Как настроить на самсунге интернет – Как настроить мобильный интернет на смартфоне или планшете Samsung Galaxy
Как включить интернет на телефоне Самсунг

Интернет на мобильных телефонах марки Samsung, как и на любых устройствах с Android, позволяет получить максимум полезных возможностей от девайса, посещая социальные сети и пользуясь различными мессенджерами. Однако для правильной работы интернет-соединения его необходимо предварительно настроить и подключить. В ходе настоящей инструкции мы подробно расскажем об этой процедуре.
Как включить интернет на телефоне Самсунг
Содержание — Как включить интернет на телефоне Самсунг:
Включение интернета на Samsung
Процесс настройки подключения к сети происходит одинаково на всех разновидностях устройств марки Samsung, будь то планшетный компьютер или смартфон. Единственное, что следует учитывать в некоторых случаях из-за отличий в интерфейсе, это версия операционной системы Android. Можете также ознакомиться с другой статьей на нашем сайте по схожей, но более детально расписанной теме.
Читайте также: Как настроить интернет на Android
Способ 1: Wi-Fi
Интернет посредством Wi-Fi в настоящее время является куда более востребованным, нежели мобильная передача данных. Подобная сеть обеспечивает быстрое, надежное и в целом менее дорогостоящее подключение к сети. На смартфонах Samsung процедура создания подобного соединения имеет минимум отличий от прочих девайсов на платформе Android.
Включение Wi-Fi
1. Откройте основные системные «Настройки» и нажмите по пункту «Wi-Fi».
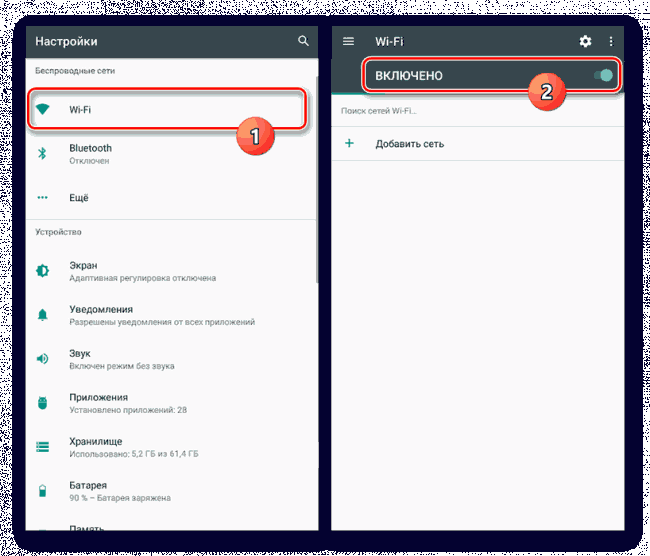
На некоторых устройствах нужно открыть раздел «Настройки» и перейти к странице «Подключения». Только после этого можно будет открыть параметры Wi-Fi, выбрав соответствующий пункт.
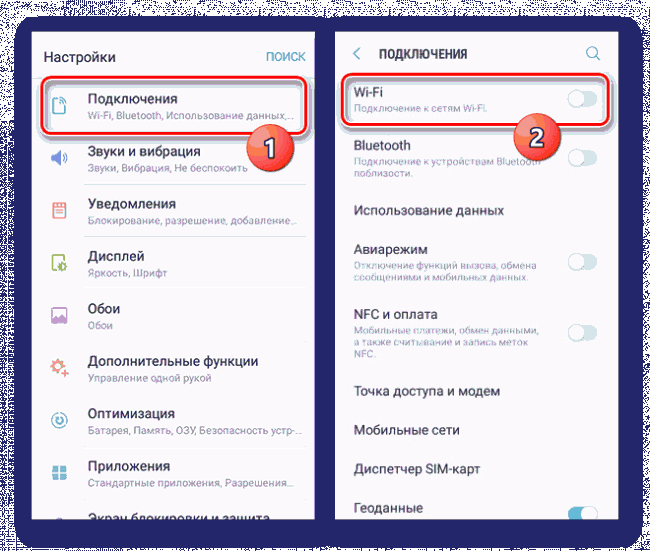
2. Вне зависимости от варианта переключите ползунок в состояние «Включено» и подождите, пока будут обнаружены доступные сети. Для соединения тапните по нужному варианту.
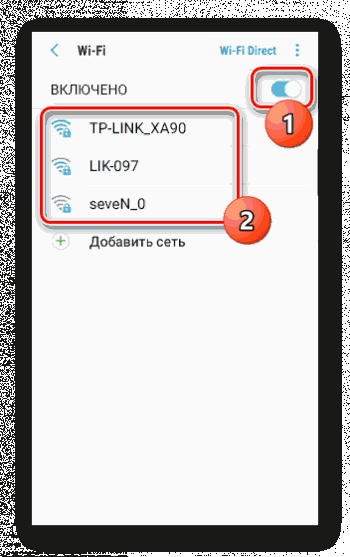
Иногда для установки соединения требуется ввести пароль. При успешном подключении появится подпись «Подключено».
3. Обратите внимание, при проблемах с обнаружением может потребоваться добавить сеть вручную. Сделать это можно, нажав по кнопке «Добавить сеть» и указав требуемые данные. Детально этот процесс был описан в статье по ранее представленной ссылке.
4. Кроме подключения к сети Вай-Фай через раздел с настройками можно воспользоваться пунктом «Wi-Fi» на панели быстрого доступа. Для этого откройте шторку и тапните по указанному пункту. Впоследствии будет представлен выбор сети и требование ввести пароль.
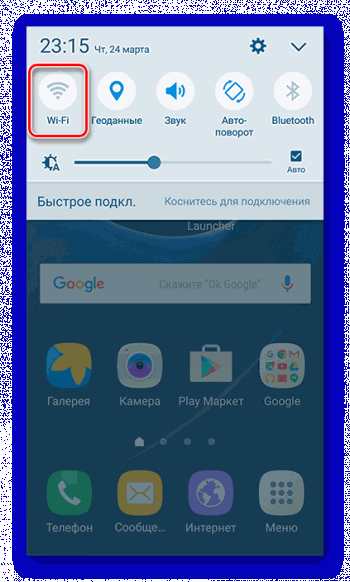
Точка доступа
Помимо подключения смартфона к интернету есть возможность использовать устройство в качестве точки доступа (т.е. как роутер) для других девайсов, например, ноутбука или планшета. Для этого необходимо, чтобы на телефоне уже было настроено и включено соединение в соответствии с инструкцией из второго способа.
Читайте также: Как раздавать интернет через Wi-Fi на Android
1. Разобравшись с подключением мобильного интернета, откройте «Настройки» и перейдите в раздел «Подключения». Из списка вариантов выберите «Точка доступа и модем».
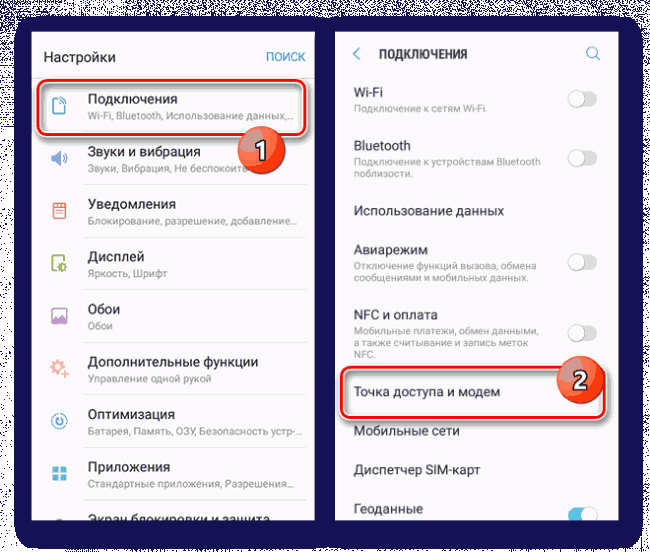
2. На следующем этапе необходимо нажать по строке «Мобильная точка доступа» и согласиться с оповещением об отключении входящих соединений по Wi-Fi.
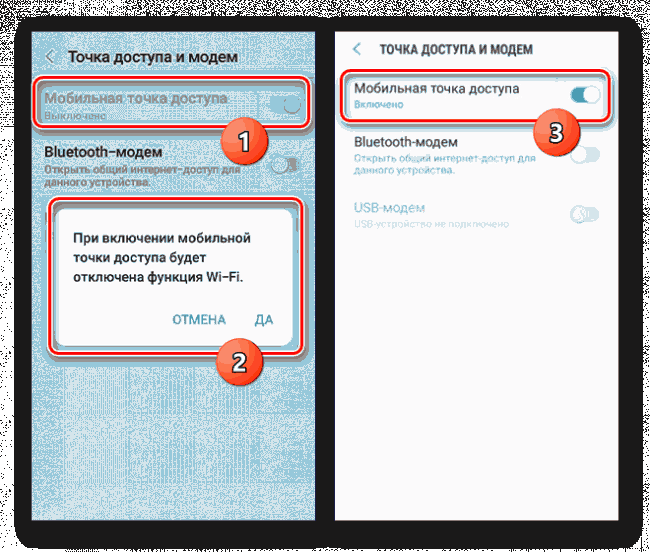
3. При открытии страницы «Мобильная точка доступа» с общей информацией вы можете поменять пароль и просмотреть список подключенных девайсов. Здесь также имеется инструкция по соединению с созданной сетью.
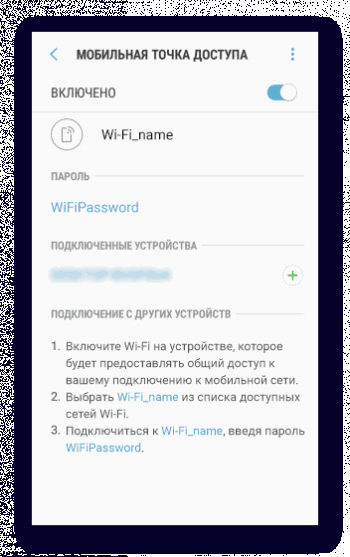
Надеемся, мы помогли вам разобраться с настройкой и подключением Wi-Fi как для раздачи интернета, так и для соединения с сетью. Если что-то не работает или интерфейс значительно отличается от представленного, ознакомьтесь с другой нашей статьей по решению проблем, а также обратиться к нам в комментариях.
Читайте также:
Способ 2: Мобильный интернет
Так как любой телефон предполагает использование SIM-карты, с ее помощью можно настроить и подключить мобильный интернет. При этом прежде чем перейти к ознакомлению с этой процедурой на устройстве Samsung, заранее стоит ознакомиться с тарифами оператора и подключить подходящий вариант. В противном случае при активации мобильной передачи данных может быть списана значительная сумма денег.
Передача данных
1. Если на вашей симке уже подключен подходящий тарифный план, для начала необходимо активировать функцию «Передачи данных». Сделать это можно на «Панели уведомлений», тапнув по значку с подписью «Передача данных» или «Мобильные данные».
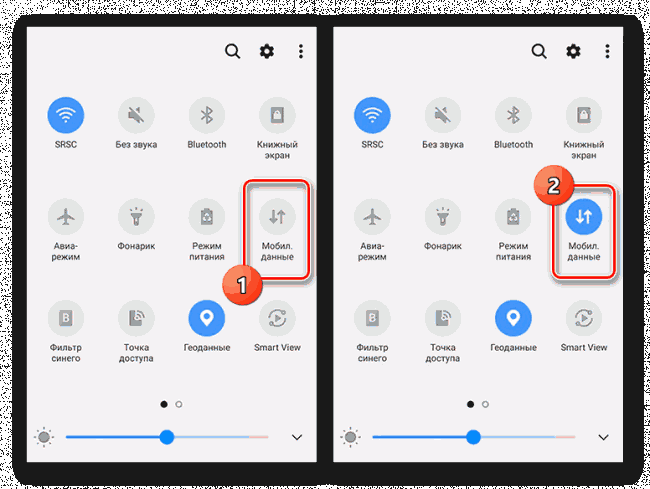
В результате указанная иконка будет выделена синей рамкой, и на этом процедуру можно завершить. По необходимости в будущем отключение будет производиться точно так же.
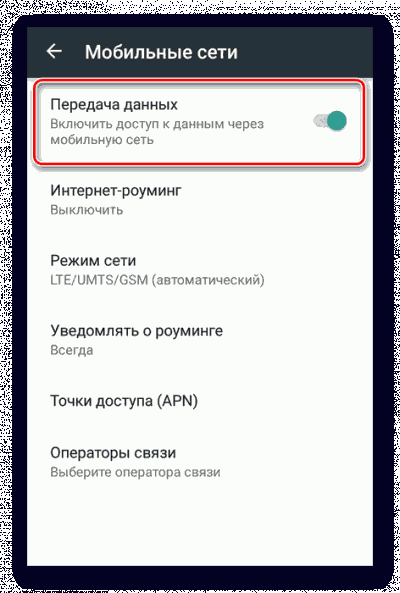
2. На некоторых устройствах мобильную передачу данных можно включить через «Настройки». Для этого разверните список «Еще», выберите «Мобильные сети» и нажмите по соответствующей строке.
Автоматические настройки
При использовании СИМ-карты какого-либо мобильного оператора в большинстве случаев настройка интернета не требуется. По этой причине после включения «Передачи данных» попробуйте воспользоваться приложением Google Play или любым браузером.
1. Если во время подключения возникают ошибки, значит на устройстве отсутствуют настройки. Их можно заказать у оператора, выполнив ряд определенных действий:
- Tele2 – позвоните по бесплатному номеру 679;
- МегаФон – отправьте СМС на номер 5049 с текстом «internet»;
- МТС – отправьте сообщение с текстом «internet» на номер 1234 или позвоните по номеру 0876;
- Beeline – позвоните по бесплатному номеру 0880.
2. В скором времени на телефон поступит специальное СМС, содержащее автоматические настройки интернета. Тапните по нему и на открывшейся странице нажмите «Установить».
3. После этого смартфон необходимо перезапустить и вновь проверить наличие мобильного интернета.
Настройка вручную
1. Иногда автоматически настройки не устанавливаются должным образом, из-за чего появляется необходимость добавления их вручную. Перейдите в раздел «Настройки», выберите пункт «Подключения» и на открывшейся странице нажмите по строке «Мобильные сети».
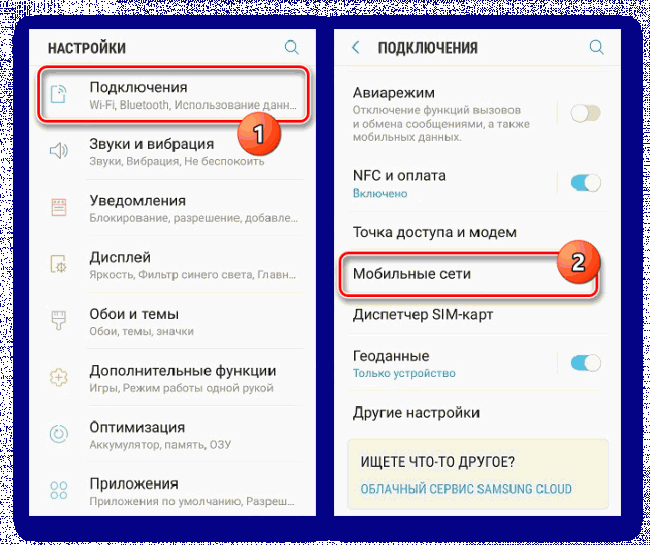
2. Найдите и выберите блок «Точки доступа». В этом разделе нужно тапнуть по кнопке «Добавить» или по иконке с изображением «+». Искомый элемент располагается на верхней панели.
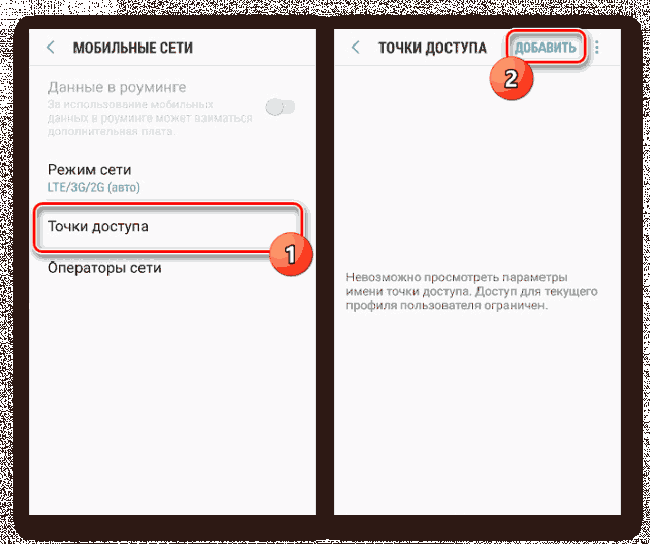
3. В зависимости от оператора заполните имеющиеся поля. Нужные данные вы можете узнать из ранее упомянутой статьи по настройке интернета или на официальном сайте оператора связи.
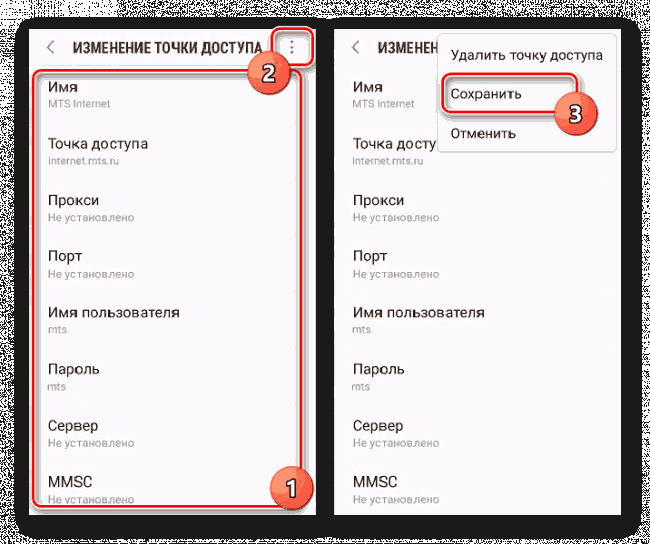
4. Разверните список кнопкой в крайнем верхнем углу и выберите пункт «Сохранить». По возвращении на страницу «Точки доступа» обязательно установите маркер рядом с настройками.
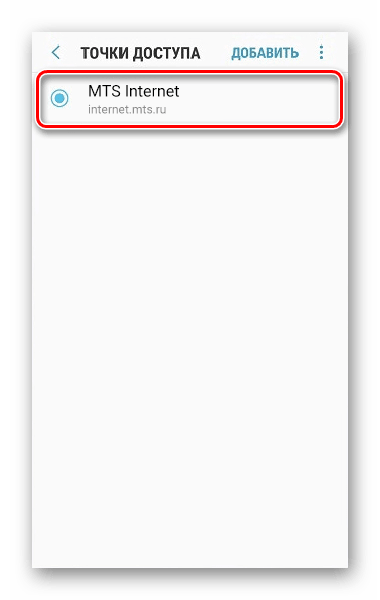
В завершение вам также потребуется перезапустить устройство. По факту включения телефона интернет должен будет заработать.
Читайте также: Не работает мобильный интернет на Android
Заключение
Рассмотренные варианты можно использовать одновременно, используя, например, смартфон с мобильным интернетом в качестве Wi-Fi модема для других устройств. В целом же, альтернативных методов подключения интернета не существует, потому мы завершаем статью.
upgrade-android.ru
Смартфон Samsung Galaxy A5 – как настроить интернет
Еще несколько лет назад веб-технологии были для большинства малодоступным удовольствием. Сейчас интернет стал доступен «прямо из кармана», благодаря смартфонам.
Интернет-серфинг позволяет общаться в соцсетях, играть в любимые онлайн игры, просматривать веб-страницы. Выбрав устройство, вы начинаете наслаждаться его возможностями. Но нередко возникают вопросы. И самый распространенный – как настроить мобильный интернет на Android смартфоне?
Сегодня вы узнаете, как настроить интернет на Samsung Galaxy A5, если возникла необходимость.
Samsung Galaxy A5 – настройки интернета
Установив в устройство сим-карту, интернет должен настроиться автоматически. Иногда этого не происходит. Потребуется выполнить настройку сети вручную.
Следует отметить, что подключение через сети операторов 3G в большинстве случаев платное. Однако, можно воспользоваться оптимальными вариантами: особыми предложениями, безлимитными тарифами.
Чтобы убедиться в настройке передачи данных оператором связи и в том, что нет проблем с выходом в интернет, проделайте следующее:
- найдите в устройстве «настройки», откройте «другие сети»;
- перейдите в «мобильные сети»;
- зайдите в «точки доступа», где показаны профили доступа в сеть или их отсутствие.
Если интернет-соединение доступно, остается включить передачу данных. Но как быть, если профиля доступа нет? Тут два выхода – связаться с оператором или выполнить настройки самостоятельно. Во втором случае ничего сложного нет. Вам просто надо заполнить «имя профиля» и все графы, указанные в «точке доступа».
Как настроить интернет на Samsung Galaxy
A5 через Wi-FiWi-Fi – самый недорогой, доступный способ выхода в интернет через Самсунг Галакси. Связь очень удобная, так можно обнаруживать сети в большом количестве. Сети Wi-Fi доступны в кафе, аэродромах, супермаркетах, больницах и других общественных местах. Все могут иметь собственный Fi-Wi. Для этого достаточно купить устройство маршрутизатор. Затем свяжитесь с интернет-провайдером для настроек вашего смартфона.
Если интернет не работает
Если вы все сделали правильно, но интернет в Samsung Galaxy отсутствует, значит произошел сбой. Убедитесь, что на балансе достаточная сумма средств. Если здесь проблем нет, воспользуйтесь онлайн-сервисом мобильного оператора для активации услуг передачи данных. Также убедитесь, что в настройках сети телефона не выключен режим GSM/WCDMA.
Инструкция
- Попросите, чтобы оператор прислал смс-сообщение с настройками. Важно! Выходить одновременно в интернет можно только с одной сим-карты.
- Откройте сообщение, выберите «Приложение. Интернет».
- Подтвердите, нажав «установить».
- Иногда требуется ввести пин-код. Введите 0000 или 1234. Если пин-код не подходит, понадобится позвонить оператору для уточнения.
- Нажмите «Да».
- Выберите «мобильные данные».
- Перезагрузите телефон.
- Пользуйтесь интернетом.
Ручные настройки
- В меню выберите пункт «настройки», затем «подключение»/»другие сети».
- Перейдите к «точкам доступа».
- Нажмите «опции» или «добавить».
- Открывшийся профиль заполните, согласно рекомендациям оператора.
- Нажмите «опции»/»сохранить» («назад»).
- Отметьте точкой созданный профиль.
- Нажмите «мобильные данные».
- Перезагрузите интернет, настройки интернета завершены.
Как в Samsung Galaxy A5 включить 3G или 4G
Если модель поддерживает такие сети, то они включаются после настроек интернета.
Настроить интернет на Samsung Galaxy A5 несложно. Пользуйтесь всеми возможностями веб-технологий без ограничений!
galaxyfon.ru
Как выйти в интернет на смартфоне Samsung Galaxy Note 2, Note 3, S2, S3, S4, Ace
Современные смартфоны созданы для того, чтобы с их помощью выходить в Интернет. Социальные сети, новости, прогноз погоды, общение с друзьями и родственниками – сегодня без сети Интернет никуда. Очень важно уметь правильно настроить свой смартфон для выхода в глобальную сеть.
Сегодня мы научимся правильно настраивать Samsung Galaxy для подключения к Интернету. Мы будем использовать смартфон Samsung Galaxy Note II, но данная инструкция подходит для любой модели линейки Galaxy.
Как правильно настроить Интернет в Samsung Galaxy
Существует два способа подключения к сети Интернет с мобильного устройства:
- По GPRS через мобильного оператора.
Способ №1. Подключение по сети Wi-Fi.
Сеть Wi-Fi сегодня доступна во многих общественных местах, кафе и торговых центрах. Хороша эта сеть тем, что, как правило, предоставляет бесплатный доступ к сети Интернет, не имеет ограничений по трафику и обладает неплохой скоростью соединения.
- Чтобы подключиться к сети Wi-Fi с помощью Samsung Galaxy заходим в «Настройки»:
- Во вкладке «Подключения» выбираем пункт «Wi-Fi»:
- В правом верхнем углу передвигаем бегунок вправо:
- Бегунок стал зеленым. Внизу появился список доступных сетей. Выбираем сеть, к которой будем подключаться:
- Если сеть защищенная, то вводим пароль; для открытой сети пароль не потребуется. Нажимаем кнопку «Подключиться»:
- Видим, что подключение прошло успешно. Теперь Ваше устройство готово для Интернет-серфинга:
Способ №2. Подключение к Интернет посредством GPRS.
Данный способ хорошо тем, что не нужно искать доступную сеть Wi-Fi – к Интернету можно подключаться в любом месте. Но стоит помнить, что зачастую такой интернет не бесплатный и скорость может быть ограничена.
Для использования GPRS-интернета необходимо запросить настройки для Вашего устройства. Как правило, такие настройки приходят автоматически после подключения сим-карты. Также их можно бесплатно отправить на смартфон через сайт Вашего мобильного оператора. Еще один способ запросить настройки – связаться с оператором call-центра Вашей мобильной сети.
- Итак, мы получили автоматические настройки, которые пришли в виде sms-сообщения:
- Открываем сообщение. Нажимаем кнопку «Установить»:
- Повторяем предыдущий шаг для установки настроек MMS – еще раз нажимаем «Установить». На экране появляется сообщение, что установка успешно завершена. Нажимаем «Да»:
- Для того, чтобы начать использовать GPRS-подключение необходимо включить передачу данных. Для этого заходим в «Настройки» телефона:
- Во вкладке «Подключения» переходим в раздел «Другие сети»:
- Далее выбираем пункт «Мобильные сети»:
- В строке «Мобильные данные» ставим «галочку». Ваш смартфон готов к выходу в Интернет:
Теперь Вы умеете использовать сеть Wi-Fi и подключаться к Сети, используя мобильный интернет GPRS.
Узнай, что подарить на любой праздник!
easyhelp.ru
Как подключить интернет к телевизору Samsung: очень подробно
Приветствую! Купили новенький Smart TV? Поздравляю! А в этой статье на языке чайников я расскажу как можно просто подключить интернет к вашему телевизору Samsung. Готовы? Тогда начинаем.
В прошлом и будущем из-за отсутствия единого стандарта в интерфейсе телевизоров Samsung показанное ниже может отличаться от того, что есть у вас. Просто уловите суть и сделайте все по подобия. Если же останутся вопросы или дополнения – добро пожаловать в комментарии.
- Теория
- Подключение по проводу
- LS, N, M, Q, R-серия
- K-серия
- J-серия
- F, H-серия
- E-серия
- Подключение по Wi-Fi
- LS, N, M, Q, R-серия
- K-серия
- E, F, H, J-серия
Теория
Есть всего 2 способа подключения интернета на телевизорах Samsung:
- По кабелю – как через роутер (рекомендуется), так и напрямую (если не требуются логин и пароль, например, как в случае с PPPoE).
- Через Wi-Fi – разумеется, если есть в вашей модели.
К интернету подключаются исключительно Smart TV – другие телевизоры подключать не имеет смысла. Большая часть Samsung Smart TV снабжены или разъемом под сетевой провод RJ-45, или имеют модуль Wi-Fi (а пароль и то, и то).
Если у вас что-то не получается – свяжитесь с горячей линией поддержки Samsung (мы тоже зачастую у них узнаем некоторые нюансы, которые не видны при первом осмотре, не кусаются).
Для дальнейших действий следует узнать точную модель своего телевизора (из чека или просто на наклейке на задней панели). Это поможет вам выбрать правильную инструкцию. Смотрите оглавление выше и выбирайте свое.
Подключение по проводу
Начнем с самого простого – попробуем провести подключение нашего телевизора Самсунг по проводу к роутеру. Разбиваем скрины по сериям телевизоров. Рекомендую ознакомиться с руководством к R-серии – оно самое полное. Далее все будет упрощено под отличия модели.
В случае возникновения проблем подключения:
- Перезагружаем роутер.
- Вытаскиваем кабель, пробуем подключить еще раз.
- Проверьте, можете ли вы выйти в интернет на других устройствах!
LS, N, M, Q, R-серия
- Подключаем телевизор к роутеру.


- Нажимаем на пульте «Home» и выбираем «Настройки».
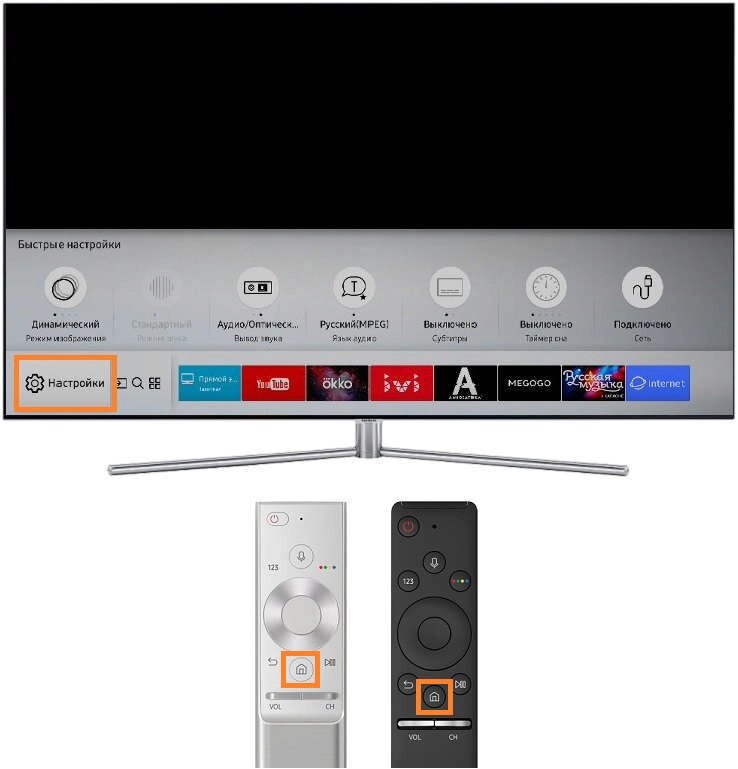
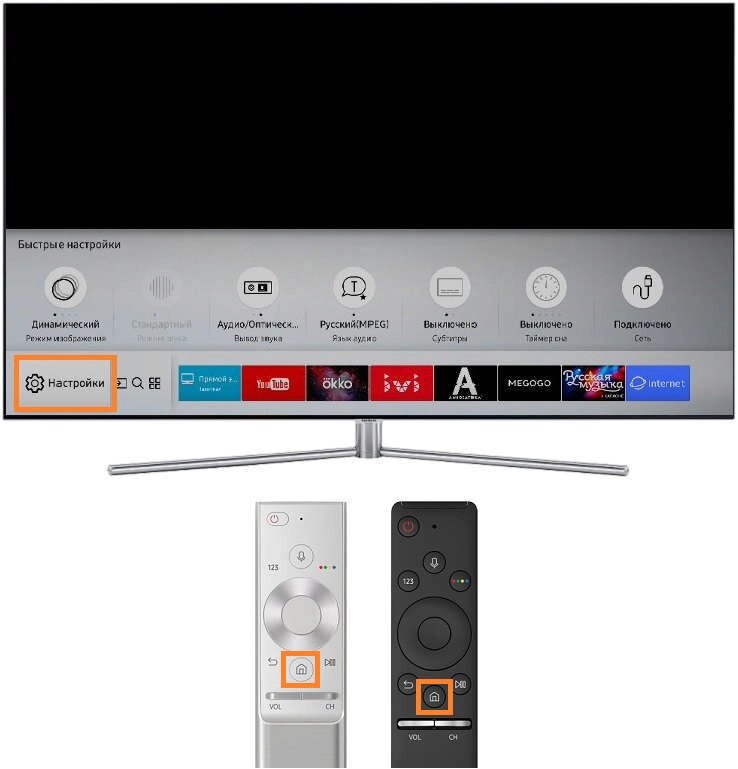
- «Общие»
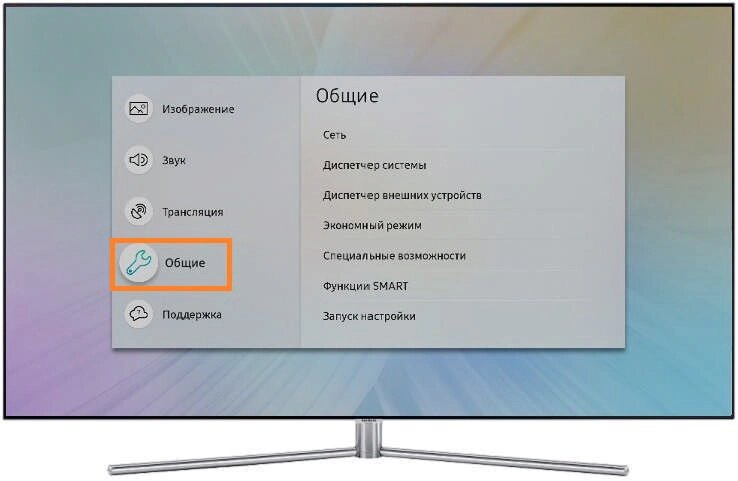
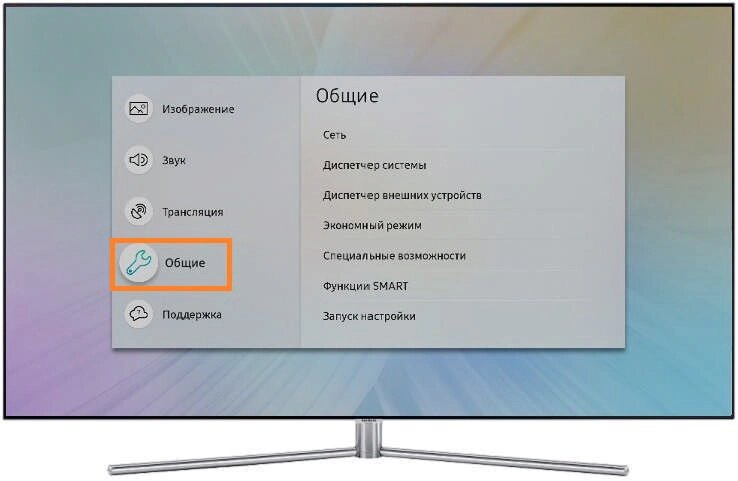
- «Сеть»
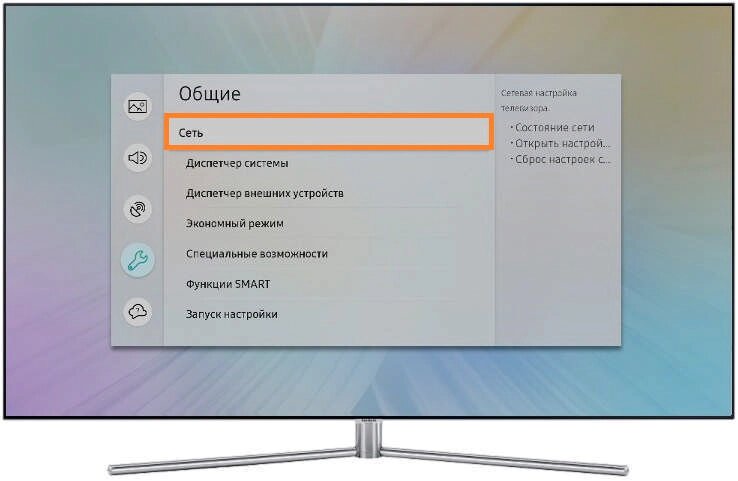
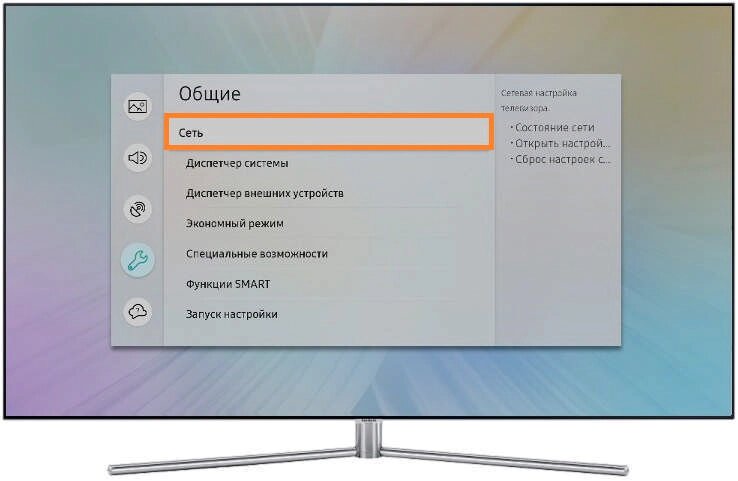
- «Открыть настройки сети»
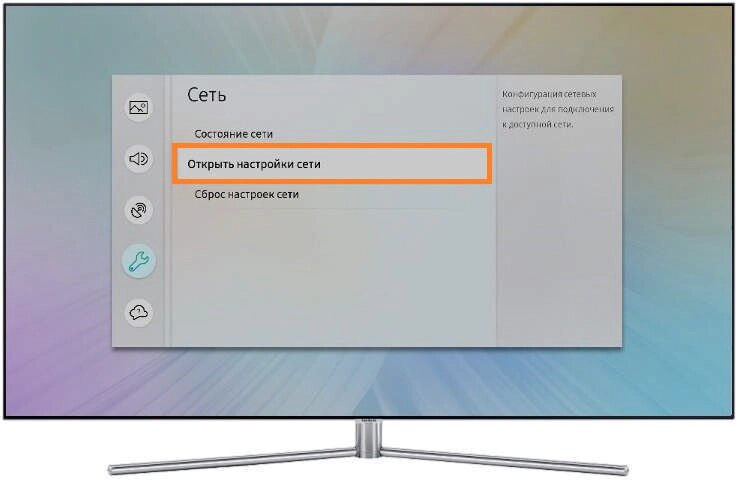
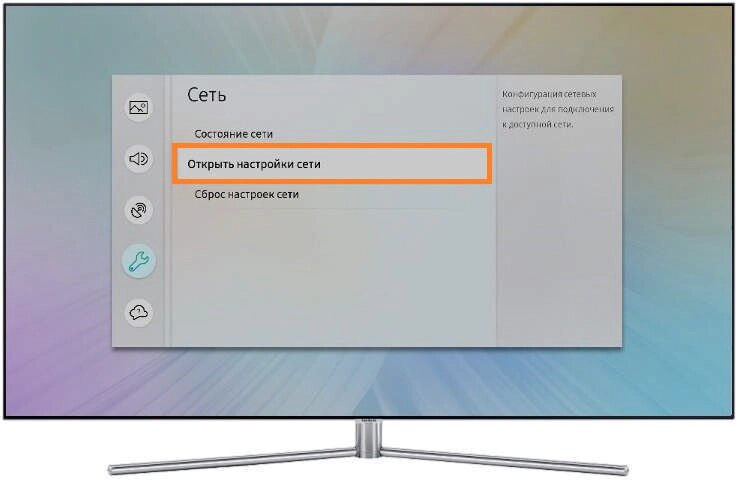
- «Кабель»
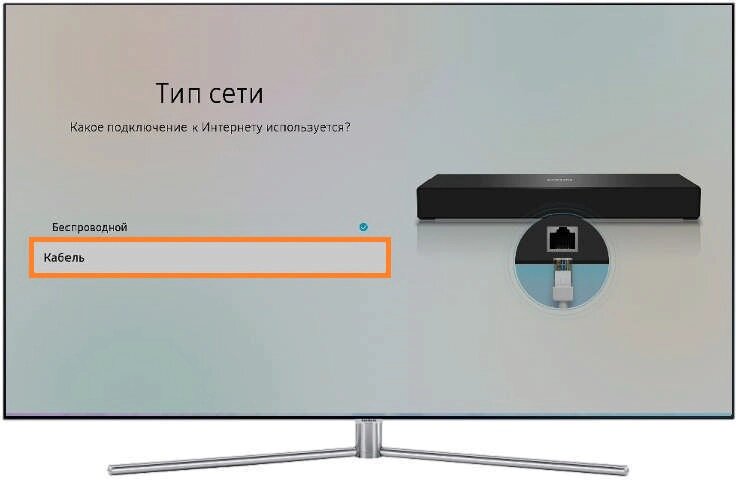
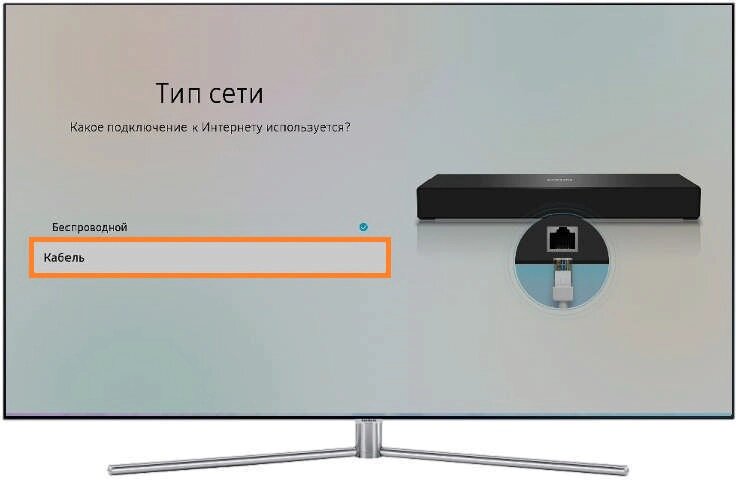
- Ожидаем подключения и нажимаем «Ок».
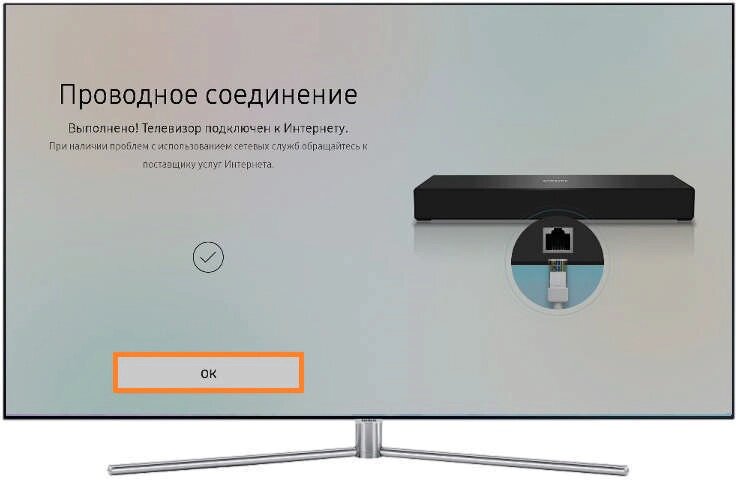
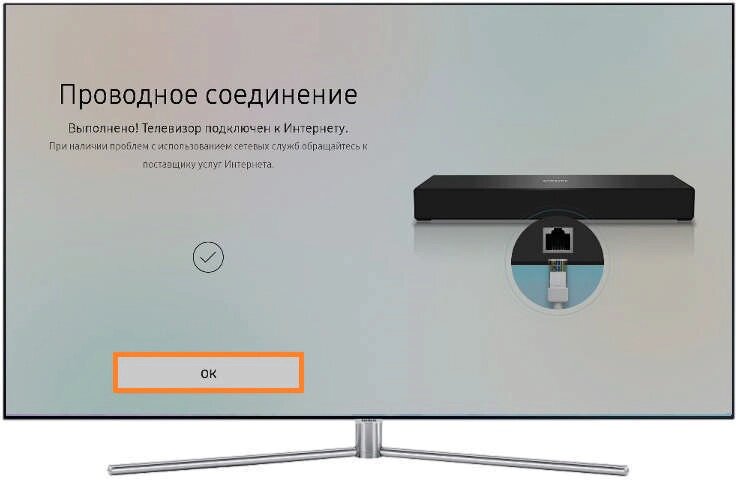
K-серия
- Подключаем провод.
- Входим в настройки телевизора (обычно кнопка «Menu» на пульте или через «Home» с выбором пункта настроек)
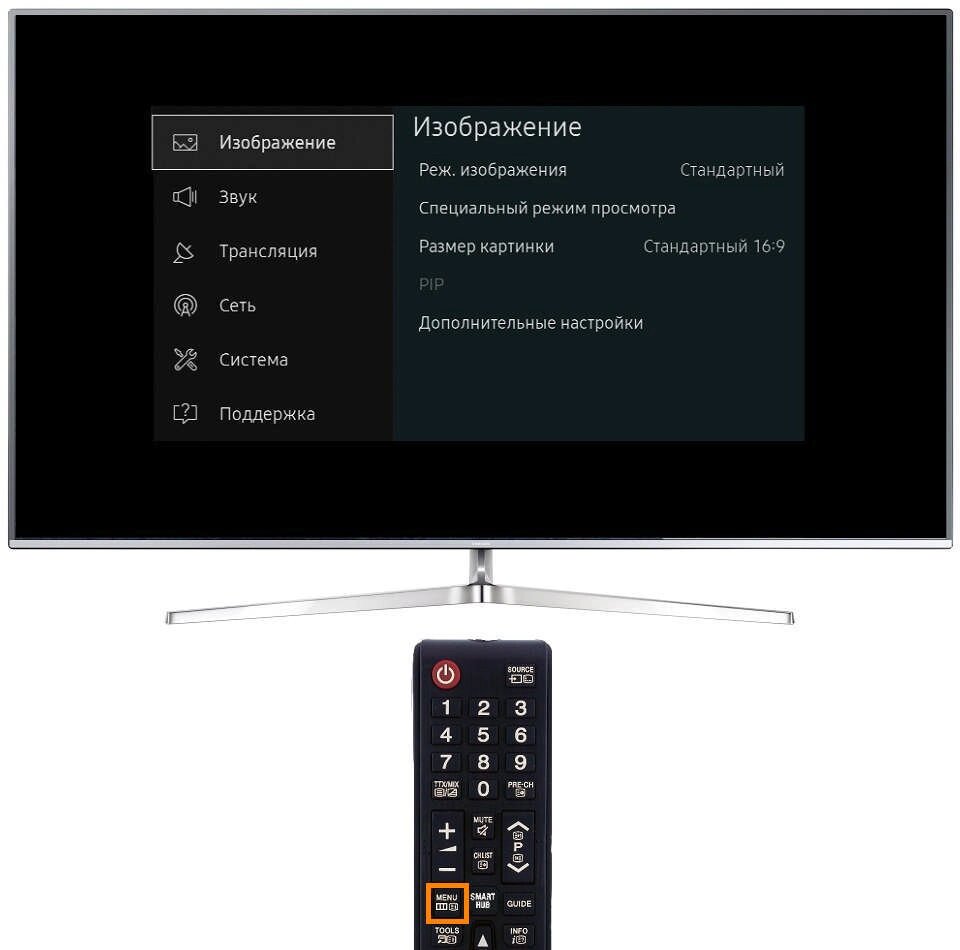
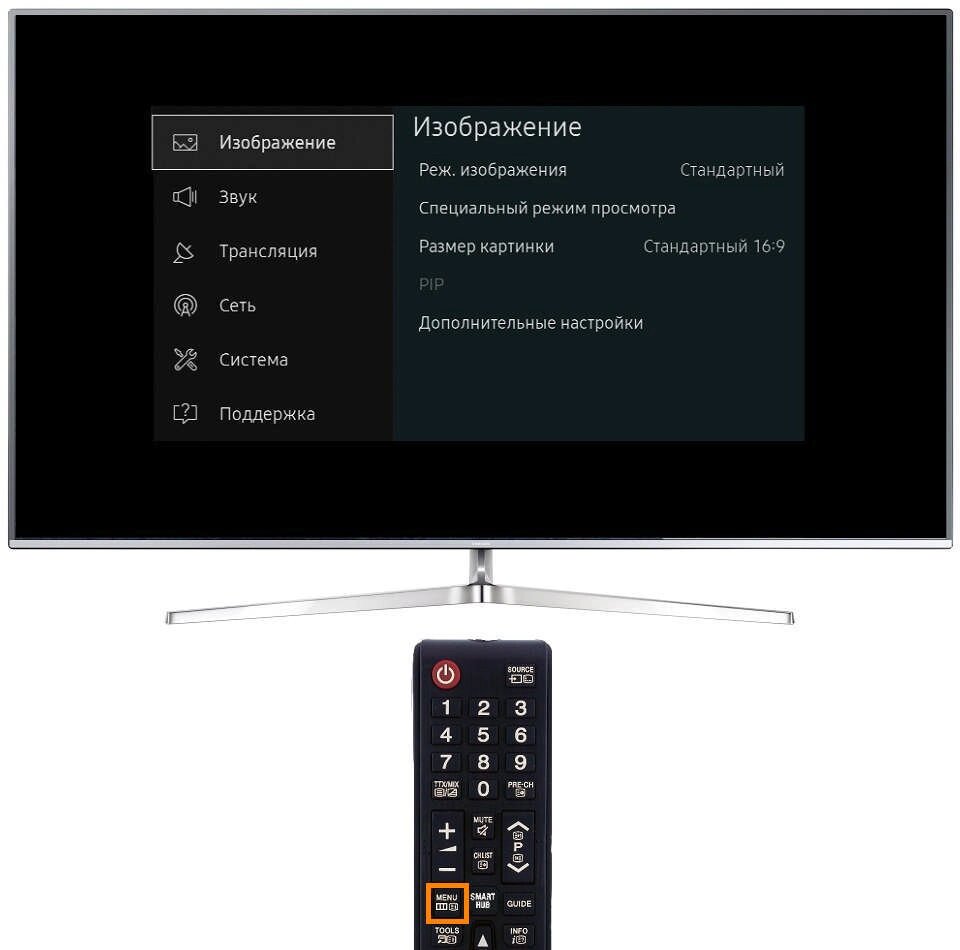
- Сеть
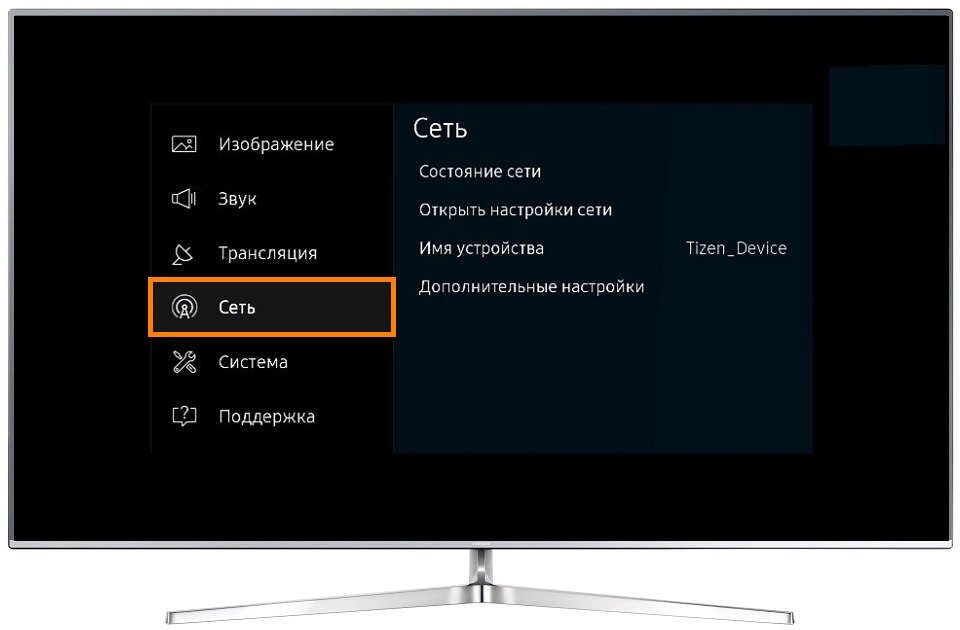
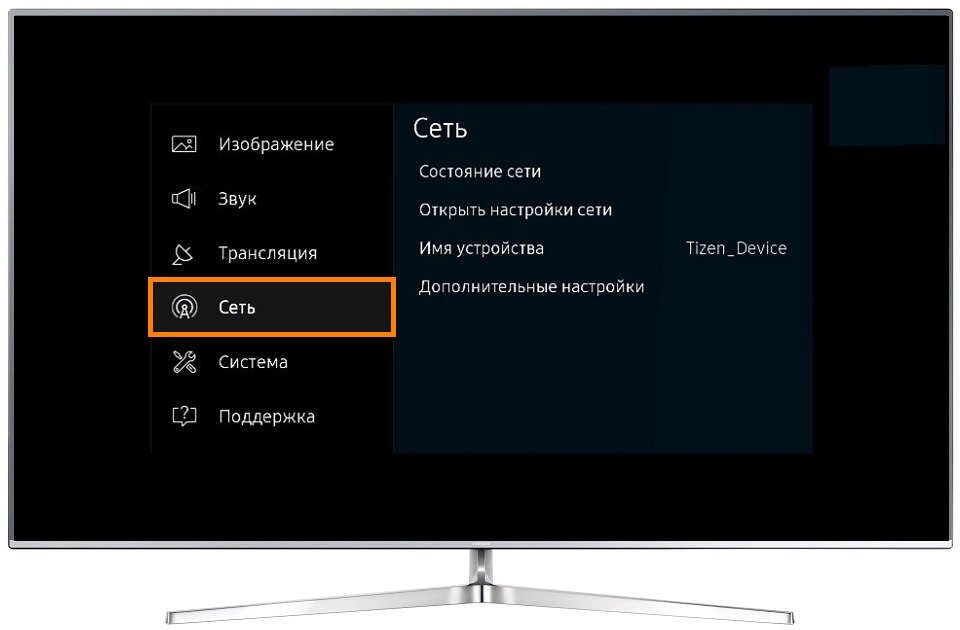
- Открыть настройки сети
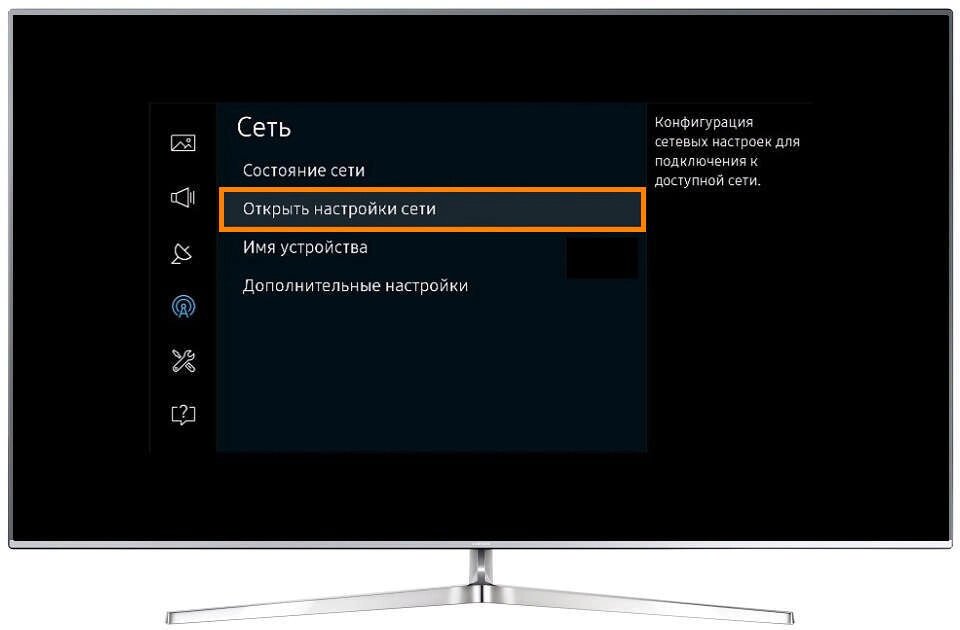
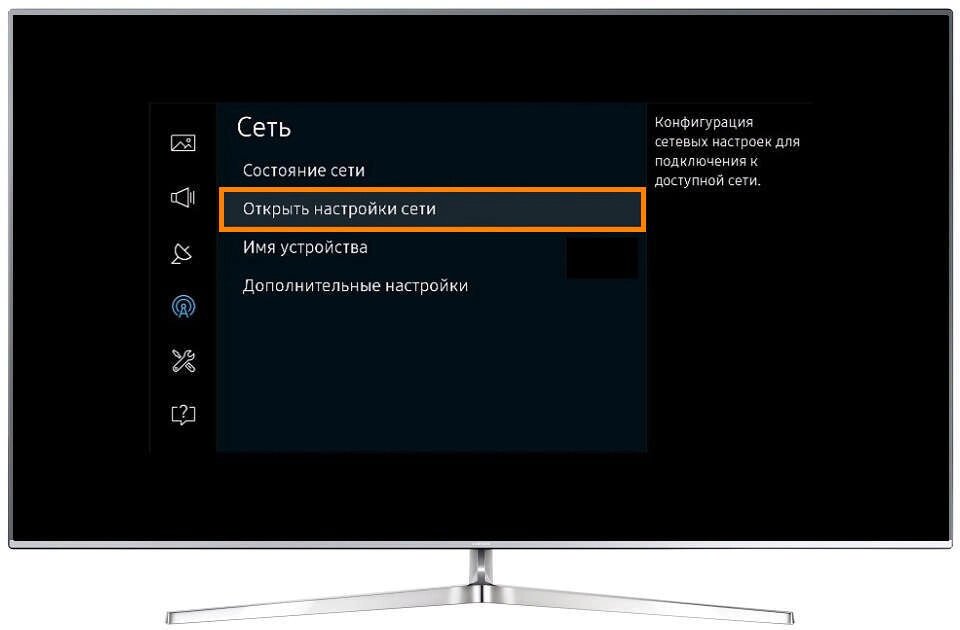
- Кабель


- Ждем окончания настройки и нажимаем кнопку «Ок»
J-серия
- Подключаем провод и входим в настройки телевизора (через кнопку «Menu» на пульте или кнопку Menu/123 выбором пункта Menu на экране).
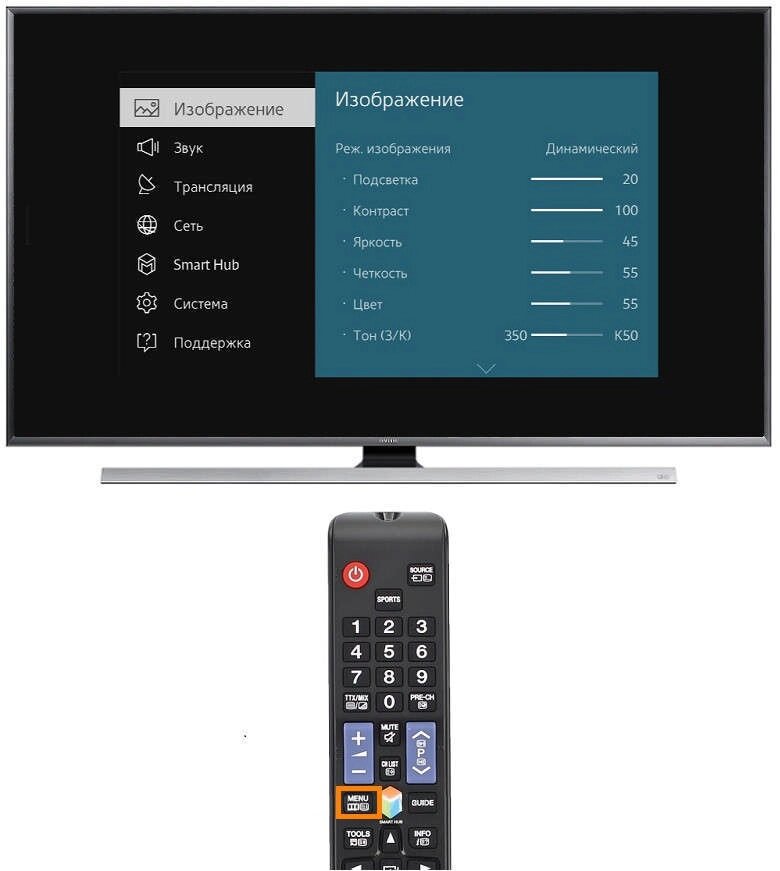
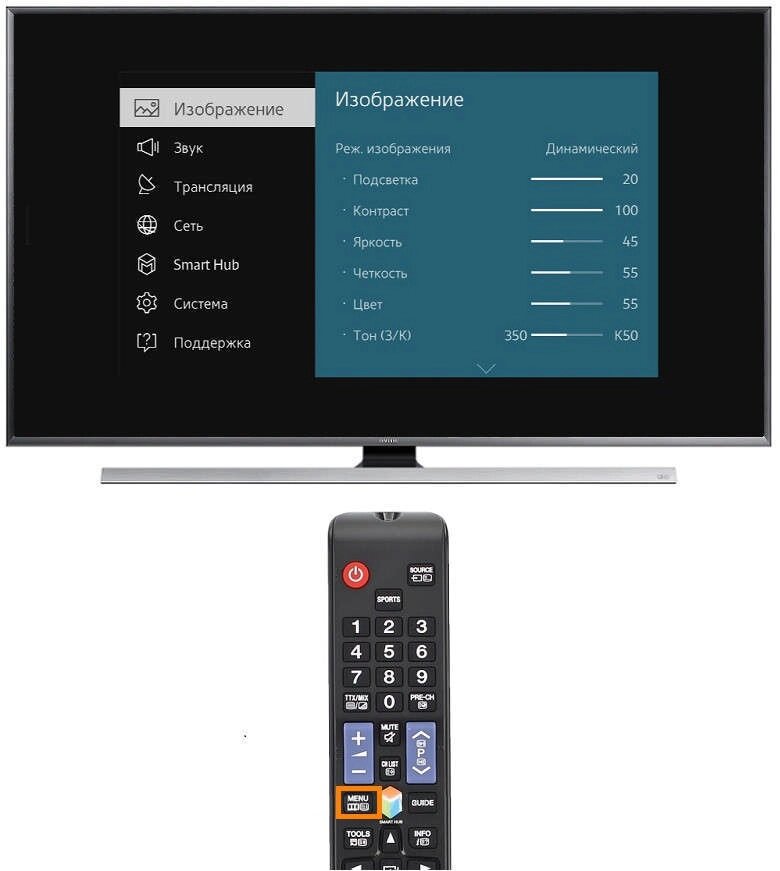
- Сеть
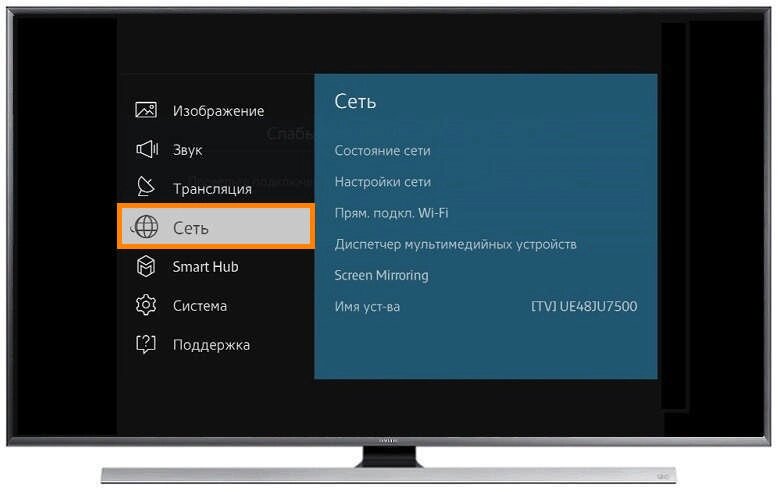
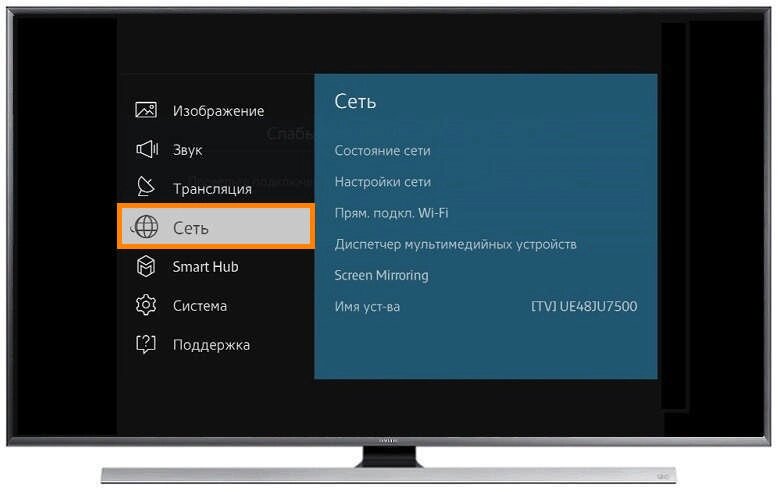
- Настройки сети
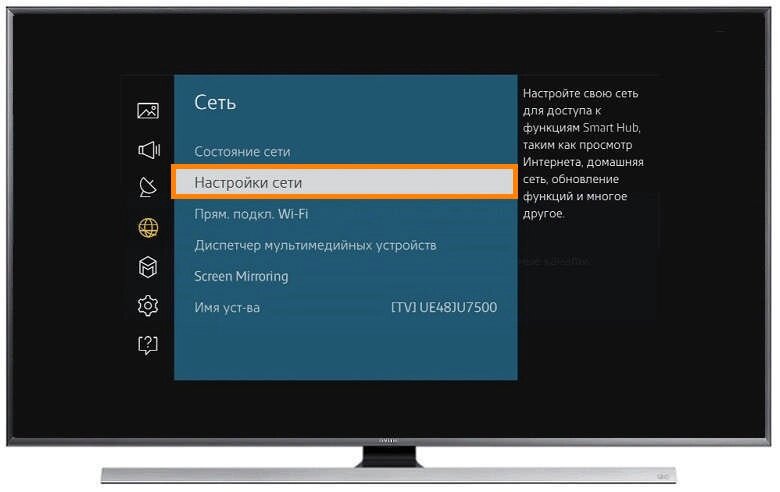
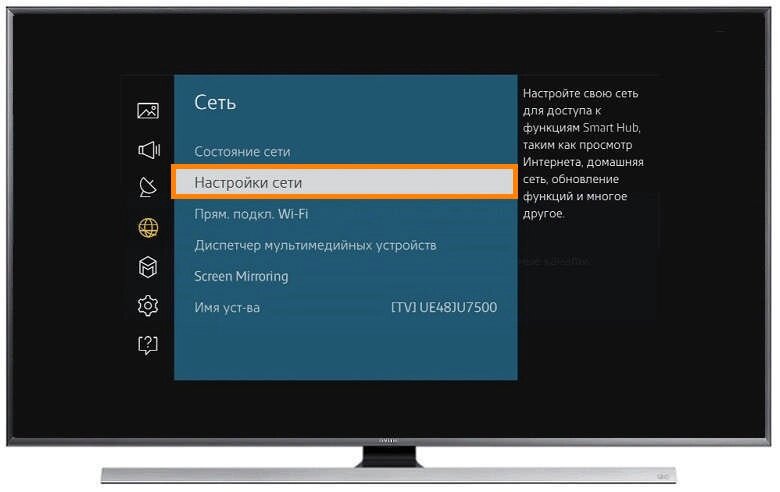
- Кабель
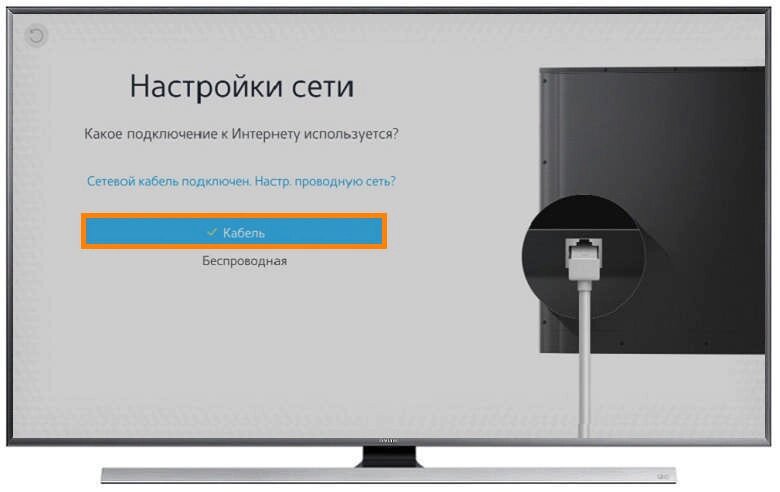
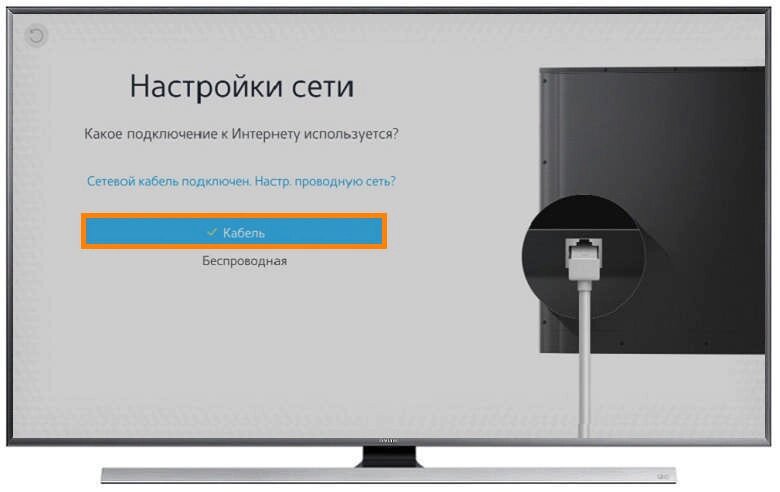
- Ждем подключения, нажимаем «Закрыть».
F, H-серия
- Подключаем провод и идем в меню (кнопка Menu на пульте).
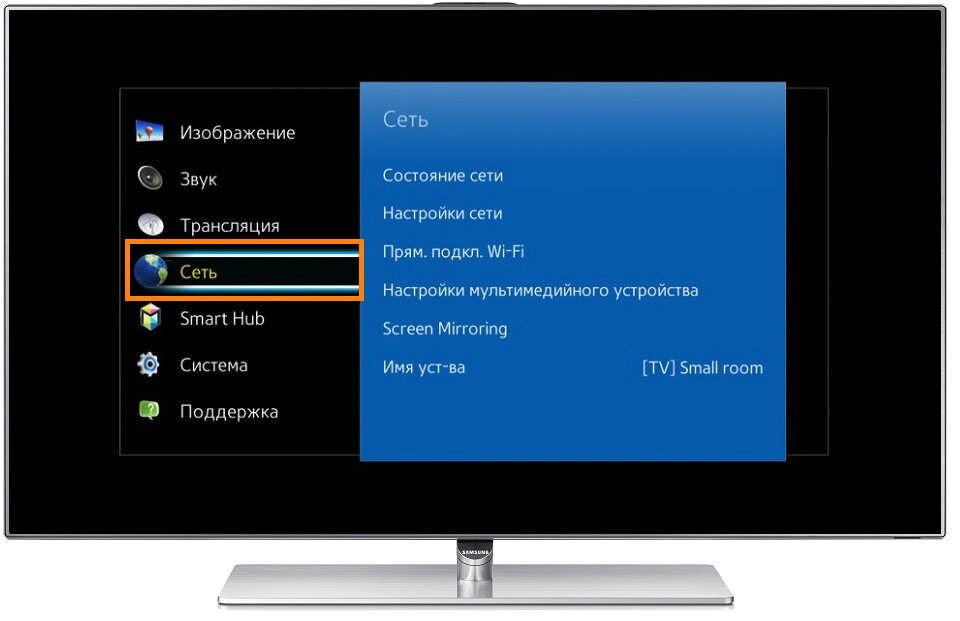
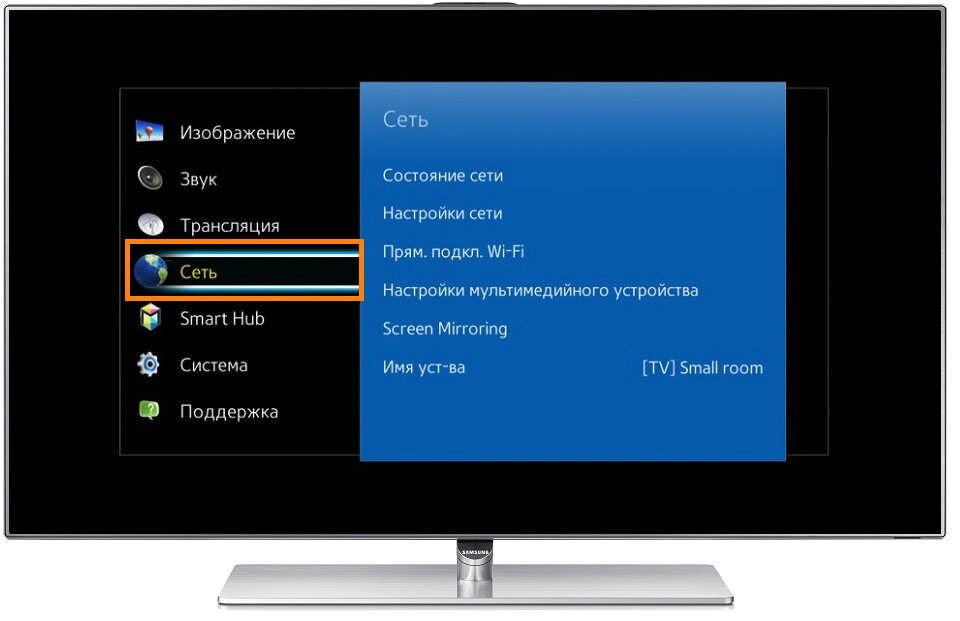
- Сеть – Настройки сети – Кабель.
- В отличие от прошлых моделей дополнительно нажимаем кнопку «Подключить»:


- Ждем успешного подключения.
E-серия
- Подключаем провод, входим в меню телевизору с помощью кнопки «Menu» на пульте.
- Сеть – Настройки сети
- Пуск
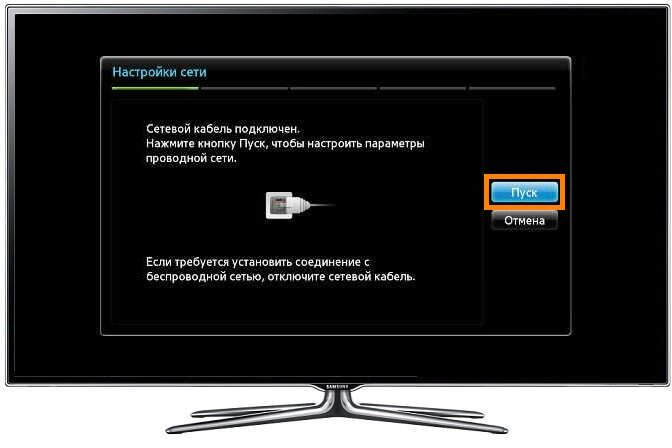
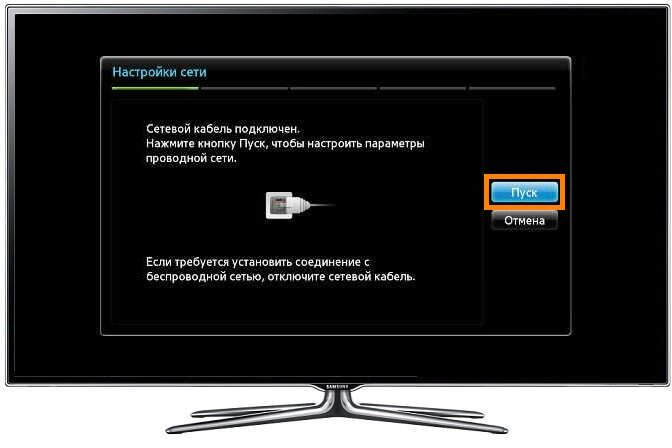
- Ждем подключения и радуемся.
Подключение по Wi-Fi
Ранее мы уже выкладывали статью по подробному подключению телевизоров Samsung к Wi-Fi. Здесь будет краткое обобщение подробных инструкций. Все очень просто и похоже! Просто попробуйте.
Основная ошибка, возникающая при подключении к Wi-Fi, – это неверный пароль. Уточните пароль от вашей сети и внимательно вводите его.
LS, N, M, Q, R-серия
- Настройки – Общие – Сеть – Открыть настройки сети – Беспроводной
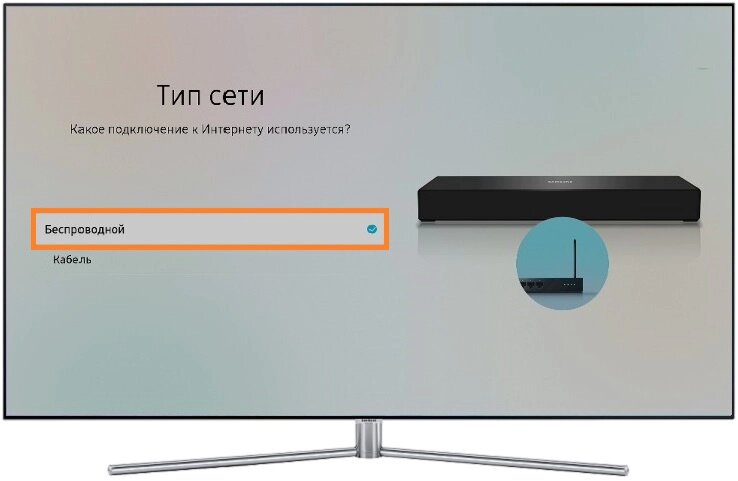
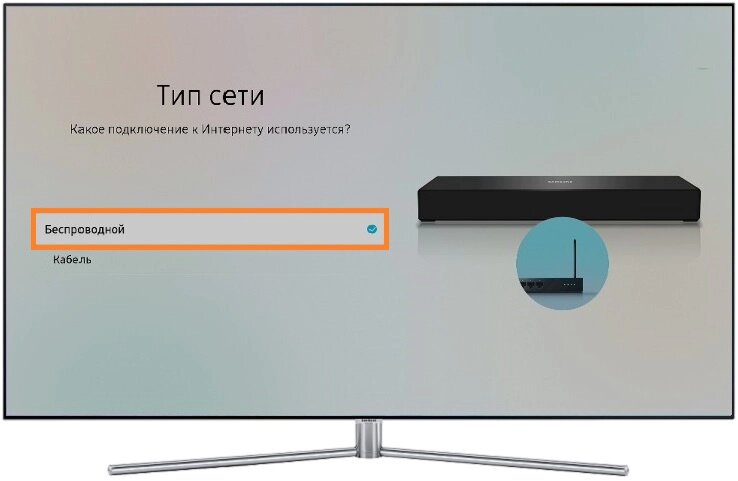
- Появится список сетей. Выбираете здесь свою.
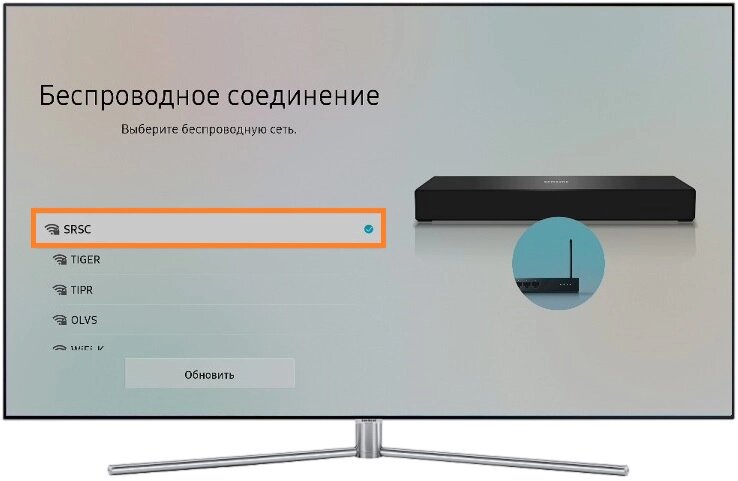
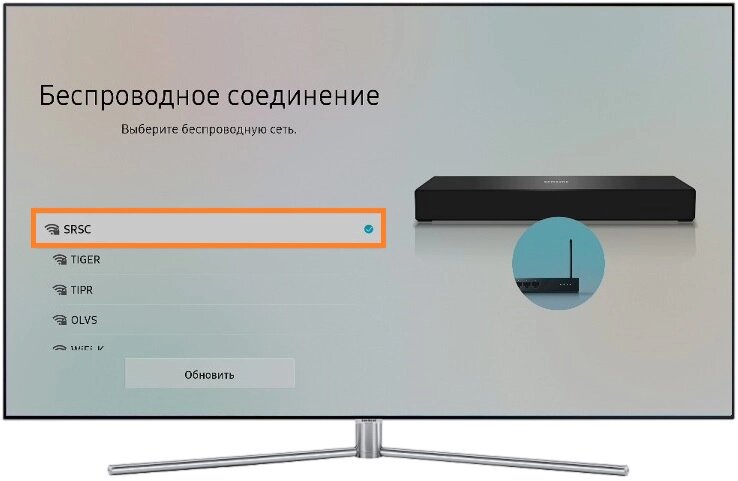
- Вводите пароль и подключаетесь:
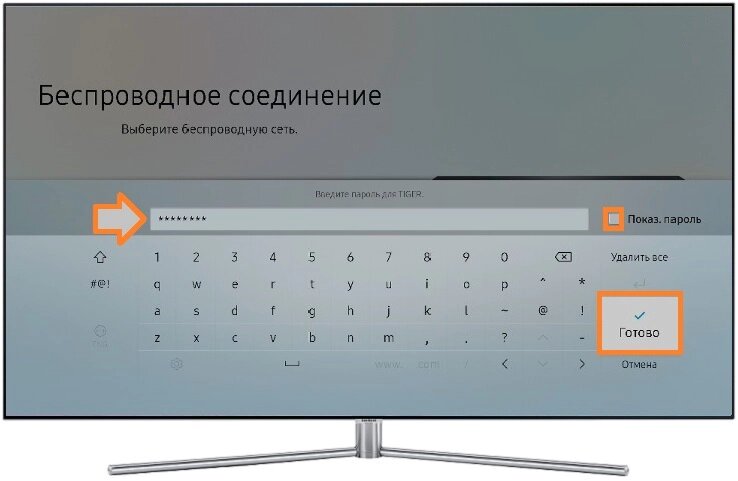
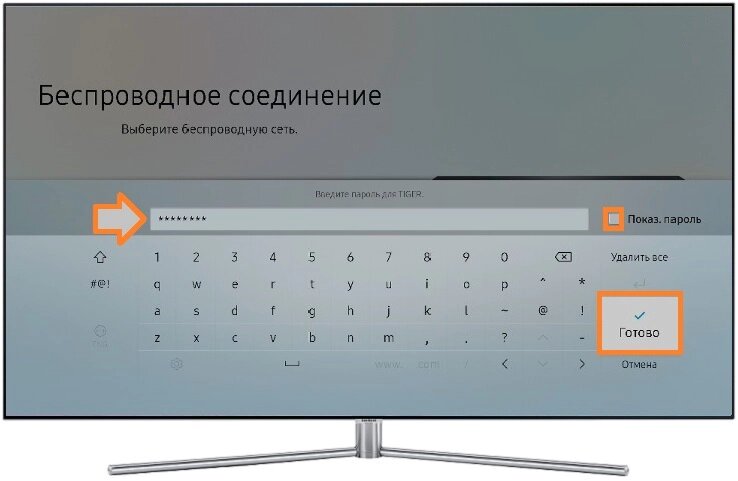
K-серия
Сеть – Открыть настройки сети – Беспроводная
E, F, H, J-серия
Не все телевизоры этих серий имеют Wi-Fi. Для моделей UE58J5200, H5203, h5203В, F5300, ES5557, ES5550, ES5507, ES5537, ES5530, ES5500, EH5307, EH5300, E557, E550, рекомендуется купить USB-адаптер Samsung WIS12. Если нет возможности – остается подключаться только по проводу.
Меню – Сеть – Настройки сети – Беспроводная
Если у вас остались вопросы или есть что добавить – пишите в комментариях. Моя же основная рекомендация – не бойтесь пробовать и внимательно вводите пароль. До скорых встреч на нашей площадке!
wifigid.ru
Как подключить телевизор Samsung к интернету и настроить его
Доступной информации о том, как подключить телевизор Самсунг к интернету, чрезвычайно мало. Впрочем, несмотря на простоту подключения ТВ-устройства по кабелю или Wi-Fi, у некоторых пользователей все-таки возникают определенные трудности. Именно поэтому данный материал никогда не утратит актуальность.
Таким образом, существует два основных способа подключиться к интернету – кабельный и беспроводной. Каждый из этих вариантов имеет свои сильные и слабые стороны, о которых мы обязательно поговорим. Подсоединить кабель к LAN разъему смогут далеко не все, поэтому Wi-Fi выглядит предпочтительным вариантом.
Если вы планируете подключить интернет к телевизору Samsung Smart TV, используя кабель, тогда настоятельно рекомендуем предварительно приобрести патч-корд UTP-5e, чтобы пережать LAN провод, в противном случае соединение будет постоянно прерываться. Также можно использовать уже готовый кабель.


Что нужно знать перед подключением к интернету?
Если вы не знаете основных особенностей технологии Wi-Fi, то прежде чем подключать телевизор, изучите подробно этот вопрос. Забегая наперед, отметим, что если домашняя сеть не обеспечит наличие сигнала надлежащей мощности, тогда обязательно проведите диагностику, используя утилиту inSSider.
Кроме того, если используемое вами устройство не оборудовано модулем для беспроводного подключения к всемирной паутине, тогда для подключения телевизора Samsung к интернету предстоит сначала приобрести внешний адаптер. Не забывайте о совместимости. Поэтому лучше купить фирменный адаптер, чтобы избежать появления каких-либо ошибок и прочих программных сбоев.
Подключение к сети через Wi-Fi хорошо тем, что пользователю не придется протягивать к телевизору провода, которые будут потом мешаться под ногами. Однако скорость передачи данных намного выше, если пользователь вставил Ethernet кабель в LAN разъем. Исходя из этого, если вы планируете регулярно воспроизводить медиаконтент в online-режиме и в максимальном качестве, тогда есть смысл подсоединить к ТВ интернет-кабель.


Впрочем, многое также зависит от скорости интернет-соединения и количества подключенных к домашней сети устройств. Витая пара в любом случае обеспечивает максимально стабильный сигнал, но если скорость высокая, то можно смотреть фильмы и сериалы онлайн даже через Wi-Fi. Многое зависит от встроенного Wi-Fi приемника. Как правило, скорость передачи данных ограничена – не более 20 Мбит/с.
Разумеется, что технология беспроводного доступа к интернету не стоит на месте, а напротив, динамично развивается. Постоянно появляются новые стандарты. Поэтому желательно иметь в своем распоряжении соответствующее оборудование, это касается в первую очередь роутеров.
Возвращаясь к теме просмотра видеороликов в online-режиме, стоит еще раз отметить, что все зависит от целого ряда различных факторов:
- тарифный план;
- скорость интернета;
- мощность роутера;
- расположение телевизора по отношению к источнику сигнала;
- количество подключенных устройств к домашней сети.
Качество передачи информации по Wi-Fi зависит от мощности антенны, наличия помех и преград. Понятное дело, что если телевизор находится в двух метрах от роутера, то сигнал будет четким. Проблем с настройкой Смарт ТВ не возникнет, главное следовать инструкциям.


Подключение через Wi-Fi
Изначально будем исходить из того, что у вас уже создана домашняя сеть, и вы знаете, как ей пользоваться, управлять. Сначала нужно подключить Самсунг Смарт ТВ к нашей точке доступа, для этого зайдите в главное меню, выберите раздел «Сеть», а потом перейдите на вкладку «Состояние сети». Из предложенного списка выбираем «Настройки IP». Возле строчек IP и DNS должна быть надпись «Получать автоматически».
Обязательно убедитесь в том, что в настройках вашего роутера активирован протокол динамической конфигурации сетевого узла – DHCP. Запомните, что подсоединенный Samsung Smart TV к маршутизатору автоматически синхронизируется с точкой доступа. Практически всегда этот протокол активирован по умолчанию.
Если сеть настроена, тогда можно смело подключаться к точке. Однако преимущественно предварительно все-таки приходится настраивать базовые параметры. Как осуществляется подключение через Wi-Fi? Сейчас определим, в качестве примера возьмем модель телевизора UE40ES 6570WW. В целом, все серии имеют примерно одинаковое меню, разница лишь просматривается в названии отдельных команд.
- Возьмите пульт дистанционного управления и откройте главное меню.


- В появившемся навигационном окне необходимо выбрать «Сеть».


- На экране появится список доступных команд, нажмите на «Настройки сети».


- Настраиваем беспроводное подключение, используя встроенный адаптер локальной сети.


- Прежде, чем нажать на «Пуск» для поиска домашней сети, проверьте, работает ли ваш роутер.
- Начинаем поиск, по результатам которого на экран будут выведены доступные для подключения точки.


- Выбираем свой роутер, а потом нажимаем на кнопку.
- Введите пароль, естественно, если ранее вы его установили.


- Устройство синхронизируется с маршутизатором.
- Беспроводное соединение установлено.


Теперь вы знаете, как подключить телевизор Samsung к интернету через Wi-Fi, ничего сложного на самом деле в этом нет. Интуитивно понятное меню – главная отличительная особенность южнокорейского бренда, поэтому каких-либо проблем возникнуть не должно. Чтобы открыть какой-либо web-сайт, воспользуйтесь предустановленным браузером.
Подключение через кабель LAN
Как уже было сказано ранее, проводное подключение – далеко не самый удобный вариант, поскольку нужно вставить Ethernet кабель в LAN порт, следовательно, иногда приходится тянуть шнур через всю комнату. Впрочем, есть и свои преимущества. Видео на телевизоре Самсунг, запущенные в режиме online, абсолютно точно не будут тормозить. Также следует отметить максимально четкий и стабильный сигнал.
Специалисты настоятельно рекомендуют подключать Smart TV через роутер. С чем это связано? Все дело в том, что у всех провайдеров разные стандарты Wi-Fi, иногда они не совместимы с телевизионным оборудованием. Поэтому сначала подключите кабель к роутеру, а уже потом к ТВ.
Если вы используете модель старше 2012 года, тогда придется настраивать IP вручную. На самом деле, сделать это достаточно легко. Следуйте простой пошаговой инструкции:
- Возьмите пульт дистанционного управления и включите телевизор.
- Откройте главное меню.


- Зайдите в подраздел «Сеть».


- Переключитесь на вкладку «Настройки сети».


- Выберите «Тип сети», а потом «Кабель».
Более новые модели подстраиваются под тип подключения автоматически. Поэтому проделывать такие манипуляции нет необходимости. Когда вы все сделали, нажмите на кнопку «ОК». Теперь можете открывать сайты, воспроизводить контент, в общем, пользоваться интернетом.
Стоит ли покупать модем для телевизора? Внешний адаптер зачастую покупают владельцы моделей Smart TV, которые не оборудованы Wi-Fi адаптером. Однако если вы планируете настроить прямое подключение, то никакие дополнительные девайсы вам абсолютно точно не понадобятся.
Если нет Wi-Fi модуля и LAN порта
Как подключить интернет к телевизору, который не оснащен встроенным Wi-Fi адаптером или Ethernet интерфейсом? Многие пользователи ошибочно полагают, что можно обзавестись специальным внешним адаптером, после чего, любой телевизор подойдет для интернет-серфинга и online воспроизведения контента.
Конечно же, это не так. Подключение телевизора Samsung к интернету возможно только в том случае, если он работает на платформе Smart TV, заметьте, что такие модели всегда оснащаются LAN портом.
Впрочем, есть определенные хитрости, которые позволяют «прокачать» самый обычный телевизор. Самый оптимальный вариант – использование кабеля HDMI. Этот шнур способен одновременно передавать звук и картинку в высоком качестве.
С помощью HDMI соединяется ноутбук и телевизор, после чего, изображение и звук выводятся на телевизор. Это очень удобный вариант, к беспроводной сети подключается лэптоп, через него воспроизводится контент, а потом он транслируется на большой экран.


По такому же принципу можно соединить смартфон и ТВ, но мобильные устройства зачастую не оснащаются HDMI интерфейсом, поэтому приходится покупать дополнительные переходники. Samsung к интернету невозможно подключить по USB, ведь в этом случае сотовый или ноутбук будет выступать в качестве внешнего накопителя памяти.
Покупка Smart-приставки – еще один проверенный способ подключения ТВ к интернету. Преимущественно эти устройства работают на операционной системе Android – исключение Apple TV (iOS). К телевизору приставка подключается через HDMI. Выход в интернет осуществляется через предустановленный браузер. Пользователь также сможет скачивать с маркета дополнительные приложения.
Частые проблемы при подключении
Существуют разные причины, из-за которых телевизор Самсунг не подключается к интернету. Иногда проблемы кроются в некорректных настройках Smart TV, а порой сбои возникают вследствие некорректной работы роутера.
Сейчас проанализируем наиболее распространенные трудности при подключении, а также способы их решения. В результате, вы сможете настроить интернет.
- ТВ автоматически подключается к другой Wi-Fi сети с ограниченным доступом к интернету. Необходимо зайти в настройки и выбрать домашнюю сеть.
- Пользователь указал неверный пароль безопасности при подсоединении к точке доступа.
- В настройках роутера отключена динамическая конфигурация сетевого узла.
- Отключено автоматическое присвоение телевизионному оборудованию IP и DNS.
- Некорректная работа DHCP. Зайдите в настройки и отключите автоматическое присвоение IP и DNS, а затем введите их вручную.
- Пользователь не установил обновления операционной системы. Нужно зайти на официальный сайт Samsung и скачать последнюю прошивку.
В принципе, решить возникшие проблемы достаточно легко. Если по каким-то причинам телевизор Самсунг не подключается к интернету и вам не удается устранить неполадку, обратитесь за помощью в сервисный центр. Однако как показывает практика, предложенных выше способов вполне достаточно для настройки корректного подключения к интернету.
prosmarttv.ru
Как раздавать интернет на Самсунге
Довольно часто возникают ситуации, когда нужно воспользоваться интернетом с планшета или ноутбука, но ни Wi-Fi точки доступа, ни проводного подключения к глобальной сети поблизости нет. Решением данного вопроса может стать мобильный интернет, который можно раздавать со своего смартфона для использования на любых других устройствах с имеющимся Wi-Fi модулем. Как же раздать интернет на Самсунге?
Инструкция
В первую очередь необходимо убедиться в том, что мобильный интернет на смартфоне работает, ведь именно он будет раздаваться по Wi-Fi на другие устройства.
Как настроить интернет на телефоне Самсунг
Если с интернетом всё в порядке, в настройках смартфона заходим в раздел “Подключения” и нажимаем на пункт “Мобильная точка и модем”.
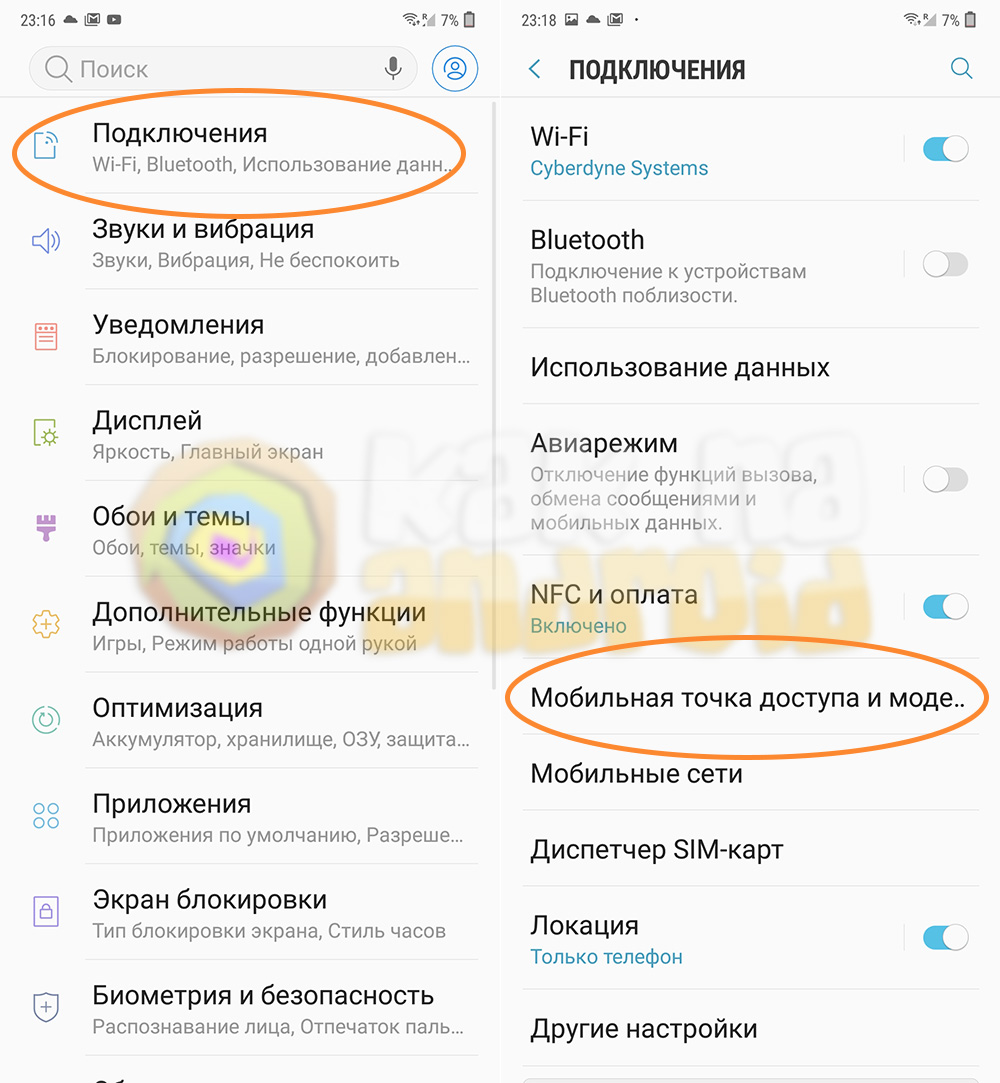
После этого нажимаем на пункт “Мобильная точка доступа”, при необходимости изменяем название будущей точки доступа и пароль для ее подключения, а после – активируем переключатель возле пункта “Выключено”. Функция мобильной точки доступа позволяет одновременно подключать до 10 разных устройств, которые получают интернет с помощью мобильных данных телефона. Стоит отметить, что данная функция увеличивает расход заряда аккумулятора прямо пропорционально количеству подключенных устройств.
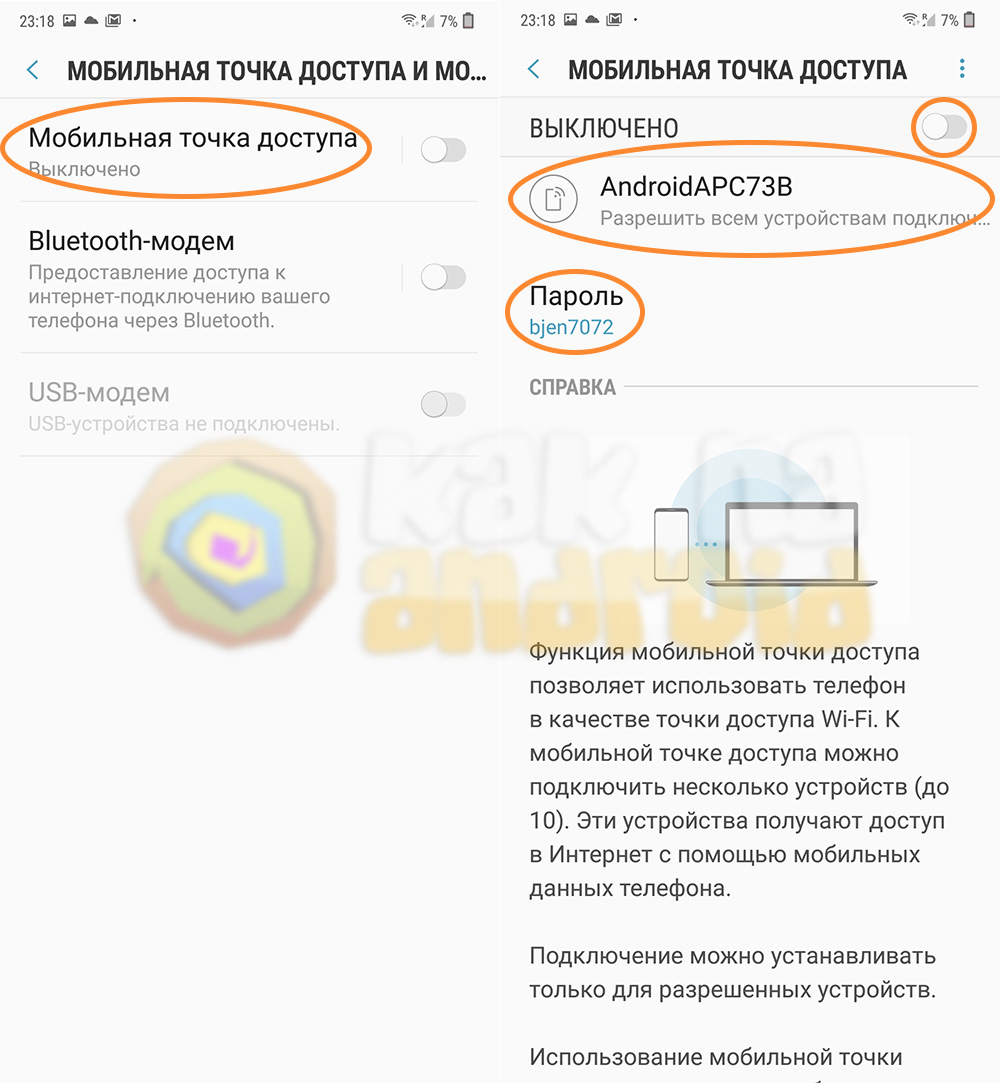
В дальнейшем (после того, как будут настроены имя и пароль) активировать мобильную точку доступа можно через меню быстрого доступа нажав на соответствующую кнопку.
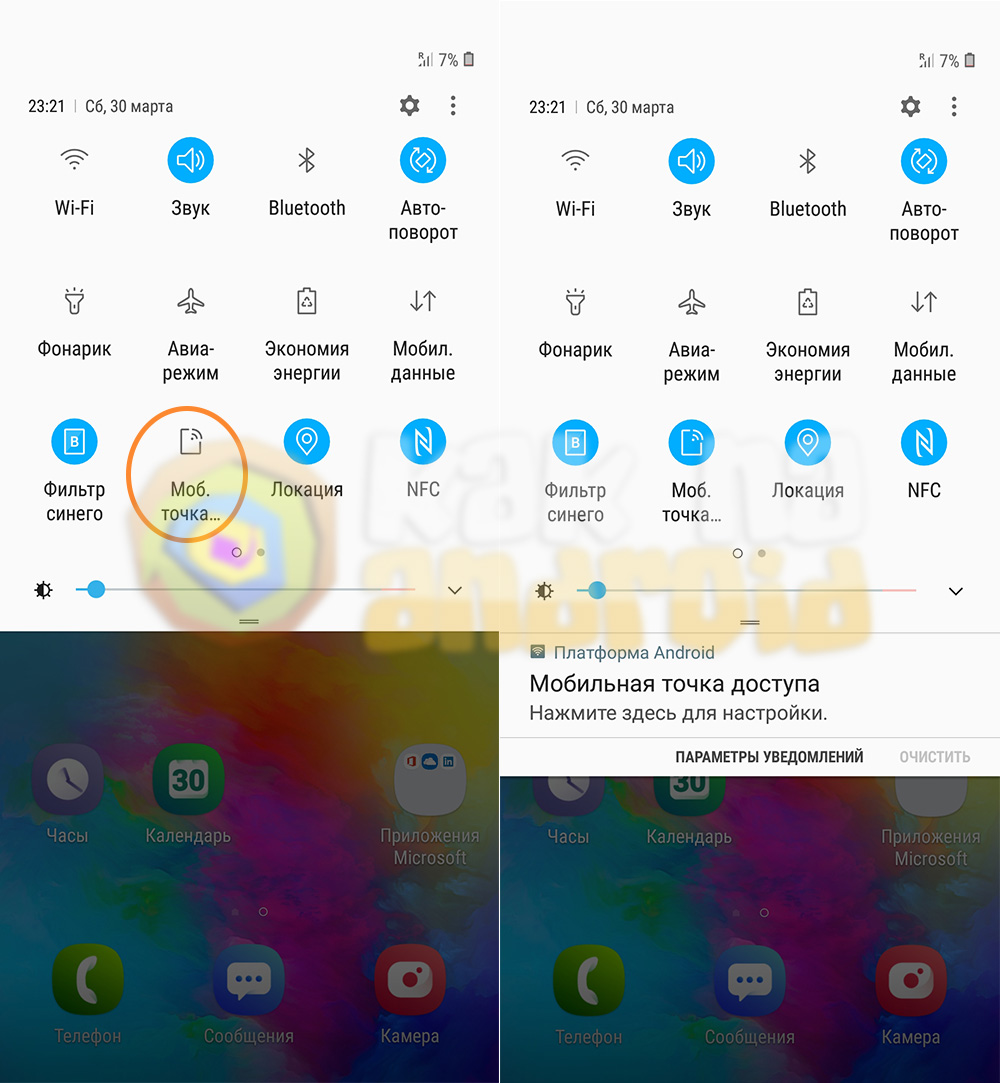
Помимо ноутбука или планшета вы также можете раздать интернет с телефона на телевизор Самсунг, но не стоит забывать о том, что за использование интернета может взиматься дополнительная плата, а видеоконтент в высоком качестве способствует быстрому расходу интернет трафика.
Другие инструкции:
Вам помогло? Оцените статью: Loading…
Loading…kak-na-android.ru
Как Подключить Интернет На Samsung Duos ~ NET.Гаджет
Как на Samsung Galaxy Ace 4 neo duos и других андроидах Самсунг с двумя сим картами включить интернет на нужную сим карту. В этой статье мы посмотрим как на Самсунг Галакси с двумя сим картами
В этой статье мы посмотрим как на Самсунг Галакси с двумя сим картами переключить 3G, 4G на нужную сим карту. Наверняка многие пользователи смартфонов Samsung Galaxy Duos сталкивались с проблемой когда не могли найти в настройках как переключить интернет на нужную сим-карту. Так как не все андроид смартфоны поддерживают скоростной 3G или 4G одновременно на двух сим картах и по этому в настройках телефона есть пункт, где можно выбрать какую сим карту использовать для скоростного интернета. Для данной стать мы взяли в пример Samsung Galaxy Ace 4 neo duos, он поддерживает две сим карты из которых мы можем выбрать на какой сим карте включить скоростной интернет. В настройках мы можем выбрать сети 2G или 3G или автоматический режим где сразу активирован режим 2G и 3G, но дело в том, что если выбрать 3G или автоматический, то другая сим карта будет работать в сети 2G. Как вы уже наверное поняли на сим карте с 2G интернета почти не будет. Ниже мы подробно с прикрепленными скриншотами покажем и опишем, как на Samsung Galaxy активировать 3G, 4G на нужную сим карту. Иногда бывает так, что оба сим карты работают в сети 2G и поэтому пользователь начинает думать, что проблемы в интернете из за плохой связи, а вина низкой скорости интернета может быть, что не одна сим карта не активирована для работы с сетями 3G или 4G. Для решения данной проблемы нужно лишь включить на одну из сим карт двойной режим для скоростного интернета и хорошей связи. Возможно, на некоторых телефонах обе сим карты могут поддерживать сети 3G и выше.
Как подключить мобильный интернет на телефон
В этом видео я покажу вам, как настроить интернет на телефоне.
Настройка мобильного интернета для SAMSUNG GALAXY GT-I8262
Похожие статьи
Инструкция по настройке мобильного интернета для SAMSUNG GALAXY CORE DUOS GT-I8262, МТС Украина.
И так, чтоб активировать на нужной симкарте скоростной интернет в Samsung Galaxy Ace 4 neo duos и подобных андроид устройствах сделайте следующие действия.
Заходим в настройки и находим пункт Другие сети . Ниже на скриншоте я выделил нужный пункт. Возможно, на некоторых Самсунгах это может быть пункт Беспроводные сети .


Похожие статьи
Далее в открывшемся меню выбираем пункт Мобильные сети . Смотрим на прикрепленный ниже скрин.


Теперь мы видим в каких сетях работают наши сим карты в телефоне. Как видите ниже на скриншоте я выделил обе сим карты. Первая сим карта работает в автоматическом режиме (2G и 3G), а вторая сим карта только GSM (2G).


Выбираем нужную сим карту на которую хотим включить скоростной интернет 3G, 4G. Лучше выбрать на сим карте с которой мы пользуемся интернетом автоматический режим, тогда и связь и интернет будет хорошим.
Похожие статьи


Вот таким образом мы активировали интернет на нужной симкарте в телефоне Самсунг Галакси с поддержкой две симкарты.
Ждем от вас отзывов, помогла ли вам данная статья настроить интернет на выбранной сим карте. Указывайте пожалуйста модель смартфона к которому подошел или не подошел данный способ. Желаю всем удачи.
- Отзывы, комментарии, вопросы и ответы по теме можно будет добавлять ниже.
- Надеемся, что вам помогла данная статья решить проблему с интернетом на Samsung Galaxy.
- Большая просьба помогать полезными советами с пользователями. Возможно, именно ваш комментарий или совет поможет в решении чьей нибудь проблемы.
- Спасибо вам за отзывчивость, взаимную помощь и полезные советы.
Добавить отзыв или полезный совет по теме скоростной интернет на Самсунг Галакси.
Здравствуйте! Я сделала все так как вы описали,выбрала приорететную сим для инета ,а вторую поставила на 2G,но у меня все равно инет не работает вообще. Я звонила оператору,мне сказали что все услуги у меня подключены и по их части проблем нет,что скорее всего неполадки с телефоном. Как быть?
Большое спасибо! Интернет стал работать быстрер
Похожие статьи
net-gadget.ru






