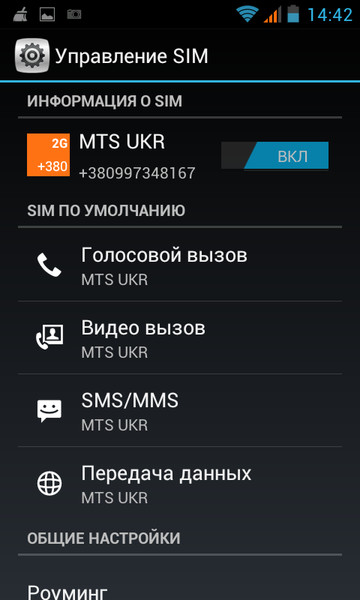Как настроить на телефоне интернет 3g: Как включить в телефоне сеть 3G?
Как настроить 3G и 4G на телефоне самостоятельно ✔️
Мобильный интернет активно используется больше полутора десятка лет. Его скорость постоянно растет, передача данных ускоряется. Сегодня все чаще идет речь о запуске 5G сети. Но для Украины еще довольно длительное время реальностью будет 3G и 4G сети мобильного интернета. Чем между собой отличаются эти технологии передачи данных? Как правильно настроить 3G и 4G на телефоне самостоятельными силами и в предельно короткие сроки? С какими проблемами Вы можете столкнуться при такой настройке, и как устранить? И куда обращаться, если мобильный интернет ни в какую не хочет настраиваться, даже если все вроде сделано правильно?
Как настроить 3G и 4G на смартфоне: основные различия между технологиями передачи данных
Технология 3G активно используется больше 10 лет и имеет хорошо развитую инфраструктуру. Вышки связи покрывают почти всю территорию Украины. Сама технология базируется на передаче кодированного сигнала от вышки к вышке. Удаляясь от предыдущей станции приема, сигнала постепенно затухают и также плавно усиливается по мере приближения к следующей станции. Мобильный 3G интернет работает на основе 5 радиоинтерфейсов и 3 технологий доступа к ним. Как уже было сказано, главный плюс 3G связи заключается в большой хоне покрытия в Украине. Но она не обеспечивает ту скорость передачи данных, которая требуется современному пользователю. На минимальных показателях, информация передается со скоростью всего 384 Кбит/с, чего недостаточно даже для загрузки качественного фото, а не то, что видеоролика.
Технология мобильного 4G интернета для Украины пока что находится практически в области фантастики. Если в Европе уже задумываются о 5G технологии, у нас 4G мобильный интернет постепенно появится в промежуток между 2022 и 2025 годами. Сама технология основана на пакетной передаче данных с помощью Vice over IP. Именно через эту систему передается как голос собеседника, так и другие данные.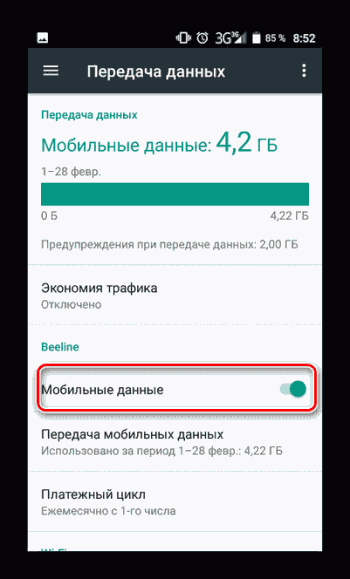 Минимальная скорость такого соединения равна 100 Мб/с. Этого достаточно для передачи потокового видео высокого качества.
Минимальная скорость такого соединения равна 100 Мб/с. Этого достаточно для передачи потокового видео высокого качества.
Как подключить 3G и 4G на смартфоне: краткие инструкции
Все современные смартфоны и даже планшеты подключаются к сети автоматически. Об этом сигнализирует соответствующий значок вверху сенсорного экрана. Но, если по каким-либо причинам такое подключение не произошло, запустите сеть самостоятельно. Сделать это очень просто, следуйте этим инструкциям от мастеров от M-FIX:
Как настроить 3G и 4G на Андроид:
- Заходим в меню и нажимаем ”Настройки”.
- Далее жмем на ”Беспроводные сети”, потом выбираем ”Еще”, тапаем ”Мобильные сети” и ”Режим сети”. Выбираем ”Услугу 3G” и активируем её. Главное помните, что подключение произойдет только в зоне покрытия Вашего мобильного оператора.
- Далее выберите свою сеть.
- Нажмите ”Режим сети” и выберите 3G.
Как настроить 3G и 4G на продукции от Apple:
- Заходим в ”Настройки”, далее жмем ”Сотовая связь”, ”Сотовые данные”, активируйте их.
- Выберите пункт ”Голос и данные”. Его нужно активировать, выбрав 3G режим.
- После жмите на пункт меню ”Сотовая сеть” и указываете точку доступа. В названии этой точки есть название Вашего мобильного оператора.
Как настроить 3G и 4G на смартфонах Windows Phone:
- Снова же зайдите в меню и тапните по ”Настройкам”.
- Нажмите на вкладку ”Сеть и SIM”.
- Включите передачу данных.
- В появившемся меню ”Самое быстрое соединение” выберите 3G.
Настройка 3G и 4G на Android и iOS: самые частые проблемы
Как и каждая другая технология, мобильный интернет может работать со сбоями, а его подключение иногда сопровождается следующими неполадками:
- После проведения всех настроек подключение длится слишком долго.
 Обычно мобильный интернет включается максимум за 2 минуты.
Обычно мобильный интернет включается максимум за 2 минуты. - Также возможен вариант, когда 3G и 4G интернет на смартфоне, планшете не включается вообще или обрывается на определенном этапе настройки.
- Смартфон или планшет показывает, что мобильный интернет настроен правильно, но передачи данных нет.
- Мобильный интернет постоянно меняет свои настройки переключаясь с 3G, 4G режима на EDGE, H или G.
- Подключение в норме, но сигнал постоянно пропадает.
Чаще всего такие проблемы можно решить самостоятельно, без обращения к сторонним специалистам. Вот как можно устранить проблемы с подключением 3G и 4G на Андроид или iOS:
- Сначала после всех настроек перезагрузите гаджет. Если это не помогло в первый раз, повторите процедуру. Такое иногда случается.
- Иногда подключение интернета затягивается на длительное время. Это может быть связано с техническими работами на серверах оператора. Максимальный срок такого ожидания — сутки независимо от дня недели.
- Также важно убедится, что Вы находитесь в зоне покрытия. В Украине все еще есть места, где плохо ”ловит” даже 3G мобильный интернет.
- Также стоит помнить, что без первоначального пополнения счета, мобильный интернет не подключается.
Радикальный способ настройки 3G и 4G на телефоне: сброс настроек
Если все вышеприведенные способы подключить 3G интернет не сработали, если Вы не помните какие настройки меняли в процессе активации сети, советуем воспользоваться сбросом устройства. В этом случае смартфон или планшет приводится в состояние, в котором он был выпущен в продажу с завода компании-производителя. Это поможет вернуть гарантированно рабочие настройки сети, но удалит все Ваши данные с устройства! Поэтому перед сбросом смартфона сделайте копии всех важных данных. Сброс начинается после нажатия в меню телефона вкладки ”Сброс и восстановление”. Очень важно иметь стабильное питание во время такого сброса.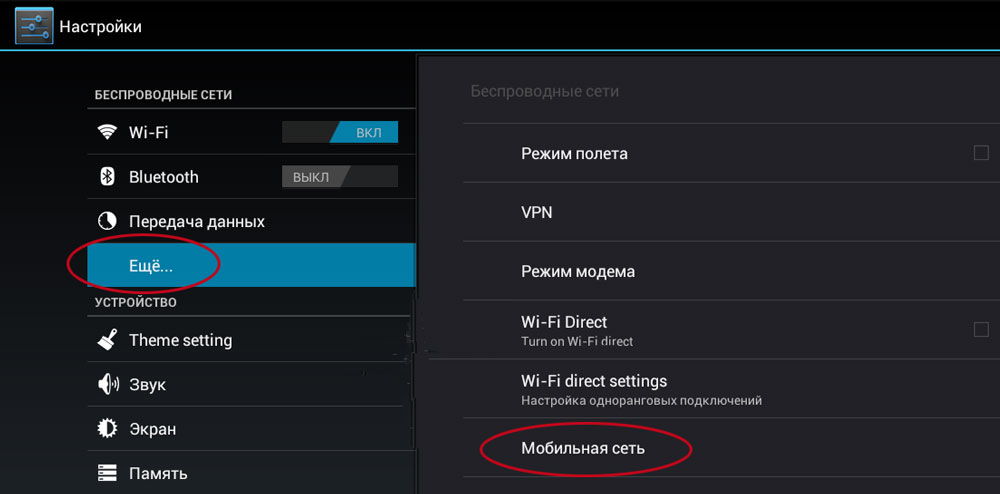 Проверьте заряд батареи, или подключите смартфон, планшет к сети электропитания. В обратном случае мобильный телефон превратиться в тонкий и красивый кирпичик.
Проверьте заряд батареи, или подключите смартфон, планшет к сети электропитания. В обратном случае мобильный телефон превратиться в тонкий и красивый кирпичик.
Где получить квалифицированную помощь в настройке 3G и 4G на Андроид, iOS
Если Вам никак не удается самостоятельно настроить мобильный интернет, первым делом обращайтесь в официальные центры поддержки своего оператора связи. Или свяжитесь с сотрудниками оператора по телефону. Обычно этого достаточно для удаленной настройки 3G связи. Если же оператор не смог Вам помочь, или Вы нажали ”что-то не то”, обращайтесь к нам в сервисный центр M-FIX!
Наши мастера работают именно для того, чтобы решать Ваши проблемы. Мы быстро подключим 3G на телефоне или планшете, найдем ошибку в настройках и исправим их. Также стоит помнить, что смартфон может ”не видеть” сети из-за технической поломки. В таком случае мы найдем неисправный модуль устройства и заменим его на новый, гарантированно рабочий. Желаете узнать больше о наших услугах, скидках, акционных предложениях? Переходите на наш сайт, или свяжитесь с нами по контактам, указанным на сайте.
Как включить 3g на Андроиде
3G интернет есть практически везде, поэтому его чаще всего используют для выхода в сеть с телефона. Включить его можно в настройках Android, но иногда, чтобы подключение заработало, приходится вручную добавлять параметры соединения.
Включение 3G
Для выхода в интернет с телефона или планшета достаточно знать, как включить 3G на Андроиде. Обычно пиктограмма для активации передачи данных находится в шторке – достаточно нажать на неё, чтобы установить соединение с сетью. Если быстро включить интернет на Андроиде не получается:
- Откройте «Настройки». В поле «Беспроводные сети» нажмите «Еще».
- Перейдите в раздел «Мобильная сеть».
- Если в телефоне установлено несколько SIM-карт, выберите настройки той симки, с которой должны сниматься деньги (трафик) при выходе в интернет.

- Поставьте отметку возле пункта «Передача данных».
Появится окно с предупреждением о том, что в результате ваших действий будет открыто соединение для передачи данных. Если вы готовы продолжить, нажмите «ОК». Готово, интернет подключен.Чтобы отключить 3G на Андроид, повторите указанные действия, но в конце уберите отметку с пункта «Передача данных».
У Android могут быть разные версии и оболочки, поэтому для примера посмотрим, как подключить и как отключить 3G, если у вас нет пункта «Передача данных».
- Зайдите в настройки, нажмите «Еще/Больше» в поле «Беспроводные сети».
- Откройте раздел «Мобильная сеть».
- Зайдите в подраздел «Служба 3G».
- Включите мобильный интернет и выберите провайдера, услугами которого вы пользуетесь: МТС, Билайн, Мегафон или другого сотового оператора.
- Нажмите на «Параметры сети» и установите «GSM/WCDMA автоматический режим», чтобы мобильное устройство самостоятельно переключалось между стандартами в зависимости от того, какой протокол доступен в данный момент.
На телефонах Samsung названия разделов немного изменятся, но в целом порядок включения 3G остается прежним:
- Откройте настройки, перейдите в раздел «Другие сети» на вкладке «Подключение».
- Зайдите в «Мобильные сети».
- Поставьте галочку возле пункта «Мобильные данные» и выберите режим сети с автоматическим переключением между стандартами GSM и WCDMA.
С включением и отключением мобильного интернета разобраться несложно, особенно если знать приведенные выше три алгоритма действий. Но иногда 3G на телефоне не работает, и вопрос, как сделать, чтобы он начал функционировать, вызывает куда больше затруднений.
Настройка 3G
Для работы мобильного интернета нужна точка APN. Обычно она добавляется автоматически при установке SIM-карты и включении телефона. Но порой этого не происходит, и приходится настраивать точку APN в ручном режиме. Почему так случается, провайдеры не объясняют.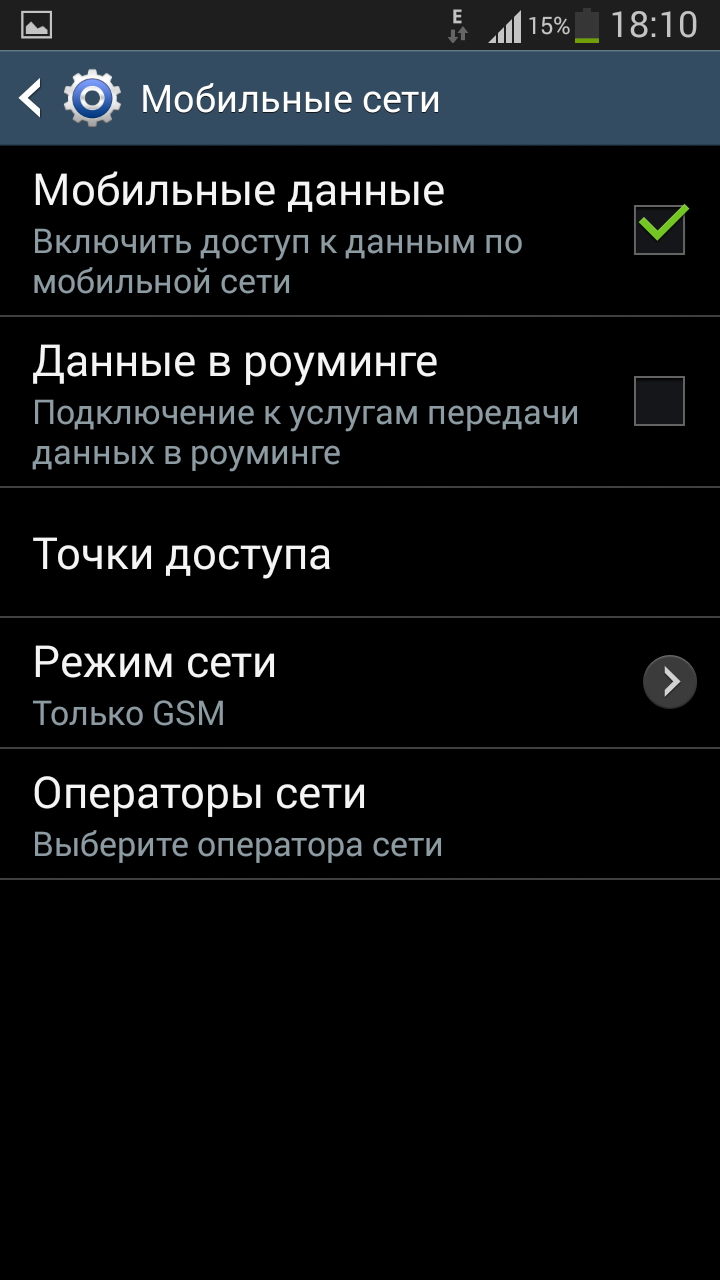
У некоторых операторов можно заказать настройки 3G, отправив SMS на специальный номер. Например, так можно сделать абонентам МТС, введя свой номер на странице «Настройки телефона».
Но в случае с Android проще самостоятельно заполнить форму и добавить точку APN. Посмотрим, как это делается:
- Откройте раздел «Мобильные сети» в настройках.
- Зайдите в подраздел «Точки доступа».
- Нажмите на плюс, чтобы добавить новую точку.
- Используя информацию с сайта оператора, задайте значения для APN.
Например, абонентам МТС нужно внести следующие данные:
- Имя – MTS internet.
- APN – internet.mts.ru.
- Логин – mts.
- Пароль mts.
Остальные пункты в форме создания APN остаются неизменными. Для абонентов других операторов порядок действий будет аналогичным. Отличаются только данные, которые необходимо внести в форму настройки точки. Посмотреть их можно на сайте оператора.
Если настроенный интернет все равно не работает, убедитесь, что SIM-карта исправна, а сами вы находитесь в зоне покрытия сети 3G. Посмотреть карту покрытия оператора можно также на его официальном сайте.
Отметьте на карте 3G и убедитесь, что вы находитесь в той зоне, где установленный стандарт поддерживается. Если ничего не помогает, обратитесь к оператору, указав на наличие проблем с выходом в интернет. Возможно, вам придется поменять SIM-карту, так как со временем они перестают нормально функционировать. Пожаловаться на контентКак подключить интернет на смартфоне LG — журнал LG MAGAZINE Россия
Появление современных смартфонов перевернуло весь мир связи. Мобильный интернет превратил телефоны в многофункциональные устройства, которые помимо первоначального предназначения – служить средством связи – дают возможность владельцам полноценно использовать интернет: искать нужную информацию в браузере, общаться в соцсетях, смотреть видео и слушать музыку со стриминговых сервисов, играть в игры и многое другое.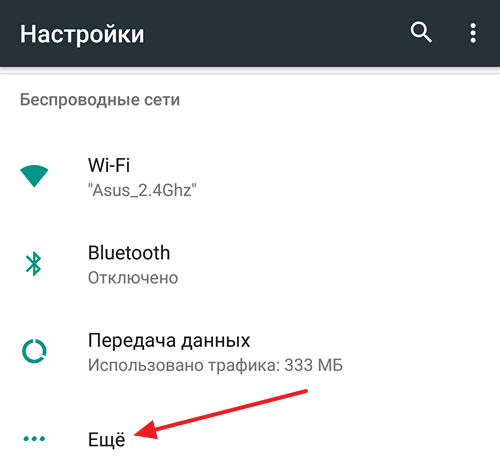
Так что первое, на что обращает внимание современный покупатель в новом смартфоне, возможность подключения его к интернету.
Пользоваться мобильным интернетом на телефоне LG можно двумя способами:
- через сети 3G или 4G (как включить и настроить 4G на телефоне LG, подробно читайте здесь)
- через сеть wi-fi.
Рассмотрим оба способа подробнее.
Подключение мобильного интернета на смартфоне LG: пошаговая инструкция
Мобильный интернет предоставляет оператор сотовой связи, к которой подключен ваш смартфон LG. Тарифы могут быть разные, и чтобы выбрать самый удобный, нужно предварительно изучить их конфигурацию на официальном сайте вашего оператора. После чего можно подключить мобильный интернет на вашем смартфоне.
- Войдите в раздел меню «Настройки» вашего смартфона LG.
- Выберите пункт «Еще».
- В нем вам понадобится раздел «Мобильные сети».
- Выберите тип сети: 3G или 4G (LTE).
Важно: Стандарт cвязи 4G более предпочтителен, так как позволяет передавать и получать данные с большей скоростью.
- Если у вас модель смартфона с двумя симкартами (например LG Optimus Dual, LG G4, LG G5, LG G6, LG K10, LG X), то нужно выбрать точку доступа и оператора.
- Вернитесь на главный экран смартфона.
- Зайдите в основные настройки.
- Найдите иконку с названием оператора вашей сотовой связи и нажмите на нее.
Подключение к Wi—Fi на смартфоне LG: пошаговая инструкция
Настроить доступ к беспроводной сети Wi-Fi на смартфоне LG очень просто. В ряде случаев подключение к Wi-Fi имеет ряд преимуществ: вы экономите трафик мобильного интернета. Особенно это выгодно в роуминге, где цена на мобильный интернет высокая у большинства операторов сотовой связи.
- Войдите в раздел меню «Настройки» вашего смартфона LG.
- Выберите пункт Wi-Fi.
- Нажмите «Включить».

- В открывшемся меню выберите сеть, к которой планируете подключить ваш смартфон LG.
- В случаях, если сеть закрытая, вам нужно будет ввести пароль.
- Если вы пользуетесь одной и той же сетью Wi-Fi постоянно, вы можете выбрать в «Настройках» опцию «Запомнить эту сеть», и смартфон будет подключаться к ней автоматически.
Помните, что при подключении к открытым сетям Wi-Fi (сетям в общественных местах), подключение может быть не безопасным, что делает смартфон уязвимым для взлома, поэтому не вводите личные данные (пароль к почте или приложениям, пин-коды и т.д.), чтобы избежать возможности взлома мошенниками.
Просмотр или изменение сотовых настроек на iPhone
Вы можете включить или выключить использование сотовых данных и роуминг, выбрать приложения и службы, которые могут использовать сотовые данные, просмотреть общую длительность вызовов и использование сотовых данных, а также задать другие параметры сотовой связи.
Примечание. За помощью по использованию сотовых служб, автоответчика и платежей обращайтесь к своему поставщику услуг беспроводной связи.
Если iPhone подключен к интернету через сеть сотовой связи, в меню статуса отображается значок сотовой сети.
Сети сотовой связи GSM стандартов 5G, LTE, 4G и 3G поддерживают одновременную передачу данных и голосовую связь. При использовании других сотовых сетей нельзя использовать службы интернета и одновременно разговаривать по телефону, если только iPhone не подключен к интернету по сети Wi‑Fi. В зависимости от сетевого подключения Вы, возможно, не сможете получать входящие вызовы, пока iPhone передает данные по сотовой сети (например, при загрузке веб-страницы).
Сети GSM. При подключении EDGE и GPRS входящие вызовы во время передачи данных могут переадресовываться на автоответчик. При ответе на входящий звонок передача данных приостанавливается.
Сети CDMA. При подключении EV-DO передача данных приостанавливается, если Вы отвечаете на входящий звонок.
 При подключении 1xRTT входящие вызовы во время передачи данных могут переадресовываться на автоответчик. При ответе на входящий звонок передача данных приостанавливается.
При подключении 1xRTT входящие вызовы во время передачи данных могут переадресовываться на автоответчик. При ответе на входящий звонок передача данных приостанавливается.
Передача данных возобновляется после завершения вызова.
Если параметр «Сотовые данные» отключен, все службы передачи данных (включая электронную почту, просмотр веб-страниц, уведомления Push и другие службы) используют только сеть Wi‑Fi. Если параметр «Сотовые данные» включен, оператор может взимать с Вас дополнительную плату. Например, определенные функции и службы, такие как Siri и «Сообщения», осуществляют передачу данных. Их использование может привести к взиманию платы согласно Вашему тарифному плану.
Включение или выключение передачи данных по сотовой сети
Выберите «Настройки» > «Сотовая связь». Также могут быть доступны перечисленные ниже параметры.
Включение или отключение голосового роуминга (CDMA). Отключите голосовой роуминг, чтобы избежать платы за пользование сетями других операторов. Если сеть Вашего оператора будет недоступна, iPhone не сможет передавать данные и голос по сотовой сети.
Включение или выключение роуминга данных. Если роуминг данных включен, то при нахождении вне зоны действия сети Вашего оператора сотовой связи для доступа к интернету используется сеть стороннего оператора. Если Вы путешествуете, можно отключить роуминг данных во избежание платы за роуминг.
Включение или отключение 4G/LTE (Доступность зависит от оператора и региона). Режимы 4G или LTE в некоторых случаях позволяют ускорить загрузку данных из интернета, но время работы от аккумулятора в этих режимах может сокращаться. Вам может быть доступна возможность отключить 4G/LTE либо выбрать между режимом «Голос и данные» (VoLTE) и «Только данные».
Голос и данные (некоторые операторы). Выберите LTE для более быстрой загрузки данных. (В этом случае включится и режим VoLTE.
 ) Выберите более низкую скорость для увеличения времени работы аккумулятора.
) Выберите более низкую скорость для увеличения времени работы аккумулятора.Настройка Режима модема. Благодаря режиму модема на iPhone можно получить доступ к интернету на компьютере или других устройствах iPhone, iPad и iPod touch. См. раздел Раздача интернета с iPhone в этом руководстве.
Включение и выключение функции «Помощь Wi‑Fi». По умолчанию функция «Помощь Wi-Fi» включена. Если соединение Wi-Fi слабое, функция «Помощь Wi-Fi» автоматически включает передачу данных по сотовой сети для усиления сигнала. Поскольку при ухудшении сигнала Wi-Fi подключение к интернету сохраняется за счет сотовой связи, возможно увеличение платы за дополнительный объем трафика в зависимости от Вашего тарифного плана. Подробнее см. в статье Службы поддержки Apple Сведения о функции «Помощь Wi-Fi».
Включение использования сотовых данных для приложений и служб
Выберите «Настройки» > «Сотовая связь», затем включите или отключите использование сотовых данных для любого из приложений.
Когда эти параметры отключены, iPhone использует только сеть Wi‑Fi.
Блокировка SIM-карты
Если на Вашем устройстве установлена SIM-карта, которая используется для совершения телефонных вызовов или передачи данных по сотовой сети, ее можно заблокировать с помощью личного идентификационного номера (PIN-кода), чтобы ею не могли воспользоваться посторонние. В этом случае после каждого перезапуска устройства или извлечения SIM-карты Ваша SIM-карта будет автоматически блокироваться, а для снятия блокировки будет необходимо ввести PIN-код. См. статью Использование PIN-кода SIM-карты на iPhone или iPad.
Как настроить мобильный интернет на Android?
Интернет в смартфоне или планшете совершенно необходим, ведь большинство приложений работают онлайн, а без мессенджеров и социальных сетей уже невозможно представить мобильное устройство.
Поэтому возникает вопрос, как подключить свой телефон или планшет к интернету в рамках пакета мобильных услуг, чтобы иметь доступ к любимым сайтам и приложениям даже там, где сигнал вай-фай недоступен. Специалисты компании «Киевстар» рассказали, как настроить 4G интернет для устройств на операционной системе Android.
Специалисты компании «Киевстар» рассказали, как настроить 4G интернет для устройств на операционной системе Android.
Почему важно иметь несколько видов подключения
Интернет-соединение стало важнейшим типом связи в последние годы, намного опередив телефонию и телевидение. В смартфоне или планшете можно настроить все виды медиа и связи: от текстовых сообщений до видеозвонков, от чата до обмена большими файлами.
Но интернет есть не везде, поэтому для надежности подключения нужно сочетать несколько способов:
- проводное подключение — самое быстрое и надежное, но только со стационарной точкой;
- вай-фай — качественное быстрое подключение в радиусе действия роутера/маршрутизатора, обычно не дальше 50 м от устройства;
- мобильный интернет — связь через спутник и систему базовых станций, медленнее, зато с широкой зоной покрытия.
Как только вы с устройством покидаете зону действия вай-фай роутера, вам понадобится мобильный интернет для общения, обмена данными и обновления программ. А теперь рассмотрим, как поэтапно подключить мобильный интернет на Android.
Создание нового подключения на разных типах устройств
Эксперты «Киевстар» объяснили, что на любом устройстве по умолчанию, то есть согласно заводским настройкам, мобильный интернет подключен. Но если все-таки сигнал отсутствует, нужно провести процедуру с нуля самостоятельно.
Смартфон на Android:
- Зайдите в главное меню и выберите «Настройки».
- Перейдите во вкладку «Беспроводные сети» и выберите пункт «Еще».
- Выберите «Мобильные сети».
- Перейдите в настройку «Тип сети» и выберите ваш тип — 3G или 4G.
- В пункте «Точки доступа» или «APN» нажмите +, чтобы добавить новое подключение.
- В поле имени введите любое слово в качестве названия для вашего нового подключения.
- В поле «APN» выберите точку доступа internet.
Настройки сохранятся автоматически, когда вы выйдете из меню, и у вас на смартфоне появится новое активное подключение по тарифному плану пакета.
Планшет на Android
- Зайдите в главное меню и выберите «Настройки».
- Перейдите во вкладку «Беспроводные сети» и выберите пункт «Еще» или «Больше».
- Выберите «Мобильная сеть».
- Перейдите в настройку «Точки доступа» и нажмите +, чтобы добавить новое подключение.
- В поле имени введите любое слово в качестве названия для вашего нового подключения.
- В поле «APN» выберите точку доступа internet.
- Зайдите в пункт «Контроль трафика» и включите мобильный интернет.
«Если создать подключение таким образом не удалось, используйте код USSD вашего мобильного оператора. Например, для абонентов «Киевстар» это *100*11*2#,» — объяснили специалисты компании.
Тонкости настройки для смартфонов
Дополнительно проверьте, возможно ли 3G или 4G подключение с вашим смартфоном и вашей сим-картой. Как правило, приобретенные после 2017 года устройства и стартовые пакеты имеют данную возможность.
Если у вас подключен мобильный интернет на устройстве, в строке состояния (самая верхняя строка меню) вы найдете один из значков подключения:
- G — стандарт GPRS
- E — стандарт EDGE
- 3G, 3G+
- 4G
- LTE — вариант значков двух предыдущих стандартов
В смартфонах на две сим-карты вы должны использовать первый слот для сим-карты, с которой собираетесь подключаться к мобильному интернету 4G. В некоторых смартфонах оба слота поддерживают технологию 4G, поэтому если вы используете две сим-карты, не забывайте при подключении переходить на ту из них, трафиком которой хотите пользоваться.
Где занять деньги онлайн: как быстро взять микрозайм без отказа в УкраинеЧитайте обзоры:
Как легко и быстро настроить мобильный интернет 3G на Android — Новости 4 октября 2019 г.
Невозможно представить современный мир без мобильной связи и интернета. Поскольку технология 4G появилась в Украине не так давно и доступна не во всех регионах страны, мы расскажем, как легко и быстро настроить сеть 3G на телефонах с системой Android.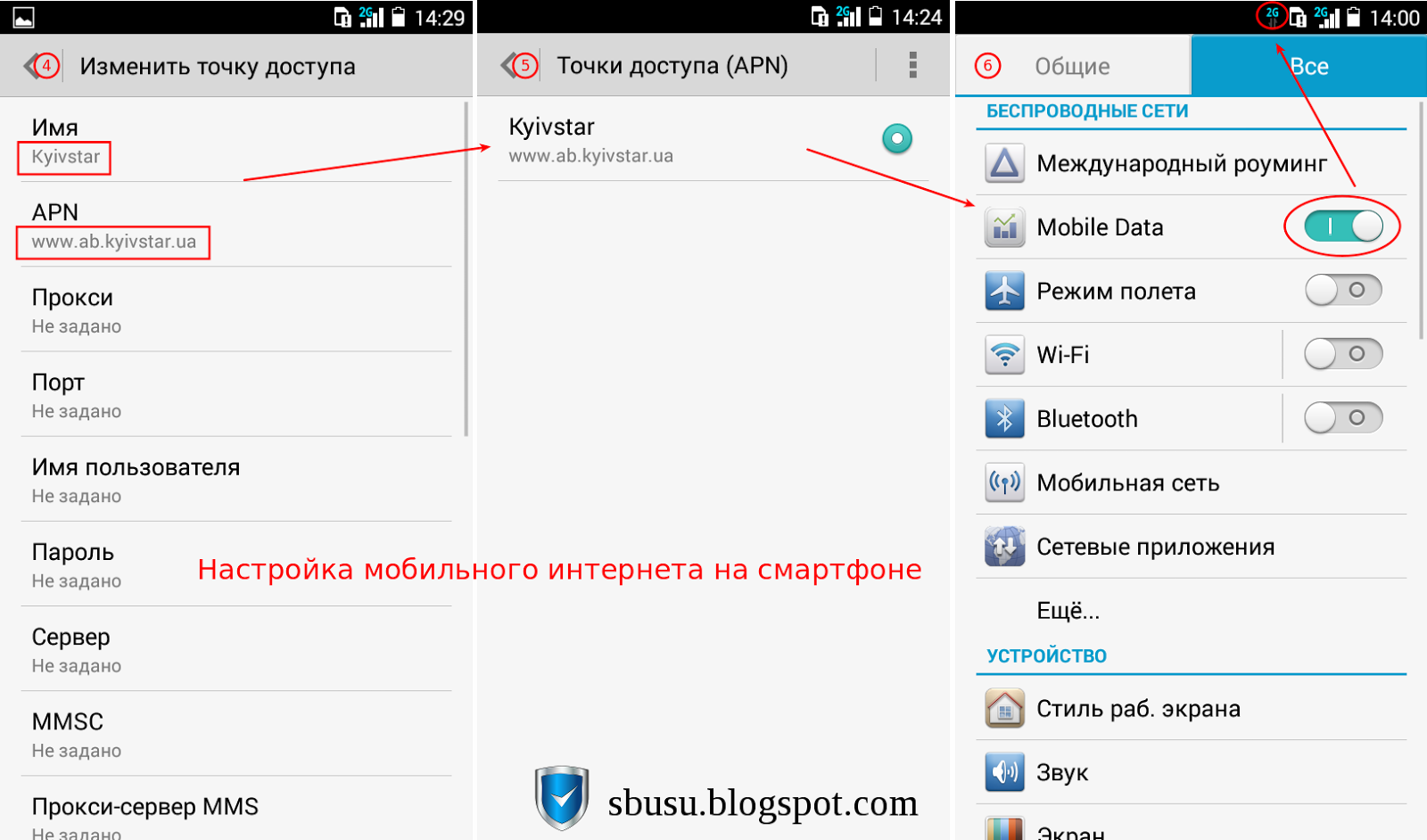
Преимущества
Более 10 лет украинцы использовали сети третьего поколения. На сегодняшний день почти все устройства поддерживают 3G интернет. Он обладает рядом преимуществ, таких как:
- Высокая скорость передачи данных. Играйте в онлайн игры без задержек, отправляйте фото или видео в социальные сети или файлы большого размера.
- Мобильность. Высокоскоростной интернет без привязки к Wi-Fi, ноутбуку или стационарному компьютеру — теперь всегда и везде с вами.
- Большой уровень покрытия сети. Технологии четвертого поколения, а именно 4G, не полностью или частично покрывают большинство отдаленных населенных пунктов. В большинстве случаев ловит 3G.
Как включить сеть 3G
Обычно в смартфонах мобильный интернет подключается автоматически без любых дополнительных настроек. Но в некоторых ситуациях может произойти сбой, и доступ к сети будет отсутствовать. В таком случае в мобильных устройствах на базе системы Android есть возможность вручную переключать необходимый тип сетей. Давайте рассмотрим пошаговый вариант:
- В главном меню или экране мобильного телефона отыщите пункт «Настройки».
- Из перечня нажмите «Беспроводные настройки» или «SIM-карты и мобильные сети».
- Выберите «Мобильные сети/интернет» и пункт «Тип сети» — «3G».
- Далее нажмите «Точки доступа (APN)» и в поле «APN» укажите обязательно — internet
- Клацните на кнопку «Сохранить» не заполняя другие поля.
- Вернитесь во вкладку «Беспроводные настройки» или «SIM-карты и мобильные сети».
- Активируйте передачу данных: включить «Мобильные данные».
Если вы успешно активировали 3G интернет, то на экране мобильного телефона появится соответствующий значок. Если смартфон имеет поддержку двух SIM-карт, при настройке выберите, к примеру, Киевстар. Приятного использования!
Как включить, подключить и настроить мобильный 3G интернет на Digma iDx5
Приветствуем на droidium.ru. Хотите подключить 3G интернет на Digma iDx5, но не знаете, как это сделать? Тогда наша инструкция именно то, что Вам нужно. В неё мы расскажем, как настроить и включить мобильный 3G интернет. Из данной статьи Вы узнаете, как включить, подключить и настроить 3G интернет на телефоне Digma iDx5. Конечно для бывалого пользователя Android-гаджета подключить мобильный интернет на смартфоне труда не составит. Но если человек первый раз пытается получить доступ к 3G интернету, то может возникнуть ряд вопросов и трудностей.
Хотите подключить 3G интернет на Digma iDx5, но не знаете, как это сделать? Тогда наша инструкция именно то, что Вам нужно. В неё мы расскажем, как настроить и включить мобильный 3G интернет. Из данной статьи Вы узнаете, как включить, подключить и настроить 3G интернет на телефоне Digma iDx5. Конечно для бывалого пользователя Android-гаджета подключить мобильный интернет на смартфоне труда не составит. Но если человек первый раз пытается получить доступ к 3G интернету, то может возникнуть ряд вопросов и трудностей.
Мобильный 3G/4G интернет это прекрасная возможность быть всегда онлайн. Мобильность 3Г интернета позволяет выходить в сеть где бы Вы не находились. Конечно, далеко не всё гладко с сервисом предоставления услуги у именитых операторов связи. Иногда 3G тормозит, зависает или вообще не работает. Между тем данная технология уже давно набрала популярность и её пользуется огромное количество народу. Наряду с популярностью, снижаются и цены на мобильный 3G трафик, что конечно не может не радовать. Давайте же узнаем, как правильно включить и настроить мобильный 3G на Digma iDx5.
Настройка и подключение мобильного 3G интернета на телефоне Digma iDx5
На современных планшетах и смартфонах можно подключить два варианта современных технологий, которые разработаны для выхода в интернет. Это технологии Wi-Fi и 3G. Также смартфоны поддерживают GPRS, но этот стандарт уже устарел и он не будет рассмотрен в нашей статье. GPRS используется в условиях отсутствия 3G и WiFi технологий. А настраивать его нужно аналогично мобильному 3G интернету. Что касается WiFi, то данная технология будет полезна в домашних условиях, если Вам нужно организовать беспроводную сеть. В отличии от 3Г, такая домашняя wi-fi сеть не требует платы за мобильный трафик, — всё работает через роутер и платить нужно провайдеру за выделенный канал. По поводу настройки вайфай мы написали полноценную инструкцию как правильно настроить Wi-Fi на Андроиде.
Перейдём же к настройке 3G интернета. Что нужно для того чтобы включить 3G интернет на Digma iDx5? Чтобы установить 3G интернет на смартфоне Digma iDx5 нужно включить опцию или ‘Сети мобильной связи’ или ‘Мобильный интернет’ в настройках (название этого пункта меню зависит от прошивки установленной на телефоне).
Что нужно для того чтобы включить 3G интернет на Digma iDx5? Чтобы установить 3G интернет на смартфоне Digma iDx5 нужно включить опцию или ‘Сети мобильной связи’ или ‘Мобильный интернет’ в настройках (название этого пункта меню зависит от прошивки установленной на телефоне).
Вы наверняка знаете, что в РФ есть несколько крупных мобильных операторов, которые предлагают доступ в интернет по 3G технологии: Билайн (Beeline), Мегафон (Megafon), МТС (MTS) и Скайлинк (Skylink). На Украине наиболее популярны операторы Киевстар (Kyivstar), Диджус (Djuice) и опять же МТС. Качество их услуг может быть разным и зависит от карты покрытия конкретно их 3Г сети. Поэтому советуем заглянуть на сайт выбранного вами оператора и посмотреть эту карту. Чтобы настроить 3G интернет на Digma iDx5 нужно выяснить параметры для подключения на сайте оператора, симкарта которого установлена в вашем телефоне. Для самого подключения и настройки 3G нужно узнать тип сети (поскольку он может быть разный для вашего региона) и выяснить параметры подключения, а именно APN (Access Point Names). APN это данные точки доступа, которые нужны для подключения к 3G сети. Ещё раз повторим, что все данные можно узнать на сайте мобильного оператора у которого Вы решили получать услугу мобильного интернета.
Операционная система Андроид поддерживает автоматический поиск APN точек доступа, но поскольку все мобильные операторы на своих сайтах предоставляют конкретные настройки для подключения, то мы также рассмотрим как вручную настроить параметры для включения 3G интернета, создав точку доступа самостоятельно. Входим в ‘Настройки’, в настройках нужно найти меню ‘Беспроводные сети’ или ‘Беспроводная связь’, где будет пункт ‘Мобильная сеть’. Здесь уже будут доступны ‘Точки доступа APN’. Как мы уже сказали, зачастую точка сама определяется, но если по каким-то причинам этого не произошло, то нужно указать параметры APN самостоятельно. Для этого нужно зайти в ‘Точки доступа APN’ и жмём ‘Создать APN’. Далее вводим параметры подключения к 3G, которые можно найти на сайте вашего оператора.
Далее вводим параметры подключения к 3G, которые можно найти на сайте вашего оператора.
Для наглядности демонстрируем параметры от МТС:
Для подключению к 3G необходимо указать APN, имя сети, логин и пароль. После ввода настроек не забудьте включить ползунок/галочку напротив пункта ‘Мобильная сеть’ в настройках Digma iDx5 или разрешить передачу данных если это необходимо.
Иногда с некоторыми устройствами может возникнуть одна трудность, — значение поля ‘Тип аутентификации’ может принять статус ‘Не установлено’. При этом подключение к сети будет невозможным. Если у Вас появилась такая проблема, то просто установите для этого параметра значение ‘Нет’. Напоследок хотим привести информативную табличку по настройкам APN у трех основных мобильных операторов:
На этом наша инструкция по включению, настройке и подключению 3G интернета на телефоне Digma iDx5 закончена, надеемся статья оказалась полезной и Вы подключили мобильный интернет на своём смартфоне.
Как настроить параметры 3G / APN для включения сотовой связи. — Справочный центр Poynt
*** SIM-карта МОЖЕТ БЫТЬ 3G или 4G при работе, карта 4G будет работать только при подключении 3G ***
Терминалы Poynt с поддержкой 3G позволяют продавцам подключаться по беспроводной сети через сотовую сеть. Ваш торговый посредник предоставит информацию о SIM-карте и настройках APN
. УстройстваPoynt поставляются разблокированными, и вам нужно будет добавить информацию APN, предоставленную оператором связи, чтобы настроить ваше устройство для беспроводного подключения через сотовую сеть.
Подтвердите, что ваше устройство поддерживает сотовую связь:
Если ваше устройство Poynt поддерживает сотовую связь, его серийный номер будет включать C , G или L вместо обычного W .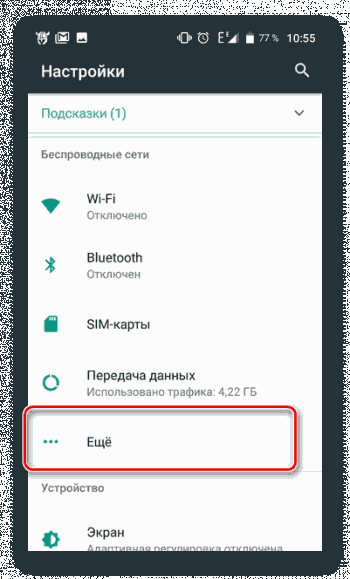
Устройство с поддержкой сотовой связи: P61S G (2G / 3G), P61S C (2G / 3G), P5S C (2G / 3G), P5S L (4GLTE)
Устройство только Wi-Fi: P61J W (беспроводное соединение), P5S W
Ваш торговый посредник подключит устройство 3G и активирует его.SIM-карта будет включена вместе с устройством.
Это также когда для вас создается учетная запись poynt.net.
Вставьте SIM-карту перед , чтобы включить устройство. См. Здесь инструкции по установке SIM-карты в зависимости от вашего устройства.
Настройка мобильной сети
После того, как SIM-карта вставлена, устройство включено и Wi-Fi отключен , перейдите на экран настроек. У каждого устройства разные способы доступа к настройкам.См. Ниже конкретное устройство.
Для доступа к настройкам:
P5: Дважды смахните вниз, чтобы открыть -> Настройки -> Настройки мобильного устройства -> Включить мобильные данные и роуминг данных
Вы можете проверить соединение, перейдя в приложение «Справка» на главном экране и запустив диагностику. Если устройство может подключаться к серверам Poynt (зеленая галочка), вы можете запустить тестовую транзакцию и начать использовать устройство.
Если вы не можете подключиться к беспроводной сети, возможно, вам придется вручную добавить APN.На главном экране дважды смахните вниз, чтобы открыть -> Настройки -> Настройки APN для мобильных устройств -> Добавить APN -> Сохранить. Обратитесь к своему торговому посреднику за этой информацией.
P61 V2- дважды проведите пальцем вниз, чтобы открыть Настройки -> Настройки мобильного устройства -> Включить роуминг данных
На этом этапе устройство должно подключиться к доступной сети.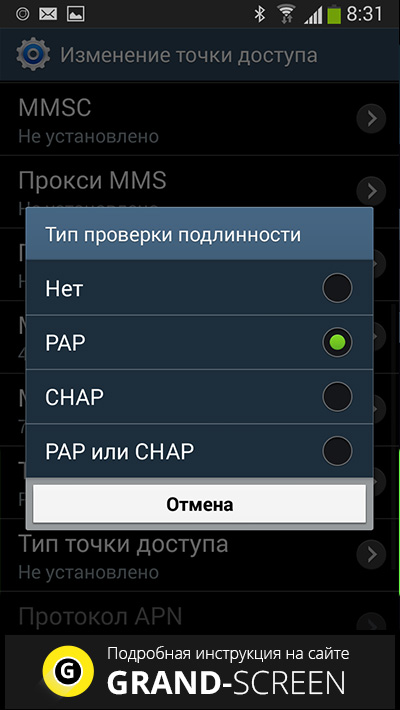 Вы можете щелкнуть по именам точек доступа, чтобы просмотреть подробную информацию о сети.
Вы можете щелкнуть по именам точек доступа, чтобы просмотреть подробную информацию о сети.
Вы также можете продолжить тестирование, перейдя в приложение «Справка» на главном экране и запустив диагностику.Если устройство может подключаться к серверам Poynt (зеленая галочка), вы можете запустить тестовую транзакцию и начать использовать устройство.
Если устройство не подключается к сети автоматически, вы можете добавить мобильную сеть в Настройках.
Перейдите в «Настройки» -> «Настройки мобильного устройства» -> «Имена точек доступа» и щелкните значок «+» в правом верхнем углу. Здесь вы можете ввести данные о мобильной сети. Обратитесь к своему торговому посреднику за этой информацией.
Чтобы сохранить APN, щелкните три точки в правом верхнем углу.
P61: Проведите пальцем вниз один раз -> Настройки -> Настройки мобильного устройства -> Проверить мобильные данные и роуминг данных
Щелкните Preferred Network type (Предпочитаемый тип сети) и выберите опцию 3G:
На этом этапе устройство должно подключиться к доступной сети. Чтобы проверить, перейдите в приложение «Справка» на главном экране и запустите диагностику.Если устройство может подключаться к серверам Poynt (зеленая галочка), вы можете запустить тестовую транзакцию и начать использовать устройство.
Если устройство не подключается к сети автоматически, вы можете добавить мобильную сеть в Настройки -> Настройки мобильной сети -> Имена точек доступа. Ваш торговый посредник предоставит вам информацию для ввода.
После ввода вернитесь в приложение «Справка» и запустите диагностику, чтобы убедиться, что устройство может подключиться к серверам Poynt и выполнить тестовую транзакцию.
Poynt Terminals Диапазон частот сотовой связи:
Как ускорить 3G-соединение
В наши дни 4G и LTE доступны практически на всех основных рынках. Но если вы окажетесь в более сельской или менее развитой местности, 3G по-прежнему может быть вашим самым надежным и широко доступным вариантом. К сожалению, современный Интернет может быть довольно требовательным, и 3G не всегда подходит для этой работы. Хорошая новость заключается в том, что есть небольшие вещи, которые вы можете сделать, чтобы улучшить вашу работу в сети 3G.
Но если вы окажетесь в более сельской или менее развитой местности, 3G по-прежнему может быть вашим самым надежным и широко доступным вариантом. К сожалению, современный Интернет может быть довольно требовательным, и 3G не всегда подходит для этой работы. Хорошая новость заключается в том, что есть небольшие вещи, которые вы можете сделать, чтобы улучшить вашу работу в сети 3G.
Здесь мы поговорим о нескольких полезных настройках, которые вы можете внести в свой телефон Android, чтобы ускорить мобильное соединение. Вы ни в коем случае не превратите устаревшее устройство в демона скорости, но если вы просто хотите, чтобы просмотр веб-страниц был менее болезненным, тогда, возможно, мы сможем вам с этим помочь.
Opera Max
Opera Max действительно является универсальным магазином для всех, кто хочет авторитарно контролировать использование своих данных и максимизировать скорость просмотра.Хотя это приложение было разработано с учетом переполненных сетей Wi-Fi, многие функции, которые оно предоставляет, хорошо подходят для использования в сетях 3G. Opera Max активно оптимизирует потоковый контент, чтобы он оставался компактным и динамичным.
Недавно Opera улучшила свое приложение для оптимизации данных до такой степени, что теперь они заявляют об увеличении на 23% по сравнению с обычным использованием. Почти на четверть быстрее при вдвое меньшем использовании данных? О чем еще ты можешь попросить! Если вы пытаетесь выжать максимум из своего 3G-соединения, сначала попробуйте Opera Max, а затем переходите к следующему шагу, если вы не видите заметного увеличения.Нажмите кнопку ниже, чтобы получить его в магазине Google Play!
Facebook Lite
Facebook, честно говоря, дьявол. По крайней мере, в том, что касается использования данных. Не говоря уже об использовании батареи! Переход на Facebook Lite — отличный способ сократить оба этих чрезмерного использования. Приложение было специально разработано для пользователей, которые не могут получить доступ к самой популярной социальной сети в мире в современных сетях, и оно направлено на то, чтобы дать пользователям надежный опыт работы с Facebook, одновременно потребляя минимально возможную полосу пропускания. .
.
Если вы прошли через утомительную процедуру удаления официального приложения Facebook и получили желаемые результаты, но заманчивое удобство использования приложения в браузере вернуло вас к низкому уровню использования, Facebook Lite для вас. . Поиграйте с ним, нажав кнопку ниже, и посмотрите, улучшит ли это ваш опыт работы в сети 3G.
Отключить изображения в браузере
Для максимально быстрой работы в Интернете попробуйте перевести браузер в текстовый режим.Не все браузеры поддерживают эту возможность, но ее можно найти в большинстве меню настроек.
Перевод вашего браузера в режим «Только текст» предотвратит загрузку изображений, которые составляют основную часть интернет-трафика. Когда ваш телефон начинает игнорировать изображения, вы гарантированно почувствуете прирост скорости.
Найдите лучший веб-браузер
Chrome — отличный браузер для обычного пользователя. Он может синхронизироваться на нескольких устройствах для бесперебойной работы в Интернете, включая запоминание всех ваших паролей и закладок.Однако Chrome не совсем известен своим бережливым использованием памяти.
Опять же, для большинства функций экономии памяти, доступных в мобильном браузере, мы рекомендуем Opera Max. С помощью этой сторонней службы VPN вы сможете сохранять мегабайты данных в социальных сетях, приложениях для обмена видео, музыкой и фотографиями, отслеживать свои приложения, чтобы видеть, какие из них потребляют больше всего данных, управлять потреблением данных и даже увеличивать свой Wi-Fi. -Fi скорости. Однако Opera Mini также является более легкой, но все же многофункциональной версией браузера Opera, которую мы также рекомендуем.Оба приложения доступны бесплатно в Play Store.
Не продается в Opera? Обязательно ознакомьтесь с нашим списком самых быстрых веб-браузеров для Android.
Очистите кеш
Если вы попробовали описанные выше методы, но по-прежнему испытываете вялое обслуживание в сети 3G, возможно, проблема связана с вашим устройством, а не с сетью.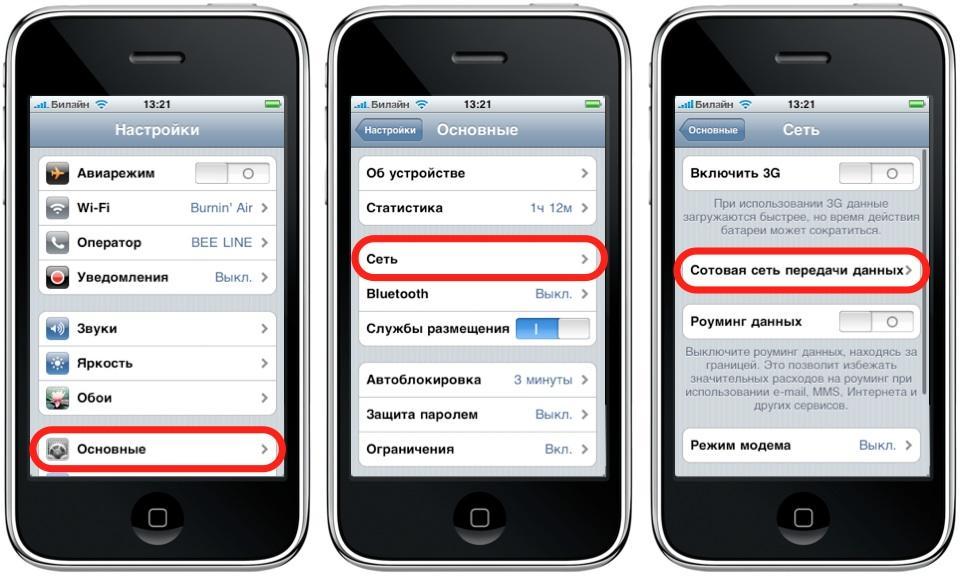 Мы прошли долгий путь с тех пор, как 3G стал нормой, поэтому приложения и прошивки, как правило, оптимизированы для использования 4G. Это может привести к некоторым, возможно, неожиданным проблемам с управлением ресурсами, которые довольно легко решить, если вы о них узнаете.
Мы прошли долгий путь с тех пор, как 3G стал нормой, поэтому приложения и прошивки, как правило, оптимизированы для использования 4G. Это может привести к некоторым, возможно, неожиданным проблемам с управлением ресурсами, которые довольно легко решить, если вы о них узнаете.
В то время как новые версии Android становятся все лучше и лучше в управлении памятью вашей системы, раздутый кеш может по-прежнему поглощать ресурсы вашего устройства и замедлять его работу. Это особенно распространенная проблема на старых телефонах под управлением более старых версий Android. Заполненный кеш может замедлить все, что связано с вашим телефоном, включая просмотр веб-страниц. Хорошее первое место, с которого можно начать, когда вы хотите увеличить скорость, — это сделать дамп этого кеша.
Чтобы очистить кеш приложения, выберите « Настройки»> «Приложения» и выберите нужное приложение.Отсюда нажмите Очистить кеш.
Если вы не уверены, какое приложение тянет вас вниз, вы также можете очистить кеш для всех из них, используя приложение для очистки с кнопкой «Очистить все кеши», например App Cache Cleaner.
Удалите приложения, занимающие память.
Опять же, хотя Android становится все лучше в предотвращении потребления памяти приложениями, возможно, что несколько жадных фоновых приложений вызывают медлительность вашего телефона. Когда дело доходит до использования памяти, виджеты, как правило, являются более серьезными нарушителями.
Чтобы максимально ускорить работу телефона, избавьтесь от всех виджетов и удалите все приложения, которые вы не используете активно.
Измените предпочтительный сетевой режим
Если вы уменьшили объем памяти телефона и уверены, что это проблема сети, а не проблема управления ресурсами, попробуйте поиграть с предпочтительным сетевым режимом вашего телефона. К сожалению, расположение этого параметра варьируется от устройства к устройству, но попробуйте поискать в настройках в пунктах меню, касающихся подключения к сети.
В этом меню GSM — это 2G, а WCDMA — это 3G. Наиболее распространенная настройка по умолчанию, «GSM / WCDMA / LTE авто», заставляет ваш телефон переключаться между сетями в зависимости от самого высокого уровня, доступного в настоящее время. Однако в некоторых местах 4G работает слабо и отрывочно, в то время как сети 3G остаются сильными. Переключив режим сети на автоматический режим GSM / WCDMA, вы даете ему указание игнорировать соединения 4G и использовать только доступные сети 2G и 3G.
Попробуйте поэкспериментировать с различными вариантами, чтобы увидеть, какие из них обеспечивают наиболее стабильную работу в Интернете.Обратите внимание, что внесение изменений в это меню может занять несколько секунд, чтобы они вступили в силу, поэтому постарайтесь предоставить каждому параметру хорошее, надежное окно времени тестирования, чтобы вы могли точно определить, какой сетевой режим является лучшим вариантом для вас в вашем регионе.
Заключение
Это наши рекомендации по увеличению скорости 3G соединения. Большинство из них связано с сокращением ресурсов вашего телефона, чтобы ваш браузер мог работать максимально эффективно, но вы также можете получить более стабильные результаты.Можете ли вы придумать что-нибудь еще, что поможет пользователям максимально использовать возможности своей сети 3G? Дайте нам знать об этом в комментариях! И нет, «переход на услугу с 4G» не считается, умные штаны.
Как подключить Android к Интернету через 3G / 4G LTE или проводной Ethernet
С Connectify Hotspot, установленным на вашем портативном компьютере, вы можете легко делиться Интернетом с вашего проводного Ethernet, 3G или 4G LTE USB-накопителя в качестве Wi-Fi, так что ваш Android и другие мобильные устройства могут подключаться к Интернету, где бы вы ни находились.
Запуск точки доступа Connectify
Шаг 1 : Приобретите Connectify Hotspot PRO или MAX на веб-сайте Connectify. Примечание. Хотя существует бесплатная пробная версия Connectify Hotspot, совместное использование подключений 3G / 4G или Ethernet в качестве Wi-Fi доступно только в версиях PRO и MAX.
Примечание. Хотя существует бесплатная пробная версия Connectify Hotspot, совместное использование подключений 3G / 4G или Ethernet в качестве Wi-Fi доступно только в версиях PRO и MAX.
Шаг 2 : Выберите создание точки доступа Wi-Fi в главном окне программы.
Шаг 3 : Убедитесь, что ваше устройство 3G или 4G или адаптер Ethernet выбраны в раскрывающемся списке «Internet to Share».Значки рядом с каждым адаптером говорят вам, какой тип подключения к Интернету вы выбираете.
Шаг 4 : Дайте вашей точке доступа имя (SSID) и пароль. Имя точки доступа — это сетевое имя, которое другие устройства будут видеть и к которому будут подключаться, используя ваш уникальный пароль. Ваша точка доступа Connectify — это настоящая рабочая точка доступа, которую вы используете, как и любую другую беспроводную сеть.
Необязательно: выберите вариант « Блокировщик рекламы », так как эта функция сэкономит вам много данных.Узнайте больше об универсальном блокировщике рекламы в Connectify Hotspot.
Шаг 5 : Нажмите кнопку « Start Hotspot », чтобы начать совместное использование вашего Интернет-соединения с другими устройствами.
Подключите Android к Интернету через Wi-Fi
Шаг 1: На главном экране Android найдите настройки WiFi на панели уведомлений и убедитесь, что переключатель WiFi установлен в положение On .
Шаг 2: Нажмите и удерживайте Wi-Fi, чтобы открыть экран подключения Wi-Fi.
Шаг 3: После заполнения списка доступных сетей Wi-Fi вы должны увидеть SSID точки доступа Connectify, транслирующую вашу сеть 3G, 4G или Ethernet как Wi-Fi. Подключитесь к этой сети, нажав на нее.
Шаг 4: Вам будет предложено ввести пароль, который вы указали для точки доступа Connectify. Введите свой пароль для подключения.
Введите свой пароль для подключения.
Вот и все, ребята! Подключить Android к сети просто с Connectify Hotspot.Чтобы начать работу, посетите: www.connectify.me
Как подключиться к Интернету с помощью Android | Малый бизнес
Зак Лаццари Обновлено 29 января 2021 г.
Телефоны и планшеты Android позволяют легко подключаться к Интернету различными способами. Скорость вашего соединения будет зависеть от качества интернета или мощности сигнала. Подключенное устройство может получать доступ и использовать Интернет для просмотра веб-страниц, использования определенных мобильных приложений и потоковой передачи музыки и видео.
Подключение через Wi-Fi
Соединение Wi-Fi не использует данные из вашего тарифного плана; В зависимости от вашего региона и поставщика услуг соединения Wi-Fi обычно бывают быстрыми. Всегда ищите Wi-Fi в качестве опции при потоковой передаче большого количества контента — это сохранит ваши данные и не позволит вашему оператору связи снижать вашу скорость, когда вы исчерпаете свои ресурсы в течение месяца.
Wi-Fi также можно использовать для звонков и текстовых сообщений на включенных смартфонах, что дает вам возможность использовать свой телефон в местах с сильным доступом в Интернет, но без сотового сигнала.Возможность совершать прямые звонки без сторонней службы очень удобна.
По словам производителя маршрутизаторов Wi-Fi Netgear, есть всего несколько шагов, чтобы подключить домашний Wi-Fi к устройству Android. Прежде чем пытаться подключиться, определите, доступен ли Интернет в вашем регионе. Нажмите круглую кнопку в правом верхнем углу Android-устройства. Возможно, вам придется провести пальцем вниз, чтобы открыть эту кнопку. Нажмите «Подключения» в меню настроек, чтобы получить доступ ко всем параметрам подключения к Интернету.Коснитесь параметра Wi-Fi, чтобы создать список всех сигналов рядом с вашим местоположением.
В качестве альтернативы служба поддержки Google рекомендует нажать значок Wi-Fi, чтобы создать список доступных сетей. Найдите нужный сигнал и нажмите, чтобы подключиться. Если это новое соединение, вам, скорее всего, потребуется ввести пароль для завершения соединения.
Найдите нужный сигнал и нажмите, чтобы подключиться. Если это новое соединение, вам, скорее всего, потребуется ввести пароль для завершения соединения.
Если вы используете домашний Wi-Fi, у вас может быть пароль, задокументированный человеком, который его настраивал. Если вы находитесь в общественных местах и вам нужен пароль Wi-Fi, спросите компанию или владельца соединения.Ваш телефон будет автоматически подключаться, когда сеть станет доступной в будущем, если они не изменили пароль.
Подключение через данные
Устройства Android могут подключаться к Интернету с передачей данных, но скорость и качество зависят от тарифного плана вашего провайдера. Каждый поставщик услуг сотовой связи предлагает разные варианты передачи данных, от очень небольших объемов до неограниченных тарифных планов для потоковой передачи и интенсивного использования. Даже безлимитный тарифный план потребует сильного сигнала 4G или 5G для нормальной работы в сети.
Обратитесь к своему провайдеру напрямую, чтобы узнать о наличии данных по вашему тарифному плану. Чтобы просмотреть использование данных, коснитесь круглого значка в правом верхнем углу, чтобы получить доступ к меню настроек. Нажмите «Подключения», затем «Использование данных», чтобы получить доступ к меню для конкретных данных. Это покажет объем данных, которые вы использовали, и сумму, оставшуюся для вашего текущего платежного цикла.
Прокрутите вниз, чтобы найти параметр для включения и выключения мобильной передачи данных, а затем параметры для предупреждений об использовании данных. Настройте параметры в соответствии с вашим тарифным планом и потребностями в Интернете.Например, пользователь тарифного плана с низким объемом данных должен включать мобильные данные только при активном использовании соединения, в то время как пользователь безлимитного тарифного плана может оставить его включенным в любое время.
Создание точки доступа
Если вам нужно использовать Интернет на портативном компьютере, вы можете использовать данные своего телефона, чтобы создать для него точку доступа. Это превратит ваши данные в доступное интернет-соединение для другого устройства. Вы можете приобрести отдельное устройство с точкой доступа с тарифным планом, но ваш мобильный телефон тоже поддерживает эту функцию.Это отличный вариант, если у вас безлимитный тарифный план.
Это превратит ваши данные в доступное интернет-соединение для другого устройства. Вы можете приобрести отдельное устройство с точкой доступа с тарифным планом, но ваш мобильный телефон тоже поддерживает эту функцию.Это отличный вариант, если у вас безлимитный тарифный план.
Откройте те же меню настроек и подключений, затем нажмите «Мобильная точка доступа и модем». Включите точку доступа, чтобы поделиться своим интернет-соединением с другими устройствами. Если данные включены, но вы не можете получить доступ к Интернету, это может означать, что все ваши данные используются или уровень сигнала низкий.
Настройка параметров Интернета
Вопрос: Почему у меня не работает Интернет с моего устройства?
Ответ:
У каждого мобильного устройства есть имя точки доступа (APN), которое позволяет вам получить доступ к Интернету.Если вы не обновите APN, это может помешать вам получить доступ к Интернету.
Вопрос: Как мне настроить Интернет с моего устройства iOS?
Ответ:
- Нажмите «Настройки».
- Коснитесь Мобильная сеть передачи данных / Сотовая сеть передачи данных.
- Введите следующие параметры, не изменяя другие параметры: «Мобильные / сотовые данные»:
APN: «yesinternet» для тарифных планов «Голосовая связь» и «Данные» и «Connect» для тарифных планов «Только данные». - Нажмите кнопку «Домой», чтобы вернуться на главный экран.
- Чтобы завершить настройку, полностью выключите устройство и снова включите его.
Вопрос: Как мне настроить Интернет с моего устройства Android?
Ответ:
- Нажмите кнопку «Меню».
- Нажмите «Настройки».

- Нажмите «Беспроводная связь и сети» или «Больше» (в зависимости от версии устройства Android)
- Нажмите «Мобильные сети».
- Коснитесь Имена точек доступа.
- Нажмите кнопку «Меню».
- Нажмите «Создать APN».
- Введите следующие данные без изменения каких-либо других настроек:
(Подробная информация для этой формы зависит от инструкций, предоставленных вашим поставщиком услуг)Имя Accord APN: «Yesinternet» для тарифных планов для передачи голоса и данных и «connect» для Тарифы только на данные Имя пользователя: * оставьте поле пустым * Пароль: * оставьте поле пустым * - Нажмите кнопку «Меню».
- Нажмите «Сохранить».
- Включите недавно добавленную APN, убедившись, что строка отмечена галочкой, или включите переключатель, нажав на нее.
- Чтобы завершить настройку, полностью выключите устройство и снова включите его.
- Проверьте панель уведомлений для 4G, H, 3G, E или G со стрелками вверх и вниз рядом с ними, которые будут указывать на то, что соединение работает.
Все, что вам нужно знать о Wi-Fi, 3G и 4G
В чем разница между WiFi, 3G и 4G? Как работают эти интернет-соединения? Какой мне лучше? Если какой-либо из этих вопросов когда-нибудь придет вам в голову, читайте дальше, поскольку у нас есть ответы.
Что такое Wi-Fi? Это что-то, что связано с широкополосным доступом?
WiFi — это то, что обычно сопровождается широкополосным доступом, но это нечто большее. Wi-Fi (это означает «беспроводная точность» и это неубедительный каламбур от «hifi») — это термин для небольшой беспроводной сети, подобной той, которая есть у вас дома после установки беспроводного широкополосного доступа.
Wi-Fi (это означает «беспроводная точность» и это неубедительный каламбур от «hifi») — это термин для небольшой беспроводной сети, подобной той, которая есть у вас дома после установки беспроводного широкополосного доступа.
Те же сети существуют во всех видах общественных мест — кафе, да, но также и в библиотеках, аэропортах, на вокзалах, отелях, спортивных центрах, пабах … Находясь в этих местах, вы можете войти в их беспроводную сеть (обычно бесплатно, хотя вам, возможно, придется каким-то образом зарегистрироваться) и получить таким образом доступ в Интернет.
Символ Wi-Fi выглядит как своего рода вентилятор, который становится черным, когда соединение работает, или как гистограмму. Он появится в правом верхнем углу экрана, если вы используете Mac; в правом нижнем углу, если вы используете ПК. Если некоторые из полосок серые, это означает, что сигнал не такой сильный, как мог бы (что может означать, что у вас медленное соединение).
Если все полосы серые, это означает, что устройство знает, что у вас есть Wi-Fi, но соединение временно потеряно.
Могут ли все мобильные телефоны подключаться к Интернету?
Все современные смартфоны умеют.Чтобы проверить, подключен ли ваш смартфон или планшет, коснитесь значка настроек — название вашей сети должно появиться рядом с параметром с надписью «Wi-Fi» или «Нет подключения». Нажмите здесь, и вы должны получить список активных Wi-Fi-подключений поблизости. Если ваш там есть, коснитесь его, чтобы подключиться. Если нет, значит, ваше соединение не удалось, и вам необходимо перезагрузить роутер.
Что делать, если я использую свой смартфон или планшет на улице — как мне получить там доступ в Интернет?
Есть много мест, где вы можете получить бесплатный доступ в Интернет, когда вы находитесь вне дома. Эти точки доступа Wi-Fi, как их еще называют, включают кафе, библиотеки и некоторые виды общественного транспорта.
Если доступная сеть Wi-Fi отсутствует, смартфон или планшет все равно может получить доступ к Интернету через другую систему, называемую 3G или (более новая версия) 4G, которая является частью сети мобильной связи (обычно вы платите за это через ежемесячный контракт ).
Вы, возможно, слышали страшные истории о людях, которым ежемесячно приходилось платить огромные суммы, когда их телефоны выходили в Интернет за границей. Это возможно, но только тогда, когда включен «Роуминг данных». Зайдите в меню настроек и найдите Mobile или Mobile Networks, чтобы выключить его, прежде чем идти.
Вы по-прежнему можете пользоваться Интернетом, подключившись к бесплатной сети Wi-Fi. Подключившись к Wi-Fi, вы можете бесплатно звонить домой с помощью таких приложений, как Skype и Viber.
Как исправить неработающие мобильные данные на Android
Сотовые данные, мобильные данные, как бы вы это ни называли, — это одна из тех вещей, которые становятся жизненной необходимостью только после того, как вы приобретете свой первый смартфон. Только когда вы теряете связь, вы понимаете, что не знаете, как никуда добраться без Google Maps, вам нечего читать без Flipboard и вы не знаете, как общаться с людьми с помощью любого другого средства, кроме WhatsApp.
Другими словами, когда мобильные данные перестают работать на Android, это потрясает мир. Вот несколько советов, как его вернуть.
Связанные : 8 лучших приложений для записи экрана Android
Данные не работают на Android 10
Если вы недавно обновились до последней версии Android (Android 10 на момент написания), возможно, вы столкнулись с ошибкой, возникшей в результате обновления. Эта ошибка приводит к тому, что страница настройки e-sim не работает должным образом, и никакие изменения в настройках APN не помогут.
Обычно эта проблема возникает из-за нажатия нового значка «+», который появляется рядом с «Мобильная сеть» на экране «Сеть и Интернет», который по ошибке отключает вас от подключения для передачи данных.
Чтобы исправить это, перейдите в настройки Android и введите «оператор связи» в поле поиска вверху. Перейдите в настройки вашего оператора связи, затем в разделе «Оператор» выберите свою сеть (по умолчанию она может быть установлена на «null»), чтобы ваши данные снова заработали.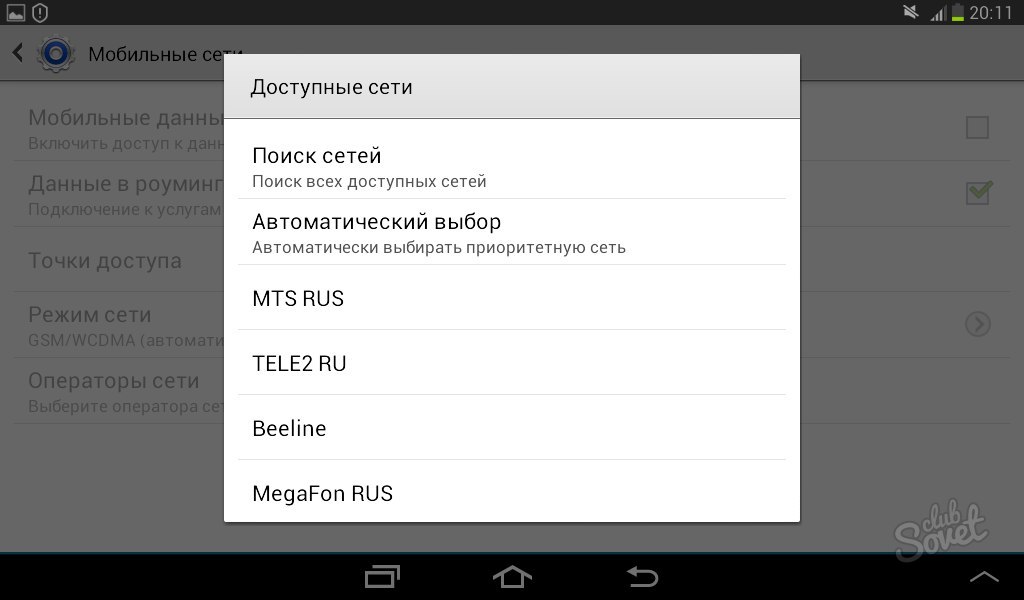
Сбросьте ваши APN
Имена точек доступа(APN) — это средства, с помощью которых ваш оператор мобильной связи подключает ваш телефон к мобильному Интернету.Он настраивает ваш телефон со всеми важными настройками, такими как IP-адреса и шлюзы (надеюсь), чтобы вы могли подключиться. Однако иногда этот процесс может пойти не так и потребовать сброса. Ниже показано, как это сделать.
1. Перейдите в «Настройки -> Сеть и Интернет -> Мобильная сеть -> Дополнительно -> Имена точек доступа
».3. Вы должны увидеть список APN (возможно, только с одной сетью). Коснитесь значка меню в правом верхнем углу и выберите «Восстановить настройки по умолчанию».
Установить протокол APN на iPv4 / IPv6
Этот параметр отсутствует в настройках APN на всех телефонах, но на некоторых устройствах (например, OnePlus 3) можно оставить поле «Протокол APN» пустым.Если это так в настройках APN вашей сети, убедитесь, что вместо этого указано IPv4 / IPv6. Точно так же с другими устройствами убедитесь, что на нем написано именно это, а не только одно из двух.
Ввести настройки APN вручную
Это печальный, но не редкий случай, когда ваши настройки APN выходят из строя после обновления программного обеспечения Android, и если стандартный сброс не решает проблему, вам может потребоваться ввести адрес APN вручную.
1. Перейдите к списку APN, используя метод, описанный в предыдущем совете, затем нажмите значок «+» в правом верхнем углу.
3. Введите все данные APN для вашей сети, которые вы сможете найти на официальном сайте оператора связи. Или вы можете проверить этот список настроек APN для операторов США или этот список настроек APN в Великобритании.
4. Сохраните новые настройки APN, затем выберите их из списка APN на своем устройстве.
Очистить кеш телефона после восстановления
В вашем телефоне значительная часть памяти устройства выделена для кеш-памяти, где данные для различных приложений и процессов хранятся «в резервной памяти», активируясь автоматически, чтобы эти приложения и процессы загружались на вашем устройстве быстрее.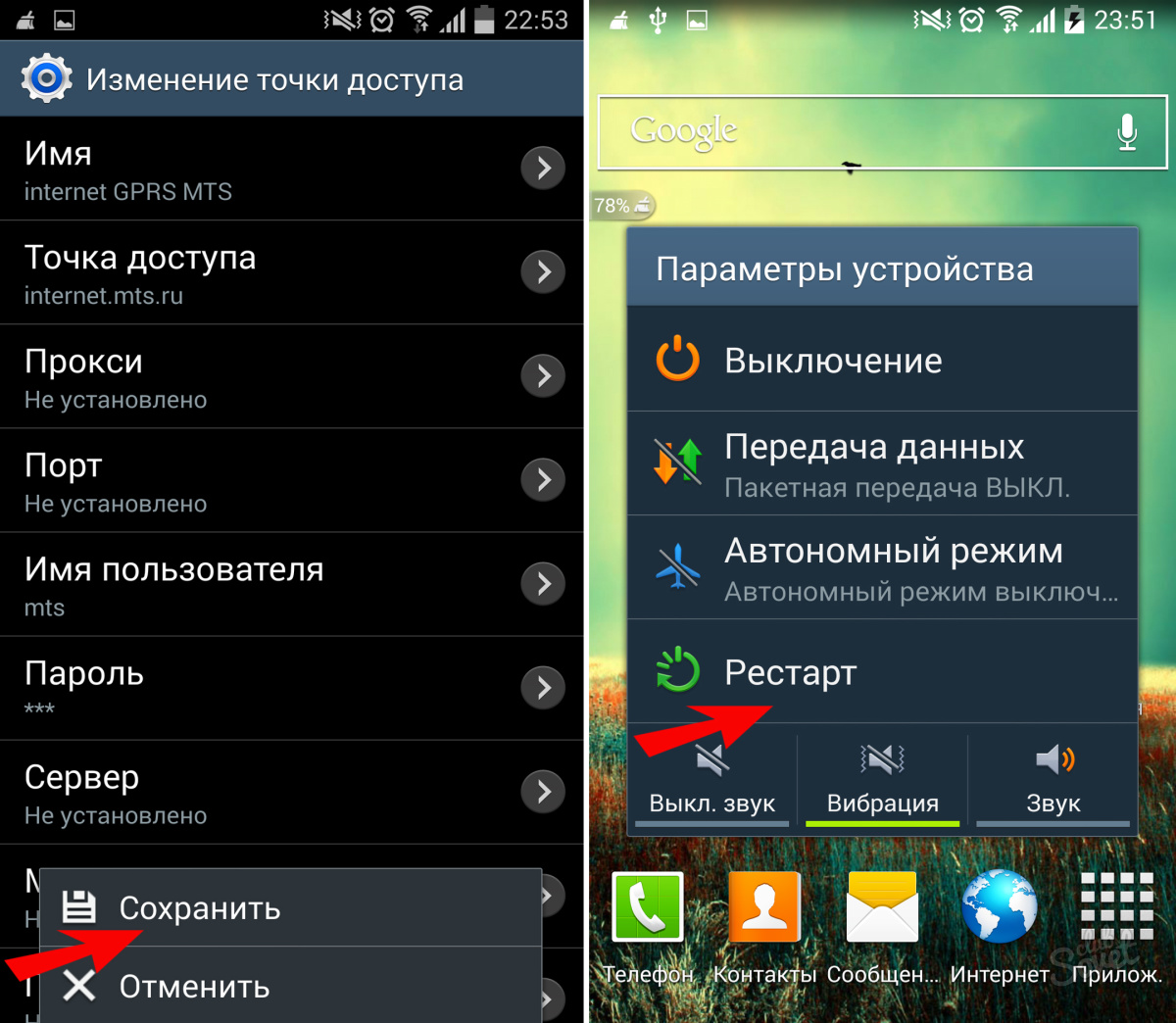
Но иногда, как сообщают некоторые пользователи Galaxy S10 и другие пользователи Android, в кеше могут возникать ошибки, которые приводят к прекращению работы важных процессов — в данном случае соединения для передачи данных. Чтобы исправить это, вам необходимо очистить раздел системного кеша, доступ к которому осуществляется с экрана восстановления вашего телефона (у разработчиков XDA есть удобный список того, как загружаться для восстановления с разных устройств Android).
В процессе восстановления используйте кнопки регулировки громкости на телефоне, чтобы выбрать «очистить раздел кеша» или «очистить кеш», затем выберите параметр с помощью кнопки питания.
Этот процесс займет всего несколько секунд. Как только это будет сделано, перезагрузите телефон.
Сбросить сетевое соединение вашего телефона
Простое и эффективное решение проблемы с данными, которые не работают на вашем устройстве Android, — это ввести SCRTN (специальный код для сброса сети). Обратите внимание, что это исправление будет работать только для телефонов, использующих сети CDMA. В США по состоянию на 2019 год такими сетями являются Sprint, Verizon и US Cellular.
Предполагая, что у вас сеть CDMA, перейдите на панель набора номера телефона и введите следующий код, в зависимости от вашего устройства:
- Google Pixel, Moto G4 : * # * # 72786 # * # *
- Nexus 5, Nexus 6, Moto G5 : # * # * 72786 # * # *
- Другие телефоны Android : ## 72786 #
Обратите внимание, что операторы телефонной связи постепенно пытаются отказаться от сетей CDMA, поскольку они стремятся полностью перейти на более быстрый и новейший стандарт LTE, поэтому это конкретное исправление может не существовать еще долго.
Связанный : Как исправить ошибку получения IP-адреса на Android
Включить правильный сетевой режим
Начиная с самого простого решения, возможно, что во время обновления или просто в настройках телефона по умолчанию для режима сети (3G, 4G и т. Д.) Вашего телефона будет установлено значение, не обеспечивающее оптимального покрытия.
Д.) Вашего телефона будет установлено значение, не обеспечивающее оптимального покрытия.
Если у вас, например, телефон 4G, вы всегда должны убедиться, что 4G выбран в ваших сетевых режимах, чтобы ловить эти сладкие лучи 4G.Или, если ваш телефон не поддерживает 4G, но вы работаете в ОС, которая поддерживает его в качестве сетевого режима (например, путем рутирования), ваш телефон может пытаться подключиться к сигналам 4G, на которые он не способен.
Изменить это просто. Перейдите в «Настройки -> Мобильные данные -> Сетевой режим», затем переключитесь на тот, который лучше всего подходит для вашего телефона. Поскольку мой телефон поддерживает 4G, я выбираю 2G / 3G / 4G Auto, чтобы он всегда пытался подключиться к лучшему доступному сигналу.
Извлеките и снова вставьте SIM-карту
Некоторые будут издеваться над самим упоминанием таких предложений, как «перезагрузите телефон» и «извлеките и повторно вставьте SIM-карту», но они всегда должны быть первым портом захода при попытке исправить проблемы с мобильными данными.Другой вариант — протестировать свой телефон с другой SIM-картой, чтобы узнать, связана ли проблема с телефоном или картой.
Есть еще одна небольшая хитрость для перезагрузки телефона, которая может помочь:
- Перед перезагрузкой включите авиарежим
- Подождите 30 секунд, затем выключите режим полета
- Если у вас по-прежнему нет данных, снова включите режим полета, выключите телефон, подождите минуту, снова включите телефон, выключите режим полета, подождите тридцать секунд, затем включите мобильный Интернет.
Если это не удается, попробуйте следующие исправления.
Есть ли у вас лимит мобильных данных?
На каждом телефоне Android можно установить собственные ограничения на передачу мобильных данных и предупреждения, когда вы собираетесь исчерпать свой лимит. Обычно они не включены по умолчанию, но, возможно, вы установили лимит ранее, с тех пор обновили свой тариф и забыли соответствующим образом обновить лимит мобильной передачи данных.

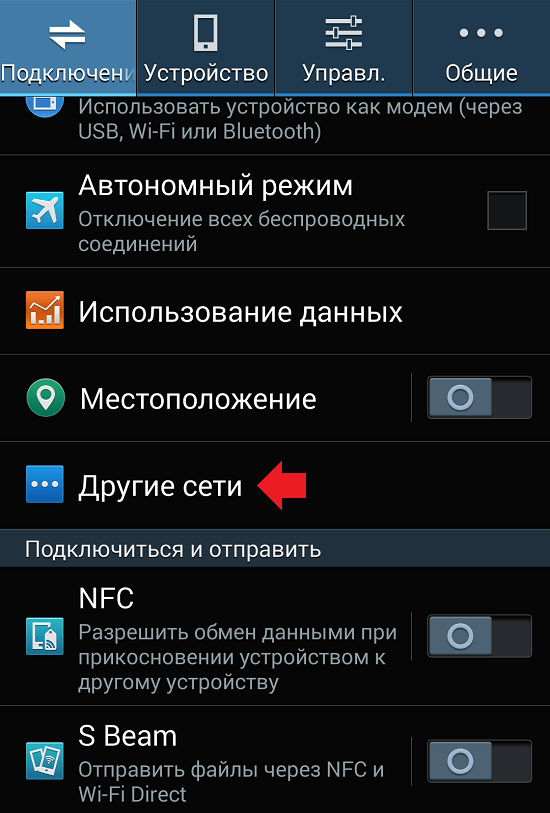 Обычно мобильный интернет включается максимум за 2 минуты.
Обычно мобильный интернет включается максимум за 2 минуты.

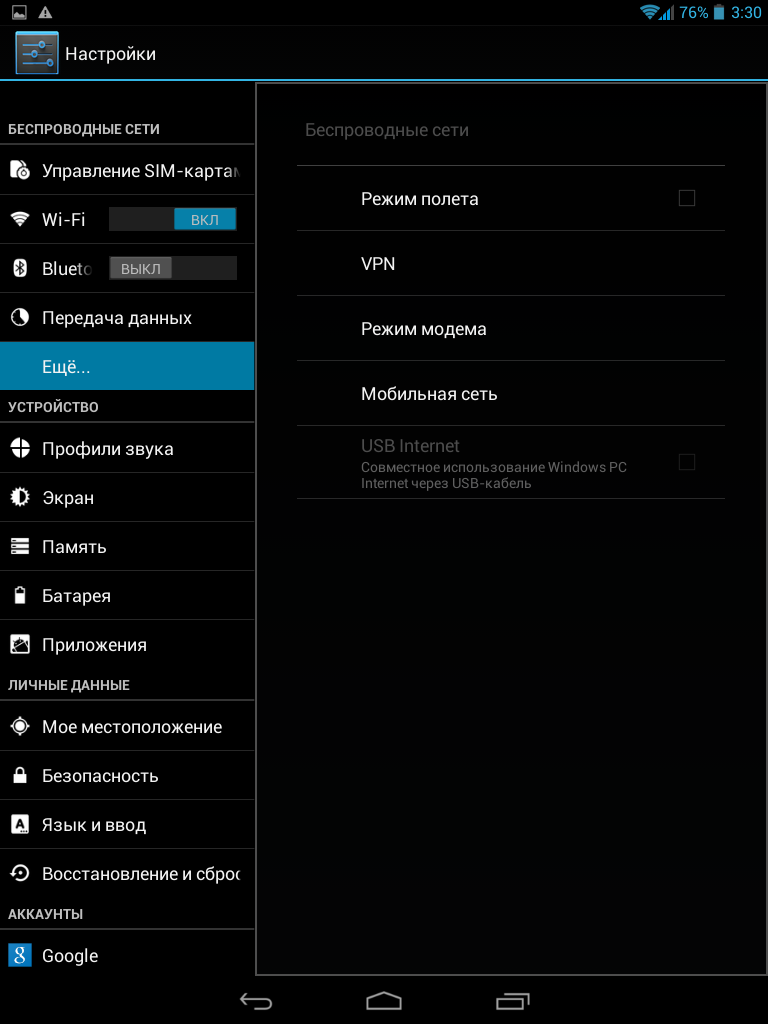 При подключении 1xRTT входящие вызовы во время передачи данных могут переадресовываться на автоответчик. При ответе на входящий звонок передача данных приостанавливается.
При подключении 1xRTT входящие вызовы во время передачи данных могут переадресовываться на автоответчик. При ответе на входящий звонок передача данных приостанавливается. ) Выберите более низкую скорость для увеличения времени работы аккумулятора.
) Выберите более низкую скорость для увеличения времени работы аккумулятора.