Как настроить на телефоне zte интернет: «Как включить мобильный интернет на телефоне zte blade l0510?» – Яндекс.Кью
Как раздать интернет с ZTE Blade X3
Рейтинг телефона: (3.21 — 24 голосов)Смартфон ZTE Blade X3 обладает полным спектром функций, необходимых для комфортного использования гаджета. В частности, он поддерживает опцию раздачи интернета. Она позволяет настроить подключение к сети для тех устройств, где оно недоступно (например, если на смартфоне друга нет 4G, или на компьютере не работает Wi-Fi). Остается лишь разобраться, как раздать интернет с телефона ZTE Blade X3.
Важные нюансы
Прежде чем обратиться к способам активации функции, необходимо заострить внимание на некоторых аспектах, благодаря которым удастся избежать недопониманий. Опция раздачи интернета доступна на всех устройствах, базирующихся на актуальной версии Андроид, включая ZTE Blade X3. Принцип ее работы заключается в том, что телефон начинает использоваться в качестве точки доступа Wi-Fi, то есть становится своего рода маршрутизатором для других гаджетов.
Для функционирования опции на ZTE Blade X3 должен быть активным мобильный интернет 3G или 4G, а Wi-Fi – отключен. Но даже этого мало, поскольку операторы сотовой связи могут выставить собственные ограничения. В частности, обладателям тарифов с безлимитным интернетом раздать трафик не удастся. В большинстве случаев опция работает только на тарифных планах с ограниченным пакетом гигабайт. Впрочем, эту информацию стоит уточнить у своего оператора.
Но даже этого мало, поскольку операторы сотовой связи могут выставить собственные ограничения. В частности, обладателям тарифов с безлимитным интернетом раздать трафик не удастся. В большинстве случаев опция работает только на тарифных планах с ограниченным пакетом гигабайт. Впрочем, эту информацию стоит уточнить у своего оператора.
Способы раздачи интернета
Функция ZTE Blade X3, предоставляющая доступ к сети другим устройствам, работает совершенно бесплатно, если соответствующие ограничения не выставлены оператором сотовой связи. Воспользоваться ей можно самыми разными методами.
Через Wi-Fi
Самый популярный способ, которым владельцы ZTE Blade X3 пользуются чаще всего. Для раздачи интернета через Wi-Fi понадобится:
- Открыть настройки устройства.
- Перейти в раздел «Сеть и интернет» (название пункта может отличаться в зависимости от версии прошивки), а затем – «Точка доступа Wi-Fi».
- Активировать опцию.
Далее остается активировать Wi-Fi на устройстве, которое хочется подключить к точке доступа, и выбрать ZTE Blade X3, используя список доступных сетей.
Через Bluetooth
Этот метод во многом копирует предыдущий вариант, но в данном случае обнаружение сети происходит не по Wi-Fi, а по блютуз. Однако сам интернет работает в беспроводном режиме. Для настройки соединения понадобится выполнить шаги 1-3 из предыдущей инструкции, а затем – активировать ползунок «Bluetooth-модем» или поставить напротив него галочку.
Для подключения на устройстве, которое должно принимать трафик, следует активировать блютуз и соединиться с ZTE Blade X3 через список доступных Bluetooth-сетей.
Через USB
Отличный вариант для тех, кто хочет раздать интернет на компьютер, который не поддерживает беспроводное соединение Wi-Fi. В данном случае передача трафика осуществляется через USB, для чего используется комплектный кабель:
- В настройках телефона активируйте USB-модем.
- Подключите гаджет к ПК.
- На экране смартфона подтвердите работу в режиме «Модем и точка доступа».
- Откройте список доступных сетей на компьютере, после чего активируйте новое соединение.

Теперь ZTE Blade X3 раздавать гигабайты мобильного трафика на компьютер без использования беспроводной сети Wi-Fi. В любой момент подключение можно прервать, обратившись к настройкам гаджета, или путем отсоединения USB-кабеля.
Через приложение
Если встроенными средствами раздать трафик не удается, можно попробовать специальную программу вроде FoxFi. Она представлена в Google Play и работает по схожему алгоритму. Для активации точки доступа нужно просто открыть приложение, задать пароль и поставить галочку «Activate Wi-Fi Hotspot».
При необходимости можно воспользоваться любой другой подобной программой. В любом случае владельцу ZTE Blade X3 будет доступен весь перечень функций, включая соединение по Bluetooth или USB.
Поделитесь страницей с друзьями:Если все вышеперечисленные советы не помогли, то читайте также:
Как прошить ZTE Blade X3
Как получить root-права для ZTE Blade X3
Как сделать сброс до заводских настроек (hard reset) для ZTE Blade X3
Как разблокировать ZTE Blade X3
Как перезагрузить ZTE Blade X3
Что делать, если ZTE Blade X3 не включается
Что делать, если ZTE Blade X3 не заряжается
Что делать, если компьютер не видит ZTE Blade X3 через USB
Как сделать скриншот на ZTE Blade X3
Как сделать сброс FRP на ZTE Blade X3
Как обновить ZTE Blade X3
Как записать разговор на ZTE Blade X3
Как подключить ZTE Blade X3 к телевизору
Как почистить кэш на ZTE Blade X3
Как сделать резервную копию ZTE Blade X3
Как отключить рекламу на ZTE Blade X3
Как очистить память на ZTE Blade X3
Как увеличить шрифт на ZTE Blade X3
Как перенести данные на ZTE Blade X3
Как разблокировать загрузчик на ZTE Blade X3
Как восстановить фото на ZTE Blade X3
Как сделать запись экрана на ZTE Blade X3
Где находится черный список в телефоне ZTE Blade X3
Как настроить отпечаток пальца на ZTE Blade X3
Как заблокировать номер на ZTE Blade X3
Как включить автоповорот экрана на ZTE Blade X3
Как поставить будильник на ZTE Blade X3
Как изменить мелодию звонка на ZTE Blade X3
Как включить процент заряда батареи на ZTE Blade X3
Как отключить уведомления на ZTE Blade X3
Как отключить Гугл ассистент на ZTE Blade X3
Как отключить блокировку экрана на ZTE Blade X3
Как удалить приложение на ZTE Blade X3
Как восстановить контакты на ZTE Blade X3
Где находится корзина в ZTE Blade X3
Как раздать интернет c других моделей телефонов
Настройка маршрутизатора (роутера) Ростелеком
Настройка маршрутизатора (роутера)
Подготовьте всё необходимое
Логин и пароль для доступа к интернету.

Руководство пользователя для вашей модели маршрутизатора. Документ входит в комплектацию — также его можно найти на официальном сайте производителя маршрутизатора.
Если интернет подключен по телефонной линии (технология xDSL) — в ходе настройки маршрутизатора понадобится заполнить поля «VPI» и «VCI». Эти данные зависят от региона, в котором подключен интернет.
- РегионVPIVCIАрхангельский филиал835Калининградский филиал835 Вологодский филиал033Коми филиал 033 ФНПО (В. Новгород)033 ФНПО (Псков)035 Мурманский филиал035 Петербургский филиал (ЛО)035Петербургский филиал (СПб)035
Подключите оборудование
Роутер можно подключить двумя способами — по беспроводной сети или с помощью кабеля.
Для подключения к беспроводной сети вам понадобится имя сети (SSID) и пароль (Password, Key).
После подключения к беспроводной сети появится значок Wi-Fi с восклицательным знаком — «Подключено без доступа к интернету». Настройки по умолчанию указаны на наклейке с обратной стороны маршрутизатора:
Настройки по умолчанию указаны на наклейке с обратной стороны маршрутизатора:Адрес и логин для доступа к веб-интерфейсу указаны на наклейке с обратной стороны маршрутизатора.
Также эту информацию можно найти в руководстве пользователя.
Чтобы попасть в веб-интерфейс управления маршрутизатором, введите его адрес в адресной строке браузера.
При входе вас попросят ввести логин и пароль — возьмите эти данные с наклейки на маршрутизаторе или создайте новый пароль.

Для подключения к интернету необходимо настроить интернет-соединение (WAN) в соответствующем разделе веб-интерфейса маршрутизатора. Порядок настройки на этом этапе зависит от модели роутера, поэтому детали следует уточнять в руководстве пользователя.
В ходе настройки укажите:
- Тип соединения: PPPoE,
- Логин (имя пользователя) и пароль с карты доступа к интернету.
При подключении по телефонной линии (технология xDSL) — заполните поля «VPI» и «VCI».
Памятка по использованию Wi-Fi роутера
На некоторых маршрутизаторах Wi-Fi соединение настроено сразу.
 В этом случае для доступа в интернет достаточно подключиться к сети — имя Wi-Fi сети и пароль указаны на наклейке.
В этом случае для доступа в интернет достаточно подключиться к сети — имя Wi-Fi сети и пароль указаны на наклейке.Настроить Wi-Fi можно в веб-интерфейсе маршрутизатора. Раздел будет называться «WLAN», «Беспроводная сеть», «Wireless» или «Wi-Fi».
Wi-Fi сеть можно сделать открытой (без запроса пароля при подключении к сети) или защищенной (Wi-Fi будет запрашивать пароль при подключении). Лучше использовать защищенную сеть, чтобы к ней не подключались сторонние пользователи. Как правило, устройства запоминают пароль после первого подключения к Wi-Fi, поэтому каждый раз пароль вводить не придется.
Для настройки защищенной сети выберите шифрование «WPA/WPA2».
На некоторых моделях маршрутизаторов можно использовать несколько частот Wi-Fi сети:
- 2.4 GHz — скорость ниже, но дальность действия больше
- 5 GHz — скорость выше, но дальность действия меньше
Настройка разных моделей маршрутизаторов может отличаться в деталях.
 Мы подготовили инструкции, которые помогут настроить именно ваш роутер.
Мы подготовили инструкции, которые помогут настроить именно ваш роутер.Видеоинструкции по настройке
Видеоинструкции от Ростелекома помогут легко настроить маршрутизатор.
7 шагов для настройки нового ZTE Nubia M2 Lite, Показать больше
У вас есть новый смартфон с Android или планшетом, и вы не знаете, как правильно его настроить? Не паникуйте, мы представляем 7 шагов, которые помогут вам в этом. Чтобы свободно и безопасно использовать систему Android, вам нужно изменить несколько настроек и установить несколько приложений. Эти 7 шагов описывают наиболее важные элементы настройки нового устройства с Android. Давайте проведем вас через все из них, и через несколько минут у вас будет готовый и безопасный телефон или планшет.
Эти 7 шагов описывают наиболее важные элементы настройки нового устройства с Android. Давайте проведем вас через все из них, и через несколько минут у вас будет готовый и безопасный телефон или планшет.
1. Войдите в свою учетную запись Google.
При первом запуске нашего нового телефона Android вам будет предложено заполнить определенные данные. Одним из них является вход в вашу учетную запись Google. Вы можете пропустить этот шаг, но мы не рекомендуем его.
После входа в учетную запись Google ваши данные будут автоматически переданы со старых устройств Android. Конечно, если ваши данные были синхронизированы с облаком Google. Благодаря учетной записи Google вы также получите доступ к приложениям, играм и мультимедиа из Google Play.
2. Настройте блокировку экрана
Вы уже вошли в свою учетную запись Google и находитесь на главном экране. Теперь самое время установить блокировку экрана для вашего Android. Почему? Потому что в случае потери или кражи все ваши данные могут попасть в нежелательные руки.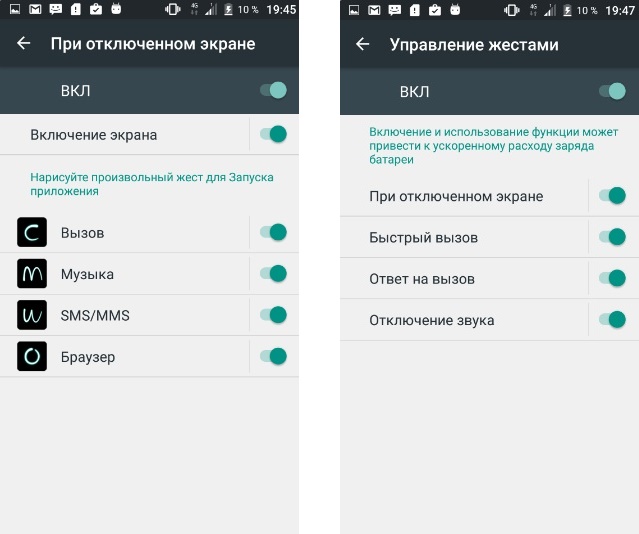
Некоторые люди предпочитают использовать Android без паролей и других средств блокировки, говорят, что это гораздо удобнее. Обязательно стоит помнить, что Android предлагает другие формы безопасности для мобильных устройств, помимо использования кодов безопасности — например, рисование рисунков или распознавание лиц.
3. Активируйте отслеживание телефона
Еще одна вещь, которую вы должны активировать, это Android Device Manager. Это официальный инструмент Google, который позволяет вам найти ваш телефон в случае кражи или просто потерять его. Кроме того, стоит попробовать, как только вы получите новое устройство. На компьютере вы можете найти приблизительное местоположение вашего телефона.
В случае кражи или потери вашего телефона или планшета вы можете начать подавать сигнал тревоги или удаленно удалить все данные. Если вы хотите лучше контролировать альтернативы, такие как Prey или Cerberus (обзор приложений Anti-Theft опубликован прямо здесь Top Apps )
4.
.jpg) Установите приложения Google
Установите приложения GoogleМы достигли точки, когда использование смартфона с Android в Google Apps просто неудобно. К счастью, эти приложения предлагают высокое качество и добавляют много важных функций, которые вы можете использовать на вашем устройстве. Если они не установлены сразу, вы должны загрузить их из Google Play:
- Chrome (браузер)
- Карты (карты и GPS)
- Драйв (документы)
- Hangouts (чат и сообщения)
Это важные приложения, которые должен иметь каждый. Если вы используете Gmail и Календарь Google, вы также должны установить их. Вы также можете скачать приложения для социальных сетей, таких как Google+. Хорошо проверить, есть ли на вашем телефоне приложение YouTube (если нет, загрузите его немедленно!). Вскоре семья Google станет больше.
5. Установите альтернативную клавиатуру
Возможно, до сих пор вы использовали физическую клавиатуру классических клавиш или стандартную виртуальную клавиатуру.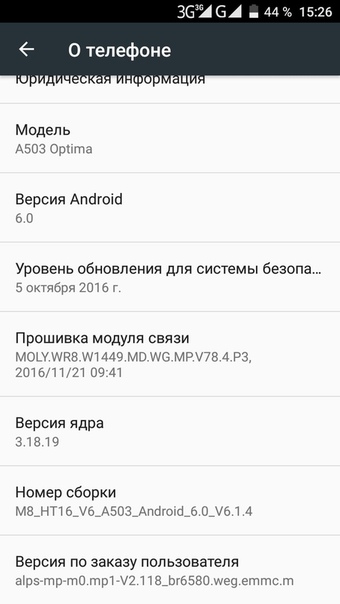 Однако есть несколько более простых способов написания.
Однако есть несколько более простых способов написания.
Честно говоря, идеальной клавиатуры не существует, но Google Play предлагает множество интересных альтернатив, которые могут вам понравиться. Вот самые интересные из них:
- Perfect Keyboard (множество вариантов персонализации)
- Go Keyboard (идеально подходит для планшетов)
- Swype (классические жесты)
- SwiftKey (хорошо предсказывает, что вы хотите написать)
6. Управляйте своим устройством
Ваш новый телефон Android практически настроен. Тем не менее, также настоятельно рекомендуется установить инструменты, которые позволят вам контролировать и контролировать расход заряда батареи, процессора или памяти и передачу данных. Вот некоторые из лучших предложений:
- Onavo позволяет контролировать передачу данных через Интернет.
- 3G Watchdog даже более подробный, чем Onavo, также доступен в виде виджета
- AutoKiller автоматически закрывает неактивные приложения для экономии ресурсов процессора и батареи
- JuiceDefender помогает экономить энергию
7.
 Установите альтернативные магазины
Установите альтернативные магазиныGoogle Play в порядке, но есть некоторые приложения, которые вы не можете найти там. Иногда вы можете найти невероятное продвижение в альтернативном магазине. Итак, давайте установим программы, такие как:
- Софтоник Моба,
- Amazon Appstore,
- F-Droid
В то же время следите за черным рынком и всеми файлами, свободно доступными в Интернете. Они часто содержат пиратские приложения, которые могут поставить под угрозу безопасность системы. Если вы не хотите никаких вирусов или других неприятных проблем, вы должны быть очень осторожны при установке APK-файла.
Если Вам помогло это решение, поделитесь им с другими чтобы помочь им, и подписывайтесь на наши страницы в Facebook, Twitter and Instagram
Как настроить Wi-Fi роутер с планшета, или телефона?
Если у вас дома есть стационарный компьютер, или ноутбук, то с настройкой роутера никаких проблем возникнуть не должно. Установили, подключили, настроили, и все готово. Но что делать, если у вас нет компьютера, а вы хотите сами настроить Wi-Fi роутер. Обычная ситуация в наше время, сейчас многие выходят в интернет с планшетов, телефонов и даже телевизоров. Вед роутер без проблем может работать без подключения к компьютеру, писал об этом здесь.
Установили, подключили, настроили, и все готово. Но что делать, если у вас нет компьютера, а вы хотите сами настроить Wi-Fi роутер. Обычная ситуация в наше время, сейчас многие выходят в интернет с планшетов, телефонов и даже телевизоров. Вед роутер без проблем может работать без подключения к компьютеру, писал об этом здесь.
Так вот, если у вас нет ноутбука (ПК), но вы хотите сами установить роутер и настроить дома Wi-Fi сеть, то это можно без проблем сделать с того же планшета, или смартфона (телефона). Главное, что бы устройство могло подключится к Wi-Fi сети. Ну а если вы решили обзавестись Wi-Fi роутером, то такое устройство у вас точно есть. Ваш планшет, или смартфон может работать как на Android, так и на iOS. То есть, iPad, iPhone так же подойдет. Если есть возможность, то настраивать лучше всего конечно же с планшета. Только потому, что там экран больше, и будет удобнее.
Сам процесс настройки роутера с планшета, почти ничем не отличается от настройки с компьютера. Разве что самим подключением, и еще несколькими нюансами, о которых я сейчас расскажу. Главное, что у вас должно быть, так это подключен интернет (проложен кабель в дом) и сам Wi-Fi роутер.
Разве что самим подключением, и еще несколькими нюансами, о которых я сейчас расскажу. Главное, что у вас должно быть, так это подключен интернет (проложен кабель в дом) и сам Wi-Fi роутер.
Настройка роутера без компьютера. С планшета, или смартфона
Первым делом, нужно подключить роутер, подготовить его. Включите роутер в розетку, и в WAN разъем подключите интернет (кабель от ADSL модема, или интернет-провайдера). Можете посмотреть подключение роутера на примере Tp-Link. Не важно какой марки у вас маршрутизатор, включите питание и подключите интернет. Так же, подключите антенны, если они съемные.
Сразу после включения маршрутизатора, он начнет транслировать Wi-Fi сеть. Если роутер новый, то сеть будет иметь стандартное название. Что-то типа: «Asus», «Keenetic-7534», или «TP-LINK_0919». Все зависит от того, какой у вас роутер. Сеть будет без пароля.
Если сеть, которую начнет раздавать ваш роутер будет иметь какое-то нестандартное название, или будет защищена паролем, то нужно сделать сброс настроек и тогда продолжить. Сброс настроек можно сделать зажав на 10 секунд кнопку RESET на самом роутере. Вот инструкция по сбросу настроек на примере Tp-Link.
Сброс настроек можно сделать зажав на 10 секунд кнопку RESET на самом роутере. Вот инструкция по сбросу настроек на примере Tp-Link.Берем наш планшет, или телефон, заходим в настройки, на вкладку Wi-Fi, и в списке доступных сетей выбираем свою сеть. Подключаемся к ней. Она должна быть без пароля. Если появится запрос пароля, то делаем сброс настроек (смотрите выше). В некоторых случаях, код для подключения к сети указан снизу роутера.
Дальше, на своем планшете, или смартфоне открываем любой браузер (Опера, Хром, Safari), в адресной строке набираем адрес 192.168.1.1, или 192.168.0.1 и переходим по нему. Адрес вашего роутера вы можете посмотреть на наклейке, которая обычно находится снизу самого устройства.
В зависимости от роутера, вы можете сразу попасть в настройки, либо же появится окно с запросом имени пользователя и пароля. Как правило, по умолчанию это admin и admin. Указываем их и попадаем в настройки. Можете глянуть универсальную инструкцию по входу в настройки маршрутизаторов.
Можете глянуть универсальную инструкцию по входу в настройки маршрутизаторов.
Если все сделали правильно, то попадете в настройки вашего маршрутизатора. Я без проблем зашел в панель управления Tp-Link.
Настройка роутера Asus с планшета:
А дальше уже настраиваем как обычно. Если не знаете как настроить свой маршрутизатор, то смотрите инструкции у нас на сайте в разделе «Настройка роутера».
Важный момент при настройке роутера по Wi-Fi сети
В процессе настройки вы будете менять разные параметры, в том числе, настройки Wi-Fi сети. В основном, это имя сети и пароль. Так вот, когда вы поменяете имя вашей Wi-Fi сети, и установите пароль, то после сохранения настроек и перезагрузки роутера, могут возникнуть проблемы с подключением вашего планшета, или смартфона (с которого настраиваете) к вашей Wi-Fi сети.
В любом случае, нужно будет вручную, заново подключить устройство к своей сети. А если это не получится, будут появляться какие-то ошибки типа «не удалось подключится», то нужно просто удалить сеть на вашем мобильном устройстве, и подключится к ней заново.
На iPad, или iPhone просто нажимаем на нужную сеть, и выбираем «забыть эту сеть».
На Android устройствах нажимаем на нужную нам сеть, и выбираем «Удалить сеть».
После этого, подключитесь к своей сети указав установленный пароль.
Когда вы меняете параметры беспроводной сети в настройках роутера, то корректировать параметры нужно будет на всех подключенных устройствах.
Настроить маршрутизатор с планшета, или того же смартфона можно без проблем. Это не сложнее, чем настройка с помощью компьютера. Задавайте вопросы, и делитесь советами в комментариях!
Базовые станции Wi-Fi: расширение зоны действия вашей беспроводной сети за счет добавления дополнительных базовых станций Wi-Fi — Служба поддержки Apple
Система беспроводного распределения (WDS) — это метод, используемый для расширения диапазона базовых станций Wi-Fi AirPort Extreme 802.11a / b / g и AirPort Express 802. 11a / b / g. WDS поддерживается AirPort Utility 5.5.2 или более ранней версии.
11a / b / g. WDS поддерживается AirPort Utility 5.5.2 или более ранней версии.
WDS позволяет настроить каждую базовую станцию Wi-Fi одним из трех способов:
➊ WDS main (основная базовая станция Wi-Fi)
➋ реле WDS
➌ Пульт WDS
Основная базовая станция WDS ➊ подключена к Интернету и использует свое соединение с ретранслятором WDS и удаленными базовыми станциями WDS.
Базовая станция ретрансляции WDS ➋ использует подключение к Интернету основной базовой станции, а также ретранслирует подключение к удаленным базовым станциям WDS.
Удаленная базовая станция WDS ➌ просто использует подключение к Интернету основной базовой станции WDS либо напрямую, если она находится в прямом диапазоне, либо через ретранслятор WDS.
Все три конфигурации базовых станций (основная WDS, удаленная WDS и ретранслятор WDS) могут совместно использовать подключение к Интернету основной базовой станции Wi-Fi WDS с клиентскими компьютерами по беспроводной сети или через подключение Ethernet, если клиентские компьютеры подключены к базовой станции через Ethernet.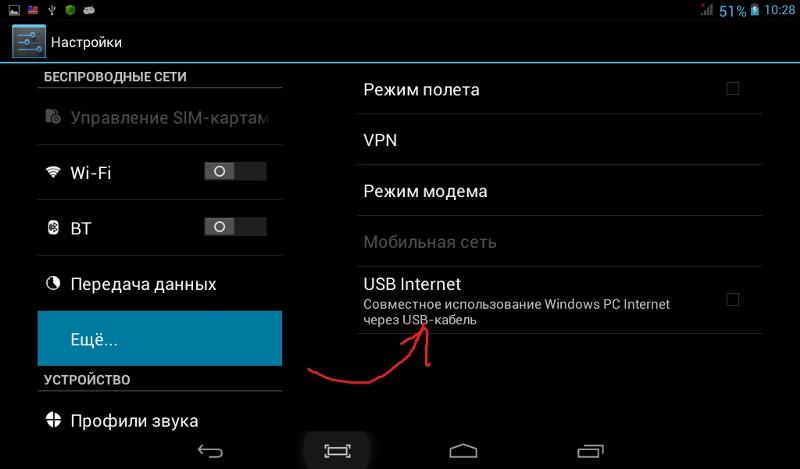 .
.
Когда вы настраиваете базовые станции в WDS, вам необходимо знать AirPort ID каждой базовой станции. Идентификатор AirPort, также известный как адрес контроллера доступа к среде (MAC), напечатан на этикетке в нижней части базовой станции AirPort Extreme рядом с символом AirPort, а также на стороне адаптера питания базовой станции AirPort Express.
Примечание. В качестве ретранслятора базовая станция Wi-Fi должна получать данные от одной базовой станции Wi-Fi, переупаковывать их, отправлять на другую базовую станцию Wi-Fi и наоборот. Этот метод эффективно снижает пропускную способность более чем вдвое. Базовую станцию Wi-Fi 802.11a / b / g следует использовать таким образом только в тех областях, где нет другого варианта и где более высокая пропускная способность не важна.
Настройка WiFi на ZTE h208N и h218N
На момент написания статьи, WiFi машрутизаторы ZTE ZXHN h208N и h218N являются достаточно распространёнными моделями во всех межрегиональных филиалах ПАО Ростелеком.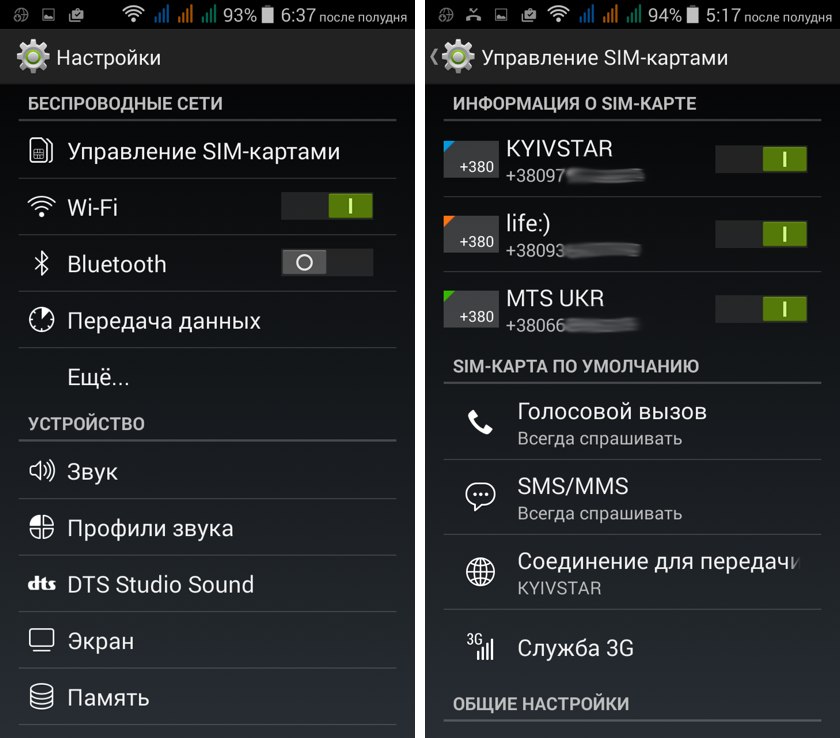 Это достаточно надёжная и производительная модель, к которой лично у меня скопилось наименьшее количество нареканий, по сравнению с другими брендированными роутерами провайдера.
Это достаточно надёжная и производительная модель, к которой лично у меня скопилось наименьшее количество нареканий, по сравнению с другими брендированными роутерами провайдера.
Базовая настройка роутера ZTE h218N практически один в один совпадает с модемом h208N, в том числе и параметры WiFi. Как правило, при первом подключение конфигурация устройства выполняется через специальный мастер, далее оно подключается к провайдеру и раздаёт Интернет на клиентские гаджеты. Позже может возникнуть необходимость изменить имя сети, пароль или «пошаманить» с другими параметрами беспроводной сети. Как это сделать я Вам сейчас расскажу.
Для того, чтобы попасть в веб-интерфейс WiFi роутера ZTE ZXHN h218N, либо ADSL модема ZXHN h208N, запустите веб-браузер и в адресной строке наберите его IP-адрес. По умолчанию используется 192.168.0.1. Так же можно ввести и символьный адрес — http://rt. Логин для авторизации — admin. Пароль по-умолчанию — admin. Но тут есть момент! Дело в том, что на при первом вход в веб-конфигуратор, заводской пароль обычно меняется.
 И если Вы его не знаете, или забыли, то это уже проблема! Если у Вас не получается зайти в настройки роутера — читайте эту статью.
И если Вы его не знаете, или забыли, то это уже проблема! Если у Вас не получается зайти в настройки роутера — читайте эту статью.Для того, чтобы изменить имя сети Вай-Фай на роутере ЗТЕ, откройте раздел «WLAN» -> «Настройки WiFi-сетей»:
Вообще, маршрутизатор поддерживает одновременную работу нескольких сетей, но обычно включена и используется только одна, под номером 1. В поле «Название WiFi сети» надо ввести новое имя (идентификатор SSID). В качестве него может выступать любое слово на латинице, но не длиннее 32 символов. Нажимаем на кнопку «Подтвердить» для сохранения настроек.
Чтобы поменять пароль WiFi на ZTE h208N или h218N, откройте раздел «WLAN» -> «Безопасность»:
Обратите внимание, чтобы использовался тип аутентификации WPA2-PSK с алгоритмом шифрования AES. В поле «Пароль» надо ввести новый ключ безопасности Вай-Фай. В качестве него вполне достаточно последовательности из букв латинского алфавита и цифр не короче 8 символов.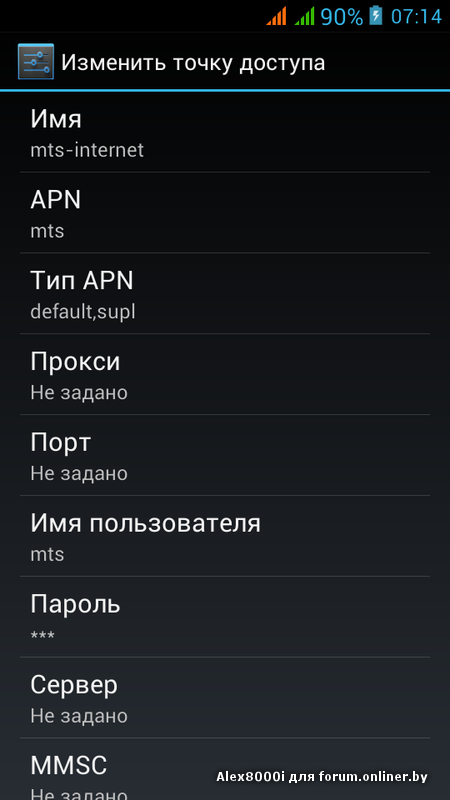 Кликните на кнопку «Подтвердить».
Кликните на кнопку «Подтвердить».
Если у Вас проблемы со скоростью WiFi на роутере Ростелеком ZTE h218N, то можно попробовать сделать следующее. Откройте основные настройки беспроводной сети:
Режим работы измените на «Mixed(802.11g+802.11n)».
Ширину полосы пропускания поставьте 40MHz.
Проверьте, чтобы в поле «Тип QoS» стояло значение WMM.
Примените изменения и снова замерьте скорость загрузки через Вай-Фай.
Если Вам нужно ограничить скорость беспроводной сети на роутере ЗТЕ h218N, то зайдите в подраздел «Ограничение скорости WiFi»:
Здесь надо выбрать номер используемой сети и ниже прописать ограничение на отдачу «UpStream» и приём «Downstream» в килобитах. В моём примере установленно ограничение на 10 МБит/сек.
Прошивка ZTE Blade A510
Даже в современных сбалансированных Андроид-смартфонах известных производителей иногда наблюдается ситуация, характеризующая разработчиков программного обеспечения для устройства с не слишком хорошей стороны. Довольно часто даже относительно «свежий» смартфон может доставить своему владельцу неприятности в виде краха системы Android, что делает невозможным дальнейшее использование аппарата. ZTE Blade A510 – среднеуровневый девайс, который при неплохих технических характеристиках не может, к сожалению, похвастаться стабильностью и надежностью системного ПО от производителя.
Довольно часто даже относительно «свежий» смартфон может доставить своему владельцу неприятности в виде краха системы Android, что делает невозможным дальнейшее использование аппарата. ZTE Blade A510 – среднеуровневый девайс, который при неплохих технических характеристиках не может, к сожалению, похвастаться стабильностью и надежностью системного ПО от производителя.
К счастью, вышеописанные неприятности устраняются перепрошивкой устройства, что на сегодняшний день не представляет особых сложностей даже для начинающего пользователя. В нижеизложенном материале рассказано, как прошить смартфон ZTE Blade A510 – от простой установки/обновления официальной версии системы до получения в аппарате новейшего Андроид 7.
Прежде чем переходить к манипуляциям по нижеизложенным инструкциям, осознайте следующее.
Прошивочные процедуры несут потенциальную опасность! Только четкое выполнение инструкций может предопределить бессбойность протекания процессов установки ПО.
При этом, Администрация ресурса и автор статьи не могут гарантировать работоспособность методов для каждого конкретного аппарата! Все манипуляции с девайсом владелец выполняет на свой страх и риск, а ответственность за их последствия несет самостоятельно!
Подготовка
Любому процессу установки программного обеспечения предшествуют подготовительные процедуры. Во всяком случае, для перестраховки выполните все нижеперечисленное перед тем как начинать перезапись разделов памяти ЗТЕ Блэйд А510.
Аппаратные ревизии
Модель ZTE Blade A510 выпускается в двух версиях, различие между которыми заключается в типах используемого дисплея.
Для данной версии смартфона нет никаких ограничений по использованию версий ПО, можете устанавливать любую официальную ОС от ZTE.
В этой версии дисплея должным образом будут функционировать только официальные прошивки версий RU_B04, RU_B05, BY_B07, BY_B08.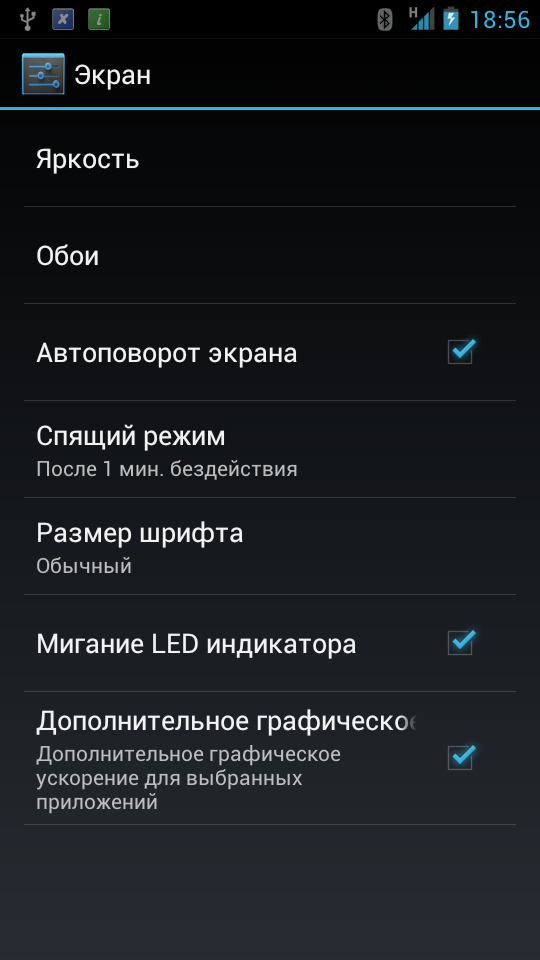
Выяснить, какой дисплей используется в конкретном девайсе, можно с помощью Android-приложения Device Info HW, которое есть в Плей Маркете.
Скачать Device Info HW в Google Play
После установки и запуска Device Info HW, а также предоставления приложению рут-прав, версию дисплея можно посмотреть в строчке «Дисплей» на вкладке «Общее» главного экрана программы.
Как видите, определение типа дисплея у ZTE Blade A510 и, соответственно, аппаратной ревизии девайса — несложная процедура, но требующая наличия на устройстве прав Суперпользователя, а их получение требует предварительной установки модифицированного рекавери, что производится после ряда довольно сложных манипуляций с программной частью и будет описано ниже.
Таким образом, в некоторых ситуациях придется действовать «вслепую», не зная достоверно, какой тип дисплея используется в девайсе. Прежде чем ревизия смартфона будет выяснена, следует использовать только те прошивки, которые работают с обеими ревизиями, то есть RU_B04, RU_B05, BY_B07, BY_B08.
Драйвера
Как и в случае с другими Андроид-аппаратами, для того чтобы проводить манипуляции ЗТЕ Блэйд А510 через Windows-приложения, понадобятся установленные в систему драйвера. Рассматриваемый смартфон не выделяется в этом вопросе чем-то особенным. Установите драйвера для Mediatek-девайсов, выполнив инструкцию из статьи:
Урок: Установка драйверов для прошивки Android
Если при установке драйверов возникают проблемы или сложности, воспользуйтесь специально созданным скриптом для установки компонентов системы, требующихся для правильного сопряжения смартфона и ПК.
Скачать автоустановщик драйверов для прошивки ZTE Blade A510
- Распаковываете полученный по ссылке выше архив и переходите в полученный каталог.
- Запускаете батник Install.bat, кликнув по нему правой кнопкой мыши и выбрав в меню «Запуск от имени Администратора».
- Установка компонентов стартует автоматически.
- Немного подождите завершения процесса установки, о чем скажет надпись «Driver Install Done» в окне консоли.
 Драйвера ЗТЕ Блэйд А510 уже добавлены в систему.
Драйвера ЗТЕ Блэйд А510 уже добавлены в систему.
Резервная копия важных данных
Каждое вмешательство в программную часть всех Андроид-устройств, и ZTE Blade A510 здесь не исключение, несет в себе потенциальную опасность и в большинстве случаев подразумевает очистку внутренней памяти девайса от содержащихся в ней данных, включая информацию пользователя. Чтобы избежать потери личной информации, сделайте резервную копию важных сведений, а в идеальном случае полный бэкап разделов памяти смартфона, воспользовавшись советами из материала:
Подробнее: Как сделать бэкап Android-устройства перед прошивкой
Важнейшим моментом, на который следует обратить внимание, является резервное копирование раздела «NVRAM». Повреждение данной области при прошивке ведет к стиранию IMEI, что в свою очередь приводит к неработоспособности SIM-карт.
Восстановление «NVRAM» без бэкапа весьма затруднительно, поэтому в описании способов инсталляции программного обеспечения №№ 2-3 ниже в статье указаны шаги, позволяющие создать дамп раздела перед вмешательством в память аппарата.
Прошивка
В зависимости от того, какая цель вами поставлена, можно использовать один из нескольких способов перезаписи программного обеспечения ZTE Blade A510. Способ №1 чаще всего используется для обновления версии официальной прошивки, способ №2 – наиболее универсальный и кардинальный метод переустановки программного обеспечения и восстановления работоспособного состояния девайса, а способ №3 подразумевает замену системного ПО смартфона на решения сторонних разработчиков.
В общем случае рекомендуется идти от метода к методу, начиная с первого и останавливать манипуляции, когда нужная версия программного обеспечения будет установлена в аппарат.
Способ 1: Заводское рекавери
Вероятно, простейшим способом переустановить прошивку на ZTE Blade A510 нужно считать применение возможностей заводской среды восстановления устройства. Если смартфон загружается в Android, для выполнения нижеизложенной инструкции не потребуется даже ПК, а если девайс работает некорректно, то перечисленные шаги часто помогают восстановить работоспособность.
Читайте также: Как прошить Андроид через рекавери
- Первое что нужно сделать, это получить пакет с ПО для инсталляции через заводское рекавери. Загружайте пакет по ссылке ниже – это версия RU_BLADE_A510V1.0.0B07, подходящая для инсталляции в любую ревизию ЗТЕ Блэйд А510
- Переименовываете полученный пакет в «update.zip» и помещаете его на карту памяти, установленную в смартфон. После того как прошивка скопирована, выключаете девайс.
- Запускаете стоковое рекавери. Для этого на ZTE Blade A510 в выключенном состоянии нужно удерживать клавиши «Увеличение громкости» и «Включение» до того момента, когда появится стартовый экран ZTE. В этот момент клавишу «Включение» отпускаете, а «Громкость+» держите, пока на экране отобразятся пункты меню.
- Прежде чем устанавливать системное ПО, рекомендуется сделать очистку разделов. Переходите в «Wipe data/factory reset» и подтверждаете готовность к потере данных из аппарата, выбрав «Yes – delete all data».
 Процедуру можно считать завершенной после того, как внизу экрана отобразится надпись «Data wipe complete».
Процедуру можно считать завершенной после того, как внизу экрана отобразится надпись «Data wipe complete». - Начинаете инсталляцию пакета с ОС. Для этого служит команда «Apply update from SD card» в главном меню среды восстановления. Выбираете этот пункт и определяете путь к файлу «update.zip». Отметив пакет, начинаете прошивку, нажав кнопку «Питание» на смартфоне.
- Смартфон выключится, затем включится и проведет дальнейшие манипуляции по инициализации установленных компонентов автоматически. Процедура небыстрая, следует набраться терпения и ждать загрузки в Андроид, не производя никаких действий, даже если кажется, что девайс завис.
Скачать прошивку ZTE Blade A510 с официального сайта
В нижней части экрана побегут строчки лога. Дожидаетесь, когда появится надпись «Install from SD card completed», а затем перезагружаете смартфон в Android, выбрав команду «Reboot system now».
Дополнительно. В том случае если в процессе инсталляции возникнут какие-либо ошибки или появится предложение перезагрузиться, как на фото ниже, просто повторите процедуру заново начиная с шага 1, предварительно перезапустив рекавери.
Способ 2: SP Flash Tool
Самый действенный метод прошивки МТК-аппаратов – это использование фирменной разработки программистов Mediatek, к счастью, доступной и обычным пользователям – программы SP Flash Tool. Что касается ZTE Blade A510, с помощью инструмента можно не только переустановить прошивку полностью либо изменить ее версию, но и восстановить аппарат, который не запускается, «висит» на загрузочной заставке и т.п.
Кроме прочего, умение работать с SP Flash Tool понадобится для инсталляции в ЗТЕ Блэйд А510 кастомного рекавери и модифицированных ОС, поэтому ознакомится с инструкцией, а в идеальном варианте выполнить ее вне зависимости от целей прошивки, определенно стоит. Версию программы из примера ниже можно загрузить по ссылке:
Скачать SP Flash Tool для прошивки ZTE Blade A510
Рассматриваемая модель очень чувствительна к прошивочным процедурам и достаточно часто в процессе манипуляций происходят различные сбои, а также повреждение раздела «NVRAM», поэтому только четкое следование нижеизложенной инструкции может гарантировать успех инсталляции!
Прежде чем переходить к процессу установки системного ПО в ZTE Blade A510, рекомендуется ознакомиться со статьей по ссылке ниже, это поможет более полно понимать картину происходящего и лучше сориентироваться в терминах.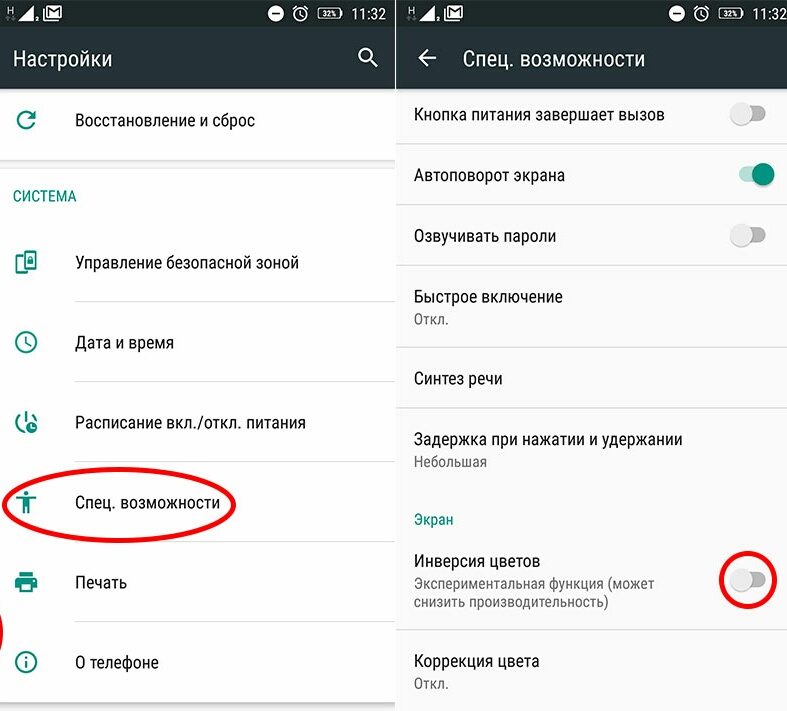
Урок: Прошивка Android-устройств на базе МТК через SP FlashTool
В примере используется прошивка RU_BLADE_A510V1.0.0B05, как наиболее универсальное и свежее решение для моделей и первой и второй аппаратных ревизий. Пакет с прошивкой, предназначенной для инсталляции через SP FlashTool, скачивайте по ссылке:
Загрузить прошивку SP FlashTool для ZTE Blade A510
- Запускаете flash_tool.exe из каталога, получившегося в результате распаковки архива.
- Загружаете в программу MT6735M_Android_scatter.txt — это файл, который присутствует в каталоге с распакованной прошивкой. Для добавления файла служит кнопка «choose», расположенная справа от поля «Scatter-loading File». Нажав ее, определяете расположение файла через Проводник и нажимаете «Открыть».
- Теперь нужно создать дамп области памяти, которую занимает раздел «NVRAM». Переходите на вкладку «Readback» и нажимаете «Add», что приведет к появлению строчки в основном поле окна.

- Клик левой кнопкой мыши по добавившейся строчке откроет окно Проводника, в котором необходимо указать путь где будет сохранен дамп, а также его имя – «NVRAM». Далее нажимайте «Сохранить».
- В окне «Readback block start address», которое появится вслед за выполнением предыдущего шага инструкции, вписываете такие значения:
- В поле «Start Adress» —
0x380000; - В поле «Length» — значение
0x500000.
И нажимаете «ОК».
- В поле «Start Adress» —
- Нажимаете кнопку «Readback». Выключаете полностью смартфон, и подсоединяете к девайсу кабель USB.
- Процесс вычитывания информации из памяти аппарата начнется автоматически и завершится очень быстро появлением окошка «Readback OK».
- Таким образом у вас появится файл-бэкап раздела NVRAM размером 5Мб, который понадобится не только в следующих шагах настоящей инструкции, но и в будущем при появлении необходимости восстановить IMEI.

- Отключаете телефон от порта ЮСБ и переходите во вкладку «Download». Снимаете отметку в чекбоксе рядом с пунктом «preloader» и начинаете процесс записи образов в память, нажав «Download».
- Подсоединяете кабель USB к смартфону. Вслед за определением устройства в системе автоматически начнется установка прошивки в девайс.
- Дожидаетесь появления окошка «Download ОК» и отключаете ZTE Blade A510 от USB-порта компьютера.
- Снимаете отметки в чекбоксах напротив всех разделов, а возле «preloader», напротив, устанавливаете галочку.
- Переходите на вкладку «Format», переводите переключатель способов форматирования в положение «Manual FormatFlash», а затем заполняете поля нижней области такими данными:
0x380000— в поле «Begin Address [HEX]»;-
0x500000– в поле «Format Length [HEX]».
- Нажимаете «Start», подключаете девайс в выключенном состоянии к порту ЮСБ и дожидаетесь появления окошка «Format OK».

- Теперь нужно произвести запись ранее сохраненного дампа «NVRAM» в память ЗТЕ Блэйд А510. Это делается с помощью вкладки «Write memory», доступной только в «продвинутом» режиме работы SP FlashTool. Для перехода в «Advanced Mode» нужно на клавиатуре нажать комбинацию «Ctrl»+«Alt»+«V». Затем переходите в меню «Window» и выбираете «Write memory».
- Поле «Begin Adress[HEX]» на вкладке «Write memory» заполняете, введя
0x380000, а в поле «File Path» добавляете файл «NVRAM», полученный в результате выполнения шагов №№ 3-7 настоящей инструкции. Нажимаете кнопку «Write memory». - Выключенный ЗТЕ Блэйд А510 подключаете к ПК, а затем дожидаетесь появления окошка «Write Memory OK».
- На этом инсталляцию ОС в ЗТЕ Блэйд А510 можно считать завершенной. Отсоединяете аппарат от ПК и включаете его длительным нажатием клавиши «Питание».
 Первый раз после манипуляций через Флештул дожидаться загрузки в Андроид придется около 10 минут, наберитесь терпения.
Первый раз после манипуляций через Флештул дожидаться загрузки в Андроид придется около 10 минут, наберитесь терпения.
Способ 3: Кастомные прошивки
Если официальная прошивка ZTE Blade A510 не устраивает своим функциональным наполнением и возможностями, хочется попробовать что-то новое и интересное, то можно воспользоваться модифицированными решениями. Для рассматриваемой модели создано и портировано множество кастомов, выбирайте любой по своим предпочтениям, но следует учесть, что часто разработчики выкладывают прошивки с неработающими аппаратными компонентами.
Самая распространенная «болезнь» модифицированных решений для ZTE Blade A510 – это невозможность использования камеры со вспышкой. Кроме того, не следует забывать о двух ревизиях смартфона и внимательно читать описание кастома, а именно то, для какой аппаратной версии A510 он предназначен.
Кастомные прошивки для A510 распространяются в двух видах – для установки через SP Flash Tool и для инсталляции через модифицированное рекавери. В общем случае, если принято решение переходить на кастом, рекомендуется действовать по такому алгоритму. Прошейте сначала TeamWin Recovery (TWRP), получите рут-права и точно выясните аппаратную ревизию. Затем инсталлируйте модифицированную ОС через FlashTool без среды восстановления. Впоследствии меняйте прошивки с помощью кастомного рекавери.
В общем случае, если принято решение переходить на кастом, рекомендуется действовать по такому алгоритму. Прошейте сначала TeamWin Recovery (TWRP), получите рут-права и точно выясните аппаратную ревизию. Затем инсталлируйте модифицированную ОС через FlashTool без среды восстановления. Впоследствии меняйте прошивки с помощью кастомного рекавери.
Инсталляция TWRP и получение рут-прав
Для того, чтобы в ZTE Blade A510 появилась кастомная среда восстановления, воспользуйтесь методом инсталляции отдельного образа с помощью SP FlashTool.
Подробнее: Прошивка Android-устройств на базе МТК через SP FlashTool
Файл-образ модифицированного рекавери можно скачать по ссылке:
Загрузить образ TeamWin Recovery (TWRP) для ZTE Blade A510
- Загрузите в SP FlashTool скаттер от официальной прошивки.
- Снимите от метки во всех чекбоксах, за исключением «recovery». Далее замените образ «recovery.img» в поле путей к файлам для разделов на таковой, содержащий TWRP и расположенный в папке с распакованным архивом, который загрузили по ссылке выше. Для замены кликните дважды по пути расположения образа рекавери и выберите файл recovery.img из папки «TWRP» в окне Проводника.
- Нажимайте кнопку «Download», подключайте ZTE Blade A510 в выключенном состоянии к ЮСБ-порту и дожидайтесь окончания инсталляции среды.
- Загрузка в TWRP осуществляется точно таким же образом, как и в заводскую среду восстановления. То есть, нажимайте на выключенном девайсе кнопки «Громкость+» и «Питание» одновременно. Когда экран засветится, отпускайте «Питание», продолжая удерживать «Увеличение громкости», и дожидайтесь появления лого TWRP, а затем главного экрана рекавери.
- После выбора языка интерфейса, а также перемещения переключателя «Разрешить изменения» вправо, появятся пункты-кнопки для осуществления последующих действий в среде.
- Имея установленную модифицированную среду восстановления, получаете рут-права. Для этого нужно прошить зип-пакет SuperSU.zip через пункт «Установка» в TWRP.
Загрузить пакет для получения рут-прав на ZTE Blade A510
Полученные права Суперпользователя дадут возможность точно выяснить аппаратную ревизию смартфона, способом, который описан в начале статьи. Знание этой информации предопределит правильность выбора пакета с кастомной ОС для рассматриваемого аппарата.
Подробнее: Как прошить Android-устройство через TWRP
Установка кастома через SP FlashTool
Процедура инсталляции кастомной прошивки в целом ничем не отличается от аналогичного процесса при установке официального решения. Если выполнили перенос файлов официальной прошивки способом №2 выше (а сделать это крайне рекомендуется перед установкой модифицированного решения), то у вас уже есть бэкап «NVRAM», а значит, после инсталляции любой модифицированной ОС, при необходимости, можно провести восстановление раздела.
В качестве примера установим в ZTE Blade A510 кастомное решение Lineage Os 14.1 на базе Android 7.1. К недостаткам сборки следует отнести периодическое зависание приложения «Камера», в случае включения вспышки. В остальном — это отличное и стабильное решение, к тому же — самый новый Андроид. Пакет подходит для обеих ревизий аппарата.
Загрузить Lineage Os 14.1 для ZTE Blade A510
- Распаковываете архив с программным обеспечением в отдельную папку.
- Запускаете SP FlashTool и добавляете скаттер из папки, получившейся в результате распаковки пакета, скачанного по ссылке выше. Если предварительно была осуществлена установка TWRP и вы желаете сохранить среду на аппарате, снимаете отметку в чекбоксе «recovery».
- Нажимаете кнопку «Download», подключаете выключенный ZTE Blade A510 к ПК, и ожидаете окончания манипуляций, то есть, появления окошка «Download OK».
- Можете отключать кабель USB от девайса и запускать смартфон длительным нажатием клавиши «Включение». Первая загрузка LineageOS после прошивки длится очень долго (время запуска может достигать 20-ти минут), не следует прерывать процесс инициализации, даже если кажется, что кастом уже не запустится.
- Дождаться запуска действительно стоит — ZTE Blade A510 обретает буквально «новую жизнь», работая под управление новейшей версии Android,
модифицированной к тому же специально для рассматриваемой модели.
Установка кастома через TWRP
Устанавливать модифицированные прошивки через TWRP очень просто. Подробно процедура описана в материале по ссылке ниже, для ЗТЕ Блэйд А510 нет никаких существенных отличий в проведении процесса.
Урок: Как прошить Android-устройство через TWRP
Одно из интересных решений для рассматриваемого аппарата – это портированная ОС MIUI 8, которая характеризуется симпатичным интерфейсом, массой возможностей по тонкой настройке системы, стабильностью и доступом к сервисам компании Xiaomi.
Скачать пакет для установки через TWRP из примера ниже можно по ссылке (подходит как для Rev1, так и Rev2):
Загрузить MIUI 8 для ZTE Blade A510
- Распаковываете архив с MIUI (пароль — lumpicsru), а затем помещаете полученный файл MIUI_8_A510_Stable.zip в корень карты памяти, установленной в аппарат.
- Перезагружаетесь в TWRP-рекавери и делаете бэкап системы, выбрав пункт «Резервное коп-ние». Резервную копию создавайте на «Micro SDCard», так как внутренняя память будет очищена от всех данных перед установкой пакета с программным обеспечением. При создании бэкапа желательно отметить все без исключения разделы, обязательным является «nvram».
- Сделайте «вайпы» всех разделов, за исключением «Micro SDCard», выбрав пункт «Очистка» — «Выборочная очистка».
- Устанавливаете пакет через кнопку «Установка».
- Перезагружаетесь в MIUI 8, выбрав кнопку-пункт «Перезагрузка в ОС», которая появится на экране TWRP по завершении инсталляции.
- Первый запуск займет длительное время, следует просто дождаться его завершения, когда появится приветственное окно MIUI 8.
А затем произвести первоначальную настройку системы.
Таким образом, для ZTE Blade A510 существует несколько методов установки системного программного обеспечения, применяемых в зависимости от нужного результата. Если в процессе установки системы в смартфон что-то пойдет не так, не стоит волноваться. При наличии бэкапа, восстановление смартфона в первоначальное состояние через SP Flash Tool – дело 10-15 минут.
Мы рады, что смогли помочь Вам в решении проблемы.Опишите, что у вас не получилось. Наши специалисты постараются ответить максимально быстро.
Помогла ли вам эта статья?
ДА НЕТ7 советов по устранению проблемы с телефоном ZTE, который не подключается к Интернету
Телефон ZTE не подключается к ИнтернетуZTE Corporation — мировой лидер в области телекоммуникаций и информационных технологий. Основанная в 1985 году и котирующаяся на фондовых рынках Гонконга и Шэньчжэня, организация занимается поставкой передовых комплексных решений, предлагающих качество и надежность пользователям, сетям, предприятиям и государственным клиентам из более чем 160 стран. по всему миру, чтобы улучшить коммуникацию и прибыльность.
ZTE имеет собственную производственную линию, которая включает в себя все серии устройств, услуг, проводных, беспроводных и профессиональных телекоммуникационных услуг.
Организация нацелена на разработку своих основных продуктов в эпоху глобального роста 5G и будет стимулировать внедрение 5G в мировую торговлю с ведущими товарами и решениями для сквозной связи 5G.
ZTE имеет три рыночных подразделения: операторская сеть (54%), терминалы (29%) и телекоммуникации (17%). Услуги можно условно разделить на три категории: оборудование оператора сети (левый / узел), оборудование управления (терминалы) и мобильные услуги.В 2012 году ZTE была объявлена четвертым по величине провайдером сотовой связи .
Любой из телефонов, купленных у ZTE, приобретается у британского Vodafone, канадского Telus, австралийского Telstra и France Telecom. Многие китайские фирмы, такие как China NetCom, China Internet, China Satcom, China Telecom и China Unicom, являются клиентами ZTE.
ZTE грядет с большими переменами с точки зрения инноваций. Но также почему-то его клиенты сталкиваются с некоторыми проблемами, связанными с подключением к Интернету.Если возникнет такая проблема, ее можно будет решить.
Для вашей помощи ниже приведены инструкции по подключению к Интернету на телефоне ZTE:
- Приложение First Select
- Прокрутите, чтобы выбрать настройки
- Выберите еще вариант в настройках
- Теперь выберите мобильные сети
- Выберите имена точек доступа
- Теперь выберите кнопку меню
Примечание : кнопку «Меню» можно разместить в любом месте экрана или устройства.
На вашем телефоне будут восстановлены настройки MMS и Интернета по умолчанию. Если были какие-либо проблемы с сетью, они должны быть решены к этому моменту. Обязательно выключите Wi-Fi перед тестированием.
- Нажмите кнопку New APN
- Введите Интернет-информацию
- Прокрутите вниз и введите данные в Интернете (Примечание: можно изменять только значения, отмеченные желтым)
- Нажмите кнопку меню, а затем выберите «Сохранить».
Однако кнопка «Меню» может быть размещена в другом месте на экране или на телефоне.
После выполнения этих инструкций ваш телефон должен быть подключен.
Наличие быстрого и работающего Интернета почти так же важно для мобильного телефона, как возможность совершать и принимать звонки или сообщения. Решение таких проблем, как подключение к Интернету, не так уж и сложно. Если ваш телефон ZTE не подключается к Интернету даже после выполнения вышеупомянутых шагов, попробуйте эти решения, чтобы решить проблемы с подключением к Интернету.
Как починить Zte телефон не подключается к Интернету
1.Проверьте подключение к Интернету: Иногда это происходит из-за очень медленного подключения к Интернету, чтобы убедиться, что ваши мобильные данные работают, проведите тест скорости Интернета. Просто выберите опцию «Проверить мое соединение» в диспетчере задач, чтобы убедиться, что ваши предположения верны.
2. Проверьте, достигли ли вы своих лимитов данных: Некоторые провайдеры продают ограниченное покрытие широкополосной передачи данных и контракты. И, честно говоря, не отслеживая использование данных, многие из нас могли бы позволить себе блуждать.Чтобы проверить, использовали ли вы минимальный объем данных, просто «ПЕРЕЙДИТЕ К НАСТРОЙКЕ» и нажмите «Использование данных».
3. Перезагрузите телефон: людей думают, что перезагрузка телефона — это банальная вещь, но в большинстве случаев это работает. Просто выключите Wi-Fi и выключите телефон на 5-10 минут, а затем перезапустите его снова. Включите Wi-Fi и проверьте, решена ли ваша проблема или нет.
4. Устранение неполадок программного обеспечения: Бывают случаи, когда вы все сделали, но ничего не устранило проблему, даже полная перезагрузка телефона.Если это так, возможно, проблема не в ваших настройках или вашей операционной системе. Часто проблемы с данными ячеек вызваны техническими проблемами. Когда вы выполнили все, от настройки параметров смартфона до полного сброса настроек, может быть безопаснее обратиться в ближайший ремонтный центр для ваших устройств. Позвольте техническим специалистам заглянуть под капот устройства, чтобы проверить, нет ли проблем.
5. Сбросьте ваши APN: Имя точки доступа (APN) указывает, что вы можете подключить свой телефон к мобильному Интернету через вашего оператора сотовой сети.Он настраивает ваш телефон для подключения к вам со всеми необходимыми настройками, такими как IP-адреса и шлюзы. Но часто этот цикл может пойти не так, и его нужно будет сбросить.
- Перейдите в «Настройки сети и Интернета-> Мобильный-> Дополнительно-> Имена точек доступа». * Будет показан список APN (возможно, для одной сети). Нажмите кнопку меню в правом верхнем углу, затем «Вернуться к значениям по умолчанию»
6. Введите свои APN вручную: К сожалению, смартфоны не такие надежные устройства.Обновление устройства или изменение программы также могут вызвать осложнения и нестабильность, которые могут привести к неисправности телефона. Неисправные настройки APN — это одна конкретная проблема. Вам может потребоваться сделать это вручную, если автоматический сброс вашего APN не будет работать.
- Начните с перехода к настройкам APN. Там выберите вариант добавления, нажав значок «+» или значок меню. После этого выберите «New APN». Затем вы должны указать все свои данные APN в соответствии с вашим провайдером.
7. Сброс к заводским настройкам: Если все исправления в этом списке не работают и вы не можете найти проблему, в крайнем случае выберите сброс к заводским настройкам. Сброс заводских данных может быть решением этой проблемы. Перед сбросом обязательно убедитесь, что вы создали резервную копию всех важных данных, так как сброс приведет к удалению всех сохраненных данных на вашем телефоне. После того, как вы сделали резервную копию, перейдите в раздел настроек. Затем выберите «Резервное копирование и сброс», затем нажмите «Сброс заводских данных».
Настройте свой мобильный телефон для выхода в Интернет — ZTE ZIP
Настройте свой мобильный телефон для выхода в Интернет
Интернет-соединение используется для многих функций вашего мобильного телефона, таких как просмотр веб-страниц, получение электронной почты и установка приложений.Вы можете получить доступ к Интернету, как только вставите свою SIM-карту. Если это не так, вы можете настроить свой мобильный телефон для работы в Интернете вручную.
Проведите пальцем вниз, начиная с верхнего края экрана.
Проведите пальцем вниз, начиная с верхнего края экрана.
Введите Optus Да Интернет и коснитесь ОК.
Введите yesinternet и коснитесь ОК.
Убедитесь, что выбрано только значение по умолчанию.
Коснитесь поля рядом с подключением для передачи данных, чтобы активировать его.
Нажмите кнопку «Домой», чтобы вернуться на главный экран.
Как поделиться интернетом с ZTE Zmax
Как поделиться интернетом на ZTE Zmax
Бывают ситуации, когда у нас нет подключения к Wi-Fi, потому что мы находимся вдали от дома или вне работы, либо из-за проблем с сетью, либо мы находимся во втором доме, и нам нужно подключиться с компьютера / ноутбук, планшет или телевизор, чтобы смотреть наши любимые сериалы или фильмы, используя подключение к Интернету нашего ZTE Zmax.
К счастью, если у вас есть SIM-карта со скоростью передачи данных на вашем ZTE Zmax, вы можете использовать Wi-Fi и выходить в Интернет с другого устройства, выполнив следующие шаги:
Расчетное время: 10 минут.
1- Первый шаг:
Прежде всего убедитесь, что на вашем ZTE Zmax активирована мобильная связь 3G / 4G / 5G. Для этого при разблокированном ZTE Zmax можно провести пальцем сверху вниз, отобразятся ярлыки настроек устройства.Символ антенны должен быть синим, в противном случае нажмите, чтобы активировать его.
2- Второй шаг:
На вашем ZTE Zmax перейдите в настройки устройства, это значок шестеренки, который вы найдете на главном экране или в меню телефона, вы можете получить доступ к главному меню, перетащив палец снизу вверх экран.
3- Третий этап:
Щелкните «Сети и Интернет» или «Подключения», а затем щелкните «Еще».
4- Четвертая ступень:
Щелкните «Точка доступа и модем».
5- Пятый шаг:
Активируйте портативную точку доступа Wi-Fi в вашем ZTE и затем нажмите «Настроить точку доступа Wi-Fi», вы сможете указать имя для сети Wi-Fi, выбрать тип безопасности, мы рекомендуем «WPA2». PSK »и введите пароль, который вы хотите ввести в эту сеть Wi-Fi, вы можете придумать любой пароль, но мы рекомендуем, чтобы это был безопасный пароль, чтобы предотвратить использование этой сети Wi-Fi неавторизованными третьими лицами и потребление ваших данных или подвергая вас опасности.
ZTE Blade A512 — Настройте свой телефон для работы в Интернете
1. Найдите «Имена точек доступа».
Проведите двумя пальцами вниз, начиная сверху экрана.
Нажмите на значок настроек.
Нажмите Еще.
Нажмите «Мобильные сети».
Нажмите Имена точек доступа.
2. Создайте новое подключение для передачи данных.
Нажмите значок нового подключения для передачи данных.
Нажмите Имя.
Введите Vodafone Internet и нажмите ОК.
3. Введите APN.
Нажмите APN.
Введите wap.vodafone.co.uk и нажмите ОК.
4.Введите имя пользователя
Нажмите Имя пользователя.
Введите wap и нажмите ОК.
5. Введите пароль.
Нажмите Пароль.
Введите wap и нажмите ОК.
6.Введите код страны
Нажмите MCC.
Введите 234 и нажмите ОК.
7. Введите сетевой код.
Нажмите MNC.
Введите 15 и нажмите ОК.
8.Выберите тип аутентификации
Нажмите Тип аутентификации.
Нажмите Нет.
9. Выберите тип APN.
Нажмите тип APN.
Введите по умолчанию и нажмите ОК.
10.Сохранить подключение для передачи данных
Нажмите значок меню.
Нажмите Сохранить.
Нажмите поле рядом с подключением для передачи данных, чтобы активировать его.
11.Вернуться на главный экран
Нажмите клавишу «Домой», чтобы вернуться на главный экран.
ZTE Blade V8 WiFi подключен, но нет Интернета
Выключите и снова включите
Как обычно, первым шагом в решении любой проблемы является попытка выключить и снова включить телефон.После этого вы можете попробовать следующие решения.
Проверка сетевого подключения
Важно убедиться, что сетевое подключение работает правильно.
В разделе «Настройки»> «Использование данных» убедитесь, что мобильные данные активированы, и что вы не превысили лимит данных, если вы его установили. В этом случае либо удалите его, либо увеличьте.
Имена точек доступа
Возможно, ваш оператор связи требует указать имя точки доступа APN, чтобы иметь рабочее подключение к Интернету.
Они различаются в зависимости от оператора связи, поэтому вам необходимо уточнить у оператора, что требуется.
Lyca mobile активирует Интернет-настройку имя точки доступаРежим сети
Возможно, сотовые данные не работают из-за того, что был выбран неправильный тип Интернет-соединения.
Перейдя в «Настройки»> «Мобильные сети»> «Сетевой режим», попробуйте изменить тип мобильного подключения, например, переключиться с 3G на 4G или выбрать автоматический выбор сетевого режима телефона, если это не так.
Сетевой провайдер
Если ни одно из предыдущих решений не помогло, в крайнем случае следует обратиться к сетевому провайдеру и выяснить у него, в чем может заключаться проблема, которая может возникнуть из-за их конфигурации или из-за неисправной SIM-карты в в этом случае они пришлют вам новый.
Решение Wi-Fi подключено, но нет Интернета Android
Чтобы решить проблему Wi-Fi подключен, но нет подключения к Интернету на Android, выполните следующие простые шаги:
- проверьте, действительно ли подключен Интернет, и включите Wi-Fi или мобильный Интернет,
- отключите и включите Wi-Fi или мобильный Интернет.
- Забудьте о сети и добавьте ее обратно,
- сбросьте соединение Wi-Fi , отключив интернет-маршрутизатор, подождав 30 секунд и снова подключив его.
Почему Instagram, WhatsApp, Facebook не работают и не загружаются?
Если вам интересно, почему Facebook не работает, но вы подключены к Интернету и можете загружать другие страницы, возможно, сервер Facebook не работает, что означает, что он больше не работает и не доставляет данные своим пользователям. .
Проблема, возникающая в этом случае:
- Facebook-канал не загружается или не обновляется,
- Instagram показывает, что не удалось обновить канал,
- сообщения WhatsApp не отправляются.
Чтобы убедиться, что Facebook не работает сегодня вместе с WhatsApp и Instagram, поскольку они подключены, начните с проверки официальной информации о сбоях в работе Facebook и Whatsapp Business API на странице статуса Facebook для бизнеса.
Скорее всего, на этой странице будет объяснено, что происходит в данный момент. Следующие шаги, которые необходимо предпринять для устранения проблемы:
ZTE MF279T WCDMA / LTE CPE Руководство пользователя
2
Содержание
Начало работы…………………………………………… ………………………………………….. …………………………… 3
В коробке ……….. ………………………………………….. ………………………………………….. …………………….. 3
Знакомство с устройством ……………. ………………………………………….. ………………………………….. 3
Показатели ….. ………………………………………………………….. ………………………………………….. …………… 4
Как это работает ……………………….. ………………………………………….. ………………………………………….. … 5
Установка устройства …………………………………… ………………………………………….. ………………………….. 5
Перед тем, как начать ………… …………………………………………………………. ………………………………………….. . 5
Руководство по установке …………………………………….. ………………………………………….. …………………………. 6
Голосовая почта …………… ………………………………………….. ………………………………………….. ………………… 11
Передача номера телефона …………………. …………………………………………………. …………………… 11
MF279T Менеджер ………………… ………………………………………….. ………………………………………….. .. 12
Использование вашего устройства …………………………………… ………………………………………….. ……………………………. 13
Вызов ………… ………………………………………….. …………………………………………………………….. ……. 13
Доступ в Интернет ……………………………….. ………………………………………….. ………………………………. 15
Проверка использования голоса и данных … ………………………………………….. ……………………………….. 16
Полезные советы ……. ………………………………………….. ………………………………………….. ……………………. 17
Важная информация …………………. ………………………………………….. ………………………………………….. 18
Отключение электроэнергии ……………………………………… ………………………………………….. …………………………. 18
Резервная батарея ………… ………………………………………….. ………………………………………….. ………….. 18
Совместимость устройств ……………………………………. ………………………………………….. …………………….. 18
Домашняя проводка …………….. ………………………………………….. ………………………………………….. ……… 19
Конфигурация устройства ……………………………… ………………………………………….. ………………………………. 19
Настройки Wi-Fi…………………………………………… ………………………………………….. ………………………. 19
Сеть ……………… ………………………………………….. ………………………………………….. ……………….. 21
Расширенные настройки ……………………. ………………………………………….. ………………………………………. 24
Технические характеристики …………………………………………………………… ………………………………………….. …………… 27
Устранение неисправностей …………………………. ………………………………………….. …………………………………………. 28
Общие ……………………………………….. ………………………………………….. ………………………………….. 28
Телефон ….. ……………………………………………………………………. ………………………………………….. ……. 28
Интернет ………………………………… ………………………………………….. ………………………………………….. 30
Указания по технике безопасности ……………………………………… ………………………………………….. …………………………. 31
Воздействие радиочастоты (РЧ) ………. ……………………………………………….. ……………………………….. 32
Правила FCC ……. ………………………………………….. ………………………………………….. …………………. 32
IC …………………… ………………………………………….. ………………………………………….. ………………………. 33
CTIA ……………… ………………………………………………………………………….. …………………………………….. 34
Гарантия .. ………………………………………….. ………………………………………….. ………………………………… 34
ПРАВОВАЯ ИНФОРМАЦИЯ …… ………………………………………….. ………………………………………….. ………… 35
Настройка сотового телефона Zte
Результаты листинга Настройка сотового телефона ZTE
ZTE Blade Vantage Активация / настройка устройства…
4 часа назад Есть телефон ты любишь? Получите до до 500 долларов, если переключитесь и принесете свой телефон . ZTE Blade Vantage Prepaid. ZTE Blade ™ Vantage — активация / настройка устройства Up . Свяжитесь с нами в Messenger. Посетите Сообщество. Круглосуточный автоматизированный телефон Система : звоните * 611 со своего мобильного. Магазин. Устройства; Аксессуары
Показать еще
См. Также : Как сбросить настройки телефона zte Посетите сайт
ZTE WIRELESS HOME PHONE BASE USER…
9 часов назад Во время разговора повесьте на домашний телефон , нажав кнопку громкой связи или вернув приемник phone на базу.НАСТРОЙКА ГРОМКОСТИ Вы можете регулировать громкость звонка с помощью регуляторов громкости любого подключенного телефона или настройки громкости устройства Режим . 1. Во время разговора быстро нажмите ** или ##, чтобы войти в режим настройки громкости . 2.
Размер файла: 756 КБ
Количество страниц: 17
Показать еще
См. Также : Настройки телефона Android zte Посетите сайт
Как восстановить заводские настройки телефона ZTE…
3 часа назад Видеоурок, показывающий, как сбросить заблокированный телефон android .Это отлично работает на большинстве телефонов ZTE . Сброс ZTE , скорее всего, потребуется, если вы забыли y
Автор: nickscomputerfix
Просмотры: 807K
Показать еще
См. Также : Настройки камеры телефона Zte Посетите сайт
Руководство пользователя Телефоны с предоплатой: нет контракта…
7 часов назад Настройка на телефон в первый раз При первом включении телефона после покупки или сбросе на заводские настройки (см. Настройки телефона — Резервное копирование и сброс), вам необходимо установить до , настройки телефона перед его использованием.1. Прокрутите список языков, чтобы выделить нужный язык, а затем нажмите «Пуск». 2.
Показать больше
См. Также : Android-телефон Zte Посетите сайт
Как настроить APN на вашем ZTE LTE…
3 часа назад В домашнем интерфейсе маршрутизатора в разделе «2 My Router» выберите «LTE» / UMTS Настройки ». Выберите APN. ПРИМЕЧАНИЕ. Мы советуем вам не изменять настройки , так как ZTE настроен автоматически. Режим установлен на «Авто», поскольку ZTE настроен на автоматическую настройку.Однако, если вы все же хотите его изменить, измените режим на «Ручной». Из профиля
Расчетное время чтения: 1 мин
Показать еще
См. Также : Домашний телефон Посетите сайт
См. Как открыть ЗАБЛОКИРОВАННЫЙ телефон Android ZTE…
3 часа назад Исправьте ваш ZTE lock phone быстро. Узнайте, как разблокировать телефон на базе Android и как сбросить заблокированный телефон на базе Android самостоятельно, без технической поддержки.Если вы забыли свой p
Автор: nickscomputerfix
Просмотры: 591K
Показать еще
См. Также : номер телефона, номер службы поддержки Посетите сайт
Verizon Smart Setup
4 часа назад Следующий шаг — настроить на для вашего нового телефона . Выберите свой телефон , и пошаговые инструкции проведут вас через процесс активации и настройки. Вы также будете получать подсказки, когда будете следовать указаниям на своем новом телефоне .Скорость всего процесса зависит от нескольких факторов, включая скорость вашего WiFi-соединения и объем данных.
Показать еще
См. Также : номер телефона, базы данных Посетите сайт
НОВЫЙ СМАРТФОН ZMAX 10 МОЩНЫЙ ,…
8 часов назад Худший опыт работы с сотовым телефоном КОГДА-ЛИБО — ZTE ZMax10. Я клиент CC и до сих пор доволен их услугами, за исключением этого телефона . Заказано 4 августа 2021 г., получено 6 августа 2021 г. Телефон проработал несколько недель, а затем перестали работать мелодия звонка и звуки уведомлений. Перезагрузил телефон , несколько часов все было хорошо.
Показать еще
См. Также : Сотовый телефон, номер телефона Посетите сайт
Включение или отключение TalkBack Справка по специальным возможностям Android
1 час назад Вариант 3. С помощью настроек устройства . Если у вас слабое зрение или вы помогаете слепому, вы можете использовать настройки , чтобы включить или выключить TalkBack.Важно: когда TalkBack включен, для активации дважды коснитесь, а не однократно. На вашем устройстве откройте Настройки . Выберите Accessibility TalkBack. Включите или отключите использование TalkBack. Выберите ОК.
Показать больше
См. Также : Номер телефона Посетите сайт
Бесплатные руководства пользователя сотового телефона ZTE ManualsOnline.com
7 часов назад ZTE — сотовые телефоны сотовые телефоны Телефон Руководство. Страниц: 44. См. Цены. ZTE Сотовый Телефон Z768G. ZTE — Сотовые телефоны Сотовые телефоны Телефон Инструкция. Страниц: 29. См. Цены. ZTE Сотовый Телефон Z795G. ZTE — сотовый телефон сотовый телефон …
Показать еще
См. Также : сотовый телефон, номер телефона Посетите сайт
AT&T Z831 ZTE Maven 2 Руководство пользователя
9 часов назад телефон , экран будет сообщать вам точный уровень заряда батареи каждый раз, когда вы будите вверх ваш телефон .Примечание. Для зарядки ZTE Maven 2 необходимо использовать USB-кабель и разъем, входящие в комплект поставки телефона . ZTE Maven 2 нельзя заряжать с помощью стандартного зарядного устройства Micro USB. 8 НАЧАЛО РАБОТЫ НАЧАЛО РАБОТЫ 9 Внимание!
Показать больше
См. Также : Номер телефона Посетите сайт
24 скрытых настройки Android, о которых вы должны знать
7 часов назад Отсрочка уведомлений — фантастически полезная функция, доступная только на телефонах , работающих под управлением Android 8.0 Oreo и до . Чтобы включить эту функцию, перейдите в Настройки , Приложения и уведомления, а затем
Показать еще
См. Также : Номер телефона Посетите сайт
Как изменить количество звонков? ZTE Zmax…
Только сейчас Только что получил ZTE Zmax Pro и все еще в процессе обучения. Не могу понять, как уменьшить количество колец. До голосовой почты он звонит примерно 10 раз, я бы хотел перейти на 3 звонка. Я зашел в настройки звонка , настройки голосовой почты , вы называете это, ничего не могу найти.Спасибо за вашу помощь!
Показать еще
См. Также : Номер телефона Посетите сайт
РЕШЕНО: Настройка голосовой почты на моем сотовом телефоне ZTE…
4 часа назад @rustynail, Susan, ZTE сотовый телефон Настройка голосовой почты. На главном экране коснитесь значка телефона , коснитесь значка меню в правом нижнем углу экрана, коснитесь настроек , коснитесь голосовой почты, коснитесь настройки, коснитесь номера голосовой почты, введите желаемый номер голосовой почты. Вы также можете проверить ссылки ниже.Удачи. Я надеюсь на это — Телефон ZTE
Отзывы: 7
Показать еще
См. Также : Сотовый телефон, номер телефона Посетите сайт
ZTE Awe Устранение неполадок iFixit
1 час назад Некоторое стороннее программное обеспечение это несовместимо с телефоном может вызвать сбой, перезагрузку или зависание ZTE Awe. Удалите программное обеспечение, которое может вызывать проблему, зайдя в Play Store, чтобы удалить приложение (приложение).На экране приложений в Play Маркете нажмите кнопку меню> Мои приложения. Затем коснитесь приложения, чтобы открыть экран сведений.
Показать еще
См. Также : Номер телефона Посетите сайт
15 распространенных проблем Android и способы их решения…
Только сейчас Рик Бройда нашел решение для этого: откройте приложение Google Play, затем нажмите «Меню»> Настройки и снимите флажок рядом с Добавить значок на главный экран. У Рика есть…
Показать еще
См. Также : Домашний телефон Посетите сайт
Как подключиться к Wi-Fi на моем смартфоне ZTE
2 часа назад Шаг 4 из 8.Если Wi-Fi выключен, коснитесь ползунка Wi-Fi , чтобы включить его. 4. Если Wi-Fi выключен, коснитесь ползунка Wi-Fi , чтобы включить его. Изображения могут быть не такими, как показано. Шаг 5 из 8. Коснитесь сети Wi-Fi , которую хотите использовать. 5. Коснитесь сети Wi-Fi , которую хотите использовать.
Показать больше
См. Также : Номер телефона Посетите сайт
Как использовать SIM-карту для переключения телефонов: 9 шагов (с
5 часов назад Включите новый телефон и пройдите процесс настройки .Если вы настраиваете новый смартфон, вам будет предложен процесс начальной настройки. Во время этого процесса ваша SIM-карта обычно активируется для вашего нового телефона автоматически. При активации нового телефона вам будет предложено войти в систему с учетной записью Google или iCloud / Apple ID.
Просмотры: 1,5M
Показать еще
См. Также : номер телефона Посетите сайт
Настройка Интернета ZTE Android Android 8.1 Устройство…
5 часов назад Установил до Интернет — ZTE Android. 1 Перед тем, как начать. Это руководство покажет вам, как настроить для подключения к Интернету на вашем телефоне либо путем сброса вашего телефона на настройки Интернета по умолчанию , либо с помощью , настроив сеть вручную. ВНИМАНИЕ: ИЗОБРАЖЕНИЯ НА ЭКРАНЕ МОГУТ ОТЛИЧАТЬСЯ ОТ ВАШЕГО ФАКТИЧЕСКОГО УСТРОЙСТВА. Некоторые телефонов , планшеты, руководства, настройки и другие функции будут иметь
Показать еще
См. Также : Номер телефона Посетите сайт
Как восстановить заводские настройки телефона ZTE Hardreset ZTE…
6 часов назад Мы разблокируем телефон ZTE и другие телефонов в кратчайшие сроки в соответствии с отраслевыми стандартами.Кроме того, вся задача выполняется онлайн, поэтому клиенту не нужно беспокоиться о посещении агентства по разблокировке. Любой клиент, независимо от его местоположения в мире, может обратиться к нам за кодом ZTE Network Unlock или кодом разблокировки для любого другого телефона .
Показать больше
См. Также : Номер телефона Посетите сайт
Как отобразить или скрыть мой идентификатор вызывающего абонента на моем ZTE…
5 часов назад Идентификатор вызывающего абонента позволяет скрыть или отобразить номер телефона в исходящих звонки.Применимо к: ZTE Blade A3 L, Z557, Grand X, X2.
Показать еще
См. Также : Номер телефона Посетите сайт
Совместное использование мобильного подключения через точку доступа или модем на…
5 часов назад На телефоне проведите вниз от верхнего края экрана. Коснитесь и удерживайте точку доступа. Включите Bluetooth-модем. Модем через USB-кабель. Важно: компьютеры Mac не могут подключаться к Android через USB. Подключите телефон к другому устройству с помощью кабеля USB.Уведомление отображается в верхней части экрана. На телефоне проведите вниз от верхнего края экрана.
Показать больше
См. Также : Номер телефона, мобильный телефон Посетите сайт
Руководство пользователя Q Link Wireless
1 час назад [boost_ zte _N9521_ug_en_070715_d4] Содержание информация, необходимая для установки на , на ваш телефон и беспроводную связь в первый раз.Компоненты и функции В этих разделах описаны основные части и основные функции телефона .
Показать больше
См. Также : Номер телефона Посетите сайт
Z3001S Руководство пользователя (Qlink)
4 часа назад специальные возможности, затем следуйте инструкциям, чтобы настроить до ваш язык, Wi-Fi, имя, защита, сервисы Google и другие опции. Блокировка / разблокировка экрана и клавиш Телефон позволяет быстро заблокировать экран и клавиши (перевести телефон в спящий режим), когда он не используется, а также снова включить экран и разблокировать его, когда это необходимо.
Показать еще
См. Также : Номер телефона Посетите сайт
Руководства пользователя для телефонов Lifeline AssuranceWireless
8 часов назад Bluetooth 4.1, громкая связь, калькулятор, календарь, доступ к общедоступной сети Wi-Fi, до до 32 ГБ microSD Совместимость с TM картой; Задняя камера 2,0 МП / фронтальная 0,3 МП; Съемный литий-ионный аккумулятор емкостью 1600 мАч (от до до 14 часов в режиме разговора), четырехъядерный процессор MSM8909 с тактовой частотой 1,1 ГГц; 8 ГБ ROM / 1 ГБ RAM; ZTE …
Показать еще
См. Также : Номер телефона Посетите сайт
Q Link Wireless — Бесплатная услуга сотовой связи с…
5 часов назад Lifeline — это государственная программа, финансируемая из федерального бюджета, которая обеспечивает миллионы американцев БЕСПЛАТНАЯ услуга wireless каждый месяц.В рамках этой программы Q Link Wireless предоставляет БЕСПЛАТНУЮ возможность разговора и текстовых сообщений плюс данные для правомочных американцев, позволяя им оставаться на связи со всем миром. НЕОГРАНИЧЕННЫЕ данные, разговоры, текстовые сообщения и новые планшеты — это ограниченное по времени предложение, предоставляемое вам программой Emergency Broadband Benefit.
Показать больше
См. Также : сотовый телефон, номер телефона Посетите сайт
ZTE Cymbal User Manual TMobile
4 часа назад Настройка в первый раз При первом включении телефона после вас приобретите его или сбросьте до заводских настроек , вам необходимо выполнить некоторые настройки перед его использованием.Выберите язык, который хотите использовать, а затем нажмите правую программную клавишу для перехода «Далее». Затем следуйте инструкциям на экране, чтобы настроить на на свой телефон .
Показать еще
См. Также : Номер телефона, мобильный телефон Посетите сайт
13 секретных кодов, которые открывают скрытые функции на вашем…
4 часа назад На моем телефоне Galaxy этот код вызвал всплывающее сообщение — до , которые сообщают мне, сколько времени до переадресации вызова в центр сообщений.На iPhone, независимо от…
Показать еще
См. Также : Номер телефона Посетите сайт
Бесплатные правительственные сотовые телефоны: планы, устройства, как…
2 часа назад Наш любимый сотовый телефон предлагает это неделя от Verizon (от до до 1000 долларов со скидкой на iPhone 12 серии с обменом и новой линейкой) и Boost (неограниченные разговоры и текстовые сообщения + 10 ГБ данных всего за 35 долларов в месяц). Наша команда каждую неделю изучает рынок беспроводной связи, чтобы предоставить вам самый лучший сотовый телефон …
Показать еще
См. Также : сотовый телефон, номер телефона Посетите сайт
Телефоны ZTE: высокое качество и надежность для мобильных устройств Устройства…
7 часов назад Изучите наш ассортимент высококачественных и надежных телефонов ZTE и насладитесь доступными инновационными технологиями.Ознакомьтесь с нашим широким ассортиментом высококачественных и надежных телефонов Android . Каждый телефон тщательно сбалансирован, поэтому вы получаете последние технические инновации по оптимальной цене.
Показать еще
См. Также : Номер телефона, мобильный телефон Посетите сайт
Уведомления и мелодии звонка: ZTE ZMAX TMobile Support
9 часов назад Нажмите Настройки . Коснитесь Звук. Коснитесь мелодии звонка Телефон . Выберите желаемую мелодию из списка. Коснитесь ОК для подтверждения.При желании коснитесь, чтобы установить флажок Вибрация при звонке. Рингтон для звонков от одного контакта. Вы не можете назначить мелодию звонка контактам, хранящимся на SIM-карте или телефоне (память устройства). На любом главном экране коснитесь значка «Все приложения». Коснитесь Контакты.
Показать еще
См. Также : Номер телефона, мобильный телефон Посетите сайт
Архивы технической поддержки Q Link FAQ
7 часов назад Обязательно проверяйте время от времени, чтобы убедиться, что ваш телефон работает на -на сегодняшний день и с новейшим программным обеспечением.Не уверены, какая версия обновления установлена на вашем телефоне Q Link ? Вот как это проверить: ZTE N817: Настройки > О Телефон > перейдите к «Версия ПО» и посмотрите последние 3 цифры. Это версия программного обеспечения, на которой в настоящее время работает ваш телефон
Показать еще
См. Также : номер телефона, номер службы поддержки Посетите сайт
Настроить Интернет ZTE Android Android 4.4 Устройство…
5 часов назад Настроить Интернет — ZTE Android.1 Перед тем, как начать. Это руководство покажет вам, как настроить для подключения к Интернету на вашем телефоне либо путем сброса вашего телефона на настройки Интернета по умолчанию , либо с помощью , настроив сеть вручную. ВНИМАНИЕ: ИЗОБРАЖЕНИЯ НА ЭКРАНЕ МОГУТ ОТЛИЧАТЬСЯ ОТ ВАШЕГО ФАКТИЧЕСКОГО УСТРОЙСТВА. Некоторые телефонов , планшеты, руководства, настроек и другие функции будут
Показать еще
См. Также : номер телефона Посетите сайт
Бесплатные правительственные сотовые телефоны Lifeline TruConnect
7 часов назад БЕСПЛАТНАЯ услуга беспроводного Интернета + Бесплатное устройство! Подпишите до и получите бесплатный доступ в Интернет сегодня с помощью программы TruConnect Emergency Broadband Benefit.Вы получите от до до 14 ГБ ежемесячных данных ПЛЮС бесплатный телефон Android или точку доступа Wi-Fi, если это возможно. Клиенты, которые также соответствуют критериям Lifeline, получают неограниченное количество разговоров и текстовых сообщений + бесплатные международные звонки в определенные страны.
Показать еще
См. Также : Сотовый телефон, номер телефона Посетите сайт
Как легко настроить голосовую почту на телефоне Android
6 часов назад Вот пошаговые инструкции: Откройте телефон приложение.Нажмите и удерживайте цифру 1, чтобы позвонить в службу голосовой почты. Вам будет предложено ввести PIN-код, если ваша голосовая почта уже настроена с до . Вы можете сбросить его…
Показать еще
См. Также : номер телефона, почтовая служба Посетите сайт
Менеджер контактов ZTE Управление контактами на ZTE
2 часа назад Шаг 2: Управление контактами ZTE . Щелкните значок «Контакты» в левом меню каталога, чтобы войти в окно управления контактами. Здесь вы можете просмотреть все контакты справа и все параметры управления, отображаемые в верхнем меню.1. Чтобы перенести контакты с ZTE на компьютер: Выберите нужные контакты и нажмите кнопку «Экспорт». 2.
Показать еще
См. Также : Обратитесь в службу поддержки, посетите веб-сайт на компьютере
ZTE Canada ZTE Canada
2 часа назад ZTE Canada — ZTE Canada. Подключите концентратор 5G. 360-градусное покрытие Wi-Fi для всех ваших домашних или офисных нужд. Учить больше. Grand X View 4. Оставайтесь на связи, развлекайтесь и продуктивно с этим 8-дюймовым планшетом Android.Учить больше.
Показать еще
См. Также : Домашний телефон, офис Посетите сайт
Как настроить VPN на Android, Windows и других…
8 часов назад Как вручную настроить на VPN на Android . Откройте меню Settings телефона . Имейте в виду, что приведенные ниже инструкции могут отличаться в зависимости от того, какое у вас устройство.
Показать еще
См. Также : Номер телефона Посетите сайт
Как настроить и использовать Verizon Wireless ZTE Salute…
4 часа назад 17.09.10 7:30 AM.Гаджеты. Требуется краткое руководство о том, как начать использовать Verizon Wireless ZTE Salute cell phone ? Независимо от того, являетесь ли вы счастливым обладателем Verizon ZTE Salute или просто подумываете о том, чтобы выбрать один вместо , вам обязательно пригодится этот видеоурок. Для получения дополнительной информации, включая подробные пошаговые инструкции, посмотрите.
Расчетное время чтения: 40 секунд
Показать еще
См. Также : сотовый телефон, номер телефона Посетите сайт
Amazon.com: zte сотовый телефон
6 часов назад 1-16 из 105 результатов для « zte сотовый телефон ». Цена и другие сведения могут отличаться в зависимости от размера и цвета продукта. ZTE Blade V20 Smart (128 ГБ, 4 ГБ) 6,82 дюйма, 16-мегапиксельная четырехъядерная камера, аккумулятор 5000 мАч, разблокировка по отпечатку пальца и лицу, разблокировка GSM (США + латиница) 4G LTE (T-Mobile, AT&T) Международная модель 8010 (синий)
Подробнее
См. Также : сотовый телефон, номер телефона Посетите сайт
Блог Tracfone: Как настроить голосовую почту на вашем…
9 часов назад После подключения телефона просто следуйте инструкциям, чтобы настроить на на своем голосовая почта.Если по какой-либо причине вам необходимо сбросить пароль, просто отправьте ПАРОЛЬ на номер 611611∆. Если вам потребуется дополнительная помощь или инструкции, позвоните в наш центр обслуживания клиентов по телефону 1-800…
Показать еще
См. Также : номер телефона, сайт службы поддержки клиентов
Обход учетной записи Google Сбросить заводские настройки телефона ZTE…
7 часов назад Большинство из телефонов ZTE и других телефонов восстанавливают заводские настройки по умолчанию, следуя той же процедуре.Вот краткие шаги, которые вы должны выполнить для этой цели: Выключите устройство, нажмите и удерживайте одновременно клавиши Volume Up и Power в течение нескольких секунд.
Показать еще
См. Также : Номер телефона Посетите сайт
Как: ZTE Источник: настройка, использование и сотовый телефон…
9 часов назад Откройте приложение «Электронная почта», расположенное на главном экране или в приложении выдвижной ящик. Перейдите на экран «Входящие». Нажмите кнопку «Меню» и нажмите « Настройки »> «Добавить учетную запись».Следуйте инструкциям на экране, чтобы настроить учетную запись от до . Редактирование учетной записи электронной почты: нажмите «Все приложения» на главном экране> «…
Показать еще
См. Также : сотовый телефон, номер телефона Посетите сайт
Как мне ответить на свой телефон Zte Blade
7 часов назад ZTE Cell Телефон Вопросы по ремонту, решения и советы — Fixya · На экране приветствия выберите соответствующий язык, затем нажмите «Начать работу». На экране активации телефона нажмите «Далее» или один из следующих вариантов: I ‘ m уже с Verizon При появлении запроса введите последние 4 цифры номера социального страхования владельца учетной записи или платежного пароля.
Показать больше
См. Также : сотовый телефон, номер телефона Посетите сайт
Настройка мобильной точки доступа Мобильный Wi-Fi Cricket Wireless
8 часов назад Функция мобильной точки доступа доступна на соответствующих планах за 10 долларов в месяц.

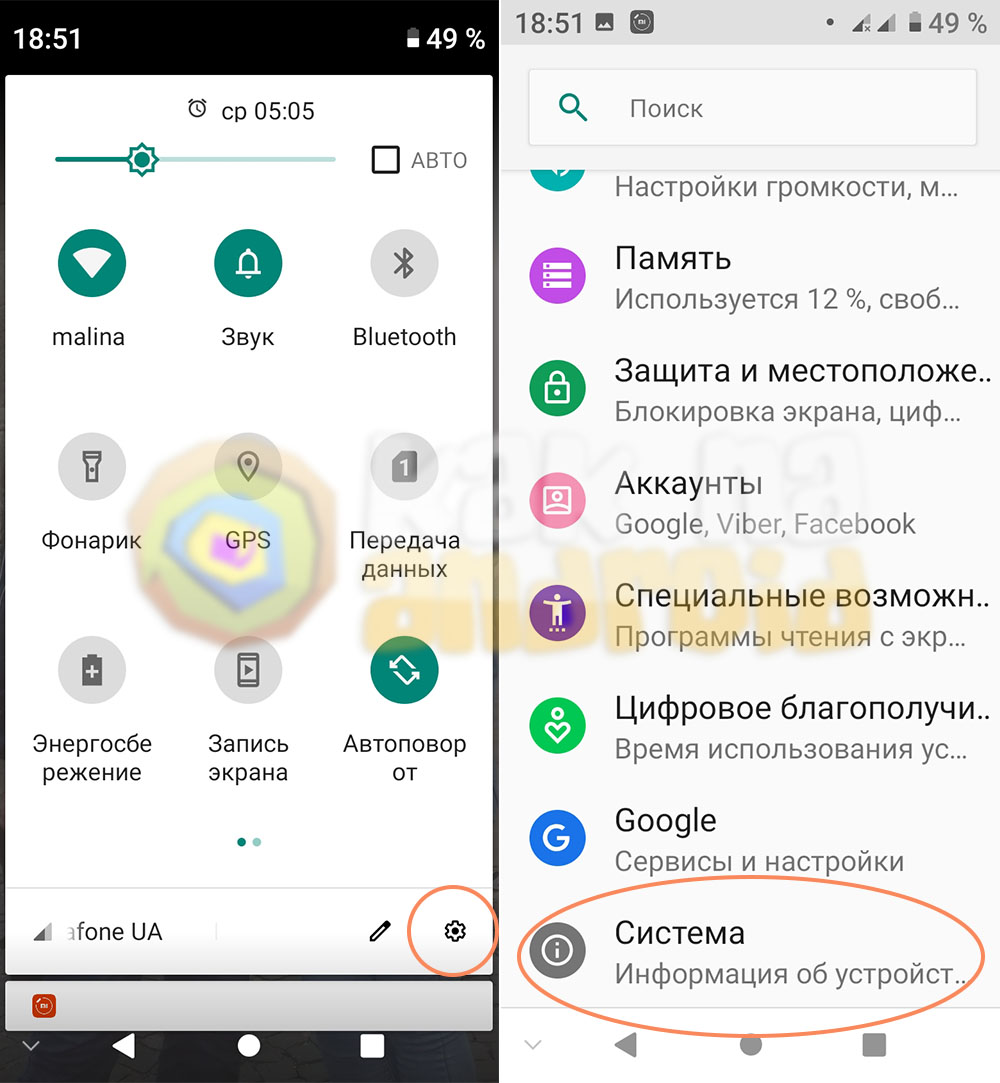

 Настройки по умолчанию указаны на наклейке с обратной стороны маршрутизатора:
Настройки по умолчанию указаны на наклейке с обратной стороны маршрутизатора: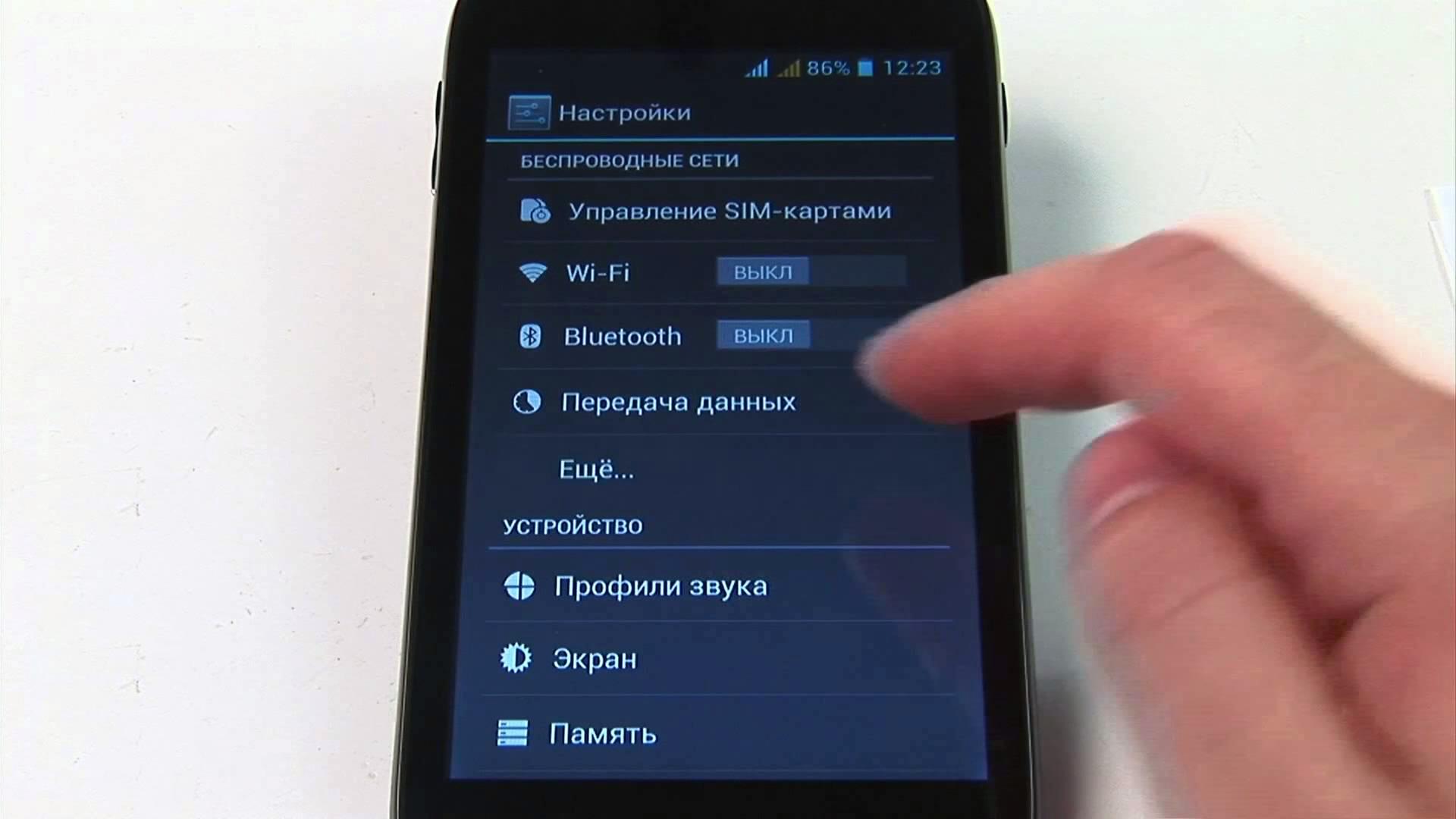
 В этом случае для доступа в интернет достаточно подключиться к сети — имя Wi-Fi сети и пароль указаны на наклейке.
В этом случае для доступа в интернет достаточно подключиться к сети — имя Wi-Fi сети и пароль указаны на наклейке.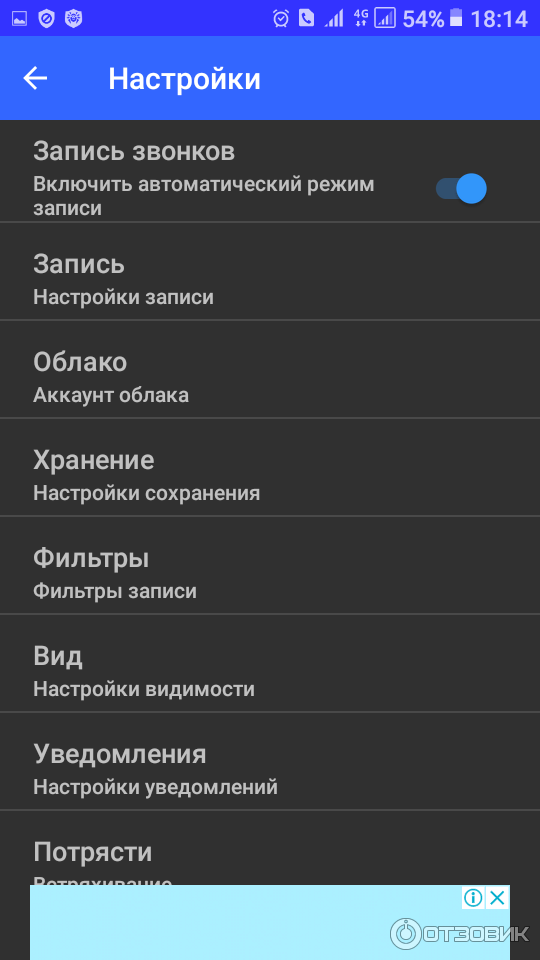 Мы подготовили инструкции, которые помогут настроить именно ваш роутер.
Мы подготовили инструкции, которые помогут настроить именно ваш роутер. При этом, Администрация ресурса и автор статьи не могут гарантировать работоспособность методов для каждого конкретного аппарата! Все манипуляции с девайсом владелец выполняет на свой страх и риск, а ответственность за их последствия несет самостоятельно!
При этом, Администрация ресурса и автор статьи не могут гарантировать работоспособность методов для каждого конкретного аппарата! Все манипуляции с девайсом владелец выполняет на свой страх и риск, а ответственность за их последствия несет самостоятельно! Драйвера ЗТЕ Блэйд А510 уже добавлены в систему.
Драйвера ЗТЕ Блэйд А510 уже добавлены в систему.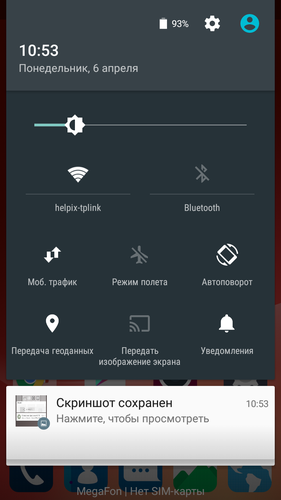 Процедуру можно считать завершенной после того, как внизу экрана отобразится надпись «Data wipe complete».
Процедуру можно считать завершенной после того, как внизу экрана отобразится надпись «Data wipe complete».

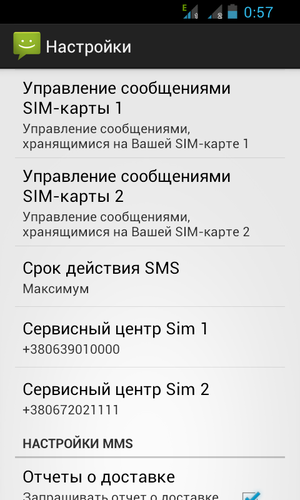

 Первый раз после манипуляций через Флештул дожидаться загрузки в Андроид придется около 10 минут, наберитесь терпения.
Первый раз после манипуляций через Флештул дожидаться загрузки в Андроид придется около 10 минут, наберитесь терпения.