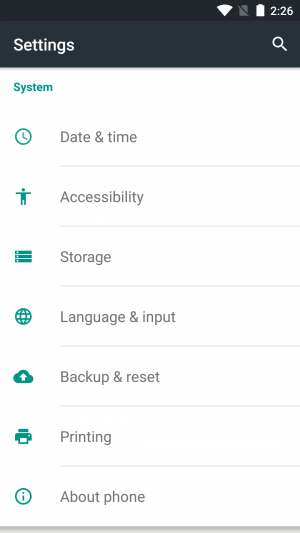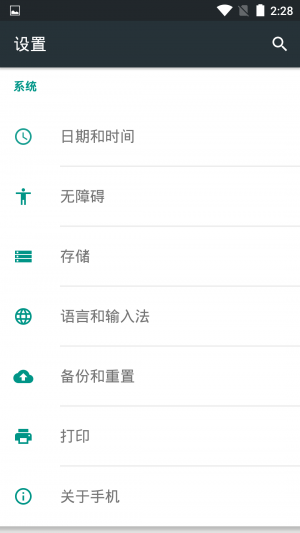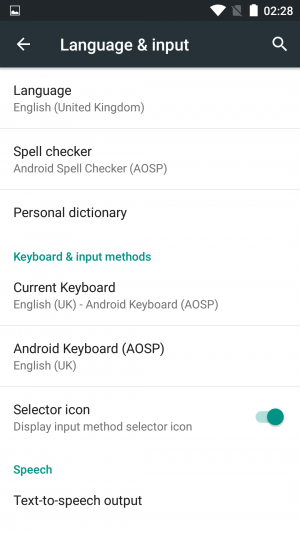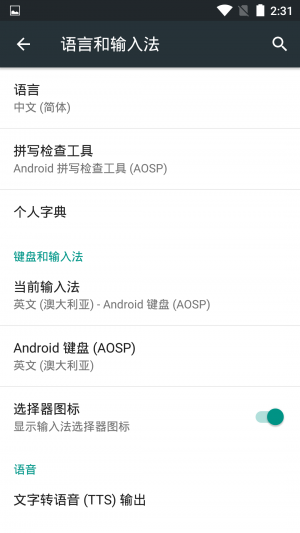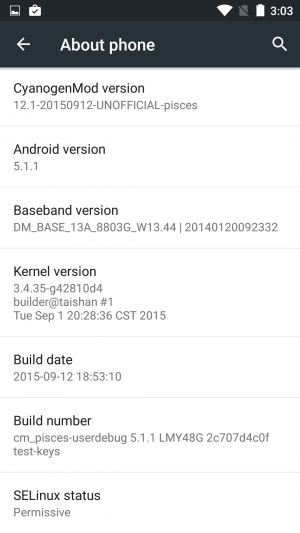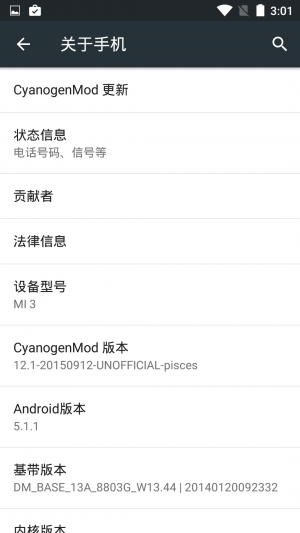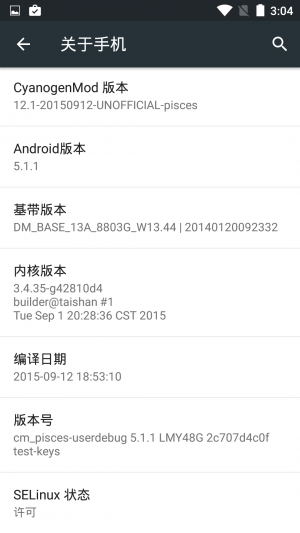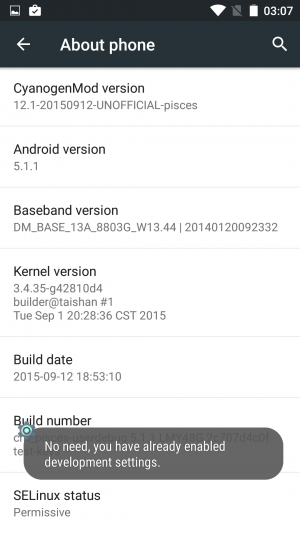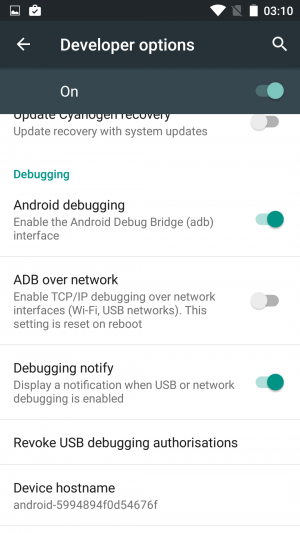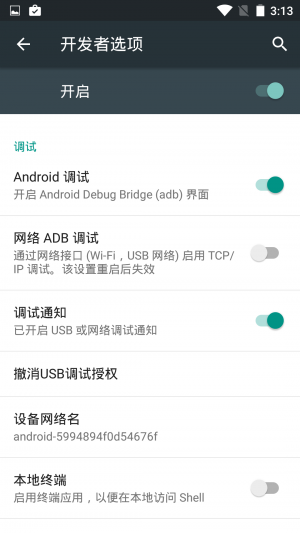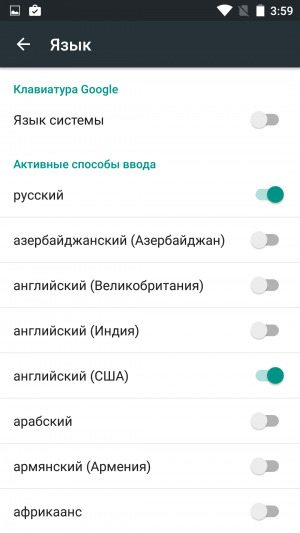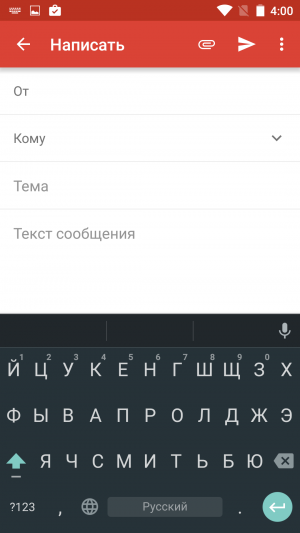Как настроить русский язык на телефоне: 4PDA .:. Всё в порядке, но… – Как добавить русский язык в Android
Как добавить русский язык на телефоне Андроид: научим ваше устройство говорить по-русски
Операционная система Android получила очень широкое распространение. Её фактическая бесплатность развязала руки китайцам. К производству смартфонов приступили даже самые мелкие компании из этой страны. Зачастую они делают упор на низкую стоимость своих творений. Само собой, продавать свои товары эти производители стараются не только в родном Китае, но и за пределами страны, используя для этого те или иные интернет-магазины. И иногда покупатель сталкивается с одной проблемой — полученное им устройство имеет интерфейс, выполненный на английском или китайском языке. В этой статье мы покажем, что русификация китайского Андроида не представляет собой ничего сложного.
Использование меню Android
Следует заметить, что по умолчанию компания Google внедряет в свою операционную систему поддержку нескольких десятков языков. Есть среди них и русский. Избавиться от тех или иных языков может производитель смартфона — например, ради уменьшения объема памяти, который будет занимать операционка. Но практика показывает, что в последнее время крупные и не очень компании перестали трогать языковые пакеты.
Ещё нельзя не отметить тот факт, что при первом запуске смартфон должен предложить выбрать язык. Это касается практически всех версий Android. Если он вам это сделать не предлагает, то устройство уже кто-то запускал до вас. Но это не страшно, так как установить русский язык на Андроид можно едва ли не вслепую. Для этого совершите следующие действия:
Шаг 1. Перейдите в «Settings». Если у вас вместо английского языка — иероглифы, то ориентируйтесь на внешний вид иконки, которая должна быть похожа на шестерёнку. В последних версиях операционки её можно найти не только в меню, но и в панели уведомлений, если её выдвинуть полностью.
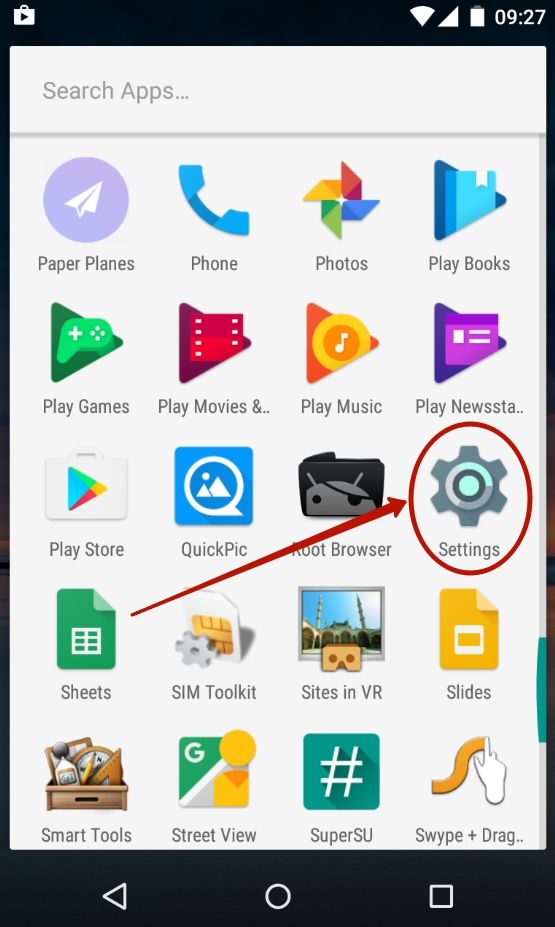
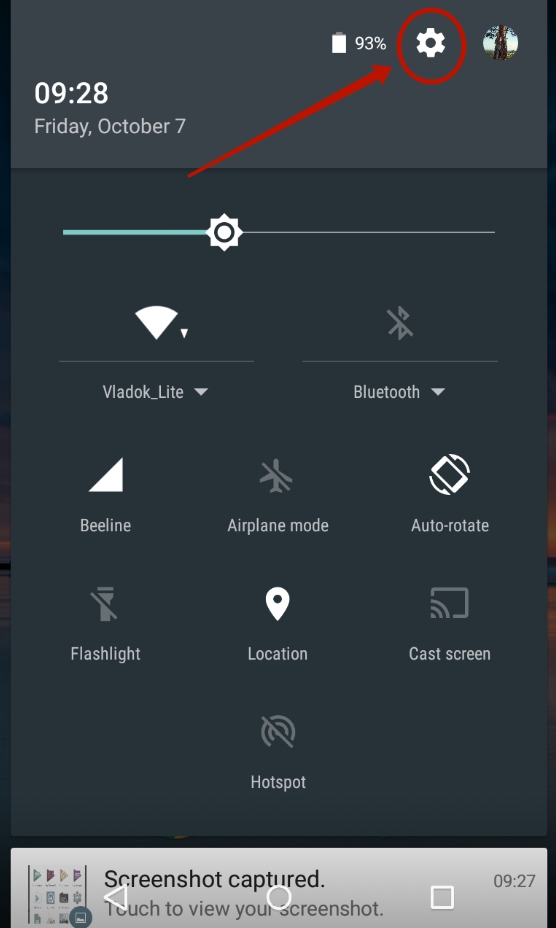
Шаг 2. Проследуйте в раздел «Language & Input». Обычно рядом с его наименованием находится простейшее изображение земного шара.
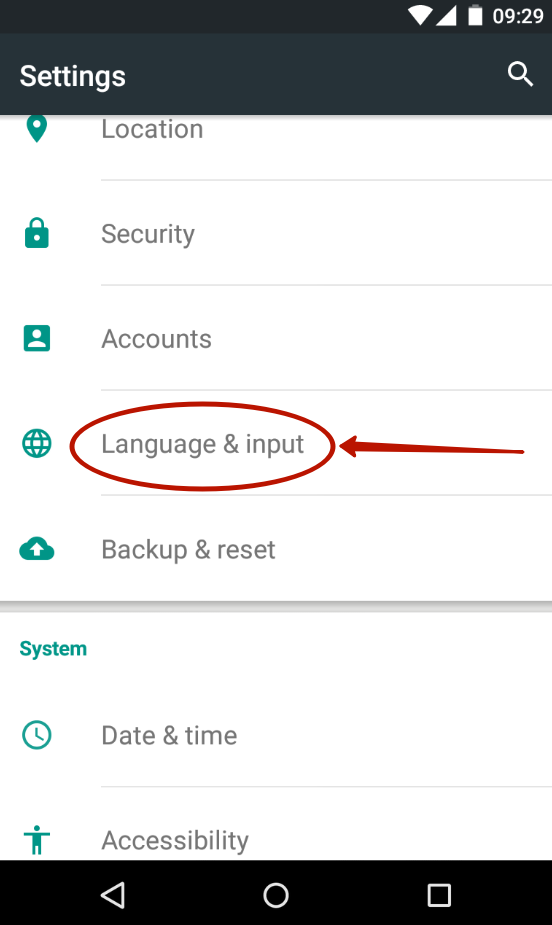
Шаг 3. Нажмите на пункт «Language». Он находится в самом верху.
Шаг 4. Вам предложат список языков, зашитых в операционную систему. Выберите среди вариантов «Русский».
Вот и всё! Однако, как мы уже сказали выше, в списке может не оказаться русского языка, если производитель решил его проигнорировать. Тогда вам нужна специальная программа для русификации.
Использование русификатора MoreLocale 2
В Google Play имеется не так много русификаторов, как того хотелось бы. Одним из них является MoreLocale 2. Приложение является бесплатным и совместимым с огромным количеством устройств. Фактически оно содержит в себе все те языковые пакеты, которые имеются в операционной системе Android по умолчанию, до воздействия на неё китайского производителя.
Для начала вам необходимо установить данную программу. После этого совершите следующие действия:
Шаг 1. Активируйте раздел настроек «Для разработчиков». В нашей недавней статье уже писалось о том, как это сделать. В случае с англоязычной версией операционки вам нужно для начала проследовать в «Settings».
Шаг 2. Далее нажмите на пункт «About Phone».
Шаг 3. Здесь тапните примерно 7-10 раз по пункту «Build Number». Это активизирует права доступа для разработчиков, о чём уведомит всплывающее уведомление «You are now a developer».
Шаг 4. Нажмите клавишу «Назад». Проследуйте в только что появившийся раздел «Developer Options».
Шаг 5. Здесь необходимо активировать флажок около пункта «USB Debugging», тем самым включив режим отладки по USB..
Шаг 6. Теперь вам потребуется архив с исполнительным ADB-файлом. Скачайте и распакуйте его в корень диска C своего компьютера.
Обратите внимание, что версии для Windows XP и последующих версий этой операционной системы отличаются!
Шаг 7. Подключите девайс к компьютеру при помощи USB-кабеля. Далее запустите командную строку. Для этого откройте меню «Пуск» и введите в поисковое поле «adb» (без кавычек), щелкнув левой кнопкой мыши по отобразившемуся результату.
Шаг 8. Введите в командную строку следующее: cd c:ADB. Нажмите Enter.
Шаг 9. Введите команду «adb devices», после чего нажмите Enter. Так вы увидите кодовое имя подключенного к компьютеру устройства. Если система не может определить смартфон, то что-то пошло не так — вполне возможно, что вы используете некачественный кабель.
Шаг 10. Введите по порядку следующие команды:
- pm list packages morelocale
- pm grant jp.c.c_lis.ccl.morelocale android.permission.CHANGE_CONFIGURATION
Обратите внимание: командная строка не поддерживает функцию копирования. В связи с этим вводить весь текст придется вручную.
Шаг 11. Отключите смартфон от компьютера и откройте программу MoreLocale 2.
Шаг 12. Найдите в списке языков «Russian». Нажмите на этот пункт.
Система автоматически будет локализована. На этом ваши действия завершены!
Русификация клавиатуры
Интересно, что после изменения языка системы абсолютно ничего не поменяется в виртуальной клавиатуре. Если там ранее предлагались английский и китайский языки, то они же останутся и после локализации Android. К счастью, установить русский язык для клавиатуры гораздо проще, чем для самой системы. Особенно после того, как компания Google сделала свою клавиатуру отдельным приложением, позволив его скачать из интернет-магазина.
Шаг 1. Скачайте программу Google Клавиатура.
Шаг 2. Теперь проследуйте в «Настройки» и посетите пункт «Язык и ввод».
Шаг 3. Здесь нажмите на пункт «Клавиатура Google».
Шаг 4. Нажмите на пункт «Языки».
Шаг 5. Отметьте нужные вам языки. Или активизируйте пункт «Язык системы», если Android уже русифицирован.
Вот и всё, на этом русификация клавиатуры завершена! Само собой, точно таким же образом вы можете включить русский язык и на любой другой виртуальной клавиатуре, если она это поддерживает (некоторые из них обладают лишь латинской раскладкой).
Исследователи космоса столкнулись с первыми проблемами от спутников Илона Маска
В начале ноября компания SpaceX вывела на орбиту сразу 60 новых интернет-спутников Starlink. Согласно предыдущим договорённостям, они должны быть оснащены специальным покрытием, которое делало бы их невидимыми для наземных телескопов. Как выяснилось, спутники не только лишены этого покрытия, но и стали гораздо ярче, сильно мешая наблюдениям за звёздным небом.
В
далее
«Нам нечего доказывать». Ford отказалась от матча-реванша с пикапом Tesla
Во время презентации «броневика» Cybertruck компания Tesla продемонстрировала видеоролик, демонстрирующий победу новинки надВ пикапом Ford F-150 в соревновании по перетягиванию каната. В ответ один из топ-менеджеров конкурента предложил Илону Маску провести матч-реванш, на что тот немедленно согласился. Но уже на следующий день представители автоконцерна изменили своё решение.
В
далее
Раскрыты сроки презентации iPhone SE 2 и новые подробности об iPhone 12
Несмотря на недавний выход трёх новых смартфонов Apple, инсайдеры уже приступили к активному сбору данных о модельной линейке следующего года. Помимо технических характеристикВ iPhone 12 Pro, информаторам удалось узнать подробности о производстве долгожданного «бюджетника» iPhone SE 2.
В
далее
HONOR снижает цены и раздаёт подарки к Чёрной пятнице
В преддверии Чёрной пятницы бренд HONOR объявил о новой акции. Так, с 28 ноября устройства производителя будут доступны со скидкой до 50%. Кроме того, пользователи смогут получить купоны для повышенной выгоды и ценные подарки за покупку смартфонов.В
В
далее
Цвет настроения — чёрный: собираем игровой ПК без мишуры
Современное игровое железо массово обзавелось RGB-подсветкой, превращающей комнату в ночной клуб. Но такая иллюминация не каждому по душе: мерцание светодиодов порой лишь отвлекает от картинки на экране. Выхода из ситуации два: ковыряться в настройках, отключая лишнее, или собрать ПК из комплектующих без раздражающих огоньков. Материнская плата MSI MEG X570 Unify как раз из таких — только топовое железо и никаких излишеств.
В
далее
| src=’https://trashbox.ru/files/661606_3858f3_avatar.png’ alt=»> | >Vincent_Vega, 23 июля 2016 — 16:07 |
На большинстве современных смартфонов с более-менее новыми версиями Android русский язык уже есть «из-коробки». Его просто нужно активировать. Для этого нужно совершить простые действия.
Как установить русский язык в Андроид из меню
- Откройте «Настройки» или “Settings”. Найдите пункт «Язык и ввод» или “Language & Input” (значок с глобусом). В открывшемся меню выберите пункт «Язык» или “Language” (первый пункт).
Если русского языка нет в списке, то вам поможет вторая инструкция.
Альтернативный способ русификации Android
Данный способ актуален для смартфонов под управлением Android 4.2 Jelly Bean и новее. Способ предполагает подключение устройства к компьютеру и загрузку в него файла локализации.Инструкция — как получить русский язык на Андроид, если его изначально нет:
- Скачайте приложение MoreLocale 2 на Трешбоксе. Его можно даже не открывать.
MoreLocale 2 2.3.1
- Теперь нужно получить права разработчика в Android. Для этого перейдите в «Настройки» или “Settings” → «О телефоне» или “About” (последний пункт).
- Здесь нужно найти пункт «Номер сборки» или “Build Number” (последний или предпоследний пункт). По этой строке с номером сборки нужно нажимать несколько раз до тех пор, пока не появится надпись о том, что вы теперь разработчик (“You are developer now”).
Если появилось кодовое имя и напротив него надпись “devices”, то значит все хорошо.
Инструкция для старых устройств
Если ваше устройство работает под управлением Android 4.1 Jelly Bean и старее, а еще в списке его системных языков нет русского, то нужно использовать немного другую инструкцию:
- Скачиваем приложение MoreLocale 2 на Трешбоксе.
- Запускаем его и на первом же экране нажимаем кнопку “CustomLocale”.
Клавиатура с русским языком в Android
Последний этап достижения русского Андроида — это установка клавиатуры с соответствующим языком. Для Android создано несколько качественных клавиатур, которые поддерживают русский ввод. Одна из самых популярных и качественных — Клавиатура Google. Именно ее установку мы и рассмотрим. Инструкция по установке русской клавиатуры в Android:
- Скачиваем приложение Google Клавиатура.
Gboard 8.9.8
- Запускаем ее и активируем.
Также вам могут понравиться следующие клавиатуры с поддержкой русского языка:
- SwiftKey Keyboard — удобная клавиатура с быстрым вводом и подсказками.
- Chrooma Keyboard — приятная с виду клавиатура, которая адаптируется под цвет используемого приложения.
- Fleksy — клавиатура, известная как одна из самых лучших для быстрого набора.
Высказывайте свои мнения и предложения по поводу этой статьи в комментариях.
Telegram-каналсоздателяТрешбоксапротехнологии
Последнее изменение: 27 июля 2019 — 16:38
Как добавить русский язык на Андроид телефон или планшет. Главное удобство управления любым смартфоном заключается в понятном и лаконичном расположении всех элементов и пунктов меню. Но как быть в том случае, если языковые настройки гаджета отличны от «великого и могучего», а для навигации по подпунктам меню требуется полная русификация устройства? Все надписи отображаются на английском, или, что ещё хуже, на китайском? Не проблема! В этой инструкции мы расскажем о том, как добавить русский язык на Андроид-смартфон из меню системы и сторонних русификаторов, а также, как добавить русскую раскладку клавиатуры.
Установка русского языка из меню Андроид
Для того чтобы установить русский язык в качестве системного, на большинстве смартфонов достаточно выполнить несколько простых шагов. Мы прилагаем несколько вариантов скриншотов одних и тех же пунктов меню на английском и китайском языках. Именно они помогут добраться до нужного места в настройках.
1. Откройте Settings («Настройки») и найдите пункт Language & Input («Язык и ввод»).
2. В открывшемся меню выберите Language («Язык»).
3. В предложенном списке найдите «Русский» и, единожды тапнув по нему, установите в качестве системного.
В случае, если в списке отсутствует русский язык, потребуется загрузка русификатора из магазина приложений Google Play.
Установка русификатора
1. Для установки русского языка на смартфон, в списке языковых настроек которого его наличие не предусмотрено, из магазина приложений Google Play загрузите утилиту MoreLocale 2.
2. Установив приложение MoreLocate 2, получите права доступа для разработчиков. Для этого откройте меню Settings («Настройки») — About («О телефоне»).
3. В открывшемся меню найдите пункт Build Number в котором указана версия прошивки, установленной на вашем устройстве.
4. Продолжайте тапать до появления надписи You are now a developer («Теперь вы разработчик»). Нажмите клавишу «Назад». В списке настроек появится дополнительный пункт меню — Developer options («Для разработчиков»).
5. Откройте этот пункт и в списке, найдите USB (Android) Debugging («Отладка по USB») и поставьте соответствующий ползунок в положение On.
6. Загрузите архив с исполнительным ADB-файлом (скачать) и разархивируйте папку ADB в корень диска C.
Получить свежую версию ADB можно здесь (оф. источник). Скачиваете архив Android SDK Tools Only, распаковываете, запускаете SDK Manager; когда загрузится список дистрибутивов, нажимаете «Deselect All», ставите одну единственную галочку напротив Android SDK Platform Tools (почти в самом верху списка), нажимаете «Install 1 Package», читаете лицензионное соглашение, соглашаетесь, ждёте окончания загрузки (при этом может появиться сообщение, что не удалось остановить ADB; нужно завершить adb.exe принудительно, через диспетчер задач). Видим в папке, куда распаковали SDK Manager, новую папку «platform-tools», а там — ADB.
7. Подключите смартфон к компьютеру, работающему под управлением операционной системы Windows. Запустите командную строку и для перехода в директорию с только что скачанным приложением введите команду: cd c:adb.
Для того чтобы убедиться, что смартфон определился системой, в командной строке введите следующую команду: adb devices и нажмите клавишу Enter.
Если устройство опознано, в командной строке отобразится его кодовое имя.
8. Введите следующую команду: pm list packages morelocale, после чего еще одну: pm grant jp.co.c_lis.ccl.morelocale android.permission.CHANGE_CONFIGURATION. Финальный экран командной строки должен выглядеть так:
Отключите смартфон от компьютера и откройте приложение MoreLocale 2.
9. В списке языков появится «Русский». Выберите его.
Система автоматически перейдет на русскую локализацию. Русификация окончена.
Установка русской клавиатуры
Для установки русской клавиатуры достаточно загрузить соответствующую клавиатуру из магазина приложений Google Play.
1. Скачайте приложение «Google Клавиатура».
2. Откройте «Настройки» — «Язык и ввод» и выберите «Клавиатура Google».
3. Перейдите в меню «Язык» и отметьте требуемые языки ввода соответствующими переключателями.
На этом установка русской клавиатуры окончена.
| Android+SDK+Platform+Tools.rar | [Размер файла — 1,43 Mb] |
Содержание статьи
Использование меню Android
Нужно отметить, что стандартно компания Google дополняет свои операционные системы поддержкой нескольких языков, которые пользуются самой большой популярностью. В перечне есть и русский язык. Некоторые производители избавляются от определенных языков, что позволяет сократить расходы объема памяти постоянной и оперативной. Однако на практике многие производители уже не трогают языковые пакеты.
Кроме того, после покупки гаджета и при запуске мобильного устройства система должна автоматически предлагать выбрать нужный язык. Зачастую эта функция работает на всех моделях под управлением Андроид. Если такое меню не появляется, значит, аппарат уже запускался кем-то ранее. Это не является проблемой, поскольку выбрать нужный язык можно очень легко при помощи стандартных возможностей. Для этого нужно воспользоваться простой инструкцией:
- Перейти в меню настроек смартфона «Settings», а если язык непонятен или есть иероглифы, тогда нужно нажать на шестеренку. Она может находиться не только в меню телефона, но и на панели уведомлений, которую следует сдвинуть сверху вниз.
- Перейти по разделу «Language & Input». Зачастую он находится под иконкой в виде земного шара.
- Тапнуть по строке «Language», которая будет самой первой из всего перечня.
- Будет предложен весь перечень доступных языков, которые есть в системе Андроид и нужно пролистать, чтобы найти русский.
На этом этапе процесс изменения закончен. Если в перечне не будет нужного варианта, значит, производитель внес некоторые коррективы. В таком случае нужно воспользоваться другими средствами для установки русского языка.
Использование русификатора MoreLocale 2
В Плей Маркете пользователи могут найти русификаторы, однако, их перечень небольшой. Самый эффективный и популярный вариант – MoreLocale 2. Утилита полностью бесплатная, работает с большим количеством мобильной техники. В базу включены почти все возможные пакеты с языками, которые поддерживаются операционной системой.
Перед началом использования нужно установить программу на смартфон, а потом выполнить ряд простых манипуляций:
- Запустить раздел с настройками «Для разработчиков». Он находится в основном меню настроек.
- Нажать на вкладку «About Phone».
- Около 10 раз следует нажать на пункт «Build Number», чтобы включить права администратора и получить доступ к работе с системными документами. При успешном выполнении на экране отобразится уведомление «You are now a developer».
- Вернуться назад в меню и перейти в новый раздел для разработчиков «Developer Options».
- В нем установить галочку возле раздела «USB Debugging», что позволяет активировать отладку по USB.
- Далее необходимо найти и скачать архив с ADB-файлом. После скачивания он распаковывается в коревой каталог диска С на ПК.
- Соединить мобильное устройство с компьютеров через кабель USB, после чего включить командную строку при помощи меню Пуск, в поле поиска набрать «adb». Нажать на результаты.
- После этого в строку вводится: cd c:ADB и нажимается ввод.
- Прописать запрос «adb devices» и нажать ввод. Это позволяет увидеть зашифрованное имя смартфона, который включен к ПК. Если устройство не в состоянии определить гаджет, значит, действия на определенном пункте выполнены некорректно или используется некачественный шнур.
- В случае правильного выполнения потребуется поочередно ввести запросы: pm list packages morelocale и pm grant jp.c.c_lis.ccl.morelocale android.permission.CHANGE_CONFIGURATION. Стоит отметить, что командная строка не может использовать копирование, поэтому писать запросу нужно вручную.
- Отключить мобильное устройство от ПК, после чего зайти в утилиту MoreLocale 2.
- В перечне с возможными языками найти русский и нажать на него для активации.
После проведенных действий система Андроид автоматически изменит язык. Описанная программа рекомендуется для Андроид версии 4.2 и ниже, а если применяется версия от 4.2, тогда лучше установить программу Set Locale & Language или Android Debug Bridge.
Первая утилита не является очень популярной у пользователей, однако позволяет легко сделать замену языка, поскольку управление очень простое, подойдет неопытным людям. Вторая программа требует больше знаний, а для настройки смартфона необходимо:
- На компьютер установить программу, а в дополнение записать MoreLocale 2.
- Включить режим отладки USB на мобильном устройстве, чтобы выполнить перенастройку.
- Подключить гаджет к ПК и выполнить распаковку приложения на локальный диск С.
- Путь к документу должен быть следующим: C:adbadb.exe
- В папке с нужным приложение выполнить распаковку и нажать на значок «Run».
- В конце установки нажать любую кнопку. На подключенном телефоне включить MoreLocale 2 и активировать русский язык.
- Сделать перезагрузку смартфона.
По мере установки могут появляться некоторые сложности. К примеру, гаджет может не читаться программой и будет написано «offline». Это указывает, что версия утилиты устарела для используемого смартфона. Чтобы исключить проблему, потребуется установить на ПК Android SDK и расположить программу в папке /platform-tools/.
Русификация клавиатуры
Стоит отметить, что после выполнения описанных действий в виртуальной клавиатуре не будет никаких перемен. Если ранее было предложено использование английского и других языков, то они будут оставаться. Однако пользователи могут уладить такую проблему и сделать это в несколько раз легче, чем настраивать всю систему Андроид. Компания Google предлагает пользователям смартфонов собственную клавиатуру в виде отдельной программы, которая доступна на любом ресурсе:
- Первым делом необходимо установить Google Клавиатуру из Плей Маркета.
- Перейти в меню настроек и зайти в раздел «Язык и ввод».
- Активировать вкладку «Клавиатура Google» и нажать на строку с языками.
- Выбрать необходимый вариант или запустить раздел «Язык системы», если мобильное устройство уже на русском.
После этого русификация клавиатуры будет окончена. Аналогичным образом может активироваться язык для любой другой клавиатуры телефона. К примеру, пользователи могут установить приложение из маркета под названием «SwiftKey Keyboard». С его помощью пользователь сможет писать на русском или украинском языках.
На данный момент создается много мобильных устройств, в которых уже заложен русский языковый пакет, поэтому использование дополнительных программ скоро станет неактуальным.
Загрузка …
Проверьте по номеру откуда звонили
Используемые источники:- https://setphone.ru/rukovodstva/kak-ustanovit-russkij-yazyk-na-android/
- https://4pda.ru/2015/11/03/255077/
- https://trashbox.ru/topics/101269/kak-dobavit-russkij-yazyk-v-android
- https://upgrade-android.ru/stati/stati/1762-kak-dobavit-russkij-yazyk-na-android-telefon-ili-planshet.html
- https://tarifam.ru/kak-ustanovit-russkij-yazyk-na-telefone-android/
Как настроить русский язык на андроиде. Как установить русский язык на Android
В основном современные мобильные устройства на платформе Android, которые реализовываются на нашем рынке, уже оснащены русификацией, встроенной в прошивку. Однако, не редки случаи, когда в заказанном вами (например, из Китая) аппарате отсутствует русская локализация. Для кого-то это не будет такой уж большой проблемой, но большинство пользователей наверняка хотели, чтобы любимый «Андрюха» общался на родном языке. Вот поэтому мы сейчас и расскажем, как поменять язык на Андроид планшете и телефоне.
Некоторые пользователи может быть и готовы согласиться с прошивкой, не имеющей русской локализации, но вот экранная клавиатура точно должна быть русифицирована, поскольку отправка смс-сообщений, переписка в социальных сетях и т.д. на латинице будет неудобочитаема для адресата. Поэтому сначала мы рассмотрим несколько способов, которые смогут помочь в этом вопросе.
- С помощью настроек в телефоне. Пошагово наши действия должны быть вот такими.
На своём устройстве заходим в раздел «Settings» (или «Настройки»):
Выбираем пункт «Language & keyboard» т.е. «Язык и клавиатура», в разделе «Keyboard settings» «Настройка клавиатуры») находим «language & input» — «Язык ввода»:

жмём, и выбираем нужный язык:

После проделанных манипуляций на клавиатуре должна отобразиться клавиша переключения языка ввода, либо кнопка «пробел» будет показывать текущую раскладку, а её смена будет происходить скользящим движением пальца по пробелу в ту или иную сторону.
Оп-па! Вроде бы всё сделали правильно, а в «language & input» русского языка не нашли? Не спешите рвать на голове волосы — у нас по этой теме ещё сто дворов не хожены, поэтому, читаем далее.
2. С помощью специального приложения.
Итак, если вышеописанный способ оказался для вас неприменимым, то отличный выход – установка клавиатуры, поддерживающей русский язык. По сути, это обычная утилита, скачать и установить которую на свой аппарат не представляет никаких сложностей. Мы упомянем только две из имеющегося довольно большого ассортимента, это:
– замечательная бесплатная клавиатура, наделённая множеством функций и эмотиконов (кстати, пригодится, если вы – активный пользователь сети «Инстаграм», потому что в самом сервисе эта возможность не предусмотрена).
« » — великолепный инструмент для быстрого набора текста, имеет собственный переводчик, осуществляет проверку написанного текста и много чего ещё.
После того, как мы установим приложение, нужно зайти в «Settings» (настройки) и в пункте «Language & keyboard» поставить галочку напротив установленной только что клавиатуры. Если есть потребность, то, нажав на название, можно выставить желаемые настройки.
Несмотря на то, что, прочитав нашу статью до этого раздела, набор текста на русском теперь не будет проблемой, многие владельцы Андроид устройств наверняка захотят, чтобы любимый аппарат имел полностью дружественный интерфейс с русской локализацией. Как это можно сделать мы сейчас разберёмся.
Если у вас старая версия OS Android (до 4.2), то поступаем следующим образом.
Скачиваем и устанавливаем MoreLocale 2 — самое популярное приложение, выполняющее локализацию прошивок Android. Затем, чтобы русифицировать свою систему, выполняем следующие действия:
Запускаем MoreLocale 2 и в окне программы выбираем пункт «Custom locale»:
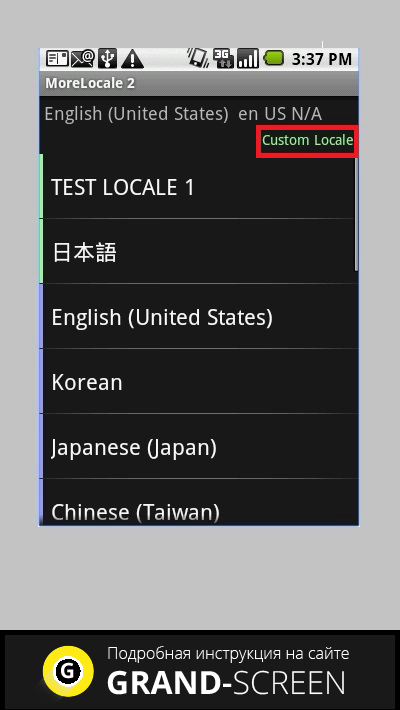
В появившемся поле нажимаем кнопку «ISO», которая расположена рядом с пунктом меню»Language» и выбираем язык – в нашем случае «Russian».
Затем жмём «ISO», которая находится напротив пункта «Country» и из появившегося списка стран, выбираем «Russian Federation», для подтверждения нажимаем кнопку «Set».
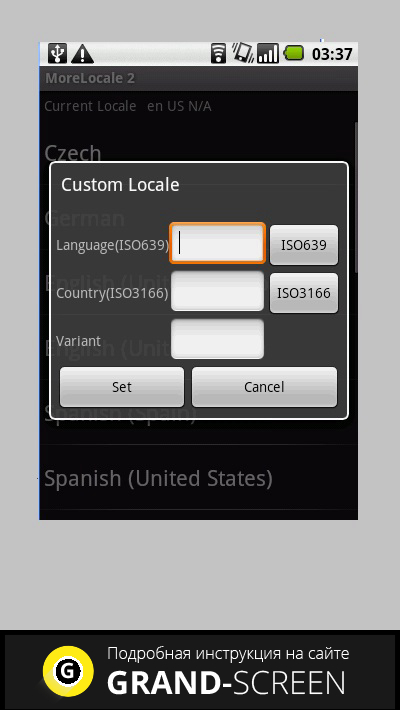
Вот теперь наш смартфон умеет говорить по-русски. Правда стоит отметить, что если в приложениях, которые установлены в операционной системе, русификация не предусмотрена изначально, то возможно что-то полностью русифицировать не получится, но это уже дело десятое, так ведь?
Для версий с ОС Андроид 4.2 и выше наши действия будут совсем иными, читаем:
Полная русификация для последних версий предполагает некоторые сложности, но, только не для нас, потому что в данном случае в нашем арсенале имеется пара способов, один из которых точно должен помочь.
Первый вариант. Устанавливаем программу Set Locale & Language , которая даёт возм
Как поменять язык в телефоне
Как удалить клавиатуру на Самсунге
Действовать будем через известное вам настроечное меню. Речь идет о стандартном удалении ПО, ничего сложного. Для начала зайдите в “Диспетчер приложений”. Отыщите там нужный софт. Если ваши клавиши стоят по умолчанию (дополнительные программы не скачивались), придется идти в “Опции” открывать подраздел “Показать системные приложения”. Кнопка локализуется в правом верхнем секторе дисплея. Просмотрите выпавший перечень, выберите нужное, а затем тапните по пункту “Память”. Если такой параметр отсутствует, сразу жмите на клавишу “Очистить данные”.
Автоматически очистится кеш. Если же вы действуете через “Память”, потребуется нажать клавишу “Удалить”. На этом все ваши мучения закончатся. После проведенной операции смело скачивайте новый софт. Мы подробно разбирали вопрос, как настроить клавиатуру на “Самсунге”, так что выставляйте под себя нужные параметры. И получайте удовольствие от работы со смартфоном корейского производителя.
Использование русификатора MoreLocale 2
В Google Play имеется не так много русификаторов, как того хотелось бы. Одним из них является MoreLocale 2
. Приложение является бесплатным и совместимым с огромным количеством устройств. Фактически оно содержит в себе все те языковые пакеты, которые имеются в операционной системе Android по умолчанию, до воздействия на неё китайского производителя.
Для начала вам необходимо установить данную программу. После этого совершите следующие действия:
Шаг 1.
Активируйте раздел настроек «Для разработчиков»
. В нашей недавней статье уже писалось о том, как это сделать. В случае с англоязычной версией операционки вам нужно для начала проследовать в «Settings
».




Шаг 3.
Здесь тапните примерно 7-10 раз по пункту «Build Number
». Это активизирует права доступа для разработчиков, о чём уведомит всплывающее уведомление «You are now a developer
».


Шаг 4.
Нажмите клавишу «Назад
». Проследуйте в только что появившийся раздел «Developer Options
».


Шаг 5.
Здесь необходимо активировать флажок около пункта «USB Debugging
», тем самым включив режим отладки по USB…


Шаг 6.
Теперь вам потребуется архив с исполнительным ADB-файлом. Скачайте
и распакуйте его в корень диска C своего компьютера.

Шаг 7.
Подключите девайс к компьютеру при помощи USB-кабеля. Далее запустите командную строку. Для этого откройте меню «Пуск
» и введите в поисковое поле «adb
» (без кавычек), щелкнув левой кнопкой мыши по отобразившемуся результату.


Шаг 8.
Введите в командную строку следующее: cd c:ADB
. Нажмите Enter
.
Шаг 9.
Введите команду «adb devices
», после чего нажмите Enter
. Так вы увидите кодовое имя подключенного к компьютеру устройства. Если система не может определить смартфон, то что-то пошло не так — вполне возможно, что вы используете некачественный кабель.


Шаг 10.
Введите по порядку следующие команды:
- pm list packages morelocale
- pm grant jp.c.c_lis.ccl.morelocale android.permission.CHANGE_CONFIGURATION
Обратите внимание:
командная строка не поддерживает функцию копирования. В связи с этим вводить весь текст придется вручную
Шаг 11.
Отключите смартфон от компьютера и откройте программу MoreLocale 2
.


Шаг 12.
Найдите в списке языков «Russian
». Нажмите на этот пункт.


Система автоматически будет локализована. На этом ваши действия завершены!
Активация русской локализации с помощью компьютера
Данный вариант можно смело считать расширенной версией предыдущего, потому как в нем также понадобится утилита Morelocale 2.
- Первое действие — установка программы Morelocale 2 на устройство.
- Следующий шаг — получение прав разработчика в системе. Делается это так: пользователю необходимо перейти по пути Settings — About и несколько раз кликнуть по пункту Build number (Номер сборки). После этого должно появиться уведомление “You are now a developer!”
- При этом в настройках появится новая строка Developer options (Для разработчиков), сюда и нужно перейти, и активировать функцию USB Debugging (отладка usb).
Затем необходимо загрузить на компьютер архив ADB:
А также создать на диске C папку под названием adb и разархивировать сюда содержимое скачанного файла.
- Подключаем устройство с помощью провода к компьютеру. Убедитесь, что включена отладка USB (в строке состояния появится уведомление). Осталось подождать, чтобы устройство разпозналось компьютером. При необходимости даем доступ к устройству.
- Через Пуск открываем командную строку, вводим следующее: cd c:\adbГлавное следить за тем, чтобы устройство не было заблокировано на протяжении всех операций с компьютером.
Затем последовательно необходимо ввести несколько команд, дожидаясь каждый раз окончания процесса (достаточно переждать несколько секунд)Команды:
- Отсоединяем устройство от компьютера и заходим в Morelocale 2.
- Осталось найти в появившемся списке русскую локализацию.
После смены языка не забудьте установить клавиатуру с русским вводом, иначе на устройстве не будет раскладки.
Лучшие онлайн-переводчики с немецкого на русский
В интернете представлено множество сервисов, которые помогают переводить слова, тексты с немецкого языка на русский и наоборот.
Обзор голосовых переводчиков для Андроид
В этом обзоре мы собрали переводчики для Андроид, умеющие переводить текст с микрофона и озвучивать переведенные фразы обратно.
Обзор онлайн-словарей (русско-английский, испанский, немецкий)
Прошли те времена, когда приходилось брать в руки бумажные толстенные словари и часами перелистывать их в поисках нужных слов. И сегодня мы рассмотрим полезные онлайн-словари, которые помогают узнать перевод слова, а также различные его формы, варианты употребления.
Лучшие фото переводчики для Android с русского на английский
Мы уже рассматривали голосовые переводчики, но не упоминали еще один быстрый способ перевода на мобильных устройствах. Мы говорим о переводчиках с помощью фото.
Приложения-тренажеры для изучения английских слов
Изучение иностранного – это трудно, долго, дорого, скучно и требует много времени? Совершенно необязательно – процесс будет максимально простым и приятным, если использовать специальные приложения для изучения английского.
Скачать переводчик Microsoft Translator
Переводчик Microsoft – одно из самых популярных и толковых приложений, которое просто обязано поселиться в вашем гаджете.
Скачать Яндекс Переводчик на Андроид
Бесплатное приложение Яндекс Транслейт включает в себя голосовой переводчик (озвучивание слов и фраз), транскрипцию.
Скачать онлайн-переводчик Translate.ru от «Промт»
Скачать приложение для онлайн-перевода текста — Translate от компании Promt. Основные функции и ссылка на загрузку переводчика.
Скачать англо русский переводчик и словарь iTranslate
Мы советуем скачать программу переводчик iTranslate для ознакомления. Тестировать приложение можно на протяжение 7 дней, после чего нужно купить полную версию переводчика.
Скачать Офлайновые словари на Андроид
Переводчик «Офлайновые словари» и все его дополнения доступны на бесплатной основе. Скачать проще всего на Google Play или непосредственно на сайте разработчика.
Скачать Гугл Переводчик на Андроид
Переводчик Гугл Транслейт — одно из самых востребованных приложений на Google Play. Его можно использовать как англо-русский словарь, оффлайн- и онлайн-переводчик на телефоне. Для использования Google Translate без интернета, вам необходимо скачать специальные словари, сделать это удобно через интерфейс собственно мобильного приложения.
Google Translate значительно улучшил качество переводов
За 10 лет онлайн-переводчик Google Translate прошел достаточно сложный и тернистый путь, начав с поддержки всего нескольких языков до мощного онлайн-сервиса, позволяющего переводить со 103 языков. Переводчик от Google, на самом деле, значительно повлиял на сетевые коммуникации, позволив многим пользователям Интернета побороть языковые барьеры.
Смартфон, который говорит с вами на родном языке
Все языковые настройки для данного материала мы протестировали на мощном и производительном смартфоне Fly Cirrus 12. Дело в том, что смартфоны данного бренда уже на протяжении 14 лет впечатляют своей надежностью и доступностью. Заказывая мобильный девайс от Fly, можно быть уверенным, что у вас в руках окажется качественный смартфон, отвечающий всем современным требованиям.
Смартфоны Fly можно смело брать с собой в самые удаленные уголки планеты. Благодаря качественной сборке, мощной начинке и оптимизированной операционной системе процесс языковой перенастройки займет считанные секунды.


Fly Cirrus 12 для тестирования мы выбрали по нескольким ключевым причинам:
На смартфоне установлен «чистый» и прекрасно локализованный Андроид 6.0 – система, которая говорит с пользователем на его родном языке;
Мощный 4-ядерный процессор на 1,3 ГГц обеспечивает не только стабильную и плавную настройку языков в системном интерфейсе, но и шустро запускает и поддерживает работу сторонних языковых приложений;
Емкий литий-ионный аккумулятор на 2600 мАч позволит в течение долгого времени перебирать всевозможные настройки локализации, в том числе, через сторонние приложения;
На качественном 5-дюймовом IPS-экране прекрасно отображаются все детали интерфейса. Чтобы попасть в нужный раздел, достаточно одного-двух жестов по дисплею.
Таким образом, смена языка на Андроиде относится к таким системным процессам, с которыми может справиться даже самый неопытный пользователь.
Как поменять язык на телефоне Самсунг
Перед началом работы со смартфоном, необходимо установить приоритетные системы ввода. В нашей стране чаще используют: латиницу и кириллицу. В процессе ввода текста пользователь будет осуществлять переключение между ними по мере необходимости. По умолчанию ввод теста будет осуществляется на символах, установленных как системные.
Для выбора необходимых видов раскладок:
- зайти «Настройки» — «Клавиатура» — «Настройки»;
- найти пункт, предлагающий выбрать алфавит ввода;
- проставить галочки напротив всех необходимых символьных наборов.
- сохранить отмеченные изменения в системных настройках.
После вступления в силу изменений, в мессенджерах и других приложениях в поле ввода будут доступны все выбранные символы. Конечно, их нельзя использовать одновременно. Придется переключаться между доступными алфавитами.
Алгоритм смены интерфейса на Андроид:
- зайти на главном экране в «Settings»;
- перейти в «General managemen»;
- в выпавшем пункте тапнуть «Language and input» — «Language»;
- выбрать кнопку «+», позволяющую добавить русский и иные алфавиты;
- далее понадобится выделить регион происхождения – «Россия»;
- тапнуть «Set as default» (установка по умолчанию).
Настройка завершается сохранением изменений. Если алфавит уже есть в первоначальном списке, то нужно сделать этот выбор приоритетным. Необходимо тапнуть по нему и, удерживая, протянуть на первую позицию в списке. Сохранить настройки.
Изображений
Рис. 1: сообщение о наборе текста на клавиатуре Android с неправильным набором клавиатуры.
Fig2: Меню настроек языка Android Меню настроек языка Android,
Fig3: Android-клавиатура
Samsung
меню Android-клавиатура
Samsung
меню,
Fig4: Настройки языка ввода Android Настройки языка ввода Android,
Fig5: Android изменить настройки языка ввода Android изменить настройки языка ввода,
Рис. 6: Печатное сообщение Android с правой клавиатурой Печатное сообщение Android с правой клавиатурой
Как поменять язык на клавиатуре андроид : Раскладка физической клавиатуры Android изменена на французский язык AZERTYAttribution-NonCommercial-ShareAlike
Как поменять язык на клавиатуре андроид : Физическая раскладка Android изменена на английский язык QWERTYAttribution-NonCommercial-ShareAlike
Как поменять язык на клавиатуре андроид : Настройки параметров ввода с клавиатуры AndroidAttribution-NonCommercial-ShareAlike
Как поменять язык на клавиатуре андроид : Настройки языковых настроек с различными вариантами клавиатурыAttribution-NonCommercial-ShareAlike
Как поменять язык системы на Android 4.0
Если у вас смартфон с Android 4.0, то процесс смены языка будет немного отличаться. Сначала вам нужно открыть настройки.




После этого откройте самый верхний подраздел.


В результате перед вами должен появиться большой список языков. Здесь нужно просто найти русский язык и выбрать его.


После чего язык операционной системы Андроид поменяется с китайского на русский.
Большинство мобильных телефонов и планшетов с операционной системой Android, продающихся на нашем рынке, уже имеют встроенную в прошивку русификацию. Даже в китайских смартфонах компаний второго эшелона их производители стараются локализировать интерфейс системы и установленных программ, в том числе и на русский язык. К сожалению, на практике ещё встречаются случаи, когда заказанный из Китая телефон или планшет малоизвестной фирмы приходит с прошивкой, в которой установлен китайский язык, и в лучшем случае сменить его можно на английский или один из самых распространённых западноевропейских. Для кого-то из пользователей, хорошо владеющих иностранными языками, возможно, это и не покажется проблемой. Но, думаем, большинство покупателей хотели бы установить себе на устройство родной язык и пользоваться всеми его преимуществами.
Сегодня мы расскажем Вам, дорогие читатели, как перевести Ваш Android на русский язык. Если Вы — один из обладателей вышеупомянутого мобильного или планшета с недружественным интерфейсом, эта статья написана для Вас.
Шаги
Метод 1
iPhone
1
Зайдите в «Настройки». Если на вашем телефоне все еще стоят параметры по умолчанию, тогда кнопка «Настройки» будет находиться на главном экране. Иконка имеет вид серой шестерни.
2
Выберите «Общие». После нажатия на кнопку «Настройки» должен появиться список. Пролистайте вниз, пока не увидите опцию «Общие», это будет серая иконка с изображением шестерни.
3
Выберите «Язык и регион». Когда под вкладкой «Общие» появится список, пролистайте его вниз, пока не найдете опцию «Язык и регион». Нажмите на нее, чтобы открыть другое меню.
4
Найдите желаемый язык.
Языки сначала будут написаны на своем родном языке, а затем на языке, который сейчас стоит на iPhone.
Вы увидите список языков или, в зависимости от версии операционной системы, вам нужно будет выбрать язык для iPhone, чтобы получить доступ к списку. Пролистайте вниз, чтобы найти язык, который вы хотите поставить на телефон.
5
Выберите желаемый язык и нажмите «Готово».
Подтвердите изменение, нажав на кнопку «Поменять на ___». В течение 20 секунд ваш iPhone поменяет язык на тот, что вы выбрали.
После этого в нижней части экрана появится запрос о подтверждении, в котором будет написано: «Вы правда хотите поменять язык на ___?».
Метод 2
Android
1
Начните с главного окна.
На некоторых телефонах от Samsung нет иконки дома на главной кнопке. Это будет лишь приподнятая кнопка в нижней центральной части телефона.
Нажмите на главную кнопку, которая расположена под экраном по центру. Это кнопка похожа на дом с крышей.
2
Нажмите на иконку «App Drawer». Она расположена рядом с другими иконками в нижней части экрана. В телефоне от Samsung она находится в дальнем правом углу. Она имеет вид ряда точек, расположенных в виде сетки.
3
Выберите «Настройки».
Не нажимайте на шестерню с маленькой «g» посередине. Это приложение «Настройки Google».
Открыв «App Drawer», найдите опцию «Настройки». В зависимости от модели вашего телефона, эта иконка будет иметь разный вид. На старых моделях она выглядит как серый и синий прямоугольник с горизонтальными ползунками. В новых моделях эта иконка похожа на круглую шестерню.
4
Нажмите на белую и серую иконку «А». Когда вы откроете настройки, появится список. Нажмите на иконку «А», чтобы открыть параметры языка.
5
Выберите желаемый язык. После того, как вы нажмете на «А», появится список доступных языков. Они будут написаны на своем родном языке, чтобы вам было легче найти нужный. Например, чтобы выбрать испанский, нужно нажать на «Español», французский – «Français». Нажмите на желаемый язык и ваш телефон перейдет на него. Потерпите, процесс перехода на другой язык займет около 30 секунд.
Метод 3
Обычный телефон
1
Найдите опцию «Настройки». Найдите, где в вашем телефоне можно поменять настройки. Возможно, эта опция будет называться «Параметры». Она может иметь вид шестерни. На старых моделях телефонов нужно сначала открыть меню и поискать эту опцию там.
2
Выберите «Параметры телефона». Когда вы откроете окно настроек, то увидите опцию, которая называется «Параметры телефона» или как-то так. Эта опция перенаправит вас к другому меню.
3
Выберите «Язык» и найдите желаемый язык. Вы увидите список с различными языками, которые установлены на вашем телефоне. Этот список не будет столь же обширным, как на iPhone или Android, но в нем будут находиться наиболее распространенные языки.
На телефоне Самсунг
Для Самсунг существует альтернативный метод русификации устройства. Он будет работать, если версия операционной системы Андроид выше 4.2. Суть данного способа состоит в подключении гаджета к ПК через USB-провод и последующую загрузку в него папки с локализацией.


Инструкция, как поставить русский язык на Андроид, указана ниже:
- Загрузите программу MoreLocale 2 с официальной страницы.
- Далее требуется активировать режим разработчика. В установках гаджета следует кликнуть раздел «About phone». Здесь указан № сборки. Для перехода в нужный режим следует щелкнуть на данную надпись несколько раз. Сведения о получении прав отобразятся в виде надписи «You are developer now».
- Вернитесь в «Settings» и щелкните подраздел «Для разработчиков». Если свайп находится в левой стороне, переведите ползунок в противоположную. Далее откройте раздел USB Debugging. Согласитесь с всплывающим сообщением.
- Перед подсоединением гаджета к ПК загрузите утилиту На диске C следует следует создать новую папку, назвать ее adb и разархивировать содержимое утилиты.
- Подключите аппарат к компьютеру. На гаджете требуется активировать USB-отладку. Подождите минуту, пока ПК определит девайс. Далее кликните командную строку (действия: пуск — выполнить — cmd).
- Наберем текст, чтобы перейти в требуемую папку. Она выглядит так: cd c:\adb. Внимательно осмотрите дисплей, он не должен быть заблокирован. Вводим: adb devices.
- Убедитесь, что выполнение операций производится при разблокированном устройстве. Если после ввода текста отобразилось слово рядом с «devices», значит манипуляции удались. Далее набираем adb shell.
- После: pm list packages morelocale. И 2 последние: pm grant jp.co.c_lis.ccl.morelocale и permission.Change_CONFIGURATION.
- Программа должна вывести сообщение, как на представленном скриншоте. Далее отсоедините гаджет от ПК.
- Перезагрузите смартфон и откройте программу Здесь должен присутствовать рус. язык.
- Кликните на требуемую иконку и он появится во всей ОС устройства.
Как поменять язык в вк на телефоне
Теперь давайте разберемся, как можно сменить язык Вконтакте с телефона или планшета. Рассматривать будем отдельно мобильное приложение Вконтакте, которое Вы скачали с Play Market или App Store, и мобильную версию сайта – когда заходите на свою страницу через браузер.
В мобильном приложении
На данный момент, поменять язык для своей странички Вконтакте через установленное на телефон или планшет мобильное приложение у Вас не получится – такой функции еще нет.
Но можно поменять полностью язык системы устройства. Для этого зайдите в настройки и найдите там пункт, который относится к смене. Дальше из списка выберите нужный.


После этого, зайдя в свой профиль Вконтакте через установленное приложение, увидите, что язык поменялся, на тот, который был выбран.


Используя мобильную версию сайта
Если не хотите полностью менять язык системы своего устройства, и предыдущий пункт не подходит, тогда можно сменить его для Вконтакте через мобильную версию сайта.
Откройте на телефоне или планшете браузер и зайдите к себе на страничку. Дальше нажмите на три горизонтальные полосы в левом верхнем углу, чтобы открыть боковое меню.


Выберите в нем пункт «Настройки».


На странице с настройками убедитесь, что открыта первая вкладка «Общее».


Пролистайте страничку вниз и в разделе «Региональные настройки» в поле «Язык», напротив выбранного, нажмите на стрелочку, указывающую вниз.


Из предложенного списка выбираем нужный и ставим напротив него маркер.


Дальше нужно нажать на кнопочку «Изменить».


Язык будет успешно изменен. Чтобы вернуть все обратно, снова нажимайте на стрелку, и выбирайте другой.


Вот так, всего за несколько кликов можно быстро поменять язык для своего профиля в социальной сети Вконтакте.
Быстрая русификация Android через меню настроек
Еще один простой способ русифицировать прошивку Андроида – залезть в его настройки. Будем полагать, что в данный момент все надписи отображаются на английском, а не на китайском, так как разобраться в иероглифах будет очень сложно. Для начала проверим, имеется ли вообще в системе русский язык, и доступен ли он для выбора. Делается это очень легко – заходим в «Settings – Language and input — Language», ищем в открывшемся списке русский язык (все надписи здесь выполнены на своем языке).
Если русский язык все-таки есть, смело выбираем его, ждем несколько секунд и наслаждаемся полной русификацией. Далее вам останется выбрать клавиатуру с возможностью ввода русского языка. При отсутствии в списке подходящей клавиатуры, скачайте ее из магазина приложения Play Market
(как никак, у нас в руках не iPhone, поэтому мы можем с легкостью менять приложения с клавиатурами). Мы рекомендуем выбрать Russian Keyboard от разработчика GameWarrior.
Ваше устройство на Android «разговаривает» на неизвестном вам языке? Тогда вы можете отыскать пункт «Настройки» по характерному ярлыку со звездочкой. Для того чтобы отыскать пункт «Язык и ввод» попробуйте воспользоваться каким-нибудь онлайн-словарем – это самый простой способ найти нужный пункт.
Как перевести раскладку клавиатуры с языка на язык на телефонах и планшетах под управлением Android
Чтобы сменять языки на клавиатурах гаджетов под управлением «Android
», нужно проделать следующие действия:
- Зайдите в настройки гаджета и пройдите в раздел «Язык и ввод
» - Далее найдите установленную раскладку клавиатуры, используемой в это время, и нажмите на значок настроек.
- Затем кликните на «Язык и ввод
» в правом меню - Уберите галку с «Язык системы
» - Выберите нужный вам язык


Как перевести клавиатуру на телефоне и планшете Андроид на русский язык Как менять язык на клавиатуре смартфона и планшета Андроид Почему не работает переключение языка на клавиатуре Андроид причины


Как перевести клавиатуру на телефоне и планшете Андроид на русский язык Как менять язык на клавиатуре смартфона и планшета Андроид Почему не работает переключение языка на клавиатуре Андроид причины


Как перевести клавиатуру на телефоне и планшете Андроид на русский язык Как менять язык на клавиатуре смартфона и планшета Андроид Почему не работает переключение языка на клавиатуре Андроид причины
Когда вы выполните все указанные выше действия, вам будет доступно использовать ту раскладку клавиатуры, которые вы выбрали на своём устройстве. Для того чтобы в дальнейшем переключать раскладку с языка на язык, вам нужно будет нажимать на кнопку рядом со значком планеты.
Если вы нажмёте на значок планеты и будете удерживать, тогда вас переведёт в настройки языка ввода. В этих настройках выберите способы ввода и далее настраивайте раскладку, как считаете нужным.
Но зачастую мы можем сталкиваться с некоторыми проблемами, связанными как раз с языком операционной системы. Дело в том, что подавляющее большинство гаджетов, как правило, попадают к нам в руки прямиком из Китая. Зачастую эти гаджеты даже работают на китайском языке.
Если бы язык системы был английским, то нам в современном мире ещё было бы не сложно разобраться, что означает то или иное слово. С китайскими иероглифами дела состоят посложнее. Поэтому нам приходится ориентироваться на значки, например, значок настроек изображён в виде трёх горизонтальных линий с регуляторами, пункт «Язык и ввод
» отмечается значком в виде буквы «А
». Отсюда можно составить ещё одну инструкцию по смене раскладки клавиатуры:
- Нажмите на значок в виде трёх горизонтальных линий с регуляторами
- Далее кликните на пункт, отмеченный значком в виде буквы «А
» - Далее в правом меню нажмите на первый пункт, и вам выдаст список всех возможных языков
- Выберите необходимый вам язык (например, «Русский
»)


Как перевести клавиатуру на телефоне и планшете Андроид на русский язык Как менять язык на клавиатуре смартфона и планшета Андроид Почему не работает переключение языка на клавиатуре Андроид причины
Шаги
Метод 1
Изменение языка интерфейса
1
Запустите приложение «Настройки». Проведите по экрану сверху вниз, а затем коснитесь значка в виде шестеренки
Возможно, по экрану придется провести двумя пальцами.
в верхнем правом углу меню.
2
Прокрутите страницу вниз и коснитесь Система.
На Samsung Galaxy прокрутите страницу вниз и нажмите на опцию «Управление», которая помечена значком в виде трех серых горизонтальных линий с кругами.
Эта опция находится внизу страницы настроек. Чтобы изменить текущий язык интерфейса, который вы не знаете, найдите значок «ⓘ» внизу страницы — справа от него расположена опция «Система».
3
Коснитесь Язык и ввод.
На Samsung Galaxy также коснитесь «Язык и ввод» вверху страницы.
Вы найдете эту опцию вверху страницы «Система»; она помечена значком в виде глобуса.
4
Нажмите Язык.
На Samsung Galaxy также нажмите «Язык» вверху страницы.
Вы найдете эту опцию вверху страницы.
5
Коснитесь Добавить язык.
На Samsung Galaxy также нажмите «Добавить язык» у значка «+».
Эта опция находится под последним языком и помечена значком «+».
6
Выберите нужный язык.
Название языка будет представлено на его родном алфавите.
Прокрутите страницу вниз, найдите нужный язык и коснитесь его. Откроется страница языка, если у него несколько диалектов.
7
Выберите регион. Коснитесь региона, жители которого говорят на нужном диалекте.
8
Нажмите Сделать основным, когда появится запрос.
На Samsung Galaxy также нажмите «Сделать основным».
Эта опция находится в нижнем правом углу, но если текст на текущем языке читается справа налево, вы найдете эту опцию в нижнем левом углу.
9
Переместите язык в начало списка, если необходимо. Если последний шаг не привел к изменению языка интерфейса, переместите нужный язык в начало списка языков — для этого перетащите значок, который расположен справа от языка, в верхнюю часть списка.
Метод 2
Изменение языка ввода
1
Запустите приложение «Настройки». Проведите по экрану сверху вниз, а затем коснитесь значка в виде шестеренки
Возможно, по экрану придется провести двумя пальцами.
в верхнем правом углу меню.
2
Прокрутите страницу вниз и коснитесь Система.
На Samsung Galaxy прокрутите страницу вниз и нажмите на опцию «Управление».
Эта опция находится внизу страницы настроек.
3
Коснитесь Язык и ввод.
На Samsung Galaxy также коснитесь «Язык и ввод» вверху страницы.
Вы найдете эту опцию вверху страницы.
4
Коснитесь Виртуальная клавиатура.
На Samsung Galaxy нажмите «Клавиатуры».
Эта опция расположена в центре экрана.
5
Выберите клавиатуру.
Это должна быть основная клавиатура. Если это дополнительная клавиатура, вы не найдете нужный язык в меню клавиатуры, когда приступите к вводу текста.
Коснитесь клавиатуры, язык (раскладку) которой хотите изменить.
6
Откройте настройки языка клавиатуры.
Например, если вы выбрали клавиатуру Samsung на Samsung Galaxy, коснитесь «Управление языками ввода».
Ваши действия будут зависеть от клавиатуры, поэтому найдите опцию «Язык» или «Изменить язык ввода».
7
Включите нужный язык.
Возможно, вам придется загрузить нужный язык — для этого нажмите «Загрузить» или
справа от языка.
Коснитесь серого ползунка или установите флажок у нужного языка, а затем отключите все ненужные языки, убрав флажки или нажав на цветные ползунки у таких языков.
8
Используйте новый язык. Чтобы переключить клавиатуру на нужный язык:
Советы
- Если сбросить настройки Android-устройства, языковые настройки вернутся к настройкам по умолчанию.
- Как правило, интерфейс Android-устройства настроен на язык, который используется в стране, в которой продается это устройство.

 Загрузка…
Загрузка…Как поменять язык на Андроиде

Как поменять язык на Андроиде. В основном современные мобильные устройства на платформе Android, которые реализовываются на нашем рынке, уже оснащены русификацией, встроенной в прошивку. Однако, не редки случаи, когда в заказанном вами (например, из Китая) аппарате отсутствует русская локализация. Для кого-то это не будет такой уж большой проблемой, но большинство пользователей наверняка хотели, чтобы любимый «Андрюха» общался на родном языке. Вот поэтому мы сейчас и расскажем, как поменять язык на Андроид планшете и телефоне.
Содержание:
Как переключить язык на клавиатуре Андроид
Некоторые пользователи может быть и готовы согласиться с прошивкой, не имеющей русской локализации, но вот экранная клавиатура точно должна быть русифицирована, поскольку отправка смс-сообщений, переписка в социальных сетях и т.д. на латинице будет неудобочитаема для адресата. Поэтому сначала мы рассмотрим несколько способов, которые смогут помочь в этом вопросе.
1. С помощью настроек в телефоне. Пошагово наши действия должны быть вот такими.
На своём устройстве заходим в раздел «Settings» (или «Настройки»):
Выбираем пункт «Language & keyboard» т.е. «Язык и клавиатура», в разделе «Keyboard settings» «Настройка клавиатуры») находим «language & input» — «Язык ввода»:

жмём, и выбираем нужный язык:

После проделанных манипуляций на клавиатуре должна отобразиться клавиша переключения языка ввода, либо кнопка «пробел» будет показывать текущую раскладку, а её смена будет происходить скользящим движением пальца по пробелу в ту или иную сторону.
Оп-па! Вроде бы всё сделали правильно, а в «language & input» русского языка не нашли? Не спешите рвать на голове волосы — у нас по этой теме ещё сто дворов не хожены, поэтому, читаем далее.
2. С помощью специального приложения.
Итак, если вышеописанный способ оказался для вас неприменимым, то отличный выход – установка клавиатуры, поддерживающей русский язык. По сути, это обычная утилита, скачать и установить которую на свой аппарат не представляет никаких сложностей. Мы упомянем только две из имеющегося довольно большого ассортимента, это:
Fleksy Keyboard – замечательная бесплатная клавиатура, наделённая множеством функций и эмотиконов (кстати, пригодится, если вы – активный пользователь сети «Инстаграм», потому что в самом сервисе эта возможность не предусмотрена).
«Ginger — русский на Андроид» — великолепный инструмент для быстрого набора текста, имеет собственный переводчик, осуществляет проверку написанного текста и много чего ещё.
После того, как мы установим приложение, нужно зайти в «Settings» (настройки) и в пункте «Language & keyboard» поставить галочку напротив установленной только что клавиатуры. Если есть потребность, то, нажав на название, можно выставить желаемые настройки.
Как добавить язык ввода на Android планшете и телефоне
Несмотря на то, что, прочитав нашу статью до этого раздела, набор текста на русском теперь не будет проблемой, многие владельцы Андроид устройств наверняка захотят, чтобы любимый аппарат имел полностью дружественный интерфейс с русской локализацией. Как это можно сделать мы сейчас разберёмся.
Если у вас старая версия OS Android (до 4.2), то поступаем следующим образом.
Скачиваем и устанавливаем MoreLocale 2 — самое популярное приложение, выполняющее локализацию прошивок Android. Затем, чтобы русифицировать свою систему, выполняем следующие действия:
Запускаем MoreLocale 2 и в окне программы выбираем пункт «Custom locale»:

В появившемся поле нажимаем кнопку «ISO», которая расположена рядом с пунктом меню «Language» и выбираем язык – в нашем случае «Russian».
Затем жмём «ISO», которая находится напротив пункта «Country» и из появившегося списка стран, выбираем «Russian Federation», для подтверждения нажимаем кнопку «Set».

Вот теперь наш смартфон умеет говорить по-русски. Правда стоит отметить, что если в приложениях, которые установлены в операционной системе, русификация не предусмотрена изначально, то возможно что-то полностью русифицировать не получится, но это уже дело десятое, так ведь?
Для версий с ОС Андроид 4.2 и выше наши действия будут совсем иными, читаем:
Полная русификация для последних версий предполагает некоторые сложности, но, только не для нас, потому что в данном случае в нашем арсенале имеется пара способов, один из которых точно должен помочь.
Первый вариант. Устанавливаем программу Set Locale & Language, которая даёт возможность устанавливать системный язык, даже в том случае, если его нет в прошивке.

Однако, некоторые пользователи сетуют, что работа программы не всегда стабильна, а после перезагрузки настройки локализации могут исчезнуть. Ну, что сказать, здесь только личное тестирование сможет решить вопрос, насколько эта программа подходит для вашего аппарата.
Второй вариант – с помощью компьютера. Если вышеописанный способ был для вас бесполезен, то предлагаем использовать ещё одну возможность перевода системного языка на своём планшете или телефоне на русский.
- Качаем и устанавливаем на свой ПК свежую версию программы ADB и драйвера для своего аппарата.
- На мобильное устройство нужно установить More Locale 2
- На своём Андроиде включаем режим «USB debugging» («меню», далее «Settings», затем «Developer options», и «USB debugging»). В случае отсутствия в вашем меню пункта «Developer options», находим в «Settings» пункт «About phone», затем на наименовании модели аппарата или на самой версии прошивки жмём десять раз кряду «Developer options», чтобы появилось меню настроек.
- Распаковываем на ПК в корень диска «С» программу ADB (путь к исполняемому файлу такой: C:\adb\adb.exe).
- Подключаем к компьютеру свой смартфон.
- Запускаем на компьютере приложение командной строки (команда cmd.exe).
- Для того, чтобы перейти в папку C:\adb\ вводим команду cd c:\adb
- Ищем свой аппарат, для чего введём команду adb devices
- Ниже строки «List of devices attached» должен быть выдан идентификатор нашего мобильного устройства, после чего, вводим «adb shell pm grant jp.co.c_lis.ccl.morelocale android.permission.CHANGE_CONFIGURATION», дожидаемся ответа «locale android.permission.CHANGE_CONFIGURATION» (если была допущена ошибка придётся внимательно ввести команду ещё раз).
- Отключаем смартфон от ПК и запускаем приложение MoreLocale 2 (последовательность действий описана в первом разделе этой статьи).
Если не удалось найти свежую версию ADB (надпись «offline» рядом с идентификатором), то можно скачать пакет для разработчиков Android SDK, после установки на ПК в папке /platform-tools/ будет находиться последняя версия ADB.
Осталось обратить ваше внимание на следующую деталь: все описанные способы локализации для Adroid работают на программном уровне, но отнюдь не на уровне ОС, поэтому, если вы решите сбросить настройки своего устройства до заводских, т.е. выполнить «hard reset», то всё, чего вы добились в плане локализации слетит к… (в общем, сами знаете куда). Но ведь у вас всегда будет возможность вернуться к этой статье и освежить в памяти как установить русский язык на Андроид, что бы ваш «Андрюха» снова смог общаться по-русски.