Как называется экран телефона: Чем отличается тачскрин от дисплея? Интернет магазин Мобилайф.
Проблемы с экраном. Замена дисплея на телефоне / планшете
Разбитый экран на телефоне (или планшете) — самая популярная проблема, с которой клиенты обращаются в наш сервис. И неудивительно, ведь материал изготовления экрана — это стекло. И неважно, калёное оно, или gorilla glass. Как показывает практика, разбивается всё. Да и телефон, если уж падает, то обязательно стеклом вниз.
Основные проблемы с экраном на телефоне
- Треснуло верхнее стекло
- Не работает сенсор
- Проблемы с матрицей дисплея
- Нет подсветки экрана
1. Треснуло верхнее стекло
При этом пошли трещины по верхнему стеклу на экране, сенсорный экран продолжает реагировать на прикосновение, изображение на дисплее без пятен и битых пикселей. Самый распространенный случай. Но отдельно заменить разбитое стекло не всегда возможно. Подробнее об это дальше в статье >> модульная замена.
2. Не работает сенсор
Внешне никаких трещин не видно, но сенсорный экран (он же тачскрин) не работает.
В 99% случаев, когда не работает сенсор, проблема решается ТОЛЬКО его заменой. Часто можно услышать мнение, что может что-то отошло или нужно поправить. Нет, это не поможет. Только менять тачскрин. И, как в случае со стеклом, часто модулем. Подробнее почему так, дальше в статье.
3. Проблемы с матрицей дисплея
Картинка на экране есть, но видно, только если посмотреть на свет. Дисплей полностью не подсвечивается (хотя сенсорные кнопки могут подсвечиваться при нажатии на кнопку включения). Что может быть:
- После падения: битые пиксели, цветные полосы, темные пятна, белый экран или картинка еле видна, изображение «рябит» или «мерехтит». Все это результат механического воздействия на матрицу дисплея.
 Возможно телефон даже и не падал, но придавили в кармане джинсов или в сумке.
Возможно телефон даже и не падал, но придавили в кармане джинсов или в сумке. - После воды. После попадания влаги внутрь телефона на дисплее могут появиться пятна или разводы. Чтобы их убрать, нужно перепаковать сложную систему рассеивающих свет пленок внутри экрана. Делается это далеко не на каждом телефоне. Подробнее о таком случае можно почитать с отдельной статье: Что делать, если телефон упал в воду.
4. Нет подсветки экрана
- После попадания влаги внутрь телефона могут отгнить цепи подсветки. Плохо, если это светодиоды внутри экрана. Далеко не в каждом дисплее есть возможность добраться до них. В таком случае приходится менять полностью экран.
- Сгорела катушка в цепи подсветки или микросхема инвертор напряжения. В этом случае проблемы уже с материнской платой и отношения к дисплею телефона нет. Нужна диагностика, чтобы точно узнать причину неисправности.
Почему нужно менять дисплейный модуль?
Даже если треснуло только верхнее стекло, а сенсор и дисплей нормально работают. Дело в том, что конструкция большинства современных дисплеев устроена так, что стекло, сенсорная панель и матрица — это одна запчасть. Поэтому приходится менять полностью дисплейный модуль в сборе. Это сказывется на стоимости запчасти, а значит и ремонта телефона в целом. Уточняйте у мастера, можно ли поменять отдельно тачскрин или нужно менять модуль, при этом указывайте точную модель смартфона или планшета.
Дело в том, что конструкция большинства современных дисплеев устроена так, что стекло, сенсорная панель и матрица — это одна запчасть. Поэтому приходится менять полностью дисплейный модуль в сборе. Это сказывется на стоимости запчасти, а значит и ремонта телефона в целом. Уточняйте у мастера, можно ли поменять отдельно тачскрин или нужно менять модуль, при этом указывайте точную модель смартфона или планшета.
Спрос рождает предложение, и во многих мастерских предлагают заменить отдельно разбитое стекло на экране (или тачскрин). Сделать это можно далеко не на всех моделях телефонов, да и не всегда рентабельно. Иногда замена стекла будет стоить почти столько же, сколько и замена модуля, особенно это наблюдается на бюджетных смартфонах и среднего класса. На дорогих телефонах, там где сам экранный модуль стоит больших денег (обычно это дисплеи типа Amoled), заменить отдельно стекло практически невозможно из-за хрупкости матрицы дисплея. Все зависит от модели телефона.
Сроки замены экрана
Уважаемые клиенты, мы сами заинтересованы сделать ремонт телефона быстро. Сделали — заработали денег. Но на первом месте для нас качество. И вот тут есть нюанс, что на многих моделях телефонов экран клеится на специальный клей-герметик, который сохнет порядка 10 часов. То есть, если делать ремонт качественно, нужно минимум сутки, чтобы экран хорошо приклеился и с ним не было проблем в дальнейшем. Есть сервисы, где дисплей клеят на двухсторонний скотч. Проблема в том, что в современных телефонах очень узкие рамки и скотч просто не держит. В результате экран отклеивается, появляются засветы по бокам (особенно видно в темноте).
Плюс есть элементарная загрузка мастеров, время на проверку и прочее. Но еще раз повторюсь, мы сами заинтересованы поменять экран качественно и быстро одновременно. Сроки как и цена, согласовываются индивидуально, обычно это не более 1-2 рабочих дней (кроме редких моделей телефонов, запчасти на которые нужно заказывать).
Стоимость ремонта
Зависит от таких факторов, как модель телефона или планшета, какая часть экрана не работает, меняется ли раздельно или только модулем, а также от колебания курса доллара (привязка стоимости запчастей). Мы просто физически не в состоянии охватить всё множество моделей устройств, поэтому цены на замену экрана лучше уточнять по телефону или задать вопрос мастеру у нас на сайте.
Уточнить стоимость
Узнать актуальную стоимость замены дисплея Huawei Y5 и наличие запчастей, теперь можно напрямую у мастера
Задать вопрос
Отправить новой почтой
Если Вы не из Киева, можно отправить телефон Хуавей в наш сервис “Новой почтой”. Оплата при получении из ремонта
Как отправить?
Чем отличаются дисплей, экран, монитор и тачскрин — mirAdmin
Дисплей — это устройство, которое служит для отображения визуальной информации.
Для различия понятий под дисплеем подразумевают часть полноценной системы, без которой самостоятельный дисплей можно представить деталью.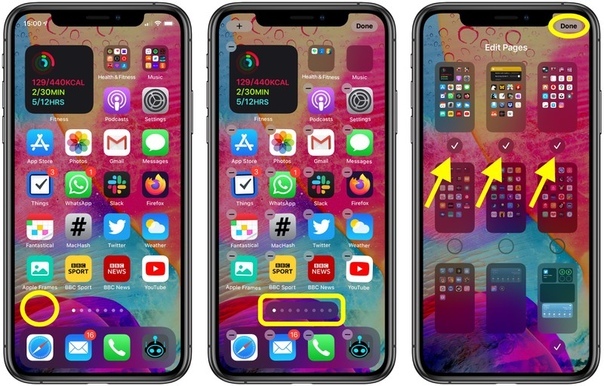 То есть, например, у телефона под стеклом находится как раз дисплей, а не монитор (подробнее о нём ниже). Аналогично, дисплеями снабжены калькуляторы, электронные часы, мобильные гаджеты, сложные электронные станки и так далее.
То есть, например, у телефона под стеклом находится как раз дисплей, а не монитор (подробнее о нём ниже). Аналогично, дисплеями снабжены калькуляторы, электронные часы, мобильные гаджеты, сложные электронные станки и так далее.
Определяя, чем дисплей отличается от монитора, подчеркнём: для работы дисплея требуются дополнительные узлы по обеспечению его питанием, по приёму и преобразованию информации и так далее. При этом, дисплей, в отличии от экрана, — это конкретное электронное устройство.
Экран — область отображения визуальной информации.
Слово экран имеет несколько значений (омонимов), нас интересует именно техническое понятие. Определение экран шире вышеприведённого определения
Для лёгкости восприятия можно привести простой пример: когда мы ходим в кинотеатр, то фильм смотрим на экране. То есть, сама область, где транслируется видеоряд, не является технически-сложным устройством (как дисплей), но именно она называется экраном.
Отсюда делаем вывод: разница между экраном и монитором заключается в том, что экран — это вся область поверхности устройства, на которое тем или иным способом выводится визуальная информация, но в понятие экрана не входят остальные комплектующие, обеспечивающие работу дисплея.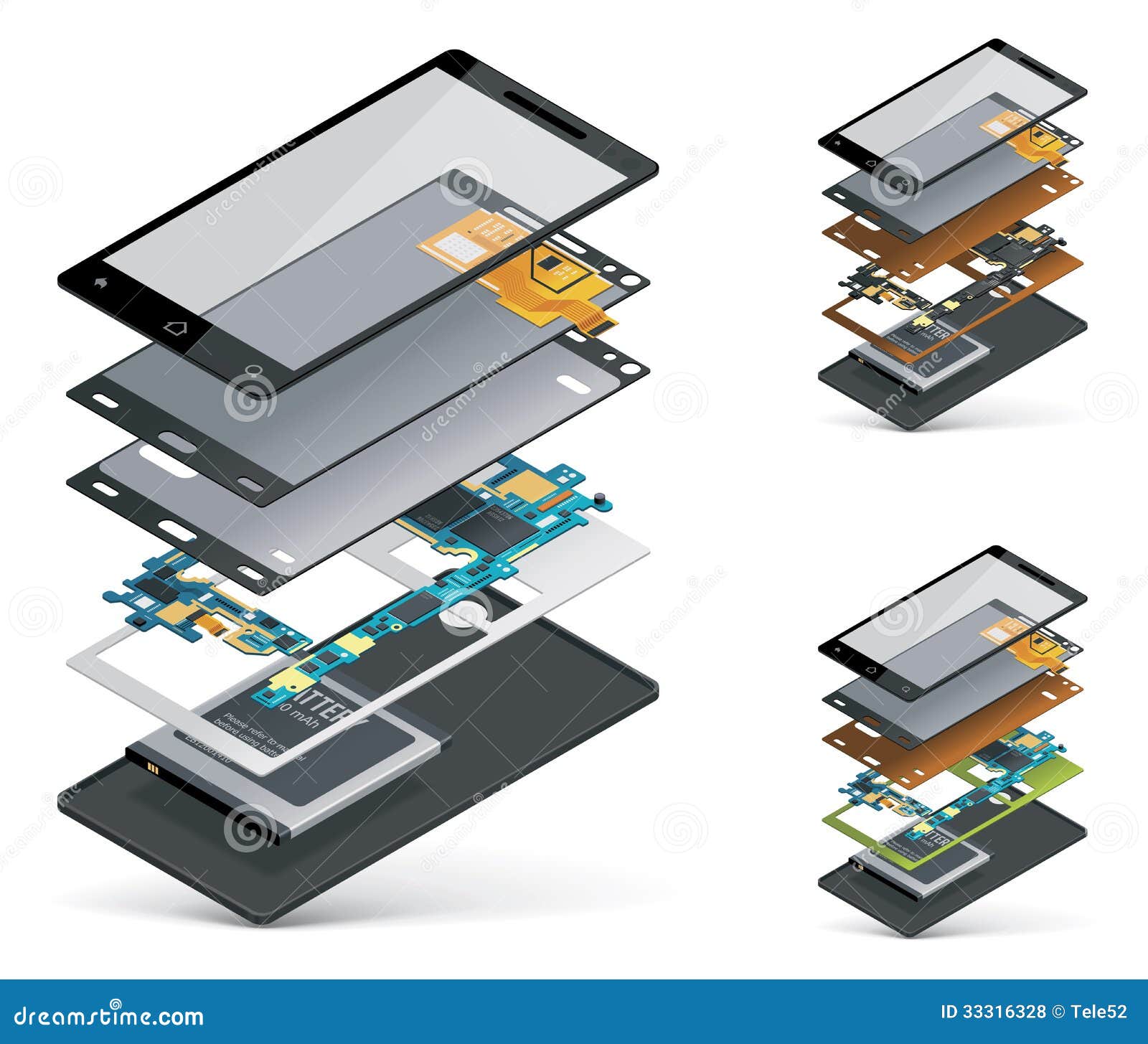
Монитор — это электронное устройство, предназначенное для отображения визуальной информации, получаемой посредством видеосигнала.
Чтобы было понятно, сразу обозначим: монитор по глубине понятия шире, чем дисплей. В полном смысле, монитор состоит из дисплея, блока питания, инвертора подсветки, плат с микрочипами преобразования сигнала и других составляющих.
Грубо говоря, монитор можно без особых усилий и знаний отключить от одного устройства, например компьютера, и подключить к другому. В быту ярким примером использования монитора служат компьютеры.
Есть смысл выделить устройства, которые не имеют монитора: моноблочный компьютер, сотовый телефон, планшет и подобные. Все эти гаджеты снабжены дисплеями, но в теории к каждому из таких устройств монитор может быть подключен внешним соединением при наличии подходящих интерфейсов и поддержки программной части.
То есть отличия монитора от дисплея состоят в том, что монитор — это целостное оборудование, самостоятельное устройство, а дисплей — только составная часть его. В то же время, каждый монитор снабжён дисплеем, но кроме мониторов дисплеи используются в конструкции и других сложных электронных агрегатов.
В то же время, каждый монитор снабжён дисплеем, но кроме мониторов дисплеи используются в конструкции и других сложных электронных агрегатов.
Тачскрин (TouchScreen, сенсорный экран) — это устройство, служащее для ввода информации посредством прикосновений к его поверхности или прочих механических воздействий (надавливания, электрического импульса).
Отличие тачскрина от дисплея и монитора в том, что тачскрин не способен выводить визуальную информацию, так как является средством её ввода, а не вывода.
Как сделать, чтобы экран телефона не выключался
С ситуациями, когда отключение экрана смартфона происходит в самый неудобный момент, сталкивался практически каждый пользователь. Например, вы открыли рецепт и готовите по нему или срисовываете картинку, открыв исходник на смартфоне, играете в игру, которая не требует мгновенной реакции от игрока, работаете с навигационными картами и т. д. В подобных случаях отключение экрана более чем неуместно, поскольку полминуты, обычно отведённые для работы дисплея без необходимости совершения каких-либо действий, недостаточно для таких операций, тогда как устройством отсутствие со стороны пользователя физического участия расценивается как бездействие. Чтобы экран загорелся снова, требуется взаимодействие с телефоном. Но если такой возможности нет, можно использовать другие способы решения данной проблемы.
д. В подобных случаях отключение экрана более чем неуместно, поскольку полминуты, обычно отведённые для работы дисплея без необходимости совершения каких-либо действий, недостаточно для таких операций, тогда как устройством отсутствие со стороны пользователя физического участия расценивается как бездействие. Чтобы экран загорелся снова, требуется взаимодействие с телефоном. Но если такой возможности нет, можно использовать другие способы решения данной проблемы.
Почему экран мобильного телефона гаснет
Одной из функций смартфонов, установленной производителем по умолчанию, является «спящий режим», который активируется, если устройство не используется пользователем некоторое время, обычно это 30 секунд. Этим же свойством были наделены и обычные кнопочные мобильники задолго до появления умных телефонов, так что автоматическое отключение дисплея новостью ни для кого не является. Опция позволяет значительно экономить заряд батареи девайса, поскольку активный экран потребляет немало энергии. Кроме того, на современных смартфонах предусмотрена опция блокировки дисплея и сенсорных кнопок при совершении звонков, что предотвращает случайные нажатия во время разговоров, а также не позволяет получить доступ к устройству третьим лицам.
Кроме того, на современных смартфонах предусмотрена опция блокировки дисплея и сенсорных кнопок при совершении звонков, что предотвращает случайные нажатия во время разговоров, а также не позволяет получить доступ к устройству третьим лицам.
Несмотря на большую пользу автоматического отключения экрана, в некоторых ситуациях, когда пользователь физически не взаимодействует с телефоном, такая возможность становится проблемой, препятствуя выполнению определённых задач. При этом можно увеличить время активности дисплея или сделать так, чтобы он не гас вовсе. Как это осуществить, рассмотрим далее.
Как сделать, чтобы экран Android-смартфон не гаснул
Настроить устройство можно встроенными средствами ОС Android.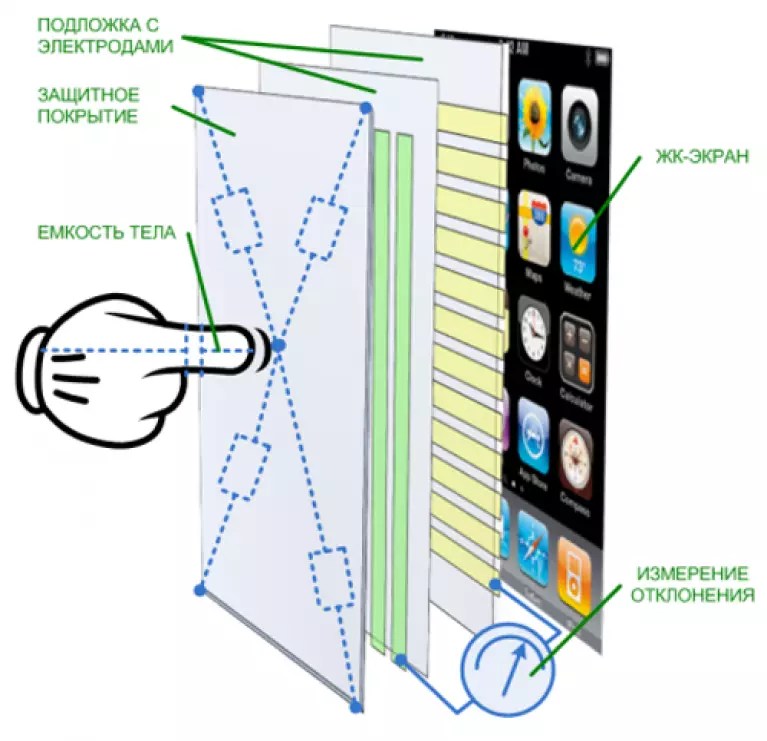 На собственное усмотрение в настройках девайса вы сможете выставить более продолжительное время, в течение которого дисплей смартфона не будет гаснуть.
На собственное усмотрение в настройках девайса вы сможете выставить более продолжительное время, в течение которого дисплей смартфона не будет гаснуть.
Как сделать, чтобы экран телефона был активен дольше или вообще не выключался:
- Идём в настройки смартфона.
- Ищем раздел «Экран» (в разных версиях мобильной ОС он может также называться «Дисплей», «Экран и яркость» и т. д.).
- Находим опцию «Тайм-аут экрана» и выбираем время, спустя которое экран телефона должен погаснуть при бездействии. В некоторых моделях устройств опция находится в разделе «Экран и яркость» и называется «Автоблокировка», в других из раздела «Экран» необходимо перейти в подраздел «Дополнительно», где будет «Спящий режим».
- На смартфонах Xiaomi функция «Спящий режим» будет находиться в разделе «Блокировка и защита».
- Максимальное время активности экрана обычно ограничивается порогом в 30 минут, но в случае с оболочками Android от различных производителей, модифицирующих интерфейс системы (MIUI, EMUI, Flyme и пр.
 ), можно сделать и так, чтобы экран телефона не отключался никогда. Опция находится здесь же, где и настройка времени блокировки дисплея и называется «Не выключать» или «Никогда». После её активации автоматическая блокировка больше не потревожит, а заблокировать девайс можно вручную с кнопки.
), можно сделать и так, чтобы экран телефона не отключался никогда. Опция находится здесь же, где и настройка времени блокировки дисплея и называется «Не выключать» или «Никогда». После её активации автоматическая блокировка больше не потревожит, а заблокировать девайс можно вручную с кнопки.
Настройки блокировки экрана в Android
Чтобы экран телефона не гас во время зарядки устройства, нужно найти в настройках смартфона раздел «Для разработчиков» и выставить параметр «Не выключать экран» или «Активный режим».
Мобильные приложения, запрещающие отключать экран телефона
Кроме интегрированного функционала Android-устройств, возможность управления спящим режимом доступна и с применением стороннего софта. Рассмотрим несколько приложений, позволяющих решить проблему отключения дисплея. Любую из утилит можно скачать в магазине приложений Google Play Market.
Keep Screen On
Простое и удобное программное решение для устройств на базе Android, позволяющее отключить тайм-аут во время работы любого из предварительно выбранных приложений, а также при зарядке смартфона. Софт даст возможность оставлять подсветку с максимальной яркостью или пониженной с целью экономии расхода заряда батареи, а для быстрого доступа к сервису предусмотрен виджет приложения. Распространяется Keep Screen On бесплатно.
Софт даст возможность оставлять подсветку с максимальной яркостью или пониженной с целью экономии расхода заряда батареи, а для быстрого доступа к сервису предусмотрен виджет приложения. Распространяется Keep Screen On бесплатно.
Stay Alive
Бесплатный многофункциональный софт (есть и платные опции) для управления тайм-аутом экрана. Посредством приложения можно настроить правила автоотключения подсветки для выбранных программ и тех, что отмечены не были. Утилита позволит дисплею телефона быть активным, в том числе, когда приложение работает в фоне, а также во время зарядки девайса или при подключении его к автомобильной док-станции. Переключать режимы работы, доступные в Stay Alive, можно с помощью панели из шторки. Здесь присутствует и возможность прекращения активности утилиты при достижении определённого процента заряда батареи. Кроме того, имеется опция затемнения экрана без его отключения. Автоматический старт приложения и некоторые другие функции доступны платно.
Hold Screen On
Бесплатное приложение, позволяющее смартфону не уходить в «спящий режим» до тех пор, пока вы смотрите на экран. Устройство не засыпает благодаря использованию софтом фронтальной камеры, то есть взгляд пользователя отслеживается утилитой. Как только вы перестанете смотреть на дисплей, он погаснет. Существует также возможность привязки работы Hold Screen On к определённому приложению.
Wakey
Ещё одна утилита, с помощью которой можно управлять тайм-аутом смартфона. Подсветку можно сделать яркой, темнее или самой тёмной, при этом устройство не перейдёт в «спящий режим». Приложение можно настроить на автозапуск, когда открываются определённые программы, игры или обеспечить активность во время зарядки девайса. Включить и выключить Wakey можно вручную нажатием на лампочку в программе или посредством виджета.
Включение экрана
Простейшее приложение с незамысловатым названием. Программка без всяких настроек позволит включать и выключать опцию одним нажатием.
Программка без всяких настроек позволит включать и выключать опцию одним нажатием.
В магазине Google Play есть немало софта, предупреждающего отключение подсветки и блокировку, большинство из программ доступны бесплатно, так что ничто не мешает попробовать несколько вариантов, чтобы выбрать наиболее удачный для себя вариант. Для пользователей, смартфоны которых не предполагают в настройках отключения таймаута, давая возможность только увеличить время активности дисплея, сторонние приложения являются отличным решением.
| Вакуумная замена стекла на iPhone 12 Pro Max Меняем только стекло, матрица остается оригинальной.  Восстанавливаем оригинальную сборку и проклейку. Восстанавливаем оригинальную сборку и проклейку.Стекло экрана разбилось, но в остальном функционал сохранился, изображение цело | Сроки: 00:25 | Гарантия: 12 мес. | Запчасть: 18 900 | Работа: 820 | Итого: 19 720 | Забронировать + Нашли дешевле? | |
| Вакуумная замена стекла на iPhone 12 Pro Меняем только стекло, матрица остается оригинальной.  Восстанавливаем оригинальную сборку и проклейку. Восстанавливаем оригинальную сборку и проклейку.Стекло экрана разбилось, но в остальном функционал сохранился, изображение цело | Сроки: 00:25 | Гарантия: 12 мес. | Запчасть: 16 900 | Работа: 820 | Итого: 17 720 | Забронировать + Нашли дешевле? | |
| Вакуумная замена стекла на iPhone 12 Меняем только стекло, матрица остается оригинальной.  Восстанавливаем оригинальную сборку и проклейку. Восстанавливаем оригинальную сборку и проклейку.Стекло экрана разбилось, но в остальном функционал сохранился, изображение цело | Сроки: 00:25 | Гарантия: 12 мес. | Запчасть: 16 900 | Работа: 820 | Итого: 17 720 | Забронировать + Нашли дешевле? | |
| Вакуумная замена стекла на iPhone 12 Mini Меняем только стекло, матрица остается оригинальной.  Восстанавливаем оригинальную сборку и проклейку. Восстанавливаем оригинальную сборку и проклейку.Стекло экрана разбилось, но в остальном функционал сохранился, изображение цело | Сроки: 00:25 | Гарантия: 12 мес. | Запчасть: 15 900 | Работа: 820 | Итого: 16 720 | Забронировать + Нашли дешевле? | |
| Вакуумная замена стекла на iPhone 11 Pro Max Меняем только стекло, матрица остается оригинальной.  Восстанавливаем оригинальную сборку и проклейку. Восстанавливаем оригинальную сборку и проклейку.Стекло экрана разбилось, но в остальном функционал сохранился, изображение цело | Сроки: 00:25 | Гарантия: 12 мес. | Запчасть: 13 900 | Работа: 820 | Итого: 14 720 | Забронировать + Нашли дешевле? | |
| Вакуумная замена стекла на iPhone 11 Pro Меняем только стекло, матрица остается оригинальной.  Восстанавливаем оригинальную сборку и проклейку. Восстанавливаем оригинальную сборку и проклейку.Стекло экрана разбилось, но в остальном функционал сохранился, изображение цело | Сроки: 00:25 | Гарантия: 12 мес. | Запчасть: 12 900 | Работа: 820 | Итого: 13 720 | Забронировать + Нашли дешевле? | |
| Вакуумная замена стекла на iPhone 11 Меняем только стекло, матрица остается оригинальной. 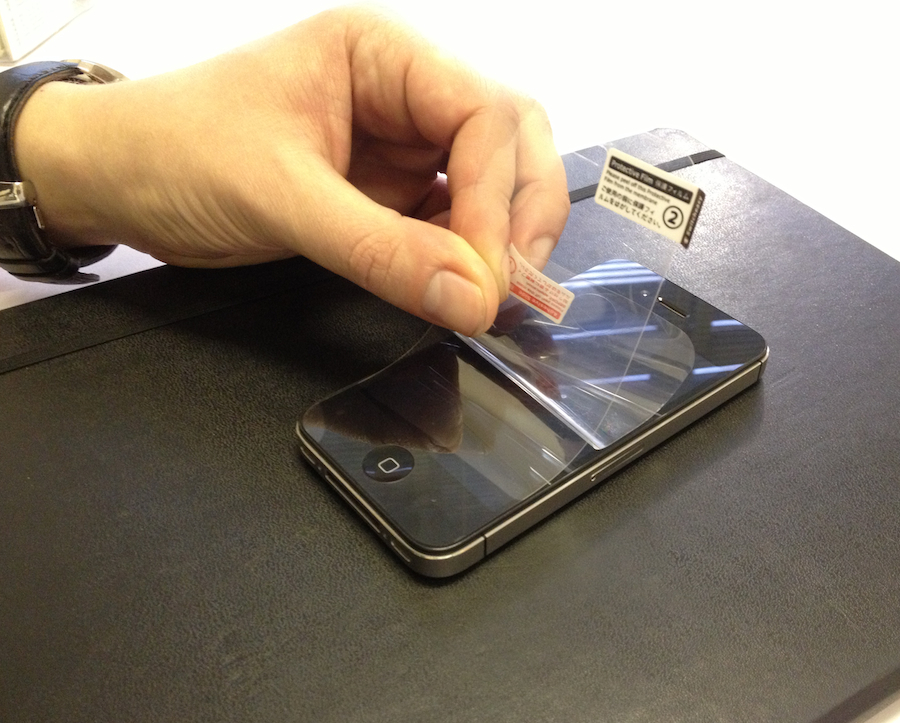 Восстанавливаем оригинальную сборку и проклейку. Восстанавливаем оригинальную сборку и проклейку.Стекло экрана разбилось, но в остальном функционал сохранился, изображение цело | Сроки: 00:25 | Гарантия: 12 мес. | Запчасть: 7 400 | Работа: 820 | Итого: 8 220 | Забронировать + Нашли дешевле? | |
| Вакуумная замена стекла на iPhone XS Max Меняем только стекло, матрица остается оригинальной.  Восстанавливаем оригинальную сборку и проклейку. Восстанавливаем оригинальную сборку и проклейку.Стекло экрана разбилось, но в остальном функционал сохранился, изображение цело | Сроки: 13:45 | Гарантия: 12 мес. | Запчасть: 8 900 | Работа: 820 | Итого: 9 720 | Забронировать + Нашли дешевле? | |
| Вакуумная замена стекла на iPhone XS Меняем только стекло, матрица остается оригинальной.  Восстанавливаем оригинальную сборку и проклейку. Восстанавливаем оригинальную сборку и проклейку.Стекло экрана разбилось, но в остальном функционал сохранился, изображение цело | Сроки: 00:25 | Гарантия: 12 мес. | Запчасть: 7 900 | Работа: 820 | Итого: 8 720 | Забронировать + Нашли дешевле? | |
| Вакуумная замена стекла на iPhone XR Меняем только стекло, матрица остается оригинальной.  Восстанавливаем оригинальную сборку и проклейку. Восстанавливаем оригинальную сборку и проклейку.Стекло экрана разбилось, но в остальном функционал сохранился, изображение цело | Сроки: 00:25 | Гарантия: 12 мес. | Запчасть: 6 400 | Работа: 820 | Итого: 7 220 | Забронировать + Нашли дешевле? | |
| Вакуумная замена стекла на iPhone 10 Меняем только стекло, матрица остается оригинальной.  Восстанавливаем оригинальную сборку и проклейку. Восстанавливаем оригинальную сборку и проклейку.Стекло экрана разбилось, но в остальном функционал сохранился, изображение цело | Сроки: 00:25 | Гарантия: 12 мес. | Запчасть: 7 900 | Работа: 820 | Итого: 8 720 | Забронировать + Нашли дешевле? | |
| Вакуумная замена стекла на iPhone SE 2020 Меняем только стекло, матрица остается оригинальной.  Восстанавливаем оригинальную сборку и проклейку. Восстанавливаем оригинальную сборку и проклейку.Стекло экрана разбилось, но в остальном функционал сохранился, изображение цело | Сроки: 00:25 | Гарантия: 12 мес. | Запчасть: 3 400 | Работа: 720 | Итого: 4 120 | Забронировать + Нашли дешевле? | |
| Вакуумная замена стекла на iPhone 8 Plus Меняем только стекло, матрица остается оригинальной.  Восстанавливаем оригинальную сборку и проклейку. Восстанавливаем оригинальную сборку и проклейку.Стекло экрана разбилось, но в остальном функционал сохранился, изображение цело | Сроки: 00:25 | Гарантия: 12 мес. | Запчасть: 3 900 | Работа: 720 | Итого: 4 620 | Забронировать + Нашли дешевле? | |
| Вакуумная замена стекла на iPhone 8 Меняем только стекло, матрица остается оригинальной.  Восстанавливаем оригинальную сборку и проклейку. Восстанавливаем оригинальную сборку и проклейку.Стекло экрана разбилось, но в остальном функционал сохранился, изображение цело | Сроки: 00:25 | Гарантия: 12 мес. | Запчасть: 2 900 | Работа: 720 | Итого: 3 620 | Забронировать + Нашли дешевле? | |
| Вакуумная замена стекла на iPhone 7 Plus Меняем только стекло, матрица остается оригинальной.  Восстанавливаем оригинальную сборку и проклейку. Восстанавливаем оригинальную сборку и проклейку.Стекло экрана разбилось, но в остальном функционал сохранился, изображение цело | Сроки: 00:25 | Гарантия: 12 мес. | Запчасть: 3 900 | Работа: 620 | Итого: 4 520 | Забронировать + Нашли дешевле? | |
| Вакуумная замена стекла на iPhone 7 Меняем только стекло, матрица остается оригинальной.  Восстанавливаем оригинальную сборку и проклейку. Восстанавливаем оригинальную сборку и проклейку.Стекло экрана разбилось, но в остальном функционал сохранился, изображение цело | Сроки: 00:25 | Гарантия: 12 мес. | Запчасть: 2 900 | Работа: 620 | Итого: 3 520 | Забронировать + Нашли дешевле? | |
| Замена стекла на iPhone SE Стекло экрана разбилось, но в остальном функционал сохранился, изображение цело | Сроки: 00:25 | Гарантия: 12 мес.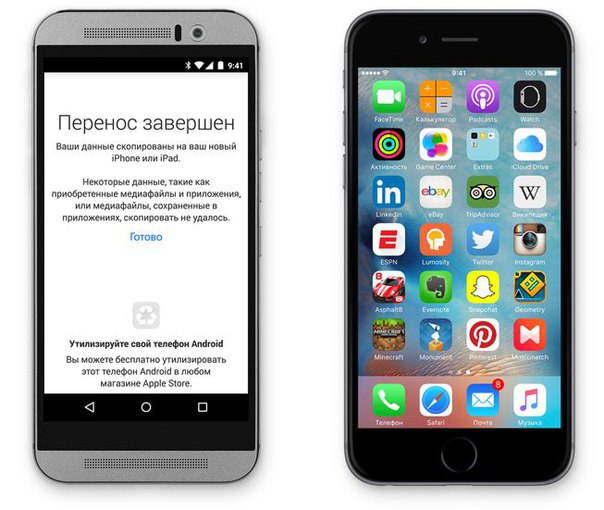 | Запчасть: 1 000 | Работа: 420 | Итого: 1 420 | Забронировать + Нашли дешевле? | |
| Вакуумная замена стекла на iPhone 6S Plus Меняем только стекло, матрица остается оригинальной. Восстанавливаем оригинальную сборку и проклейку. Стекло экрана разбилось, но в остальном функционал сохранился, изображение цело | Сроки: 00:25 | Гарантия: 12 мес. | Запчасть: 3 600 | Работа: 520 | Итого: 4 120 | Забронировать + Нашли дешевле? | |
| Вакуумная замена стекла на iPhone 6S Меняем только стекло, матрица остается оригинальной. Восстанавливаем оригинальную сборку и проклейку. Стекло экрана разбилось, но в остальном функционал сохранился, изображение цело | Сроки: 00:25 | Гарантия: 12 мес.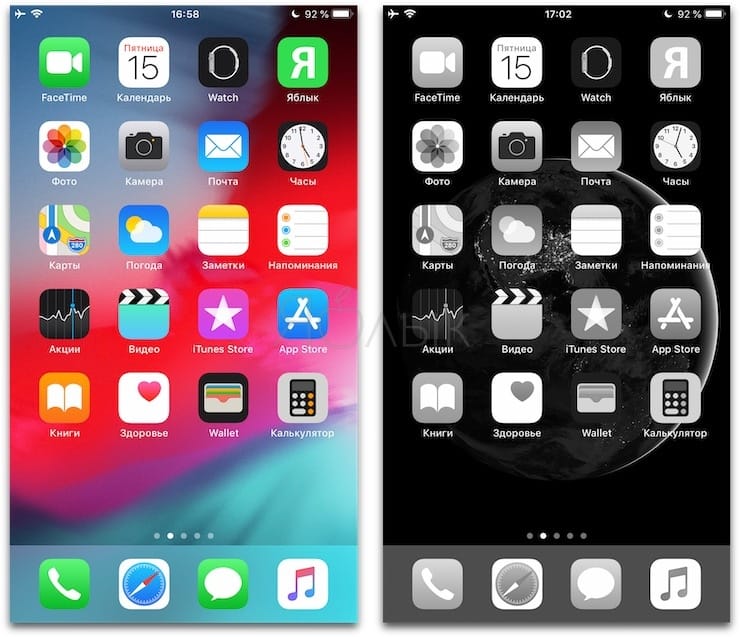 | Запчасть: 3 300 | Работа: 520 | Итого: 3 820 | Забронировать + Нашли дешевле? | |
| Вакуумная замена стекла на iPhone 6 Plus Меняем только стекло, матрица остается оригинальной. Восстанавливаем оригинальную сборку и проклейку. Стекло экрана разбилось, но в остальном функционал сохранился, изображение цело | Сроки: 00:25 | Гарантия: 12 мес. | Запчасть: 2 900 | Работа: 420 | Итого: 3 320 | Забронировать + Нашли дешевле? | |
| Вакуумная замена стекла на iPhone 6 Меняем только стекло, матрица остается оригинальной. Восстанавливаем оригинальную сборку и проклейку. Стекло экрана разбилось, но в остальном функционал сохранился, изображение цело | Сроки: 00:25 | Гарантия: 12 мес. | Запчасть: 2 400 | Работа: 420 | Итого: 2 820 | Забронировать + Нашли дешевле? | |
| Замена стекла экрана на iPhone 5S Стекло экрана разбилось, но в остальном функционал сохранился, изображение цело | Сроки: 00:25 | Гарантия: 3 мес.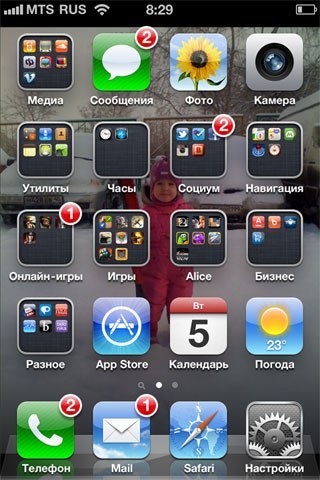 | Запчасть: 800 | Работа: 420 | Итого: 1 220 | Забронировать + Нашли дешевле? | |
| Замена стекла экрана на iPhone 5C Стекло экрана разбилось, но в остальном функционал сохранился, изображение цело | Сроки: 00:25 | Гарантия: 3 мес.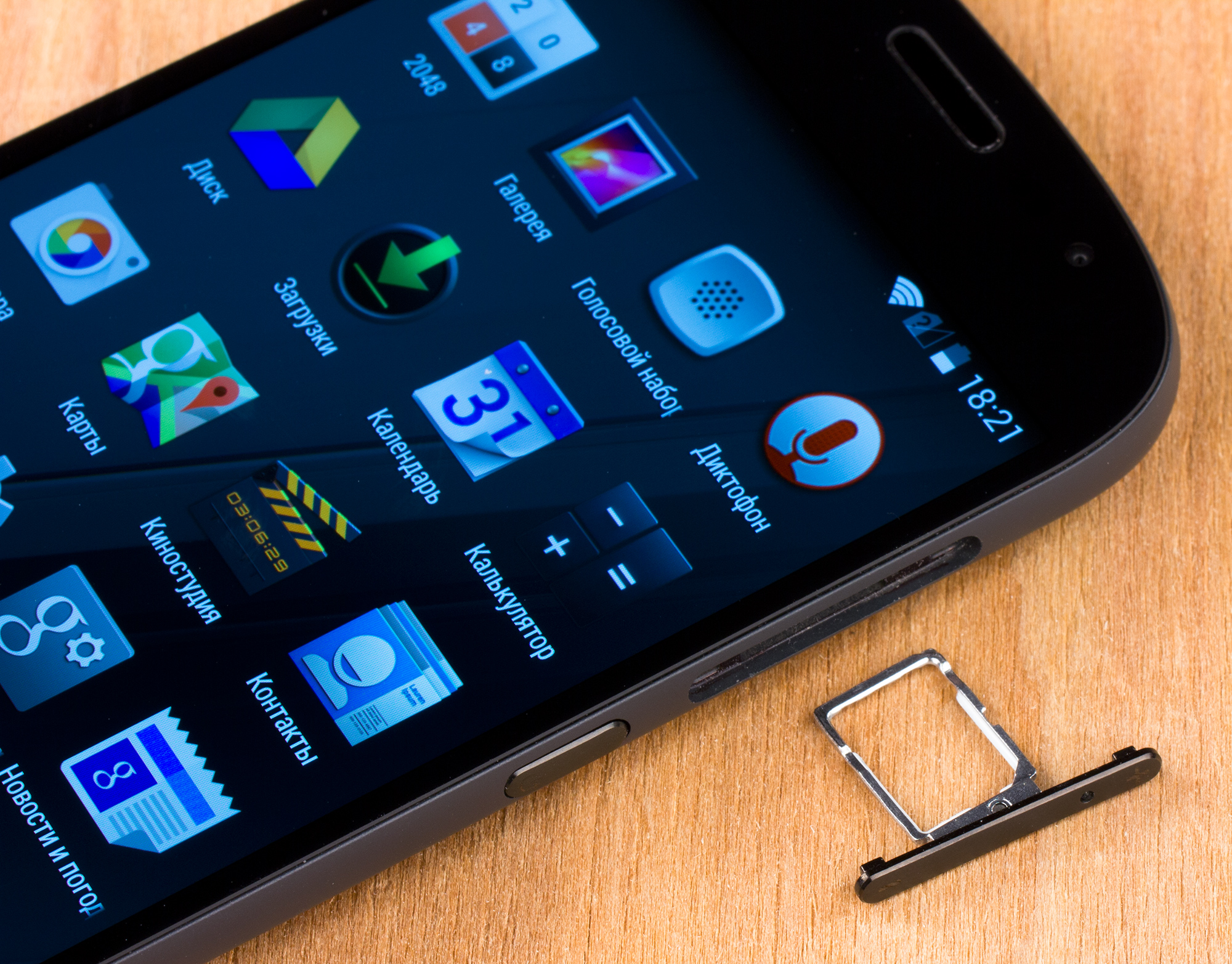 | Запчасть: 700 | Работа: 420 | Итого: 1 120 | Забронировать + Нашли дешевле? | |
| Замена стекла экрана на iPhone 5 Стекло экрана разбилось, но в остальном функционал сохранился, изображение цело | Сроки: 00:25 | Гарантия: 3 мес. | Запчасть: 700 | Работа: 420 | Итого: 1 120 | Забронировать + Нашли дешевле? | |
| Замена стекла экрана на iPhone 4S Стекло экрана разбилось, но в остальном функционал сохранился, изображение цело | Сроки: 00:45 | Гарантия: 6 мес. | Запчасть: 1 100 | Работа: 420 | Итого: 1 520 | Забронировать + Нашли дешевле? | |
| Замена стекла экрана на iPhone 4 Стекло экрана разбилось, но в остальном функционал сохранился, изображение цело | Сроки: 00:45 | Гарантия: 6мес. | Запчасть: 1 100 | Работа: 420 | Итого: 1 520 | Забронировать + Нашли дешевле? |
Как дублировать изображение со смартфона Samsung на телевизор
Подключив мобильное устройство Samsung к телевизору Samsung Smart TV, вы можете вывести свои любимые фотографии, видео, презентации и игры на большой экран.
Прежде чем выполнять приведенные ниже рекомендации, проверьте, обновлено ли программное обеспечение вашего устройства до последней версии.
Подключение через Smart View
Выполните следующие действия, чтобы
передать изображение с помощью Smart View.
- Проведите сверху вниз, чтобы открыть панель быстрых настроек > нажмите на значок Smart View.
- Выберите свой телевизор из списка доступных устройств (может потребоваться ввести PIN-код).
- Нажмите «Начать» во всплывающем сообщении.
Если изображение на телевизоре уменьшено, вы можете изменить соотношение сторон.
- Откройте Smart View > нажмите «Опции» (три вертикальных точки).
- Нажмите «Настройки» > «Пропорции экрана телефона».
- Выберите «Во весь экран» на подключенном устройстве, чтобы сделать его полноэкранным.
Если вы хотите переключаться на полный экран всякий раз, когда Smart View отображает экран вашего телефона, вы можете запомнить эту настройку. Обратите внимание, что это может привести к перезапуску некоторых приложений.
- Мобильный телефон и телевизор должны быть подключены к одному и тому же Wi-Fi.

- Проверьте, разрешен ли доступ к Smart View на телевизоре («Настройки» > «Общие» > «Диспетчер внешних устройств» > «Диспетчер подключения» > «Уведомление о доступе»).
Tap View — это новая функция, позволяющая в одно касание отображать экран смартфона на телевизоре.
Настройки должны быть выполнены заранее: проверьте, включена ли функция Smart View телевизора («Настройки» > «Общие» > «Диспетчер внешних устройств» > «Диспетчер подключения» > «Уведомление о доступе»).
Настройка функции Tap View на вашем устройстве
- Откройте приложение SmartThings на своем телефоне и коснитесь значка меню (три горизонтальные линии).
- Коснитесь значка «Настройки» > включите пункт «Переключить вид или звук».
- Поднесите телефон ближе к телевизору, а затем нажмите «Разрешить» на экране телефона.

- Чтобы использовать функцию Tap View, обновите приложение SmartThings до версии 1.745 или выше. Его можно скачать из Google Play Store или Apple App Store.
- При трансляции экрана смартфона на телевизор, режим энергосбережения должен быть отключен.
- Включите приложение SmartThings и выберите ТВ.
- Нажмите на «Опции» (три вертикальные точки) > нажмите Mirror Screen (Smart View).
- Нажмите «Начать».
- Подключите кабель DeX или кабель USB-C-HDMI к соответствующему адаптеру.
- Подключите другой конец кабеля к порту телевизора.
- Подключите адаптер HDMI к USB-порту вашего устройства.
- Нажмите на уведомление о дублировании экрана на панели уведомлений.
- Следуйте инструкциям на экране, чтобы завершить настройку вашего устройства.

Примечание: дублирование экрана запускается на некоторых моделях автоматически.
Примечание: скриншоты устройства и меню могут отличаться в зависимости от модели устройства и версии ПО.
Возникает проблема с дисплеем телефона
Основные причины проблем с дисплеем могут быть разными, поэтому важно выяснить, связана ли проблема с настройками, содержимым или используемым приложением либо с аппаратной частью телефона. Проблемы с яркостью дисплея или поворотом экрана обычно решаются проверкой и настройкой параметров дисплея телефона. Если проблема возникает только при потоковой передаче содержимого или во время его просмотра в сети, рекомендуется использовать локальное содержимое для устранения неполадок.
Выключение и повторное включение питания телефона может решить проблему. Выполните следующие действия.- Нажмите и удерживайте кнопку ПИТАНИЕ, пока не появится меню Параметры телефона.

- Нажмите Отключить питание и дождитесь полного выключения телефона.
- Подождите несколько секунд и включите телефон, нажав и удерживая кнопку ПИТАНИЕ.
Проверьте, устранена ли проблема с дисплеем при просмотре нескольких изображений, видеозаписей или при работе в нескольких приложениях.
Если экран телефона не поворачивается или поворачивается непреднамеренно, проверьте и настройте параметры автоповорота в телефоне.- Перейдите в меню Настройки > Экран и жесты.
- Установите или снимите флажок Автоповорот.
- Перейдите в меню Настройки > Экран и жесты.
- Нажмите Уровень яркости.
- Настройте параметры с помощью ползунка Уровень яркости.
- Установите или снимите флажок Авторегулировка.
Примечание: Если флажок Авторегулировка установлен, экран телефона будет становиться темнее или ярче в зависимости от окружающих условий.
 Параметр Уровень яркости определяет базовую яркость экрана телефона.
Параметр Уровень яркости определяет базовую яркость экрана телефона.
- Откройте приложение Телефон.
- Наберите *#*#DIAG#*#* (*#*#3424#*#*), чтобы запустить средство диагностики.
- Установите флажок Проверка P-датчика и нажмите Выполнить.
- Следуйте указаниям на экране.
Не гаснет при разговоре — что делать и как починить телефон
Мобильные телефоны подарили нам роскошь общения, возможность получения информации и развлечений в любом месте. Какой аппарат можно назвать идеальным? Мнения разойдутся, но безотказность предпочтут большинство пользователей: чтобы работал везде, разряжался медленно.
Фирмы-производители соревнуются в выпуске новинок современных мощных коммуникаторов.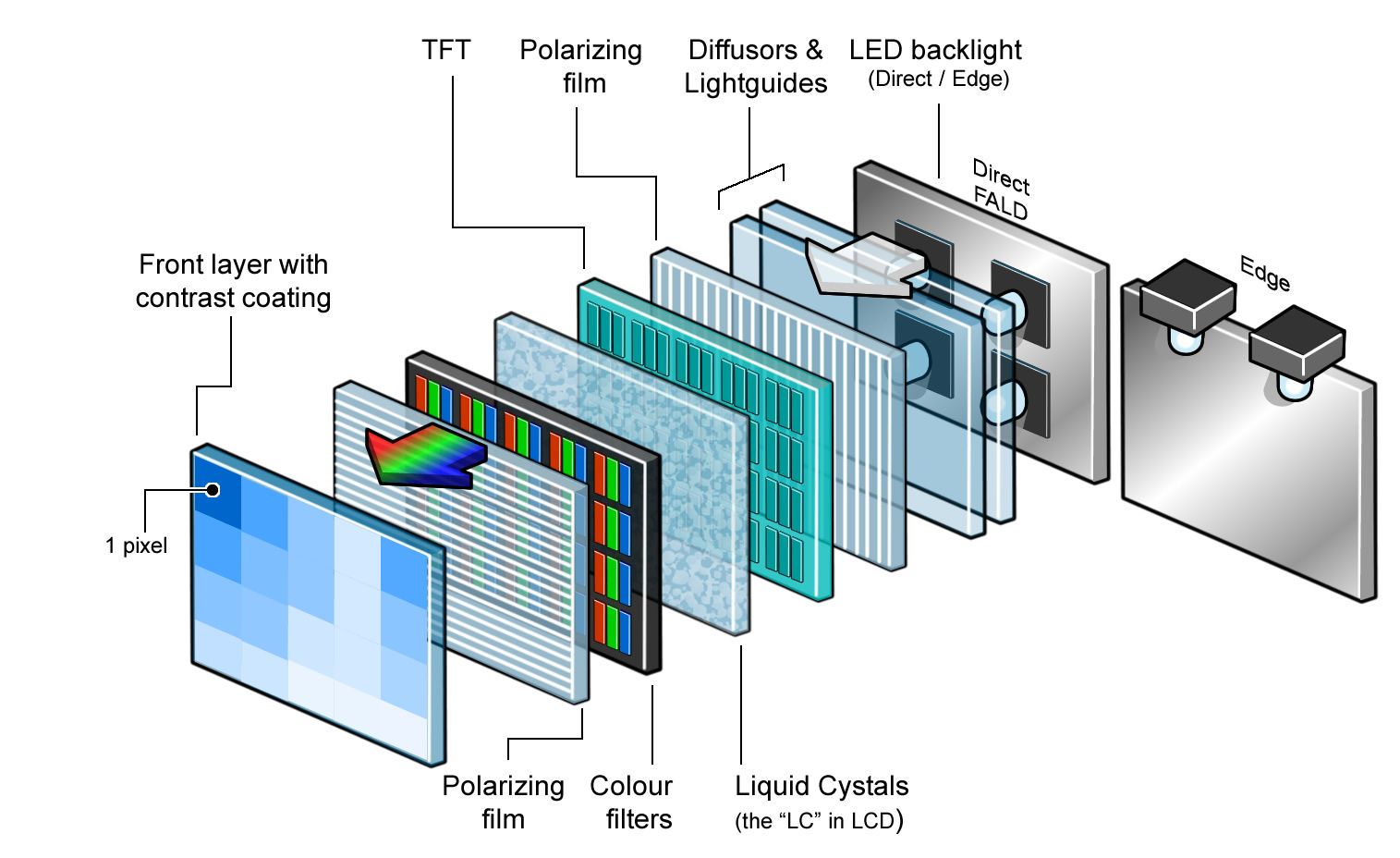 Их начинка справляется с демонстрацией видео, позволяет открывать страницы сайтов, как на обычном ПК, проводить досуг за полноценными играми. Набор функций смартфонов действительно впечатляет.
Их начинка справляется с демонстрацией видео, позволяет открывать страницы сайтов, как на обычном ПК, проводить досуг за полноценными играми. Набор функций смартфонов действительно впечатляет.
Привычка к большим смартфонам с удобными 5–6-дюймовыми дисплеями появляется быстро, возвращаться к моделям меньшего размера уже не хочется. Аналогично покупке автомобиля: попробовав иномарку, человек вряд ли будет доволен отечественным авто.
Широкие возможности смартфонов как мини-компьютеров в кармане не упраздняют функций телефона. Мы настолько привыкли звонить отовсюду и всегда, что начинают раздражать даже небольшие неисправности.
С целью продлить срок работы аппарата без подзарядки, производители сделали автофункцию погашения экрана при поднесении к уху. Когда дисплей телефона не гаснет при разговоре, быстрее разряжается батарея, да и случайные нажатия на экран нарушают разговор.
Технические способы решения неисправности датчика приближения
В смартфонах с сенсорным экраном в верхней части передней панели расположен датчик приближения. Этот датчик нужен для экономии энергии и исключения случайного срабатывания сенсора во время разговора. При приближении телефона к лицу во время разговора датчик приближения отключает дисплей и сенсор. Если датчик работает некорректно, то дисплей либо не гаснет вообще во время разговора, либо гаснет сразу при начале разговора, и закончить разговор невозможно. Варианты исправления:
Этот датчик нужен для экономии энергии и исключения случайного срабатывания сенсора во время разговора. При приближении телефона к лицу во время разговора датчик приближения отключает дисплей и сенсор. Если датчик работает некорректно, то дисплей либо не гаснет вообще во время разговора, либо гаснет сразу при начале разговора, и закончить разговор невозможно. Варианты исправления:
- Удалить защитную пленку, протереть экран. Пленка или грязь на передней панели могут приводить к нарушению работы датчика.
- Сделать общий сброс. Это поможет, если сбились калибровка датчика. Сброс может вернуть ее к заводским значениям, и датчик начнет работать нормально.
- Временное решение – для включения дисплея во время разговора можно понажимать кнопки, вставить гарнитуру или зарядку, дисплей загорится, и можно сделать сброс вызова.
- Если проблема в самом датчике, то надо его менять. Самостоятельный ремонт пользователем такого дефекта невозможен. В наших авторизованных СЦ вам заменят датчик на новый.

азбуки экранов смартфонов: 1080p и более (смартфоны разблокированы)
Nokia Lumia 1020 оснащена технологией PureMotion HD +, дисплеем ClearBlack и сверхчувствительным экраном. Просить прощения? Сара Тью / CNETИндустрия смартфонов использует целый набор имен и цифр для описания впечатлений от просмотра на экране смартфона: ClearBlack, 1080p, Retina, AMOLED, сверхчувствительный.И список продолжается.
Некоторые обозначения — это маркетинговые прозвища, придуманные для того, чтобы дать одной компании преимущество; другие более научны. Это не значит, что яркие имена, такие как Apple Retina Display, бесполезны и пусты. Иногда название торговой марки маскирует уникальный процесс, слишком технический, чтобы его можно было быстро объяснить.
Иногда название торговой марки маскирует уникальный процесс, слишком технический, чтобы его можно было быстро объяснить.
Чтобы упростить задачу, вот несколько общих терминов, которые вы можете встретить на экранах смартфонов, и некоторые факторы, которые действительно делают ваш экран выдающимся, например, материалы физического экрана, ЖК-дисплей по сравнению с OLED, яркость, точность цветопередачи и разрешение пикселей. .Получил все это? Хорошо. А теперь приступим.
Общие экраны смартфонов
Термины, которые часто используются для описания экранов смартфонов, не всегда так однозначны.
- Retina Display : собственное название Apple ЖК-экрана с разрешением 1136×640 пикселей.
- HD Super AMOLED : название Samsung дисплеев для смартфонов с высоким разрешением, в которых используется технология OLED-экранов.
- 1080p : Наивысшее стандартное разрешение экрана высокой четкости, измеряющее 1920 на 1080 пикселей.
 Также называется «Full HD».
Также называется «Full HD». - 720p : нижнее обозначение высокой четкости, 1280 на 720 пикселей.
- Сверхчувствительный или сверхчувствительный : новая технология, позволяющая управлять сенсорным экраном ногтем или перчаткой.
- PureMotion HD + : название Nokia дисплея с разрешением 1280×768 пикселей и различными свойствами.
- ClearBlack : Название Nokia для антибликового фильтра, применяемого к экрану.
- Super LCD : Название продукта, которое также описывает ЖК-экран, сделанный определенным образом.
- IPS : Тип ЖК-экрана, известный, помимо прочего, более четким качеством изображения и более широкими углами обзора. Он используется во многих смартфонах.
Анатомия экрана смартфона
Прежде чем мы углубимся, полезно понять, как устроен экран смартфона. Излишне упрощенная версия состоит в том, что дисплеи состоят из нескольких слоев материала, исходного материала основы и включающего в себя осветительный элемент (например, подсветку для ЖК-экранов), который затем покрывается слоем TFT (тонкопленочный транзистор), в котором используется напряжение — потягивая транзисторы, чтобы пиксели дисплея сияли, пока вы не обновите или не измените изображение.
Также есть сенсорная панель; например, различные пленки и фильтры, которые могут уменьшить блики; и покровное стекло, которое часто приклеивается к сенсорному слою. Gorilla Glass — одна из дизайнерских марок покровного стекла.
В комплекте идет AMOLED-дисплей. Wikipedia.org ЖК-дисплей против OLED
Существуют противоречащие друг другу точки зрения между двумя типами технологий отображения: ЖК-дисплеи (которые действуют как клапаны, позволяя различное количество подсветки до зрителя) или AMOLED / OLED (другой подход, который использует » органические светодиоды с активной матрицей «для прямого излучения света»).
Есть сложные входы и выходы, но вкратце о ЖК-дисплеях и OLED можно представить себе следующее:
ЖК-экраны начинаются с постоянно включенной подсветки; эта технология требует света для создания черного, белого и цветного. Высококачественные ЖК-дисплеи воспроизводят наиболее точные цвета, хотя их производители иногда намеренно калибруют ЖК-дисплеи для получения более слабых красных, синих и пурпурных оттенков, чтобы снизить энергопотребление устройства.
обычно стареют медленнее, а их яркость и цветовой баланс довольно хорошо сохраняются в течение тысяч часов использования.
OLED, с другой стороны, не требует никакого света для получения черного, только белого и цветного. Таким образом, это считается экономией заряда батареи (поскольку для создания черного не требуется энергии) и может производить чернильно-черный цвет. OLED-светодиоды также часто считаются более яркими, создавая резкие оттенки. Как побочный эффект, OLED-экраны имеют тенденцию перенасыщать зеленый цвет.
По мнению экспертов, OLED-светодиодытакже стареют быстрее, чем ЖК-дисплеи, а это означает, что красный и синий цвета ухудшаются быстрее, чем зеленый, что может еще больше нарушить цветовой баланс.
Производство OLED-дисплеевтакже может быть дорогостоящим, и в прошлом ограниченное производство заставляло некоторых производителей, таких как HTC, переходить с AMOLED-экранов на ЖК-экраны.
Samsung Galaxy S4 использует OLED-экран; HTC One потрясает ЖК-дисплеем. Сара Тью / CNET
Сара Тью / CNET Что такое IPS?
Что сбивает с толку две разные технологии, так это то, что существует несколько версий каждой из них. Например, IPS (переключение в плоскости) — это разновидность ЖК-технологии премиум-класса, которая рекламируется за широкий угол обзора и более четкое изображение.IPhone 5 — это яркий пример телефона с IPS-панелями.
Так что насчет Super AMOLED?
Samsung делает большую часть OLED-экранов для смартфонов, называя свою линейку Super AMOLED.
В наши дни мы видим в основном телефоны HD Super AMOLED с высоким разрешением пикселей, но Samsung также сделала экраны Super AMOLED и Super AMOLED Plus; Переход от Plus к HD Super AMOLED вызывает споры среди любителей пикселей и быстро становится техническим.
Матрица PenTile, RGBG Википедия.орг Каждый пиксель экрана фактически состоит из красного, зеленого и синего субпикселей, которые могут включаться и выключаться в комбинации для создания любой поддерживаемой цветовой комбинации (включите их все на полную мощность, чтобы они засияли белым).
Существует множество способов структурировать субпиксели. Super AMOLED (и HD Super AMOLED) использует макет Samsung PenTile и его узор из красных, зеленых, синих, зеленых (RG-BG) субпикселей.
На самом делеPenTile использует меньше красных и синих субпикселей, чем зеленый.Таким образом, PenTile также имеет меньше субпикселей, чем типичный макет RGB, используемый в ЖК-дисплеях и экранах AMOLED, используемых другими компаниями. Внимательно изучите экран PenTile, и вы сможете обнаружить немного большую детализацию изображения, когда смотрите на мелкие детали и текст. Однако по большей части ваши глаза заполняют пробелы.
Некоторые люди предпочли расположение пикселей Super AMOLED Plus от Samsung для создания технически более четкого изображения с тремя субпикселями на пиксель, а не два субпикселя в версии без Plus, которая есть у флагманских телефонов Samsung, таких как Samsung Galaxy S4 сегодня.
Samsung Хотя Samsung не комментировал эту деталь, сотрудник Samsung America (но не Samsung Display) в другом месте сказал, что PenTile более долговечен. Это также дешевле в изготовлении, чем Super AMOLED Plus, и он имеет некоторую эффективность по экономии заряда батареи, поскольку у батареи меньше субпикселей.
Это также дешевле в изготовлении, чем Super AMOLED Plus, и он имеет некоторую эффективность по экономии заряда батареи, поскольку у батареи меньше субпикселей.
Плотность пикселей
В целом, однако, чем больше пикселей у вас на дюйм (ppi), тем лучше ваше изображение.Таким образом, экраны меньшего размера должны выглядеть четче, чем экраны большего размера, если оба имеют одинаковую плотность пикселей.
Тем не менее, Apple утверждает, что человеческий глаз не может различать более 326 пикселей на дюйм. Экраны с разрешением 1080p HD обычно находятся в диапазоне 5 дюймов, обеспечивая плотность пикселей от 300 до 400 с.
| HTC One | Samsung Галактика S4 | iPhone 5 | |
| Размер экрана | 4. | 5 дюймов | 4 дюйма |
| Разрешение | 1,920×1,080 | 1,920×1,080 | 1,136 x 640 |
| Плотность пикселей | 468ppi | 441ppi | 326ppi |
Хотя плотность пикселей является важным фактором плавности изображения в целом, это лишь один из многих аспектов.И когда дело доходит до сравнения плотности пикселей смартфона и планшета, вам не обязательно нужна такая же высокая плотность. Сонейра из DisplayMate объясняет здесь, как меньшее количество пикселей может удовлетворить ваш глаз при чтении с планшета, который вы держите дальше от лица, чем от смартфона, который имеет меньший форм-фактор и часто находится ближе.
Яркость и цвет
Это так же верно для смартфонов, как и для телевизоров высокой четкости: глаза людей часто привлекают самые яркие и резкие из всех, сине-синий и зеленый-зеленый, богатые и насыщенные, но не совсем реалистичные.
Перенасыщенный цвет утомляет, и он просто выглядит дешевым или фальшивым, когда вы смотрите что-то настолько знакомое, что ваш глаз знает, что его обманывают — видео или фото чего-то, что, как вы знаете, не такое уж засахаренное.
Некоторые OLED-устройства действительно содержат настройки для уменьшения мощности, но вам придется поискать более реалистичные тона в подменю.
Отражение, тайный враг
Вы когда-нибудь выносили телефон на улицу и щурились, чтобы прочитать экран? Телефоны с высоким коэффициентом отражения могут стать настоящим препятствием, но некоторым производителям это удается.Nokia применяет фильтр ClearBlack над сенсорным слоем (но под стеклом) на своих телефонах высокого класса. Он работает как на AMOLED, так и на ЖК-экранах.
Фильтр ClearBlack использует «круговую поляризацию», которая заставляет свет двигаться по часовой стрелке, а затем блокирует весь свет, отражающийся от экрана против часовой стрелки. Конечным результатом является снижение общего коэффициента отражения и улучшенная читаемость как в помещении, так и на улице.
Конечным результатом является снижение общего коэффициента отражения и улучшенная читаемость как в помещении, так и на улице.
Кто делает это лучше всего?
Nokia, Apple, Samsung и HTC производят телефоны высокого класса, изобилующие пикселями, и вопрос цветопередачи LCD или OLED часто сводится к личным предпочтениям.
Что касается технических навыков, которые можно измерить в лаборатории с помощью откалиброванных инструментов, лабораторные испытания CNET показали, что экран Galaxy S4 уступает HTC One в целом, но не во всех категориях.
Несмотря на то, что на всех смартфонах труднее читать под прямыми солнечными лучами, я очень благодарен Nokia за работу над улучшением читаемости на открытом воздухе.Из этих четырех ведущих производителей телефонов у меня лично было больше всего проблем с экранами Samsung, которые борются с солнечными лучами.
Тем не менее, мой главный совет при покупке таков: смотрите на экран долго и внимательно в автоматическом режиме (тот, который вы будете использовать чаще всего для экономии заряда батареи), и держите его рядом с другими конкурирующими устройствами в магазине.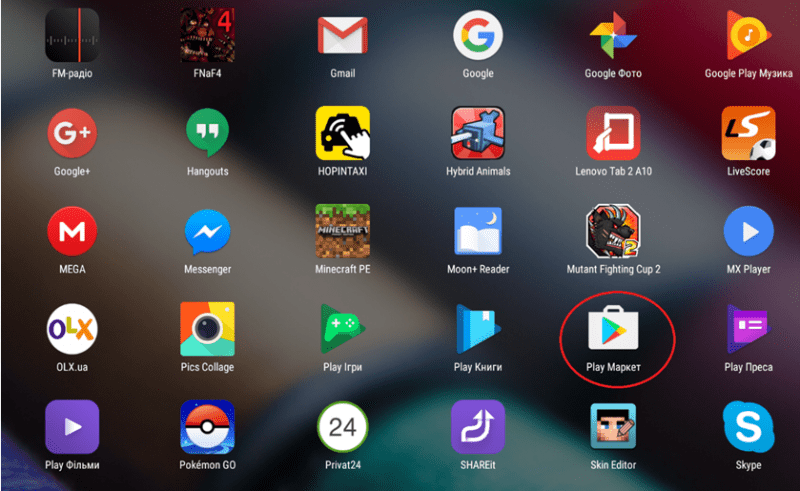 Если вы можете смириться с этим, если вы никогда не замечаете слишком тусклых или искусственных цветов или отвлекающих отражений, и если вы чувствуете, что можете читать мелкий текст без размытия или напряжения глаз, тогда нет причин позволять спецификациям определять ваш путь покупки.
Если вы можете смириться с этим, если вы никогда не замечаете слишком тусклых или искусственных цветов или отвлекающих отражений, и если вы чувствуете, что можете читать мелкий текст без размытия или напряжения глаз, тогда нет причин позволять спецификациям определять ваш путь покупки.
Смартфоны разблокированы — это ежемесячная колонка, в которой подробно рассказывается о том, как работает ваш надежный смартфон.
История экранов смартфонов и появление современных дисплеев
Экраны телефонов прошли долгий путь с 90-х годов.Узнайте об их эволюции и о том, как выбрать экран, который подходит именно вам.
За последние 20 лет сотовые телефоны превратились из простых устройств, предназначенных для мобильных звонков, в смартфоны, которые служат мини-компьютерами. По мере того, как телефоны становились умнее, их экраны тоже. Совершите путешествие во времени, чтобы увидеть, как появились современные дисплеи телефонов.
По мере того, как телефоны становились умнее, их экраны тоже. Совершите путешествие во времени, чтобы увидеть, как появились современные дисплеи телефонов.
В 1992 году, за 8 лет до нового тысячелетия, IBM представила первый смартфон: Simon Personal Communicator.Он был оснащен черно-белым сенсорным ЖК-экраном 160 x 293 размером 4,5 на 1,4 дюйма. Фактически, Simon считается первым коммерчески доступным телефоном с сенсорным экраном и стилусом для упрощенной навигации.
До конца 1990-х и в начале 2000-х черно-белые пассивные матричные экраны были нормой. Строки и столбцы объединяются для создания текста, создавая блочный вид.
Представляем цвет В 2001 году Nokia выпустила первый смартфон с монохромным дисплеем.Nokia 8250 позволяет пользователям изменять фон с серого на ярко-синий. В том же году были выпущены Sony Ericsson T68m и Mitsubishi Trium Eclipse, предлагающие 256 цветов.
Выпущенный в июне 2007 года iPhone принес много новинок. Это был первый телефон с операционной системой, отзывчивым сенсорным экраном и сенсорным интерфейсом, который заменил традиционную клавиатуру QWERTY. Сам экран телефона состоял из дисплея видеографической матрицы (VGA) и предлагал разрешение 320 x 480, что намного превосходило другие телефоны того времени.
Выпущенный в июне 2007 года iPhone представил много новинок.
В следующие несколько лет производители телефонов последовали примеру iPhone и начали производить устройства с мультисенсорным интерфейсом, более высоким разрешением экрана и большим размером экрана телефона. В 2011 году Samsung представила Samsung Galaxy S2 с разрешением 480 x 800 пикселей. Затем, в 2013 году, на сцену вышла Motorola Moto X с размером экрана 720 x 1280 пикселей.
Современные смартфоны В настоящее время в мобильных телефонах используются шесть основных типов дисплеев: TFT LCD, IPS-LCD, емкостный сенсорный ЖК-экран, OLED, AMOLED и Super AMOLED.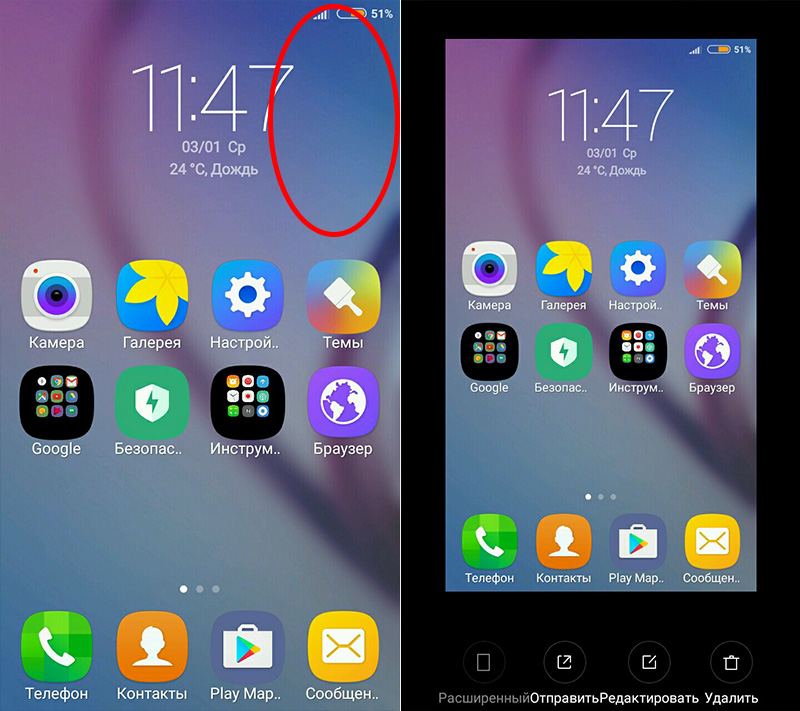
Начнем с ЖК-дисплеев. Наиболее распространенными считаются ЖК-дисплеи TFT. Они обеспечивают качественные изображения и более высокое разрешение. ЖК-дисплеи IPS, которые в основном используются в смартфонах более высокого класса, обеспечивают увеличенное время автономной работы и более широкие углы обзора. Эти типы дисплеев часто встречаются в iPhone, но под собственными названиями Apple, «Retina» или «Super Retina». Кроме того, существуют емкостные сенсорные ЖК-дисплеи, ввод которых осуществляется посредством прикосновения пальца человека.
OLED-дисплеисчитаются перспективной технологией отображения — им не требуется подсветка для отображения пикселей.По сути, каждый пиксель излучает собственный свет, что позволяет получить более темный черный и более яркий белый. AMOLED-дисплеи сочетают в себе TFT-дисплей с OLED-дисплеем для экономии энергии, а дисплеи Super AMOLED обеспечивают еще более яркие экраны и большую экономию энергии.
Комплектование нового устройства Выбирая новый телефон Net10, вы можете быть ошеломлены всеми доступными вариантами дисплея. Во-первых, рассмотрим размер экрана телефона. Чем больше экран телефона, тем он больше. Если вы хотите, чтобы телефон можно было легко положить в карман или сумочку, выберите телефон меньшего размера, например 4 дюйма, 4 дюйма.7 дюймов или 5 дюймов. Если вы предпочитаете экран большего размера для игр или просмотра видео, вам будет лучше выбрать телефон с диагональю 5,5, 6,4 дюйма или аналогичного размера.
Во-первых, рассмотрим размер экрана телефона. Чем больше экран телефона, тем он больше. Если вы хотите, чтобы телефон можно было легко положить в карман или сумочку, выберите телефон меньшего размера, например 4 дюйма, 4 дюйма.7 дюймов или 5 дюймов. Если вы предпочитаете экран большего размера для игр или просмотра видео, вам будет лучше выбрать телефон с диагональю 5,5, 6,4 дюйма или аналогичного размера.
Далее вам нужно будет рассмотреть технологию отображения. OLED-экраны известны своим более быстрым временем отклика, лучшей контрастностью и более длительным временем автономной работы. С другой стороны, ЖК-экраны лучше подходят для просмотра на открытом воздухе, обеспечивают естественную цветопередачу и обеспечивают более четкое изображение.
Последний? Разрешение. Если вам нужен телефон с более высоким уровнем детализации пикселей, вам потребуется разрешение экрана не менее 1920 x 1080 или Full HD.Если качество изображения не стоит на первом месте в вашем списке обязательных, можно смело выбирать более низкое разрешение экрана.
После того, как вы выбрали устройство, соответствующее вашим потребностям, убедитесь, что вы получаете общенациональное покрытие в одной из крупнейших и наиболее надежных сетей 4G LTE в Америке † — выберите тарифный план Net10.
† Чтобы получить скорость 4G LTE, у вас должно быть устройство с поддержкой 4G LTE и SIM-карта 4G LTE. Фактическая доступность, покрытие и скорость могут отличаться. LTE является товарным знаком ETSI.
12 быстрых исправлений распространенных проблем Android
Время признания: я очень мало знаю о ремонте автомобилей, и я не смог бы починить плохо работающий бытовой прибор, если бы моя жизнь зависела от этого (что, по крайней мере, в паре случаев, так и было). Черт возьми, я едва могу повесить произведение искусства, не прикрутив к чему-то по пути.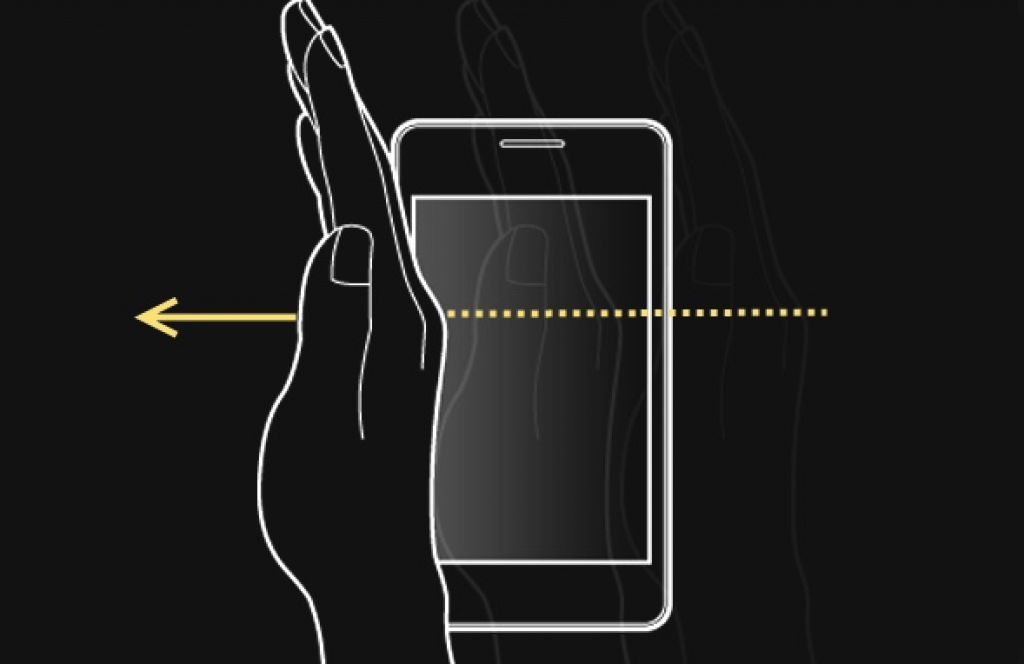 Что ж, когда дело доходит до телефонов Android, я практически современный механик.
Что ж, когда дело доходит до телефонов Android, я практически современный механик.
А теперь погоди: это далеко не так впечатляюще, как кажется. У меня нет никаких модных электроинструментов или даже пары классных комбинезонов с моим именем (по крайней мере, пока). Я в основном просто использую и изучаю Android в течение долгого времени — с середины 1800-х годов, плюс-минус — и когда вы уделяете чему-то достаточно пристального внимания в течение достаточно длительного периода, вы начинаете видеть то же самое базовое шаблоны появляются снова и снова.
На самом деле, какими бы «волшебными» они ни казались, наши гладкие и блестящие смартфоны в конечном итоге являются всего лишь бытовой техникой. И чаще всего проблемы, которые у большинства людей возникают со своими телефонами, чертовски постоянны. Это означает, что независимо от того, устраняете ли вы проблемы на своем собственном устройстве или пытаетесь прийти на помощь борющемуся коллеге, велика вероятность, что вашу проблему можно будет решить без особых проблем.
Считайте это своим руководством — сборник некоторых из наиболее распространенных жалоб, которые я слышу о телефонах Android, и простейших решений, которые я предлагаю в этих сценариях.Примените знания к своему больному устройству или передайте их кому-то еще, кому они нужны, и вы тоже сможете испытать радость от ощущения себя механиком мобильных технологий (в комбинезоне или без него).
Проблема Android № 1: Мало памяти
Ах, да, извечная проблема ограниченного пространства. Когда вы видите, что память телефона начинает заканчиваться, просто вспомните эту броскую поговорку: «Хватит копить вещи, непослушный цифровой пакрат». (Ладно, возможно, это был не , а , такой броский, как я надеялся.)
Если серьезно, то в наши дни большинству из нас действительно не нужно много хранить локально на наших смартфонах — особенно на Android, где синхронизация с облаком проста, а автоматическое управление легко. Начните с установки приложения Google Фото и настройки его для резервного копирования всех фотографий и видео по мере их съемки.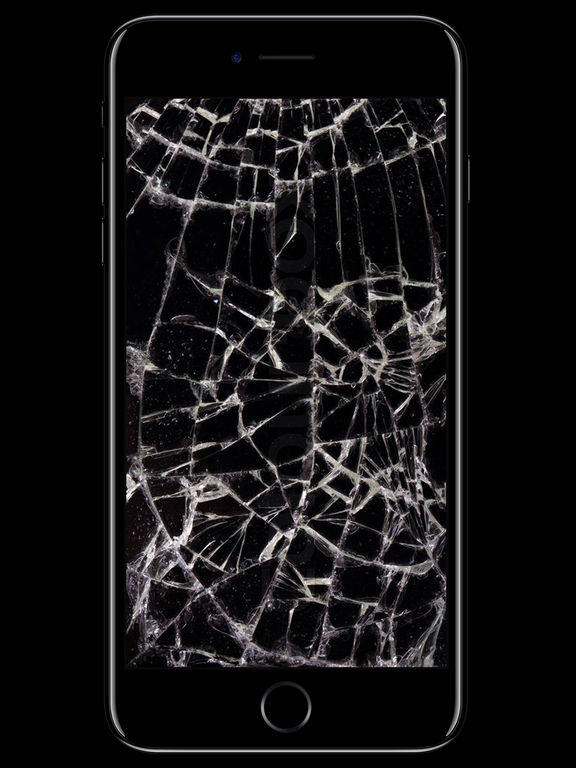 Это позволит вам удалить локальные копии (а также получить отличный способ получить все свои воспоминания с любого устройства в любое время, даже если вы потеряете или сломаете свой текущий телефон Android), и одно это обязательно освободит тонны комнаты.
Это позволит вам удалить локальные копии (а также получить отличный способ получить все свои воспоминания с любого устройства в любое время, даже если вы потеряете или сломаете свой текущий телефон Android), и одно это обязательно освободит тонны комнаты.
Во-вторых, установите приложение «Файлы от Google». Он покажет вам всех ненужных занимающих место в хранилище вашего телефона, включая эти теперь избыточные локальные копии синхронизированных с облаком изображений вместе с ненужными файлами, дубликатами файлов и другими легко удаляемыми вещами — и это даст вам простой кнопки одним нажатием, чтобы убрать всю эту грязь.
JR Raphael / IDGПриложение Files by Google определяет области, в которых можно освободить место, и дает вам быстрый и простой способ убрать ненужные элементы.
Наконец, если вы используете один из телефонов Google Pixel, загляните в раздел «Хранилище» в настройках системы и коснитесь строки с надписью «Smart Storage». Здесь вы можете настроить свой телефон на автоматическое удаление любых избыточных копий уже созданных резервных копий фотографий и видео в любое время, когда в вашем хранилище снова станет мало места.
Проблема Android № 2: Недостаточная выносливость
Мы могли бы говорить о времени автономной работы Android целый день, но самый быстрый способ сразу же изменить срок службы вашего телефона — это настроить параметры экрана.
Сначала уменьшите яркость экрана (либо на панели быстрых настроек, которая появляется при двойном смахивании вниз от верхнего края экрана, либо в разделе «Дисплей» в настройках системы). Дисплей потребляет больше энергии, чем что-либо другое на вашем устройстве, и чем меньше вы можете использовать его с комфортом, тем дольше ваш телефон будет работать с каждой зарядкой. Если ваш телефон работает под управлением Android 9 или более поздней версии, вы также можете поискать параметр адаптивной яркости, который автоматически настроит уровень яркости для вас в зависимости от вашей текущей среды.
Во-вторых, установите для параметра «Тайм-аут экрана» (также в разделе «Дисплей» системных настроек) минимально допустимое значение. Чем меньше времени остается включенным экран, когда вы им не пользуетесь, тем меньше ненужного заряда батареи расходует ваш телефон.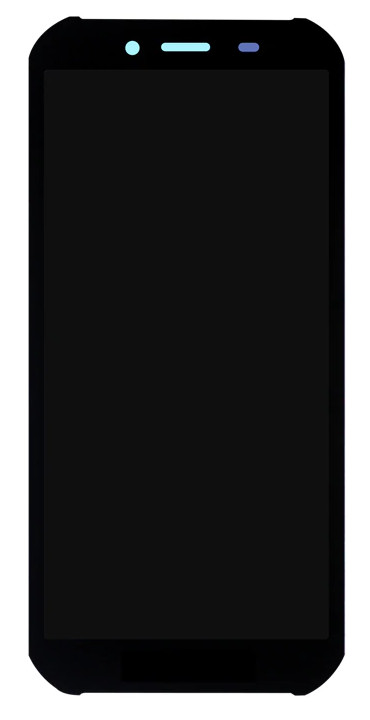
И в-третьих, если у вас Android 10 или выше, поищите в той же области системных настроек параметр «Темная тема». Более темные цвета, как правило, потребляют меньше энергии, чем яркие оттенки, присутствующие в большинстве интерфейсов по умолчанию, поэтому переключение на темную тему постоянно или даже по расписанию от заката до рассвета должно значительно увеличить заряд батареи вашего телефона.
Проблема Android № 3: слишком много вредоносного ПО
Если вы не используете телефоны Google Pixel, ваше устройство Android, скорее всего, было загружено большим количеством ненужного вам мусора — начиная от ненужных сервисов, предоставляемых производителем (привет, Samsung! ) на добавленную оператора связи Crapola (если использовать этот высокотехнологичный термин). Но не бойтесь, потому что большую часть этого можно, по крайней мере, скрыть от глаз, если не полностью устранить.
Самый простой способ сделать это — заглянуть в раздел «Приложения» в настройках вашей системы, чтобы найти полный список установленных приложений. Когда вы видите приложение, которое вам не нужно, коснитесь его имени, а затем найдите либо кнопку «Удалить», либо, если ее нет, команду «Отключить». Возможно, вы не сможете избавиться таким образом абсолютно от всего (листание Биксби …), но вы сможете убрать изрядное количество беспорядка.
Когда вы видите приложение, которое вам не нужно, коснитесь его имени, а затем найдите либо кнопку «Удалить», либо, если ее нет, команду «Отключить». Возможно, вы не сможете избавиться таким образом абсолютно от всего (листание Биксби …), но вы сможете убрать изрядное количество беспорядка.
Проблема Android № 4: беспорядок на домашнем экране
От встроенных панелей поиска, которые вы не используете, до глупых потоков новостей, которые вы бы предпочли не видеть, домашние экраны телефонов Android зачастую не оптимальны сразу из коробки. .Но у вас нет , у вас есть , чтобы жить с тем, что дает вам производитель вашего устройства. Android имеет огромное количество сторонних программ запуска — альтернативных сред, которые полностью заменяют стандартную настройку домашнего экрана вашего телефона и расположение ящиков приложений. И есть что-то доступное практически для любого предпочтения и стиля работы.
JR Raphael / IDGСторонние программы запуска, такие как Microsoft Launcher и Niagara Launcher, показанные здесь, могут очистить ваш домашний экран и настроить его под ваш стиль работы.
Просмотрите мои рекомендации по запуску Android, чтобы найти то, что подходит вам, — затем ознакомьтесь с этими советами по повышению производительности Android, чтобы максимально использовать свои элегантные новые настройки.
Проблема Android № 5: медленно работающий телефон
Как и мы, смертные, смартфоны со временем склонны к замедлению работы по мере того, как их виртуальный интеллект истощается. Однако, в отличие от нашего мягкого мозга млекопитающих, время отклика вашего телефона действительно можно улучшить.
Некоторые вещи, которые мы только что рассмотрели, на самом деле должны иметь заметное значение: очистка вашего хранилища, удаление неиспользуемых приложений (как те, которые были предустановлены на вашем телефоне, так и те, которые вы установили сами, но больше не используете), и опробовать настраиваемую программу запуска для более оптимальной среды домашнего экрана.
Помимо этого, некоторые из шагов, которые я описываю в моем руководстве по сохранению данных Android, могут значительно повысить общую скорость вашего устройства — такие вещи, как устранение ненужной фоновой активности, сжатие вашего мобильного веб-интерфейса и переход на облегченные версии приложений . (См. Эту статью для пошаговой разбивки по каждой из этих областей.)
И, наконец, скрытые системные настройки Android могут оказать наиболее ощутимое влияние из всех. Сначала вам нужно активировать настройки разработчика Android на своем телефоне, чтобы найти его:
- Откройте раздел «О телефоне» в настройках системы и найдите строку с надписью «Номер сборки.»(На телефонах Samsung вам нужно будет коснуться строки с надписью» Информация о программном обеспечении «, прежде чем вы увидите строку» Номер сборки «.)
- Коснитесь этой строки семь раз.
- Введите свой PIN-код, графический ключ или пароль, когда будет предложено.
После этого вернитесь в главное меню настроек системы. На некоторых телефонах вы увидите новый раздел параметров разработчика прямо в этом главном меню; на других, таких как устройства Google Pixel, вам нужно будет войти в раздел «Система», а затем нажать «Дополнительно», чтобы найти его.Как бы то ни было, коснитесь этого раздела, а затем прокрутите вниз, пока не увидите заголовок «Рисунок».
Здесь вы найдете три параметра, связанные с анимацией: «Масштаб анимации окна», «Масштаб анимации перехода» и «Шкала продолжительности аниматора». Коснитесь каждого из этих элементов и измените его настройку с «Масштаб анимации 1x» по умолчанию на «Анимация выключена». И не связывайтесь ни с чем другим в этой области параметров разработчика, пока вы там; он содержит некоторые сложные вещи, которые не предназначены для обычных владельцев телефонов и могут испортить ваш телефон при неправильном использовании.
JR Raphael / IDG Настройки масштаба анимацииAndroid, скрытые в Системных параметрах разработчика, могут мгновенно сделать любой телефон более быстрым.
Вернитесь на главный экран и попробуйте перемещаться по телефону — откройте панель приложений, проведите пальцем вниз по панели уведомлений, войдите в приложения и закройте их и т. Д. Все должно казаться намного более быстрым, чем раньше.
Проблема Android № 6: слишком большое вращение
Наши телефоны предназначены для работы как в портретной, так и в альбомной ориентации, но иногда датчики становятся немного сверхчувствительными и в конечном итоге переключаются между видами чаще, чем хотелось бы .
Что касается Android 9, есть простой ответ: на телефоне Pixel или любом другом устройстве, производитель которого не слишком вмешивался в Android , зайдите в раздел «Дисплей» в настройках вашей системы, нажмите «Дополнительно», а затем переверните переключатель рядом с «Автоповорот экрана» в выключенное положение. С этого момента каждый раз, когда вы поворачиваете устройство, оно не будет автоматически менять ориентацию экрана, а вместо этого разместит небольшой значок в углу экрана. Затем вы можете нажать этот значок, чтобы изменить поворот, или проигнорируйте его, чтобы оставить как есть.
Если вы используете телефон Samsung, любопытно, что функция не в настройках вашей системы, но вы можете найти переключатель для нее в области быстрых настроек, которая появляется, когда вы дважды проводите пальцем вниз от верхней части экрана. Телефон. Найдите значок с надписью «Автоповорот» и коснитесь его один раз, чтобы отключить (при этом название изменится на «Портрет», что несколько сбивает с толку — но это поможет).
Проблема с Android № 7: Крошечный текст
Хватит щуриться, а? Если слова на вашем телефоне чертовски маленькие, перейдите в раздел «Специальные возможности» в настройках вашей системы и попробуйте два варианта: «Размер шрифта», который увеличит текст на , по всему телефону, и «Размер экрана», который будет увеличьте размер всего на экране.
Проблема Android № 8: раздражающие уведомления
Будь то слишком агрессивное приложение или, кхм, слишком агрессивный текстовый редактор, остановите неприятные уведомления в их источнике, нажав и удерживая палец на следующем всплывающем нежелательном предупреждении. Это вызовет своего рода панель управления, которая позволяет вам полностью отключить связанный тип уведомлений — или просто отключить его, чтобы оно все еще отображалось, но не требовало вашего внимания.
JR Raphael / IDGМенее раздражающие уведомления — всегда просто долгое нажатие и одно касание.
Проблема Android № 9: Загадка с контактами
Это 2020 год, кричать вслух. Ваши контакты не должны быть доступны только на вашем телефоне — и вам не нужно перепрыгивать через обручи, чтобы «перенести» их с одного устройства на другое.
Если вы используете телефон, созданный кем-либо, кроме Google, войдите в его приложение «Контакты» и убедитесь, что он настроен на синхронизацию вашей информации с вашей учетной записью Google , а не с собственной проприетарной службой синхронизации производителя. Это особенно актуально для владельцев Samsung, поскольку компания по умолчанию стремится синхронизировать контакты с собственным автономным сервисом.Это нормально, если вы хотите получить доступ к этой информации только с этого одного телефона и если в будущем вы планируете покупать только телефоны Samsung, но в любом другом сценарии такая настройка не будет вам хорошо служить.
В приложении Samsung «Контакты» коснитесь трехстрочного значка меню в верхнем левом углу, затем коснитесь «Управление контактами», а затем «Место хранения по умолчанию». Затем выберите свою учетную запись Google вместо учетной записи Samsung в появившемся меню.
С этого момента ваши контакты будут синхронизированы с контактами Google — это означает, что они всегда будут доступны на веб-сайте контактов Google с любого компьютера, на котором вы вошли в систему, и сразу же будут доступны на любом телефоне. где вы устанавливаете приложение «Google Контакты» для Android.
Проблема Android № 10: Проблемы с завершением вызова
Вы когда-нибудь пытались завершить вызов, но тогда ваш экран не включается достаточно быстро? Или, может быть, экран включается, но команда повесить трубку не тут и не готова? Функция специальных возможностей Android может значительно упростить вашу жизнь, давая вам возможность нажимать физическую кнопку питания телефона в любое время, когда вы готовы попрощаться. Не нужно искать нужный значок или даже смотреть на телефон сверху вниз — просто нажмите одну кнопку вдоль края устройства, и человек на другом конце исчезнет (слава богу!).
Просто найдите параметр «Кнопка питания завершает вызов» в разделе «Специальные возможности» в настройках системы, включите его и будьте готовы завершить вызов еще проще, чем когда-либо.
JR Raphael / IDGЕсли вы покопаетесь в настройках Android, вы можете найти переключатель, который значительно упростит завершение разговора.
Проблема Android № 11: Зависание телефона
Одна из самых неприятных проблем Android — это наличие телефона, который либо зависает в каком-то процессе и не отвечает, либо зависает в выключенном состоянии и отказывается включаться.Но какими бы ужасными ни казались вещи, почти всегда есть решение.
Самым простым из них является аппаратная перезагрузка: в зависимости от вашего устройства вам нужно нажать и удерживать либо кнопку питания отдельно от 30 секунд до минуты, либо одновременно нажать и удерживать кнопку питания и кнопку уменьшения громкости в течение столько же времени (или пока вы не почувствуете вибрацию и не увидите что-то на экране). Если вы видите странно выглядящее меню с надписью «Пуск» и изображением робота Android, не волнуйтесь: просто нажмите кнопку питания еще раз, и ваш телефон должен загрузиться нормально.
Если ни в одном из этих процессов ничего не происходит, попробуйте оставить телефон включенным на несколько часов, чтобы убедиться, что аккумулятор не разряжен. Затем попробуйте еще раз.
Если что-то все еще не подходит — и если вы не видите даже стандартного графического индикатора батареи, появляющегося на дисплее, когда вы подключаете телефон — что ж, мой друг, пора пробираться в нашу последний выпуск Android.
Проблема Android № 12: телефон без зарядки
И последнее, но не менее важное, это проблема, которая решает все проблемы Android: телефон Android, который просто не заряжается (и, следовательно, также не включается, если его батарея был запущен полностью).Я был там. И хотя, безусловно, возможно, что вы столкнулись с каким-то аппаратным дефектом, вполне вероятно, что это то, что вы можете исправить в мгновение ока.
Итак, попробуйте следующее: возьмите что-то вроде зубочистки или кончика канцелярской скрепки и очень осторожно и очень осторожно немного покопайтесь в порту зарядки телефона, чтобы убрать скопившиеся там ворсинки или мусор. Я знаю, это звучит безумно, но иногда в этой области скапливается достаточно мусора, и кабель питания не может установить хорошее соединение и зарядить устройство (или заряжать его постоянно, без того, чтобы соединение входило и выходило и не заставляло его сложно для большой зарядки).
После того, как вы избавились от большого количества мусора, снова подключите телефон и посмотрите, не произойдет ли что-нибудь. Если батарея была полностью разряжена, возможно, вам придется оставить ее на некоторое время, прежде чем вы увидите какие-либо результаты. Но есть неплохие шансы, что это сработает — и тогда, через несколько минут, вы вернетесь к делу.
Иногда самое простое исправление приносит наибольшее удовлетворение.
Авторские права © 2020 IDG Communications, Inc.
Организуйте домашний экран iPhone или Android для более рационального повседневного использования
Люди, которые разработали ваш захватывающий жизнь и развивающий мозг смартфон, сделали все возможное, используя то, что у них было, а именно телефон, предназначенный для всех. Но вы, вероятно, делаете со своим телефоном какие-то причудливые вещи: снимаете больше фотографий, чем большинство, постоянно используете очень специфические приложения или, может быть, пишете много заметок себе. Если вы думаете, что постукиваете, проводите пальцем по экрану и вздыхаете больше, чем нужно, вы, вероятно, правы.
К счастью, некоторые люди вложили много усилий в свои крошечные экраны. Вот подробный анализ типичной настройки домашнего экрана iPhone и Android и того, как их можно улучшить.
Главный экран iPhone: думайте своими пальцами
Док-станция iPhone, самый нижний ряд значков, которые остаются неизменными при переходе между экранами, предназначена для хранилища приложений, которые вы используете чаще всего, со значениями по умолчанию Телефон, Почта, Safari и iPod. Кажется, что все верно — кроме, может быть, iPod, потому что вы, вероятно, слушаете музыку и шоу и в других приложениях: Pandora, Spotify, Rdio и т. Д.Рассмотрим самое недооцененное из приложений, чтобы заменить его: Настройки. Да, серый значок шестеренки, который позволяет включать и выключать Wi-Fi и режим полета, забывает сети Wi-Fi, которые не работают, и настраивает яркость, когда автоматический режим недостаточен.
Что касается других приложений на первом экране, не пытайтесь перехитрить свой большой палец. Держите iPhone в руке и отметьте, где большому пальцу удобнее всего. Скорее всего, он находится в верхней средней части телефона, так что попасть в три верхних ряда приложений не так уж сложно.Вероятно, это похоже на коробку, которую Стивен Хакетт использует для объяснения организации своего приложения.
Также обратите внимание, что Хакетт оставляет нижнюю строку своего первого экрана пустой. Он и другие одержимые iPhone используют это пространство для перелистывания между экранами (или к самому левому экрану поиска Spotlight), не открывая случайно приложения. Если вы владеете обеими руками или у вас очень длинные гибкие пальцы, вы можете сделать что-то вроде того, что делает Бен Брукс из BrooksReview.net, и расставить приоритеты по углам:
iPhone и Android: используйте глаголы, а не категории
Coder and Писательница Джина Трапани, которая ранее возглавляла секцию Work Smart Fast Company , приводит разумный аргумент в пользу создания папок с глаголами вместо категорий.Обычно вы включаете свой телефон, потому что хотите сделать что-то , даже если это что-то избавляет от скуки. Поэтому назовите папку, в которую вы помещаете свои материалы в социальной сети, «Поделиться», а не «Социальные сети» и «Игра», а не «Игры». Это не так сложно, и ваш мозг со временем научится быстрее понимать, где искать нужные вещи.
Android: улучшите папки, виджеты и новую программу запуска
Папки Android похожи на папки iPhone с одним отличием: они действительно раздражают.То есть создание, наименование, переименование и упорядочение их — это извилистый процесс, основанный на пробах и ошибках. Но еще больше раздражает то, что происходит после того, как вы открываете папку и выбираете приложение: папка остается открытой, когда вы возвращаетесь на главный экран. Это лишний щелчок каждый раз, и он сведет вас с ума.
Итак, возьмите Apps Organizer из Android Market и откройте его. Вы можете либо пройтись по каждому приложению и назначить ему метку на основе глаголов (думайте, папка) по вашему выбору, либо нажмите «Ярлыки» и назначьте приложения для каждой метки (папки).Когда вы настроили ярлыки, нажмите и удерживайте пустое место на главном экране, выберите параметр «Ярлыки» и выберите из предложенных вариантов «Организатор приложений». Если вы носите телефон Android с обновленной версией Android 4.0, вам нужно открыть ящик, полный приложений, а затем смахивать пальцем по экрану, пока не увидите ярлык Органайзера приложений.
Android-телефоны также позволяют добавлять виджеты на главный экран, хотя трудно не обвинить среднего владельца Android в том, что они не в восторге от них.Виджет календаря по умолчанию, в зависимости от вашего телефона, может быть либо блочным, состоящим только из одного элемента, либо громоздкой вещью, занимающей весь экран. Рассмотрим виджет Simple Calendar, который можно бесплатно загрузить с Android Market и который предлагает виджеты календаря разных размеров, все они стильно полупрозрачны и легко настраиваются.
Опять же, возможно, все ощущения от домашнего экрана Android не так привлекательны, особенно если ваш телефон обременен индивидуальными «скинами» от HTC, Samsung или других производителей.Чтобы получить простой, настраиваемый и быстро движущийся интерфейс на любом телефоне, а также дополнительные параметры виджетов, загрузите Launcher Pro. После установки вы получите уведомление, когда в следующий раз нажмете кнопку «Домой» Android. Выберите Launcher Pro, чтобы протестировать его, и установите флажок «по умолчанию» в следующий раз, если он вам понравится. Обязательно нажмите кнопку «Меню» и выберите «Настройки», находясь на главном экране, потому что Launcher Pro может делать много полезных вещей, например, скрывать приложения, которые вы никогда не используете.
Это навязчиво, занудно и странно так глубоко думать о своем телефоне? Конечно.Но ботаники готовы, ботаники получают свои деньги от гаджетов, а ботаники не обвиняют свои телефоны в пропуске важных телефонных звонков. Это ваш вызов.
Часто задаваемые вопросы об идентификаторе вызывающего абонента — справочный центр Zoom
Обзор
Caller ID — это функция телефонной системы, которая позволяет человеку, которому вы звоните, видеть ваше имя и номер. АОН состоит из двух частей:
- Идентификационный номер вызывающего абонента — это номер телефона, привязанный к вызывающему абоненту.
- Имя идентификатора вызывающего абонента — это имя, отображаемое в тексте вместе с идентификатором вызывающего абонента.
Вот несколько общих вопросов об идентификаторе вызывающего абонента и о том, как он работает с Zoom Phone.
Эта статья охватывает:
Как определяется идентификационный номер вызывающего абонента при исходящих звонках с Zoom Phone?
Настольный клиент или мобильное приложение
Вы можете увидеть свой исходящий идентификационный номер вызывающего абонента под панелью набора номера в настольном клиенте или мобильном приложении Zoom. Щелкните меню Caller ID , чтобы отобразить доступные вам номера идентификатора вызывающего абонента:
Вы можете изменить свой исходящий идентификатор вызывающего абонента на следующие прямые номера (если применимо к вам):
- Собственные прямые номера
- Номера компаний на том же сайте (прямые номера, присвоенные главному автосекретарю на том же сайте)
- Прямые номера, принадлежащие делегатору (если вы являетесь делегатом в настройке делегирования вызовов)
- Прямые номера, принадлежащие группе общих линий, членом которой вы являетесь
- Прямые номера очереди звонков (если вы входите в очередь звонков)
Примечание :
- Администратор Zoom Phone может контролировать, к каким параметрам исходящего идентификатора вызывающего абонента вы можете получить доступ.Обратитесь к администратору, если вы не видите один из вариантов или не можете изменить свой исходящий идентификатор вызывающего абонента.
- Отображаемое имя над каждым номером помогает идентифицировать номер телефона. Принимающей стороне отображается не имя вызывающего абонента.
- Если кто-то другой поручает вам совершать и принимать вызовы от его имени, вы увидите его имя на общих линиях, но это не имя идентификатора вызывающего абонента, используемое для исходящих вызовов на внешние номера.
- Вы можете установить идентификатор вызывающего абонента по умолчанию в настройках Zoom Phone на веб-портале.Ищите опцию Outbound Caller ID . Отображаемое имя для каждого номера поможет вам идентифицировать номер телефона. Принимающей стороне отображается не имя вызывающего абонента.
- Вы не увидите раскрывающееся меню Caller ID , если у вас нет прямых номеров телефонов или у вашей организации есть только один номер компании.
Настольный телефон
На большинстве поддерживаемых настольных телефонов вы можете изменить свой идентификатор вызывающего абонента, выбрав линию на главном экране перед выполнением вызова.Дополнительные сведения см. В руководствах по быстрому запуску для Polycom или Yealink.
Вы можете изменить свой идентификационный номер вызывающего абонента на следующие прямые номера (если применимо к вам):
- Собственные прямые номера
- Номера компаний
- Прямые номера, принадлежащие делегатору (если вы являетесь делегатом в настройке делегирования вызовов)
Примечание . Измените настройки клавиши линии, чтобы изменить исходящий идентификационный номер вызывающего абонента по умолчанию при использовании настольного телефона.
Как определяется имя идентификатора вызывающего абонента при исходящих вызовах с Zoom Phone?
Имя вызывающего абонента для исходящих вызовов определяется администратором Zoom Phone. Если вы являетесь администратором Zoom Phone, вы можете изменить имя вызывающего абонента организации на веб-портале Zoom. Если у вас несколько сайтов, администраторы могут изменить имя вызывающего абонента для каждого сайта.
Примечание :
- Имя вызывающего абонента применяется только к телефонным номерам в США и Канаде.
- Zoom Phone попытается применить имя идентификатора вызывающего абонента к платным номерам США / Калифорнии.Это услуга «наилучшего качества» с ограничениями. Нет никаких технических критериев, когда указанное имя вызывающего абонента будет применяться к платному номеру.
- Имя идентификатора вызывающего абонента применяется ко всей организации или сайту. Администратор не может применять разные имена идентификаторов вызывающих абонентов для отдельных пользователей телефонов.
- Пользователи телефона могут скрыть свое имя и номер вызывающего абонента.
В США имя вызывающего абонента, которое отображается для принимающей стороны, определяется телефонной службой, которая принимает вызов, а не телефонной службой, из которой происходит вызов.Телефонная служба, которая принимает вызов, полагается на базу данных имен идентификаторов вызывающих абонентов, чтобы сопоставить номер идентификатора входящего вызывающего абонента с именем идентификатора вызывающего абонента. В США принимающей телефонной службе передается только номер идентификатора вызывающего абонента, поэтому они должны сопоставить номер с именем идентификатора вызывающего абонента.
Обратите внимание, что это может работать по-разному в зависимости от вашей страны.
Как скрыть имя и номер вызывающего абонента?
Есть два способа скрыть свой идентификатор вызывающего абонента:
- Выберите Hide Caller ID перед тем, как позвонить.
- Наберите код DTMF, чтобы скрыть свой идентификатор вызывающего абонента, прежде чем набирать номер.
Принимающая сторона увидит НЕИЗВЕСТНО или АНОНИМНЫЙ (идентификационный номер вызывающего абонента не отображается).
Примечание . Эффективность сокрытия идентификатора вызывающего абонента не гарантируется во всех странах и регионах.
Настольный клиент или мобильное приложение
Под панелью набора номера щелкните или коснитесь меню Caller ID , чтобы отобразить доступные номера вызывающих абонентов, затем выберите Hide Caller ID .
Настольный телефон, настольный клиент или мобильное приложение
Наберите * 67 перед набором телефонного номера, затем сделайте звонок.
Интернет-портал
Вы можете использовать веб-портал Zoom, чтобы по умолчанию скрыть свой идентификатор вызывающего абонента при использовании настольного клиента. В раскрывающемся меню Outbound Caller ID , расположенном в настройках вашего телефона, выберите Hide Caller ID . Для этого варианта требуется клиент / приложение версии 5.4.0 или выше.
Когда я изменю имя вызывающего абонента, когда это вступит в силу?
Если администратор Zoom Phone изменил имя вызывающего абонента организации на веб-портале Zoom, это изменение не произойдет немедленно.Вы должны подождать от 24 до 72 часов, чтобы Zoom внес изменения.
Однако имейте в виду, что телефонная служба или оператор принимающей стороны должны обновить свою базу данных имен вызывающих абонентов, чтобы ваше новое имя идентификатора вызывающего абонента вступило в силу. В результате одни люди могли видеть новое имя идентификатора вызывающего абонента, а другие — старое имя идентификатора вызывающего абонента. Поскольку обновление их базы данных имен вызывающих абонентов стоит денег, некоторые операторы связи редко обновляют свои базы данных, поэтому может потребоваться несколько недель, чтобы ваше новое имя идентификатора вызывающего абонента вступило в силу для всех операторов.Как правило, обновление имени нового идентификатора вызывающего абонента для внешних поставщиков может занять около 3 недель.
Почему мое имя вызывающего абонента для моего номера телефона Zoom не отображается правильно для принимающей стороны?
Надежность доставки имени идентификатора вызывающего абонента зависит от страны, а также от исходящих и принимающих телефонных служб, обрабатывающих вызов.
В США соответствие вашего номера идентификатора вызывающего абонента определяется принимающей телефонной службой или оператором связи с использованием базы данных имен вызывающих абонентов.Эти базы данных стоят денег, поэтому некоторые телефонные службы могут не иметь базы данных имен вызывающих абонентов с обновленной информацией. В результате принимающая сторона может увидеть устаревшее имя идентификатора вызывающего абонента.
Если вы звоните на мобильный номер, оператор принимающей стороны должен поддерживать имя вызывающего абонента. Если оператор связи не поддерживает имя вызывающего абонента, принимающая сторона увидит только ваш номер идентификатора вызывающего абонента.
Вот некоторые другие ограничения имени вызывающего абонента:
- Не отображается, если вы выбираете бесплатный номер в качестве идентификатора исходящего вызывающего абонента (отображается только идентификатор вызывающего абонента)
- Максимум 15 символов, включая пробелы
- Отображает все прописные буквы независимо от того, как вы указали это в Zoom Phone
- Не может содержать специальных символов
Принимающая сторона также может использовать сторонний идентификатор вызывающего абонента или приложение для набора номера, которое отображает имя идентификатора вызывающего абонента, отличное от того, которое вы установили в Zoom.Свяжитесь со сторонней службой для получения дополнительной информации.
Почему имя вызывающего абонента внешнего номера телефона не отображается правильно на Zoom Phone?
Zoom Phone использует внешнюю службу для определения имени вызывающего абонента внешних телефонных номеров.
Если имя идентификатора вызывающего абонента внешнего номера телефона отображается неправильно, обратитесь к стороннему оператору связи или поставщику услуг, чтобы обновить имя идентификатора вызывающего абонента для этого номера.
Примечание : Если внешний номер телефона находится в ваших синхронизированных контактах, Zoom Phone отображает отображаемое имя синхронизированного контакта вместо имени идентификатора вызывающего абонента.См. Нашу статью об уведомлениях о входящих вызовах для получения дополнительной информации.
Как идентификатор вызывающего абонента работает для исходящих звонков другим пользователям Zoom Phone?
Та же организация
Если вы звоните другому пользователю Zoom Phone в той же организации, Zoom Phone отобразит ваше имя / изображение профиля и добавочный номер в уведомлении о вызове для другого пользователя.
Примечание : Имя и добавочный номер вашего профиля Zoom отличаются от имени и номера вызывающего абонента вашей организации, которые отображаются при вызовах на внешние номера.
Контакт внешнего зума
Если вы звоните внешнему контакту Zoom с помощью Zoom Phone, Zoom Phone отобразит имя вызывающего абонента вашей организации и ваш номер телефона (номер компании или прямой номер, назначенный вам) для принимающей стороны. Поскольку обе стороны используют Zoom Phone, имя вызывающего абонента организации будет правильно отображаться для принимающей стороны.
Как идентификатор вызывающего абонента работает для переведенных или переадресованных вызовов?
Когда вы переводите или переадресовываете вызовы на внешний номер, принимающая сторона увидит ваше имя и номер вызывающего абонента.Они не увидят идентификатор вызывающего абонента стороны, которая переводится или перенаправляется.
Когда вы переводите или переадресовываете вызовы внутреннему пользователю Zoom Phone, он увидит уведомление о вызове, показывающее:
- Имя вызывающего абонента и номер переводимой стороны.
- Имя вашего профиля / изображение и добавочный номер ниже ПЕРЕВОД ОТ (для переадресованных вызовов) или ОТ (для переадресованных вызовов).
Какой номер вызывающего абонента я вижу для входящих вызовов?
Обратитесь к нашей статье об уведомлениях о входящих вызовах, чтобы узнать, как отображается идентификатор вызывающего абонента для входящих вызовов.
Как мне контролировать, какие исходящие номера вызывающих абонентов могут выбирать пользователи телефонов? (админ)
- Войдите на веб-портал Zoom.
- В меню навигации щелкните Управление телефонной системой , затем Информация о компании .
- Если у вас несколько сайтов, щелкните имя сайта, который вы хотите отредактировать, затем перейдите на вкладку Настройки .
- В разделе Outbound Caller ID установите флажки, чтобы включить или отключить эти параметры.
- Номера очереди вызовов (для участников очереди вызовов) : разрешить участникам очереди вызовов выбирать прямые номера, назначенные связанной очереди вызовов.
- Номера автоматических регистраторов (для всех пользователей этого сайта) : Разрешить всем телефонным телефонам выбирать прямые номера, назначенные автоматическим регистраторам на том же сайте.
- Номера групп общих линий (для членов группы общих линий) : Разрешить членам группы общих линий выбирать прямые номера, назначенные их группе общих линий.
- (Необязательно) В разделе Настроить номера нажмите Добавить , чтобы разрешить всем пользователям телефона выбирать конкретные прямые номера, связанные с автоматическим регистратором, очередью вызовов или группой общих линий.
Как идентификатор вызывающего абонента работает в Канаде?
В отличие от США, большинство операторов связи в Канаде не используют базы данных имен вызывающих абонентов. Информация об имени вызывающего абонента передается из исходной телефонной службы вместе с идентификационным номером вызывающего абонента.
В результате телефонной службе или оператору связи принимающей стороны не нужно искать номер идентификатора вызывающего абонента в базе данных имен идентификаторов вызывающих абонентов.В Канаде есть базы данных имен вызывающих абонентов, но большинство операторов связи на них не подписываются.
Устранение неполадок Экран телефона для приложения «Ваш телефон»
Устранение неполадок Wi-Fi
Функция экрана телефона работает только в том случае, если ваше устройство Android и компьютер могут обмениваться данными друг с другом. Они оба должны быть включены и подключены к одной и той же сети (например, к домашнему Wi-Fi).
Устранение общих неисправностей для Wi-Fi:
Проверьте, подключено ли ваше устройство Android к мобильным данным вместо Wi-Fi, зайдя в Настройки > Подключения > Wi-Fi и убедитесь, что переключатель Wi-Fi включен. На и под вашим Текущая сеть — Подключено.
Убедитесь, что ваше устройство Android подключено к той же сети Wi-Fi, что и ваш компьютер.
Начните с проверки вашего мобильного подключения в Настройки > Подключения > Wi-Fi и запишите имя сети под текущим заголовком сети.
На своем ПК перейдите в Настройки > Сеть и Интернет > Wi-Fi .Убедитесь, что на вашем ПК Wi-Fi включен на и подключенная сеть такая же, как на вашем устройстве Android.
У вас может быть две разные сети Wi-Fi, например один использует полосу 2,4 ГГц, а другой 5 ГГц. Если вы нажмете на значок Wi-Fi на вашем ПК / устройстве Android, вы увидите эти сети в списке. Попробуйте подключиться к одной сети на обоих устройствах.
Вы находитесь за брандмауэром или используете VPN? Если это так, возможно, это блокирует связь между вашими устройствами.Вы можете попробовать отключить их, чтобы посмотреть, решит ли это проблему.
Общедоступные и рабочие сети могут вызывать ошибки подключения
Если вы пытаетесь использовать экран телефона на рабочем месте, успешное соединение не всегда может быть возможным. В этом случае мы рекомендуем поговорить с вашим ИТ-отделом или администратором сети. Если вы подключены к общедоступной сети Wi-Fi (например, в отеле или кафе), у них могут быть сетевые ограничения, мешающие вам подключиться.
Устранение общих неисправностей
Если вы видите сообщение об ошибке, указывающее, что ваш компьютер не может подключиться к вашему устройству Android, это может быть по разным причинам. Вот несколько вещей, которые стоит попробовать:
На вашем устройстве Android проверьте, что:
Ваше устройство включено.
Режим энергосбережения выключен. Выключен. на вашем устройстве.
Режим полета выключен Выключен .
Он подключен к той же сети или Wi-Fi, что и ваш компьютер.
Вы вошли в приложение Your Phone Companion с той же учетной записью Microsoft, которую используете на своем ПК.
Для некоторых устройств Android настройки оптимизации заряда аккумулятора могут прерывать подключение.Мы рекомендуем отключить его для сопутствующего приложения на вашем устройстве Android (либо «Ваш телефонный компаньон», либо «Ссылка на Windows»). Вот как его отключить в зависимости от того, какое приложение-компаньон у вас установлено:
Если у вас Ваш телефон-компаньон * :
Откройте Настройки Android> Приложения и уведомления> Информация о приложении> Помощник по телефону> Дополнительно> Батарея> Управление использованием батареи> Оптимизация заряда батареи . Прокрутите вниз до Your Phone Companion и выберите Не оптимизировать .
Если у вас Ссылка на Windows * :
Откройте Настройки Android> Приложения> Ссылка на службу Windows> Батарея> Оптимизировать использование батареи . В раскрывающемся списке выберите Все , найдите Ссылка на службу Windows и переведите переключатель в положение «Выкл. ».
* Примечание. Эти действия могут отличаться в зависимости от модели вашего устройства Android.
На вашем ПК:
Проверьте, подключен ли ваш компьютер к Интернету.
Убедитесь, что режим энергосбережения выключен. Выкл. .
Убедитесь, что ваши системные учетные записи работают правильно. В Windows перейдите в Настройки> Система> Общие возможности . Если вы видите ссылку Fix now в разделе Accounts , выберите ссылку и следуйте инструкциям.
Воспроизведение звука при дублировании устройства Android
Звуки с вашего устройства Android будут продолжать воспроизводиться на этом устройстве, даже если оно подключено к вашему компьютеру.Например, мобильные приложения и видео, которые воспроизводятся на вашем ПК, по-прежнему будут воспроизводить звук через ваше устройство Android.
Почему экран телефона не работает с моим Samsung Galaxy Z Flip?
Если вы закроете Samsung Galaxy Z Flip во время его зеркального отображения с помощью экрана телефона, он может создать размытое изображение, которое не позволит вам взаимодействовать с телефоном. Чтобы предотвратить это, вам нужно держать Galaxy Z Flip открытым при использовании экрана телефона.
Как изменить свое имя в Google Meet?
Как изменить свое имя в Google Meet? В наши дни в моде придание себе нового имени или добавление начального имени — это то, о чем мы все думали хотя бы раз.Если говорить об официальных изменениях, то я должен сказать, что это сложная задача, но вы можете хотя бы сделать это в Google Meet.
Google wiki
Поскольку Google Meet в основном использует имя вашей учетной записи Google, как и все другие платформы. Когда вы меняете свое имя в своей учетной записи Google, одновременно меняется и Google Meet. Таким образом вы можете исправить ошибки в своем имени в учетной записи Google или даже добавить свои инициалы или фамилию.
Изменить имя в учетной записи Google довольно просто и легко как на ноутбуке, так и на настольном компьютере и мобильном устройстве.
Как изменить свое имя в Google Meet с компьютера?Следуйте приведенным ниже инструкциям, чтобы узнать, как изменить имя в Google Meet с помощью компьютера:
- Если вы работаете на компьютере или ноутбуке, перейдите на сайт meet.google.com и войдите в свою учетную запись Google. Нажмите на изображение своего профиля в правом верхнем углу экрана и нажмите кнопку «управлять своим google».
- Откроется страница настроек учетной записи Google на отдельной вкладке в браузере.Нажмите на опцию личной информации в меню слева.
- После перезагрузки страницы нажмите на свое «Имя» в разделе профиля, чтобы отредактировать его.
- Измените или установите свои имя и фамилию на следующем экране и нажмите кнопку сохранения, когда вы закончите с изменениями.
Следуйте инструкциям ниже, чтобы узнать, как изменить имя в Google Meet с помощью приложения Meet:
- Если у вас нет доступа к компьютеру, вы даже можете использовать свой мобильный телефон в приложении Google Meet.
- Откройте приложение Meet на своем телефоне и нажмите кнопку меню с тремя полосами в верхнем левом углу экрана телефона.
- Нажмите на свое имя в меню, а затем нажмите на опцию управления учетной записью Google.
- Откройте страницу настроек Google, выберите вкладку личной информации и затем щелкните имя в разделе профиля на экране.

 Возможно телефон даже и не падал, но придавили в кармане джинсов или в сумке.
Возможно телефон даже и не падал, но придавили в кармане джинсов или в сумке. ), можно сделать и так, чтобы экран телефона не отключался никогда. Опция находится здесь же, где и настройка времени блокировки дисплея и называется «Не выключать» или «Никогда». После её активации автоматическая блокировка больше не потревожит, а заблокировать девайс можно вручную с кнопки.
), можно сделать и так, чтобы экран телефона не отключался никогда. Опция находится здесь же, где и настройка времени блокировки дисплея и называется «Не выключать» или «Никогда». После её активации автоматическая блокировка больше не потревожит, а заблокировать девайс можно вручную с кнопки.



 Параметр Уровень яркости определяет базовую яркость экрана телефона.
Параметр Уровень яркости определяет базовую яркость экрана телефона.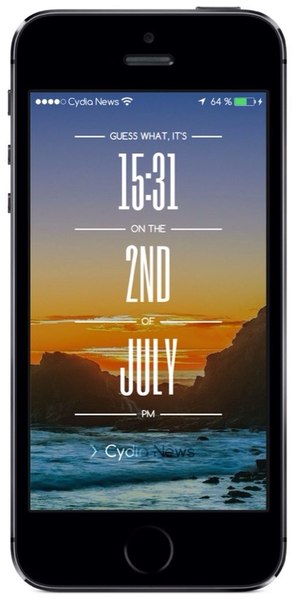
 Также называется «Full HD».
Также называется «Full HD».  7 дюймов
7 дюймов