Как очистить кэш айфон: Как очистить кэш на iPhone
Удаление истории посещений и файлов cookie из браузера Safari на iPhone, iPad или iPod touch
Узнайте, как удалять историю, файлы cookie и кэш в программе «Настройки».
Удаление истории посещений, кэша и файлов cookie
Процедуры очистки для разных типов данных описаны ниже.
- Чтобы очистить историю и удалить файлы cookie, выберите «Настройки» > Safari и нажмите «Очистить историю и данные сайтов». При удалении истории посещений, файлов cookie и данных о просмотренных веб-сайтах из браузера Safari информация для автозаполнения не изменяется.

- Чтобы удалить файлы cookie, не очищая историю, выберите «Настройки» > Safari > «Дополнительно» > «Данные сайтов», затем нажмите «Удалить все данные».
- Для просмотра веб-сайтов без сохранения истории посещений включите режим «Частный доступ».
При отсутствии истории посещений или данных веб-сайтов этот параметр недоступен. Этот параметр также может быть неактивным (серым), если в разделе «Ограничения конфиденциальности и контента» настроек функции «Экранное время» установлены ограничения веб-контента.
Блокировка файлов cookie
Файл cookie — это элемент данных, отправляемый веб-сайтом на устройство для того, чтобы узнать его при следующем посещении этого веб-сайта. Чтобы выбрать режим блокировки файлов cookie, выберите «Настройки» > Safari, затем включите параметр «Блокировка всех cookie».
При блокировке файлов cookie некоторые веб-страницы могут не работать.
- Может не выполняться вход на веб-сайт, хотя имя пользователя и пароль указаны верно.
- Возможен вывод сообщения о том, что использование файлов cookie обязательно или что в браузере отключены файлы cookie.
- Могут не работать некоторые функции веб-сайта.
Использование правил блокирования контента
Правила блокирования контента выполняются с помощью программ и расширений сторонних разработчиков, позволяющих браузеру Safari блокировать файлы cookie, изображения, ресурсы, всплывающие окна и другой контент.
Для использования правил блокирования контента выполните следующие действия.
- Загрузите программу блокирования контента из App Store.
- Перейдите в «Настройки» > Safari > «Правила блокирования контента» и настройте нужные расширения. Можно использовать сразу несколько правил блокирования контента.
Если вам требуется помощь, обратитесь к разработчику программ.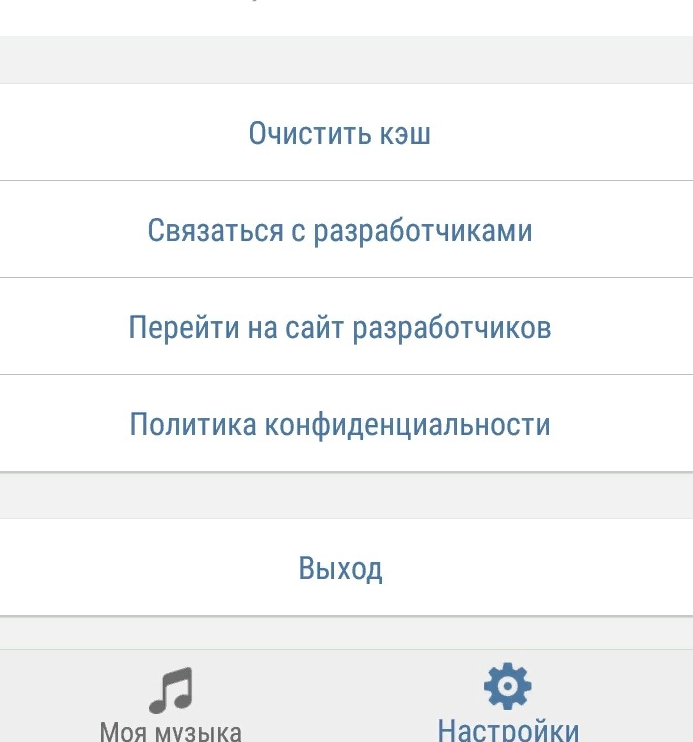
Информация о продуктах, произведенных не компанией Apple, или о независимых веб-сайтах, неподконтрольных и не тестируемых компанией Apple, не носит рекомендательного или одобрительного характера. Компания Apple не несет никакой ответственности за выбор, функциональность и использование веб-сайтов или продукции сторонних производителей. Компания Apple также не несет ответственности за точность или достоверность данных, размещенных на веб-сайтах сторонних производителей. Обратитесь к поставщику за дополнительной информацией.
Дата публикации:Как очистить кэш на вашем iPhone или iPad
Если ваше хранилище iPhone почти заполнено, виноват кэш. Поскольку вы используете больше приложений, им требуется больше места на вашем телефоне для хранения информации.
К счастью, вы можете легко очистить кэш в вашем iPhone или iPad. Мы рассмотрим, как очистить кэш на вашем iPhone, и что делает очистка кеша.
Что такое кэш?
кэш это термин для временных данных, хранящихся в приложениях и на веб-сайтах, чтобы они могли работать более эффективно в будущем.
Например, если вы посещаете веб-сайт с большим графическим баннером, ваш браузер будет кэшировать его, поэтому вам не придется загружать его снова при следующем открытии этой страницы. Когда вы смотрите на Apple Music
, он кэширует ваши самые популярные треки, чтобы вы могли быстрее менять песни.
Кеш — это нормальная часть современных телефонов и компьютеров. Без него ваш телефон работал бы гораздо менее эффективно. Таким образом, пространство хранения, которое использует кэш, имеет смысл.
Без него ваш телефон работал бы гораздо менее эффективно. Таким образом, пространство хранения, которое использует кэш, имеет смысл.
Хотя ваш телефон будет воссоздавать кеш даже после того, как вы его очистите, это все же полезный шаг для устранения неполадок. Он также может временно освободить место для хранения, особенно если вы не очищали кеш в течение некоторого времени.
Как очистить кэш Safari на iPhone
Кэш браузера часто является крупнейшим пользователем хранилища, поэтому имеет смысл начать с очистки кэша браузера.
Для этого отправляйтесь в настройки приложение. Прокрутите список установленных приложений и нажмите Сафари. Вы увидите все виды настроек Safari, но нас интересует вариант внизу. Выбрать Очистить историю и данные сайта.
Вы увидите запрос подтверждения; нажмите Очистить историю и данные еще раз, чтобы подтвердить.
Обратите внимание, что при этом будут удалены кеш, а также история, файлы cookie и многое другое.
со всех сайтов. Это позволит вам выйти из любого места, где вы вошли. Кроме того, эта информация будет удалена для всех устройств, которые используют вашу учетную запись iCloud.
Если вы предпочитаете, вы можете вручную очистить кеш для определенных веб-сайтов вместо того, чтобы стереть все. Сделайте это, выбрав продвинутый из вариантов Safari, затем выберите Данные сайта
Нажмите редактировать в правом верхнем углу, затем нажмите удалять Символ слева от каждой записи, которую вы хотите стереть.
Когда вы закончите, нажмите Готово. Использовать Показать все сайты ссылка внизу списка, чтобы увидеть больше, или поиск с помощью панели в верхней части. Список сортируется по количеству используемых мест.
Как очистить кэш приложения на iPhone
В отличие от Safari, очистка кэша для других приложений зависит от того, что позволяет разработчик.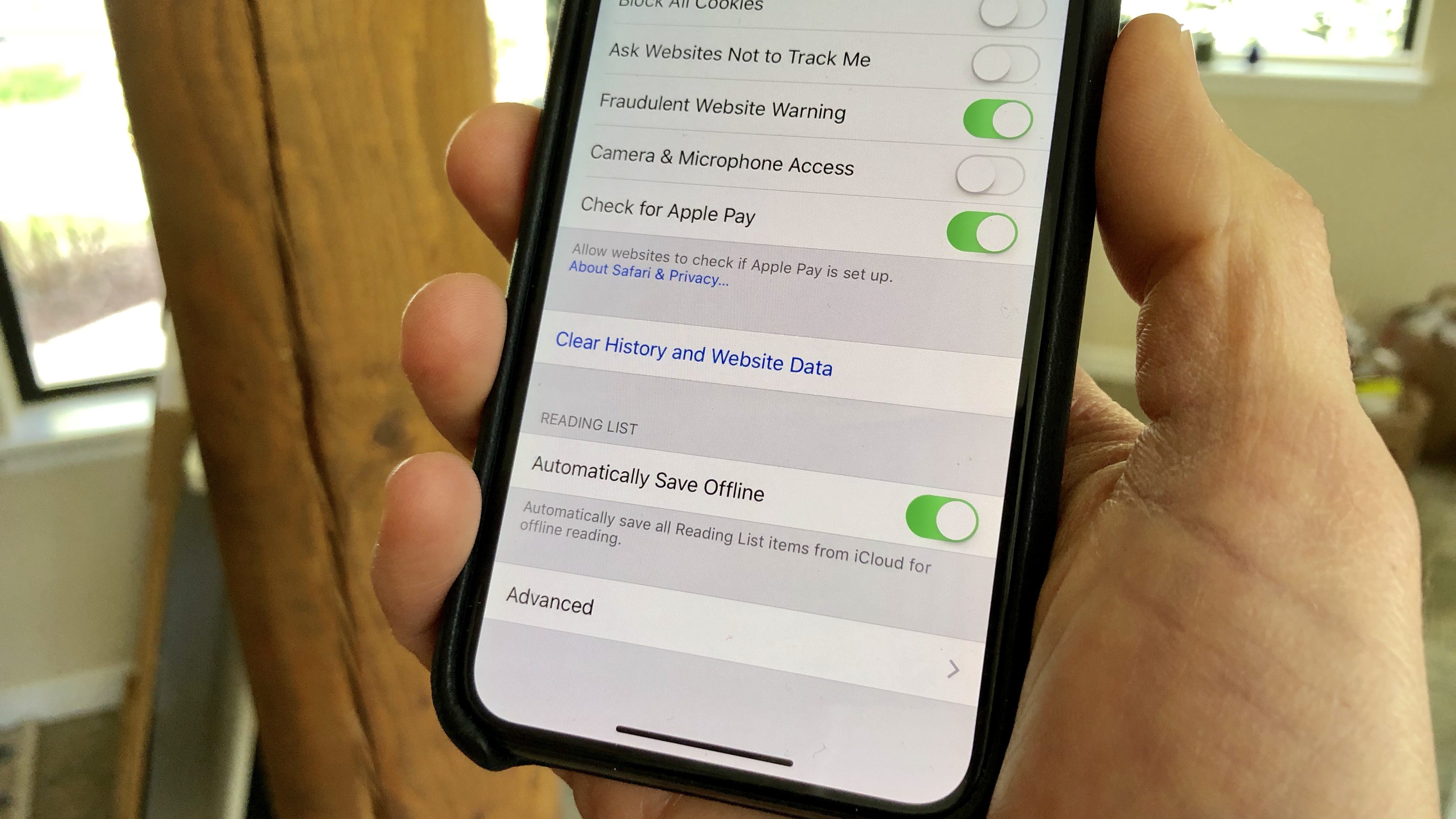 Некоторые приложения имеют возможность очищать кэш, в то время как другие не предоставляют этого.
Некоторые приложения имеют возможность очищать кэш, в то время как другие не предоставляют этого.
Чтобы проверить, мертв к настройки и прокручивайте список вниз, пока не увидите установленные приложения. Нажмите каждый из них, чтобы просмотреть его конкретные настройки. Вы можете увидеть Сброс кеша при следующем запуске или аналогичный вариант; Единственное приложение, для которого мы видели это, это Slack.
Вам также следует проверить индивидуальные настройки приложения для очистки кэша. Например, вы можете очистить кэш Spotify, открыв его настройки меню и выбор Место хранения. Ударь Удалить кэш кнопка для очистки кеша Spotify. Мы также показали, как очистить кеш Карт Google.
Если вы хотите очистить кэш приложения, в котором нет такой возможности, как Facebook или Instagram, вам необходимо удалить и переустановить его. Вы можете посетить Настройки> Общие> iPhone Storage чтобы увидеть, какие приложения занимают больше всего места на вашем телефоне.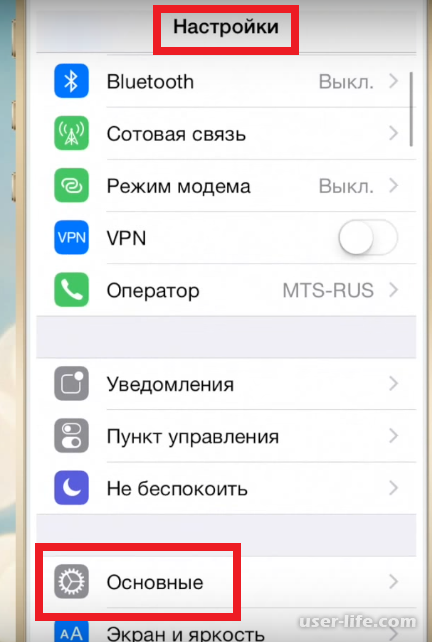 Это может помочь вам расставить приоритеты для очистки кеша.
Это может помочь вам расставить приоритеты для очистки кеша.
Выберите приложение здесь и проверьте размер
Вы также можете удалить приложения, используя классический метод: слегка нажмите и удерживайте любое приложение на главном экране, пока все они не начнут трястись. Нажмите Икс значок в приложении, и вы увидите приглашение удалить его.
Не забудьте перезагрузить ваш iPhone
Хотя это не обязательно связано с очисткой кэша, не забывайте, что простая перезагрузка вашего iPhone может решить некоторые простые проблемы. Если производительность кажется вялой, просто нажмите и удерживайте Мощность кнопку на вашем iPhone и сдвиньте, чтобы выключить его.
Мы также рассмотрели, как принудительно перезагрузить ваш iPhone
, для немного более радикального метода.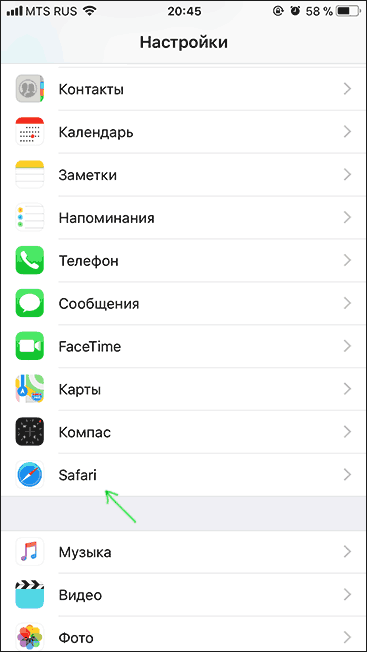
Как насчет iPhone Cleaner Apps?
При исследовании этого процесса вы, возможно, сталкивались с такими программами, как iMyFone, которые демонстрируют мощные функции очистки кэша. Практически в каждом случае вам следует избегать этого.
«Бесплатные» версии этих приложений делают очень мало и служат только для того, чтобы побудить вас платить за них. Из-за ограничений iOS эти приложения не могут сделать намного больше, чем вы уже можете делать на своем iPhone. Вам гораздо лучше потратить несколько минут на очистку кэша iPhone с помощью описанных выше способов, чем платить 20 или более долларов за один из этих инструментов.
Ваш iPhone кэш, теперь все очищено
Теперь вы очистили кеш браузера и iPhone на вашем iPhone. Помните, однако, что очистка кэша — это не то, что вы должны делать регулярно. После того, как вы удалите его, Safari и другие приложения будут воссоздавать кеш по мере необходимости, поэтому любая сэкономленная вами память в конечном итоге исчезнет.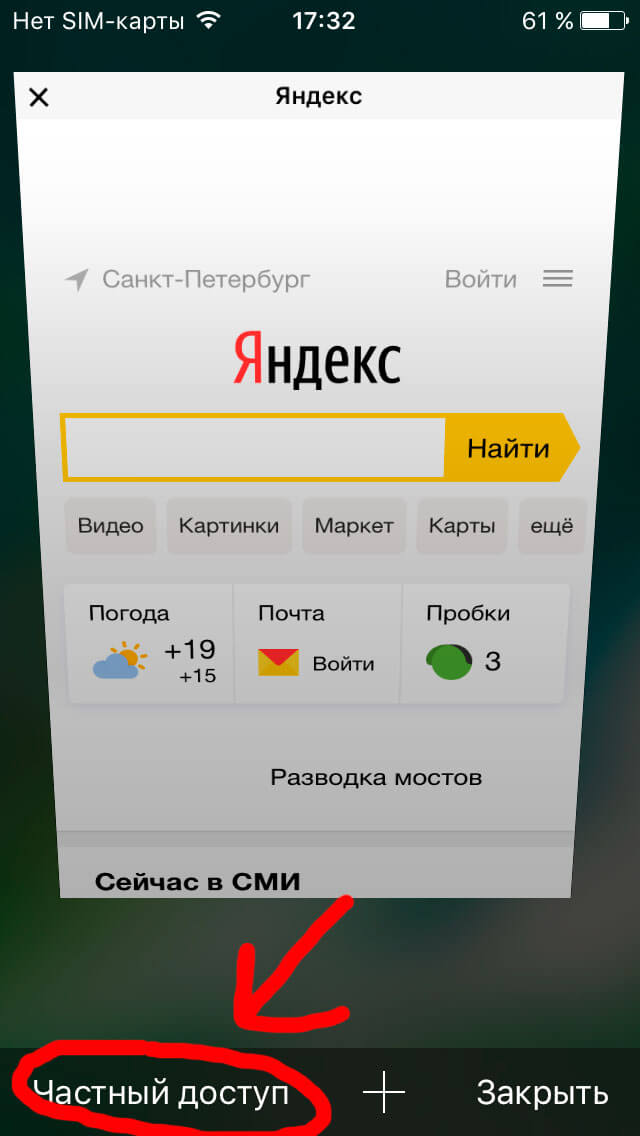
Если у вас острая нехватка памяти, то очистка кэша может помочь временно. Но вы действительно должны освободить хранилище iPhone другими способами
; фотографии являются одним из самых больших хранилищ.
Как очистить кэш iPhone и данные —
Устройства Apple еще более удобны в использовании, чем их аналоги на Android. Они делают хорошую работу по упрощению вещей для конечного пользователя, но они все еще имеют тенденцию забиваться со временем большим количеством ненужных файлов. Независимо от того, что продает маркетинговая команда Apple, кеш и накопление данных приложений со временем замедляют работу вашего устройства.
Если вы работаете с 16 ГБ iPhone, скорее всего, в любой момент вам не хватит места. Но даже если у вас модель 32 ГБ или 68 ГБ, временные файлы, данные приложений и другие ненужные файлы в конечном итоге займут много ценного пространства.
Устройства iOS собирают много информации и хранят ее для дальнейшего использования. Каждый раз, когда вы используете Facebook, Twitter или WhatsApp, ваше устройство будет хранить данные кэша, которые со временем будут накапливаться. Несмотря на то, что iOS запрограммирована таким образом, чтобы избежать выделения кэшированной памяти приложениям, работающим в фоновом режиме, со временем скорость вашего устройства будет зависеть. Нравится вам это или нет, но знание того, как очистить данные и кэш на вашем iPhone, ускорит работу вашего устройства.
Каждый раз, когда вы используете Facebook, Twitter или WhatsApp, ваше устройство будет хранить данные кэша, которые со временем будут накапливаться. Несмотря на то, что iOS запрограммирована таким образом, чтобы избежать выделения кэшированной памяти приложениям, работающим в фоновом режиме, со временем скорость вашего устройства будет зависеть. Нравится вам это или нет, но знание того, как очистить данные и кэш на вашем iPhone, ускорит работу вашего устройства.
Ниже у вас есть набор методов, которые помогут вам очистить засоряющие память файлы и другой мусор на вашем iPhone.
Способ 1: очистка кэшированных данных из SafariПриложение Safari использует кэшированные данные для хранения информации, к которой можно легко получить доступ при необходимости. Это улучшает пользовательский опыт и делает ваш просмотр намного быстрее. Мы тратим много времени на просмотр веб-страниц, поэтому понятно, почему наши веб-браузеры содержат наибольшее количество кэшируемых данных по сравнению с большинством других приложений. К счастью, очистка кэшированных данных в Safari (браузере iOS по умолчанию) чрезвычайно проста.
К счастью, очистка кэшированных данных в Safari (браузере iOS по умолчанию) чрезвычайно проста.
Если вы хотите освободить место на вашем iPhone, это одно из лучших мест для начала. Выполните следующие действия, чтобы удалить кэшированные данные Safari на вашем iPhone.
- Запустите настройки приложение на вашем iPhone / iPad / iPod.
- Прокрутите вниз и нажмите на Сафари.
- После того, как вы нажмете на запись Safari, прокрутите до конца и нажмите на Очистить историю и данные сайта.
- Нажмите Очистить историю и данные еще раз для подтверждения.
Помимо Safari, существует множество приложений, которые будут хранить кэшированные данные с целью улучшения взаимодействия с пользователем и ускорения работы приложения. Почти все приложения, которые вы устанавливаете на своем устройстве, будут использовать дополнительную память, помимо начального размера загрузки.
Возможно, самым большим недостатком iOS является невозможность очистки кэша приложения без его удаления. На Android это так же просто, как нажать Очистить данные Кнопка, но iOS не имеет встроенного способа сделать то же самое. Но если вы отчаянно хотите освободить место путем удаления кэшей некоторых приложений, вы можете удалить некоторые приложения и переустановить их обратно. Это освободит значительное пространство. Вот что вам нужно сделать:
- Откройте настройки приложение и нажмите на генеральный.
- Прокрутите вниз и нажмите на Место хранения Использование iCloud.
- Прокрутите весь путь вниз и нажмите на Управление хранилищем.
- Теперь вы должны увидеть список со всеми вашими приложениями и памятью, которую они занимают.
- Нажмите на каждое приложение, которое занимает много места, и нажмите Удалить приложение. Повторите процедуру с каждым приложением, которое занимает много места.

- Направляйтесь к Магазин приложений и загрузите только что удаленные приложения.
Как мы уже установили, в iOS нет встроенного способа очистки кэша определенного приложения без удаления всего приложения. Некоторые разработчики включили функцию, которая позволяет пользователям очищать кэш из приложения, которое они используют, но такие случаи все еще редки.
На сегодняшний день лучший и самый безопасный способ очистить кеш приложения на любом iPhone / iPad / iPod Устройство должно использовать специальное программное обеспечение сторонних производителей. Вы также можете использовать эти типы программ для очистки других типов данных, таких как файлы cookie или дублированные контакты. Прежде чем продолжить, убедитесь, что у вас есть ПК или MAC наготове.
Замечания: Использование соответствующего программного обеспечения для очистки кэша приложений, файлов cookie и нежелательных файлов полностью безопасно.
Поскольку программное обеспечение отличается от платформы к платформе, мы включили два отдельных руководства — одно для MAC и одно для Windows. Следуйте инструкциям, соответствующим вашей настольной платформе.
Очистка кеша с помощью Cisdem iPhone Cleaner (для пользователей MAC)Cisdem iPhone Cleaner на сегодняшний день является наиболее эффективным средством очистки кэша iPhone, которое работает через MAC. Он быстро проанализирует вашу систему и тщательно удалит файлы cookie, кэш, историю просмотров, ненужные файлы и другие файлы, которые не имеют активной утилиты. Вот как использовать Cisdem iPhone Cleaner очистить кеш от вашего iPhone:
- Перво-наперво, вам нужно скачать и установить Cisdem iPhone Cleaner на вашем MAC. Вы можете скачать его здесь.
- После того, как программное обеспечение полностью установлено на вашем MAC, подключите ваше устройство iOS к вашему MAC с помощью USB-кабеля.

- На вашем iPhone нажмите Доверять включить соединение между двумя устройствами.
- Теперь откройте Cisdem iPhone Cleaner и подождите, пока устройство синхронизируется с программным обеспечением. Вы можете убедиться в этом, проверив, говорит ли значок «Связано«.
- Убедившись, что устройство iOS успешно подключено к вашему MAC, нажмите App Cleaner. Настройка находится прямо под Диспетчер устройств.
- Теперь нажмите на сканирование. Программное обеспечение будет автоматически искать приложение, любой кэш приложения, ненужные файлы и другие избыточные документы. Когда запрос закончится, вам будет предложено удалить все файлы, которые были только что проанализированы.
- Если вы все еще указали, что вам нужно больше места после очистки кэша, есть еще одна вещь, которую вы можете сделать с этим программным обеспечением. Cisdem iPhone Cleaner способен искать большие файлы, сообщая вам, безопасно ли их удалять.
 Просто нажмите на Найти большие файлы и ударил сканирование. После завершения запроса выберите файлы, которые вы хотите удалить.
Просто нажмите на Найти большие файлы и ударил сканирование. После завершения запроса выберите файлы, которые вы хотите удалить.
Если вы используете Windows на настольном компьютере, iFreeUp по сути является вашим единственным решением для очистки данных кэша вашего iPhone. iFreeUp удалит бесполезный кеш и файлы журналов простым и легким способом. Он также будет управлять различными несущественными файлами вашей iOS, чтобы повысить производительность вашего iPhone, iPad или iPod.
Более того, он имеет встроенный файловый менеджер, который позволяет вам экспортировать, импортировать или удалять что угодно, от фотографий до книг, с вашего ПК на iPhone и наоборот. Следуйте нашему руководству ниже, чтобы узнать, как очистить данные кэша на iPhone на компьютере с Windows:
- Перво-наперво, скачайте и установите iFreeUp по этой ссылке.

- После установки программного обеспечения, запустите iFreeUp и немедленно подключите свой iPhone к компьютеру.
- На вашем iPhone нажмите Доверять включить соединение между двумя устройствами.
- После обнаружения ваше устройство должно быть видно в нижней части экрана.
- После того, как ваш телефон будет обнаружен, нажмите на сканирование и дождитесь завершения процесса.
- Как только анализ завершен, нажмите чистый кнопка, чтобы начать процесс очистки.
Если у вас взломанный iPhone, это, безусловно, лучшее решение. До сих пор я был в состоянии идентифицировать две настройки джейлбрейка, которые позволят вам очистить кэш и освободить место на вашем iPhone. Установить один из твиков ниже очень просто. Сложная часть — это джейлбрейк вашего устройства iOS. Если вы никогда не делали этого раньше, я бы обратился прямо к техническому, поскольку этот процесс довольно утомителен.
Если вы никогда не делали этого раньше, я бы обратился прямо к техническому, поскольку этот процесс довольно утомителен.
CacheClearer это джейлбрейк-твик, который позволяет пользователям очищать кеш практически во всех приложениях. Этот твик позволит вам очистить кэш каждого приложения частично прямо из меню настроек приложения. Вам не нужно удалять приложение или что-то в этом роде, это похоже на нативную настройку. Вот как установить CacheClearer:
- запуск Cydia.
- Идти к Источники> Редактировать и добавить http://rpetri.ch/repo
- выберите CacheClearer из списка и подтвердите установку.
- Перезагрузитесь и перейдите к Общие> Хранение Использование iCloud> Управление хранилищем и посмотреть, есть ли у вас Очистить кэш приложения кнопка.
iCleaner это отдельное приложение.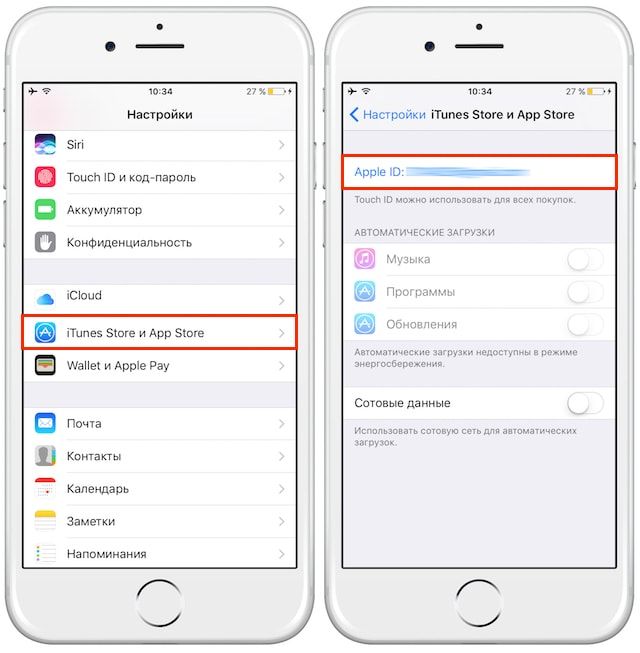 В отличие от приятной интеграции с ОС, такой как CacheCleaner, этот твик имеет собственное меню с множеством настраиваемых параметров.
В отличие от приятной интеграции с ОС, такой как CacheCleaner, этот твик имеет собственное меню с множеством настраиваемых параметров.
iCleaner более сложен, чем первая настройка, поскольку он способен очищать кэш Safari, удалять временные файлы, удалять вложения сообщений и удалять кэшированные данные из всех приложений. Все это делается одним нажатием. Вот как установить iCleaner:
- запуск Cydia.
- Идти к Источники> Редактировать и добавить https://ib-soft.net
- Скачать iCleaner и подтвердите установку.
- Перезагрузитесь и откройте iCleaner.
- Подождите, пока оно просканирует ваше устройство, затем нажмите на чистый освободить ценное пространство.
Заключение
Как вы могли видеть, есть несколько способов очистить кеш приложений на iOS. Я признаю, что это гораздо менее удобно, чем на Android, но это, безусловно, можно сделать.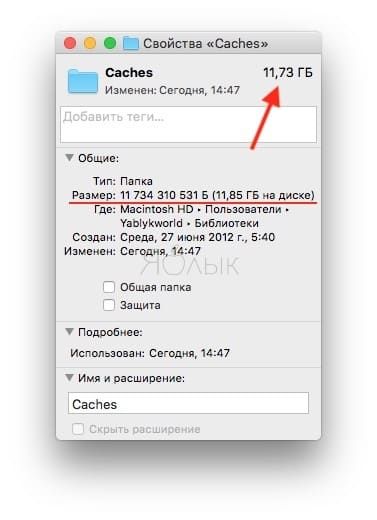 В конце концов, все зависит от того, с чем вы работаете. Если у вас взломанное устройство, не думайте, прежде чем выбрать твик. Но если вы не взломаны, очистка с помощью настольного компьютера, безусловно, даст наилучшие результаты. Просто убедитесь, что вы выбрали правильное программное обеспечение.
В конце концов, все зависит от того, с чем вы работаете. Если у вас взломанное устройство, не думайте, прежде чем выбрать твик. Но если вы не взломаны, очистка с помощью настольного компьютера, безусловно, даст наилучшие результаты. Просто убедитесь, что вы выбрали правильное программное обеспечение.
С другой стороны, если у вас нет готового компьютера, стоит выполнить некоторые обязанности вручную, как описано в Способ 1 а также Способ 2.
Как очистить кэш на iPhone и iPad
На сегодняшний день практически все приложения вне зависимости от платформы генерируют различные временные файлы. В некоторых случаях они занимают всего несколько десятков килобайт, тогда как кэш браузеров и таких приложений, как Youtube может достигать пары гигабайт. Однако удалять кэш нужно не только для того, чтобы освободить свободное место в памяти iPhone и iPad. Обо всех нюансах мы расскажем ниже.
Зачем нужно чистить кэш
Раньше основным поводом для очистки кэша чаще всего становилось желание пользователей освободить дополнительное пространство в памяти мобильного устройства.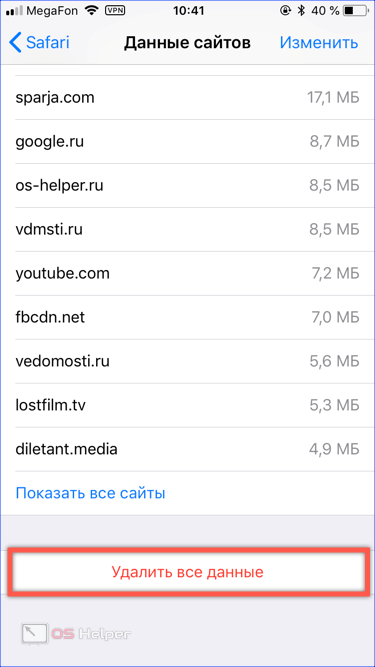 Однако сегодня, когда яблочные смартфоны и планшеты оснащаются как минимум 32 ГБ памяти, эта проблема не так актуальна.
Однако сегодня, когда яблочные смартфоны и планшеты оснащаются как минимум 32 ГБ памяти, эта проблема не так актуальна.
Но большой размер временных файлов может являться причиной нестабильной работы отдельных приложений. Программы могут начинать зависать, перезагружаться, работать медленно и т.д. Решить эти проблемы можно простой очисткой кэша.
Также некоторые отмечают, что в редких случаях большой объем временных файлов влияет на энергопотребление. Подобная ситуация, судя по отзывам, наблюдается у официального клиента Youtube.
Как очистить кэш
Сразу стоит отметить, что в iOS нет встроенных инструментов для быстрой очистки кэша. Не помогут в этом пользователям и различные сторонние приложения. В большинстве случаев они способны удалить только кэш браузера и некоторые временные файлы приложений. На большее рассчитывать не стоит.
Для удаления кэша Safari нужно:
- Открыть Настройки.
- Перейти в раздел Safari.
- Нажать на кнопку Очистить историю и данные.

После этого будут удалены все файлы cookie, а также история посещений и прочие временные данные. Закладки и сохраненные пароли очищены не будут. После такой очистки браузер должен начать работать немного быстрее.
Для удаления кэша приложений пользователям придется прибегнуть к более радикальным способам. Как уже было сказано выше, купертиновцы не встроили в iOS никаких инструментов для удаления временных файлов, которые генерируются приложениями. Но очистить кэш все же можно. Для этого нужно удалить приложение, а затем заново установить его из App Store. Такая процедура полностью очистит кэш отдельно взятого приложения.
Важно!
Перед удалением приложений важно сохранить все нужные медиафайлы, вложения и персональные данные. В противном случае они будут удалены вместе с программой.
Подобная предосторожность будет не лишней при удалении некоторых мессенджеров. Часто именно эти приложения имеют самый большой кэш.
Как очистить кэш на iPhone и iPad
Со временем активное использования смартфона или планшета компании Apple можно привести к накоплению огромного количества «мусора» на мобильном девайсе — того самого кэша (англ. cache).Кэш используется приложениями, установленным на iPhone или iPad, в том числе браузером Safari, сохраняющем информацию о посещенных нами веб-страницах с целью ускорения их открытия, экономии трафика и сокращения нагрузки на сервера-источники.
Несмотря на то, что кэш служит для более быстрого доступа к различным данным и влиять на работу iOS не должен, все же есть ряд причин по которым возникает потребность в очистке кэша на мобильных устройствах — это сокращение объема свободного места на iPhone/iPad, некорректная работа некоторых приложение или неверное отображение веб-страниц в браузере.
Как очистить кэш Safari
Запускает приложение «Настройки» и идем в раздел Safari. Здесь, в самой нижней части списка, выбираем пункт «Очистить история и данные сайтов».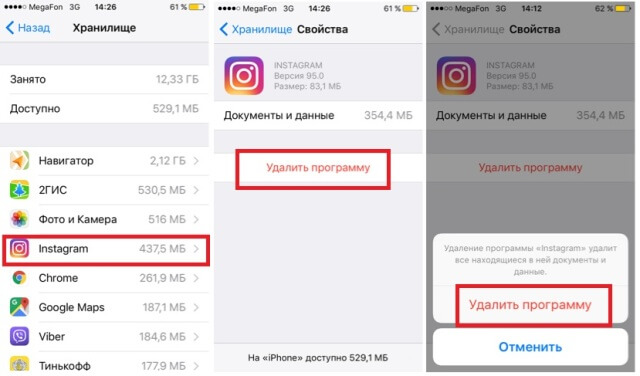
Далее должно появиться диалоговое окно с требование подтвердить действия. Подтверждаете, после чего вся ваша история, файлы cookie и другие данные просмотра будут удалены.
Обратите внимание, что при такой очистке история будет удалена на всех устройствах, использующих вашу учетную запись iCloud.
Как очистить кэш приложений на iPhone или iPad
Очистить кэш приложений можно двумя путями. Один из них подразумевает удаление приложения с устройства. Вместе с программой с iPhone или iPad удалится и её кэш.Во втором случае можно попробовать заглянуть в «Настройки». Возможно, разработчиком приложения была предусмотрена такая возможность. То есть, запустите приложение «Настройки», в нижней части списка разделов отыщите список приложений и загляните в настройки каждого или какого-то конкретного.
Если вы не нашли ответа на свой вопрос или у вас что-то не получилось, а в комментаряих ниже нет подходящего решения, задайте вопрос через нашу форму помощи.
Это быстро, просто, удобно и не требует регистрации. Ответы на свой и другие вопросы вы найдете в данном разделе.
Ответы на свой и другие вопросы вы найдете в данном разделе.
К слову, следите за новостями app-s.ru через нашу группу Вконтакте или в Telegram. У нас чертовски интересная лента новостей.
Очищаем кэш Telegram на iPhone и любом ПК
19 Ноя 2020
Лилия Панарина
Часто пользователям не хватает памяти на iPhone. Хоть и новые устройства выпускаются с большими объёмами хранилища, часто и их бывает недостаточно. Особенно, если делать фотографии или видео, память девайса будет заполняться очень быстро. Но хранилище заполняют не только фото, а чаще всего приложения, а именно мессенджеры, которые вы используете ежедневно. В переписках вы пересылаете друг другу фото, видео, записываете аудиосообщения, а это всё занимает место в хранилище вашего устройства.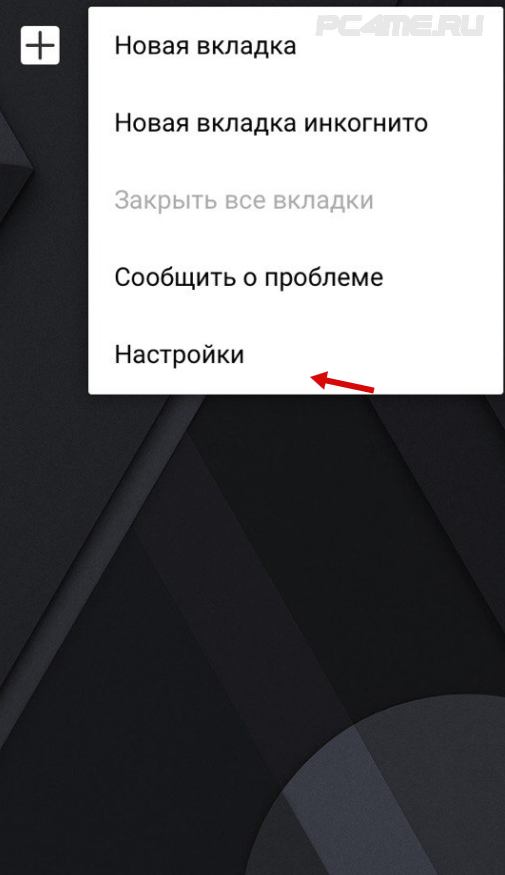 Давайте разберёмся, как очистить кэш Telegram на iPhone.
Давайте разберёмся, как очистить кэш Telegram на iPhone.
Очищаем кэш Telegram на iPhone
Сейчас все используют мессенджеры для работы, общения с друзьями. Но что же делать, если без мессенджера не обойтись, но памяти для него не хватает. Telegram занимает часто около 2 ГБ памяти на iPhone. В нём много чатов, переписок с коллегами, близкими, фото и видео. Всё это место можно освободить. Не волнуйтесь, ваши данные не исчезнут, вы даже сможете снова загрузить фото, которое есть в переписке. Просто при очистке кэша ваши данные будут храниться на серверах, не занимая пространство вашего айфона. Приступим:
- Зайдите на своём смартфоне в Telegram.
- Кликните «Настройки» → «Данные и память» → «Использование памяти».
- Перед вами отобразится хранилище ваше устройства. Вы сможете посмотреть сколько место свободно и сколько занято именно файлами мессенджера.
- Нажмите «Очистить кэш» и освободите место на телефоне в один клик.
 Не пугайтесь, что удалится музыка, видео, фотографии. В Telegram все эти данные сохраняются в облаке, и вы всегда сможете их вернуть и просмотреть, когда вам понадобится.
Не пугайтесь, что удалится музыка, видео, фотографии. В Telegram все эти данные сохраняются в облаке, и вы всегда сможете их вернуть и просмотреть, когда вам понадобится.
Как очистить кэш на компьютере?
Если вы используете мессенджер на ноутбуке, то освободить место можно удалив файлы и на нём.
- Откройте мессенджер на своём ПК.
- Нажмите в левом верхнем углу на 3 полоски и перейдите в «Настройки» → «Продвинутые настройки».
- Далее выберите пункт «Управление хранилищем». Тут вы обнаружите кнопку «Очистить всё». Также можно отдельно удалить фото, стикеры, музыку. Кликните на кнопку и место на устройстве освободится.
Преимущество в том, что все фото, видео сохраняться в мессенджере. Просто они будут сохранены лишь в приложении. Для их просмотра вам потребуется просто нажать на необходимый файл, и он загрузится. Для того, чтобы освободить ещё больше места на Mac, ознакомьтесь с материалом по ссылке.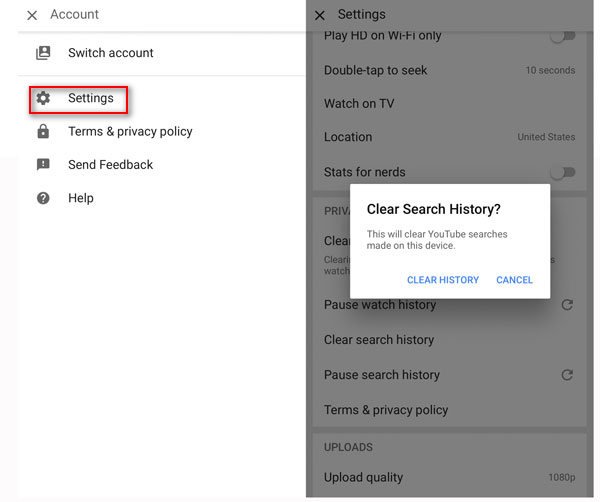
Вот так быстро можно освободить пространство на iPhone и ПК. Telegram загружает память устройств часто, поэтому не забывайте проделывать эту процедуру хотя бы раз в неделю. Для оптимизации памяти есть ещё множество различных способов, о них подробнее вы можете узнать, перейдя по ссылке.
Остались вопросы?
Поделиться:
Как очистить кэш на iPhone
Удаляем данные приложений и браузера, чтобы ускорить работу смартфона.
Для чего нужна очистка кэша? Кэш — это временная память, куда скапливается масса данных из работающих приложений и браузера. Со временем данных становится слишком много и они начинают подгружать систему. На старые модели это оказывает наиболее заметное влияние из-за более слабого железа.
Давайте рассмотрим все способы очистки кэша на вашем iPhone.
Очищаем кэш браузера
По умолчанию в iOS установлен браузер Safari, поэтому начнем с него. Переходим в Настройки > Safari > Очистить историю и данные
Переходим в Настройки > Safari > Очистить историю и данные
Подтверждаем действие и готово.
Очистка кэша открытых программ на iPhone
После использования большого количества приложений не лишней будет очистка оперативной памяти смартфона. Для этого 2 раза быстро нажимаем кнопку Home. Откроется окно, отображающее недавно открытые программы — нужно перетянуть их изображения вверх:
Очищаем кэш отдельных приложений
Вы можете посмотреть сколько место занимает не только само приложение, но и данные, которые появляются по мере его использования. Для этого переходим в Настройки > Основные > Хранилище iPhone.
В качестве примера выберем Youtube. Здесь нас интересует строка Документы и данные: если вы видите, что данных стало слишком много, то просто удалите приложение, а затем установите его заново.
Теперь перейдем к более эффективному, но и более трудоемкому способу.
Полная очистка кэша без потери данных
Шаг 1. Подключаем смартфон к компьютеру через USB кабель, запускаем iTunes и жмем на иконку устройства.
Шаг 2. Ставим галочку напротив пункта Шифровать резервную копию iPhone, после чего система попросит вас ввести пароль для копии.
Пароль запомните, а еще лучше — запишите. Это обязательно!
Шаг 3. Жмем Создать копию сейчас и дожидаемся окончания процесса.
Шаг 4.Теперь нам нужно отключить функцию «Найти iPhone». Дело в том, что iTunes не позволит провести восстановление если она будет активна. Переходим в Настройки > Apple ID > iCloud
Открываем пункт Найти iPhone и отключаем его.
При этом система попросит вас ввести пароль от Apple ID..jpg)
Шаг 5. Возвращаемся в iTunes и жмем Восстановить из копии и указываем ранее заданный пароль. Не отключаем смартфон от ПК до тех пор, пока он не перезагрузится и не отобразится в iTunes.
Шаг 6. После включения айфона вводим пароль от вашего Apple ID и дожидаемся установки всех программ.
В результате данных манипуляций вы не потеряете данных, но весь накопившийся ненужный кэш будет очищен. При этом все пароли в программах, а также контакты в мессенджерах будут сохранены и вам не потребуется вводить их заново.
Сторонние программы
Можно воспользоваться сторонними программами, например, Battery Doctor. Принцип работы у всех подобных приложений один: запускаем, ищем кнопку «Clear cache» или «Очистить мусор» и готово. Стоит отметить, что это не самый эффективный метод и лучше воспользоваться выше описанными способами.
Очистите историю и файлы cookie из Safari на вашем iPhone, iPad или iPod touch
Узнайте, как удалить историю, файлы cookie и кеш в настройках.
Удалить историю, кеш и файлы cookie
Вот как удалить информацию с вашего устройства:
- Чтобы очистить историю и файлы cookie, перейдите в «Настройки»> «Safari» и нажмите «Очистить историю и данные веб-сайтов».Очистка вашей истории, файлов cookie и данных о просмотре из Safari не изменит вашу информацию для автозаполнения.
- Чтобы очистить файлы cookie и сохранить историю, перейдите в «Настройки»> «Safari»> «Дополнительно»> «Данные веб-сайтов», затем нажмите «Удалить все данные веб-сайтов».
- Чтобы посещать сайты, не выходя из истории, включите или выключите приватный просмотр.
Если нет истории или данных веб-сайта для очистки, настройка становится серой.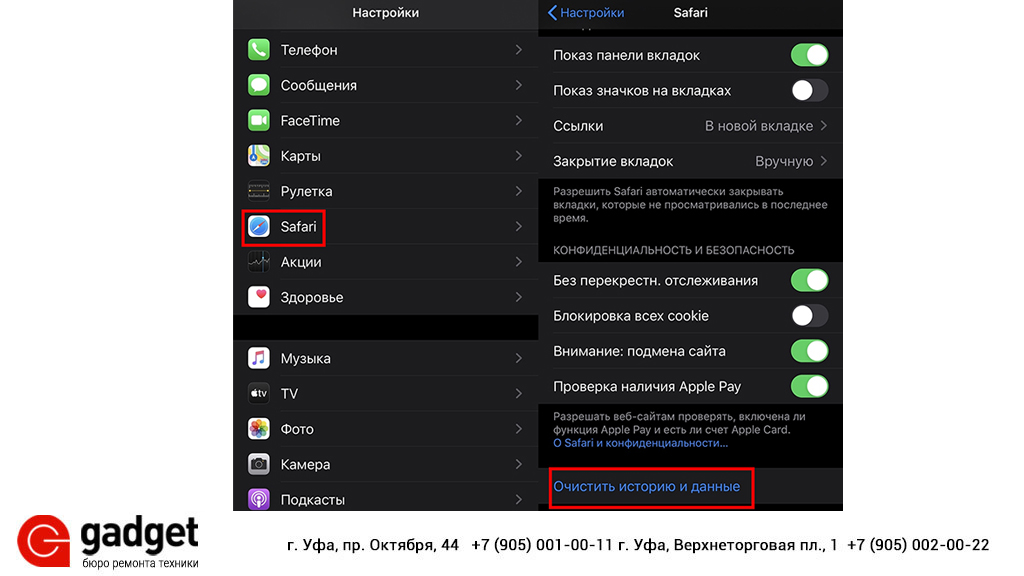 Параметр также может быть серым, если у вас установлены ограничения веб-содержимого в разделе «Ограничения содержимого и конфиденциальности в экранном времени».
Параметр также может быть серым, если у вас установлены ограничения веб-содержимого в разделе «Ограничения содержимого и конфиденциальности в экранном времени».
Блокировать куки
Файл cookie — это фрагмент данных, который сайт размещает на вашем устройстве, чтобы он мог запомнить вас, когда вы снова посетите его. Чтобы выбрать, будет ли Safari блокировать файлы cookie, нажмите «Настройки»> «Safari», затем включите «Блокировать все файлы cookie».
Если вы заблокируете файлы cookie, некоторые веб-страницы могут не работать. Вот несколько примеров:
- Возможно, вы не сможете войти на сайт, используя правильное имя пользователя и пароль.
- Вы можете увидеть сообщение о том, что файлы cookie необходимы или что файлы cookie в вашем браузере отключены.
- Некоторые функции на сайте могут не работать.
Использовать блокировщики контента
Блокировщики контента — это сторонние приложения и расширения, которые позволяют Safari блокировать файлы cookie, изображения, ресурсы, всплывающие окна и другой контент.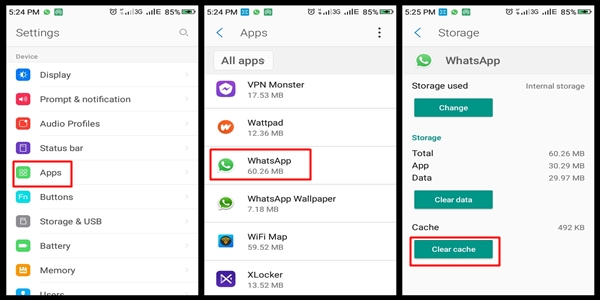
Вот как получить блокировщик контента:
- Загрузите приложение для блокировки контента из App Store.
- Нажмите «Настройки»> «Safari»> «Блокировщики содержимого», затем настройте нужные расширения. Вы можете использовать несколько блокировщиков контента.
Если вам нужна помощь, обратитесь к разработчику приложения.
Информация о продуктах, произведенных не Apple, или о независимых веб-сайтах, не контролируемых и не проверенных Apple, предоставляется без рекомендаций или одобрения.Apple не несет ответственности за выбор, работу или использование сторонних веб-сайтов или продуктов. Apple не делает никаких заявлений относительно точности или надежности сторонних веб-сайтов. Свяжитесь с продавцом для получения дополнительной информации.
Дата публикации:
Как очистить кеш на iPhone и iPad
Если место на вашем iPhone или iPad сокращается с угрожающей скоростью или ваше устройство начинает работать медленнее, тогда вам может быть полезно очистить кеш, используемый приложениями.
Кэшированные данные включают в себя все файлы и изображения, которые хранятся в памяти вашего устройства, что предназначено для того, чтобы помочь приложениям избежать повторного запроса одних и тех же данных и тем самым ускорить работу — теоретически.
На самом деле, чрезмерно усердное приложение может заполнить кеш вашего «iPhone» до такой степени, что общая производительность снизится. Поэтому рекомендуется время от времени проводить весеннюю чистку кеша, чтобы устройство не зависало без надобности. Вот как.
Как очистить кеш iPhone и iPad
Следующие шаги очищают все файлы cookie и веб-данные, кэшированные Safari на вашем устройстве, хотя информация автозаполнения остается неизменной. Обратите внимание, что когда вы очищаете историю просмотров Safari на устройстве под управлением iOS 11 или более поздней версии, те же журналы очищаются на всех других устройствах, на которых выполнен вход в ту же учетную запись iCloud.
- Откройте приложение « Настройки » на своем «iPhone» или «iPad» и прокрутите вниз до Safari в списке.
- Прокрутите до раздела «Конфиденциальность и безопасность» и коснитесь синего «Очистить историю и данные веб-сайтов» в нижней части меню. (Обратите внимание, что этот параметр может быть неактивным, если история еще не очищена или если для веб-сайтов установлен родительский контроль.)
- Нажмите Очистить историю и данные во всплывающей панели для подтверждения.
Как очистить кеш iPhone для сторонних приложений
Способ очистки кеша, используемого сторонними приложениями на вашем «iPhone», варьируется от приложения к приложению.Например, есть опция сброса кеша для Slack в главном приложении настроек (настройки -> Slack -> Сброс кеша при следующем запуске ), в то время как вы можете управлять хранилищем, используемым отдельными разговорами WhatsApp из приложения чата (настройки -> Использование данных и хранилища -> Использование хранилища ).
Если есть приложение, которое, как вы подозреваете, без надобности накапливает данные на вашем «iPhone», но вы не можете найти эквивалентный вариант для очистки его кеша, то лучшей альтернативой является проверка экрана «Хранилище iPhone» iOS.
- Запустите приложение Settings на вашем iPhone или iPad.
- Метчик Общие .
- Tap iPhone Storage .
- Список всех приложений (включая стандартные) на вашем устройстве iOS будет загружен в порядке их размера, при этом самые крупные приложения будут указаны первыми. Коснитесь приложения в списке, которое занимает ненужное место.
- На этом экране представлены два варианта удаления. Коснитесь Выгрузить приложение , чтобы выгрузить приложение, но сохранить все документы и данные (они будут восстановлены, если вы позже переустановите приложение), или коснитесь Удалить приложение , чтобы удалить приложение и все связанные данные с вашего устройства.
Стоит прокрутить список «Хранилище iPhone» и посмотреть на дату Last Used: под названием каждого приложения. Если с момента открытия приложения прошло несколько недель или месяцев или там написано Никогда не использовалось , рассмотрите возможность его удаления.
Если вы склонны загружать много приложений, которые часто остаются неиспользованными, рассмотрите возможность включения рекомендации меню «Хранилище iPhone» для автоматического Выгружать неиспользуемые приложения , когда у вас мало места для хранения.Если вы удалили купленное приложение, но позже решили, что хотите его использовать (и оно все еще доступно в App Store), просто выполните следующие действия.
Как переустановить удаленные приложения
- Запустите приложение App Store на вашем iPhone или iPad.
- Нажмите вкладку Сегодня , если она еще не выбрана.
- Коснитесь круглой фотографии профиля в правом верхнем углу экрана «Сегодня», чтобы перейти к экрану настроек учетной записи.
- Метчик Куплен .
- Нажмите Мои покупки .
- На экране «Покупки» коснитесь вкладки Не на этом iPhone .
- Прокрутите список приобретенных приложений, чтобы найти то, которое вы хотите восстановить, и коснитесь значка облачной загрузки рядом с ним, чтобы повторно загрузить и установить.
В нынешнем виде в iOS все еще отсутствует простой способ очистки кеша в приложениях. Например, иногда вы можете сохранить приложение, но удалить его документы и данные.Надеюсь, Apple включит эквивалентную опцию в будущую версию iOS, но до тех пор методы, описанные выше, являются вашими лучшими вариантами для очистки вашего «iPhone» от мусора.
Как очистить кеш iPhone
Что нужно знать
- Чтобы очистить кеш Safari: перейдите в «Настройки » > Safari > Очистить историю и данные веб-сайтов . Для других браузеров очистите кеш в настройках приложения.
- Чтобы очистить кеш от сторонних приложений: перейдите к приложению в приложении iOS Settings и переключите Сброс кешированного содержимого .
- Если приложение не имеет опции очистки кеша: удалите и переустановите приложение. Это очищает старый кеш и запускает новый.
IPhone автоматически создает скрытые файлы во время повседневного использования, которые хранятся во временной области памяти iPhone, называемой кешем. Очистка этих данных может освободить место для хранения или ускорить работу устройства. В этом руководстве показано, как это сделать на любом iPhone с iOS 12 и новее. (Инструкции для устройств с iOS 11 практически идентичны.)
Как очистить кеш Safari на iPhone
Наиболее часто очищаемый кеш на любом устройстве — это кеш веб-браузера. Здесь полно сохраненных изображений и веб-страниц, файлов cookie и других файлов.
Кэш веб-браузера предназначен для ускорения работы вашего браузера за счет сохранения файлов, которые могут понадобиться позже, чтобы вам не приходилось загружать их снова. Очистка кеша Safari может замедлить работу вашего браузера, поскольку ему придется загружать ранее кэшированные данные. Однако это распространенное решение, когда браузер не работает должным образом.
Чтобы очистить кеш в Safari:
Коснитесь приложения «Настройки » на главном экране iPhone.
Нажмите Safari .
Нажмите Очистить историю и данные веб-сайтов .
В окне подтверждения нажмите Очистить историю и данные (или нажмите Отмена , если вы передумали).
Вы можете перезагрузить iPhone, чтобы выполнить более «легкую» очистку кеша.Он не очистит все виды кешей: например, не будут очищены кеш браузера Safari и некоторых сторонних приложений. Но это отличный способ удалить временные файлы, чтобы освободить место для хранения или решить проблемы.
Как очистить кеш сторонних приложений на iPhone
Сторонние приложения, которые вы устанавливаете из App Store, могут разрешать или не разрешать вам очищать их кеши. Это зависит от того, добавлена ли эта функция в приложение разработчиком.
Параметры очистки кешей для некоторых сторонних приложений находятся в приложении «Настройки» iPhone.Например, чтобы очистить кеш приложения Accuweather:
Коснитесь приложения iPhone Settings .
Прокрутите вниз и коснитесь приложения AccuWeather .
Включите ползунок Сброс кешированного содержимого .
Как очистить кеш в Chrome
Иногда настройки очистки кеша находятся в настройках приложения, обычно в меню настроек в приложении.Приложение браузера Chrome — одно из таких приложений.
Откройте браузер Chrome и коснитесь трехточечного значка меню внизу экрана.
Коснитесь Настройки .
Выберите Конфиденциальность .
Выберите Очистить данные просмотра .
Если нет возможности очистить кеш ни в приложении, ни в настройках телефона, удалите и переустановите приложение.Это очистит старый кеш и запустит приложение заново. Но убедитесь, что вы знаете, что теряете здесь. Возможно, вы не захотите очищать данные, которые вам нужно сохранить.
Переустановите приложения для очистки кеша iPhone
Если приложение не позволяет очистить кеш вручную, вы все равно можете очистить временные файлы приложения. Решение — удалить приложение с iPhone и немедленно переустановить его.
Перейдите в Настройки > Общие > Хранилище iPhone , чтобы определить, какие приложения на iPhone занимают больше всего места на вашем устройстве.
На экране «Хранилище iPhone» перечислены все приложения, установленные на вашем iPhone, и указано, сколько места они используют, начиная с тех, которые занимают больше всего места.
На экране iPhone Storage коснитесь приложения.
Посмотрите на приложение Documents & Data . Это показывает, сколько места на вашем устройстве занимают документы и данные для приложения.
Когда вы найдете приложение, которое хотите удалить, коснитесь Удалить приложение .
Нажатие Удалить приложение безвозвратно удаляет все файлы, созданные приложением. Приложение можно загрузить повторно, но файлы исчезли.
Зачем очищать кеш iPhone?
Кэш iPhone — важная и полезная часть устройства. Он содержит файлы, которые вам нужны, и, в некоторых случаях, ускоряет работу вашего телефона. Тем не менее, есть две основные причины очистить кеш iPhone.
Во-первых, кэшированные файлы занимают место на iPhone, и со временем они накапливаются.Если вы хотите освободить место для хранения на вашем iPhone, очистка кеша — один из способов сделать это. Часть из них выполняется iOS автоматически, но вы также можете сделать это вручную.
Другая причина для очистки кеша iPhone заключается в том, что кешированные файлы иногда замедляют работу телефона или заставляют вещи вести себя не так, как вам нужно.
На iPhone есть несколько разных видов кешей. В результате вы не можете предпринять ни одного шага для очистки всех типов кешей. Читайте инструкции о различных способах очистки кеша iPhone.
Спасибо, что сообщили нам!
Расскажите, почему!
Другой Недостаточно подробностей Сложно понятьКак очистить кеш на iPhone: Safari, приложения и многое другое
Если ваш iPhone работает медленно или периодически возникают проблемы, вы можете попробовать очистить кеш, чтобы исправить это. В iOS нет такой вещи, как очиститель кеша на системном уровне, поэтому вы не можете очистить кеш на своем iPhone за один раз. Что вы можете сделать, так это очистить кеш отдельно от различных приложений, если они поддерживают эту функцию.Чтобы очистить кеш на iPhone, мы воспользуемся трехсторонним подходом. Сначала мы очистим кеш в Safari — браузере по умолчанию на устройствах iOS. Затем мы расскажем, как очистить кеш отдельных приложений. Наконец, мы рассмотрим настройки системного уровня, которые могут решить некоторые типичные проблемы, которые могут у вас возникнуть.
Как очистить кеш в Safari для iPhone
Если вы очистите кеш браузера, вы сможете избавиться от раздражающих факторов, например, от того, что веб-сайты иногда не загружаются. Вот как это сделать.
- Чтобы полностью очистить кеш, перейдите в Настройки > Safari и нажмите Очистить историю и данные веб-сайтов .
- Еще раз нажмите Очистить историю и данные веб-сайта .
- Если у вас возникла проблема с определенным веб-сайтом, перейдите в раздел Настройки > Safari > Расширенный > Данные веб-сайта .
- Теперь используйте строку поиска вверху, чтобы найти нужный веб-сайт. Когда вы найдете его, проведите пальцем влево и коснитесь Удалить , чтобы очистить кеш для этого конкретного веб-сайта.
Как очистить кеш от других приложений на iPhone
Не существует фиксированного способа очистки кеша от сторонних приложений на iPhone.В некоторых приложениях, таких как Tumblr, есть опция, позволяющая удалять кеш, но в большинстве приложений ее нет. Если какое-то приложение вас беспокоит, попробуйте удалить и переустановить его.
Другие варианты очистки кеша на iPhone
Теперь, если у вас возникли проблемы с программной клавиатурой или Wi-Fi, iOS позволяет вам с помощью некоторых параметров системного уровня сбросить определенные настройки без удаления всех данных с вашего iPhone. Вы даже можете очистить место на своем iPhone с помощью этих настроек. Мы перечислим их для вас.
- Чтобы удалить неиспользуемые приложения (но не документы и данные, хранящиеся в этих приложениях), перейдите к Настройки > Общие > Хранилище iPhone . Теперь нажмите Включить рядом с Выгрузить неиспользуемые приложения .
- Чтобы сбросить системные настройки, такие как сеть, раскладка домашнего экрана или словарь клавиатуры, перейдите в Настройки > Общие > Сбросить . Теперь выберите подходящий вариант, чтобы завершить процесс.
- Вы также можете быстро загружать фотографии в iCloud и удалять локальные копии, чтобы освободить место на вашем iPhone.Перейдите в Настройки > Общие > iPhone Storage . Теперь нажмите Включить рядом с Оптимизировать фотографии .
Для получения дополнительных руководств посетите наш раздел «Как сделать».
Чтобы быть в курсе последних технических новостей и обзоров, подписывайтесь на Gadgets 360 в Twitter, Facebook и Google News. Чтобы смотреть самые свежие видео о гаджетах и технологиях, подпишитесь на наш канал на YouTube.
Резидентный бот. Если вы напишете мне по электронной почте, человек ответит.Подробнее ЕС ожидает оштрафовать Philips, Pioneer и Asus за ограничение онлайн-продаж их продуктов Сингапур отключает медицинские компьютеры от Интернета после кибератакиИстории по теме
Как очистить кеш на iPhone и iPad
Когда вы выясняете, как освободить место в памяти iPhone, один из часто упускаемых из виду вариант — очистить кеш, историю, файлы cookie или другие временные данные из ваших приложений.
Браузерные приложения, как правило, бездумно копошатся по частям посещаемых вами сайтов, накапливая со временем все больше и больше.Эти кешированные файлы обычно ускоряют работу при повторном посещении сайта, но иногда могут вызывать проблемы при обновлении сайта. Они также заставляют приложение расти намного больше, чем его первоначальный размер загрузки.
Поиск и удаление кэшированных файлов на iPhone может быть сложной задачей, поэтому мы расскажем обо всех возможных способах, которые мы можем придумать, для генеральной очистки ваших приложений для iPhone.
Очистите кеш приложений Safari, Chrome или Firefox на iPhone или iPad
В зависимости от того, какое приложение является вашим ежедневным браузером, вам придется использовать разные методы для очистки остатков недавнего веб-серфинга.
Пользователи Safari должны открыть приложение «Настройки» и прокрутить вниз до настроек Safari. В этом меню вы должны прокрутить вниз, чтобы найти «Очистить историю и данные веб-сайтов». Подтвердите этот вариант, и Safari все удалит.
Пока вы здесь, вы также можете выбрать «Блокировать все файлы cookie», чтобы предотвратить повторное заполнение кеша ненужным мусором.
Другой вариант — перейти в «Настройки»> «Основные»> «Хранилище iPhone»> «Safari»> «Данные веб-сайта». Это покажет, с каких веб-сайтов в настоящее время загружены файлы в ваш кеш, в том числе сколько отдельного места они занимают.Вы можете провести пальцем влево, чтобы удалить отдельные сайты, или нажмите «Удалить все данные веб-сайтов», чтобы стереть их все.
(Изображение предоставлено: Future)Для пользователей Chrome и Firefox вам нужно будет войти в эти приложения, чтобы найти необходимые настройки для очистки кеша.
В Chrome прокрутите вверх, чтобы появилась нижняя вкладка навигации, нажмите «…» и выберите «История». Коснитесь красного раздела «Очистить данные просмотра», и Chrome позволит вам удалить любое или все из следующего: историю просмотров, файлы cookie, данные сайта, кешированные изображения и файлы, сохраненные пароли или данные автозаполнения (например, адреса).Переключите свой выбор и снова выберите «Очистить данные просмотров», чтобы закончить.
В Firefox коснитесь трех параллельных линий на нижней вкладке и выберите «Настройки». Перейдите в Конфиденциальность> Управление данными; там вы можете индивидуально или глобально очистить Данные веб-сайта или очистить любую из следующих личных данных: историю просмотров, кеш, файлы cookie, данные автономного веб-сайта, защиту от отслеживания или загруженные файлы.
Очистить кеш для сторонних приложений на iPhone или iPad
Некоторые сторонние приложения имеют собственный встроенный браузер, который может кэшировать данные.Мы не можем использовать этот метод для каждого стороннего приложения для iPhone, но у некоторых из них есть полезный инструмент в приложении «Настройки iPhone».
В главном меню настроек прокрутите вниз до длинного алфавитного списка сторонних приложений и выберите нужное приложение. Внизу настроек приложения вы можете увидеть опцию «Сбросить кеш при следующем запуске». Эта опция временно смывает ненужный мусор.
Если вы не видите эту опцию в настройках приложения — а у большинства ее нет — вам нужно найти собственное меню настроек в приложении.
Удалите и переустановите приложения
Последним средством для раздутого приложения, не имеющего четкого способа удаления кеша, будет удаление и переустановка соответствующего приложения.
Перейдите в «Настройки»> «Основные»> «Хранилище iPhone» и щелкните любое приложение. Вы увидите, сколько места для хранения составляет документы и данные, а не само приложение.
(Изображение предоставлено в будущем)Обычно мы рекомендуем выгружать старые приложения, которые удаляют приложение, но сохраняют ваши данные на будущее.В этом случае проблема заключается в сохраненных данных, и полное удаление приложения — ваш лучший выход.
Дважды нажмите «Удалить приложение», перейдите в App Store, чтобы найти его, затем загрузите повторно. Документы и данные должны быть сброшены до нескольких МБ — по крайней мере, до тех пор, пока вы снова не начнете просматривать или импортировать пользовательские данные.
Перезагрузите iPhone
(Изображение предоставлено в будущем)Кэш есть не только в приложениях iPhone. Иногда телефоны используют локальное хранилище для хранения информации, которая помогает им быстрее выполнять основные задачи.Эти сохраненные данные ярлыков могут накапливаться со временем.
Если ваш телефон работает медленно, попробуйте перезагрузить iPhone. Не полный сброс, который стирает ваши сохраненные данные, а скорее его выключение и повторное включение.
На более новых телефонах это означает удерживание кнопки питания и любой из кнопок громкости вместе до тех пор, пока не появится опция «Сдвинуть до выключения»; на старых моделях вы просто нажимаете и удерживаете кнопку питания. Выключите его, а затем сразу же включите.Кеш iOS следует очистить.
Как очистить кеш iPhone / iPad — JemJem
Когда вы впервые покупаете свой iPhone или iPad, должно быть ощущение потрясающего, потому что вы приобрели новое устройство и оно работает быстро. Позже вы можете почувствовать, что иногда что-то не обновляется новыми данными или что ваше хранилище довольно быстро исчезло.
Возможно, кэшированные файлы занимают больше места, чем вы думаете, или, может быть, у определенного приложения возникают проблемы с кэшированными данными и они не могут обновляться с помощью оперативных данных.В этом случае вам нужно будет очистить память вашего iPhone от нежелательных данных и кешей. Пришло время найти и удалить кеш, ненужные файлы на вашем iPhone или iPad и снова очистить его.
Шаг 1. Очистите кеш Safari
Мы начнем очистку кеша вашего браузера Safari. Это легко сделать из стандартного приложения «Настройки».
- Перейдите в «Настройки»> «Safari ».
- Прокрутите страницу вниз и выберите «Очистить историю и данные веб-сайта».
- Подтвердите, что вы хотите сделать это, нажав Очистить историю и данные Safari
При выборе этой опции будет удалена ваша история, файлы cookie и другие данные просмотра.Другими словами, ваших предустановленных учетных данных, посещенных вами веб-сайтов и кеша больше нет. Safari будет совершенно новым браузером, точно таким же, как когда вы его впервые открываете.
Шаг 2. Очистите данные приложения
, хранящийся в других приложениях, можно очистить с помощью параметра «Использование» в настройках. Выполните следующие действия:
- Нажмите «Настройки»> «Основные»> «Хранилище iPhone». (На iPad последний вариант будет обозначен как «Хранилище iPad».)
- Внизу экрана вы увидите свои приложения, упорядоченные по объему памяти, который они занимают.Выберите приложение, занимающее много места.
- Взгляните на запись «Документы и данные». Если это занимает более 500 МБ, стоит удалить и переустановить приложение, чтобы освободить место.
- Нажмите «Удалить приложение», подтвердите, затем перейдите в App Store и повторно загрузите его. Это будет чистая установка без всех данных и документов.
Шаг 3. Освободите память, перезапустив iPhone или iPad
По большей части iOS будет эффективно управлять вашей памятью, вам не нужно ничего делать.Но мы обнаруживаем, что периодический перезапуск iPhone — это хороший способ очистить память и убедиться, что важных приложений достаточно для использования.
- Удерживайте нажатой кнопку «Режим сна / Пробуждение» или боковую кнопку (на верхней или правой стороне устройства), пока не появится сообщение «Сдвиньте, чтобы выключить».
- Проведите ползунком выключения питания.
- Подождите, пока устройство полностью выключится, затем нажмите и удерживайте кнопку сна / пробуждения, чтобы снова включить iPhone.
Регулярное выполнение этой операции было жизненно важным для iPhone, но все еще может быть полезно на старых моделях.
Как очистить кеш на iPhone (решено) | Tech-addict
Как очистить кеш приложений iPhone?
Как очистить кеш на iPhone
« Как очистить кеш на iPhone , чтобы мое устройство работало быстрее» — это вопрос, который часто слышат от пользователей iPhone. В этом посте я собираюсь показать простые методы, которые очистят кэш приложений iPhone или iPad и очистят все ненужные файлы и файлы, засоряющие память, чтобы освободить больше места и повысить скорость устройства.Прежде чем я покажу, как очистить кеш в приложении для iPhone, позвольте мне сначала объяснить, что такое App Cache.
Для удобства пользователей каждый раз, когда мы используем приложение на нашем iPhone или iPad, оно собирает информацию и сохраняет ее в зарезервированной области памяти, называемой кешем. Эта сохраненная информация может быть быстро извлечена из кеша для использования в будущем. Например, Safari использует кеш для хранения информации о посещенных вами сайтах и будет использовать их позже, чтобы ускорить просмотр.Несмотря на то, что это имеет решающее значение, когда дело доходит до ускорения сайта, эти файлы кеша, сгенерированные при повседневном использовании, со временем съедают память вашего iPhone и снижают скорость работы и эффективность вашего устройства. Кэшированные данные просмотров — не единственные файлы, которые занимают место на вашем iPhone. Данные кэша также могут быть сценариями, изображениями и другими медиафайлами, которые автоматически создаются приложениями. Увеличение количества установленных приложений со временем и увеличение частоты использования приложений может привести к накоплению большего количества файлов кеша, что приведет к использованию дополнительного места для хранения вашего iPhone, что замедлит работу устройства.Независимо от того, какой iPhone вы используете, регулярное удаление файлов cookie, скрытых нежелательных файлов и очистка кешей других приложений iPhone — это не только отличный способ очистить ваш iPhone и освободить больше места, но и повысить его скорость работы. Кроме того, очистка кешей приложений, файлов cookie приложений, ненужных файлов и временных файлов освобождает ресурсы системы и иногда помогает исправить многие проблемы с аккумулятором и увеличить время автономной работы в случае, если аккумулятор вашего iPhone быстро разряжается.
В этом уроке я покажу вам, как очистить кеш на iPhone в браузере и приложениях, что поможет вам сделать работу вашего устройства намного быстрее и эффективнее.
Как очистить кеш Safari на iPhone?
Safari, являясь веб-браузером по умолчанию на устройствах iOS, является одним из наиболее часто используемых браузеров на iPhone. Приложение Safari хранит информацию в кэш-памяти, поэтому к ней можно быстро получить доступ. Таким образом, по сравнению с другими приложениями у него больше всего кэшированной памяти. Выполните следующие действия, чтобы очистить кеш на iPhone в браузере Safari:
1. Перейдите в «Настройки»;
2. Прокрутите вниз и нажмите вкладку приложения Safari;
3.Прокрутите вниз новый экран с настройками для «сафари» и нажмите «Очистить историю и данные веб-сайтов»;
4. Это не только очистит кеш на вашем iPhone, но также удалит историю, файлы cookie и другие данные просмотра в Safari;
5. Теперь ваш браузер Safari должен быть как новый;
Очистить кеш приложений на iPhone путем удаления и повторной установки приложений
Один из наиболее распространенных способов очистки кеша приложений на iPhone — это полностью удалить приложение, а затем переустановить его.Почти все приложения, которые установлены на вашем устройстве iOS, занимают некоторое пространство в памяти помимо размера загрузки. На iPhone или iPad нет возможности очистить кеш отдельного приложения, кроме Safari, и вы не сможете очистить его память, если полностью не удалите приложение со своего устройства. Когда вы удаляете приложение со своего iPhone, все, что у вас есть в этом приложении, включая кеш и настройки, будет удалено.
Ниже описано, как очистить кеш на iPhone или iPad, созданный приложениями, с помощью параметра «Использование» в настройках:
1.Перейдите в «Настройки»> «Основные»> «Хранилище и использование iCloud»;
2. В верхнем разделе (Хранилище) нажмите Управление хранилищем;
3. Теперь вы должны увидеть список всех ваших приложений, а также память, которую они занимают. Выберите приложение, которое занимает много места на вашем iPhone. Переустановка каждого приложения может занять много времени, поэтому вы можете увидеть, сколько места занимает каждое приложение, и переустановить только самые большие «пожиратели пространства»;
4. Взгляните на запись «Документы и данные».Если вы обнаружите, что приложение занимает более 500 МБ, его стоит удалить, чтобы освободить место на устройстве.
5. Нажмите «Удалить приложение», затем перейдите в App Store, чтобы переустановить его. Это будет чистая установка без всех данных и документов;
Как очистить кэш на iPhone путем перезапуска устройства
Было обнаружено, что периодический перезапуск iPhone — хороший способ освободить больше места в памяти для использования важными приложениями.
Чтобы перезагрузить iPhone, выполните следующие действия,
1.Удерживайте кнопку «Режим сна / Пробуждение» (вверху или в правом верхнем углу устройства), пока не появится сообщение «Сдвиньте, чтобы выключить»;
2. Проведите ползунком выключения питания;
3. Подождите, пока устройство полностью выключится, затем нажмите и удерживайте кнопку сна / пробуждения, чтобы включить iPhone;
Как очистить кеш на iPhone с помощью стороннего приложения
Удаление и переустановка приложений могут быть довольно простыми, чтобы очистить кеш приложений iPhone, но если это потребуется сделать для десятка приложений, это будет долгий путь .Поэтому более эффективным средством очистки кеша приложений и данных на вашем iPhone является использование стороннего приложения для iOS. Доступны различные приложения, которые помогут вам быстро избавиться от ненужных файлов на вашем iPhone. Эти приложения обычно загружаются на ваш Mac или ПК, а затем подключаются к вашему iPhone или iPad для очистки кешей на устройствах. PhoneClean от iMobie — одно из таких мощных приложений для очистки iOS, способное удалять 30 типов ненужных файлов, включая кеши. Выполните следующие действия, чтобы очистить кеш приложения и данные с помощью «PhoneClean», чтобы освободить место на вашем iPhone:
1.Подключите iPhone к Mac или ПК с помощью USB-кабеля;
2. Откройте «PhoneClean» и нажмите «Сканировать»;
3. По завершении сканирования щелкните «Очистить»;
Заключение
Теперь, когда мы знаем , как очистить кеш на iPhone , вы можете использовать любой из вышеупомянутых вариантов для очистки ненужных кешей приложений на вашем iPhone. Мы видели, что чем дольше мы пользуемся iPhone, тем медленнее он работает, потому что кеш-память, создаваемая при повседневном использовании, занимает всю память iPhone.Таким образом, полезно очищать кеш приложения iPhone примерно раз в несколько месяцев, потому что мы не всегда используем одни и те же веб-сайты постоянно и сохраненная информация может просто замедлять работу вашего устройства.
Приложениям рекомендуется использовать как можно меньше памяти, чтобы система могла хранить больше приложений в памяти или выделять больше памяти для важных приложений, которые действительно в ней нуждаются. Существует прямая зависимость между объемом свободной памяти, доступной системе, и относительной производительностью вашего приложения.Чтобы всегда было достаточно свободной памяти, вы должны минимизировать использование памяти вашим приложением и реагировать, когда система просит вас освободить память. Когда система отправляет вашему приложению предупреждение о нехватке памяти, немедленно отвечайте.



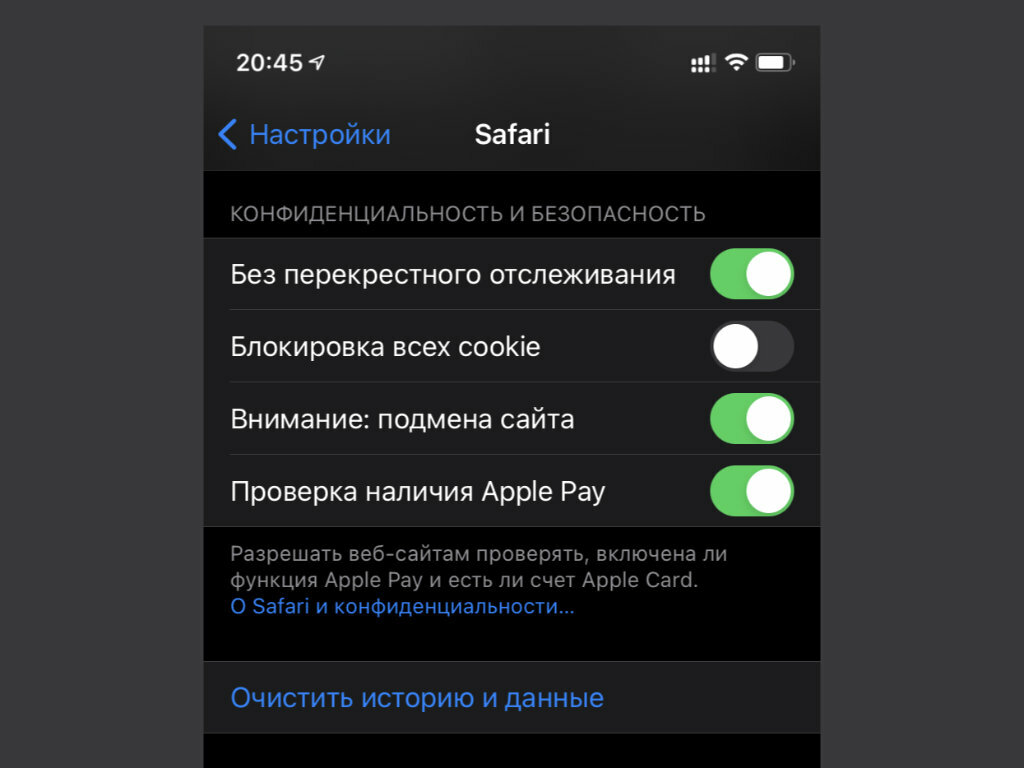
 Просто нажмите на Найти большие файлы и ударил сканирование. После завершения запроса выберите файлы, которые вы хотите удалить.
Просто нажмите на Найти большие файлы и ударил сканирование. После завершения запроса выберите файлы, которые вы хотите удалить.
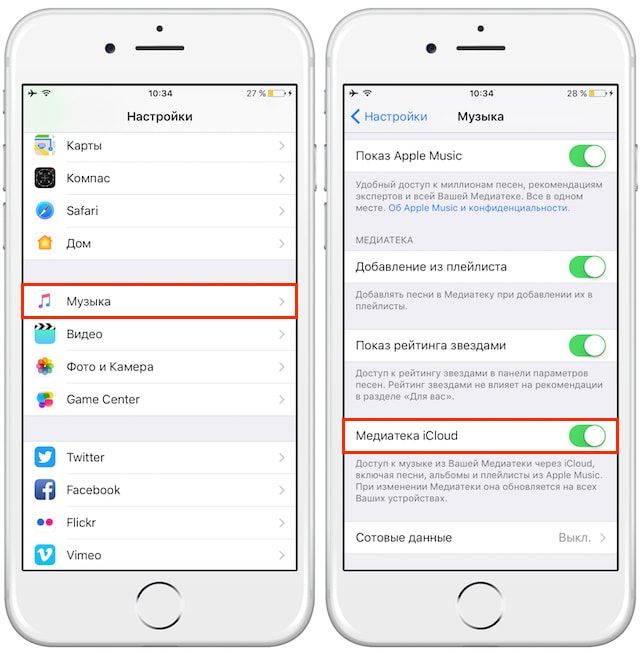
 Не пугайтесь, что удалится музыка, видео, фотографии. В Telegram все эти данные сохраняются в облаке, и вы всегда сможете их вернуть и просмотреть, когда вам понадобится.
Не пугайтесь, что удалится музыка, видео, фотографии. В Telegram все эти данные сохраняются в облаке, и вы всегда сможете их вернуть и просмотреть, когда вам понадобится.