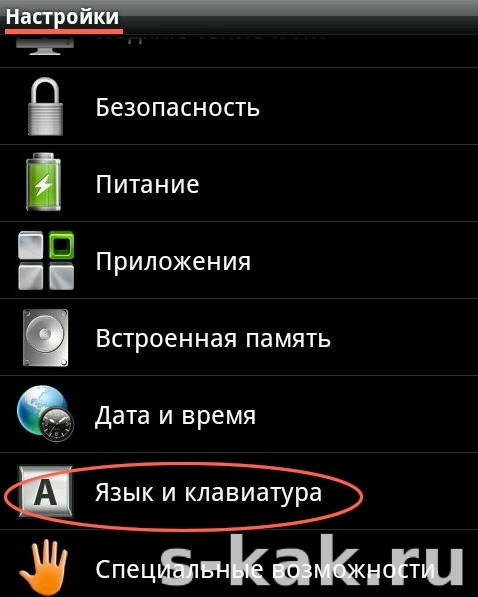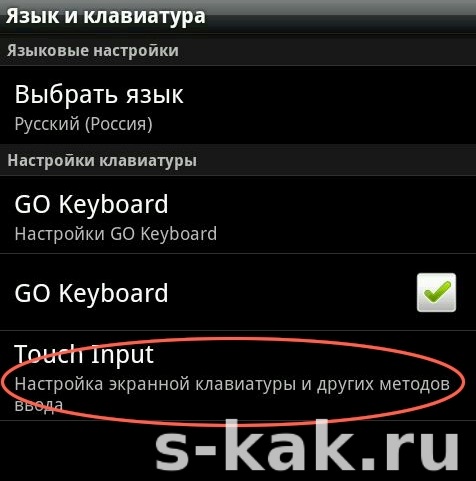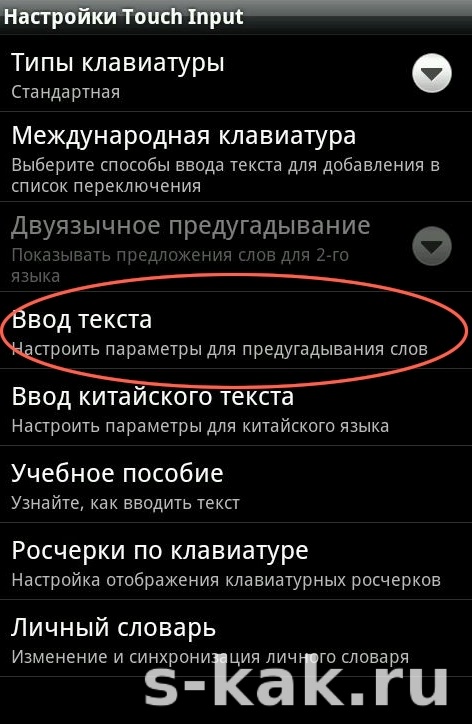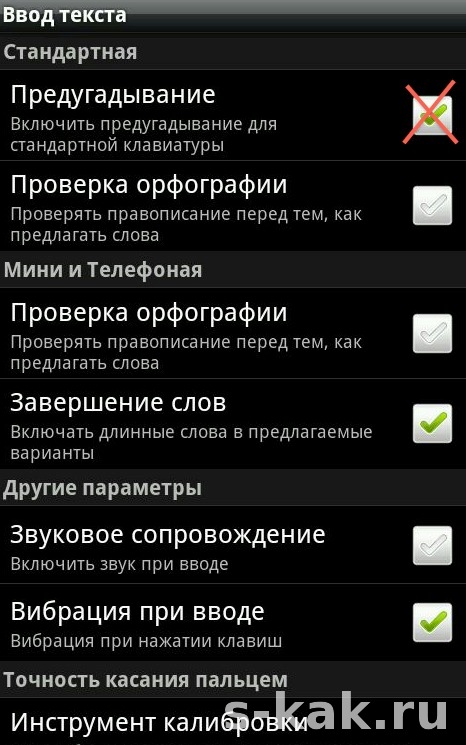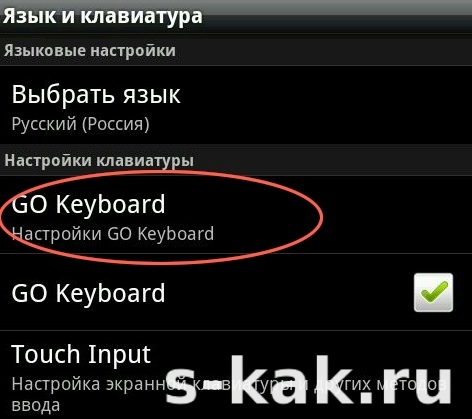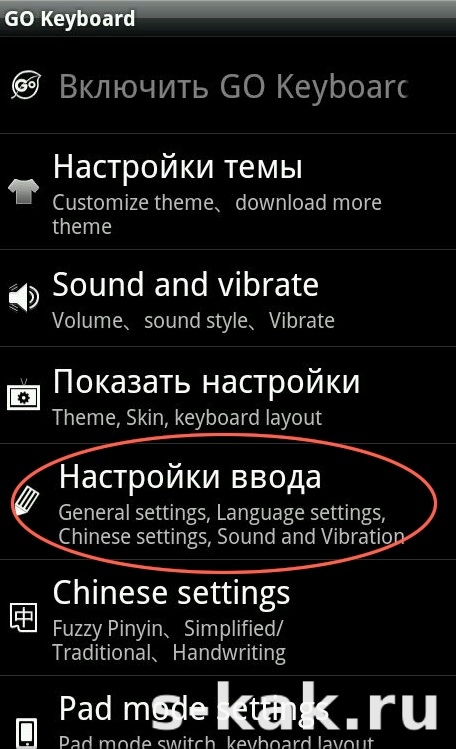Как очистить словарь в android – Как почистить или совсем отключить словарь на Андроиде?
Как отключить т9 на Хуавей, как включить и очистить словарь
Как и большинство современных смартфонов, устройства Huawei имеет функцию интеллектуального ввода текста. Благодаря этой функции клавиатура будет автоматически исправлять опечатки или орфографические ошибки в печатаемых словах. Это очень удобно, но далеко не во всех случаях.
Бывают ситуации, когда т9 (тот же самый интеллектуальный ввод, но названный по-другому) вносит исправления тогда, когда пользователю это не нужно. Так заменяется на нелепые варианты большинство просторечных и сленговых выражений, и, порой, приходится вводить одно и то же слово по несколько раз.


Многих пользователей это начинает раздражать. Появляется закономерный вопрос: как отключить опцию автокоррекции? Если вы решили отключить т9 на Хуавей, воспользуйтесь инструкцией, которая создана для модели p20 Pro.
На Huawei P20 Pro наряду с дефолтной Android (AOSP) установлена клавиатура SwiftKey, которая является одной из лучших для использования как на смартфоне, так и на планшете. Ее можно скачать отдельно из Google Play Store, если на вашем устройстве она отсутствует. Естественно, SwiftKey тоже умеет автоматически корректировать вводимые пользователями слова. Однако раздражающий фактор, о котором говорилось выше, здесь тоже присутствует.
Как отключить t9
Чтобы убрать эту функцию, можно использовать системные настройки на андроиде или настройки самой клавиатуры.
Способ 1: Через системные настройки
- Откройте приложение «Настройки».
- Выберите пункт «Система», а затем «Язык и ввод».
- В разделе «Клавиатура и способы ввода» и выберите «SwiftKey».
- Рядом с названием клавиатуры находится значок в виде шестеренки. Это настройки, которые нужно открыть тапом по значку.
- Выберите пункт «Ввод текста и автокоррекция».
- В этом последнем подменю можно отключить функцию автоматического исправления слов. Для этого переключатель устанавливается в неактивное положение.
В случае если потребуется включить автокоррекцию текста, все действия повторяются, и ползунок устанавливается в активное положение.


Способ 2: Через меню настроек клавиатуры, выбранной по умолчанию
Здесь не нужно заходить в системные настройки, достаточно запустить клавиатуру.
- Вызовите клавиатуру, открыв, например, приложение «Заметки».
- Нажмите на «плюс». Он находится в левом верхнем углу экрана.
- Откроется меню, в котором нужно нажать на значок шестеренки. Это настройки клавиатуры (в данном случае SwiftKey).
- Деактивируйте опцию «Автокоррекция».
Результатом применения способа 1 и способа 2 будет полное отключение t9 на Хуавей.
В целом же эта опция позволяет быстрее вводить текстовые сообщения, поэтому отказываться от преимуществ, которые она предлагает, не всегда разумно. Более полезным решением может стать очищение словаря, в котором сохраняются часто используемые слова.


Как очистить словарь на разных устройствах
Почему нужно чистить «Словарь» от хранящихся в нем слов? Очень хорошо, когда с помощью предиктивного ввода можно быстро написать SMS или составить какой-либо документ. Однако, как и любое другое компьютерное устройство, мобильный телефон становится источником проблемы “GIGO”, или «мусор на входе, мусор на выходе». Согласно этому принципу информатики программа начинает выдавать невнятный результат при бессмысленных исходных данных. Более понятно этот принцип можно описать так: виртуальная клавиатура запоминает не только правильно введенные пользователем слова, но и слова с ошибками, а также все сокращения или сленг. В итоге словарь переполняется некорректными терминами, которые начинают все чаще выдаваться программой в качестве подсказок. И это уже не помогает, а мешает пользователю.
Вариант 1: удаление слов из словаря на клавиатуре GBoard
Google-клавиатура широко используется на самых разных моделях android-смартфонов, что вполне логично, так как сам Андроид также разработан компанией Гугл. В большинстве случаев шаги для очистки словаря от хранящихся в нем слов будут такими:
- Заходим в настройки телефона
- Находим раздел «Язык и ввод»
- Нажимаем на Gboard
- Тапом открываем настройки клавиатуры
- Открываем подменю «Словарь» («Личный словарь», «Мои слова» – названия могут быть разными)
- Нажимаем «Удалить слова» («Очистить лексикон»).


Удаление отдельных слов из словаря Gboard
Иногда хочется сохранить большую часть лексикона и удалить из него только некоторые слова. Как это сделать?
- Открываем любое приложение для составления текстов или сообщений. Это может быть блокнот или приложение для чата, например, Messenger или Viber.
- Вводим конкретное слово, которое хотим удалить.
- Как только слово появится на панели подсказок, просто нажимаем на него и держим палец несколько секунд.
- Появится меню, в котором будет предложено удалить это слово
- Нажимаем «удалить предлагаемое слово»
- Ставшее ненужным слово будет удалено с клавиатуры
Вариант 2: удаление слов из словаря на других сторонних клавиатурах
Если у клавиатуры, установленной на вашем мобильном телефоне, нет нужных опций, в Google Play Store можно найти десятки, если не сотни альтернативных приложений. Помимо основных функций, эти клавиатуры предлагают забавные темы, уникальные стикеры, гифки и смайлики и поддерживают другие языки ввода.
Самыми популярными клавиатурами для Android-устройств являются – Swiftkey, Multiling O Keyboard и Fleksy.
Независимо от того, какой клавиатурой предпочитаете пользоваться вы, основные методы очистки всего лексикона или удаления конкретных слов практически одинаковы. Названия пунктов меню могут незначительно отличаться в зависимости от приложения, но возможность удаления слов, скорее всего, будет в настройках.
www.orgtech.info
Как настроить и использовать пользовательский словарь Android

Как настроить и использовать пользовательский словарь Android. Операционная система Android имеет удобную систему проверки правописания, которая способна не только подсказывать правильные варианты написания слов, но и автоматически исправлять опечатки. Эту систему автокоррекции можно сделать ещё полезнее с помощью специальных пользовательских словарей. В этой статье вы узнаете, как их правильно использовать, в том числе и не только для проверки орфографии. Прежде всего, необходимо убедиться в том, что в настройках вашего устройства активирована функция проверки правописания. Для этого следует открыть раздел “Язык и ввод” в настройках Android и отметить флажком опцию “Проверка правописания”. Рядом находится кнопка настроек, с помощью которой можно зайти в меню выбора языка, для которого будет осуществляться проверка и исправление текста.
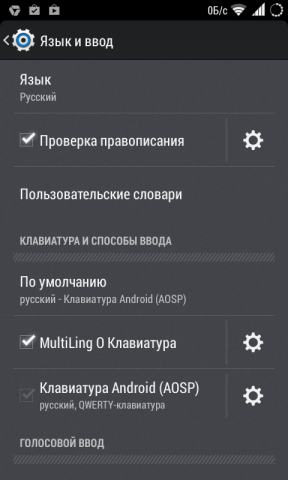
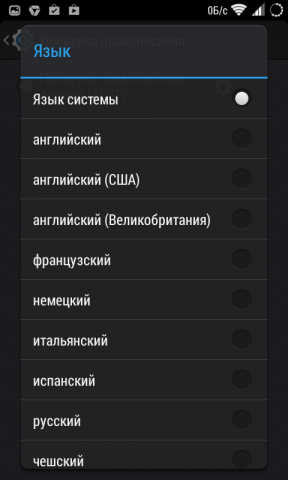
Проверив правильность настроек автокоррекции и словаря, можно открыть любой текстовый редактор и попробовать его работу. При вводе текста над клавиатурой будет отображаться предполагаемый верный вариант вводимого вами слова. Вы можете ускорить ввод длинного слова просто нажав на правильный вариант в строке сверху.
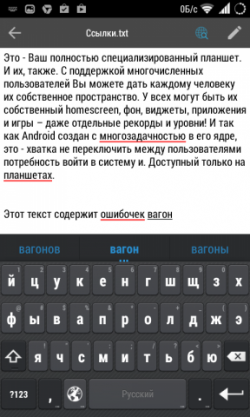
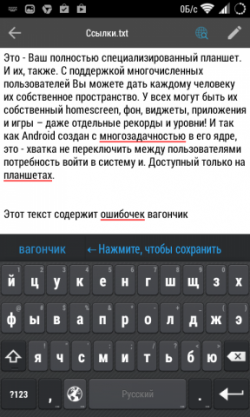
Очень часто бывают ситуации, когда встроенный словарь не знает вводимого вами слова и подчёркивает его даже несмотря на то, что вы точно уверены в его правильности. Именно для решения подобных проблем и предназначен пользовательский словарь. Добавить в него слово очень просто: достаточно просто нажать на выделенное слово в строке над клавишами клавиатуры и появится предложение внести это слово в словарь пользователя. То же самое можно сделать и тапнув по подчёркнутому слову в уже набранном тексте.
Для управления и ручного наполнения пользовательского словаря следует открыть уже знакомый нам раздел “Язык и ввод” в настройках Android и перейти по ссылке “Пользовательские словари”. Здесь можно увидеть словари для каждого используемого языка, а также один общий. Открыв любой из них, пользователь получает возможность просмотра, удаления или добавления необходимых записей.
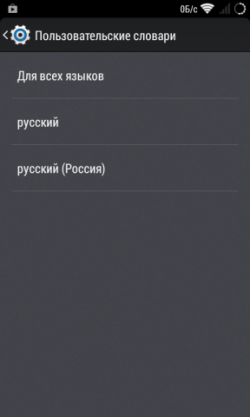
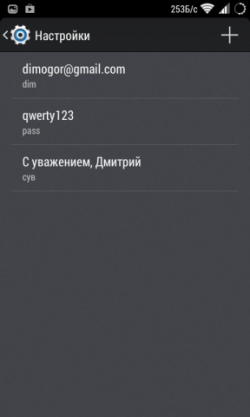
Для добавления новой записи следует нажать на плюсик в правом верхнем углу и заполнить необходимые поля. При этом, как вы можете видеть на скриншоте, можно вводить не только отдельные слова, но также целые словосочетания и буквенно-цифровые комбинации. Благодаря этой способности вполне возможно использовать пользовательский словарь в нескольких несвойственных для него ролях.
Заполнение форм. Подсчитайте, сколько раз вам приходилось вводить при регистрации свой почтовый адрес и другие личные данные. Добавьте эти данные в личный словарь и вы сможете заполнять необходимые поля набором всего нескольких символов.
Менеджер паролей. Многие сетуют об отсутствии в Android простого и удобного менеджера паролей, наподобие LastPass на десктопах. Потратьте полчаса на внесение паролей к используемым вами сервисам в пользовательский словарь и получите возможность быстрого их ввода в любом браузере. Разумеется, этого не следует делать по отношению к тем сервисам, на которых содержится ваша важная финансовая или личная информация, такие пароли следует держать только в голове.
Распространённые фразы. Если при переписке или смс-общении вы часто употребляете одни и те же обороты или даже целые предложения, то навесьте на них клавиатурные сокращения. Например, замените “С наилучшими пожеланиями, Имя” на “снп” и будете экономить по несколько секунд каждый раз при наборе этой фразы.
Таким образом, пользователи получают возможность использовать свои словари в Android не только для грамотного письма, но и для быстрого ввода своих данных, паролей или даже целых предложений.
upgrade-android.ru
Как отключить автоисправление слов смс в телефоне Android
Наверное, всем владельцам современных смартфонов, коммуникаторов и планшетов приходилось наблюдать, как набранное слово превращается автоматически в совершенно другое, и мы, не глядя, отправляем собеседнику наше сообщение с бессмысленным текстом или смысл получается совершенно другой.
Это происходит, потому, что словарь системы не знает такого слова, а мы, как правило, используем разговорные слова при общении в смс или чате. И хорошо, если ваш собеседник сталкивался с автокоррекцией в своем телефоне, а если нет? Бывает, в лучшем случае, очень смешно.
«Спроси как» облегчит вам задачу по отключению автокоррекции в Android. После произведенных действий, слова перестанут изменяться и будут оставаться такими, как вы их написали в сообщении.
Какая бы клавиатура у вас не стояла, отключить это безобразие довольно легко. Инструкция написана на примере коммуникатора HTC Desier HD.
- Найдите в приложениях «Настройки» и выберите в них «Язык и клавиатура»:

- Здесь будет список установленных в вашем устройстве клавиатур, например, у меня их две, сначала выбираю встроенную в HTC «Touch Input»:

- Заходим в настройки конкретной клавиатуры и находим «ввод текста»:

- Далее ставим нужные галочки, а ненужные убираем, в моем телефоне для отключения автокоррекции слов надо снять галочку с пункта «Предугадывание»:

Отключение исправления слов в клавиатуре GO:
- Выбираем GO Keyboard (Настройки), как описано в п.2:

- Попав в следующее меню, ищем «Настройки ввода»:

- Осталось поставить галочки в нужных пунктах, а снять с пункта «Автоматическое заполнение»:
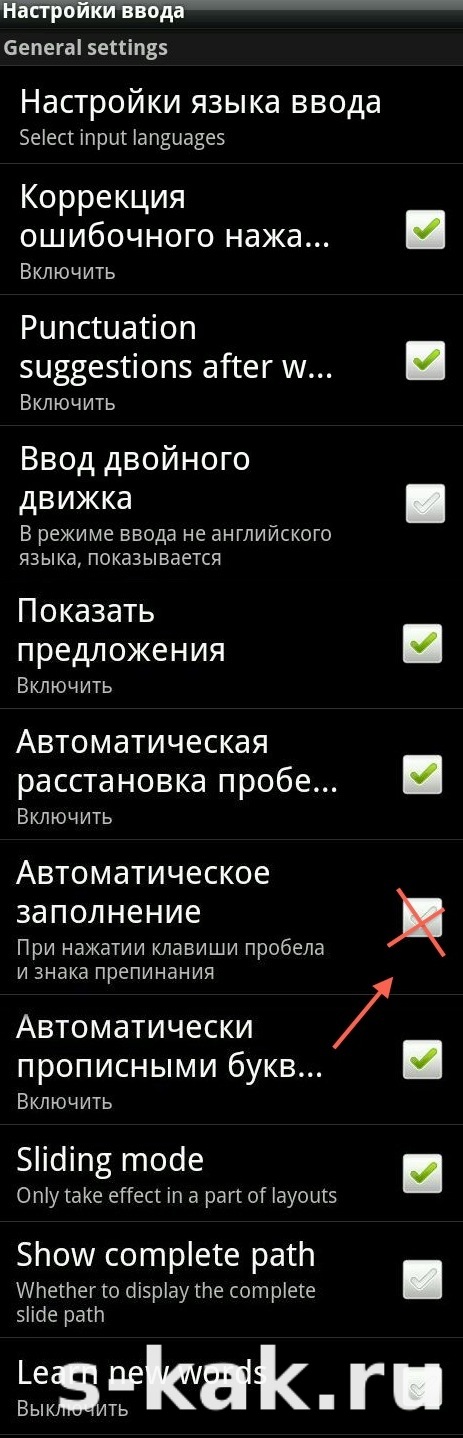 Когда с настройкой закончите, обязательно проверьте работу клавиатуры, написав новое смс, без адресата. Используйте несуществующие слова. Теперь при нажатии пробела после такого слова, оно должно остаться без изменения.
Когда с настройкой закончите, обязательно проверьте работу клавиатуры, написав новое смс, без адресата. Используйте несуществующие слова. Теперь при нажатии пробела после такого слова, оно должно остаться без изменения.
s-kak.ru
Как почистить телефон Андроид вручную: пошаговая инструкция
По прошествии определенного периода времени после первоначального запуска, на телефоне накапливается достаточно большое количество данных и попросту не останется свободного пространства для новых файлов. В частности нередко с подобной сложностью будут сталкиваться владельцы бюджетных приспособлений на Android. Однако не все так легко, на всех смартфонах присутствует несколько разновидностей памяти, и изначально требуется разобраться, за что каждая будет отвечать, а лишь затем начинать чистку изделия от ненужной информации. Чтобы знать, как почистить телефон андроид, необходимо ознакомиться с рекомендациями.
Виды памяти на устройствах Android

Перед тем, как почистить память на андроиде, необходимо понять структуру памяти. Каждый отдел памяти выполняет определенные задачи и имеет собственные характерные черты:
- Интегрированная память — находится на смартфоне сначала и предназначается в целях хранения разнообразной информации. Каждое изделие обладает собственным жестким диском, где записывается непосредственно ОС и программное обеспечение, которое необходимо в целях надлежащей и полноценной работы. Когда приспособление подключено к сети либо посредством иных методов, пользователь может наполнять внутреннюю память требуемой информацией: файлы, приложения, аудио, видеофайлы и пр.
- Накопитель либо карта памяти — являются дополнением к внутренней памяти, устанавливаемой дополнительно. Все Андроид-приспособления обладают спецвходом для SD-карты, дающей возможность повысить память от 4 до 128 ГБ. На наружный накопитель возможно переносить личные данные, медиа и программное обеспечение.
Когда полностью заполнится встроенная и внешняя памяти, то пользователь уже не сможет что-то размещать на приспособлении. Кроме того, есть вероятность, что смартфон зависнет, станет притормаживать и не запускать ПО.
- ОЗУ (RAM) – такая память сохраняет данные о процессах, происходящих в конкретный период, а также скопированную в буфер обмена информацию. Когда пользователь запустил игровое приложение либо контент, начал просматривать видеофайлы либо прослушивать аудио через сеть, то нагрузка будет идти на ОЗУ. Иными словами, такая память предназначается в целях хранения временных файлов. Все, что будет находиться в данной памяти — кэш, поскольку он стирается после перезагрузки приспособления либо во время нажатия спецкнопки.
- ПЗУ (ROM) – является постоянной памятью, где сохраняются процессы, которые необходимы в целях надлежащей работы ОС. ПЗУ будет отвечать за нагрузку, которая связана с ОС, не станет обнуляться во время перезагрузки приспособления.
Когда ОЗУ либо ПЗУ в полной мере заполнятся, то смартфон зависает, притормаживает и не будет открывать ПО. Кроме того, в большинстве приспособлений есть опция, ввиду чего при существенной загруженности ОЗУ либо ПЗУ автоматически перезагружаются и отключаются ряд приложений.
Как посмотреть статистику по загруженности памяти

Перед тем, как почистить кэш на андроиде, нужно узнать количество свободного места. Изначально проверяется, сколько и какой памяти остается на телефоне, выполняя такие действия:
- Открывают настройки смартфона.
- Переходят во вкладку «Память».
- Тут возможно посмотреть подробные сведения об интегрированной и наружной памяти. Перечень разбивается на разделы, где описывается, какое количество памяти в устройстве, чем занята и сколько свободно места.
- Чтобы выяснить, сколько свободно ОЗУ и ПЗУ, зажимают на панели смартфона клавишу «Меню».
- Во всплывшем окне появляется перечень запущенного ПО, а в нижней части располагается клавиша со словами «Доступно …МБ из …ГБ». Второй показатель — сумма ОЗУ и ПЗУ, первый — какое количество из общей памяти свободно в данный момент.
Как очистить память устройства
Так как с подобной сложностью когда-либо, но сталкиваются все пользователи, есть несколько методов очистки. Каждый из них применяется для конкретного вида памяти. Чтобы знать, как почистить память телефона андроид, необходимо ознакомиться с рекомендациями.
С помощью встроенных приложений
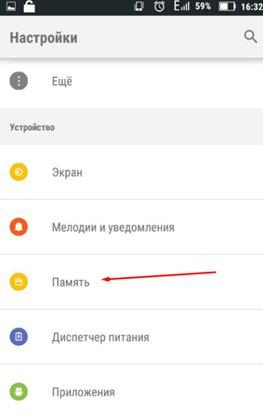
Предварительно необходимо использовать то, что придумано разработчиками данного приспособления в целях очистки внутренней и наружной памяти, выполняя такие действия:
- Следует зайти в настройки смартфона.
- Перейти во вкладку «Память».
- Нажать на клавишу «Кэш».
- Подтвердить удаление информации.
- После перейти во вкладку «Разное».
- Отметить галочкой то ПО, файлы которые не имеют важности. Когда пользователь удалит .vkontakte, то утратит все сохраненные аудио и изображения, подобное будет происходить с другим ПО, файлы чего будут стерты.
- Нажимается иконка мусорного бака в правой верхней части дисплея.
Для очищения ОЗУ и ПЗУ от мусора, выполняются такие действия:
- Зажимается клавиша «Меню» на смартфоне.
- Во всплывшем окне нажимается клавиша с иконкой метлы.
- Открываются настройки смартфона.
- Следует зайти во вкладку «Приложения».
- Потом перейти в раздел «Работающие».
- Нажимается приложение, которое возможно остановить без утраты работоспособности приспособления. К примеру, выбирается «ВК», «Instagram», обозреватель и прочие приложения.
- Нажимается клавиша «Остановить».
- Выполняются те же действия для остального ненужного программного обеспечения.
- Дальше перейти к перечню кэшируемых программ, нажимая на необходимую иконку в правой верхней части монитора.
- Останавливаются все ненужные программы.
Освобождаем место в хранилище вручную

Данный метод предполагает перенос информации и программного обеспечения из внутренней памяти в наружную, поскольку в основном интегрированная память смартфона существенно меньше той, которую возможно устанавливать вспомогательно по средствам SD-карты. Перебросить на наружную память возможно изображения, видеоконтент, книги в электронном виде и файлы, которые не участвуют в поддержке работоспособности смартфона. Переносится все, что не относится к ОС. Чтобы знать, как почистить андроид вручную, следует воспользоваться следующими советами:
- Открывается проводник. Данная программа, содержащая все папки и файлы, которые находятся на приспособлении.
- Затем следует перейти во внутреннюю память.
- Удерживается 2 секунды палец на файле, который предполагается к переносу.
- Нажимается на иконку ножниц, чтобы вырезать.
- Далее нужно перейти во вкладку MicroSD.
- Нажимается иконка планшета для бумаги, чтобы осуществить вставку.
- Проделываются те же действия с остальными файлами.
Кроме того, на наружную память возможно переносить часть приложений, выполняя такие действия:
- Открываются настройки приспособления.
- Переходят во вкладку «Память».
- Ставят галочку возле надписи MicroSD.
- Перезагружается смартфон. С данного момента все программы, которые не входят в перечень интегрированных, будут перенесены на наружную память. Однако нужно быть осторожным, когда пользователь вытащит либо сломает наружный накопитель, то программы не будут запускаться.
С помощью компьютера

Следует помнить о том, что возможно воспользоваться компьютером, как внешним накопителем. Для переноса файлов со смартфона на компьютер выполняются такие действия:
- Подключается приспособление к ПК посредством USB-провода.
- Необходимо дождаться, пока будут установлены драйвера.
- На ПК открывается проводник и переходят к содержимому смартфона.
- Вырезают и переносят все данные, не задействованные в поддержке работоспособности приспособления (программы, закачанные непосредственно пользователем, а не создателем устройства).
Облачные технологии
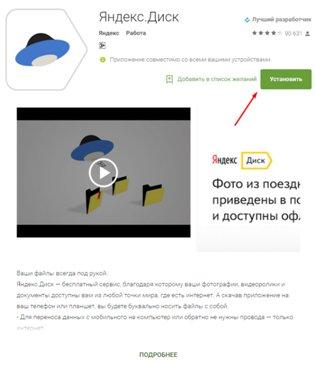
В последнее время активно развивается отрасль интернета, облачные технологии, которые позволяют закачивать посредством интернет-файлов в «облако». Подобное будет происходить таким образом:
- Пользователь открывает одно из приложений, которые предназначаются в целях облачного хранения. К примеру, программа Яндекс.Диск, которую возможно закачать в Google Play.
- Нажимается клавиша «Загрузит файл» и выбирается требуемый.
- После данных действий возможно удалять файл с приспособления, оно будет на Яндекс Диске до того момента, пока пользователь его не скачает либо удалит. Однако нужно быть внимательным, требуется как следует прочитать условия хранения данных на облачном сервере. Подобное обусловлено тем, что часть производителей ставят ограничения на параметры файла и период хранения, после истечения которого, он стирается.
Работаем со сторонними программами
В Плей Маркет возможно отыскать большое количество бесплатного программного обеспечения, которое помогает в несколько кликов осуществить чистку рассматриваемого приспособления.
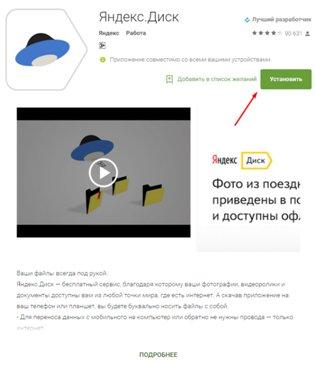
Clean Master освободит хранилище от ненужной информации
Является одним из наиболее популярных программ, поскольку имеет свыше 5 млн. скачиваний. Рассматриваемая программа предусматривает полное очищение приспособления от временных файлов, поврежденных и пустых каталогов, истории обозревателя и другого мусора. Кроме того, он способен автоматически закрывать ненужное ПО и интегрированный антивирус. Программа отличается приятным и комфортным меню, которое дает возможность выполнять чистку смартфона в 2 клика.
Утилита SD Maid

Использовать программу довольно просто. Когда она запущена, нажимается большая зеленая клавиша «Сканировать» и подождать, пока приложение найдет ненужные файлы в ОС. Софт действенно находит старые логи, отчеты об ошибках, кэш, остатки удаленного программного обеспечения и все, что засоряет память устройства. В целях очистки требуется попросту надавить на клавишу «Запустить сейчас».
Опытные пользователи способны углубляться в изучение вспомогательного функционала SD Maid. Тут существует, к примеру, функциональный файловый менеджер, поиск файлов по наименованию либо маске, контроль за установленным софтом, отключение автоматического запуска.
У программы существует урезанная бесплатная версия. Однако оптимально воспользоваться полной. Приложение прослужит длительный период времени и оправдает доверие.
Рекомендуем почитатьtarifam.ru
Очистить историю Android — ваше полное руководство по удалению всех поисков
Даже если вы используете свой частный телефон Android для посещения веб-сайтов, это недостаточно безопасно. Что если другие пользователи будут просматривать ваш смартфон без вашего разрешения? И некоторые вредоносные программы могут украсть вашу конфиденциальную информацию.
На самом деле, ваша история просмотра гораздо важнее, чем вы когда-либо думали. Если вы не хотите страдать от непредвиденных преступлений с данными, вам лучше очистить историю на Android, включая файлы cookie, кэши и историю просмотра.

Учитывая, что на рынке существует множество веб-браузеров, эта статья предлагает подробные решения о том, как очистить историю Android на Chrome, Firefox и других популярных браузерах. Таким образом, вы можете легко удалить историю мобильного просмотра на вашем Android-телефоне или планшете. Ну, вот как очистить историю на Android, просто прочитайте и следуйте.
Часть 1: Как удалить историю поиска на моем телефоне Android
— «Как навсегда удалить историю просмотров в Google Chrome?»
Если вы хотите очистить историю поиска на Android, сначала вам нужно обратиться к виджету поиска Google. Позже вы сможете очистить историю посещений за любой период времени на вашем телефоне Android.
Шаг 1, Найдите «Учетные записи и конфиденциальность»
Выберите значок «Меню» рядом с логотипом Google с тремя линиями в верхнем правом углу. Позже выберите «Настройки» в левой колонке. Выберите «Учетные записи и конфиденциальность» в разделе «Поиск и сейчас».
Шаг 2, Управление активностью на Android
Затем нажмите «История аккаунта Google» и «Активность в Интернете и приложениях» по порядку. Вы можете увидеть, как появляется новое окно. Выберите «Управление деятельностью» внизу. В течение этого времени нажмите на значок шестеренки «Настройки» и выберите «История».
Шаг 3, Очистить историю браузера на Android
Затем выберите «Удалить элементы» в разделе «История». Вы можете выбрать «начало времени» и нажать «Удалить», чтобы полностью удалить всю историю поиска Google. Ну, вы также можете выбрать другие варианты.
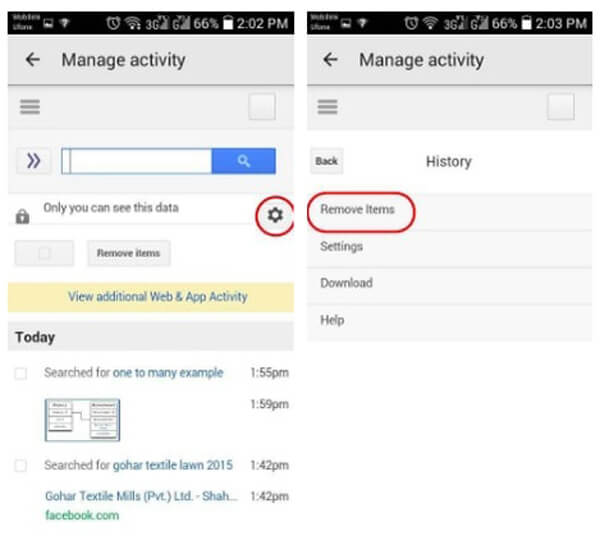
Часть 2: Как удалить историю интернета на телефоне
— «Кто-нибудь может показать мне, как очистить историю просмотра моего встроенного веб-браузера? Я использую Android 4.0».
Хотя многие люди предпочитают использовать другие браузеры вместо интернет-браузера, все же важно регулярно удалять все поиски здесь.
Шаг 1, Навигация по конфиденциальности в Интернете
Откройте интернет-браузер и нажмите «Меню» в правом верхнем углу. Выберите «Настройки» из выпадающего меню. Позже вы можете нажать «Конфиденциальность» в категории «Дополнительно».
Шаг 2, Очистить историю Android Internet Explorer
Выберите «Удалить личные данные». Позже вы можете решить, какие данные удалять, включая сохраненные пароли, историю просмотров, файлы cookie и данные. Наконец, нажмите «ОК», чтобы двигаться дальше.
Жалеете, что удалили историю на телефоне? Просто восстановить удаленные данные на телефоне Android включая историю, кеш и т. д.

Часть 3: Как очистить историю браузера на моем телефоне Android
— «Как я могу навсегда удалить свою историю Google?»
Вы можете получить полную информацию о том, как очистить историю посещений Android на каждом веб-браузере. Поэтому просто найдите определенную часть, чтобы получить необходимую информацию.
Как удалить историю Mozilla Firefox на телефоне Android
Шаг 1, Доступ к разделу истории Firefox
Включите ваше устройство Android и запустите приложение Firefox. Выберите значок «Меню» с тремя вертикальными точками в правом верхнем углу экрана. Затем нажмите «История» из этого списка.
Шаг 2, Очистить историю Firefox на Android
Нажмите кнопку «Очистить историю просмотров». И нажмите «ОК», чтобы подтвердить, когда вам будет предложено «Вы уверены, что хотите очистить свою историю».
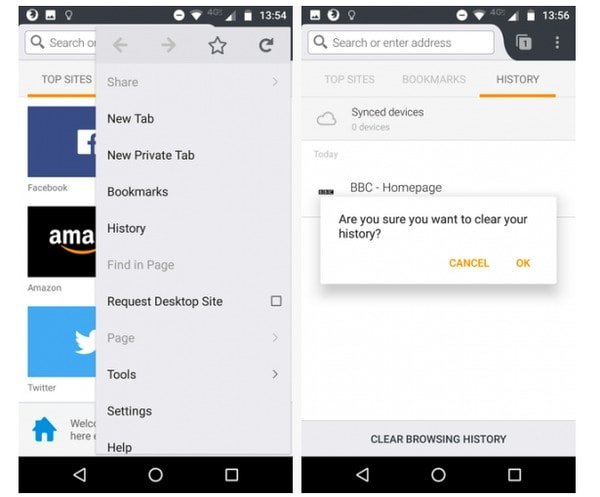
Как удалить Chrome History на телефоне
Шаг 1, Перейдите на страницу истории Google Chrome
Найдите свой браузер Chrome. Перейдите в «Меню» и выберите «История», чтобы увидеть страницу истории Chrome. Нажмите «Очистить данные браузера» в верхней части окна.
Шаг 2, Очистить историю Google Chrome на Android
В результате выберите определенный элемент и период времени для удаления. Вы можете свободно очищать историю просмотров, файлы cookie и данные сайта, кэшированные изображения и файлы, сохраненные пароли и данные автозаполнения формы. Наконец, выберите «Очистить данные», чтобы начать очистку истории Android Chrome.
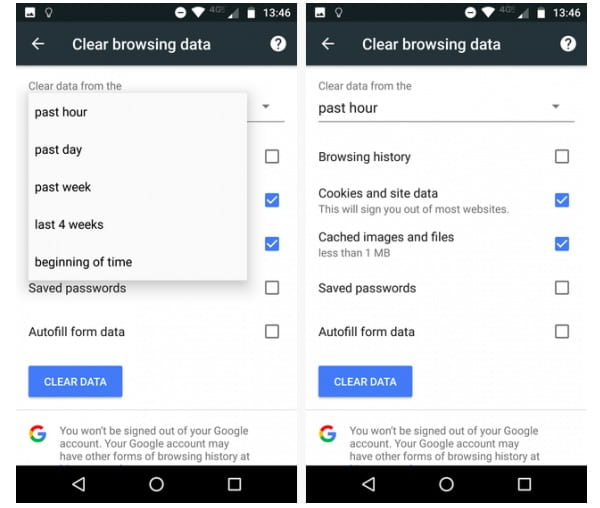
Простой способ удалить историю дельфинов на устройстве Android
Шаг 1, Обратимся к истории дельфинов
Выберите значок Dolphin в нижней части экрана Android. Затем вы можете нажать «Очистить данные» из всплывающего окна напрямую.
Шаг 2, Очистить историю поиска Dolphin на Android
Выберите определенный тип данных для удаления с вашего телефона Android. Позже нажмите «Очистить выбранные данные», чтобы завершить процесс удаления истории просмотра.
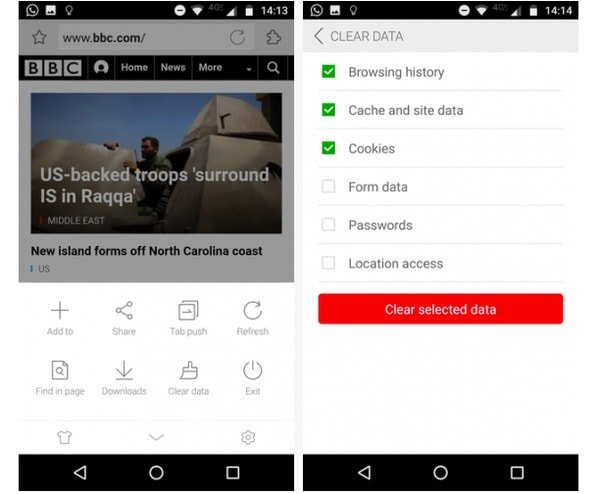
Как удалить историю Opera на телефоне Android
Шаг 1, Найдите настройки Opera
Выберите логотип Opera в правом нижнем углу. Затем щелкните значок шестеренки, чтобы перейти к настройкам Opera.
Шаг 2, Очистить историю поиска Opera на Android
Прокрутите вниз, чтобы найти «Очистить данные просмотра». Нажмите эту опцию и отметьте элементы, которые вы хотите удалить. Когда процесс завершится, нажмите «ОК», чтобы продолжить.
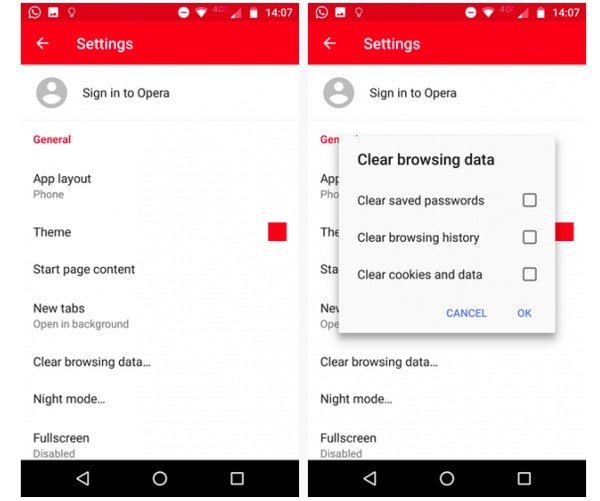
Часть 4: Как очистить историю звонков на телефоне Android
Ну, очистить историю вызовов очень легко. Вы можете удалить любую историю звонков со своего телефона Android вручную.
Шаг 1, Доступ к журналам вызовов на Android
Включите ваш телефон или планшет на Android. Запустите приложение Call и просмотрите все отображаемые журналы вызовов.
Шаг 2, Очистить историю звонков на телефоне Android
Нажмите и удерживайте любой журнал вызовов, который вы хотите удалить. Затем подтвердите и удалите этот журнал вызовов вручную.
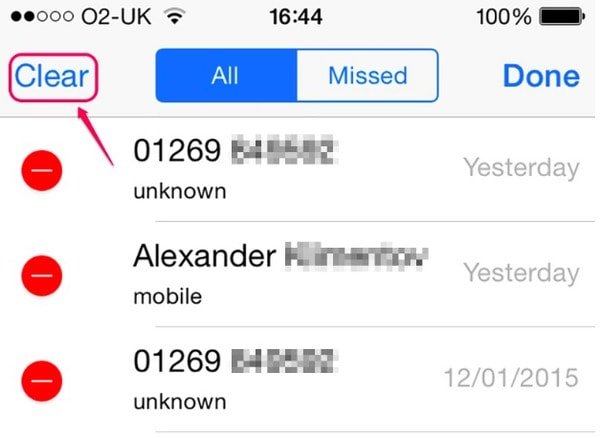
Однако что делать, если вы удалите неправильную историю звонков? К счастью, вы можете запустить Apeaksoft Android Восстановление данных в восстановить удаленную историю звонков на Windows или Mac PC с легкостью. Более того, вы также можете извлечь другие удаленные или потерянные данные с помощью портативных устройств 5,000 Android.
В целом, это хорошая привычка регулярно и постоянно очищать историю Android. Вы можете получить больше свободного места и эффективно защитить свою конфиденциальность. Если у вас есть предложения или вопросы по очистке истории посещений на Android, просто оставьте свои сообщения в комментариях ниже.
www.apeaksoft.com
Как почистить телефон от мусора, удалить вирусы и ускорить его работу
Проблемы в работе операционной системы могут быть связаны c избытком временных файлов, остатков удалённых программ и прочего мусора. Ещё одна распространённая причина — заражение вирусами или рекламными модулями.
Как почистить Android-смартфон системными инструментами
Если вы не хотите использовать никакие сторонние программы, то в свежих версиях Android имеется встроенная функция очистки мусора. Убирает она, к сожалению, далеко не везде, но это лучше, чем ничего. Дополнительная ценность метода — в его безопасности: таким образом вы точно не удалите что-нибудь нужное.
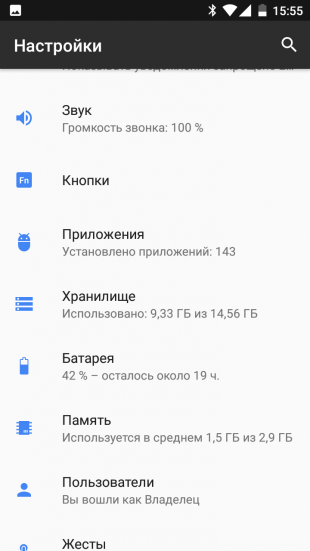
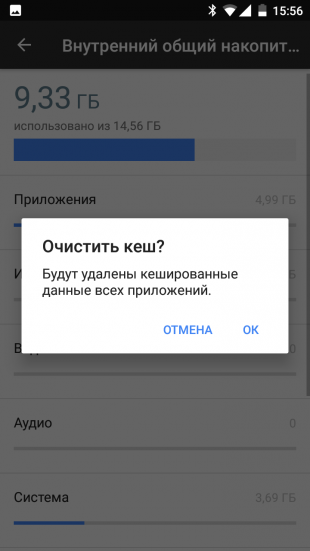
Для очистки Android штатными средствами необходимо открыть настройки системы и найти раздел «Хранилище». Выберите внутреннюю память устройства, и вы увидите список имеющегося на смартфоне контента. Сделайте тап по пункту «Данные кеша» и согласитесь с их удалением во всплывающем окне. В результате вы освободитесь от утяжеляющего систему хлама. Ваш телефон будет работать намного быстрее.
Как почистить телефон с помощью утилиты SD Maid
В каталоге Google Play можно найти много разных чистильщиков. По поводу полезности каждого из них ведутся жаркие споры. И только эффективность SD Maid не вызывает никаких сомнений.
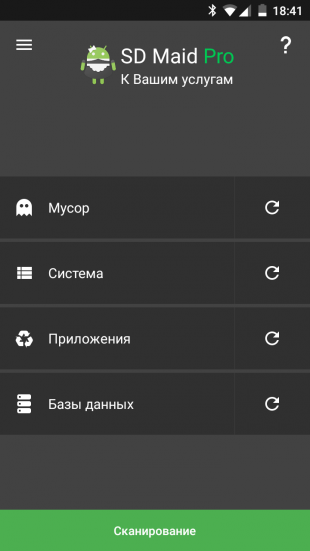
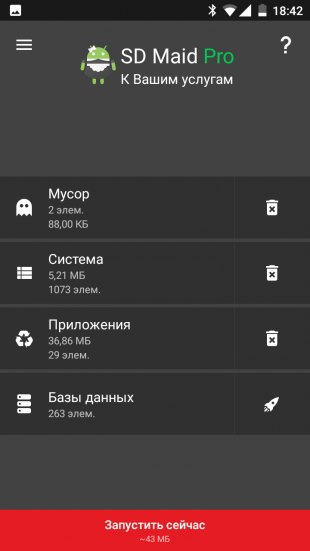
Пользоваться утилитой очень просто. После запуска нажмите на одну большую зелёную кнопку «Сканировать» и подождите, пока SD Maid будет искать мусор в системе. Программа эффективно находит устаревшие логи, отчёты об ошибках, файлы отладки, временные файлы, остатки уже удалённых программ и всё, что уже не нужно для работы Android. Для уборки мусора необходимо просто нажать на кнопку «Запустить сейчас».
Продвинутые пользователи могут также углубиться в изучение дополнительных функций SD Maid. Тут есть, например, продвинутый файловый менеджер, поиск файлов и папок по имени или маске, управление установленными приложениями, отключение автозапуска.
У SD Maid есть урезанная бесплатная версия. Но лучше не пожалеть нескольких долларов и приобрести полную. Утилита будет служить вам верой и правдой много лет и точно отработает вложенные деньги.
 Разработчик:
darken
Разработчик:
darkenЦена: Бесплатно
 Разработчик:
darken
Разработчик:
darkenЦена: 155,00 ₽
Как защитить смартфон от вирусов с помощью 360 Security
Существование вирусов для устройств под управлением Android уже ни у кого не вызывает сомнений. Да, их пока не так много. Да, риск заразиться пока невелик. Но он есть. А значит, самое время подумать о средствах защиты.
Практически все фирмы, занимающиеся выпуском антивирусов, уже имеют мобильные приложения для Android. Однако большинство из них предлагают для бесплатного использования только урезанные версии. Поэтому лучше обратить внимание на 360 Security, полнофункциональная версия которого распространяется совершенно свободно.
Сразу после установки программы проведите полное сканирование устройства на наличие зловредов. После этого необходимо включить антивирусный монитор, который защитит вас в случае появления новых опасностей. В первую очередь это касается тех пользователей, которые любят устанавливать программы из непроверенных источников.
Кроме непосредственно антивируса, в 360 Security есть много дополнительных полезных функций. В том числе антивор, блокировка СМС и звонков, мониторинг передачи данных, ограничение доступа к личной информации. Думаю, что они тоже могут оказаться полезными для вас.

Цена: Бесплатно
lifehacker.ru
вручную и с помощью программ
К «мусорным» файлам принято относить кэш и другие ненужные данные (в том числе временные). Например, те, которые остались после переустановки или удаления приложений и не используются системой. Далее мы расскажем, как почистить смартфон от «мусора» и освободить память вручную или при помощи специальных приложений.
Как удалить данные кэша вручную
Кэш — это промежуточный буфер во внутренней памяти устройства в котором хранятся временные файлы (в том числе мультимедиа) и данные. Чаще всего они загружаются при первом запуске приложения или по специальному запросу пользователя (например, кэширование онлайн музыки, видеозаписей).
С помощью данных кэша устройство быстрее получает доступ к необходимой информации, тем самым ускоряя работу некоторых приложений или загрузку страниц в интернет-браузере. Со временем в промежуточном буфере скапливается слишком много уже ненужных файлов. Выполните следующие действия, чтобы очистить кэш на планшете или смартфоне:
Шаг 1. Откройте меню «Настройки» и выберите пункт «Хранилище» или «Память» (название может отличаться в зависимости от версии Android), который расположен в разделе «Устройство».

Шаг 2. Появится страница с подробной статистикой свободной и занятой памяти. Нажмите на строчку «Внутренний общий накопитель».

Шаг 3. Пролистайте страницу вниз и нажмите на пункт «Данные кеша», чтобы удалить данные всех кешированных приложений. Подтвердите действие нажав кнопку «Ок».

После этого с устройства будут удалены все временные данные приложений, в том числе кэшированные музыка, видео и фотографии. Другие файлы, необходимые для более быстрой работы программ будут загружены повторно, поэтому вы можете не опасаться, что удалите что-то важное.
Приложения для чистки смартфона
Помимо содержимого кэша во внутренней памяти устройства хранятся и другие «мусорные» данные. Например, системные файлы уже удаленных приложений или старые сохранения из игр. К сожалению, почистить андроид от мусора вручную не получится (только просматривая каждую папку индивидуально), поэтому лучше всего пользоваться специальными приложениями.
Clean Master

Средняя оценка в Play Маркет: 4,7
Clean Master — это бесплатное приложение со встроенным антивирусом для оптимизации мобильных устройств на базе Android. Подходит для удаления кэша и «мусорных» файлов. Дополнительный встроенный функционал:
- мастер очистки оперативной памяти One Tap Boost;
- анализ Wi-Fi сетей и защита от несанкционированных подключений;
- applock для блокировки приложений.
Приложение распространяется бесплатно и отлично совмещает в себе функции для очистки памяти и антивирусной защиты смартфона.

CCleaner

Средняя оценка в Play Маркет: 4,5
CCleaner — это мультиплатформенная программа для удаления ненужных файлов и мониторинга системы. Позволяет оптимизировать работу устройства, очищать кэш, а также избавляться от других временных данных.
Дополнительные возможности:
- встроенный Task Killer для управления задачами;
- функция «Гибернация программ» для отключения приложений, работающих в фоновом режиме;
- анализ нагрузки на процессор и поиск энергозатратных программ.
Кроме того, приложение подходит для мониторинга основных показателей состояния системы и безопасного интернет-серфинга.

SD Maid

Средняя оценка в Play Маркет: 4,5
SD Maid — это набор инструментов для управления приложениями и файлами. С помощью SD Maid можно удалять «мусор», чистить кэш, управлять установленными системными и сторонними приложениями. Дополнительный функционал:
- оптимизация баз данных и управление внутренней памятью;
- встроенный поиск файлов (в том числе дубликатов) по имени, дате или другим параметрам;
- планировщик задач для запуска приложений по расписанию.
Программа распространяется на условно-бесплатной основе и подходит для оптимизации устройств на базе Android.
Описанные выше приложения приведены исключительно в качестве примеров. Если по какой-то причине они вам не подходят или просто не нравятся, то в Play Маркет вы без проблем найдете другой софт с аналогичным функционалом.

Как почистить смартфон от мусора
Полностью очистить смартфон или планшет от мусора можно только при помощи специального софта. В данном примере мы будем использовать бесплатное приложение SD Maid.
Как почистить от ненужных файлов любое Android устройство:
Шаг 1. Установите приложение через Play Маркет, а затем запустите его.

Шаг 2. На главном экране нажмите на зеленую кнопку «Сканирование», чтобы начать поиск ненужных файлов.

Шаг 3. Появится уведомление с просьбой выдать утилите SD Maid доступ ко внутренней памяти и SD карте. Нажмите «Предоставить доступ», при необходимости разрешите приложению просматривать другие директории, а затем нажмите кнопку «Готово». Начнется анализ внутренней памяти устройства и SD-карты (при наличии).

Шаг 4. Когда анализ закончится на экране отобразится подробная информация с пояснениями где и сколько памяти можно освободить.

Шаг 5. Нажмите на нужную строчку, чтобы подробнее ознакомиться со списком найденных файлов в любой из представленных категорий. Например, «Система». В правом нижнем углу тапните на красный значок в виде урны, чтобы удалить представленные здесь данные.

Шаг 5. Если вы хотите удалить все файлы сразу, то нажмите на кнопку «Запустить сейчас» в нижней части экрана, а затем подтвердите действие выбрав «Пуск».

После этого все «мусорные» файлы будут удалены с устройства. Повторное сканирование системы вы можете провести в любое другое время.
Теперь вы знаете, как почистить телефон на Андроид от мусора и временных файлов. Для оптимизации работы устройства, производить сканирование с последующим удалением временных и других ненужных данных рекомендуется хотя бы раз в месяц.
setphone.ru