Как отформатировать карту памяти на андроиде: Как отформатировать SD-карту на Android
В какой формат форматировать флешку для Андроида
Несмотря на большое количество внутренней памяти современных Android-устройств, практически каждый смартфон поддерживает использование миниатюрной карты памяти различного объема. Для правильного чтения SD должна быть отформатирована в один из поддерживаемых форматов. В ходе настоящей статьи мы расскажем об оптимальных вариантах типа файловой системы в зависимости от информации.
Формат для форматирования карты памяти на Android
По умолчанию Android-устройства способны считывать информацию с карты памяти лишь в нескольких форматах, в то время как другие типы файловой системы будут проигнорированы. Узнать о поддержке можно прямо во время использования стандартных средств форматирования из второго раздела статьи. При этом если флешка используется для определенных целей, обязательно стоит изучить преимущества каждого поддерживаемого формата.
Читайте также: Выбор файловой системы для флешки
Оптимальный формат при форматировании
В настоящее время телефоны на платформе Андроид способны работать с картой памяти в одном из четырех основных форматов, так же поддерживаемых большинством других устройств, включая ПК.
Каждый формат позволяет хранить практически любые файлы, но при этом имеет ряд преимуществ и ограничений.
FAT
Данный тип файловой системы является наиболее устаревшим и в настоящее время практически не используется на устройствах. В частности это связано с объемом сохраняемых файлов, ограниченных не более чем 2 ГБ, недостаточными даже для хранения графики. Поэтому, если размер флешки превышает указанное значение, у вас как минимум не получится его использовать.
Несмотря на недостатки, если накопитель имеет меньший объем нежели 2 ГБ и используется для хранения малого количества информации, можете выбрать формат FAT. Однако перед этим все же обратите внимание на следующий тип файловой системы.
FAT32
Настоящий формат является улучшенной версией предыдущего варианта и пользуется наибольшей популярностью не только среди пользователей мобильных устройств, но и как тип файловой системы для USB-накопителей.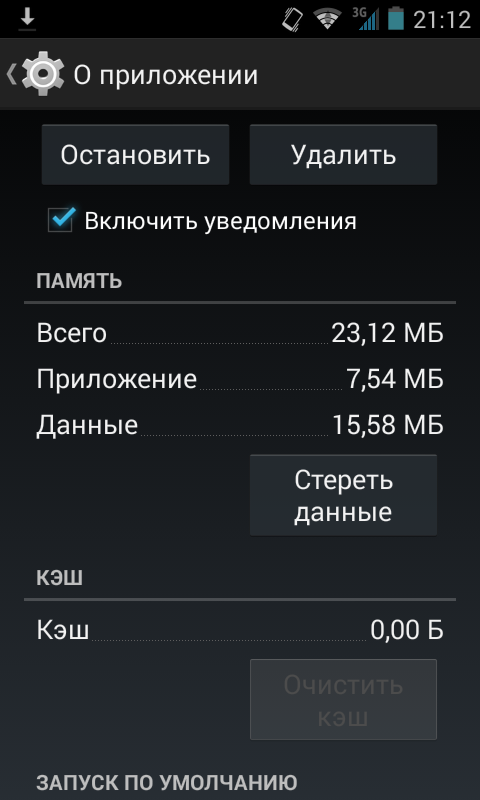 Если отформатировать флешку в данном формате, будет гарантирована поддержка как на любом смартфоне, так и на компьютерах и прочих мультимедийных устройствах.
Если отформатировать флешку в данном формате, будет гарантирована поддержка как на любом смартфоне, так и на компьютерах и прочих мультимедийных устройствах.
Общий объем накопителя для доступа к формату не ограничен и может достигать более чем 100 ГБ, но при этом размер каждого обрабатываемого файла по отдельности не должен превышать 4 ГБ. Это существенный объем данных, и на телефонах такие файлы встречаются редко. Однако все же существует вероятность возникновения проблем, например, при сохранении файлов кэша или видеозаписей, каждый из которых может занимать значительно больше места в памяти.
exFAT
Предпоследним типом файловой системы, доступным на платформе Android, является exFAT, не имеющий ограничений, свойственных предыдущим форматам. Именно данный вариант стоит выбрать для карты памяти большого размера и с целью сделать флешку основным хранилищем информации, включая системный кэш и мультимедиа.
Единственная проблема, связанная с exFAT, заключается в совместимости.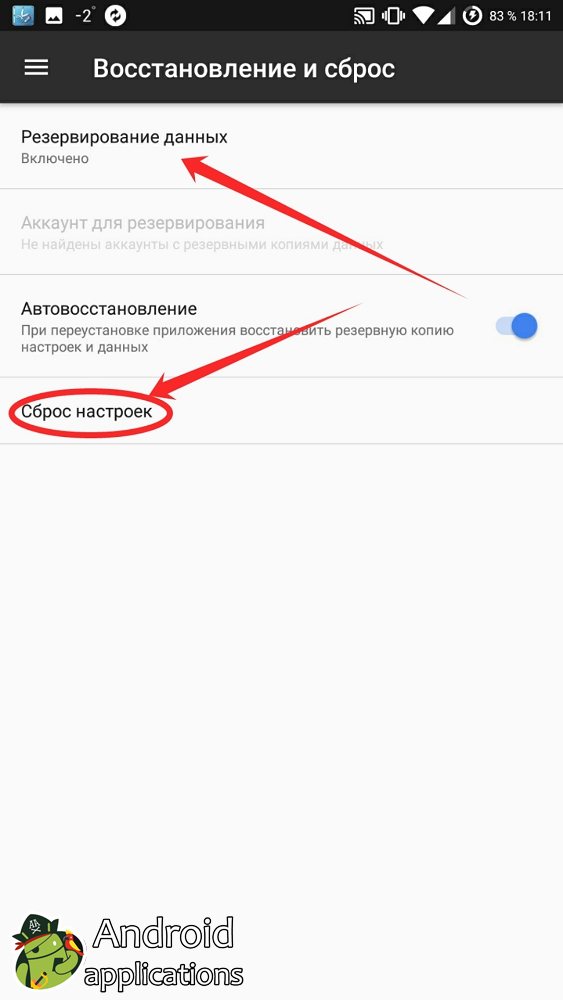 Этот формат может иметь ряд проблем с поддержкой некоторыми мультимедийными устройствами и старыми моделями смартфонов. При этом на современных девайсах файловая система позволит обрабатывать информацию с максимально возможной скоростью.
Этот формат может иметь ряд проблем с поддержкой некоторыми мультимедийными устройствами и старыми моделями смартфонов. При этом на современных девайсах файловая система позволит обрабатывать информацию с максимально возможной скоростью.
NTFS
Для пользователей ПК данный формат является наиболее известным, так как именно такой тип файловой системы используется на диске с Windows. Основные преимущества NTFS заключаются в отсутствии ограничений на размеры файлов, объем накопителя, скорость обработки информации и в надежности.
Как и в случае с exFAT, формат NTFS поддерживается далеко не всеми устройствами, что вполне может стать основной проблемой. Выбирать его следует только, если устройство наверняка сможет прочитать информацию с такой флешки.
Форматирование и устранение проблем
Каждое Android-устройство, как было сказано ранее, предоставляет средства для форматирования карты памяти. Это достаточно важный нюанс, так как до записи файлов на флешку лучше всего произвести изменение формата на смартфоне, а не на ПК или других устройствах. В противном случае при подключении карты памяти к смартфону может возникнуть сообщение с требованием выполнить форматирование, несмотря на наличие поддерживаемого типа файловой системы.
В противном случае при подключении карты памяти к смартфону может возникнуть сообщение с требованием выполнить форматирование, несмотря на наличие поддерживаемого типа файловой системы.
Подробнее: Как отформатировать карту памяти на Android
Какой бы тип файловой системы не был выбран, можно будет без проблем качать файлы, сохранять мультимедиа и прочую информацию. При этом единственным универсальным форматом является FAT32, когда как другие варианты подойдут лишь для некоторых устройств и конкретных целей.
Опишите, что у вас не получилось. Наши специалисты постараются ответить максимально быстро.
Помогла ли вам эта статья?
ДА НЕТПравильное форматирование карты памяти для Android-устройства. Как отформатировать карту памяти на андроиде
Когда Ваша карта памяти в телефоне перестает работать её нужно отформатировать. Также как и телефон который не правильно работает нуждается в сбросе настроек. Если Вы думаете продать свое Android устройство и не хотите что бы Ваша информация не пошла вместе с устройством, форматирование карты Вам также пригодится.
Если Вы думаете продать свое Android устройство и не хотите что бы Ваша информация не пошла вместе с устройством, форматирование карты Вам также пригодится.
Внимание: При форматировании Вашей карты памяти, вы потеряете все, что вы сохранили на ней, в том числе фотографии, музыку и другие файлы. Убедитесь, что вы создали резервную копию всех ваших файлов.
Примечание: Эта статья подходит для Android устройств с картой памяти.
1. (Пропустите этот шаг, если Ваша карта памяти уже в телефоне) Вставьте MicroSD карту в телефон.
Чтобы вставить карту памяти в Ваш телефон, Вам в первую очередь необходимо снять заднюю панель и извлеките аккумулятор.
2. После того, как вы вставили SD карту, перейдите в «Меню -> Настройки -> Память» для доступа к настройкам хранилища.
3. Здесь Вы увидите опцию «Формат карты» и опцию «Отключить карту памяти». Для начала, просто нажмите на первую, но если она неактивна, Вам нужно сначала нажать «Отключить SD-карту».
Для начала, просто нажмите на первую, но если она неактивна, Вам нужно сначала нажать «Отключить SD-карту».
4. При нажатии Формат карты памяти SD, Вы будете уведомлены, что все ваши данные будут стерты. Просто нажмите на «Формат карты SD» и «Стереть все», чтобы закончить.
После того, как Вы завершили все эти шаги Вы получите отформатированную SD карту. SD-карта будет отформатирована в FAT32.
Может ли поврежденная карта памяти форматироваться
Вставьте карту памяти в устройство, включите его и дальше следуйте выше сказанным инструкциям. После форматирования карты памяти сообщения о ошибке больше не должны появляться.
Как избежать повреждения карты памяти
Есть довольно много вещей, которые Вы можете сделать, чтобы избежать ошибки или повреждения SD-карты. Например, не советуется извлекать SD-карту, когда Вы читаете или при сохранении изображений и включения / выключения устройства, и не менять карту памяти, когда устройство включено.
В последних версиях Android появилась функция извлечь карту памяти для устройств в которых карта памяти извлекается без извлечения батареи.
Форматирование карты памяти на Android 6.0 Marshmallow
Если Вы один из тех счастливчиков, которые уже пользуются Android 6.0, Вы должны знать, когда Вы вставляете карту памяти в устройство с Android 6.0, вам будет предложено, выбрать куда будет относится память с SD-карты, к внутренней памяти или нам уже привычного портативного хранилища.
Если Вы выбираете портативное хранилище, то SD-карта будет рассматриваться так же, как съемный диск. Если Вы выбираете внутреннюю память, то SD-карта будет отформатирована и память устройства и в таком случае карты памяти будет суммироваться и карта памяти будет находится в зашифрованном виде.
Выводы
В этой статье мы узнали как отформатировать карту памяти на Android правильно. Также перед форматированием карты не забывайте делать резервную копию данных.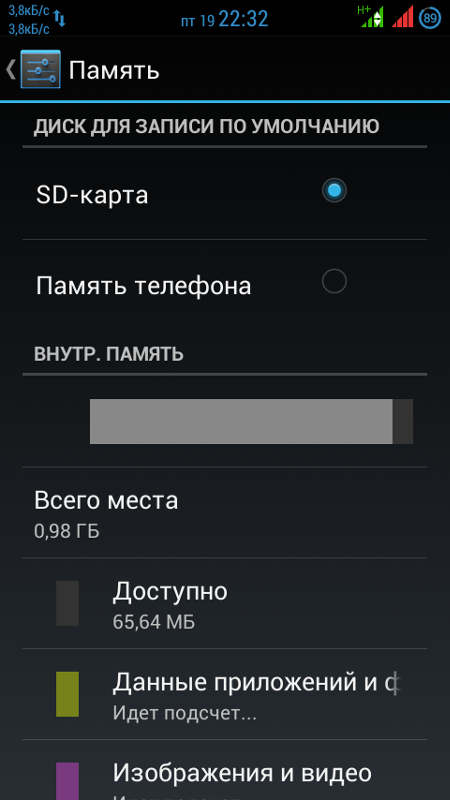
В каком формате форматировать флешку для Андроид — расширяем возможности карты памяти
Многие пользователи ошибочно считают, что форматирование флешки — это процедура удаления данных с цифрового носителя. На самом деле у этой операции более широкое назначение, которое идентично
форматированию жёсткого диска. И если, как это часто бывает, не обращать на это внимания, то такая беспечность может негативно сказаться на работе карты памяти. Вот поэтому мы и решили разобрать тему, в каком формате форматировать флешку для Андроид
SD-карты имеются практически в каждом Андроид-устройстве. И это вполне объяснимо – не совсем логично хранить весь имеющийся контент на внутреннем накопителе, тем более, объём внутренней памяти, у большинства девайсов очень небольшой, а вот с помощью флешки, память устройства можно увеличить от двух до 32 гигибайт и даже больше, дело только в вашем желании и финансовых возможностях.
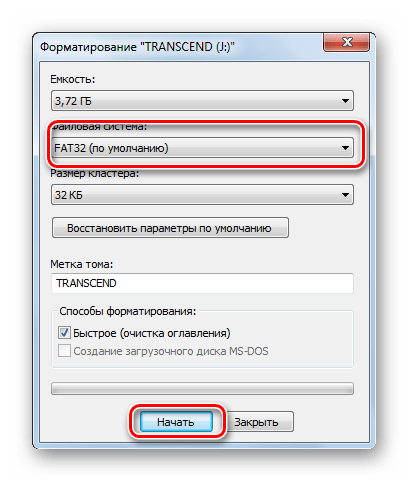
 На что нужно обратить внимание — это размер скачиваемых файлов. Дело в том, что, в FAT32 размер файла ограничен до 4 Гбайт, поэтому при скачивании фильма или любого приложения большего размера, система будет выдавать ошибку «Недостаточно места в памяти устройства», хотя на самом деле места ещё предостаточно:
Что нужно сделать, чтобы Андроид увидел флешку
Итак, чтобы ваш смартфон Android видел флешку, нам нужно поменять на ней формат. Для этого существует несколько способов, о которых читайте дальше.
С помощью функций ОС устройства
На некоторых телефонах есть возможность беспроблемно поменять файловую систему. Для этого, через основные «Настройки» открываем
раздел «Память». Находим пункт «Настройки памяти», затем строку «Форматировать карту памяти», открываем и меняем файловую систему с FAT32 на NTFS. Теперь можно нажать «ОК» и дождаться завершения процесса.
Далеко не во всех моделях Андроид устройств есть инструмент, позволяющий изменить файловую систему. В таком случае воспользуемся инструментами ПК.
На что нужно обратить внимание — это размер скачиваемых файлов. Дело в том, что, в FAT32 размер файла ограничен до 4 Гбайт, поэтому при скачивании фильма или любого приложения большего размера, система будет выдавать ошибку «Недостаточно места в памяти устройства», хотя на самом деле места ещё предостаточно:
Что нужно сделать, чтобы Андроид увидел флешку
Итак, чтобы ваш смартфон Android видел флешку, нам нужно поменять на ней формат. Для этого существует несколько способов, о которых читайте дальше.
С помощью функций ОС устройства
На некоторых телефонах есть возможность беспроблемно поменять файловую систему. Для этого, через основные «Настройки» открываем
раздел «Память». Находим пункт «Настройки памяти», затем строку «Форматировать карту памяти», открываем и меняем файловую систему с FAT32 на NTFS. Теперь можно нажать «ОК» и дождаться завершения процесса.
Далеко не во всех моделях Андроид устройств есть инструмент, позволяющий изменить файловую систему. В таком случае воспользуемся инструментами ПК.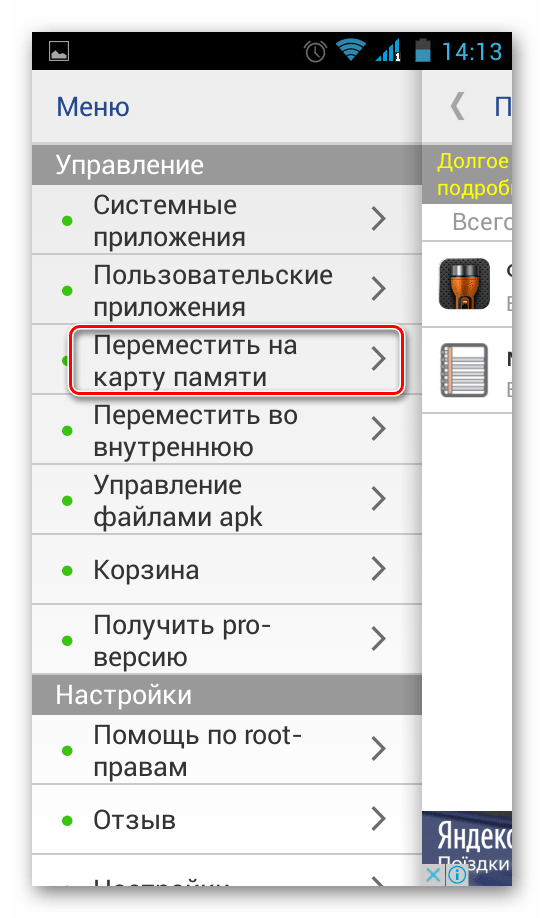 С помощью компьютера
В ОС Windows функция форматирования стандартна и особых сложностей не представляет. Итак, подключаем своё устройство Андроид к компьютеру с помощью USB-кабеля, не забываем включить отладку по USB:
Теперь на ПК нажимаем «Пуск», далее «Компьютер» (или «Мой компьютер»). Среди отображённых дисков находим съёмный носитель своего устройства, на скриншоте это диск «Е», я назвала его MAIN, чтобы не спутать с внутренней памятью телефона, так как, по умолчанию оба этих диска будут называться «съёмный носитель», отличаясь лишь литерой («Е», «F» или как-то иначе). Щёлкаем правой кнопкой мыши по диску «Е», в выпавшем списке действий выбираем «Форматировать»:
В открывшемся окне нажимаем стрелку в поле с текущим форматом FAT32 и выбираем формат NTFS. Затем активируем кнопку «Начать»:
*Примечание: Убедитесь, что ваш телефон — единственный съёмный
диск, подключенный к компьютеру.
Чтобы удостовериться, что форматированию будет подвергнута именно SD-карта (на скриншоте диск «Е»), проверьте её содержимое.
С помощью компьютера
В ОС Windows функция форматирования стандартна и особых сложностей не представляет. Итак, подключаем своё устройство Андроид к компьютеру с помощью USB-кабеля, не забываем включить отладку по USB:
Теперь на ПК нажимаем «Пуск», далее «Компьютер» (или «Мой компьютер»). Среди отображённых дисков находим съёмный носитель своего устройства, на скриншоте это диск «Е», я назвала его MAIN, чтобы не спутать с внутренней памятью телефона, так как, по умолчанию оба этих диска будут называться «съёмный носитель», отличаясь лишь литерой («Е», «F» или как-то иначе). Щёлкаем правой кнопкой мыши по диску «Е», в выпавшем списке действий выбираем «Форматировать»:
В открывшемся окне нажимаем стрелку в поле с текущим форматом FAT32 и выбираем формат NTFS. Затем активируем кнопку «Начать»:
*Примечание: Убедитесь, что ваш телефон — единственный съёмный
диск, подключенный к компьютеру.
Чтобы удостовериться, что форматированию будет подвергнута именно SD-карта (на скриншоте диск «Е»), проверьте её содержимое.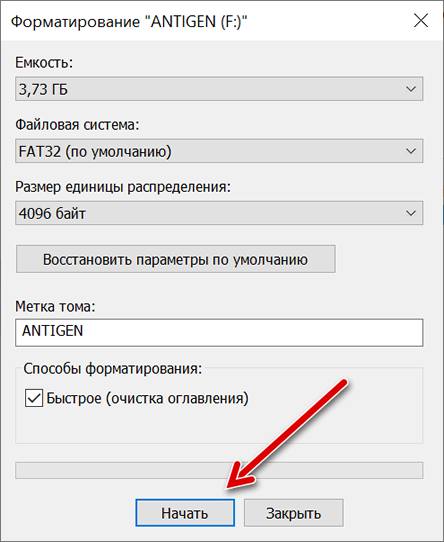 Если вы выбрали для своего флеш-накопителя формат exFAT, то, руководствуясь действием, отображённым выше на снимке экрана, вместо FAT32 выберите не NTFS, а exFAT.
С помощью функции convert
Этот способ позволяет выполнить процедуру преобразования файловой системы без потери данных на флеш-накопителе. И, тем не менее, мой совет – на всякий случай позаботиться о сохранении информации. Итак.
Подключаем смартфон к ПК, как указано выше. Не забываем активировать отладку по USB. На ПК, в левом нижнем углу жмём на кнопку «Пуск», в поиске вводим «cmd», по завершении поиска программы, нажимаем клавишу «Enter»:
Теперь, в открывшемся окне командной строки вводим convert E: /fs:ntfs, где «Е» — литера съёмного диска (SD-карты), который будет подвергнут процедуре форматирования:
Поле командной строки может выглядеть иначе (в зависимости от операционной системы), что не меняет применяемые действия:
Есть и другой путь добраться до командной строки: На компьютере нажимаем «Пуск», затем «Все программы», внизу списка выбираем
«Стандартные», находим пункт «Командная строка», щёлкаем по нему правой кнопкой мыши.
Если вы выбрали для своего флеш-накопителя формат exFAT, то, руководствуясь действием, отображённым выше на снимке экрана, вместо FAT32 выберите не NTFS, а exFAT.
С помощью функции convert
Этот способ позволяет выполнить процедуру преобразования файловой системы без потери данных на флеш-накопителе. И, тем не менее, мой совет – на всякий случай позаботиться о сохранении информации. Итак.
Подключаем смартфон к ПК, как указано выше. Не забываем активировать отладку по USB. На ПК, в левом нижнем углу жмём на кнопку «Пуск», в поиске вводим «cmd», по завершении поиска программы, нажимаем клавишу «Enter»:
Теперь, в открывшемся окне командной строки вводим convert E: /fs:ntfs, где «Е» — литера съёмного диска (SD-карты), который будет подвергнут процедуре форматирования:
Поле командной строки может выглядеть иначе (в зависимости от операционной системы), что не меняет применяемые действия:
Есть и другой путь добраться до командной строки: На компьютере нажимаем «Пуск», затем «Все программы», внизу списка выбираем
«Стандартные», находим пункт «Командная строка», щёлкаем по нему правой кнопкой мыши.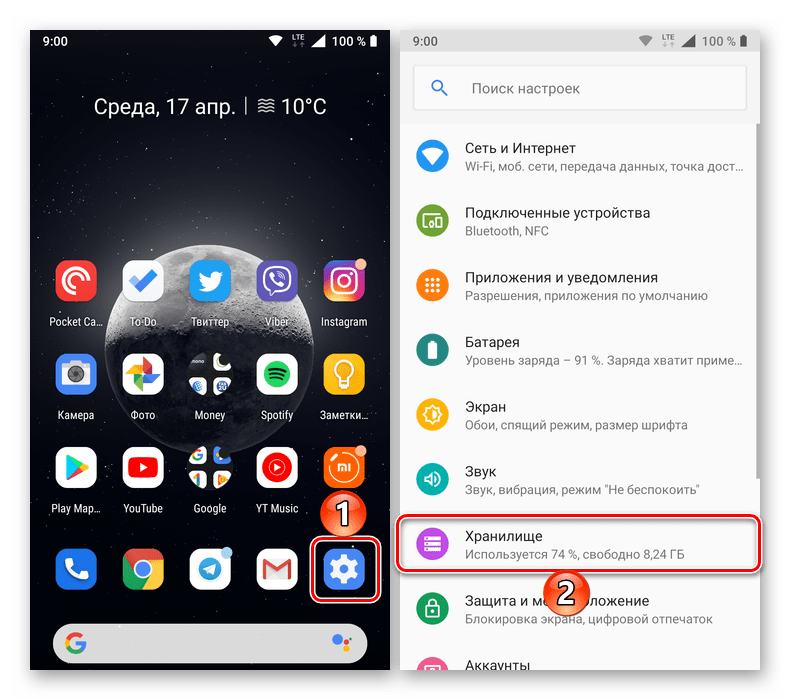 Из появившегося списка открываем «Запуск от имени администратора». На запрос программы о внесении изменений, отвечаем утвердительно, после чего можно будет вносить изменения, как описано выше.
*Примечание: Программы, запущенные с диска, который будет
преобразован, необходимо закрыть.
Перед началом процедуры форматирования позаботьтесь о том, чтобы заряд батареи был не менее 50 — 70%.
Не забудьте сохранить важные данные.
Мы рассказали, в какой формат форматировать флешку для Андроид в целях изменения файловой системы. Но, как было сказано выше, процедуру форматирования можно применять и для очистки карты памяти.
Из появившегося списка открываем «Запуск от имени администратора». На запрос программы о внесении изменений, отвечаем утвердительно, после чего можно будет вносить изменения, как описано выше.
*Примечание: Программы, запущенные с диска, который будет
преобразован, необходимо закрыть.
Перед началом процедуры форматирования позаботьтесь о том, чтобы заряд батареи был не менее 50 — 70%.
Не забудьте сохранить важные данные.
Мы рассказали, в какой формат форматировать флешку для Андроид в целях изменения файловой системы. Но, как было сказано выше, процедуру форматирования можно применять и для очистки карты памяти.Карта памяти — это самый компактный массовый тип носителей информации, какой можно себе представить. Он невероятно маленький, и на карточку размером с почтовую марку можно записать очень много данных. Сегодня в массовое производство запущены флешки объёмом до 512 гигабайт, а некоторые производители тестируют модели на 2 терабайта! Кроме того, такие носители информации имеют отличные показатели скорости чтения и записи, а также могут похвастаться минимальным потреблением энергии.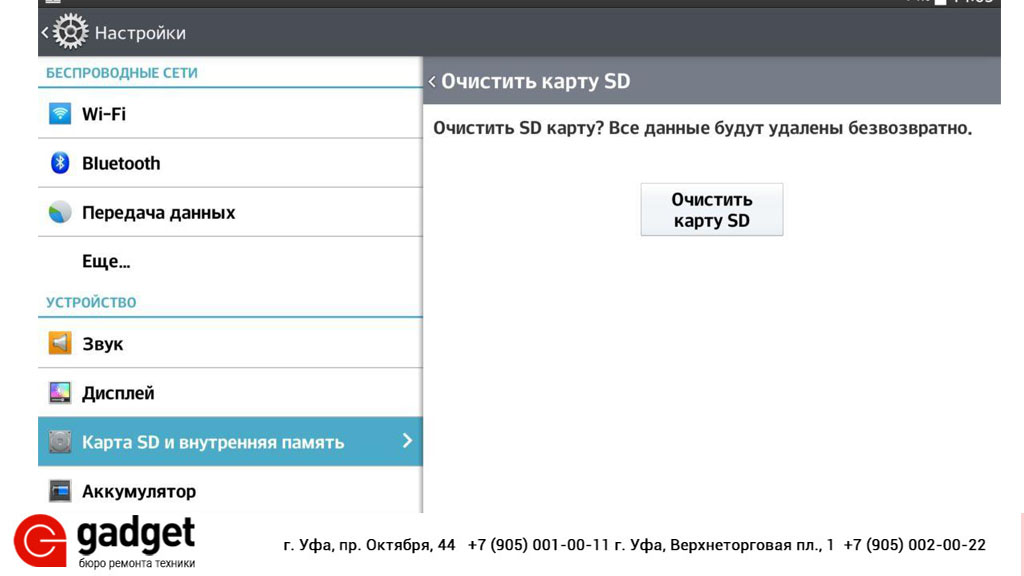 Что может быть лучше для смартфона или планшета?
Что может быть лучше для смартфона или планшета?
Правильное форматирование флешки увеличит срок ее эксплуатации.
Время от времени может понадобиться отформатировать карту памяти . Зачем? Причины могут быть самыми разными. Чаще всего — продажа устройства вместе с флешкой для того, чтобы никому не досталась ваша личная информация, а также при замене девайса, чтобы носитель работал в нём максимально корректно. Также иногда приходится выполнять форматирование из-за некоторых ошибок в работе . Как это лучше всего сделать? Существует несколько способов. Мы рассмотрим с вами, как форматировать карту памяти на самом устройстве Android, а также при помощи компьютера.
Это самый простой и быстрый способ очистить данные флэш-накопителя. Вы точно не ошибётесь при выборе формата файловой системы, а также исключите ошибки в работе кабеля или USB-разъёма компьютера, или ноутбука, ведь они тоже могут быть. Если вы решили форматировать карту памяти на самом девайсе, выполните шаги со списка ниже.
- Правильно вставьте карточку в устройство. Слот может находиться как на боковой грани, так и под крышкой, и даже под аккумуляторной батареей. Обычно возле гнезда схематически отображается, какой стороной нужно вставлять.
- Позаботьтесь о том, чтобы сохранить все важные данные , хранящиеся на флешке. Сделать это можно, загрузив файлы на облачное хранилище, например, Google Диск, либо же, подключив устройство к компьютеру, скопировать данные в отдельную папку.
- Удостоверьтесь в том, что не запущены никакие программы и процессы, использующие в своей работе карту памяти.
- Перейдите в Настройки — Память. В этом разделе будет отображаться два раздела: внутренняя память и внешний накопитель.
- Пролистайте вниз, выберите «Очистка карты памяти» или «Форматировать карту памяти». Система запросит код безопасности, если вы его устанавливали. Это может быть ПИН-код, пароль или графический ключ. Введите его, чтобы подтвердить операцию.
- Флешка автоматически отключится, очистится, а затем снова подключится.
 На всё это уйдёт буквально пару секунд.
На всё это уйдёт буквально пару секунд. - Всё, флешка готова для использования на устройстве.
ВНИМАНИЕ. Если после того как вы ввели код безопасности, флешка была автоматически отключена, а процесс очистки автоматически не начался, подключите карту памяти, нажав в меню соответствующую кнопку, после чего перезагрузите девайс и попробуйте попытку отформатировать носитель.
Форматирование карты памяти на компьютере
Если по каким-то причинам у вас не получается форматировать карту памяти на мобильном устройстве, попробуйте сделать это при помощи компьютера. Для этого вам понадобится соединительный кабель, обычно идущий в комплекте, и исправное USB-гнездо. В некоторых случаях потребуется кардридер, которым оснащаются все ноутбуки, и адаптер на SD-карту стандартного размера. Перейдём непосредственно к очистке.
Если не работает ни один из перечисленных способов
В некоторых случаях может не помочь ни один из перечисленных выше способов. В таком случае воспользуйтесь специальным приложением для форматирования и восстановления данных либо же попробуйте форматировать карту памяти в фотоаппарате. Очень часто именно они помогают достичь нужного результата.
В таком случае воспользуйтесь специальным приложением для форматирования и восстановления данных либо же попробуйте форматировать карту памяти в фотоаппарате. Очень часто именно они помогают достичь нужного результата.
Карта Micro SD – это миниатюрная карта памяти, которая зачастую используется в камерах, GPS-устройствах и мобильных телефонах в качестве дополнительного носителя информации. В большинстве случаев вы можете отформатировать эту карту непосредственно в устройстве, но это можно сделать и на компьютере под управлением Windows или Mac OS.
Шаги
Форматирование в устройствах под управлением Android
На рабочем столе устройства нажмите «Настройки». Пролистайте страницы и найдите значок этого приложения на рабочем столе.
- Вид значка приложения «Настройки» зависит от вашей версии Android, но в большинстве случаев значок имеет вид шестеренки.
Нажмите «Память» или «SD и память». Название соответствующей опции зависит от версии Android.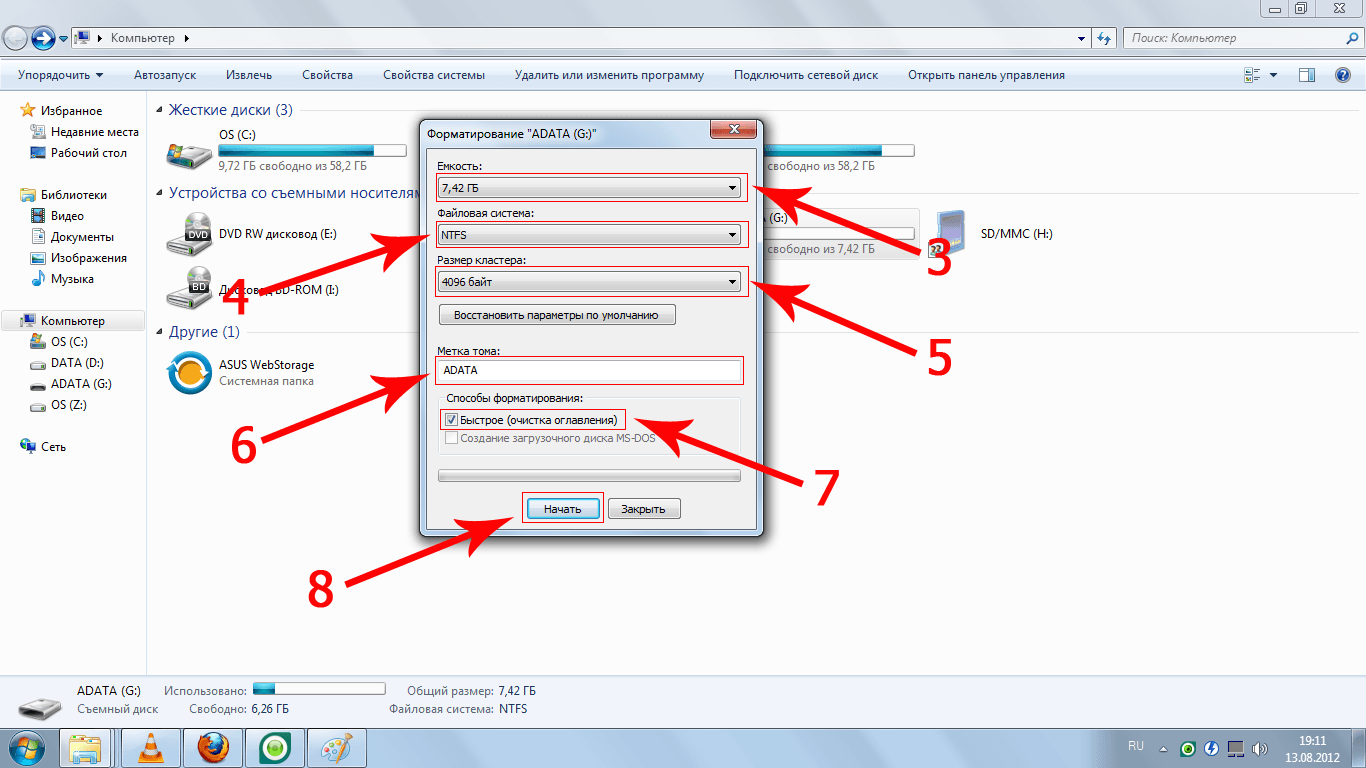 Ищите опцию, в названии которой присутствует слово «память».
Ищите опцию, в названии которой присутствует слово «память».
- Как правило, соответствующая опция помечается значком в виде SD-карты.
Отметьте опцию «Стереть SD-карту» или «Отформатировать SD-карту». На экране отобразится суммарная емкость SD-карты, величина свободного пространства и кнопки «Отсоединить SD-карту» и «Отформатировать SD-карту».
- Если кнопка «Отформатировать SD-карту» недоступна, то для начала отсоедините карту, для этого нажмите на «Отсоединить SD-карту».
В открывшемся окне согласитесь на удаление всей информации, хранящейся на SD-карте. Устройство приступит к форматированию карты micro SD; при этом все содержимое карты будет стерто.
Форматирование в устройствах под управлением Windows Phone
Найдите приложение «Настройки». Этот метод работает в устройствах под управлением Windows Phone 8 или более поздней версии этой системы; в HTC One M8, в Nokia Lumia 635, в Nokia Lumia 830 и в Microsoft Lumia 735.
Прокрутите страницу и найдите опцию «Память телефона». Запустив приложение «Настройки», прокрутите страницу вниз и найдите опцию «Память телефона» (она расположена между опциями «Экономия заряда» и «Резервное копирование»).
Просмотрев на экране график, отображающий занятое пространство на всех носителях информации, нажмите «SD-карта».
- Перед форматированием карты создайте резервную копию важной информации, так как этот процесс приведет к удалению всех данных, хранящихся на карте.
Нажмите «Отформатировать SD-карту». Нажав «SD-карта», отобразятся две опции: «Отсоединить карту» и «Отформатировать карту». Щелкните по опции, предлагающей отформатировать карту.
- Нажав «Отформатировать SD-карту», на экране откроется окно с предупреждением об удалении всех данных, хранящихся на карте. В этом же окне вас попросят подтвердить ваше решение. Нажмите «Да», чтобы запустить процесс форматирования.
- По завершении форматирования устройство распознает карту и попросит вас перенастроить ее. Для этого следуйте инструкциям на экране.
Форматирование на компьютерах под управлением Windows
Например, если у вас карта SanDisk micro SD, то она поставляется со специальным SD-адаптером. Адаптер имеет вид стандартной SD-карты с «карманом», в который вставляется карта micro SD.
Подключите кардридер или адаптер к порту USB или к SD-слоту на вашем компьютере. В зависимости от модели вашего компьютера и типа адаптера вам нужно воспользоваться либо SD-слотом, либо USB-портом.
- Если вы используете SD-адаптер, убедитесь, что переключатель защиты от записи находится в положении «Off» (Выключено). В противном случае вы не сможете записать на карту какие-либо файлы (она будет иметь статус «Только для чтения»).
- Перед форматированием карты скопируйте все ее содержимое на компьютер, а после форматирования перенесите скопированные данные обратно на карту.
Нажмите «Пуск» – «Компьютер» (или «Мой компьютер»). Этот метод работает в Windows 7 и более поздних версиях.
- В окне «Компьютер» будет отображен список всех подключенных носителей информации.
- В списке найдите вашу карту Micro SD. Карта будет указана под именем ее производителя (если вы не меняли имя карты) или под именем, которое вы ей присвоили.
Щелкните правой кнопкой мыши по кардридеру (в списке подключенных носителей информации) и выберите «Форматировать». Откроется окно с параметрами форматирования.
- Если опция «Форматировать» не отображается, вам, возможно, придется скачать и установить утилиту fat32format GUI.
Поставьте флажок у «Быстрое форматирование». Нажав «Форматировать», откроется окно с несколькими опциями, включая «Быстрое форматирование». Выберите эту опцию, чтобы получить наилучшие результаты.
- Если вы установили утилиту fat32utility, запустите файл guiformat.exe. Откроется то же окно с несколькими опциями.
- Перед тем как нажать «Начать», убедитесь, что другие параметры настроены соответствующим образом, например, в строке «Емкость» должна быть указана правильная величина суммарного объема карты, а в строке «Файловая система» – система FAT32.
Нажмите «Начать». Это приведет к запуску процесса форматирования; при этом все содержимое карты будет удалено.
- По завершении форматирования вы получите чистую и готовую к работе карту micro SD.
Форматирование на компьютерах под управлением Mac OS
Вставьте карту micro SD в специальный адаптер или кардридер, совместимый с картами micro SD. Например, если у вас карта SanDisk micro SD, то она поставляется со специальным SD-адаптером. Адаптер имеет вид стандартной SD-карты с карманом, в который вставляется карта micro SD.
- Обратите внимание, что карты micro SD объемом менее 32 ГБ форматируются в файловой системе FAT32, а карты объемом более 64 ГБ – в файловой системе exFAT. Если вы форматируете карту для использования в телефоне, Nintendo DS или 3DS, отформатируйте ее в FAT32. Помните, что взломанные устройства под управлением Android не умеют работать с файловой системой exFAT.
- Кроме того, обратите внимание, что система Mac OS 10.6.5 (Snow Leopard) или более ранняя версия Mac OS не поддерживает и не форматирует карты в файловой системе exFAT. В этом случае вам придется обновить операционную систему.
- Рекомендуется отформатировать карту в файловой системе FAT32, но в этом случае на карту будет невозможно записать файл, размер которого превышает 4 ГБ.
- Вы можете купить SD-адаптер, если он не поставляется с вашей картой micro SD. В этом случае убедитесь, что адаптер совместим с вашей картой. Некоторые адаптеры снабжены USB-штекерами, то есть ими можно пользоваться как обычными флешками.
Необходимость форматировать карту памяти на Android возникает не так часто, но иногда выполнить эту процедуру все же нужно. Например, операционная система может потребовать форматирования в случае возникновения ошибок в файловой системе.
Если вы столкнулись с подобной проблемой, то данная статья должна вам помочь. Здесь мы опишем сразу два способа форматирования карт памяти.
Шаг № 1. Откройте настройки Android и перейдите в раздел «Память».
Для того чтобы форматировать карту памяти на Андроид вам нужно сначала открыть настройки и найти там раздел под названием «Память». Если у вас смартфон от Samsung, то данный раздел настроек будет находиться на вкладке «Опции».
Шаг № 2. Откройте подраздел «Форматировать карту памяти SD».
Шаг № 3. Форматируйте карту памяти на Андроиде.
Теперь вам осталось только нажать на кнопку «Форматировать карту памяти SD». После нажатия на эту кнопку система форматирует вашу карту памяти, удалив с нее все данные.
В некоторых случаях Андроид может потребовать перед форматированием отключить карту памяти. В этом случае вернитесь в предыдущее окно и нажмите там, на кнопку «Отключить карту памяти».
После отключения карты памяти попробуйте форматировать карту памяти еще раз. Скорее всего, в этот раз все пройдет нормально.
Форматирование карты памяти через компьютер
Нужно добавить, что вы не обязаны форматировать карту памяти именно через Андроид устройство. Вместо этого вы можете выполнить форматирование карты памяти с помощью вашего компьютера или ноутбука.
Для этого вам понадобится компьютер или ноутбук с кардридером. Если встроенного кардридера нет, то вы можете использовать внешний кардридер, который подключается по USB. Также вам будет необходим переходник с MicroSD на SD (большая карта памяти). Такие переходники обычно поставляются в комплекте с самой картой памяти. Если все это есть, то можно приступать.
Шаг № 1. Вставьте карту памяти MicroSD в переходник на SD.
Для начала просто вставьте MicroSD карту памяти в переходник на SD. Сделать это достаточно просто, MicroSD карта входит в переходник без какого либо сопротивления.
Шаг № 2. Убедитесь, что на переходнике разрешена запись.
На переходнике на SD есть переключатель, с помощью которого можно разрешить или заблокировать запись на карту памяти. Для того можно было форматировать карту памяти, переключатель должен находится в верхнем положении.
Шаг № 3. Вставьте карту памяти в кардридер.
После этого вставьте карту памяти в кардридер таким образом, чтобы наклейка на карте памяти смотрела вверх, в срезанный угол на карте памяти находился справа.
зачем это нужно и как это сделат
Доброго времени суток дорогие читатели. Сегодня мы с вами поговорим о форматировании карт памяти, которые используются в фотоаппаратах, мобильных телефонах, планшетах и прочих портативных устройствах.
Затем в разделе «Файловая система » выбрал «FAT » и нажал «Начать ».
По завершению процесса очистки карты памяти я залил на неё новые песни, безопасно извлек с компьютера и решил прослушать записанное на MP3. Оказалось, что каким-то образом прошлые треки (которые были до очистки всех файлов) и новые, наложились друг на друга и в итоге получилась своеобразная «музыкальная каша». Единственным выходом с этой ситуации является повторное, но уже полное форматирование карты памяти.
Для этого я решил воспользоваться посторонним софтом. Скажу вам сразу, что получилось нормально очистить micro SD флешку при помощи первой же программы, но для вас я решил описать сразу три лучших, а то мало ли.
AutoFormat Tool
Это очень простая в использовании утилита с удобным интерфейсом. Мне она понравилась тем, что не вмещает в себе ничего лишнего. Скачать AutoFormat Tool вы можете ниже:Чтобы очистить флэш-карта при помощи этой утилиты необходимо:
1. После скачивания жмем на ярлык утилиты правой кнопкой мыши и в контекстном меню выбираем команду «Запустить от имени Администратора ».
2. Затем откроется окно самой утилиты. Вверху выбираем Disk Drive – буква в имени флешки, которую вы хотите очистить.
3. Далее устанавливаем флажок на SD и просто жмем кнопку «Format ».
4. Появится диалоговое окно с предупреждением, что все файлы будут удалены – жмем кнопку «Да ».
Если вам не удается отформатировать карту памяти обычным способом, то лучшей утилиты, чем AutoFormat Tool вам не найти. Кстати забыл упомянуть, что это утилита также форматирует USB флешки.
HDD Low Level Format Tool
Достаточно многофункциональная программа, которая способна чистить диски, флешки, карты памяти. Обычно её использую для более полного очищения съемных накопителей, поскольку HDD Low Level Format Tool позволяет проводить низкоуровневое форматирование.Самое главное, что вам стоит учесть это-то, что восстановить данные с флэш-карты, после форматирования при помощи этой программы, уже не получится.
Ну что, приступаем к очистке. Скачать HDD Low Level Format Tool можно ниже:
1. После скачивания и установки запускаем программу. В окне программы выбираем флешку и жмем кнопку «Continue ».
2. Далее заходим в раздел «LOW-LEVEL Format » и жмем на кнопку «FORMAT THIS DEVISE ».
3. Ждем окончания процесса и все готово. Единственный минус в том, что придется немного подождать.
SDFormatter
Это специализированная утилита, как раз для наших текущих потребностей. По словам разработчиков, форматирование при помощи SDFormatter позволяет произвести более качественную очистку карты памяти, нежели если использовать стандартные средства Windows.1. Вначале скачиваем непосредственно саму утилиту и устанавливаем на компьютер (ну или ноутбук):
2. После запуска в поле «Drive » выбираем флэш-карту (если к вашему компьютеру подключено несколько съемных накопителей).
Если вы на копили на USB -носителей или карте памяти большое количество ненужной информации, то стоит ее отформатировать перед дальнейшим использованием. Что значит форматировать карту памяти? Эта процедура полностью удалит всю информацию, сделает накопитель пригодным для дальнейшего использования. Иногда требование очистить носитель возникает прямо во время работы с ним. Это связано с ошибками, которые возникли при сохранении данных. Расскажем, как форматировать карту памяти.
Как форматировать карту памяти на телефоне или планшете?
Одним из самых популярных видов носителей в настоящее время считается . Такие карты памяти используются в телефонах и в большинстве фотоаппаратов. Периодически необходима их очистка. Если вы хотите использовать карту памяти в другом устройстве, то необходимо сначала скопировать с нее нужную информацию в облако или на свой компьютер, а потом провести полную очистку. Специалисты рекомендуют проводить эту процедуру с помощью смартфона, если вы собираетесь в дальнейшем использовать карту на нем. Разберемся, как форматировать карту памяти на Андроид.
Для этого нужно следовать пошаговой инструкции:
- Зайдите в настройки телефона и перейдите в раздел «Хранилище».
- Тут находятся сведения о состоянии внутренней памяти телефона, данных кэша и о карте памяти.
- Переместитесь в нижнюю часть списка. Там будет кнопка «Очистить SD ». С ее помощью вы сможете отформатировать флеш-карту.
- Подтвердите свои действия и дождитесь окончания процедуры.
В телефонах Samsung алгоритм форматирования Micro SD другой:
- Нажмите на кнопку, имеющую форму шестеренки.
- Зайдите в Smart Manager .
- В нем вам потребуется найти блок с SD -картой, а потом провести те же действия, что и в первый раз.
Понять, нужно ли форматировать просто – о том, что памяти не хватает вам сообщит смартфон или вы самостоятельно решите очистить ее из-за потери быстродействия. В некоторых случаях флешка выдает ошибку при обращении к ней, указывая, что она повреждена или заполнена. Иногда очистка необходима из-за появления вируса, который мешает нормальной работе вашего смартфона. Специалисты рекомендуют периодически очищать носитель из-за того, что при простом удалении файлы могут частично оставаться в памяти, а потом накладываться на новые. Наибольшие проблемы доставляет периодическое использование карты памяти в компьютере или фотоаппарате.
Многим интересно, надо ли форматировать новую карту памяти. Рекомендуется сделать это при помощи устройства, в котором вы будете ее использовать. Тогда она отформатируется с подходящей файловой системой и проблем в использовании не будет. К тому же производитель мог записать на ней файлы, которые вам не будут нужны для дальнейшего использования.
Другие способы форматирования флешки и карт памяти на смартфоне
Если стандартными средствами не удалось очистить карту, то можно сделать это в режиме Recovery . Для начала нужно зайти в этот режим. Обычно в него переходят при помощи нажатия комбинации кнопок громкости, «Домой» и выключения. В инструкции к устройству обычно есть информация, какие кнопки нужно нажимать. Загляните в нее или найдите описание перехода в этот режим для вашего смартфона в Интернете.
- Если меню сделано в режиме CWM, то при помощи кнопок громкости необходимо найти раздел mounts and storage, а затем выбрать его кнопкой выключения. Далее выберите пункт format sdcard и снова нажмите эту кнопку. После завершения процедуры включите смартфон.
- Для устройств, в которых этот режим называется TWRP, необходимо найти директорию Wipe и тапнуть по ней. Это более новая система и сенсорный экран в ней чаще всего работает. В следующем окне нажмите на надпись Advanced wipe. В следующем окне нажмите Internal storage, а затем проведя пальцем по нижней части экрана подтвердите свои действия.
Опытным пользователям, если не помогают другие способы форматирования, можно использовать приложения. Обычно для них нужно открыть Root -доступ. Подобрать приложение можно по отзывам в Play Market . Но мы не будем на них останавливаться, так как специалисты не рекомендуют работать с ними, а лучше всего воспользоваться возможностью форматирования карты на ПК.
Что потребуется для форматирования карт памяти и флешек на ПК Windows?
Прежде всего вам потребуется иметь устройство, которое можно поместить карту для считывания. Практически во всех ноутбуках есть возможность считать microSD для этого у них есть стандартный картридер для SD , а вместе с картами памяти продают специальные переходники. Если у вас стационарный ПК, то можно приобрести блок для считывания карт разного формата или картридер, подключающийся через USB .
Обратите внимание, что картридеры выпускают нескольких моделей. Одни пригодны только для считывания SD карт, а другие могут помочь вам пережать информацию с носителей всех форматов. Для домашнего использования достаточно моделей с минимумом отверстий под карты. Так как формат microSD получил широкое распространение, сейчас выпускают удобные USB -картридеры, которые похожи на обычные флешки. Также вы можете воспользоваться подручными средствами, например, во всех USB -модемах есть отверстие для карты памяти.
Как использовать функцию форматирования на компьютере – инструкция?
Теперь подробно расскажем, как форматировать карту памяти через компьютер. После того как вы нашли способ подключить карту к компьютеру действуйте по инструкции:
- Зайдите в раздел «Мой компьютер».
- Щелкните правой кнопкой мыши по иконке карты памяти, а затем в выпадающем списке найдите слово «Форматировать».
- Откроется небольшое окно, в котором вам нужно убрать галочку со слова «Быстрое» и нажать на кнопку запуска.
- После завершения процесса форматирования, можно пользоваться картой памяти.
В этом окне можно выбирать также файловую систему. По умолчанию всегда стоит FAT , но при необходимости вы можете выбрать иной вариант. Если у вас флешка размером более 32 Гб, то можно выбрать вариант exFAT , в отличие от своего предшественника он не имеет ограничений по объему носителя. Также этот вариант не имеет ограничений по типу поддерживаемых операционных систем, он подойдет для использования любой версией Android .
При выставлении настроек форматирования не меняйте размер кластера. Лучше всего уберите галчонку с раздела «Быстрое форматирование». Если этого не сделать, то не получится очистить карту полностью, некоторые файлы или папки могут сохраниться. При глубокой очистке форматирование проводится дольше, но оно более эффективно.
Аналогично производится форматирование стандартных USB -флешек. Не нужно использовать иные параметры для них, очистка производится по тем же правилам.
Какими утилитами можно форматировать USB -носители и карты памяти?
Если стандартные способы для очистки не помогают, то можно флешку форматировать программами, которые помогут полностью очистить любой носитель для информации. Лучшим программным обеспечением для этого считаются:
- HP USB Disk Storage Format Tool – утилита, разработанная компанией Hewlett-Packard. Изначально она использовалась на устройствах, выпущенных этой компанией. По дизайну приложение похоже на стандартное системное, оно может форматировать флешки в форматах NTFS, FAT, FAT32. Для работы необходимо подключать флешку или картридер через порт 2.0. Утилита может использоваться для подготовки использования крат памяти на смартфонах, а также для создания загрузочных дисков. Распространяется программа бесплатно.
- HDD Low Level Format Tool – программа для возврата флешек в заводское состояние. Карту памяти с его помощью можно не только отформатировать, но и заполнить память устройства так называемыми нулевыми байтами. Недостаток программы в том, что она на английском языке. Но тем не менее интерфейс программы максимально интуитивен, вы сможете получить полную информацию о носителе, отформатировать его. Утилита позволяет даже удалить с него вирусы.
- SDFormatter – еще одна популярная утилита, которая позволяет удалить в карты памяти всю информацию. Она подходит также и для обычных флешек. Но лучше всего ее использовать именно для SD -носителей. Она разработана с учетом специфики карт памяти, используемых в фотоаппаратах, плеерах и смартфонах. Утилита использует специальные методы форматирования, она помогает даже в тех случаях, когда стандартные средства не могут удалить всю информацию с носителя. Интерфейс не вызовет затруднений даже у человека, который не владеет компьютером. Лучше всего при форматировании выбирать вариант Full (Earse), тогда очистка будет наиболее полной.
- AutoFormat Tool – утилита с удобным интерфейсом. В ней нет ничего лишнего, только форматирование. Запускать программу нужно от имени администратора, так как она способна работать не только со съемными носителями, но и с жесткими дисками самого ПК. Единственная сложность в использовании программы в том, что вам необходимо в разделе Disk Drive правильно указать путь к нужному тому. Если вы случайно спутаете букву, то отформатируете не тот носитель, будьте внимательны.
Все эти программы распространяются бесплатно. Опытным пользователям также можно попробовать воспользоваться еще одним средством своего ПК – командной строкой и специальным ПО. Это позволит отформатировать флешку и сохранить на ней информацию. Это самый необычный способ работы с носителями.
Действуйте по инструкции:
- Установите на свой ПК утилиту Convert.exe.
- Откройте при помощи меню «Пуск» командную строку.
- Как только появится курсор введите команду: «convert : /fs:ntfs /nosecurity /x».
- После завершения работы программы, вы можете пользоваться флешкой, как раньше.
Недостаток этого варианта в том, что при ошибке вы можете испортить карту памяти. К этом варианту стоит прибегать крайне осторожно. Намного лучше скопировать файлы на свой ПК и очистить ее стандартным способом или при помощи утилит, а затем перенести нужную информацию на карту памяти снова.
На примере одной из утилит расскажем, как карту памяти микро СД форматировать. Для примера выберем софт RecoveRx. Ее можно скачать с официального сайта производителя Trancend , при загрузке выберите свой тип операционной системы. Устанавливать и использовать утилиту нужно по инструкции:
- После загрузки щелкните дважды по иконке программы.
- Подтвердите, что вы согласны с правилами работы с программой, а затем выберите язык и место для инсталляции. Процесс установки займет не больше 2 минут.
- Подключите флешку или карту памяти к компьютеру любым доступным способом.
- Запустите утилиту.
- В верхней строке есть три раздела. Вам необходимо выбрать Format .
Выберите букву подключенной флешки, а затем укажите ее тип SD или CF . Для последнего действия необходимо щелкнуть по одной из двух иконок.
Затем вам останется лишь запустить программу и дождаться результата.
Утилиту можно назвать очень полезной, так как в ней есть несколько разделов, например, вы можете попытаться восстановить карту памяти, которая на вашем смартфоне показала ошибку считывания. Во время проведения форматирования исправляются некоторые ошибки носителя, а также полностью удаляется любая информация.
Если вы хотите изменить файловую систему, то достаточно щелкнуть по буквам FAT , чтобы вызвать дополнительное меню. В нем есть все виды типов, доступные для вашей флешки. Вы можете выбрать любой из них, но лучше всего оставить exFAT или FAT .
Мы рассмотрели все возможные способы очистки карты памяти. Если вы просто переполнили ее информацией, которую решили удалить, то достаточно воспользоваться стандартными средствами – флешку форматировать при помощи системы Андроид или на своем ПК. Если карта памяти не работает и выдает ошибку, то скачайте любую из перечисленных выше утилит. Попробуйте с их помощью восстановить карту памяти или отформатировать ее. Любые вопросы по поводу использования функции форматирования вы можете задать в комментариях, мы приветствуем обратную связь. Делитесь информацией с друзьями и регулярно читайте нас, мы расскажем еще много интересного.
SD Card Formatter — бесплатная настольная программа для форматирования SD/SDHC/SDXC карт. Является незаменимым инструментом для восстановления совместимости SD и microSD карт памяти с операционными системами и устройствами. Корректное форматирование не всегда, но во многих случаях устраняет проблему несовместимости файловых систем.
Приложение SD Formatter рассчитано всецело для работы с картами памяти, их форматирования, с использованием стандартов SD/SDHC/SDXC. Поэтому, если у вас по определенным причинам не форматируется sd карта, настоятельно рекомендуем SD Formatter в качестве инструмента для форматирования вместо стандартных утилит, входящих в состав операционной системы. Те приложения также работают практически со всеми типами флешек и карточек, однако результат сказывается не оптимально при быстродействии. Производители советуют форматировать sd карту с помощью специальных приложений. SDFormatter — одна из лучших для форматирования.
Как отформатировать андроид-устройство
Вообще-то, отформатировать память планшета или телефона под управлением Андроид несложно.
Для форматирования карты памяти нужно зайти в Настройки — Конфиденциальность — Сброс настроек. Однако в последних версиях Андроид данный метод недоступен, поэтому мы бы посоветовали выполнить форматирование карты памяти на компьютере. Как это сделать — читайте ниже.
Как отформатировать телефон планшет через картридер
Для форматирования планшета или телефона вам понадобится картридер и установленная программа sdformatter, скачать которую можно по ссылке выше.
- Вынимаем microsd/sd-карту из android-устройства
- Берем картридер, подключаем к его к компьютеру и вставляем в него карту памяти
- Запускаем программу sdformatter
- В списке дисков в окне sdformatter указываем букву подсоединенной через картридер карты памяти (проверить соответствие можно по метке диска или по содержимому карты памяти). Будьте внимательны, убедитесь, что собираетесь форматировать именно ту карту памяти, которая находилась в телефоне!
- Заходим в настройки программы sdformatter (кнопка Option) и выбираем тип форматирования Full OverWrite.
- Нажимаем Format, ждем окончания форматирования.
- Вынимаем карту sd из картридера и вставляем в телефон.
Как отформатировать карту памяти на телефоне с использованием SD Format
О том, как работать с SD Formatter, можно прочесть в официальной инструкции или следовать указаниям в Message Area программы. Утилита очень проста по своему устройству, и мы отметим ключевые особенности при работе с ней.
Скачиваем SD Card Formatter
Первое, что для нужно для успешного форматирования — скачать приложение SD Memory Card Formatter.
Важно . Для запуска SD Card Formatter необходимы права администратора.
Подключение карты памяти к компьютеру
Карту памяти аккуратно извлекаем из мобильного телефона (или планшета) и с помощью кард-ридера подключаем к ПК. Как вариант, можно просто присоединить девайс к вашему компьютеру, на котором установлена программа SD Memory Card Formatter.
Для работы с медиа, вам понадобится одно из специальных устройств:
- USB SD Card reader — отдельное устройство, подключаемое соответственно через usb-порт компьютера
- SD Card slot — как правило, доступен в любом ноутбуке/Macbook.
Настройки форматирования
Настройка форматирования осуществляется через окно Option. В Format Options представлены два типа форматирования:
- Quick format — файлы и папки помечаются как доступные для записи, но при этом форматирование не затрагивает данные в файлах
- Full (Overwrite) format — программа удаляет в том числе содержимое файлов.
Другими словами, после Quick format вы еще можете попытаться восстановить файлы, в то время как после Overwrite format шансы крайне малы.
Выбор диска для форматирования
Из списка Drive необходимо выбрать sd карту для форматирования. Как правило, программа это делает самостоятельно. Что удобно, здесь не отображаются разделы жесткого диска, поэтому сложно запутаться и выбрать не тот диск. Однако все равно стоит перепроверить название буквы, если к компьютеру подключены другие носители информации.
Если флешка была была вставлена в SD слот уже после запуска программы, диск может не отобразиться сразу. В таком случае нужно нажать Refresh Button и проверить поле статуса. Голубой логотип в главном окне свидетельствует об успешном подключении sd-карты.
Аналогичный сценарий также имеет силу, если вы не знаете, как форматировать телефон Андроид: действуйте четко по инструкции, SD Format вполне подходит для работы с этой мобильной ОС.
Выполнение форматирования
Для применения настроек необходимо нажать ОК, для запуска форматирования — Format в главном окне программы.
По завершению форматирования отобразится окно со статусом Memory Card Format Complete! Также здесь доступны сведения о файловой системе, доступной емкости карты памяти и размере кластера.
Инструкция, как отформатировать SD-карту
Резюме . SD Formatter — отличная программа для форматирования microsd, sd и других карт памяти. Если вы не знаете, как отформатировать sd карту стандартными средствами или столкнулись с определенными проблемами считывания информации с карты памяти, данная утилита окажет посильную помощь. Программа абсолютно бесплатна и безопасна, и вам не стоит опасаться за то, что после форматирования получите в свое распоряжение «кирпич».
Поддерживаемые интерфейсы SD карт памяти
Утилита sdformatter поддерживает несколько интерфейсов устройств для работы с SD, SDHC,microsd и SDXC
- SD слот на компьютере
- SD-ридер по протоколу USB
- PC карта, шина CardBus или адаптер экспресс-карт SD (ExpressCard SD)
Перед тем, как скачать sdformatter и непосредственно перед началом работы с приложением вам нужно обязательно удостовериться, что у вас есть возможность работы с sd-картой по одному из вышеназванных протоколов с программой sdformatter.
Интерфейс приложения SDFormatter
Интерфейс программки SD Formatter Немногочисленные настройки программы SDFormatter, необходимые при форматировании карты памяти. Если у вас не форматируется карта памяти, советуем обратить пристальное внимание на все параметры без исключения.1 Статус (Status)
Это поле показывает состояние карты памяти SD/памяти SDHC/SDXC и интерфейс устройства.
- Синий: статус активности.
- Нет логотипа: карта памяти SD или памяти SDHC/SDXC-карт или SD-интерфейс устройства отключено.
- Серый: нет соединения. Это могут быть карты памяти SD-, SDHC/SDXC карты, распознаваемые утилитой SD Formatter.
2 Диск (Drive)
Этот список указывает диски карты памяти SD/памяти, SDHC/SDXC карты, которые были открыты и распознаны в СД Форматтер. Диск из данного списка может быть выбран для форматирования карты памяти SD.
3 Размер (Size) sd карты
В этом поле указывается емкость SD/памяти SDHC/SDXC карт на выбранном диске.
4 Область Сообщений (Message Area)
В этой области отображаются сообщения или уведомления программы SD Formatter для пользователей. Эта область полезна для дополнительной информации в случае, если sd карта не форматируется .
5 Кнопка Обновления (Refresh Button)
Эта кнопка используется для обновления информации на карте памяти SD/памяти или картах-накопителях SDHC/SDXC. При нажатии этой кнопки, СД Форматтер получает свежую информацию из SD памяти карты-накопители. Эта кнопка полезна, когда новые карты памяти, SD/памяти SDHC/SDXC-карт добавляются через SD-интерфейс устройства.
6 Метка Тома (Volume Label)
Это поле в программе sdformatter используется для отображения метки тома sd. Введите новую метку тома, которая будет записана в SD-карту во время форматирования. Вы можете ввести до 11 символов в поле метки Volume Label. Если в названии метки тома использовался НЕ английский язык, это поле не может отображаться некорректно. В этом случае следует ввести новую метку тома sd карты на английском языке.
7 Кнопка выбора (Option)
Эта кнопка утилиты sdformatter используется для выбора вариантов при выполнении операции форматирования. Когда кнопка нажата, на экране отображается окно с параметрами форматирования SD-карты.
8 Параметры форматирования sd карты
Эта область показывает текущие опции форматирования карты SD, выбранные в параметрах окна форматирования. Если sd карта не форматируется, вам следует поварьировать с опциями программы.
9 Кнопка начала форматирования SD (Format)
Эта кнопка запускает форматирование sd карты памяти. После нажатия на эту кнопку, на экране появится окно подтверждения операции форматирования. Вы можете продолжить или отменить форматирование диска / карты sd.
10 Кнопка выхода (Exit)
Эта кнопка используется для завершения работы приложения SD Formatter после того, как выполнено форматирование карты памяти
Нужно отметить, что карты памяти с поддержкой протоколов SD/SDHC/SDXC имеют так называемую защищенную область, предназначенную для стандартных функций безопасности. Утилита SD Formatter 4.0 не форматирует эту самую секьюрити-зону. Поэтому всегда используйте соответствующее приложение или sd-совместимое устройство для предоставления sd-защищенной функции для форматирования защищенной области на карточке памяти.
Системные требования для запуска sdformatter
Данная информация будет полезна, если у вас не форматируется карта памяти и возникла необходимость установить приложение sdformatter.
Если sdxc-карта присоединяется напрямую через sd-слот компьютера без установки драйвера, карточка может не распознаться корректно, следственно, появится сообщение о необходимости ее форматирования. В этом случае, не соглашайтесь и не форматируйте карту памяти: это может привести к полному удалению данных на устройстве хранения и к нежелательному форматированию в файловой системе, которая не совместима с SDXC-устройством.
SD Card Formatter vs стандартные инструменты форматирования
В ОС Windows и Mac OS доступен базовый инструментарий для форматирования жесткого диска, usb-накопителя и sd карты. Но этот способ не рекомендуется: в результате форматирования производительность устройства хранения может существенно снизиться.
В SD Card Formatter такого недостатка нет. Более того, программа часто используется для исправления проблем с распознаванием карт памяти после некорректного стандартного форматирования Windows.
В отличие от системных утилит, SD Formatter не затрагивает защищенную область. Эта зарезервированная область на карте памяти необходима для функций безопасности. Форматировать ее не рекомендуется.
Как уточняют разработчики SD Formatter, форматирование настроено под максимальную производительность (для файловой системы FAT). Таким образом, при форматировании можно использовать настройки по умолчанию.
Как и другие программы, SD Formatter не умеет форматировать зашифрованные карты памяти (например, BitLocker To Go). Поэтому обязательный шаг — расшифровка содержимого перед выполнением операции.
Ответы на вопросы читателей
Как отформатировать флешку на Андроиде?
Ответ . Для форматирования карты памяти устройства на платформе Андроид вам нужно извлечь карточку из телефона или планшета, далее при помощи картридера подсоединить ее к компьютеру. После этого открыть SD Formatter и найти флешку в списке устройств хранения. Все последующие действия описаны в инструкции по форматированию карты памяти выше по тексту.
Операционная система выдает ошибку следующего содержания: «Windows не удается завершить форматирование». Что бы это значило, как решить проблему?
Ответ . Обычно данная ошибка появляется в двух случаях: если по определенным причинам не удается завершить форматирование или не удается отформатировать флешку штатными средствами ОС.
Есть два метода решения ошибки форматирования и, соответственно, два инструмента. Первый — встроенная системная утилита diskmgmt.msc (запускается через Пуск — Выполнить). Вторая программа, как вы уже догадались, — это sd formatter. Через нее можно выполнить быстрое и глубокое (низкоуровневое) форматирование microsd карты.
Что такое низкоуровневое форматирование microsd?
Ответ . — это тип форматирования карты памяти и флешки, при котором производится очистка и последующее тестирование, создание таблицы файлов и копирование ее в служебный раздел устройства хранения. Как правило, к низкоуровневому форматированию стоит прибегать только в крайних случаях, если microsd ли sd карта работает с ошибками.
Купил недавно карту памяти на 16 ГБ. Телефон поддерживает и больше, но при работе возникла проблема при долгом пользовании телефоном час или два. Приложения на карте памяти открываются и сразу закрываются, но при перезагрузке телефона все встает в норму, а потом опять плохо. Почему так?
Ответ . Не факт, что проблема связана с картой памяти. Если определенное приложение вызывает конфликт, это может отразиться на работе других программ. Возможно, оно работает в фоне.
Проверьте, нет ли на телефоне ненужных приложений. Их удаление может исправить ситуацию.
Если способ с удалением приложений не работает, попробуйте отформатировать карту памяти microsd. Сделать это можно как через телефон (в настройках Андроид), так и через картридер, на компьютере. SD Formatter как раз и есть эта самая программа для форматирования карты памяти.
Проблема с флешкой. 2 дня назад купил новую 16 гиг флешкарту. Вставил на Андроид и полностью форматнул и потом переместил файлы из Андроида в нем. После форматирования sd карты все хорошо, но когда я скачиваю какие-нибудь видео и приложении из интернета через 5 минут, они повреждаются. Точнее, пишет: невозможно воспроизвести видео и черный экран. В приложении пишет: ошибка разбора пакета. Опять отформатировал microsd — все чисто вроде бы. И снова повреждаются файлы. вчера ночью в папке android в сд карта видел странные файлы с неизвестным форматом размером 2-3 гиг. пытался удалить, но пишет сбой при удалении. перезагрузил Андроид и они исчезли.что это может быть вирус или что нибудь другое?
Ответ . Ошибка разбора пакета в Андроид возникает, как правило, из-за неправильного размера apk-файла. Это значит, что установщик был скопирован на карту microsd не полностью.
Возможно, при форматировании был указан неправильный формат. Андроид поддерживает FAT и exFAT, попробуйте тот или этот. О том, как отформатировать microsd с помощью SDFormatter, читайте выше.
Если проблему устранить не получится, удалите ненужные и недавно установленные приложения на телефоне, в крайнем случае обновите прошивку Android.
Телефон видит флэшку, читает фотографии, которые были флеш карте, но при этом не открывает приложения на флешке. Телефон Samsung galaxy s3 mini.
Ответ . Если на телефоне не открываются приложения, можно перенести их во внутреннюю память телефона с помощью менеджера приложений. Второй вариант — скачать их заново с Google Play и установить на карту памяти.
Если все равно не открывается приложение, отформатируйте карту памяти в FAT или exFAT.
Я смотрел видео на телефоне Nomi_i4510 и вдруг я забыл о проценте заряда и телефон вырубился. Я поставил на зарядку, врубил, и мне пишет в уведомлениях мол «сд карта отсутствует, если не получается подключить сд карту, нажмите забыть устройство». Перезагружаю телефон и захожу в настройки потом в хранилище и накопители и там такая картина: внутренний накопитель SD карта (повреждена) а ниже – SD карта отсуствует. Захожу в сд карта повреждена и там написано чтобы дальше пользоваться сд картой нужно её отформатировать. Я нажимаю «Форматировать» и вот отформатировалась, всё ок. Но дело в том что раздел SD карта (отсуствует) всё ещё есть и перезагрузка не помогает. То есть, СД карта подключена и работает нормально и как бы она отсутствует. Что делать, как отформатировать сд карту?
Ответ . Попробуйте выполнить форматирование sd карты не через телефон, а с помощью программы sd formatter. Попробуйте также вставить в телефон другую карту памяти и проверить, появляется ли информация об отсутствующей карте. Если да – обновите прошивку телефона и перезагрузите устройство. В крайнем случае, придется выполнить . Стоит ли игра свеч – решать вам (предварительно сохраните все важные файлы с телефона на компьютере).
Месяца 2 назад купила телефон HUAWEI LUA — 21. Карту памяти читает, но когда фотографию или скачаю программу из интернета, всегда пишут: «нет памяти», хотя у меня новая микро флешка. И каждый раз появляется уведомление «Подготовка SD- карты».
Ответ . Появление ошибок может быть связано с неправильным форматированием карты памяти. Это достаточно распространенная проблема, устранить ее несложно:
- извлеките sd карту из телефона,
- подключите к ПК (через картридер)
- скопируйте файлы с флешки на ПК (сделайте резервную копию)
- отформатируйте карту памяти в Fat32 или exFAT
- скопируйте файлы с ПК обратно на флешку
После этих действий sd-карта должна нормально определяться телефоном.
Подскажите пожалуйста, можно ли с помощью этой программы расшифровать sd карту? Так как произошёл сбой в телефоне, а файлы остались зашифрованными и телефон их не читает.
Ответ . К сожалению, вернуть зашифрованные данные после сброса настроек не удастся. Ни дополнительный софт вроде SD Formatter, ни встроенные возможности Андроид не помогут. Для дальнейшего использования нужно выполнить форматирование sd карты. Понятно, что зашифрованные данные на microsd вы потеряете.
Отформатировал телефон. Теперь он просит аккаунт, который был синхронизирован с ним. Я не знаю этот аккаунт, потому что отключил синхронизацию. Что делать?
Ответ . Вероятно, речь идет об аккаунте Google, который указывается в настройках Андроид или сразу на этапе первоначальной настройки телефона. Создайте новый аккаунт в Google и подключите новый email.
Телефон Леново А7000. Читает microsd как внутреннюю память. На карте много свободного места, но не даёт даже обновиться приложениям. Удалила кучу приложений, оставила только самое необходимое — все равно не могу ничего закачать. Как сделать карту памяти внешним носителем? Только перепродавать?
Ответ . Скорее всего, проблема в неправильном форматировании карточки. Попробуйте отформатировать sd-карту на компьютере, выбрав в качестве файловой системы на microsd Fat или extFat. С этой задачей справится утилита SDFormatter.
Флешка – это удобный накопитель цифровой информации, который крепко укоренился в нашей повседневной жизни. Тем не менее этот девайс не идеален. Время от времени у пользователей возникают трудности с флеш-носителями. К примеру, самая распространенная проблема заключается в том, что не форматируется флешка. Как бороться с данным «недугом» и очистить флеш-накопитель? Ответ на данный вопрос вы узнаете после прочтения этой статьи.
Что делать в случае если флешка не форматируется? Возможно, причина данной неполадки – антивирус. Порой утилиты для борьбы с вирусами не позволяют совершать форматирование накопителей. Чтобы исправить это, просто выключите защитное ПО и попробуйте очистить накопителя вновь. Данный процесс можно провести стандартным способом (т.е. через «Компьютер»).
Если флэшку невозможно отформатировать, то закройте все программы, которые работают с информацией на накопителе. К примеру, если на флешке есть документ и вы открыли его через Майкрософт Ворд, то произвести форматирование не удастся. Надо закрыть прогу, чтобы операционная система разрешила очистить флеш-носитель.
Форматирование через системную консоль
Если все равно Windows выдает ошибку «Не удается завершить форматирование», то возможно операционная система использует какие-то данные с накопителя. Соответственно, файлы заняты определенным процессом, и ОС Виндовс не дает нам провести очистку. Если не форматируется флешка по этой причине, то решение проблемы – провести чистку через системную утилиту. Руководствуемся следующей инструкцией:
Использование специализированного программного обеспечения
В случае если все равно в Windows не удается завершить форматирование флешки, то стоит прибегнуть к помощи специализированного ПО. Благодаря ему наверняка получится достигнуть желаемого результата. На просторах Всемирной паутины есть целая куча программ для форматирования. Какую выбрать? Я бы рекомендовал воспользоваться утилитой под названием HP USB Disk Storage Format Tool. Софтина имеет простой интерфейс, хороший функционал и не занимает много места на компьютере. Итак, чтобы успешно отформатировать флэшку, делаем следующее:
Форматирование через Diskpart
Если ни один из вышеперечисленных методов не помог, то стоит обратиться к «тяжелой артиллерии». Исправить проблему с форматированием можно, используя команду Diskpart. Для этого необходимо:
Что делать если не форматируется SD карта
С чисткой флэшек разобрались. Но как быть, если не форматируется микро SD карта? В принципе, все вышеперечисленные способы актуальны и для карты памяти. Отформатировать карту памяти MicroSD можно через стандартные инструменты ОС Виндовс. Просто надо подключить к компьютеру смартфон с уставленной микро СД карточкой. Сделать это можно с помощью USB-кабеля.
Единственное «но» — очистить SD карту памяти с помощью HP USB Disk Storage Format Tool не выйдет. Эта утилита предназначена лишь для работы с флэш-накопителями. Если не форматируется карта памяти, то вы можете исправить это, используя программу SD Formatter Tool. Она, в свою очередь, способна работать с Micro SD. Процесс форматирования в SD Formatter Tool идентичен утилите HP USB Disk Storage Format Tool, которая описывалась выше.
Бывает, что носитель данных «не дает себя отформатировать», а система сообщает, что он защищен от записи, хотя карта или флешка вообще не имеют соответствующего переключателя (или защита отключена). Вы можете считывать данные, хранящиеся на носителе, но Вам не удастся их каким-либо образом удалить. В других случаях система якобы без проблем удаляет файлы , но, на самом деле, они не исчезают.
Ниже приведены два способа, которые должны помочь вам в разблокировке защищенного носителя и его форматировании. Имейте, однако, в виду, что, возможно, они не принесут ожидаемого результата.
В случае поврежденных носителей любые попытки форматирования могут оказаться неэффективными. Тогда остается только приобретать новый носитель и скопировать на него все ресурсы.
Защищенный носитель — разблокировка через реестр
Если в рамках раздела Control нет подраздела «StorageDevicePolicies», создайте его, щелкнув правой кнопкой мыши и выберите пункт Создать → Раздел . Убедитесь, что правильно указали имя. Выберите созданный раздел правой кнопкой мыши, выберите пункт Создать → параметр DWORD . Присвойте новому значению имя WriteProtect и назначьте ему цифру 0 в поле Данные значения . Подтвердите кнопкой ОК , закройте Редактор реестра и перезагрузите систему.
Если описанный метод окажется неэффективным, попробуйте выполнить следующий совет.
Удаление блокировки программой Diskpart
Подключите usb-накопитель к разъему USB, после чего вызовите консоль. Введите для этого cmd.exe в поле поиска меню «Пуск», щелкните найденный элемент правой кнопкой мыши и выберите команду Запуск от имени администратора . Права администратора позволят вам избежать сообщение Отказано в доступе .
Затем введите последовательно следующие команды, подтверждая каждую нажатием клавиши Enter .
diskpart
list disk
select disk x (x – означает номер дисковода, присвоенный используемой памяти USB — определите этот номер по емкости носителей, внесенных в список)
attributes disk clear readonly
create partition primary
format fs=fat32 (можно применить опцию ntfs вместо fat32 , если вы собираетесь использовать носитель только на компьютерах Windows)
Как сделать флешку внутренней памятью на андроид 8.0 — 10.0 без Root
В меню (кнопка справа вверху) выберите «Настроить». Если в меню присутствует пункт «Внутренняя память», сразу нажмите по нему и пропустите пункт 3. Нажмите «Внутренняя память».Прочтите предупреждение о том, что все данные с карты будут удалены, прежде чем ее можно будет использовать в качестве внутренней памяти, нажмите «Очистить и отформатировать». Дождитесь окончания процесса форматирования.Если по завершении процесса вы увидите сообщение «SD-карта работает медленно», это говорит о том, что вы используете карту памяти Class 4, 6 и подобную — т.е. действительно медленную. Ее можно будет использовать в качестве внутренней памяти, но это отразится на скорости работы вашего Android телефона или планшета (такие карты памяти могут работать до 10 раз медленнее чем обычная внутренняя память). Рекомендуется использовать карты памяти UHS Class 3 (U3) или хотя бы U1, об обычных Class 10 ваш телефон может сообщить, что они недостаточно быстрые.После форматирования вам будет предложено перенести данные на новое устройство, выберите «Перенести сейчас» (до переноса процесс не считается завершенным). Нажмите «Готово».Рекомендуется сразу после окончания форматирования карты как внутренней памяти перезагрузить ваш телефон или планшет — нажмите и удерживайте кнопку питания, затем выберите пункт «Перезагрузить», а если такой отсутствует — «Отключить питание» или «Выключить», а после выключения — снова включите устройство.На этом процесс завершен: если зайти в параметры «Хранилище и USB накопители», то вы увидите, что место, занятое во внутренней памяти уменьшилось, на карте памяти — увеличилось, а общий объем памяти также увеличился.
Однако, в работе функции использования SD-карты как внутренней памяти в Android 6 и 7 есть некоторые особенности, которые могут сделать использование такой возможности нецелесообразным — об этом соответствующий раздел руководства.
Как форматировать SD карту памяти как внутреннюю память (пример для Android 9.0)
На последней версии Android все действия по превращению карты памяти MicroSD во внутреннюю практически те же самые, но на всякий случай отдельно опишу шаги и приведу снимки экрана (не забудьте, что все данные с карты памяти в процессе будут удалены, позаботьтесь о сохранении важных файлов):
- На вашем смартфоне зайдите в Настройки — Хранилище. А затем нажмите по пункту «SD-карта».
- Нажмите по кнопке меню справа вверху, выберите пункт «Настройки хранилища», а на следующем экране — «Внутренняя память».
- Внимательно прочитайте, что именно произойдет и, если согласны, подтвердите форматирование карты памяти как внутренней памяти. Дождитесь завершения процесса.
- Для переноса данных (тех, которые можно перенести) из внутренней памяти на SD карту памяти, откройте меню в параметрах хранилища и выберите пункт «Перенести данные».
На этом процедура будет завершена. Все особенности работы и способ возврата карты памяти в режим работы в качестве портативного накопителя остаются теми же самыми, что и для предыдущих версий Android.
Видео инструкция
Далее — простое видео, где весь процесс форматирования MicroSD в качестве внутреннего хранилища, а также перенос данных на карту памяти показаны наглядно.
Особенности работы карты памяти в качестве внутренней памяти Android
Можно предположить, что когда к внутренней памяти Android объемом N присоединяется объем карты памяти M, общий доступный объем внутренней памяти должен стать равным N+M. Более того, примерно это отображается и в информации о хранилище устройства, однако по факту все работает несколько иначе:
- Всё, что возможно (за исключением некоторых приложений, системных обновлений) будет помещаться на внутреннюю память, находящуюся на SD-карте, без предоставления выбора. Но внутренняя память продолжить заниматься: не все данные и не все приложения можно разместить на SD карту.
- При подключении Android устройства к компьютеру в данном случае вы будете «видеть» и иметь доступ только к внутренней памяти на карте. То же самое и в файловых менеджерах на самом устройстве (см. Лучшие файловые менеджеры для Android).
Как итог — после того, момента, когда SD карта памяти стала использоваться как внутренняя память, у пользователя нет доступа к «настоящей» внутренней памяти, а если предположить, что собственная внутренняя память устройства была больше чем память MicroSD, то объем доступной внутренней памяти после описываемых действий не увеличится, а уменьшится.
Ещё одна важная особенность — при сбросе телефона, даже в том случае, если вы извлекли карту памяти из него перед сбросом, а также в некоторых других сценариях восстановить данные с неё невозможно, подробнее об этом: Можно ли восстановить данные с SD карты памяти, отформатированной как внутренняя память на Android.
Форматирование карты памяти для использования в качестве внутреннего хранилища в ADB
Для Android устройств, где функция недоступна, например, на Samsung Galaxy S7-S9, Galaxy Note, существует возможность отформатировать SD карту в качестве внутренней памяти с помощью ADB Shell.
Поскольку этот способ потенциально может привести к проблемам с телефоном (и не на любом устройстве может сработать), подробности по установке ADB, включению отладки по USB и запуску командной строки в папке с adb я пропущу (Если вы не знаете, как это делается, то, возможно, лучше не стоит браться. А если возьметесь — то на свой страх и риск).
Сами же необходимые команды будут выглядеть следующим образом (карта памяти должна быть подключена):
- adb shell
- sm list-disks (в результате выполнения этой команды обратите внимание на выданный идентификатор диска вида disk:NNN,NN — он потребуется в следующей команде)
- sm partition disk:NNN,NN private
По завершении форматирования, выйдите из adb shell, а на телефоне, в параметрах хранилища откройте пункт «SD карта», нажмите по кнопке меню справа вверху и нажмите «Перенести данные» (это обязательно, иначе продолжит использоваться внутренняя память телефона). По окончании переноса процесс можно считать завершенным.
Ещё одна возможность для таких устройств, при налчии root-доступа — использование приложения Root Essentials и включение Adoptable Storage в этом приложении (потенциально опасная операция, на свой страх и риск, не выполняйте на старых версиях Android).
Как вернуть обычное функционирование карты памяти
Если вы решите отключить карту памяти от внутренней памяти, сделать это просто — перенесите с нее все важные данные на компьютер, после чего зайдите, также как и в первом способе в настройки SD-карты.
Затем, в меню действий с картой памяти выберите пункт «Портативный носитель» и, следуя указаниям, выполните форматирование карты памяти.
</li>
Большинство современных смартфонов выпускаются с большим объемом внутренней памяти, однако на рынке еще много представлено моделей, у которых память телефона не превышает 16 Гб, чего уже мало для 2019 года. Почему, спросите вы? Фотографии занимают больше всего пространства, если их много, однако здесь можно выделить и обилие различных приложений или игр, установленных в девайсе, поэтому прибегают к помощи SD-карт, приобрести которые можно в любом магазине от 2 до 256 Гб (в некоторых случаях есть и большие объемы, в зависимости от производителя).
Однако здесь появляется проблема! Все продукты, загружаемые в Google Play, устанавливаются все равно в память телефона, и при этом SD-карта не используется по предназначению. Отсюда два вопроса: как устанавливать приложения на Андроиде сразу на SD-карту и как их переносить с телефона на флешку, если инсталляция по умолчанию идет все-таки в память телефона? На эти вопросы мы и ответили максимально подробно в рамках этого материала.
Установка приложений на SD-карту
Внимание! Не все модели телефонов позволяют устанавливать программы и игры сразу на съемный накопитель. Все зависит от производителя и версии Android. По умолчанию на большинстве смартфонов загрузка осуществляется на телефон, поэтому требуется перенос на съемный накопитель. Именно поэтому мы предлагаем вам сначала рассмотреть несколько вариантов переноса.
Перенос приложений до версии Android 6.0
Как только вы установили какой-либо продукт из Google Play, он будет сохранен во внутренней памяти вашего телефона. Далее приложение необходимо будет перенести. Для этого выполняем следующие действия:
- Зайдите в «Настройки» своего гаджета и выберите пункт «Устройство»;
- Далее найдите вкладку «Приложения» и кликните по пункту «Все приложения»;
- Здесь вам необходимо найти то, что вы решили перенести, и нажать по названию продукта, чтобы перейти в его параметры;
- Далее кликаете по пункту «Память» и в «Место хранения» нажимаете «Изменить», после чего выбираете «Карта памяти»;
Перенос приложений Android Marshmallow 6.0 и выше
Начиная с этой версии, появилась возможность из съемного накопителя сделать дополнительный внутренний накопитель. То есть, ваша флешка может стать дополнительной памятью для телефона, причем система просуммирует общий объем обоих носителей. Эта технология называется Adoptable Storage.
Основное преимущество данной технологии – автоматическая установка всех приложений из Google Play и неизвестных источников на SD-карту, что очень даже удобно. Но учтите, что извлечь флешку и вставить, например, в компьютер, у вас не получится, так как Windows ее попросту не определит из-за особенностей форматирования разделов. Вам придется заново форматировать SD-карту, чтобы просматривать на ней файлы и скидывать их с ПК. Если же вы все-таки решили активировать технологию Adoptable Storage, вам необходимо выполнить следующие действия:
- Откройте слот для карты на своем телефоне и вставьте SD-накопитель;
- Дождитесь, пока система Android определит флешку и в шторке уведомлений появится новое оповещение, где можно будет произвести настройку;
- Нажмите вкладку «Настроить» и выберите пункт «Использовать как внутреннее хранилище»;
Теперь по умолчанию все приложения будут инсталлироваться на съемный накопитель, но при этом в системе он отображается как внутренняя память вашего телефона. Если же извлечь флешку, то и все данные вместе с ней, хранящейся внутри, будут извлечены и недоступны.
Внимание! Для корректной работы рекомендуется использование MicroSD 10 класса, так как этот тип карт обладает самой высокой скоростью передачи данных, и повышенной стабильностью.
Перенос приложений на телефонах Honor
Не все производители позволяют переносить приложения с телефона на SD-карту в своих устройствах, так как с флешки игры и программы могут запускаться в разы медленнее. Однако мы для вас описали методы переноса и для Honor, где приходится придумать дополнительные способы обхода блокировки.
Стандартный перенос приложений
Сначала проверьте, позволяет ли ваш аппарат мигрировать приложения на съемный носитель через стандартные настройки. Для этого выполните следующие действия:
- Зайдите в «Настройки» своего гаджета и перейдите в пункт «Приложения»;
- Кликните по вкладке «Все приложения» и выберите из списка необходимый продукт;
Перенос приложений на SD через режим разработчика
Если у вас нет пункта, о котором шла речь в абзаце выше, вам необходимо включить на своем устройстве режим разработчика, позволяющий по умолчанию сохранять все приложения на съемный носитель. Для этого выполняете следующие действия:
- Зайдите в «Настройки» своего смартфона и кликните по пункту «О телефоне»;
- Далее найдите вкладку «Номер сборки» и несколько раз нажмите по ней, чтобы включился дополнительный режим;
- Внизу появится уведомление «Режим разработчика активирован». Это говорит о том, что вы все сделали правильно и теперь необходимо произвести кое-какие настройки в другом меню;
- Возвращаетесь назад в «Настройки» и пролистываете вниз, пока не найдете пункт «Для разработчиков»;
- Кликаете по нему и пролистываете вниз список до пункта «Сохранение приложений на внешний накопитель». Активируете его;
- Теперь у вас будут все приложения по умолчанию устанавливаться на внешний накопитель.
Учтите, что программы и игры, инсталлированные ранее до активации этого режима, останутся в том же каталоге, где и были, то есть, во внутренней памяти телефона. Если вам нужно перенести и их, то в этом случае рекомендуем воспользоваться вариантом ниже или же установить одну из специализированных программ, о которых также описано далее в статье.
Выбор установки по умолчанию
Вы можете выбрать по умолчанию, куда будут устанавливаться все приложения, в том числе и внутренние файлы стандартных программ и игр на вашем телефоне, фотографии и все остальные данные. Для этого выполняете следующие действия:
- Переходите в «Настройки» своего смартфона и выбираете пункт «Память»;
- Здесь кликаете по пункту «Место сохранения по умолчанию» и выбираете там карту памяти, после чего подтверждаете свои действия;
- Ваш телефон перезагрузится, после чего можно будет спокойно инсталлировать приложения уже на SD-карту.
Использование программы Android Debug Bridge на ПК
Вы можете при помощи специализированной утилиты изменить по умолчанию место для установки приложений, даже если у вас такого пункта в настройках телефона нет. Программа называется Android Debug Bridge и доступна только для компьютера, поэтому вам необходимо будет подключить свой девайс к ПК и выполнить некоторые действия:
- Загрузите программу по этой ссылке и откройте архив;
- Распакуйте содержимое архива в корневом каталоге, то есть там, где у вас находится операционная система. Обычно это локальный диск «С». То есть, у вас путь должен выглядеть следующим образом: С:adb;
- В настройках своего телефона, также не выключая «Режим разработчика», включаете «Отладку по USB», и подключаете смартфон при помощи кабеля к компьютеру;
Назначение SD-карты по умолчанию без программ
Данный метод сработает не на всех устройствах, поэтому мы не можем дать полной гарантии его актуальности для вашего телефона. Также не рекомендуется выполнять эту операцию новичкам, так как можно нанести вред всей системе.
- Нам для работы потребуется только файловый менеджер, и лучше всего использовать для этих целей Root Explorer или любой другой, позволяющий видеть все корневые директории и файлы;
- Откройте Root Explorer и перейдите в раздел system, после чего найдите директорию etc;
Перенос приложений на SD через мобильное приложение
Если вы не хотите подключать свой смартфон к компьютеру и проводить какие-либо манипуляции с командной строкой, можно просто загрузить на Android специализированное приложение, позволяющее в несколько кликов перенести любые игры и программы на съемный носитель. Мы рассмотрим на примере AppMgr III:
- Загрузите эту утилиту в Google Play и предоставьте все разрешения для корректной работы;
- Запустите программу и в списке выберите приложения, которые необходимо будет перенести на SD-карту. Операцию можно проводить как с одним продуктом, так и сразу с несколькими;
- Как только выбрали необходимые приложения для переноса, подтверждаете операцию и ожидаете окончания процесса. На этом процедура завершена.
При помощи этой утилиты можно осуществлять перенос как с SD-карты во внутреннюю память телефона, так и в обратном направлении. Программ для этих целей в Google Play много, поэтому вы сами можете выбирать, какой именно пользоваться. Вот вам несколько примеров: Link 2 SD, Titanium Backup. Учтите, что вам могут потребоваться root-права для корректной работы этих программ.
Вариантов переноса и установки приложений сразу на SD-накопитель много, однако здесь нужно учитывать индивидуальные особенности у каждого производителя смартфонов, конкретную модель, версию операционной системы Android и многие другие факторы. Рекомендуем вам проверять все методы, описанные в статье, и использовать в дальнейшем то, что работает. Быть может, в скором времени ваша версия Андроида обновится, и вы сможете сразу переносить приложения на съемный накопитель, не используя никаких дополнительных инструментов и действий.
Поделиться ссылкой:
Куда устанавливаются приложения по умолчанию
Большинство приложений, которые скачиваются из Play Маркет, устанавливаются в основную память устройства. Куда установится конкретное приложение, зависит от разработчика — он выбирает место установки, когда пишет приложение.
ПО ТЕМЕ:
Кто такие разработчики и откуда берутся приложения
Какие приложения можно переносить на карту памяти
На карту можно перенести только некоторые загруженные приложения — те, которые вы скачали сами. Системные (предустановленные) приложения перенести не получится.
Чтобы загруженное приложение можно было перенести на карту памяти, его разработчик должен предусмотреть такую возможность.
ПО ТЕМЕ:
Какие бывают приложения для Андроид
Как перенести приложение
Откройте меню устройства.
Выберите пункт «Настройки».
Найдите пункт «Приложения» или «Диспетчер приложений».
Выберите пункт «Диспетчер приложений», если он есть на вашем устройстве. Если этого пункта нет — переходите к следующему шагу.
Найдите приложение, которое хотите перенести.
Выберите пункт «Память», если он есть на вашем устройстве,
и нажмите кнопку «Изменить». Если этого пункта нет — переходите к следующему шагу.
Нажмите кнопку «Перенести на карту памяти» или «Карта памяти».
Если кнопок нет
Нажмите «Переместить» и следуйте подсказкам на экране.
Готово. Чтобы перенести приложение в память устройства, на шаге #7 выберите «Переместить в память устройства» или «Память устройства».
Приложение переносится не полностью, часть остается в памяти устройства. Размер оставшейся части зависит от приложения.
Если карту памяти вытащить, и вставить в другой смартфон, приложение работать не будет.
Это приложения нельзя перенести на карту памяти, потому что разработчик приложения не предусмотрел такую возможность.
Проверить, поддерживает ли ваше устройство перенос приложений, можно следующим способом: скачайте в Play Маркет игру «Bejeweled Classic» от Electronic Arts, и попробуйте перенести ее на карту памяти.
Скриншот из Play Маркет: значок и название игры
Если получилось перенести игру «Bejeweled Classic»
Перенос приложений на карту памяти на вашем устройстве работает. Другие приложения не переносятся потому что их разработчики не предусмотрели такую возможность.
Если не получилось перенести игру «Bejeweled Classic»
На это могут быть две причины:
- Карта памяти не вставлена или повреждена — вставьте или замените карту памяти.
- На вашем устройстве Андроид ниже версии 4.2.2, в котором нет такой возможности.
ПО ТЕМЕ:
Как посмотреть версию Андроид
Если остались вопросы
Свяжитесь любым удобным способом с бесплатной службой поддержки Samsung.
Используемые источники:
- https://remontka.pro/sd-card-as-internal-storage-android/
- https://tehnotech.com/kak-ustanavlivat-prilozhenija-na-androide-na-sd-kartu/
- https://www.samsung.com/ru/support/faqs/kak-perenesti-prilozhenie-na-kartu-pamjati-na-samsung-galaxy/
Как отформатировать SD-карту на Samsung Galaxy A6?
Если вы только что купили Samsung Galaxy A6 с картой памяти или восстановили SD-карту, которую вы одолжили или дали вам, вероятно, на ней уже сохранено много данных … не имеет значения, какой мотив вы пытаетесь найти Как отформатировать SD-карту от Samsung Galaxy A6 , в этом уроке мы научим вас, почему важно форматировать SD или micro SD карту, и, во-вторых, Как отформатировать SD-карту на вашем Samsung Galaxy A6?
Зачем форматировать карту памяти на Samsung Galaxy A6?
Вы наверняка слышали о форматировании SD-карты раньше или вам предлагали это сделать, но вы действительно не знаете, для чего это нужно. Вы попали в нужное место, мы вам точно покажем почему уместно форматировать SD или micro SD карту вашего Samsung Galaxy A6. SD-карта похожа на HDD, SSD, USB-накопитель, это место для хранения. Таким образом, вы сможете хранить на последнем все данные, которые проходят через ваш телефон: фотографии, видео, текстовые файлы, музыку … Вы можете организовать их в создание папок на вашем Samsung Galaxy A6, чтобы было легче сориентироваться.
Однако, если вы восстановили SD-карту, которая уже использовалась, или если вы хотите передать свою SD-карту кому-то и не хотите, чтобы они нашли все ваши данные на карте, вы можете отформатируйте SD-карту на своем Samsung Galaxy A6. Форматирование возвращается к стереть все данные, хранящиеся на нем. Таким образом, у вас останется пустое место для хранения. Однако будьте осторожны, если вы Отформатируйте карту памяти вашего Samsung Galaxy A6, вы потеряете все сохраненные данные. Поэтому мы советуем вам в качестве первого шага к переносить фотографии и файлы с Samsung Galaxy A6 на компьютер. Поэтому этот метод действительно актуален в том случае, если вам нужно реорганизуйте свое хранилище.
Как отформатировать SD или micro SD карту моего Samsung Galaxy A6?
Узнав о преимуществах этой процедуры, мы представим вам процедура форматирования карты памяти вашего Samsung Galaxy A6. Не волнуйтесь, даже если у вас нет базовых или специальных знаний в области информатики, вы сможете очень легко выполнить эту операцию, применив несколько указаний, которые могут последовать. Не забывайте, что сказано, как мы уже говорили вам только что, не забудьте сделать резервную копию всех ваших данных вверх по течению, чтобы не рисковать потерять важные данные. Вам просто нужно следовать следующей методологии, в зависимости от вашей версии Android две возможности:
- Открой их «Настройки» ваш Samsung Galaxy A6
- Тогда в меню » общий «, Ищите вкладку» Хранение »
- Теперь нажмите на SD-карту вашего Samsung Galaxy A6.
- И чтобы закончить, нажмите на опцию » Отформатировать SD-карту »
- Подтвердите процедуру форматирования карты памяти вашего Samsung Galaxy A6
Если вы не можете найти меню » Хранение «И вариант» Отформатировать SD-карту »В настройках выполните вторую процедуру:
- Откройте ваше приложение из » Файловый менеджер »
- Нажмите на свою SD-карту
- Теперь нажмите на три маленькие вертикальные точки в правом верхнем углу экрана.
- И выберите вариант » Отформатировать SD-карту »
- Подтвердите манипуляцию
Если вы хотите, чтобы множество уроков стало королем Samsung Galaxy A6, мы приглашаем вас ознакомиться с другими уроками в этой категории: Samsung Galaxy A6.
Как выбрать карты памяти microSD для телефонов Android, видеорегистраторов и дронов
Какую карту вы выберете?
Существует множество вариантов для выбора наилучшей карты памяти microSD для телефонов Android, дронов и видеорегистраторов. При наличии для выбора настолько большого ассортимента из различных вариантов емкости, классификаций и приложений выбор наилучшей карты памяти microSD для ваших устройств может оказаться сложной задачей. Такие понятия, как категория производительности приложений A1, высокая износостойкость и скоростной класс 3 UHS-I, помогают отличать карты памяти microSD друг от друга, но могут не иметь большого значения для обычного потребителя. Наряду с разнообразной линейкой карт памяти, Kingston предлагает несколько кратких советов по выбору карт памяти microSD правильного типа для ваших устройств.
Форм-факторы SD-карт памяти
Прежде всего, карты памяти SD (Secure Digital, надежность цифровых данных) выпускаются в двух основных форм-факторах — SD и microSD. Для поддержки большей компактности в большинстве устройств используются карты памяти microSD, но многие карты памяти microSD поставляются с полноразмерным SD-адаптером на тот случай, если вам потребуется переключение между двумя форм-факторами. Что касается емкости, карты памяти microSD могут обеспечивать до 1ТБ емкости для хранения. Тем не менее, наличие большей емкости не всегда означает, что это более подходящий вариант. Если вы потеряете карту памяти, сломаете ее или с ней произойдет что-либо непредсказуемое, это означает, что вы потеряете целый терабайт файлов, документов и других важных данных, которые были сохранены на данной карте памяти. Это высокая цена за хранение всех ваших данных на одной карте. Компания Kingston предлагает карты памяти microSD емкостью до 512ГБ, что представляет собой достаточно большую емкость для хранения, превышающую емкость, которая обычно требуется для повседневного использования.
Карты памяти microSD для телефонов Android
Одной из лучших функций телефона Android является то, что они оснащены расширяемой емкостью для хранения данных. Просто загрузите в свой телефон Android карту памяти microSD, и у вас будет больше места для хранения данных на телефоне, чем когда-либо. Карты памяти MicroSD с маркировкой A1 или A2 — это карты класса производительности, который обозначает класс производительности приложений (App Performance Class) 1 и 2. Эти карты памяти достаточно быстрые, чтобы их можно было использовать на мобильном телефоне для хранения файлов мультимедиа и данных приложений. Некоторые телефоны Android могут не поддерживать карты памяти большей емкости, поэтому обязательно проверьте, поддерживает ли ваш телефон карты памяти microSD большей емкости.
Карты памяти microSD для видеорегистраторов
Когда в ход идут видеорегистраторы, требуются более износостойкая карта памяти microSD. Вам потребуется что-либо, на что можно будет записывать данные многократно и практически без проблем, например, карта с повышенным ресурсом записи и износостойкости (High-Endurance). Поскольку видеофайлы перезаписываются, то данная карта памяти со временем изнашивается. Некоторые карты памяти более износостойкие и созданы для работы в данных конкретных условиях. Компания Kingston предлагает карту памяти microSD с повышенным ресурсом записи и износостойкости, на которую можно записывать в три раза больше данных, чем на обычную карту памяти microSD. Обязательно ищите такую карту памяти, которая специально рассчитана на износостойкость, и попробуйте найти карту, поставляемую с гарантией, поскольку карта со временем изнашивается.
Карты памяти microSD для дронов
В конце концов, не существует установленного стандарта, когда в ход идут карты памяти microSD для дронов. В реальности для разных дронов требуются разные минимальные параметры, однако некоторые производители могут задавать определенные технические характеристики, необходимые для использования их дронов. Например, для дрона DJI запрашивается емкость до 128ГБ и значения скорости чтения/записи скоростного класса 3 UHS-I. «UHS» обозначает сверхвысокую скорость (Ultra-High-Speed) и относится к одной из трех классификаций в дополнение к скоростному классу три. Карты памяти microSD Go Canvas и Canvas React компании Kingston соответствуют этим техническим характеристикам. Данные карты памяти microSD на упаковке обозначены символом «UI» и номером «3».
#KingstonIsWithYou
При форматировании телефона что удалится. Форматировать внутреннюю память андроид. Как отформатировать телефон через компьютер. Форматирование Андроида, видео
Чаще всего, обладатели новеньких смартфонов, использующих ОС Android, непосредственно после приобретения телефона начинают закачивать в его внутреннюю память множество самых разнообразных и не всегда нужных игр и приложений. При этом, мало кто задумывается о том, что подобные действия засоряют систему, в результате чего она начинает работать со сбоями.
По истечении определенного времени, насладившись в полной мере «прелестями» работы с вечно тормозящим и неадекватно реагирующим на команды устройством, пользователь принимает решение о восстановлении нормального функционирования своего мобильного телефона. Для этого владельцы обращаются к специалистам сервисных центров, хотя для этого нет особой необходимости. Для того чтобы добиться желаемого, достаточно знать, как отформатировать андроид телефон самостоятельно.
Способы форматирования
В настоящее время мобильное устройство на платформе Android можно отформатировать следующими способами:
- чисткой непосредственно ОС;
- в обход ОС;
- форматирование карты памяти..
Первый способ подразумевает использование настроек, а также выбор последующего общего сброса, как один из возможных вариантов – возврат к настройкам изготовителя. Эту процедуру можно выполнить в том случае, если мобильное устройство запускается без проблем и обеспечен доступ в меню под названием «Настройки».
Второй способ несколько сложнее, он предусматривает возврат операционной системы устройства к настройкам изготовителя в полном объеме. Это способ возможен даже при неработающей операционной системе. Это случается в тех случаях, когда телефон не включается, виснет или работает неадекватно. Рассмотрим подробнее оба метода.
Меры предосторожности
Прежде чем приступить к процессу форматирования андроид-устройства, необходимо создать резервную копию. Эта процедура позволит исправить ситуацию, при которой откат будет выполнен с наличием ошибок. Кроме этого, в процессе будут удалены все, в том числе и нужные, файлы и необходимые данные. Резервная копия позволит сохранить полезную информацию.
Процесс сохранения имеющихся данных достаточно прост. Для его выполнения необходимо скопировать всю имеющуюся информацию в пределы карты памяти или какой-либо иной внешний носитель. Перед тем как приступить к операции, устройство памяти с сохраненными в нем скопированными данными следует извлечь, так как ход выполнения может коснуться и ее.
Также необходимо создать резервную копию ОС. Эта процедура не вызовет сложностей, она возможна для всех версий ОС.
Кроме этого, необходимо убедиться, что аккумуляторная батарея устройства полностью заряжена.
Форматирование с ОС
Приступаем. Все необходимые данные сохранены, устройство готово к работе. В начале, необходимо зайти в «Настройки», после открытия перечня, следует выбрать пункт под названием «Конфиденциальность». Результатом этих действий станет возникновение подменю, в пределах которого следует найти кнопку «Сброс настроек» и нажать ее. После того как вам будет предложено согласиться, вы должны понимать, что все имеющиеся данные, папки, файлы и приложения будут удалены. Останутся нетронутыми лишь те папки, которые принадлежат операционной системе.
Если вы забыли скопировать нужные файлы, после нажатия сброса возникнет дополнительное окно, в пределах которого появится предупреждающее сообщение о том, что вся информация будет удалена. В этом случае пользователь может отменить выполнение, сохранить данные, после чего вернуться к процедуре.
Форматирование в обход ОС
Как отформатировать андроид телефон в тех случаях, когда он ведет себя неадекватно или совсем не включается в работу? Понятно, что в данной ситуации форматирование традиционным способом произвести невозможно. Однако расстраиваться не стоит, так как необходимое форматирование можно выполнить в обход операционной системы.
При форматировании этим способом тоже необходимо создать резервную копию, которая позволит, в случае необходимости, обеспечить возврат в исходное состояние.
Для того чтобы войти в пространство подсистемы, следует нажать одновременно кнопку выключения устройства и регулятор громкости в позиции «вверх». В результате этого действия на экране устройства возникнет робот, который откроет доступ ко внутренностям и меню. Здесь необходимо выбрать «Wipe data/factory reset». В этом режиме сенсорное управление невозможно, поэтому необходимые перемещения следует производить, используя клавишу громкости. Выбор необходимого пункта нужно осуществлять кнопкой «блокировка/выключение» или «Home». В результате этих действий будет выполнено форматирование.
Как в первом, так и во втором случаях устройство выполнит форматирование, после чего немного зависнет. В этом случае не следует нажимать кнопки, так как подобные действия приведут к сбою первоначальных настроек. Пользователю следует немного подождать, через время устройство перезагрузится и возникнет ОС с заводскими настройками.
Необходимо напомнить еще раз о том, что перед началом процесса следует создать резервные копии имеющихся данных, а также обеспечить создание точки возврата.
Удаление всех данных с SD-карты
Также можно удалить все данные с SD-карты смартфона. Для этого необходимо пройти в меню настроек, далее в меню карты памяти. Тут необходимо нажать кнопку “Очистить SD-карту”.
Таким образом, вы удалите данные не только с телефона, но и с карты памяти.
Каждый владелец современного телефона или смартфона на базе ОС Андроид сталкивался с проблемой «захламления» устройства различными играми, приложениями и прочим «мобильным мусором», который ужасно тормозит систему. Работать с такой техникой становится просто невозможно, поэтому целесообразно провести форматирование. О том, как это сделать вручную без помощи платной техподдержки, мы расскажем чуть ниже.
Как очистить память телефона
Форматирование — это полная очистка памяти и сбрасывание его настроек до заводских. Фактически после этой операции вы получите совершенно «чистый» телефон, будто только что привезенный со склада производителя. Единственное отличие в том, что перед форматированием вы можете сохранить свои личные данные, например, адресную книгу, музыку и фотографии.
Провести «генеральную» уборку в телефоне или смартфоне на базе ОС Андроид не так уж сложно, тем более что мы подготовили подробную пошаговую инструкцию. Если вы хотите сохранить свои данные, не забудьте сделать их резервное копирование или бэкап. В противном случае они сотрутся вместе с ненужными приложениями и давно позабытыми играми. Чтобы сделать бэкап, перенесите нужные вам данные на съемную SD-флешку и не забудьте вынуть ее перед началом операции! Также можно воспользоваться функцией «Резервное копирование».
Если устройство начинает работать очень медленно, самопроизвольно выключается или «зависает», значит настало время заняться его форматированием. Капитальная чистка обычных мобильных телефонов практиковалась задолго до изобретения смартфонов с сенсорными экранами и заключалась она в введении специальных кодов. Какждый код уникален и разработан индивидуально для той или иной модели мобильного устройства. Узнать комбинации цифр для форматирования телефона можно на специализированных форумах.
Всегда следует помнить, что собственноручное вмешательство в работу мобильной техники — это личное решение владельца телефона, за последствия которых не отвечает никто, кроме него. Если вы не уверены в своих возмжностях, лучше предоставить работу опытному мастеру.
Как отформатировать телефон на Андроиде
Отформатировать телефон на ОС Андроид гораздо проще и безопаснее, чем в случае с устаревшими моделями телефонов. Поскольку некоторые модели отличаются в плане сброса настроек, могут возникнуть некоторые затруднения. Перед началом операции рекомендуется ознакомиться с инструкцией к телефону для предвиденья негативных последствий.
Как очистить память на телефоне Andriod:
- Зайдите в меню, выберите пункт «Настройки» и перейдите в раздел «Конфиденциальность» (в зависимости от модели телефона, путь к разделу может отличаться).
- В появившемся меню нажмите на функцию «Сброс настроек» и дождитесь, когда начнется форматирование. В процессе из памяти телефона в принудительном порядке будут удалены все данные об учетной записи Google, очищены настройки «родных» приложений и приведены к заводским стандартам, стерты все установленные вами приложения. Системные программы форматирование не затрагивает.
- После нажатия кнопки «Сброс настроек» на экране появится предупреждение об удалении данных. Если вы согласны с тем, чтобы информация была необратимо удалена, остается нажать «Стереть все» и дождаться окончания процесса.
- Когда форматирование завершится, вам понадобится установить язык интерфейса и заново настроить вход в учетные записи. В результате память вашего телефона будет полностью очищена от ненужных программ и приложений, сохранив системные пакеты данных.
Полезный совет: после нажатия на кнопку «Стереть все» телефон на некоторое время «зависнет» (от 2 мин. до 15 мин.). Не стоит стараться его перезагрузить, нажимать какие-либо кнопки и даже проводить пальцем по экрану. В противном случае форматирование Android может пройти некорректно.
Как отформатировать android сегодня известно каждому школьнику, однако для стабильной и долгой работы не рекомендуется прибегать к этой операции слишком часто. Чтобы обезопасить свой телефон и содержать его «в чистоте», не стоит увлекаться скачиванием всевозможных приложений или позаботиться о своевременном их удалении при помощи специальных утилит.
В большинстве случаев применительно к телефонам под понятием форматирования имеют в виду или т. н Hard Reset. После проведения названной процедуры с внутренней памяти устройства стирается вся личная информация, включая не только установленные приложения, но и мультимедиа — фото-, видеофайлы, музыка и т. п. С ними удаляются вирусы и трояны, восстанавливается производительность. Расскажем далее, как можно форматировать Андроид несколькими способами. Возможно будет удобно просто .
Форматирование Андроид-смартфонов с Google-оболочкой
Следует подчеркнуть, что посредством данной процедуры не удаляются файлы с SD-карты. Но при использовании шифрования на накопителе вместе информацией внутренней памяти будет уничтожен и ключ расшифровки. Пользователь лишится при этом и доступа к информации на карте.
Рассмотрим, как форматировать Андроид на планшете с Google-оболочкой:
Система предупредит пользователя об удалении всех его данных. После подтверждения действия можно будет форматнуть Андроид.
Проведение процесса на других андроид-устройствах
Как форматировать Android на смартфонах, можно разобраться на примере гаджетов от Самсунг. Выполняется процесс следующим образом:
Останется лишь согласиться продолжить действие, нажав на кнопку сброса, после чего смартфон будет отформатирован.
Будьте внимательны, т. к. в Андроид последних версий (начиная с 5.1) по рекомендации Google после форматирования девайс будет требовать подключения к аккаунту, который был на устройстве до проведения операции. Если вы сотрете описанным способом все данные, не зная пароля от учетной записи, то разблокировка отформатированного девайса будет возможна только в сервисном центре. К тому же понадобятся гарантийный талон или чек, т. е. документы которые могут доказать, что вы владелец гаджета.
Избежать подобных проблем можно, если знать не только, как форматировать устройство, но и представлять, как удалить учетную запись перед проведением описываемого процесса.
Чтобы удалить учетную запись с телефона перед форматированием, выполните следующее:
- Откройте папку настроек в меню гаджета.
- В разделе учетных записей выберите аккаунт Google для удаления.
- Вверху окна нажмите на «Опции» (иногда отображается в виде трех точек).
- Во всплывающем окне выберите пункт удаления аккаунта.
Некоторые устройства и при этом действии могут требовать введения пароля. Если вы его не помните, то даже зная, как как отформатировать планшет, избегайте этой процедуры, а личные файлы, например, при передаче девайса другому лицу, удаляйте вручную. Напомним, что это справедливо для гаджетов с Android версий 5.1 и выше.
Если экран девайса заблокирован или он вообще не загружается, то через меню настроек отформатировать устройство не получится. В этом случае придется прибегнуть к Hard Reset, то есть жесткой перезагрузке или перепрошивке. Последствия этой процедуры будут те же — гаджет вернется в первоначальное состояние, т. е. удаляются полностью все приложения кроме стандартных, а также иные пользовательские данные.
Рассмотрим, как отформатировать телефон на примере гаджетов Samsung:
Переход по пунктам меню осуществляется кнопкой уменьшения громкости, а выделение — клавишей питания.
В девайсах других производителей форматирование производится похожим образом, однако, т. к. последовательность действий все-таки будет несколько другой.
Стирание карты памяти
Форматируется при необходимости и карта памяти гаджета, но отдельно. Осуществить это можно через компьютер или лэптоп стандартным способом. Для этого:
- Карту MicroSD вставьте в переходник SD. Убедитесь, что запись на нем разрешена — переключатель должен быть вверху.
- Вставьте SD в кардридер, проследите, чтобы система определила ее как накопитель.
- Правым кликом по значку карты вызовите контекстное меню и выберите нужную команду.
Отформатировать SD-карту можно и в самом телефоне. Для этого.
Причины для очистки памяти устройства могут быть самыми разными, вот наиболее популярные из них:
1. Через определенное время использования смартфона / планшета заметно снизилась скорость его работы, появились лаги и подтормаживания интерфейса, различные ошибки.
2. Обычно такую операцию проводят перед продажей устройства, чтобы новый владелец получил девственно чистый аппарат.
3. После каких-то манипуляций (обычно с внутренней памятью) устройство перестало загружаться в систему, уходит в постоянную перезагрузку (bootloop).
4. Установка новой прошивки, требующей абсолютно чистый аппарат, не имеющий «хвостов» от предыдущих систем.
В самом начале стоит определиться, что именно вы хотите отформатировать: только SD-карту (флешку) или сбросить все устройство. Последнее означает, что после завершения процесса вы получите «чистый» аппарат, он будет таким же, каким вы его приобрели в магазине (то есть не будет сторонних приложений, кроме стандартных, журналов звонков, сообщений, а также все настройки переключатся в режим «по умолчанию»).
Перед совершением операции по очистке устройства рекомендуется сделать резервирование данных (включает в себя пароли, аккаунты, журналы звонков, установленные настройки) хотя бы стандартными средствами. Это нужно для последующего восстановления. Помимо данных можно создать бэкап, то есть полный образ установленной прошивки (чаще всего применяется в тех случаях, когда есть желание попробовать новую прошивку).
Существует несколько способов отформатировать смартфон или планшет на Android OS. Как обычно, некоторые можно провернуть с помощью стандартных утилит или команд, а для других понадобится установка дополнительно программного обеспечения, а также наличие прав Суперпользователя, потому что действия будут производиться в обход системы.
Способ первый (стандартный сброс до заводских настроек).
Для использования этого способа понадобится аппарат, который еще включается, и есть возможность попасть в Настройки.
1. Заходим в Настройки аппарата.
2. Затем переходим в пункт Конфиденциальность или Восстановление и сброс (зависит от производителя и версии установленной системы).
3. В этом же пункте доступно включение стандартного резервирования данных. Стоит включить, чтобы после сброса не тратить время на восстановление всех настроек.
4. Следующий пункт – Сброс настроек. В следующем окне отобразится информация о том, какие данные будут удалены.
5. Остается кликнуть по Сбросить настройки планшета / смартфона и дождаться окончания процесса.
6. После завершения устройство может ненадолго зависнуть, лучше вообще не трогать его в этот момент, чтобы очистка прошла успешно. Также настоятельно рекомендуется несколько раз перезагрузить смартфон или планшет, чтобы все встало на свои места.
Следует помнить, что стандартный сброс будет успешен только на устройстве со стандартным (заводским) рекавери. Иначе возможен bootloop, восстановить который не всегда просто. Что такое recovery и как с ним работать описано в четвертом способе данного гайда.
Способ второй (форматирование флешки / SD-карты).
В зависимости от версии системы Андроид пункты могут изменяться. Ниже приведены два возможных варианта, но может быть и такое, что в вашем случае они могут отличаться.
Вариант 1 (наиболее распространенный): заходим в Настройки – Память – Очистить SD-карту.
Вариант 2 (актуален на старших версиях Android OS):
1. Заходим в стандартное приложение Загрузки.
2. Смахнуть слева-направо для открытия бокового меню.
3. Переходим в sdcard1.
4. Клик по троеточию в правом верхнем углу – Память.
5. Далее вы увидите заполненный объем на флешке, а также кнопку Форматировать.
Способ третий.
Этот способ один из самых простых, но форматирует только содержимое флешки.
1. Необходимо вытащить SD-карту из устройства.
2. Вставить в компьютер с помощью картридера.
3. Зайти в Мой компьютер.
4. Кликнуть правой кнопкой мыши по флешке, затем Форматировать.
Следующий способ подразумевает некоторый опыт использования системы Андроид, то есть тех пользователей, которые хотя бы мельком слышали такие понятия, как «права Суперпользователя» и «перепрошивка».
Способ четвертый.
Для начала необходимо установить кастомное рекавери CWM или TWRP. Что это и для чего, подробно расписано в . Так что желательно ознакомиться с указанной статьей, а затем вернуться снова сюда. Стоит лишь указать, что существенное отличие между CWM и TWRP лишь в способе взаимодействия – в CWM все действия совершаются и подтверждаются кнопками громкости и включения, а в TWRP – непосредственно нажатиями и свайпами по экрану.
С помощью режима recovery можно делать разнообразные действия, но в данной статье описывается только форматирование памяти устройства или SD-карты.
Для CWM (ClockWorkMod) форматирование выглядит следующим образом:
1. Отправляемся в режим CWM.
2. Кнопками громкости перемещаемся в раздел mounts and storage, подтверждаем выбор с помощью кнопки включения.
3. Далее открывается окно с несколькими вариантами, но нас интересуют format data (очистка внутренней памяти и пользовательских настроек) и format sdcard (очистка флешки).
4. Отмечаем интересующие пункты (External Storage – внешняя память, Internal Storage – внутренняя), делаем подтверждение свайпом.
Одной из самых важных частей является – резервной копии. Делается это на случай, если что-то произойдет не так. С бэкапом можно все вернуть как было, без каких-либо последствий.
Сейчас вы уже можете пользоваться recovery, так что коротко создание бэкапа для любой версии рекавери выглядит так:
1. Загрузившись в режим recovery, перейти в раздел Backup and Restore.
2. Выбрать строку Backup, а затем подтвердить выбор.
Для восстановления резервной копии необходимо проделать те же операции, за исключением выбора – на этот раз Restore, а затем выбрать резервную копию из списка и подтвердить.
Как использовать SD-карту в качестве внутреннего хранилища на Android
Если на вашем устройстве Android недостаточно внутренней памяти для хранения всех необходимых приложений, вы можете использовать SD-карту в качестве внутреннего хранилища для вашего телефона Android. Функция под названием Adoptable Storage позволяет ОС Android форматировать внешний носитель как постоянное внутреннее хранилище. Данные на принятой SD-карте зашифрованы, и ее нельзя установить на другом устройстве.
SD-карты— очень удобный вариант для хранения фотографий, песен и видео.Даже если у вас большой объем внутренней памяти на телефоне Android, вам может понадобиться этот фрагмент памяти для хранения длинных видеороликов, снятых на камеру с высоким разрешением вашего телефона. Но есть одна область, где SD-карты не справляются с установкой приложений.
Android по-прежнему устанавливает приложения во внутреннюю память и выгружает данные на SD-карту. Таким образом, вы лишены возможности устанавливать какие-либо дополнительные приложения, если на вашем телефоне не хватает внутренней памяти, как в случае с устройствами Android One.
Также читайте: 5 лучших приложений для управления ПК со смартфона Android
Что такое адаптируемое хранилище?
Как я только что упомянул, в Android есть функция Adoptable Storage.Он позволяет использовать съемную карту microSD, установленную на телефоне Android, в качестве внутреннего хранилища. Таким образом, вы можете преодолеть космический барьер, если в телефоне мало внутренней памяти.
Google представила Adoptable Storage с выпуском Android 6.0 Marshmallow. Способы решения той же задачи существовали и раньше. Однако реализовать их было непросто.
Некоторые важные моменты, которые следует учитывать
При использовании хранилища, будь то SD-карта или USB-накопитель, Android форматирует и меняет его формат FAT32 или exFAT на ext4 или f2fs.Использование SD-карты в качестве внутреннего хранилища может показаться вам приятным. Но все имеет свою цену, как и функция адаптируемого хранилища. Вот некоторые плюсы и минусы:
SD карты медленные
Это мучительная реальность этих крошечных микросхем памяти. Несмотря на то, что они могут хранить тонны данных, они медленнее, чем внутреннее хранилище, и имеют ограниченное количество циклов чтения-записи. Использование SD-карты в качестве постоянного хранилища потребует более частых операций чтения / записи и со временем снизит ее производительность.
Android проводит тест производительности вашей SD-карты, чтобы убедиться, что она достаточно быстрая, чтобы соответствовать внутренней памяти. Он предупреждает о производительности внешнего хранилища и может даже отказаться от принятия, если SD-карта очень медленная.
Ваш Android буквально примет хранилище
С помощью Adoptable Storage Android шифрует внешнюю SD-карту, используемую в качестве внутреннего хранилища, таким образом, она привязывается к определенному устройству Android. Ключ, используемый для шифрования данных на SD-карте, хранится во внутренней памяти устройства Android.Таким образом, невозможно подключить принятое хранилище к другому устройству из-за его зашифрованного характера.
Однако вы можете удалить накопитель из устройства и снова включить. Устройство запомнит подробные сведения о приложениях, установленных на принятой SD-карте, чтобы отменить настройки с подключенным хранилищем позже. Таким образом, вы также можете использовать другую SD-карту.
Всегда следите за тем, чтобы вы не извлекали принятую SD-карту, не выполнив процедуру отключения, в противном случае носитель может быть поврежден.
Невозможно установить все приложения
Практически Android позволяет устанавливать почти все приложения на выделенное хранилище. Но для этого также требуется согласие разработчика приложения. У него есть свобода включать или отключать поддержку принятого хранилища в приложении, добавляя соответствующие атрибуты в код.
Также читайте: Вот как вы можете использовать свой смартфон Android для игр PS4
Как использовать SD-карту в качестве внутреннего хранилища на Android?
Настройка SD-карты для работы в качестве внутреннего хранилища на Android — это простой процесс.Обратите внимание, что ваша SD-карта будет отформатирована во время процесса, не забудьте сделать резервную копию ваших данных.
Возможно, функция Adoptable Storage отсутствует на вашем устройстве, даже если оно работает под управлением Android 6.0 и выше. Возможно, производитель устройства отключил эту функцию. Однако существуют методы командной строки, которые позволяют заставить устройство использовать носитель.
Вот шаги, чтобы принять вашу SD-карту:
- Вставьте SD-карту в телефон Android и подождите, пока она обнаружится.
- Теперь откройте Настройки .
- Прокрутите вниз и перейдите к разделу Хранилище .
- Коснитесь имени своей SD-карты.
- Коснитесь трех вертикальных точек в правом верхнем углу экрана.
- Нажмите Настройки хранилища .
- Выберите формат как внутренний вариант .
- На следующем экране у вас есть последний шанс решить, хотите ли вы передумать. Нажмите Стереть и отформатировать , если вы хотите отформатировать SD-карту как внутреннее хранилище.
- Вы получите уведомление, если Android обнаружит, что ваша SD-карта работает медленно. Нажмите ОК , чтобы продолжить.
- Вы можете начать процесс переноса данных сейчас или сделать это позже.
- Нажмите Готово , чтобы завершить процесс принятия хранилища для вашей SD-карты.
После завершения процесса форматирования у вас есть возможность использовать съемную SD-карту в качестве «своего рода» постоянного хранилища. Но имейте в виду, что у него нет возможности горячей замены, как у портативных SD-карт.Так что не удаляйте его, не используя опцию «Извлечь». Более того, вы можете практически удалить принятое хранилище, но это не рекомендуется, так как это может вызвать ошибки на устройстве.
Также читайте: Как подключить приложения к Google Диску? Как управлять приложениями Google Диска?
Как снова сделать SD-карту портативной?
При желании вы можете откатить изменения, внесенные функцией Adoptable Storage в Android. Выполните шаги, указанные ниже:
- Следуйте описанному выше методу до шага 4.
- Коснитесь своей SD-карты.
- Коснитесь трех точек в правом верхнем углу экрана.
- Tap Форматировать как портативный .
- Нажмите Формат . Процесс займет около нескольких минут.
Теперь вы можете использовать SD-карту в качестве портативного хранилища и установить ее на любое другое устройство Android.
Использовать SD-карту в качестве внутреннего хранилища на Samsung
Как я уже говорил вам ранее, производители устройств контролируют эту функцию.Samsung давно отключил доступное хранилище на своих устройствах Android. Тем не менее, я вставил SD-карту в свой Galaxy S10 +, чтобы посмотреть, не изменилось ли что-нибудь в новом интерфейсе One UI. Оказывается, нет.
Кроме того, Samsung создала целую веб-страницу, где подтверждает, что вкладки и телефоны Galaxy не поддерживают адаптируемое хранилище, поскольку это «снизит общую производительность» устройства.
Тем не менее, ходили слухи, что Samsung может добавить эту функцию в свои устройства. Давай посмотрим что происходит.
Будет ли работать Android Adoptable Storage в 2019 году?
Функция адаптируемого хранилища появилась в Android Marshmallow и обычно предназначена для устройств Android с небольшим внутренним пространством. Сейчас мы живем в 2019 году, и сейчас внутренняя память не является проблемой. Тем не менее, я продолжил тестировать функцию адаптируемого хранилища на Android 9 и более новом Android 10.
Для Android 9 я использовал устройство Motorola и смог использовать параметр «Форматировать как внутреннее» для карты microSD.
Затем я установил ту же карту microSD на Nokia 8.1 под управлением Android 10, но не было возможности адаптируемого хранилища. Я немного скептически отношусь к тому, действительно ли Google удалил эту функцию.
У меня есть другие устройства Android 10, но ни на одном из них нет слота для карт памяти microSD. Итак, это небольшая проблема, с которой я столкнулся. В любом случае, я попытаюсь протестировать доступное хранилище на других устройствах Android 10 и обновить результаты здесь.
Вы нашли это полезным? Оставьте свои мысли и отзывы.
Также читайте: 8 полезных «хитростей» и функций в Google Play Store для каждого пользователя Android
【Как сделать】 Как отформатировать SD-карту как внутреннее хранилище на Android
Может ли Android использовать SD-карту в качестве внутреннего хранилища?
Если на вашем устройстве Android недостаточно внутренней памяти для хранения всех необходимых приложений, вы можете использовать SD-карту в качестве внутреннего хранилища для вашего телефона Android.Функция под названием Adoptable Storage позволяет ОС Android форматировать внешний носитель как постоянное внутреннее хранилище.
Как изменить память SD-карты на внутреннюю?
Как отформатировать SD-карту для внутреннего хранилища 2020?
Преобразование microSD во внутреннюю памятьЧтобы иметь возможность выбрать нашу карту microSD в качестве внутреннего хранилища, нам нужно будет перейти в меню «Настройки / Хранилище» и выбрать SD-карту. Затем мы нажимаем на значок параметров и выбираем «Параметры хранения».Теперь щелкните «Форматировать как внутреннее», и затем «Удалить и отформатировать».
Безопасно ли форматировать SD-карту как внутреннее хранилище?
Android предоставляет возможность перенести его на , но ранние отчеты предполагают, что это ненадежно. Вы по-прежнему можете устанавливать приложения либо на истинное внутреннее хранилище, либо на карту microSD, отформатированную так, чтобы вести себя как внутреннее хранилище.
Как сделать мою SD-карту основным хранилищем?
Чтобы превратить «портативную» SD-карту во внутреннюю память, выберите устройство здесь, нажмите кнопку меню в правом верхнем углу экрана и выберите «Настройки».Затем вы можете использовать параметр «Форматировать как , внутренний », чтобы передумать и использовать диск как часть внутренней памяти вашего устройства.
Как изменить хранилище приложений на SD-карту?
Как перенести приложения на SD-карту на Android
- Откройте приложение «Настройки».
- Зайдите в Приложения и уведомления.
- Откройте приложение, которое хотите переместить на SD-карту.
- Выберите Хранилище.
- Если приложение поддерживает эту функцию, вы увидите возможность изменить место хранения приложения.Идите вперед и замените его на вставленную SD-карту.
Как я могу использовать свою SD-карту в качестве внутреннего хранилища на Samsung a01?
Что происходит с SD-картой при форматировании?
Проще говоря, форматирование SD-карты стирает все файлы на ней, включая внутренние файлы, которые обычно скрыты . Это лучший способ сбросить или очистить SD-карту, и он должен быть первым шагом, который вы сделаете при использовании новой карты.
Почему я не могу перенести приложения на SD-карту Android?
Разработчикам приложений для Android необходимо явно сделать свои приложения доступными для перемещения на SD-карту с помощью атрибута «android: installLocation» в элементе
Как установить SD-карту в качестве хранилища по умолчанию на Samsung?
Как установить SD-карту в качестве хранилища по умолчанию на Samsung?
- 1 На главном экране коснитесь Приложения> Камера.
- 2 Коснитесь Настройки камеры.
- 3 Прокрутите и коснитесь Место хранения.
- 4 Коснитесь Карта памяти, чтобы изменить место для сохранения по умолчанию.
Как отформатировать внутреннюю память?
Часть 2. Три основных способа форматирования телефона Android
- Откройте меню и выберите «Настройки».
- Выберите Личное резервное копирование и восстановите свой телефон.
- Теперь выберите «Factory Data Reset». ‘
- Выберите «Reset Device» и вуаля! Ваш телефон вернется к исходным настройкам.
Как я могу увеличить внутреннюю память Samsung?
Как увеличить объем памяти места на телефоне Android или планшете
- Проверьте Настройки> Хранилище .
- Удалите ненужные приложения.
- Используйте CCleaner.
- Копирование медиафайлов в облачное хранилище провайдер.
- Очистите папку загрузок.
- Используйте инструменты анализа, такие как DiskUsage.
Какого формата должна быть SD-карта для Android?
Обратите внимание, что большинство карт Micro SD емкостью 32 ГБ или меньше имеют формат FAT32 . Карты размером более 64 ГБ отформатированы в файловой системе exFAT. Если вы форматируете SD-карту для телефона Android, Nintendo DS или 3DS, вам придется отформатировать ее в FAT32.
Сброс заводских настроек удаляет внутреннюю память?
Вообще говоря, при сбросе к заводским настройкам не стирает данные, хранящиеся на внутренней или внешней SD-карте . Эти данные необходимо стереть вручную путем форматирования SD-карт.
Как сбросить внутреннюю память телефона Android?
В меню «Информация о приложении» нажмите «Хранилище», а затем нажмите Очистить кеш , чтобы очистить кеш приложения. Чтобы очистить кешированные данные от всех приложений, перейдите в «Настройки»> «Хранилище» и нажмите «Кэшированные данные», чтобы очистить кеши всех приложений на вашем телефоне.
Нужно ли мне форматировать новую SD-карту для Android?
Если карта MicroSD новая, то , форматирование не требуется . Просто вставьте его в свое устройство, и им сразу же можно будет пользоваться. Если устройству нужно что-то сделать, оно, скорее всего, предложит вам или отформатирует себя автоматически, или когда вы впервые сохраните на нем элемент.
Как заставить мой Android читать мою SD-карту?
На телефоне с Android перейдите в «Настройки»> «Хранилище», найдите раздел «SD-карта» .Если отображается параметр «Смонтировать SD-карту» или «Отключить SD-карту», выполните эти операции, чтобы устранить проблему. Доказано, что это решение способно решить некоторые проблемы с нераспознанными SD-картами.
Какой формат используются SD-карты?
Как видно из таблицы выше, FAT32 является рекомендуемой файловой системой для карт SD и SDHC. Однако FAT32 имеет некоторые ограничения, включая максимальный размер файла 4 ГБ.
Карты microSD большой емкости и Android
Споры о том, «нужен ли смартфон Android расширяемое хранилище», ведутся уже много лет, и это были настоящие американские горки.Год назад у флагманов Samsung есть слоты для карт памяти microSD, а на следующий год их не будет, а затем снова появится поддержка. Вверх и вниз, вверх и вниз. Google, похоже, никогда не хочет включать поддержку карт microSD в свою линейку Nexus, но отдельные OEM-производители, которые производят устройства Nexus, действительно включают поддержку для других телефонов, которые они производят!
Если у вас есть смартфон с картой microSD, то один из первых вопросов, который вы, вероятно, зададите, будет следующий: Какую карту microSD максимальной емкости я могу использовать в своем телефоне? И это хороший вопрос, но ответ может оказаться не таким простым, как вы надеялись.Чтобы разобраться в этом, нам нужно будет взглянуть на различные стандарты microSD, различные файловые системы, поддерживаемые Android и настольными ОС, такими как Windows и OS X, а также нам нужно будет заглянуть в темный мир патенты.
Карты microSDи SD Association
Начнем с основ. Стандарты для SD-карт и карт microSD определены SD Association. Он был создан в 2000 году компаниями Panasonic, SanDisk и Toshiba для разработки и продвижения стандартов хранения карт памяти.По сути, SD Association гарантирует, что все технологии, связанные с SD (считыватели, карты и т. Д.), Совместимы. В настоящее время существует три стандарта емкости карт SD и microSD:
.| Тип карты | Максимальная емкость | Файловая система | Обратная совместимость | ||||||||||
|---|---|---|---|---|---|---|---|---|---|---|---|---|---|
Тип карты: SD | Макс. | Обратная совместимость: SD | |||||||||||
Тип карты: SDHC | Максимальная емкость: 32 ГБ | Файловая система: FAT32 | SD SDHC назад, SD | ||||||||||
Тип карты: SDXC | Макс. емкость: 2 ТБ | Файловая система: exFAT | Обратная совместимость: SD, SDHC4, SDXC 9011 902Итак, в основном исходный стандарт SD-карты поддерживал карты до 2 ГБ.Затем появился SDHC, который увеличил емкость до 32 ГБ, а совсем недавно был выпущен стандарт SDXC, увеличивающий емкость до 2 ТБ. Все стандарты обратно совместимы, что означает, что устройство с поддержкой SDXC может использовать все три типа SD-карт, но устройство с поддержкой SDHC может читать только SDHC и SD, но не SDXC. Когда дело доходит до телефонов, вы, возможно, заметили, что некоторые OEM-производители говорят что-то вроде этого: «Расширяемое хранилище с помощью карты microSD до 32 ГБ». это, вероятно, означает, что устройство имеет SDHC-совместимый кардридер.Технически любое устройство Android, поддерживающее SDXC, может рекламировать «расширяемое хранилище с помощью карты microSD до 2 ТБ». Но поскольку карт microSD на 2 ТБ не существует (пока), большинство OEM-производителей скажут что-то вроде «расширяемое хранилище с помощью карты microSD до 128 ГБ», где « 128 ГБ» бит может иметь разную емкость в зависимости от того, когда устройство было выпущено и какова максимальная текущая емкость microSD, доступная на рынке. Вот как вы добавляете слот для карты microSD в Nexus .FAT32, exFAT и MicrosoftПомимо определения физических характеристик карт памяти, SD Association также рекомендует способ хранения данных на картах.Если вы представите, что SD-карта представляет собой блок памяти, любое устройство, которое хочет прочитать файл из этого блока, должно знать, где файл начинается в блоке и где он заканчивается. Он должен быть в состоянии найти эти данные по имени файла (фактически, по полному имени пути), а также должен знать некоторую информацию о разрешениях файла и т. Д. Способ организации файлов на устройстве хранения контролируется файлом система. Есть много разных файловых систем. В Windows вы, вероятно, используете NTFS, в OS X это HFS +, а в Linux, скорее всего, ext4. Еще в конце 1970-х Microsoft выпустила свою первую версию файловой системы под названием FAT (File Allocation Table). Первоначально он был разработан для использования на дискетах, однако с годами он нашел свое применение на жестких дисках, DVD, USB-накопителях и SD-картах. Это была файловая система по умолчанию для Windows до Windows XP. Было несколько различных вариантов FAT (в основном, в зависимости от размера элементов таблицы в таблице распределения). Эти различные варианты известны по количеству битов, которые могут храниться в каждой ячейке таблицы.Первоначальная FAT использовала 8-битные записи и сегодня называется FAT8, затем появилась FAT12, а с включением жесткого диска в IBM PC AT мы получили FAT16. Для Windows 95 OSR2 Microsoft выпустила FAT32. Как видно из таблицы выше, FAT32 является рекомендуемой файловой системой для карт SD и SDHC. Однако FAT32 имеет некоторые ограничения, включая максимальный размер файла 4 ГБ.Хотя идея файла размером 4 ГБ была, вероятно, немыслима для людей, устанавливающих Windows 95 (с дискеты или 650 МБ CDROM), сегодня при записи высококачественного видео можно легко создать файл размером 4 ГБ. Чтобы преодолеть эти ограничения, была принята новая файловая система exFAT. Файловая система расширенной таблицы размещения файлов (exFAT) — это еще одна разработка Microsoft, которая была впервые представлена в 2006 году как часть Windows CE 6.0. Он позволяет использовать файлы размером более 4 ГБ и был принят ассоциацией SD Card Association в качестве файловой системы по умолчанию для карт SDXC.Для раздела тестирования ниже я купил карту microSD на 128 ГБ от Kingston, и по умолчанию она была отформатирована с использованием exFAT. Поскольку FAT32 и exFAT принадлежат Microsoft, здесь мы на самом деле узнаем, как Microsoft удается зарабатывать миллиарды долларов на Android. Если OEM-производитель хочет использовать FAT32 или exFAT, он должен заплатить лицензионный сбор Microsoft. Я не сторонник теорий заговора, но «интересно», как SD Association использовала exFAT для SDXC. FAT32, возможно, и понятен, это был доминирующий отраслевой стандарт, но exFAT не использовался никем, кроме Microsoft, и внезапно каждый OEM-производитель смартфонов, производитель цифровых фотоаппаратов, производитель медиаплееров, возможно, должны были заплатить Microsoft роялти за поддержку SDXC и exFAT… хммм… Интересно, что Windows не форматирует SD-карты размером более 32 ГБ с использованием FAT32.Однако это возможно с использованием сторонних инструментов. Если вы попытаетесь отформатировать флешку или SD-карту объемом 64 ГБ (или больше) под Windows, вам придется выбирать между NTFS и exFAT. Приемное хранилищеРаз уж мы говорим о картах microSD, стоит упомянуть об адаптируемом хранилище. После того, как карта microSD была вставлена в смартфон, возникает вопрос, как ее использовать в Android? Самый простой способ — использовать дополнительное хранилище для мультимедийных файлов, таких как фотографии, музыка или видео, и обрабатывать его аналогично USB-накопителю в Windows.Телефон в любом случае не зависит от карты и может работать как с картой, так и без нее. Это дает пользователю свободу извлекать карту и использовать ее на ПК, а затем при необходимости вставлять ее обратно в телефон. Однако было бы неплохо иметь возможность использовать дополнительное хранилище, как если бы оно было внутренним хранилищем, и устанавливать на него приложения, а также хранить на нем данные приложений. В прошлом это было возможно с помощью различных механизмов «перехода на SD», однако здесь есть одна серьезная ошибка — безопасность.Если я перенесу приложение на SD-карту и начну хранить свои личные данные на этой карте, я подвергнусь краже данных. Если кто-то извлекает SD-карту из вашего смартфона, ему нужно только вставить карту в устройство чтения SD-карт на ПК или ноутбуке, чтобы получить доступ к вашим незашифрованным данным. Android 6.0 Marshmallow представил идею , использующую внешнее хранилище , чтобы оно действовало как внутреннее хранилище. Когда карта microSD принимается, она форматируется и шифруется для работы только с этим устройством.Теперь вы можете безопасно хранить на карте как приложения, так и личные данные. Одна интересная особенность адаптируемого хранилища заключается в том, что оно не ограничено 2 ТБ, как SDXC, но на самом деле может использовать носители размером до 9 зеттабайт… Теперь, куда я положил эту карту microSD на 9 зеттабайт, я знаю, что она где-то здесь !!! Получите доступное хранилище SD-карты на Samsung Galaxy S7 и S7 Edge, без рута Флешки и USB OTGХотя мы говорили о SD-картах, интересно отметить, что большая часть нашего обсуждения также применима к USB-накопителям.Многие устройства Android могут подключаться к USB-флеш-накопителям через адаптер microUSB — USB OTG. Как и SD-карты, USB-накопители могут быть отформатированы как FAT32 (но не ограничиваясь этим) или как exFAT. Также ограничения на размер файла и т. Д. Применяются в равной степени к USB-накопителям с файловой системой FAT32. Как я упоминал ранее, Windows не будет форматировать большие USB-накопители как FAT32, вам нужно выбрать exFAT, а не NTFS, если вы хотите, чтобы накопитель работал с Android. Сказав все это, мой USB-накопитель на 128 ГБ (от Lexar) был предварительно отформатирован как FAT32, что означает, что он не был отформатирован с помощью встроенного инструмента форматирования Windows! Тестирование некоторых устройствДля проверки поддержки FAT32, exFAT и SDXC мне понадобилась карта microSD на 128 ГБ и флеш-накопитель USB на 128 ГБ.Затем я попытался использовать их на множестве разных устройств, от Raspberry Pi до телевизора Sony, а также на множестве устройств Android. Вот что я узнал: Флэшка отформатирована в формате exFATДля этого и следующего теста я взял свой USB-накопитель на 128 ГБ, скопировал на него несколько файлов и подключил его к ряду устройств, используя адаптер OTG, когда это необходимо (например, для телефонов Android). Начнем с того, что не сработало. Raspberry Pi под управлением Linux не читает файлы exFAT, как и ноутбук под управлением Linux.Это связано с проблемами лицензирования exFAT, он принадлежит Microsoft, и хотя есть некоторые драйверы exFAT с открытым исходным кодом, они не являются широко распространенными по юридическим причинам. Однако USB-накопитель в формате exFAT распознается Chrome OS, работающей на моем Chromebook Samsung на базе ARM. Как и следовало ожидать, у Google и Microsoft есть широкий набор патентов и перекрестных лицензий (которые, вероятно, охватывают FAT32 и exFAT). Они даже недавно договорились перестать жаловаться регуляторам друг на друга. Я пробовал еще два устройства, которые не работали с exFAT. Одним из них был телевизор Sony Bravia (не Android), а другим — Motorola Moto G (2015) с CM 12. Все остальные устройства, которые я тестировал, работали нормально, включая Samsung Galaxy S7, Kindle Fire, Samsung Galaxy Note Edge (AKA Note). 4 Edge), Asus Zenfone 2, OPPO F1 Plus и Huawei Mate 8. Флэш-накопитель USB отформатирован в FAT32Я переформатировал USB-накопитель в FAT32 (с помощью стороннего инструмента, поскольку Windows этого не сделает) и снова попробовал его на устройствах, у которых были проблемы с exFAT.Хорошая новость заключается в том, что Raspberry Pi и мой ноутбук под управлением Ubuntu без проблем считывают данные с USB-накопителя. Чего и следовало ожидать на самом деле. Также у моего телевизора Sony не было проблем с USB-накопителем, отформатированным в FAT32. Я провел пару быстрых тестов, чтобы убедиться, что некоторые устройства Android все еще могут читать флэш-накопитель с помощью кабеля OTG, и они это сделали. Единственным устройством, которое все еще не считало данные с диска, был Moto G под управлением CM 12. Карта microSD, отформатированная в формате exFATДля следующих двух тестов я использовал карту microSD SDXC на 128 ГБ.Для первого теста он был отформатирован как exFAT. Я скопировал несколько файлов, а затем протестировал карту на различных устройствах. Начиная с того, что не работало, SD-карта не распознавалась ни Xiaomi RedMi Note 2, ни ZTE Star 2, ни Elephone P6000. Последние два работают под управлением Android 4.4. Кит-Кат. Однако карта отлично работала на множестве других устройств Android, включая Huawei P9, Samsung Galaxy S7, Huawei Mate 8, Galaxy Note Edge, Moto G (2015) с CM 12, ASUS Zenfone 2, OPPO F1 Plus, Samsung Galaxy S3 Neo и мой Samsung Chromebook. Карта microSD, отформатированная в FAT32Я изменил формат microSD на FAT32 и попробовал устройства, которые ранее не распознавали карту, и хорошая новость в том, что они работали! Xiaomi RedMi Note 2, ZTE Star 2 и Elephone P6000 смонтировали карту и могли читать файлы на ней. В качестве побочного теста я снова переформатировал карту как exFAT и вставил ее обратно в Xiaomi RedMi Note 2. Как и прежде, карта не распознавалась, однако была возможность ее переформатировать.Когда я сделал RedMi Note 2, переформатировал его в FAT32, и он заработал! Я попробовал карту в формате FAT32 на Raspberry Pi 3. Pi смог без проблем загрузиться и установить Raspbian (через NOOBS) с карты. ЗаключениеТак что все это значит? В принципе кажется, что поддержка exFAT — камень преткновения для некоторых устройств. Чтобы устройство официально поддерживало большие карты SDXC, оно должно иметь возможность читать и записывать на носители, отформатированные в exFAT. Во время тестов я обнаружил несколько устройств, которые не поддерживают exFAT и поэтому официально не поддерживают карты SDXC размером более 32 ГБ.Однако в каждом случае, когда устройство не могло получить доступ к карте 128 ГБ с exFAT, мне удавалось переформатировать карту как FAT32, и это работало даже на телефонах, которым было 2 года и работало под управлением Android 4.4 KitKat. Итог: если в вашем телефоне есть слот для карт памяти microSD, он, вероятно, будет работать с большими (> 32 ГБ) картами SDXC, а если нет, то быстрое переформатирование карты в FAT32, вероятно, решит ваши проблемы. Что касается карт емкостью 2 ТБ, когда они все-таки появятся, ваш телефон тоже должен их поддерживать! Форматирование SD-карты Телефон Android Внутренняя внешняя память [100% работа]Форматирование SD-карты приведет к удалению всех файлов Удалить все данные? Вы должны помнить об этом, что любое форматирование или стирание SD приведет к потере файлов внутри, фотографий, видео, заметок, сообщений… Если файлы важны и вы не хотите их потерять, лучше перенести данные с карты памяти для резервного копирования в другое место, например, на компьютерный диск, или на резервный диск, на котором вы могли бы выполнить резервное копирование с помощью компьютера. Если ваша SD-карта уже предупреждает вас о том, что вам необходимо отформатировать ее, а данные карты памяти больше не доступны, данные на SD-карте должны быть восстановлены перед любым форматированием. Рекомендую : 5 на этой странице рекомендуется бесплатное программное обеспечение для восстановления карт памяти для восстановления файлов с поврежденной SD-карты. Video — как отформатировать sd-карту на Android
Форматирование SD-карты на Android (новая или старая SD)Вот две части, включенные в форматирование новой карты памяти для мобильных устройств, а также форматирование старой карты памяти (хорошая рабочая SD-карта вместе с некоторой картой памяти, которая повреждена и требует переформатирования) на телефоне Android. Часть 1. Отформатируйте НОВУЮ SD-карту на Android для внутренней или внешней памятиОтформатировать новую SD-карту довольно просто в следующем руководстве, которое также включает в себя шаги, показывающие, как отформатировать SD-карту для внутренней памяти Android. Шаг 1: Подключите SD-карту к разъему мобильного телефона или вставьте карту памяти в телефон, который есть в большинстве телефонов Android. (Выключите мобильный телефон, если вы впервые подключаете его к телефону, а затем включите его, когда он будет готов к работе в мобильном телефоне.) Иногда нужна помощь с иглой , которая может вывернуть гнездо для sd-карты для хранения sd-карты. Вот фото, на котором собраны несколько способов вставить карту памяти SD / MicroSD в телефон. Вставьте карту памяти в мобильный Шаг 2: Параметр «НАСТРОЙКА» доступен после того, как SD-карта обнаружена на вашем мобильном телефоне, если вы впервые подключаете ее к своему телефону Android. И есть возможность использовать его в качестве портативного хранилища или использовать его как внутреннее хранилище. Обнаружена SD-карта Android Часть 2: Форматирование старой SD-карты на AndroidЕсли в вашем мобильном телефоне уже используется SD-карта, и теперь вы хотите ее отформатировать независимо от причины, вот шаги, которые вы можете выполнить. Примечания: Форматирование карты памяти на Android — это своего рода удаление внутренних файлов. , пожалуйста, сначала сделайте резервную копию. Вы можете загрузить свои SD-данные в облачный сервис, такой как Google Drive, или вы можете подключить SD-карту вашего телефона к компьютеру и скопировать все изображения, видео на другое устройство, такое как жесткий диск компьютера, флэш-накопитель USB или что-либо еще. устройство хранения данных, которое может хранить данные. Когда резервное копирование или перемещение данных завершено, пора безопасно отформатировать SD-карту на телефоне, не беспокоясь о ней. Шаг 1. Откройте свой мобильный телефон -> Прокрутите вниз до его «Настройки» и перейдите к «Хранилище», а затем откройте его. Настройки на мобильном Шаг 2: И есть пункт, показывающий «Форматировать SD-карту», чтобы вы могли начать форматирование. Щелкните по нему. Вариант форматирования SD-карты в разделе Хранилище Шаг 3: Если вы нажмете «Форматировать SD-карту», появится предупреждение.Щелкните, чтобы отформатировать его. Форматирование SD-карты приведет к удалению всех файлов Если описанная выше процедура сложна, вот еще одно сокращение, которое некоторые телефоны предоставляют такую возможность форматирования. Форматирование SD-карты на телефоне Android Format SD Card Android APK СкачатьНекоторые пользователи ищут apk для Android, который можно использовать для форматирования SD-карты на Android, и вот список apk для Android, которые вы можете загрузить для форматирования SD-карты.Или вы можете поискать в Google Play, чтобы найти тот, который вам нужен. Форматировщикив Google Play https://play.google.com/store/search?q=formatter&c=apps&price=1&hl=en_US
Недостатки: форматировщик android apk не лучший на рынке, чем ОС Windows. Будьте осторожны при использовании этих инструментов. Примечание: мы рекомендуем вам использовать форматирование SD-карты на компьютере для форматирования SD-карты вместо загрузки Android apk, поскольку на ПК с Windows есть больше возможностей. Форматирование sd-карты fat32 / ntfs / exfat в Windows 10/8/7Вы можете задаться вопросом, как отформатировать sd-карту в fat32 или отформатировать sd-карту в NTFS или даже в exfat.Это некий навык, который можно выполнить с помощью компьютера в Windows 10/8/7 / XP … Простой способ пояснения форматирования следующий: Подключите SD к ПК с помощью устройства чтения карт -> Откройте «Этот компьютер» -> Щелкните правой кнопкой мыши SD, как только увидите его -> Форматировать, появится окно Отформатировать SD-карту fat32 Вы можете выбрать доступные параметры файловой системы: fat32, ntfs, exfat или все, что есть на вашем ПК. Рекомендую : см. Еще 4 бесплатных способа форматирования sd-карты fat32 / ntfs на компьютере или даже если она повреждена необработанной файловой системой. Не удается отформатировать SD-карту на телефоне AndroidЧто делать, если поступило сообщение о том, что SD-карта не может быть отформатирована на мобильном устройстве или ПК? Форматирование может привести к сбою, если с картой памяти что-то не так, и будет выдано сообщение о невозможности форматирования. Невозможно отформатировать SD-карту Рекомендую : прочтите это решение, которое представляет полное руководство по ремонту SD-карты, когда она не может быть отформатирована. Также читайте: как исправить невозможность форматирования sd-карты в мобильном телефоне Как навсегда стереть SD-карту с телефона или компьютера AndroidФорматирование SD-карты не означает, что данные вашей SD-карты больше не могут быть восстановлены, поскольку программное обеспечение для восстановления данных SD-карты разработано многими компаниями, занимающимися разработкой программного обеспечения, которые предоставляют такие инструменты для восстановления данных после форматирования SD-карты. Рекомендация: как стереть карту памяти и стереть данные навсегда Часто задаваемые вопросыВопрос 1: Есть ли apk для форматирования sd-карты android, когда sd-карта не может быть отформатирована? Ответ: Да, в Google Play их много. Однако мы рекомендуем вам отформатировать карту памяти на ПК с Windows для лучшего взаимодействия с пользователем. Если встроенная функция форматирования Android не смогла отформатировать карту памяти, вот полное руководство по ремонту SD-карты, если ее невозможно отформатировать. Вопрос 2: Как отформатировать sd-карту android samsung galaxy? Руководство на этой странице представляет собой продуманное руководство по форматированию карты памяти независимо от того, какие марки мобильных телефонов вы используете, и, конечно же, в это руководство включен мобильный телефон Samsung Galaxy. Обновление решения 6 декабря 2019 г. Статьи по теме[4 шага] Форматирование SD-карты без потери данных для телефона Windows« Моя карта памяти micro SD для смартфона перестала работать, потому что на ней написано, что карту памяти нужно отформатировать, когда я хотел получить доступ к данным внутри.Я могу получать одно и то же сообщение об ошибке независимо от того, вставляю ли карту в свой смартфон или компьютер. Система говорит, что я могу использовать карту памяти после ее форматирования, но, насколько мне известно, форматирование может стереть карту. Поэтому мне интересно, есть ли способ отформатировать поврежденную карту micro SD для моего мобильного телефона, не касаясь каких-либо данных, хранящихся на карте. « Разложение проблемы: При форматировании SD-карты теряются данные?
Вопрос: Как отформатировать SD-карту без потери данных? Здесь следующий ответ дает ответ. Форматирование карты памяти без потери данных (SDHC / SDXC / MicroSD / xD / CF)Вы можете отформатировать карту micro SD (телефон Android, фотоаппарат, видеомагнитофон, цифровые устройства) без потери данных. Независимо от причины, программное обеспечение для восстановления данных только для чтения — iCare Data Recovery Pro ( ключ , который может помочь отформатировать SD-карту без потери данных) может помочь вам восстановить содержимое карты памяти перед форматированием или после ее форматирования. На что следует обратить внимание, так это на то, чтобы не записывать новые данные на карту micro SD.Выньте SD-карту из устройства и подключите ее к ПК с кардридером. 4 шага для форматирования SD-карты без потери данныхШаг1. Подключите карту SD / micro SD к компьютеру. Загрузите и установите программное обеспечение для восстановления данных на свой компьютер. Затем вы можете запустить программное обеспечение и выбрать модуль восстановления «Deep Scan Recovery». Три вышеуказанных шага являются ключом к форматированию карты памяти без потери файлов. Шаг 4 — Форматирование карты Micro SD FAT32 / EXFAT / FAT / NTFS (без потери данных после трех предыдущих шагов) Как упоминалось выше, если ваша карта micro SD сообщает об ошибке «Не отформатирована» в сотовом телефоне, вы можете отформатировать карту, чтобы исправить ошибку после восстановления данных. Вы можете выполнить полное или быстрое форматирование карты micro SD, например, подключив ее к компьютеру и отформатировав ее, щелкнув правой кнопкой мыши SD-карту в разделе «Этот компьютер» в проводнике файлов. Вы также можете отформатировать карту на мобильном телефоне, который не поддерживает выбор файловой системы, если вы отформатируете ее на телефоне / камере / устройстве. Вопрос: Как отформатировать sd карту exfat / ntfs / fat / fat32 без потери / стирания данных? Можно отформатировать sd-карту exfat / fat32 без потери данных на компьютере с Windows 10/8/7, если вы ранее восстанавливали файлы с sd-карты с помощью iCare Recovery Pro. Вам может потребоваться отформатировать SD-карту на компьютере Windows . Выберите вариант, доступный в этом окне выше, и выберите один из них в соответствии с вашими предпочтениями в столбце «Файловая система» в этом окне. Избегать форматирования? -> Исправить sd карту без форматирования Видео — как восстановить поврежденную SD-карту без потери данных Еще способы отремонтировать SD-карту? 7 Бесплатная загрузка SD Card Repair Tool Можно ли отформатировать неотформатированную карту памяти без потери данных?Одной из возможных ситуаций, когда вы хотите отформатировать SD-карту, может быть ошибка неформатирования карты.При возникновении неформатированной ошибки на карте micro SD система попросит вас отформатировать карту, чтобы использовать ее в обычном режиме. Однако вы можете беспокоиться о потере данных из-за форматирования. Затем можно ли отформатировать неформатированную карту micro SD без потери данных? Обычно в этой ситуации первое, что нужно делать, — это не форматировать карту. Вместо этого вам следует запустить программу восстановления данных, чтобы скопировать все файлы с неформатированной карты. Пока карта micro SD не повреждена и данные внутри не перезаписываются, возможно восстановление всех типов файлов.Даже если вы отформатировали неформатированную карту перед восстановлением данных, у вас все еще есть возможность восстановить потерянные файлы, если вы не записываете новые данные на карту. Избегать форматирования? -> Исправить sd карту без форматирования Восстановить файлы с карты памяти перед форматированием или после форматирования Micro SD Card for Smartphone?Форматирование — это процесс пометки всех файлов на карте памяти как пустых и подготовка карты micro SD для хранения новых данных, но исходные данные все еще сохраняются на карте после форматирования. Другими словами, можно вернуть потерянные файлы после форматирования карты micro SD, если на отформатированную карту не добавляются новые данные. Бесплатно загрузите iCare Recovery Pro, чтобы восстановить данные с быстро отформатированной SD-карты или полностью отформатированной micro SD-карты. Другие ситуации, в которых может потребоваться форматирование карты Micro SDПомимо ошибки неформатирования и человеческой ошибки, вы можете столкнуться со многими другими ситуациями, которые заставят вас отформатировать карту micro SD.Вот несколько возможных ситуаций: « Похоже, что моя карта micro SD для моего смартфона Blackberry атакована вирусом, поэтому я хочу отформатировать карту, чтобы стереть вирус. Однако я не хочу терять данные, хранящиеся на карте micro SD, из-за форматирования . Подскажите, как отформатировать зараженную вирусом карту памяти без потери данных? Или как восстановить файлы Blackberry после форматирования карты microSD? « Часто задаваемые вопросыВопрос: как отформатировать SD-карту, если Windows сообщает, что форматирование не завершено? Можно ли отформатировать карту micro SD без потери данных, когда ПК сообщает, что карта micro SD не может быть отформатирована? Ответ положительный! Если карту micro SD невозможно отформатировать, перейдите к этой статье, чтобы узнать о методах решения проблемы. Невозможно отформатировать SD-карту? = >> Windows не смогла отформатировать карту памяти >> Вопрос: Если я отформатирую SD-карту, смогу ли я вернуть все обратно? ДА, если sd-карта была отформатирована по ошибке, файлы с sd-карты можно восстановить с помощью iCare Recovery Pro почти все обратно.и вот шаги, чтобы вернуть данные после форматирования SD-карты.
Также читайте: как восстановить отформатированную sd карту Вопрос: При форматировании SD-карты все данные в мобильном телефоне или при управлении дисками компьютера будут потеряны, если щелкнуть правой кнопкой мыши параметр форматирования? Ответ: Да, все будет удалено, независимо от того, форматируете ли вы его на телефоне или с помощью формата управления дисками компьютера. На днях мы нашли решение, выбранное Google в качестве рекомендации для «форматирования SD-карты без потери данных», однако то, что указано на этой странице, неверно. Вопрос: Как отформатировать SD-карту Sandisk без потери данных? Ответ: Вы можете сделать резервную копию данных SD-карты Sandisk с помощью iCare Recovery Pro сначала , когда SD-карта Sandisk повреждена / недоступна, требующая форматирования, или когда вы хотите отформатировать SD-карту Sandisk для исправления возможных ошибок на карте памяти.И тогда вы можете спокойно делать любое форматирование SD-карты Sandisk, когда данные были восстановлены утилитой. Вопрос: Как отформатировать карту памяти камеры без потери данных? Ответ: Вы можете вынуть карту памяти из камеры и вставить ее в компьютер, и сначала восстановить файлы с карты памяти камеры с помощью iCare Recovery Pro, а затем вы можете отформатировать SD / TF карту камеры без безопасной потери данных после того, как данные были восстановлены ранее. Последнее обновление: 20 окт.2021 г. Статьи по теме Горячие статьи Связанный внешний ресурс 2 метода удаления данных с SD-карты на AndroidУдаление содержимого с SD-карты — простая задача.Однако стереть данные с него на устройстве Android — совершенно другое дело. Это потому, что вы можете использовать SD-карту как внешнее устройство для перемещения медиафайлов или как внутреннюю память. Android выделяет разные расширения для обоих вариантов, чтобы пользователь не рассматривал его только как внешнюю карту памяти. Обе альтернативы имеют свои преимущества и ограничения. Выбор любого из вариантов зависит от требований пользователя. Таким образом, вам не нужно беспокоиться о различных проблемах, которые в противном случае могут возникнуть, когда вы ищете для очистки SD-карты на Android. С этим простым руководством вам будет проще, чем когда-либо, полностью стереть SD-карту, и вы сможете избавиться от данных простым и систематическим способом. В этом руководстве будут простые шаги, которые настолько тщательно проработаны, что вам будет легко следовать, даже если вы не самый умный, когда дело касается технологий. Итак, приступим. dr.fone — Data Eraser (Android) идеально подходит для постоянного удаления всех документов и данных на любом из ваших устройств Android без каких-либо повреждений. dr.fone — Android Data EraserНаиболее важные функции, которые делают его безопасным и надежным:
Как удалить все данные на Android? Шаг 1. Запустите dr.fone, подключите Android-устройство к ПК и нажмите «Стереть». Шаг 2. Перейдите к нажатию кнопки «Пуск», как показано ниже, чтобы начать безвозвратное стирание всех данных на ваших телефонах или планшетах Android. Затем вам необходимо подтвердить действие удаления данных, набрав «000000», а затем нажмите «Стереть сейчас», чтобы продолжить удаление данных без возможности восстановления. Поскольку dr.fone удалит все данные и настройки на Android, вам лучше сделать резервную копию важных данных заранее, потому что они не будут восстановлены никакими средствами после стирания. Шаг 3. Выполните сброс к заводским настройкам на Android — в конце, чтобы стереть все настройки на вашем телефоне или планшете Android, вам нужно нажать «Сброс заводских настроек» на устройстве Android, когда вам будет отправлено всплывающее сообщение. 2 метода очистки данных SD-карты на AndroidОчистка системного раздела в Android — это не что иное, как удаление ОС и доступных приложений. Даже после удаления ОС вы все равно можете войти в загрузочное меню или меню восстановления и установить новое ПЗУ или ОС. Следующее руководство поможет вам удалить системный раздел на вашем устройстве Android. Однако рекомендуется сначала создать резервную копию вашего устройства. Способ 1. Использование встроенного приложения в системе AndroidПошаговое руководство по очистке SD-карты на Android Шаг 1. Убедитесь, что SD-карта присутствует в устройстве Android. Если нет, вставьте его в гаджет. Шаг 2. После установки SD-карты откройте приложение настроек устройства на устройстве. Вы можете войти в приложение, нажав кнопку на главном экране или специальную кнопку на устройстве.Прокрутите меню вниз и выберите меню «Хранилище», которое находится под заголовком «Устройство». Шаг 3. В разделе «Хранилище» выберите функцию «Отключить SD-карту». Шаг 4. В том же меню выберите «Форматировать SD-карту». При выборе этой функции начнется форматирование SD-карты. Если вы используете последнюю версию операционной системы, вам необходимо указать, хотите ли вы использовать ее для передачи медиафайлов или как во внутренней памяти.Выберите любой из вариантов и нажмите «Продолжить». Если вы используете блокировку SD-карты, вам необходимо ввести PIN-код, чтобы разрешить доступ к карте. Примечание: Форматирование SD-карты приведет к стиранию всего содержимого. Перед началом процесса убедитесь, что вы создали резервную копию необходимых данных. Метод 2. Использование приложения SD Card Cleaner AppSD-карта дает возможность хранить данные, которые занимают больше места. Из-за ограничений внутренней памяти устройства мы часто выбираем внешние SD-карты для увеличения емкости хранилища.Однако со временем SD-карта заполняется, и ее становится трудно форматировать. Кроме того, индивидуальный выбор и удаление файла — занятие, требующее много времени. Именно здесь вы можете использовать SD Card Cleaner для Android для простого форматирования и удаления ненужных файлов с SD-карты. Пошаговое руководство по очистке SD-карты на Android Шаг 1. Установите приложение из игрового магазина. Запустите программу. Приложение начнет сканирование устройства. Он включает в себя как внутреннюю, так и внешнюю память. Шаг 2. Программа запускает сканирование фона. После завершения сканирования SD Card Cleaner сначала отобразит содержимое больших файлов. Из списка вы можете легко выбрать файлы, занимающие место, и выборочно удалить. Поскольку приложение сначала отображает файлы с более крупными файлами, вам будет удобно выбрать ненужные файлы, которые вы больше не используете, и освободить место. Шаг 3.Затем вы можете выбрать ненужные файлы, которые без необходимости занимают место, и выбрать их удаление. Приложение сотрет файлы с SD-карты, создав дополнительное пространство, которое вы сможете использовать для других нужд. Напишите в концеВ дальнейшем вы можете использовать приложение для очистки внутренней памяти устройства. С помощью приложения вы можете быстро составить список файлов, занимающих больше места, и выбрать ненужные, чтобы освободить место в системе.Благодаря этому процессу вам не нужно часто форматировать SD-карту, что часто приводит к сбою в работе. Использование SD-карты — moto z playБудь то изображения, музыка, видео или приложения, мы знаем, что самое важное на телефонах людей хранится в пользовательской памяти. Moto z play позволяет расширить память с помощью карты micro SD. Чтобы вставить карту microSD: 1. Повернув телефон лицевой стороной вниз, вставьте прилагаемый к телефону инструмент в небольшое отверстие на лотке для карт и выдвиньте лоток. 2. Вставьте карту microSD позолоченными контактами вверх. 3. Осторожно вставьте лоток обратно в телефон и убедитесь, что он плотно закрывается. Когда вы вставляете SD-карту в первый раз, вы можете выбрать, использовать ли ее в качестве переносного или внутреннего хранилища.
Предупреждение о производительности Мы рекомендуем использовать высокоскоростную карту, например, типа UHS-1. Карты Micro SD класса 4 и класса 2 не рекомендуются для внутреннего использования. Производительность этих карт обычно в 10 раз ниже производительности внутренней памяти. Высокоскоростная карта обозначается следующими логотипами: Если ваша карта работает слишком медленно, ваше устройство предупредит вас в процессе принятия. Если вы столкнулись с этим диалоговым окном, мы советуем сначала обновить вашу карту до карты UHS-1. Использование карты в качестве портативного накопителя
Использование карты в качестве портативного накопителя
Использование карты в качестве «внутренней памяти»
|

 На всё это уйдёт буквально пару секунд.
На всё это уйдёт буквально пару секунд.