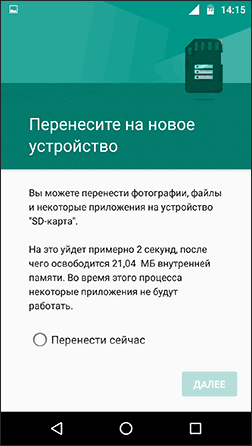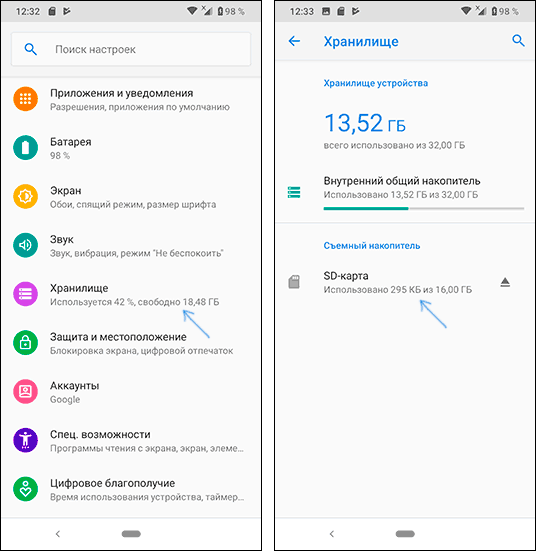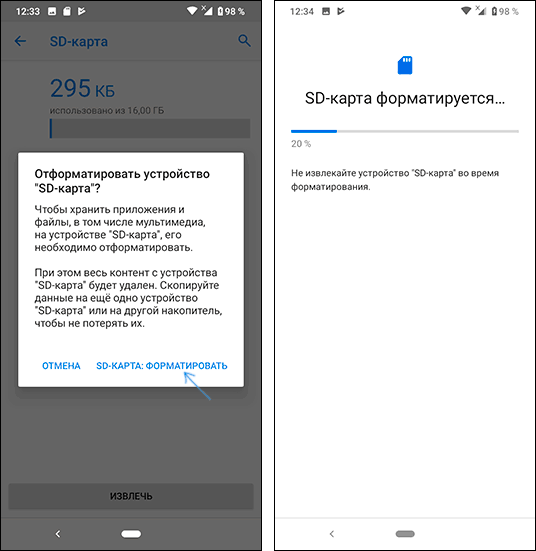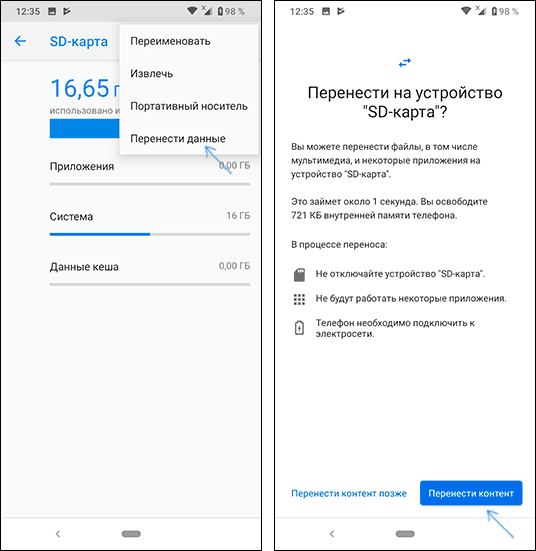Как отформатировать карту памяти на андроиде – Восстановление данных с карты памяти, используемой как внутренняя память на Android
Как форматировать карту памяти на Андроид

Как форматировать карту памяти на Андроид. Необходимость форматировать карту памяти на Android возникает не так часто, но иногда выполнить эту процедуру все же нужно. Например, операционная система может потребовать форматирования в случае возникновения ошибок в файловой системе.
Если вы столкнулись с подобной проблемой, то данная статья должна вам помочь. Здесь мы опишем сразу два способа форматирования карт памяти.
Шаг № 1. Откройте настройки Android и перейдите в раздел «Память».
Для того чтобы форматировать карту памяти на Андроид вам нужно сначала открыть настройки и найти там раздел под названием «Память». Если у вас смартфон от Samsung, то данный раздел настроек будет находиться на вкладке «Опции».

Шаг № 2. Откройте подраздел «Форматировать карту памяти SD».
Дальше вам нужно пролистать раздел «Память» в самый низ. Там должен быть подраздел с названием «Форматирование карты памяти SD». Откройте его.
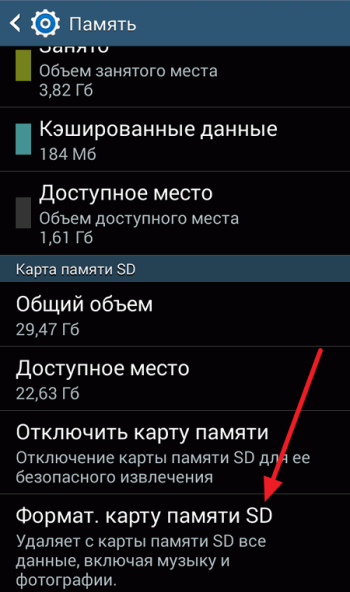
Шаг № 3. Форматируйте карту памяти на Андроиде.
Теперь вам осталось только нажать на кнопку «Форматировать карту памяти SD». После нажатия на эту кнопку система форматирует вашу карту памяти, удалив с нее все данные.

В некоторых случаях Андроид может потребовать перед форматированием отключить карту памяти. В этом случае вернитесь в предыдущее окно и нажмите там, на кнопку «Отключить карту памяти».

После отключения карты памяти попробуйте форматировать карту памяти еще раз. Скорее всего, в этот раз все пройдет нормально.
Форматирование карты памяти через компьютер
Нужно добавить, что вы не обязаны форматировать карту памяти именно через Андроид устройство. Вместо этого вы можете выполнить форматирование карты памяти с помощью вашего компьютера или ноутбука.
Для этого вам понадобится компьютер или ноутбук с кардридером. Если встроенного кардридера нет, то вы можете использовать внешний кардридер, который подключается по USB. Также вам будет необходим переходник с MicroSD на SD (большая карта памяти). Такие переходники обычно поставляются в комплекте с самой картой памяти. Если все это есть, то можно приступать.
Шаг № 1. Вставьте карту памяти MicroSD в переходник на SD.
Для начала просто вставьте MicroSD карту памяти в переходник на SD. Сделать это достаточно просто, MicroSD карта входит в переходник без какого либо сопротивления.

Шаг № 2. Убедитесь, что на переходнике разрешена запись.
На переходнике на SD есть переключатель, с помощью которого можно разрешить или заблокировать запись на карту памяти. Для того можно было форматировать карту памяти, переключатель должен находится в верхнем положении.

Шаг № 3. Вставьте карту памяти в кардридер.
После этого вставьте карту памяти в кардридер таким образом, чтобы наклейка на карте памяти смотрела вверх, в срезанный угол на карте памяти находился справа.

Шаг № 4. Форматируйте карту памяти.
Теперь можно форматировать карту памяти. Для этого откройте «Мой компьютер» и найдите там подключенную карту памяти. Кликните по карте правой кнопкой мышки и выберите пункт «Форматировать».
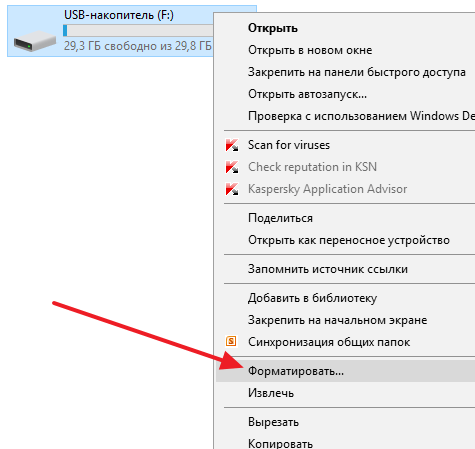
В открывшемся окне просто нажмите на кнопку «Начать», не меняя никаких настроек.

После система начнет форматирование вашей карты памяти.
upgrade-android.ru
Как отформатировать карту памяти (флешку) на телефоне Андроид?

Иногда возникает необходимость отформатировать SD-карту памяти с помощью своего смартфона. Если устройство поддерживает карты памяти, вы сможете очистить память флешки. Разумеется, в случае форматирования все данные с карты памяти удаляются, так что при необходимости предварительно перенесите их на другой носитель.
Откройте меню «Настройки».
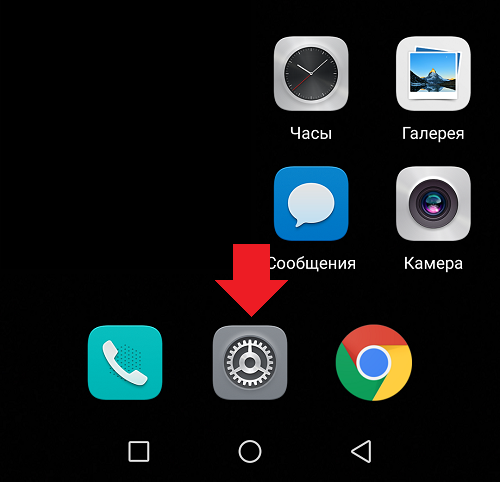
Найдите раздел «Память».
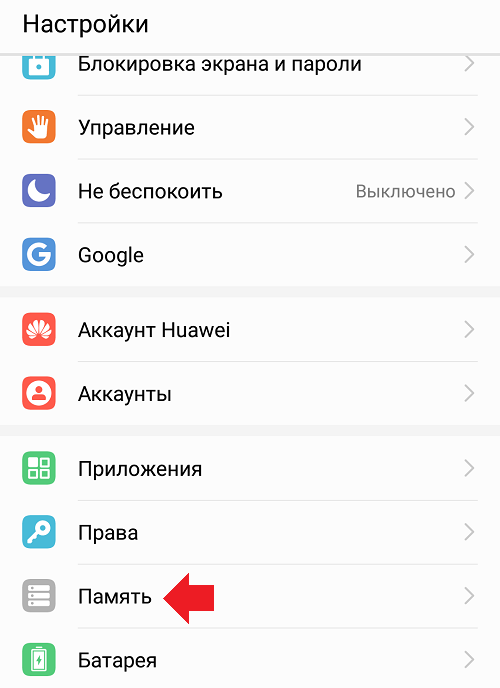
Выберите карту памяти.
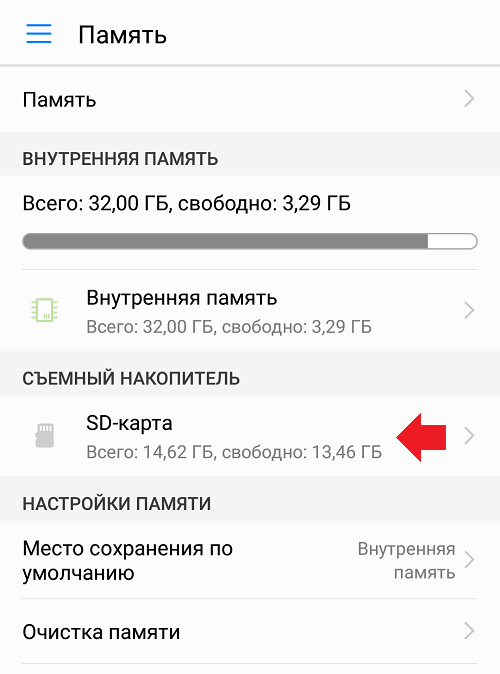
Нажмите «Форматировать» убедившись, что все необходимые данные перенесены на другой носитель.

Нажмите на кнопку «Очистить и форматировать».
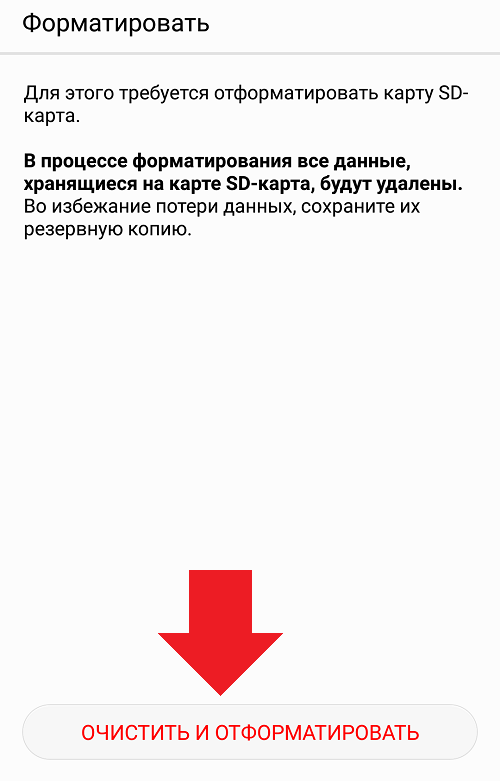
Происходит форматирование SD-карты, не вынимайте ее из слота во время процесса.
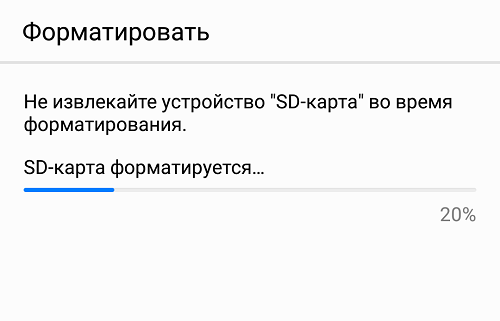
Карта памяти была успешно отформатирована. Нажмите «Готово».
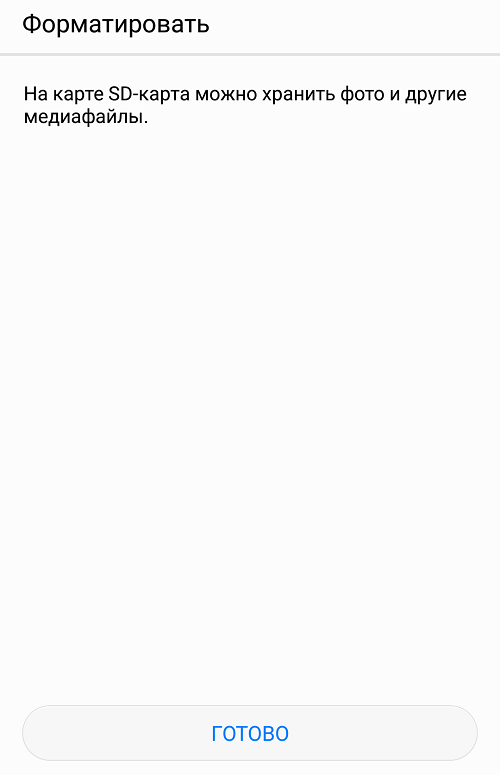
Возможен другой вариант, но актуален он не для всех устройств. Откройте «Файловый менеджер».
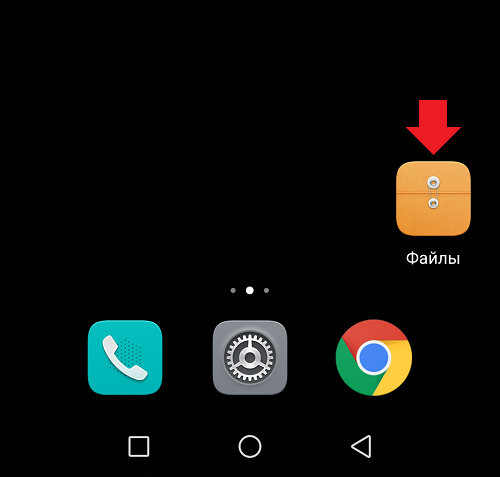
Зайдите во внутреннюю память.
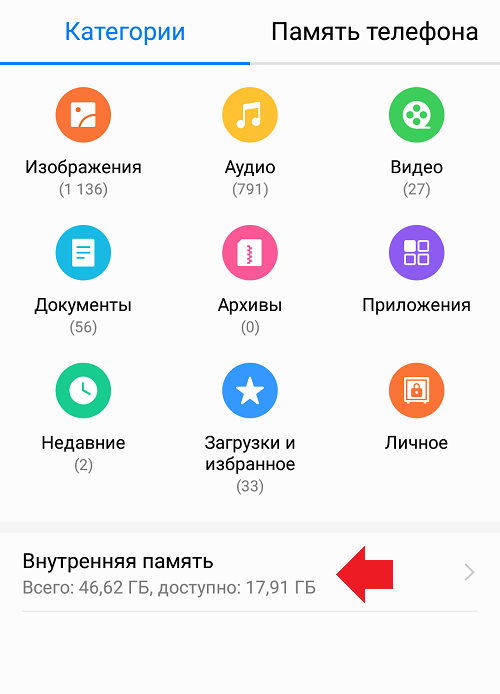
Далее — «Управление памятью».
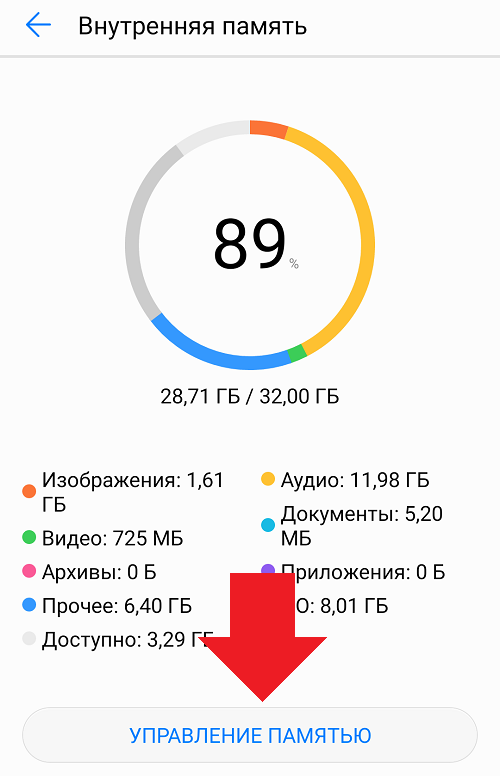
Что сделать здесь, вы уже знаете.
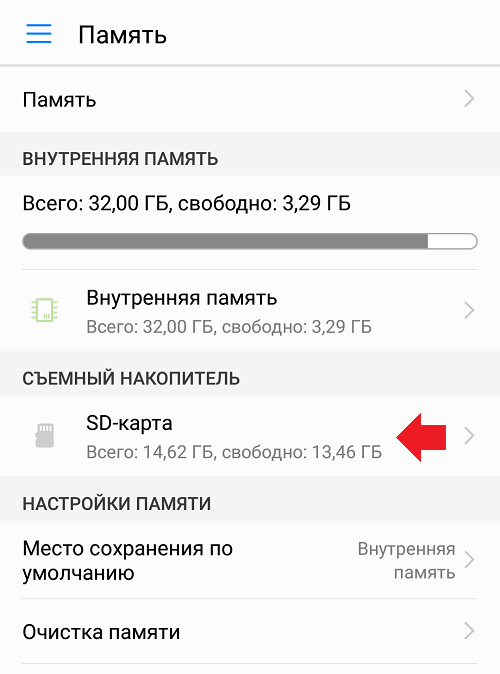
Так что повторяться не будем.
fansitemi.ru
SD карта как внутренняя память Android
  мобильные устройства
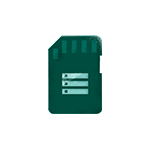 Если ваш телефон или планшет на Android 6.0, 7 Nougat, 8.0 Oreo или 9.0 Pie имеет разъем для подключения карты памяти, то вы можете использовать карту памяти MicroSD в качестве внутренней памяти вашего устройства, такая возможность впервые появилась именно в Android 6.0 Marshmallow.
Если ваш телефон или планшет на Android 6.0, 7 Nougat, 8.0 Oreo или 9.0 Pie имеет разъем для подключения карты памяти, то вы можете использовать карту памяти MicroSD в качестве внутренней памяти вашего устройства, такая возможность впервые появилась именно в Android 6.0 Marshmallow.
В этой инструкции — о настройке SD карты как внутренней памяти Android и о том, какие ограничения и особенности при этом имеются. Сначала показан процесс для 7.0, затем — для последней версии Android 9. Учитывайте, что некоторые устройства не поддерживают данной функции, несмотря на нужную версию андроид (Samsung Galaxy, LG, хотя и для них есть возможное решение, которое будет приведено в материале). См. также: Как очистить внутреннюю память на Android телефоне или планшете.
Примечание: при использовании карты памяти таким образом, она не может быть использована в других устройствах — т.е. вынуть и подключить ее через кард-ридер к компьютеру получится (точнее, прочесть данные) только после полного форматирования.
Использование карты памяти SD в качестве внутренней памяти
Прежде чем приступать к настройке, перенесите все важные данные с вашей карты памяти куда-либо: в процессе она будет полностью отформатирована.Дальнейшие действия будут выглядеть следующим образом (вместо первых двух пунктов можно нажать по «Настроить» в уведомлении о том, что обнаружена новая SD-карта, если вы ее только что установили и такое уведомление отображается):
- Зайдите в Настройки — Хранилище и USB-накопители и нажмите по пункту «SD-карта» (На некоторых устройствах пункт настроек накопителей может находится в разделе «Дополнительно», например, на ZTE).

- В меню (кнопка справа вверху) выберите «Настроить». Если в меню присутствует пункт «Внутренняя память», сразу нажмите по нему и пропустите пункт 3.

- Нажмите «Внутренняя память».
- Прочтите предупреждение о том, что все данные с карты будут удалены, прежде чем ее можно будет использовать в качестве внутренней памяти, нажмите «Очистить и отформатировать».

- Дождитесь окончания процесса форматирования.
- Если по завершении процесса вы увидите сообщение «SD-карта работает медленно», это говорит о том, что вы используете карту памяти Class 4, 6 и подобную — т.е. действительно медленную. Ее можно будет использовать в качестве внутренней памяти, но это отразится на скорости работы вашего Android телефона или планшета (такие карты памяти могут работать до 10 раз медленнее чем обычная внутренняя память). Рекомендуется использовать карты памяти UHS Class 3 (U3) или хотя бы U1, об обычных Class 10 ваш телефон может сообщить, что они недостаточно быстрые.

- После форматирования вам будет предложено перенести данные на новое устройство, выберите «Перенести сейчас» (до переноса процесс не считается завершенным).

- Нажмите «Готово».
- Рекомендуется сразу после окончания форматирования карты как внутренней памяти перезагрузить ваш телефон или планшет — нажмите и удерживайте кнопку питания, затем выберите пункт «Перезагрузить», а если такой отсутствует — «Отключить питание» или «Выключить», а после выключения — снова включите устройство.
На этом процесс завершен: если зайти в параметры «Хранилище и USB накопители», то вы увидите, что место, занятое во внутренней памяти уменьшилось, на карте памяти — увеличилось, а общий объем памяти также увеличился.
Однако, в работе функции использования SD-карты как внутренней памяти в Android 6 и 7 есть некоторые особенности, которые могут сделать использование такой возможности нецелесообразным — об этом соответствующий раздел руководства.
Как форматировать SD карту памяти как внутреннюю память (пример для Android 9.0)
На последней версии Android все действия по превращению карты памяти MicroSD во внутреннюю практически те же самые, но на всякий случай отдельно опишу шаги и приведу снимки экрана (не забудьте, что все данные с карты памяти в процессе будут удалены, позаботьтесь о сохранении важных файлов):
- На вашем смартфоне зайдите в Настройки — Хранилище. А затем нажмите по пункту «SD-карта».

- Нажмите по кнопке меню справа вверху, выберите пункт «Настройки хранилища», а на следующем экране — «Внутренняя память».

- Внимательно прочитайте, что именно произойдет и, если согласны, подтвердите форматирование карты памяти как внутренней памяти. Дождитесь завершения процесса.

- Для переноса данных (тех, которые можно перенести) из внутренней памяти на SD карту памяти, откройте меню в параметрах хранилища и выберите пункт «Перенести данные».

На этом процедура будет завершена. Все особенности работы и способ возврата карты памяти в режим работы в качестве портативного накопителя остаются теми же самыми, что и для предыдущих версий Android.
Видео инструкция
Далее — простое видео, где весь процесс форматирования MicroSD в качестве внутреннего хранилища, а также перенос данных на карту памяти показаны наглядно.
Особенности работы карты памяти в качестве внутренней памяти Android
Можно предположить, что когда к внутренней памяти Android объемом N присоединяется объем карты памяти M, общий доступный объем внутренней памяти должен стать равным N+M. Более того, примерно это отображается и в информации о хранилище устройства, однако по факту все работает несколько иначе:
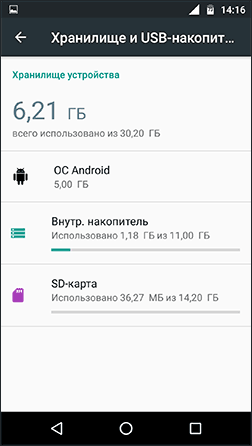
- Всё, что возможно (за исключением некоторых приложений, системных обновлений) будет помещаться на внутреннюю память, находящуюся на SD-карте, без предоставления выбора. Но внутренняя память продолжить заниматься: не все данные и не все приложения можно разместить на SD карту.
- При подключении Android устройства к компьютеру в данном случае вы будете «видеть» и иметь доступ только к внутренней памяти на карте. То же самое и в файловых менеджерах на самом устройстве (см. Лучшие файловые менеджеры для Android).

Как итог — после того, момента, когда SD карта памяти стала использоваться как внутренняя память, у пользователя нет доступа к «настоящей» внутренней памяти, а если предположить, что собственная внутренняя память устройства была больше чем память MicroSD, то объем доступной внутренней памяти после описываемых действий не увеличится, а уменьшится.
Ещё одна важная особенность — при сбросе телефона, даже в том случае, если вы извлекли карту памяти из него перед сбросом, а также в некоторых других сценариях восстановить данные с неё невозможно, подробнее об этом: Можно ли восстановить данные с SD карты памяти, отформатированной как внутренняя память на Android.
Форматирование карты памяти для использования в качестве внутреннего хранилища в ADB
Поскольку этот способ потенциально может привести к проблемам с телефоном (и не на любом устройстве может сработать), подробности по установке ADB, включению отладки по USB и запуску командной строки в папке с adb я пропущу (Если вы не знаете, как это делается, то, возможно, лучше не стоит браться. А если возьметесь — то на свой страх и риск).
Сами же необходимые команды будут выглядеть следующим образом (карта памяти должна быть подключена):
- adb shell
- sm list-disks (в результате выполнения этой команды обратите внимание на выданный идентификатор диска вида disk:NNN,NN — он потребуется в следующей команде)
- sm partition disk:NNN,NN private
По завершении форматирования, выйдите из adb shell, а на телефоне, в параметрах хранилища откройте пункт «SD карта», нажмите по кнопке меню справа вверху и нажмите «Перенести данные» (это обязательно, иначе продолжит использоваться внутренняя память телефона). По окончании переноса процесс можно считать завершенным.
Ещё одна возможность для таких устройств, при налчии root-доступа — использование приложения Root Essentials и включение Adoptable Storage в этом приложении (потенциально опасная операция, на свой страх и риск, не выполняйте на старых версиях Android).
Как вернуть обычное функционирование карты памяти
Если вы решите отключить карту памяти от внутренней памяти, сделать это просто — перенесите с нее все важные данные на компьютер, после чего зайдите, также как и в первом способе в настройки SD-карты.
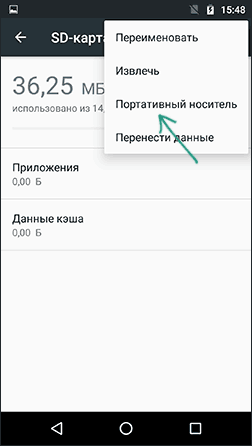
Затем, в меню действий с картой памяти выберите пункт «Портативный носитель» и, следуя указаниям, выполните форматирование карты памяти.
А вдруг и это будет интересно:
remontka.pro
Как форматировать карту памяти на Android устройстве
Как форматировать карту памяти на андроид? Этот вопрос довольно часто задают начинающие пользователи OS Android. Прежде всего, надо пояснить, что форматирование – это процесс очистки с полным уничтожением всех находящихся на карте информации. Поэтому прежде чем приступить к этому процессу, скопируйте необходимые данные на другой носитель.
Чаще всего форматирование применяется для быстрой очистки SD карты, а также решения некоторых проблем, когда карта сильно тормозит и информация передается слишком медленно. Это может быть связано с накоплением на ней всевозможных мелких файлов в процессе работы, т.е. можно сказать, что она забита «мусором». Чтобы не удалять этот мусор с помощью менеджера файлов, проще скопировать нужные данные, а все остальное ненужное очистить нажатием одной кнопки.
После того, как вы сохранили нужные файлы можно запустить форматирование карты. Для этого нужно:
- В меню настроек вашего андроид устройства найдите раздел «Память» и коротким нажатием (тапом) откройте его.
- На открывшемся экране найдите кнопку «Очистить SD карту» или «Форматировать карту памяти» и коротким нажатием на нее запустите форматирование.

Некоторым андроид гаджетам для форматирования требуется извлечение карты памяти, о чем устройство предупредит. В этом случае тапните на кнопку «Извлечь SD карту», после чего начнется форматирование. Один важный нюанс – перед очисткой убедитесь, что ваше устройство не находится на грани выключения от разряда батареи. Может случиться так, что при внезапном отключение гаджета при форматировании, карта памяти может выйти из строя.
С этим еще читают:
infodroid.ru
Как отформатировать SD-карту на «Андроиде»: инструкция, особенности процедуры
Любой современный накопитель нуждается в обслуживании, в том числе и SD-карта для мобильного гаджета. Одна из самых распространенных процедур, кроме удаления и записи информации, – это форматирование. С конвейера накопители идут, как правило, уже готовыми к работе, и делать какие-то лишние манипуляции перед использованием нет нужды.
Необходимость отформатировать SD-карту на «Андроиде» может возникнуть в ряде других случаев, о которых мы расскажем ниже. Сценариев может быть много, и некоторые испытывают серьезные проблемы при выполнении этой, казалось бы, простой процедуры. Поэтому мы приведем подробную инструкцию того, как правильно отформатировать SD-карту на «Андроиде» и сделать это максимально безболезненно.
Необходимость процедуры
Практически все внешние накопители формата SD емкостью менее 64 Гб идут с файловой системой FAT32. Последнюю «понимает» подавляющее большинство прочих девайсов: видеоплееры, приставки, проигрыватели и т. п. Но встречаются еще и другие форматы – NTFS, exFAT и т. д.

Поэтому, если стороннее устройство не видит накопитель, то придется отформатировать SD-карту на «Андроиде» под эту файловую систему. Также случается, что флешка отказывается работать: не открывает файлы, не удаляет их или не копирует. Если отформатировать SD-карту на «Андроиде», то это поможет.
Проблемы из-за объема памяти
Еще одна специфическая проблема, которая свойственна старым смартфонам и планшетам, – это большой объем накопителя. Некоторые гаджеты отказываются работать с 64 Гб памяти, а воспринимают, к примеру, только 32 или вообще 16. В этом случае можно отформатировать SD-карту для «Андроид»-планшета или смартфона под меньший объем.
Форматирование
Самый простой и надежный вариант организации данной процедуры – это штатные средства платформы. Здесь уже точно не будет никаких проблем и конфликтов накопителя с внутренней памятью устройства. Разберемся, как отформатировать SD-карту на «Андроиде» 7.0.
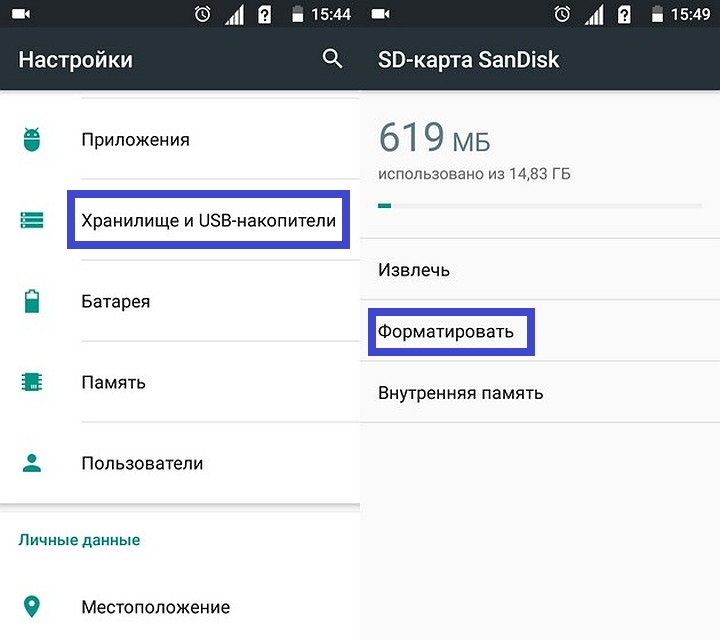
Процедура форматирования:
- Заходим в «Настройки» через меню или шторку.
- Кликаем на раздел «Хранилище и USB-накопители».
- Находим пункт «Форматировать» (иногда «Очистить»).
- Во всплывающем окне нажимаем на «ОК», согласившись тем самым с предупреждением о полной очистке накопителя.
- Дожидаемся окончания процесса.
Перед форматированием обязательно сделайте бэкап данных, если это возможно, потому как восстановить потерянную информацию после этой процедуры очень сложно, а иногда и вовсе невозможно.
Сторонние средства
Штатные средства хоть и хороши тем, что с ними никогда не бывает проблем, но они сильно ограничены по функционалу. Здесь нельзя выбрать тип файловой системы или обозначить необходимый итоговый объем накопителя.
Еще один проверенный и максимально безопасный вариант – это форматирование карты с помощью ОС «Виндовс» ее штатными инструментами. Для этого необходимо подключить ваш мобильный гаджет к компьютеру посредством USB-кабеля. В некоторых случаях потребуется включить режим отладки по USB в настройках.
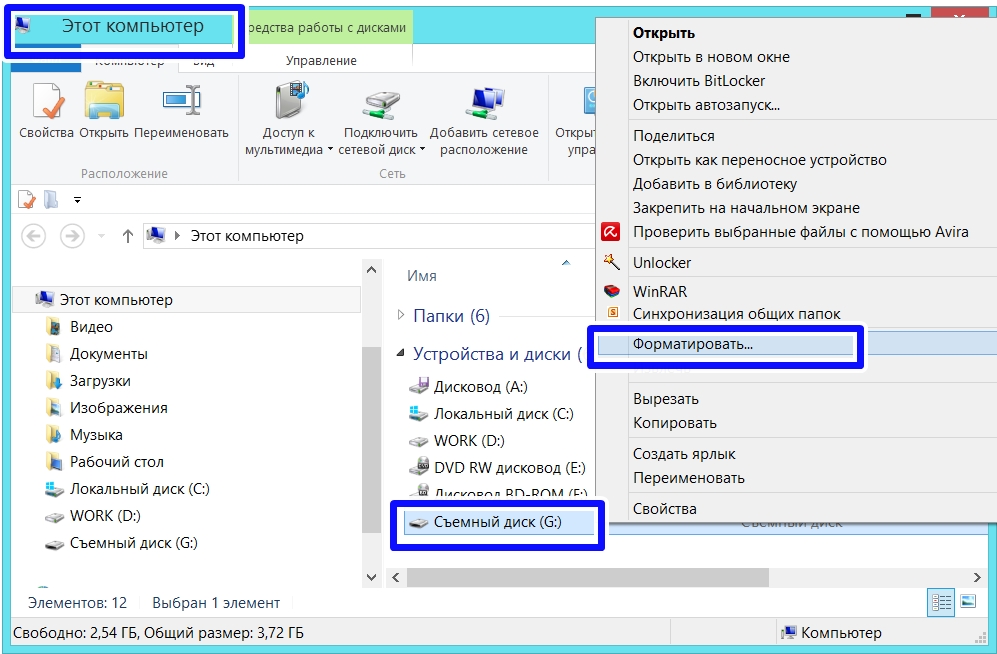
Форматирование карты памяти в «Виндовс»:
- Откройте «Мой компьютер».
- Выберите ваш накопитель из представленного списка и нажмите на правую клавишу мыши.
- В контекстном меню щелкните мышкой на «Форматировать».
- В появившемся окне выберите необходимые параметры и нажмите «Начать».
- По окончании процесса система оповестит вас сообщением об успешном выполнении процедуры.
Здесь уже гораздо больше настроек для гибкого форматирования карты памяти. В окне подготовки можно выбрать нужный объем накопителя, файловую систему, размер кластера, способ очистки и обозначить имя флешки. Также стоит отметить, что штатные инструменты «Виндовс» выполняют глубокое форматирование, если быстрое не было указано ранее. Это позволяет избавиться от многих серьезных проблем, которые присущи накопителям такого плана.
fb.ru
Как отформатировать карту памяти на телефоне Android?

Бывают такие моменты, когда нужно отформатировать карту памяти, использующуюся на телефоне. Причины могут быть разные: некорректное отображение файлов, «тормоза» при запуске приложений и т.д. Форматирование карты памяти может решить проблему. Сегодня мы покажем вам, как отформатировать карту прямо в телефоне. Этот способ прост и удобен для пользователя, поскольку не у всех есть возможность подключить карту памяти к компьютеру и уже с его помощью произвести форматирование.
На своем телефоне или планшете на базе Android находим раздел «Настройки» и открываем его.

В настройках находим подраздел «Память».
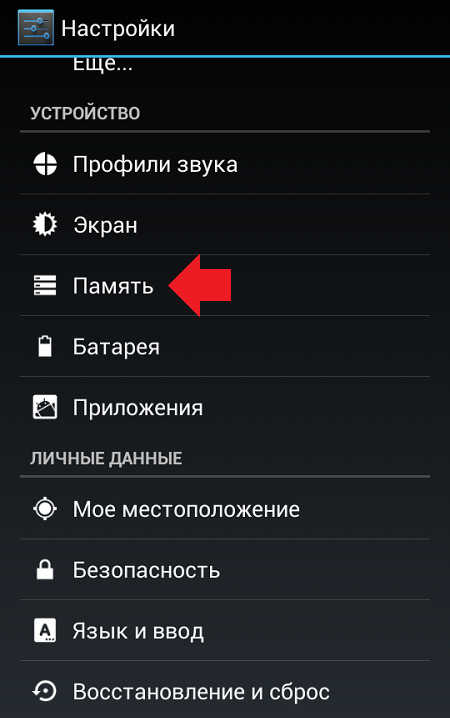
Здесь мы увидим информацию по доступному месту как в памяти телефона, так и в памяти карты.
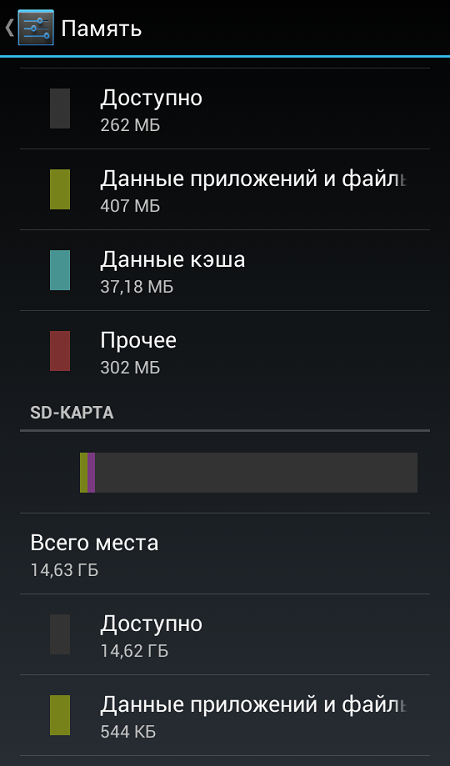
Опускаем страницу вниз, пока не увидим пункт «Очистить SD-карту». Обратите внимание, что это действие удаляет все данные с карты памяти, включая фотографии и музыку! Если вы согласны на удаление этих файлов, тапните «Очистить SD-карту».

Еще раз подтверждаем действие, нажав на кнопку.
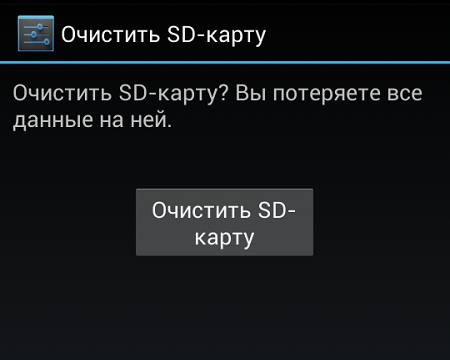
И еще раз.

Происходит очистка карты памяти. После этого форматирование будет произведено. Обычно это занимает всего несколько секунд.
Так просто, спросите вы? Да, все именно так просто. Больше никаких действий от вас не требуется.
Друзья! Если наш сайт помог вам или просто понравился, вы можете помочь нам развиваться и двигаться дальше. Для этого можно:
- Оставить комментарий к статье.
Спасибо!
androidnik.ru
Разбивка microSD карты памяти на Android
Необходимость в разбивке карты памяти на несколько разделов обычно возникает, когда в телефоне/планшете на Android мало встроенной памяти для установки приложений. Выполнив подобную операцию, можно освободить место на телефоне, например, путем переноса данных приложений с помощью Link2SD на второй раздел microSD карты. Раньше мы уже рассказывали, как можно создать/объединить разделы на карте памяти средствами кастомного recovery и с помощью компьютера (Windows).
Не всегда можно найти рекавери для конкретного телефона/планшета, поддерживающее разбивку карт памяти, поэтому в данной статье мы расскажем, как это сделать с помощью приложения для Android – AParted.
Данное приложение предоставляет следующие возможности (из официальной документации):
- Разбивка на разделы внешней/внутренней памяти Android-устройства.
- Форматирование внешней/внутренней памяти Android-устройства.
- Удаление разделов.
- Проверка и исправление ошибок файловых систем.
- Изменение размера разделов.
- Обновление файловых систем.
В данной статье мы воспользуемся только первой из них.
Подготовка к разбивке
Перед разбивкой обязательно сделайте резервную копию важных для Вас данных (фото, видео и т.п.), так как все файлы будут удалены из карты памяти в процессе разбивки.
Убедитесь, что на Вашем телефоне присутствует ROOT, без него AParted не будет работать.
Перед запуском приложения необходимо отключить карту памяти в настройках Android. Для этого перейдите в «Настройки > Память», в разделе подключенной microSD карты нажмите на пункт «Безопасное извлечение» и подтвердите действие.

Разметка будущих разделов
Запустите приложение AParted, на вкладке «CREATE» Вы увидите два графических представления карты памяти в виде прямоугольников: нижний прямоугольник с надписью «Карта памяти SD таблицы разделов msdos» отображает текущую разметку разделов, а верхний «Новые таблицы разделов msdos» – схему будущих разделов на карте microSD.

Нажмите на кнопку «ADD», чтобы добавить первый раздел, и укажите ползунком его размер. Этот раздел будет доступен телефону/планшету как внешняя память под фотографии, музыку и т.д. Для более точной разбивки нажмите на число с MB, в появившемся поле укажите точный размер в мегабайтах и подтвердите изменения, нажав «ОК». Оставьте галочку «Format» включенной и файловую систему «fat32» без изменений.

Снова нажмите на кнопку «ADD», чтобы добавить второй раздел на карте microSD, который в будущем будет служить расширением системной памяти Android-устройства. Выберите ползунком все оставшееся место, галочку «Format» оставьте включенной, нажмите на надпись «fat32» и выберите одну из следующих файловых систем: «ext2», «ext3» или «ext4».

А вот здесь начинается самое интересное, желательно выбрать вариант «ext4», но существует ряд причин, по которым Вам не удастся создать раздел в данной файловой системе: ядро/прошивка системы Android, класс/производитель (качество) карты памяти и др.
Поэтому экспериментируйте, попробуйте сначала создать раздел с «ext4», потом «ext3» и «ext2». В конце концов приложение Link2SD поддерживает все вышеперечисленные файловые системы.
После выполнения операций выше прямоугольник с надписью «Новые таблицы разделов msdos» должен отобразить схему будущих разделов Вашей карты памяти.
Выполнение разбивки
Чтобы применить разметку новых разделов к карте памяти, нажмите на кнопку «APPLY». Приложение AParted предупредит Вас, что все данные на съемном носителе будут стерты.

Дальше будет отображен процесс разбивки и форматирования разделов карты памяти, по завершении которого на нижнем графике «Карта памяти SD таблицы разделов msdos» отобразится результат разбивки носителя. Снова перейдите в «Настройки > Память» телефона/планшета и в разделе внешней памяти нажмите на пункт «Подключить SD-карту». После подключения и анализа microSD карты системой Android Вы увидите что ее память уменьшилась до установленного Вами размера.

Если в статусе телефона появится сообщение, что SD-карта повреждена, перезагрузите систему Android, после перезагрузки карта памяти должна автоматически подключиться.
Настройка Link2SD
Установите и запустите приложение Link2SD. Программа должна автоматически определить наличие второго раздела на карте памяти и выдать запрос на создание скрипта монтирования. Отметьте в списке файловую систему второго раздела, которую вы указывали при разбивке карты памяти в приложении AParted, подтвердите запрос и после выполнения операции нажмите на кнопку «Перезагрузить устройство».

После перезагрузки системы Android можно переносить приложения из памяти устройства на второй раздел внешней карты памяти.
it-handbook.ru