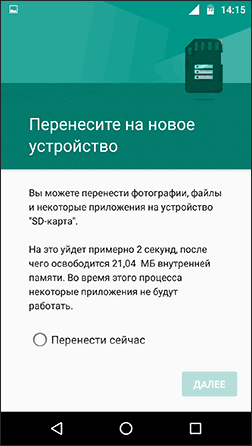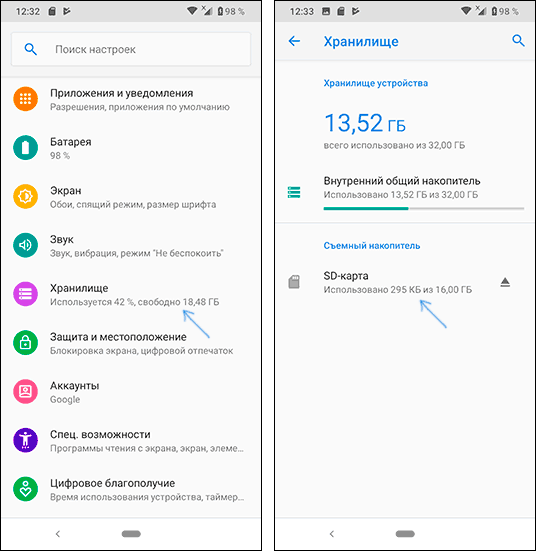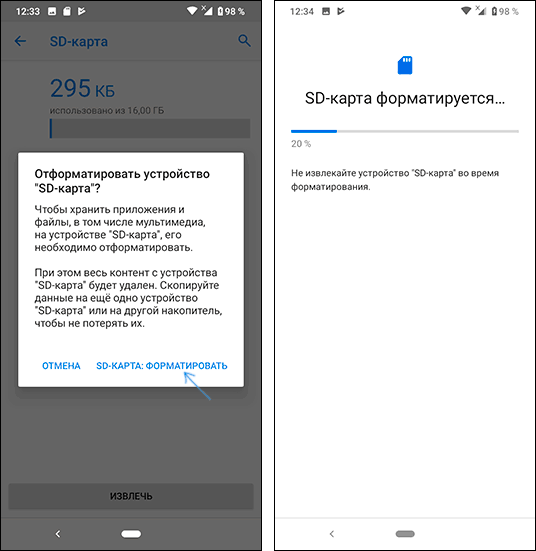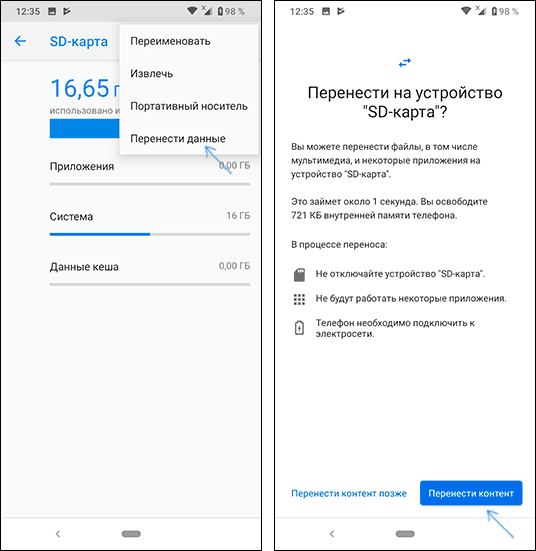Как отформатировать карту памяти на телефоне – Как отформатировать карту памяти: 3 лучших программы для полной очистки SD-карты — Полезные советы
Как отформатировать телефон через компьютер. Форматирование Андроида, видео

К сожалению, не все манипуляции с системой смартфона получаются удачными, поэтому знание того, как сделать сброс Fly до заводских настроек будет весьма кстати любителям экспериментов, да и выручит, если телефон вдруг начал глючить или постоянно зависать.
Самыми популярными моделями компании являются смартфоны Fly FS454 и FS552. Разработчики предусмотрели для них две процедуры сброса.
Первый вариант — общий сброс настроек через меню. Для его осуществления нужно выполнить несколько простых действий:
Внимание: после сброса настроек телефона Fly с него будут удалены все данные, включая приложения и SMS, поэтому, перед его осуществлением, обязательно сделайте резервное копирование, согласно этой инструкции.
- В меню приложений найти и открыть «Настройки».
- Выбрать пункт «Восстановление и сброс». В зависимости от версии системы он может находиться либо в разделе «Личные данные», либо в разделе «Безопасность».
- Если часть информации, хранящейся на телефоне, нужно сохранить, следует выбрать «Резервирование данных», после чего будет предложено выбрать аккаунт Google для копирования.
- В этом же меню «Восстановление и сброс» необходимо выбрать «Сброс настроек». Если решение окончательное, можно нажимать «Сбросить настройки телефона».

Вторым, более кардинальным способом является полный сброс до заводского состояния. Он осуществляется с помощью физических кнопок телефона, если в меню настроек зайти не удается. Порядок действий при так называемом Hard Reset следующий:
- Выключить телефон, причем сделать это можно как стандартным способом (до 10 секунд зажатия кнопки питания), так и жестким (извлечение батареи из девайса).
- Удерживать кнопки включения и снижения громкости до появления черного экрана с надписью «Android system recovery» и перечнем функций.
- Клавишей снижения громкости дойти до пункта «wipe data/factory reset» и выбрать его кнопкой питания.
- Выбрать в открытом списке «Yes», после чего начнется процедура сброса.
- По завершении операции выбрать пункт «reboot system now».
Предложенные способы позволяют избавить телефон от внутренних конфликтов системы и вернуть в начальное состояние. После того, как процедура сброса закончится и смартфон включится, можно восстановить все данные из резервной копии или почувствовать себя владельцем новенького смартфона Fly.
Жесткий сброс, также известный как сброс к заводским настройкам или основной сброс – это восстановление (Форматирование) устройства в том состоянии, в котором оно было, когда оно покинуло завод. Все настройки, приложения (Приложения) и данные, добавленные пользователем, удаляются, что означает, что они удалены навсегда. Мы расскажем как сделать сброс Fly.
Вы забыли свой пароль и хотите сбросить свой Android-телефон. Вот решение этой проблемы. Вы можете сбросить через настройки некоторые мобильные телефоны Android вручную без какого-либо программного обеспечения, но не все устройства Android не перезагружаются вручную. Теперь я предоставляю подробную информацию о том, как сбросить Android-телефон.
Похожее: Как сделать сброс Philips до заводских настроек (Hard reset)
Существует два способа как сделать сброс Fly. Прежде чем приступать к сбросу, убедитесь, что вы сделали резервную копию своих мобильных данных, особенно контактов телефона и галереи.
Как сделать жесткий сброс настроек Fly?
Способ 1:
- Выключите мобильный телефон Fly
- Нажмите клавишу увеличения громкости и кнопку питания в течение нескольких секунд, пока не заметите, что логотип Fly появился
- С помощью опций меню используйте клавиши увеличения / уменьшения громкости для перемещения вверх / вниз для достижения данных Wipe / Factory reset
- Нажмите кнопку «Питание», чтобы выбрать опцию «Очистить данные / сброс настроек» (Wipe data/Factory reset)
- С помощью клавиш увеличения и уменьшения громкости двигайтесь вниз, чтобы достичь «Да – Удалить все пользовательские данные»,
- Нажмите кнопку «Питание», чтобы выбрать «Да – удалить все используемые данные»
- Телефон начнет форматирование. Это может занять несколько секунд.
- Нажмите кнопку питания, чтобы выбрать ‘reboot system now’
- Телефон будет перезагружен через несколько минут и приземлится на главный экран.
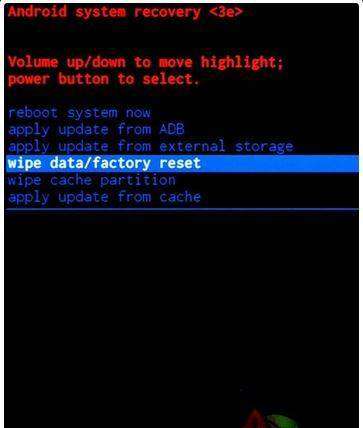 сброс Fly
сброс FlyСпособ 2:
- Найдите вариант резервного копирования и сброса и выберите то же самое.
- Нажмите опцию Factory Reset.
- Выберите « Сбросить устройство» .
- Выберите «Стереть все» и дождитесь, пока телефон перезагрузится новым набором данных.
ПРЕДУПРЕЖДЕНИЕ: Hard Reset удалит все ваши данные, пожалуйста, будьте осторожны.
Как обойти пароль через учетную запись Гугл
Ваше устройство должно быть включено, подключено к Интернету, и оно должно было установить учетную запись Google.
Из Диспетчера устройств Android вы можете:
– Найти устройство на карте
– Измените экран блокировки
– Заводская / Жесткая перезагрузка (!!! ЭТО УДАЛИТ ВСЕ ВАШИ ДАННЫЕ !!!)
Если ваше устройство подключено к Интернету, и на нем установлена учетная запись Google, ознакомьтесь с этим руководством. Шаг 1 – Fly пароль
сброс flyВаше устройство должно быть включено, подключено к Интернету, и оно должно было быть подключено, через учетную запись Google.
Шаг 2 – Fly пароль
сброс flyОткрыто:
Войдите в свою учетную запись, и Google начнет поиск вашего устройства.
Шаг 3 – Fly пароль
сброс flyЗдесь у вас есть три варианта.Первый – «Ring device».
Шаг 4 – Fly пароль
сброс flyСледующий параметр – «Заблокировать».
Ваш текущий экран блокировки будет заменен блокировкой пароля. Не используйте свой пароль учетной записи Google.
Каждый раз, когда я использую – 1234 🙂
Шаг 5 – Fly пароль
сброс flyТеперь в форме «Настройки»> «Безопасность» вы можете изменить блокировку экрана.
Шаг 6 – сброс Fly
сброс flyТакже вы можете восстановить заводские настройки устройства.
«Это приведет к сбросу настроек на вашем устройстве. Ваши приложения, фотографии, музыка и настройки будут удалены. После удаления устройства Диспетчер устройств Android больше не будет работать. Этот сброс является постоянным. Возможно, мы не сможем стереть контент SD-карты на вашем устройстве ».
«Если ваше устройство находится в автономном режиме, мы выполним сброс настроек, как только он выйдет в Интернет».
Шаг 7 – Fly пароль
сброс flyЭто все.
Похожие статьи:
Забыли пароль Fly – заблокировать блокировку с помощью приложения
Если вы не можете вспомнить свои учетные данные Google, есть еще несколько способов вернуться на ваш телефон. Один из них – бесплатное приложение под названием « Блокировка экрана» , которое позволяет вам получить доступ ко всем вашим данным, чтобы вы могли выполнить резервное копирование перед сбросом. Вы также можете попробовать версию Pro, которая сбрасывает PIN-код или шаблон, чтобы вы не могли стереть устройство.
сброс flyсброс flyПросто загрузите приложение на свой компьютер, установите его на свое устройство через веб-рынок и перезагрузите устройство. Вы должны увидеть экран с просьбой активировать приложение. Однако вы должны знать, что после его активации приложение будет запускаться каждый раз при перезагрузке, поэтому обязательно удалите, если вы беспокоитесь о том, что он попадает в чужие руки.
Забыли пароль Fly – Использование командной строки
Для этого требуется, чтобы на вашем компьютере установлен Android Debug Bridge (ADB) . АБР является частью Android SDK, который вы можете скачать здесь. Вам также потребуется включить USB-отладку на вашем устройстве, которую можно найти в разделе « Настройки >> Приложения>> Разработка» .
Есть два разных фрагмента кода, с которыми пользователь XDA Developers m.sabra придумал, что вы можете попробовать. Сначала подключите телефон к компьютеру через USB. Откройте командную строку и введите следующее:
сброс flyТеперь перезагрузите телефон. Если этот один не работает, попробуйте этот код:
сброс flyВы по-прежнему увидите блокировку шаблона при перезагрузке, но он должен принять любой шаблон, который вы попробуете. Там нет гарантии, что он будет работать со всеми устройствами, но это определенно стоит попробовать, прежде чем вам придется сбросить свой телефон.
К сожалению, эти методы не будут работать для всех. Если ваше устройство не совместимо ни с одним из вышеперечисленных, вам может потребоваться стереть все данные и настройки и восстановить настройки телефона по умолчанию . Если вы собираетесь использовать экран блокировки шаблонов, важно выбрать безопасный шаблон , но также убедиться, что это тот, который вы можете запомнить, чтобы вам не пришлось проходить через все это.
Все прошло успешно? Если нет почитайте еще несколько способов по сбросу пароля: 5 способов сброса Андроид устройства.
Итак, вы решили отформатировать свой смартфон на базе Android. Это значит, что из его памяти будут удалены все аккаунты, настройки и данные приложений, сами приложения, физические файлы (фотографии, музыка, видеоролики) и т.д. После процесса смартфон вернется к состоянию нового устройства — как при покупке в магазине. Перед форматированием рекомендуем сохранить необходимые данные, сделав бекап с помощью функционала системы, либо перенесите их вручную на другой накопитель (это может быть карта памяти, либо компьютер или ноутбук). Мы покажем два способа форматирования.
Первый способ
Самый простой и удобный, если ваш смартфон нормально включается и функционирует.
Крайне важная деталь: если устройство привязано к аккаунту Гугл, то после форматирования и загрузки нужно будет ввести пароль от аккаунта (на современных версиях Android), поэтому удостоверьтесь, что вы точно знаете пароль. А если не знаете, то лучше до форматирования, потому как после без пароля не сможете пользоваться смартфоном.
Откройте настройки.
Как форматировать телефон Андроид используя чистку ОС
Прежде чем начать процесс очистки, нужно создать резервную копию, на которой сохранится вся нужная информация. Процедура проста: скопируйте данные на флешку или другой внешний носитель. Потом устройство с информацией надо извлечь, поскольку очистка может коснуться и его. Итак, как отформатировать телефон на базе Android, если произошел сбой:
- Создайте резервную копию ОС. Затем зайдите в «Настройки» – «Конфиденциальность» – «Сброс». Затем будет предложено подтвердить действие. Вы должны понимать, что после нажатия кнопки все папки, данные, файлы и приложения удалятся.
- После нажатия сброса откроется окно. В нем будет предупреждение об удалении всей информации.
- Если данные не сохранены, на этой стадии еще можно отменить операцию и сохранить нужные файлы. После этого можно снова вернуться к выполнению форматирования.
Иногда устройство ведет себя настолько неадекватно, что вообще не включается. В этом случае нажмите одновременно регулятор громкости (позиция вверх) и кнопку выключения. На экране появится робот, открывающий доступ к меню. Здесь выберите функцию «Wipe data/factory reset». В этом режиме все операции следует производить с помощью клавиши громкости. Нужное действие осуществляйте кнопкой «Home» или «блокировка/выключение». После выполнения форматирования смартфон ненадолго зависнет. Подождите немного: устройство перезагрузится и восстановятся заводские настройки.
Быстрый код для форматирования Андроид
Капитальная чистка мобильного устройства состоит во введении уникальных кодов, разработанных для каждой модели. Как можно отформатировать телефон с их помощью? Чтобы воспользоваться секретным кодом, надо открыть в вашем аппарате строку набора номера, затем ввести комбинацию цифр. Как только она будет введена, то автоматически произойдет форматирование смартфона до заводских настроек. Если этого не произошло, это означает, что ваш телефон не поддерживает данный код. Комбинация цифр для основных моделей смартфонов:
- Samsung Galaxy (Самсунг), Sony (Сони) – *2767*3855#;
- Nokia (Нокиа) – *#7370#;
- Fly (Флай) – *01763*737381# Reset;
- Alcatel (Алкатель) – ###847#;
- Siemens (Сименс) – *#9999#.
Как отформатировать карту памяти на телефоне
На всех телефонах и планшетах Андроид установлена карта памяти: она предназначена для расширения возможности сохранения большего количества информации на устройствах. Флешка добавляет к внутренней памяти смартфона дополнительные Гб (от 2 до 32). Иногда аппараты начинают вести себя некорректно с SD-картой, и тогда ее нужно очистить. Как отформатировать флешку в телефоне Андроид:
- Откройте меню, выберите «Настройки» – «Память». Откроется окно, в котором будет показан накопитель.
- Найдите пункт «Карта памяти» – «Очистить». На некоторых устройствах может быть кнопка «Извлечь» или «Отключить».
- Подтвердите выбранное действие. После этого процедура завершена.
Меры предосторожности перед тем, как отформатировать Андроид
После того как вы выполните форматирование, все данные с устройства будут удалены. Как сохранить нужную информацию, если функция резервного копирования на смартфоне отсутствует? В этом случае будет нужно установить стороннюю утилиту, которая сохранит нужные данные. Скачайте с Play Маркет приложение Easy Backup или Root Uninstaller. После его установки сохраните резерв информации на карту памяти, после чего выньте ее из смартфона. Дальше можете без опаски проводить форматирование.
Как отформатировать телефон Андроид через компьютер
Если смартфон не включается, его внутреннюю память можно очистить с помощью компьютера. Присоедините аппарат к ПК с помощью обычного USB-шнура. Далее следуйте инструкции очистки внутренней памяти со смартфона, только управление производите с помощью мышки. Конечный результат не будет отличаться ничем. Как отформатировать флешку на телефоне с помощью персонального компьютера:
- Вставьте в картридер SD-карту. Нажмите программу «Пуск» – «Мой компьютер».
- На экране отобразятся все флеш-накопители. Правой кнопкой кликните на нужный значок SD, затем выберите функцию форматирования.
- Выплывет окно с настройками. Ставьте галочку напротив поля «Очистка оглавления». Нажимайте кнопку «Старт». Данный метод универсален для SD-карт любого формата.
Видео: как полностью отформатировать Андроид до заводских настроек
Сброс андроида до заводских настроек — Samsung Galaxy S2
Нашли в тексте ошибку? Выделите её, нажмите Ctrl + Enter и мы всё исправим! Понравилась статья? Рассказать друзьям: Реклама на сайте
Статья обновлена: 13.05.2019
Комментарии для сайта Cackle
Владельцы мобильных устройств порой задаются вопросом о том, как можно отформатировать телефон с Андроидом. Удаление всех файлов является эффективным средством для устранения множества проблем. С помощью такой очистки часто удается убрать различные системные ошибки и вредоносные программы.
Подготовка к очистке устройства
Data-lazy-type=»image» data-src=»http://androidkak.ru/wp-content/uploads/2017/06/android-format11.jpg» alt=»форматирование» >  Форматирование может понадобиться в следующих случаях:
Форматирование может понадобиться в следующих случаях:
- Пользователь хочет подарить или продать кому-то свой Android. Обычно люди не желают, чтобы их личная информация попала к третьим лицам.
- Обладателю устройства не нравится, что некоторые приложения запускаются по 10 минут или возникают системные ошибки, которые не удается устранить. В таких случаях форматирование выглядит наилучшим решением проблем.
- Пользователь забыл пароль для разблокировки экрана. Если другие способы не помогают решить проблему, то придется выполнить форматирование.
Jpg» alt=»Внимание!» > Существует 2 основных способа, позволяющих форматнуть память. Если устройство работает относительно нормально и операционная система на нем функционирует, то выполнить операцию будет очень просто. В противном случае придется удалять данные через режим восстановления Android, что будет немного сложнее. Нужно иметь в виду, что перед уничтожением данных на таком телефоне, как Samsung Galaxy S7 или S8, необходимо предварительно выполнить резервное копирование информации.
Любой из доступных способов очистки устройства стирает все файлы пользователя. Вот почему перед началом процесса необходимо сделать резервную копию файлов. Чтобы сохранить информацию на персональном компьютере, рекомендуется использовать программу Android Backup Restore.
Затем нужно выполнить следующие шаги:
- После установки программы запустить ее и открыть панель Data Backup & Restore. Затем подключить к компьютеру устройство, которое требуется отформатировать, с помощью кабеля USB.
- Пользователю будет предложено 2 варианта: Backup и Restore. Нужно выбрать Backup и отметить на телефоне данные, которые хочется сохранить.
- Нажать кнопку Backup после того, как будут выбраны файлы. Через некоторое время будет получено уведомление о том, что резервное копирование данных завершено. Программа наглядно продемонстрирует, что файлы оказались в нужном месте.
При активном использовании смартфона со временем он может начать давать сбои и подтормаживать. И если очистка оперативной и внутренней памяти с помощью Clean Master, Battery Doctor или других программ не принесла положительного результата, единственным выходом является выполнение на мобильном устройстве процедуры . Давайте рассмотрим, как самостоятельно отформатировать телефон Самсунг.
Способы полной очистки Samsung
Во всех телефонах линейки Самсунг Галакси процедура сброса системы к заводским параметрам предусмотрена разработчиками, так что для выполнения форматирования вам не придется искать и устанавливать на гаджет дополнительный софт.
Форматнуть Samsung Galaxy S3, S4 или другую модель смартфона можно несколькими способами:
- Через настройки девайса. Является самым простым и быстрым способом очистки. Применяется тогда, когда мобильный аппарат включается (находится в рабочем состоянии) и пользователь имеет возможность воспользоваться его меню.
- Посредством сервисной комбинации. Используется, когда операционная система на Galaxy запускается, однако вы имеете доступ только к цифровой клавиатуре.
- С помощью . Позволяет восстановить работоспособность телефона и возвратить его первичные настройки даже при невозможности загрузить операционку (например, Самсунг зависает на экране приветствия).
Следует отметить, что hard reset предполагает удаление со смартфона всех установленных приложений, заметок, текстовых сообщений, контактов и других пользовательских данных. Поэтому перед запуском форматирования рекомендуется сделать бэкап Samsung Galaxy. Создать резервную копию Андроида можно через программу Samsung Kies, облачное хранилище Google, программу Titanium Backup или другим способом.
Если целью полной очистки телефона является его продажа, то перед hard reset вам дополнительно потребуется отвязать мобильное устройство от своего аккаунта Гугл. Если этого не сделать, то отформатированный гаджет при первом включении запросит логин и пароль от той учетной записи, к которой он был ранее привязан.
Для выхода из аккаунта Google необходимо:

После завершения всех подготовительных мероприятий можно приступать непосредственно к форматированию.
Выполнение hard reset через настройки Самсунга
Процесс форматирования телефона Самсунг Галакси С4 или любой другой модели из линейки Galaxy будет выглядеть следующим образом:
- Через стандартное меню откройте настройки девайса, кликнув по значку в виде шестеренки.

- Войдите во вкладку «Общие настройки». Если в вашем гаджете такого пункта нет, выберите «Архивация и сброс» или «Конфиденциальность». Название требуемого раздела зависит от модели мобильного устройства.

- Перейдите в «Сброс данных», а затем активируйте процедуру очистки, тапнув «Удалить все» или «Сброс».

После перезагрузки смартфона на нем останутся только те программы и данные, которые были предустановленны производителем.
Очистка Самсунга с помощью сервисной комбинации
У любого смартфона на базе ОС Android предусмотрена специальная циферно-симфольная комбинация, благодаря которой пользователь может восстановить на аппарате заводские настройки в несколько кликов.
Чтобы отформатировать Samsung Galaxy через сенсорную клавиатуру, нужно:
- Войти в режим разблокировки экрана или набора номера.
- Ввести последовательность *2767*2878# или *2767*3855#.
Первая комбинация позволяет очистить телефон без удаления номеров из телефонной книги и пользовательских файлов. Второй же набор полностью стирает со смартфона все данные и программы.
Итак, вы решили отформатировать свой смартфон на базе Android. Это значит, что из его памяти будут удалены все аккаунты, настройки и данные приложений, сами приложения, физические файлы (фотографии, музыка, видеоролики) и т.д. После процесса смартфон вернется к состоянию нового устройства — как при покупке в магазине. Перед форматированием рекомендуем сохранить необходимые данные, сделав бекап с помощью функционала системы, либо перенесите их вручную на другой накопитель (это может быть карта памяти, либо компьютер или ноутбук). Мы покажем два способа форматирования.
Первый способ
Самый простой и удобный, если ваш смартфон нормально включается и функционирует.
Крайне важная деталь: если устройство привязано к аккаунту Гугл, то после форматирования и загрузки нужно будет ввести пароль от аккаунта (на современных версиях Android), поэтому удостоверьтесь, что вы точно знаете пароль. А если не знаете, то лучше до форматирования, потому как после без пароля не сможете пользоваться смартфоном.
Откройте настройки.

Зайдите в раздел «Восстановление и сброс». Если не нашли, воспользуйтесь поиском по меню — иногда этот пункт находится в одном из подразделов.

Тапните по строке «Сброс настроек».

На этой странице вы увидите, что именно будет удалено из памяти вашего смартфона. Если согласны и сохранили нужные данные на стороннем носителе, нажмите на кнопку «Сбросить настройки телефона».

Осталось только подтвердить форматирование — нажмите на кнопку «Стереть все».

Смартфон перезагрузится.

Вы увидите заставку. Какую именно, зависит от установленного программного обеспечения на вашем смартфоне. Один из примеров заставки:

После удаления всех данных смартфон перезагрузится уже в обычном режиме. Пока происходит форматирование, не перезагружайте смартфон, иначе можете его «закирпичить».
Второй способ
Способ подойдет, если смартфон, скажем, не включается, но при этом загружается в рекавери меню.
Первым делом загрузите меню рекавери. Смартфон должен быть выключен. Нажмите на клавиши Power + увеличения звука и удерживайте их до появления заставки:

На некоторых смартфонах нужно нажать и удерживать клавиши Power + уменьшение звука:

Меню рекавери загружено. Выбор и перемещение по меню рекавери осуществляется чаще всего с помощью механических клавиш смартфона. Выберите пункт Wipe data/factory reset .

Здесь выберите Yes , подтвердите и ожидайте окончания процесса. Форматирование может занять некоторое время.

Когда процесс закончится, просто перезагрузите смартфон, выбрав пункт Reboot system now или Reboot .

Смартфон перезагрузится в обычном режиме. Помните, что может понадобиться ввести пароль от аккаунта Гугл.
Причины для очистки памяти устройства могут быть самыми разными, вот наиболее популярные из них:
В самом начале стоит определиться, что именно вы хотите отформатировать: только SD-карту (флешку) или сбросить все устройство. Последнее означает, что после завершения процесса вы получите «чистый» аппарат, он будет таким же, каким вы его приобрели в магазине (то есть не будет сторонних приложений, кроме стандартных, журналов звонков, сообщений, а также все настройки переключатся в режим «по умолчанию»).
Перед совершением операции по очистке устройства рекомендуется сделать резервирование данных (включает в себя пароли, аккаунты, журналы звонков, установленные настройки) хотя бы стандартными средствами. Это нужно для последующего восстановления. Помимо данных можно создать бэкап, то есть полный образ установленной прошивки (чаще всего применяется в тех случаях, когда есть желание попробовать новую прошивку).
Существует несколько способов отформатировать смартфон или планшет на Android OS. Как обычно, некоторые можно провернуть с помощью стандартных утилит или команд, а для других понадобится установка дополнительно программного обеспечения, а также наличие прав Суперпользователя, потому что действия будут производиться в обход системы.
Способ первый (стандартный сброс до заводских настроек).
Для использования этого способа понадобится аппарат, который еще включается, и есть возможность попасть в Настройки.
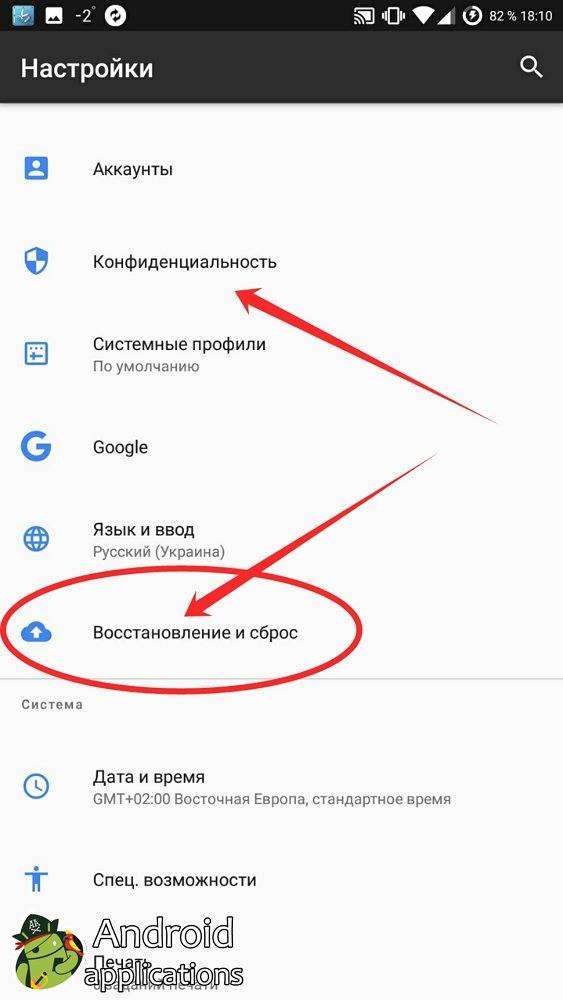
3. В этом же пункте доступно включение стандартного резервирования данных. Стоит включить, чтобы после сброса не тратить время на восстановление всех настроек.
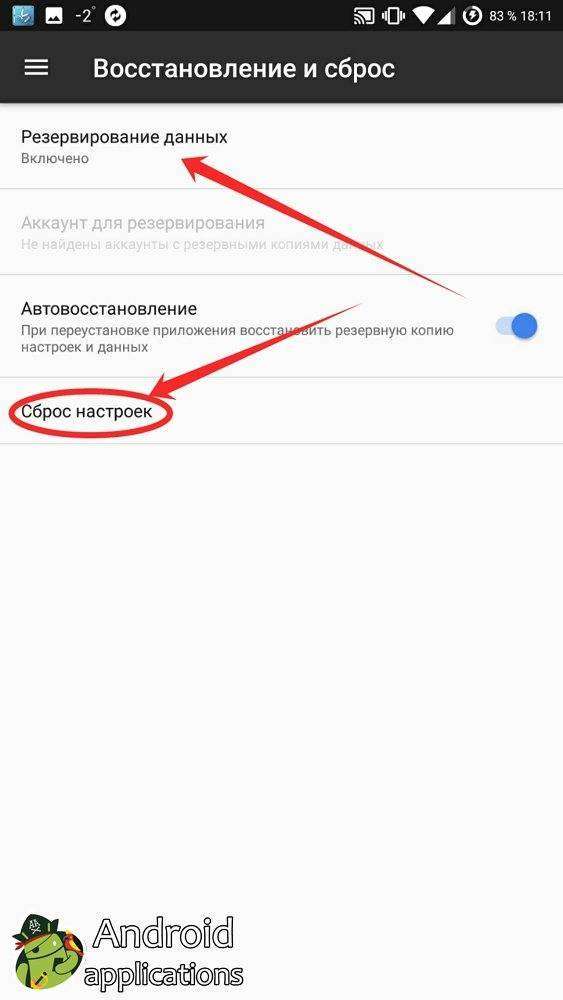
4. Следующий пункт – Сброс настроек. В следующем окне отобразится информация о том, какие данные будут удалены.
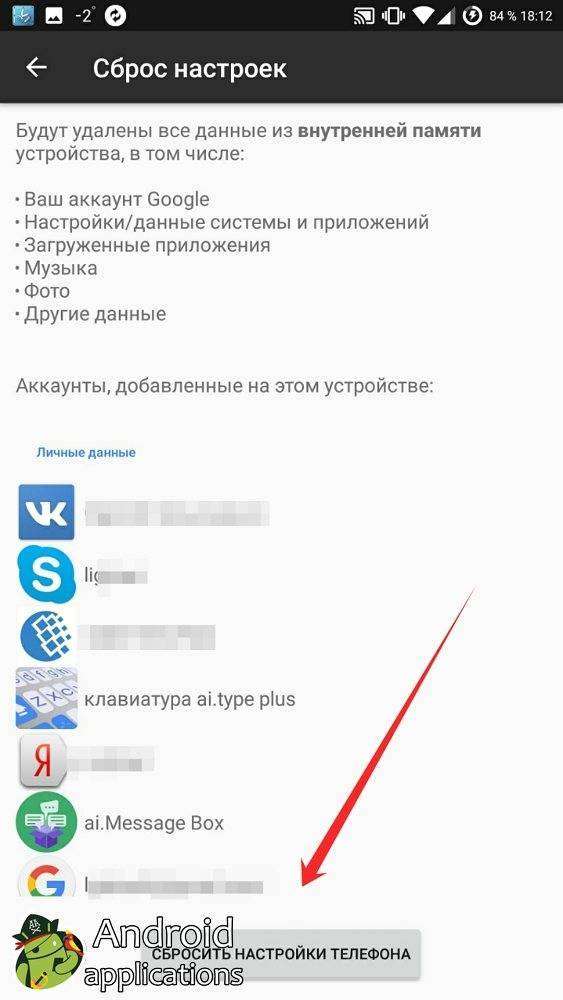
5. Остается кликнуть по Сбросить настройки планшета / смартфона и дождаться окончания процесса.6. После завершения устройство может ненадолго зависнуть, лучше вообще не трогать его в этот момент, чтобы очистка прошла успешно. Также настоятельно рекомендуется несколько раз перезагрузить смартфон или планшет, чтобы все встало на свои места.
Следует помнить, что стандартный сброс будет успешен только на устройстве со стандартным (заводским) рекавери. Иначе возможен bootloop, восстановить который не всегда просто. Что такое recovery и как с ним работать описано в четвертом способе данного гайда.
Способ второй (форматирование флешки / SD-карты).
В зависимости от версии системы Андроид пункты могут изменяться. Ниже приведены два возможных варианта, но может быть и такое, что в вашем случае они могут отличаться.
Вариант 1 (наиболее распространенный): заходим в Настройки – Память – Очистить SD-карту.
Вариант 2 (актуален на старших версиях Android OS): 1. Заходим в стандартное приложение Загрузки.2. Смахнуть слева-направо для открытия бокового меню. 3. Переходим в sdcard1.4. Клик по троеточию в правом верхнем углу – Память.5. Далее вы увидите заполненный объем на флешке, а также кнопку Форматировать.
Способ третий.
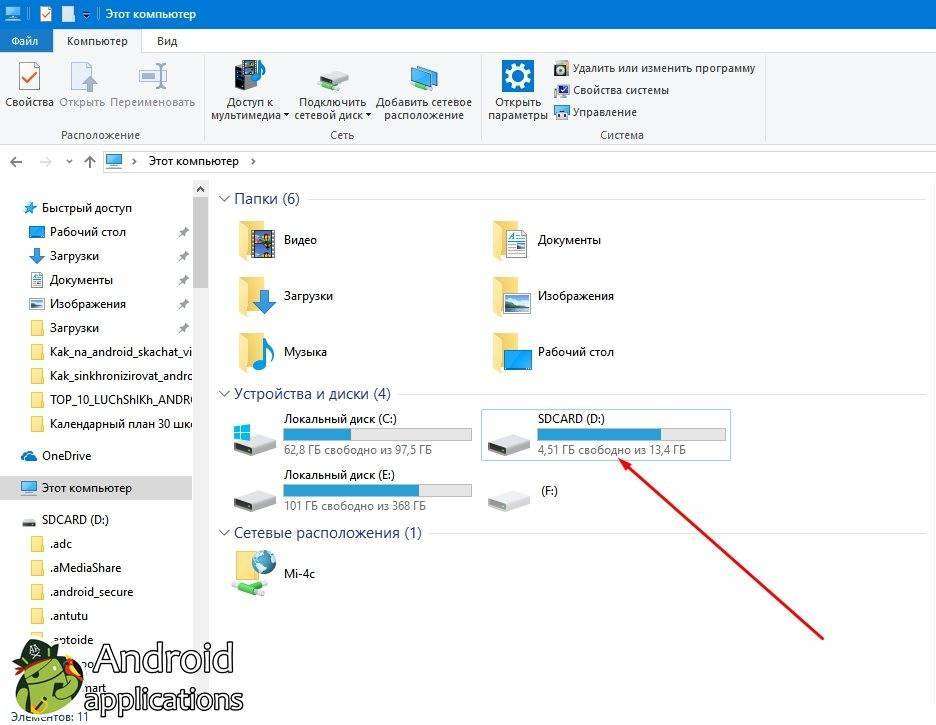
4. Кликнуть правой кнопкой мыши по флешке, затем Форматировать.
Следующий способ подразумевает некоторый опыт использования системы Андроид, то есть тех пользователей, которые хотя бы мельком слышали такие понятия, как «права Суперпользователя» и «перепрошивка».
Способ четвертый.
Для начала необходимо установить кастомное рекавери CWM или TWRP. Что это и для чего, подробно расписано в . Так что желательно ознакомиться с указанной статьей, а затем вернуться снова сюда. Стоит лишь указать, что существенное отличие между CWM и TWRP лишь в способе взаимодействия – в CWM все действия совершаются и подтверждаются кнопками громкости и включения, а в TWRP – непосредственно нажатиями и свайпами по экрану.
С помощью режима recovery можно делать разнообразные действия, но в данной статье описывается только форматирование памяти устройства или SD-карты.
Для CWM (ClockWorkMod) форматирование выглядит следующим образом:
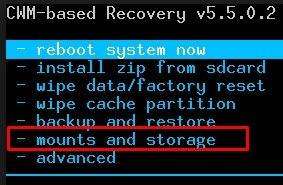
3. Далее открывается окно с несколькими вариантами, но нас интересуют format data (очистка внутренней памяти и пользовательских настроек) и format sdcard (очистка флешки).
4. Отмечаем интересующие пункты (External Storage – внешняя память, Internal Storage – внутренняя), делаем подтверждение свайпом.
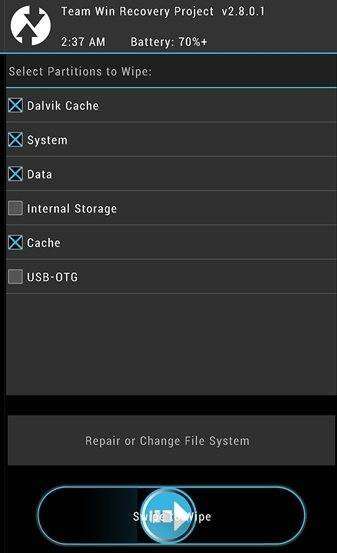
Одной из самых важных частей является – резервной копии. Делается это на случай, если что-то произойдет не так. С бэкапом можно все вернуть как было, без каких-либо последствий.
Сейчас вы уже можете пользоваться recovery, так что коротко создание бэкапа для любой версии рекавери выглядит так:
Для восстановления резервной копии необходимо проделать те же операции, за исключением выбора – на этот раз Restore, а затем выбрать резервную копию из списка и подтвердить.
Порой пользователю планшетного компьютера (и любого другого гаджета) приходится прибегать к процедуре форматирования. Зачем? Тут всё просто. Чаще всего отформатировать устройство – это самый простой и безопасный способ избавиться от различных «глюков» и системных ошибок, которые мешают стабильной работе планшета. Поэтому каждому из нас будет полезно узнать о всех способах и порядке форматирования.
Если говорить вкратце, то форматирование – это сброс всех существующих настроек и возврат к базовым параметрам, заложенным ещё на заводе самим производителем. В ходе такой процедуры большинство программ и приложений стираются. Вместе с ними «уходят» и различные системные ошибки, вредоносные файлы и мн. др. Правда, безвозвратно теряются и многие данные, хранящиеся в памяти планшета. К примеру, фото, видео, контакты, сообщения и т. п. Поэтому всю полезную информацию перед форматированием лучше всего перенести на карту памяти или сохранить в «облаке».

Форматирование планшета
Чтобы отформатировать планшет или любое другое устройство не нужно быть программистом. Эта процедура по силам каждому пользователю. Тем более, мы подробно расскажем, как это сделать.
Начнём с того, что большинство устройств с ОС Android (самсунг галакситаб, леново идеапад, ирбис ткс и пр.) могут отличаться версией прошивки. Однако сам процесс форматирования для любых планшетных компьютеров практически идентичен:
- Первым делом нужно подготовить устройство. Для этого перенесите все данные, которые вы не хотите потерять, на SD-карту. После этого вытащите накопитель из планшета.
- Далее зайдите в раздел «настройки». Потом в подраздел «конфиденциальность». Здесь нужно найти пункт «восстановление и сброс». Кликаем на него.
- Теперь опускаемся в самый низ списка, где нажимаем «сброс настроек». Подтверждаем операцию.
- Остаётся набраться терпения и дать планшету время на то, чтобы отработать команду. Процедура может занять несколько минут. Не стоит думать, что устройство зависло, попутно нажимая различные клавиши и пункты меню.
- Причём перед тем, как кликнуть на «сброс настроек», можно поставить галочку напротив строки «резервное копирование данных». Тогда при наличии Google-аккаунта и доступа в интернет вы легко сделаете бэкап важных данных.

Как отформатировать, если планшет не включается?
Иногда требуется провести процедуру форматирования у неработающего планшетного компьютера. Например, у устройства могут наблюдаться неполадки, связанные с выводом изображения на экран. Нередки и такие ситуации, когда пользователи просто забывают графический ключ (пароль) для разблокировки дисплея. В таких случаях форматнуть планшет описанным выше способом не представляется возможным.
Однако расстраиваться не стоит. Откатиться к заводским настройкам можно с помощью Recovery mode. Это специальный режим восстановления, который по-другому называется полная перезагрузка или Hard Reset. Активируется он следующим образом:
- Выключите устройство.
- Одновременно нажмите на планшете кнопку включения и регулятор громкости (в зависимости от модели это может быть как клавиша убавления, так и прибавления звука). Также следует помнить, что у девайсов некоторых производителей (lenovo, irbis, texet и пр.) потребуется зажать и третью кнопку –«быстрое меню».
- Удерживайте их до того момента, пока на дисплее не появится логотип андроид.
- После чего вы попадёте в режим восстановления.
- Затем посредством кнопок управления громкости нужно кликнуть на раздел «Wipedata/factoryreset» и выбрать «Yes-delete all user data». В роли клавиши выбора – «Home» или же кнопка включения.
- Ожидайте пока закончится процедура форматирования планшета. По необходимости можно перезагрузить устройство, выбрав пункт «reboot system now».

Применять Hard Reset нужно лишь в крайнем случае. Почему? Во-первых, после такой процедуры происходит сброс всех настроек и удаление всех когда-либо загруженных файлов или приложений. Устройство по своей «начинке» становится абсолютно идентично тому варианту, который поступил с завода в магазин. Во-вторых, такой способ форматирования уменьшает срок службы самого устройства.

Кроме того, не всегда можно отформатировать планшет через режим восстановления. Просто у многих моделей китайских производителей меню Recovery mode отсутствует. А если оно и есть, то может не быть необходимого пункта – «удалить данные/сброс настроек».
Что нужно сделать после форматирования?
После окончания форматирования, необходимо проделать следующее:
- Сменить язык (чаще всего он по умолчанию переключается на английский).
- Подключиться к интернету и зайти в Google-аккаунт (при его наличии).
- Установить правильное время (и часовой пояс в настройках).
- Разрешить планшету использовать данные о местоположении.
Если же вы делали бэкап всех данных, то достаточно подключиться к сети и зайти в свой гугл-аккаунт. Затем проследовать по следующему пути: настройки → конфиденциальность → резервное копирование данных → автовосстановление.
Используемые источники:- https://www.lumias.ru/kak-sdelat-sbros-nastroek-fly-do-zavodskix/
- https://kazizilkree.com/sbros-fly/
- https://erfa.ru/kak-otformatirovat-flai-android-formatirovanie-ustroistva-na-os.html
- https://sovets.net/7705-kak-otformatirovat-telefon.html
- https://lab-music.ru/kak-otformatirovat-telefon-android-flai-kak-eto-sdelat/
SD карта как внутренняя память Android
  мобильные устройства
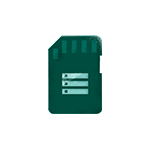 Если ваш телефон или планшет на Android 6.0, 7 Nougat, 8.0 Oreo или 9.0 Pie имеет разъем для подключения карты памяти, то вы можете использовать карту памяти MicroSD в качестве внутренней памяти вашего устройства, такая возможность впервые появилась именно в Android 6.0 Marshmallow.
Если ваш телефон или планшет на Android 6.0, 7 Nougat, 8.0 Oreo или 9.0 Pie имеет разъем для подключения карты памяти, то вы можете использовать карту памяти MicroSD в качестве внутренней памяти вашего устройства, такая возможность впервые появилась именно в Android 6.0 Marshmallow.
В этой инструкции — о настройке SD карты как внутренней памяти Android и о том, какие ограничения и особенности при этом имеются. Сначала показан процесс для 7.0, затем — для последней версии Android 9. Учитывайте, что некоторые устройства не поддерживают данной функции, несмотря на нужную версию андроид (Samsung Galaxy, LG, хотя и для них есть возможное решение, которое будет приведено в материале). См. также: Как очистить внутреннюю память на Android телефоне или планшете.
Примечание: при использовании карты памяти таким образом, она не может быть использована в других устройствах — т.е. вынуть и подключить ее через кард-ридер к компьютеру получится (точнее, прочесть данные) только после полного форматирования.
Использование карты памяти SD в качестве внутренней памяти
Прежде чем приступать к настройке, перенесите все важные данные с вашей карты памяти куда-либо: в процессе она будет полностью отформатирована.
Дальнейшие действия будут выглядеть следующим образом (вместо первых двух пунктов можно нажать по «Настроить» в уведомлении о том, что обнаружена новая SD-карта, если вы ее только что установили и такое уведомление отображается):
- Зайдите в Настройки — Хранилище и USB-накопители и нажмите по пункту «SD-карта» (На некоторых устройствах пункт настроек накопителей может находится в разделе «Дополнительно», например, на ZTE).

- В меню (кнопка справа вверху) выберите «Настроить». Если в меню присутствует пункт «Внутренняя память», сразу нажмите по нему и пропустите пункт 3.

- Нажмите «Внутренняя память».
- Прочтите предупреждение о том, что все данные с карты будут удалены, прежде чем ее можно будет использовать в качестве внутренней памяти, нажмите «Очистить и отформатировать».

- Дождитесь окончания процесса форматирования.
- Если по завершении процесса вы увидите сообщение «SD-карта работает медленно», это говорит о том, что вы используете карту памяти Class 4, 6 и подобную — т.е. действительно медленную. Ее можно будет использовать в качестве внутренней памяти, но это отразится на скорости работы вашего Android телефона или планшета (такие карты памяти могут работать до 10 раз медленнее чем обычная внутренняя память). Рекомендуется использовать карты памяти UHS Class 3 (U3) или хотя бы U1, об обычных Class 10 ваш телефон может сообщить, что они недостаточно быстрые.

- После форматирования вам будет предложено перенести данные на новое устройство, выберите «Перенести сейчас» (до переноса процесс не считается завершенным).

- Нажмите «Готово».
- Рекомендуется сразу после окончания форматирования карты как внутренней памяти перезагрузить ваш телефон или планшет — нажмите и удерживайте кнопку питания, затем выберите пункт «Перезагрузить», а если такой отсутствует — «Отключить питание» или «Выключить», а после выключения — снова включите устройство.
На этом процесс завершен: если зайти в параметры «Хранилище и USB накопители», то вы увидите, что место, занятое во внутренней памяти уменьшилось, на карте памяти — увеличилось, а общий объем памяти также увеличился.
Однако, в работе функции использования SD-карты как внутренней памяти в Android 6 и 7 есть некоторые особенности, которые могут сделать использование такой возможности нецелесообразным — об этом соответствующий раздел руководства.
Как форматировать SD карту памяти как внутреннюю память (пример для Android 9.0)
На последней версии Android все действия по превращению карты памяти MicroSD во внутреннюю практически те же самые, но на всякий случай отдельно опишу шаги и приведу снимки экрана (не забудьте, что все данные с карты памяти в процессе будут удалены, позаботьтесь о сохранении важных файлов):
- На вашем смартфоне зайдите в Настройки — Хранилище. А затем нажмите по пункту «SD-карта».

- Нажмите по кнопке меню справа вверху, выберите пункт «Настройки хранилища», а на следующем экране — «Внутренняя память».

- Внимательно прочитайте, что именно произойдет и, если согласны, подтвердите форматирование карты памяти как внутренней памяти. Дождитесь завершения процесса.

- Для переноса данных (тех, которые можно перенести) из внутренней памяти на SD карту памяти, откройте меню в параметрах хранилища и выберите пункт «Перенести данные».

На этом процедура будет завершена. Все особенности работы и способ возврата карты памяти в режим работы в качестве портативного накопителя остаются теми же самыми, что и для предыдущих версий Android.
Видео инструкция
Далее — простое видео, где весь процесс форматирования MicroSD в качестве внутреннего хранилища, а также перенос данных на карту памяти показаны наглядно.
Особенности работы карты памяти в качестве внутренней памяти Android
Можно предположить, что когда к внутренней памяти Android объемом N присоединяется объем карты памяти M, общий доступный объем внутренней памяти должен стать равным N+M. Более того, примерно это отображается и в информации о хранилище устройства, однако по факту все работает несколько иначе:
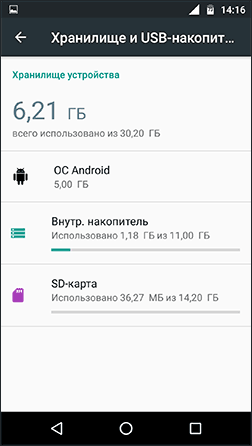
- Всё, что возможно (за исключением некоторых приложений, системных обновлений) будет помещаться на внутреннюю память, находящуюся на SD-карте, без предоставления выбора. Но внутренняя память продолжить заниматься: не все данные и не все приложения можно разместить на SD карту.
- При подключении Android устройства к компьютеру в данном случае вы будете «видеть» и иметь доступ только к внутренней памяти на карте. То же самое и в файловых менеджерах на самом устройстве (см. Лучшие файловые менеджеры для Android).

Как итог — после того, момента, когда SD карта памяти стала использоваться как внутренняя память, у пользователя нет доступа к «настоящей» внутренней памяти, а если предположить, что собственная внутренняя память устройства была больше чем память MicroSD, то объем доступной внутренней памяти после описываемых действий не увеличится, а уменьшится.
Ещё одна важная особенность — при сбросе телефона, даже в том случае, если вы извлекли карту памяти из него перед сбросом, а также в некоторых других сценариях восстановить данные с неё невозможно, подробнее об этом: Можно ли восстановить данные с SD карты памяти, отформатированной как внутренняя память на Android.
Форматирование карты памяти для использования в качестве внутреннего хранилища в ADB
Для Android устройств, где функция недоступна, например, на Samsung Galaxy S7-S9, Galaxy Note, существует возможность отформатировать SD карту в качестве внутренней памяти с помощью ADB Shell.
Поскольку этот способ потенциально может привести к проблемам с телефоном (и не на любом устройстве может сработать), подробности по установке ADB, включению отладки по USB и запуску командной строки в папке с adb я пропущу (Если вы не знаете, как это делается, то, возможно, лучше не стоит браться. А если возьметесь — то на свой страх и риск).
Сами же необходимые команды будут выглядеть следующим образом (карта памяти должна быть подключена):
- adb shell
- sm list-disks (в результате выполнения этой команды обратите внимание на выданный идентификатор диска вида disk:NNN,NN — он потребуется в следующей команде)
- sm partition disk:NNN,NN private
По завершении форматирования, выйдите из adb shell, а на телефоне, в параметрах хранилища откройте пункт «SD карта», нажмите по кнопке меню справа вверху и нажмите «Перенести данные» (это обязательно, иначе продолжит использоваться внутренняя память телефона). По окончании переноса процесс можно считать завершенным.
Ещё одна возможность для таких устройств, при налчии root-доступа — использование приложения Root Essentials и включение Adoptable Storage в этом приложении (потенциально опасная операция, на свой страх и риск, не выполняйте на старых версиях Android).
Как вернуть обычное функционирование карты памяти
Если вы решите отключить карту памяти от внутренней памяти, сделать это просто — перенесите с нее все важные данные на компьютер, после чего зайдите, также как и в первом способе в настройки SD-карты.
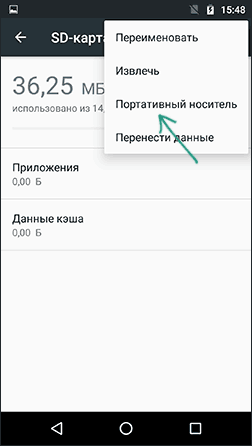
Затем, в меню действий с картой памяти выберите пункт «Портативный носитель» и, следуя указаниям, выполните форматирование карты памяти.
А вдруг и это будет интересно:
SD карта как внутренняя память Android
  мобильные устройства
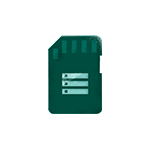 Если ваш телефон или планшет на Android 6.0, 7 Nougat, 8.0 Oreo или 9.0 Pie имеет разъем для подключения карты памяти, то вы можете использовать карту памяти MicroSD в качестве внутренней памяти вашего устройства, такая возможность впервые появилась именно в Android 6.0 Marshmallow.
Если ваш телефон или планшет на Android 6.0, 7 Nougat, 8.0 Oreo или 9.0 Pie имеет разъем для подключения карты памяти, то вы можете использовать карту памяти MicroSD в качестве внутренней памяти вашего устройства, такая возможность впервые появилась именно в Android 6.0 Marshmallow.
В этой инструкции — о настройке SD карты как внутренней памяти Android и о том, какие ограничения и особенности при этом имеются. Сначала показан процесс для 7.0, затем — для последней версии Android 9. Учитывайте, что некоторые устройства не поддерживают данной функции, несмотря на нужную версию андроид (Samsung Galaxy, LG, хотя и для них есть возможное решение, которое будет приведено в материале). См. также: Как очистить внутреннюю память на Android телефоне или планшете.
Примечание: при использовании карты памяти таким образом, она не может быть использована в других устройствах — т.е. вынуть и подключить ее через кард-ридер к компьютеру получится (точнее, прочесть данные) только после полного форматирования.
Использование карты памяти SD в качестве внутренней памяти
Прежде чем приступать к настройке, перенесите все важные данные с вашей карты памяти куда-либо: в процессе она будет полностью отформатирована.
Дальнейшие действия будут выглядеть следующим образом (вместо первых двух пунктов можно нажать по «Настроить» в уведомлении о том, что обнаружена новая SD-карта, если вы ее только что установили и такое уведомление отображается):
- Зайдите в Настройки — Хранилище и USB-накопители и нажмите по пункту «SD-карта» (На некоторых устройствах пункт настроек накопителей может находится в разделе «Дополнительно», например, на ZTE).

- В меню (кнопка справа вверху) выберите «Настроить». Если в меню присутствует пункт «Внутренняя память», сразу нажмите по нему и пропустите пункт 3.

- Нажмите «Внутренняя память».
- Прочтите предупреждение о том, что все данные с карты будут удалены, прежде чем ее можно будет использовать в качестве внутренней памяти, нажмите «Очистить и отформатировать».

- Дождитесь окончания процесса форматирования.
- Если по завершении процесса вы увидите сообщение «SD-карта работает медленно», это говорит о том, что вы используете карту памяти Class 4, 6 и подобную — т.е. действительно медленную. Ее можно будет использовать в качестве внутренней памяти, но это отразится на скорости работы вашего Android телефона или планшета (такие карты памяти могут работать до 10 раз медленнее чем обычная внутренняя память). Рекомендуется использовать карты памяти UHS Class 3 (U3) или хотя бы U1, об обычных Class 10 ваш телефон может сообщить, что они недостаточно быстрые.

- После форматирования вам будет предложено перенести данные на новое устройство, выберите «Перенести сейчас» (до переноса процесс не считается завершенным).

- Нажмите «Готово».
- Рекомендуется сразу после окончания форматирования карты как внутренней памяти перезагрузить ваш телефон или планшет — нажмите и удерживайте кнопку питания, затем выберите пункт «Перезагрузить», а если такой отсутствует — «Отключить питание» или «Выключить», а после выключения — снова включите устройство.
На этом процесс завершен: если зайти в параметры «Хранилище и USB накопители», то вы увидите, что место, занятое во внутренней памяти уменьшилось, на карте памяти — увеличилось, а общий объем памяти также увеличился.
Однако, в работе функции использования SD-карты как внутренней памяти в Android 6 и 7 есть некоторые особенности, которые могут сделать использование такой возможности нецелесообразным — об этом соответствующий раздел руководства.
Как форматировать SD карту памяти как внутреннюю память (пример для Android 9.0)
На последней версии Android все действия по превращению карты памяти MicroSD во внутреннюю практически те же самые, но на всякий случай отдельно опишу шаги и приведу снимки экрана (не забудьте, что все данные с карты памяти в процессе будут удалены, позаботьтесь о сохранении важных файлов):
- На вашем смартфоне зайдите в Настройки — Хранилище. А затем нажмите по пункту «SD-карта».

- Нажмите по кнопке меню справа вверху, выберите пункт «Настройки хранилища», а на следующем экране — «Внутренняя память».

- Внимательно прочитайте, что именно произойдет и, если согласны, подтвердите форматирование карты памяти как внутренней памяти. Дождитесь завершения процесса.

- Для переноса данных (тех, которые можно перенести) из внутренней памяти на SD карту памяти, откройте меню в параметрах хранилища и выберите пункт «Перенести данные».

На этом процедура будет завершена. Все особенности работы и способ возврата карты памяти в режим работы в качестве портативного накопителя остаются теми же самыми, что и для предыдущих версий Android.
Видео инструкция
Далее — простое видео, где весь процесс форматирования MicroSD в качестве внутреннего хранилища, а также перенос данных на карту памяти показаны наглядно.
Особенности работы карты памяти в качестве внутренней памяти Android
Можно предположить, что когда к внутренней памяти Android объемом N присоединяется объем карты памяти M, общий доступный объем внутренней памяти должен стать равным N+M. Более того, примерно это отображается и в информации о хранилище устройства, однако по факту все работает несколько иначе:
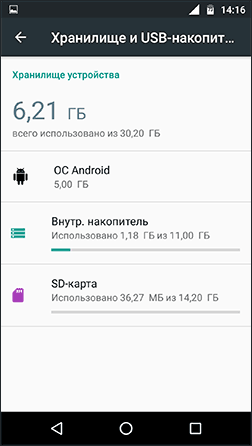
- Всё, что возможно (за исключением некоторых приложений, системных обновлений) будет помещаться на внутреннюю память, находящуюся на SD-карте, без предоставления выбора. Но внутренняя память продолжить заниматься: не все данные и не все приложения можно разместить на SD карту.
- При подключении Android устройства к компьютеру в данном случае вы будете «видеть» и иметь доступ только к внутренней памяти на карте. То же самое и в файловых менеджерах на самом устройстве (см. Лучшие файловые менеджеры для Android).

Как итог — после того, момента, когда SD карта памяти стала использоваться как внутренняя память, у пользователя нет доступа к «настоящей» внутренней памяти, а если предположить, что собственная внутренняя память устройства была больше чем память MicroSD, то объем доступной внутренней памяти после описываемых действий не увеличится, а уменьшится.
Ещё одна важная особенность — при сбросе телефона, даже в том случае, если вы извлекли карту памяти из него перед сбросом, а также в некоторых других сценариях восстановить данные с неё невозможно, подробнее об этом: Можно ли восстановить данные с SD карты памяти, отформатированной как внутренняя память на Android.
Форматирование карты памяти для использования в качестве внутреннего хранилища в ADB
Для Android устройств, где функция недоступна, например, на Samsung Galaxy S7-S9, Galaxy Note, существует возможность отформатировать SD карту в качестве внутренней памяти с помощью ADB Shell.
Поскольку этот способ потенциально может привести к проблемам с телефоном (и не на любом устройстве может сработать), подробности по установке ADB, включению отладки по USB и запуску командной строки в папке с adb я пропущу (Если вы не знаете, как это делается, то, возможно, лучше не стоит браться. А если возьметесь — то на свой страх и риск).
Сами же необходимые команды будут выглядеть следующим образом (карта памяти должна быть подключена):
- adb shell
- sm list-disks (в результате выполнения этой команды обратите внимание на выданный идентификатор диска вида disk:NNN,NN — он потребуется в следующей команде)
- sm partition disk:NNN,NN private
По завершении форматирования, выйдите из adb shell, а на телефоне, в параметрах хранилища откройте пункт «SD карта», нажмите по кнопке меню справа вверху и нажмите «Перенести данные» (это обязательно, иначе продолжит использоваться внутренняя память телефона). По окончании переноса процесс можно считать завершенным.
Ещё одна возможность для таких устройств, при налчии root-доступа — использование приложения Root Essentials и включение Adoptable Storage в этом приложении (потенциально опасная операция, на свой страх и риск, не выполняйте на старых версиях Android).
Как вернуть обычное функционирование карты памяти
Если вы решите отключить карту памяти от внутренней памяти, сделать это просто — перенесите с нее все важные данные на компьютер, после чего зайдите, также как и в первом способе в настройки SD-карты.
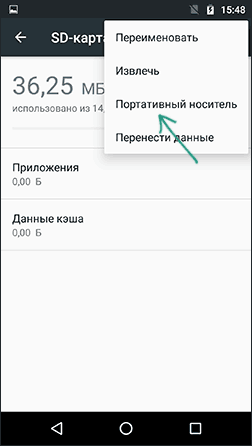
Затем, в меню действий с картой памяти выберите пункт «Портативный носитель» и, следуя указаниям, выполните форматирование карты памяти.
А вдруг и это будет интересно:
Не форматируется карта памяти: причины и решение

Карта памяти – универсальный накопитель, который прекрасно работает на самых разных устройствах. Но пользователи могут столкнуться с ситуациями, когда компьютер, смартфон или другие приборы не воспринимают карту памяти. Также могут быть случаи, когда необходимо оперативно удалить все данные с карты. Тогда и можно решить проблему, отформатировав карту памяти.
Такие меры устранят повреждения файловой системы и сотрут всю информацию с диска. В некоторых смартфонах и фотоаппаратах есть встроенная функция форматирования. Можно воспользоваться ею или провести процедуру с помощью подключения карты к ПК через картридер. Но порою случается, что гаджет выдает ошибку «Карта памяти неисправна» при попытке переформатирования. А на ПК появляется сообщение об ошибке: «Windows не удается завершить форматирование».
Не форматируется карта памяти: причины и решение
Мы уже писали о том, как решить проблему с вышеупомянутой ошибкой Виндовс. Но в данном руководстве мы рассмотрим, что делать при возникновении других сообщений при работе с microSD/SD.
Урок: Что делать, если флешка не форматируется
Чаще всего проблемы с картой памяти начинаются, если при использовании флеш-накопителя были неполадки с питанием. Также возможно, что неправильно использовались программы для работы с разделами дисков. Кроме того, могло иметь место внезапное отключение накопителя при работе с ним.
Причиной ошибок может быть и то, что на самой карте включена защита от записи. Для того чтобы ее снять необходимо перевести механический переключатель в положение «unlock». Вирусы также могут влиять на работоспособность карты памяти. Так что лучше на всякий случай просканировать microSD/SD антивирусом, если есть сбои в работе.
Если же форматирование явно необходимо, то стоит помнить, что при этой процедуре вся информация с носителя будет автоматически удалена! Поэтому необходимо сделать копию важных данных, хранящихся на съемном накопителе. Для форматирования microSD/SD можно использовать как встроенные инструменты Windows, так и сторонний софт.
Способ 1: D-Soft Flash Doctor
Программа имеет простой интерфейс, в котором легко разобраться. Ее функционал включает в себя возможность создать образ диска, сканировать диск на ошибки и восстановить носитель. Для работы с ней сделайте вот что:
- Скачайте и установите D-Soft Flash Doctor на компьютер.
- Запустите ее и нажмите кнопку «Восстановить носитель».
- Когда все будет закончено, просто нажмите «Готово».


После этого программа очень быстро разобьет память носителя согласно конфигурации.
Способ 2: HP USB Disk Storage Format Tool
С помощью этой проверенной программы Вы можете провести принудительное форматирование флеш-памяти, создать загрузочный накопитель или проверить диск на ошибки.
Для принудительного форматирования сделайте следующее:
- Загрузите, инсталлируйте и запустите HP USB Disk Storage Format Tool на ПК.
- Выберите Ваш девайс в списке сверху.
- Укажите файловую систему с которой планируете работать в дальнейшем («FAT», «FAT32», «exFAT» или «NTFS»).
- Вы можете провести быстрое форматирование («Quick Format»). Это сэкономит время, но не гарантирует полной очистки.
- Также есть функция «многопроходного форматирования» (Verbose), что гарантирует абсолютное и безвозвратное удаление всех данных.
- Еще одним плюсом программы является возможность переименовать карту памяти, вписав новое название в поле «Volume label».
- После выбора необходимых конфигураций нажмите на кнопку «Format disk».

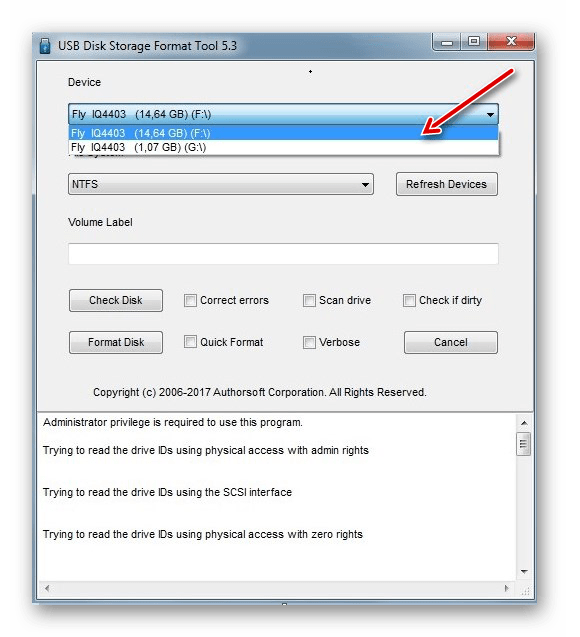



Для того, чтобы проверить диск на ошибки (это также будет полезно после принудительного форматирования):
- Поставьте галочку напротив «Correct errors». Так можно исправить ошибки файловой системы, которые обнаружит программа.
- Для более тщательного сканирования носителя выберите «Scan drive».
- Если носитель не отображается на ПК, то можно воспользоваться пунктом «Check if dirty». Это вернет microSD/SD «видимость».
- После этого нажмите «Check disk».

Если у Вас не получается воспользоваться данной программой, возможно, Вам поможет наша инструкция по ее использованию.
Урок: Как восстановить флешку с HP USB Disk Storage Format Tool
Способ 3: EzRecover
EzRecover – простая утилита созданная для форматирования флеш-накопителей. Она автоматически определяет съемный носитель, поэтому не нужно указывать путь к нему. Работать с этой программой очень легко.
- Сначала установите и запустите ее.
- Затем выплывет такое информационное сообщение, как показано ниже.
- Теперь еще раз переподключите носитель к компьютеру.
- Если в поле «Disk size» не указано значение, то введите прежний объем диска.
- Нажмите кнопку «Recover».


Способ 4: SDFormatter
- Инсталлируйте и запустите SDFormatter.
- В разделе «Drive» укажите тот носитель, который еще не отформатирован. Если Вы запустили программу до того, как подключили носитель, воспользуйтесь функцией «Refresh». Теперь в выпадающем меню будут видны все разделы.
- В настройках программы «Option» можно изменить тип форматирования и включить изменение размера кластера накопителя.
- В следующем окне будут доступны такие параметры:
- «Quick» — скоростное форматирование;
- «Full (Erase)» — удаляет не только прежнюю файловую таблицу, но и все хранящиеся данные;
- «Full (OverWrite)» — гарантирует полную перезапись диска;
- «Format size adjustment» — поможет изменить размер кластера, если в предыдущий раз он был указан неверно.
- После установки необходимых настроек нажмите кнопку «Format».


Способ 5: HDD Low Level Format Tool
HDD Low Level Format Tool – программа для низкоуровневого форматирования. Этот способ может вернуть работоспособность носителю даже после серьезных сбоев и ошибок. Но важно помнить, что низкоуровневое форматирование полностью сотрет все данные и заполнит пространство нулями. О последующем восстановлении данных в таком случае не может идти и речи. Такие серьезные меры стоит предпринимать только в том случае, если ни один из вышеприведенных вариантов решения проблемы не дал результатов.
- Установите программу и запустите ее, выберите «Continue for free».
- В списке подключенных носителей выберите карту памяти, нажмите «Продолжить».
- Перейдите на вкладку «Низкоуровневое форматирование» («Low-level format»).
- Далее нажмите «Форматировать это устройство» («Format this device»). После этого начнется процесс и ниже будут отображаться производимые действия.


Данная программа также очень хорошо помогает при низкоуровневом форматировании съемных накопителей, о котором можно прочитать в нашем уроке.
Урок: Как выполнить низкоуровневое форматирование флешки
Способ 6: Средства Windows
Вставьте карту памяти в картридер и подключите его к компьютеру. Если у Вас нет картридера, можно подключить телефон через USB к ПК в режиме передачи данных (USB накопитель). Тогда Windows сможет распознать карту памяти. Чтобы воспользоваться средствами Виндовс, сделайте вот что:
- В строке «Выполнить» (вызывается клавишами Win+R) просто напишите команду
diskmgmt.msc, после чего нажмите «ОК» или Enter на клавиатуре.
Или зайдите в «Панель управления», установите параметр просмотра – «Мелкие значки». В разделе «Администрирование» выберите «Управление компьютером», а затем и «Управление дисками». - Среди подключенных дисков найдите карту памяти.
- Если в строке «Состояние» указано «Исправен», нажмите правой кнопкой мыши по нужному разделу. В меню выберите «Форматировать».
- Для состояния «Не распределен» выберете «Создать простой том».
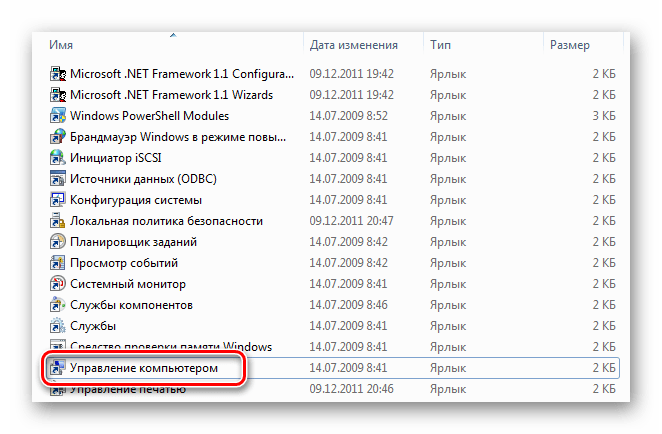


Наглядное видео по решению проблемы
Если удаление все равно происходит с ошибкой, то, возможно, какой-то процесс Windows использует накопитель и поэтому невозможно получить доступ к файловой системе и она не будет отформатирована. В таком случае может помочь способ, связанный с использованием специальных программ.
Способ 7: Командная строка Windows
Данный способ предполагает следующие действия:
- Перезагрузите компьютер в безопасном режиме. Для этого в окне «Выполнить» введите команду
msconfigи нажмите Enter или «ОК». - Далее во вкладке «Загрузка» поставьте галку «Безопасный режим» и перезагрузите систему.
- Запустите командную строку и напишите команду
format n(n-буква карты памяти). Теперь процесс должен пройти без ошибок.


Или воспользуйтесь командной строкой чтобы очистить диск. В данном случае сделайте вот что:
- Запустите командную строку под именем администратора.
- Напишите
diskpart. - Далее введите
list disk. - В появившемся списке дисков найдите карту памяти (по объему) и запомните номер диска. Он пригодится нам для следующей команды. На этом этапе нужно быть очень внимательным, чтобы не перепутать разделы и не стереть всю информацию на системном диске компьютера.
- Определив номер диска, можно выполнить следующую команду
select disk n(nнужно заменить на номер диска в вашем случае). Этой командой мы выберем необходимый диск, все последующие команды будут осуществляться именно в этом разделе. - Следующим шагом будет полная очистка выбранного диска. Ее можно осуществить командой
clean.
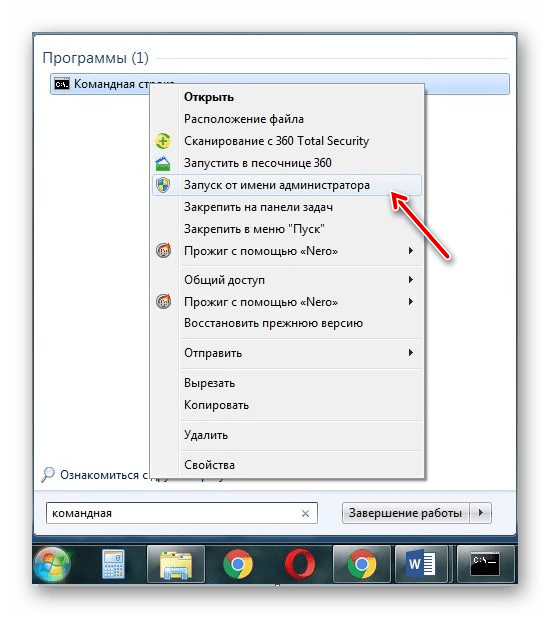

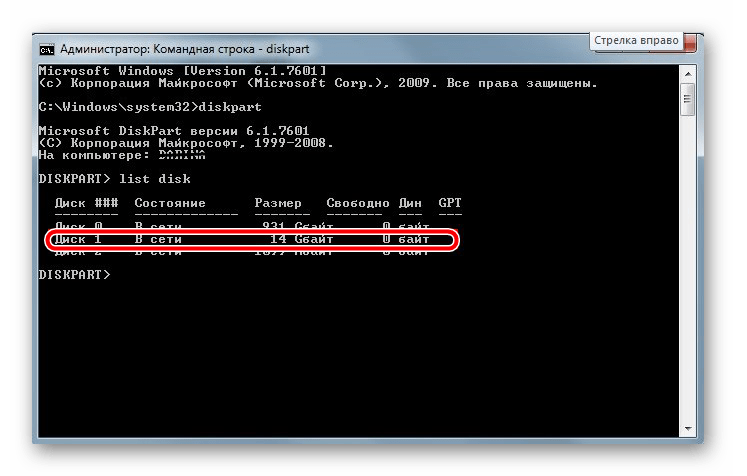


При успешном выполнении этой команды появится сообщение: «Очистка диска выполнена успешно». Теперь память должна быть доступна для исправления. Далее действуйте так, как предполагалось изначально.
Если команда diskpart не находит диск, то, скорее всего, карта памяти имеет механические повреждения и не подлежит восстановлению. В большинстве случаев эта команда работает отлично.
Если ни один из предложенных нами вариантов не помог справиться с проблемой, то дело, опять же, в механическом повреждении, поэтому восстановить накопитель самостоятельно уже невозможно. Последний вариант – это обратиться за помощью в сервисный центр. Также Вы можете написать о своей проблеме в комментариях ниже. Мы постараемся помочь Вам или посоветовать другие способы исправления ошибок.
 Мы рады, что смогли помочь Вам в решении проблемы.
Мы рады, что смогли помочь Вам в решении проблемы. Опишите, что у вас не получилось.
Наши специалисты постараются ответить максимально быстро.
Опишите, что у вас не получилось.
Наши специалисты постараются ответить максимально быстро.Помогла ли вам эта статья?
ДА НЕТКак отформатировать карту памяти
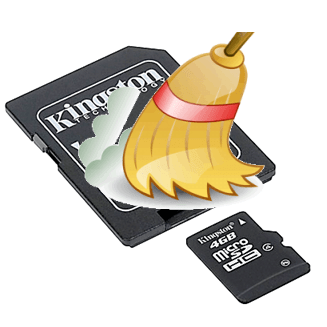
SD-карты используются на всех типах переносных электронных устройств. Как и USB-накопители, они тоже могут давать сбои в работе и нуждаться в форматировании. Способов сделать это достаточно много. В этом материале подобраны самые действенные их них.
Как отформатировать карту памяти
Принцип форматирования SD-карты мало чем отличается от случая с USB-накопителями. Можно использовать как стандартные средства Windows, так и одну из специальных утилит. Ассортимент последних весьма обширен:
- AutoFormat Tool;
- HDD Low Level Format Tool;
- JetFlash Recovery Tool;
- RecoveRx;
- SDFormatter;
- USB Disk Storage Format Tool.
Внимание! Форматирование карты памяти приведет к удалению всех данных на ней. Если она исправна, скопируйте нужное на компьютер, если такой возможности нет – используйте «быстрое форматирование». Только так потом можно будет восстановить содержимое посредством специальных программ.
Чтобы подключить карту памяти к компьютеру, понадобится кардридер. Он может быть встроенным (гнездо в системном блоке или корпусе ноутбука) или внешним (подключается через USB). Кстати, сегодня можно приобрести беспроводной кардридер, подключаемый через Bluetooth или Wi-Fi.
Большинство кардридеров подходят для полноразмерных SD-карт, а вот, например, для меньшей по размеру MicroSD необходимо использовать специальный адаптер (переходник). Обычно он идет в комплекте с картой. Выглядит, как SD-карта с гнездом под MicroSD. Не забудьте внимательно изучить надписи на флешке. Как минимум, название производителя может пригодиться.
Способ 1: AutoFormat Tool
Начнем с фирменной утилиты от Transcend, которая создана, прежде всего, для работы с картами этого производителя.
Скачать AutoFormat Tool бесплатно
Чтобы использовать данную программу, сделайте следующее:
- Скачайте приложение и запустите исполняемый файл.
- В верхнем блоке укажите букву карты памяти.
- В следующем выберите ее тип.
- В поле «Format Label» можете написать ее имя, которое будет отображаться после форматирования.
«Optimized Format» предполагает быстрое форматирование, «Complete Format» – полное. Отметьте галочкой нужный вариант. Для удаления данных и восстановления работоспособности флешки бывает достаточно «Optimized Format». - Нажмите кнопку «Format».
- Выскочит предупреждение об удалении содержимого. Нажмите «Да».


По прогрессбару внизу окна можно определить состояние форматирования. После завершения операции появится такое сообщение, как показано на фото ниже.
Если у Вас карта памяти от Transcend, возможно, Вам поможет еще и одна из программ, описанных в уроке, в котором идет речь о флешках данной фирмы.
Читайте также: 6 испытанных способов восстановления флешки Transcend
Способ 2: HDD Low Level Format Tool
Еще одна программа, позволяющая сделать низкоуровневое форматирование. Бесплатное пользование предоставляется на пробный период. Кроме установочной версии, есть портативная.
Чтобы использовать HDD Low Level Format Tool, сделайте следующее:
- Отметьте карту памяти и нажмите «Continue».
- Откройте вкладку «Low-Level Format».
- Нажмите кнопку «Format This Device».
- Подтвердите действие, нажав «Да».
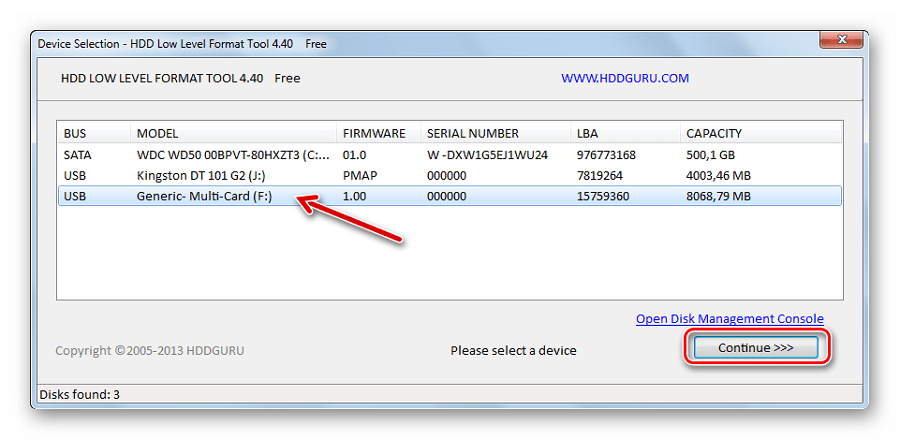

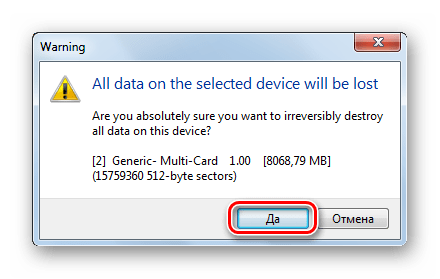
По шкале можно наблюдать прогресс форматирования.
На заметку: Низкоуровневое форматирование лучше не прерывать.
Читайте также: Как выполнить низкоуровневое форматирование флешки
Способ 3: JetFlash Recovery Tool
Является еще одной разработкой компании Transcend, но работает с картами памяти не только этой фирмы. Отличается максимальной простотой использования. Единственный недостаток – видит не все карты памяти.
Скачать JetFlash Recovery Tool
Инструкция проста: выберите флешку и нажмите «Start».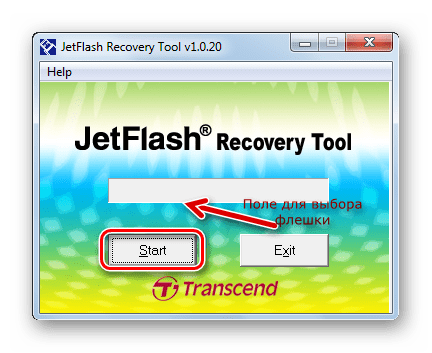
Способ 4: RecoveRx
Этот инструмент тоже присутствует в списке рекомендованных фирмой Transcend и тоже работает с накопителями информации других производителей. Гораздо дружелюбнее с картами памяти других производителей.
Официальный сайт RecoveRx
Инструкция по использованию RecoveRx выглядит вот так:
- Скачайте и установите приложение.
- Перейдите в категорию «Format».
- В выпадающем списке выберите букву карты памяти.
- Появятся обозначения типов карт памяти. Отметьте подходящую.
- В поле «Метка» можно задать имя носителя.
- В зависимости от состояния SD, выберите тип форматирования (оптимизированное или полное).
- Нажмите кнопку «Format».
- На следующее сообщение ответьте «Да» (нажмите на следующую кнопку).
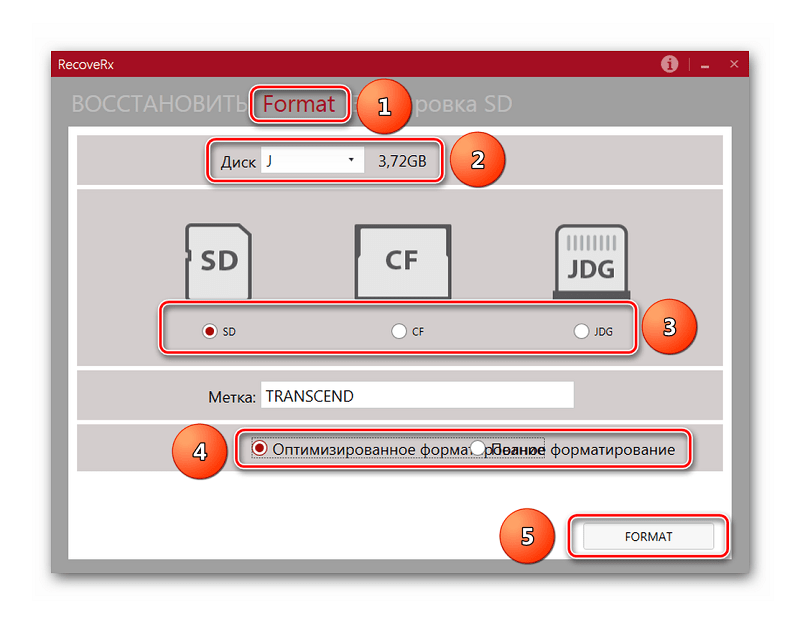

Внизу окна будет шкала и приблизительное время до окончания процесса.
Способ 5: SDFormatter
Именно эту утилиту рекомендует производитель SanDisk для работы с их продукцией. Да и без этого она является одной из лучших для работы с картами SD.
Инструкция по использованию в данном случае такая:
- Скачайте и установите SDFormatter на свой компьютер.
- Выберите обозначение карты памяти.
- При необходимости напишите имя флешки в строке «Volume Label».
- В поле «Format Option» указаны текущие настройки форматирования. Их можно изменить, нажав кнопку «Option».
- Нажмите «Format».
- На появившееся сообщение ответьте «ОК».
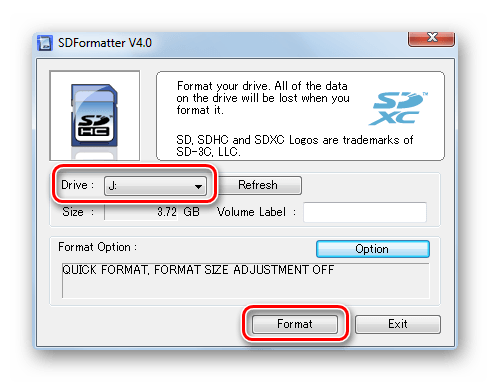

Способ 6: USB Disk Storage Format Tool
Одна из наиболее продвинутых утилит для форматирования съемных накопителей всех типов, включая карты памяти.
Инструкция здесь такая:
- Сначала загрузите и проведите установку USB Disk Storage Format Tool.
- В значении «Device» выберите носитель.
- Что касается поля «File System» («Файловая система»), то для SD-карт чаще всего используется «FAT32».
- В поле «Volume Label» указывается имя флешки (латиницей).
- Если не отметить «Quick Format», будет запущено «долгое», полное форматирование, которое не всегда нужно. Так что галочку лучше поставить.
- Нажмите кнопку «Format Disk».
- Подтвердите действие в следующем окне.
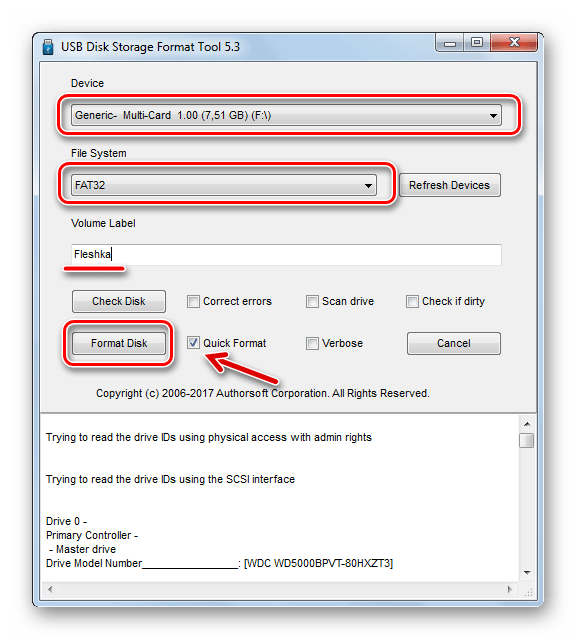
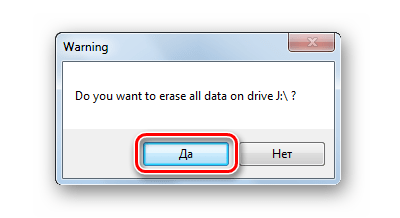
Состояние форматирования можно оценить по шкале.
Способ 7: Стандартные средства Windows
В этом случае преимущество в отсутствии необходимости скачивать сторонние программы. Однако если карта памяти повреждена, то при форматировании может возникнуть ошибка.
Чтобы отформатировать карту памяти с помощью стандартного инструментария Windows, сделайте вот что:
- В перечне подключенных устройств (в «Этом компьютере») найдите нужный носитель и нажмите по нему правой кнопкой.
- Выберите пункт «Форматировать» в выпадающем меню.
- Обозначьте файловую систему.
- В поле «Метка тома» напишите новое имя карты памяти, если это нужно.
- Нажмите кнопку «Начать».
- Дайте согласие на удаление данных с носителя в появившемся окне.
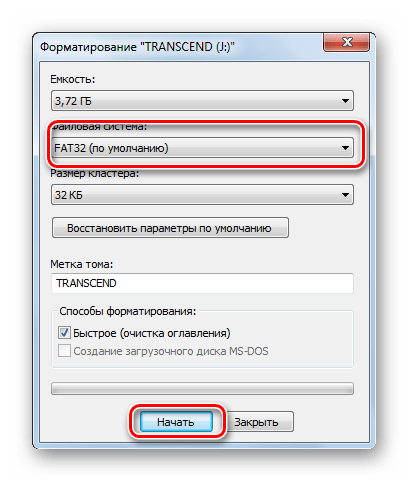
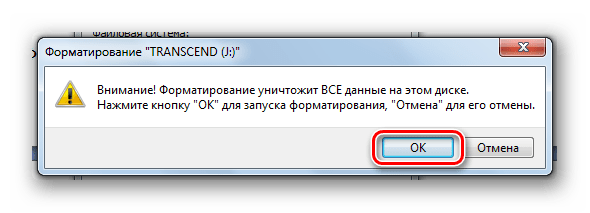
Такое окно, как показано на фото ниже, будет свидетельствовать о завершении процедуры.
Способ 8: Инструмент «Управление дисками»
Альтернативный вариант стандартного форматирования – это использование встроенной программы «Управление дисками». Она есть в любой версии Windows, поэтому Вы точно ее найдете.
Чтобы воспользоваться вышеупомянутой программой, выполните ряд простых действий:
- Используйте комбинацию клавиш «WIN» + «R», чтобы вызвать окно «Выполнить».
- Впишите
diskmgmt.mscв единственное доступное в этом окне поле и нажмите «ОК». - Кликните правой кнопкой по карте памяти и выберите «Форматировать».
- В окне форматирования можете указать новое имя носителя и назначить файловую систему. Нажмите «ОК».
- На предложение «Продолжить» ответьте «ОК».
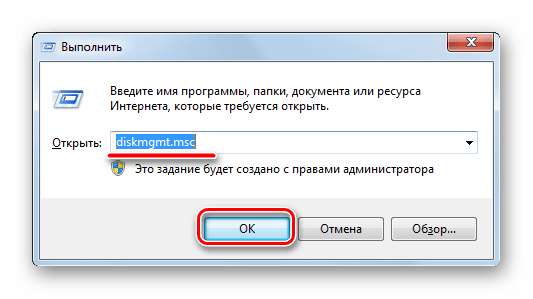

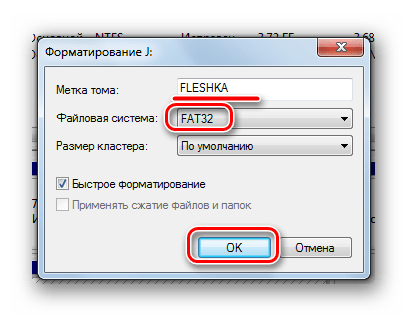

Способ 9: Командная строка Windows
Карту памяти несложно отформатировать, просто введя несколько команд в командной строке. Если конкретно, нужно использовать следующие комбинации:
- Сначала, опять-таки, запустите программу «Выполнить» комбинацией клавиш «WIN» + «R».
- Введите cmd и нажмите «ОК» или «Enter» на клавиатуре.
- В консоли введите команду format
/FS:FAT32 J: /q, гдеJ– буква, присвоенная SD-карте изначально. Нажмите «Enter». - На предложение вставить диск также нажмите «Enter».
- Можно ввести новое имя карты (на латинице) и/или нажать «Enter».


Успешное завершение процедуры выглядит так, как показано на фото ниже.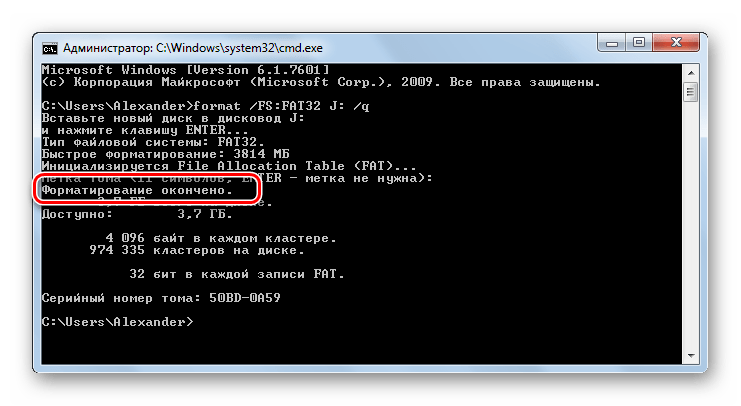
Консоль можно закрывать.
Большинство способов предусматривают всего несколько кликов для запуска форматирования карты памяти. Некоторые из программ предназначены сугубо для работы с таким типом носителя информации, другие – универсальные, но не менее эффективные. Иногда достаточно воспользоваться штатными средствами, чтобы быстро отформатировать SD-карту.
Читайте также: Что такое форматирование диска и как правильно его делать
 Мы рады, что смогли помочь Вам в решении проблемы.
Мы рады, что смогли помочь Вам в решении проблемы. Опишите, что у вас не получилось.
Наши специалисты постараются ответить максимально быстро.
Опишите, что у вас не получилось.
Наши специалисты постараются ответить максимально быстро.Помогла ли вам эта статья?
ДА НЕТКак отформатировать карту памяти на телефонах Samsung Galaxy
В этой статье вы узнаете, как отформатировать внешнюю память (microSD) на устройстве Samsung Galaxy.
Действия
- На устройствах под управлением Android 7
1. Выключите устройство Samsung Galaxy
2. Найдите слот для карт microSD или лоток
- На устройствах со съемной батареей снимите крышку батарейного отсека и найдите гнездо для карты microSD.
- На устройствах без съемной батареи используйте инструмент извлечения SIM-карты для доступа к съемному лотку для карт.
3. Вставьте карту microSD
- Вставьте карту microSD в соответствующий слот или лоток для карт, а затем вставьте лоток для карты обратно в устройство.
- На некоторых устройствах вам может потребоваться извлечь аккумулятор для доступа к гнезду карты памяти. Обязательно поместите аккумулятор и крышку обратно после вставки карты microSD.
4. Включите устройство
5. Подождите, пока ваше устройство опознает карту памяти
- На экране появится уведомление о том, что карта была успешно смонтирована.
6. Нажмите кнопку «Домой»
- Это приведет вас к главному экрану.
- Введите пароль, если необходимо.
7. Проведите пальцем по верхнему краю экрана
- Это приведет к уменьшению количества ярлыков уведомлений.
8. Нажмите значок «Настройки»
- Это значок, который выглядит как шестерня (⚙️) в правом верхнем углу экрана.
9. Нажмите «Обслуживание устройства»
10.Нажмите «Хранилище»
- Это вторая кнопка справа внизу экрана между режимами Performance и RAM.
11. Нажмите ⋮
- Он находится в правом верхнем углу экрана.
12. Нажмите Настройки хранилища
13. Нажмите на SD-карту
- Он находится внизу в разделе «Переносное хранилище».
14. Нажмите «Формат»
- Этот параметр находится в верхней части экрана, чуть ниже графика, показывающего количество использованного и свободного места на карте памяти.
15. Нажмите «Формат» еще раз, чтобы подтвердить
- При этом стираются все данные на карте памяти и форматируются для использования с устройством Samsung Galaxy.
- Размер времени, который требуется выполнить процессу, будет зависеть от размера карты памяти.
- Нажмите «Готово». Когда формат будет завершен, нажмите «Готово», чтобы вернуться на страницу с информацией о SD-карте.
Видео
Форматирование карты памяти
Читайте также:
Нет похожих статей
Программы для форматирования карты памяти

Карта памяти — это удобный способ хранения информации, который позволяет сохранять до 128 гигабайт данных. Однако бывают случаи, когда накопитель необходимо отформатировать и стандартные средства с этим не всегда могут справиться. В этой статье мы рассмотрим список программ для форматирования карт памяти.
SDFormatter

Первой программой в данном списке является SDFormatter. Как утверждают сами разработчики, программа, в отличие от средств Windows, дает максимальную оптимизацию SD-карты. Плюс ко всему, имеются кое-какие настройки, что позволяет немного подстроить форматирование под себя.
Скачать SDFormatter
Урок: Как разблокировать карту памяти на фотоаппарате
RecoveRx
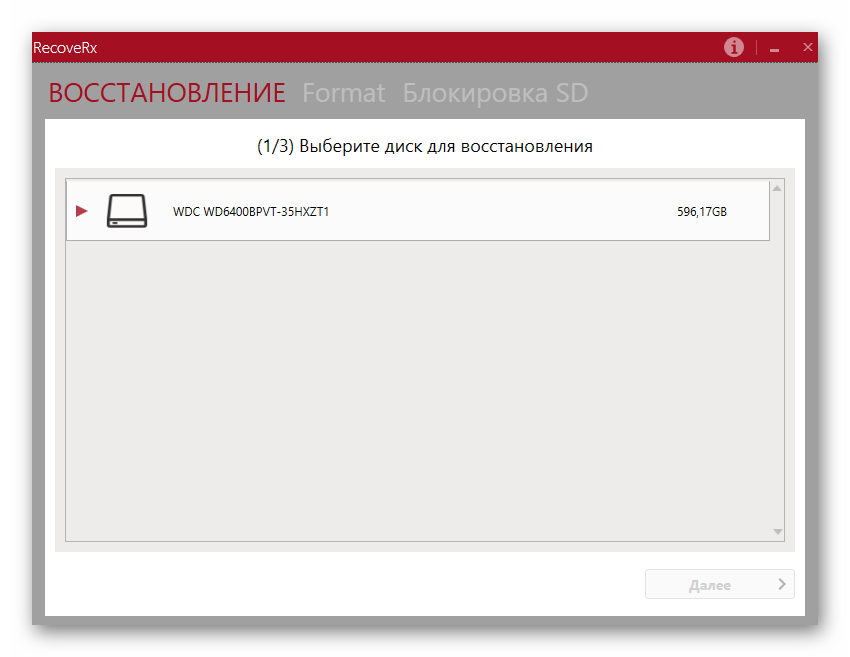
Утилита RecoveRx от Transcend не слишком отличается от предыдущей. Единственное, что хотелось бы иметь в программе — больше тонких настроек. Зато присутствует восстановление данных при их потере в случае краха карты памяти, что дает программе небольшой плюс.
Скачать RecoveRx
Урок: Как отформатировать карту памяти
AutoFormat Tool
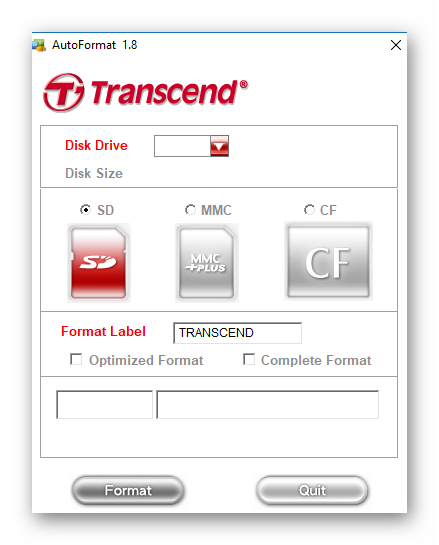
Данная утилита имеет всего одну функцию, зато справляется с ней достаточно хорошо. Да, процесс идет немного дольше, чем обычно, но оно того стоит. А учитывая, что она разработана известной компанией Transcend, это дает ей немного больше доверия, даже несмотря на отсутствие прочего функционала.
Скачать AutoFormat Tool
HP USB Disk Storage Format Tool

Еще один довольно популярный инструмент для работы с USB и MicroSD накопителями. В программе также имеется форматирование с небольшой настройкой. Помимо этого присутствует и дополнительный функционал, например сканер ошибок на флешке. Да и вообще программа отлично подходит для форматирования не открывающейся или зависающей флешки.
Скачать HP USB Disk Storage Format Tool
Читайте также: Что делать когда не форматируется карта памяти
HDD Low Level Format Tool

Этот софт подходит больше для HDD-дисков, что видно даже исходя из названия. Однако программа справляется и с простыми накопителями. В программе имеется три режима форматирования:
- Условное низкоуровневое;
- Быстрое;
- Полное.
Каждый из них отличается длительностью процесса и качеством затирания.
Скачать HDD Low Level Format Tool
Смотрите также: Что делать если компьютер не видит карту памяти
JetFlash Recovery Tool

И последний инструмент в данной статье — это программа JetFlash Recovery. Она также имеет одну функцию, как и AutoFormat, однако у нее есть свойство зачищать даже «битые» сектора. В целом по интерфейсу программа достаточно легкая и с ней просто работать.
Скачать JetFlash Recovery Tool
Вот и весь список популярных программ для форматирования SD-карт. Каждому пользователю придется по вкусу своя программа с определенными качествами. Однако если вам необходимо просто отформатировать карту памяти без лишних заморочек, то в данном случае другие функции будут бесполезны и лучше всего подойдет либо JetFlash Recovery, либо AutoFormat.
 Мы рады, что смогли помочь Вам в решении проблемы.
Мы рады, что смогли помочь Вам в решении проблемы. Опишите, что у вас не получилось.
Наши специалисты постараются ответить максимально быстро.
Опишите, что у вас не получилось.
Наши специалисты постараются ответить максимально быстро.