Как отформатировать sd карту на андроид через пк: Как отформатировать сд карту на Андроиде?
Как отформатировать сд карту на Андроиде?
Как отформатировать карту памяти на Андроид
Изредка в файловой системе Андроид могут возникать ошибки. В таком случае SD-накопитель начинает работать некорректно, появляются ошибки, которые заставляют нас заинтересоваться, как форматировать SD карту на Android. Такой шаг – единственный путь заставить ее работать правильно.
Форматируем SD-накопитель на Андроид
Сейчас мы рассмотрим несколько способов, как можно полностью стереть все данные с СД-карты. Это делается довольно просто как через интерфейс операционной системы Андроид, так и через ПК.
Способ 1: Через интерфейс операционной системы
Для форматирования внешнего накопителя таким способом нужно:
- Открыть меню «Настройки» на устройстве.
- Найти раздел «Память».
- Найти там пункт «Форматирование карты памяти SD» или что-то в этом роде.

- После этого понадобится подтвердить, что вы действительно желаете отформатировать внешний накопитель.
- Все данные, хранящееся на ней будут стерты.
Рекламный блок
P.S. После клика вы перейдете на сторонний сайт
Конец рекламного блока
Способ 2: Через ПК
В данном случае придется немного повозиться. Следует извлечь SD-карту из слота смартфона и вставить ее в картридер электронно-вычислительной машины (он может быть внешним или внутренним). Далее:
- Необходимо открыть «Мой компьютер» или «Этот компьютер», смотря какая у вас версия Windows.
- В появившемся окне будут все накопители, подключенные к ПК.
- Следует выделить нужный и кликнуть по нему правой кнопкой мыши, чтобы открылось контекстное меню.
- Там будет пункт «Форматировать», кликаем по нему.
- Откроется окно, где нужно задать файловую систему. Если SD-накопитель небольшого объёма, выбирайте FAT32.
- Для запуска процесса кликните по кнопке «Начать».
Теперь вы знаете, как форматировать SD карту на Android через компьютер.
Способ 3: Recovery
Можно произвести форматирование СД-накопителя через Рекавери CWM или TWRP. Если у вас установлен первый вариант, то:
- Переходим в режим CWM.
- Используя кнопки для регулировки громкости перемещаемся к разделу «mounts and storage», чтобы его открыть нужно нажать кнопку Включение.
- Там следует выбрать пункт «format sdcard» и нажать кнопку блокировки.
Если у вас TWRP:
- Загрузите смартфон в режиме ТВРП.
- Тапните по разделу «Wipe».
- В открывшемся окне следует выбрать «Advanced wipe».
- Далее нужно отметить «Internal storage», что означает Внешняя память и подтвердить форматирование свайпом.
Если на накопителе присутствуют важные данные, перед форматированием перенесите их во внутреннюю память смартфона, на компьютер или облако.
Заключение
Теперь вы знаете, как форматировать SD карту на Android 7.0 без использования сторонних приложений.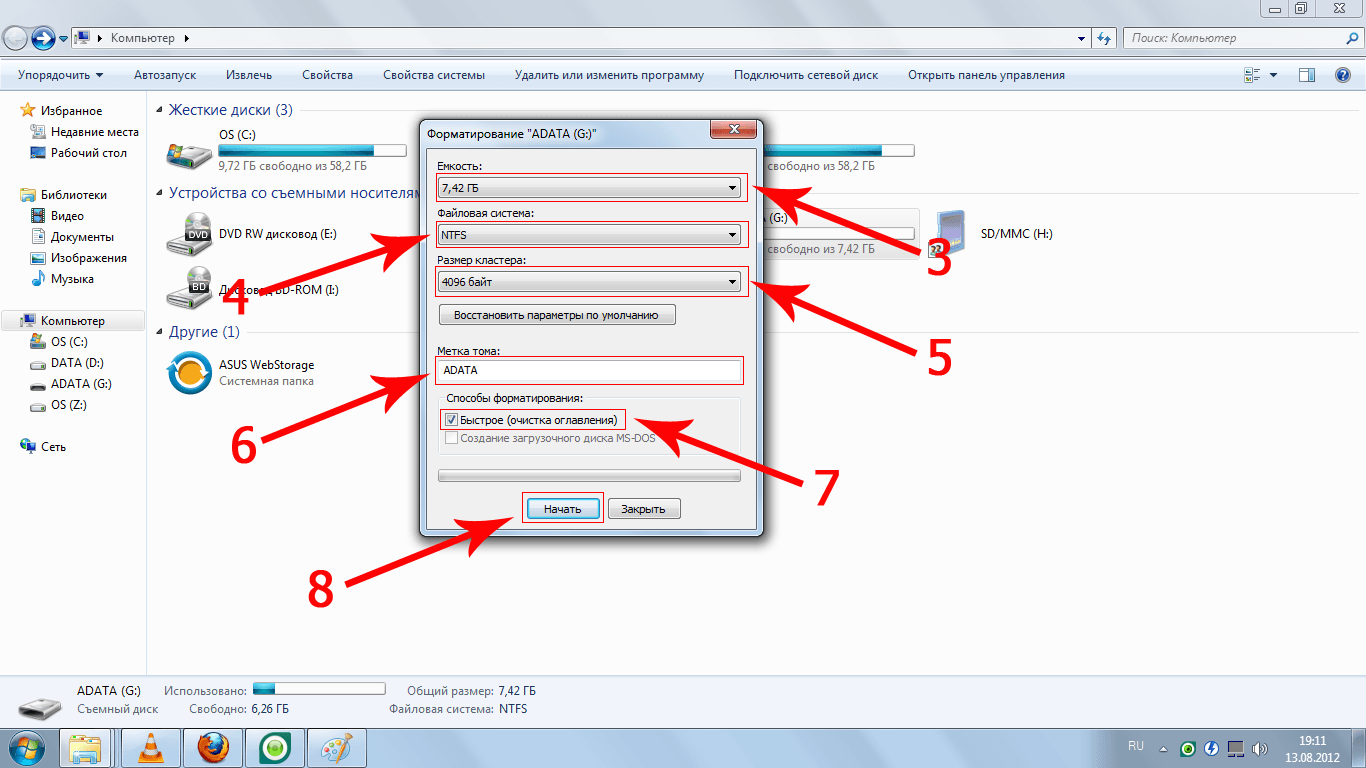 Можно, конечно, отформатировать MicroSD через файловые менеджеры, загруженные из Play Market, но тогда понадобится получить root на android.
Можно, конечно, отформатировать MicroSD через файловые менеджеры, загруженные из Play Market, но тогда понадобится получить root на android.
kompukter.ru
Как форматировать карту памяти на Android устройстве
Как форматировать карту памяти на андроид? Этот вопрос довольно часто задают начинающие пользователи OS Android. Прежде всего, надо пояснить, что форматирование – это процесс очистки с полным уничтожением всех находящихся на карте информации. Поэтому прежде чем приступить к этому процессу, скопируйте необходимые данные на другой носитель.
Чаще всего форматирование применяется для быстрой очистки SD карты, а также решения некоторых проблем, когда карта сильно тормозит и информация передается слишком медленно. Это может быть связано с накоплением на ней всевозможных мелких файлов в процессе работы, т.е. можно сказать, что она забита «мусором». Чтобы не удалять этот мусор с помощью менеджера файлов, проще скопировать нужные данные, а все остальное ненужное очистить нажатием одной кнопки.
После того, как вы сохранили нужные файлы можно запустить форматирование карты. Для этого нужно:
- В меню настроек вашего андроид устройства найдите раздел «Память» и коротким нажатием (тапом) откройте его.
- На открывшемся экране найдите кнопку «Очистить SD карту» или «Форматировать карту памяти» и коротким нажатием на нее запустите форматирование.
Некоторым андроид гаджетам для форматирования требуется извлечение карты памяти, о чем устройство предупредит. В этом случае тапните на кнопку «Извлечь SD карту», после чего начнется форматирование. Один важный нюанс – перед очисткой убедитесь, что ваше устройство не находится на грани выключения от разряда батареи. Может случиться так, что при внезапном отключение гаджета при форматировании, карта памяти может выйти из строя.
infodroid.ru
Как форматировать карту памяти на Андроид
Как форматировать карту памяти на Андроид. Необходимость форматировать карту памяти на Android возникает не так часто, но иногда выполнить эту процедуру все же нужно.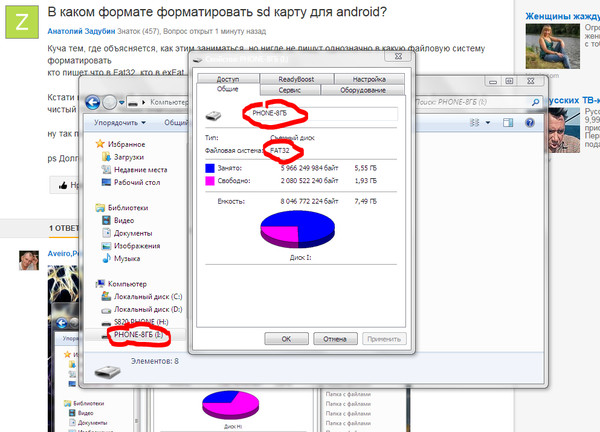 Например, операционная система может потребовать форматирования в случае возникновения ошибок в файловой системе.
Например, операционная система может потребовать форматирования в случае возникновения ошибок в файловой системе.
Если вы столкнулись с подобной проблемой, то данная статья должна вам помочь. Здесь мы опишем сразу два способа форматирования карт памяти.
Шаг № 1. Откройте настройки Android и перейдите в раздел «Память».
Для того чтобы форматировать карту памяти на Андроид вам нужно сначала открыть настройки и найти там раздел под названием «Память». Если у вас смартфон от Samsung, то данный раздел настроек будет находиться на вкладке «Опции».
Шаг № 2. Откройте подраздел «Форматировать карту памяти SD».
Дальше вам нужно пролистать раздел «Память» в самый низ. Там должен быть подраздел с названием «Форматирование карты памяти SD». Откройте его.
Шаг № 3. Форматируйте карту памяти на Андроиде.
Теперь вам осталось только нажать на кнопку «Форматировать карту памяти SD». После нажатия на эту кнопку система форматирует вашу карту памяти, удалив с нее все данные.
В некоторых случаях Андроид может потребовать перед форматированием отключить карту памяти. В этом случае вернитесь в предыдущее окно и нажмите там, на кнопку «Отключить карту памяти».
После отключения карты памяти попробуйте форматировать карту памяти еще раз. Скорее всего, в этот раз все пройдет нормально.
Форматирование карты памяти через компьютер
Нужно добавить, что вы не обязаны форматировать карту памяти именно через Андроид устройство. Вместо этого вы можете выполнить форматирование карты памяти с помощью вашего компьютера или ноутбука.
Для этого вам понадобится компьютер или ноутбук с кардридером. Если встроенного кардридера нет, то вы можете использовать внешний кардридер, который подключается по USB. Также вам будет необходим переходник с MicroSD на SD (большая карта памяти). Такие переходники обычно поставляются в комплекте с самой картой памяти. Если все это есть, то можно приступать.
Шаг № 1. Вставьте карту памяти MicroSD в переходник на SD.

Для начала просто вставьте MicroSD карту памяти в переходник на SD. Сделать это достаточно просто, MicroSD карта входит в переходник без какого либо сопротивления.
Шаг № 2. Убедитесь, что на переходнике разрешена запись.
На переходнике на SD есть переключатель, с помощью которого можно разрешить или заблокировать запись на карту памяти. Для того можно было форматировать карту памяти, переключатель должен находится в верхнем положении.
Шаг № 3. Вставьте карту памяти в кардридер.
После этого вставьте карту памяти в кардридер таким образом, чтобы наклейка на карте памяти смотрела вверх, в срезанный угол на карте памяти находился справа.
Шаг № 4. Форматируйте карту памяти.
Теперь можно форматировать карту памяти. Для этого откройте «Мой компьютер» и найдите там подключенную карту памяти. Кликните по карте правой кнопкой мышки и выберите пункт «Форматировать».
В открывшемся окне просто нажмите на кнопку «Начать», не меняя никаких настроек.
После система начнет форматирование вашей карты памяти.
upgrade-android.ru
Как отформатировать карту памяти на Андроид — оптимизируем работу устройства через очистку SD-карты
Практически на всех телефонах или планшетах Андроид установлена карта памяти формата micro SD (ну или может быть установлена). Её предназначение – расширение возможности хранения различных данных в мобильных устройствах – фото и видео камерах, смартфонах или планшетах, навигаторах.
Дело в том, что объем собственной внутренней памяти портативных аппаратов чаще всего не выходит за рамки 2 Гб, в то время как флешка позволяет добавить дополнительные 2 — 32 Гб (ограничивается лишь возможностями устройства).
Однако нередки случаи, когда Андроид начинает некорректно себя вести с картой памяти.
Например:
— Операционная система выдает сообщение о необходимости форматирования SD карты, что свидетельствует о существующих ошибках в файловой системе.
— Приложения слишком «тормозят» или не запускаются вовсе, или в галерее обнаруживаются «битые» файлы. Причина здесь кроется, скорее всего, в неправильной записи информации на карту памяти или неадекватном считывании.
Причина здесь кроется, скорее всего, в неправильной записи информации на карту памяти или неадекватном считывании.
— Видна лишь часть от общего объема флешки, т.е. вместо заявленных 8Гб устройство считывает только 4Гб. Здесь проблема может заключаться в имеющихся на SD отдельных разделах или же повреждении самого контроллера. В последнем случае, что называется, поздно пить Боржоми и форматирование уже не поможет.
— Процесс переноса информации (копирование) занимает очень много времени.
— Накопилось много остаточных файлов, которые не хочется чистить вручную.
— Просто есть необходимость полной очистки карты памяти (например, предпродажная подготовка устройства).
Причины возникающих проблем могут быть самыми разными, к примеру, неправильное извлечение накопителя или его повреждение любого характера (тепловое, химическое, т.д.), внезапное отключение питания, пр. Если у вас возникли подобные проблемы, то для их решения можно прибегнуть к форматированию Эс-Ди карты.
Как отформатировать карту памяти на Андроиде
Сделать самостоятельно форматирование можно несколькими способами. Самые распространённые – использование собственных встроенных средств аппарата и с помощью ПК (Windows или Mac).
Важно:
- Прежде чем приступить к процедуре форматирования нужно создать резервную копию хранящейся на карте информации (если она ещё не создана), потому что, в результате наших манипуляций все данные, хранящиеся на карте, будут удалены.
- Убедитесь, что ваш аппарат имеет заряд не менее 50%, в противном случае, если произойдёт отключение девайса, вся хранящаяся информация будет безвозвратно утеряна.
Теперь приступаем.
С помощью собственных возможностей системы Android
В главном меню открываем «Настройки», выбираем подменю «Память» (Storage) – откроется окно, в котором прописаны статистические данные об использовании накопителей (внутренняя память, флешка).
- Пролистав данные по внутренним резервам, находим пункт «Карта памяти» (на некоторых устройствах это может быть «SD-карта» или «Внешний накопитель»).

- В открывшемся окне прокручиваем вниз статистику, находим кнопки «Извлечь SD-карту»(или «Отключить карту»), «Очистить SD-карту».
- На некоторых гаджетах пункта «Извлечь» (или «отключить») нет, поэтому просто нажимаем «Очистить SD-карту».
Если на вашем устройстве есть кнопка «Извлечь SD-карту» (или «отключить SD-карту»), то сначала жмём её, выходим из настроек, после этого снова заходим, и только после этих манипуляций активируется кнопка «Очистить SD-карту» (или «Форматировать»), «тапаем» по ней:
Опять же, на некоторых аппаратах потребуется подтверждение выбранных действий нажатием кнопки «Ок».
Вот и все! Процесс запущен. Длительность очистки зависит от производительности Android и объема карты памяти. Ожидание может затянуться до пятнадцати минут, а может пройти всего несколько секунд.
С помощью персонального компьютера (ноутбука)
Вставляем SD-карту во встроенный картридер ПК на ОС Windows (или картридер, подключённый через USB кабель к компьютеру):
Нажимаем «Компьютер» (возможно «Мой компьютер»):
После чего на экране отобразится перечень всех устройств памяти. Правой кнопкой мышки кликаем на значок SD, выбираем функцию «Форматировать», теперь должно появиться окно с настройками.
Правой кнопкой мышки кликаем на значок SD, выбираем функцию «Форматировать», теперь должно появиться окно с настройками.
Оставляем тип карты FAT32 (другие ОС Андроид не поддерживаются), ставим галочку в поле «Быстрое» (или «очистка оглавления»), затем жмём «Начать» («старт»):
Ждём некоторое время до окончания процедуры.
Осталось добавить одну немаловажную деталь. Независимо от того, каким способом был запущен процесс, он удалит все данные, включая установленные приложения. Но это не означает, что всё будет утеряно – что-то может остаться в памяти системы в виде сохранившихся значков, которые будут говорить о том, что раньше здесь находились игры или программы. Следует нажать на каждом таком значке, и согласиться, если высветиться «удалить». Так же некоторые из удалённых данных будет возможность восстановить, поэтому стоит обратить внимание на это, если вы готовите свой аппарат для продажи.
Вот, пожалуй, и всё, чем мы хотели поделиться с вами в сегодняшнем материале. Рады, если эта информация помогла вам справиться с проблемой, обозначенной в заголовке статьи. Удачи!
Рады, если эта информация помогла вам справиться с проблемой, обозначенной в заголовке статьи. Удачи!
grand-screen.com
Как отформатировать и восстановить карту памяти?
Что такое форматирование SD-карты
Как правило, форматирование SD-карты означает удаление записей всех существующих данных. А также назначение файловой системы — FAT32, exFAT или NTFS, подготавливая устройство к дальнейшему использованию.
После форматирования карты все существующие файлы на устройстве будут потеряны. Также и при покупке нового устройства, карта памяти заранее отформатирована, тем самым готова к использованию и хранению файлов.
Однако вы можете отформатировать своё устройство совершенно случайно, или же вам придётся это сделать, если, например, карта становится нечитаемой, файловая система SD-карты стала RAW или носитель становится недоступным.
Резервное копирование SD-карты перед форматированием эффективно защитит ваши данные. Если же вы уже отформатировали карту памяти, то следуйте руководству для восстановления потерянных файлов. Вот несколько способов форматирования и восстановления данных карты памяти.
Если же вы уже отформатировали карту памяти, то следуйте руководству для восстановления потерянных файлов. Вот несколько способов форматирования и восстановления данных карты памяти.
Как отформатировать SD-карту
Существует четыре рекомендуемых способа: форматирование SD-карты с помощью CMD(командной строки), программного обеспечения, Проводника и инструмента управления Windows. Последние два метода наиболее популярны и рекомендуются пользователям Windows для быстрого форматирования.
Способ 1. Использование Проводника Windows
Шаг 1: Подключите SD-карту к компьютеру.
Шаг 2: Перейдите в «Этот компьютер» и откройте Проводник Windows, щелкните правой кнопкой мыши на SD-карту, а затем выберите «Форматировать».
Шаг 3: Укажите файловую систему и установите новую метку на SD-карту. Нажмите кнопку «Начать» и «Ок», чтобы подтвердить форматирование. (Файловая система FAT32 для карт до 64 ГБ, файловую систему exFAT для карт более 64ГБ)
Способ 2.
 Управление дисками
Управление дискамиШаг 1: Подключите SD-карту к компьютеру.
Шаг 2: Нажмите «Этот компьютер», выберите «Управление», затем «Управление дисками».
Шаг 3: Нажмите правой кнопкой мыши на SD-карту, выберите «Форматирование».
Шаг 4: Нажмите кнопку «Да», чтобы продолжить, установите новую файловую систему — exFAT, FAT32 или NTFS на карте. Затем нажмите кнопку «Oк», чтобы отформатировать SD карту.
Как отформатировать SD-карту и восстановить данные
Форматирование карты памяти на самом деле не стирает данные безвозвратно. Если область данных не перезаписана новым содержимым, можно успешно восстановить SD-карту. Однако, если вы сохранили новые данные на отформатированном носителе, старые данные будут перезаписаны. В этом случае шанса на восстановления увы нет.
Таким образом, чтобы обеспечить максимальную вероятность восстановления файлов, прекратите использование устройства и немедленно выполните восстановление данных, выбрав любое из предложенных ниже решений:
Способ 1.
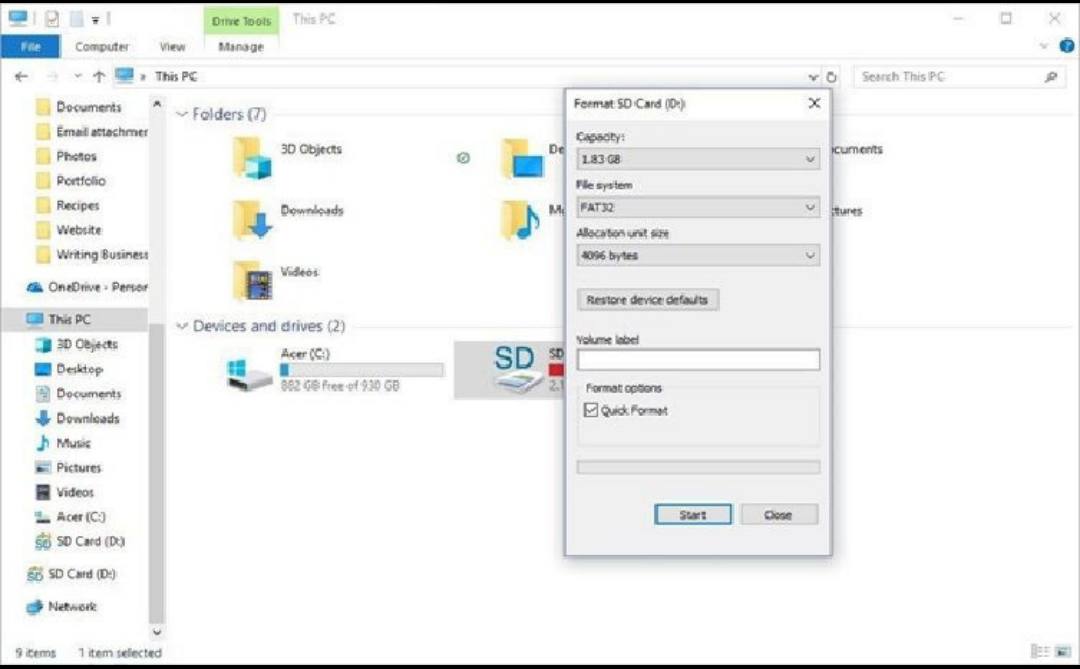 Запустите программу восстановления данных
Запустите программу восстановления данныхЭффективный способ восстановить данные с SD-карты — это воспользоваться подходящим программным обеспечением, таким как EaseUS Мастер Восстановления Данных. EaseUS сканирует отформатированное устройство и восстановит все потерянные файлы в соответствии с вашими пожеланиями. Загрузите программу и восстановите файлы с отформатированной SD-карты прямо сейчас.
В дополнение к функции восстановления отформатированных файлов, EaseUS также позволяет:
- Восстановление файлов после переустановки Windows, сбоя ОС, вирусной атаки и многих других сложных случаев потери данных
- Восстановление файлов, которые безвозвратно удалены при нажатии Shift+Delete или после очистки корзины
- Восстановление потерянных фотографий, видео, аудио файлов, файлов Microsoft Office, Adobe файлов, эл.почты и многого другого (200+ типов файлов)
Теперь же ознакомьтесь с пошаговым руководством ниже и с лёгкостью восстановите все свои данные прямо сейчас!
Подробное руководство для восстановления данных с SD-карты:
Шаг 1. Подключите устройство к компьютеру
Подключите устройство к компьютеру
Шаг 2. Запустите Мастер Восстановления Данных EaseUS. В разделе «Внешние устройства» выберите SD-карту, которая была форматирована. Затем нажмите кнопку «Сканировать»
Шаг 3. Дождитесь окончания сканирования. Сперва проверьте результаты в разделе «Потерянные файлы разделов». При необходимости проверьте и другие вкладки
Выберите нужные файлы. Двойной клик по файлу позволяет открыть предварительный просмотр. Затем нажмите кнопку «Восстановить».
Наша программа также поддерживает восстановление данных с флеш-накопителя, жесткого диска и других устройств хранения данных.
Способ 2. Восстановление с помощью командной строки
Вы можете отформатировать SD-карту с помощью CMD. Кроме того, вы также можете и восстановить данные с носителя с помощью командной строки, что вполне просто:
Шаг 1: Нажмите клавиши «Win + R » или перейдите к поиску, введите cmd и нажмите «Enter». Откройте окно командной строки.
Откройте окно командной строки.
Шаг 2: Введите: chkdsk F: / f и нажмите «Enter». (Замените F на букву диска отформатированной SD-карты.)
Шаг 3: Введите: Y и нажмите «Enter», чтобы продолжить.
Шаг 4: Введите: F и нажмите «Enter» еще раз.
Шаг 5: Введите: F:\ > attrib-h-r-s /s /d *.* и нажмите «Войти».
После чего все ваши потерянные данные должны быть восстановлены, если же этого не случилось, попробуйте Первый метод.
Дополнительный совет: Защита данных SD-карты
Кроме того, чтобы знать, что такое «форматирование SD-карты», как её отформатировать и как восстановить данные на устройстве, также важно знать и общие причины потери данных на устройствах хранения и некоторые полезные советы, чтобы избежать дальнейшей потери данных.
Распространенные причины потери данных на устройствах хранения:
1. Форматирование
2. Удаление(случайное или преднамеренное)
3. Вирусная атака
Вирусная атака
Вот несколько советов и полезных привычек, пользуясь которыми вы оградите себя от риска потери данных:
1. Регулярное резервное копирование важных файлов с профессиональным программным обеспечением.
2. Обратитесь за помощью к профессиональному программному обеспечению для восстановления данных, такому как EaseUS Data Recovery Wizard, в случае потери данных на вашем устройстве.
С предоставленными на этой странице методами и советами вы сможете эффективно отформатировать SD-карту, восстановить файлы с носителей и обеспечить безопасность хранения данных на SD-карте.
Как отформатировать SD-карту. ▷ ➡️ Креативная остановка ▷ ➡️
Как отформатировать SD Card. Una SD Card (Secure Digital) — это съемная карта памяти для хранения данных, которая широко используется в цифровых камерах, GPS, игровых консолях, мобильных телефонах и т. Д. Его емкость колеблется от 1 до многих ГБ. На рынке вы можете найти два разных размера: SD и микро SDКаждое устройство будет требовать форматирования вашей карты или нет, независимо от Операционная система вы используете: Windows, Android o Мак ( iPhone нет слота SD Micro SD)
Как отформатировать SD-карту — Windows
Вставьте SD-карту в считывающее устройство ПК (используйте адаптер USB, если на вашем ПК нет такого типа плеера). Если у вас есть Micro SD, для этого типа карты есть адаптер SD.
Если у вас есть Micro SD, для этого типа карты есть адаптер SD.
Нажмите на меню Главная Windows и Pc, В Windows 8 перейдите на Pc и щелкните правой кнопкой мыши на значке.
В появившемся списке выберите SD-карта и когда вы уверены, что это так, щелкните правой кнопкой мыши и нажмите Формат, Откроется диалоговое окно. Поддерживать емкость и размер. Чтобы сделать карту совместимой со всеми вашими устройствами, выберите файловую систему (FAT32). Обратите внимание, что быстрый формат будет форматировать вашу SD-карту без проверки аппаратных ошибок. Не выбирайте этот формат, если карта работает неправильно или если это первый раз.
Сделано, дай утверждать начать форматирование вашей SD-карты. Нажать на запуск формата, но только после того, как вы сделаете свой выбор. Затем нажмите кнопку Ok подтвердить. После этого он будет отформатирован, и ваша карта памяти будет пуста и может быть вставлена в любое устройство, совместимое с SD-картой.
Формат Mac OS X
Как описано выше, подключите SD-карту к вашему Mac. Она автоматически появится на вашем стол. Вата к Искатель в папке системного приложения и откройте папку Утилиты, Слева вы увидите свою SD-карту.
Выберите его и нажмите удалять его содержимое (в правом окне появится вкладка «Удалить»).
выбирать FAT32 в меню разных форматов и напишите Имя с вашей SD-карты в отведенном месте.
Нажмите «Стереть» и подтвердите операцию, чтобы начать форматирование. (резервная копия ваши данные перед форматированием, чтобы не потерять их навсегда, так как они будут полностью удалены во время форматирования)
Форматирование Android
Вставьте SD-карту в Android-устройство (Порт Micro SD).
от конфигурации a хранение o Хранилище данных, в зависимости от устройства или версии Android. Когда появится ваша SD-карта, выберите Форматировать SD-карту и трогает Продолжить подтвердить
Внимание: Как и в случае с другими платформами, помните, что данные на карте будут полностью удалены. Обязательно сделайте резервную копию перед форматированием, чтобы не потерять все свои данные и настройки.
Обязательно сделайте резервную копию перед форматированием, чтобы не потерять все свои данные и настройки.
Пока что есть запись о том, как отформатировать SD-карту на разных носителях.
SD карта повреждена | Как восстановить microsd память, флешку на телефоне
Утилиты + техники, которые восстановят поврежденную SD карту памяти, вылечат ошибки форматирования и заставят sd работать на компьютере и телефоне.
Содержание:
- Виды повреждения SDHC карт памяти
- Симптомы повреждения sd-карты, частые ошибки
- Способ 1: Исправление ошибок чтения через cmd и chkdsk
- Способ 2: Форматирование sd-карты программой sdformatter
- Как сохранить данные на поврежденной флешке
- Почему поврежденную флешку не всегда можно восстановить
- Вопросы и ответы
Видео, как восстановить поврежденную карту памяти
youtube.com/embed/uwGucEg8S1k» src=»data:image/gif;base64,R0lGODlhAQABAAAAACH5BAEKAAEALAAAAAABAAEAAAICTAEAOw==»/>
Виды повреждения карт памяти SDHC
Чаще всего сценарии, приводящие к проблемам чтения sd-карт на мобильных устройствах и ПК, следующие:
- Физическое повреждение карты памяти
- Наличие ошибочных секторов в файловой таблице sd-карты:
- После неудачного переноса файлов (копипаст или Ctrl + X)
- При системном сбое ОС (внезапное отключение ПК) или телефона
- Другие неизвестные причины,в результате которых sd карта повреждена
Как восстановить поврежденную карту памяти через консоль
Для исправления ошибок чтения на карте памяти можно задействовать командную строку и chkdsk. Утилита присутствует в составе любой версии Windows.
com/embed/bcZOs3gCzDM» src=»data:image/gif;base64,R0lGODlhAQABAAAAACH5BAEKAAEALAAAAAABAAEAAAICTAEAOw==»/>
Как пользоваться chkdsk при исправлении карты памяти:
- Откройте меню Run через меню Пуск или горячие клавиши Win + R.
- Введите cmd, Enter
- В командной строке введите chkdsk [буква диска]: /f /r, Enter
- Нажмите Y для подтверждения запуска проверки
Значение ключей в chkdsk:
- Флаг /f – исправление ошибок на карте памяти
- Флаг /r – исправление поврежденных секторов на диске
Функционал утилиты chkdsk содержит и другие параметры проверки, с ними можно ознакомиться через команду /? .
Если пользоваться консольной утилитой для восстановления поврежденной карты памяти нет желания, воспользуйтесь удобной графической оболочкой. Открыть ее можно через Проводник:
- Пуск – Компьютер (или Мой Компьютер в Windows 10)
- Правая кнопка на sd-карте – Свойства
- Вкладка «Сервис» – кнопка «Проверить»
Здесь доступны те же опции, что и в консольной версии утилиты.
Форматируем карту памяти через программу SDformatter
Нередко проблемы с картой памяти возникают из-за некорректного форматирования. В результате,
- sd карта недоступна для чтения
- не отображается при подключении на определенных конфигурациях ПК
- карта памяти с файловой системой NTFS недоступна для записи файлов на Mac OS.
Во избежание конфликтов файловых систем советуем всегда форматировать карту памяти в Fat или exFat (Extended FAT). Это гарантирует чтение/запись файлов под Linux, Windows и Mac OS.
Для этих целей как нельзя лучше подходит бесплатная программка SDformatter. Она выполняет форматирование sd-карт. Большего от нее не требуется. Справляется с задачей SDformatter лучше, чем стандартные программы для форматирования Windows – на самом деле, не совсем подходящие для форматирования SD/SDHC карт памяти.
youtube.com/embed/k-HlGV2CMUU» src=»data:image/gif;base64,R0lGODlhAQABAAAAACH5BAEKAAEALAAAAAABAAEAAAICTAEAOw==»/>
Как исправить поврежденную карту памяти в SDformatter:
- Скачайте SDformatter для Mac OS или Windows.
- Запускайте программу с правами администратора (что это?).
- Для подключения карты памяти к компьютеру используйте встроенный в ноутбук или внешний картридер.
- В настройках SDformatter указывайте не quick (быстрое), а full format (полное форматирование).
SDformatter — далеко не единственная утилита для работы с флешками, отличной альтернативой будет USB Disk Storage Format Tool. В этой бесплатной программе те же возможности – форматирование в (ex)FAT/NTFS и проверка файловой структуры/кластеров на ошибки.
Недостаток форматирования как метода исправления ошибок очевиден: все файлы, хранящиеся до этого на карте памяти, будут безвозвратно утеряны. Но если вам важнее исправить ошибки на карте памяти и побыстрее вернуть ее в рабочее состояние, сложнее придумать лучший способ решения проблемы, чем форматирование.
Можно ли сохранить файлы, если карта памяти просит форматирование
Повторим, не будем исключать, что поврежденная sd карта может содержать очень важные файлы. Иногда их можно спасти, но в ряде ситуаций придется с ними попрощаться.
Один из самых известных кейсов, когда в результате ошибок чтения операционная система предлагает, мягко говоря, не лучший вариант – отформатировать карту памяти, следственно, удалив ее полностью.
Как действовать в ситуации, если флешка (а точнее Windows) требует отформатировать ее? Попробуйте восстановить работу испорченной сд карты в обход форматированию – таким образом, чтобы файлы остались на ней.
- Проигнорируйте запрос на форматирование.
- С помощью recovery-программы (например, PhotoRec или TestDisk) просканируйте карту памяти.
- Сохраните восстановленные файлы на компьютере.
Как это сделать через PhotoRec, читайте здесь.
Есть ли вероятность необратимого повреждения карты памяти?
Да, конечно. Ошибки чтения на карте памяти не восстанавливаются программным способом в случае, если они механического свойства:
Ошибки чтения на карте памяти не восстанавливаются программным способом в случае, если они механического свойства:
- вы повредили карту памяти, уронив или наступив на нее,
- в карту памяти попала вода,
- при возгорании телефона карта памяти подверглась термовоздействию.
Если проблема аппаратного свойства, в случае с жестким диском или usb-флешкой, есть возможность замены микросхем в лаборатории. Однако sd-карта памяти, имеющая микроскопические размеры, не поддается восстановлению – возможна лишь замена поврежденной карты памяти на новую. Причем наличие видимых повреждений исключает бесплатную замену по гарантии.
Дополнительная информация. Что происходит, когда повреждена карта памяти
Перечислим характерные симптомы: что происходит, sd карта памяти повреждена.
- Фотографии, видео открываются с ошибками или отображаются не полностью
- Sd-карта недоступна для чтения или не распознается телефоном/ПК
- На телефоне отображается сообщение о том, что запись на sd-карту невозможна
- Поврежденная карта sd-карта просить форматировать ее
- ОС информирует об ошибках чтения, зависает при подключении sd карты к компьютеру
Часто задаваемые вопросы
Карта памяти sd была повреждена, могу ли я восстановить потерянные фотографии на ней?
Да, в большинстве случаев, Recuva (программа для восстановления флешки) способна с достоверной степенью восстановить фотографии с поврежденных карт памяти (но не во всех случаях.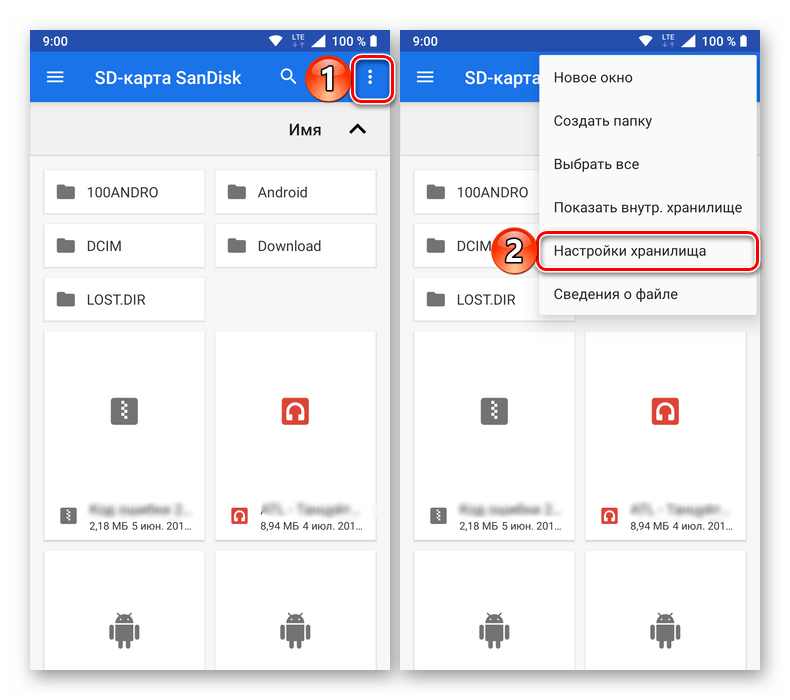 В основном, это зависит от текущего состояния карты памяти и количества циклов перезаписи свободного пространства).
В основном, это зависит от текущего состояния карты памяти и количества циклов перезаписи свободного пространства).
Recuva – оптимальное приложение для восстановления, поскольку эта программа «заточена» под медиаформаты и карты памяти. Кроме этого, можно посоветовать альтернативу – PhotoRec. Она выполняет поиск по сигнатурам файлов.
На sd-карте большая часть фото повреждена. Проблема, возможно, возникла по причине «перезапись». Можно ли восстановить файлы на поврежденной microsd?
Восстановление карты памяти microsd после перезаписи менее вероятно. Поэтому лучше всего достать ее из телефона и восстанавливать через картридер, подключив sd-карту к компьютеру или ноутбуку.
Телефон показал сообщение: “карта памяти не поддерживается”. Как восстановить или вытащить фото и видео?
При повреждении карты памяти нужно
- достать ее из телефона (или другого устройства, где она использовалась),
- подключить к компьютеру через кардридер,
- с помощью программ по восстановлению просканировать sd карту.
 Это единственный способ вернуть данные с поврежденной карточки.
Это единственный способ вернуть данные с поврежденной карточки.
Если же имеет место физическое повреждение (и, следственно, компьютер не видит sd карту), восстановление не представляется возможным.
Когда я делаю фото, оно сохраняется, но в Галерее темный экран. Также во ВК не сохраняются картинки и скриншоты на карту памяти.
Возможно, повреждена карта памяти телефона. Исправить повреждения файловой системы можно, отформатировав sd карту на компьютере или непосредственно на телефоне (как это сделать, читайте выше). Если данный метод не сработает, попробуйте заменить sd-карту или сбросить телефон до заводских настроек.
Телефон стал показывать значок, что карта памяти повреждена и предлагать все с неё стереть. Затем пропали все аудио и фото. Возможно ли их восстановить?
Как правило, если sd карта повреждена, Windows предлагает отформатировать ее (= стереть). Перед тем, как это делать, лучше всего скопировать все оставшиеся данные на ПК.
Следующий шаг – выполнить быстрое форматирование (Quick, но не Full!) и просканировать карту памяти программами для восстановления. Из бесплатных советуем Recuva, PhotoRec, DiskDigger for PC.
Телефон не может распознать SD-карту после 3 дней использования. Мой телефон читает ее, но только при передаче файлов с телефона на SD.
Необходимо проверить карту памяти на ошибки чтения: возможно, вы извлекали ее неправильно или со временем появились ошибочные сектора, препятствующие записи/чтению). Для сканирования подойдет chkdsk или командная строка (см. руководство по исправлению ошибок).
Если ошибки не обнаружены, скопируйте содержимое карты памяти на компьютер (сделайте бекап) и отформатируйте sd карту при помощи утилиты SD Formatter. Для этих целей также подойдут программы, доступные на сайте изготовителя sd карты (при их наличии).
Повреждена sd карта. Телефон предложил ее отформатировать, а перед этим скопировать файлы на ПК. Но компьютер не видит ее.
Но компьютер не видит ее.
На форматирование не соглашайтесь, если важно сохранить файлы, хранящиеся на носителе. Вам необходимо проверить sd-карту на ошибки чтения и исправить их. Как это сделать – смотрите выше по тексту (используйте chkdsk или ей подобные утилиты).
Вопросы читателей
SD карта повреждена. Не могу открыть и посмотреть файлы как через телефон (Андроид), так и компьютер (Виндовс 7). скачала программу CardRecovery 6.10. build 1210 (evalutiation version), программа нашла файлы, НО на последнем этапе, т.е. сохранении, появилась строка в которую нужно вести ключ . если ключа нет, его нужно купить. Так вот, можно ли как-нибудь без затрат восстановить файлы? т.к. на SD карте очень много ценной информации не хотелось бы ее форматировать. Очень надеюсь на Вашу помощь.
Ответ. Да, можно восстановить поврежденную sd карту телефона без затрат. Раз уж вы говорите о CardRecovery, вам придется либо купить полную версию на сайте разработчика ($ 40), либо скачать ее на rutracker в pro-версии. Из бесплатных и качественных программ для полного восстановления можем посоветовать программу Recuva (мы уже делали подробный обзор ее функций). Для того, чтобы карта памяти определилась в списке, вам нужно подключить ее через картридер к ПК.
Из бесплатных и качественных программ для полного восстановления можем посоветовать программу Recuva (мы уже делали подробный обзор ее функций). Для того, чтобы карта памяти определилась в списке, вам нужно подключить ее через картридер к ПК.
[Карта памяти повреждена… 3 дня пытаюсь исправить и ничего не получается]
Около 3 дней назад моя карта micro SD неожиданно испортилась. Фото не открываются, равно как и видеоролики. Вот что я пробовал:
- Проверял, работает ли карта памяти на другом устройстве
- Пробовал исправить ошибки через: «chkdsk: D / F» на моем ПК
- Попробовал перезапустить и выключить телефон несколько раз.
- Пытался посмотреть, работает ли на моем ПК.
Кто-нибудь знает что-нибудь, что я могу сделать, как восстановить карту памяти microsd? Был бы признателен за любую помощь.
Ответ.
- Поищите фирменный софт на сайте производителя карты памяти. В ряде случаев могут быть полезны утилиты для форматирования флешки.

- Проверить диск на ошибки можно не только через командную строку, попробуйте другие утилиты для диагностики жесткого диска вроде HDDScan.
- Если содержимое sd карты недоступно, но при этом диск определяется в Проводнике (Windows требует отформатировать его), спасает быстрое форматирование флешки и последующее восстановление через Recuva или аналогичный recovery-софт.
Заказал себе sd card на алиэкспресс. Вставил ее в телефон — все работало. прошёл час, я перезагрузил телефон — он перестал видеть флешку, на компьютере та же ситуация. но sd карта к компьютеру подключена и присутствует в списке носителей. В мой компьютер захожу — её нет, в Управлении дисками захожу — там показано, что диск работает нормально. При этом, форматировать или скопировать файлы на флешку не могу. вставил в планшет с андроидом 5.0: показано, что флешка повреждена и просит отформатировать. я начал форматировать, ОС Window форматирует и успешно завершает форматирование, но после этой процедуры ничего не случилось.
Что мне делать в этой ситуации? Как восстановить микро сд? Принимаю любые варианты, кроме обращения в сервис.
Ответ. Замена флешки по гарантии была бы самым быстрым решением проблемы. Но sd карту с алиэкспресса проблематично вернуть продавцу: пересылка по почте займет месяцы.
Если форматирование не помогает, попробуйте создать Disk Volume на sd карте, используя стандартный компонент Windows: Control Panel — Disk Management. Затем присвойте для Disk Volume любую свободную букву.
Перед отпуском купили новый цифровой фотоаппарат. Конечно же, для него мы купили и новую карту памяти. Ну так вот, ходим мы, фотографируемся, уже 900 фотографий, флешка на 32 Гб, должно было на много фото хватить, но вдруг фотоаппарат выдает ошибку, что мы повредили флеш карту. И фотографии не открываются. Приехали домой, стали смотреть, а флешка нигде не открывается.
Вопрос: проблема с фотоаппаратом или с флешкой? Как теперь фото восстановить?
Ответ. Теоретически, ошибка может быть вызвана фотоаппаратом, но такое случается очень редко. Например, если программное обеспечение фотокамеры содержит ошибки, это решается перепрошивкой устройства.
Теоретически, ошибка может быть вызвана фотоаппаратом, но такое случается очень редко. Например, если программное обеспечение фотокамеры содержит ошибки, это решается перепрошивкой устройства.
Но чаще всего проблема связана с неправильной эксплуатацией карты памяти: например, если вы доставали ее из камеры без выключения или подключали к другому устройству / доставали из картридера без извлечения (unmounted).
Что делать если карта памяти повреждена? Лучше всего:
- Проверить карту памяти на ошибки, подключив ее к ПК
- Отформатировать медиа – если особо важных фото на sd карте уже нет.
Также проверьте, не засорены ли контакты на storage device. Если съемки велись в сложных погодных условиях, это могло стать причиной загрязнения и, следственно, ухудшения электропроводности карты памяти.
[SD-карта повреждена]
моя SD-карта 32gb повредилась, когда я пытался загрузить файл с торрента. Я могу считать данные с SD-карты, но я не могу удалить их или записать новые файлы. Я попробовал cmd, чтобы решить проблему, но не мог разбить карту памяти на разделы.
Я попробовал cmd, чтобы решить проблему, но не мог разбить карту памяти на разделы.
Пожалуйста, помогите мне исправить SD-карту.
Ответ. Если вы скачивали с торрентов вирусное ПО, возможно, вирус заблокировал доступ к съемным медиа. Поэтому не помешало бы проверить ПК и sd карту на ошибки.
Второй момент. Если вы записываете файлы на свободное пространство, где есть bad сектора, Windows выдаст ошибку. Чтобы устранить ошибку, проверьте карту памяти на ошибки или переместите bad-сектора в конец файловой таблицы, используя диагностический софт.
Подскажите пожалуйста, что делать в такой ситуации? Телефон Samsung j5 16 был забит до отвала, и он и флешка, через некоторое время перестал видеть карту памяти или видел, но всплывало окно: карта памяти повреждена, замените на новую. Когда удаляла файлы или перезагружала телефон — видел карту памяти без проблем. Я думала, что такое от нехватки места и поэтому я решила, от греха подальше, вытащить карту из телефона и убрала в спец.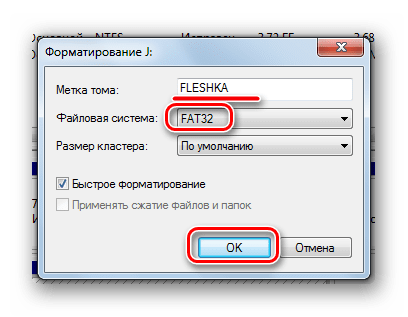 коробочку. Примерно недели через 3 решила через компьютер ее почистить, но на нем она тоже не открылась. Можно ли с ней что нибудь сделать, там много важной информации.
коробочку. Примерно недели через 3 решила через компьютер ее почистить, но на нем она тоже не открылась. Можно ли с ней что нибудь сделать, там много важной информации.
Ответ. Проверьте на ошибочные сектора через chkdsk, затем отформатируйте и пользуйтесь дальше (при отсутствии ошибок, конечно же).
Micro SD 32 Гб стояла в Андроиде 7 Нугат. Сначала карта памяти несколько раз пропадала, будто извлекалась и вставлялась. Телефон предлагал установить её как по умолчанию. Я думал, контакт карточки с телефоном плохой. Потом отключается и всё, ни телефон, ни кардридеры на компе её не видят, не реагируют, будто и нет её. Каких-либо повреждений или неаккуратностей не было, просто отключилась и всё. Реально ли что-то сделать? Спасибо.
Ответ. Скорее всего имеют место ошибки чтения, поврежденная таблица файлов. Эти ошибки легко устраняются; восстановить sd карту можно утилитой chkdsk для Windows или ее графическим аналогом.
У меня украли sd карту, а затем вернули. Через несколько недель после возвращения, телефон внезапно прекратил читать и распознавать карту. Ни телефон, ни SD-карта, похоже, не повреждены, и это буквально произошло из ниоткуда. Телефон говорит, что SD-карта не вставлена, но это не так. Что делать?
Ответ. Если на sd карте нет физических повреждений, она может содержать программные ошибки. Собственно эту тему мы обсуждаем, так что перечитайте FAQ и ответы на вопросы – скорее всего, ваш случай уже рассмотрен.
У меня 8 гиговая флешка,но наполовину селектора повреждены по ходу, так как я могу записать на нее только 3 гига,если больше начать ее заполнять,компьютер замертво зависает,как ее вылечить,чтобы остальные 3 гига можно было тоже заполнить,хотя компьютер в свойствах флешки показывает,что свободно еще 3 гига.
У меня карта стала в системе RAW -при проверке программами просто отключается-видимо есть поврежденные сектора-ничего не помогает из того что описано в интернете-помогите!
Сд карточка на 32 гига стояла в телефоне, в один прекрасный миг после перезагрузки устройства вышла запись, что сд карточка повреждена и требует замены. Я подключила сд к компьютеру. Компьютер определил её, показывали все файлы, но сделать с ними ничего нельзя было. Тогда я обратно вставила сд в телефон и на писалось, что сд надо отформатировать, но когда я нажимаю форматировать, после 20% выскакивает надпись, что форматирование прервано. Скажите пожалуйста возможно ли восстановление sd карты или она труп?
Я подключила сд к компьютеру. Компьютер определил её, показывали все файлы, но сделать с ними ничего нельзя было. Тогда я обратно вставила сд в телефон и на писалось, что сд надо отформатировать, но когда я нажимаю форматировать, после 20% выскакивает надпись, что форматирование прервано. Скажите пожалуйста возможно ли восстановление sd карты или она труп?
Меня уже замучали эти micro sd card !!! проблема такая:есть два телефона, самсунг и Xiaomi и есть мп3 мини плеер, есть карта куда закачано много музыки и одно время эта карта работала на всех устройствах, но иногда из-за выключения или перезагрузки телефонов, выскакивало сообщение о повреждении карты памяти и естественно вся музыка пропадала, не видят её устройства, но если вставить через картридер в компьютер, то карту показывает нормально, все файлы на месте и работают, вставляю обратно в телефон или мп3 и опять всё сначала, ничего нет, карта повреждена! Возможно ли ее восстановление?
Телефон пишет что microsd повреждена и не форматируется, хотя на компьютере всё нормально работает , вот только есть файлы которые можно открыть только через телефон , и они мне нужны , потому это папка miui (у меня xiaomi)что делать ?
Телефон Samsung Galaxy A3 2016 Пишет, что карта памяти повреждена. Делала несколько раз форматирование. Извлекла из телефона, установила в другой, там все работает. Снова переставила в свой, то же самое- карта памяти повреждена. Подскажите, можно ли самостоятельно исправить проблему? Или только специалист по восстановлению поможет?
HTC. 530..не принимает sd.. Пишет карта повреждена.. На другом работает норм.. Хотя эта же флешка на нем работала.. Поменял телефон.. Просто перекинул флешку на новый тел..Sony. Работает нормально.. Некоторое время не пользовался HTC.. Оставил как резерв.. Так получилось.. Sony отдал в ремонт.. Htc. Не хочет принимать ни одну sd.. При форматировании пишет что sd карта устарела. Медленно работает и нужна sd3-его поколения.. Sd с которой он работал тоже не хочет открывать.. Хотя Sony видеть эту же sd.. Можете подсказать в чем проблема.
Почему телефон не видит карту памяти и что с этим делать
Иногда смартфон не может определить карту памяти и отображает ошибки вроде «SD‑карта не работает», «SD‑карта не поддерживается», а также предлагает отформатировать её. Есть несколько причин, вызывающих такую проблему. Вот самые распространённые неполадки и способы их устранения.
1. Некорректная установка
Прежде всего попробуйте вытащить карту памяти и снова аккуратно вставить её в смартфон. Убедитесь, что она установлена правильно. В подпружиненном слоте должен раздаться отчётливый щелчок. Если лоток съёмный, карточку нужно вложить указанной стороной и вставить слот до конца. После установки microSD перезагрузите смартфон, чтобы заново инициализировать карту памяти.
2. Ошибка монтирования
В редких случаях Android не распознаёт внешний накопитель из‑за программного сбоя. Исправить это можно извлечением и повторным подключением карты в настройках.
Для этого откройте «Настройки» → «Хранилище и USB‑накопители», найдите в разделе «Съёмный накопитель» свою карту и нажмите на небольшой треугольник напротив неё.
Надпись под именем сменится на «Извлечено». Теперь коснитесь названия microSD и выберите «Подключить».
3. Наличие неподдерживаемой файловой системы
С этой неполадкой можно столкнуться при использовании карты памяти, которая раньше подключалась к другому смартфону или компьютеру. Носитель попросту может иметь другую файловую систему, которая непонятна вашему гаджету. В этом случае остаётся лишь отформатировать microSD в поддерживаемый формат.
Имейте в виду, что вся информация при этом будет удалена! Если на карте памяти есть фото, видео, документы и другие важные данные, их следует предварительно сохранить — в облако или на ПК.
Проще всего отформатировать карту прямо с мобильного. Перейдите в «Настройки» → «Хранилище и USB‑накопители», отройте microSD, а затем вызовите дополнительное меню, нажмите «Настройки» и выберите пункт «Форматировать».
Если это не поможет, возможно, придётся выполнить процедуру с компьютера. Для этого подключите карточку к ПК с помощью картридера, найдите её в проводнике файлов и кликните «Форматировать» в контекстном меню. Для карт объёмом 32 ГБ и менее выбирайте формат FAT32, для более ёмких — exFAT.
Также можно воспользоваться бесплатной утилитой SD Formatter для Windows и macOS. Она пригодится в том случае, если компьютер видит карточку, но не позволяет отформатировать её. Установите приложение по ссылке, запустите его, а затем выберите microSD из списка дисков и нажмите кнопку Format.
4. Несовместимость со смартфоном
Производители microSD пытаются сделать их максимально совместимыми с любыми устройствами, но всё же иногда можно столкнуться с ситуацией, когда смартфон не поддерживает конкретную карту. Обычно это происходит с носителями большого объёма.
В таком случае стоит изучить инструкцию к смартфону и убедиться, что он совместим с картами нужного формата и объёма. К сожалению, далеко не все гаджеты могут похвастаться поддержкой microSD на 128 и 256 ГБ, а в бюджетных моделях не исключены проблемы и с носителями меньшего объёма.
5. Окисление контактов
Если карта памяти долго хранилась отдельно от смартфона и часто использовалась с различными устройствами, есть вероятность образования окисления на разъёме microSD. Из‑за этого ухудшается контакт и могут возникать сложности с подключением. Такую проблему легко решить очисткой.
Иллюстрация: Артём Козориз / ЛайфхакерДля этого достаньте карту из смартфона, положите на стол и с помощью обычного ластика аккуратно протрите жёлтые полоски с обратной стороны. Если под рукой есть спирт, смочите им салфетку или вату и дополнительно очистите контакты.
6. Повреждение карты памяти
Если ничего из вышеперечисленного не помогло, то есть вероятность поломки самой карты памяти. Это может произойти из‑за механического повреждения, воздействия влаги или фактора износа. В любом случае дальнейшие попытки наладить работу microSD не стоят потраченного времени и сил. Проще приобрести новую карту памяти и заменить ею вышедший из строя носитель.
Читайте также 🖥📀📱
причины, методы диагностики, программы для устранения проблемы
Несмотря на довольно внушительный объем внутренней памяти современного гаджета, многие пользователи все еще используют карту памяти для хранения данных. Однако рано или поздно у пользователей возникает вопрос – как отформатировать карту памяти на андроид?
Не важно, для какой цели вам понадобилось форматировать MicroSD-карту: для удаления всех файлов, для исправления сбоев и разделов, для использования карты на другом устройстве – в любом случае, форматирование карты памяти представляет собой довольно стандартный процесс.
Сегодня мы разберем главные вопросы, касаемо форматирования MicroSD: а) в каком формате лучше форматировать флешку, б) какой способ форматирования является наиболее оптимальным.
Алгоритм следующий:
- Вставляем MicroSD-карту. Обратите внимание, что система должна определить накопитель. Вы сможете увидеть, активна ли флешка, если откроете менеджер файлов или настройки своего гаджета.
- Находим в настройках нужный пункт. Для начала открываем «Настройки» и смотрим следующие пункты: «Память» или «Хранилища». Дальше все зависит от вашего устройства и оболочки интерфейса. Например, в самсунг нам нужно сначала отключить SD-карту, а после нажать на «Формат карты».
- Отформатировать карту. В большинстве же случаев кнопка «Форматировать MicroSD» активна сразу же, и пользователь может удалить все файлы мгновенно.
Примечание. Помните, что все файлы с СД карты будут удалены без возможности восстановления, поэтому тщательно просмотрите все содержимое и скопируйте нужные файлы на другое хранилище.
Кстати, копировать файлы удобнее не через телефон, а с помощью компьютера. Давайте рассмотрим этот более прагматичный способ форматирования.
Содержание
Как отформатировать флешку на андроид – удобный способ
Форматирование sd карты для андроид гораздо проще осуществить через компьютер. Таким образом, вы убиваете двух зайцев: сможете отформатировать носитель в двух форматах, плюс, сможете работать с файловой системой и сохранять нужную информацию на свой ПК.
Для начала вводная часть.
Во-первых, если у вас нет драйверов на смартфон или планшет, то скачайте их с официального сайта производителя. Установите на компьютер, выполните перезагрузку.
Во-вторых, если гаджет при подключении к ПК не определяется, зайдите в настройки, активируйте режим разработчика («О телефоне» – «Номер сборки», нажимаем по строке несколько раз). Опять заходим в настройки, нажимаем на «Для разработчиков» и включаем отладку по USB.
Теперь приступаем к форматированию. Процесс удаления файлов, конечно, зависит от того, в какой системе мы это делаем, но вообще процедура стандартная:
- Подключаем устройство к ПК.
- Раскрываем верхнюю шторку гаджета.
- Нажимаем на «Подключен как…».
- Выбираем медиаустройство.
- Открываем «Мой компьютер» или «Компьютер».
- Заходим в раздел MicroSD, переносим нужные файлы.
- Правой кнопкой мыши кликаем на каталог СД карты.
- Нажимаем форматировать.
После этого мы должны выбрать степень форматирования: быстрое или классическое (лучший вариант), а также указать формат очистки. Последний момент разберем чуть подробнее.
В каком формате форматировать флешку для телефона андроид
Удаление данных с флешки предлагается в разных форматах: NTFS, FAT32, exFAT.
FAT32 – наиболее частый вариант форматирования. Дело в том, что такой накопитель можно использовать на разных устройствах. Если вы, например, хотите показать фотографии в телевизоре с помощью медиапроигрывателя или плеера, то вам непременно следует сначала отформатировать накопитель в формате FAT32, потом загрузить контент и приступить к демонстрации. К плюсам отнесем:
- скорость записи и чтения информации,
- стандартные 4 Гб – максимальный объем файла для записи,
- полная совместимость со многими устройствами и ОС,
- отсутствие высоких требований к ОЗУ компьютера.
NTFS – классический вариант для USB-накопителей, но и для сд-карт его можно использовать. В данном формате упор делается на защищенность данных, которые вы впоследствии запишите. Грубо говоря, NTFS делает упор на качество, а не на удобство использования и скорость записи.
Есть еще один вариант того, в каком формате убирать данные MicroSD карты телефона – exFAT. Это самый прогрессивный и качественный вариант форматирования, так как он собрал в себе и высокую скорость FAT32, и надежность записи NTFS.
Последний вариант форматирования кажется наиболее правильным.
Приложения для форматирования SD-карт на Android
Мы не разобрали заключительный способ удаления всех данных с вашего накопителя – использование приложения форматирования.
В данном случае мы будем использовать установленную программу, загруженную с Play Market. Принцип действия примерно один и тот же: указываем путь к флешке, выделяем каталог и нажимаем на соответствующую кнопку.
Рассмотрим несколько вариантов таких приложений:
- AParted – простой менеджер файлов с возможностью форматирования в 9 форматах,
- SD Card Cleaner – приятный интерфейс, быстрое сканирование файлов, выделение самых тяжелых каталогов и т.п.,
- SD Card Formatter – форматирование в «один клик», можно удалять все файлы или все файлы + директории,
- SD Card Manager – классический файловый менеджер с возможностью форматирования,
- SD Maid – удобный инструмент очистки системы от мусора с возможностью форматировать накопителей.
На самом деле, приложения довольно похожие: где-то больше возможностей, где-то присутствует только форматирование. Ради интереса можете протестировать каждое из них.
Форматирование SD-карты на Android – Recovery
Метод для новичков-камикадзе. Крайне не советуем вам им пользоваться, но ради «чистоты эксперимента» стоит его упомянуть. Учтите, что, если сделать все правильно, MicroSD будет отформатирована без проблем, но в случае ошибки вы можете снести все данные внутренней памяти.
Итак, как удалить данные карты через Recovery:
- Заходим в Recovery (выключаем устройство, включаем его кнопкой блокировки экрана + кнопкой увеличения/уменьшения громкости).
- С помощью тех же кнопок регулировки громкости находим раздел mounts and storage.
- Ищем строчку format sdcard и нажимаем на нее кнопкой блокировки.
На этом все, теперь мы рассмотрели все способы очистки данных вашей MicroSD-карты. Убедительная просьба: а) сначала сохраните все свои данные, б) не выключайте устройство во время форматирования, чтобы не испортить флешку. Если у вас остались какие-то вопросы – пишите их в комментариях. Удачи!
Блог
Столкнулся с любопытной ситуацией. Стоит у меня в смартфоне Samsung Galaxy Note 4 карта памяти в 64 Гб. Отформатирована она в exFAT, потому что Windows умеет форматировать такие карты только в exFAT и в NTFS, а NTFS смартфоны-планшеты не понимают.
Тестирую планшет Lenovo Yoga Tablet 2 Pro. Он поддерживает карты памяти до 64 Гб — это четко написано в документации. Ставлю эту microSD в планшет — пишет, что неподдерживаемый формат. Ставлю обратно в смартфон — все нормально видит и читает.
Полез изучать ситуацию. Оказалось, что многие планшеты-смартфоны не поддерживают формат exFAT — просто потому, что разработчикам не хочется платить Microsoft за использование этого формата. Поэтому они поддерживают только FAT32. А под Windows карту памяти в 64 Гб в FAT32 отформатировать нельзя.
Что делать?
1. Скачиваем бесплатную программу SD Card Formatter и форматируем карту памяти microSD 64 Гб с помощью этой программы с параметрами по умолчанию. Она отформатирует ее в exFAT.
2. Скачиваем бесплатную программу Guiformat FAT32 (по ссылке версии для 32-битной и 64-битной Windows) и форматируем карту с параметрами по умолчанию. Она отформатирует ее в FAT32.
И все, теперь карта нормально читается в устройствах, не поддерживающих exFAT. Скорость записи и чтения будет немного медленнее, чем для exFAT, но это никак не повлияет на воспроизведение медиаданных: даже ролики 4К играются безо всяких проблем.
Единственно, что при этом нужно иметь в виду — никогда не форматируйте такие карты в самом устройстве — смартфоне/планшете.
Upd: Ну и надо добавить, что форматировать эту карту нужно только в том ридере, который поддерживает SDXC (у меня Transcend TS-RDF5K), ну и на нее нельзя будет записывать файлы размером более 4 Гб.
21 27.07.2015 12:28Предыдущая записьСледующая запись Пожаловаться модератору Загружаю…Предыдущая записьСледующая запись Поиск e-mail Экслера — [email protected] Теги Информация О разделе RSS-лента Личный кабинет Правила комментирования Что ещё почитать
История игрушек 4 21.10.2019 Обзор смартфона Redmi Note 9 Pro 14.07.2020 Обзор смартфона Samsung Galaxy A52 — здорово, недорого и с влагозащитой 13.04.2021- Система
На карте памяти пользователи хранят много информации, которую можно просмотреть на любом устройстве, совместимом с SD-картой. Но иногда случаются ситуации, когда носитель начинает работать некорректно: медленное копирование, появление различных ошибок или вовсе флешка не читается. Чтобы решить проблему, понадобится специальная программа для осуществлениям форматирования SD карт, если стандартные инструменты операционной системы не справляются.
Содержание:
SD Memory Card Formatter
https://www.sdcard.org/downloads/index.html
Удобная и быстрая утилита, способная отформатировать разные виды носителей. Работает не только с накопителями SD типа, но и SDHC или SDXC. Кроме того, форматированию подлежат также жесткие HDD диски или даже цифровая фототехника. У программы интуитивно понятный интерфейс, который доступен для восприятия любого пользователя.После того, как программа для форматирования MicroSD карт была установлена, её можно сразу же использовать без дополнительных настроек. В главном окне отображается список носителей, которые доступны для процедуры. Как только пользователь выберет нужный, вся техническая информация о носителе будет выведена утилитой.
Форматировать СД диск возможно посредством выбора одного из двух режимов:- Быстрое – режим, при котором место на носителе освобождается, но вся информация сохраняется. Процесс быстрый, но при утере флешки, все личные данные могут быть восстановлены.
- Полное – все пространство карты заменяется нулевыми значениями. Процесс перезаписи может занимать продолжительное время, это зависит от объема SD карты, но данные после процедуры восстановлению не подлежат.
После того, как флеш-карта или другой носитель отформатированы, утилита отобразит подробный отчет о состоянии карты: размер кластера, тип файловой системы, объем.Плюсы:
- Два режима перезаписи устройств;
- Работа со многими устройствам;
- Понятный и доступный интерфейс;
Минусы:
Нет русского языка.
RecoveRX
https://ru.transcend-info.com/recoverx
Удобная программа для форматирования SD карт на русском, а также для различных манипуляций с внешними накопителями. Разработчиком программы является компания Transcend, широко известная за производство SD-карт. Помимо форматирования, RecoveRX способна вернуть к жизни файлы, хранящиеся на флешке, а также заблокировать карту.
Функция восстановления поможет в тех ситуациях, когда пользователь сталкивается со следующей проблемой при попытке открыть карту: «Невозможно открыть накопитель, отформатируйте его». Если последовать совету, то можно потерять всю информацию. Но благодаря этой функции, возможно ее восстановить.Полезно:Не получается отформатировать SD карту — что делать?
Блокировка обеспечивает защиту данных, хранящимся на устройстве. Если использовать фирменную SD карту, то можно заблокировать ее от чтения любого картридера. В этом случае, прочесть ее сможет только оригинальный адаптер RDF8. Кроме того, если стандартные средства ОС не способны справиться с форматированием, то утилита сделает это. Причем, она совместима практически со всеми устройствами.
Плюсы:- Бесплатная лицензия;
- Понятный интерфейс;
- Возможность восстановления данных;
- Работа с большинством накопительных устройств.
HP USB Disc Storage Format
https://www.usbdev.ru/files/hpusbfw/
Когда системные инструменты Windows из-за ряда причин не могут увидеть внешний накопитель, можно воспользоваться программой для форматирования микро СД – HP USB Disc Storage Format Tool. Утилита работает с флеш-картами, обладающими разными файловыми системами. Позволяет переименовать накопитель, перезапись диска осуществляется двумя способами: быстрое и многопроходное форматирование. В первом случае, происходит только удаление записи о расположении файлов, но сами данные не затираются. Второй способ займет больше времени, но все данные гарантированно будут удалены.
Кроме того, утилита обладает дополнительным функционалом для работы с накопительными устройствами. Она сканирует MicroSD на наличие ошибок, по окончанию обработки утилита предоставит подробный отчет о проделанной работе. Если проблемы будут обнаружены, то приложение их исправит. Данный инструмент работает даже с такими накопителями, которые «не видит» ОС.Плюсы:- Работа с различными файловыми системами;
- Есть возможность переименовать дисковой накопитель;
HDD Low Level Format Tool
https://hddguru.com/software/HDD-LLF-Low-Level-Format-Tool/
Бесплатная программа для низкоуровнего форматирования SD карт, HDD дисков и других сторонних носителей. Утилита поддерживает работу с большинством интерфейсов. Совместима с устройствами практически всех производителей. Простой интерфейс обеспечивает комфортное использование, достаточно запустить HDD Low Level Format Tool и вставить устройство в компьютер или ноутбук.
Низкоуровневое форматирование – это уничтожение всех разделов, данных пользователей и MBR устройства. Свободное пространство заполняется нулями, восстановить информацию не будет невозможно. Такой способ перезаписи данных способен вернуть к жизни устройство даже после серьезных ошибок или проблем. Поддерживается режим UltraDMA, а также обладает опцией быстрой перезаписи данных, которая сэкономит достаточное количество времени. Утилита поможет в тех случаях, когда возникают ошибки при работе с картой или используется диск с контроллером другого типа. Плюсы:- Наличие дополнительного функционала;
- Поддержка всех интерфейсов;
- Совместимость с большинством устройств;
- Получение данных SMART.
JetFlash Recovery Tool
https://ru.transcend-info.com/Support/Software-3
Когда компьютер перестает «видеть» флешку, воспользуйтесь программой для форматирования MicroSD — JetFlash Recovery Tool. Утилита не требовательна к ресурсам системы, при этом способна привести в чувства такой носитель, с которым не справилась ни одна другая подобная программа.
Несмотря на минимум дополнительных функций, приложение отлично справляется со своей основной задачей. Оно восстанавливает работоспособность файловой системы внешнего накопителя. Глубоко сканируя, программа обнаруживает битые сектора и ошибки, форматирует устройство с обходом повреждений секторов. Пользоваться утилитой сможет даже неопытный новичок. Для этого нужно запустить ее, вставить в компьютер проблемную флешку, нажать на кнопку «Start» и просто ждать, пока программа самостоятельно выполнит все необходимые действия. Через некоторое время пользователь получит полностью рабочую флеш-карту.Плюсы:- Поддержка накопителей типов A-Data, Transcend, JetFlash;
- Восстановление и форматирование СД диска происходит в автоматическом режиме;
- Понятный и простой интерфейс.
Минусы:
- Нет дополнительных инструментов;
- Отсутствует русская версия.
Используемые источники:
- https://a-apple.ru/android-ios/instruktsii/kak-otformatirovat-kartu-pamyati-na-android-ntfs-ili-fat32
- https://www.exler.ru/blog/kak-pravilno-formatirovat-kartu-pamyati-v-64-gb.htm
- https://3support.ru/sistema/programmy-dlia-formatirovaniia-sd-kart-top-5-luchshikh-prilozheniia
ТЕЛЕФОН НЕ ВИДИТ КАРТУ ПАМЯТИ
Покупая флешку, думается, сколько ж места будет для фото! Но коварная реальность разбивает желания в пух и прах, когда телефон перестал видеть карту памяти. Все поправимо! Главное, следовать инструкциям ниже.
Почему телефон не видит карту памяти
На, то есть множество причин: от сбоев файловых систем до поломки флешки или порта. Часто мобильный отказывается работать с носителем из-за того, что израсходовал возможности по перезаписи информации и у него оказалось слишком много битых секторов. Здесь уже ничем не поможешь. А вот если такая проблема произошла с недавно приобретенной «мини флешкой», всё исправимо.
Полезная статья: Как перевести письменный текст в печатный: 5 лучших способов
Аппаратные проблемы
Один из часто встречаемых траблов — физическое повреждение карточки. Она могла треснуть или погнуться, в ней мог отойти контакт. Так что первым делом следует достать флешку с устройства. Если на ней видны серьезные механические повреждения, её не спасти. С этим придется смириться.
Владельцы визуально целых карточек могут попытаться спасти SD-носитель. Чаще смартфон не видит карту памяти из-за четырех причин.
1. Несовместимость контактов
Неверно установленная флешка не «коннектится», поскольку её контакты не соприкасаются с телефонными. Нужно достать карточку с лотка и вставить обратно, проконтролировав аккуратность прилегания.
2. Грязные контакты на флешке
Накопитель может не передавать информацию из-за засорённых контактов, они выглядят как коричневые полосы. Следует аккуратно протереть их ластиком.
3. Сломанная флешка
Возможно, носитель просто «отжил свое». Следует подключить к другим девайсам. Если работает с ними — тогда лучше скопировать туда информацию и разбираться в программных неполадках. Если флешка не коннектится ни к одному девайсу — значит она сломалась окончательно.
4. Перестал работать порт
Если к телефону не «коннектятся» все подключаемые к нему microSD, в очевидь проблемы со слотом. Нужно нести мобильник в сервис.
Свобода творчества: Как монтировать видео на смартфоне: обзор 8 ультимативных приложений
Программные неполадки
Одна из самых часто встречаемых проблем — ошибки на флеш носителе. Их можно исправить, сделав следующее:
- Законнектить microSD к ПК.
- Зайти в «Проводник».
- Кликнуть правой кнопкой мышки (ПКМ) на иконку флешки.
- Перейти в строку «Свойства».
- Зайти меню «Сервис».
- Найти раздел «Проверка диска».
- Подтвердить намерения, тапнув «Проверить».
- Дальше расставить галочки возле пункта «Проверить и исправить».
- Нажать «Ок».
Если на носителе были программные сбои — эта проверка избавит от них. Также телефон не видит карту памяти из-за следующих неполадок:
- Сбой обновлений в телефоне
Мобильники часто обновляют себя и свои программы фоном. И порой обновление может задеть работу со съемными носителями. Перезагрузка телефона решает эту проблему — за это время смарт установит «дрова» и будет готов к работе.
- Избыток кэш-данных
При работе с мобильным, каждый день накапливаются десятки мегабайт временных файлов. Они «забивают» память девайса и могут приводить к программным сбоям. Проще всего почистить кэш на Android с помощью приложений CCleaner, Clean Master или Phone Cleaner.
Познавательная статья: Как проверить батарею смартфона: 4 подсказки
Неподдерживаемые Micro SD
Бывает, карточка и телефон рабочие, а коннекта между ними все равно нет. Чаще такое происходит из-за слишком большого объема носителя. Если смартфон поддерживает носители на 128 Гб, карточка на 256 Гб не запустится.
Также некоторые флешки выпускают с файловой системой exFAT, но далеко не каждый мобильный умеет читать её. Исправить это может форматирование носителя на ПК. Для этого нужно сделать следующее:
- Законнектить карточку к ноутбуку
- Открыть «Проводник».
- Тапнуть ПКМ на иконку устройства в «Мой Компьютер».
- Перейти в «Свойства».
Если файловая система карточки exFAT — часто проблема таится именно в этом. Придется задать носителю новую систему. Для этого делается следующее:
- Зайти в Проводник.
- Кликнуть ПКМ на иконку и выбрать «Форматировать».
- Выбрать FAT32.
- Тапнуть «Начать».
Интересная статья: Как проверить смартфон при покупке: 5 рекомендаций на вес золота
Что делать если, телефон не видит карту памяти
Следует придерживаться алгоритма, описанного в таблице.
Перебои в работе флешки встречаются регулярно. Главное, разобраться в чем проблема, и принять правильное решение. Если применять наши рекомендации, всё получится!
Лучшие из лучших: Самые мощные смартфоны 2021: топ 5
Как отформатировать SD-карту на телефоне [Samsung, Windows, LG, ZTE]
Как отформатировать SD-карту в телефоне?
SD-карта может быть повреждена или повреждена, что делает файлы, хранящиеся на ней, недоступными. Если вы беспокоитесь о потере данных после форматирования SD-карты, эта статья как раз для вас.
Если ваша SD-карта не работает на вашем телефоне, вы можете попробовать использовать ее на другом устройстве.Если карта памяти не работает ни на одном устройстве, форматирование может быть единственным вариантом. Но не волнуйтесь. Вы не потеряете свои данные навсегда!
Читайте дальше, и вы узнаете все, что вам нужно знать о форматировании SD-карты на вашем мобильном телефоне и о том, как без проблем восстановить потерянные данные с помощью Recoverit.
Какого формата должна быть SD-карта для Android?
Формат SD-карты — это файловая система, используемая для хранения на ней данных. Файловая система — это способ хранения данных на устройстве хранения, способ управления и доступа к ним.Лучше знать, какой вариант выбрать, когда ваше устройство предлагает вам выбрать между FAT32, exFAT и NTFS. Правильный выбор повысит производительность вашей SD-карты.
1. Форматирование SD-карты VS Сброс SD-карты
Нет разницы между сбросом настроек и форматированием карты micro SD. Восстановление заводских настроек карты памяти эквивалентно ее форматированию. Однако существует большая разница между стиранием всех данных и форматированием. Когда вы выбираете «Стереть все данные», устройство просто удаляет существующие файлы без форматирования SD-карты.Удаление всех файлов не поможет, если карта повреждена или повреждена.
2. Различные форматы SD-карт
Разные форматы означают разные файловые системы на карте памяти. Ниже перечислены три файловые системы, которые вы можете выбрать для форматирования устройства хранения данных:
3. Наиболее подходящий формат для SD-карты Android
Файловая система FAT32 — наиболее подходящий формат для использования на устройствах Andriod. Это связано с тем, что не все устройства Android могут распознавать SD-карты в формате exFAT или NTFS.С другой стороны, почти все телефоны Andriod совместимы с файловой системой FAT32.
Причины и советы по форматированию SD-карты
Если вы хотите освободить место на карте памяти, простое удаление файлов не освобождает много места. Чтобы вернуть карту памяти к новому объему памяти, вам необходимо отформатировать ее. Точно так же, когда micro SD повреждается и больше не дает вам доступа к вашим файлам, форматирование — лучший вариант.
Также следует отметить, что форматирование не означает, что вы потеряете свои данные навсегда.Это только делает его недоступным.
Будьте осторожны! После форматирования не перемещайте файлы на SD-карту и оставьте ее в покое. Если вы что-то добавляете, это перезаписывает ваши ранее сохраненные данные.
1. Зачем форматировать SD-карту для Android
Иногда SD-карта может не работать на устройстве Android, потому что устройство несовместимо с текущим форматом на нем. Чтобы он заработал, вам придется отформатировать карту miniSD в файловую систему FAT32. Еще одна причина, по которой вы можете захотеть отформатировать карту, — это освободить место.Для этого сначала необходимо переместить необходимые файлы во внутреннюю память устройства. Если вы уверены, что хотите стереть все данные на карте miniSD, вы можете отформатировать ее.
2. Советы по форматированию SD-карты Android
Вы можете мгновенно увеличить внутреннюю память вашего устройства Android, отформатировав SD-карту как внутреннюю память. Форматирование как внутреннее хранилище увеличивает скорость обмена данными между устройством и съемным запоминающим устройством. Он форматируется таким образом, что больше не может работать с другими устройствами.
Иногда ваше устройство Android может отображать ошибку «Android не может отформатировать SD-карту». Эту проблему можно решить, перезагрузив устройство или очистив все приложения, работающие в фоновом режиме. Если проблема не исчезнет, вы также можете использовать компьютер для форматирования карты micro SD.
Как отформатировать SD-карту на телефоне?
Форматирование карты памяти в мобильном телефоне — относительно простой процесс. Ниже приведено подробное руководство по форматированию SD-карты на разных мобильных телефонах Android.
1. Форматирование SD-карты на телефоне Samsung
Шаг 1: Если вы еще не вставили SD-карту в свой телефон, выньте оболочку для SIM-карты и SD-карты и вставьте SD-карту в свой мобильный телефон.
Шаг 2: Когда ваше устройство распознает SD-карту, появится уведомление о том, что SD-карта успешно установлена.
Шаг 3: Проведите вниз от верхнего края экрана, а затем нажмите на значок шестеренки. Знак шестеренки приведет вас к настройкам.
Шаг 4: После того, как вы войдете в настройки, выберите опцию «Обслуживание устройства».
Шаг 5: В разделе «Обслуживание устройства» выберите «Хранилище».
Шаг 6: На странице хранилища, которая отображает свободное и используемое хранилище на устройстве, в правом верхнем углу экрана будут три точки. Нажмите на трехточечный значок.
Шаг 7: Когда вы нажмете на значок из трех или более точек, появится всплывающее окно с сообщением о настройках хранилища.Нажмите на это еще раз.
Шаг 8: При выборе «настроек хранилища» вы попадете на страницу, отображающую портативные устройства хранения, доступные на вашем устройстве. Выберите SD-карту, которую вы хотите отформатировать.
Шаг 9: Детали, относящиеся к SD-карте, появятся на экране. Будет два варианта: Отключить и Отформатировать. Вам нужно выбрать «Форматировать».
Шаг 10: Появится подтверждающее сообщение, в котором вас спросят во второй раз, хотите ли вы отформатировать карту памяти.Выберите «Форматировать» в правом нижнем углу, и устройство отформатирует вашу карту micro SD.
2. Отформатируйте карту памяти Windows Phone
Шаг 1: В меню телефона выберите «Настройки».
Шаг 2: В настройках перейдите в Хранилище телефона.
Шаг 3: Нажмите на SD-карту
Шаг 4: На экране отобразятся сведения о SD-карте. Нажмите на «Форматировать SD-карту.«
Шаг 5: Устройство отображает подтверждающее окно. Выберите «Да», и устройство начнет форматирование карты памяти.
3. Форматирование SD-карты в мобильном телефоне LG
Шаг 1: На главном экране выберите «Приложения»> «Настройки»> «Хранилище».
Шаг 2: Выберите опцию SD / Memory Card.
Шаг 3: Нажмите на (Меню) три точки в правом верхнем углу экрана. Это Меню.
Шаг 4: Выберите «Настройки».
Шаг 5: Выберите формат.
Шаг 6: Наконец, нажмите СТЕРЕТЬ И ФОРМАТИРОВАТЬ. Устройство начнет форматирование.
4. Форматирование карты памяти для ZTE
Чтобы выполнить шаги, указанные ниже, убедитесь, что устройство считывает карту памяти.
Шаг 1: Убедитесь, что устройство не подключено к другому устройству через USB-кабель.
Шаг 2: На главном экране перейдите в Приложения> Настройки> Хранилище.
Шаг 3: В списке SD / Карта памяти коснитесь имени карты памяти, которую вы хотите отформатировать. Название может отличаться в зависимости от типа карты, которую вы используете.
Шаг 4: Выберите Параметры хранилища.
Шаг 5: Выберите формат. Если отформатировать карту как внутреннее хранилище, SD-карта больше не будет работать с другими устройствами.
Шаг 6: Просмотрите всплывающее окно с подтверждением и выберите УДАЛИТЬ И ФОРМАТИРОВАТЬ. Остальная часть процесса может занять меньше минуты.
Как отформатировать SD-карту телефона Android на компьютере
Если вы не можете отформатировать карту micro SD на телефоне, вы можете сделать это на ПК. Однако для завершения этого процесса вам понадобится несколько дополнительных инструментов.
Если на вашем ПК нет слота для SD-карты, вам понадобится устройство для чтения карт SD / памяти, которое можно вставить в порт USB.
Шаг 1: Вставьте SD-карту в слот для SD-карты вашего ПК (если есть). Если слота для SD-карты нет, вы можете вставить карту памяти в устройство для чтения карт памяти, убедитесь, что вы вставили ее правильно.Вставьте картридер в один из USB-портов.
Шаг 2: Подождите, пока компьютер прочитает съемное запоминающее устройство.
Шаг 3: Откройте «Мой компьютер» или диспетчер файлов.
Шаг 4: Щелкните USB-накопитель правой кнопкой мыши и выберите «Форматировать».
Шаг 5: Откроется окно форматирования. Установите файловую систему FAT32 для максимальной производительности на Android.
Шаг 6: Появится предупреждающее сообщение.Прочтите заявление об отказе от ответственности и нажмите OK. Это не проблема, если у вас есть Recoverit для восстановления данных с отформатированной карты памяти. Процесс форматирования может занять минуту или две. После завершения форматирования появляется всплывающее окно с сообщением «Форматирование завершено».
Как отформатировать SD-карту с защитой от записи
Иногда при попытке отформатировать SD-карту может появиться сообщение об ошибке, в котором говорится, что карта памяти защищена от записи или только для чтения. Вы можете решить эту проблему, переключив вкладку, расположенную сбоку SD-карты.Если карта защищена от записи, переместите язычок вниз, если он вверх, или вверх, если он внизу.
Как восстановить данные с отформатированной SD-карты
Здесь начинается самое интересное! Хотя все мы думаем, что наши ценные данные давно ушли после форматирования нашей SD-карты, все данные остались там! Все, что нам нужно, это замечательный инструмент под названием Recoverit Data Recovery.
Шаг 1: Вставьте SD-карту в слот для SD-карты вашего ПК (если есть). Если слота для SD-карты нет, вы можете вставить карту памяти в устройство для чтения карт памяти, убедитесь, что вы вставили ее правильно.Вставьте картридер в один из USB-портов.
Шаг 2: Запустите Wondershare Recoverit на ПК с Windows или Mac. Дважды щелкните значок Recoverit на рабочем столе.
Шаг 3: Выберите внешний диск, с которого вы хотите восстановить файлы. В окне Recoverit отобразятся внешние устройства, подключенные к вашему компьютеру. Выберите SD-карту, которую вы хотите восстановить.
Шаг 4: После выбора внешнего устройства начнется его тщательное сканирование.Сканирование может занять несколько минут. Между тем, вы можете находить и фильтровать нужные файлы. Так как в процессе сканирования может быть получено большое количество восстановленных файлов. Доступны различные параметры, которые помогут вам отфильтровать остальные файлы и найти те, которые вы ищете.
Шаг 5: После завершения сканирования Recoverit дает вам возможность предварительно просмотреть файлы перед их полным восстановлением. Вы можете предварительно просмотреть различные типы файлов: изображения, видео, музыку, документы и т. Д.После предварительного просмотра файлов вы можете выбрать те, которые хотите сохранить, и Recoverit восстановит их все.
Дополнительные советы по предотвращению повреждения SD-карты в мобильных устройствах
Несомненно, профилактика лучше лечения. Вам бы не пришлось ввязываться во всю эту возню с форматированием и восстановлением карты памяти, если бы вы могли в первую очередь предотвратить ее повреждение. Мы здесь, чтобы убедиться, что вам больше не придется сталкиваться с подобными неудобствами. Вот несколько советов по предотвращению повреждения карты памяти:
- Форматирование вместо удаления всех данных: Если вы хотите удалить все данные с SD-карты, форматирование — лучший вариант.Повторное удаление данных может привести к повреждению вашей SD-карты. Кроме того, форматирование означает, что вы устраняете все скрытые проблемы, возникшие при предыдущем использовании.
- Отключить перед удалением: Если вы хотите извлечь карту памяти из устройства, лучше выбрать опцию «Отключить SD-карту» в настройках хранилища. После этого вы можете извлечь SD-карту.
- Всегда оставляйте немного места: Не заполняйте карту данными. Оставление некоторого свободного места означает, что у вас никогда не закончится емкость хранилища, а это предотвращает различные ошибки и увеличивает срок службы карты.
- Не оставляйте устройство при низком заряде батареи: Если батарея разряжена, телефон может умереть в любой момент. Если телефон выключается в тот момент, когда он записывает данные на SD-карту, это может привести к его повреждению и повреждению.
- Не используйте карту на нескольких устройствах: Лучше не использовать одну SD-карту на многих устройствах. Разные устройства работают с разными файловыми системами, некоторые из которых могут быть несовместимы с файловой системой на карте памяти. Таким образом карта памяти умирает.
Итог
Кредит предоставляется Wondershare Recoverit; форматирование наших запоминающих устройств больше не страшное предприятие. Вам больше не нужно нервничать после безвозвратной потери данных. Кроме того, удобные функции, предлагаемые Recoverit, делают процесс восстановления увлекательной и легкой задачей.
Пользователи карт памяти также спрашивают
-
1. Как заставить мою SD-карту работать на моем телефоне Samsung?
Если ваш телефон не считывает карту памяти, попробуйте отформатировать ее на ПК в файловую систему FAT32.Если проблема не исчезнет, скорее всего, устройство чтения карт на вашем телефоне неисправно.
-
2. Какого формата должна быть моя SD-карта?
Если вы хотите использовать SD-карту в Android, файловой системой по умолчанию является FAT32. Однако для использования в других устройствах используйте FAT32, если объем SD-карты составляет 32 ГБ или меньше. Для SD-карт объемом более 32 ГБ используйте файловую систему exFAT.
-
3. Как отформатировать SD-карту в телефоне?
-
4.Какой формат лучше всего подходит для SD-карт в телефонах Android?
-
5. Как принудительно отформатировать SD-карту?
Если карта памяти защищена от записи, есть способ изменить настройки конфигурации устройства, чтобы переключить его с защиты от записи на доступную для записи. Ознакомьтесь с инструкциями по использованию командной строки для форматирования SD-карты с защитой от записи.
Устранение неполадок с SD-картой
- Восстановить данные с SD-карты
- Решения для ремонта карт
Как отформатировать SD-карту
Форматирование SD-карты — полезная практика по многим причинам.Это быстрый способ удалить старые и ненужные файлы из формата хранения. Таким образом, карта остается чистой и готовой к использованию на различных устройствах. Но как именно отформатировать SD-карту?
В этой статье мы дадим вам пошаговое руководство по форматированию карты Secure Digital или SD на нескольких устройствах.
Как отформатировать SD-карту
В большинстве случаев для форматирования SD-карты требуется всего несколько щелчков мышью или касаний, в зависимости от используемого устройства. Однако могут быть некоторые препятствия для форматирования, которые могут задержать процесс, например защита от записи.Но не беспокойтесь — мы рассмотрим все детали форматирования SD-карты и поможем вам преодолеть потенциальные препятствия.
Как отформатировать SD-карту на Mac
Форматирование SD-карты на Mac не должно вызывать затруднений:
- Подключите SD-карту к компьютеру. Вы можете сделать это, вставив карту в слот SD. Если вы хотите отформатировать карту micro SD, вставьте ее в картридж адаптера SD и вставьте в слот SD.
- Перейдите в Finder и нажмите «Приложения», а затем «Утилиты.»
- Откройте приложение« Дисковая утилита ».
- На экране «Дисковая утилита» найдите свою SD-карту в разделе «Внешняя». Если он еще не был отформатирован, его следует назвать «БЕЗ НАЗВАНИЯ» или «НЕТ ИМЕНИ».
- Выберите карту и выберите опцию «Стереть» из функций в верхней части экрана.
- В следующем всплывающем окне выберите раскрывающееся меню «Формат» и выберите желаемый формат. Вы также можете ввести имя своей карты, но это необязательно.
- Выберите функцию «Стереть».
- На экране появится сообщение «Размонтирование». Подождите, пока процесс завершится, и все готово.
Как отформатировать SD-карту в Windows 10
Отформатировать SD-карту в Windows 10 также просто:
- Вставьте SD-карту в компьютер.
- Откройте «Проводник».
- Щелкните SD-карту правой кнопкой мыши и выберите «Форматировать».
- В меню «Формат» убедитесь, что параметры «Емкость», «Файловая система», «Метка тома» и «Распределение» настроены правильно, прежде чем двигаться дальше.
- Нажмите «Пуск» в нижней части меню.
- Появится всплывающее окно с предупреждением, и вам нужно будет нажать «ОК», чтобы продолжить.
- Если появится окно «Форматирование завершено», нажмите «ОК», и все.
Как отформатировать SD-карту для телефона Android
Вы также можете отформатировать SD-карту на устройстве Android без использования компьютера:
- Перейдите в «Настройки» телефона.
- Выберите «Уход за устройством / Обслуживание устройства».»
- Выберите« Хранилище »и нажмите кнопку« Дополнительно ».
- В меню «Переносное хранилище» выберите «SD-карта».
- Нажмите кнопку «Форматировать», прочтите следующее сообщение и выберите «Форматировать SD-карту».
Как отформатировать SD-карту на компьютере
Независимо от того, используете ли вы ПК с Windows или Mac, вы можете отформатировать SD-карту в соответствии с шагами, описанными выше. Просто обратитесь ко второму или третьему разделу, в зависимости от вашего устройства, и следуйте инструкциям.
Как отформатировать SD-карту в Fat32
Самый простой способ отформатировать SD-карту в Fat32 — использовать опцию «Проводник» на вашем компьютере:
- Перейдите в меню «Пуск» и выберите «Проводник» . »
- В разделе «Устройства и диски» выберите SD-карту, которую вы хотите отформатировать.
- Щелкните SD-карту правой кнопкой мыши и выберите «Форматировать».
- Формат Fat32 должен быть параметром по умолчанию. Если нет, выберите формат в разделе «Параметры файла».
- Нажмите «СТАРТ», и это все.
Вы также можете перейти в «DiskPart» и отформатировать SD-карту оттуда:
- Вставьте SD-карту и откройте «Cmd», нажав значок Windows и «R» на клавиатуре.
- Введите «diskpart» и нажмите кнопку «Enter», чтобы запустить его. Теперь вам нужно ввести несколько команд.
- Сначала введите «объем списка» и нажмите «Enter».
- Во-вторых, введите «выберите том X», где «X» — это буква диска SD-карты.
- Введите «format fs = fat32 quick» и нажмите «Enter».
- Чтобы закончить, введите «Exit» и нажмите «Enter». «
Как отформатировать SD-карту для камеры
Вот как отформатировать SD-карту на цифровой камере:
- Сначала создайте резервную копию SD-карты в облачном хранилище или на компьютере.
- Убедитесь, что камера полностью заряжена.
- Выключите камеру и вставьте карту в соответствующий слот.
- Снова включите камеру и перейдите в «Меню.«
- В разделе« Отображение камеры »выберите« Настройка », а затем« Форматировать »или« Форматировать карту памяти ».
- Выберите «ОК» и подождите, пока камера отформатирует карту.
- После завершения процесса выключите камеру, и теперь вы можете использовать отформатированную SD-карту.
Как отформатировать SD-карту для следящей камеры
Отформатировать SD-карту можно, если у вас есть следящая камера (камера, используемая для фотосъемки дикой природы, которая активируется движением и / или температурой тела объекта) также:
- Вставьте карту в Trail Cam Buddy или другое устройство для чтения SD-карт и вставьте ее в USB-слот компьютера.
- Сделайте резервную копию или скопируйте файлы SD-карты, чтобы не потерять важные файлы.
- Перейдите в «Мой компьютер» и щелкните правой кнопкой мыши съемный диск, представляющий SD-карту.
- Выберите «exFat» в разделе «Файловая система», если размер вашей карты превышает 32 ГБ. Если у него 32 ГБ или меньше, выберите «Fat32».
- В разделе «Размер единицы распределения» выберите «Размер распределения по умолчанию».
- Нажмите «Старт» и закройте окно по окончании процесса.
Как отформатировать SD-карту для Switch
Отформатировать SD-карту на Nintendo Switch относительно просто:
- Вставьте карту в Nintendo Switch и включите Switch.
- Выберите «Настройки» на главном экране.
- Нажмите «Система» в нижней части «Меню».
- Выберите «Параметры форматирования».
- Нажмите «Форматировать карту micro SD».
- Нажмите кнопку «Продолжить», и все.
Как отформатировать SD-карту с защитой от записи?
Если ваша SD-карта защищена от записи, вам сначала нужно снять защиту, чтобы отформатировать карту. Вы можете попробовать несколько способов сделать это:
Удаление переключателя физической защиты от записи
- Отсоедините SD-карту от компьютера и найдите небольшой переключатель на нижней или боковой стороне карты.
- Посмотрите, находится ли переключатель в положении «Вкл.» На незаблокированной стороне. Если нет, переключите его на «Выкл.», Чтобы разблокировать карту.
Использование антивирусного программного обеспечения
- Загрузите и откройте антивирусное программное обеспечение на ПК.
- Вставьте карту в компьютер.
- Позвольте вашему антивирусному программному обеспечению просканировать и очистить карту, что снимет защиту от записи.
Запуск DiskPart
- Подключите карту к компьютеру.
- Нажмите одновременно кнопку Windows и «X», чтобы открыть окно «cmd».
- Введите «diskpart» и нажмите «Enter».
- Введите следующие команды и каждый раз нажимайте «Enter»: «список дисков», «выбор диска X» (X — буква диска вашей карты) и «атрибуты диска очищаются только для чтения».
- Дождитесь завершения удаления и выйдите из DiskPart, набрав «Exit» и нажав «Enter».
После снятия защиты от записи откройте «Проводник» на своем компьютере и выполните остальные шаги из второго раздела, чтобы отформатировать SD-карту.
Как узнать, разбита ли SD-карта на разделы?
Если ваша карта разбита на разделы, это означает, что на ней несколько дисков. Чтобы определить, так ли это, вы можете снова использовать функцию «DiskPart»:
- Нажмите кнопку «Windows» и «X», чтобы открыть окно «cmd». Введите «diskpart» и нажмите «Enter», чтобы открыть окно «DiskPart».
- Введите «список дисков», чтобы увидеть диски, подключенные к вашему ПК. Номер диска должен быть таким же, как в средстве управления дисками.
- Если число равно 1, введите «выбрать диск 1».
- Чтобы узнать, есть ли на карте какие-либо разделы, введите «список разделов». Если они есть на карточке, они появятся в списке.
Дополнительные ответы на часто задаваемые вопросы
Если приведенные выше предложения не дали ответа на ваши вопросы, вот несколько других возможных решений:
Как часто следует форматировать SD-карту?
Практическое правило гласит, что вы должны форматировать SD-карту камеры после каждой фотосессии.После того, как вы загрузите карту и скопируете файлы в несколько мест, отформатируйте карту перед ее повторным использованием. Это сделает хранилище карты намного чище.
В каком формате должна быть моя SD-карта?
Формат Fat32 лучше совместим, но обычно его следует использовать, если на карте памяти 32 ГБ или меньше. Для карт большего размера обычно лучше использовать формат exFat.
Как принудительно отформатировать SD-карту?
Если ваша SD-карта не форматируется по какой-либо причине, вы можете использовать этот метод для принудительного форматирования:
• Создайте резервную копию данных на вашей карте.
• Нажмите одновременно клавиши «Windows» и «R».
• Введите «cmd» в поле и нажмите «Enter», чтобы открыть cmd.exe.
• Введите «diskpart», чтобы открыть «Diskpart Utility».
• Введите «список дисков», чтобы увидеть диски вашего компьютера.
• Введите «выбрать диск X» («X» — это номер диска SD-карты).
• Введите «clean», чтобы запустить утилиту очистки. Эта опция сотрет все данные на вашей карте (поэтому вам следует заранее создать резервную копию).
• Введите «создать первичный раздел», чтобы создать новый раздел.
• Введите «формат fs = ntfs» или «формат fs = fat32», чтобы отформатировать раздел.
Что значит форматировать SD-карту?
При форматировании SD-карты вы очищаете карту, удаляя с нее все данные (низкоуровневое форматирование) и настраивая новую файловую систему (высокоуровневое форматирование).
Вам нужно отформатировать новую SD-карту?
Форматирование новой SD-карты — хорошая идея по многим причинам.Но в первую очередь отформатируйте ее перед использованием карты на вашем устройстве, чтобы убедиться, что она готова к работе с конкретным устройством.
Как отформатировать SD-карту?
Вы можете форматировать SD-карту на различных устройствах, таких как ПК с Windows или Mac, телефоны Android, Nintendo Switch или цифровые камеры. Мы прошли процедуру для каждого устройства, поэтому ознакомьтесь с нужным разделом и приступайте к форматированию карты.
Your Turn
В общем, SD-карту можно форматировать различными способами.Благодаря этому руководству форматирование на любом устройстве не должно вызывать у вас затруднений. Поэтому удаляйте оставшиеся файлы на SD-карте и регулярно форматируйте ее, чтобы она оставалась чистой и аккуратно организованной.
SD-карта: Samsung Galaxy J7
Узнайте, как использовать диспетчер задач, просмотреть свободное пространство, а также освободить память и хранилище на Samsung Galaxy J7 и SD-карте.
Передача файлов
Передача файлов — SD-карта
- На любом главном экране нажмите «Приложения».
- Нажмите Мои файлы .
- Нажмите Хранилище устройства .
- Перейдите в памяти устройства к файлам, которые хотите переместить на внешнюю SD-карту.
- Нажмите ЕЩЕ , затем нажмите Изменить .
- Установите флажок рядом с файлами, которые хотите переместить.
- Нажмите ЕЩЕ , затем нажмите Переместить .
- Tap Карта памяти SD .
- Переместитесь на внешней карте памяти туда, куда вы хотите переместить файлы или папки.
- Нажмите Перейти к .
- Чтобы скопировать файл, нажмите Вставить сюда .
Передача файлов — ПК
- С помощью USB-кабеля из комплекта телефона подключите телефон к компьютеру.
- При необходимости коснитесь на телефоне строки состояния , перетащите вниз, чтобы открыть экран Уведомление , коснитесь USB подключен , затем коснитесь USB для … уведомления.
- На вашем компьютере Windows Autoplay подключится к устройству.Нажмите Открыть папку для просмотра файлов > ОК , когда появится запрос. Другие варианты передачи могут появиться в зависимости от того, какое программное обеспечение у вас на компьютере, например Samsung Kies, приложения Microsoft и т. Д.
- Когда откроется окно «Съемный диск», нажмите Открыть папку для просмотра файлов > ОК . Появится несколько папок с файлами (которые есть на вашем телефоне):
- В одной папке есть файлы, сохраненные в памяти вашего телефона.
- В одной папке хранятся файлы на SD-карте.
- Найдите папку, содержащую файлы, сохраненные на SD-карте, и щелкните, чтобы открыть ее.
- Выполните одно из следующих действий:
- Переместите файлы с компьютера на SD-карту
- Найдите файлы, которые вы хотите переместить с вашего компьютера.
- Вырежьте / скопируйте и вставьте требуемый файл (ы) со своего компьютера на SD-карту. Вы также можете перетаскивать элементы.
- Переместите файлы с SD-карты на компьютер:
- Прежде чем начать, обратите внимание, что может быть полезно создать на компьютере папку, в которой будут храниться файлы, перемещаемые с SD-карты.
- Найдите файлы, которые вы хотите переместить, в папке SD-карты.
- Вырежьте / скопируйте и вставьте требуемый файл (ы) с SD-карты на компьютер. Вы также можете перетаскивать элементы.
- Переместите файлы с компьютера на SD-карту
- Когда закончите, безопасно отключите телефон от компьютера (например, коснувшись параметра «Отключиться от ПК» на телефоне).
Форматирование SD-карты
Android 7.1
- На главном экране нажмите Приложения .
- Нажмите Настройки > Обслуживание устройства .
- Кран Хранилище .
- Нажмите Форматировать SD-карту и следуйте инструкциям
Android 6.0
- На главном экране нажмите Приложения .
- Нажмите Настройки .
- Кран Хранилище .
- Нажмите Форматировать SD-карту и следуйте инструкциям
Вставить / извлечь SD-карту
- Снимите заднюю крышку, используя прорезь в верхнем левом углу устройства. Поднимите крышку вверх и вправо от устройства.
- Вставьте карту памяти в гнездо позолоченными контактами вниз. SD-карта вставляется в верхний слот держателя SIM / SD-карты.
- Установите заднюю крышку на заднюю часть устройства и надавите.
3 способа управления SD-картой Android и памятью телефона
Открытый характер Android позволяет очень легко получить доступ к SD-карте Android. Просто подключите USB-кабель, и вы начнете управлять на нем музыкой, видео, фотографиями и файлами документов.Это действительно удобно. Однако вы совершенно ясно понимаете, что он не может делать все. Что из вас хочет управлять контактами, сообщениями, календарями? Что из вас решило сделать резервную копию данных приложения перед сбросом настроек телефона? Что делать, если у вас есть Mac и вы хотите управлять на нем SD-картой Android, но Mac не обнаруживает телефон Android? В этом случае вам нужно заручиться поддержкой какого-нибудь стороннего инструмента. Сегодня в этой статье я хочу показать вам 3 способа управления SD-картой Android и памятью телефона. Просто читайте дальше.
Управление SD-картой Android и памятью телефона с ПК
Одним из способов управления SD-картой Android и памятью телефона с ПК с ОС Windows является установка телефона Android для использования его в качестве внешнего жесткого диска.Подключите телефон к розетке и установите его в режим USB-накопителя. Таким образом, вы можете использовать свой телефон как флешку. Вы можете снять свои фото и видео.
Процесс установки отличается от телефона к телефону, но основные принципы остаются неизменными. Всего несколько простых шагов:
1 . Используйте USB-кабель, который вы получаете с телефоном. Подключите один конец кабеля к телефону, а другой к компьютеру. Если вы делаете это впервые, позвольте Windows установить необходимые драйверы.Это может занять несколько минут.
2 . На своем устройстве потяните панель уведомлений вниз и коснитесь USB-подключения. Вам будет предложено «Смонтировать», чтобы скопировать файлы между компьютером и телефоном. Выберите «Смонтировать».
3 . Теперь перейдите в «Мой компьютер». Ваша карта памяти появится как одна из опций в «Мой компьютер». Карта памяти отображается как отдельный диск. Как показано ниже как диск «F». Теперь вы можете легко копировать файлы с карты памяти и на нее.
Совет:
Убедитесь, что карта памяти отключена или извлечена из компьютера. В списке дисков щелкните правой кнопкой мыши и выберите «Извлечь». Потяните вниз панель уведомлений на телефоне и выберите «Отключить USB-накопитель». Выберите «Отключить», и все готово.
Преимущества:
• Простое и быстрое резервное копирование
• Бесплатно
Недостатки:
Не удается выполнить резервное копирование приложений и данных приложений
Используйте Android File Transfer для управления SD-картой Android в Windows
Диспетчер SD-карт для AndroidWondershare MobileGo — лучший инструмент для экспорта и защиты данных на вашем рабочем столе.Wondershare MobileGo для Android — самый надежный, удобный и удобный инструмент. Благодаря своим расширенным функциям он поддерживает широкий спектр устройств, включая планшеты.
Характеристики:
1 . Он превращает ПК в телефон Android и упрощает мгновенную отправку или ответ на SMS.
2 . Это облегчает экспорт и импорт бесчисленных медиафайлов.
3 . Это облегчает автоматическое обновление ваших контактов и облегчает транспортировку до и от места назначения.Это облегчает синхронизацию тысяч контактов в Outlook.
4 . Он синхронизирует и передает данные со скоростью пули.
Шаг 1: Установите Wondershare MobileGo для Android на компьютер Windows.
Шаг 2: Запустите его и подключите свой телефон или планшет Android к компьютеру с Windows через Wi-Fi или USB-кабель.
Шаг 3: Ваш телефон или планшет Android будет быстро обнаружен, а затем отобразится в главном окне.
Шаг 4: В главном окне щелкните Файлы в левом столбце. Затем на правой панели щелкните SD-карта. Затем отображаются все папки и файлы на SD-карте. Выберите нужные папки и файлы и нажмите «Экспорт».
Чтобы создать резервную копию приложения, данных приложения и других файлов, вы можете сделать это следующим образом: В главном окне перейдите в Инструменты, которые вам могут понравиться. Щелкните Резервное копирование в один клик. Во всплывающем диалоговом окне резервного копирования отметьте файлы, которые вы хотите сделать резервную копию: контакты, текстовые сообщения, приложение, данные приложения, календари, журналы вызовов, фотографии, музыку и видео.Затем нажмите «Резервное копирование», чтобы создать резервную копию.
Преимущества:
• Дружественный интерфейс.
• Простое восстановление даты
Недостатки:
• Нет автоматической синхронизации фотографий с Outlook.
MobileGo для Android Pro (Mac) предлагает простой способ сделать резервную копию всего на вашем телефоне Android. Вы также можете восстанавливать и создавать резервные копии файлов на свой телефон Android одним щелчком мыши.Вы можете управлять всеми данными на SD-карте с помощью этого приложения.
Для резервного копирования / восстановления данных:
Подключите устройство Android с помощью кабеля USB. Запустите программу, и вы увидите ее основной интерфейс. На главном экране находятся параметры для резервного копирования и восстановления. Выберите вариант, который хотите использовать.
Для резервного копирования данных:
i . Нажмите кнопку «Резервное копирование» и откройте следующее окно «Резервное копирование».
ii . Выберите содержимое, которое вы хотите скопировать в виде контактов, SMS, приложений и т. Д.
iii . Нажмите «Обзор», чтобы выбрать папку для сохранения файлов.
iv . Чтобы начать процесс, нажмите на резервную копию. Нет хлопот! Делается
быстро и легко.
Для восстановления данных:
i . Нажмите кнопку «Восстановить», и откроется окно «Восстановление».
ii . В окне восстановления вы можете выбрать файлы и папки, которые хотите восстановить на вашем устройстве.
iii . Нажмите «Восстановить», чтобы завершить процесс.
Преимущества:
• Простота использования
• Быстрая обработка
Недостатки:
Ограниченный доступ в бесплатной версии
Привет! Я основатель androidhive и энтузиаст программирования. Мои навыки включают Android, iOS, PHP, Ruby on Rails и многое другое. Есть ли у вас какие-либо идеи, которые вы хотели бы, чтобы я развил? Давайте поговорим: [адрес электронной почты]
Как правильно отформатировать карту micro SD
Всегда есть инциденты, неизбежные инциденты, которые могут побудить вас отформатировать карту micro SD — добровольно или нет.Перед форматированием карты памяти необходимо убедиться, что для всех файлов, фотографий, музыки и документов, которые вы хотите сохранить, были созданы резервные копии. Это связано с тем, что при форматировании удаляется все содержимое карты.
Есть два способа стереть данные с карты; с помощью телефона Android или компьютера.
Реклама — Продолжить чтение ниже
Использование телефона Android для форматирования SD-карты
Производители смартфонов изо всех сил стараются сделать свои продукты отличными от других, но одна вещь, которая одинакова для большинства телефонов, — это меню настроек Android.
Чтобы отформатировать SD-карту с помощью телефона Android, выполните следующие действия:
- Откройте Настройки телефона.
- В списке настроек найдите Хранилище. Это дает информацию о том, сколько места для хранения у вас осталось, и как оно распределяется на вашем смартфоне.
- Обратите внимание на варианты SD-карты. В зависимости от телефона вы должны увидеть либо «Стереть SD-карту», либо «Форматировать SD-карту».
- Подтвердите, нажав кнопку «Стереть» или «Форматировать». Это сотрет все данные с вашей карты памяти, а внутренняя память телефона останется нетронутой.
Если ваш телефон не может обнаружить вашу SD-карту, что бы вы ни пытались, возможно, вам придется извлечь карту и подключить ее к компьютеру.
Подробнее: самые большие карты micro SD прямо сейчас
Использование компьютера под управлением Windows для форматирования SD-карты
- Подключите карту к компьютеру с помощью адаптера.
- Откройте проводник на компьютере, открыв значок Мой компьютер , Этот компьютер или Компьютер на рабочем столе.Вы также можете просто использовать ярлык, одновременно удерживая клавишу Windows и букву E на клавиатуре.
- Когда он откроется, вы увидите свою SD-карту в списке «Устройства со съемным хранилищем». Щелкните правой кнопкой мыши на SD-карте, чтобы открыть меню.
- Выберите Формат , чтобы просмотреть параметры форматирования.
- Перед форматированием убедитесь, что для файловой системы установлено значение ExFAT , FAT или FAT32 , но не NTFS , потому что ваш телефон не распознает его после форматирования.
- Установите флажок рядом с параметром «Быстрое форматирование», чтобы ограничить процесс самыми необходимыми элементами и ускорить его.
- Нажмите кнопку «Пуск», чтобы продолжить форматирование. Как только это будет сделано, извлеките карту и снова подключите ее к телефону.
После форматирования вы можете восстановить любую информацию, резервную копию которой вы сохранили на карте памяти, для использования в телефоне.
Изображение: WikiHow
СвязанныеКак исправить Android не может отформатировать SD-карту Проблема
SD-карты и Pendrives— это портативные устройства хранения данных, которые в основном используются для передачи / хранения файлов.К сожалению, портативные устройства, такие как USB-накопители, SD-карты и т. Д., Были подвержены поломке.
Недавно мы получили несколько сообщений от наших пользователей об ошибке «Android не может отформатировать SD-карту». Обычно это означает, что оборудование на вашей SD-карте начинает выходить из строя. Это также происходит, когда SD-карта уже отформатирована в файловой системе, которую она не распознает.
Также читайте: Как снять защиту от записи с USB или SD-карты
3 метода исправления проблемы Android не удается отформатировать SD-картуИтак, какой бы ни была причина, в этой статье мы поделимся несколькими лучшими методами исправления ошибки «Android не может отформатировать SD-карту».Итак, давайте проверим.
1. Перезагрузите AndroidЕсли вы какое-то время использовали смартфон Android, то, возможно, знаете, что простая перезагрузка может решить большинство проблем Android.
Иногда некоторые приложения или процессы, сохраненные на SD-карте, загружались в фоновом режиме, что не позволяло Android отформатировать SD-карту.
Итак, прежде чем пробовать что-либо еще, обязательно перезапустите Android и проверьте, продолжается ли процесс форматирования или нет.
2. Проверьте карту памяти на компьютереЕсли вы по-прежнему не можете отформатировать карту памяти после перезагрузки, вам необходимо проверить карту на компьютере / ноутбуке. Сначала проверьте, читает ли ваш компьютер карту памяти или нет. Если он не считывает карту памяти, это может быть признаком повреждения.
В таком случае необходимо извлечь карту памяти и очистить ее ватным тампоном или любым мягким предметом. После очистки снова вставьте карту памяти и отформатируйте ее.
3. Форматирование с помощью компьютераЕсли вы не можете отформатировать карту памяти или SD-карту с Android, вы можете попробовать отформатировать ее с помощью компьютера. Форматирование USB-устройств или SD-карт на компьютере — простой процесс. Просто выполните несколько простых шагов, приведенных ниже.
Шаг 1. Подключите карту памяти к ПК с помощью кардридера или подключите смартфон с помощью кабеля USB. Просто имейте в виду, что ваша SD-карта должна появиться на компьютере, чтобы вы могли потом с ней работать.
Шаг 2. После успешного подключения SD-карты к компьютеру (под управлением Windows) перейдите в «Мой компьютер». Щелкните правой кнопкой мыши SD-карту и выберите опцию « Format ».
Шаг 3. Вы увидите, что на экране появятся окна форматирования с множеством опций. Выберите файловую систему « FAT32 » и нажмите кнопку « Format ».
Windows теперь попытается отформатировать вашу SD-карту, и, скорее всего, она легко отформатирует ее.
3. Снимите защиту от записиЧто ж, защита от записи может быть еще одной возможной причиной того, что Android не может отформатировать SD-карту. Итак, если это была проблема, вам необходимо снять защиту от записи с карты памяти. Чтобы снять защиту от записи, вам нужно использовать командную строку.
Шаг 1. Прежде всего, подключите SD или карту памяти к компьютеру, а затем откройте CMD. Чтобы открыть CMD, нажмите Пуск и выберите CMD. Теперь в командной строке введите «Diskpart» и нажмите Enter.
Шаг 2. Теперь вам нужно ввести «список дисков»
Шаг 3. Теперь вы увидите подключенное запоминающее устройство. Выберите номер диска, связанный с вашей SD-картой. Введите ‘select disk 1’ (замените Disk 1 на номер диска, связанный с SD-картой)
Шаг 4. На последнем шаге введите «атрибуты очистки диска только для чтения»
Вот и все; вы сделали! Теперь введите в командной строке « exit ».Теперь вы сможете отформатировать карту памяти как на компьютерах Android, так и на Windows.
Если вы не можете использовать SD-карту на своем устройстве Android, вы можете использовать другие варианты хранения, такие как USB OTG (если поддерживается), так как это не будет использовать слот для карты вашего устройства, что может вызвать проблемы чтения / записи.
Итак, это возможные способы исправить проблему с форматированием SD-карты. Вашу проблему можно легко решить, выполнив любой из приведенных ниже методов. Если это помогло вам, не забудьте поделиться им с другими.
советов по форматированию SD-карты на Android
Установка SD-карты в телефон Android может расширить доступное пространство устройства, что позволяет пользователям сохранять больше файлов. Таким образом, некоторые пользователи выбрали бы его в качестве устройства хранения. Но пространство карты также ограничено, или иногда данные на ней могут быть повреждены. Таким образом, в этом случае владельцу необходимо отформатировать карту, чтобы удалить ненужные файлы или исправить проблемы, связанные с SD-картой.
Тогда вы можете спросить: Как отформатировать SD-карту на Android? Просто читайте! Это руководство даст вам ответ.
Часть 1. Подготовка к форматированию SD-карты Android
Форматирование SD-карты приведет к удалению всех данных, которые вы на ней сохранили. Таким образом, вам лучше перенести нужные файлы с SD на другое устройство, например компьютер, для их резервного копирования. Чтобы завершить процесс синхронизации более эффективно и безопасно, вы можете выбрать MobiKin Assistant для Android в качестве помощника. Этот инструмент позволяет переносить файлы Android как из внутренней памяти, так и с внешней SD-карты на компьютер за несколько кликов.Более того, процесс переезда на 100% чистый и безопасный. Вы можете загрузить бесплатную пробную версию этого программного обеспечения, чтобы попробовать в первую очередь.
Теперь приступим к синхронизации файлов SD-карты Android с ПК!
— Подключите телефон Android с SD-картой к компьютеру через USB-кабель и также запустите установленное программное обеспечение. Здесь вы должны не забыть включить отладку по USB на вашем устройстве, иначе программа не сможет обнаружить подключенный телефон.
— Инструмент автоматически обнаружит все файлы на вашем телефоне и перечислит их на левой панели.
— Просто нажмите на нужные категории, чтобы просмотреть их. Затем вы можете выбрать и проверить файлы, которые вы хотите сделать резервную копию, на правой панели и нажать кнопку Экспорт , чтобы создать их резервную копию.
Уведомление: Если вы хотите сделать резервную копию всех файлов на вашем устройстве, вы можете ввести Super Toolkit из главного интерфейса и щелкнуть Backup , чтобы перенести все файлы одним простым щелчком.
Часть 2.Учебник по форматированию SD-карты на Android
Теперь вы можете отформатировать SD-карту, зафиксировав ее заднюю часть. Собственно, производительность форматирования SD-карты совсем не сложна.



 Это единственный способ вернуть данные с поврежденной карточки.
Это единственный способ вернуть данные с поврежденной карточки.