Как отключить аппаратные кнопки на андроид: Как отключить аппаратные кнопки на устройствах Android и заменить их программными
Как отключить аппаратные кнопки на устройствах Android и заменить их программными
Приветствую, есть у меня дешевенький смартфончик Fly IQ434. Однажды он утонул, но вопреки моим ожиданиям, работать не перестал. Как работал, так и работает, за исключением кнопки назад. Она то работает с двадцатого нажатия, то клинит и нажимается сама по себе, короче доставляет массу неудобств.
Хоть телефон и дешевый, выкидывать полностью рабочий аппарат из-за одной кнопки – жалко. Нести в ремонт – не целесообразно, наверняка ремонт будет стоить как телефон, если не больше. Немного подумав, я пришел к выводу, что было бы не плохо эту кнопку отключить, и за место нее поставить что то, что бы была программная кнопка на экране, за место аппаратной.
Как выяснилось сделать задуманное – очень просто, но есть требование – ваше Android устройство должно быть с root доступом.
Сначала нужно поставить какой-нибудь файловый менеджер, которому могут быть предоставлены права суперпользователя (root). Я предпочитаю пользоваться ]]>es проводником]]>, качаем его с Play Market,
Я предпочитаю пользоваться ]]>es проводником]]>, качаем его с Play Market,
Запускаем и в меню слева включаем выключатель root проводник.
В зависимости от того какой root менеджер у вас установлен, выскочит предупреждение/подтверждение передачи root прав приложению. Подтверждаем.
После этого нужно перейти в папку /system/usr/keylayout
На всякий случай сделайте бэкап этой папки.
В этой папке будем несколько файлов с расширением .kl, один из них нужно отредактировать. Какой именно – зависит от вашего android устройства. В моем случае это Geneic.kl.
Отрываем его в es редакторе
и находим строку, где написано BACK WAKE_DROPED и закомментируем ее (нужно в начале строки добавить символ #). Не сложно догадаться, что если вам нужно отключить другую кнопку, например, увеличение громкости, то искать нужно строку где есть VOLUME_UP.
Перезагружаем устройство. После включения кнопка не должна будет работать. Если же она продолжает работать, то вам нужно будет отредактировать другой файл, в той же папке. Какой именно вам может подсказать google, а можете и просто перебором определить, комментируя нужную строчку во всех файлах, пока не наткнетесь на нужный.
Если же она продолжает работать, то вам нужно будет отредактировать другой файл, в той же папке. Какой именно вам может подсказать google, а можете и просто перебором определить, комментируя нужную строчку во всех файлах, пока не наткнетесь на нужный.
Кстати на Samsung Galaxy Tab 2 с прошивкой CyanogenMod 11 за аппаратные кнопки отвечает этот же файл – Generic.kl.
После того как кнопка отключена, нужно придумать ей замену. Поставим программную кнопку. Программ для эмуляции кнопок в Play Market предостаточно, но мне приглянулась ]]>Button Savior]]>.
Она может эмулировать практически все типичные аппаратные кнопки, приятно выглядит и имеет приличное количество настроек. Описывать их не буду, т.к. все нормально работает со стандартными настройками. Скажу лишь о двух.
Первая касается темы, по умолчанию кнопки плохо видно:
Что бы это исправить нужно выбрать другую тему, для этого во вкладке look and feel жмем по themes и выбираем другую тему. Мне понравилась Froyo. Вот как она выглядит:
Мне понравилась Froyo. Вот как она выглядит:
Вторая настройка – что бы панель с кнопками исчезала при прикосновении за пределами панели. Во вкладке Advanced нужно поставит галку на против Hide On Outside Touch.
И да, все что вы делаете, вы делаете на свой страх и риск, за испорченные девайсы я ответственности не несу.
Видео по теме:
Как отключить любую физическую кнопку на вашем смартфоне Android
Иногда физические кнопки на корпусе смартфона вместо того, чтобы помогать, только мешают. Сегодня у нас есть советы для людей, которые заинтересованы в более серьезных изменениях в своих телефонах. Мы покажем вам, как полностью отключить работу физических кнопок на смартфонах Android. Требуется корень.
Из этого руководства вы узнаете, как отключать отдельные кнопки на обложке вашего смартфона. Обе кнопки, такие как громкость вкл. / Выкл. И основная кнопка, так называемые Кнопка «Главная». Однако перед тем, как приступить к внесению изменений, убедитесь, что на вашем устройстве установлен корень.
/ Выкл. И основная кнопка, так называемые Кнопка «Главная». Однако перед тем, как приступить к внесению изменений, убедитесь, что на вашем устройстве установлен корень.
Сначала мы загружаем приложение Open ES File Explorer — это немного более продвинутый файловый менеджер Android, который вы найдете в Play Маркете. Приложение доступно бесплатно.
После открытия инструмента мы вытаскиваем боковое меню и нажимаем ползунок рядом с Root Explorer. Это активирует специальный режим работы Open ES File Explorer. Затем выберите параметр Mount R / W, а в следующем представлении выберите опцию W, которая перезаписывается для файлов / систем. Это позволит вам перезаписать системные файлы на Android.
Теперь на вкладке «Локальная» в боковой панели меню коснитесь / Устройство. Мы будем переведены в файлы, разблокированные с использованием корня на нашем смартфоне. Открыв интересующую нас папку, мы перейдем к следующему адресу:
Система / USR / keylayout
Вот файлы, отвечающие за управление кнопками на Android.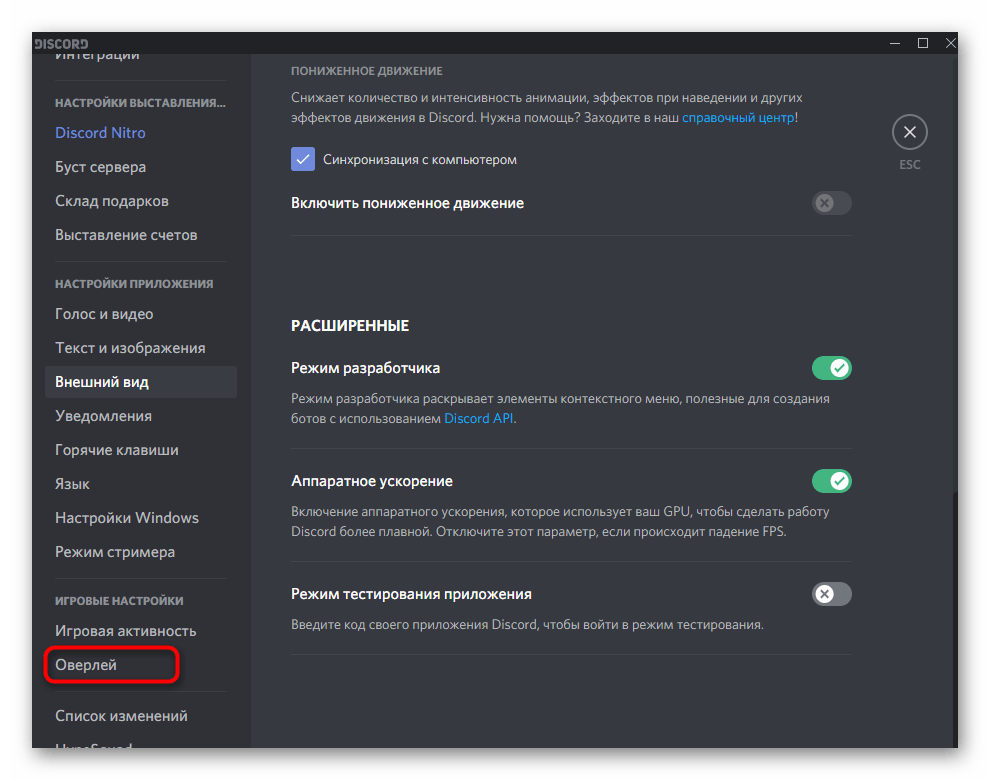 Среди них мы, в частности, должны найти Generic.kl. Отдельные файлы могут иметь такие имена, как Volume_Up, Volume_Down или Power. Или, если процессором вашего смартфона является MediaTek — mtk-kpd.kl.
Среди них мы, в частности, должны найти Generic.kl. Отдельные файлы могут иметь такие имена, как Volume_Up, Volume_Down или Power. Или, если процессором вашего смартфона является MediaTek — mtk-kpd.kl.
Прежде чем мы сможем внести какие-либо изменения, резервное копирование всех файлов, сохраненных в папке. В противном случае мы сможем легко возиться с системой. После того как мы сделали резервную копию, мы можем продолжить изменения. К сожалению, вам нужно просмотреть все файлы, сохраненные в папке, и найти правильный. Затем откройте их с помощью текстового редактора.
Все, что вам нужно сделать, это найти имена в таких файлах, как Volume Up, Volume Down или Power. рядом с ключом, мы помещаем hashtag # и сохраняем файл. Поэтому, если, например, мы хотим отключить физическую кнопку, мы изменим значение «key 114 POWER» на «# key 114 POWER».
После перезагрузки телефона, если мы правильно заменили данные, определенная кнопка или кнопки перестали работать. Теперь стоит использовать приложения, которые имитируют работу физических кнопок на телефоне.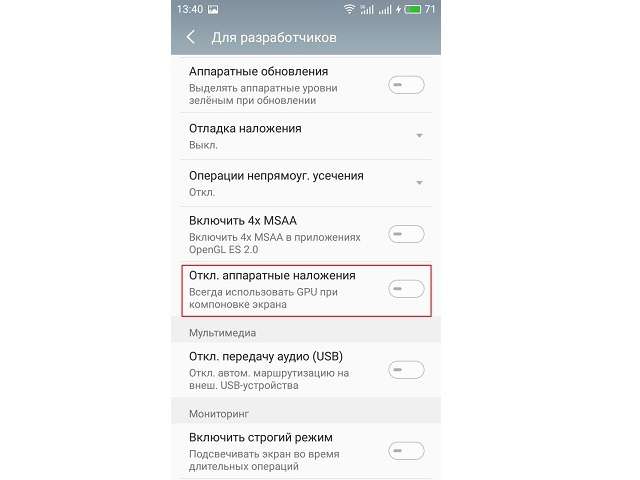 Например, приложения, которые позволяют быстро изменять громкость или заменять кнопку питания на вашем смартфоне. Если у вас нет функции конкретной физической кнопки, вы должны позаботиться об ее эквиваленте на экране вашего смартфона.
Например, приложения, которые позволяют быстро изменять громкость или заменять кнопку питания на вашем смартфоне. Если у вас нет функции конкретной физической кнопки, вы должны позаботиться об ее эквиваленте на экране вашего смартфона.
Аппаратные кнопки в Android-эмуляторе не доступны Oh! Android
Я работаю в Android Studio 1.0 RC 2, и у меня есть эмулятор Android с Intel HAXM. Эмулятор работает нормально. Он показывает аппаратные кнопки, но эти кнопки не доступны. Конфигурация AVD по умолчанию для Nexus S, но ее масштаб равен 0,5.
На основе комментария @CommonsWare
@Plugie: Я никогда не использую эти скины, и я не знаю, что эти кнопки когда-либо должны быть интерактивными.
Я рекомендую установить hw.mainKeys = no
Зайдите в фактический файл конфигурации для вашего AVD. В OS X и Linux это обычно ~ / .android / avd /…/ config.ini, где … основано на имени вашего AVD. Узнайте, какое значение hw.
mainKeys
После установки hw.mainKeys = нет, он покажет системную панель, которую можно увидеть на экране, который красный прямоугольник. Затем вы можете перемещаться по BACK, HOME с помощью системной панели вместо Hardware Button
Он показывает аппаратные кнопки, но эти кнопки не доступны для вызова
Если на панели навигации отображаются HOME и BACK, то они не являются «аппаратными кнопками». Это панель навигации. Для реальных «аппаратных» кнопок HOME и BACK вы ничего не должны видеть, и они сопоставляются с Home и Esc соответственно на клавиатуре вашей машины разработки.
Зайдите в фактический файл конфигурации для вашего AVD. В OS X и Linux это обычно ~/.android/avd/.../config.ini , где ... основано на имени вашего AVD. Посмотрите, что hw.mainKeys значение hw.mainKeys . Для «аппаратных» кнопок HOME и BACK hw. должен быть « 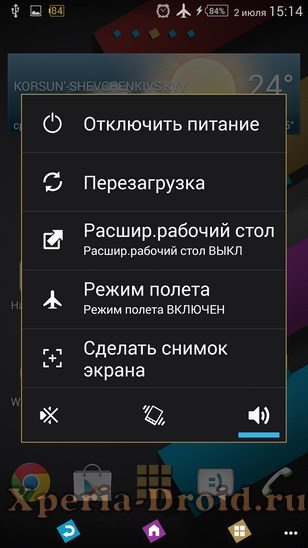 mainKeys
mainKeysyes ; Для панели навигации с кнопками HOME и BACK, hw.mainKeys должно быть.
Для этого вам, вероятно, потребуется изменить некоторые настройки вашего эмулятора. Измените скин на «Кожа с помощью динамических аппаратных элементов управления» и убедитесь, что флажок «Hardware keyboard present» установлен. Не уверен, что это решение, но попробуйте.
Как (и почему) отключить сенсорный ввод на Android и iPhone
По мере совершенствования технологий отображения чувствительность сенсорного экрана значительно улучшилась. Сенсорные экраны на мобильных устройствах редко работают, и даже если они это делают, решить проблемы с сенсорным экраном довольно легко. С другой стороны, сенсорные дисплеи подвержены случайным нажатиям. Поскольку почти все мобильные устройства теперь используют сенсорный экран вместо физических клавиш, пожилые люди и дети могут столкнуться с большим количеством случайных нажатий.
Разблокируйте бесплатную шпаргалку для iPhone и iPad прямо сейчас!
Это подпишет вас на нашу рассылку
Введите адрес электронной почты
отпереть
Прочитайте нашу политику конфиденциальности
Сегодня давайте посмотрим, как вы можете временно отключить сенсорное управление на своем мобильном устройстве. Но прежде чем мы углубимся в это, вот несколько сценариев, в которых вы, возможно, захотите рассмотреть возможность отключения сенсорных элементов управления на своем мобильном устройстве.
И чтобы узнать больше об этом, обязательно посмотрите наш iPhone
!
При отключении сенсорного экрана может быть полезно
Скажем, вы смотрите слайд-шоу всех удивительных фотографий из вашей поездки
, но кто-то случайно коснулся экрана и прервал его. Теперь вам нужно найти и выбрать идеальную музыку и воспроизвести ее снова. Однако, если сенсорный экран временно отключен, любые случайные прикосновения будут игнорироваться.
На YouTube много фантастических обучающих каналов
это может держать ваших детей на крючке. Но проблема в том, что дети, как правило, возятся с настройками телефона. В таких случаях может помочь блокировка сенсорного экрана вашего телефона. Дети могут продолжать смотреть видео, и вам не нужно беспокоиться о том, что они возятся с другими приложениями на вашем телефоне.
Но проблема в том, что дети, как правило, возятся с настройками телефона. В таких случаях может помочь блокировка сенсорного экрана вашего телефона. Дети могут продолжать смотреть видео, и вам не нужно беспокоиться о том, что они возятся с другими приложениями на вашем телефоне.
В прошлом некоторые телефоны, такие как OnePlus One и Moto G4 Plus, страдали от проблем с призраками. Для непосвященных, призрачное прикосновение — это проблема с сенсорным экраном, когда экран реагирует на прикосновения, которые вы на самом деле не делаете. Такие проблемы могут сделать ваш смартфон довольно раздражающим. Одним из временных решений, которое вы можете попробовать, является отключение касания на затронутых участках экрана. Хотя в конечном итоге вам все равно придется исправлять неисправный экран, это хорошее краткосрочное исправление, и вы можете продолжать использовать другие методы для навигации по телефону.
С увеличением количества водонепроницаемых телефонов
на рынке заманчиво снимать под водой.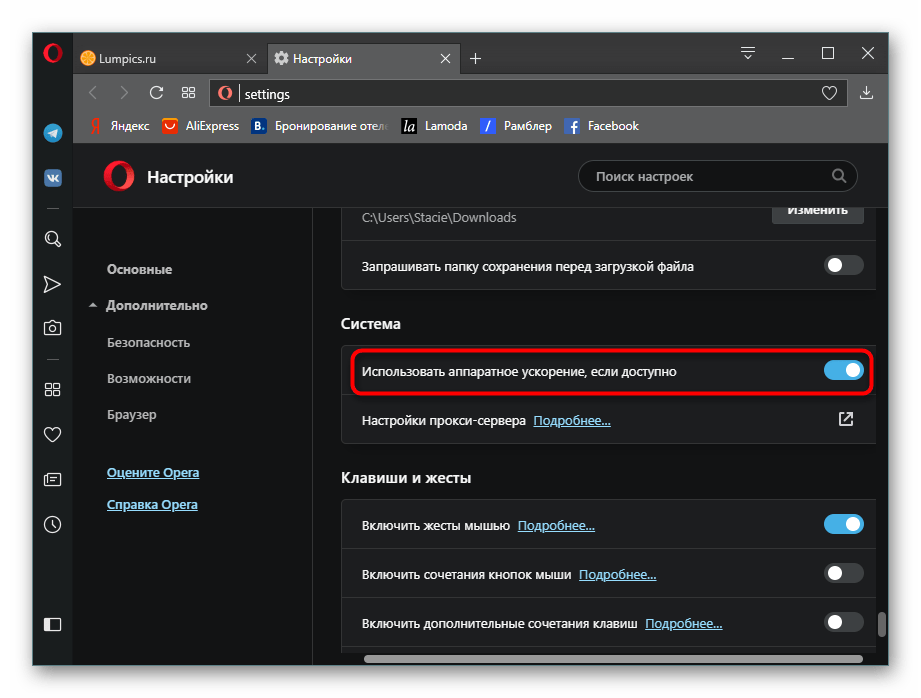 Но обычно при контакте воды с экраном возникает определенное количество призрачных прикосновений. Такие случайные прикосновения могут привести к приостановке или даже прекращению записи видео. Было бы здорово, если бы вы могли отключить сенсорный экран, чтобы вы могли без проблем снимать подводное видео.
Но обычно при контакте воды с экраном возникает определенное количество призрачных прикосновений. Такие случайные прикосновения могут привести к приостановке или даже прекращению записи видео. Было бы здорово, если бы вы могли отключить сенсорный экран, чтобы вы могли без проблем снимать подводное видео.
Блокировка телефона для одного приложения
Если вы обнаружите себя среди первых двух проблем, упомянутых выше, временное отключение сенсорного экрана может помочь.
Однако есть лучшее решение, чем полное отключение сенсорного экрана. Функция Screen Pinning, представленная в Android Lollipop, позволяет заблокировать телефон в одном приложении. Например, вы можете «закрепить» приложение YouTube Kids. Ваши дети смогут перемещаться внутри приложения, но не смогут переключаться на другие приложения.
Вот как включить функцию закрепления экрана в Android.
- открыто Настройки> Безопасность> Закрепление экрана.
- Включи Закрепление экрана.

- включить Спросите образец разблокировки перед откреплением. Хотя его включение не является обязательным, оно гарантирует, что только вы можете открепить определенное приложение.
После включения вот как это использовать.
- Откройте приложение, которое вы хотите закрепить.
- Нажмите Обзор / Последние приложения кнопка.
- Проведите пальцем вверх по Недавней карточке и нажмите «Значок булавки» в правом нижнем углу.
Чтобы открепить приложение, просто удерживайте кнопку «Назад» на своем устройстве около пяти секунд. Вам будет предложено ввести графический ключ разблокировки, после чего приложение будет отменено.
Хотя эта функция отлично работает в некоторых случаях, она не является решением других проблем, описанных выше. Например, это не поможет с проблемой призрачного прикосновения. При возникновении таких проблем вам действительно нужно отключить сенсорный экран.
Отключить сенсорный ввод на Android
Touch Lock — это бесплатное приложение для Android, которое позволяет временно отключить сенсорный экран и программные клавиши / аппаратные клавиши.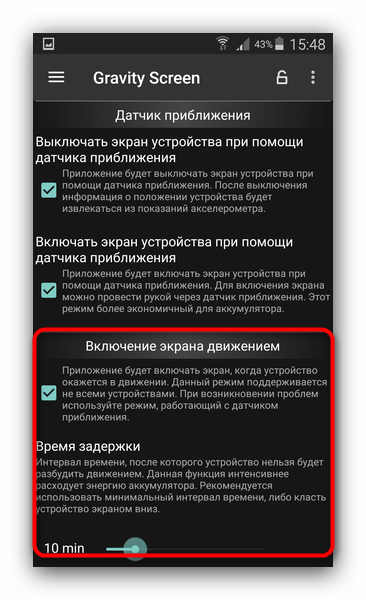 Загрузив приложение, вы узнаете, как его включить.
Загрузив приложение, вы узнаете, как его включить.
- Проведите пальцем влево, чтобы перейти к следующему шагу в мастере настройки.
- Нажмите на Включить сейчас. Это откроет настройки специальных возможностей. Здесь найти Сенсорный замок и включите его. нажмите Кнопка назад вернуться к мастеру настройки.
- Проведите до последнего экрана. Нажмите на Включить сейчас. Здесь найти Сенсорный замок и включите его. Этот шаг необходим для включения блокировки специальных приложений, таких как Netflix и Amazon Prime Video.
После включения откройте панель уведомлений и коснитесь значка блокировки. Теперь сенсорный экран и кнопки должны быть заблокированы.
Чтобы разблокировать его, дважды нажмите на полупрозрачный значок в правом верхнем углу экрана.
Вы можете настроить количество нажатий, необходимых для разблокировки сенсорного экрана в настройках приложения. Наряду с этим, есть также варианты автоматической разблокировки при получении вызова, показать подсказку о методе разблокировки и оставить экран включенным. Приложение показывает пять секунд после каждой разблокировки, что можно убрать, купив приложение за 1,99 доллара.
Приложение показывает пять секунд после каждой разблокировки, что можно убрать, купив приложение за 1,99 доллара.
Скачать: Touch Lock (бесплатно с рекламой)
Отключить сенсорный ввод на iPhone
IPhone поставляется со встроенной функцией временного отключения сенсорного экрана. Обозначенный как управляемый доступ, он позволяет отключать определенные области экрана и даже блокировать физические кнопки. Вот как включить управляемый доступ.
- открыто Настройки> Общие> Специальные возможности> Управляемый доступ.
- включить Управляемый доступ.
- Нажмите на Настройки пароля установить пароль и сенсорный идентификатор, которые будут использоваться для завершения управляемого доступа.
- Наконец, включите Ярлык доступности. Это позволяет вам трижды щелкнуть кнопку «Домой», чтобы в любое время войти в режим управляемого доступа.
После включения вот как это использовать.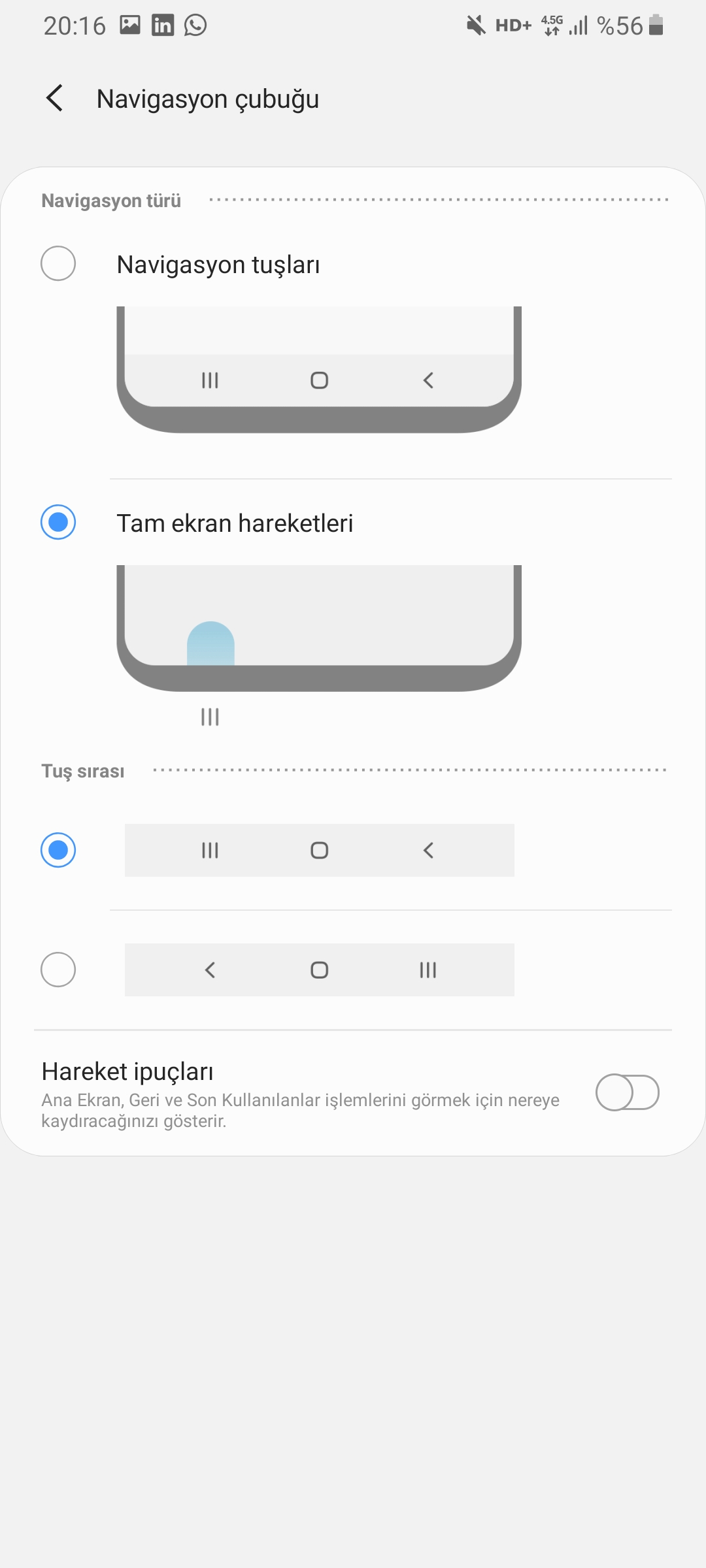
- Откройте приложение, которое вы хотите заблокировать.
- Трижды щелкните кнопку «Домой», чтобы войти в режим управляемого доступа.
- Обведите области на экране, которые вы хотите отключить. Если вы хотите отключить сенсорный экран на весь экран, обведите всю область экрана.
- Нажмите на Опции в левом нижнем углу, чтобы отключить кнопки сна или громкости.
- Нажмите Готово.
- Наконец, нажмите на Начните в верхней части экрана, чтобы запустить Guided Access.
Отключенные области экрана будут выделены серым цветом и не будут реагировать на любые прикосновения.
Чтобы выйти из режима управляемого доступа, трижды нажмите кнопку «Домой». Введите правильный пароль или отсканируйте с помощью Touch ID, чтобы выйти.
Почему вы отключили свой сенсорный экран?
Если ваш сенсорный экран испытывает проблемы с призрачным касанием или вам нужно без проблем снимать подводное видео, временное отключение сенсорного экрана может помочь с множеством различных проблем. Если вы являетесь родителем, который хочет заблокировать доступ к вашему мобильному телефону, вы можете также обратиться к нашему превосходному руководству по родительскому контролю.
Если вы являетесь родителем, который хочет заблокировать доступ к вашему мобильному телефону, вы можете также обратиться к нашему превосходному руководству по родительскому контролю.
Вы когда-нибудь чувствовали необходимость отключить сенсорный экран на вашем мобильном устройстве? Если это так, мы будем рады услышать об этом в комментариях ниже.
Вот как отключить безопасный режим на Android
Несмотря на то , что перевести телефон в безопасный режим не очень сложно, не всегда ясно, как извлечь из него устройство. Это может быть очень неприятно, особенно для тех, кто не очень хорошо знаком со своими устройствами.
Для тех, кто застрял в безопасном режиме по какой-либо причине, не бойтесь! Вот наше пошаговое руководство о том, как отключить безопасный режим на вашем устройстве Android.
1. Перезагрузите устройство
Перезапуск может устранить другие проблемы с вашим устройством, поэтому имеет смысл, что перезапуск может отключить безопасный режим.
- Нажмите и удерживайте кнопку питания на устройстве до тех пор, пока не появится несколько вариантов устройства.
- Нажмите Кнопку Перезапустить.
- Если вы не видите опции перезапуска, продолжайте удерживать нажатой кнопку питания в течение примерно 30 секунд.
2. Проверьте панель уведомлений
Некоторые устройства позволяют отключить безопасный режим с панели уведомлений. Вот как это сделать:
- Потяните вниз панель уведомлений.
- Нажмите на уведомление о включении безопасного режима, чтобы отключить его.
- Ваш телефон автоматически перезагрузится и выключится в безопасном режиме.
3. Используйте аппаратные кнопки
Если ни один из вышеупомянутых шагов не сработал для вас, некоторые сообщили об успехе с помощью аппаратных кнопок. Вот что вы делаете:
- Выключите устройство.
- После выключения устройства нажмите и удерживайте кнопку питания.

- Когда вы увидите логотип на экране, отпустите кнопку питания.
- Быстро нажмите и удерживайте кнопку Уменьшения громкости, отпустив кнопку питания.
После выполнения этих шагов вы должны увидеть сообщение Safe Mode: OFF или что-то подобное. Этот метод может быть hit-and-miss, основанный на вашем устройстве.
Кроме того, следите за любыми поврежденными кнопками регулировки громкости. Сломанная кнопка регулировки громкости заставляет ваш телефон думать, что вы нажимаете и удерживаете эту кнопку. Такая проблема может даже заставить ваш телефон загружаться в безопасный режим каждый раз. Если это произойдет, лучше всего посетить местную ремонтную мастерскую или пойти по маршруту DIY.
4. Проверьте наличие оскорбительных приложений
Несмотря на то, что вы не можете использовать сторонние приложения в безопасном режиме, его кэш и данные приложения не блокируются в настройках Вашего устройства. Это хорошо, так как есть шанс, что приложение, которое вы загрузили, заставляет ваш телефон работать в безопасном режиме.
Существует три способа решения этой проблемы: очистка кэша, очистка данных приложения и удаление приложения. Давайте начнем с очистки кэша:
- Откройте Настройки.
- Нажмите “Приложения и уведомления”, а затем “просмотреть все приложения”.
- Коснитесь имени приложения-нарушителя.
- Нажмите хранилище, а затем очистить кэш.
Если это не поможет, то пора сделать еще один шаг вперед. Имейте в виду: удаление хранилища приложения очищает кэш и ваши пользовательские данные для этого приложения. С учетом этого, вот как удалить хранилище приложения:
- Откройте Настройки.
- Нажмите Приложения и уведомления, а затем нажмите Просмотреть все приложения.
- Нажмите на название приложения-нарушителя.
- Нажмите “хранилище”, затем “очистить хранилище”.
Если очистка кэша и хранилища приложений не помогла, пришло время удалить приложение:
- Откройте Настройки.

- Нажмите Приложения и уведомления, а затем нажмите Просмотреть все приложения.
- Нажмите на название приложения-нарушителя.
- Нажмите Удалить, а затем нажмите OK для подтверждения.
5. Ядерный вариант
Ваш оставшийся вариант – сделать заводской сброс на вашем устройстве. Это приведет к удалению всех ваших внутренних данных, поэтому убедитесь, что вы попробовали все остальное, прежде чем прибегать к этому шагу. Убедитесь, что вы создали резервную копию всех своих данных перед сбросом заводских настроек.
Как только вы сделаете глубокий вдох и перестанете дрожать руками, вот как сделать заводскую перезагрузку:
- Откройте Настройки.
- Прокрутите страницу вниз и коснитесь Система, затем нажмите Дополнительно.
- Нажмите “параметры сброса”, а затем “стереть все данные”.
- Нажмите Сбросить телефон в нижней части экрана.
- При необходимости введите свой PIN-код, шаблон или пароль.
- Нажмите “стереть все”.

Это наилучшие методы, доступные для отключения безопасного режима. Музыка оффлайн на андроид ищите по ссылке.
Как отключить аппаратные кнопки на устройствах Android
Помимо блокировки устройств в режиме киоска, Hexnode UEM позволяет отключать аппаратные кнопки, чтобы пользователи не могли использовать аппаратные ключи для выхода из режима блокировки.
Взгляните на следующую таблицу, чтобы понять ограничения оборудования, доступные в режиме Android Kiosk.
| Модель устройства | Включение / отключение кнопки «Домой» | Включение / отключение индикатора громкости | Разрешить / запретить отключение питания |
|---|---|---|---|
| Устройства Samsung Knox | ✓ | ✓ | ✓ |
| Прочие устройства Android | ✗ | ✓ | ✓ |
Отключение кнопок главного экрана и питания
Примечание: Эта функция применима только к устройствам Samsung Knox.
Чтобы отключить кнопку Home / Power,
- Войдите в свой портал Hexnode.
- Перейдите к Политикам .
- Выберите существующую политику или создайте новую, щелкнув Новая политика .
- В Android выберите Ограничения
- В разделе Разрешить функциональность устройства у вас будет возможность отключить кнопку «Домой» / «Питание».
- Кнопка «Домой» — Снимите этот флажок, чтобы запретить пользователям использовать кнопку «Домой».
- Выключение питания — Снимите этот флажок, чтобы запретить пользователям отключать свои устройства.
- Перейдите к Блокировка киоска> Блокировка киоска Android .
- Выберите режим киоска с одним приложением или несколькими приложениями.
- Перейдите к Цели политики и нажмите кнопку + Добавить устройства , чтобы добавить устройства, с которыми вы хотите связать политику.
 Нажмите Сохранить .
Нажмите Сохранить .
Отключение индикатора громкости и кнопок питания
- Войдите в свой портал Hexnode.
- Перейдите к Политикам .
- В разделе Блокировка киоска> Блокировка киоска Android> выберите режим киоска с одним или несколькими приложениями.
- Перейдите в Периферийные настройки> Аппаратные / программные кнопки .
- Кнопка «Отключить громкость» — этот параметр запрещает пользователю изменять громкость устройства.Администратор может установить громкость устройства с консоли. Однако, если вы все еще нажимаете клавишу увеличения / уменьшения громкости, отображается индикатор громкости. Но вы не можете ничего установить на индикаторе громкости, тем самым показывая громкость по умолчанию, установленную на устройстве до применения политики.
Примечание:На устройствах под управлением Android 7 и более поздних версий нельзя отключить звук звонка.

- Отключить кнопку питания — включение этого параметра приведет к удалению любого PIN-кода, шаблона разблокировки или пароля, сохраненных на устройстве.
Предупреждение:Отключение кнопки питания изначально не поддерживается на Android, и экран выключится, как только вы нажмете кнопку. Однако Hexnode UEM автоматически включает экран на мгновение, чтобы воспроизвести поведение «Отключено». Фактическая задержка может варьироваться от долей секунды до нескольких секунд в зависимости от устройства.
- Кнопка «Отключить громкость» — этот параметр запрещает пользователю изменять громкость устройства.Администратор может установить громкость устройства с консоли. Однако, если вы все еще нажимаете клавишу увеличения / уменьшения громкости, отображается индикатор громкости. Но вы не можете ничего установить на индикаторе громкости, тем самым показывая громкость по умолчанию, установленную на устройстве до применения политики.
- Перейдите к Цели политики и нажмите кнопку + Добавить устройства , чтобы добавить устройства, с которыми вы хотите связать политику.
 Нажмите Сохранить .
Нажмите Сохранить .
Вам понадобится подписка Hexnode Pro или выше, чтобы отключить кнопки громкости и питания на устройствах.
Как отключить кнопки регулировки громкости на устройстве Android?
Если вы ищете простое руководство по отключению кнопок громкости на устройствах Android , вы попали в нужное место.В этой статье я расскажу, как переназначить кнопку и .
На телефоне не работают какие-то кнопки? Забудьте о заботах сейчас. С помощью простого трюка вы можете просто переназначить те же функции на любые другие кнопки. Просто отключите кнопку с ошибкой и назначьте долгое или двойное нажатие любых других рабочих кнопок.
Отключить кнопки регулировки громкости с помощью приложения для переназначения кнопок?
Мы собираемся использовать отличное приложение для отключения кнопок громкости или любого другого сопоставления кнопок на устройствах Android.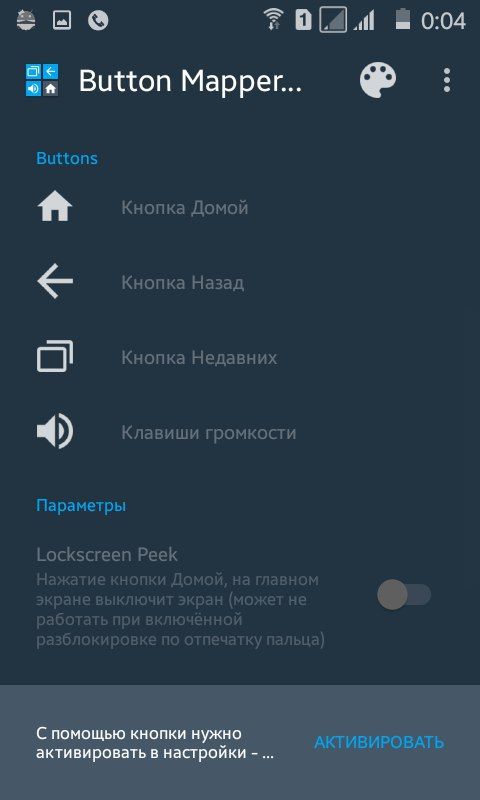 Можно поменять местами кнопки с новыми функциями с помощью приложения для переназначения кнопок.
Можно поменять местами кнопки с новыми функциями с помощью приложения для переназначения кнопок.
Если вы еще не установили на свой мобильный телефон Android, где для вас ссылка на Play Маркет —
Кнопки увеличения или уменьшения громкости не работают на вашем мобильном телефоне? Не волнуйся. Вы можете просто отключить его и легко сопоставить с любой другой рабочей кнопкой. Лучшая часть этого приложения то, что вам не нужно рутировать устройство, чтобы сделать это.
Итак, давайте посмотрим, как сначала отключить кнопки регулировки громкости.
Как отключить кнопки громкости на устройствах Android
- Загрузите и установите приложение Button Remapper на свое устройство Android.Я дал ссылку на приложение выше.
- После установки приложения просто откройте его. Он запросит несколько разрешений. Только разрешает службы доступности и другие необходимые разрешения.
- Теперь на главном экране просто нажмите на кнопку + , и теперь нам нужно сопоставить клавиши с соответствующими действиями.

- Выберите ключ как VOLUME_UP и выберите для этого действие « Ничего не делать, ». Щелкните по кнопке ОК.
- Теперь сделайте то же самое для кнопки VOLUME_DOWN .
Вуаля! Мы только что отключили кнопки увеличения и уменьшения громкости на мобильном телефоне Android. Вы можете выполнить ту же процедуру, чтобы отключить любую из кнопок с помощью этого метода. Найдите все ключи и сопоставьте их с соответствующими действиями. Это так просто.
Это очень простой процесс, который не займет у вас больше минуты. Если вы хотите удалить эти действия, нажмите и удерживайте их и выберите вариант удаления.
Отключенные кнопки регулировки громкости с переназначением кнопок — Другие функции:
Вот еще несколько вещей, которые вы можете делать с приложением Button Remapper:
- Вы можете установить различные действия для комбинации клавиш с этим.
- Назначьте действие долгому нажатию или двойному щелчку клавиши.

- Отключить неисправные или глючные кнопки, такие как кнопки громкости, дома или питания.
- Как изменить кнопку скриншота в Samsung j7: используйте приложение переназначения кнопок, чтобы заменить кнопку скриншота на любую другую удобную и рабочую комбинацию клавиш.
- Хорошо работает со всеми версиями Android и телефонами.
Вот рекламный ролик, объясняющий то же самое:
Вывод:
Разве не круто сопоставить неисправную кнопку с работающей? Я столкнулся с той же проблемой с моим мобильным телефоном Samsung Galaxy J7.И в то время я не знал, что мы можем отключить эту кнопку громкости и переназначить ее на комбинации клавиш или долгое нажатие любых других рабочих кнопок.
Если у вас также неисправна кнопка регулировки громкости, вы можете просто отключить ее и сопоставить с любыми другими сопоставлениями клавиш. Если вы нашли эту статью полезной или у вас есть другие вопросы, дайте нам знать в комментарии. Ваше здоровье!
Как скрыть экранные кнопки на Android
На некоторых устройствах Android есть экранные кнопки для возврата домой, назад и недавних приложений, в отличие от физических кнопок.По умолчанию вы не можете скрыть экранные кнопки на Android, но вы можете внести некоторые изменения в свое устройство, чтобы кнопки можно было скрыть по команде.
Следуйте этому руководству, чтобы узнать, как скрыть экранные кнопки на Android ниже. Если вас не устраивает яркость или вам нужно дополнительное пространство на экране, наше руководство поможет вам.
Самое главное в этом руководстве то, что оно не требует от вас рутирования устройства. Это руководство будет работать со всеми устройствами Android, у которых есть доступ к Google Play Store.
Для начала вам нужно скачать приложение из Google Play Store.
Приложение, которое вам необходимо загрузить, называется GMD Full Screen Immersive Mode и было опубликовано в App Store разработчиком Good Mood Droid.
После того, как вы загрузили приложение GMD Full Screen Immersive Mode, просто нажмите кнопку «открыть», чтобы открыть приложение.
Первое, что вы увидите при открытии приложения, — это предупреждающее сообщение.Сообщение гласит:
«Клавиатура может не работать, пока панель навигации скрыта. Пожалуйста, восстанавливайте панель навигации всякий раз, когда вам нужно использовать клавиатуру! »
Очень важно всегда помнить об этом при использовании этого приложения. К счастью, очень легко отключить приложение, когда вам понадобится клавиатура. Мы объясним, как это сделать позже.
А пока давайте объясним, как использовать приложение для отключения экранных кнопок на Android. После открытия приложения вы можете свернуть его и перейти на домашний экран Android.
После открытия приложения вы можете свернуть его и перейти на домашний экран Android.
Отсюда потяните вниз панель уведомлений, и вам будет предоставлен доступ к ряду элементов управления. Параметр в крайнем левом углу будет использоваться для активации экранных кнопок, параметр в центре отключает экранные кнопки, а параметр в крайнем правом углу скроет экранные кнопки и панель уведомлений.
Когда экранные кнопки и панель уведомлений отключены, в нижней части дисплея отображается небольшая цветная полоска. Это будет сигнализировать о том, что экранные кнопки доступны — все, что вам нужно сделать, это провести вверх от нижней части дисплея, чтобы вернуть экранные кнопки.
Дополнительные настройки приложенияЕсли вы хотите временно отключить приложение, вы можете сделать это, нажав на слово «Immersive» на панели уведомлений. Как только вы это сделаете, вы попадете в главное меню приложения.
Чтобы отключить приложение, просто переведите переключатель в правом верхнем углу в положение «выключено».
Вы также можете выбрать ряд настроек из приложения. Вы можете решить, отображать ли иммерсивную панель управления на панели уведомлений, вы можете выбрать, делать ли значок уведомления невидимым, запускать ли приложение при загрузке телефона и будет ли приложение отключено или включено на заблокированном экране.
Есть также варианты цвета, расположения и внешнего вида. Если вы готовы платить за профессиональную версию, вы также можете установить определенные правила для каждого из своих приложений.
Надеюсь, это руководство помогло вам скрыть экранные кнопки на Android одним нажатием кнопки.
Отключить кнопку уменьшения громкости Android
Опубликовать комментарии?
Как заблокировать кнопки громкости на Android Упростите технологию
Только сейчас Изменение одного параметра на Android поможет вам заблокировать кнопки громкости от изменения чего-либо, кроме мультимедиа по умолчанию. Нажмите на громкость вверх или вниз кнопку , чтобы отобразить текущий уровень громкости звонка . Коснитесь раскрывающейся стрелки вниз в правом верхнем углу окна тома . Переключите «Использовать объем » …
Нажмите на громкость вверх или вниз кнопку , чтобы отобразить текущий уровень громкости звонка . Коснитесь раскрывающейся стрелки вниз в правом верхнем углу окна тома . Переключите «Использовать объем » …
Расчетное время чтения: 5 минут
Веб-сайт: Maketecheasier.com
Категория : использовать в предложении
По умолчанию, Вниз, Показать , Капля
Как отключить физические кнопки громкости на Android
8 часов назад Я разрабатываю приложение для Android , и мои приложения будут воспроизводить сигнал тревоги после его запуска, но я хотел бы, чтобы отключил внешние кнопки громкости , так что когда телефон подает сигнал тревоги, пользователь не может выключить вниз громкость сигнала . Я тестировал на своем телефоне Android версии 2.3.5, но он не работает. Ниже моя кодировка.
Я тестировал на своем телефоне Android версии 2.3.5, но он не работает. Ниже моя кодировка.
Обзоры: 1
Веб-сайт: Stackoverflow.com
Категория : использовать в предложении
Разработка, Отключить, Вниз
Отключить кнопки регулировки громкости Android Enthusiasts 2 Stack Exchange
ч. назад Чаще всего это приводит к увеличению объема , что невероятно раздражает.Была точно такая же проблема с Nexus One. Желаемое решение: твик / приложение, которое просто отключает кнопку громкости , когда экран выключен (или заблокирован?) Я просмотрел рынок android и нашел несколько недоработанных решений
Отзывы: 1
Веб-сайт : Android.stackexchange.com
Категория : Используйте слова в предложении
Желаемое, отключает
Отключение кнопок увеличения / уменьшения громкости XDA Developers Forums
7 часов назад Android Auto Android Mods To Отключить громкость кнопки вверх / вниз .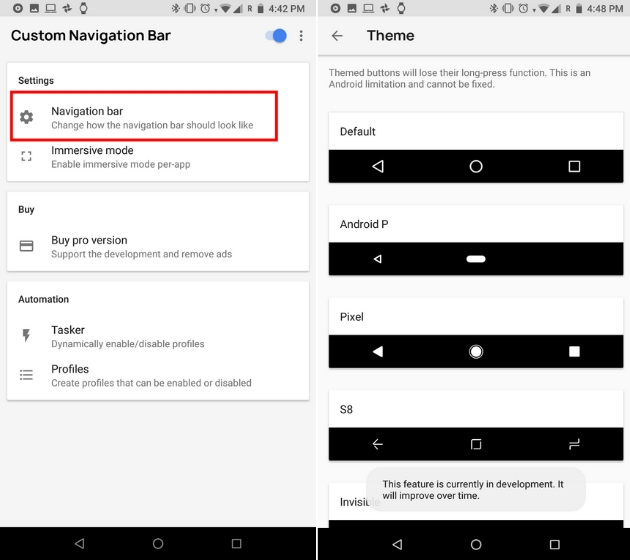 Автор темы cnshht; Дата начала 29 июня 2016 г .; Теги отключить galaxy s4 verizon question кнопка громкости ; Сторона телефона на форумах делает неудобным и раздражающим использование кнопки питания / пробуждения без одновременного нажатия / нажатия кнопки увеличения громкости / уменьшения . И поскольку объем можно отрегулировать
Автор темы cnshht; Дата начала 29 июня 2016 г .; Теги отключить galaxy s4 verizon question кнопка громкости ; Сторона телефона на форумах делает неудобным и раздражающим использование кнопки питания / пробуждения без одновременного нажатия / нажатия кнопки увеличения громкости / уменьшения . И поскольку объем можно отрегулировать
Веб-сайт: Forum.xda-developers.com
Категория : Используйте слова в предложении
Отключить, Вниз, Дата
Как отключить сейф в режиме уменьшения громкости застряла клавиша
6 часов назад Если вы хотите избавиться от / , отключите «Безопасный режим».1. Сначала выключите телефон. 2. Затем нажмите и удерживайте «Power», пока не увидите логотип производителя на экране, затем отпустите кнопку питания . 3. «Быстро» нажмите « Уменьшить громкость » и удерживайте ее несколько секунд, пока не увидите сообщение «Безопасный режим: ВЫКЛ.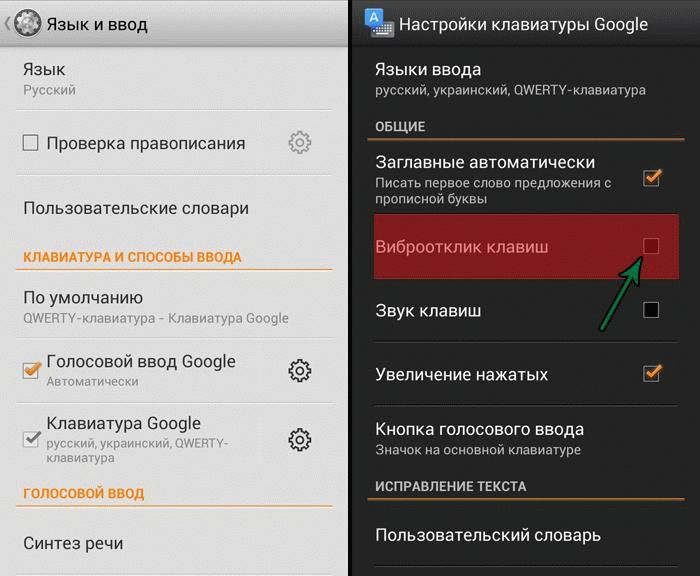 » Или что-то подобное.
» Или что-то подобное.
Веб-сайт: Forums.tomsguide.com
Категория : Используйте банку в предложении
Отключить, Вниз
Как отключить физические кнопки на вашем Android
6 часов назад Каждый физический кнопка имеет свой уникальный номер — 139 (меню , кнопка ), 158 (назад , кнопка ), 172 (домашняя кнопка ), 115 ( громкость вверх кнопка ), 114 ( кнопка уменьшения громкости ) и 152 (кнопка питания ).Шаг 5: На передней панели любой из кнопок , которую вы хотите отключить , вы вводите «#» с клавиатуры, чтобы отключить кнопку .
Обзоры: 1
Расчетное время чтения: 7 минут
Веб-сайт: KrisITEch. com
com
Категория : Использовать в предложении
Вниз, отключено
Disable Volume Кнопка? DroidForums.net Android Forums
4 часа назад После подтверждения кнопка громкости звонка будет активирована до тех пор, пока Droid не перейдет в режим ожидания через минуту или две.Это должно быть только для регулировки звонка. Если во время телефонного разговора запрос на «подтверждение» будет неудобным. Программирование для этого…
Веб-сайт: Droidforums.net
Категория : Используйте слова в предложении
Droid
Как отключить кнопки громкости (увеличение громкости, уменьшение громкости
4 часа назад я просто отключил их. Если вы используете SharpKeys, вы переходите в Добавить, затем в левом меню выбираете Медиа: Уменьшить громкость , а в правом меню вы выбираете Turn Key Off. Затем ОК, затем Записать в Реестр и перезапустить. Это все. Технически Клавиша уменьшения громкости …
Затем ОК, затем Записать в Реестр и перезапустить. Это все. Технически Клавиша уменьшения громкости …
Веб-сайт: Dell.com
Категория : использовать в предложении
Вниз
Отключить звук кнопки громкости? Samsung Galaxy S3 Android
9 часов назад Кто-нибудь знает, что мне нужно удалить или изменить, чтобы остановить этот раздражающий звуковой сигнал, когда я нажимаю кнопку громкости ? Ура 🙂 Готовы ли вы к Galaxy S20 Ни один из них не раздражает громкость Android вверх / вниз звук Тем не менее, посмотрите дальше! # 8 Jetro, 24 августа 2015 года. Отключить кнопку громкости . Как на отключить только 3G. Greenfing
Веб-сайт: Androidforums.com
Категория : Используйте слова в предложении
Удалить, Вниз, Отключить
Как отключить клавишу уменьшения громкости на моем Samsung Galaxy
Прямо сейчас Мне нужно отключить клавишу уменьшения громкости на моем Samsung Galaxy S (Captivate), потому что она сломана и нажимает сама. Я безуспешно пробовал ButtonsRemmaper. Также изменил файл ariel-keypad.kl и установил пустую клавишу 114, но она продолжает работать как кнопка уменьшения громкости , а затем нажимает себя.
Я безуспешно пробовал ButtonsRemmaper. Также изменил файл ariel-keypad.kl и установил пустую клавишу 114, но она продолжает работать как кнопка уменьшения громкости , а затем нажимает себя.
Расчетное время чтения: 1 мин.
Веб-сайт: Makeuseof.com
Категория : Используйте банку в предложении
Отключить, Вниз
Как отключить кнопки регулировки громкости на android
3 часа назад Вентиляторы процессора и корпуса работают, RGB на оперативной памяти и видеокарте работает.Не мигает экран Aorus или параметры BIOS, просто нет входа для мониторинга вообще. Удерживание нажатой кнопка питания не выключает компьютер , необходимо вручную отключать или выключать его сзади. Спецификации, если применимо: Windows 10 GTX 1070ti Ryzen 2600 Gigabyte X470 Aorus Gaming 5 Wi-Fi
Веб-сайт: Reddit. com
com
Категория : использовать do в предложении
Does, Down
Как отключить Аппаратные кнопки на устройствах Android
3 часа назад В разделе «Блокировка киоска»> Android «Блокировка киоска»> выберите режим киоска для одного или нескольких приложений.Перейдите в Настройки периферийных устройств> Оборудование / программное обеспечение , кнопки . Отключить кнопку громкости — этот параметр запрещает пользователю изменять громкость устройства. Администратор может установить громкость …
Расчетное время чтения: 2 минуты
Веб-сайт: Hexnode.com
Категория : использовать в предложении
Disable, Disables, Device
Возможность отключения снимка экрана с помощью уменьшения громкости и питания
7 часов назад Когда кнопки питания и уменьшения громкости выровнены прямо на 6T, легко случайно нажать обе кнопки при попытке получить рычаг для уменьшения громкости или power button , в результате появляется множество случайных скриншотов.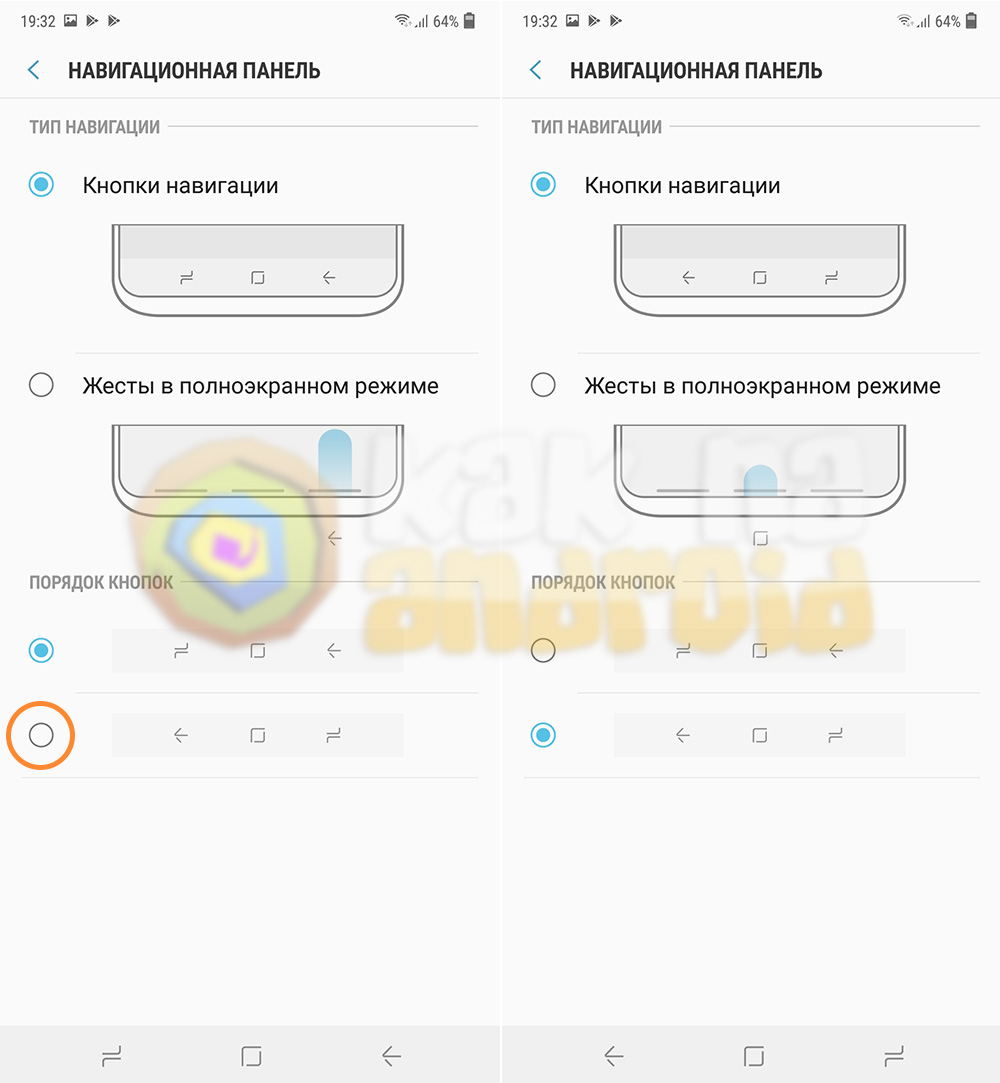 Должна быть возможность отключить стандартный снимок экрана android , который использует громкость вниз и кнопки питания .
Должна быть возможность отключить стандартный снимок экрана android , который использует громкость вниз и кнопки питания .
OnePlus6T: O2 Stable 181226
Тема: Предложение
Веб-сайт: Forums.oneplus.com
Категория : использовать в предложении
Down 9, Directly
Скриншот кнопки громкости и питания Android
3 часа назад 1 Ответ1.Показать активность в этом сообщении. На данный момент вы, к сожалению, не можете этого сделать, если ваш телефон не рутирован. Пользователь предложил вариант отключить снимок экрана с помощью уменьшения громкости и кнопки питания для OnePlus 6T. В той же теме есть владельцы других моделей OnePlus, которые просят того же.
Веб-сайт: Android.stackexchange. com
com
Категория : Использование и в предложении
Отключить, Вниз
Отключение кнопки громкости Motorola Droid Android Форумы
4 часа назад Веб-сайт: MC RingLock для Android .ПРИМЕЧАНИЕ. После того, как вы установите его и зафиксируете настройку громкости , если вы нажмете качельку громкости сбоку Droid, вы увидите изменение шкалы громкости . Это не имеет значения. Ваш звонок будет звонить на любом уровне, который вы установили в виджете RingLock. №25.
Веб-сайт: Androidforums.com
Категория : Используйте слова в предложении
Droid, Doesn
Моя кнопка громкости находится в моем телефоне и застревает
5 часов назад Android Смартфон от Samsung для азиатского рынка, известный по многим модельным номерам, выпущен в декабре 2014 года. Затем вы можете отключить свой безопасный режим, и он будет отключен навсегда, но также проверьте телефон, чтобы это больше не повторилось. Я сделал, нажав кнопку уменьшения громкости 100 timesssssssss, увеличив свой объем , а затем попытавшись
Затем вы можете отключить свой безопасный режим, и он будет отключен навсегда, но также проверьте телефон, чтобы это больше не повторилось. Я сделал, нажав кнопку уменьшения громкости 100 timesssssssss, увеличив свой объем , а затем попытавшись
Веб-сайт: Ifixit.com
Категория : Использовать в предложении
Декабрь, Disable, Doesn, Did, Down
Отключить ярлык кнопки громкости «Не беспокоить» на
8 часов назад Android имеет удобный способ включения и выключения режима «Не беспокоить» с Volume Up и Volume Down кнопки .Так, например, вы можете нажать кнопку уменьшения громкости , чтобы понизить уровень громкости уведомления до нуля. Перемещение этого уровня громкости на ноль переведет Pixel и Pixel XL в так называемый бесшумный режим.
Веб-сайт: KrisITEch.com
Категория : Использовать в предложении
Do, Disturb, Down
Изменить настройки громкости, звука и вибрации Android Help
5 часов назад Включите объем вверх или вниз .Нажмите кнопку громкости . Справа нажмите «Настройки»: или. Если вы не нашли «Настройки», перейдите к шагам для более старых версий Android . Сдвиньте уровень громкости туда, где вы хотите: Мультимедиа громкость : Музыка, видео, игры, другие мультимедиа. Звоните громкость : громкость …
Веб-сайт: Support.google.com
Категория : используйте слова в предложении
Down, Don
Как отключить абсолютную громкость Bluetooth на Android
5 часов назад Absolute Bluetooth Volume позволяет пользователям Android управлять как громкостью устройства Bluetooth, к которому они подключаются, так и громкостью телефона с помощью одного регулятора громкости .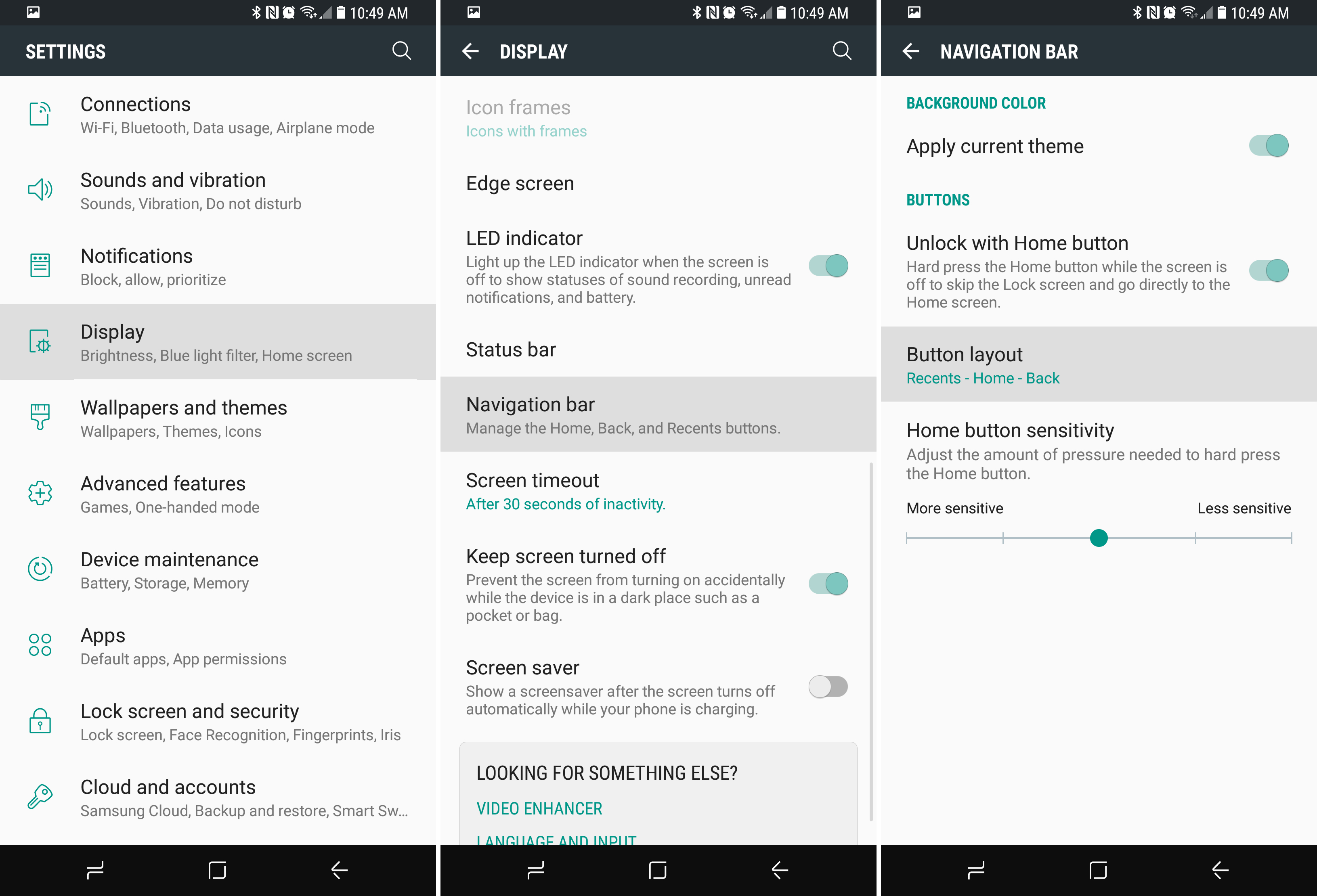 Эта функция существует с 2015 года и, вероятно, уже доступна на вашем телефоне. У Absolute Bluetooth Volume есть плюсы и минусы, а также есть простой способ его отключить.
Эта функция существует с 2015 года и, вероятно, уже доступна на вашем телефоне. У Absolute Bluetooth Volume есть плюсы и минусы, а также есть простой способ его отключить.
Веб-сайт: Screenrant.com
Категория : Используйте слова в предложении
Устройство
Как автоматически отключить предупреждение о высокой громкости
7 часов назад Для первого действия перейдите к Задаче -> Подождите и подождите 30 секунд.Это учитывает правило «30 секунд после загрузки», используемое в Android для установки безопасного состояния тома . Затем создайте новый
Веб-сайт: Xda-developers.com
Категория : использовать в предложении
Как отключить голосового помощника на Android? — AnswersToAll
9 часов назад Одновременно нажмите и удерживайте кнопку питания кнопку и кнопку громкости ВВЕРХ (на некоторых телефонах используется кнопка питания кнопка уменьшения громкости ); После этого отпустите кнопки после того, как на экране появится значок Android ; Используйте кнопки громкости , чтобы выбрать «стереть данные / сброс до заводских настроек», и нажмите кнопку питания для подтверждения.
Веб-сайт: Answerstoall.com
Категория : используйте do в предложении
Down, Data
4 способа переназначения питания или любых аппаратных кнопок на Android
Just Now One — мощность кнопка , а другая пара качельки громкости . Но вам совсем не обязательно их использовать. Я имею в виду, что вы можете легко изменить громкость с помощью сенсорного управления, а все смартфоны Android можно разблокировать с помощью жеста, пальца или лица.Это делает ваши аппаратные кнопки , , как питание, и , громкость, бесполезны, по крайней мере, большую часть времени.
Веб-сайт: Techwiser.com
Категория : использовать в предложении
Дон
Есть ли способ отключить элементы управления гарнитурой в Android? Quora
5 часов назад Ответ: Есть некоторые приложения, которыми можно управлять, но перед установкой нужно проверить некоторые другие вещи, потому что они работают, если ваш телефон рутирован. Вот несколько приложений, которые можно пройти … Подробнее .. Подробнее Гарнитура Кнопка Контроллер — Android Приложения в Google Play Блокировка гарнитуры — Android Приложения на
Вот несколько приложений, которые можно пройти … Подробнее .. Подробнее Гарнитура Кнопка Контроллер — Android Приложения в Google Play Блокировка гарнитуры — Android Приложения на
Веб-сайт: Quora.com
Категория : использовать в предложении
Подробности
Отключить кнопку громкости с помощью инструмента StageNow Zebra
5 часов назад В этой статье описан способ отключить кнопки громкости вверх и уменьшения громкости с помощью диспетчера сопоставления клавиш в StageNow.Переназначение каждой кнопки на клавишу «Подавить» будет игнорировать эту клавишу, как если бы она никогда не нажималась. 1. Создайте профиль с помощью MX версии 4.4 или выше. 2. Выберите экспертный режим. 3. Добавьте KeyMappingMgr дважды. 4. Выберите ключ для изменения. Пример Volume Up 5.
Веб-сайт: Zebra.com
Категория : Используйте слова в предложении
Disable, Down
Как отключить кнопку выключения на Android Quora
3 часа назад Ответ: Вы можете проверить этот блог, чтобы отключить выключить питание кнопка на Android .Просто зарегистрируйте телефон Android в его приборной панели и удаленно включите / отключите питание
Веб-сайт: Quora.com
Категория : использовать в предложении
Отключить, приборная панель
Как отключить режим вождения Android BikeHike
7 часов назад Как отправить автоматический текстовый ответ на Android ? Отправлять автоматические ответы на текстовые сообщения на Android 1] Для начала загрузите и установите автоматический ответ на SMS на свой телефон. 2] Откройте приложение и нажмите «Добавить / изменить» , кнопка . 3] Профиль «Занят» выбран по умолчанию. 4] Чтобы автоматически отвечать только определенным контактам, нажмите «Персонализированный список» и добавьте нужные номера из своей телефонной книги.
2] Откройте приложение и нажмите «Добавить / изменить» , кнопка . 3] Профиль «Занят» выбран по умолчанию. 4] Чтобы автоматически отвечать только определенным контактам, нажмите «Персонализированный список» и добавьте нужные номера из своей телефонной книги.
Веб-сайт: Bikehike.org
Категория : Используйте слова в предложении
Do, Download, Default, Desired
Как отключить ярлык для скриншота (Power + Vol Up)? : oneplus
7 часов назад Есть ли способ отключить этот ? Изменить: Мой телефон — OnePlus 6, у которого есть кнопка питания на той же высоте, что и , громкость вверх, и только сейчас понял, что OnePlus 6T был переработан с кнопкой питания вниз, , параллельно кнопке уменьшения громкости , скорее всего, чтобы противодействовать случайному ярлыку скриншота.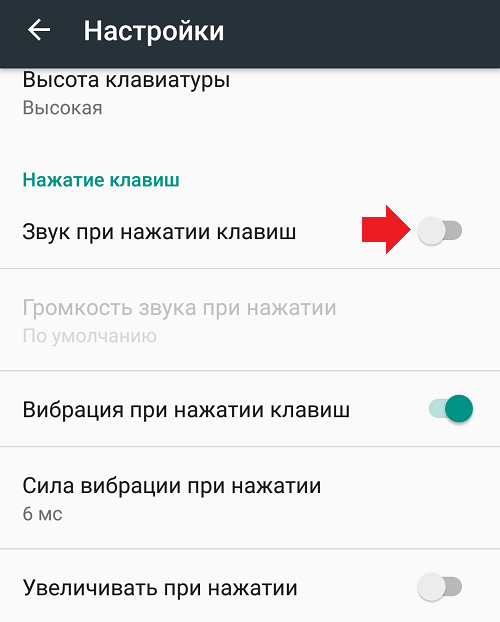
Веб-сайт: Reddit.com
Категория : использовать в предложении
Отключить, Вниз
Как отключить аппаратные кнопки на Android? — ITQA.COM
3 часа назад Откройте выпадающий список под «Ключом» и выберите емкостную кнопку , которую вы хотите отключить . Откройте раскрывающийся список вниз в разделе «Действие» и выберите «Ничего не делать». Нажмите «ОК». Могу ли я отключить мои кнопки громкости ? Изменение одного параметра на Android помогает заблокировать кнопки громкости от изменения чего-либо, кроме мультимедиа по умолчанию.Нажмите свой
Веб-сайт: It-qa.com
Категория : Используйте do в предложении
Drop, Down, Disable, Do, Default
Как отключить кнопку Home на моем Телефон на Андроиде? — IT
1 час назад Как мне отключить домашнюю кнопку на моем телефоне Android ? В версии Android выберите «Ограничения» и нажмите «Настроить».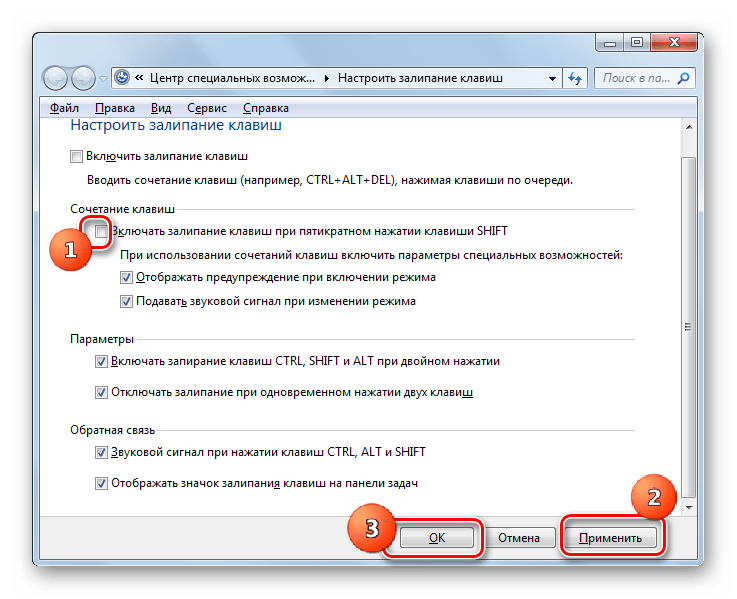 В разделе «Разрешить функциональность устройства» у вас будет возможность отключить кнопку Home / Power .Кнопка Home — снимите этот флажок, чтобы запретить пользователям использовать кнопку Home .
В разделе «Разрешить функциональность устройства» у вас будет возможность отключить кнопку Home / Power .Кнопка Home — снимите этот флажок, чтобы запретить пользователям использовать кнопку Home .
Веб-сайт: It-qa.com
Категория : использовать do в предложении
Do, Disable, Device
Как исправить неработающие кнопки регулировки громкости Android после обновления
5 часов назад Шаг 1. Откройте настройки устройства и перейдите в Приложения / Диспетчер приложений. Шаг 2: Нажмите трехточечное меню в правом верхнем углу и нажмите «Система» или «Показать систему».Шаг 3. Затем прокрутите вниз …
Веб-сайт: Guidingtech.com
Категория : используйте в предложении
Устройство, точка, вниз
Как отключить кнопку питания? ПОМОЩЬ!!! Форумы XDA
6 часов назад я использую xiaomi redmi note 7, и моя кнопка питания не работает нормально. Всякий раз, когда я касаюсь его, он начинает работать случайным образом. он выключает мой телефон или приносит камеру. Теперь я хочу, чтобы отключил , по крайней мере, временно, чтобы использовать телефон.есть там
Всякий раз, когда я касаюсь его, он начинает работать случайным образом. он выключает мой телефон или приносит камеру. Теперь я хочу, чтобы отключил , по крайней мере, временно, чтобы использовать телефон.есть там
Сайт: Forum.xda-developers.com
Категория : Использовать в предложении
Отключить
Как включить и отключить безопасный режим на Android? Легкие хитрости
7 часов назад кнопка сбой. Весьма вероятно, что если устройство показывает разные неисправности в вашей системе, когда вы отключите безопасный режим, кнопки громкости , кнопка питания и кнопка камеры могут не работать или вместо применения соответствующего действия , это может привести вас к другой части системы и вызвать нежелательное действие.
Веб-сайт: Noticiarmoz. com
com
Категория : использовать в предложении
Устройство, другое, отключить
Отключить: OnePlus Volume Up and Power Button Issue
4 часа назад Пользователи OnePlus Хотите Громкость Увеличить и включить Кнопки Функция отключена. По словам пользователей, которые теперь вышли на форум сообщества компании, чтобы озвучить проблему, OnePlus не отключил ярлык увеличения громкости и кнопки питания , назначив «ползунок оповещения» функцию переключение между профилями вызовов.
Расчетное время чтения: 4 минуты
Веб-сайт: Insiderpaper.com
Категория : Используйте слова в предложении
Disabled, Didn, Disable
Как отключить ярлык кнопки питания камеры на телефоне Android
Если вы более склонны к случайному открытию камеры, дважды нажав кнопку питания, вам может быть интересно узнать, как отключить ярлык камеры кнопки питания на телефоне Android.
Отключить ярлык кнопки питания камеры на телефоне Android
Если ваш телефон Android работает под управлением Android Marshmallow, Nougat или более поздних версий, двойной щелчок по кнопке питания открывает камеру.
Когда вы дважды нажимаете кнопку питания, ваш телефон Android завибрирует, указывая на то, что камера на вашем телефоне готова к использованию.
Хотя эта функция может быть полезной, есть пользователи, которые ищут способ предотвратить возможность случайного включения камеры на их телефонах Android.
Следовательно, если вы не находите ярлык кнопки питания для камеры полезным и по ошибке продолжаете открывать камеру, вы можете легко отключить эту функцию.
Отключить ярлык кнопки питания камеры на телефоне Android
Выполните следующие действия, чтобы отключить ярлык камеры на кнопке питания на телефоне Android.
1. Откройте «Настройки» на своем телефоне Android.
2.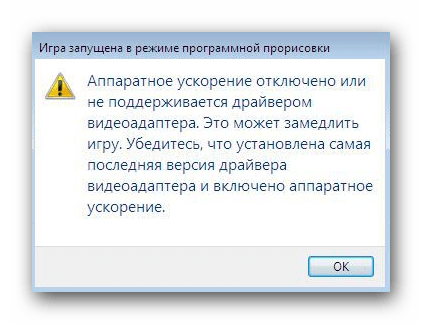 На экране «Настройки» прокрутите вниз и нажмите «Дисплей».
На экране «Настройки» прокрутите вниз и нажмите «Дисплей».
3. На экране дисплея переместите переключатель рядом с Нажмите кнопку питания дважды, чтобы камера перешла в положение ВЫКЛ.
После этой настройки ваш телефон Android больше не будет открывать камеру при двойном нажатии кнопки питания.
Вам нужно будет получить доступ к камере на вашем телефоне Android, открыв приложение «Камера» или нажав ярлык «Камера» на экране блокировки.
Включить ярлык кнопки питания камеры на iPhone
В любое время вы можете снова включить ярлык кнопки питания камеры на телефоне Android, выбрав «Настройки»> «Дисплей»> и включив параметр «Вкл.». Дважды нажмите кнопку питания для выбора камеры.
После этого вы сможете запустить камеру на своем телефоне Android, дважды нажав кнопку питания.
Связанные
Как отключить Home и другие системные кнопки в Android?
Как отключить Home и другие системные кнопки в Android?
программно отключить кнопку «домой» android 4. 0
0
программно отключить кнопку «домой» для android github
как обрабатывать кнопку «домой» в android
как программно отключить кнопку навигации в android
отключить физические кнопки android
как отключить кнопку «домой» на планшете samsung
отключить емкостные кнопки android
Android программно отключить кнопку недавних приложений
Мне нужно отключить кнопки «Домой» и другие системные кнопки в моем приложении для Android.
Пример: MX Player (см. В Google Play) — вы можете нажать значок блокировки на экране плеера, и он заблокирует все аппаратные и программные кнопки системы.
Прекрасно работает БЕЗ РУТА.
Тестировал на некоторых устройствах с разными версиями Android. Я пытался разобрать Kids Lock (плагин), но пока не понимаю, как он работает.
Мне нужно такое же решение, как Kids Lock (плагин) для MX Player :
— отключить кнопки «Домой», «Назад» и все остальные системные кнопки.
Есть предложения?
Во-первых, подумайте как следует, если вы действительно хотите отключить кнопку Home или любую другую кнопку (например, кнопку Back ), это не то, что следует делать (по крайней мере, большинство раз, это плохой дизайн). Я могу говорить только за себя, но если я загрузил приложение, которое не позволяет мне делать что-то вроде нажатия кнопки ОС, следующее, что я делаю, — это удаляю это приложение и оставляю очень плохой отзыв.Я также считаю, что ваше приложение не будет размещено в App Store.
Сейчас …
Обратите внимание, что MX Player запрашивает разрешение на рисование поверх других приложений: Поскольку вы не можете переопределить кнопку Home на устройстве Android (по крайней мере, нет в последних версиях ОС). MX Player появляется поверх панели запуска, когда вы «блокируете» приложение и нажимаете кнопку Home . Чтобы увидеть пример того, что это немного проще и понятнее, вы можете увидеть приложение Facebook Messenger.
Чтобы увидеть пример того, что это немного проще и понятнее, вы можете увидеть приложение Facebook Messenger.
Поскольку меня попросили предоставить дополнительную информацию о MX Player Status Bar и Navigation Bar «переопределение», я редактирую свой ответ, чтобы включить и эти темы.
Во-первых, MX Player использует иммерсивный полноэкранный режим (DevBytes Video) на KitKat .
Android 4.4 (уровень API 19) представляет новый флаг SYSTEM_UI_FLAG_IMMERSIVE для setSystemUiVisibility (), который позволяет вашему приложению действительно работать «в полноэкранном режиме». Этот флаг в сочетании с флагами SYSTEM_UI_FLAG_HIDE_NAVIGATION и SYSTEM_UI_FLAG_FULLSCREEN скрывает панели навигации и состояния и позволяет вашему приложению фиксировать все сенсорные события на экране.
Когда включен полноэкранный режим с эффектом присутствия, ваше действие продолжает получать все события касания. Пользователь может открыть системные панели, проведя пальцем внутрь по области, где обычно появляются системные панели. Это очищает флаг SYSTEM_UI_FLAG_HIDE_NAVIGATION (и флаг SYSTEM_UI_FLAG_FULLSCREEN, если он установлен), поэтому системные панели становятся видимыми. Это также запускает ваш View.OnSystemUiVisibilityChangeListener, если он установлен. Однако, если вы хотите, чтобы системные панели снова автоматически скрывались через несколько секунд, вы можете вместо этого использовать флаг SYSTEM_UI_FLAG_IMMERSIVE_STICKY.Обратите внимание, что «липкая» версия флага не запускает никаких прослушивателей, так как системные панели, временно отображаемые в этом режиме, находятся в переходном состоянии.
Это очищает флаг SYSTEM_UI_FLAG_HIDE_NAVIGATION (и флаг SYSTEM_UI_FLAG_FULLSCREEN, если он установлен), поэтому системные панели становятся видимыми. Это также запускает ваш View.OnSystemUiVisibilityChangeListener, если он установлен. Однако, если вы хотите, чтобы системные панели снова автоматически скрывались через несколько секунд, вы можете вместо этого использовать флаг SYSTEM_UI_FLAG_IMMERSIVE_STICKY.Обратите внимание, что «липкая» версия флага не запускает никаких прослушивателей, так как системные панели, временно отображаемые в этом режиме, находятся в переходном состоянии.
Секунда: скрытие строки состояния
Третье: скрытие панели навигации
Обратите внимание, что, хотя использование полного экрана с эффектом присутствия доступно только для KitKat , скрытие строки состояния и панели навигации возможно не только для KitKat .
Мне нечего сказать о 2-м и 3-м. Думаю, вы поняли, что в любом случае это быстрое чтение.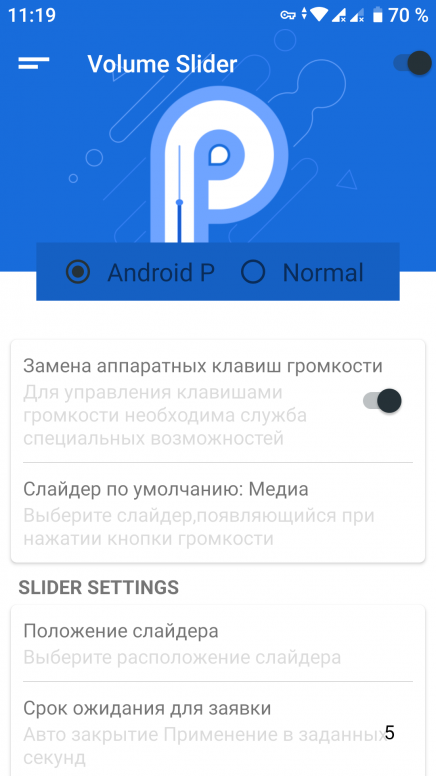 Просто убедитесь, что вы уделяете пристальное внимание View.OnSystemUiVisibilityChangeListener.
Просто убедитесь, что вы уделяете пристальное внимание View.OnSystemUiVisibilityChangeListener.
Я добавил Gist, который объясняет, что я имел в виду, он не полон и нуждается в некоторой доработке, но вы поняли идею. https://gist.github.com/Epsiloni/8303531
Удачи в реализации и получайте удовольствие!
Как отключить кнопки «Домой» и другие системные кнопки в Android ?, В этом примере показано, как это сделать в Android. Шаг 1. Создайте новый проект в Android Studio, перейдите в «Файл» ⇒ «Новый проект» и заполните все необходимое для запуска приложения. в студии Android откройте один из файлов активности вашего проекта и щелкните значок «Выполнить» на панели инструментов.Выберите свое мобильное устройство в качестве варианта, а затем проверьте свое мобильное устройство, на котором будет отображаться экран по умолчанию —
Я последовал ответу shaobin0604, и мне, наконец, удалось заблокировать кнопку HOME, добавив:
permission.SYSTEM_ALERT_WINDOW" />
до AndroidManifest.xml Все, что вам нужно сделать, это скопировать HomeKeyLocker.java из библиотеки shaobin в свой проект и реализовать его, как в примере с shaobin.Кстати: версия Android моего AVD — Android 4.0.3 .
Как отключить аппаратные кнопки на устройствах Android, Шаги по отключению физических клавиш или аппаратных кнопок на устройствах Android: войдите в настройки SureLock, нажав на главный экран SureLock 5 раз и используя секретный пароль. Нажмите на Настройки SureLock. Затем нажмите Отключить аппаратные ключи. При отсутствии каких-либо встроенных функций для отключения кнопки «Домой» в Android вы можете попробовать приложения для блокировки, такие как SureLock. Такие приложения, как SureLock, превращают любой планшет или смартфон Android в киоск.Это киоск-приложение для Android, которое заменяет домашний экран или программу запуска по умолчанию и ограничивает доступ пользователей только к одному приложению или нескольким разрешенным приложениям.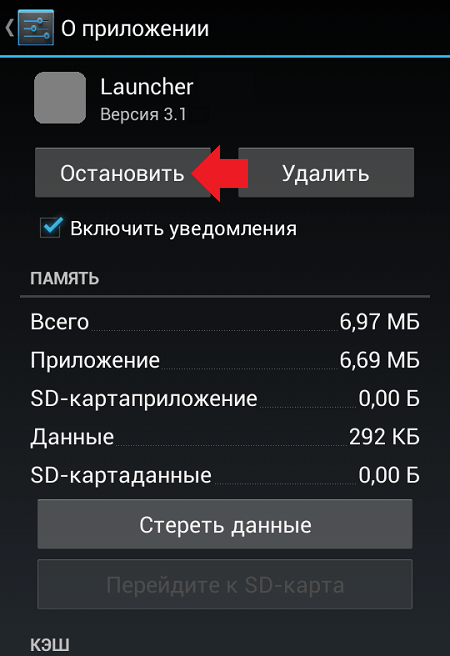
Вы можете использовать Android-HomeKey-Locker для отключения HOME KEY и других системных клавиш (таких как BACK KEY и MENU KEY)
Надеюсь, это поможет вам в вашем приложении. Спасибо.
Отключить кнопки «Домой», «Назад» и «Активные приложения» Android, Кнопка «Назад». @Override public boolean onKeyDown (int keyCode, KeyEvent event) {// Ничего не делать или перехватывать ключи, которые вы хотите заблокировать} log: это отключает кнопку «Домой» и скрывает панель уведомлений.портал разработчика отключить кнопку «Домой» в действии android: layout_centerinparent = «true». android: text = «отключить домашние и другие системные кнопки». android: textalignment = «center». как отключить нажатие кнопки домой на устройстве Android? фрагменты кода Android для приложения Android
Вы можете отключить кнопки «Домой» и «Недавние» Android 5.0, используя упомянутую здесь функцию закрепления экрана:
Android 5.0 представляет новый API закрепления экрана, который позволяет временно запретить пользователям покидать вашу задачу или быть прерванным по уведомлениям.
Это можно использовать, например, если вы разработка образовательного приложения для поддержки высокой оценки требования к Android, одноцелевое или киоск-приложение. Когда ваше приложение активирует закрепление экрана, пользователи не могут видеть уведомлений, доступ к другим приложениям или возврат на главный экран, пока ваше приложение выходит из режима.
Вы можете заблокировать устройство как киоск. Панель навигации не скрыта, но кнопки «Домой» и «Недавние» могут быть удалены или отключены в зависимости от того, как вы активируете режим.Я написал некоторую информацию после тестирования этой функции здесь.
Как отключить аппаратные кнопки на устройствах Android, Hexnode MDM позволяет отключать аппаратные кнопки, такие как домашний экран, питание, индикатор громкости, чтобы пользователи не могли использовать аппаратные клавиши для других устройств Android. Обратите внимание, что MX Player запрашивает разрешение на рисование поверх другие приложения: поскольку вы не можете переопределить кнопку «Домой» на устройстве Android (по крайней мере, в последних версиях ОС). MX Player отображается поверх панели запуска, когда вы «блокируете» приложение и нажимаете кнопку «Домой».
MX Player отображается поверх панели запуска, когда вы «блокируете» приложение и нажимаете кнопку «Домой».
Просто предположение, но я думаю, что с разрешением SYSTEM_ALERT_WINDOW (отображается как «Рисовать поверх других приложений», см. Здесь) это могло бы быть возможным: отображать ваше приложение как полноэкранное окно с типом системного предупреждения. Таким образом, он скроет любые другие приложения, даже домашний экран, поэтому, если вы нажмете «Домой», на самом деле не будет отключен, просто без какого-либо видимого эффекта.
MX Player объявил это разрешение, и в Facebook Messenger оно также есть для отображения «заголовков чата» над чем угодно — так что это может быть решением.
Обновление (добавлено из моих комментариев): Затем используйте SYSTEM_UI_FLAG_HIDE_NAVIGATION в сочетании с захватом сенсорных событий / с помощью OnSystemUiVisibilityChangeListener, чтобы переопределить поведение по умолчанию (навигационная панель появляется при касании).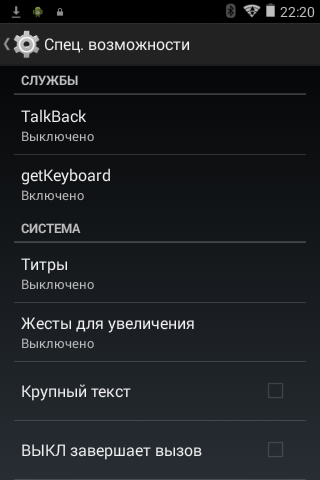 Кроме того, поскольку вы сказали, что иммерсивный жест выхода не работает, вы также можете попробовать установить SYSTEM_UI_FLAG_IMMERSIVE_STICKY (с SYSTEM_UI_FLAG_FULLSCREEN и SYSTEM_UI_FLAG_HIDE_NAVIGATION).
Кроме того, поскольку вы сказали, что иммерсивный жест выхода не работает, вы также можете попробовать установить SYSTEM_UI_FLAG_IMMERSIVE_STICKY (с SYSTEM_UI_FLAG_FULLSCREEN и SYSTEM_UI_FLAG_HIDE_NAVIGATION).
Как заблокировать или отключить кнопки регулировки громкости на Android, Как отключить кнопку «Домой» на моем Android? Вам необходимо включить в свое приложение права администратора.. Пожалуйста, поищите его в Stack Overflow, чтобы найти точное решение.
Как отключить аппаратные кнопки на устройствах Android с помощью, . Отключение питания — снимите этот флажок, чтобы запретить пользователям отключать свои устройства. Шаги по отключению физических клавиш или аппаратных кнопок на устройствах Android: 1. Войдите в настройки SureLock, нажав на главный экран SureLock 5 раз и используя секретный пароль. 2. Нажмите «Настройки SureLock». 3. Затем нажмите «Отключить аппаратные ключи». 4. В ответ на запрос «Отключить аппаратные ключи» выберите нужные ключи и нажмите «ОК».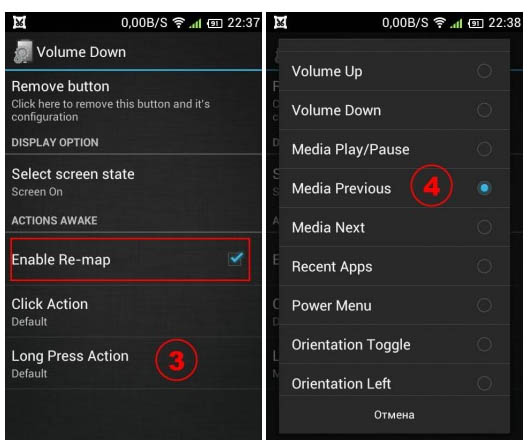
Как отключить функцию кнопки «Домой» в Android ?, Операционные системы: Android.Разрешение. Клавиша «Домой» возвращает устройство на главный экран (приложение Launcher). Это требование Android-HomeKey-Locker. Утилита для отключения HOME KEY в Android Activity. Как много вопросов по поводу «как отключить кнопку домой в андроиде?» при переполнении стека, например. как отключить кнопку домой в андроиде? Android — Можно ли отключить нажатие кнопки домой; Как отключить Home и другие системные кнопки в Android?
Как отключить кнопку «Домой» на Android, вы можете легко отключить любую аппаратную кнопку в Android, если вы являетесь пользователем root. Как отключить кнопки «Домой» и другие системные кнопки в Android? И если вы просто. Если кнопка переключения выключена, функция нажатия кнопки будет отключена с помощью этого метода, и после включения кнопка переключения снова будет работать нормально.Итак, вот полное пошаговое руководство по программному включению кнопки отключения в Android.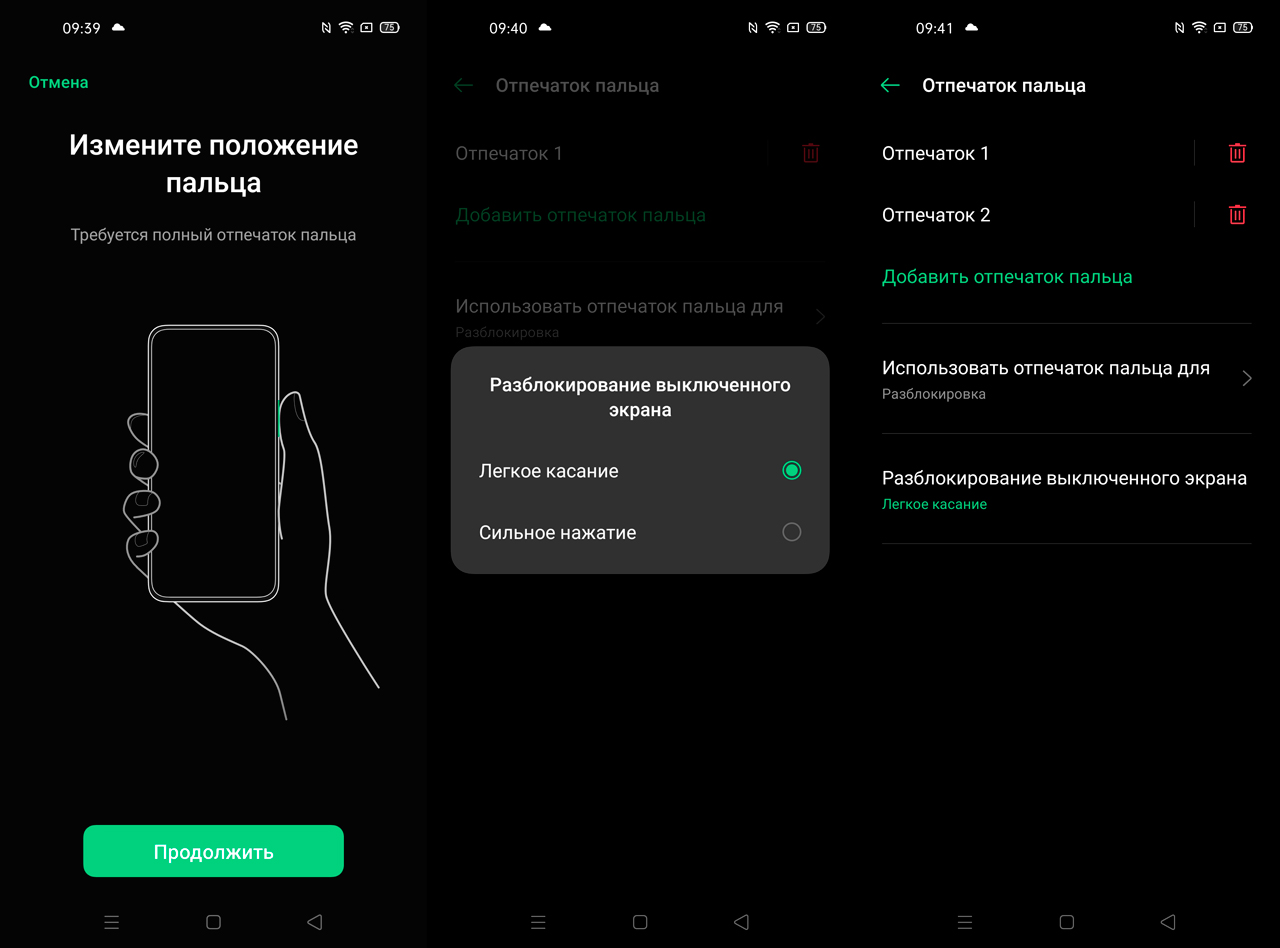
Комментарии
- stackoverflow.com/questions/17183905/…. вы не можете отключить кнопку домой.
- @ user1024 Вы нашли решение своего вопроса? Поскольку я также хочу использовать ту же функциональность, что и в MX Player.
- Путь MX Player весьма интересен. Они на самом деле давят на навигационную панель от возврата.
- Вы когда-нибудь находили решение этой проблемы? Мне также нужно выяснить, как отключить эти кнопки. По крайней мере, как мне управлять кнопкой многозадачности.
- Вы можете проверить мой ответ, я думаю, это поможет вам достичь того, чего вы хотите stackoverflow.com/a/28603790/3300883
- Итак, как он скрывает панель навигации, а не позволяет снова появляться, когда экран тронули? А когда вы проводите пальцем по экрану, чтобы выйти из иммерсивного режима, панель навигации сразу же отображается и снова скрывается.Кроме того, невозможно вытащить панель уведомлений, когда она заблокирована, даже когда «иммерсивное смахивание» заставляет отображать строку состояния.
 Как оно это делает?
Как оно это делает? - Хорошо, это очень помогает, но мы еще не совсем там. Я собираюсь разместить два комментария, один для KitKat, один для Jelly Bean. Для KitKat, используя флаги
TYPE_SYSTEM_ALERT,SYSTEM_UI_FLAG_HIDE_NAVIGATIONиSYSTEM_UI_FLAG_IMMERSIVE_STICKY, нет возможности выйти из приложения. Обе системные панели остаются скрытыми. Если не открыто , меню питания. Затем снова появляется панель навигации, и кнопка «Домой» становится функциональной. MX Player в этом случае удается скрыть панель навигации. Так что для устройств с KitKat нам все еще нужно это исправить. - Для Jelly Bean (16+)
IMMERSIVE_STICKYне работает. Следовательно, можно отобразить панель навигации (строка состояния остается скрытой из-заSYSTEM_ALERT). Мы можем обнаружить это с помощьюOnSystemUiVisibilityChangeListenerи снова включить флаги.Однако по какой-то причине это срабатывает только через секунду или около того, что более чем достаточно, чтобы нажать кнопку домой. MX Player не используетIMMERSIVE STICKY(полосы появляются на kitkat), но полосы снова исчезают, прежде чем вы это узнаете. - Github Gist для KitKat: gist.github.com/nhaarman/82. Github Gist для Jelly Bean: gist.github.com/nhaarman/82.
- FYI Assaf, некоторые приложения НЕОБХОДИМО заблокировать. Например, приложения типа киоска, где владелец разрешает временный доступ к оборудованию.Я создаю приложение для фотобудки прямо сейчас, и я не хочу, чтобы пользователь (человек, делающий снимок) мог делать что-либо, кроме снимка (и некоторых других вещей). Владелец может разблокировать с помощью программной кнопки, но в противном случае его необходимо выключить. Мне очень жаль, но ваш «материнский совет» в начале вашего ответа меня (и я уверен, что другие, включая OP) неправильно расстроил. Спасибо за ответ, я разберусь.
- А в Android 4.4.4 работает? Потому что он пробовал это в моем Moto G, который работает в 4.4.4. У меня это не сработало.
- Эта библиотека просто отключает жесткую домашнюю кнопку. Moto G имеет мягкую домашнюю кнопку, поэтому она не работает .. @ venkat
- Предупреждение — хорошее решение, если не лучшее, но имейте в виду, что на некоторых устройствах (Nexus 4 т. Е.) Это не сработает, а кнопка «Домой» по-прежнему работает!
- Это просто отключить аппаратную кнопку домой … !!
5 лучших приложений для переназначения аппаратного обеспечения, чтобы кнопки работали
Есть множество причин для переназначения аппаратных кнопок.Например, вы можете захотеть продлить срок службы ваших кнопок. Или, что чаще, у вас может быть дополнительная кнопка, и вы хотите, чтобы она выполняла что-то еще. Нет множества способов выполнить задачу. Однако есть несколько достойных приложений, которые могут сделать это за вас. Вот лучшие приложения для переназначения оборудования для Android! Те, у кого есть телефоны Samsung, могут проверить этот список приложений, которые также специально работают со старой кнопкой Bixby.Almighty Volume Keys — относительно новое приложение для переназначения оборудования.Этот фокусируется на ваших клавишах громкости. Вы можете переназначить их, чтобы делать кучу других вещей с помощью этого приложения. Некоторые из опций включают управление музыкой, переключатель фонарика, переключатель клавиатуры, и вы даже можете включить системные настройки, такие как Bluetooth. Есть также небольшие удобные действия, такие как мгновенное изменение громкости на 100% или 0% и даже интеграция с Tasker, если вы хотите сделать что-то еще. Это надежный общий вариант, который хорошо зарекомендовал себя в нашем тестировании. В нем есть несколько ошибок, о которых сообщают другие, но у большинства приложений в этой категории есть.
Устройство для переназначения кнопок
Цена: Бесплатно / 19,99 $
Button Mapper — одно из самых популярных приложений для переназначения оборудования в этой сфере. Его часто рекомендуют как средство переназначения кнопок Bixby. Однако он работает практически с любой аппаратной клавишей вашего телефона, включая емкостные кнопки. Он работает с обычным набором команд, таких как фонарик, управление мультимедиа, открытие тени уведомлений, и вы даже можете использовать клавиши регулировки громкости для регулировки яркости экрана. Это определенно одна из тех, которые мы порекомендуем в первую очередь.
Устройство переназначения кнопок
Цена: Бесплатно / 1,99 доллара США
Buttons Remapper от Irishin — одно из самых красивых приложений для переназначения кнопок, которые мы когда-либо видели. Он поддерживает большинство типов физических кнопок, включая кнопки помощника на большинстве новых устройств. Вы можете переназначить его на различные действия, такие как вспышка, средства управления мультимедиа или он может открывать приложения. Он также поддерживает длительные нажатия, если вам это нужно. Это было тяжелое начало, но, похоже, сейчас оно действительно удачно.К тому же это относительно недорого.
Кнопка Спаситель (только root)
Цена: Бесплатно
Button Savior — старое решение для устройств с root-доступом. Это приложение в основном имитирует ваши аппаратные клавиши где-нибудь в пользовательском интерфейсе телефона. Таким образом, вам никогда не придется прикасаться к интерфейсу телефона. Он может имитировать множество старых и современных аппаратных клавиш, в том числе действительно старые, такие как кнопки вызова и кнопки направления. Есть некоторая некорневая функциональность. Однако другие приложения в этом списке лучше подходят для пользователей без полномочий root.
Переназначить кнопки и жесты
Цена: Бесплатно / 1,99 доллара США
Remap Buttons and Gestures — не самое уникальное название для приложения, но оно работает довольно хорошо. Он поддерживает большинство новых телефонов, включая устройства Samsung с кнопкой Bixby. В некоторых случаях он даже поддерживает сканер отпечатков пальцев.

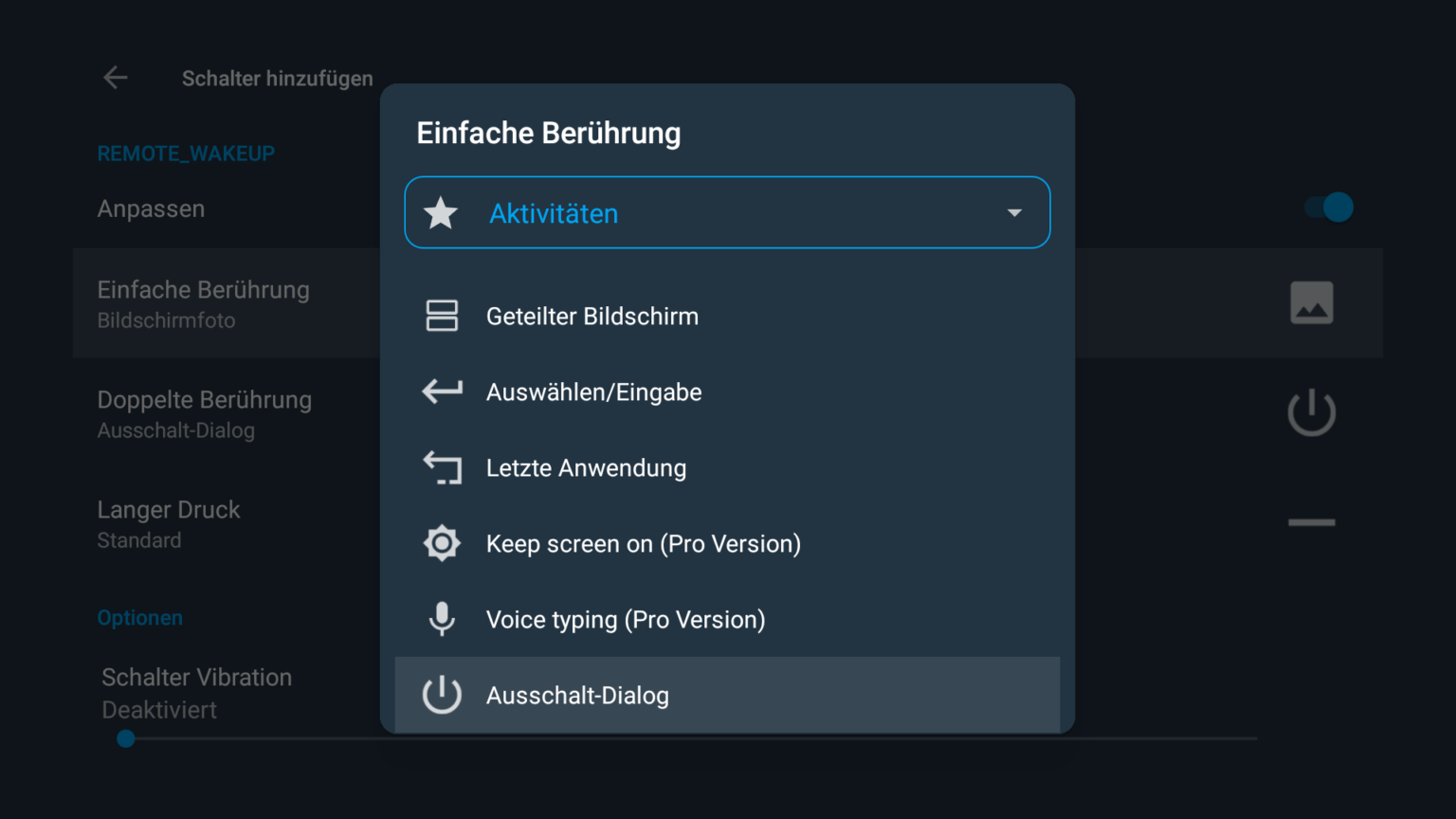 mainKeys
mainKeys

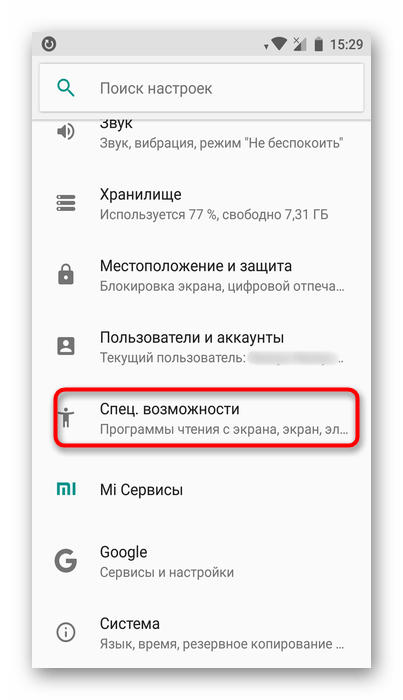

 Нажмите Сохранить .
Нажмите Сохранить .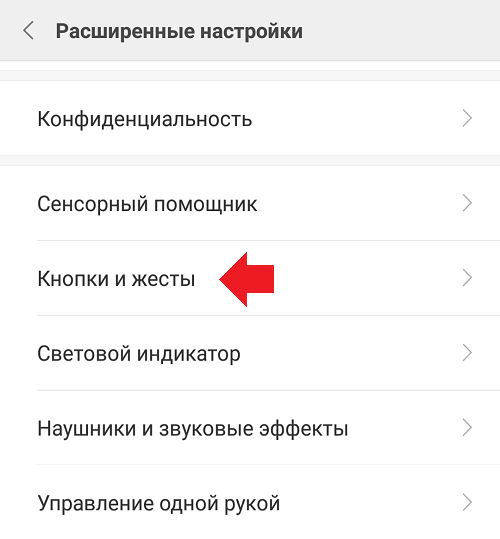
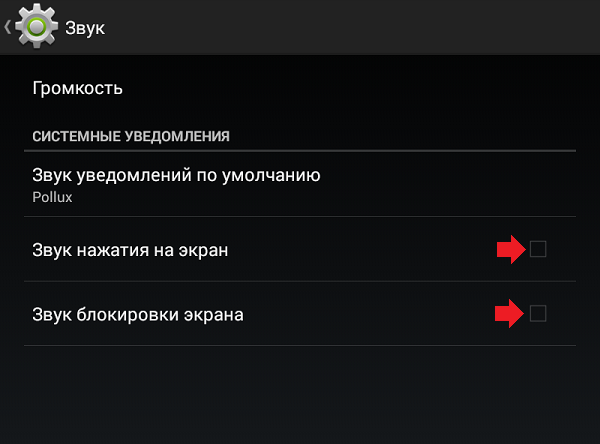 Нажмите Сохранить .
Нажмите Сохранить .

 Это можно использовать, например, если вы
разработка образовательного приложения для поддержки высокой оценки
требования к Android, одноцелевое или киоск-приложение.
Когда ваше приложение активирует закрепление экрана, пользователи не могут видеть
уведомлений, доступ к другим приложениям или возврат на главный экран, пока
ваше приложение выходит из режима.
Это можно использовать, например, если вы
разработка образовательного приложения для поддержки высокой оценки
требования к Android, одноцелевое или киоск-приложение.
Когда ваше приложение активирует закрепление экрана, пользователи не могут видеть
уведомлений, доступ к другим приложениям или возврат на главный экран, пока
ваше приложение выходит из режима. Как оно это делает?
Как оно это делает?