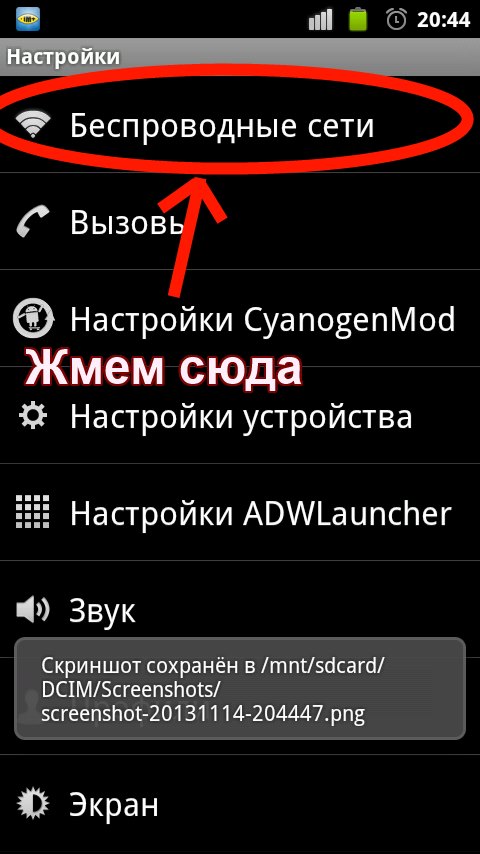Как отключить автообновление программ на андроиде: Как Андроид-приложения обновляются и как это настроить
Как отключить автообновление на Андроид?
Как на Андроид отключить автообновление приложений — всех или выборочно
В операционной системе Android есть довольно удобная функция, позволяющая в автоматическом режиме производить обновление ПО, которое было установлено пользователем. Ну, здорово! — скажете вы, и будете правы, но лишь отчасти.
Вступление
Да, теперь нет необходимости отслеживать выход обновлённых версий различных программ и производить их загрузку вручную из каталогов Google Play. Однако стоит разобраться, нужна ли вам такая гипер опека со стороны системы. Давайте вместе разберёмся, как отключить автообновление приложений на андроиде, и в каких случаях это нужно делать.
Многие, наверняка, пришли в недоумение, ведь это же отлично, когда кто-то выполняет за вас вашу работу, но оказывается, что не всё так однозначно.
Какими могут быть причины для отключения автоматического обновления
- Дело в том, что скачивание и установка программ в фоновом режиме (тем более на слабых аппаратах) может существенно лишать ресурсов работающие приложения.

- Конечно же, вас интересует, какие новинки появились в обновлённой версии. Но, зачастую полезные функции остаются незамеченными как раз вследствие того, что пользователь попросту не ознакомился с историей изменений в программе.
- Вполне возможно, что свежий вариант программы будет работать хуже уже установленного на вашем смартфоне, в то время, как ручной режим даст возможность обновить приложения, которые вы сочтёте нужным, а не система.
Если приведённые выше доводы оказались достаточно аргументированными, и вы решите производить обновления собственноручно, то нужно будет выполнить вот эти действия:
Как на Андроид отключить автообновление всех приложений
- Открываем приложение Google Play, выбираем «Настройки».

- В меню настроек находим опцию «Автообновление приложений».
- Для отключения автоматических загрузок, из трёх возможных выбираем значение «Никогда»
- При необходимости получать извещения о появлении новых версий различных программ и наличии обновлений для приложений, следует поставить галочку на опции «Наличие обновлений», если это вам не нужно, то галочку стоит убрать.
Как убрать автообновление на Андроид для некоторых приложений
Стоит добавить, что существует возможность выключить обновления только для какого-либо отдельного приложения. В этом случае выбираем значение «Только через Wi-Fi«, открываем страницу нужной программы в Play Маркете, жмём кнопку «меню» (в правом, верхнем углу) и во всплывающей подсказке снимаем флажок «Автообновление«.
В заключение

Но, вполне вероятно, что у вас вовсе нет необходимости и времени контролировать процесс, а разработчики пользуются вашим доверием, то решение довериться автоматике будет совершенно оправданным.
grand-screen.com
Как отключить автоматическое обновление приложений на Андроиде — самый простой способ
Как отключить автоматическое обновление приложений на Андроиде, если постоянная установка новых данных расходует большое количество трафика и оперативной памяти телефона?
Отключить функцию можно с помощью встроенных функций вашего гаджета.
Как работает обновление программ в Android
Выпуская программное обеспечение, разработчики не могут сделать его идеально адаптированным для всех устройств. Именно поэтому, часто на отдельных моделях смартфонов программа может работать неправильно. Замечая подобные неточности, программисты исправляют огрехи, тестируют получившийся продукт и выпускают новые компоненты. Установив их, пользователь получит более совершенную версию любимой игры или другого вида ПО.
Каждое обновление имеет свое цифровое обозначение – номер версии. Он записывается в формате 1.0, 2.0, 2.1 и так далее. Когда вы впервые устанавливаете что-либо на свой гаджет из Play Store, получаете самую последнюю версию апдейта. Со временем будут появляться всё больше усовершенствований программы.
Чтобы пользователь не удалял и устанавливал её снова, в магазине предусмотрена функция обновления — вы просто нажимаете соответствующую клавишу и получаете новейшую версию за несколько секунд. Все данные и файлы пользователя будут сохранены. В окне Google Store можно посмотреть, что нового появилось и какие функции были добавлены в любимое приложение.
Рис. 2 – просмотр информации о новых компонентах в Google Play
Часто, в магазине для Android уже активирована функция автоматического апдейта установленного на телефон ПО. Такая функция позволит вам не следить за постоянными выпусками компонентов, ведь разработчики создают их практически каждую неделю. Если фоновая установка мешает вашей работе с устройством, либо расходует много интернета, следует отключить функцию.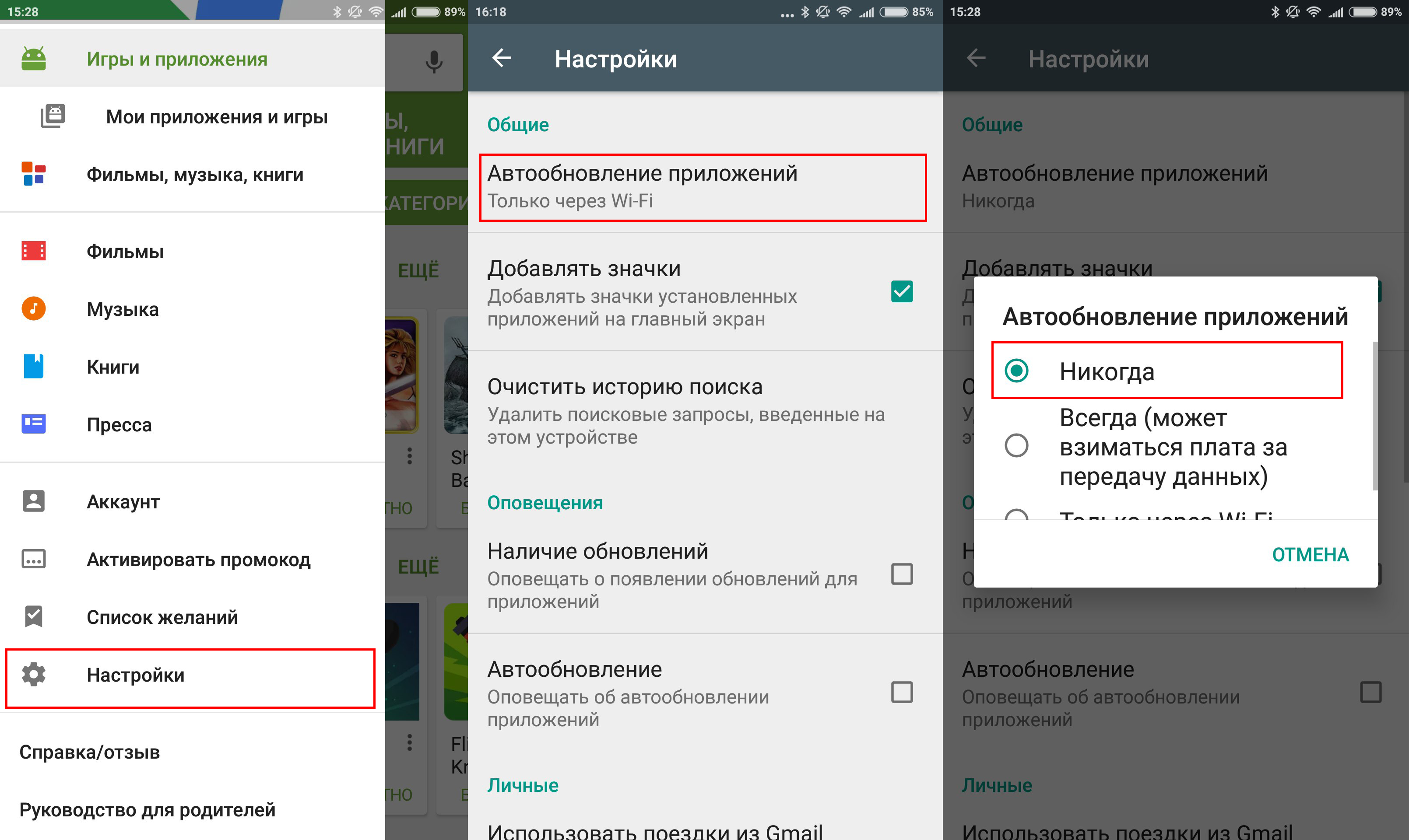
Отключение автоматических обновлений с помощью Play Market
Если вы не хотите устанавливать дополнительные утилиты, которые предназначены для работы с обновлениями в системе Android, воспользуйтесь стандартным Play Market. С его помощью тоже можно настроить работу апдейтов. Следуйте инструкции, чтобы запретить автоматическую загрузку и инсталляцию новых компонентов:
- Откройте магазин приложений;
- Появится домашняя страница магазина. Откройте меню с помощью флипа вправо или кликните на соответствующий значок;
Рис. 3 – домашний экран в Play Market
- Внизу списка меню выберите пункт «Настройки» и перейдите в окно изменения конфигурации программы;
Рис.4 – главное меню магазина
- В категории общих настроек следует нажать на параметр «Автообновление программ». Откроется окно выбора способа апдейта. Выберите «Никогда» и закройте окно.
Рис. 5 – отключение апдейта
Отключение апдейта в настройках телефона
Устанавливая любую игру или программу, вы принимаете пользовательское соглашение с тем, что ПО может иметь доступ к встроенным функциям системы и другим программам. Даже если вы отключили апдейты в магазине, установка новой версии может проводиться не Маркетом, а самим приложением. Такое происходит, если в настройках смартфона активирована функция автообновления ПО.
Даже если вы отключили апдейты в магазине, установка новой версии может проводиться не Маркетом, а самим приложением. Такое происходит, если в настройках смартфона активирована функция автообновления ПО.
Чтобы отключить функцию, выполните следующие действия:
- Зайдите в настройки гаджета;
- Кликните на иконку «Об устройстве»;
- Выберите параметр «Обновление ПО»;
Рис.6 – окно «Об устройстве» в OS Android
- В новом окне деактивируйте галочку напротив пункта «Автообновление».
Рис.7 – отключение функции
Далее лучше перезагрузить телефон, чтобы все внесённые изменения вступили в силу и программы больше не обновлялись без вашего ведома.
Обновление программ вручную
Загружая последние новинки и версии ваших любимых программ вручную, вы сможете уменьшить потребление трафика и просто ускорите работу смартфона, ведь в фоновых процессах не будет постоянно вестись процесс скачивания данных. Ручная работа с обновлениями подойдет для тех пользователей, но телефонах которых установлено слишком большое количество приложений, а ресурсы телефона не позволяют выполнять много фоновых операций.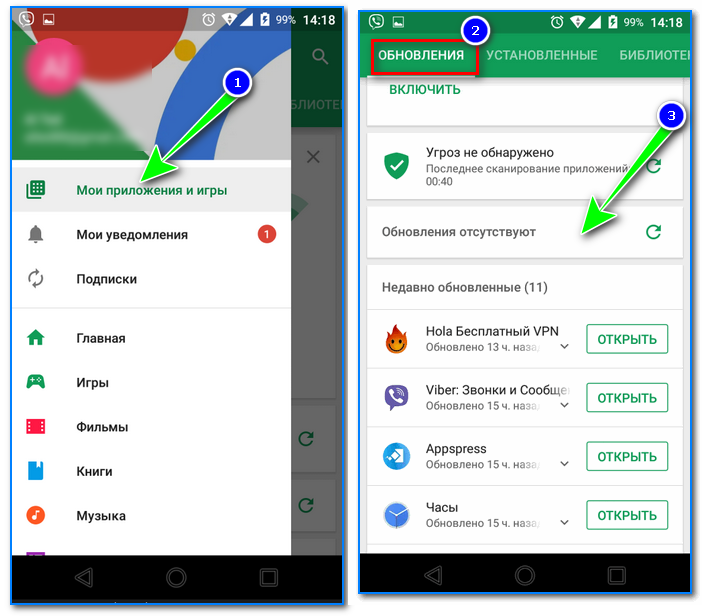
Также, постоянно включённые апдейты быстро уменьшают заряд аккумулятора и заставляют гаджет работать медленно. После отключения установки новых данных следует периодически проводить апдейты самому. Сделать это можно следующим образом:
- Зайдите в Google Play;
- Кликните на значок меню в левом верхнем углу приложения;
- В открывшемся списке выберите пункт «Мои приложения и игры»;
- Перейдите на вкладку «Установленные»;
Рис.8 – просмотр и обновление установленных приложений вручную
- Возле ПО, для которого доступен апдейт, появиться кнопка «Обновить». Вы можете запустить процесс загрузки новой версии утилиты как для одного приложения, так и для всех сразу. Просто нажмите «Обновить всё» в правой верхней части открытой вкладки магазина.
После клика на одну только кнопку «Обновить всё» начнётся процесс выкачки и инсталляции последних данных программ из сервера магазина. Это может занять продолжительное время, в зависимости от того, какое количество ПО есть на вашем гаджете.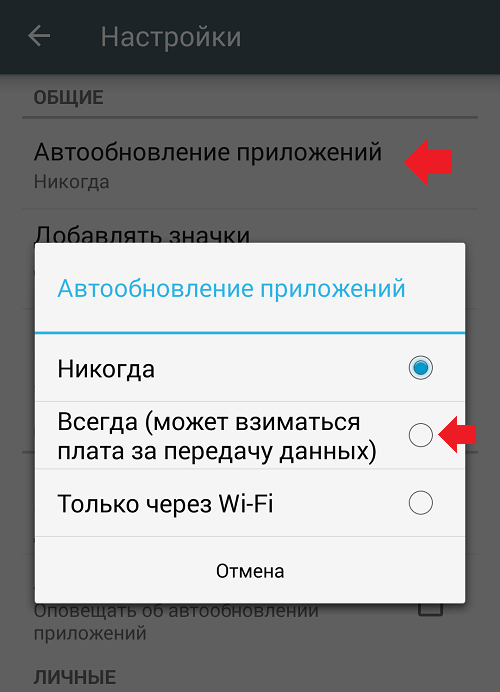
Для каждой программы будет запущен процесс установки новых компонентов через Google Play Market:
Рис.9 – инсталляция новых компонентов
Плюс этого метода работы с приложениями заключается в том, что вы сами выбираете время установки компонентов и они не начнут скачиваться в неподходящее время, когда на телефоне мало трафика или низкая скорость соединения с сетью.
Еще один метод апдейта – отслеживание системных сообщений в окне запущенного приложения. Когда разработчик выпускает важные обновления безопасности или функционала, а пользователь игнорирует их, сразу после запуска ПО будет появляться окошко с уведомлением о необходимости установить новую версию игры/утилиты. В таком случае, просто согласитесь с установкой, проверьте соединение с интернетом и загрузите пакет данных разработчика, чтобы программа работала стабильно.
Даже если вы отключили автоматические обновления, Play Market будет периодически уведомлять вас о наличии новых версий игр и утилит.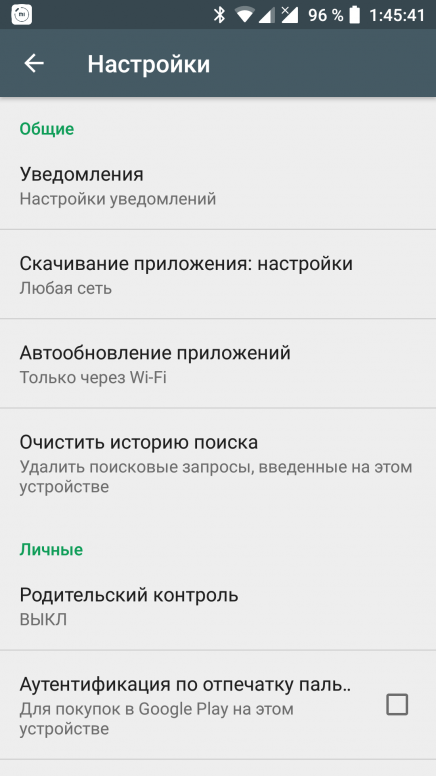 В центре уведомлений появиться одно или несколько сообщений с информацией о новых возможностях программы и клавишей для установки.
В центре уведомлений появиться одно или несколько сообщений с информацией о новых возможностях программы и клавишей для установки.
Рис.10 – центр уведомления в Андроид
Обратите внимание, если в окне Google Play отсутствует клавиша для апдейта конкретных программ или всех установленных данных, следует установить новые компоненты для самого магазина:
- Зайдите в настройки девайса;
- Откройте окно «Приложения»—«Все»—«Play Store»;
- Запустите процесс обновления, а также удалите кэш, чтобы предотвратить появления ошибок.
Рис.11 – обновление Play Market
Как удалить обновление программы?
Если обновление уже установилось, но после него возникли сложности в использовании приложения: зависания, ошибки, баги или вам просто не понравился новый дизайн. На Андроиде всегда можно вернуть предыдущую версию ПО. Для этого отключите автоматические обновления и в настройках выполните такие действия:
- Откройте список всех программ;
- Выберите нужное приложение;
- В открывшемся окне кликните на «Удалить обновления».

Рис.12 – удаление апдейта
Тематические видеоролики:
Как отключить автообновление приложений Android в Google Play
Не все знают, что в Google Play может быть включена опция автоматического обновления приложений. Это может приводить к непредвиденным расходам, если у вас тарифный пакет с оплатой за Интернет-трафик. В этом скрин-касте рассказывается о том, как отключить автоматическое обновление приложений.
Как отключить автоматическое обновление приложений на андроид
Как отключить автоматическое обновление приложений на андроиде
Источник
pomogaemkompu. temaretik.com
temaretik.com
Как отключить автоматическое обновление приложений на Андроиде
Как отключить автоматическое обновление приложений на Андроиде и для чего это нужно? Это вопросы, возникающие у многих пользователей современных информационных технологий. При появлении на рынке нового смартфона его операционная система (ОС) (в нашем случае – Android) часто имеет недочёты. Она может глючить, быть уязвимой или в ней могут отсутствовать полезные функции. Чтобы это исправить, производитель ОС делает утилиты для исправления недостатков.
Для удобства пользователей разработчиками предоставлена возможность автоматического осуществления обновления. Однако зачастую при этом расходуется много трафика и задействуется большой объем оперативной памяти. Появляется вопрос, как отключить такую функцию на Андроиде? Сделать это возможно несколькими способами.
Через Play Market
Появление обновлений – это стремление производителей усовершенствовать созданный продукт. Выпуская его в жизнь, программист не всегда замечает какие-то недостатки.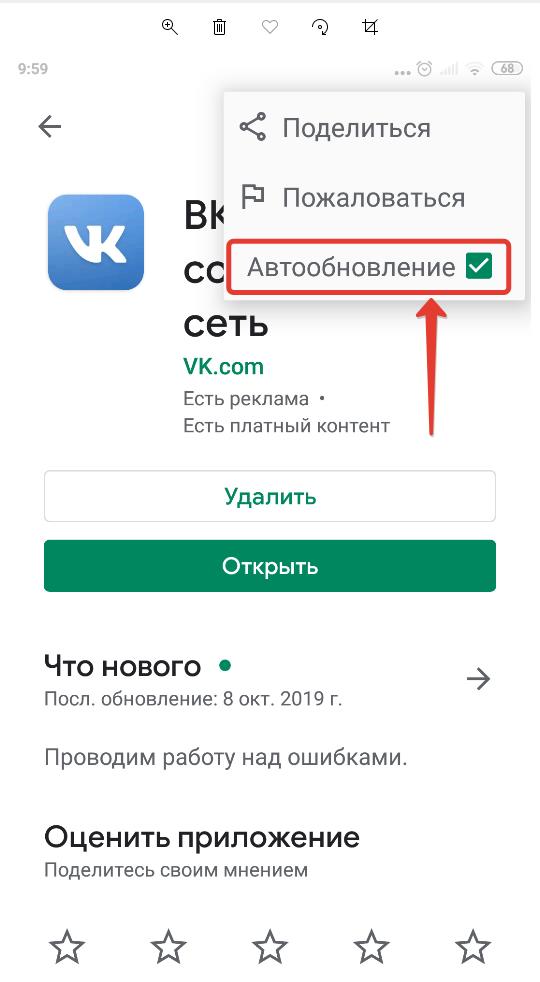 Обнаружив их впоследствии, создатель ПО разрабатывает его новую версию. Имя очередного продукта отличается цифровым форматом: 5.0, 4.4 и так далее.
Обнаружив их впоследствии, создатель ПО разрабатывает его новую версию. Имя очередного продукта отличается цифровым форматом: 5.0, 4.4 и так далее.
Ясно, что рядовому пользователю не захочется «сносить» устаревшую за неделю версию ПО и устанавливать новую. Поэтому и создаются дополняющие версии, которые добавляют новое и вычищают ненужное.
Чтобы сэкономить время, магазины ПО содержат функцию автоматической загрузки таких продуктов. Например, она может быть включена в Play Market. Однако не всегда возникает желание что-то менять в уже привычном и вполне устраивающем своим функциональным набором ПО.
Тем более не каждый хочет, чтобы это происходило без его ведома и за счёт его трафика. В этом случае:
- Включаем гаджет, устанавливаем соединение с интернетом, тапаем по иконке Play Market.
- Программа запущена. Ищем значок «Настройки» и открываем их.
- Следующая задача – раздел «Автообновление приложений». С ним и будем работать.

- Открываем данную вкладку и видим три способа автозагрузки:
- Никогда;
- Всегда;
- Только через Wi-Fi.
Третий вариант удобен тем, что он даёт возможность обновляться, не расходуя трафик, однако не защищает от возможного накопления мусорной информации, попадающей на гаджет.
- Чтобы выключить автообновление, выбираем графу «Никогда» и ставим точку в нужном кружке.
- Можно также выбрать способ усовершенствования через Wi-Fi.
- В случае абсолютного отключения обновлений рекомендуется не выключать пункт, сообщающий об их наличии. На Самсунг это выглядит так:
Теперь обновление возможно только в ручном режиме. Можно «идти» домой.
Отключение обновления ОС через настройки
Иногда возникает необходимость остановить автоматическое обновление самой операционки. Сделать это можно в настройках телефона.
- Заходим в раздел «Об устройстве».
 В случае работы с планшетами Леново или HTC вкладка может называться «О планшете», «О планшетном ПК».
В случае работы с планшетами Леново или HTC вкладка может называться «О планшете», «О планшетном ПК».
- Итак, открываем названную страничку и находим в меню пункт «Обновление ПО» или «Системное обновление».
На некоторых устройствах «Обновление ПО» не спрятано во вкладке «Об устройстве», а расположено прямо в настройках телефона. Как, например, на Самсунг Гэлакси с версией Андроид 6.0.1
- Далее делаем неактивным автоматические действия. Для этого надо убрать галочку из соответствующей графы.
Важно помнить, что, отказавшись от данной опции, можно пропустить и действительно важное обновление. Поэтому рекомендуется проверять наличие новых версий в ручном режиме.
Отключаем уведомления
Чтобы вас не беспокоили постоянные сообщения о том, что появилось новый апдейт, который готов загрузиться на ваше устройство, можно просто произвести отключение уведомлений.
- В настройках ищем страничку «Уведомления» или, если таковой нет, «Приложения».

- Если есть возможность выбрать первый вариант, то, кликнув по надписи, получаем страничку с перечнем всего ПО Андроида.
- Далее отключаем либо все сразу (стрелка 1), либо те, которые не устраивают (стрелка 2). Когда действовать приходится через вкладку «Приложения», выбираем нужное:
Теперь сообщения не будут беспокоить вас.
Как обновляться вручную
Чтобы не отставать от времени и последних версий Андроид, неплохо иногда проводит обновление ОС вручную.
- Для этого проделываем путь, описанный выше, и обращаем внимание на «Загрузка вручную».
- Тапаем по этой графе и ждём предложений системы.
В нашем случае всё находится на последнем уровне. В противной ситуации выбираем пункт обновления.
Кстати, не забываем перед процедурой ручного управления подключиться к сети.
Как запретить автообновление конкретного приложения
Если обновление отдельных приложений пользователь считает обязательным, а вот другие хочет лишить возможности меняться автоматически, вполне возможно запретить автообновление только для них.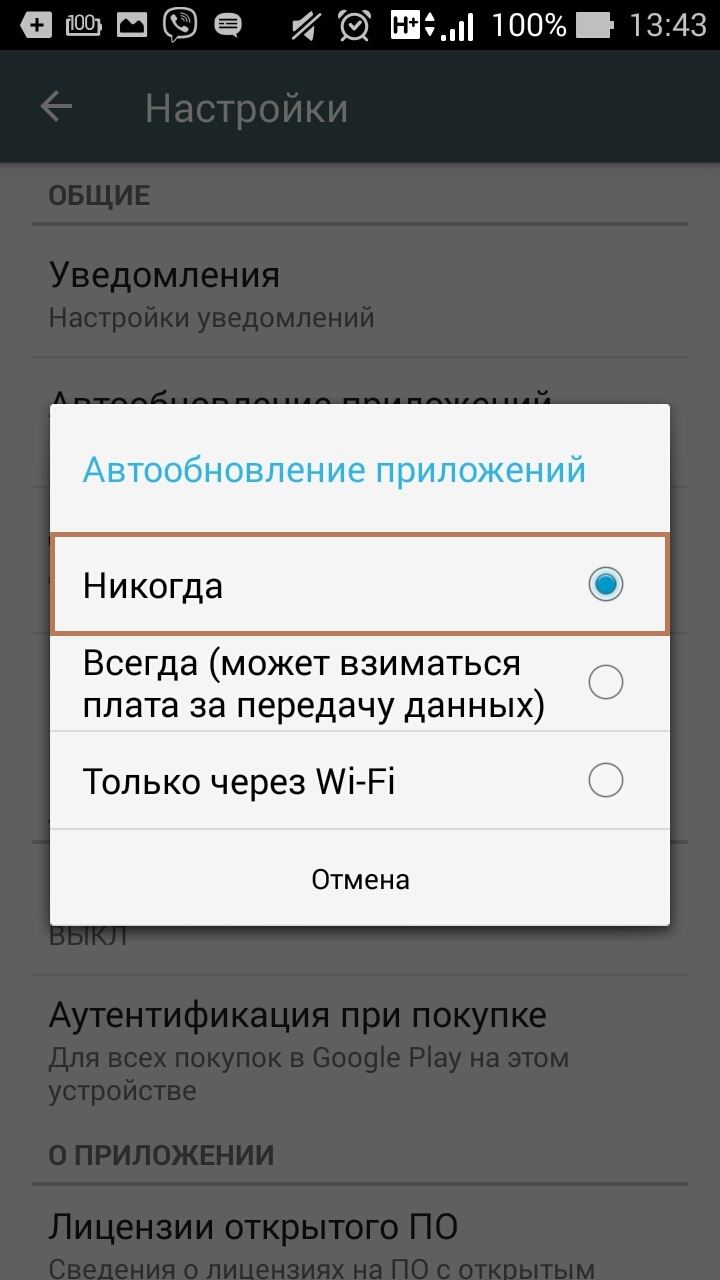
- Отправляемся в Гугл Плей и кликаем по его меню.
- Далее идем в «Мои приложения и игры».
- Из перечня ПО, которые, согласно зелёным прямоугольникам, можно обновить, выбираем то, для которого нужно установить или отключить автоматическое усовершенствование.
- В данном случае выбран Viber. Находим значок три точки и кликаем по ним.
- Ставим или убираем галку напротив автообновления и получаем желаемый результат.
Так можно поступить с любым приложением. Но стоит сказать, что безопасность вашего устройства всё же требует периодических усовершенствований ПО. Поэтому, если вы решили заблокировать его, нужно контролировать хотя бы в ручном режиме.
- Для этого кликаем по соответствующему прямоугольнику.
Кстати, если рядом окажется бесплатный Wi-Fi, и вы решите отменить запрет на обновления, можно модернизировать все приложения разом. Для этого жмём зелёную кнопку с надписью «Обновить все».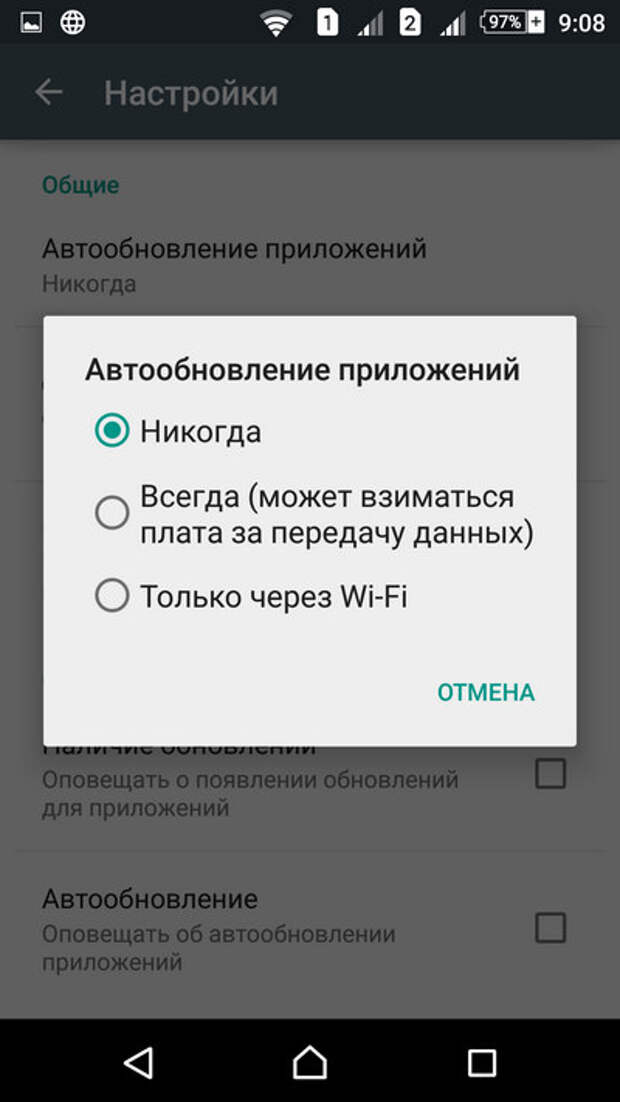
Убираем лишнее с Андроида
Установка обновлений помогает отдельным приложениям работать в оптимальном режиме. Однако иногда получается так, что закачанная новинка вдруг меняет работу телефона не в лучшую сторону. Тогда необходимо убрать с гаджета то, что мешает ему работать.
- Чтобы удалить неудачную версию, выполняем следующие действия. Открываем «Настройки» телефона и ищем вкладку «Диспетчер приложений» или «Приложения».
- На экране – список всего ПО Андроида. Выбираем то, чьё обновление оказалось проблемным. Для примера выбрали Самсунг Нот.
- Открываем страничку и видим всю информацию. На некоторых устройствах вместе с экранными кнопками «Остановить» и «Удалить» видна кнопка «Удалить обновление». В других гаджетах для её появления необходимо тапнуть по трём точкам.
- Жмём клавишу, удаляем обновления и устанавливаем исходную версию.
После этого можно увидеть, что новейшая версия заменена той, которая ранее была на телефоне. Например, с 5.1.1 до 4.2.2. В нашем случае версия 1.3.01-3 откатилась к варианту 1. 3.00-41.
Например, с 5.1.1 до 4.2.2. В нашем случае версия 1.3.01-3 откатилась к варианту 1. 3.00-41.
Итоги
Обновление и удаление закачанной прошивки вполне возможно осуществить самостоятельно, следуя несложным советам данной статьи.
Видео
Главное – это решить для себя вопрос: нужно ли обновлять приложения на Андроид. В этом может помочь следующий видеосюжет.
os-helper.ru
Как отключить обновление приложений Android
07.05.2017 для начинающих | мобильные устройства
По умолчанию, для приложений на Android планшете или телефоне включено автоматическое обновление и иногда это не совсем удобно, особенно если вы не часто подключены к Интернету по Wi-Fi без ограничения трафика.
В этой инструкции — подробно о том, как отключить автоматическое обновление приложений Android для всех приложений сразу или же для отдельных программ и игр (также можно отключить обновление для всех приложений, кроме выбранных).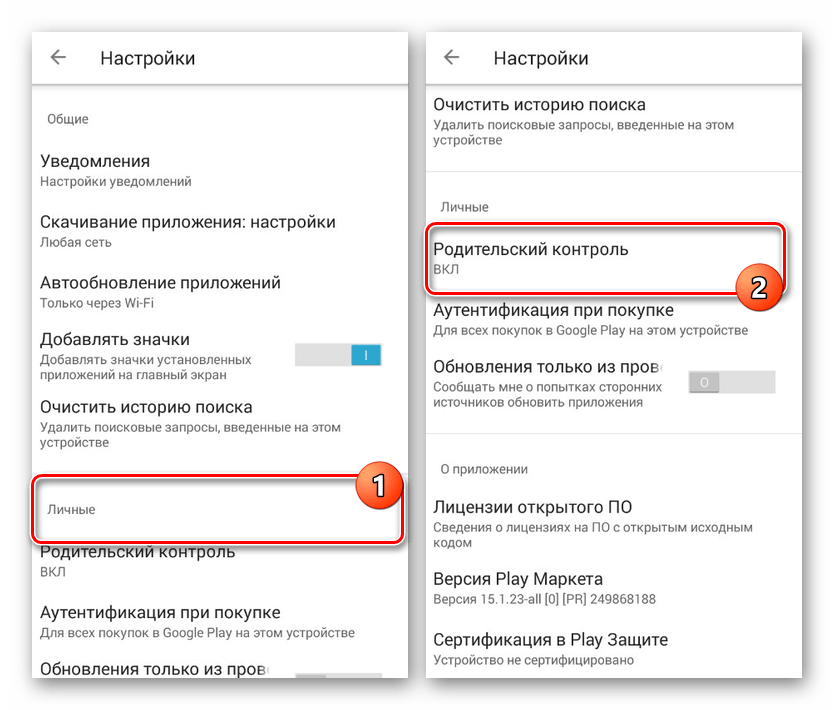 Также в конце статьи — о том, как удалить уже установленные обновления приложений (только для предустановленных на устройстве).
Также в конце статьи — о том, как удалить уже установленные обновления приложений (только для предустановленных на устройстве).
Отключение обновлений для всех приложений Android
Чтобы отключить обновления для всех приложений Android потребуется использовать настройки Google Play (Play Маркет).
Шаги для отключения будут следующими
- Откройте приложение Play Маркет.
- Нажмите по кнопке меню слева вверху.
- Выберите пункт «Настройки» (в зависимости от размера экрана может потребоваться пролистать настройки вниз).
- Нажмите по пункту «Автообновление приложений».
- Выберите подходящий вам вариант обновления. Если выбрать пункт «Никогда», то никакие приложения не будут обновляться автоматически.
На этом процесс отключения завершен и автоматическая загрузка обновлений производиться не будет.
В дальнейшем вы всегда сможете обновить приложения вручную, зайдя в Google Play — Меню — Мои приложения и игры — Обновления.
Как отключить или включить обновления конкретного приложения
Иногда может потребоваться, чтобы обновления не скачивались только для какого-то одного приложения или же, наоборот, чтобы несмотря на отключенные обновления, некоторые из приложений продолжали их получать в автоматическом режиме.
Сделать это можно с помощью следующих шагов:
- Зайдите в Play Маркет, нажмите по кнопке меню и перейдите в пункт «Мои приложения и игры».
- Откройте список «Установленные».
- Выберите нужное приложение и нажмите по его названию (не по кнопке «Открыть»).
- Нажмите по кнопке дополнительных параметров справа вверху (три точки) и отметьте или снимите отметку «Автообновление».
После этого, вне зависимости от настроек обновлений приложений на Android устройстве, для выбранного приложения будут использоваться заданные вами параметры.
Как удалить установленные обновления приложений
Данный способ позволяет удалить обновления только для приложений, которые были предустановлены на устройстве, т.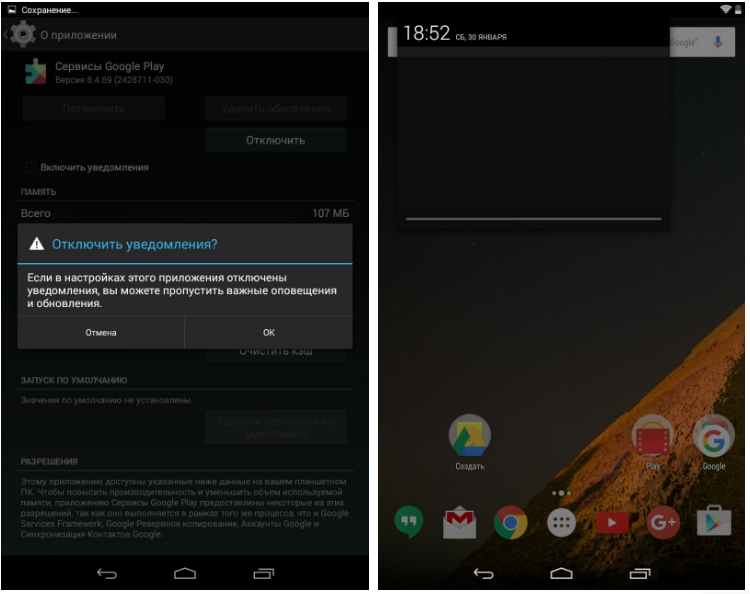 е. удаляются все обновления, а приложение приводится в то состояние, которое было при покупке телефона или планшета.
е. удаляются все обновления, а приложение приводится в то состояние, которое было при покупке телефона или планшета.
- Зайдите в Настройки — Приложения и выберите нужное приложение.
- Нажмите «Отключить» в параметрах приложения и подтвердите отключение.
- На запрос «Установить исходную версию приложения?» нажмите «Ок» — обновления приложения будут удалены.
Возможно, полезной также окажется инструкция Как отключить и скрыть приложения на Android.
А вдруг и это будет интересно:
remontka.pro
Автообновление приложений android выключить. Отключение автоматического обновления приложений на андроиде
Руководство об основных способах, как отключить обновления на Андроиде . На любом мобильном устройстве и планшете под управлением Android независимо от модели устройства и версии ОС по умолчанию включена функция автоматического обновления загруженных приложений и системы в целом. С одной стороны, это удобно, поскольку позволяет пользователям всегда быть в курсе полезных новинок, с другой – может сильно мешать.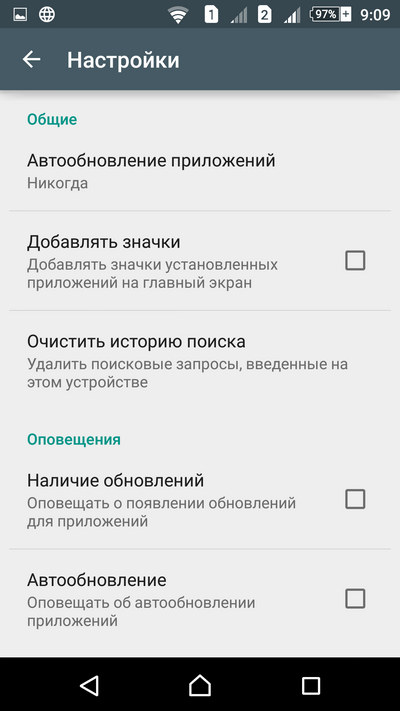
Зачем отключать обновления
Неопытные пользователи смартфонов на Android не понимают, какой смысл выключать обновления, ведь система сама выполняет все необходимые действия. Однако во многих случаях такое решение вполне оправдано:
- Автозагрузка обновлений отнимает массу ресурсов у мобильного устройства, особенно если девайс сам по себе недостаточно мощный. Наверняка многие сталкивались с ситуациями, когда необходимо срочно отправить сообщение, войти в какую-либо программу, а телефон «тормозит» или даже не реагирует ни на какие действия, поскольку в этот момент обновляет очередное приложение.
- Иногда новые версии приложений работают хуже предыдущих – отключение автообновлений позволит вручную обновлять только те программы, которые вы посчитаете нужными.
- Многим пользователям просто неинтересно знать, что нового придумали разработчики – в этом случае уведомления об изменениях и сами обновления могут раздражать.
Неважно, почему вас не устраивает эта функция – если вы решили обновлять приложения самостоятельно, предлагаю воспользоваться одним из двух простых методов.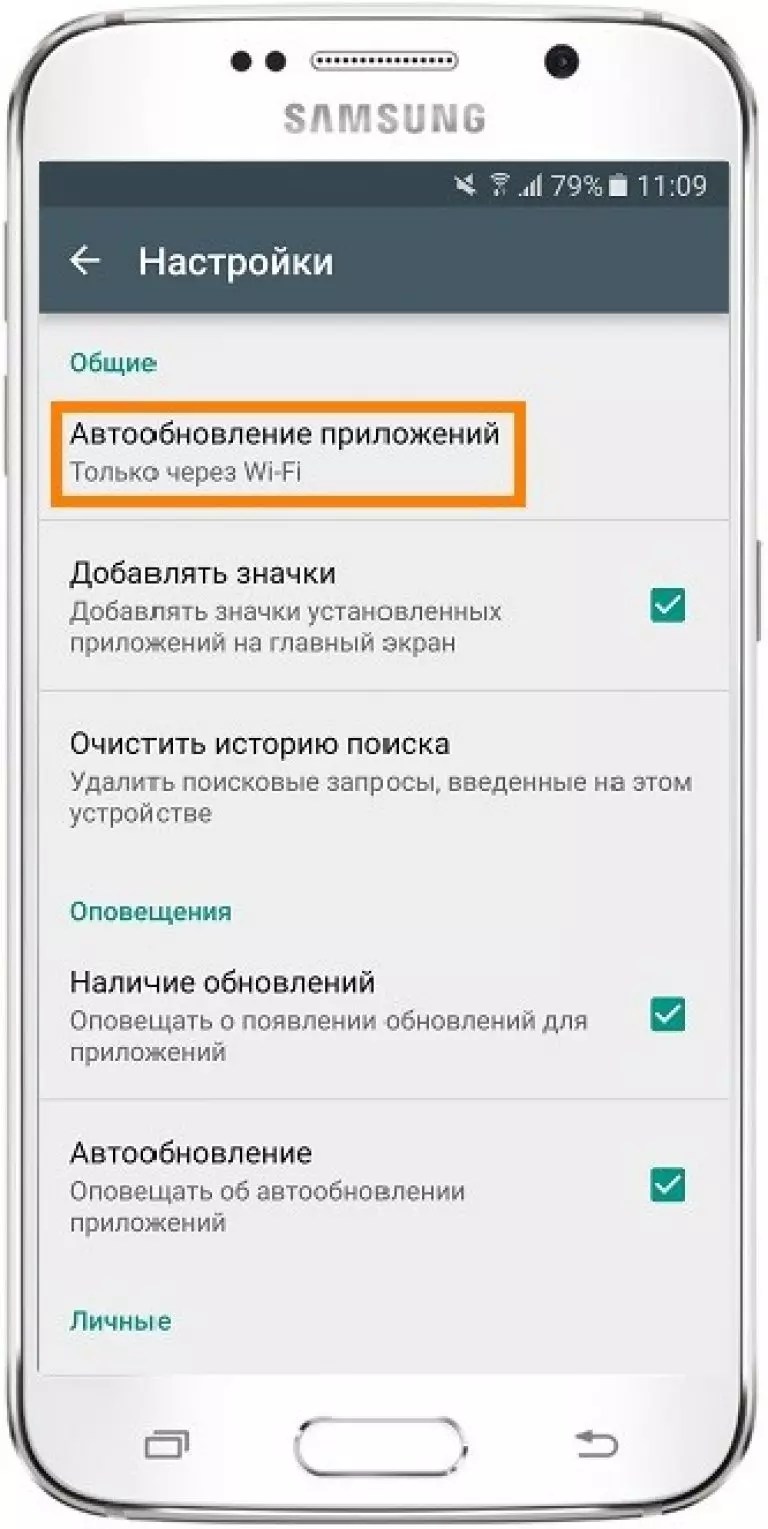
Отключаем обновление приложений в PlayMarket
Чтобы убрать автообновление таким способом, вам потребуется:
- Зайти в приложение PlayMarket.
- Нажать на значок меню – представляет собой три черные полоски, расположенные друг над другом.
- В открывшемся окне выбрать пункт «Настройки».
- Нажать на «Автообновление приложений».
- Из предложенных вариантов выбрать «Никогда», а затем нажать «Готово».
Отключаем обновления приложений на Андроиде
Обновления Android в ручном режиме
На этом все! После проведенных манипуляций автозагрузка обновлений проводиться не будет. В дальнейшем вы сможете обновлять интересующие вас программы в ручном режиме. Для этого нужно только зайти в меню Плей Маркет, выбрать раздел «Мои приложения и игры», а затем вкладку «Обновления».
Как отключить обновление в настройках смартфона
Второй метод отключения – еще проще. Для этого понадобится выполнить всего три действия:
Для этого понадобится выполнить всего три действия:
- В настройках смартфона выбрать вкладку «Общие» и найти раздел «Об устройстве».
- Нажать «Обновление ПО».
- В открывшемся окне убрать галочку напротив пункта «Автообновление».
Отключение обновления Android в настройках устройства
Готово! Теперь приложения не будут обновляться без вашего ведома. Оба способа работают безотказно и никак не влияют на функциональность мобильного устройства, поэтому смело выбирайте любой вариант.
Отключение уведомлений об обновлениях Андроид
Не менее чем сами обновления, могут раздражать постоянно всплывающие упоминания о них. Чтобы избавиться от ненужных уведомлений, сделайте следующее:
- Найдите раздел «Диспетчер приложений» в меню настроек.
- Выберите пункт «Сервисы GooglePlay».
- В появившемся окне снимите галочку рядом с пунктом «Выводить уведомления».
Диспетчер приложений в Андроиде
На этом все. Как видите, убрать надоедливые обновления программ и уведомления о них не составит труда. Надеюсь, теперь вы получите максимум комфорта от использования мобильного устройства!
Надеюсь, теперь вы получите максимум комфорта от использования мобильного устройства!
Автообновление приложений обычно не создает никаких проблем. В большинстве случаев обновлённые приложения работают более стабильно и предлагают пользователю больше возможностей.
Но, в некоторых случаях автообновление нежелательно. Например, в тех случаях, когда пользователь вынужден платить за каждый байт переданных данных. Также иногда пользователя полностью устраивает текущая версия приложения и он не хочет его обновлять.
В этой статье вы узнаете о том, как отключить автообновление для всех (или некоторых) приложений на Android.
Как отключить автообновление для всех приложений
Если вам нужно отключить автообновление сразу для всех приложений, которые установлены на вашем Андроид устройстве, то это можно сделать через настройки Play Market.
Для этого нужно сначала открыть приложение Play Market. После того как откроется приложение Play Market проведите пальцем от левого края экрана на право и в открывшемся меню выберите пункт «Настройки».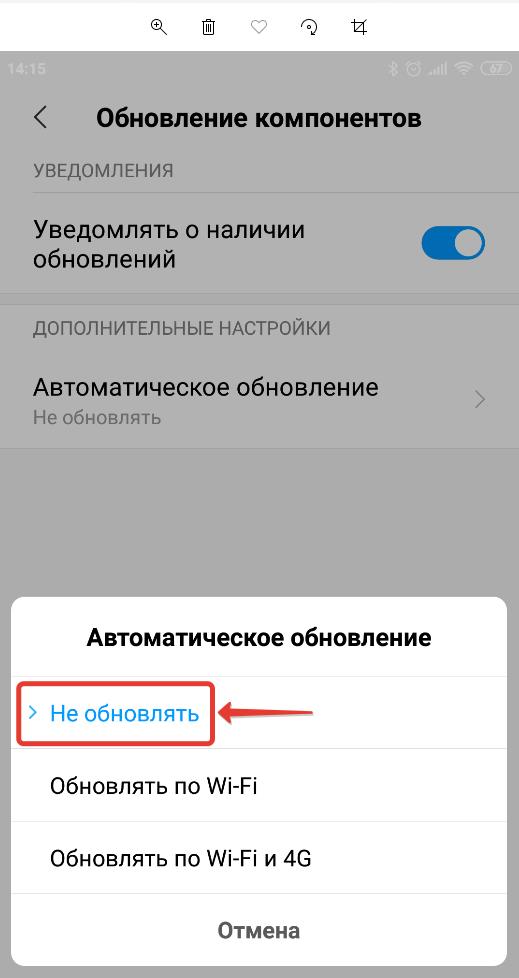
После этого перед вами откроются настройки Play Market. Здесь нужно открыть раздел настроек «Автообновление приложений».
Если на Андроид устройстве нет мобильной связи, то в разделе «Автообновление приложений» будет доступно 2 варианта: «Никогда» и «Всегда». Если мобильная связь есть, то будет доступен еще один вариант – «Только через Wi-Fi». В любом случае, для того чтобы отключить автообновление приложений на Андроид нужно выбрать «Никогда». После выбора варианта «Никогда» магазин приложений Play Market перестанет обновлять установленные через него приложения.
Нужно отметить, что в настройках Play Market есть еще функция с названием «Автообновление». Она находится в блоке «Оповещение» и отвечает за оповещение пользователя об установленных обновлениях.
Отключение этой функции не отключает установку автообновлений, поэтому не перепутайте.
Как отключить автообновление только для отдельных приложений
Если вам не нужно отключать автообновление сразу для всех приложений, то вы можете вручную указать те приложения, которые не должны обновляться в автоматическом режиме.
Для этого нужно открыть магазин приложений Play Market и найти там приложение, которое не должно обновляться. После этого нужно открыть страницу приложения в Play Market и нажать там на кнопку с тремя точками (правый верхний угол экрана).
После этого появится меню с одной единственной функцией «Автообновление». Снимите отметку напротив этой функции и вы отключите автообновление для этого конкретного приложения.
Для того чтобы включить автообновление обратно, нужно будет снова зайти на страницу приложения в Play Market и установить эту отметку.
Для корректной работы программного обеспечения и приложений Android их нужно регулярно обновлять. Но автоматическое обновление съедает трафик, что приводит к излишним тратам. Чтобы контролировать процесс, отключите эту функцию.
Зачем отключать автообновление
Причины, по которым обновление прошивки и программного обеспечения лучше проводить вручную:
- Обновления занимают память устройства — когда её недостаточно, лучше не устанавливать новые версии программ.

- Процесс фонового скачивания программ «съедает» оперативную память устройств, особенно бюджетных.
- В редких случаях обновлённые приложения функционируют хуже, чем исходные.
- Если при обновлении прошивки закончится заряд батареи, устройство может не включиться вовсе.
Как выключить автоматическое обновление на Android
Отключить обновление ПО
Отключить автообновление прошивки и программного обеспечения можно двумя способами.
Через настройки
- Зайдите в меню «Настройки».
- Выберите пункт «О системе». В разных моделях он может называться «Об устройстве», «О планшете» или «О смартфоне».
- Найдите и откройте меню «Обновление ПО».
- Снимите галочки с пунктов «Автообновление» и «Только Wi-fi».
С помощью диспетчера приложений
- Зайдите в «Диспетчер приложений» (иконка находится в главном меню или под пунктом «Настройки»).
- В диспетчере выберите «Обновление ПО».
- Нажмите «Отключить».

Запретить автообновления программ
Чтобы запретить обновление всех приложений, воспользуйтесь Google Play. Следуйте инструкции:
- Свайпом слева направо вытяните меню программы.
- Убедитесь, что пункт «Уведомления» отмечен галочкой.
- Откройте пункт «Настройки».
- Выберите «Автообновление приложений» и отметьте «Никогда».
Также вы можете отключить автообновление для определённых программ. Для этого:
- В Google Play выберите раздел «Мои приложения», а в нём найдите программу, для которой хотите отключить автообновление.
- Откройте меню для приложения (три точки в правом верхнем углу экрана или кнопка меню снизу).
- Снимите галочку с пункта «Автообновление».
Как вернуть прежние настройки
Чтобы включить автообновление, проделайте те же действия, но в последнем пункте установите галочки либо выберите «Всегда».
Как обновить систему или приложения при выключенном автообновлении
При выключенном автообновлении вы можете устанавливать новые версии прошивки и программ вручную.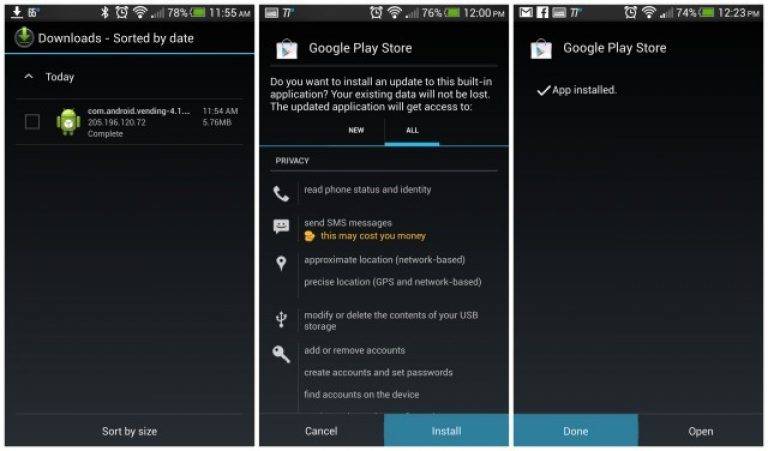
Чтобы обновить прошивку:
- Зайдите в раздел «Настройки» и выберите пункт «Обновление ПО» (либо «Обновление системы»/«Обновление Android»).
- Нажмите на пункт «Проверка обновлений». Система проверит наличие новых версий, и, если они будут найдены, предложит установить их.
В процессе обновления аппарат дважды перезагрузится.
При обновлении прошивки и ПО используйте безлимитный интернет или Wi-fi, иначе процедура может обойтись в немалую сумму.
Чтобы обновить вручную приложения:
- Зайдите в Google Play.
- Откройте меню программы свайпом слева направо.
- Выберите раздел «Мои приложения — Установленные».
- Выберите приложение, для которого хотите установить обновление.
- Нажмите кнопку «Обновить».
Если кнопка «Обновить» неактивна, значит, у вас установлена последняя версия программы.
Обновляем приложения на андроиде вручную — видео
Что делать, если обновления не приходят
Случается, что информация об обновлениях поступает с задержкой или не приходит вовсе.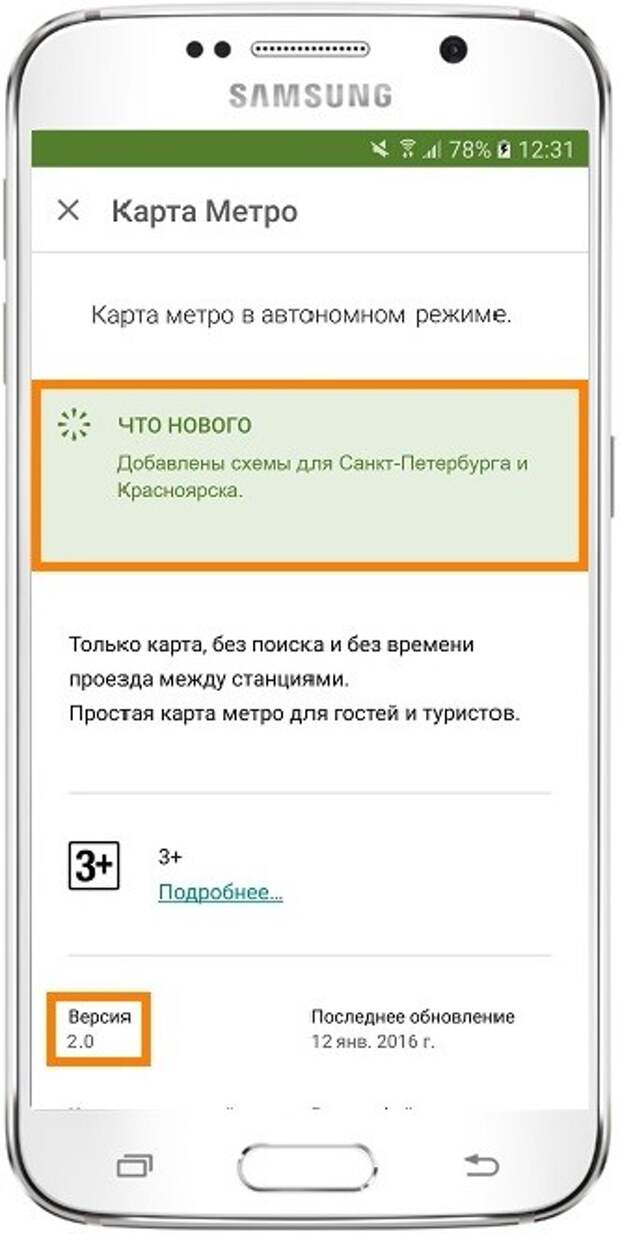 Новые версии прошивки можно устанавливать вручную. Для этого следуйте инструкции:
Новые версии прошивки можно устанавливать вручную. Для этого следуйте инструкции:
- С официального сайта загрузите ZIP-архив с последней версией прошивки и распакуйте его в память устройства.
- Выключите устройство.
- При включении нажмите и удерживайте одно из сочетаний клавиш (в зависимости от модели устройства):
- включение + громкость выше;
- включение + громкость ниже;
- включение + громкость выше/ниже + «домой»;
- включение + громкость вверх + громкость вниз.
Выберите пункт Apply update, а затем Choose from internal storage (если архив с прошивкой сохранен во внутренней памяти) или Choose from sdcard (если архив сохранен на карте памяти).
Перемещение по меню Recovery осуществляется с помощью кнопок регулировки громкости, а выбор — посредством кнопки питания.
Выберите папку, в которой сохранена прошивка. Обновление начнётся автоматически.
Когда установка будет завершена, в главном меню Recovery нажмите Reboot system now.
Как самостоятельно обновить устройство — видео
Возможные сложности при отключении автообновлений
Ключевая проблема, с которой сталкиваются пользователи андроида, — невозможность убрать автообновление. Казалось бы, все запреты установлены, галочки сняты, а трафик продолжает «утекать» — аппарат самостоятельно выходит в сеть. В таком случае вы можете ограничить доступ в интернет.
- Свайпом вниз вытяните панель меню и найдите пункт «Данные».
- Нажмите на него, чтобы отключить передачу данных.
- Аналогично отключите Wi-fi.
Если вы не находите иконки передачи данных и Wi-fi в панели, зайдите в основное меню и выберите пункт «Настройки — Передача данных» (либо «Настройки — Диспетчер прав — Доступ в интернет»).
В сети постоянно идут разговоры о том, что смартфоны стали умнее, интереснее и намного практичнее для многих пользователей, однако все забывают о некоторых «минусах» операционных систем, как в случае с iOS, так и Андроид. Практически каждый смартфон на сегодняшний день, работающий на любой из этих операционных систем, требует постоянного доступа к интернету: встроенные сервисы Google, проверка обновлений системы и каждого отдельного приложения, обновление погоды, GPS с картами, почты и так далее.
Практически каждый смартфон на сегодняшний день, работающий на любой из этих операционных систем, требует постоянного доступа к интернету: встроенные сервисы Google, проверка обновлений системы и каждого отдельного приложения, обновление погоды, GPS с картами, почты и так далее.
Доступ в интернет – это одна проблема, которая тянет за собой и другую – заряд батареи. С кучей всяких обновлений (многим они и вовсе не требуются) в несколько раз быстрее! Появляется вопрос – как отключить обновления на Андроиде, чтобы сэкономить и трафик, и заряд батареи?
Почему нужно отключать обновления?
А стоит ли вообще отключать данную функцию, спросите вы? Ведь если вышла обновленная версия ОС или программы, ее нужно загрузить, да? На самом деле все не так просто, как может показаться на первый взгляд, и вот несколько весомых аргументов:
- Не всякая «новая версия» приложения работает лучше прежней. Как правило, в самых последних обновлениях находят много ошибок, багов и недочетов, а уже потом исправляют их в следующих прошивках.

- Для многих приложений можно не загружать обновления, т.к список нововведений и исправлений слишком мал. Чтобы система постоянно не скачивала лишний контент, нужно отключить автоматическую загрузку обновлений и проверять список добавленных функций в каждой программе, а уже потом решать, стоит ли их загружать или нет.
- Не все смартфоны могут «безболезненно» загружать в фоновом режиме обновления. Это дополнительная нагрузка на процессор, особенно, если у вас на телефоне и так уже установлено огромное количество разных служб, игр и программ. Очень часто бывают ситуации, когда в фоновом режиме в очередной раз грузится что-то, а пользователю приходит сообщение или входящий звонок, на который, к сожалению, ответить он не может из-за загруженности аппарата!
Поэтому, прежде чем отключить обновление на Андроиде, взвесьте все «за» и «против», оцените возможности своего смартфона и задачи, которые вы ставите перед ним. Практически все версии Android, если взять хотя бы с 2.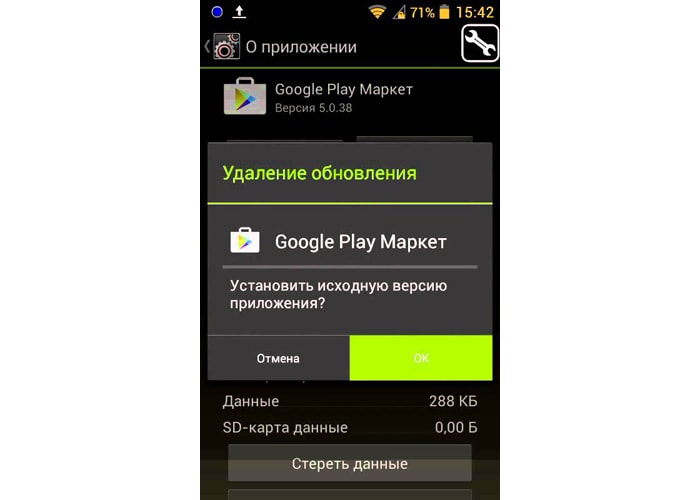 2, имеют в настройках специальные пункты в меню для управления обновлениями.
2, имеют в настройках специальные пункты в меню для управления обновлениями.
Отключение обновлений приложений в Google Play
Все установленные программы и игры автоматически могут обновляться только через Маркет! Отключить обновы вы можете там же.
- Зайдите в Google Play.
- Выберите пункт «Настройки». У вас обязательно должен быть активирован пункт «Уведомления», чтобы в любой момент вы могли получить оповещение, в котором будет информация о новых версиях для отдельной программы.
- Далее идет пункт «Автообновление приложений». Если вы хотите совсем отключить данную опцию, то выберите вкладку «Никогда». Если же хотите загружать только при наличии Wi-Fi соединения, то выберите вкладку «Только Wi-Fi».
- Вот и все.
В некоторых случаях требуется отключение обновлений только для каких-то конкретных программ. В таком случае опять же заходите в Маркет, переходите на страничку выбранной программы и в нижней части экрана снимаете галочку с пункта «Автообновление».
Эти действия нужно выполнять для каждой программы!
Отключение обновлений системы Андроид
Ваша операционная система постоянно запрашивает информацию о новых версиях, и если таковые есть, то автоматически скачивает их на устройство.
Чтобы отключить данную опцию:
- Зайдите в «Настройки» устройства.
- Выберите пункт «О телефоне».
- Далее перейдите во вкладку «Обновление ПО».
- Вам нужно будет активировать пункт «Спрашивать перед загрузкой».
Теперь, каждый раз, как только появится обновление для Android, система будет запрашивать разрешение на скачивание файлов и установку.
Отключение автоматической синхронизации
Практически все онлайн сервисы в Андроид автоматически запрашивают обновления через определенные промежутки времени. Поэтому вы и получаете постоянно уведомления о новых письмах, сообщениях в социальных сетях, оповещения о смене погоды в вашем городе и т.д.
Для отключения синхронизации нужно будет выполнить следующие действия:
- Зайдите в пункт «Настройки».

- Выберите вкладку «Аккаунты и синхронизация».
- У вас будет стоять галочка рядом с пунктом «Фоновый режим». Отключите его!
Не волнуйтесь, все приложения будут работать так же, как и раньше, однако трафик интернета будет расходоваться в несколько раз меньше, да и заряд батареи продержится дольше.
Как правило, все сервисы работают только в том случае, если имеется доступ к сети. На сегодняшний день распространены технологии 3G, 4G, Wi-Fi, позволяющие быстро просматривать странички, слушать музыку, загружать приложения за несколько секунд. Дополнительно советуем вам отключать эти функции, чтобы ваш телефон не мог в фоновом режиме обновляться. Активировать их можно будет в любой момент, как через меню настроек, так и с помощью панели быстрого доступа.
Все описанные приемы работают практически на всех устройствах Android, не зависимо от версии и производителя.
Специально для гуру и любителей ОС Андроид есть еще один необычный способ отключения обновлений.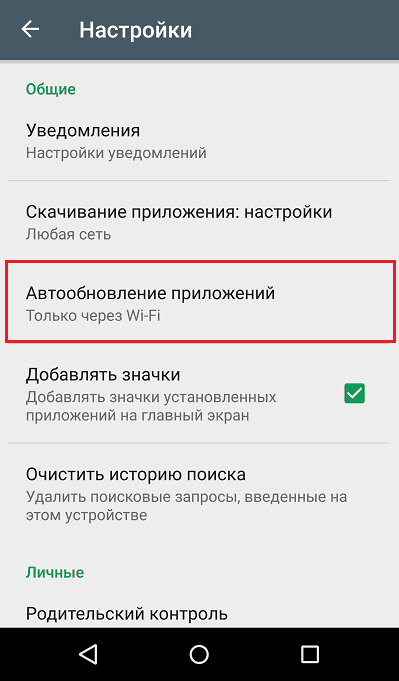 Смотрим:
Смотрим:
Мы уже рассказывали, и этот способ тесно связан с данным материалом. Вы можете с помощью программ и root-прав удалить службы, которые требуются для автоматической синхронизации и обновления приложений. Если сделать копию apk-файла, то в любой момент можно будет загрузить его обратно. Но все действия вы осуществляете только на свой страх, риск!
- «AccuWeatherDaemonService.apk» — Нужен только для обновления погоды. Если удалить его, система не будет обновлять данные о погоде.
- «AccountAndSyncSettings.apk» — Используется для синхронизации со всеми стандартными сервисами в ОС Андроид. Иногда удаление приостанавливает работу некоторых программ, например, почта не доходит или не обновляется информация о входящих даже в ручном режиме.
В интернете вы можете для своей модели найти полный список apk-файлов, отвечающих за обновления и удалить их.
Обновление операционной системы (ОС) – это совершенствования системы посредством добавления новых функций и модернизации старых, удаление багов и прочие полезные нововведения.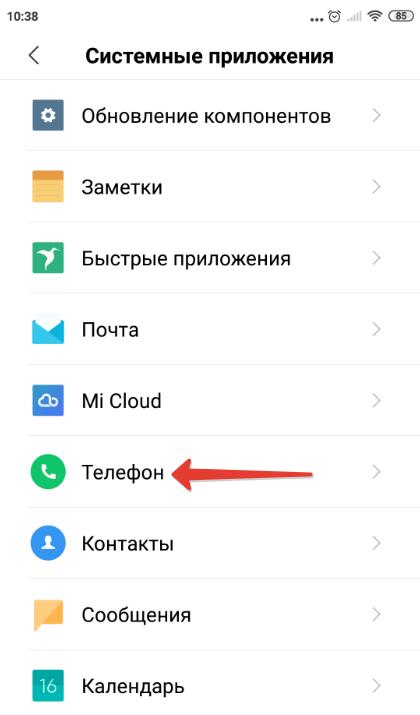 Но не всегда они несут положительный характер.
Но не всегда они несут положительный характер.
Если автоматическое обновление Андроид не нужно пользователю, то лучше эту функцию отключить и обновлять ОС вручную в случае необходимости. А как это сделать, читайте в нашей статье.
В первую очередь для устранения недоработок, багов и дырок в безопасности. Как правило, такие апгрейды не всегда очень заметны пользователям. Если брать во внимание крупные обновления по типу новой версии системы, например, на момент написания статьи большинство смартфонов обновлялось до Android 8.0 Oreo, то тут уже все достаточно серьезно.
В новых версиях ОС изменяется очень многое. Бывает, что это не только приносит что-то реально полезное, но и убирается по некоторым причинам что-то старое и привычное. Это случается из-за попытки обновить функционал, либо одна функция противоречит другой, и из-за этого, чтобы прокачать что-то одно, приходится нарочно делать деградацию второго.
Таким образом, иногда обновление системы добавляет что-то не очень приятное.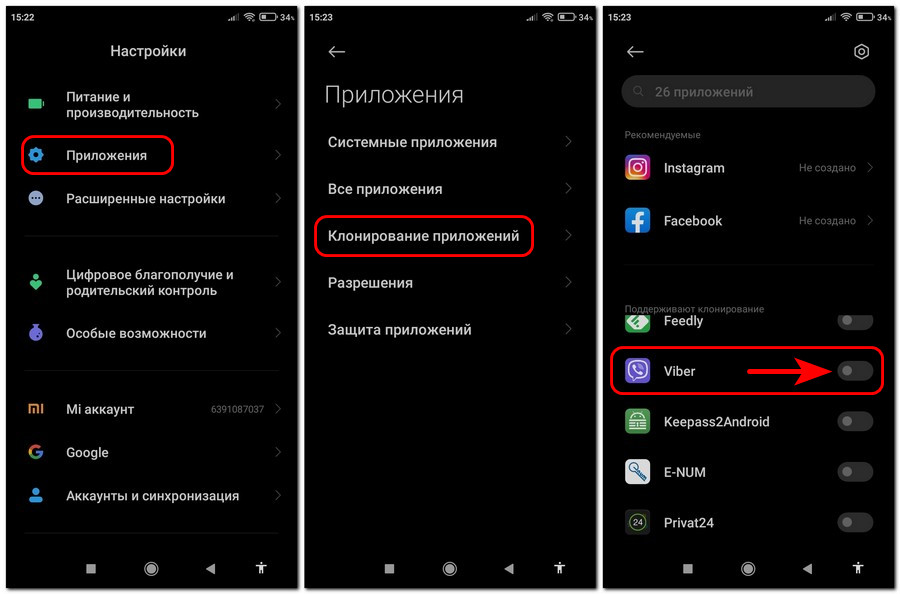 Например, версия Android 8.0 Oreo, в отличие от своего предшественника Android 7.1.2 Nougat, принесла довольно много изменений, которые могут не понравиться пользователям, а именно:
Например, версия Android 8.0 Oreo, в отличие от своего предшественника Android 7.1.2 Nougat, принесла довольно много изменений, которые могут не понравиться пользователям, а именно:
- изменен цвет шторки уведомлений;
- полностью изменены настройки и их концепция;
- некоторые функции теперь открывать не так удобно;
- убрана ручная регулировка важности уведомления через ;
- и прочие мелкие изменения.
Конечно, апдейт до Android 8.0 принес и много полезного, в частности очень эффективную систему регулирования ресурсов устройства, из-за чего энергопотребление стало более грамотным и эффективным. Но, увы, идеальную систему сделать не получится, ведь одна вещь может быть гениальная для одного человека, но в то же время совсем бредовая и ненужная для другого.
Нам приходится смириться с теми недостатками, которые несет за собой апдейт ОС. Но если вы вдруг не готовы их терпеть, то лучше отключить автоматическое обновление и не обновляться до тех пор, пока не выйдет что-то действительно достойное, до чего вы будете готовы адаптироваться. О том, как отключить автоматический апдейт Андроид читайте ниже.
Процедура отключения
Для отключения автообновления системы Андроид нам нужно проделать некоторые операции в настройках смартфона, а именно через меню «Для разработчика» отключить обновление.
Следуйте инструкции ниже:
После этого смартфон не будет обновляться в автоматическом режиме. Не выключайте ползунок в пункте «Для разработчика» вверху справа, иначе автоматические обновления начнут вновь приходить.
Обновление Android вручную
Если вы выключили автоматический апдейт операционной системы Андроид, но все же хотите обновиться на новейшую версию, то для этого вам необязательно вновь включать автообновление в меню «Для разработчика» и ждать, пока все обновится. Можно в настройках смартфона открыть раздел «Система» и там найти «Обновление системы». В более старых версиях Андроид данный пункт находится на главном экране настроек.
После открытия «Обновление системы» откроется встроенное приложение, в котором можно без проблем найти новейшее обновление для своего смартфона и обновиться по воздуху.
Кстати, присутствует возможность, как просто проверить наличие обновления, так и сразу же обновиться. Стоит учитывать, что обновиться таким образом можно только на самую новую версию, более старую выбрать невозможно. Для того чтобы загрузить старую версию, нужно делать ручную перепрошивку смартфона через компьютер.
Обновление по воздуху не удаляет никаких данных на смартфоне, поэтому можете не бояться об их потере. Но в случае ручного обновления через компьютер, все данные неуловимо удаляются.
Что делать, если нет пункта «Обновление системы»?
Значит, ваша ОС не поддерживает автоматическое обновление по воздуху. У вас либо очень старая версия смартфона, либо это смартфон от какой-нибудь малоизвестной компании, которая пока что не выпускает обновления по воздуху для своих моделей. Но в таком случае можно без проблем обновиться вручную через компьютер, это уже совсем другая история.
Рекомендуем также
как отключить автоматическое обновление Android
Если автоматическое обновление андроида и его приложений постоянно расходует весь трафик, разряжает аккумулятор или перегружает процессор в самый нужный момент — необходимо в настройках девайса поставить запрет на обновление. Читайте сегодняшнюю статью и узнаете, как это сделать.
Любая операционная система настроена на автоматическую загрузку (скачивание) всевозможных обновлений. Андроид — не исключение.
Помимо регулярного обновления самой операционной системы, телефоны и планшеты почти беспрерывно что-то качают из интернета. Это обновления для всевозможных приложений, программных модулей и игр. Часть из них пользователь установил сам, часть были предустановленны продавцом устройства. При этом владелец может ни разу не воспользоваться ими и даже не знать об их существовании.
Как отключить автообновление системы
Для начала отключим загрузку новых версий самой системы Андроид:
- Заходим в основное меню девайса и нажимаем на значок «Настройки».
- Прокрутите раскрывшийся список до раздела «Система».
- Там (обычно в самом низу списка) выберите пункт «Об устройстве» (или аналогичный).
- В следующем окне нажимаем строчку «Обновление ПО».
- Именно здесь нужно отключить автоматическую загрузку новых версий системы. Это может быть специальный переключатель (тумблер), либо список вариантов галочками (чекбоксами).
- При наличии нескольких вариантов, выберите пункт, отключающий самопроизвольную загрузку файлов обновления ОС.
Отключить автообновление приложений
Чтобы изменить параметры обновлений имеющихся в устройстве приложений, первым делом заходим в магазин приложений Плей Маркет. Далее:
1. Выбираем пункт меню «Установленные приложения и игры» (или аналогичный по смыслу). Прокрутите развернувшийся список до пункта «Настройки» и нажмите на него.
2. На следующей странице нажать на пункт «Автообновление приложений» или аналогичного по смыслу – откроется еще одна страница настроек.
3. Там представлены несколько вариантов на выбор. Необходимо выбрать пункт «Никогда».
Совет: Можно разрешить автоматическое обновление мобильных приложений только при подключении к Wi-Fi.
Как отключить синхронизация данных
Еще одна функция, которую можно отключить, это автоматическая синхронизация данных для сервисов и аккаунтов Google (Gmail, Gtalk и др.):
- В «Настройках» смартфона найдите строку «Синхронизация аккаунтов» (или аналогичную по смыслу).
- На открывшейся странице запретите фоновую синхронизацию данных. Для этого снимите флажок рядом с соответствующим пунктом.
Совет:По желанию, синхронизацию можно производить по задаваемому графику. По умолчанию синхронизация производится постоянно.
Произведя вышеописанные действия, вы получите контроль над расходом трафика и ресурсов вашего устройства.
Уважаемые читатели! Если у вас остались вопросы или есть комментарии по теме статьи — пожалуйста, оставляйте их ниже.
Не все смартфоны являются расторопными. Иногда эти устройства оснащаются медленной памятью или неоптимизированной операционной системой. Всё это приводит к тому, что обновление каждого приложения сильно тормозит работу гаджета. А это обновление может начаться в любой момент, что способно вывести пользователя из себя. К счастью, отключить обновления на Андроид можно без особого труда. В таком случае устанавливать новые версии программ и игр можно будет только в тот момент, когда вам это удобно.
Остановка автоматического обновления операционной системы
Но начнем мы с обновления самой операционной системы Android. Проверка наличия новой версии тоже может произойти совсем не вовремя. Для отключения автоматической проверки наличия обновления следует совершить следующие действия:
1. Перейдите в настройки операционной системы.
2. Прокрутите список вниз и перейдите в раздел «О телефоне ».
3. Нажмите на пункт «Обновление системы ».
4. Уберите галочку с пункта «Автообновление ». В нашем случае такого пункта попросту нет — система считает, что регулярная проверка наличия обновлений не повредит, ну а решение о загрузке ПО пользователь в любом случае будет принимать самостоятельно.
В основном настройки обновления системы сохранились на смартфонах со старой версией Android. Создатели справедливо полагают, что короткое обращение к серверам производителя не повредит работоспособности аппарата.
Однако избавляться от соответствующих настроек не стала южнокорейская компания Samsung . Но её новейшие смартфоны получаются весьма мощными, в связи с чем отказаться от автообновления имеет смысл только в том случае, если во встроенной памяти остается мало места.
Отключение автообновления приложений и игр
По умолчанию Google Play предлагает автоматически обновлять каждое установленное вами приложение. Но, как уже сказано выше, это доставляет определенные проблемы при использовании бюджетного аппарата с медленной памятью. На подобных устройствах автообновление стоит отключить. Но как это сделать? Наверняка вы помните, что вопрос об автоматическом обновлении задавался вам только при первом использовании Google Play. В дальнейшем же этот пункт волшебным образом пропадал со страничек игр и программ. Всё это ради ускорения процесса скачивания и установки, а также для облегчения каждой странички и, соответственно, ускорения её загрузки. Найти данный пункт теперь можно другим образом:
1. Откройте Play Market.
2. Вытащите с левого края шторку с основным меню, после чего нажмите на пункт «Настройки ».
3. Нажмите на «Автообновление приложений ».
4. Здесь вы можете отключить эту функцию, установив флажок около пункта «Никогда ».
5. Если вы не хотите получать оповещения о наличии обновлений, то для вас создан соответствующий подраздел в «Настройках ». Просто уберите галочку с пункта «Наличие обновлений ».
Вот так просто можно отключить обновления на Android. Но не забывайте, что время от времени нужно устанавливать новые версии программ и игр, так как разработчики регулярно улучшают стабильность их работы и ширину функционала.
Многие пользователи устанавливают новые приложения из Play Market на свой смартфон Андроид. Бывает, что пользователь вдруг замечает, что у знакомого точно такое же приложение работает не так, как у него. Точнее, в приложении у знакомого есть новые фишки и возможности, а у нашего пользователя их почему-то нет. У пользователя появляются большие сомнения в том, что он использует обновленное приложение последней версии. Встает вопрос, а как обновить приложение на Андроид?
Рис. 7. Нажать «Принять», чтобы предоставить разрешение Яндекс.Почте на использование ресурсов устройства
Нажимаем «Принять», начинается обновление приложения, на это потребуется некоторое время.
О том, какие приложения обновлены, а какие нет, можно узнать в Play Market, опция «Мои приложения», вкладка «Обновления»:
Рис. 8. Сообщение в Play Market о том, что приложение Яндекс.Почты обновлено
Настройка уведомлений об обновлении
Бывает так, что сообщения об обновлении приходят совсем некстати и возникает желание их отключить. Можно отключить звук, возникающий при появлении таких обновлений, либо ввести запрет на их получение.
Чтобы отключить уведомления, надо открыть настройки Play Market. Для этого надо проделать шаги, описанные выше на рисунках 1-3. Когда на смартфоне Андроид будет открыта опция «Мои приложения и игры», надо прокрутить (проскроллить) окно вниз так, чтобы появились «Настройки» (рис. 9):
Рис. 9. Настройки Play Market
Открываем «Настройки» Google Play Market, и щелкаем «Оповещения» (1 на рис. 10):
Рис. 10. Настройки уведомлений об обновлениях. Настройки автообновлений приложений.
Открыв «Оповещения», проверяем галочки. Если НЕ хотите получать уведомления о наличии обновлений для приложений, надо убрать галочку напротив «Обновления» (1 на рис. 11). Также в этом случае стоит снять галочку напротив «Автоматическое обновление» (2 на рис. 11):
Рис. 11. Ставим/убираем галочки для оповещений об обновлениях и для автообновлений приложений
Если галочки убрать, то оповещения насчет наличия обновлений и про автоматическое обновление не должны приходить.
Настраиваем автообновление приложений так, чтобы экономить интернет-трафик
Настройки автообновлений приложений каждый выбирает для себя самостоятельно. На рис. 12 выбран вариант «Только через Wi-Fi». Это удобно, чтобы на обновление приложений. У меня уже есть печальный опыт, когда лимит мобильного трафика быстро и совершенно неожиданно заканчивается. Однако Wi-Fi не является повсеместно и широко распространенным, поэтому приходится задумываться о расходе интернет-трафика и выбирать соответствующие настройки.
Рис. 12. Настройки автообновлений приложений
Полезные сведения про обновления приложений в сжатом виде можно почерпнуть также из справки Гугл:
Получайте актуальные статьи по компьютерной грамотности прямо на ваш почтовый ящик .
Уже более 3.000 подписчиков
Автозагрузка обновлений Android вызывает раздражение. Скорость интернета падает из-за скачивания большого объёма данных в фоновом режиме, постоянно выскакивают уведомления о необходимости выполнить обновление. Но это можно прекратить, взяв апгрейд системы под контроль.
Отключение автозагрузки обновлений
Зайдите в настройки Android и откройте раздел «Обновление системы». На некоторых прошивках он может прятаться внутри подменю «О телефоне». Нажмите на кнопку с тремя точками в правом верхнем углу, выберите «Настройки» и отключите автоматическую загрузку пакетов обновлений. После этого вам придётся проверять наличие апдейтов вручную.
Если в разделе «Обновление системы» нет дополнительных опций, значит, создатели прошивки полагают, что в коротком обращении к серверу за апдейтами нет ничего страшного. Можно исправить это перепрошивкой Android на другую сборку, но стоит подумать, есть ли такая необходимость.
Если автообновление нельзя отключить, то система будет только проверять наличие апдейтов. Для их скачивания и установки Android запросит разрешение.
Чтобы обновление не мешало обычной работе телефона или планшета, включите запланированную установку: например, ночью, с двух до пяти часов. Не забудьте подключить зарядное устройство, чтобы обновление прошло без сбоев.
Удаление обновления
Если апдейт скачался, но на устройстве нет места для его установки или вы просто не хотите обновляться, удалите его из памяти. Для этого понадобятся . Файл с обновлением хранится в папке Cache и называется Updates.zip. Если после его удаления запретить автозагрузку апдейтов, то без вашего ведома ничего больше не скачается.
Отключение уведомлений
Ещё один серьёзный раздражитель — уведомления о наличии обновления. Есть три способа спастись от них: установить апдейт, получить root-права и удалить обновление или отключить уведомления. С первыми двумя всё понятно, изучим подробно третий вариант.
Откройте «Приложения» в настройках. Найдите «Сервисы Google Play». Нажмите на «Уведомления» и отключите их появление.
Совсем без уведомлений тоже нельзя: есть шанс пропустить важное сообщение или обновление. Поэтому такой вариант следует рассматривать как временную меру. Дальше нужно принять решение: либо root и удаление обновления, либо очистка памяти под его установку.
Как отключить автоматическое обновление приложений на Андроиде, если постоянная установка новых данных расходует большое количество трафика и оперативной памяти телефона?
Отключить функцию можно с помощью встроенных функций вашего гаджета.
Содержание: Как работает обновление программ в AndroidВыпуская программное обеспечение, разработчики не могут сделать его идеально адаптированным для всех устройств.
С его помощью тоже можно настроить работу апдейтов. Следуйте инструкции, чтобы запретить автоматическую загрузку и инсталляцию новых компонентов:
- Откройте магазин приложений;
- Появится домашняя страница магазина. Откройте меню с помощью флипа вправо или кликните на соответствующий значок;
Рис. 3 – домашний экран в Play Market
- Внизу списка меню выберите пункт «Настройки» и перейдите в окно изменения конфигурации программы;
Рис.4 – главное меню магазина
- В категории общих настроек следует нажать на параметр «Автообновление программ» . Откроется окно выбора способа апдейта. Выберите «Никогда» и закройте окно.
Рис. 5 – отключение апдейта
Отключение апдейта в настройках телефонаУстанавливая любую игру или программу, вы принимаете пользовательское соглашение с тем, что ПО может иметь доступ к встроенным функциям системы и .
Даже если вы отключили апдейты в магазине, установка новой версии может проводиться не Маркетом, а самим приложением.
Такое происходит, если в настройках смартфона активирована функция автообновления ПО.
Чтобы отключить функцию, выполните следующие действия:
- Зайдите в настройки гаджета;
- Кликните на иконку «Об устройстве »;
- Выберите параметр «Обновление ПО» ;
Рис.6 – окно «Об устройстве» в OS Android
- В новом окне деактивируйте галочку напротив пункта «Автообновление» .
Загружая последние новинки и версии ваших любимых программ вручную, вы сможете уменьшить потребление трафика и просто , ведь в фоновых процессах не будет постоянно вестись процесс скачивания данных.
Ручная работа с обновлениями подойдет для тех пользователей, но телефонах которых установлено слишком большое количество приложений, а ресурсы телефона не позволяют выполнять много фоновых операций.
Также, постоянно включённые апдейты быстро уменьшают заряд аккумулятора и заставляют гаджет работать медленно.
После отключения установки новых данных следует периодически проводить апдейты самому. Сделать это можно следующим образом:
- Зайдите в ;
- Кликните на значок меню в левом верхнем углу приложения;
- В открывшемся списке выберите пункт «Мои приложения и игры» ;
- Перейдите на вкладку «Установленные» ;
Рис.8 – просмотр и обновление установленных приложений вручную
- Возле ПО, для которого доступен апдейт, появиться кнопка «Обновить» . Вы можете запустить процесс загрузки новой версии утилиты как для одного приложения, так и для всех сразу. Просто нажмите «Обновить всё» в правой верхней части открытой вкладки магазина.
После клика на одну только кнопку «Обновить всё» начнётся процесс выкачки и инсталляции последних данных программ из сервера магазина.
Это может занять продолжительное время, в зависимости от того, какое количество ПО есть на вашем гаджете.
Для каждой программы будет запущен процесс установки новых компонентов через :
Рис.9 – инсталляция новых компонентов
Плюс этого метода работы с приложениями заключается в том, что вы сами выбираете время установки компонентов и они не начнут скачиваться в неподходящее время, когда на телефоне мало трафика или низкая скорость соединения с сетью.
Еще один метод апдейта – отслеживание системных сообщений в окне запущенного приложения.
Когда разработчик выпускает важные обновления безопасности или функционала, а пользователь игнорирует их, сразу после запуска ПО будет появляться окошко с уведомлением о необходимости установить новую версию игры/утилиты.
В таком случае, просто согласитесь с установкой, и загрузите пакет данных разработчика, чтобы программа работала стабильно.
Даже если вы отключили автоматические обновления, Play Market будет периодически уведомлять вас о наличии новых версий игр и утилит.
В центре уведомлений появиться одно или несколько сообщений с информацией о новых возможностях программы и клавишей для установки.
Рис.10 – центр уведомления в Андроид
Обратите внимание, если в окне Google Play отсутствует клавиша для апдейта конкретных программ или всех установленных данных, следует установить новые компоненты для самого магазина:
- Зайдите в настройки девайса;
- Откройте окно «Приложения» -«Все» -«Play Store» ;
- Запустите процесс обновления, а также удалите кэш, чтобы предотвратить появления ошибок.
Рис.11 – обновление Play Market
Как отключить обновление вк на андроид
Главная » Вк » Как отключить обновление вк на андроидКак отключить автообновление на Андроиде
Окт 14
Как отключить автообновление на Андроиде. Обновления операционной системы Андроид – зачастую большая проблема. На различных устройствах Android имеет разное оформление и функционал, поэтому найти место хранения обновлений – трудная задача. Также зачастую для удаления скачанного обновления могут понадобиться root- права, которые весьма проблематично получить на некоторых устройствах.
Содержание:
В этой статье мы, на примере смартфона Nexus 7, разберёмся, как удалить автообновление на любом Андроид телефоне.
Отключение уведомлений
Если не устанавливать обновления, то Android замучает вас постоянными уведомлениями о доступных обновлениях, поэтому стоит их отключить.
- Заходим в «Настройки», затем в «Приложения», после чего ищем «Сервисы google play» и кликаем по нему.
- Во всплывшем меню снимаем галочку, которая расположена напротив «Включить уведомления».
Теперь вам не будут надоедать оповещения о доступных обновлениях.
Отключить автоматическое обновление и удаление закачанной прошивки
Если на вашем телефоне присутствует функция автообновления, то её следует отключить по понятным причинам.
- Заходим в «настройки», выбираем пункт «о телефоне», далее жмём на «обновление ПО».
- Если у вас есть функция атообновления, то снимаем галочку напротив неё, если у вас нет такого пункта, то переходим к удалению новой прошивки.
Для удаления скачанной прошивки вам придётся получить рут права.
- После получения root-прав, скачивает Root Explorer.
- Находим папку «Cache» и удаляем файл «Update.zip».
После удаления, обновление перестанет скачиваться, так как система Андроид будет думать, что оно уже скачано.
Как отключить автоматическое обновление приложений на Андроиде
Автоматическое обновление приложений для ОС Андроид также может мешать пользователю, замедляя интернет соединение, расходуя интернет трафик и занимая лишнюю память. Отключение обновлений не потребует много времени, ведь для этого существует два предусмотренный способа.
Первый способ:
- Заходим в «Настройки», после чего в раздел «О телефоне».
- Кликаем на вкладку «Обновления ПО» и жмём на «Спрашивать перед загрузкой».
Второй способ:
- Заходим в Play Market.
- Заходим в «Настройки».
- Кликаем на «Автообновление приложений» и выбираем вкладку «никогда».
Теперь приложения перестанут обновляться автоматически, а если вы захотите обновить какое-то приложение, то вы сможете сделать это вручную в Play Market’е.
Как отключить обновления на Андроид?
Не все смартфоны являются расторопными. Иногда эти устройства оснащаются медленной памятью или неоптимизированной операционной системой. Всё это приводит к тому, что обновление каждого приложения сильно тормозит работу гаджета. А это обновление может начаться в любой момент, что способно вывести пользователя из себя. К счастью, отключить обновления на Андроид можно без особого труда. В таком случае устанавливать новые версии программ и игр можно будет только в тот момент, когда вам это удобно.
Остановка автоматического обновления операционной системы
Но начнем мы с обновления самой операционной системы Android. Проверка наличия новой версии тоже может произойти совсем не вовремя. Для отключения автоматической проверки наличия обновления следует совершить следующие действия:
1. Перейдите в настройки операционной системы.
2. Прокрутите список вниз и перейдите в раздел «О телефоне».
3. Нажмите на пункт «Обновление системы».
4. Уберите галочку с пункта «Автообновление». В нашем случае такого пункта попросту нет — система считает, что регулярная проверка наличия обновлений не повредит, ну а решение о загрузке ПО пользователь в любом случае будет принимать самостоятельно.
В основном настройки обновления системы сохранились на смартфонах со старой версией Android. Создатели справедливо полагают, что короткое обращение к серверам производителя не повредит работоспособности аппарата.
Однако избавляться от соответствующих настроек не стала южнокорейская компания Samsung. Но её новейшие смартфоны получаются весьма мощными, в связи с чем отказаться от автообновления имеет смысл только в том случае, если во встроенной памяти остается мало места.
Отключение автообновления приложений и игр
По умолчанию Google Play предлагает автоматически обновлять каждое установленное вами приложение. Но, как уже сказано выше, это доставляет определенные проблемы при использовании бюджетного аппарата с медленной памятью. На подобных устройствах автообновление стоит отключить. Но как это сделать? Наверняка вы помните, что вопрос об автоматическом обновлении задавался вам только при первом использовании Google Play. В дальнейшем же этот пункт волшебным образом пропадал со страничек игр и программ. Всё это ради ускорения процесса скачивания и установки, а также для облегчения каждой странички и, соответственно, ускорения её загрузки. Найти данный пункт теперь можно другим образом:
1. Откройте Play Market.
2. Вытащите с левого края шторку с основным меню, после чего нажмите на пункт «Настройки».
3. Нажмите на «Автообновление приложений».
4. Здесь вы можете отключить эту функцию, установив флажок около пункта «Никогда».
5. Если вы не хотите получать оповещения о наличии обновлений, то для вас создан соответствующий подраздел в «Настройках». Просто уберите галочку с пункта «Наличие обновлений».
Вот так просто можно отключить обновления на Android. Но не забывайте, что время от времени нужно устанавливать новые версии программ и игр, так как разработчики регулярно улучшают стабильность их работы и ширину функционала.
Как отключить автоматическое обновление приложений на Андроид
Как отключить автоматическое обновление приложений на Андроид. Операционная система Android имеет отличные собственные механизмы обновления приложений, но далеко не у каждого из нас присутствует дешевый безлимитный интернет? Что же делать в таких случаях?
Конечно же автоматическое обновление в Google Play это очень удобная функция, благодаря которой все новые версии установленных приложений и игр всегда в вашем Android. Не смотря на все удобство которые мы должны из этого извлекать из данной возможности, как правило чаще всего происходит наоборот и вот почему:
- Затратное использование мобильного интернета;
- Выход некачественного приложения, после чего приложение либо не работает, либо, работает с частыми сбоями;
- Новый дизайн который в корне ломает удобство использования;
- При многочисленных обновлениях возможно сильное снижение производительности Android и время автономной работы;
- Новое обновление в котором уменьшили функционал или добавили рекламу, навязывают необязательные функции.
Если попадаете в одну из этих категорий, либо боитесь в ней оказаться, то переходим от слов к делу — отключаем автоматическое обновления приложений!
Отключение автообновления для всех приложений
Переходим в Google Play на Anroid, в меню Настроек. В этом меню вы сможете найти следующий пункт как «Автообновление приложений» и вам будет предложено:
- Никогда — приложения никогда не обновятся пока вы сами вручную этого не сделаете и не установите новую версию.
- Всегда — приложения обновляются сами, при любом подключение к сети Internet
- Только через Wi-Fi — приложения начнут загружаться и обновляться автоматически как только Android будет подключен к точке Wi-Fi
Если вы хотите полностью отключить возможность обновления то вам необходим пункт — Никогда.
В новых версиях Google Play компания Google Play предусмотрела возможность опционально включать или отключать обновление в определенных приложениях. Данная возможность будет полезна тем у кого корпоративные приложения обновляются через Google Play или бета-тестерам, да и всем желающим которым необходима новая версия определенного приложения. Если же какое либо приложение очень часто обновляется среди других ваших установленных, то его можно исключить из «Автообновления».
Отключение автообновления конкретного приложения
Для того чтобы включить/выключить обновления у определенного приложения вам необходимо сделать вот что — Перейдите в мои приложения -> выбрать необходимое приложение -> выбрать доп. функции -> поставить или убрать галочку с пункта «Автообновления».
Теперь вы можете полностью контролировать процесс обновления и не огорчаться нулевому балансу и не работающему приложению!
Отключение автоматического обновления приложений на Android
Если вы не хотите, чтобы приложения на Android самостоятельно обновлялись, растрачивая мобильный трафик или нагружая систему в самый неподходящий момент, то запретите делать это в автоматическом режиме. Отключить обновление приложений можно несколькими способами через Play Market и настройки Андроид.
Отключить обновление отдельного приложения
Для начала разберемся, как отключить автообновление одного приложения. Иногда в результате модернизации программа начинает работать хуже, поэтому есть смысл оставить старую версию. Чтобы добиться этого:
- Запустите Play Market. Нажмите на три линии в строке поиска, чтобы вызвать боковую шторку.
- Зайдите в раздел «Мои приложения». Нажмите на программу, которой хотите запретить обновляться.
- Наверху будет кнопка в виде трех точек. Нажмите на неё и снимите галочку с пункта «Автообновление».
Как видите, на страничке установленного приложения в Play Market есть специальная кнопка «Обновить». Если возникнет необходимость установить новую версию программы вручную, то воспользуйтесь ей для начала процесса модернизации.
Отключить обновление всех приложений
Теперь посмотрим, как отключить автоматическое обновление всех установленных приложений в Android. Для этого также нужно зайти в Play Market и вызвать боковое меню. Дальше откройте раздел «Настройки».
Поставьте галочку «Уведомления» (на некоторых сборках нужно отметить пункт «Наличие обновлений» в поле «Оповещения»). Эта опция работает даже в том случае, если вы отключите автообновление приложений. В уведомлениях будут сообщения о выходе новой версии. Прочитав его, вы должны будете принять решение: внести изменения, или пусть программа остается в том виде, в котором она работает в данный момент.
Второй пункт настроек – «Автообновление приложений». Нажмите на него, чтобы раскрыть список доступных значений. Вы увидите три варианта:
- Никогда – полный запрет на автообновление. Обновить можно только в ручном режиме через Play Market.
- Всегда – новые версии программ скачиваются при любом подключении к сети. Не имеет значения, какой вид соединения используется: мобильный интернет или Wi-Fi. Выбор этого режима приведет к тому, что мобильный трафик будет очень быстро растрачиваться на скачивание апдейтов.
- Только через Wi-Fi. Программы обновляются лишь в том случае, если телефон выходит в сеть путем подключения к точке Wi-Fi. Если устройство использует мобильный интернет, то происходит отключение автообновления, то есть трафик не уходит на скачивание апдейтов.
Отключить обновление системы
Обновляются не только установленные приложения, но и встроенные программы и сама система. Поэтому чтобы разобраться, как полностью запретить обновление приложений на Андроид, нужно выполнить еще несколько манипуляций с мобильным устройством.
- Откройте настройки девайса. Перейдите в раздел «Об устройства» (может называться «О планшете» или «О телефоне»).
- Тапните по пунктику «Обновление ПО».
- Снимите галочку в пункта «Автообновление».
Здесь тоже есть возможность обновить прошивку вручную или установить, что скачивать апдейты можно только при подключении к интернету через Wi-Fi.
Многие пользователи задаются вопросом, как отказаться от установки обновления прошивки, если телефон уже его скачал и теперь настойчиво предлагает инсталлировать, выводя уведомления. Самый простой способ – игнорировать наличие апдейта на устройстве и отключить уведомления.
- Откройте раздел «Приложения» в настройках.
- Выберите «Сервисы Google Play» и уберите галочку «Включить уведомления».
Чтобы апдейт не занимал место, можно его удалить. Для этого на мобильном устройстве должны быть установлены права суперпользователя (root). Кроме того, нужен файловый менеджер Root Explorer. Если эти требования выполняются, то для удаления скачанного обновления достаточно перейти в системный каталог /cache/ и стереть файл update.zip.В некоторых случаях файл обновления находится прямо в корне карты памяти. В любом случае, даже после удаления система больше не будет пытаться самостоятельно скачать новую прошивку.
Как отключить обновление приложений через мобильный интернет. Как отключить обновление приложений на андроид
Если автоматическое обновление андроида и его приложений постоянно расходует весь трафик, разряжает аккумулятор или перегружает процессор в самый нужный момент — необходимо в настройках девайса поставить запрет на обновление. Читайте сегодняшнюю статью и узнаете, как это сделать.
Любая операционная система настроена на автоматическую загрузку (скачивание) всевозможных обновлений. Андроид — не исключение.
Помимо регулярного обновления самой операционной системы, телефоны и планшеты почти беспрерывно что-то качают из интернета. Это обновления для всевозможных приложений, программных модулей и игр. Часть из них пользователь установил сам, часть были предустановленны продавцом устройства. При этом владелец может ни разу не воспользоваться ими и даже не знать об их существовании.
Как отключить автообновление системы
Для начала отключим загрузку новых версий самой системы Андроид:
- Заходим в основное меню девайса и нажимаем на значок «Настройки».
- Прокрутите раскрывшийся список до раздела «Система».
- Там (обычно в самом низу списка) выберите пункт «Об устройстве» (или аналогичный).
- В следующем окне нажимаем строчку «Обновление ПО».
- Именно здесь нужно отключить автоматическую загрузку новых версий системы. Это может быть специальный переключатель (тумблер), либо список вариантов галочками (чекбоксами).
- При наличии нескольких вариантов, выберите пункт, отключающий самопроизвольную загрузку файлов обновления ОС.
Отключить автообновление приложений
Чтобы изменить параметры обновлений имеющихся в устройстве приложений, первым делом заходим в магазин приложений Плей Маркет. Далее:
1. Выбираем пункт меню «Установленные приложения и игры» (или аналогичный по смыслу). Прокрутите развернувшийся список до пункта «Настройки» и нажмите на него.
2. На следующей странице нажать на пункт «Автообновление приложений» или аналогичного по смыслу – откроется еще одна страница настроек.
3. Там представлены несколько вариантов на выбор. Необходимо выбрать пункт «Никогда».
Совет: Можно разрешить автоматическое обновление мобильных приложений только при подключении к Wi-Fi.
Как отключить синхронизация данных
Еще одна функция, которую можно отключить, это автоматическая синхронизация данных для сервисов и аккаунтов Google (Gmail, Gtalk и др.):
- В «Настройках» смартфона найдите строку «Синхронизация аккаунтов» (или аналогичную по смыслу).
- На открывшейся странице запретите фоновую синхронизацию данных. Для этого снимите флажок рядом с соответствующим пунктом.
Совет:По желанию, синхронизацию можно производить по задаваемому графику. По умолчанию синхронизация производится постоянно.
Произведя вышеописанные действия, вы получите контроль над расходом трафика и ресурсов вашего устройства.
Уважаемые читатели! Если у вас остались вопросы или есть комментарии по теме статьи — пожалуйста, оставляйте их ниже.
У вас есть смартфон с андроид и вдруг выводит уведомление об обновлении системы. Не все обновления хороши – некоторые отрицательно могут влиять на ваш телефон, и вы решили игнорировать их.
Тем не менее, телефон не дает вам покоя, и по-прежнему отображает обновления. Как отключить его?
В то время как для смартфонов высокого класса обновления системы довольно хорошо продуманы (хотя и там не очень тепло встречены обновления, такие как Lollipop для Galaxy S5), в случае телефонов низкого или среднего диапазона обновления до новой версии могут привести к большим замедлениям устройства.
Не удивительно, что некоторые хотят игнорировать обновления и использовать текущую версию андроид. Как убрать это?
Способ первый — отключение уведомления об обновлении без вмешательства в ядро системы
Как правило, в большинстве случаев, скорее всего, потребуется вмешательство в ядро, чтобы отключить уведомления о обновление системы андроид.
Тем не менее, пользователи некоторых смартфонов подтверждает, что отключают эти сообщение в телефоне без прав рут (например, в LG G3).
Решение состоит в том, чтобы отключить отображение для двух системных приложений — «Сервисы Google Play» и «Google Services Framework».
Для этого войдите в «Настройки» и выберите «Приложения». Теперь пошевелить пальцем в сторону, чтобы просмотреть все приложения или нажмите «диспетчер приложений» (верху первый в списке) – зависит от версии андроид.
Если выбрали второй пункт, то справа верху нажмите «Опции» и выберите строку «показать системные приложения»
Давайте начнем с «Google Services Framework». Найдите его и нажмите на него.
Теперь нажмите на раздел «Уведомления».
Перейдя в него передвиньте ползунок влево или снимите птичку напротив параметра «разрешение уведомлений»
Это еще не все. Прокрутите экран в низ и передвиньте ползунок вправо или поставьте птичку напротив параметра «Скрывать уведомления» или отключить (также зависит от версии андроид).
Теперь возвращаемся к списку приложений и то же самое выполняем для «Обновление ПО» и «Сервисы Google Play» — отключаем уведомления в обоих.
- ВНИМАНИЕ: вы можете отключить также обновление приложений, а не только лишь уведомления о них.
Теперь перезапустите устройство. Если сообщения по-прежнему остается значит устройство нужно рутовать.
Способ второй – отключить уведомления о обновлении
Второе решение отключить системную службу, которая работает в фоновом режиме и отвечает за обновление системы андроид.
Для этого требуется получить права рут и установить приложение «Disable Service». Запускаем приложение и идем в «Системные» (справа) для отображения системных приложений.
В списке ищем приложение «Google Services Framework» и выбираем его. Теперь слева верху выбираем показать все службы, работающие в рамках приложения.
В нижней части мы должны найти службу «SystemUpdateService». Чтобы ее отключить, просто снимите птичку напротив нее в списке. Сообщения об обновлениях не должны больше появляться. Успехов.
Экономить на мобильной связи большинство отечественных пользователей уже умеет. Но как только дело доходит до мобильного интернета, у многих наших соотечественников начинаются проблемы, связанные превышением объёма потребляемого трафика, а декларируемый бесплатный интернет на деле оказывается не таким выгодным. Как бороться с этой проблемой? Да хотя бы отключить автоматическое обновление. Но из-за технической сложности поставленной проблемы обстоятельный разговор может занять довольно много времени, потому мы решили, что в данном случае уместным будет формат «вопрос-ответ». Это даст возможность ответить на самые злободневные вопросы читателей, ограничив сухую и скучную теоретическую часть до минимума.
Зачем нужно что-то ограничивать?
Симпатичный леденец, но аппетиты в вопросах обновления весьма нескромные
Об основном аргументе – значительном снижении мобильного трафика – мы уже упоминали. Если у пользователя так называемый Unlimited-пакет и связь с сетью происходит по быстрой 3G-технологии, никаких особых преимуществ он не ощутит. Но в случае медленного GPRS соединения и помегобайтной тарификации экономия может стать ощутимой. Также не стоит забывать о весьма приятных дополнительных бонусах:
- Снижение нагрузки на смартфон. На старых моделях длительная загрузка больших объёмов данных может стать неподъёмной ношей для процессора и внутреннего флэш-диска.
- Новые версии программ не всегда могут похвастаться стабильностью. Более того, иногда «благодаря» обновлениям резко сокращаются их функциональные возможности. Коронный пример – Locker Master, свежие версии которого лишились очень удобной боковой панели.
- Экосистема Android в отличие от iOS лишена единого регуляторного центра, потому известная многим проблема несовместимости прикладного ПО –обычное дело. И совсем необязательно новые версии программ смогут ужиться со своими «соседями».
- Несмотря на то, что корпорация Google декларирует отсутствие вирусов в своём фирменном магазине, время от времени там все же появляются сомнительные программы. Отключение же обновлений сводит риск к минимуму.
Как отключить автообновление всех приложений (Play Market)?
- Свайпом по направлению слева-направо открываем настройки программы и убеждаемся в том, что на пункте «Уведомления» стоит галочка.
- Открываем меню «Настройки» и тапаем по блоку «Автообновление приложений», где отмечаем пункт «Никогда».
Как отключить автообновление конкретной программы (Play Market)?
- Тапаем по меню (три вертикальные точки в правом верхнем углу экрана) и снимаем галочку с пункта «Автообновление».
Отключение обновление штатными методами не работает. Как быть?
Такое иногда случается, но универсального способа борьбы с проблемой не существует. А варианты, которые мы рассмотрим, не лишены определённых недостатков, степень важности которых для каждого пользователя своя. Итак, что можно сделать, если приложение упорно отказывается подчиняться правилам?
- Управление доступом в сеть штатными средствами Android. В зависимости от модели телефона соответствующая утилита может находиться в нескольких разделах меню. К примеру, в смартфоне Huawei она находится по адресу «Настройки» — «Все» — «Личные данные» — «Диспетчер прав» — «Доступ в Интернет». Для блокировки доступа в сеть нужно напротив нужной вам программы снять две галочки, которые отвечают за WLAN- и GPRS связь. Если этого окажется недостаточно, придётся дополнительно закрыть выход в интернет для всех приложений Google.
- Установка стороннего файервола. Этот класс программ хорошо знаком пользователям ПК, но на смартфонах он пользуется значительно меньшей популярностью. Таким функционалом обладают как комплексные антивирусные пакеты (например, Dr.Web Security Space для Android), так и отдельные утилиты (NoRoot Data Firewall, Droid Wall). Их обзор выходит за рамки данного материала, но общие принципы работы во многом схожи с таковыми для средств, встроенных в ОС.
Самые «популярные» вопросы
- Я могу заблокировать автоматическое обновление для клавиатуры? Это возможно. Все названные вами утилиты – обычные программы, потому определять права доступа в интернет нужно точно так же, как это делается для любого приложения. Единственная проблема может быть связана с тем, что некоторое системные утилиты слишком глубоко интегрируются в систему, из-за чего иногда приходиться полностью блокировать возможность выход в сеть.
- Каким образом можно запретить автоматическое обновление прошивки? Практически все модели современных смартфонов начинают обновление Firmware (то есть прошивки) только после того, как пользователь нажмёт соответствующую кнопку. Более того, даже после этого система попросит подтвердить серьёзность намерений, выдав угрожающее предупреждение. Следовательно, в данном случае никаких поводов для беспокойства нет.
- Есть ли в отключении обновлений какие-нибудь тонкости, связанные с моделью телефона или производителем? Нам про это ничего не известно. Некоторые известные бренды (например, Samsung) в свои смартфоны встраивают возможность автоматического обновления прошивки, но по умолчанию эти средства деактивированы. В моделях, рассчитанных на массового потребителя, многие системные настройки запрятаны достаточно глубоко, чтобы у неподготовленного пользователя не было лишних соблазнов. Дешёвые аппараты бюджетного класса (Fly, Explay, Alcatel), в которых ради снижения цены производитель пошёл по пути тотальной экономии, изредка наблюдаются критические сбои в работе Wi-Fi модуля, что влечёт за собой проблемы с обновлениями прикладного ПО. Но, повторимся, в общем и целом современные смартфоны в вопросах автоматического обновления ничем между собой не отличаются.
- Обновление может как-то зависеть от версии ОС? С точки зрения конечного пользователя этот процесс совершенно прозрачен и никак не связан с версией Android. А вот блокировка доступа в сеть может иметь определённые нюансы. К примеру, файерволы, которые не требуют обязательного Root-доступа, работают под управлением Ice Cream Sandwich (v. 4.0). Также нужно понимать, что популярные в народе 3-4 года назад версии Froyo (2.2) и Gingerbread (2.3) могут не поддерживаться специализированными утилитами, делегирующими права доступа в сеть.
Избавиться от излишней самостоятельности приложений, разработанных для Android, можно. Чаще всего это делается буквально в несколько этапов, после чего обновления вас беспокоить уже не будут. Но в редких случаях для достижения желаемого эффекта придётся либо установить специализированное ПО, либо изучить низкоуровневые настройки, запрятанные глубоко в недрах меню. И если вы проявите должную настойчивость, то обязательно добьётесь желаемого!
Если вы не хотите, чтобы приложения на Android самостоятельно обновлялись, растрачивая мобильный трафик или нагружая систему в самый неподходящий момент, то запретите делать это в автоматическом режиме. Отключить обновление приложений можно несколькими способами через Play Market и настройки Андроид.
Отключить обновление отдельного приложения
Для начала разберемся, как отключить автообновление одного приложения. Иногда в результате модернизации программа начинает работать хуже, поэтому есть смысл оставить старую версию. Чтобы добиться этого:
Как видите, на страничке установленного приложения в Play Market есть специальная кнопка «Обновить». Если возникнет необходимость установить новую версию программы вручную, то воспользуйтесь ей для начала процесса модернизации.
Отключить обновление всех приложений
Теперь посмотрим, как отключить автоматическое обновление всех установленных приложений в Android. Для этого также нужно зайти в Play Market и вызвать боковое меню. Дальше откройте раздел «Настройки».
Поставьте галочку «Уведомления» (на некоторых сборках нужно отметить пункт «Наличие обновлений» в поле «Оповещения»). Эта опция работает даже в том случае, если вы отключите автообновление приложений. В уведомлениях будут сообщения о выходе новой версии. Прочитав его, вы должны будете принять решение: внести изменения, или пусть программа остается в том виде, в котором она работает в данный момент.
Второй пункт настроек – «Автообновление приложений». Нажмите на него, чтобы раскрыть список доступных значений. Вы увидите три варианта:
- Никогда – полный запрет на автообновление. Обновить можно только в ручном режиме через Play Market.
- Всегда – новые версии программ скачиваются . Не имеет значения, какой вид соединения используется: мобильный интернет или Wi-Fi. Выбор этого режима приведет к тому, что мобильный трафик будет очень быстро растрачиваться на скачивание апдейтов.
- Только через Wi-Fi. Программы обновляются лишь в том случае, если телефон выходит в сеть путем подключения к точке Wi-Fi. Если устройство использует мобильный интернет, то происходит отключение автообновления, то есть трафик не уходит на скачивание апдейтов.
Большинство пользователей выбирает обновление только через Wi-Fi, но вы можете и полностью отменить загрузку модернизированных версий, правда, в этом случае вы рискуете оказаться без новых функций, добавленных разработчиками программы.
Отключить обновление системы
Обновляются не только установленные приложения, но и встроенные программы и сама система. Поэтому чтобы разобраться, как полностью запретить обновление приложений на Андроид, нужно выполнить еще несколько манипуляций с мобильным устройством.
Здесь тоже есть возможность обновить прошивку вручную или установить, что скачивать апдейты можно только при подключении к интернету через Wi-Fi.
Многие пользователи задаются вопросом, как отказаться от установки обновления прошивки, если телефон уже его скачал и теперь настойчиво предлагает инсталлировать, выводя уведомления. Самый простой способ – игнорировать наличие апдейта на устройстве и отключить уведомления.
Чтобы апдейт не занимал место, можно его удалить. Для этого на мобильном устройстве должны быть установлены права суперпользователя (root). Кроме того, нужен файловый менеджер Root Explorer. Если эти требования выполняются, то для удаления скачанного обновления достаточно перейти в системный каталог /cache/ и стереть файл update.zip. В некоторых случаях файл обновления находится прямо в корне карты памяти. В любом случае, даже после удаления система больше не будет пытаться самостоятельно скачать новую прошивку.
Как отключить автоматическое обновление приложений на Андроиде, если постоянная установка новых данных расходует большое количество трафика и оперативной памяти телефона?
Отключить функцию можно с помощью встроенных функций вашего гаджета.
Как работает обновление программ в AndroidВыпуская программное обеспечение, разработчики не могут сделать его идеально адаптированным для всех устройств. Именно поэтому, часто на отдельных моделях смартфонов программа может работать неправильно. Замечая подобные неточности, программисты исправляют огрехи, тестируют получившийся продукт и выпускают новые компоненты. Установив их, пользователь получит более совершенную версию любимой игры или другого вида ПО.
Каждое обновление имеет свое цифровое обозначение – номер версии. Он записывается в формате 1.0, 2.0, 2.1 и так далее. Когда вы впервые устанавливаете что-либо на свой гаджет из Play Store, получаете самую последнюю версию апдейта. Со временем будут появляться всё больше усовершенствований программы.
Чтобы пользователь не удалял и устанавливал её снова, в магазине предусмотрена функция обновления — вы просто нажимаете соответствующую клавишу и получаете новейшую версию за несколько секунд. Все данные и файлы пользователя будут сохранены. В окне Google Store можно посмотреть, что нового появилось и какие функции были добавлены в любимое приложение.
Рис. 2 – просмотр информации о новых компонентах в Google Play
Часто, в магазине для Android уже активирована функция автоматического апдейта установленного на телефон ПО. Такая функция позволит вам не следить за постоянными выпусками компонентов, ведь разработчики создают их практически каждую неделю. Если фоновая установка мешает вашей работе с устройством, либо расходует много интернета, следует отключить функцию.
Отключение автоматических обновлений с помощью Play MarketЕсли вы не хотите устанавливать дополнительные утилиты, которые предназначены для работы с обновлениями в системе Android, воспользуйтесь стандартным Play Market. С его помощью тоже можно настроить работу апдейтов. Следуйте инструкции, чтобы запретить автоматическую загрузку и инсталляцию новых компонентов:
- Откройте магазин приложений;
- Появится домашняя страница магазина. Откройте меню с помощью флипа вправо или кликните на соответствующий значок;
Рис. 3 – домашний экран в Play Market
- Внизу списка меню выберите пункт «Настройки» и перейдите в окно изменения конфигурации программы;
Рис.4 – главное меню магазина
- В категории общих настроек следует нажать на параметр «Автообновление программ». Откроется окно выбора способа апдейта. Выберите «Никогда» и закройте окно.
Рис. 5 – отключение апдейта
Отключение апдейта в настройках телефонаУстанавливая любую игру или программу, вы принимаете пользовательское соглашение с тем, что ПО может иметь доступ к встроенным функциям системы и другим программам. Даже если вы отключили апдейты в магазине, установка новой версии может проводиться не Маркетом, а самим приложением. Такое происходит, если в настройках смартфона активирована функция автообновления ПО.
Чтобы отключить функцию, выполните следующие действия:
- Зайдите в настройки гаджета;
- Кликните на иконку «Об устройстве»;
- Выберите параметр «Обновление ПО»;
Рис.6 – окно «Об устройстве» в OS Android
- В новом окне деактивируйте галочку напротив пункта «Автообновление».
Загружая последние новинки и версии ваших любимых программ вручную, вы сможете уменьшить потребление трафика и просто ускорите работу смартфона, ведь в фоновых процессах не будет постоянно вестись процесс скачивания данных. Ручная работа с обновлениями подойдет для тех пользователей, но телефонах которых установлено слишком большое количество приложений, а ресурсы телефона не позволяют выполнять много фоновых операций.
Также, постоянно включённые апдейты быстро уменьшают заряд аккумулятора и заставляют гаджет работать медленно. После отключения установки новых данных следует периодически проводить апдейты самому. Сделать это можно следующим образом:
- Зайдите в Google Play;
- Кликните на значок меню в левом верхнем углу приложения;
- В открывшемся списке выберите пункт «Мои приложения и игры»;
- Перейдите на вкладку «Установленные»;
Рис.8 – просмотр и обновление установленных приложений вручную
- Возле ПО, для которого доступен апдейт, появиться кнопка «Обновить». Вы можете запустить процесс загрузки новой версии утилиты как для одного приложения, так и для всех сразу. Просто нажмите «Обновить всё» в правой верхней части открытой вкладки магазина.
После клика на одну только кнопку «Обновить всё» начнётся процесс выкачки и инсталляции последних данных программ из сервера магазина. Это может занять продолжительное время, в зависимости от того, какое количество ПО есть на вашем гаджете.
Для каждой программы будет запущен процесс установки новых компонентов через Google Play Market:
Рис.9 – инсталляция новых компонентов
Плюс этого метода работы с приложениями заключается в том, что вы сами выбираете время установки компонентов и они не начнут скачиваться в неподходящее время, когда на телефоне мало трафика или низкая скорость соединения с сетью.
Еще один метод апдейта – отслеживание системных сообщений в окне запущенного приложения. Когда разработчик выпускает важные обновления безопасности или функционала, а пользователь игнорирует их, сразу после запуска ПО будет появляться окошко с уведомлением о необходимости установить новую версию игры/утилиты. В таком случае, просто согласитесь с установкой, проверьте соединение с интернетом и загрузите пакет данных разработчика, чтобы программа работала стабильно.
Даже если вы отключили автоматические обновления, Play Market будет периодически уведомлять вас о наличии новых версий игр и утилит. В центре уведомлений появиться одно или несколько сообщений с информацией о новых возможностях программы и клавишей для установки.
Рис.10 – центр уведомления в Андроид
Обратите внимание, если в окне Google Play отсутствует клавиша для апдейта конкретных программ или всех установленных данных, следует установить новые компоненты для самого магазина:
- Зайдите в настройки девайса;
- Откройте окно «Приложения»-«Все»-«Play Store»;
- Запустите процесс обновления, а также удалите кэш, чтобы предотвратить появления ошибок.
Рис.11 – обновление Play Market
Как удалить обновление программы?Если обновление уже установилось, но после него возникли сложности в использовании приложения: зависания, ошибки, баги или вам просто не понравился новый дизайн. На Андроиде всегда можно вернуть предыдущую версию ПО. Для этого отключите автоматические обновления и в настройках выполните такие действия:
- Откройте список всех программ;
- Выберите нужное приложение;
- В открывшемся окне кликните на «Удалить обновления».
Рис.12 – удаление апдейта
Тематические видеоролики:
Как отключить автообновление приложений Android в Google Play
Не все знают, что в Google Play может быть включена опция автоматического обновления приложений. Это может приводить к непредвиденным расходам, если у вас тарифный пакет с оплатой за Интернет-трафик. В этом скрин-касте рассказывается о том, как отключить автоматическое обновление приложений.
Как отключить автоматическое обновление приложений на андроид
Как отключить автоматическое обновление приложений на андроиде
Как удалить обновление системы в телефоне. Как отключить автообновление на андроиде
Удобство сервиса Google Play для установки и обновления приложений не вызывает вопросов. Если для установленного у пользователя приложения появилось обновление, то Android сообщит об этом или автоматически обновит данное приложение, в зависимости от того как настроил пользователь систему обновлений в .
Но бывает и так, что текущий апдейт у разработчика получился неудачный (приложение начинает вылетать, тормозить и т.п.) или обновление по каким-либо причинам не устраивает пользователя, то возникает вопрос, а как же удалить обновление приложения на Android и откатиться на старую версию?
Удаление обновлений для приложений в Android
К сожалению, в Андроид откат на старую версию возможен только для тех приложений, которые встроены в операционную систему: браузер Ghrome и Play Market. Для других программ, даже установленных через Google Play, придется найти на профильных сайтах предыдущую версию программы в виде установочного файла.apk, удалить полностью не устраивающую программу и установить ее старую версию вручную. Будьте осторожны, скачивайте.apk файлы только с проверенных ресурсов (например 4PDA), во избежание попадания вируса на ваше устройство.
Рассмотрим удаление обновлений на примере приложения Ghrome. Чтобы вернуться на старую версию этого браузера выполните следующее:
Все обновления для данного приложения будут удалены, а информационный экран уведомит о текущей версии браузера на вашем устройстве. Учтите, что версия программы будет та, что была установлена на смартфоне/планшете при его покупке, т.е. нельзя откатить приложение до какой-либо определенной версии.
Отключение автоматического обновления конкретного приложения
Чтобы программа автоматически не обновлялась при подключении к сети, то настройте его соответствующим образом, а именно:
Если вы желаете отключить автоматическое обновление для всех приложений разом, то следуйте
Операционная система Android и все программы, скачанные на Самсунг с Google Play, по умолчанию настроены таким образом, что с выходом обновлений они сразу же инсталлируются на мобильные устройства. В этом есть не только положительные, но и отрицательные моменты, так как загрузка новых файлов в обход пользователя может привести к сильному расходу интернет трафика. Да и не всегда свежие версии программного обеспечения работают стабильно. Поэтому рассмотрим, как отключить автоматическое обновление приложений на Samsung Galaxy.
Типы обновлений для Андроида
Главное назначение обновлений – устранение различных багов и недоработок, имеющихся в старых версиях ПО, а также создание более эффективных в плане быстродействия и защищенных от вирусов программ. Однако далеко не все обновления являются полезными. В некоторых случаях они вызывают различные сбои в работе ОС и могут привести к потере пользовательских данных. Поэтому неудивительно, что многие владельцы смартфонов интересуются, как отключить автообновление на своих девайсах.
По целевому назначению все обновления для мобильных устройств подразделяются на два типа:
- Для приложений, скачанных с Play Market и Samsung Apps. Выпускаются довольно часто и весят сравнительно немного (в среднем 10-15 Мб). Однако если на телефоне установлено большое количество программ, они могут поступать на гаджет ежедневно, что отрицательно скажется на трафике.
- Для Android. Выходят не чаще 3-4 раз в год и занимают более 50 Мб. Они позволяют устранить ошибки предыдущей версии операционки, а также повысить ее производительность и функциональность.
Отключение обновлений и оповещений для установленного софта
Чтобы новые версии установленных игр и приложений самостоятельно не скачивались на ваш смартфон, нужно сделать следующее:
После того как в настройках автообновления вы отметите пункт «Никогда», на телефон больше не будут загружаться новые версии программ. Однако оповещения об их наличии не перестанут вас беспокоить в будущем. Чтобы также отключить и уведомление об обновлении, В Плей Маркете перейдите во вкладку «Оповещения» и уберите галочки напротив соответствующих строк.
Полный отказ от обновлений может стать причиной потери работоспособности того или иного приложения. Например, обновление Смарт Хаб на телевизоре Samsung и его отсутствие для Smart Remote на телефоне сделает невозможным дистанционное управление телевизором с Android устройства.
В подобных случаях обзавестись актуальной версией установленного софта можно вручную:
Отключение обновлений для операционной системы
Если вы хотите отказаться от поиска и установки обновлений не только для имеющегося на телефоне софта, но и для самой ОС Android, сделайте следующее:
Разобравшись, как отключить обновления на Андроид Samsung Galaxy, вы предотвратите несанкционированное скачивание не только новых версий установленных программ, но и самой операционки.
Удаление установленных обновлений
Если у вас на мобильном аппарате было активировано автообновление и при скачивании очередной версии какой-либо программы она начала работать со сбоями или , выйти из сложившейся ситуации поможет откат приложения к предыдущему состоянию. Давайте разберемся, как удалить обновление на Андроиде.
Отключить обновления на Андроиде — весьма нужная задача, если скорость интернет-подключения на мобильном не ахти либо используется пакет с лимитированным сетевым трафиком. А в некоторых случаях отключить обновление на телефоне, на планшете с ОС Андроид нужно, дабы избежать нагрузки на аппаратные ресурсы. Ведь иногда обновление программ происходит в самый неподходящий для пользователя момент. И потом ещё кто-то иногда никак не хочет переходить на новую версию какого-нибудь любимого приложения: также подумывает об отключении его автообновления.
Нужно сказать, что по умолчанию во всех мобильных устройствах с ОС Android апдейт включен. То есть, если пользователь желает отключить автоматическое обновление приложений на Андроиде, ему нужно выполнить определённый ряд изменений в настройках системы. О том, как они выполняются, поговорим в этой статье. Вашему вниманию представлены общие пошаговые инструкции и специализированные (для конкретных телефонов).
Как выключить апдейт для всех приложений?
Чтобы отключить автообновление приложений на Android, нужно задействовать опции Гугл Плэй:
1. Тапните на домашнем экране иконку интернет-маркета.
2. Нажмите на телефоне кнопку «Меню».
Также включить меню можно непосредственно в панели магазина приложений (нужно коснуться пальцем иконки «три полоски»).
3. В открывшемся подменю перейдите в «Настройки».
5. В панели запроса коснитесь пальцем строки «Никогда».
Теперь программы обновляться уже не будут на девайсе. Если вы хотите убрать сообщения о наличии новых апдейтов для ПО, в блоке «Уведомления» снимите галочку (тапните пальцем).
Но последние обновления для какой-то одной или нескольких программ можно загрузить вручную. Выполняется эта задача так:
1. Откройте Google Play и перейдите: Меню → Мои приложения… → Обновления.
2. В графе приложения (например, ВКонтакте) нажмите «Обновить». Чтобы получить апдейт для всего имеющегося в списке ПО, нужно активировать команду «Обновить всё» (кнопка над списком).
Выборочное отключение автообновления
Чтобы отключить обновления на Андроид для какого-то конкретного приложения, сделайте следующее:
1. В Google Play откройте: Меню → Мои приложения… → Установленные.
2. Нажмите пальцем по названию необходимой программы или игры (но не по кнопке «Открыть»!).
3. На панели ПО вверху нужно убрать «галочку» в опции «Автообновление».
Как удалить скачанное обновление
Когда нужно выполнить удаление загруженного апдейта для какой-то программы, выполните такие операции:
- В меню девайса тапните: Настройки → Приложения.
- Откройте панель необходимого ПО.
- Активируйте команду «Отключить».
- Подтвердите деактивацию. В запросе системы «Установить исходную версию… » выберите «OK».
Удаление апдейта прошивки
Предупреждение! Инструкция для опытных пользователей. Её выполнение возможно на телефоне с активированными root-правами и наличием файлового менеджера.
Если вы желаете избавиться от загруженного обновления для операционной системы мобильного, выполните нижеописанные этапы:
1. Отключите уведомление:
в меню выберите: Настройки → Приложения → Сервисы Google Play;
уберите «птичку» в опции «Включить уведомления».
подтвердите деактивацию в запросе.
2. Удалите архив с апдейтом:
откройте корневой каталог «ROOT» в файловом менеджере;
перейдите в папку «cache»;
выделите файл update.zip и запустите его удаление;
подтвердите команду.
Решения для отдельных моделей телефонов по отключению апдейта
Самсунг
В девайсах Samsung Galaxy отключение апдейтов и навязчивых уведомлений, связанных с обновлениями, можно выполнить так:
1. Просмотрите настройки сетевого подключения, убедитесь в том, что устройство подключено к Сети.
2. В меню «Настройки» тапните «Диспетчер приложений».
3. В подменю нажмите пункт «Обновление ПО».4. Тапните вкладку «Установленные».
5. Уберите «птичку» в опции «Автообновление» (панель вверху справа).
Отключенные апдейты в любой момент можно активировать для отельной программы или всего ПО. Если же видите, что обновления не закачиваются или закачиваются, но как-то необычно, со сбоями, возможно, на вашем мобильном шалит вирус. В таком случае целесообразно в первую очередь просканировать систему устройства антивирусом. И только после проверки и очистки ОС от зловредов приступать к настройке автообновления.
Случается, что скачанные обновления не оправдывают ожиданий и приводят к некорректной работе устройства. В этом случае лучшим вариантом будет их удаление и возврат к прежней версии. Сделать это не так уж и просто, ведь некоторые приложения умеют «маскироваться» в глубине внутренней памяти. Наша статья расскажет, как удалить обновление на андроиде несколькими способами.
Для владельцев современных устройств на ОС Андроид доступны многие функции, о которых ранее мы могли только мечтать. В их числе — загрузка бесплатных приложений для досуга и обучения. Они просты в управлении, но изредка требуют обновления. Загрузка новых настроек и версий программ происходит автоматически, единственным условием является доступ в интернет: мобильный или через сеть wi-fi.
В некоторых случаях новая версия может работать некорректно, либо уступать по некоторым характеристикам прежней программе. В этом случае желательно избавиться от новшеств и восстановить нормальное функционирование системы.
Как удалить скачанное обновление андроид
Возврат к прежней версии программы возможен только до заводских настроек. Предыдущая версия, а также старые обновления после такого вмешательства не сохраняться.
Как удалить старые обновления на андроиде:
- В меню настроек найти раздел «Приложения». Он может также называться «Диспетчер приложений».
- В отображаемом списке необходимо найти нужное приложение.
- При нажатии на строчку появиться детальная информация о программе. Среди предложенных опций необходимо выбрать удаление обновлений. Этой опции может не быть, если настройки находятся на уровне заводских, тогда попросту некуда возвращаться.
- Посмотреть текущую версию вашего Андроида (как и ту, что появилась благодаря обновлениям), можно также в диспетчере приложений и выбранной программе.
После таких манипуляций вы получите базовую версию вашего устройства. Скачать обновления при необходимости можно на официальном сайте или также в «Google Play». При необходимости вы сможете посмотреть точно, какие изменения произойдут в системе после загрузки и рассчитать возможности вашего устройства.
Как удалить обновления плей маркета на андроид
Разработчикам приложений плей маркета, а также активным пользователям этого сервиса очень удобной оказалась услуга автоматического обновления программ. Для того, чтобы поменять настройки и внешний вид программы, достаточно разместить обновления на ресурсе, после чего они расходятся по всем пользователям через ОС android. Такая автоматизация позволяет с максимальным комфортом использовать любимое скачанное приложение, но, как известно, о вкусах не спорят, поэтому возможные изменения, касающиеся программ, могут не понравиться потенциальным потребителям. Чтобы уберечь себя от разочарований, достаточно отписаться от услуг, предоставляемым Гугл Плей в разделе «Настройки». Вы сможете выбрать от каких именно приложений не собираетесь более получать изменения, а также полностью заблокировать возможность обновлений любых программ.
На Samsung Galaxy
Владельцы новых смартфонов Самсунг могут воспользоваться возможностью быстрого удаления приложений. Для этого достаточно нажать и удерживать иконку на экране, дожидаясь появления меню сбоку от клавиши. В подразделах меню можно выбрать функцию удаления приложения. Если это не входит, значит, удаление приложения необходимо выбирать в настройках системы. Сначала необходимо отключить обновления данного приложения, а затем станет доступна функция безвозвратного удаления программы.
Для особо «неубиваемых» программ существует алгоритм отключения обновления или полное удаление с устройства при помощи root-доступа. Получить его можно по приложенной инструкции, после чего у вас автоматически снимается гарантия производителя с устройства. Вместе с тем, появляется возможность сделать все (или почти все) манипуляции с телефоном и программным обеспечением.
Активным пользователям мобильных программ будет интересно узнать, как удалить обновление приложения на андроиде. Это не только убережет систему от нехватки внутренней памяти, но и предупредит возможные сбои в работе при загрузке обновлений. Сделать это легко при помощи подсказок нашей статьи, а также наглядных материалов.
Каждую операционную систему необходимо улучшать, чтобы: повысить быстродействие и удобство пользованием ей, исправить недоработки и ошибки.
Что легко сделать с помощью обновлений. Для операционки Андроид это можно сделать обновлением ее версии, и такая операция называется перепрошивкой.
Что за проблемы появляются после обновления андроид?
По большому счету, совсем не страшные. Очень редко, после модификации, пропадает несколько ярлыков с рабочего стола, ну и сами программы – хозяева этих значков. Потому что, они давно уже устарели, этим программкам существует много обновлений или замен в Play маркете.
Вместе с перепрошивкой устанавливаются новые полезные, но неинтересные программы, которые нельзя удалить.
Страшнее всего, если установить операционную систему не через настройки и обновление. Такая, самостоятельно установленная версия андроид будет неофициальным программным обеспечением, и все гарантии на обслуживание вашего устройства пропадут.
Как вернуть старую версию андроид после обновления?
Может случиться так, что вы захотите вернуть старую версию андроид, если вам не понравиться сделанное обновление. Но, такой возможности, без вреда для личных данных и уже понравившихся установленных приложений, не существует.
Все-таки лучше привыкнуть к андроиду после обновления. Установите новые приложения, ярлыки на рабочий стол, и обновленная операционка вам понравиться.
Уперто не оставляет желание вернуть старую версию андроид после обновления, тогда и это можно сделать.
Во-первых, перед тем как вернуть старую версию андроид нужно все личные данные переписать из внутренней памяти телефона:
- контакты, номера телефонов – на SIM карту;
- фотографии, музыку, текстовые файлы, SMS сообщения, письма почты — на отдельную карту памяти.
Во-вторых, потребуется выполнить сброс к заводским настройкам. Есть два варианта.
Сброс в меню:
Для разных типов и моделей устройств операция различна:
- на телефонах Андроид версии 2.3 —
Настройки > Конфиденциальность > - на телефонах Андроид версии 4 –
Настройки > Память устройства > Сброс до заводских установок
или Настройки > Встроенная память > Сброс до заводских установок. - на планшетах Андроид версии 4 –
Настройки > Восстановление и сброс > Сброс настроек.
Жесткий сброс для возврата старой версии андроид:
Нужно войти в меню «Android system recovery» (). Сначала нужно выключить устройство, а дальше использовать комбинацию клавиш, которая для разных производителей различается.
- Для большинства телефонов и планшетов — одновременно зажать и держать кнопки: включения и уменьшения громкости.
- Samsung – одновременно зажать и держать кнопки: включения и увеличения громкости.
- Sony Ericsson – одновременно зажать и держать кнопки: включения, уменьшения громкости и фотокамеры.
- LG – одновременно зажать и держать более 10 секунд кнопки: включения, уменьшения громкости, главного экрана (домой). Отпустить кнопку включения после появления логотипа LG, а остальные удерживать до появления экрана восстановления.
- Huawei – одновременно зажать и держать кнопки: включения, уменьшения громкости, увеличения громкости.
- HTC – нажать и удерживать кнопку уменьшения громкости, после кратковременно придавить кнопку питания. При появлении на экране меню восстановления отпустить клавишу уменьшения громкости. Найти пункт «Clear storage», выбрать его, нажав кнопку питания и подтвердить действие кнопкой уменьшения громкости.
В меню «Android system recovery» запоминаем назначения клавиш: highlight – перемещение по меню; select – выбор пункта меню. Перемещаемся на строку «wipe data / factory reset» и выбираем этот пункт. Дальше в новом меню спускаемся на подпункт подтверждения действия и выбираем его.
В обоих вариантах сброса, произойдет перезагрузка, и включиться ваш аппарат уже с заводскими настройками — с приложениями и старой версией андроид предустановленной производителем.
Как отключить обновление определенного приложения на андроид. Как запретить обновление приложений на Андроид — подробное руководство
Рекомендуется, чтоб все приложение были обновлены до последней версии, поскольку разработчики постоянно усовершенствуют и исправляют свои приложения. Но, иногда есть веские причины не обновлять определенное приложение.
Возможно это новые версии с новыми функциями, которыми вы считает не удобными. Возможно, вы боитесь, что разработчики удалят функции, которые вам важны или систематически после глобального обновления приложение начинает глючить. Таких причин не много, но для многих людей они важны и легко могут удержать их от обновления приложения.
Но как отключить автоматическое обновление только для определенного приложения?
Некоторые пользователи не зная как отключить обновление для одного приложения, полностью отключают функцию автоматического обновления Play Маркета, опасаясь получить это страшное обновление определенного приложения. Это только ухудшает ситуацию, поскольку приложения для которых обновления критически тоже не обновляются.
Конечно, есть встроенный собственный способ отключить обновления определенного приложения, но он немного скрыт от простого взгляда и вы могли его не заметить. Я покажу вам, как это сделать.
Шаг 1:
Откройте приложение Play Маркет. В этой инструкции я буду показывать как отключить автообновление приложения на примере .
Шаг 2:
Теперь отключить обновления приложения очень просто и его это можно сделать только с этого экрана. Вы уже догадались где? Кончено, самые важные опции у Андроид спрятаны под трехточечным меню в верхнем правом углу.
Шаг 3:
Просто отключите уберите галочку напротив «Автообновление» и все. Приложение больше не будет самостоятельно обновляться на этом устройстве без вашего ведома. Его можно обновить теперь только в ручную.
Заключение
Как видите отключить автоматическое обновление для одного приложения, совсем не трудно, главное знать где находиться эта галочка.
Если остались вопросы по отключению автообновления приложений, не стесняйтесь, задавайте их в комментариях.
Вам понравилась эта статья? Буду весьма признателен, если поделитесь ей в социальных сетях. Спасибо! Удачи!
Отключить обновления на Андроиде — весьма нужная задача, если скорость интернет-подключения на мобильном не ахти либо используется пакет с лимитированным сетевым трафиком. А в некоторых случаях отключить обновление на телефоне, на планшете с ОС Андроид нужно, дабы избежать нагрузки на аппаратные ресурсы. Ведь иногда обновление программ происходит в самый неподходящий для пользователя момент. И потом ещё кто-то иногда никак не хочет переходить на новую версию какого-нибудь любимого приложения: также подумывает об отключении его автообновления.
Нужно сказать, что по умолчанию во всех мобильных устройствах с ОС Android апдейт включен. То есть, если пользователь желает отключить автоматическое обновление приложений на Андроиде, ему нужно выполнить определённый ряд изменений в настройках системы. О том, как они выполняются, поговорим в этой статье. Вашему вниманию представлены общие пошаговые инструкции и специализированные (для конкретных телефонов).
Как выключить апдейт для всех приложений?
Чтобы отключить автообновление приложений на Android, нужно задействовать опции Гугл Плэй:
1. Тапните на домашнем экране иконку интернет-маркета.
2. Нажмите на телефоне кнопку «Меню».
Также включить меню можно непосредственно в панели магазина приложений (нужно коснуться пальцем иконки «три полоски»).
3. В открывшемся подменю перейдите в «Настройки».
5. В панели запроса коснитесь пальцем строки «Никогда».
Теперь программы обновляться уже не будут на девайсе. Если вы хотите убрать сообщения о наличии новых апдейтов для ПО, в блоке «Уведомления» снимите галочку (тапните пальцем).
Но последние обновления для какой-то одной или нескольких программ можно загрузить вручную. Выполняется эта задача так:
1. Откройте Google Play и перейдите: Меню → Мои приложения… → Обновления.
2. В графе приложения (например, ВКонтакте) нажмите «Обновить». Чтобы получить апдейт для всего имеющегося в списке ПО, нужно активировать команду «Обновить всё» (кнопка над списком).
Выборочное отключение автообновления
Чтобы отключить обновления на Андроид для какого-то конкретного приложения, сделайте следующее:
1. В Google Play откройте: Меню → Мои приложения… → Установленные.
2. Нажмите пальцем по названию необходимой программы или игры (но не по кнопке «Открыть»!).
3. На панели ПО вверху нужно убрать «галочку» в опции «Автообновление».
Как удалить скачанное обновление
Когда нужно выполнить удаление загруженного апдейта для какой-то программы, выполните такие операции:
- В меню девайса тапните: Настройки → Приложения.
- Откройте панель необходимого ПО.
- Активируйте команду «Отключить».
- Подтвердите деактивацию. В запросе системы «Установить исходную версию… » выберите «OK».
Удаление апдейта прошивки
Предупреждение! Инструкция для опытных пользователей. Её выполнение возможно на телефоне с активированными root-правами и наличием файлового менеджера.
Если вы желаете избавиться от загруженного обновления для операционной системы мобильного, выполните нижеописанные этапы:
1. Отключите уведомление:
в меню выберите: Настройки → Приложения → Сервисы Google Play;
уберите «птичку» в опции «Включить уведомления».
подтвердите деактивацию в запросе.
2. Удалите архив с апдейтом:
откройте корневой каталог «ROOT» в файловом менеджере;
перейдите в папку «cache»;
выделите файл update.zip и запустите его удаление;
подтвердите команду.
Решения для отдельных моделей телефонов по отключению апдейта
Самсунг
В девайсах Samsung Galaxy отключение апдейтов и навязчивых уведомлений, связанных с обновлениями, можно выполнить так:
1. Просмотрите настройки сетевого подключения, убедитесь в том, что устройство подключено к Сети.
2. В меню «Настройки» тапните «Диспетчер приложений».
3. В подменю нажмите пункт «Обновление ПО».
4. Тапните в панели «Очистить кэш», затем кнопку «Остановить».
Современным мобильным операционным системам свойственно обновляться. Благодаря обновлениям они становятся быстрее, экономичнее в плане потребления ресурсов и безопасными в плане обеспечения защиты пользовательских данных. Но в некоторых случаях постоянное получение новых файлов приводит к дикому расходу трафика. Как отключить обновления на Андроиде и избавиться от постоянных запросов на получение новых «обновок»?
В этом статье мы будем рассматривать:
- Отключение получения обновлений операционной системы – они выходят не так часто, но их объем может быть очень большим;
- Отключение обновления установленных приложений – объем данных здесь не меньший, так как приложения обновляются значительно чаще.
В результате мы получим устройство, которое будет обновляться лишь вручную, без самостоятельных действий.
Обновления на Андроиде
Как мы уже знаем, обновления на Андроиде бывают двух типов – это обновления для операционной системы и обновления для приложений. Операционная система Android обновляется сравнительно редко, примерно 2-3 раза в год . Разработчики закрывают старые «дырки» и открывают перед пользователями новые возможности.
Новые обновления отправляются производителям смартфонов и планшетов, после чего те адаптируют файлы к своим устройствам. Обновления для операционной системы чаще всего получают владельцы устройств от крупных брендов – это Samsung, LG, Sony, Nexus и многие другие. Владельцы планшетов и смартфонов от малоизвестных брендов могут не рассчитывать на обновления. То же самое относится к тем, кто покупает дешевые устройства из низшего ценового сегмента.
Что касается приложений, то они обновляются на всех смартфонах и планшетах, независимо от производителя пользовательских устройств. Как только разработчики выпускают новую версию софта, она автоматически становится доступной для всех. Частота выпуска обновленных версий может быть самой разной – от нескольких дней до одного раза в год. Но как только появляются «обновки», они автоматически устанавливаются на пользовательские смартфоны и планшеты.
Отключение обновления приложений
Как осуществляется обновление приложений на смартфонах и планшетах с Андроид? Все новые версии запрашивают через интернет. Для получения данных задействуется:
- Мобильный интернет 3G или 4G – как правило, пакеты трафика здесь ограничены, а регулярные обновления приводят к их полному исчерпанию;
- Интернет через Wi-Fi – трафик здесь чаще всего безлимитный, поэтому Android-устройства «пожирают» его не стесняясь в своем аппетите.
Также предусмотрен такой режим работы, когда проверка наличия обновлений осуществляется при любом подключении, а сам процесс обновлений запускается только при подключении через Wi-Fi.
Итак, как отключить автоматическое обновление приложений на Андроиде? Делается это не только для экономии трафика, но и во избежание накопления мусора во внутренней памяти . Далеко не каждое обновление дает пользователям какие-то важные новшества – чаще всего изменения кроются во внутренней структуре приложений. Поэтому слишком большая частота обновлений часто вредит Android-устройствам, особенно очень слабым. Для того чтобы отключить автоматическое обновление на Андроиде, необходимо открыть Play Market и зайти в настройки приложения.
Здесь нас интересуют следующие галочки:
- Автообновление приложений – установите параметр «Никогда», если хотите полностью отключить автоматическое обновление приложений на Андроиде;
- Наличие обновлений – установив эту галочку, вы сможете увидеть уведомление о наличие обновлений в том случае, если их автоматическое получение отключено;
- Автообновление – если автоматическое обновление включено, система будет оповещать пользователей о том, что какие-то приложения были обновлены.
Здесь нас интересует именно первая галочка. Установите значение «Никогда», если планируете полностью отказаться от автоматического обновления. Также вы можете установить значение «Только через Wi-Fi» — при подключении через мобильную сеть будут появляться только уведомления о наличии «обновок», а сами он загрузятся только при подключении через Wi-Fi.
Если вы захотите обновить приложения вручную, запустите в Play Market и зайдите в раздел «Игры и приложения – Мои приложения и игры». Здесь вы сможете обновить сразу все программы, нажав на кнопку «Обновить все» или выбрать обновление для какого-то одного приложения .
Типичным признаком того, что тому или иному приложению нужно обновиться, является потеря его работоспособности. Некоторые программы требуют для своей работы принудительное обновление (так чаще всего поступают банковские приложения).
Как отключить обновление системы на Андроиде
Боитесь, что очередной выход нового обновления «сожрет» весь ваш трафик? Тогда мы научим вас, как отключить автоматическое обновление Android. Самое неприятное заключается в том, что обновления скачиваются в молчаливом режиме – мы лишь получаем уведомление, что они готовы к установке . То есть, трафик уже затрачен (обиднее всего, если это был мобильный трафик, а не доступ через WI-Fi). Как отключить обновление системы на Андроиде? Делается это следующим образом – заходим в «Настройки – Об устройстве – Обновление ПО».
Здесь мы увидим две галочки:
- Автообновление – установив эту галочку, вы запустите автоматическую регулярную проверку наличия обновлений. Если ее снять, то наличие «обновок» проверяться не будет;
- Только Wi-Fi – если вы чаще всего пользуетесь мобильным интернетом, и не хотите, чтобы очередное обновление весом под 500-600 Мб съело весь ваш трафик, сделайте эту галочку активной.
Для того чтобы полностью отключить автоматическое обновление системы Android, снимите первую галочку – теперь ваш трафик будет в безопасности.
Обратите внимание, что выпуск установки обновлений может сделать ваш смартфон более шустрым и экономичным в плане потребления электроэнергии. Поэтому мы не рекомендуем вам полностью отключать автоматическое обновление. Оставьте его активным, но установите галочку «Только через Wi-Fi», чтобы не тратить мобильный трафик. Как показывает практика, некоторые обновления бывают очень удачными и значительно ускоряют работу Android-устройств .
Если вы все-таки отключили автоматическое обновление системы, но хотите проверить наличие «обновок» в данный момент, зайдите в «Настройки – Об устройстве – Обновление ПО» и нажмите на пункт «Обновить». Если обновления есть, вы получите соответствующее уведомление. Параллельно начнется загрузка необходимых файлов.
Если после установки обновления Android вы столкнулись с ситуацией, что устройство стало сильно «тормозить», не делайте общий сброс – это не поможет вернуться к прошлой версии. В этой ситуации вам необходимо найти файл с предыдущей прошивкой и сделать «откат». Обратите внимание, что перепрошивка гарантийных устройств приводит к потере гарантии. Если не хватает знаний для проведения перепрошивки, обратитесь в ближайший сервисный центр.
Еще один способ избавиться от «глюков» после обновления прошивки – сделать общий сброс и попробовать установить все приложения заново.
01.10.2017 18:00:00
Зачем отключать автоматические обновления
С одной стороны, обновления системы и приложений помогает избежать критических ошибок в работе гаджета. Но есть несколько моментов, которые говорят в пользу отключения авто-апдейта:
- Текущий пакет обновлений не всегда решает проблемы предыдущих версий. Идеальной сборки для оптимизации просто не существует. Проще говоря, разработчики заткнули одну прореху, но рядом появилась другая.
- Обновления приложений не всегда качественно улучшают производительность программы. Как правило, утилиты обновляются совсем незначительно: меняется конфигурация некоторых кнопок, цветовая гамма, добавляется две-три не очень нужные функции.
- Обширные обновления перегружают процессор. Можно заметить, что во время загрузки и установки объемных пакетов для приложений и системы, начинают притормаживать такие элементарные функции, как звонки и отправка СМС.
Таким образом, прежде чем разрешить системе обновления, необходимо четко решить для себя, что именно и зачем обновлять.
Как отключить автоматическое обновление на Андроиде через Google Play
Приложения, которые скачивались и устанавливались с помощью магазина Play Market, подкачивают обновления через данный сервис. Следовательно, самый простой способ отключить апдейт сторонних программ – выставить определенные настройки в аккаунте Google Play. Для этого нужно:
- Открыть приложение Google Play
- Зайти в меню настроек
- Выбрать раздел Автообновление приложений
- Поставить маркер напротив пункта «Никогда»
После этого Google будет сообщать о новых обновлениях, но активировать их или нет – вы будете решать сами. Если необходимо избавиться и от уведомлений, их можно отключить в соответствующем разделе меню Google Play. Здесь снимите галочки напротив пунктов «Обновления» и «Автоматическое обновление».
Как отключить обновления на телефоне Андроид для онлайн-сервисов
В некоторых приложениях на Андроид есть функция автоматической синхронизации данных. Обычно, это касается приложений для соцсетей, почты и мессенджеров. Такие программы синхронизируются с календарем, датой, временем и, следовательно, требуют обновлений. Отключается данная функция просто:
- Заходим в настройки Андроид
- Выбираем раздел Аккаунты
- Нажимаем на выпадающее меню в правом верхнем углу
- Снимаем галочку напротив пункта «Автосинхронизация данных»
На работу приложений это не повлияет, зато снизит лишнюю нагрузку на «железо» и сэкономит мобильный трафик.
Как отключить автообновления для ОС Андроид
Самые объемные обновления в телефоне скачиваются для операционной системы. Порой вес новых заплаток может доходить до нескольких гигабайт. Если у вас нет критической необходимости в апдейте самого Андроида, данную функцию можно отключить в системных настройках.
Я думаю, что многие из нас сталкивались с такой проблемой, как постоянные обновления на android устройствах. Только включаете телефон, как он тут же ломится в интернет, чтобы обновить какую-либо программу. А это может влететь в копеечку, если у вас не безлимитный тариф. Именно поэтому, сейчас мы очень подробно расскажем вам, как же отключить обновления программ на вашем андроид устройстве.
Отключаем автоматическое обновление приложений через Google Play
На этом шаге мы отключим обновления, которые совершаются через предустановленную программу Google Play Market.Видео-инструкция как отключить автообновление приложений
Отключение синхронизации с онлайн-сервисами
Теперь мы отключим синхронизацию телефона с онлайн-сервисами (gmail, gtalk, сервисы онлайн контактов, сервис сверки времени и даты). Но не волнуйтесь, даже если вы ими пользуетесь, они продолжат работать. Но теперь они будут работать только по требованию, а не тогда, когда им вздумается.Отключаем обновление системы
Мы уже отключили обновление всех программ, фоновых и не только. Но на андроид устройствах обновляются не только программы и приложения, но так же и сама операционная система Android. Это самый важный этап! Сейчас мы отключим обновления связанные с OS Android. Или простым языком: сегодня у вас андроид 4.1.1, а завтра вышло обновление и телефон накачает этих обновлений на 2гб!? Оно вам надо? Думаю, нет.Отключение интернета
Стоит понимать, что выполнив 3 шага, мы отключили все обновления, которые мог бы сделать абсолютно чистый телефон. Но есть множество приложений, которые могут обновляться по собственной воле, либо онлайн игры, которые могут присылать вам уведомления или загружать рекламу. На загрузку рекламы, так же расходуется трафик, а зачем вам реклама? Так что, давайте ее тоже отключим — для этого ознакомьтесь с ! Тем самым, вы точно будете уверены в сохранности своих средств.ВНИМАНИЕ: если вам потребуется интернет вам предстоит просто-напросто отменить действия, которые мы сейчас выполним.
Таким образом, выполнив шаги с первого по третий, вы отключите все обновления на вашем андроид телефоне или смартфоне. Но сможете пользоваться интернетом по своим нуждам: проверить почту, зайти на сайт или в аську. А если выполните шаг 4 — вы полностью перекроете мобильный интернет. Могу посоветовать вам выполнять шаг 4, каждый раз, когда закончите пользоваться интернетом. Если хотите всегда контролировать свой траффик и знать, сколько уже мегабайт утекло, то скачайте себе виджет —Как отключить автоматическое обновление отдельных приложений на телефоне Android
По умолчанию Google Play автоматически обновляет все приложения на вашем телефоне Android. Но есть несколько причин, по которым вы не хотите автоматически обновлять все приложения. Например, обновление может нарушить некоторые функции приложения. Если размер обновления приложения большой, ваши мобильные данные быстро закончатся. Какими бы ни были ваши причины, вы можете отключить автоматическое обновление отдельных приложений на своем телефоне Android.
Обновление приложенийобычно обеспечивает повышенную производительность, новые функции и лучшую безопасность.Но Google Play позволяет определять приложения, которым требуются регулярные обновления, и приложения, которые должны оставаться такими, какие они есть. Это происходит путем выборочного включения / отключения автоматического обновления установленных приложений. Как только вы это сделаете, Play Store больше не будет обновлять выбранные вами приложения в фоновом режиме.
Магазин игршагов по отключению автоматического обновления отдельных приложений на Android
- Откройте приложение «Play Маркет» на телефоне Android.
- Найдите приложение, для которого хотите отключить автообновление.
- Как только приложение будет найдено, нажмите на его имя, чтобы открыть список.
- Затем нажмите на трехточечное меню в правом верхнем углу экрана.
- Снимите флажок Включить автообновление.
- Выбранное приложение не будет обновляться автоматически в фоновом режиме.
Таким образом вы можете определить приложения, которым требуются регулярные обновления, и приложения, которые не нуждаются в частых обновлениях. Однако вы всегда можете обновить свои приложения вручную из Play Store, когда вам это нужно.
Вы также можете отключить функцию автоматического обновления всех приложений, если хотите.Google Play Store позволяет отключить автоматическое обновление всех приложений на вашем телефоне. Вот как это сделать.
Отключить автоматическое обновление приложений с помощью Google Play Store
- Откройте приложение «Play Маркет» на своем телефоне с Android и нажмите на изображение профиля.
- Выберите в списке меню «Настройка».
- Затем нажмите на опцию «Сетевые настройки» и выберите опцию «Автообновление приложений».
- Выберите параметр Не обновлять приложения автоматически и нажмите Готово.
Вы успешно отключили автоматическое обновление приложений на своем телефоне Android.Чтобы обновить приложения вручную, откройте Play Store, нажмите на изображение своего профиля и выберите опцию «Управление приложениями и устройством». На следующей странице нажмите на опцию Просмотреть подробности и выберите приложение, которое вы хотите обновить, или нажмите на опцию «Обновить все приложения».
Дополнительные ресурсы:
Как включить / отключить автоматическое обновление приложений Android
Если вы устали вручную обновлять приложение на смартфоне или планшете Android, вам просто нужно выполнить следующие инструкции
- Открыть магазин Google Play
- Нажмите на Меню и перейдите в Настройки
- Отметьте «Автообновление приложений»
- Если вас беспокоит стоимость данных, проверьте также «Обновлять только через Wi-Fi».
- Найдите приложения, которые нужно обновлять автоматически
- Нажмите и установите флажок «Разрешить автоматическое обновление».
Вы также можете снять отметку с упомянутой опции, чтобы отключить Автообновление.
Обновление: Вот пошаговое иллюстрированное руководство по управлению автоматическим обновлением приложений на Android или вручную и указанию, какие приложения должны обновляться автоматически.
Если вы устали вручную обновлять приложение на смартфоне или планшете Android, вам просто нужно выполнить следующие инструкции Открыть …
Советы по теме
352Интернет-браузер по умолчанию в Galaxy S3 позволяет вам определять и настраивать домашнюю страницу для быстрого и легкого доступа к вашим любимым и наиболее посещаемым сайтам….
Продолжать 1016Если вы хотите снимать видео 4K с помощью камеры HTC 10, вам просто нужно установить разрешение видео на UHD / 4K и начать съемку. Для записи 4K …
Продолжать 538Установка блокировки с помощью ПИН-кода SIM-карты — старый, но эффективный способ обезопасить ваше устройство. Если вы уже знаете PIN-код SIM-карты по умолчанию на вашем Galaxy …
Продолжать 354Включение полноэкранного режима в интернет-браузере Galaxy S3 скрывает панель уведомлений при просмотре веб-страниц.Для просмотра веб-страниц в полноэкранном режиме на …
Продолжать 694Итак, вы хотите изменить свое имя в Google Plus? Вы можете легко изменить свое имя в профиле Google+ на Android, включая имя, фамилию и ник …
Продолжать 703Если вы выберете Hangouts в качестве приложения для SMS по умолчанию на своем телефоне Android, вам не нужно использовать 2 приложения для текстовых сообщений и обмена сообщениями через Интернет. Кому …
ПродолжатьСтраница не найдена
Моя библиотека
раз- Моя библиотека
Управление приложениями — moto g5s plus
Google Play — это центр развлечений, полный музыки, фильмов, книг, приложений и игр.Вы можете мгновенно получить доступ к своему контенту со всех своих Android-устройств.
Загрузите приложения из Google Play Store
Для загрузки приложений:
- Откройте приложение «Play Маркет».
- Просмотр по категории или поиск.
- Коснитесь элемента, чтобы просмотреть описание, прочитать отзывы и загрузить его.
В строке состояния вы увидите, что приложение загружено и успешно установлено.
Советы:
- Для просмотра приложений Play Store, установленных на этом телефоне, коснитесь> Мои приложения и игры.Коснитесь БИБЛИОТЕКА, чтобы увидеть приложения, которые вы установили на других устройствах, используя ту же учетную запись Google.
- Чтобы предотвратить случайные или нежелательные покупки, нажмите> Настройки> Требовать аутентификацию для покупок.
Получить приложения из других источников
Перед загрузкой проведите небольшое исследование: проверьте рейтинг приложения и прочтите много комментариев.
Для загрузки приложений:
- Откройте приложение Chrome и перейдите на соответствующий сайт, чтобы загрузить приложение.
Если вы видите предупреждение, нажмите OK, чтобы продолжить.
Когда загрузка будет завершена, вы увидите в строке состояния.
- Коснитесь уведомления о загрузке, чтобы установить приложение. Или откройте приложение «Файлы», чтобы установить его позже.
- При установке приложения обязательно проверьте, к какой информации оно получит доступ. Если вы не хотите, чтобы приложение получало доступ к этой информации, отмените установку. Например, если вы устанавливаете приложение, которое составляет список покупок, приложение не должно требовать доступа к вашим контактам.
Play Маркет: автоматическое обновление приложений
Обновление ваших приложений дает вам новейшие функции и повышает безопасность и стабильность. Для лучшей производительности приложения настроены на автоматическое обновление.
Если приложение изменит информацию, к которой оно хочет получить доступ на вашем телефоне, вы получите уведомление об обновлении приложения вручную, и вам потребуется просмотреть и принять новые разрешения.
Для управления автоматическим обновлением приложений:
- Откройте приложение «Play Маркет».
- Нажмите> Настройки
- Touch Автообновление приложений
- Укажите, должны ли приложения:
- Автообновление по любой сети
- Автоматическое обновление только через Wi-Fi — экономьте на тарифах на передачу данных на тарифном плане сотовой связи
Play Store: обновление приложений вручную
- Откройте приложение «Play Маркет».
- Сенсорный> Мои приложения и игры
- На вкладке ОБНОВЛЕНИЯ коснитесь Обновить все или, чтобы обновить конкретное приложение, коснитесь Обновить рядом с его названием.
- Прочтите сводку того, что изменилось, затем проведите пальцем вниз, чтобы просмотреть любые изменения в сведениях о разрешениях, а также о том, к какой информации на вашем телефоне приложение может получить доступ. Если вы согласны, нажмите «Обновить».
Play Store: отключить автообновление
Чтобы остановить автоматическое обновление определенного приложения:
- Откройте приложение «Play Маркет».
- Сенсорный> Мои приложения и игры
- Перейдите на вкладку УСТАНОВЛЕННЫЕ, затем коснитесь названия приложения.
- Нажмите и выключите Включить автообновление
Чтобы остановить автоматическое обновление всех приложений:
- Откройте приложение «Play Маркет».
- Нажмите> Настройки.
- Нажмите Включить автообновление> Не обновлять приложения автоматически.
Play Store: восстановление приложений
Если вы удалите приложение, полученное из Play Store, вы можете переустановить его в любое время. У вас есть приложения, которые вы используете нечасто, например, трекер полетов? Удалите их и при необходимости переустановите.
- Откройте приложение «Play Маркет».
- Сенсорный> Мои приложения и игры
- Нажмите вкладку БИБЛИОТЕКА, чтобы просмотреть список всех загруженных вами приложений.
- Рядом с названием приложения нажмите УСТАНОВИТЬ.
- Если у вас несколько учетных записей Google, коснитесь и рядом с учетной записью коснитесь. Выберите другую учетную запись и повторите процесс, чтобы восстановить приложения, загруженные в эту учетную запись.
Щелкните здесь, чтобы получить справку по Google Play.
Щелкните здесь, чтобы получить подробную информацию о родительском контроле.
Отключить автоматическое обновление приложений
Тем, у кого есть Samsung Galaxy J7, неплохо узнать, как отключить автоматические обновления приложений.Одна из основных проблем заключается в том, как остановить автоматическое обновление приложений на Galaxy J7, поскольку вам может потребоваться полный контроль над тем, какие приложения будут обновляться автоматически.
В то время как для тех, кто не хочет видеть уведомления об автоматическом обновлении приложений из Google Play Store или имеет автоматическое обновление Galaxy J7. В любом случае, ниже мы объясним, как ВКЛЮЧАТЬ и ОТКЛЮЧАТЬ автоматические обновления приложений из Google Play Store на Samsung Galaxy J7.
В целом процесс настройки Galaxy J7 для автоматического обновления всех ваших приложений довольно прост.Пользователи могут даже настроить его на обновление только через Wi-Fi, чтобы сохранить ограниченные данные, которые у них могут быть на любых тарифных планах оператора.
Следует ли включать или отключать автоматическое обновление приложений Galaxy J7?
Это решение остается за вами. Как правило, для обычных пользователей смартфонов или новичков в Android лучше оставить автоматическое обновление приложений включенным. Это поможет избежать постоянных уведомлений об обновлении приложений и поможет уменьшить проблемы с приложениями, которые работают некорректно, поскольку вы можете забыть их обновить.Хотя, если вы оставите автоматическое обновление включенным, вы можете не заметить, какие функции в приложении являются новыми. Причина в том, что вы не узнали бы о новых функциях при обновлении приложения. Вы просто заметите изменения в популярных приложениях, таких как Facebook, YouTube, или даже в играх, в которые вы можете играть.
Как ВЫКЛЮЧИТЬ и ВКЛЮЧИТЬ автоматические обновления приложений для Galaxy J7
Если вы хотите включить или отключить автоматическое обновление приложений для Samsung J7, вам нужно перейти в магазин Google Play, чтобы настроить все.Выполните следующие действия, чтобы включить и выключить автоматические обновления приложений:
- Включите Samsung J7
- Выберите в магазине Google Play
- Нажмите кнопку меню в верхнем левом углу (3 строки) рядом с «Play Store»
- На экране появится выдвижное меню, а затем «Настройки».
- В общих настройках выберите «Автообновление приложений».
- . Здесь вы можете выбрать «Автоматически обновлять приложения» или «Не обновлять приложения автоматически».
Важно отметить, что если вы отключите функцию автоматического обновления приложений на Samsung Galaxy J7, вы продолжите получать уведомления о необходимости обновления новых приложений.
Как остановить автообновление приложений Android?
Нью-Дели: Автоматически обновляйте приложения, установленные из Google Play, для повышения производительности на планшете или смартфоне. В общем, это хорошо и повышает производительность приложений, но в то же время замедляет работу телефона и испаряет ваш интернет-пакет.
Но у каждой проблемы есть решение, и ниже мы даем вам способ остановить автоматическое обновление приложений на вашем телефоне и вашу возможность контролировать, когда это обновление происходит.
Действия по отключению автоматического обновления приложений
1 — Откройте Google Play, переключитесь между опциями меню и выберите «Настройки».
2 — В настройках Google Play Store нажмите «Автоматическое обновление приложений».
3 — он покажет вам список из трех вариантов на выбор, из которых вы можете изменить любой выбор, который вы выберете сейчас, в любое время.
Первое из них: Отключить автоматическое обновление приложений
Вторая: Включите автоматическое обновление приложений
Третий: Обновление приложений только при работе через Wi-Fi.
4 — Выберите первый вариант, который должен отключить автоматическое обновление приложений — обратите внимание, что это означает, что вам всегда нужно будет вручную обновлять все приложения в будущем, но если вы по-прежнему хотите, чтобы приложения обновлялись автоматически, но не во время работы с Интернет-пакетом выберите приложения для автоматического обновления только через Wi-Fi.
Действия по обновлению приложений вручную при необходимости
Если вы попросили Google play не обновлять приложения автоматически, вам придется сделать это вручную, чтобы получать новые обновления приложений и пользоваться множеством функций, которые эти обновления добавляют к этим приложениям.
1 — Чтобы обновить приложение вручную, вы должны вернуться в меню навигации в Google Play и переключаться между опциями, пока не найдете пункт «Приложения и игры» в разделе «Приложения и основные игры».
2 — он покажет вам список, который включает все ваши приложения: те, которые в настоящее время установлены на вашем устройстве, и основной список, который включает все приложения, которые вы когда-либо загружали, даже если они больше не установлены на вашем телефоне.
3 — Установленные приложения будут разделены на три раздела: обновленные приложения, недавно обновленные приложения, приложения, которые необходимо обновить.
4- Вы можете обновлять приложения, которые необходимо обновить, одно за другим, и есть возможность обновить их все, нажав кнопку «Обновить всех» в верхней части экрана.
Цифровой баат
DigitalBaat — это ваш онлайн-сайт для самообучения по цифровому маркетингу, где специалист по цифровому маркетингу получает бесплатные советы и рекомендации по цифровому маркетингу, SEO, SEM, SMO, экзамену, Bing, сертификату Google и многим другим темам.Здесь мы стараемся бесплатно освещать почти все ответы на онлайн-экзамены по цифровому маркетингу и обновлять информацию о различных отраслях!
Перед началом курса мы предоставим вам простую технику и полезные советы. Чтобы узнать больше о курсах цифрового маркетинга, экзаменах, сертификатах, пожалуйста, свяжитесь с нами. Наша команда экспертов свяжется с вами в течение 24 часов.
Спасибо за чтение! Надеюсь, вам понравился этот пост.Читайте все новые и последние сообщения, связанные с Посты технических советов . Не забудьте оставить комментарий ниже и поделиться им в социальных сетях. Присоединяйтесь и следуйте за мной в Twitter, Facebook Теги: приложения для Android, приложение, приложение с автоматическим обновлением, автоматическое обновление, приложения для мобильных устройств, приложения для телефона, ярлыки, остановить обновление приложения, технические советы, советы, советы и хитрости, уловки, полезные советы, полезные уловки
Продолжить чтение
Как отключить автоматическое обновление приложений Galaxy S9
В этом руководстве вы узнаете, как отключить автоматическое обновление приложений Galaxy S9.Обновления приложений могут быть довольно неприятными, особенно если вы используете лимитное интернет-соединение. Samsung Galaxy S9 — это телефон премиум-класса, который позволяет устанавливать на него массу приложений, но когда десятки приложений обновляются одновременно, это очень раздражает. Отключив автоматические обновления, вы сможете обновлять свои приложения в любое время и в любом месте. Мы покажем вам, как это сделать. Давайте займемся этим.
Как отключить автоматическое обновление приложений Galaxy S9
На смартфонах Android вы обычно найдете два магазина приложений, один от Google, а другой от производителя Android, и то же самое в случае с Galaxy S9.Мы покажем вам, как отключить автоматические обновления в обоих магазинах.
Как отключить обновления Google Play
- Откройте приложение Google Play Store .
- Нажмите кнопку меню в верхнем левом углу. (кнопка с тремя параллельными линиями)
- Теперь нажмите на настройки .
- Найдите раздел Автообновление приложений и откройте его.
- Здесь вы увидите три варианта, выберите Не обновлять автоматически приложения .Вы также можете выбрать Автообновление приложений только через Wi-Fi , что означает, что если вы используете мобильные данные, Google play не будет обновлять приложения
После выбора этой опции автоматические обновления в Google Play будут отключены.
Как отключить обновления в магазине приложений Galaxy
Теперь вам нужно отключить автоматические обновления из второго источника, которым является Galaxy App Store.
- Откройте Galaxy App Store из меню.
- Нажмите кнопку меню в правом верхнем углу экрана.
- Перейти к настройкам из всплывающего меню
- Теперь найдите раздел Автообновление приложений и коснитесь его.
- Выберите опцию Turn Off , и ваши автоматические обновления будут отключены из Galaxy App Store.
Заключение
Поздравляем, вы отключили автоматическое обновление Galaxy S9 на Galaxy S9. Однако обратите внимание, что вы будете получать ежедневные уведомления из магазина Google Play о доступных обновлениях приложения.Мы также рекомендуем вам время от времени обновлять свои приложения, чтобы убедиться, что вы получаете новейшие функции, а также исправления безопасности. Если у вас есть какие-либо вопросы, сообщите нам об этом в разделе комментариев ниже. Кроме того, если вы хотите узнать, как отключить Bixby на Samsung Galaxy S9, посетите наш веб-сайт.
.
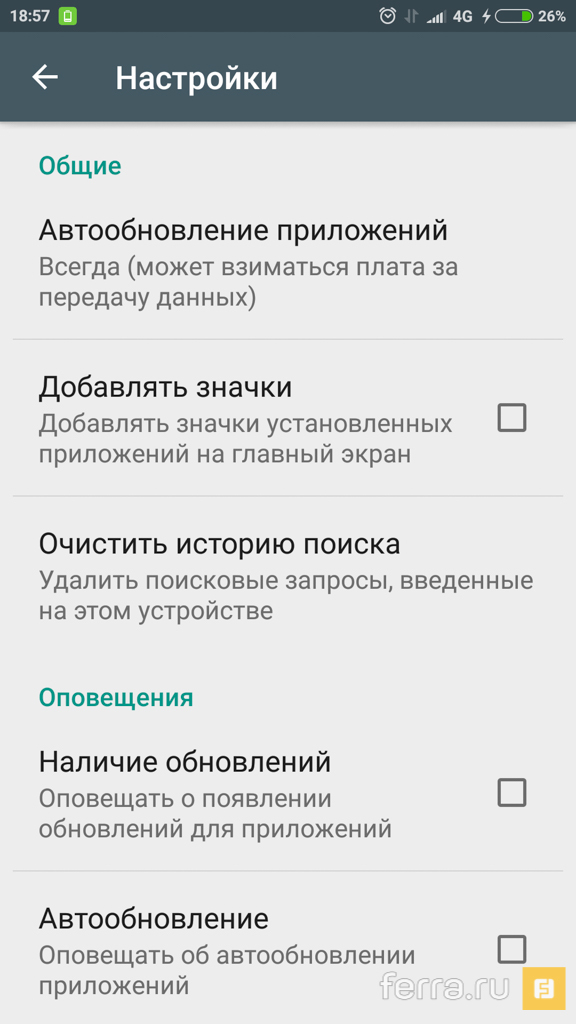



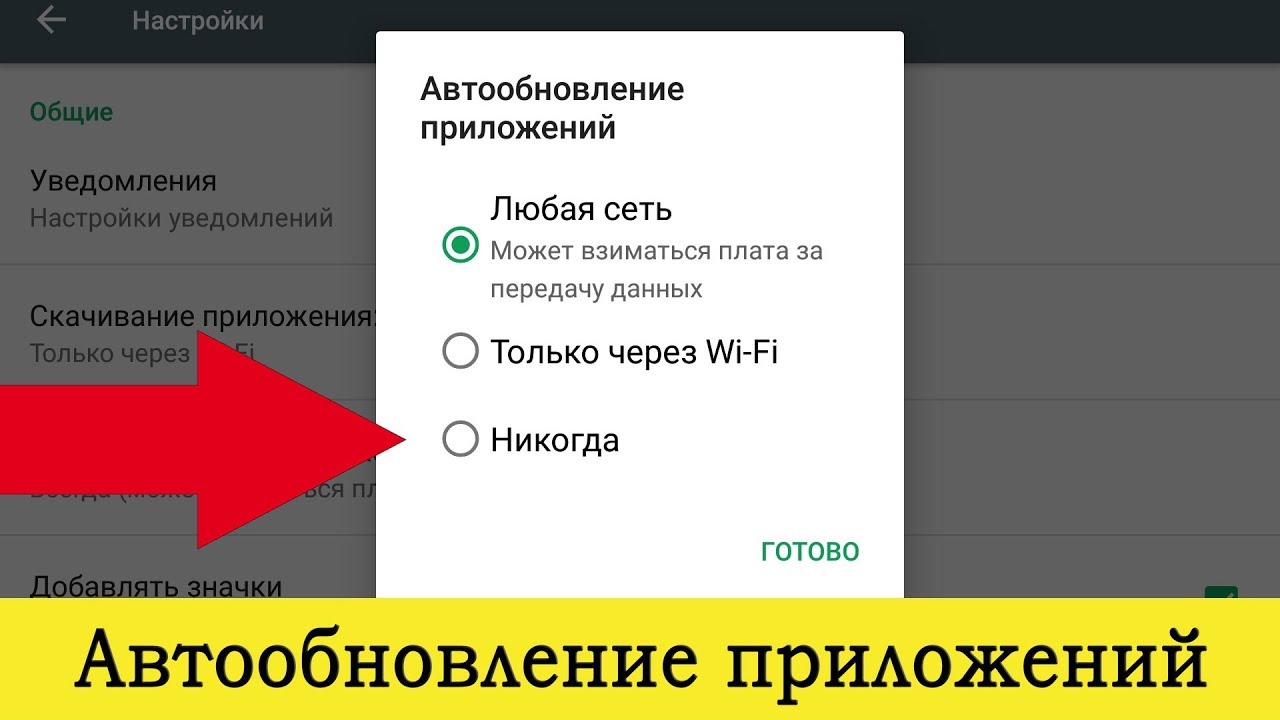 В случае работы с планшетами Леново или HTC вкладка может называться «О планшете», «О планшетном ПК».
В случае работы с планшетами Леново или HTC вкладка может называться «О планшете», «О планшетном ПК».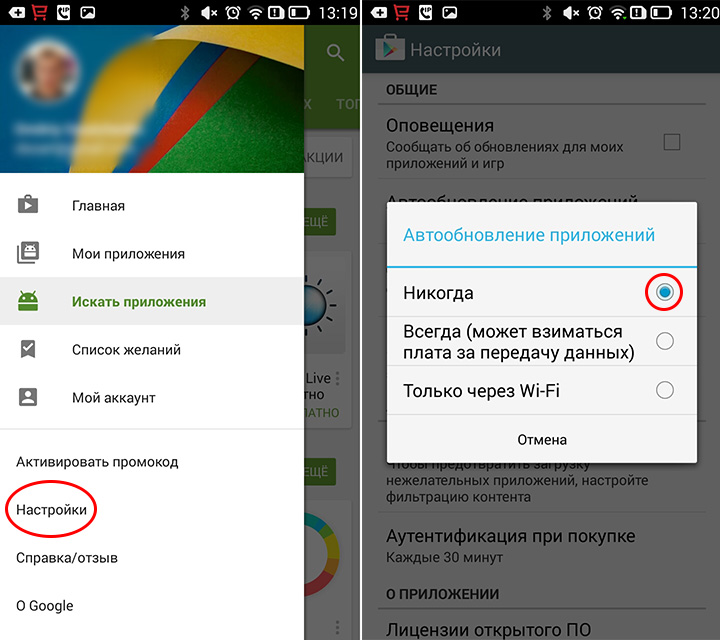



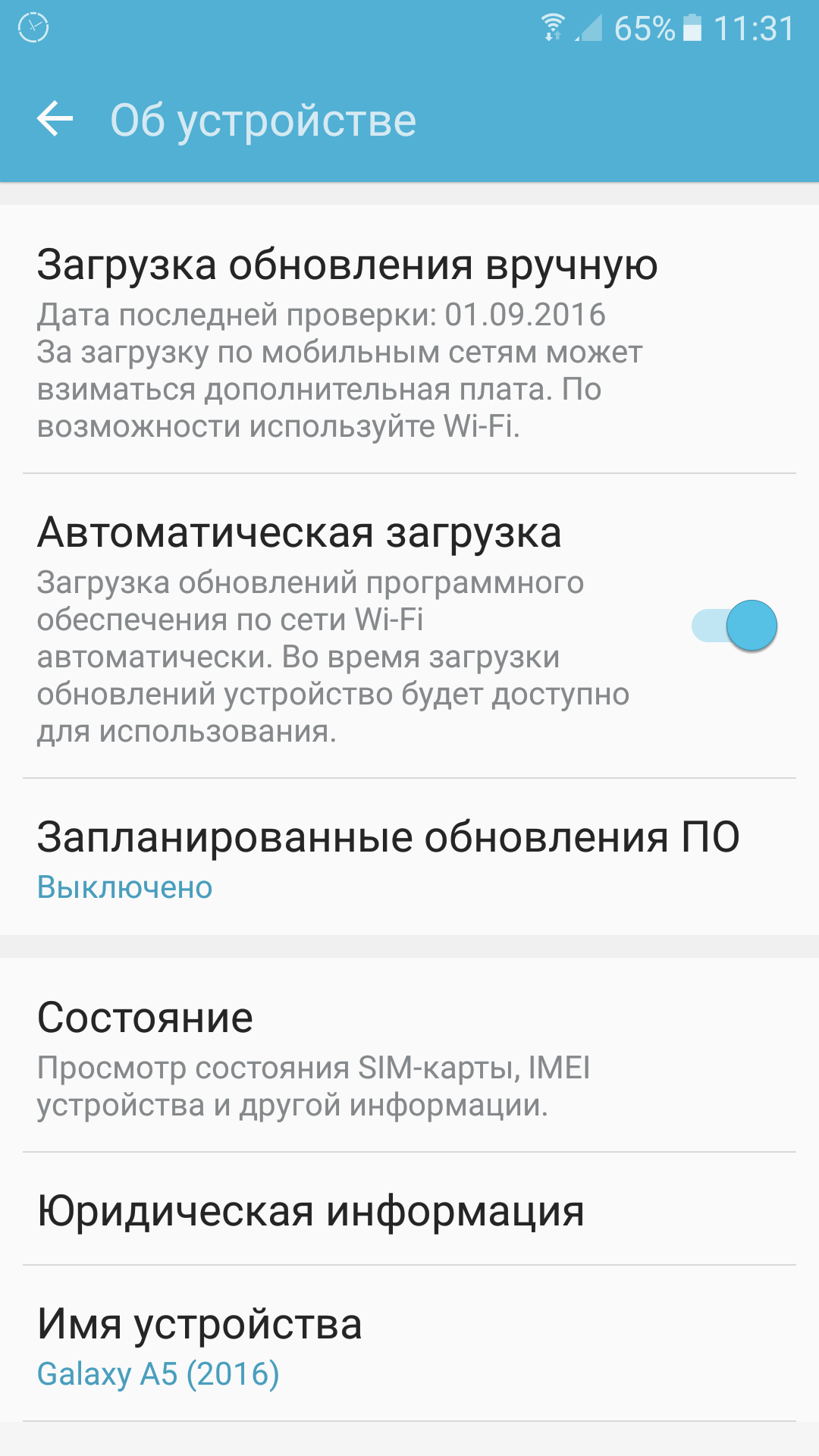 Эти действия нужно выполнять для каждой программы!
Эти действия нужно выполнять для каждой программы!