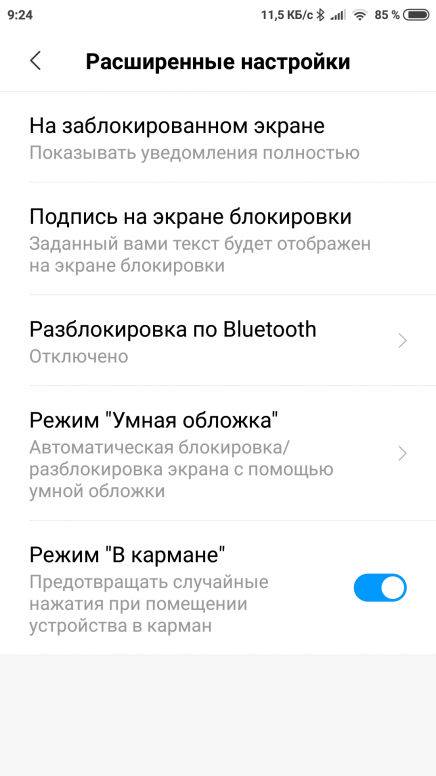Как отключить блокировку экрана на планшете: Как убрать блокировку экрана на планшете?
Что делать, если не снимается блокировка экрана на Samsung Galaxy
Что происходит
Пытаетесь снять блокировку экрана, но в меню можно выбрать только пин-код, пароль или рисунок, остальные пункты недоступны.
Почему не снимается блокировка
В Андроиде есть несколько настроек, которые могут не давать убрать блокировку экрана. Кроме настроек, снятию блокировки могут мешать установленные приложения.
Как снять блокировку
Неизвестно, что именно мешает убрать блокировку в вашем случае. Поэтому пробуйте советы ниже по порядку до тех пор, пока блокировка не снимется.
1. Удалите VPN
Упрощенно, VPN — это более защищенное, по сравнению с обычным подключением, соединение с интернетом.
Чтобы добавить VPN на устройство, нужно заблокировать экран пин-кодом, паролем или рисунком. Поэтому до тех пор, пока VPN будет добавлено на устройстве, разблокировать дисплей не получится.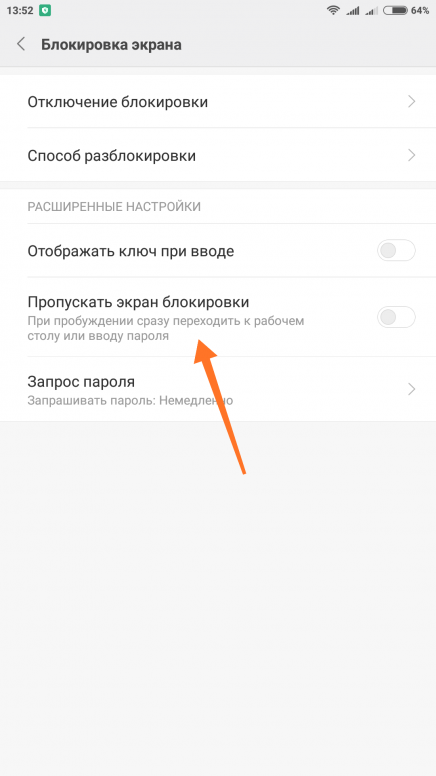
Чтобы снять блокировку, удалите VPN.
-
Откройте меню устройства.
-
Выберите пункт «Настройки».
-
Выберите пункт/вкладку «Подключения». Если такого пункта/вкладки нет, перейдите к следующему шагу.
-
Выберите пункт «Другие настройки» или «Другие сети».
-
Выберите пункт «VPN».
-
Появятся VPN, которые добавлены на устройство.
-
Удалите все соединения. В зависимости от модели, на VPN нужно нажать и подержать несколько секунд, чтобы появилось всплывающее окно
или нажать на шестеренку рядом с названием, а затем кнопку «Удалить».

Теперь попробуйте снять блокировку.
Если VPN удален или его не было, но блокировка все равно не снимается, попробуйте следующий совет.
2. Отлючите права администратора
Некоторые приложения не могут ограничиться стандартными разрешениями — для нормальной работы им требуются расширенные права — права администратора.
Права администратора таких приложений могут не позволять снять блокировку экрана. Чтобы снять блокировку, придется отключить права администратора.
ПО ТЕМЕ:
Как отключить права администратора
Если приложений с правами администратора много, отключайте их по одному до тех пор, пока не получится снять блокировку.
Если приложений с правами администратора нет или они все отключены, но блокировка не снимается, попробуйте следующий совет.
3. Удалите сторонние сертификаты
Некоторые приложения, обычно корпоративные, работают только с сертификатами безопасности.
Сертификат — это специальный файл для дополнительной защиты важных данных. При установке сертификатов требуется заблокировать экран пин-кодом, паролем или рисунком. До тех пор, пока такой сертификат находится в памяти устройства, блокировку снять нельзя. Чтобы снять блокировку, удалите сертификаты.
Кроме приложений сертификаты могут использоваться для подключения к сетям VPN и Wi-Fi, а также для просмотра электронной почты.
-
Откройте меню устройства.
-
Выберите пункт «Настройки».
-
Выберите пункт «Биометрические данные и безопасность» или «Безопасность». Если такого пункта нет, выберите «Экран блокировки и защита».
-
Выберите пункт «Другие параметры безопасности».
 Если такого пункта нет, перейдите к следующему шагу.
Если такого пункта нет, перейдите к следующему шагу. -
Выберите пункт «Удалить учетные данные».
-
Подтвердите удаление.
-
Теперь попробуйте снять блокировку.
Если на устройстве нет сертификатов (не нажимается пункт «Удалить учетные данные»), или после удаления блокировка не снимается, попробуйте следующий совет.
4. Попробуйте отключить блокировку в безопасном режиме
Не давать снять блокировку может загруженное приложение, которое скачали из Play Маркета.
Чтобы выяснить, есть ли такое приложение в памяти устройства, загрузите его в безопасный режим. В этом режиме все загруженные приложения отключаются, работают только те, которые установили на заводе.
ПО ТЕМЕ:
Как загрузить смартфон или планшет в безопасном режиме
Теперь попробуйте снять блокировку.
Если блокировка снимается, значит виновато какое-то загруженное приложение. К сожалению, безопасный режим не сообщает какое именно приложение не дает снять блокировку. Поэтому удаляйте приложения по одному, начиная с последних установленных, и проверяйте устройство в обычном режиме. Виновато то приложение, после удаления которого, удалось снять блокировку в обычном режиме.
ПО ТЕМЕ:
Как правильно удалять приложения
Если в безопасном режиме блокировка все равно не снимается, перейдите к следующему совету.
5. Расшифруйте устройство или карту памяти
Шифрование защищает информацию на устройстве или карте памяти от взлома. Чтобы зашифровать устройство или карту памяти, нужно заблокировать экран пин-кодом, паролем или рисунком. Поэтому до тех пор, пока устройство или карта памяти зашифрованы, разблокировать дисплей не получится.
Поэтому до тех пор, пока устройство или карта памяти зашифрованы, разблокировать дисплей не получится.
Чтобы снять блокировку, расшифруйте устройство или карту памяти, в зависимости от того, что имено зашифровано на вашем устройстве.
-
Откройте меню устройства.
-
Выберите пункт «Настройки».
-
Выберите пункт «Безопасность». Если такого пункта нет, выберите «Экран блокировки и защита».
-
Выберите пункт «Другие параметры безопасности». Если такого пункта нет, перейдите к следующему шагу.
-
Если устройство зашифровано, появится пункт «Расшифровать устройство».
, пункт будет называться «Зашифровать устройство».
Если устройство не зашифрованоУстройство зашифровано
Если зашифрована карта памяти, то при выборе пункта «Зашифровать внешнюю карту памяти» появится надпись «Шифрование карты памяти включено».
Карта памяти зашифрована
Если карта памяти не зашифрована, то при выборе пункта «Зашифровать внешнюю карту памяти» появится надпись «Шифрование карты памяти отключено».
Карта памяти не зашифрована
Чтобы расшифоровать устройство или карту, выберите соответствующий пункт и следуйте инструкциям на экране.
Теперь попробуйте снять блокировку.
Если вы расшифровали устройство и карту памяти или они не были зашифрованы, но блокировка не снимается, перейдите к следующему совету.
5. Сделайте сброс данных
Если попробовали все советы выше и они не помогли, значит устройство неисправно — произошел программный сбой. Чтобы исправить сбой, сделайте сброс данных. Перед сбросом сохраните важную информацию.
ПО ТЕМЕ:
Как сделать сброс данных
Как сохранить данные
Остались вопросы или не получается снять блокировку
Обратитесь в бесплатную службу поддержки Samsung любым удобным способом.
Статьи по теме
Как убрать блокировку экрана на Android
Отказаться от блокировки
По умолчанию на Android-устройствах установлено снятие блокировки свайпом по экрану. Вы нажимаете кнопку разблокировки на боковой грани, проводите пальцем по дисплею и оказываетесь на рабочем экране. Можно уменьшить количество действий вдвое, избавившись от свайпа.
Откройте настройки Android. Перейдите в раздел «Блокировка экрана и безопасность».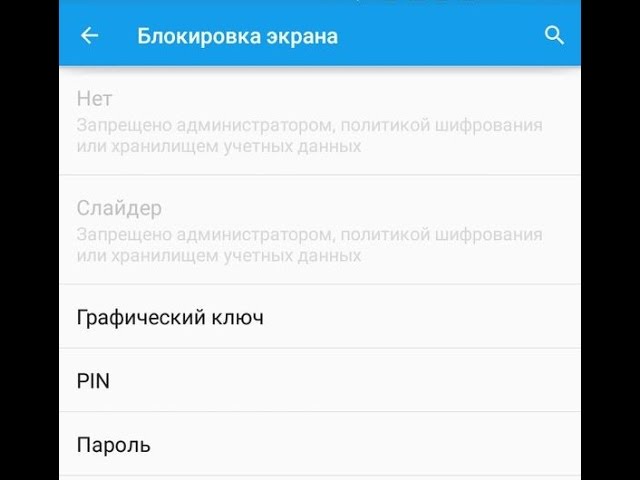 Нажмите на пункт «Блокировка экрана» и выберите «Нет».
Нажмите на пункт «Блокировка экрана» и выберите «Нет».
Если на телефоне был настроен другой способ снятия блокировки, то придётся его снимать: вводить графический ключ, ПИН-код или пароль в зависимости от способа защиты.
Отказываясь от блокировки экрана, вы делаете содержимое телефона доступным для всех.
Список контактов, переписка, фотографии, страницы в соцсетях — любой человек получит к ним доступ, если вы оставите устройство без присмотра.
Есть и другой недостаток: повышается вероятность случайного звонка, отправки сообщения или запуска приложения. Если для включения системы достаточно нажать на клавишу разблокировки, то в кармане она будет нажиматься постоянно. Поэтому разумнее не отказываться от блокировки экрана, а выбрать более удобный способ её снятия.
Выбрать другой способ разблокировки
В настройках Android вы найдёте несколько способов снятия блокировки.
- Свайп по экрану. Не защищает от несанкционированного доступа, но спасает от случайных нажатий в кармане.

- Графический ключ. Может включать от четырёх до девяти точек. В сумме содержит 389 112 комбинаций, из которых доступ открывает только одна.
- ПИН-код. Состоит из четырёх цифр, что в сумме даёт 10 000 комбинаций.
- Пароль. Самый надёжный способ блокировки. В пароле может быть от четырёх до 17 символов, а количество комбинаций переваливает за миллиард.
Сканирование отпечатков пальцев и идентификация по лицу являются дополнительными методами. Вы защищаете систему графическим ключом, ПИН-кодом или паролем, а при снятии блокировки выбираете, какой вариант использовать. Ввести ключ или, например, приложить палец.
Если вы забудете пароль, ПИН-код или графический ключ, то телефон всё равно можно разблокировать. Для этого потребуется доверенное устройство или доступ к аккаунту Google. В крайнем случае придётся возвращаться к заводским настройкам, что приведёт к потере данных.
Использовать автоматическую разблокировку
Если в настройках Android есть функция Smart Lock, настройте автоматическое снятие блокировки в определённых условиях. Способ работает только при выборе графического ключа, ПИН-кода или пароля.
Способ работает только при выборе графического ключа, ПИН-кода или пароля.
Откройте настройки, перейдите в раздел «Блокировка экрана и безопасность». Нажмите на пункт Smart Lock, введите графический ключ, ПИН-код или пароль и выберите условие снятие блокировки.
- Физический контакт. Устройство разблокируется, когда вы возьмёте его в руки. Идентификации по отпечаткам пальцев или лицу нет, то есть получить доступ к системе может любой человек.
- Безопасные места. Вы указываете на карте места, в которых телефон всегда остаётся разблокированным. Получить доступ к системе также может любой человек, который окажется рядом.
- Надёжное устройство. Вы настраиваете доверенное устройство через Bluetooth. При подключении к нему телефон или планшет будет разблокирован.
- Voice Match. Разблокирование с помощью фразы «Ok Google».
На некоторых устройствах также доступно распознавание лиц. Однако разработчики Google предупреждают, что оно обеспечивает менее надёжную защиту, чем графический ключ, ПИН-код или пароль, так как разблокировать систему может человек, похожий на вас.
Читайте также
Как отключить блокировку экрана на Андроиде (убрать графический ключ)
Некоторым людям кажется, что экран блокировки на современных смартфонах совсем не нужен. Если вы тоже так считаете, то познакомьтесь с материалом, в котором описан процесс отключения экрана блокировки.
По умолчанию любой смартфон или планшет после нажатия на его кнопку включения предлагает сделать свайп по экрану. Только после этого вы попадете на рабочий стол. Это сделано для того, чтобы девайс не совершил какие-то действия самостоятельно, находясь в вашем кармане. Компания Google делает всё для того, чтобы экран блокировки был максимально удобным. Но иногда люди всё же задаются вопросом, как отключить блокировку экрана на Андроиде. Сделать это можно очень просто.
Виды экранов блокировки
Но для начала немного теории. Если вы полностью отключите блокировку экрана, то это может привести к некоторым проблемам. Google неспроста увеличивает функционал экрана, позволяя прямо с него перейти к фотосъемке, осуществлению звонка, а иногда и некоторым другим функциям. Если вам не нравится традиционный вид разблокировки девайса, то почему бы не попробовать другой?
Если вам не нравится традиционный вид разблокировки девайса, то почему бы не попробовать другой?
На момент написания статьи стандартными для Android являлись следующие виды блокировок экрана:
- Свайп по экрану — тот самый традиционный метод разблокировки.
- Ввод PIN-кода — очень старый метод, являющийся достаточно защищенным. Простейший подбор PIN-кода здесь не работает, так как после нескольких неудачных попыток появляется таймер — новый ввод будет доступен только после его истечения.
- Графический ключ — идеально подходит для тех, кто лучше запоминает визуальную информацию, а не набор цифр.
- Отпечаток пальца — самый надежный способ защитить информацию, содержащуюся на смартфоне. Обхитрить дактилоскопический датчик практически невозможно.
- Радужная оболочка глаза — её сканирование внедрено в Samsung Galaxy S8 и S8+. В будущем такой метод разблокировки будет внедряться и в другие флагманские аппараты.

- Ввод пароля — самый долгий метод разблокировки. Пароль отличается от PIN-кода тем, что в нём могут содержаться буквы и прочие символы.
В Google Play можно найти множество других экранов блокировки. Они могут использовать другие методы — например, решение математической задачки. Но это уже скорее баловство, чем реальное улучшение существующей системы.
Устранение экрана блокировки
Если вы желаете убрать экран блокировки, то придется покопаться в настройках. Впрочем, пугаться не стоит. Если вы будете следовать нашей инструкции, то весь процесс отнимет у вас всего пару минут:
Шаг 1. В настройках выберите «Пароли и безопасность», а затем перейдите в раздел «Пароль».
Шаг 2. Введите текущий пароль (даже, если у вас выбран вход по отпечатку пальца), чтобы подтвердить, что вы являетесь владельцем устройства. Нажмите на кнопку «Отключение защиты» и в появившемся окне выберите «Ок».
После этого защита будет отключена, а все сохраненные отпечатки пальцев удалены. На более старых устройствах порядок действий будет немного отличаться:
Шаг 1. Зайдите в «Настройки».
Шаг 2. Зайдите в раздел «Безопасность». На некоторых устройствах этот шаг пропускается.
Шаг 3. Выберите пункт «Блокировка экрана».
Шаг 4. Здесь нажмите «Нет» или «Отсутствует».
Так вы сможете отключить графический ключ или снять любые другие виды блокировки экрана. Однако не забывайте, что система может потребовать ввести пароль или PIN-код, если таковой был установлен. Это сделано в целях безопасности — вдруг сейчас в ваших руках находится чужой смартфон? Поэтому убрать пароль с экрана блокировки без его ввода не получится.
Что делать, если графический ключ или пароль забыты?
Всё гораздо сложнее, если вы забыли пароль, PIN-код или графический ключ.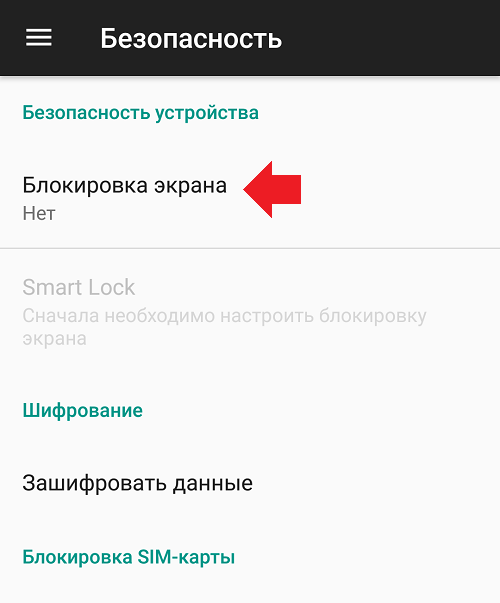 В таком случае вы даже не попадете в раздел с настройками. К счастью, на некоторых устройствах проблема решаема. Графическая блокировка экрана после нескольких неудачных попыток ввода ключа может предложить попасть на рабочий стол другим образом — введя данные от своего аккаунта Google.
В таком случае вы даже не попадете в раздел с настройками. К счастью, на некоторых устройствах проблема решаема. Графическая блокировка экрана после нескольких неудачных попыток ввода ключа может предложить попасть на рабочий стол другим образом — введя данные от своего аккаунта Google.
Если на смартфоне отключен доступ в Интернет, то вам придется сбросить настройки до заводских, воспользовавшись режимом Recovery. Пользовательские файлы с телефона при этом будут удалены, как и все настройки. Заодно будет устранена блокировка экрана — она вернется к своему прежнему виду, когда необходимо провести пальцем по дисплею.
Как снять блокировку экрана Android устройства (4 способа)
Вчера мы сообщали вам о том, что графический ключ, который вы используете для блокировки доступа к своему Android смартфону или планшету теоретически может быть взломан дистанционно, а сегодня я хотел бы поделиться вами обычными способами снятия блокировки вашего смартфона.
Это может пригодиться тем, чей ребенок играя с телефоном установил на него PIN-код или графический ключ, а также тем, кто установив защиту через некоторое время забыл код доступа к своему смартфону или планшету.
Итак, встречайте 4 способа позволяющих убрать графический ключ PIN-код или пароль блокирующий доступ к Android устройству
Способ 1.
Снятие блокировки Android с помощью удаленного управления Android
Несколько лет назад компания Google внедрила новый веб-сервис, позволяющий находить утерянные или украденные Android устройства, а также — дистанционно блокировать их с помощью пароля.
Этот сервис называется «Удаленное управление Android» и вы можете получить к нему доступ по этому адресу.
Об этом сервисе знают многие, но далеко не все из них догадываются, что его можно использовать для снятия блокировки смарфтона или планшета. Точнее — с помощью Удаленного управления вы можете установить новый пароль, который можно использовать для входа на заблокированное устройство
Всё что вам нужно сделать — это нажать на кнопку «Блокировать» и в открывшемся окне ввести новый пароль доступа к смартфону или планшету.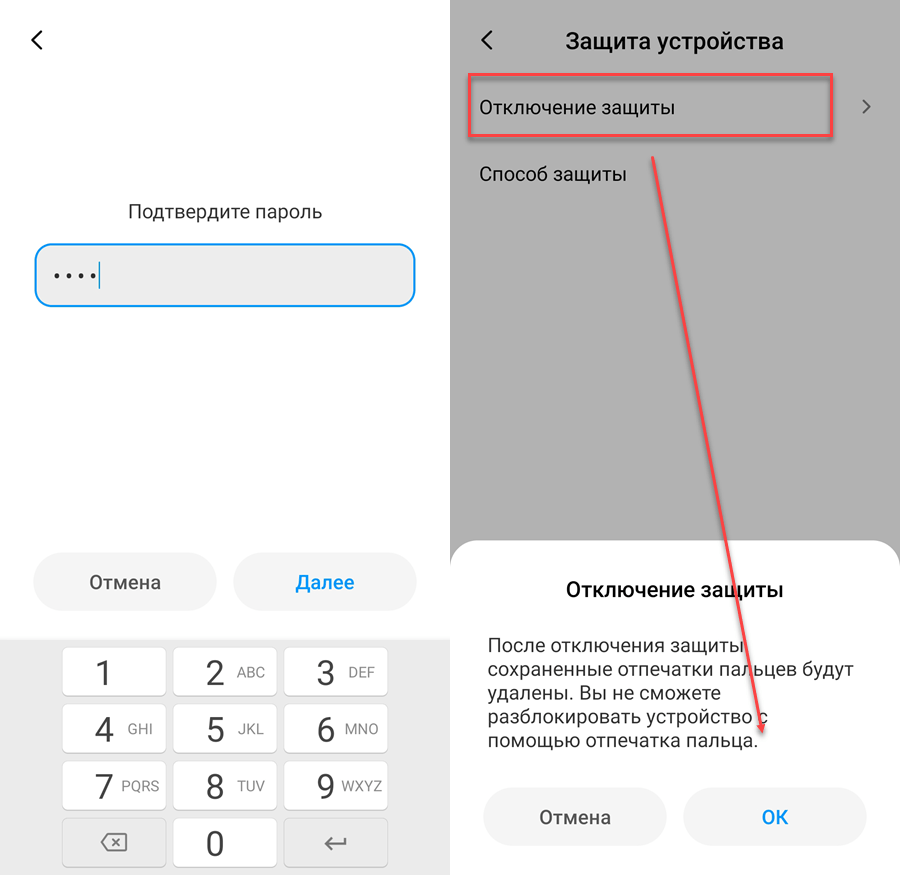
Через некоторое время (минут 5 — 10) новый пароль будет установлен на вашем смартфоне и вы с его помощью сможете разблокировать свое устройство, а затем при желании сменить его в меню настроек системы, раздел «Безопасность».
Метод достаточно прост, но работает он только если заблокированный смартфон или планшет имеет доступ к Интернету (активное интернет подключение).
Способ 2.
Снятие блокировки экрана с помощью сброса к заводским настройкам
Этот способ не требует наличия на заблокированном устройстве активного интернет подключения, но он приводит к полной потере данных и приложений, установленных на вашем смартфоне или планшете после его покупке.
Суть метода заключается в том, чтобы сбросить ваше устройство к состоянию, в котором он был после покупки. Это означает, что после сброса его нужно будет заново настроить и установить приложения, которые на нем были на момент блокировки.
Для того чтобы сбросить Android смартфон или планшет к заводским настройкам вам нужно будет войти в режим рекавери. На разных устройствах это делается по-разному, но чаще всего вам нужно будет сделать следующее:
1. Выключите смартфон или планшет полностью.
2. Нажмите одновременно и удерживайте в течение 5 — 10 секнд кнопки включения и уменьшения громкости.
3. Дождитесь появления на экране вашего устройства изображения лежащего зеленого робота (скриншот снизу слева)
4. С помощью кнопок громкости выберите режим «Recovery Mode» (скриншот выше, справа) и войдите в него, нажав кнопку включения. Вы увидите нечто подобное этому:
5. С помощью кнопок громкости опуститесь к пункту «Wipe data/factory reset» и нажмите на кнопку включения.
6. Вы запустили процесс сброса на заводские настройки. Дождитесь пока он завершится и с помощью кнопок регулировки громкости выберите пункт «Reboot system now», после чего нажмите на кнопку включения.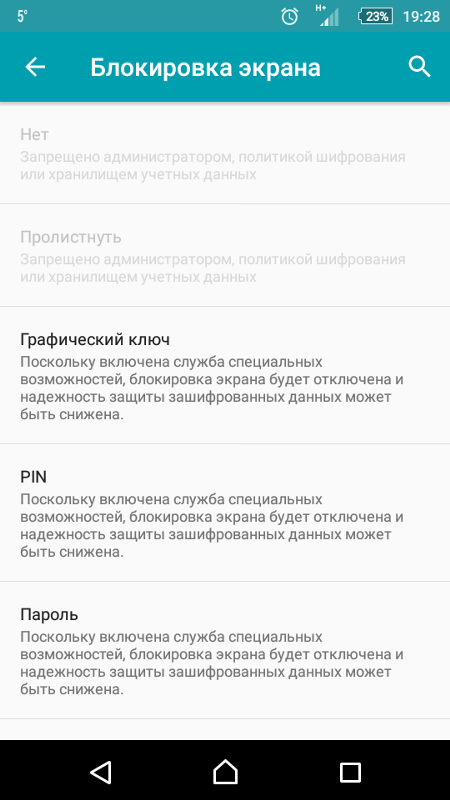
Ваш смартфон или планшет перезагрузится и вы попадете в меню начальных настроек системы.
Способ 3.
Как снять блокировку Android с помощью программы ADB
Этот способ не приведет к потере данных и приложений, однако он сработает только на тех устройствах, пользователи которых включили на них ранее режим отладки через USB.
Подключите свое Android устройство к компьютеру, на котором установлена программа ADB (с недавних пор её можно скачать отдельно от Android SDK) и убедитесь, что компьютер опознает ваше устройство.
Далее следуйте инструкциям, описанным в этой статье.
Способ 4.
Как сбросить блокировку экрана установленного на смартфоне или планшете стороннего приложения
Некоторые для блокирования доступа к своему Android устройству пользуются сторонними приложениями (локскринами), и если вы один из них, то вам подойдет следующий метод:
1.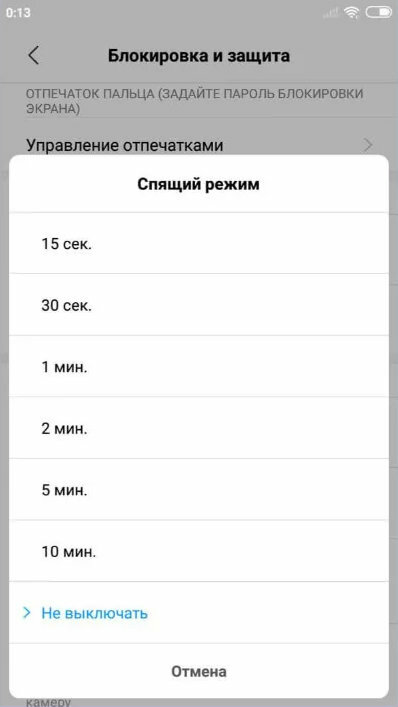 Перезагрузите ваше устройство в безопасный режим. Как это сделать описано в этой статье.
Перезагрузите ваше устройство в безопасный режим. Как это сделать описано в этой статье.
2. Перейдите в меню основных настроек системы, раздел «Приложения» и найдите в нем программу, которую вы используете для блокировки экрана вашего смартфона или планшета.
3. Удалите данные приложения и перезагрузите свое устройство.
Блокировка экрана будет снята.
Похожие материалы:
Обойти защиту от сброса к заводским настройкам в Android N достаточно несложно (Видео)
Android — советы и подсказки. Как безвозвратно удалить все личные данные со смартфона или планшета
Лучшие приложения для Android. Шлюз (App Lock) — блокировка доступа к приложениям, контактам, SMS и пр.
Советы Android. Contextual App Folder (C.A.F.) поможет вам создать умные папки с динамически меняющимся в зависимости от ситуации содержимым
Как отключить блокировку экрана на Android
Операционная система Андроид предлагает пользователю настройки, защищающие личную информацию. Блокировка дисплея — это одна из таких функций. На телефоны устанавливаются различные способы защитить экран от разблокировки. Это предотвращает кражу данных при попадании устройства в руки злоумышленника. У некоторых пользователей не получается запомнить или привыкнуть к блокировке. Решение — отключить блокировку. Как быстро избавиться от защиты при разблокировке?
Блокировка дисплея — это одна из таких функций. На телефоны устанавливаются различные способы защитить экран от разблокировки. Это предотвращает кражу данных при попадании устройства в руки злоумышленника. У некоторых пользователей не получается запомнить или привыкнуть к блокировке. Решение — отключить блокировку. Как быстро избавиться от защиты при разблокировке?
Какой бывает блокировка дисплея на операционной системе Android
Разработчики этой платформы предлагают пользователям несколько стандартных видов защиты. Каждый владелец устройства найдет то, что будет наиболее удобным для него:
- ПИН-код;
- пароль;
- графический ключ;
- блокировочный экран без кода;
- FaceID или доступ по лицу;
- сканер отпечатка пальца.
Стоит отметить, что не во всех смартфонах есть последние два типа блокировочных экранов. Кроме этих шести пунктов, есть возможность установить стороннее программное обеспечение из официального магазина Google Play Market. Разработчики приложений создают свои методы для защиты заблокированного экрана.
Разработчики приложений создают свои методы для защиты заблокированного экрана.
ПИН-код для блокировки дисплея — что это такое
Это один из наименее распространенных способов защитить смартфон. Хоть у метода есть преимущества, большинство владельцев современных устройств с ОС Android предпочитают использовать сканер отпечатка пальца или систему распознавания лиц. Суть PIN заключается в использовании 4-значного набора цифр. Основной плюс способа — число легко запомнить. Также это надежная защита, так как существует около десяти тысяч вариантов. Однако большинство людей привязывают ПИН-код к личной информации, например, день рождения. В таком случае злоумышленник легче получит доступ к файлам.
При разблокировке пользователь видит перед собой поле и клавиатуру, на которой только цифры. На некоторых прошивках вместо поля расположены четыре квадрата под каждый символ.
Пароль на Андроид: отличия от ПИН-кода
Этот метод похож на PIN.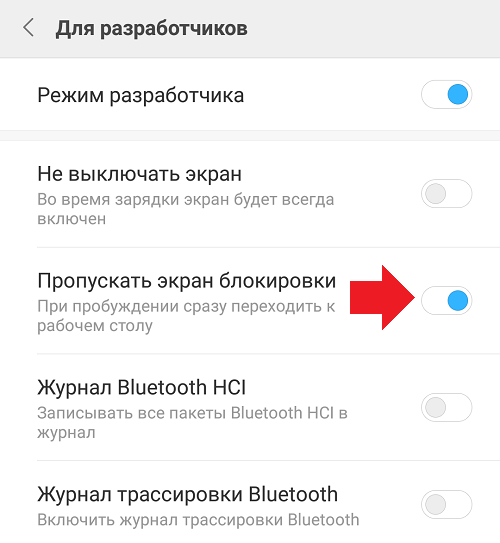 Единственное, чем отличается — при использовании пароля у пользователя есть возможность ввести больше четырех цифр. Кроме того, разрешается использовать для защиты буквы и символы. Однако тут есть небольшой недостаток: владельцы смартфонов часто устанавливают слишком сложный пароль и забывают комбинацию. Приходится пользоваться различными методами экстренной разблокировки.
Единственное, чем отличается — при использовании пароля у пользователя есть возможность ввести больше четырех цифр. Кроме того, разрешается использовать для защиты буквы и символы. Однако тут есть небольшой недостаток: владельцы смартфонов часто устанавливают слишком сложный пароль и забывают комбинацию. Приходится пользоваться различными методами экстренной разблокировки.
Графический ключ на OS Android
Один из самых распространенных способов блокировать аппарат — использовать графический ключ. Он пользуется спросом на телефонах без сканеров. Его суть заключается в сетке, расположенной на главном экране: девять точек, которые нужно соединить в определенной последовательности. Как правило, пользователю дается 3 или 4 попытки. Можно устанавливать код, использующий все точки, а можно только несколько. На всех устройствах есть минимальное ограничение. Чтобы не забыть комбинацию, рекомендуется использовать какой-нибудь узор.
Блокировочный экран без кода
Поскольку этот метод нельзя считать надежным, его не стоит использовать для защиты информации. Чтобы попасть на рабочий стол — достаточно провести пальцем по дисплею. На разных устройствах вектор отличается. Иногда при помощи свайпов можно открыть какую-нибудь программу. К примеру, камеру. Как правило, этот блокировочный экран стоит на Андроиде по-умолчанию. Если его отключить, то после нажатия на клавишу питания на боковом или верхнем торце устройства появится сразу рабочий стол. Одно из предназначений способа — защита от случайных действий, если смартфон разблокируется в кармане.
Чтобы попасть на рабочий стол — достаточно провести пальцем по дисплею. На разных устройствах вектор отличается. Иногда при помощи свайпов можно открыть какую-нибудь программу. К примеру, камеру. Как правило, этот блокировочный экран стоит на Андроиде по-умолчанию. Если его отключить, то после нажатия на клавишу питания на боковом или верхнем торце устройства появится сразу рабочий стол. Одно из предназначений способа — защита от случайных действий, если смартфон разблокируется в кармане.
Разблокировка функцией распознавания лиц на Андроид
Это один из самых удобных, но наименее надежных методов. Суть его работы заключается в том, что владелец добавляет в «белый» список лицо, по которому можно разблокировать смартфон. Преимущество — пользователю не нужно запоминать длинные пароли, различные пин-коды и графические ключи. Достаточно достать устройство из кармана и нажать на клавишу питания. Также, например, в телефонах от китайского концерна Xiaomi есть возможность добавлять несколько лиц.
Кроме того, на большинстве современных устройствах стоит инфракрасная лампочка в фронтальной камере. С ее помощью система работает даже в условиях недостаточного освещения. Однако есть один минус — низкая безопасность. Пользователи давно определили уязвимости такой функции. На некоторых прошивках система не определяет, открыты ли глаза, поэтому гаджет можно разблокировать, наведя его на спящего владельца.
Сканер отпечатка пальца
Огромное множество владельцев устройств от Xiaomi, Huawei, Apple, Samsung и прочих компаний, выпускающих современные смартфоны, используют сканер отпечатка пальца. Хитрые пользователи уже давно придумали, как обойти эту систему. Однако не стоит думать, что сканер ненадежный, потому что возможно обмануть любую защиту. У метода есть большое преимущество: не нужно запоминать код, пароль или графический ключ. Также способ надежный, потому что единственные риски — поломка сканера и потеря пальца.
К счастью, на большинстве аппаратов можно установить дополнительный пароль, если сканер отпечатков не работает. Поэтому, данный метод можно расценивать, как дополнительную функцию для быстрой блокировки, а не защиты информации от злоумышленников.
Поэтому, данный метод можно расценивать, как дополнительную функцию для быстрой блокировки, а не защиты информации от злоумышленников.
Обратите внимание, что при вводе неправильных данных для разблокировки экрана, независимо от того, пароль ли это или графический ключ, ПИН-код, отпечаток пальца, система запретит повторный ввод на несколько секунд. При последующих неудачных попытках время увеличивается.
Как отключить блокировку экрана на Андроид
Защита от разблокировки полезна не для всех юзеров операционной системы Android. Если эта функция доставляет только неудобства (трудно запомнить ключ, прошивка тормозит при разблокировке и пр.), то стоит отключить опцию через настройки.
Обратите внимание, что названия настроек отличаются на смартфонах и планшетах от разных производителей. Дальше подробно рассказано о том, как отключить защиту от разблокировки на разных версиях ОС.
Андроид 2.
 х
х
Пошаговое руководство:
- Настройки.
- «GPS и безопасность».
- В открывшемся окне нажмите «Установить блокировку дисплея». Выберите подходящий вариант из четырех. Для отключения — «Отключить» или «Нет».
Андроид 4.х
Для четвертой версии Android нужно выполнить следующие действия:
- Открыть настройки.
- Перейдите в раздел безопасности.
- Отключите функцию во вкладке «Блокировка экрана». Для этого нужно выбрать соответствующее значение.
Android 5.x
Для пятой версии платформы — Lollipop, нужно сделать следующее, чтобы отключить защиту от разблокировки:
- Зайдите в меню настроек.
- Откройте раздел управления безопасностью устройства.
- Выключите опцию блокировки.
Android 6, 7 версий
Для более современных версий инструкция следующая:
- Зайдите в параметры.

- Выберите раздел «Защита и местоположение».
- Найдите нужную вкладку, отключите функцию.
Для устройств от Samsung
Если версия ОС 7.0 или 8.0, то руководство такое же, как предыдущее, для Андроид 9.0 и 10: настройки защиты от разблокировки находятся в параметрах, не в отдельной вкладке.
Таким образом можно отключить блокировку дисплея на смартфоне или планшете с OS Android.
Как отключить блокировку экрана в Huawei и Honor (все модели)
Смартфоны Huawei …
Вы пытаетесь отключить блокировку экрана на вашем смартфоне Huawei, но этот параметр заблокирован? Или, может быть, вы не можете найти ее вообще? Узнайте, как полностью отключить блокировку экрана в Huawei.
Смартфоны Huawei являются проблематичными с точки зрения настроек блокировки экрана. Некоторые пользователи не могут найти возможность полностью отключить блокировку экрана, в то время как другие проблемы могут быть использованы. Оказывается, что даже если мы найдем эту опцию, может появиться следующее сообщение:
Оказывается, что даже если мы найдем эту опцию, может появиться следующее сообщение:
«Отключено администратором или из-за правил шифрования или хранилища данных входа в систему»
Ниже мы покажем полное руководство, благодаря которому вы отключите блокировку экрана (пункт 1), а также разблокируете соответствующие опции, если они заблокированы (точка 2).
1. Отключение блокировки экрана в Huawei
Чтобы отключить блокировку экрана, сначала удалите шаблон или PIN-код, на который вы заблокировали устройство. Для этого перейдите к «Настройки> Блокировка экрана и пароли».
Здесь вы найдете два варианта: «Стиль блокировки экрана» и «Пароль». К сожалению, стиль блокировки экрана отвечает только за выбор визуальной композиции, поэтому мы будем игнорировать этот вариант. Вместо этого, щелкните ниже в поле «Пароль», и затем выберите «Нет».
Если вы не можете выбрать вариант «Нет», поскольку появляется сообщение, информирующее вас о том, что этот параметр отключен администратором, см. инструкции ниже во втором разделе.
инструкции ниже во втором разделе.
После выбора опции «Нет» вы должны ввести параметры программирования, чтобы полностью отключить блокировку экрана. Для этого перейдите к «Настройки> О телефоне», затем семь раз нажмите пальцем на поле «Номер сборки». Появится сообщение о том, что параметры программирования включены.
Перейдите к «Настройки> Опции программирования». Один из первых вариантов в списке будет «Блокировка экрана — телефон должен быть разблокирован перед использованием». Отмените выбор этой опции.
Поздравляем, блокировка экрана системы была полностью отключена, и вам даже не нужно прокручивать палец, чтобы разблокировать устройство. Вы можете, например, установить другое приложение для использования блокировки экрана.
2. Что делать, если параметры отключения блокировки экрана недоступны с сообщением об отключении администратором?
Возможно, после ввода вкладки «Блокировка экрана и пароль» или для вариантов программирования появится сообщение «Отключено администратором или из-за правил шифрования или хранилища данных входа». Невозможно установить опцию, затем «Нет» в разделе с паролем, и вы не сможете деактивировать экран блокировки с помощью параметров программирования. Для этого есть решение.
Невозможно установить опцию, затем «Нет» в разделе с паролем, и вы не сможете деактивировать экран блокировки с помощью параметров программирования. Для этого есть решение.
Прежде всего, проверьте, включено ли шифрование. Шифрование делает невозможным отключить экран блокировки. Единственное решение — отключить шифрование. Для этого перейдите к «Настройки> Дополнительные параметры> Безопасность», найдите закладку с шифрованием и выберите вариант дешифрования всего устройства.
Однако, если у вас нет шифрования, и ошибка все еще отображается, то есть другое решение. Вы должны включить другой тип экрана блокировки, преднамеренно заблокировать устройство, введя неправильный шаблон, а затем разблокировать их с помощью резервного PIN. Затем все параметры будут разблокированы, и сообщение об ошибке больше не появится. Давайте посмотрим, как это сделать.
Сначала перейдите к «Настройки> Заблокировать экран и пароль». Выберите вкладку «Пароль», а затем установите другой способ защиты устройства. Пусть это будет вариант «Модель». Установите новый шаблон. После установки шаблона вам будет предложено установить резервную копию PIN — установите некоторый простой код, который вы, наверняка, помните, например 1234. Он скоро понадобится.
Пусть это будет вариант «Модель». Установите новый шаблон. После установки шаблона вам будет предложено установить резервную копию PIN — установите некоторый простой код, который вы, наверняка, помните, например 1234. Он скоро понадобится.
После установки нового способа крепления устройства выйдите из настроек и выключите экран телефона. Затем включите его — система попросит вас установить формулу, которая была установлена. Преднамеренно введите неправильный шаблон пять раз подряд, чтобы заблокировать телефон. Затем появится сообщение о том, что устройство заблокировано в течение 30 секунд.
Кроме того, вы также сможете разблокировать устройство с помощью резервного PIN-кода в нижнем правом углу. Выберите этот параметр и введите свой резервный PIN-код, который вы только что установили (см. 1234). Устройство будет разблокировано, и сообщение больше не будет отображаться. Теперь вы можете следовать инструкциям с первой точки, отключив блокировку паролей (закладка «Пароль> Нет») и деактивацию блокировки экрана в параметрах программирования.
Как убрать блокировку экрана на Андроиде: детальная инструкция
Операционная система «Андроид» позволяет юзерам установить блокировку экрана. Эта опция – основной способ защитить свой телефон от посторонних лиц и злоумышленников. Однако нередки ситуации, когда вы сами забыли пароль. В этом случае появляется актуальный вопрос, как убрать блокировку экрана на «Андроиде». Существует несколько способов, каждый из которых вы можете попробовать. Следует учитывать, что для некоторых моделей устройств конкретные решения будут не совсем актуальны из-за особенностей прошивки.
Снятие блокировки, если пароль известен
Как снять блокировку экрана, если вы помните ваш пароль или графический ключ? Просто отключите ее в настройках телефона или планшета. Пользователь может поставить элементарную прокрутку в бок. С ее помощью разблокировка экрана будет происходить без ввода каких-либо ключей. Это самый удобный и простой способ блокировки телефона, но наименее безопасный. Чтобы отменить ввод пароля, выполните следующие шаги:
Чтобы отменить ввод пароля, выполните следующие шаги:
- Зайдите в общие настройки своего мобильного устройства. Как правило, на телефонах «Самсунг» и других производителей ярлык представляет собой изображение шестеренки.
- Найдите строку «Безопасность», а затем зайдите в этот раздел.
- Выберите подменю «Блокировка экрана».
- Среди всех имеющихся вариантов нажмите «Нет».
Так происходит отключение любого типа пароля. После этого вам не придется каждый раз вводить комбинацию цифр или графический ключ. При разблокировке телефона сразу будет включаться дисплей с главным экраном. Если вам необходимо без разблокировки узнать время, тогда поставьте на заставку часы.
Вы не помните пароль от телефона
Ситуации, когда пароль блокировки экрана был забыт, самые популярные. Получить доступ к телефону без потери своих данных волне возможно, однако для этого понадобится опробовать несколько вариантов.
Попробуйте вспомнить
Этот совет актуален в том случае, если вы установили графическую блокировку. Ваш мозг мог и забыть искомый рисунок, но мышечная память в большинстве случаев сохранила его. Ваш палец может неосознанно нарисовать узор, и вы без проблем разблокируете телефон. Также осмотрите поверхность дисплея, так как верная последовательность линий могла остаться в виде потертостей на пленке экрана или разводов.
Ваш мозг мог и забыть искомый рисунок, но мышечная память в большинстве случаев сохранила его. Ваш палец может неосознанно нарисовать узор, и вы без проблем разблокируете телефон. Также осмотрите поверхность дисплея, так как верная последовательность линий могла остаться в виде потертостей на пленке экрана или разводов.
Вспомнить цифровой или буквенный пароль блокировки экрана намного сложнее. Если это не была какая-либо дата или важная для вас последовательность цифр, то необходимую комбинацию с большой долей вероятности вы уже никогда не вспомните. Чтобы отключить блокировку экрана на устройстве Android, придется прибегнуть к другим методам.
Разблокировка с помощью звонка
На некоторых устройствах с экрана блокировки можно попасть в меню телефона через входящий звонок. Вам будет достаточно перейти в настройки, а затем снять блокировку экрана Android пока длится звонок. Для этого выполните следующие действия:
- Позвоните на свой телефон, а затем ответьте на звонок.

- Во время «разговора» нажмите кнопку «Домой».
- Попав в главное меню, перейдите в настройки, а затем уберите пароль с «Андроида».
Посадите батарею
На некоторых устройствах попасть в меню телефона можно через оповещение о разряде батареи. Для этого необходимо полностью посадить гаджет, поэтому это крайне затратный способ. Как только телефон выдаст сообщение о том, что заряд батареи критический, следует через пункт «Подробнее» перейти в настройки аккумулятор. Уже оттуда вы сможете попасть в меню гаджета, соответственно, без проблем убрать пароль. Вся сложность заключается в том, что сделать это необходимо до того, как телефон полностью отключится.
Использование сторонних приложений
Если вышеописанные методы не помогли, тогда вам придется прибегнуть к помощи специализированного софта. Существуют положения для смартфонов, которые позволяют отключить блокировку экрана на Android.
Удаляем пароль при помощи файлового менеджера
Блокируя телефон на один из паролей, «Андроид» создает в системе специальный файл, который отвечает за работоспособность блокировки. Именно в нем хранится правильная комбинация, с которой идет сравнение при вводе. Чтобы отключить блокировку экрана на Андроид нужно стереть этот файл. Удаление приведет к аннулированию пароля. Для реализации этой процедуры вам понадобится специальный файловый менеджер под названием File Manager
Именно в нем хранится правильная комбинация, с которой идет сравнение при вводе. Чтобы отключить блокировку экрана на Андроид нужно стереть этот файл. Удаление приведет к аннулированию пароля. Для реализации этой процедуры вам понадобится специальный файловый менеджер под названием File Manager
Чтобы попасть в файловую систему, а также стереть нужный файл, выполните следующие шаги:
- Скачайте и установите файловый менеджер на карту памяти в формате ZIP.
- Вставьте SD-карту в устройство, которое необходимо разблокировать.
- Перезагрузите телефон через Recovery.
- Выберите строку меню «Установить ZIP архив с SD карты», а затем укажите архив с файловым менеджером.
- В самом приложении перейдите в папку DATA/SYSTEM. Удалите файл gesture.key. (может называться еще password.key).
Как удалить? Отметьте файл, а затем вызовите функциональное меню. В нем укажите «Удалить отмеченные». После этого блокировка экрана будет снята.
В нем укажите «Удалить отмеченные». После этого блокировка экрана будет снята.
Сброс до заводских настроек
Если защита не отключается, стопроцентный способ убрать пароль с устройства – сделать полный сброс. Единственным недостатком является тот факт, что вместе со сбросом вы потеряете все свои пользовательские данные. Они будут безвозвратно стерты.
Чтобы снять блокировку экрана Android через сброс, следуйте следующим пунктам:
- Отключите гаджет.
- Зажмите все три кнопки телефона (две звуковых и питания). Как только на экране появилось инженерное меню, убираем пальцы с клавиш.
- Найдите строку «wipe data/factory reset», а затем нажмите на нее.
- Подтвердите выбор, нажав «Yes».
- Как только сброс выполнится, выберите “Reboot System”.
Устройство вернется заводским настройкам уже без блокировки экрана.
Пожаловаться на контентКак отключить экран блокировки в Android
Независимо от того, какой у вас телефон Android, есть вероятность, что экран блокировки будет первым, что вы увидите при каждом включении устройства. Если вам нужно закрыть этот экран, просто проведя пальцем по экрану, введя графический ключ, PIN-код или пароль или выполнив сканирование отпечатков пальцев, доступ к вашим приложениям задерживается как минимум на несколько секунд.
Если вам нужно закрыть этот экран, просто проведя пальцем по экрану, введя графический ключ, PIN-код или пароль или выполнив сканирование отпечатков пальцев, доступ к вашим приложениям задерживается как минимум на несколько секунд.
Если вы не слишком беспокоитесь о конфиденциальности своего устройства и не хотите тратить драгоценные секунды, проводя пальцем или касаясь экрана каждый раз, когда вы хотите его использовать, то полностью отключить экран блокировки — это всего лишь несколько простых шагов. далеко.
Большинство телефонов Android не требуют сразу же блокировки экрана при настройке, поэтому эти шаги лучше всего использовать, если вы настроили его и не знаете, как от него избавиться.
Хотя мы рекомендуем использовать экран блокировки, если вы цените простоту использования выше безопасности, просто выполните следующие действия.
1. Откройте настройки. Вы можете найти «Настройки» на панели приложений или нажав на значок шестеренки в правом нижнем углу панели уведомлений.
2. Выберите Безопасность.
3. Нажмите «Блокировка экрана».
4. Выберите «Нет». Если у вас уже есть безопасная разблокировка (графический ключ, PIN-код, пароль или сканирование отпечатка пальца), вам будет предложено ввести его, прежде чем вы сможете отключить экран блокировки.
Вы полностью удалили экран блокировки; когда вы включите телефон в будущем, вы сразу же попадете на тот экран, который был активен, когда вы в последний раз использовали устройство.
Имейте в виду, что если раньше вы использовали какой-либо метод безопасной разблокировки, то теперь любой сможет получить доступ к вашему устройству, если получит его. Возможно, вы захотите установить Google Find My Device или стороннее приложение безопасности, которое позволит вам отслеживать, блокировать и (при необходимости) стирать содержимое вашего устройства в случае его утери или кражи.
Как отключить пароль на устройстве Android
Идет загрузка.Вы можете полностью отключить системы безопасности вашего Android, чтобы вам не нужно было вводить пароль, графический ключ или делать что-либо еще, чтобы разблокировать его. Это полезно, если вы собираетесь разблокировать свое устройство несколько раз в течение короткого периода времени или если вам нужно позволить кому-то, кто не знает ваш пароль, использовать его.
Тем не менее, вы, вероятно, храните на своем устройстве много личной информации — может быть, больше, чем вы думаете. Наличие пароля обеспечивает безопасность всей этой информации. Таким образом, не рекомендуется отключать пароль на длительный период времени.
Но если вам нужно отключить пароль, это легко сделать. Точные шаги различаются между устройствами Android, но общий процесс одинаков. Вот что надо делать.
1. Запустите приложение «Настройки» на устройстве Android.
2. Нажмите «Блокировка экрана». В зависимости от того, какую версию Android или какое устройство вы используете, вы найдете его в немного другом месте. Многие телефоны Android помещают эту опцию на главную страницу настроек. Если вы не видите его там, поищите «Безопасность и местоположение» или «Безопасность и конфиденциальность».
Большинство телефонов Android помещают опцию блокировки экрана в верхней части приложения «Настройки», но вы также можете найти ее в «Безопасность и местоположение» или «Безопасность и конфиденциальность».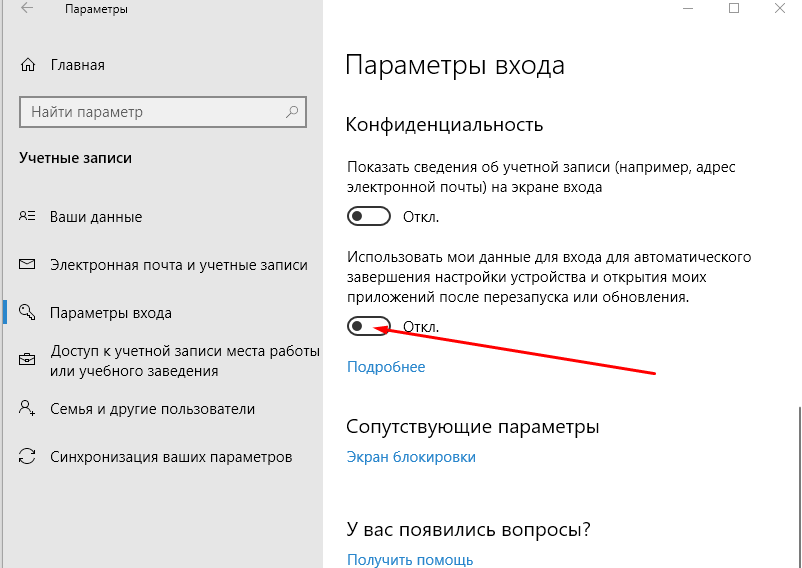 »
Дэйв Джонсон / Business Insider
»
Дэйв Джонсон / Business Insider3. Нажмите «Тип блокировки экрана» (или, в некоторых случаях, просто «Блокировка экрана»). Вы должны увидеть список текущих используемых в настоящее время методов входа в систему, таких как PIN-код, пароль или распознавание лиц. Прежде чем продолжить, вам нужно будет ввести текущий пароль, PIN-код или другой метод безопасности.
Откройте параметры экрана блокировки, чтобы отключить всю безопасность.Дэйв Джонсон / Business Insider 4.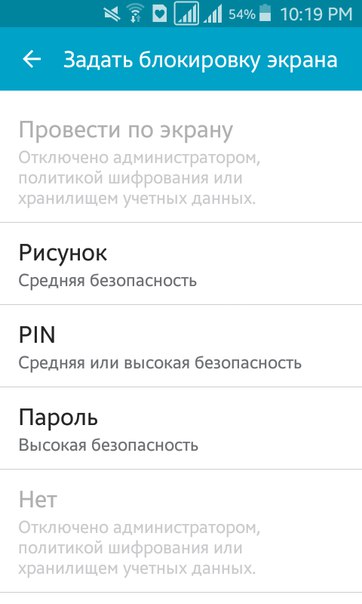 Нажмите «Нет», чтобы отключить все функции безопасности на экране блокировки телефона. Вероятно, вам потребуется подтвердить этот выбор, согласившись отключить безопасность и стереть биометрические данные с вашего телефона (если он использует биометрические данные для входа в систему).
Нажмите «Нет», чтобы отключить все функции безопасности на экране блокировки телефона. Вероятно, вам потребуется подтвердить этот выбор, согласившись отключить безопасность и стереть биометрические данные с вашего телефона (если он использует биометрические данные для входа в систему).
Как отключить экран блокировки на Android
Источник: Андрей Мартоник / Android Central
Есть определенные особенности нашего телефона, которые мы ожидаем. Главный экран — это настраиваемый холст, на который мы можем добавлять приложения и виджеты, в ящике приложений находятся все загруженные приложения, а на экране блокировки отображается время и уведомления, не предоставляя вам полного доступа к остальной части вашего телефона.
Главный экран — это настраиваемый холст, на который мы можем добавлять приложения и виджеты, в ящике приложений находятся все загруженные приложения, а на экране блокировки отображается время и уведомления, не предоставляя вам полного доступа к остальной части вашего телефона.
Экран блокировки — отличный способ быть в курсе сообщений, звонков, электронных писем и т. Д., А также добавляет полезный уровень безопасности для вашего устройства. Однако, если вас не волнует экран блокировки и вы обнаружите, что он не делает ничего, кроме замедления, можно отключить его.
Как отключить экран блокировки на Android
Мы подробнее поговорим о том, является ли это хорошей идеей ниже, но прежде всего, вот как выглядит процесс отключения экрана блокировки на Android.
- Откройте на телефоне Настройки .
- Tap Безопасность .
Коснитесь Блокировка экрана .
Источник: Джо Маринг / Android Central- Введите свой PIN / пароль .
- Метчик Нет .
Метчик Да, удалить .
Источник: Джо Маринг / Android Central
Теперь каждый раз, когда вы просыпаете свой телефон Android, вы мгновенно попадаете на главный экран.
Точно так же, если вы когда-нибудь захотите снова включить экран блокировки, просто выполните описанные выше шаги еще раз и выберите, хотите ли вы заблокировать телефон с помощью смахивания, графического ключа, PIN-кода или пароля.
Это безопасно?
Как видите, отключить экран блокировки на телефоне Android — довольно простая задача.Однако, поскольку это снимает важный уровень безопасности с вашего устройства, нужно ли, , делать это ?
Это все зависит от вас.
Каждый раз, когда вы делаете что-то менее безопасным, вы технически делаете его более уязвимым для взлома. Если кто-то схватит ваш телефон и на нем нет экрана блокировки, чтобы защитить его, у него будет мгновенный доступ ко всем вашим приложениям, контактам и другой личной информации.
С этой точки зрения, для большинства людей, вероятно, имеет смысл оставить экран блокировки включенным.Даже если это всего лишь четырехзначный PIN-код, который вам легко запомнить, что-то лучше, чем ничего.
В то же время, если вам действительно не нравится экран блокировки и вы придаете большое значение как можно более быстрому переходу на главный экран, вы можете отключить его. Если вы знаете, что это делает ваш телефон менее безопасным, загрузка прямо на главный экран при нажатии кнопки питания — это довольно круто. Датчики отпечатков пальцев и системы разблокировки лица помогли ускорить процесс прохождения экрана блокировки, так что имейте это в виду, прежде чем полностью удалять его.
Почему вам (и вашей семье) следует использовать двухфакторную аутентификацию и менеджер паролей
Здесь царапин нетКакая защита экрана подойдет к моему Samsung Galaxy Tab A7 Lite?
Если вы приобрели последнюю версию Samsung Galaxy Tab A7 и хотите защитить свой новый блестящий дисплей от повреждений, в этом вам может помочь одна из лучших защитных пленок для экрана. Это наш лучший выбор, чтобы ваш экран Samsung Galaxy Tab A7 Lite оставался отзывчивым, защищенным и защищенным от пальцев.
Как отключить блокировку экрана с помощью PIN-кода при загрузке устройства с помощью SureLock?
Иногда, даже если вы установили SureLock на свои устройства Android, вам может потребоваться разблокировать устройство с помощью PIN-кода блокировки экрана, прежде чем вы попадете в фактическую среду блокировки. Это особенно важно в ситуациях, когда вы настроили запуск SureLock при загрузке устройства.
Если вы хотите отключить Screen Lock PIN Number на ваших устройствах Android, выполните очень простые шаги, указанные ниже:
Android Jelly Bean
1.Нажмите на значок Settings в списке приложений
2. Нажмите на Security в разделе Personal
3. В разделе Security нажмите на Screen Lock
4. Введите PIN-код блокировки экрана для подтверждения
5. На экране Select Screen Lock нажмите None
Android Ice Cream Sandwich
1 . Нажмите на значок Настройки в списке приложений
2 .На экране настроек нажмите Безопасность в разделе Личные
3 . Под Security, нажмите на Блокировка экрана
4 . Введите PIN-код блокировки экрана для подтверждения и нажмите Продолжить
5 . На экране Select Screen Lock нажмите None
6 . Вернувшись к экрану Security , Screen Lock должен отображаться как None
Соты Android
1 .Нажмите на значок Настройки в списке приложений
2 . Нажмите на Местоположение и Безопасность
3 . В разделе Экран блокировки нажмите Настроить экран блокировки ,
4 . Введите PIN-код блокировки экрана , если он уже включен
5 . На экране «Настроить блокировку» нажмите Выкл.
Android Пряник
1 .Нажмите на значок Настройки в списке приложений
2 . В Настройки нажмите на Безопасность
3 . Под Security — нажмите off для Пароль блокировки экрана
4 . Для завершения введите PIN для подтверждения
Чтобы узнать больше о SureLock , посетите https://www.42gears.com/surelock/
Чтобы получить бесплатную пробную версию, нажмите здесь.
Поделиться:3 простых способа отключить сенсорный экран на Android и iPhone — гаджеты для использования
Сенсорные дисплеиизменили способ взаимодействия со смартфонами и упростили использование мобильных телефонов по сравнению с физическими клавиатурами. Несмотря на то, что сенсорные экраны очень полезны во многих отношениях, иногда они могут вызывать проблемы. Они очень подвержены случайному нажатию и могут усугубить ситуацию. Однако, чтобы избежать этого, вы можете временно отключить сенсорный экран на Android и iPhone.Итак, как отключить ввод с сенсорного экрана? Вот несколько способов!
Также прочтите | Как узнать, кто пытался разблокировать ваш телефон
Отключить сенсорный экран на Android
1. Закрепление экрана
Первый способ — использовать функцию закрепления экрана на Android. Функция закрепления экрана была представлена в Android Lollipop и позволяет заблокировать телефон только для работы одного приложения. Вот как можно включить эту функцию:
- Перейдите в Настройки> Безопасность> Дополнительно> Закрепление экрана .(В более старых версиях Android этот раздел называется Экран блокировки и безопасность). Включите переключатель На .
- Теперь откройте приложение, которое хотите закрепить на главном экране.
- Откройте переключатель приложений или перейдите к Недавние приложения.
- Проведите вверх по карточке недавних приложений, коснитесь значка приложения и выберите значок Pin .
Прочтите наше подробное руководство по Как заблокировать смартфон Android с помощью только одного работающего приложения.
2.Приложение Touch Lock
Touch Lock — бесплатное приложение, которое позволяет блокировать сенсорный экран на Android. Он также позволяет временно отключать как программные, так и аппаратные клавиши. Приложение показывает пятисекундную рекламу после каждой разблокировки, которую вы можете удалить, купив в приложении за 1,99 доллара.
Примечание: Это приложение может отслеживать все введенные данные, включая личные и финансовые данные.
После загрузки и установки приложение становится очень простым в использовании. Вот как включить блокировку касания на Android:
- После открытия приложения дайте необходимые разрешения.
- Проведите пальцем влево в мастере настройки и нажмите Включить сейчас .
- Это приведет вас к настройкам специальных возможностей, где вы тоже сможете включить их.
- Нажмите ОК для подтверждения, а затем вы сможете использовать его на панели уведомлений.
После включения сенсорный экран и все другие кнопки должны быть заблокированы на вашем телефоне. Также выберите способ разблокировки, по умолчанию это двойное касание.
Загрузить Touch Lock
Отключить сенсорный экран на iPhone
В iPhone есть встроенная функция отключения сенсорного экрана, временно известная как управляемый доступ.Эта функция позволяет отключить некоторые области экрана и кнопки блокировки. Вот как включить управляемый доступ на iPhone:
- Перейдите в Настройки -> Специальные возможности -> Управляемый доступ .
- Нажмите на переключатель управляемого доступа, чтобы включить его.
- После этого нажмите Параметры пароля , чтобы установить пароль для отключения управляемого доступа.
Вы также можете включить ярлык специальных возможностей, чтобы напрямую входить в эту функцию с главного экрана. После включения управляемого доступа вы можете использовать его следующим образом:
.- Откройте приложение, которое хотите закрепить, и трижды нажмите кнопку «Домой», чтобы войти в управляемый доступ.
- Выберите области на экране, которые вы хотите отключить. (Если вы хотите отключить весь сенсорный экран, нарисуйте его на всем экране.)
- После этого нажмите Параметры в нижнем левом углу, чтобы отключить кнопки, и нажмите Готово .
- Наконец, нажмите Start вверху, чтобы включить управляемый доступ.
Отключенный сенсорный экран станет серым и не будет реагировать на прикосновения. Чтобы отключить управляемый доступ, еще раз трижды нажмите кнопку «Домой» и введите пароль.
Вот как вы можете отключить сенсорный экран, хотите ли вы предотвратить случайное касание или избежать неправильного использования ребенком.
Чтобы получить больше таких советов и уловок, следите за обновлениями в разделе «Гаджеты для использования»!
Я не могу вспомнить PIN-код, как отключить блокировку экрана на Android »
Интересно Как отключить блокировку экрана на Android? Вам больше не придется искать, это исчерпывающее руководство со всеми методами удаления экрана блокировки, даже если вы забыли свой пароль.
Мы дадим вам 3 различных решения, продолжайте читать, чтобы вы научились работать с Android как профессионал, вам не нужно будет читать какие-либо другие руководства в Интернете после того, как вы закончите это, ваша проблема будет решена.
Как отключить блокировку экрана на Android?
Если у вас уже есть пароль или PIN-код для вашего телефона или планшета, вы можете отключить блокировку Android в опциях , чтобы вам не приходилось размещать теленка.
Вы также можете изменить способ разблокировки мобильного телефона с помощью булавки, рисунка, слайда или распознавания лиц. Это шаги , чтобы узнать, как отключить блокировку экрана на Android:
- Сначала разблокируйте устройство с помощью пин-кода или пароля.
- Перейдите в «Настройки»> «Безопасность»> «Экран блокировки».
- Выберите «Блокировка экрана», чтобы иметь возможность изменить или отключить функцию.
- Чтобы внести какие-либо изменения в , вам необходимо установить предыдущий штифт.
- Вы также можете изменить пароль в этом разделе.
Не помните булавку? Как разблокировать Android без ключа
Сначала получите разблокировку DR.Fone для Android:
Если вы забыли пароль , не волнуйтесь, все, что вам нужно сделать, это скачать Dr.fone-Unlock для andorid и выполнить действия, указанные ниже. Что такое Dr.Fone? Полностью безопасный инструмент, который, помимо прочего, позволяет снимать любые типы блокировок на устройстве Android, будь то пин-код, графический ключ, пароль, даже блокировка с помощью отпечатков пальцев.Лучше всего то, что с данные не будут стерты, с вам не придется восстанавливать телефон или что-то в этом роде.
НАЧАТЬ СКАЧАТЬ БЕСПЛАТНО ЗДЕСЬ
Dr.fone делает гораздо больше волшебства, помимо деактивации блокировки экрана, позволяет, например, восстановить фотографии, которые вы полностью удалили , позже мы расскажем вам о других функциях, а пока давайте продолжим шаги , чтобы разблокировать Android без ключа:
Для начала запустите dr.fone в вашей системе и нажмите «Разблокировка экрана» в меню «Пуск». Вы обнаружите, что приложение очень интуитивно понятное и простое в использовании, оно не связано с какими-либо сложностями.
С помощью настоящего USB-кабеля подключите телефон к компьютеру. Dr.fone определит, какой телефон и какую операционную систему вы используете.
Введите соответствующие данные, относящиеся к вашим телефонам, например марку, модель и имя.Проверьте модель устройства, введите отображаемый ключ и нажмите кнопку «Далее», чтобы продолжить.
Шаг 4:
Нажав правильные комбинации клавиш, вы включите свой телефон в режиме загрузки. В большинстве случаев кнопки одинаковые: E nOn + Home + Volume down.
Теперь устройтесь поудобнее и позвольте Dr.fone загрузить соответствующие программы в соответствии с моделью вашего телефона.
Шаг 6:
В конце ваше устройство перезагрузится в нормальном режиме и существующая блокировка экрана будет удалена .
Готово, теперь вы можете использовать свой телефон Android без проблем и с новым паролем, просто не забудьте записать его на этот раз. Вы можете скачать dr.fone здесь.
Как отключить блокировку экрана на Android с помощью Google?
Все телефоны Android имеют связанную учетную запись Google. Таким образом, вы можете использовать их, чтобы помочь вам отключить экран блокировки. Конечно, вам понадобится устройство Android с установленной версией 4.4 или более ранней.
Android удалил эту функцию из самых последних операционных систем, , поэтому вы не сможете отключить экран блокировки, если ваше устройство уже выполнило обновление после 4.4.
Если вам известны учетные данные, необходимые для входа в учетную запись Google, вы можете выполнить следующие действия, чтобы удалить экран блокировки:
- Введите неправильный шаблон или PIN-код на вашем устройстве Android.
- На экране отобразится вариант « Забытый шаблон / PIN». , щелкните по нему.
- Вам будут предложены разные способы обхода защиты. Выберите разблокировку устройства с помощью данных учетной записи Google .
- Вы должны войти в связанную учетную запись Google, указав свой идентификатор Gmail и пароль. Эти данные можно получить, если у вас есть связанный адрес электронной почты.
- После успешного входа в систему вы перейдете в настройки безопасности вашего устройства, чтобы обновить экран блокировки. Помните, что эта опция будет доступна только для систем до 4.4.
Если у вас есть обновленная операционная система, не волнуйтесь, это очень легко сделать с dr.fone, загрузка полностью бесплатна, и в ней есть другие инструменты, которые помогут вам управлять своим Android как настоящий профессионал .
Мы уже использовали его для этой и других функций, таких как восстановление удаленных фотографий, до сих пор он работал отлично, инструмент, который мы рекомендуем на 100%.
Как отключить блокировку экрана на Android: Сброс до заводских настроек
В качестве последнего и наименее заманчивого варианта мы покажем вам, как вы можете отключить блокировку экрана Android с помощью полного сброса настроек… Да, как мы уже говорили, это не самый интересный или оптимальный вариант, но он работает.
Если вы выполните эти шаги, вы удалите все данные, настройки, изображения, видео и фотографии, сохраненные на вашем телефоне, как новые.
Сначала мы запустим устройство в специальном режиме, режиме восстановления, затем сотрем все данные, чтобы отключить экран блокировки.
Шаги по сбросу настроек телефона Android:
- Выключите телефон, нажав кнопку питания. Очень важно выключить телефон, иначе он работать не будет.
- Нажмите одновременно клавиши Power + Home + Volume up , чтобы включить телефон
- в режиме восстановления. Вот некоторые другие комбинации клавиш, если они не работают: Power + Volume down или Power + Volume up + Volume down.
- Отпустите клавиши, когда телефон перейдет в режим восстановления.
- Используйте клавиши увеличения и уменьшения громкости для навигации и клавишу питания, чтобы сделать любой выбор. Наконец, перейдите к опции «стереть данные / сброс до заводских настроек» и выберите ее.
После того, как вы выберете его , возврата не будет, ваш телефон полностью перезагрузится, и он будет выглядеть как подставка, которую вы вытащили из коробки … Не получится восстановить экран, который вы только что сломали, это не магия хе-хе.
Скачать лучший инструмент для Android
Это любимый инструмент для управления вашим Android-устройством, как настоящий хакер, вы можете облегчить себе жизнь и делать вещи, о которых вы даже не догадывались, например, , удаляя экран блокировки без пин-кода или восстанавливая изображения, которые вы удалили со своего мобильного телефона, , даже если вы удалили их перед установкой.
Dr fone был создан с учетом всех человек, которые потеряли или удалили какую-то важную информацию со своего телефона и теперь хотят вернуть ее, или которые напрочь забыли свой пин-код.
Этот инструмент имеет, вероятно, самую высокую скорость восстановления данных на рынке. Он также предлагает действительно полезные инструменты для легкого управления вашим мобильным телефоном. Такие операции, как резервное копирование и восстановление файлов, становятся удобнее, если у вас есть эта программа, посмотрите на ее основные функции:
- Легко переносите информацию и контакты с одного телефона на другой.
- Исправьте системные ошибки и другие проблемы с вашим мобильным телефоном.
- Легко находите потерянные файлы в памяти мобильного телефона.
- Освободите место, удалив данные просто и безопасно.
- Всегда имейте эффективное резервное копирование всей вашей информации.
- Dr.fone — это простая в использовании программа передачи информации, идеально подходящая, если вы хотите удалить все данные с устройства, восстановить удаленные файлы, такие как видео или изображения, разблокировать любой телефон Android без пароля или сделайте резервную копию вашей фотопленки.фото на комп.
Это полностью безопасно, мы уже попробовали это сами, а также создатели Dr.fone не новички в разработке программного обеспечения, компания, которая создала программу, — это Wondershare, имеет годы работы в этом секторе и имеет более 50 миллионов загрузок. в своих приложениях.
Если вам интересно, Как отключить блокировку экрана на Android ? Ответ прост: загрузите наше программное обеспечение и следуйте инструкциям.
Я просто хочу поиграть!
Связаться с автором: redaccion @ hablamosdegamers.com
Как включить и отключить экран блокировки Android — Dr.Fone
Часть 3: Общие проблемы отключения экрана блокировки
Процесс отключения блокировки экрана на Android может показаться простым в обращении и простым для некоторых клиентов, но все же есть некоторые досадные проблемы, с которыми пользователи сталкиваются при попытке отключить экран блокировки.
Каковы 2 основные проблемы?
Ниже приведены две наиболее распространенные проблемы, с которыми сталкиваются пользователи Android при попытке отключить функцию блокировки экрана.
1. В выборе «Безопасность экрана» нельзя выбрать полосу «Нет».
Описание проблемы: Ниже приводится предложение: «Отключено администраторами, политикой шифрования или хранилищем учетных данных». Все пространство опции «Нет» выделено белым и серым цветом.
Решение этой проблемы довольно простое. Убедившись, что вы страдаете от этого неприятного заболевания, попробуйте следовать приведенным ниже советам, чтобы увидеть, сможет ли он помочь вам.
· Шаг 1. Откройте меню «Настройки» на главном экране.Затем нажмите на хранилище учетных данных. Вы увидите выпадающее меню, как на скриншоте ниже.
· Шаг 2: Продолжайте нажимать на опцию Clear Credentials (Удалить все сертификаты). Затем нажмите кнопку ОК. Подождите несколько секунд, пока ваше устройство Android не завершит процесс.
· Шаг 3: Чтобы убедиться, что предыдущий шаг был выполнен успешно, попробуйте взглянуть на нижнюю часть раскрывающегося меню. Если «Очистить учетные данные» (удалить все сертификаты) выделены серым цветом и не могут быть выбраны, значит, вам удалось это сделать.
· Шаг 4: Теперь, когда проблема решена, вы можете свободно вернуться к параметру блокировки экрана в начале и отключить функцию блокировки экрана Android, как обычно.
2. Вы по ошибке зашифровали SD-карту. Вы хотите отключить шифрование только для того, чтобы понять, что для этого требуется установить новый код блокировки экрана. Но когда вы заходите в меню блокировки экрана, все параметры, кроме пароля, неактивны.
Это довольно странно, но на самом деле это одна из самых распространенных проблем, на которую жалуются многие пользователи.Но, к вашему удивлению, решение очень простое и легкое. Все, что вам нужно сделать, это сбросить пароль, но с небольшими изменениями. Ваш пароль ДОЛЖЕН содержать как минимум ОДИН НОМЕР. Подтвердите свой новый пароль, после чего вы сможете отключить блокировку экрана Android как обычно.
.

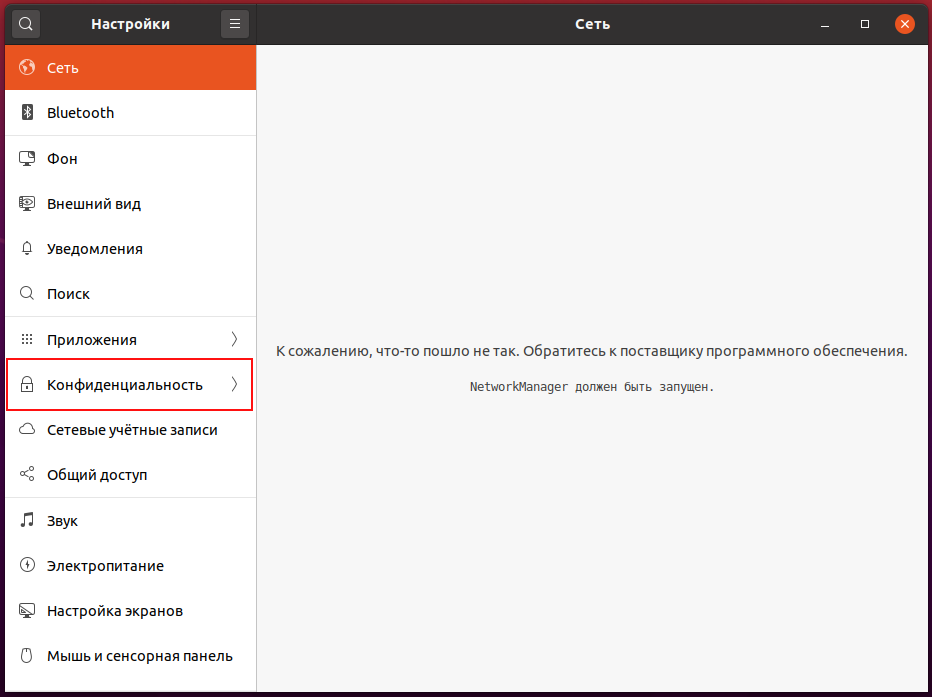 Если такого пункта нет, перейдите к следующему шагу.
Если такого пункта нет, перейдите к следующему шагу.