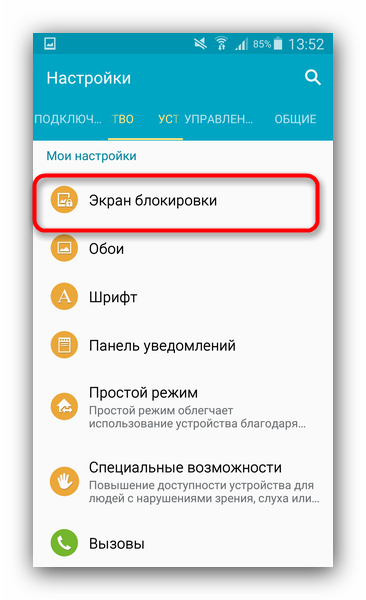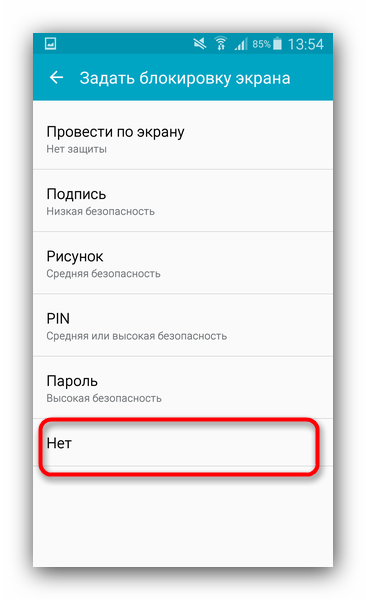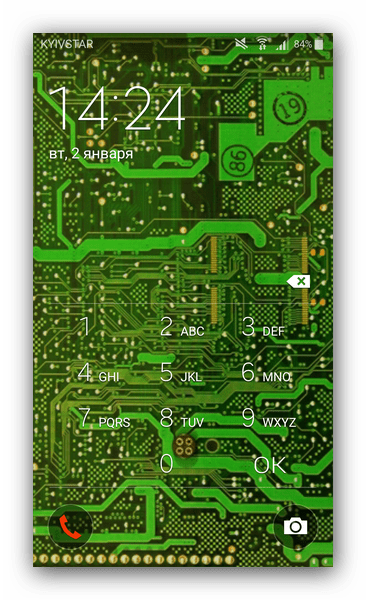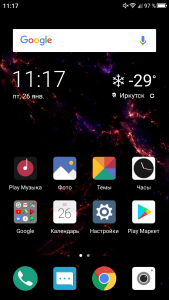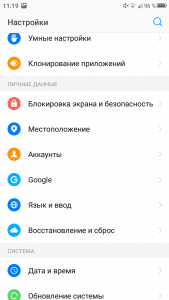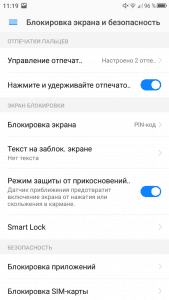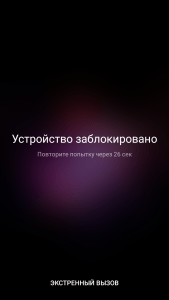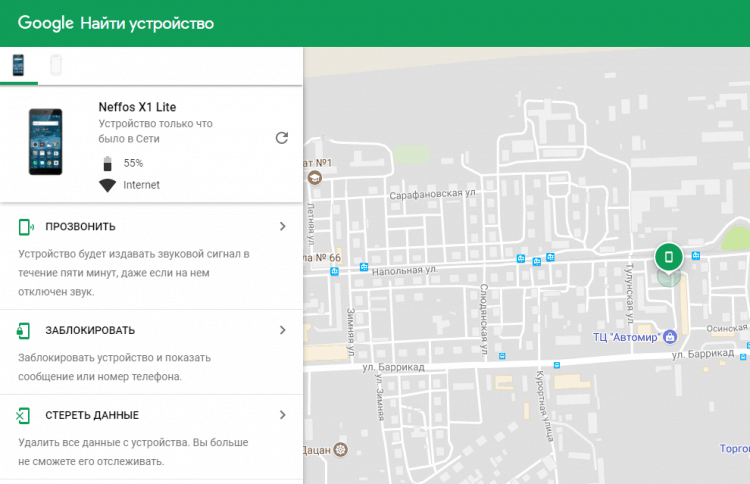Как отключить блокировку на андроиде – Как отключить блокировку экрана Windows 7: инструкция
Как отключить блокировку экрана на Андроиде

Можно долго спорить насчет преимуществ и недостатков блокировки экрана в Андроид, однако не всем и не всегда она нужна. Мы расскажем вам, каким образом эту функцию следует правильно отключать.
Выключение блокировки экрана в Android
Для того чтобы полностью выключить какой-либо вариант screenlock, проделайте следующее:
- Зайдите в «Настройки» вашего девайса.
- Найдите пункт «Экран блокировки» (иначе «Экран блокировки и безопасность»).

Тапните по этому пункту. - В данном меню следует зайти в подпункт «Блокировка экрана».

В нем выберите опцию «Нет».
Если у вас ранее был установлен какой-либо пароль или графический ключ, то потребуется его ввести. - Готово – блокировки теперь не будет.
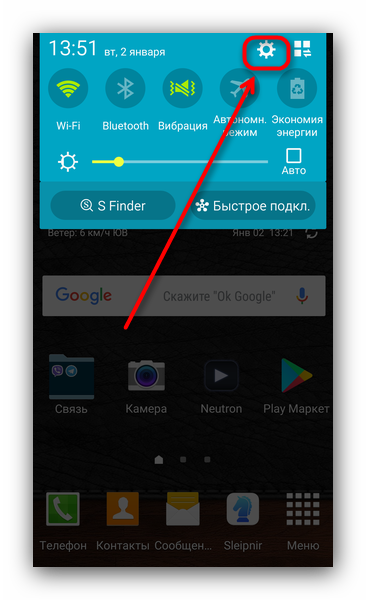
Естественно, чтобы этот вариант сработал, нужно помнить пароль и рисунок ключа, если вы его устанавливали. Что же делать, если отключить блокировку не получается? Читайте ниже.
Возможные ошибки и проблемы
Ошибок при попытке отключения screenlock, может быть две. Рассмотрим их обе.
«Отключено администратором, политикой шифрования или хранилищем данных»
Такое случается, если в вашем устройстве есть приложение с правами администратора, не разрешающее отключать блокировку; вы купили б/у девайс, который когда-то был корпоративным и в нем не удалены вшитые средства шифрования; вы блокировали устройство с помощью сервиса поиска от Google. Попробуйте проделать такие действия.
- Пройдите по пути «Настройки»—«Безопасность»—«Администраторы устройства» и отключайте приложения, напротив которых стоит галочка, затем пробуйте отключить блокировку.
- В том же пункте «Безопасность» прокрутите чуть вниз и найдите группу «Хранилище учетных данных». В нем тапните по настройке «Удалить учетные данные».
- Может понадобиться перезагрузка устройства.


Забыли пароль или ключ
Тут уже сложнее – как правило, самостоятельно справиться с такой проблемой непросто. Можете попробовать следующие варианты.
- Зайдите на страницу сервиса поиска телефона в Google, она расположена по адресу https://www.google.com/android/devicemanager. Потребуется войти в аккаунт, используемый на устройстве, блокировку на котором хотите отключить.
- Оказавшись на странице, щелкните мышью (или тапните, если зашли с другого смартфона или планшета) по пункту «Заблокировать».
- Введите и подтвердите временный пароль, который будет использован для разового разблокирования.

Затем нажмите «Заблокировать». - На девайсе будет принудительно активирована блокировка паролем.

Разблокируйте устройство, затем переходите в «Настройки»—«Экран блокировки». Вероятно, что вам дополнительно понадобится удалить сертификаты безопасности (смотрите решение предыдущей проблемы).


Ультимативным решением обеих проблем является сброс до заводских параметров (рекомендуем по возможности сделать бэкап важных данных) или перепрошивка устройства.
В качестве итога отметим следующее – отключать screenlock устройства все-таки не рекомендуется в целях безопасности.
 Мы рады, что смогли помочь Вам в решении проблемы.
Мы рады, что смогли помочь Вам в решении проблемы. Опишите, что у вас не получилось.
Наши специалисты постараются ответить максимально быстро.
Опишите, что у вас не получилось.
Наши специалисты постараются ответить максимально быстро.Помогла ли вам эта статья?
ДА НЕТlumpics.ru
Блокировка на телефоне Android: варианты и настройки
Современные телефоны позволяют хранить большое количество различных данных, в том числе и личную информацию, которая не предназначена для посторонних. Для того чтобы её защитить следует настроить экран блокировки для Андроид. Вариантов воспрепятствовать нежелательному вторжению в телефон несколько. На некоторых устройствах дополнительно есть возможность настроить вход с помощью отпечатка пальца.
Способы блокировки
Первоначально, по умолчанию, вывод телефона из спящего режима производится проведением пальца вверх по дисплею. Но это никак не ограничивает доступ к личной информации, хранящейся на устройстве. Надёжнее будет скрыть свои данные от посторонних глаз, настроив ограниченный доступ на Андроид. Сделать это можно несколькими способами:
- Специальным Рисунком (Графический ключ).
- PIN кодом.
- Паролем.
- Отпечатком пальца.
Чтобы настроить блокировку на телефоне Андроид потребуется:
- Зайти в раздел настроек.
- Найти блок «Система и устройство».
- Нажать на панель «Блокировка и защита».
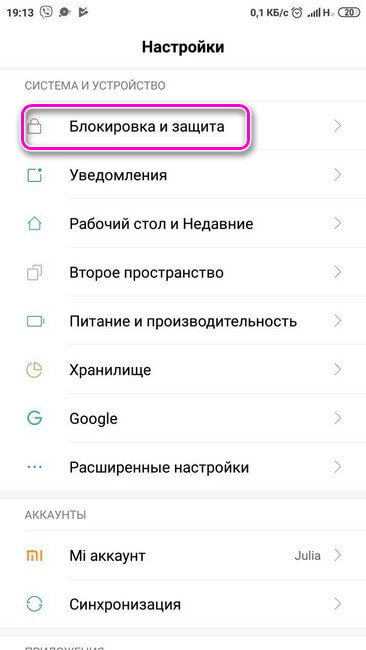
Откроется страница, где представлено несколько разделов:
- Блок добавления отпечатка пальца;
- Защита устройства;
- Экран блокировки;
- Расширенные настройки.
Внимание! Добавить отпечаток возможно только, если предварительно ограниченный доступ создан одним из трех основных способов.
Первоначально при нажатии на панель добавления отсканированного пальца появится вкладка с несколькими вариантами создания ограниченного доступа к Андроиду: графический ключ, пароль или цифровой код. Следует выбрать один из них. Только после этого появится возможность отсканировать палец.
Для внесения отпечатка нужно приложить палец к сканеру, находящемуся на обратной стороне телефона. Прикладывание требуется повторить несколько раз, постоянно убирая руку при вибрировании. Когда Android полностью проведёт сканирование, на дисплее появится сообщение об успешном добавлении отпечатка пальца. Следует нажать на кнопку «Готово» и откроется страница, где можно выставить основные параметры использования отпечатков. Также изменится название панели в блоке «Биометрия» — «Управление отпечатками пальцев».
В настройках пользователь сможет:
- Удалить отсканированный отпечаток;
- Добавить второй;
- Настроить применение: для ограниченного доступа к приложениям, личным данным, для подтверждения платежей.
Теперь, чтобы разблокировать устройство потребуется приложить палец к сканеру. Андроид может распознавать отпечаток по-разному: сразу после первого прикладывания, а иногда нужно повторить действие несколько раз. Если после нескольких попыток отпечаток не распознан, то потребуется ввести цифровой код, графический ключ или пароль, в зависимости от того, какой вариант для защиты пользователь выбрал первоначально.
Для ввода графического ключа следует:
- Перейти в раздел «Защита устройства».
- Выбрать способ.
- В открывшейся вкладке кликнуть на нужный вариант.
Для того, чтобы задать графический ключ нужно соединить, не разрывая, не менее 4 точек в определенном порядке. Нельзя соединять первую и последнюю точки в ключе и повторять их дважды. Созданную комбинацию нужно повторить 2 раза. Графический ключ довольно надёжный вариант, чтобы защитить гаджет от ненужного вторжения. Методом подбора узнать заданную комбинацию очень тяжело, практически невозможно.
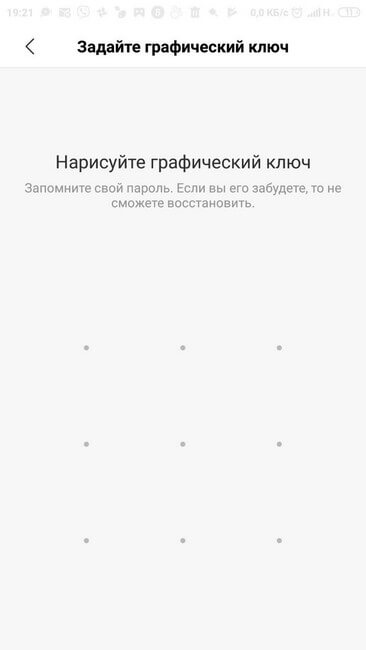
Для того, чтобы установить ограниченный доступ с помощью PIN кода или пароля нужно перейти в блок » Защита устройства» и выбрать нужный вариант. Цифровой код должен содержать от 4 до 16 цифр, а пароль состоять из 4 и более букв или цифр. После первого ввода потребуется повторить заданную комбинацию. Чтобы изменить введенное буквенно-цифровое сочетание потребуется:
- Зайти в раздел «Защита устройства»;
- Выбрать способ создания ограниченного доступа к дисплею телефона;
- Сначала ввести старую комбинацию, а затем новую.
Внимание! Введённый пароль необходимо обязательно запомнить. Если код забыт, то на Андроиде будут очищены все данные, включая фотографии и контакты. Только после этого появится возможность задать новый пароль.
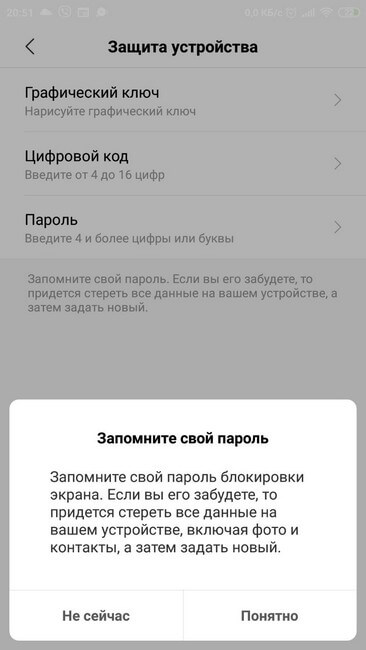
Блокировку экрана на Android можно как включить, так и выключить. Чтобы сбросить любой вид ограниченного доступа к гаджету следует в блоке «Защита устройства» нажать на панель «Отключения защиты». В этом случае экран телефона можно разблокировать проведя пальцем вверх по нему.
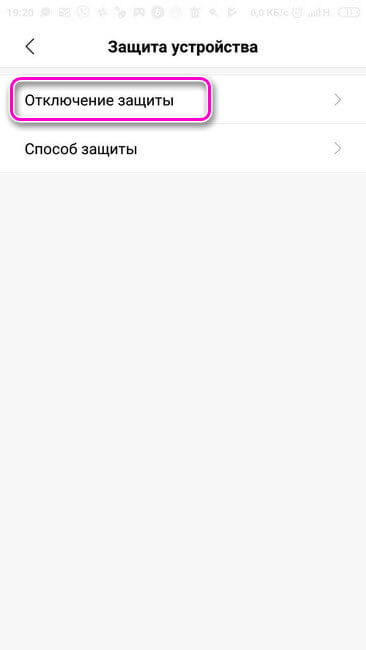
Дополнительные настройки
Кроме установки защищённого доступа к Android, в разделе «Блокировка и защита» можно выставить дополнительные параметры для экрана блокировки:
- Задать время перехода телефона в спящий режим.
- Включить функцию пробуждения устройства с помощью кнопок громкости.
- Установить активизацию гаджета для показа сообщений.
- Настроить быстрый запуск камеры: двойным нажатием кнопки уменьшения громкости в спящем режиме.
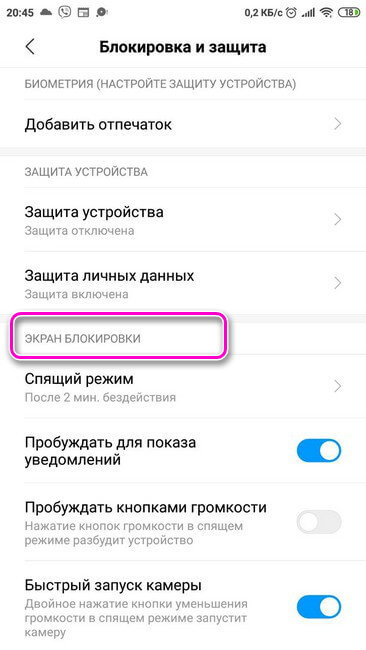
В расширенных настройках можно:
- Задать подпись для заблокированного дисплея. На нём будет отображаться введённый текст;
- Включить функцию включения телефона по Bluetooth.
- Установить режим «Умный чехол». При его включении происходит автоматическая блокировка/разблокировка экрана с помощью умного чехла, который нужно дополнительно приобрести;
- Включить режим «В кармане». Предотвращает случайные нажатия при помещении устройства в карман.
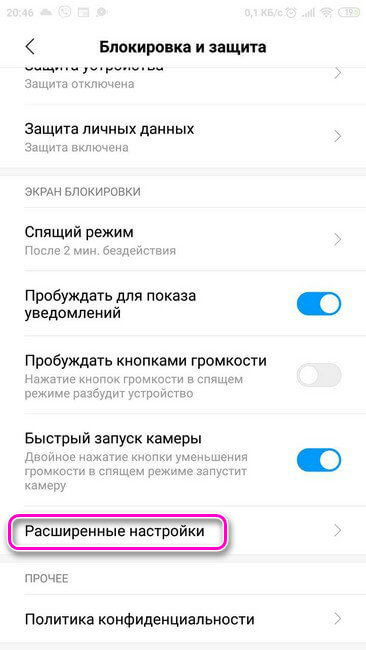
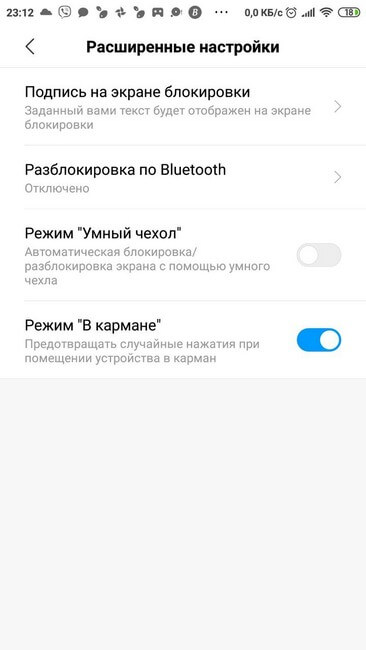
Также пользователь может дополнительно установить ограниченный доступ к установленным приложениям. Для этого в настройках потребуется:
- Нажать на панель «Защита приложений».
- Выбрать нужные программы, сняв или включив галочки под каждой.
- Создать запрет на открытие посторонними лицами с помощью выбранного способа: кода из цифр, комбинации различных символов или графического ключа.
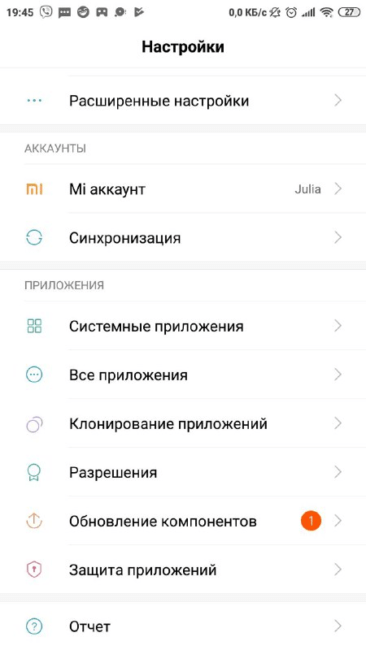
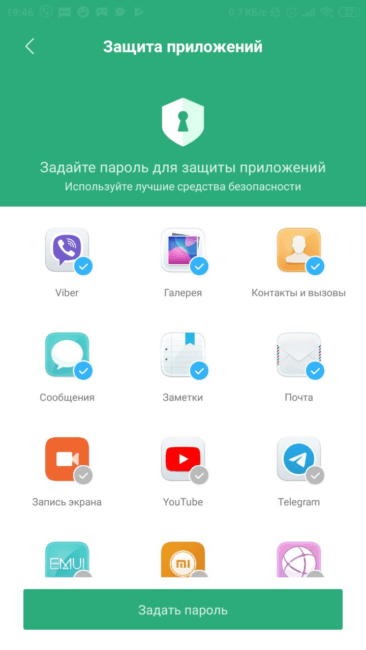
Сторонние приложения
Если системные настройки безопасности не устраивают, можно воспользоваться сторонними приложениями. В Play Market много разных утилит, помогающих настроить защищённый доступ на устройство по своему желанию. Пример возможностей таких приложений будет приведён на программе «Экран блокировки OS9».
После установки, программе нужно дать все запрашиваемые ей разрешения: доступ к контактам, фото и т.д. Затем можно начинать работу с приложением. Сначала потребуется задать пароль. Для этого следует нажать на кнопку «Экран блокировки». Без введённого пароля все остальные панели будут неактивными. Код нужно повторить дважды. После этого цвет главной панели изменится и станут активными все функции программы. Приложение устанавливает свой интерфейс для дисплея: меняет обои, показ уведомлений, даты и времени. Чтобы разблокировать экран Андроида, потребуется ввести пароль, заданный в утилите.
Возможности Экран блокировки OS9
Приложение позволяет:
- Изменить пароль;
- Установить обои и фотографии из галереи на заблокированный дисплей;
- Ввести текст, который будет отображаться на экране;
- Установить цвет текста.
Программа имеет простой и понятный интерфейс, что позволяет быстро разобраться с её работой.
Настроив ограниченный доступ к телефону в виде пароля, PIN кода или графического ключа, можно не бояться за данные, находящиеся в телефоне и скрыть личную информацию от посторонних глаз.
( Пока оценок нет )
appsetter.ru
Как убрать блокировку экрана на Андроиде
Блокировка экрана позволяет избежать случайных нажатий и защищает содержимое устройства от посторонних. Однако некоторых пользователей так раздражает необходимость постоянно разблокировать телефон, что они начинают искать способ, как избавиться от этой функции.
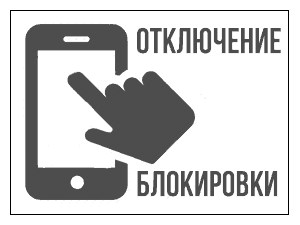
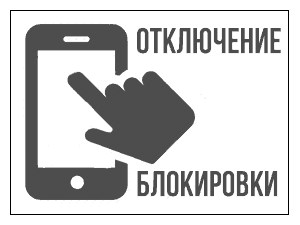
Убрать блокировку можно с помощью базовых инструментов настройки системы. Но безопаснее будет не отказываться от блокировки экрана совсем, а просто выбрать более удобный способ.
Снятие блокировки
Если блокировка снимается вводом пароля, PIN-кода или графического ключа, и вы его знаете, то никаких проблем не будет – просто зайдете в настройки и уберете этот способ защиты данных.
- Разблокируйте устройство.
- Найдите «Настройки». Они могут находиться в главном меню или прямо на рабочем столе.


- Откройте раздел «Безопасность». В зависимости от прошивки название может меняться. Например, у меня стоит Android 7.0 с оболочкой NFUI. В ее настройках есть специальный раздел «Блокировка экрана и безопасность».


- В подменю «Экран блокировки» нажмите на пункт «Блокировка», чтобы выбрать способ.


- Если у вас стояла какая-то защита – например, PIN-код – необходимо подтвердить право доступа к настройкам.
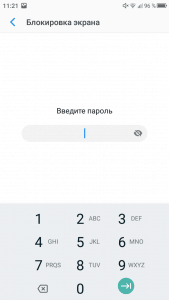
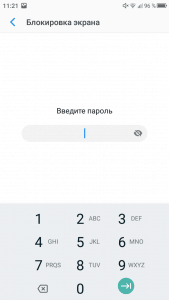
У меня стоит PIN-код, но при включенном и настроенном сканере отпечатков ввод четырехзначного пароля является лишь дополнительным способом проверки. Экран же разблокируется по отпечатку пальца. Чтобы совсем убрать блокировку экрана, выберите вариант «Нет». При этом с телефона будет удален пароль разблокировки и добавленные отпечатки, если на устройстве есть сканер.
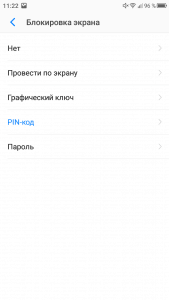
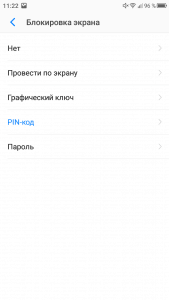
«Нет» – это не лучший вариант с точки зрения удобства использования. Если речь идет о телефоне, который вы постоянно носите с собой, то полное отключение блокировки чревато появлением случайных нажатий. Запуск приложений, отправка сообщений, исходящие звонки – спутники незаблокированного экрана телефона.
Чтобы предотвратить случайные нажатия, но не вводить никакие пароли и ключи для разблокировки, выберите вариант «Провести по экрану». В этом случае пароль и отпечатки также будут удалены, то есть вы снимите защиту с телефона. Экран будет блокироваться после истечения установленного времени бездействия, но разблокировать его можно будет горизонтальным или вертикальным свайпом.
Выбор способа блокировки
Раз уж мы начали говорить о способах блокировки, давайте посмотрим все. Меня, например, раздражает ввод графического ключа и PIN-кода. Поэтому на старом смартфоне блокировка была без защиты и снималась горизонтальным свайпом, а на новом – с помощью отпечатка пальца. Возможно, вам понравится другой способ.
Есть такие варианты:
- «Нет» – экран не блокируется. Минусы: возможны случайные нажатия, нет защиты от посторонних, то есть любой человек может взять ваш телефон и изучить содержимое его памяти.
- «Провести по экрану» – дисплей блокируется. Минус: нет защиты, разблокировать может кто угодно.
- «Графический ключ», «PIN-код», «Пароль». На некоторых устройствах добавляется распознавание лица и голоса, но суть от этого не меняется: при выборе любого из этих способов экран блокируется, а получить доступ к содержимому телефона может только владелец.
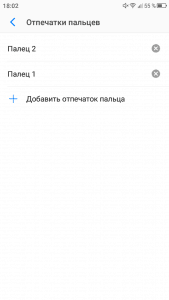
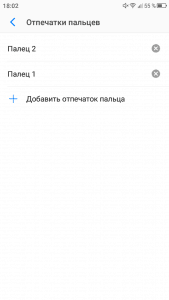
Если на телефоне есть сканер отпечатков, можно добавить снимки пальцев в настройки, выбрать один из трех защищенных способов блокировки экрана и выбирать, как разблокировать устройство. Как я уже говорил, у меня стоит ввод PIN-кода или проверка отпечатка. Можно установление сочетание графического ключа и сканирования отпечатка – тоже удобно. Поэкспериментируйте, может пропадет желание совсем отказываться от блокировки.
Что делать, если забыл пароль, код или графический ключ
Мы рассмотрели идеальную ситуацию, при которой у вас есть все пароли, PIN-коды и графические ключи. Но как убрать защиту, если экран заблокирован, и вы не помните пароль или ключ? Способы могут меняться в зависимости от производителя и модели, поэтому коротко пройдется по самым популярным методам.
- Ввод данных от аккаунта Google. На большинстве старых прошивок (до Android 5.0) после пятикратного неправильного ввода пароля или ключа появлялось окно с предложением восстановить доступ через учетную запись Google. На новых прошивках телефон блокируется и просит подождать 30 секунд, после чего снова требует код или пароль.


- Сброс настроек через Recovery. Вместе с конфигурацией будут стерты файлы, которые хранятся на внутренней памяти Android.
- Удаление файлов с паролями на смартфонах с root-доступом или кастомным Recovery.
- Графический пароль можно сбросить с помощью утилиты ADB, а китайские телефоны с процессором MTK разблокируются через программу SP Flash Tool – сначала вы ставите кастомное Recovery, а затем удаляете отдельные файлы с паролями, не затрагивая личные данные.
- Стирание настроек и контента через сервис «Найти телефон».


О последнем способе я узнал совсем недавно. Сервис доступен по адресу https://www.google.com/android/find. Если телефон подключен к интернету, то вы сможете установить с ним соединение и удаленно стереть настройки, чтобы убрать блокировку. Информация из внутренней памяти тоже сотрется, и это главный недостаток способа. В остальном он хорош, так как позволяет без Recovery и других не самых простых штук убрать защиту с телефона.
f1comp.ru
Как убрать блокировку экрана на Андроиде
В последнее время популярной стала проблема блокировки мобильного устройства. Очень часто пользователи блокируют телефоны, придумывая различные пароли, но по тем или иным причинам забывают их. На сегодняшний день существует множество действенных способов, с помощью которых удастся убрать блокировку экрана на андроиде.
Как заблокировать телефон?
У каждого из нас для блокировки телефона есть свои причины, т.к. наше мобильное устройство хранит в себе, как правило, множество конфиденциальной информации. Для того, чтобы настроить блокировку, осуществите следующие шаги в меню «Настройки»:
- В разделе настроек зайдите в «Персонализация» и выберите «Безопасность»;
- Зайдите в «Блокировка экрана» и выберите один из методов блокировки;
- Советуем выбрать что-то из распространенных методов, таких как графический ключ либо анализ лица. Анализ лица является «сырым» ввиду того, что введена в эксплуатацию данная функция недавно, является ненадежной и встречается только на новых моделях мобильных устройств.
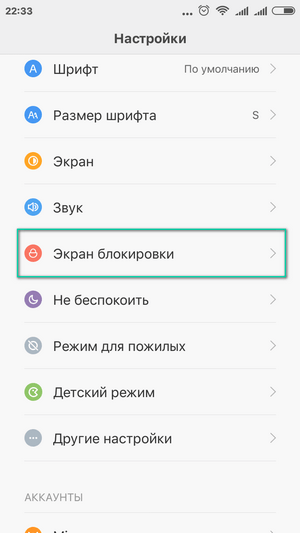
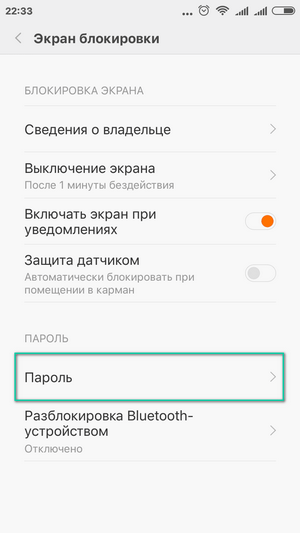
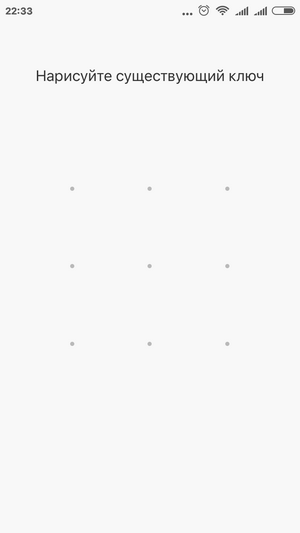
Если Вы выбрали графический ключ – изобразите черточками угодную Вам фигуру и сохраните результат. Отныне разблокировка телефона будет осуществляться таким графическим решением.
Как полностью убрать блокировку экрана на андроиде?
Для того, чтобы отменить окончательно от блокировки, выполните следующие действия:
- В первую очередь, чтобы получить доступ к устройству, введите ключ разблокировки;
- Для изменения или отключения данной функции зайдите в меню «Настройки» -> «Безопасность» -> «Блокировка экрана»;
- Для подтверждения того, что Вы – обладатель смартфона, система запросит введение существующего пароля, после чего Вы можете отключить блокировку.
Данный способ актуален для случая, когда обладатель мобильника помнит свой пароль. Что делать, если пароль доступа к устройству забыт?
Что делать, если пароль забыт?
Один из самых легких способов: использования сервиса Google. Для этого потребуется зарегистрировать почтовый ящик на gmail.com.
Для разблокировки мобильного телефона введите 5 раз неверный пароль, после чего гаджет заблокируется на некоторое время. Появится кнопка «Забыли пароль?». Смело кликаем на нее, вводим данные своего электронного ящика. Если логин и пароль введены верно, мобильное устройство разблокируется.
Такой метод актуален, когда устройство подключено к Интернету. Для того, чтобы подключить телефон к Wi-Fi, выключите и включите его. Когда телефон будет включаться – потяните появившуюся шторку и активируйте wi-fi или мобильный интернет.
Вторым вариантом подключения к сети является обращение к экстренному вызову, где необходимо ввести *#*#7378423#*#*. Появится окно, где следует выбрать «service tests — wlan», а после «подключиться к сети wi fi».
Забыт пароль к аккаунту Google, что делать?
Если забыты данные от электронного ящика Google, на помощь придет другой компьютер. Избавиться от блокировки поможет приложение «Adb». Первым делом необходимо подключить телефон к компьютеру с помощью USB-кабеля.
Как разблокировать экран звонком?
Осуществите звонок на телефон. Ответив на него, Вы можете свернуть окно вызов и получить доступ к настройкам, где нужно выбрать пункт «Безопасность» и снять блокировку.
Как отключить блокировку при низком заряде аккумулятора?
Мобильное устройство выводит оповещение, если заряд аккумулятора критичен. Вы можете использовать это сообщение как проводник к настройкам, использую пункт «Состояние батареи».
Откат к заводским настройкам
Один из самых легких методов борьбы с блокировкой – откат системы к исходным настройкам. Используя данный метод, Вы можете быть уверены, что все настройки, сделанные Вами, сотрутся. Главный недостаток такого способа: стирание абсолютно всей информации на гаджете, от фотографий, смс и до установленных приложений. Важные файлы можно переместить на SD-карту для сохранения.
Как откатить настройки смартфона к заводским?
Зайдите в режим «Recovery». У разных моделей телефонов алгоритм доступа к данному разделу будет отличаться. У того же Asus способ доступа к данному режиму будет отличаться от телефонов Samsung. В данном случае чтобы узнать, как найти Recovery, советуем воспользоваться инструкцией или Интернетом. Активируем «Factory Reset», после чего стирается информация о звонках, смс и, самое главное, блокировке экрана.
Для сохранения номеров, записанных в телефонную книжку, можно ввести информацию о контактах в аккаунт Google. После того, как откат произойдет, необходимо провести синхронизацию телефона с аккаунтом.
В случае, если ни один из предложенных методов Вам не помог, настоятельно советуем обратиться в специализированные сервисы.
Видео по теме
Как убрать блокировку экрана на Андроиде
Рейтинг 3.5/5 (2 голосов)blog-android.ru
Как убрать блокировку на Андроиде: пошаговая инструкция
Разработчики смартфонов все чаще пробуют поместить в свои устройства побольше функций и в то же время сделать их максимально комфортными, качественными и безопасными. Поэтому мы с вами и живем в мире, когда в кармане можно носить уже не просто печатающую машинку, камеру и средство связи, а целые отделения банка, видеотеки и офисы, а запаковать все это можно в настоящие сейфы. Об этих «сейфах» мы и поговорим, точнее о том, как их открыть. Если отбросить метафоры – речь пойдет о том, как убрать блокировку на Андроиде.
Как включить блокировку и зачем она нужна
 Самый важный шаг перед отключением блокировки, без которого ничего не выйдет, включение блокировки:) Чтобы это сделать, перейдите в настройки вашего телефона, отыщите строку «Экран блокировки» и перейдите туда. В самом верху вы увидите надпись «Блокировка экрана», под которой будет написан ее тип. Просто смените его на желаемый.
Самый важный шаг перед отключением блокировки, без которого ничего не выйдет, включение блокировки:) Чтобы это сделать, перейдите в настройки вашего телефона, отыщите строку «Экран блокировки» и перейдите туда. В самом верху вы увидите надпись «Блокировка экрана», под которой будет написан ее тип. Просто смените его на желаемый.
Включив данную функцию, вы ограждаете себя от несанкционированного доступа к своим данным. Люди, не знающие пароля, не смогут не то что нанести вред, но и просто посмотреть ваши данные. То, как установить блокировку экрана на телефоне Андроиде, может разниться в зависимости от модели и версии ОС, но в целом процесс схож.
Отключаем блокировку в настройках
Первым, и самым простым способом является простое снятие пароля. Если он вам известен, но по какой-либо причине стал ненужным – отключите его. Для этого перейдите в меню экрана блокировки и смените его тип.
Прежде чем смартфон разрешит это сделать, нужно будет ввести текущий ключ. Если вы все вписали верно, уже после ввода вы сможете поменять тип блокировки на любой другой или же просто отключить ее. В принципе не важно, хотите ли вы отменить блокировку экрана на смартфонах Samsung, или же это будет Sony, LG, или какой-то там Nomi, главное, чтобы вы знали свой пароль.
Возможен вариант, что данная опция будет находится не в меню «Экран блокировки», а в «Безопасность». Тогда сценарий неизменный, меняется лишь место старта его выполнения. В обоих случаях вы увидите одно и то же меню, только в разных местах.
Совсем другое дело, если вы не помните пароль, что происходит в большинстве случаев, когда требуется его замена. Если пользователь забыл пароль блокировки экрана в Андроидее, можно постараться его сбросить. Для этого вводим неправильный ключ несколько раз, чтобы вызвать предупредительную надпись.
Когда смартфон напишет: «Вы ввели неверный пароль пару раз подряд, подождите несколько минут прежде чем продолжить», или что-то в этом роде, на экране должна появиться и другая надпись: «Восстановить пароль».
Тапаем на нее и вводим свои данные от аккаунта, к которому подключен смартфон на данный момент (тот, с которого в Google Play качаете приложения). Если все прошло успешно – покажется меню ввода нового пароля. Если хотите продолжить использовать опцию – введите сложный набор символов, если же нет – лучше всего ввести минимальное цифровое значение. Например, если просит ввести 6-ти знаковый пароль – вводим шесть единиц и тому подобное. Далее заходим в настройки, как говорилось ранее, и снимаем защиту.
Таким образом можно удалить ключ блокировки на Андроиде. Это самый безболезненный метод удаления пароля, ведь вы не теряете никаких данных. Но, к сожалению, некоторые разработчики требуют наличия интернета для восстановления доступа. Конечно, найти Wi-Fi сейчас несложно, даже если нет пакетных мегабайт, но ведь могут быть случаи, когда нет доступа к инету.
В ряде моделей, если его нет, кнопка восстановления просто не появится. Тогда вам придется либо ждать и искать подключения, либо ухитряться с возможными уязвимостями в защите, либо прибегнуть к самому неприятному способу восстановления – сбросу до заводских установок.
Отключить блокировку экрана, если пропала кнопка и вы не можете войти в свой телефон, можно так:
- Выключите устройство и дождитесь полного завершения всех процессов в нем.
- Зажмите определенную комбинацию для полного сброса данных (у каждого производителя она своя, но почти всегда это какая-то из кнопок регулировки громкости, кнопка включения, а на смартфонах Samsung еще и кнопка «home»).
- Если производитель не предусматривает такой комбинации, значит, у вас должно быть заводское меню recovery (запускается тоже по-разному для каждого производителя).
- Ищем в меню с помощью кнопок громкости (перемещают указатель) пункт wipe data/factory reset, наводим на него курсор и нажимаем один раз кнопку включения.
- Подтверждаем свой выбор выбором delete all user data.
- Может появиться последнее предупреждение, чтобы аппарат точно знал, что вы не ошибаетесь, так как процесс необратим.
Почему так много подтверждений? Просто вы теряете все свои данные и получаете телефон в таком виде, как забрали его из магазина. Единственное, что может уцелеть, – данные на флешке, если она у вас есть.
Конечно, можно перед удалением сделать бэкап устройства, но это не всегда помогает, ведь данная функция архивирует не только ваши файлы, но и полное состояние смартфона. Так что после восстановления, вполне вероятно, что вы получите тот же запароленный аппарат и только потратите свое время.
Конечно, лучше всего записать свой пароль, чтобы не забыть, ведь тогда все намного проще и данные останутся в безопасности, что бы ни случилось. Возможно, вы удивитесь, насколько все просто снимается, если знать пароль. Примеры, как это осуществить для каждого типа блокировки, вы узнаете далее.
Отключаем слайдер разблокировки
 Наверное, начать нужно с полного снятия блокировки. Чтобы вам не приходилось каждый раз при нажатии на кнопку включения еще и проводить по слайдеру.
Наверное, начать нужно с полного снятия блокировки. Чтобы вам не приходилось каждый раз при нажатии на кнопку включения еще и проводить по слайдеру.
Перейдите в настройки и там найдите уже не раз упомянутый пункт «Блокировка экрана». Он будет либо в меню безопасности, либо в экране блокировки. Далее из выпадающего меню выберите «-НЕТ-». Вот и все, теперь при нажатии на кнопку включения вы можете сразу приступать к работе, минуя ненужные жесты.
Отключаем цифровой пароль
Для данного действия переходим в то же меню, последним действием должно также быть выбор пункта «-НЕТ-». Но теперь появляется еще одно, обязательное: ввод пароля. Вписать его нужно на этапе входа в меню смены блокировки экрана.
Удаляем PIN-код
В этом случае еще больше аналогии с предыдущим методом. Отличием стало лишь то, что при входе в нужный раздел настроек вам нужно будет ввести не пароль, а PIN.
Удаляем графический ключ
Все действия аналогичны снятию пароля и PIN-кода, только теперь нам нужно начертить такую же последовательность соединений точек в меню отключения. Кстати, по мнению множества пользователей, это самая надежная защита, так что подумайте, прежде чем отключать ее.
Конечно, обойти графический ключ на Андроиде можно точно так же, как и в случае с паролем – путем восстановления через Гугл аккаунт, но популярнее всего он по другой причине. Просто его легко запомнить, а при вводе не нужно беспокоиться, что можете не попасть по кнопке.
Отключаем дактилоскопический сенсор (сканер отпечатка)
Данный процесс уже чуть отличается от предыдущих; в основном предварительной настройкой для его включения. В месте, где мы вводили пароли и PIN-коды для предыдущих отключений, нужно ввести тот пароль, который вводили при настройке отпечатка пальца. Далее все так же: меняем на любую другую блокировку или отключаем.
Проблемы со снятием ключей
Причина, по которой не убирается блокировка экрана на Андроидее, может быть в том, что некоторые установленные приложения с правами администратора заблокировали эту функцию. Об этом вы сможете узнать по соответствующей надписи в меню отключения или замены ключей.
Решением может стать удаление учетных данных. Войдите в меню «Безопасность» и внизу списка выберите пункт «Очистить все учетные данные». Не бойтесь потерять свои файлы, все останется на месте. После процедуры проблемная надпись пропадет, и вы снова сможете менять ключи, как вам заблагорассудится.
Попробовав все описанные от начала и до конца статьи способы, если не получается снять блокировку в устройстве Андроид ни одним из них, причем не помогают даже сбросы, нужно прибегнуть к самому сложному.
Если вы помните пароль, но не можете его снять, вам не придется прошивать устройство. Понадобится получить лишь Root доступ, что сейчас делается программами из Маркета, и удалить файл: либо «gesture.key», если у вас графический пароль, либо «password.key», если текстовый.
Как найти файлы с паролями
Чтобы удалить вышеуказанные файлы, скачайте root explorer и перейдите по пути: /data/system/. Там, кроме них, удалите еще: «locksettings.db», «locksettings.db-wal» и «locksettings.db-shm». Теперь пробуйте менять ключ в настройках.
 Загрузка…
Загрузка…androidguid.ru
Как отключить блокировку экрана на Андроиде

Как отключить блокировку экрана на Андроиде. Некоторым людям кажется, что экран блокировки на современных смартфонах совсем не нужен. Если вы тоже так считаете, то познакомьтесь с материалом, в котором описан процесс отключения экрана блокировки.
По умолчанию любой смартфон или планшет после нажатия на его кнопку включения предлагает сделать свайп по экрану. Только после этого вы попадете на рабочий стол. Это сделано для того, чтобы девайс не совершил какие-то действия самостоятельно, находясь в вашем кармане. Компания Google делает всё для того, чтобы экран блокировки был максимально удобным. Но иногда люди всё же задаются вопросом, как отключить блокировку экрана на Андроиде. Сделать это можно очень просто.
Содержание:
Виды экранов блокировки
Но для начала немного теории. Если вы полностью отключите блокировку экрана, то это может привести к некоторым проблемам. Google неспроста увеличивает функционал экрана, позволяя прямо с него перейти к фотосъемке, осуществлению звонка, а иногда и некоторым другим функциям. Если вам не нравится традиционный вид разблокировки девайса, то почему бы не попробовать другой?
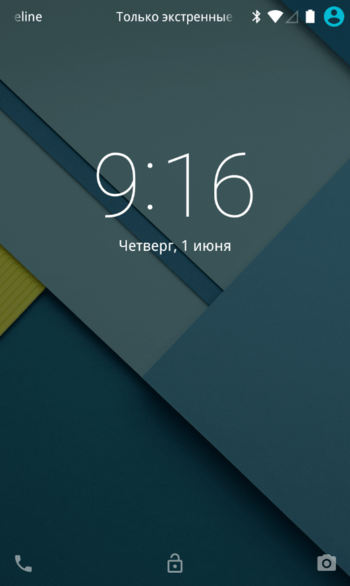
На момент написания статьи стандартными для Android являлись следующие виды блокировок экрана:
- Свайп по экрану — тот самый традиционный метод разблокировки.
- Ввод PIN-кода — очень старый метод, являющийся достаточно защищенным. Простейший подбор PIN-кода здесь не работает, так как после нескольких неудачных попыток появляется таймер — новый ввод будет доступен только после его истечения.
- Графический ключ — идеально подходит для тех, кто лучше запоминает визуальную информацию, а не набор цифр.
- Отпечаток пальца — самый надежный способ защитить информацию, содержащуюся на смартфоне. Обхитрить дактилоскопический датчик практически невозможно.
- Радужная оболочка глаза — её сканирование внедрено в Samsung Galaxy S8 и S8+. В будущем такой метод разблокировки будет внедряться и в другие флагманские аппараты.
- Ввод пароля — самый долгий метод разблокировки. Пароль отличается от PIN-кода тем, что в нём могут содержаться буквы и прочие символы.
В Google Play можно найти множество других экранов блокировки. Они могут использовать другие методы — например, решение математической задачки. Но это уже скорее баловство, чем реальное улучшение существующей системы.
Устранение экрана блокировки
Если вы желаете убрать экран блокировки, то придется покопаться в настройках. Впрочем, пугаться не стоит. Если вы будете следовать нашей инструкции, то весь процесс отнимет у вас всего пару минут:
Шаг 1. Зайдите в «Настройки».
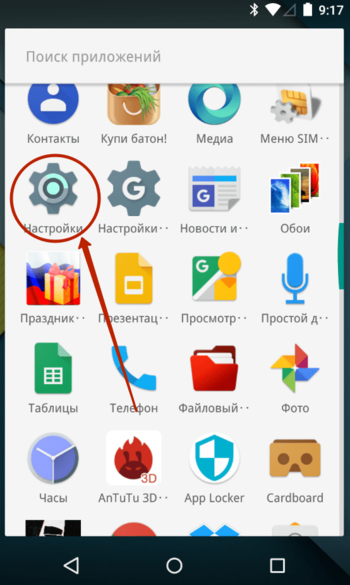
Шаг 2. Зайдите в раздел «Безопасность». На некоторых устройствах этот шаг пропускается.
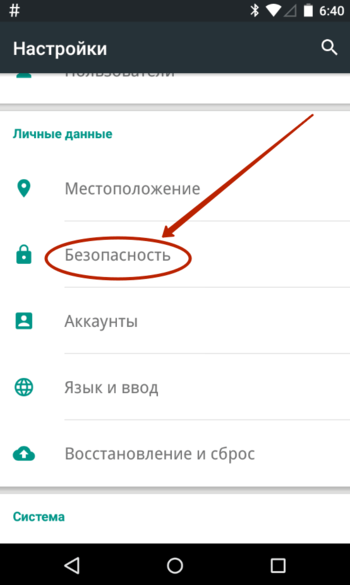
Шаг 3. Выберите пункт «Блокировка экрана».
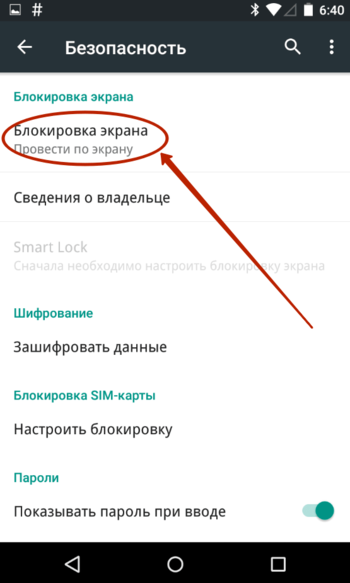
Шаг 4. Здесь нажмите «Нет» или «Отсутствует».
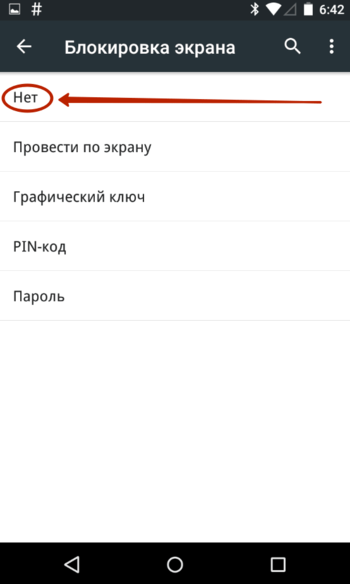
Так вы сможете отключить графический ключ или снять любые другие виды блокировки экрана. Однако не забывайте, что система может потребовать ввести пароль или PIN-код, если таковой был установлен. Это сделано в целях безопасности — вдруг сейчас в ваших руках находится чужой смартфон? Поэтому убрать пароль с экрана блокировки без его ввода не получится.
Что делать, если графический ключ или пароль забыты?
Всё гораздо сложнее, если вы забыли пароль, PIN-код или графический ключ. В таком случае вы даже не попадете в раздел с настройками. К счастью, на некоторых устройствах проблема решаема. Графическая блокировка экрана после нескольких неудачных попыток ввода ключа может предложить попасть на рабочий стол другим образом — введя данные от своего аккаунта Google.
Если на смартфоне отключен доступ в Интернет, то вам придется сбросить настройки до заводских, воспользовавшись режимом Recovery. Пользовательские файлы с телефона при этом будут удалены, как и все настройки. Заодно будет устранена блокировка экрана — она вернется к своему прежнему виду, когда необходимо провести пальцем по дисплею.
upgrade-android.ru
На Android не активно отключение блокировки экрана
Сейчас мы с вами разберемся в причинах почему на вашем телефоне или планшете Android не активно отключение блокировки экрана или разблокировка запрещена администратором. Посмотрим что можно сделать в такой ситуации.
Данная статья подходит для всех брендов, выпускающих телефоны на Android 10/9/8/7: Samsung, HTC, Lenovo, LG, Sony, ZTE, Huawei, Meizu, Fly, Alcatel, Xiaomi, Nokia и прочие. Мы не несем ответственности за ваши действия.
Внимание! Вы можете задать свой вопрос специалисту в конце статьи.
Причины возникновения ошибки с запретом администратора
Опция отключения блокировки экрана может быть неактивна из-за настроек безопасности или работы определенных приложений. Ниже мы рассмотрим подробную инструкцию решения проблемы путем изменения настроек безопасности для разных гаджетов и версий системы Андроид.
Для девайсов Андроид существуют встроенные приложения, которые отвечают за безопасность информации. Еще некоторые пользователи любят активировать дополнительную защиту, которая без каких-либо оповещений проводит запуск администрирования. В итоге запускается защита, а пользователь теряет возможность доступна к некоторым настройкам гаджета.
Демонстрация ошибки «Запрещено администратором» возможно в ситуации, когда выполняется инсталляция ПО с сертификатом, изменяющим настройки гаджета. Здесь софт выполнят запрос на активацию администратора устройства. При подтверждении пользователем этого запроса после завершения установочного процесса отображается сообщение про активацию администратора.


Еще одна причина связана с корпоративной политикой безопасности. Когда с помощью собственного гаджета вы получаете доступ к данным компании-работодателя, а ваш e-mail к сети организации подключен удаленно, обуславливается подобная ошибка действиями IT специалистов. Для решения подобной проблемы необходимо с этими специалистами связаться, чтобы ошибка «Запрещено администратором» была отключена.
Способы заблокировать экран
- Блокировка отсутствует. Полностью отсутствует защита, а включается экран путем нажатия на Power. Сразу запускается рабочий стол.
- Простой свайп. Актуально для защиты от случайных запусков. Пользователь выполняет разблокировку выполнением по экрану движения пальца.
- Графический ключ. Выполняется разблокировка девайса выполняется рисованием узора путем выбора специальных точек. Если пользователь выполнит неудачную попытку разблокировки, то перед очередной попыткой вводится пауза, что гарантирует безопасность устройства.
- PIN-код. Снятие блокировки осуществляется после введений нескольких цифр. Если выполняется несколько неверных вводов, запускается пауза, что гарантирует более высокий уровень безопасности.
- Пароль. Этот вариант относится к самому безопасному, но и очень длительному методу. Пользователю следует указать комбинацию ранее выбранных символов.
- Отпечаток пальца. Инновационный метод защиты. На данный момент обеспечивает наивысший уровень безопасности.
- Распознавание лица. Выполняется сканирование точек лица пользователя.
- Сканер радужной оболочки глаза. Обеспечивается защита наивысшего уровня, т.к. сетчатка глаза у всех людей разная.
Пользователь для повышения уровня безопасности может воспользоваться сторонним софтом, в котором для входа в систему потребуется ответить на вопросы, загадки. В этой области возможности Андроид являются безграничными.
Читайте Как проверить Android на вирусы через компьютер
Убираем блокировку с Андроид 6.х
Убираем блокировку с Андроид 7.х
На Android выскакивает реклама — как убрать и заблокировать
2 экрана на телефоне Android — как открыть/закрыть и другие манипуляции
Xiaomi и MIUI
Инструкция для отключения блокировки экрана на фирменной оболочке MIUI, которая используется на гаджетах Хиоми:
Samsung и TouchWiz
Выполнение вышеприведенной инструкции позволит пользователю сбросить пароль и отменить защиту включения девайса.
Читайте Как запретить блокировку экрана на телефоне Android
Обходим блокировку в случае потери пароля
Нередки ситуации, когда пользователь не имеет возможности разблокировать телефон, т.к. забыл пароль. Единственным эффективным решением здесь будет операция по удалению блокировки путем сброса гаджета к заводским настройкам.
Отключаем гаджет, используем нужное сочетание кнопок для перехода в Рекавери. Разные девайсы имеют отличные сочетания кнопок. Например, для Самсунга следует нажать на Home + Power + громкость вверх.
После активации Recovery жмем на опцию сброса. Перед совершением операции сделайте бекап всей важной информации.
Ваши действия, если запрещено администратором
На практике случается, что пользователь знает пароль для отключения блокировки экрана, но данное действие не выполняется успешно. В этой ситуации следуем инструкции:
Очищаем учетные данные
Ошибка с блокировкой экрана появляется в ситуации, когда на гаджете запущена система шифрования. Ошибка «Запрещено администратором» встречается в софте Outlook, Андроид Pay, Самсунг Pay и др.


Для решения проблемы пользователю нужно очистить учетную информацию:
- Переходим в «Безопасность».
- Жмем «Другие параметры безопасности».
- После этого следует выбрать «Хранилище регистрационных данных».
- Завершаем операцию нажатием на «Очистить учетные данные».
Теперь будет получен доступ к изменению функций блокировки экрана. Функции перестанут иметь серый цвет.
androproblem.ru