Как отключить блокировку на андроиде: Как убрать разные виды блокировки экрана на смартфонах с Android
Как запретить блокировку экрана телефона Android
Сейчас я расскажу как отключить блокировку экрана в телефоне на ОС Андроид, что может пригодиться если нужно чтобы телефон был долго включен.
Данная статья подходит для всех брендов, выпускающих телефоны на Android 10/9/8/7: Samsung, HTC, Lenovo, LG, Sony, ZTE, Huawei, Meizu, Fly, Alcatel, Xiaomi, Nokia и прочие. Мы не несем ответственности за ваши действия.
Внимание! Вы можете задать свой вопрос специалисту в конце статьи.
Запрещаем блокировку экрана
Если вы не хотите использовать блокировку экрана, то следует выполнить определенные действия в настройках. Инструкция:
Подобным образом осуществляется запрет блокировки экрана через графический ключ или иные виды блокировки. Система также может запросить ввод установленного пароля для подтверждения действия.
Читайте Как сменить обои экрана блокировки телефона Android
Автоматическая разблокировка
Система Android имеет интересную опцию Smart Lock, при помощи которой можно настроить снятие блокировки экрана в автоматическом режиме, если будут выполнены определенные условия.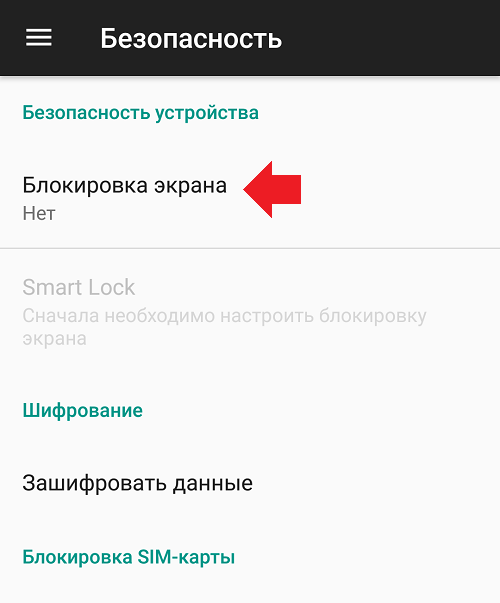 Этот метод является актуальным при использовании пароля, ПИН кода или графического ключа.
Этот метод является актуальным при использовании пароля, ПИН кода или графического ключа.
Переходим в настройки и указываем вкладку «Блокировка экрана и безопасность». Там выбираем раздел Smart Lock, указываем пароль, ПИН код, графический ключ, после чего выбираем условие для запрета блокировки:
- Безопасные места. Пользователь может указать место на карте, находясь в котором телефон будет всегда разблокированным.
- Физический контакт. Разблокировка гаджета будет выполнена в ситуации, когда вы его возьмете в руки.
- Voice Match. Экран будет разблокирован при помощи слов «Ok Google».
- Надежное устройство. У пользователя есть возможность выполнить настройку доверенного девайса через Блютуз. При подключении этого устройства к телефону он будет разблокирован.
Виды блокировок экрана
Система Андроид предлагает такие способы заблокировать экран:
- Стандартный свайп. Этот метод защищает экран девайса от случайных нажатий, поэтому его нельзя рассматривать в виде эффективной защиты.

- PIN код. Комбинация из 4-х цифр, которые необходимо постоянно вводить для доступа к функциям телефона.
- Графический ключ. Пользователю нужно указать специальную фигуру из линий для разблокировки девайса.
- Отпечаток пальца. Относительно новый вид и надежный метод блокировки.
- Стандартный пароль. Сюда относится комбинация из цифр и символов.
- Оболочка глаза. Выполнив сканирование оболочки глаза, можно создать отличную защиту для телефона.
- Распознавание лица. Еще один новый метод блокировки, но еще не доработанный до конца. Очень часто система ошибается и выполняет разблокировку при сканировании лица постороннего человека.
- Отсутствие блокировки. Пользователю достаточно выполнить движение пальцем по экрану, чтобы зайти в меню.
Еще существуют разнообразные утилиты для блокировки экрана. Для запрета блокировки экрана достаточно выполнить несколько действий в меню гаджета, с которыми справится даже новичок.
АвторМастер Николай
Инженер по ремонту мобильной и компьютерной техники в специализированном сервисном центре, г. Москва. Непрерывный опыт работы с 2010 года.
Москва. Непрерывный опыт работы с 2010 года.
Есть вопросы? Задавайте в комментариях к статье. Отвечать стараюсь максимально быстро вам на указанную почту. Каждый случай индивидуален и поэтому очень важно, чтобы вы максимально расписали свою проблему и какая у вас модель устройства.
Как убрать блокировку экрана на Андроиде: пошаговая инструкция
Для того чтобы защитить личную информацию, экран любого Андроид-смартфона может быть заблокирован. Причем делается это разными способами. Сие нужно, например, тогда, когда вы потеряли устройство. Но иногда в такой защите нет абсолютно никакой необходимости и она только отнимает время при включении девайса. В данной статье мы расскажем, какими бывают блокировки экранов на Android. Также узнаем, как их убрать или, напротив, установить.
Виды экранов блокировки
Существует несколько типов защиты экрана на Android. Ниже мы опишем их в виде списка и приведем примерную степень безопасности:
- Отсутствие блокировки.
 Экран включается кнопкой питания и сразу виден рабочий стол. Защита отсутствует;
Экран включается кнопкой питания и сразу виден рабочий стол. Защита отсутствует; - Простой свайп. Экран разблокируется посредством движения пальца по нему. Защищает только от случайных включений;
- Графический ключ. Пользователь рисует узор по специальным направляющим точкам и таким образом разблокирует устройство. Безопасность достигается путем введения паузы между попытками ввода после нескольких неудачных;
- ПИН-код. Набор из нескольких цифр, который нужно ввести для снятия блокировки. Точно так же, как и в случае с графическим ключом, при нескольких неправильных вводах устанавливается пауза на определенное время. Безопасность более высокая;
- Пароль. Наиболее безопасный, но в то же время длительный способ разблокировки экрана. Заключается во вводе комбинации из цифр и букв разного регистра;
- Отпечаток пальца. Относительно новый способ защиты, являющийся самым безопасным на сегодняшний день. Подобрать невозможно;
- Распознавание лица. Еще более современный алгоритм, предусматривающий сканирование множества точек лица владельца и автоматическую разблокировку устройства при его появлении перед сенсорами.
 Довольно сомнительный вариант, значительно проигрывающий отпечатку;
Довольно сомнительный вариант, значительно проигрывающий отпечатку; - Сканер радужной оболочки глаза. Еще один алгоритм защиты, работающий по принципу сканирования уникальной для каждого человека сетчатки. Защита высочайшего уровня.
Также для безопасности могут использоваться сторонние приложения, применяющие для входа в Андроид различные загадки, вопросы и т. д. Возможности операционной системы от Google в данной области безграничны. Так что сильно вникать в подробности мы не будем и сразу перейдем к описанию отключения блокировки на разных версиях Android.
Как убрать
Итак, на сегодняшний день существует несколько самых распространенных версий Андроид. Также присутствуют надстройки над «чистой» операционной системой, которые используют, например, Xiaomi или Samsung. Работу с ними мы также опишем. Но перед тем как приступить, помните: снимая блокировку, вы делаете свой телефон и информацию, находящуюся в нем, уязвимыми для злоумышленников. Начинаем.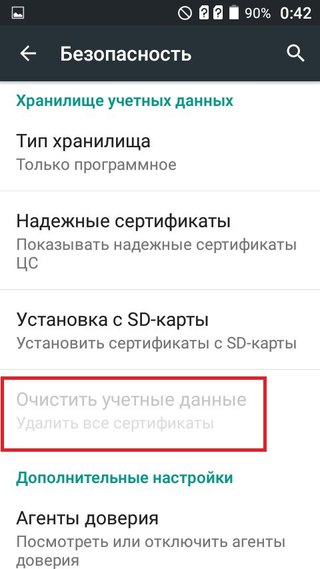
Android 2.x
Рассматривать редакции ОС от Гугл мы будем в порядке их появления. Пропустим только совсем уж древнюю Android 1.x и чисто планшетную 3.x.
- Для снятия защиты в Google Android 2.x нужно изначально перейти в меню приложений. Его иконка обозначена на скриншоте ниже.
- Далее нас интересуют настройки. Тапаем по иконке с изображением шестеренки или нечто подобное.
- На следующем этапе жмем по «Местоположение и защита».
- Переходим к пункту с названием «Сменить способ блокировки».
- Так как у нас был активен ПИН-код, то для его отключения нужно будет обязательно ввести шифр. Если у вас стоит другая защита, например, графический ключ или пароль, соответственно, укажите их. О том, что делать если вы не знаете этих данных, написано в самом конце статьи.
- Итак, когда верификация будет проведена, можно отключать защиту.
 Для этого мы просто жмем по отмеченному на скриншоте пункту.
Для этого мы просто жмем по отмеченному на скриншоте пункту.
Также ниже вы видите остальные способы блокировки, поддерживаемые на втором Андроид.
Поднимаемся выше и переходим к рассмотрению 4-й версии OS.
Android 4.x
Настал черед поговорить о когда-то самой популярной операционной системе. Это четвертый Android. Он до сих пор установлен на миллионах смартфонах и планшетах. Итак, для того чтобы отключить блокировку тут, делаем следующее:
- Идем в главное меню, тапнув по его значку на домашнем экране.
- Переходим к настройкам. В нашем случае это «Settings», у вас ярлык может называться по-другому. Все зависит от примененной локализации.
- Теперь нам нужен раздел, связанный с безопасностью. У нас это «Security». Тапаем по нему.
- Переходим непосредственно к блокировке экрана.
- Тут уже другая ситуация.
 В случае с Андроид 2.x нам пришлось авторизироваться, вводя ПИН-код. Здесь это будет графический ключ. Именно он установлен для защиты домашнего экрана.
В случае с Андроид 2.x нам пришлось авторизироваться, вводя ПИН-код. Здесь это будет графический ключ. Именно он установлен для защиты домашнего экрана.
- Теперь, когда мы подтвердили право собственности на телефон, можно просто отменить блокировку. Делается это нажатием на соответствующий пункт.
В процессе своего рассказа мы постепенно достигли экватора ОС. Это пятый Андроид. Рассмотрим, как работать с ним.
Android 5.x
Давайте разбираться, как отключить блокировку экрана в Андроид, который еще недавно был очень популярным. Это «пятерка». Делаем следующее:
- Как и в предыдущих случаях переходим к меню приложений. Иконка отмечена на скриншоте ниже.
- Ищем шестеренку настроек и жмем по ней. У нас установленных приложений немного, вам же, возможно, придется пролистать список.
- Настройки тут расположены в 2 столбца. Ищем пункт «Безопасность» и тапаем по нему.

- Переходим к разделу настроек, обозначенному на скриншоте. У нас он называется «Блокировка экрана».
- Смена настроек защищена паролем. Для того чтобы убрать защиту, нужно предварительно ввести его. Делаем это и жмем «ПРОДОЛЖИТЬ».
Готово. Все что нам осталось предпринять – это нажать пункт «Нет», и безопасность устройства окажется сведенной к нулю.
Отличием новой версии Андроид является появившееся тут подтверждение. Еще в 4-й редакции его не было. Жмем «ОК».
Тем временем рассматриваемые ОС становятся все более и более современными.
Android 6.x
В шестой версии Android защитная функция экрана блокировки убирается следующим образом:
- Точно также, как и раньше, жмем иконку меню приложений. Там находятся нужные нам настройки.
- Тапаем по обведенному на скриншоте ниже значку шестеренки.
- И, как и в случае с 5.
 x, выбираем раздел «Безопасность».
x, выбираем раздел «Безопасность».
- Как видим, наш экран в данный момент заблокирован при помощи графического ключа. Для того чтобы его отключить, жмем по отмеченному на картинке пункту.
- Нам потребуется ввести графический ключ, в противном случае дело дальше не пойдет.
- Если проверка входа пройдет успешно, у нас возникнет несколько вариантов. Впрочем, как и в предыдущих версиях OS. Так как мы говорим в данном случае об отключении, выбираем первый пункт.
- Так же, как и в предыдущем случае, даем утвердительный ответ на появившееся подтверждение.
После этого защита будет полностью отключена.
Android 7.x
В нашем обзоре нет операционной системы Android 8, так как она еще не успела прочно закрепиться среди пользователей. Но о ее предке мы поговорим прямо сейчас. Итак, работаем с «семеркой».
- Ради разнообразия рассмотрим вход в настройки системы не через меню приложений, а при помощи строки уведомлений.
 Опускаем ее вниз и тапаем по иконке с изображением шестеренки.
Опускаем ее вниз и тапаем по иконке с изображением шестеренки.
- Далее переходим к разделу «Безопасность».
- Выбираем пункт под названием «Блокировка экрана». Сразу же видим, что в данный момент установлен способ авторизации при помощи PIN-кода.
- Естественно, для того чтобы что-то тут изменить, нам потребуется ввести тот самый код.
- Функционал разблокирован, поэтому выбираем первый пункт и таким образом полностью отключаем блокировку.
Мы полностью рассмотрели все версии «голого» Андроид, например, устанавливаемые на Асус. Каждый из вариантов был описан от начала и до конца. Это делается для того, чтобы человек, зашедший на сайт и кликнувший по пункту содержания, получил полнофункциональную инструкцию для своей редакции ОС от Google.
Xiaomi и MIUI
Также давайте рассмотрим отключение защиты на фирменной оболочке от китайского производителя Xiaomi, а именно MIUI. В нашем случае это ее 9-я версия.
В нашем случае это ее 9-я версия.
- Опускаем строку уведомлений вниз при помощи свайпа и тапаем по иконке запуска настроек. Выглядит она как шестеренка.
- Так как наш телефон поддерживает работу с отпечатком пальца, выбираем советующий раздел. Мы отметили его на скриншоте.
- Затем переходим непосредственно к самой блокировке.
- Нам потребуется ввести пароль, который был установлен ранее. Если этого не сделать, настройки сменить не удастся. Поэтому прописываем код и жмем кнопку ввода.
- Жмем по строчке с надписью «Отключение блокировки».
- Система уведомит нас о том, что, если мы продолжим, блокировка будет снята и использовать отпечаток пальца мы уже не сможем. Если вас это не пугает, то жмем «ОК».
На этом с Xiaomi все, но не все с блокировкой. Рассмотрим, как ее убрать и в пресловутом TouchWiz от Самсунг.
Samsung и TouchWiz
- Как и в случае с Xiaomi опускаем «шторку» и жмем кнопку настроек.
- Прокручиваем содержимое окна немного вниз и тапаем по отмеченному на экране пункту.
- Видим пункт «Тип блокировки» и тут же наблюдаем вид установленной защиты. Для того чтобы изменить ее или вовсе убрать, жмем по строчке, обведенной красным цветом.
- Для подтверждения вводим графический ключ.
- Выберем пункт «Провести по экрану» – это и есть отключение проверки безопасности.
- Тут нас предупредят о том, что сохраненные ранее данные будут удалены (имеется ввиду сам графический ключ). Подтверждаем свои намерения тапом по кнопке «СТЕРЕТЬ».

После этого пароль будет сброшен и защита включения телефона отменена.
Пример приведен на базе телефона Самсунг Галакси Гранд Прайм, однако подходит он и для других смартфонов этой марки.
Как обойти, если забыт пароль
Существуют варианты, когда человек попросту забыл пароль и не может разблокировать собственное устройство. Ниже мы приведем способ, который может помочь выйти из ситуации, однако предупредим вас о том, что срабатывает он далеко не всегда и не на всех телефонах.
Для того чтобы убрать блокировку, нужно сбросить смартфон к заводским настройкам. Делать это следует из выключенного состояния при помощи сочетания кнопок и меню рекавери. В разных смартфонах эти сочетания тоже разные. Например, на Samsung – это кнопка питания + кнопка громкости вверх + кнопка домой.
Зажимать клавиши нужно именно на выключенном устройстве. Если вы все сделали правильно, телефон перезагрузится в режим Recovery, в котором нужно будет просто выбрать опцию сброса.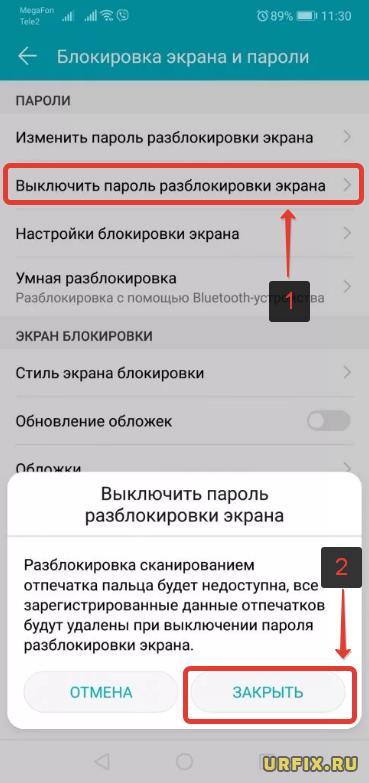 Однако следует понимать, что данный способ срабатывает не на всех моделях. В более новых девайсах даже после сброса ключ нужно будет вводить.
Однако следует понимать, что данный способ срабатывает не на всех моделях. В более новых девайсах даже после сброса ключ нужно будет вводить.
Внимание! Данный вариант приведет к потере всех данных, которые есть на вашем телефоне. Прежде чем приступить к выполнению, скопируйте их в надежное место.
Не стоит верить материалам в интернете, которые показывают, как снять блокировку при помощи звонка или низкого заряда батареи. Даже перейдя в меню смартфона, для отключения защиты вас попросят ввести тот же ключ.
Что делать, если запрещено администратором
Иногда человек знает свой ПИН-код, графический ключ или пароль, но убрать его все равно не получается. Для того чтобы решить и эту проблему, делаем так:
- Переходим в меню приложений. В данном случае это Андроид 6, но в других версиях ОС последовательность действий подобна.
- Тапаем по шестеренке настроек.
- Переходим в раздел «Безопасность».

- Далее нам потребуется пункт «Администраторы устройства».
- Смотрим какие приложения есть в этом списке. Например, удаленное выключение и блокировка могут влиять на запрет смены пароля. У вас тут могут быть другие функции, для проверки их тоже можно отключить. Жмем по галочке, обозначенной на скриншоте.
- Ниже обозначен перечень полномочий. Есть тут и блокировка экрана, возможно, именно она и мешает нам. Жмем «ОТКЛЮЧИТЬ».
В каждом конкретном случае набор приложений в пункте администрирования может быть разным. Действуйте согласно сложившейся именно у вас ситуации.
Итоги и комментарии
В итоге мы закончили рассказ о том, как можно отключить блокировку экрана на Андроид. Подробная пошаговая инструкция затронула все версии ОС Android, надеемся мы помогли и вам. Если же вопросы остались, пишите их в комментариях: наш сайт создан для того, чтобы помогать вам.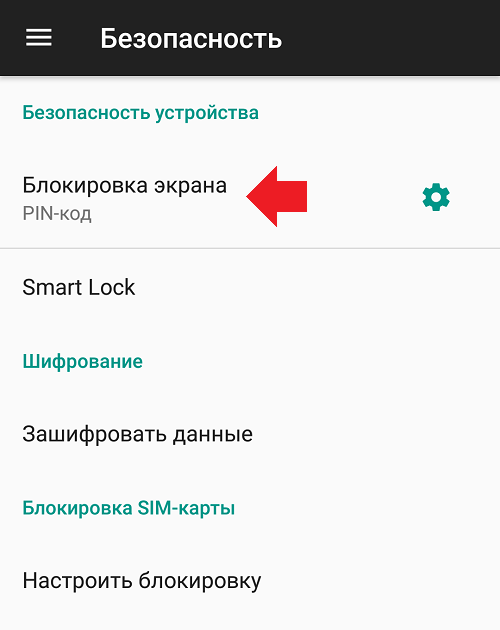
Видеоинструкция
Для большей наглядности приведенного материала и полноты картины в целом предлагаем вам просмотреть также видеоинструкцию. Конкретно описывается последний пункт нашей статьи про сброс к заводским настройкам.
Как убрать блокировку экрана на Андроиде
Иногда хочется обезопасить свои личные данные паролем на телефоне, скрыв, к примеру, фотографии или файлы. Но через время вы можете его забыть, если это был пин-код или графический ключ, знак которого просто не сходится с тем, который вы вводите сейчас. Тогда и возникает вопрос, как убрать блокировку экрана на Андроиде. В этой статье мы подробно рассмотрим несколько вариантов, если нужно просто убрать пароль, но вы не помните где это делается, или если забыли пин-код от смартфона.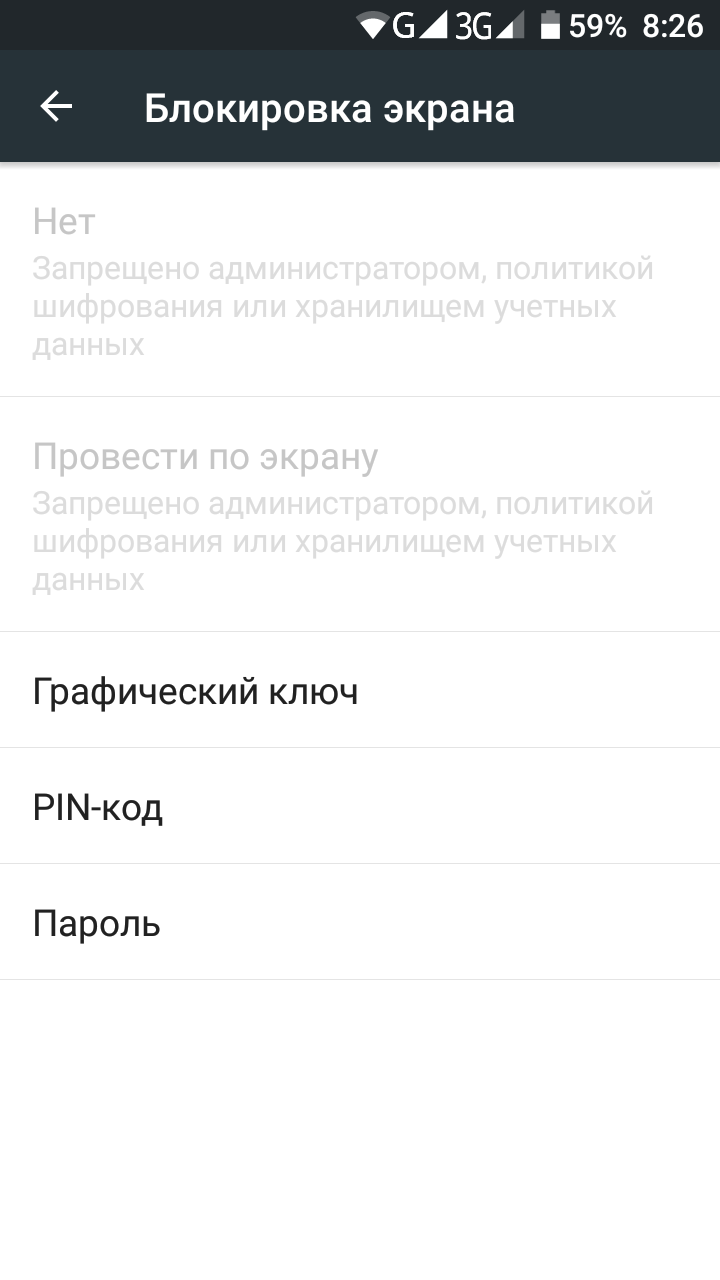
Обновление актуальности информации и правка некоторых фрагментов текста — 08.03.2018
Убираем Пин-код или графический ключ, если помним пароль
Для того, чтобы снять с блокировки смартфон, нужно проделать следующее:
- После того, как устройство перешло в ждущий режим, оно блокируется. Для этого достаточно нажать на кнопку выключения. Далее нужно ввести ключ или пароль установленный ранее.
- Чтобы изменить или полностью удалить существующие настройки, вы должны перейти в «настройки» где найдете поле «Безопасность» (возможно этот пункт скрывается под вкладкой больше настроек). После этого вы найдете поле «Блокировка экрана».
- Далее потребуется ввести старый пароль.
- Далее убираем блокировку экрана, нажмите «Нет».
Как убрать блокировку экрана на Андроиде если забыл пароль
Чтобы использовать простой способ удаление пароля, нужно помнить пароль, который был задан ранее. Но вот что делать, если он был забыт, и возможности снять блокировку, нет.
Но вот что делать, если он был забыт, и возможности снять блокировку, нет.
Способ 1: С помощью службы поддержки Google
Начнем с самого простого. Если смартфон был привязан к аккаунту Google, то можно обратиться за помощью в службу поддержки. Опишите вашу проблему и отправьте запрос. Обычно поддержка отвечает на подобные заявки быстро (в течении суток). Если все данные будут подтверждены, на почту придет уведомление о разблокировке устройства. При этом вам предстоит вспомнить пароль и логин от аккаунта Google, который подключен на Андроиде. Именно с его помощью можно восстановить устройство в случае забытого пароля блокировки.
Что делать если забыт пароль от Google аккаунта
Очень часто пользователь забывает не просто пароль от своего смартфона, но и пароль от аккаунта Гугл (полная статья по восстановлению доступа к Гугл аккаунту на Андроид). В таком случае естественно отпадает возможность разблокировки экрана устройства. Но можно использовать компьютер (или другое устройство), с помощью которого можно будет восстановить пароль от Гугл почты.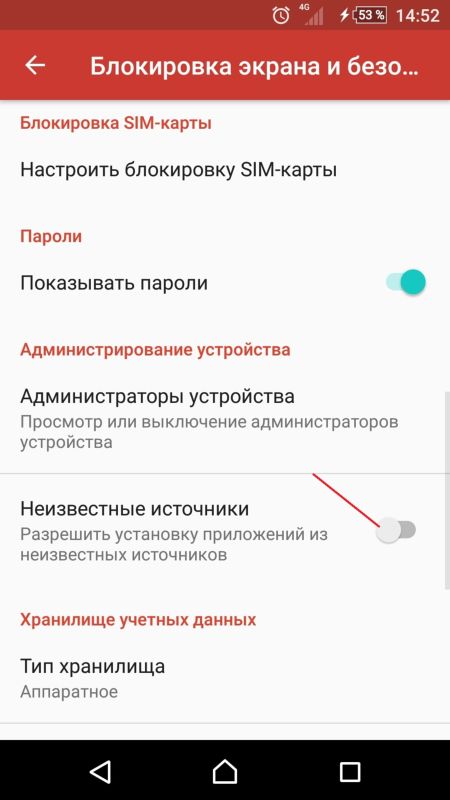 При этом многое будет зависеть и от программы, которая использовалась для блокировки экрана.
При этом многое будет зависеть и от программы, которая использовалась для блокировки экрана.
Способ 2: Восстановление доступа к телефону через почту
После пяти раз неправильно введенного пароля, пользователь получит предупреждение о том, что устройство было на какое-то время заблокировано, но при этом на экране появится надпись «Забыли пароль?». Именно она является нашей целью. Нажав на нее, вам предложат ввести e-mail, к которому привязано устройство (отличным примером послужит смартфоны Xiaomi или Samsung, у которых встроенные аккаунты с почтой и паролями). Введите почту и пароль, и если все правильно -вы сможете разблокировать устройство.
Но данный метод подойдет только в том случае, если телефон подключен к интернету. Если подключения нет, то придется его перегрузить. После перезагрузки на некоторое время появится шторка уведомлений, которую нужно потянуть вниз и подключить Wi-Fi или же другую сеть.
Проблема кроется в другом.
У некоторых может стоять блокировка использования шторки уведомлений, и этот способ не будет работать.
Если не получилось, то войдите в «Экстренный вызов» и введите вот это на экране — *#*#7378423#*#*. Появится окно, в котором вам потребуется нажать «service tests — wlan», а затем подключиться к сети Wi-Fi. Если по близости нет сети Wi-Fi , то используйте мобильный интернет.
Способ 3: Снимаем блокировку экрана с помощью входящего вызова
На заблокированный телефон нужно совершить звонок. Далее мы берем трубку и отвечаем. После чего ставим вызов на удержание и направляемся в «Настройки» телефона. Оттуда заходим в «безопасность», после чего убираем блокировку телефона.
Не всегда работает, особенно на Андроид 6 и выше. Актуально в большинстве случаев только на 4.4.
Способ 4: Снимаем блокировку, используя разряженную батарею
Когда батарея будет совсем разряжена, устройство покажет на экране сообщение. Оттуда вам потребуется зайти в «Состояние батареи». После этого у вас появится доступ к настройкам, и там попробуйте убрать пароль.
Способ 5: Сбросить Андроид до заводских настроек
Самый простой метод из всех – это откатить систему до начального состояния. Единственный минус такого способа в том, что при сбросе до заводских настроек, сотрутся не только все пароли и формы, которые были заполнены пользователем, но и возможно нужная информация в виде телефонной книги. Смартфон будет чист как стеклышко, ведь на нем не останется ни какой системной информации. Правда все, что было записано на карту памяти, все же сохранится, но это наверно и к лучшему.
Чтобы избежать удаления необходимой информации, раз в несколько недель проводите резервное копирование. Также нужные материалы без труда можно хранить или в облачном хранилище, где предоставляются еще и бесплатные дополнительные гигабайты, или непосредственно в самом Google-аккаунте.
Не забывайте, что во время тяжелых неполадок на телефоне (смартфон упал и перестал включаться, вы случайно занесли опасный вирус и т. д.), может страдать и SD-карта. Поэтому перед началом всех новых операций, затрагивающих каким-то образом операционную систему, извлекайте флеш-накопитель. Как только проведете все процессы — можете спокойно вставлять дополнительную память обратно.
Краткая инструкция сброса к заводским настройкам
Напоминаем о ссылке на полную статью по этому вопросу, но если вам лень читать, попробуйте воспользоваться данной небольшой инструкцией.
- Заходим в меню «Recovery». Стоит отметить, что у каждого смартфона есть свой алгоритм входа туда.
- После того как получилось войти, жмем «Factory Reset», далее нажимает подтвердить.
- Ждем пару минут, если все прошло успешно высветится надпись.
- Перезагружаем устройство, нажав на соответствующею кнопку.
Кстати, не забудьте зарядить телефон, ведь если заряд будет меньше половины, вы просто можете не включить устройство после отката настроек и получить кирпич.
Если же не один из методов не был успешным, подробно опишите вашу проблему в комментариях, и мы сразу же ответим.
Видео-инструкция
Как убрать блокировку экрана на андроиде
Как отключить или убрать блокировку экрана android?
Никто не любит, когда ваши друзья или родственники без спроса берут ваш телефон и начинают копаться в нём. Вы боитесь, что они что-нибудь удалят, начнут читать ваши переписки, или же вам просто неприятно, когда вашим смартфоном пользуются без спроса. Тогда вы принимаете решение поставить блокировку на экран.
Первая мысль в голове – нужно придумать сложный пароль или графический ключ. Всё это правильно, но иногда люди придумывают настолько сложный пароль, что сразу же его забывают. В этой статье мы рассмотрим, какие есть виды блокировки и что делать если вы забыли пароль.
Виды блокировки
Есть несколько видов блокировки экрана смартфона:
- Провести по экрану;
- Графический ключ;
- Голосовая блокировка;
- PIN-код;
- Пароль.
Кратко поговорим о каждой из них.
Провести по экрану (блокировка свайпом). Это стандартная блокировка, выставлена по умолчанию. Чтобы разблокировать смартфон, нужно просто провести по экрану. В зависимости от модели телефона и версии андроид, возможны самые различные виды свайпов: от центра вправо, сверху вниз, снизу вверх.
Графический ключ. Графический ключ представляет собой девять точек, на которых нужно воспроизвести заданную фигуру для разблокировки.
Фигуру (или правильнее сказать рисунок) вы задаёте сами в настройках безопасности. Рисунок можно начинать с любой точки. Этот метод блокировки довольно хорош, ведь подобрать рисунок наугад крайне сложно.
PIN-код. Это также очень надёжная защита. Pin-код состоит из четырёх цифр, которые вы зададите в настройках. Подобрать pin-код немного легче, чем графический пароль, но всё же на это нужно много времени, ведь из десяти тысяч возможных вариантов всего один является вашим паролем.
Пароль. Наверное, самая надёжная защита из стандартных средств на анроиде. Паролем может быть не только комбинация цифр, но и слово, а может и слово с цифрами. Такой пароль невозможно подобрать вручную. Для того, чтобы вы не забывали пароль, вам предоставляется возможность ввести подсказку. Например, ваш пароль – это кличка собаки английскими буквами. В подсказке можно написать слово «Собака», и вы сразу вспомните какой у вас пароль. Если кто-то из ваших знакомых будет пытаться подобрать пароль, связанный с собакой, то он начнёт писать варианты Тузик, Шарик, Рекс, Мухтар и т.д. И в итоге подобрать пароль просто не получится.
Голосовая блокировка. Это блокировка с помощью определённой фразы или слова. Эта блокировка хоть и надёжная, но в ней есть и свои минусы. Например, если у вас есть дефект речи, то телефон в будущем возможно просто не сможет распознать слово для разблокировки, поэтому с этим лучше не баловаться.
Как поставить пароль?
Поставить сложный пароль можно и стандартными средствами. Для этого заходим в настройки смартфона, идём в пункт «Безопасность», выбираем «Блокировка экрана». Появится список доступных способов для блокировки. Выбираем понравившейся, например, графический ключ. Появляется девять точек, и вы задаёте свой ключ. Затем повторяете его для подтверждения и сохраняете результат.
Также есть сторонние программы, которые называются локеры. Локер – это программа для блокировки экрана, которая похожа на стандартную, но у неё может быть более или менее развёрнутый функционал, а также локер может иметь абсолютно другое оформление.
Что делать, если забыли пароль?
Одной из популярных проблем является то, что вы забыли свой пароль. Особенно это касается графических ключей. Рассмотрим несколько способов, как можно решить эту проблему.
Сброс настроек или прошивка телефона
Это самый простой и самый банальный способ. Так как получить доступ к телефону вам не удаётся, придётся делать либо сброс настроек, либо прошивать телефон. Прошивка телефона – это отдельная тема, а сбросить настройки можно с помощью рекавери. Для это сделайте следующие манипуляции:
- Выключите телефон;
- Одновременно зажмите кнопку включения и кнопку громкости вверх;
- Появится меню рекавери. С помощью кнопок громкости выберите надпись wipe data;
- Кнопкой включения выберите этот пункт;
- Подтвердите действие нажав Yes;
- Тоже самое сделайте с пунктом wipe cache;
- Нажмите reboot system.
С помощью аккаунта Google
Если вы пять раз подряд вводите неправильный графический ключ, то внизу должна появится надпись «Забыли пароль?». Нажимаем её, входим в аккаунт Google, и отключаем там графическую блокировку. Проблема в том, что далеко не на всех гаджетах, есть такая кнопка.
Заключение
Мы разобрали как можно убрать блокировку экрана на андроиде. Как видите, способов блокировки много, а вот способов разблокировки, если вы забыли пароль, совсем мало. И в основном это сброс настроек. Как бы это печально не звучало, но все данные при сбросе настроек стираются. Поэтому если вы боитесь, что можете забыть свой пароль или графический ключ, то на всякий случай запишите его.
Будьте внимательны, и делайте такие пароли, чтобы они были лёгкими для вас, но тяжёлыми для других. Ведь самый банальный графический ключ может оказаться очень сложным для метода подбора.
Включение и отключение блокировки экрана Android
Часть 3: Общие проблемы отключения блокировки экрана.
Процесс отключить блокировку экрана на Android может показаться простым в обращении, а также просто для ряда клиентов, но все еще есть некоторые досадные проблемы, которые пользователи должны иметь дело с при попытке отключить блокировку экрана.
Ниже приведены две наиболее распространенные проблемы, с которыми сталкиваются Android пользователями во время их усилий, чтобы отключить функцию блокировки экрана.
1. При выборе экрана Безопасности None бар не может быть выбран.
Описание проблемы: Существует предложение ниже он заявил, «Отключено администраторами, политики шифрования или хранилища учетных данных». Все пространство опции None в белом и сером.
Решение этой проблемы довольно просто. После того, как вы убедились, что вы страдаете от этой противной один, попробуйте следовать этим ниже советов, чтобы увидеть, если он способен дать вам руку.
· Шаг 1: Откройте меню Настройки на главном экране. Затем нажмите на Credential Storage. Вы увидите выпадающее меню, как на скриншоте ниже.
· Шаг 2: Продолжение нажмите на Очистить мандатной (Удалить все сертификаты). Затем рядом нажмите на кнопку OK. Подождите несколько секунд, пока ваш Android устройство не завершит процесс.
· Шаг 3: Для того, чтобы убедиться, что предыдущий шаг был выполнен успешно, попробуйте найти в нижней части выпадающего меню. Если Очистить учетные данные (Удалить все сертификаты) серого цвета и не может быть выбран, то вам удалось это сделать.
· Шаг 4: Теперь, когда проблема решена, вы можете чувствовать себя свободно вернуться в свой вариант блокировки экрана в начале и отключить функцию блокировки экрана Android, как обычно.
2. Вы ошибочно зашифрованы карту SD. Вы хотите отключить шифрование, только чтобы понять, что она требует от вас, чтобы установить новый код блокировки экрана. Но когда вы приходите в меню блокировки экрана, все опции, но пароль был серым цветом.
Это довольно странно, но на самом деле это одна из самых распространенных проблем, что многие пользователи жаловались. Но к своему удивлению, решение очень просто и легко. Все, что вам нужно сделать, это восстановить свой пароль, но с небольшим изменением. Ваш пароль должен содержать, по меньшей мере, один номер в нем. Подтвердите новый пароль, то вы сможете отключить блокировку экрана Android, как обычно.
Не включается экран блокировки на андроид. Способы отключения блокировки экрана для «Андроид
Экран блокировки – это отличный способ защитить Android смартфон от посторонних лиц и случайных нажатий, которые могут спровоцировать утечку личной информации или нежелательные звонки. Но, иногда блокировка экрана просто не нужна. Например, на планшетном компьютере, который используется исключительно дома.
Если у вас именно такая ситуация, то данный материал должен вам помочь. Здесь мы расскажем о том, как отключить блокировку экрана на Android смартфоне со стандартным интерфейсом или интерфейсом от компании Samsung.
Отключение блокировки экрана в стандартном интерфейсе Android
Сначала покажем, как блокировка экрана отключается на Андроид устройствах со стандартным интерфейсом. Для этого необходимо зайти в настройки Андроида и открыть там раздел «Безопасность» (блок настроек «Личные данные»).
Дальше вам необходимо перейти в раздел «Блокировка экрана», он должен находиться в самом верху экрана. Нужно отметить, что если на устройстве настроена разблокировка по паролю, PIN коду или графическому ключу, то при входе в раздел «Блокировка экрана» вас обязательно попросят еще раз разблокировать устройство. Без этого зайти в раздел «Блокировка экрана» и отключить блокировку не получится.
В результате перед вами появится список всех возможных способов блокировки экрана на Андроид устройстве. Если вы хотите полностью отключить блокировку экрана, то здесь нужно выбрать вариант «Нет».
На этом все, вы отключили блокировку экрана. Теперь устройство будет включаться сразу после нажатия на кнопку Включения и не будет отвлекать вас необходимостью выполнять дополнительные действия.
Отключение блокировки экрана на смартфонах Samsung
Если у вас смартфон с не стандартным интерфейсом, то у вас процесс отключения блокировки экрана может немного отличаться. Для примера мы покажем, как отключить блокировку экрана если у вас Android смартфон от компании Samsung,
Итак, в первую очередь нужно открыть настройки. После того, как настройки открыты, нужно перейти на вкладку «Мое устройство» и открыть раздел настроек «Экран блокировки».
В результате перед вами откроются настройки экрана блокировки. Теперь нужно перейти в раздел «Блокировка экрана», в котором можно будет выбрать способ блокировки. Если используется блокировка с помощью пароля, PIN-кода или графического ключа, то перед входом в данный раздел вас попросят еще раз разблокировать устройство.
После того как откроется список доступных способов блокировки, выберите вариант «Нет».
Все, блокировка экрана отключена. Теперь ваш смартфон будет включаться сразу после нажатия на кнопку Включения и не будет отвлекать вас необходимостью выполнять дополнительные действия.
Экран блокировки защищает ваше мобильное устройство от злоумышленников, а также защищает от случайных нажатия на сенсорный экран, которые могут спровоцировать звонки или отправку смс сообщений. Но, в некоторых случаях экран блокировки совсем не нужен. Например, если у вас планшет, и вы используете его только дома. В этом материале вы узнаете о том, как убрать экран блокировки на Андроиде.
Для начала продемонстрируем, как убрать экран блокировки в оригинальном интерфейсе Android. Для этого вам необходимо открыть настройки и перейти в раздел «Безопасность».
В разделе «Безопасность» вы должна открыть подраздел с названием «Блокировка экрана». Обычно он находится в самом верху экрана.
После этого перед вами откроется список доступных способов блокирования экрана. Для того чтобы полностью убрать экран блокировки на Андроиде вы должны выбрать пункт «Нет».
Все после этого экран блокировки будет полностью отключен. Теперь при нажатии на кнопку включения устройства будет сразу появляться рабочий стол.
Если же вы используете Android устройство с нестандартным интерфейсом, то у вас настройки экрана блокировки могут находиться в другом месте. Для примера продемонстрируем, как отключить экран блокировки на Android смартфоне Samsung.
Сначала вам необходимо открыть настройки и перейти на вкладку «Мое устройство», здесь нужно открыть раздел «Экран блокировки».
После этого пред вами откроется окно с большим количеством настроек, которые касаются экрана блокировки. Для того чтобы полностью отключить экран блокировки нужно открыть подраздел с названием «Блокировка экрана».
Для того чтобы полностью отключить экран блокировки на Android вам нужно выбрать пункт «Нет». После этого блокировка будет отключена и смартфон будет раз блокироваться только нажатием на кнопку включения.
Блокировка экрана у вашего телефона — важная защитная функция, которая помогает обезопасить смартфон не только от случайного нажатия на экран, но и проникновения в него сторонних пользователей. Сообщайте свой пароль только близким людям, которым полностью доверяете. У телефонов на базе операционной системы Андроид высокая степень защиты — забыв свой пароль для разблокирования экрана или специальный рисунок, вы можете лишиться всех данных на своем устройстве. Записывайте пароли в надежном месте, например, блокноте, который доступен только вам, чтобы не забывать эту важную информацию. Если вы хотите снять защиту экрана либо забыли свой пароль, прочитайте данную статью и возьмите основные ее инструкции себе на вооружение.
Как отключить блокировку экрана на Андроиде
Если вы решили убрать защиту экрана паролем, рисунком либо отпечатком пальца, то сначала убедитесь, что никто не возьмет ваш телефон без ведома владельца и не попытается завладеть личной информацией и паролями. Блокировка является самым надежным способом защиты ваших данных. Если вы всё-таки решили убрать эту функцию, повторите алгоритм, изложенный ниже.
- Откройте трей смартфона. Для этого проведите пальцем сверху вниз по экрану устройства, начиная от самого верхнего края, где располагается текущее время и состояние батареи.
- В трее вы увидите некоторые опции, дату и время, а также маленькую иконку шестеренки. Нажмите на этот рисунок.
- Перед вами откроются все настройки смартфона. Листайте этот список вниз, пока не увидите строку «Экран блокировки и защита». Нажмите по данному пункту.
- В поле «Тип блокировки экрана» вы увидите все защитные блокировки, которые выбраны у вас на данный момент. Нажмите на эту опцию, чтобы отключить их все.
- Для продолжения введите текущий пароль или рисунок, который установлен у вас сейчас.
- Среди всех вариантов установления шифра на экран, вы увидите пункт «Нет» — эта строка убирает все параметры блокировки и убирает их с телефона. Нажмите, чтобы продолжить.
На экране появится предупреждение о том, что блокировка экрана нужна вам для защиты сведений. Её отсутствие может быть чревато.
- Нажмите «Отмена», чтобы отменить действие и всё-таки оставить блокировку.
- «Оставить отпечатки» — убрать блокировку, но сохранить текущие отпечатки пальцев на будущее.
- «Удалить отпечатки пальцев» — снять блокировку экрана и удалить все сохраненные параметры отпечатков пальцев.
Сделайте свой выбор.
- Далее зайдите в пункт «Параметры защитной блокировки», чтобы убрать все настройки по автоблокировке вашего телефона.
- Переведите ползунок в состояние «Отключено» возле пункта «Автосброс».
- Параметр «Блокировать автоматически» теперь будет затемнять и переводить экран в блокировку без пароля — вам достаточно лишь провести пальцем по экрану.
- Также зайдите в меню «Экран блокировки и защита» и выберете пункт «Безопасный запуск».
- Установите значение «Не запрашивать».
- Этот параметр отключает запрос ввода пароля или рисунка после включения телефона. Теперь вы отключили абсолютно все виды блокировки экрана на устройстве Andriod.
Как отключить блокировку экрана на Андроиде в антивирусе
Некоторые антивирусы накладывают свою собственную блокировку на приложения и экран телефона. Обычно такая функция есть только в полных версиях антивирусов, которая идет по платной подписке. Если ваш антивирус запрашивает код, то попробуйте отключить его по инструкции ниже.
- Каким бы ни был ваш антивирус, их настройки оформляются примерно одинаково, чтобы новые пользователи могли разобраться в интерфейсе. Войдите в свой антивирус, кликнув по его иконке в меню или на рабочем столе.
- В данном случае нужно войти в поле «Заблокировать приложения» в нижней части экрана.
- Поставьте все ползунки, которые подсвечиваются голубым цветом в положение «Отключено». Сверху также отключите функцию, потянув за ползунок.
- Теперь антивирус не будет создавать вам преград, блокируя экран телефона своим паролем.
Как убрать блокировку экрана на Андроиде, если забыл пароль
Если вы не можете вспомнить пароль от экрана, то у вас проблема — возможно, придется сбрасывать устройство до заводских настроек.
- В зависимости от ваших настроек, вводить пароль или рисунок можно бесконечно либо только пятнадцать раз. При определенных опциях, через пятнадцать неправильных попыток устройство само сбрасывает все параметры и удаляет содержимое телефона.
- Спустя некоторое время у вас появится интервал в попытках. Сначала это будет 30 секунд, потом — минута и так далее. Если вспомнить пароль так и не вышло, вам нужно сбросить настройки. Все данные, фотографии, документы и другое содержимое вы сможете восстановить позднее, если создавали резервные копии устройства в любом виртуальном хранилище.
- Например, устройства Samsung копируют данные на Samsung Cloud, таким образом, вы не потеряете свои файлы.
- Зажмите одновременно две клавиши на телефоне, чаще всего, это клавиша питания и уменьшения или увеличения громкости, в зависимости от модели телефона. Вы увидите меню операционной системы с логотипом Андроид.
- Выберете пункт Factory Reset. Устройство перезагрузится и станет абсолютно чистым, как будто вы его только что купили. Так вы можете сбросить блокировку экрана, если забыли пароль.Подробнее о сбросе настроек вы можете прочитать в статье
По умолчанию любой смартфон или планшет после нажатия на его кнопку включения предлагает сделать свайп по экрану. Только после этого вы попадете на рабочий стол. Это сделано для того, чтобы девайс не совершил какие-то действия самостоятельно, находясь в вашем кармане. Компания Google делает всё для того, чтобы экран блокировки был максимально удобным. Но иногда люди всё же задаются вопросом, как отключить блокировку экрана на Андроиде. Сделать это можно очень просто.
Но для начала немного теории. Если вы полностью отключите блокировку экрана, то это может привести к некоторым проблемам. Google неспроста увеличивает функционал экрана, позволяя прямо с него перейти к фотосъемке, осуществлению звонка, а иногда и некоторым другим функциям. Если вам не нравится традиционный вид разблокировки девайса, то почему бы не попробовать другой?
На момент написания статьи стандартными для Android являлись следующие виды блокировок экрана:
- Свайп по экрану — тот самый традиционный метод разблокировки.
- Ввод PIN-кода — очень старый метод, являющийся достаточно защищенным. Простейший подбор PIN-кода здесь не работает, так как после нескольких неудачных попыток появляется таймер — новый ввод будет доступен только после его истечения.
- Графический ключ — идеально подходит для тех, кто лучше запоминает визуальную информацию, а не набор цифр.
- Отпечаток пальца — самый надежный способ защитить информацию, содержащуюся на смартфоне. Обхитрить практически невозможно.
- Радужная оболочка глаза — её сканирование внедрено в Galaxy S8 и S8+. В будущем такой метод разблокировки будет внедряться и в другие флагманские аппараты.
- Ввод пароля — самый долгий метод разблокировки. Пароль отличается от PIN-кода тем, что в нём могут содержаться буквы и прочие символы.
В Google Play можно найти множество других экранов блокировки. Они могут использовать другие методы — например, решение математической задачки. Но это уже скорее баловство, чем реальное улучшение существующей системы.
Устранение экрана блокировки
Если вы желаете убрать экран блокировки, то придется покопаться в настройках. Впрочем, пугаться не стоит. Если вы будете следовать нашей инструкции, то весь процесс отнимет у вас всего пару минут:
Шаг 1. Зайдите в «Настройки ».
Шаг 2. Зайдите в раздел «Безопасность ». На некоторых устройствах этот шаг пропускается.
Шаг 3. Выберите пункт «Блокировка экрана ».
Шаг 4. Здесь нажмите «Нет » или «Отсутствует ».
Так вы сможете отключить графический ключ или снять любые другие виды блокировки экрана. Однако не забывайте, что система может потребовать ввести пароль или PIN-код, если таковой был установлен. Это сделано в целях безопасности — вдруг сейчас в ваших руках находится чужой смартфон? Поэтому убрать пароль с экрана блокировки без его ввода не получится.
Что делать, если графический ключ или пароль забыты?
Всё гораздо сложнее, если вы забыли пароль, PIN-код или графический ключ. В таком случае вы даже не попадете в раздел с настройками. К счастью, на некоторых устройствах проблема решаема. Графическая блокировка экрана после нескольких неудачных попыток ввода ключа может предложить попасть на рабочий стол другим образом — введя данные от своего .
Если на смартфоне отключен доступ в Интернет, то вам придется , воспользовавшись режимом Recovery. Пользовательские файлы с телефона при этом будут удалены, как и все настройки. Заодно будет устранена блокировка экрана — она вернется к своему прежнему виду, когда необходимо провести пальцем по дисплею.
Если вы желаете защитить свою личную информацию на мобильном устройстве, в таком случае наверняка уже знакомы с программами блокировки экрана для «Андроид». На самом деле подобных приложений в настоящее время присутствует большое количество, и если вы желаете найти для себя самый оптимальный вариант, тогда следует верить не только отзывам, но также и своему личному опыту.
Подобного рода программы могут содержать в себе дополнительные функции или настройки, о которых вы сразу же сможете узнать после установки. В этой статье мы решили поговорить о том, что делать, если телефон был заблокирован, а пароль активации экрана утерян. На самом деле этот вопрос является очень популярным и многие пользователи его задают.
Пароль
Итак, допустим, что вы установили программу для «Андроид», далее ввели свой код, с помощью которого можно разблокировать экран устройства и начать им пользоваться. Бывает такое, что пароль вылетает из головы, и после этого начинается самая настоящая паника. На самом деле не стоит паниковать, так как в настоящее время присутствует несколько рабочих способов, с помощью которых вы быстро и просто сможете решить вопрос о том, как убрать блокировку экрана «Андроид». Ниже мы приведем для вас несколько методов, если пароль доступа не подходит, а вы не можете его вспомнить.
Напоминание
Начнем с первого способа, который по мнению многих пользователей является самым простым и эффективным. Для того чтобы разблокировать свое мобильное устройство, от вас потребуется ввести свои данные от аккаунта в сервисе Google. Если ваш девайс имеет доступ к сети Интернет, в таком случае вы сможете снять защиту очень быстро, и для этого от вас потребуется ввести свой e-mail и пароль, которые были зарегистрированы и используются в телефоне.
Для того чтобы появилась такая возможность разблокировки устройства, вам необходимо указать пять раз неверный код, после чего вы получите специальное уведомление, в котором будет указано, что устройство блокируется на тридцать секунд. В это время на экране должна появиться специальная кнопка под названием «Забыли пароль?». Вам следует именно на нее нажать, чтобы появилась возможность ввести свои данные, после чего мобильное устройство будет сразу же доступно. Блокировка экрана iPhone на «Андроид» может быть вызвана с помощью специальной программы, которая относится к данной категории, и если вы использовали именно ее, тогда этот способ вам подойдет.
Вход на сервис
Конечно, бывает и такое, когда пароль от учетной записи в сервисе Google также забывается, в таком случае вам потребуется восстановить доступ, а делается это уже непосредственно с компьютера, а не с мобильного устройства, которое было «закрыто».
Программа блокировки экрана на «Андроид» не всегда работает корректно. Конечно, тут в первую очередь будет все зависеть только от того, какое приложение вы выбрали. Давайте сейчас перейдем ко второму способу, с помощью которого вы также сможете активировать свое устройство.
Сбросить графический пароль на мобильном устройстве вы сумеете при помощи программы Adb. Если вы решили разобрать подобный вопрос после блокировки экрана для «Андроид», в таком случае вам обязательно потребуется подключить мобильное устройство к персональному компьютеру, конечно, если вы планируете действовать по этому способу. Помните о том, что приведенный метод будет действовать только в том случае, если вы включите
С чистого листа
Третий способ подразумевает сброс всех настроек до заводского выпуска. Конечно, этот метод больше всего подойдет для новичков, так как является самым простым. Программы блокировки экрана для «Андроид» вернуться в исходное положение, а точнее все настройки в них будут сбиты.
Как снять графическую блокировку андроид, если вы забыли пароль?
Если Вы – владелец телефона на Android и, как многие, заботитесь о безопасности личных данных, хранящихся на Вашем устройстве, то данная статья – для Вас. Возможно, Вы уже сталкивались с ситуацией, когда, поставив сложный пароль на свой телефон, Вы понимаете, что однажды забыли его и не можете повторить, утратив доступ ко всему содержимому смартфона. Если же нет – то на всякий случай и Вам не помешает знать, что же можно сделать в такой ситуации. И хотя блокировка экрана телефона ставится именно для защиты телефона от проникновения, снять блокировку, не зная пароль, все же можно. При этом главным остается вопрос – необходимо ли Вам при этом сохранить все файлы устройства. Итак, предлагаем Вашему вниманию 5 способов обхода блокировки экрана на телефоне Android.
Tenorshare 4uKey for Android – это программа, созданная специально для снятия блокировки экрана любых смартфонов на системе Android. Дружественный интерфейс, пошаговые инструкции, приводимые в самой программе, и быстрое достижение желаемого результата – вот главные характеристики данной утилиты, которые покорят Вас с первого использования.
Шаг 1.Скачайте загрузочный файл программы с веб-сайта компании Tenorshare и установите программу на компьютере. Подключите Ваше устройство к ПК с помощью USB-кабеля
Шаг 2.Запустите утилиту на Вашем ПК. В окне программы появится главное меню, где Вам следует нажать на кнопку «Удалить».
Шаг 3.После этого программа запустит проверку данных и начнет удалять блокировку Вашего смартфона.
Шаг 4.Когда отобразится сообщение о необходимости удаления всех данных на Вашем телефоне, выберите «Окей».
Шаг 5.Как только программа удалит блокировку экрана, переведите телефон в режим восстановления, следуя приведенным в окне программы инструкциям.
Шаг 6.Затем выберите «Далее». Для того чтобы восстановить на устройстве заводские настройки, выполните указания программы. Затем перезагрузите устройство. Блокировка экрана будет удалена.
Способ 2. Как снять блокировку с телефона через диспетчер устройств Android
Сервис от Google позволяет использовать функцию «Find my device» для отключения блокировки телефонов Android. Для этого Вам важно помнить свой логин и пароль от учетной записи Google, используемой на Вашем смартфоне.
После обойти блокировку экрана, как установить новый экранный пароль?
Шаг 1. На компьютере, планшете или любом другом телефоне перейдите на страницу android device managerВведите логин и пароль для входа в аккаунт.
Шаг 2. Из перечня имеющихся устройств (если их более одного) выберите Вашу модель. Часто она уже отображается по умолчанию.
Шаг 3. Нажмите на «Блокировать». Придумайте и дважды введите новый пароль для блокировки экрана телефона, после чего снова нажмите на «Блокировать».
Шаг 4. еперь Вы можете использовать данный пароль для разблокировки Вашего смартфона Android. При желании Вы можете сменить пароль на графический ключ / пин-код в настройках телефона.
Способ 3. Как отключить пароль на телефоне Android через учетную запись Google
Данный способ может помочь, если на Вашем смартфоне стоит Android 4.4 или ниже. При этом заблокированное устройство должно быть подключено к сети Wi-Fi.
Шаг 1. Прежде всего, Вам необходимо ввести на экране телефона любую неверную комбинацию пароля/графического ключа/пин-кода 5 раз.
Шаг 2. После появления сообщения о возможности повторить попытку через 30 секунд в нижней части экрана появятся несколько опций. Вам нужно выбрать вариант «Забыли узор/пароль».
Шаг 3. алее необходимо ввести верные логин и пароль от аккаунта Google, используемого на телефоне. Если Вы не помните их, для снятия блокировки можно использовать пин-код резервной копии.
Способ 4. Как снять блокировку телефона в безопасном режиме
Следующий способ подойдет пользователям, у которых блокировка экрана осуществляется не через настройки телефона, а с помощью стороннего приложения.
Шаг 1. На экране блокировки активируйте меню выключения устройства. Далее нажмите на опцию «Выключить питание» и удерживайте ее в течение нескольких секунд.
Шаг 2. При появлении запроса на загрузку устройства в безопасном режиме нажмите «ОК». После этого экран блокировки будет временно деактивирован.
Шаг 3. Перейдите в Настройки –> Приложения –> [Имя стороннего приложения]. Выберите «Очистить данные» или «Удалить».
Шаг 4. Перезагрузите телефон в обычном режиме. При этом блокировка экрана будет снята.
Способ 5. Как удалить пароль на телефоне Android с помощью hard reset
Радикальный способ отключения блокировки экрана заключается в сбросе телефона до заводских настроек (hard reset). При этом все файлы устройства будут стерты. Для частичного сохранения данных перед сбросом извлеките SD-карту из устройства. Обратите внимание, что если Ваш телефон был выпущен в 2016 году или позднее, то встроенная функция «Защита от сброса к заводским настройкам» потребует у Вас сначала ввести логин и пароль от учетной записи Google.
Шаг 1. Переведите Ваше устройство в режим восстановления. Способ перевода отличается для различных моделей Android-устройств.
Шаг 2. С помощью кнопок громкости перейдите к опции «Стереть данные / Сброс до заводских настроек» («Wipe data / factory reset»). Чтобы выбрать ее, нажмите на кнопку включения устройства. При появлении предупреждения об удалении всех данных устройства выберите «Да».
Шаг 3. После завершения процесса, так же выберите опцию «Перезагрузить систему сейчас» («Reboot system now»). После перезагрузки настройки телефона будут сброшены до заводских, а данные, включая пароль/код блокировки экрана, удалены.
Таким образом, даже при забытом пароле/ключе блокировки экрана можно вернуть доступ к Android-устройству. Выбор будет зависеть лишь от того, помните ли Вы необходимые для разблокировки экрана данные (логин/пароль от аккаунта Google, пин-код резервной копии и т.д.) и того, важно ли Вам сохранить имеющиеся на смартфоне файлы. Если Вы хотите быстро обойти блокировку телефона, не используя дополнительные данные, Вы можете обратиться к профессиональной утилите 4uKey, представленной в нашей статье.
Как разрешить или отключить блокировку всплывающих окон в Chrome Android?
Узнайте, как разрешить или заблокировать блокировщики всплывающих окон и перенаправление в Chrome для Android. Всплывающие окна довольно раздражают, и хром, установленный по умолчанию, блокирует и то, и другое.
Всплывающие окна обычно появляются на веб-сайте, когда вы нажимаете на ссылку или совершаете какое-либо взаимодействие. Основным мотивом всплывающего окна является отображение диалогового окна без какого-либо расширения или панели навигации.
Эти всплывающие окна и перенаправления также могут привести к навязчивой рекламе и вредоносным скриптам.Но в некоторых случаях его часто неправильно используют с рекламными скриптами и скриптами переадресации. Следовательно, всегда полезно блокировать всплывающие окна и перенаправления. Если вы доверяете веб-сайтам, таким как банковские сайты и т. Д., Вы можете временно предоставить им разрешение.
Однако некоторые веб-сайты уведомляют о разрешении всплывающих окон в браузере, в этом случае вы можете просто отключить блокировщик всплывающих окон на время.
Связано: Как разрешить или заблокировать всплывающие окна и перенаправления на компьютере Chrome?
Я оставляю всплывающие окна и параметр перенаправления отключенными или заблокированными даже для популярных веб-сайтов.Мы не знаем, когда веб-сайт взломан, поэтому я всегда остаюсь на более безопасной стороне суда. Это всегда удовлетворяет мое настороженное сердце.
Как отключить блокировку всплывающих окон на Chrome Android?
Есть определенные банковские веб-сайты и несколько коммерческих сайтов, которые все еще используют всплывающие окна. Следовательно, если вы уверены в подлинности, вы можете разрешить этим выбранным сайтам отправлять всплывающие окна и перенаправления.
Вот шаги, чтобы отключить блокировщики всплывающих окон в Chrome Android :
- Запустите приложение браузера Chrome на телефонах Android.
- Нажмите в меню, чтобы увидеть дополнительные параметры.
- Выберите Настройки из списка вариантов.
- Прокрутите вниз и коснитесь опции Site Settings .
- В настройках сайта открыть всплывающих окон и перенаправлений .
- По умолчанию для всплывающих окон и перенаправления установлено значение Заблокировано .
- Переключите кнопку и установите ее в положение ВКЛ.
Это отключит блокировщики всплывающих окон и перенаправления в Chrome для Android.Этот вариант НЕ рекомендуется, так как вы можете получить много нежелательной всплывающей рекламы на Chrome, а также перенаправить себя на фишинговые сайты.
В целях безопасности и конфиденциальности вы всегда должны отключать эту кнопку-переключатель, чтобы блокировать все нежелательные всплывающие окна на Chrome.
Как включить блокировку всплывающих окон на Chrome Android?
Если вы по ошибке разрешили всплывающие окна и переадресацию, настоятельно рекомендуется включить блокировщик. Поскольку большинство спамеров используют всплывающие окна на сайте для мошенничества.Лучше всего избегать фишинга и хакерских атак, просто включите блокировщик для нашей безопасности.
Вот шаги, чтобы разрешить всплывающие окна в Chrome Android :
- Запустите приложение браузера Chrome на телефонах Android.
- Нажмите в меню, чтобы увидеть дополнительные параметры.
- Выберите Настройки из списка вариантов.
- Прокрутите вниз и коснитесь опции Site Settings .
- В настройках сайта открыть всплывающих окон и перенаправлений .
- Для всплывающих окон и перенаправления по умолчанию установлено значение Заблокировано.
- Однако переключите кнопку и установите OFF mode.
Это включит и позволит использовать блокировщик всплывающих окон и перенаправление в браузере Chrome для Android. Это рекомендуемая настройка по умолчанию, если вы ее не меняли.
Видео о том, как использовать блокировщик всплывающих окон и перенаправление в Chrome Android
Посмотрите это видео-руководство по включению или отключению блокировщиков всплывающих окон и перенаправления в Chrome Android.Вы всегда должны включать блокировку всплывающих окон, если только вы не доверяете сайту вслепую.
Надеюсь, вам понравилось видео. Если да, то подпишитесь на наш канал на YouTube.
Итог: Chrome Android Popup Blocker
Блокировщик всплывающих окон и перенаправления — важная настройка в браузере Chrome на смартфоне Android. Это поможет вам бороться с фишингом и взломом веб-сайтов. Настоятельно рекомендуется держать блокировщик включенным постоянно и не отключать его, если вы не уверены на 100%.
После того, как я узнал, как использовать блокировщик всплывающих окон в Chrome, это полностью изменило мое отношение ко всему. Теперь я мог легко просматривать веб-сайты, не отвлекаясь от бесполезной рекламы, которая может привести меня на фишинговые сайты. Я мог спокойно заходить на веб-сайты и в то же время оставаться в безопасности.
Точно так же вы также можете включить или отключить блокировку всплывающих окон на компьютере Chrome. Это также поможет остановить перенаправления в браузере.
Включили ли вы блокировку всплывающих окон и перенаправления на Chrome Android? У вас все еще есть проблемы с отключением блокировщика всплывающих окон на сайте?
Наконец, вот рекомендуемые веб-браузеры для вашего компьютера и мобильного телефона, которые вы должны попробовать.
Если у вас есть какие-либо мысли о , как разрешить или отключить блокировку всплывающих окон в Chrome Android? , тогда не стесняйтесь заглядывать в поле для комментариев ниже. Если вы найдете эту статью полезной, рассмотрите возможность поделиться ею со своей сетью.
Также, пожалуйста, подпишитесь на наш канал BrowserHow на YouTube, чтобы получать полезные видеоуроки.
Как отключить блокировку сообщений на android?
Вы написали красивое сообщение для своего друга в день его / ее дня рождения, или, может быть, вам нужно отправить экстренное сообщение с обновлением в свою команду, но вы обнаружили ошибку.Насколько это будет неприятно и утомительно? Многие пользователи сталкивались с той же проблемой, которая называется « сообщение блокирует активный ». Когда нужно отправить срочное сообщение, становится утомительно. А почему это важно? Потому что текстовые сообщения — это жизненно важный путь общения в нашей повседневной жизни. Итак, что делать, если вы столкнулись с этой проблемой?
В этой статье мы поможем вам, предоставив несколько советов и методов для , как отключить блокировку сообщений на Android . Будет интересно; читайте до последнего.
Что такое блокировка сообщений?
Блокировка сообщений — это вариант, при котором вы не будете отправлять и получать сообщения от людей. В этом случае некоторые функции недоступны,
- Пользователи не будут получать или отправлять текстовые сообщения (SMS) или MMS от других контактов.
- Пользователь не получит мгновенное сообщение.
И некоторые функции доступны, например,
- Вы можете отправлять уведомления на голосовую почту.
- Вы также можете установить экстренные оповещения.
- Будет получать сообщения, связанные с покупкой у третьей стороны.
Причины блокировки сообщения:
Блокировка сообщений может быть вызвана несколькими причинами. Самая известная причина для выделения — это временное содержание операторов мобильной связи. Таким образом, служба обмена сообщениями оператора связи приостанавливается на определенное время и возвращается по истечении указанного периода. Другая причина — сообщения, отправленные или полученные получателем из списка заблокированных. Последняя причина может заключаться в том, что пользователь может отключить настройки службы сообщений премиум-класса, заблокировать отправку или получение SMS.Точно так же сервис обмена сообщениями отключается плагинами T-Mobile.
Как заблокировать обмен сообщениями Android:
Вы можете заблокировать определенный контакт от отправки или получения сообщений на вашем устройстве Android. Данными методами это можно сделать,
Шаг 1: Во-первых, чтобы заблокировать отдельный контакт для блокировки сообщений, вам просто нужно добавить контакт в список блокировки. Его можно включить, нажав кнопку «Меню» в правом верхнем углу, открыв «Сообщения».Добавьте контакт в список заблокированных контактов, нажав кнопку «Заблокированные контакты».
Шаг 2: Кроме того, эту процедуру можно выполнить, установив стороннее программное обеспечение, если ваши приложения для обмена сообщениями по умолчанию не поддерживают параметр черного списка.
Шаг 3: В любом стороннем программном обеспечении есть простой шаг для блокировки обмена сообщениями с определенными контактами.
Шаг 4: Затем вам нужно выбрать дополнительные настройки в правом верхнем углу и нажать на опцию «Настройки».
Шаг 5: Далее вам нужно прокрутить вниз и выбрать список управления блоками.
Шаг 6: Теперь, нажав верхнюю кнопку, добавляем контакт в список блокировки.
Наконец, если вы выполнили все шаги, вы не получите уведомления от сторонних приложений или приложений для обмена сообщениями об этом конкретном контакте.
Как отключить «Активную блокировку сообщений»:
Несколько проблем приводят к блокировке сообщений на Android, но, к счастью, у нас есть несколько решений для вас.Следуйте данному процессу,
Шаг 1: Прежде всего, блокирование коротких сообщений оператором связи может быть обнаружено путем отказа от отправки сообщений об ошибках.
Шаг 2: Не беспокойтесь, вы можете решить эту проблему, поговорив со службой поддержки клиентов.
Шаг 3: Затем служба поддержки предоставит вам 10-значный номер оператора связи.
Шаг 4: После этого, как только вы введете номер оператора в настройках SMS, ваша служба сообщений включится.
Это решение проблемы «Ошибка доставки сообщения». Теперь мы посмотрим, как решить проблему, указанную в блоке:Шаг 1: Вы можете удалить заблокированный контакт, нажав на значок X в настройках управления списком блокировки.
Шаг 2: Возможным решением будет использование премиум-доступа.
Шаг 3: Чтобы активировать настройки, перейдите в «Настройки» и выберите «Управление приложениями».
Шаг 4: Затем щелкните приложение «Сообщения», а затем вверху нажмите значок «Еще».
Шаг 5: Наконец, нажмите «Специальный доступ» и, чтобы включить эту опцию, выберите «Разрешить премиум-доступ».
Если вы выполните следующие действия, вы можете быстро отключить блокировку сообщений на Android без каких-либо проблем. Кроме того, вы можете принять некоторые меры, которые мы вам предлагаем:
Управление зоной покрытия: Если зона покрытия не указана, вы не будете получать или отправлять сообщения, а также совершать и принимать звонки.
Код страны: Быстрый поиск в Google кода страны позволит вам увидеть, правильно ли вы используете код страны или допускаете международные ошибки в тексте.
Перезапустите метод: Если вы обнаружите ошибку только в своем телефоне, но не в телефоне другого получателя, возможно, проблема связана с номером. Проверьте номер, если он правильный. Вы можете повторно сохранить или удалить и попробовать еще раз.
Разблокировать: Это может вызвать проблему. В этом случае вы можете попросить человека разблокировать ваш номер. Чтобы понять, заблокированы вы или нет, позвоните по конкретному номеру, и если не подключается, это означает две вещи. Либо вы заблокировали человека, либо этот человек заблокировал вас.Если это произойдет, решите проблему.
Проверьте активацию телефона: Убедитесь, что ваш телефон полностью активен. Для этого перейдите в настройки и проверьте статус активации. Если вы обнаружите, что он заблокирован, вы не сможете отправлять и получать текстовые сообщения.
Заключительные мысли:
Поскольку есть проблема, должно быть решение. И мы здесь для этого. Часто бывает, что вы сталкиваетесь с трудностями при отправке или получении сообщений. Но если вы будете соблюдать упомянутые выше процессы и меры предосторожности, вы можете решить эту проблему очень быстро.Дайте нам знать в разделе комментариев, если вы можете решить свою проблему и трудности, с которыми вы столкнулись в процессе.
Часто задаваемые вопросы:
1. Как отключить блокировку сообщений в Gmail?
Ответ: Вы можете отключить блокировку сообщений в Gmail, выполнив следующий простой процесс:
- Во-первых, вы должны убедиться, что адрес электронной почты вашего получателя правильный или нет.
- Если вы обнаружите, что введенный адрес электронной почты больше не существует, вам следует удалить этот адрес и исправить его.
- Напишите письмо сразу, создав сообщество Google вместо массовых рассылок.
- Избегайте отправки писем, содержащих личные данные.
- Алгоритм Google запрограммирован на обнаружение спамеров таким образом.
- Наконец, если ваша почта все еще заблокирована в течение нескольких дней, обратитесь по горячей линии, чтобы решить эту проблему.
2. Как отключить блокировку сообщений на Samsung?
Ответ: Вот несколько шагов, как отключить блокировку сообщений на Samsung.
- Сначала перейдите в «Настройки» и нажмите «Еще» в правом верхнем углу.
- Затем выберите «Диспетчер приложений».
- Затем перейдите в раздел «Все» и нажмите «Сообщения».
- После этого вы можете найти раскрывающееся меню под разделом «Разрешения» с 3 вариантами отправки SMS премиум-класса.
- Напоследок выберите удобный вариант.
Как заблокировать все входящие звонки на телефонах Android
Источник: Andrew Myrick / Android Central
Лучшие телефоны Android в наши дни могут делать все что угодно — знаете ли вы, что они могут даже совершать телефонные звонки, но вы, вероятно, хотите узнать, как блокировать входящие звонки, верно? Вы, вероятно, получили свою долю спам-звонков за последние несколько лет, и многие операторы активно работают над предотвращением спама и «роботов», но некоторые люди вообще не хотят принимать звонки.Независимо от того, пользуетесь ли вы услугами VoIP, носите с собой рабочий телефон, которому нужен только доступ к данным, или предпочитаете текстовые сообщения, а не звонки, вот как вы можете быстро отключить все входящие вызовы от звонка на ваш телефон.
Ознакомьтесь с режимом «Не беспокоить»
«Не беспокоить» доступен с момента выпуска Android Marshmallow еще в 2015 году. Эта функция позволяет временно (или навсегда) отключить получение уведомлений. Включив режим «Не беспокоить», вы можете устанавливать различные правила и расписания, которым должен следовать ваш телефон, отключая уведомления для определенных контактов, периодов времени и т. Д.
Настройки DND были усовершенствованы до такой степени, что вы даже можете делать исключения для различных приложений и различных сценариев. Это лучший способ получить тишину и покой всякий раз, когда вам это нужно, при этом позволяя получать более важные уведомления.
Как заблокировать входящие вызовы с помощью режима «Не беспокоить»
Отключить все входящие вызовы проще, чем вы думаете. Нет необходимости возиться с сомнительными сторонними приложениями или ждать, пока ваш оператор не попросит запретить вызовы вручную.В большинстве случаев это так же просто, как пролистывать несколько экранов меню.
- Откройте на телефоне приложение « Настройки ».
- Стук Звук .
Выберите Не беспокоить .
Источник: Android Central- Tap Звонки .
- Коснитесь Разрешить вызовы .
- Выберите Не разрешать вызовы во всплывающем меню.
Переключить Разрешить повторным вызовам в положение Off .
Источник: Android Central
Теперь, когда в настройках «Не беспокоить» настроена блокировка любых телефонных звонков, вам нужно включить режим «Не беспокоить». Вы можете сделать это одним из двух способов. Если вы все еще находитесь на экране настроек «Не беспокоить», нажмите кнопку Включить сейчас в нижней части экрана. Вы также можете просто провести пальцем вниз, чтобы открыть панель уведомлений, проведите пальцем дальше, чтобы открыть панель быстрых настроек, а затем нажмите Не беспокоить .
Что случилось со старым методом «Запрет звонков»?
Предыдущий метод включал функцию «Запрет вызова» и может по-прежнему работать на некоторых телефонах. Это связано с приложением Sim Tools, которое есть практически на каждом телефоне Android, но обычно скрыто от использования. Будет ли он отображаться на вашем устройстве или нет, полностью зависит от вашего оператора. Для тех, кто хочет попробовать метод запрета вызовов, вот необходимые шаги:
- Откройте приложение Телефон .
- Коснитесь кнопки переполнения меню (три точки) в верхнем правом углу.
- Коснитесь Настройки .
Tap Звонки .
Источник: Android Central- В настройках вызовов коснитесь Запрет вызова .
- Коснитесь Все входящие (изначально должно быть написано «Отключено»).
- Введите пароль запрета вызовов . В большинстве случаев это будет 0000 или 1234.
- Нажмите Включите .
Используйте приложение, чтобы заблокировать эти вызовы
Если у вас нет смартфона Pixel или Samsung, вы не можете полностью справиться с этими повторяющимися звонками.Благодаря чудесам Android и Play Store вы можете скачать одно из лучших приложений для Android, которое может служить той же цели. Одно из этих приложений даже стало партнером Samsung, чтобы обеспечить предотвращение спам-вызовов на системном уровне. Итак, вот несколько приложений, которые вы можете проверить, если хотите блокировать звонки.
новейший пиксель
Google Pixel 5 Телефон Android
Современный Nexus
от GooglePixel 5 — это набор отличных характеристик в сочетании с красивым дизайном и лучшей камерой в игре.Google наконец-то увеличил время автономной работы, и вам будут предоставлены трехлетние гарантированные ежемесячные обновления.
Мы можем получать комиссию за покупки, используя наши ссылки. Учить больше.
установить и сложитьВы можете наслаждаться Samsung Galaxy Z Fold 3 в машине с этими креплениями.
Как и любой другой смартфон, вы можете установить Galaxy Z Fold 3 в автомобиле, чтобы использовать его для GPS-навигации, потоковой передачи музыки или звонков в режиме громкой связи в дороге.Но для закрепления вашего нового складного устройства на креплении в полностью открытом состоянии требуется автомобильный аксессуар особого размера для этой работы. Итак, мы нашли лучшие варианты, чтобы вы могли наслаждаться безопасным вождением Z Fold 3.
Freedom для Android Устранение неполадок | Центр поддержки Freedom
Содержание:
Приложения не заблокированы
Приложения и веб-сайты не заблокированы
Уведомления не заблокированы
Приложение Freedom теряет разрешения после того, как они включен
Блокировка веб-сайтов не работает на Xiaomi MIUI 11+
Предотвратить удаление
Приложения не заблокированы
Если Freedom блокирует веб-сайты, но не приложения, это может быть аккумулятор или проблема с установкой сеанса.См. Раздел «Устранение неполадок с блокировкой приложений Android».
Приложения и веб-сайты не заблокированы
Если у вас запущен сеанс, но ни приложения, ни веб-сайты не заблокированы, убедитесь, что у вас включены разрешения. Для этого перейдите в раздел настроек приложения Freedom и прокрутите вниз до раздела Permissions Granted . Вы должны увидеть опцию для Блокировать приложения и веб-сайты . Нажмите Разрешить , и вы попадете на экран, где вы можете включить разрешения для Freedom.После того, как эти разрешения установлены, этот параметр должен иметь значение «Включено»:
Если при нажатии «Блокировать приложения и веб-сайты» вы попадете на экран специальных возможностей, но разрешение Freedom не отображается там , найдите страницу с названием что-то вроде « Установленные службы »или« Добавленные службы ». Вместо этого на этой странице может быть свобода.
Если после правильной установки разрешений блоки по-прежнему не работают, возможно, вам придется изменить настройки оптимизации заряда батареи. Пожалуйста, ознакомьтесь с настройками оптимизации батареи Android.
Уведомления не блокируются
Для блокировки уведомлений от заблокированных приложений необходимо включить отдельное разрешение. Это можно найти в разделе «Настройки» -> «Общие» в приложении Freedom:
Приложение Freedom теряет разрешения после их включения
Freedom использует службы специальных возможностей для правильной работы.
Если вы успешно включили настройки специальных возможностей при установке Freedom, но вскоре обнаружили, что их нужно снова включить, вы можете предпринять шаги, чтобы исправить это.Вот несколько распространенных причин:
Помехи со стороны служб экономии заряда аккумулятора:
На некоторых устройствах службы экономии заряда аккумулятора могут автоматически удалять или отменять службы специальных возможностей. Это распространено в устройствах Xiaomi, Vivo, Letv, Oppo, Gionee, Karbonn, Coolpad и LeEco.
Пожалуйста, просмотрите следующие ресурсы, которые содержат инструкции для конкретных производителей устройств по предотвращению удаления служб специальных возможностей настройками оптимизации заряда батареи:
Для получения дополнительной информации о настройках оптимизации батареи Android и свободе, пожалуйста, прочтите эту статью.
Помехи от ярлыка специальных возможностей Android:
На некоторых устройствах вы можете увидеть параметр «Ярлык свободы» в настройках специальных возможностей. Мы рекомендуем отключить эту функцию, так как она может добавить ярлык на главный экран на вашем устройстве, что упрощает отключение служб специальных возможностей для Freedom.
Чтобы отключить ярлык Freedom:
Перейдите в Настройки Android> Поиск «Доступность»
Нажмите, где вы видите «Свобода», чтобы открыть настройки
Отключите «Ярлык свободы»
Убедитесь, что « Use Freedom »установлен на ON.
Если вы попробовали эти шаги, но у вас по-прежнему возникают проблемы с потерей разрешений Freedom, свяжитесь с нашей командой по адресу [адрес электронной почты защищен], и мы сможем предоставить вам дополнительную помощь.
Блокировка веб-сайтов не работает на Xiaomi MIUI 11+
Если у вас возникли проблемы с блокировкой веб-сайтов устройствами Xiaomi, выполните следующие действия.
Убедитесь, что вы включили разрешения «Блокировать приложения и веб-сайты» в настройках Freedom.
Нажмите и удерживайте в приложении Freedom и выберите «Информация о приложении»
Нажмите «Разрешения приложения»
Разрешить «Отображать всплывающие окна при работе в фоновом режиме»
Предотвратить удаление
На некоторых устройствах вы можете добавить приложения «Настройки» и «Установщик пакетов» в список заблокированных приложений, и это предотвратит удаление Freedom во время работы сеанса.Это работает не на всех устройствах, но мы добились успеха в этом на устройствах Google Pixels, OnePlus и других.
Мы делимся этим только как временное решение. Мы разрабатываем версию Freedom с разрешениями администратора устройства, которая предотвратит удаление на всех устройствах. Это будет установка по желанию.
Проблема по-прежнему не устранена?
Если у вас возникнут какие-либо трудности, отправьте нам письмо по адресу [электронная почта защищена] или пообщайтесь с нами через всплывающее окно чата в правом нижнем углу страницы.Мы рады помочь!
Как заблокировать номер в Android
Вам надоело, что вам звонят незнакомцы по поводу истекшей гарантии на ваш автомобиль? Или делать вид, что звонит Microsoft по поводу обнаруженных угроз безопасности на вашем ПК? Вы можете навсегда заставить замолчать эти надоедливые голоса ерунды, заблокировав их количество всего несколькими быстрыми нажатиями.
В этом руководстве показано, как заблокировать номер в Android различными способами. Поскольку Android визуально отличается от всех производителей телефонов, мы охватываем самые популярные — Samsung, HTC и LG — наряду со стандартным Android 11.Мы также предлагаем несколько сторонних приложений, если вы хотите немного отомстить.
Дополнительная литература
Примечание. Способы блокировки вызовов могут незначительно отличаться в зависимости от версии Android, установленной на вашем устройстве. Существует множество руководств для любого устройства Android, которое только можно вообразить. Загляните на YouTube или на форум разработчиков XDA, чтобы найти вариант для своего телефона, если следующие инструкции к вам не подходят.
Как заблокировать звонки на стоковом Android 11
Для людей с такими телефонами, как Google Pixel 5, на котором установлена стандартная версия Android 11, вы можете легко заблокировать звонок прямо из приложения «Телефон».
В настройках приложения «Телефон»
Шаг 1: Нажмите, чтобы открыть приложение «Телефон».
Шаг 2: Коснитесь трехточечного значка Дополнительные параметры в правом верхнем углу.
Шаг 3: Нажмите Настройки в раскрывающемся меню.
Шаг 4: Нажмите Заблокированные номера (или Блокировка вызовов ).
Шаг 5: Нажмите Добавить номер , чтобы добавить конкретный номер, или нажмите Toggle рядом с Неизвестно , чтобы заблокировать все номера от неопознанных абонентов.
Из истории звонков приложения «Телефон»
Из истории звонков вы можете отключить входящие звонки с определенных номеров.
Шаг 1: Нажмите, чтобы открыть приложение «Телефон».
Шаг 2: Коснитесь трехточечного значка Дополнительные параметры в правом верхнем углу.
Шаг 3: Нажмите Журнал вызовов , указанный в раскрывающемся меню.
Шаг 4: Нажмите на номер, который хотите заблокировать.
Шаг 5: Нажмите Заблокировать / сообщить о спаме .
Шаг 6: Появится всплывающее окно с возможностью сообщить об этом номере как о спаме. Нажмите, чтобы снять этот флажок, если это не спам, а затем нажмите кнопку Блок .
Из списка контактов приложения «Телефон»
Если есть особо настойчивый родственник, друг или бывший, номер которого вы сохранили, заблокируйте их.
Шаг 1: Нажмите, чтобы открыть приложение «Телефон».
Шаг 2: Коснитесь вкладки Контакты .
Шаг 4: Нажмите на Контакт , который вы хотите заблокировать.
Шаг 5: Коснитесь трехточечного значка Дополнительные параметры в правом верхнем углу.
Шаг 6: Коснитесь Block Numbers , перечисленных в раскрывающемся меню.
Шаг 7: Появится всплывающее окно с возможностью сообщить об этом номере как о спаме. Нажмите, чтобы снять этот флажок, если это не спам, а затем нажмите кнопку Блок .
Примечание: Вы также можете нажать Маршрут к голосовой почте в меню Дополнительные параметры , если вы предпочитаете, чтобы номер оставался разблокированным, но не хотите, чтобы звонок звонка оставался неизменным в течение дня.
Из приложения Сообщения
Шаг 1: Нажмите, чтобы открыть приложение «Сообщения».
Шаг 2: Длительное нажатие на сообщение.
Шаг 3: Коснитесь значка Block (кружок с линией через него) в правом верхнем углу.
Как заблокировать звонки на телефоне СамсунгЕсли у вас Samsung Galaxy S20 Plus или другой телефон Samsung, заблокировать нежелательных абонентов очень просто.
В настройках приложения «Телефон»
Шаг 1: Нажмите, чтобы открыть приложение Phone .
Шаг 2: Коснитесь трехточечного значка Дополнительные параметры в правом верхнем углу.
Шаг 3: Коснитесь параметра Настройки в раскрывающемся меню.
Шаг 4: Нажмите Блочные номера .
Шаг 5: Коснитесь Добавить номер телефона , чтобы добавить конкретный номер телефона, или коснитесь переключателя рядом с Блокировать неизвестных абонентов , чтобы заблокировать все неизвестные.
Примечание: На этом экране вы также можете удалить заблокированные номера или добавить номер, нажав кнопку Недавние или Контакты .
На вкладке «Недавние» в приложении «Телефон»
Шаг 1: Нажмите, чтобы открыть приложение «Телефон».
Шаг 2: Коснитесь вкладки Недавние внизу.
Шаг 3: Нажмите и удерживайте номер, который хотите заблокировать.
Шаг 4: Коснитесь значка Block , отображаемого в правом нижнем углу.
На вкладке «Контакты» в приложении «Телефон»
Шаг 1: Нажмите, чтобы открыть приложение «Телефон».
Шаг 2: Коснитесь вкладки Контакты внизу.
Шаг 3: Нажмите и удерживайте контакт, который хотите заблокировать.
Шаг 4: Коснитесь трехточечного значка Дополнительные параметры в правом верхнем углу.
Шаг 5: Нажмите Заблокировать контакт , указанный в раскрывающемся меню.
Как заблокировать звонки на телефоне HTC Саймон Хилл / Digital TrendsHTC, как и Samsung, имеет встроенную блокировку вызовов на таких телефонах, как HTC U12 Plus. Вот как с помощью приложения «Телефон»:
Использовать историю звонков приложения «Телефон»
Шаг 1: Нажмите, чтобы открыть приложение «Телефон».
Шаг 2: Коснитесь вкладки Журнал вызовов .
Шаг 3: Нажмите и удерживайте контакт или номер, который вы хотите заблокировать.
Шаг 4: Выберите Блокировать контакт или Блокировать вызывающего абонента .
Примечание: Чтобы просмотреть список заблокированных контактов, коснитесь трехточечного значка в правом верхнем углу, когда активна вкладка История вызовов . Они внесены в список Заблокированные контакты .
Используйте приложение «Сообщения»
Шаг 1: Нажмите, чтобы открыть приложение «Сообщения».
Шаг 2: Нажмите и удерживайте Контакт или номер , который вы хотите заблокировать.
Шаг 3: Нажмите Блокировать контакт .
Как заблокировать звонки на телефоне LG
Christian de Looper / Digital TrendsЗаблокировать номера на телефонах LG относительно просто, включая телефон LG G8X ThinQ с двумя экранами.
Используйте вкладку «Журналы вызовов» в приложении «Телефон»
Шаг 1: Нажмите, чтобы открыть приложение «Телефон».
Шаг 2: Коснитесь вкладки Журналы вызовов .
Шаг 3: Коснитесь значка Info , отображаемого рядом с контактом или номером, который вы хотите заблокировать.
Шаг 4: Нажмите Блок .
Используйте вкладку «Телефон» в приложении «Телефон»
Шаг 1: Коснитесь вкладки Dial .
Шаг 2: Коснитесь трехточечного значка Меню , расположенного в правом верхнем углу.
Шаг 3: Нажмите Настройки вызова .
Шаг 4: Нажмите Блокировка и отклонение вызовов с сообщениями .
Шаг 5: Нажмите Заблокированные номера .
Шаг 6: Нажмите значок Добавить .
Шаг 7: Выберите один из трех вариантов:
- Контакты — Нажмите Контакт , который вы хотите заблокировать, а затем нажмите Готово .
- Журналы вызовов — Нажмите на номер , который вы хотите заблокировать, а затем нажмите Готово .
- Новый номер — Введите номер телефона и нажмите Блок .
Блокировка вызовов с помощью приложения для Android
Если ни один из других вариантов вам не подходит или вы просто хотите более удобный способ блокировки вызовов на вашем телефоне, лучше всего подойдет стороннее приложение. Тем не менее, мы советуем ознакомиться с их политиками конфиденциальности, поскольку некоторые из самых популярных бесплатных приложений для блокировки вызовов собирают и потенциально передают большой объем информации, включая ваш список контактов. Вот пара солидных вариантов.
Стоит ли мне отвечать?
Стоит ли мне отвечать? не является обычным блокировщиком вызовов.Он может заблокировать определенные номера или все номера телефонов, кроме тех, что указаны в вашем списке контактов. Однако настоящая загвоздка — это обширная база данных известных телемаркетеров, мошенников и номеров с повышенным тарифом. Когда вам звонят, мне отвечать? показывает краткое описание и отзывы пользователей о входящем номере, а также возможность оставить свой рейтинг или добавить номер в частный черный список.
Стоит ли мне отвечать? также предлагает одни из самых надежных функций блокировки вызовов среди всех приложений в своей категории.Он может автоматически фильтровать вызовы со скрытых номеров, номеров премиум-класса, зарубежных стран и номеров ниже определенного порога проверки. Возможно, лучше всего то, что вышеупомянутые функции работают в автономном режиме. Приложение сохраняет уменьшенную копию базы данных рейтингов локально. Вот политика конфиденциальности.
Google Play
РобоКиллер
Обладая надежной базой данных, содержащей более 1,1 миллиона номеров спама, RoboKiller автоматически блокирует множество спам-звонков и звонков роботов. У него даже есть боты-ответы, которые вы можете выбрать специально для того, чтобы раздражать телемаркетеров, или вы можете создать своего собственного, просто чтобы быть мстительным и язвительным.Черный список часто обновляется, чтобы не отставать от мошенников. Вы также можете проверить заблокированные вызовы в списке последних вызовов и даже узнать, почему они звонили. Загвоздка в том, что RoboKiller — это служба подписки. После семидневной бесплатной пробной версии приложению потребуется подписка на 3 доллара в месяц, что неплохо для некоторого спокойствия, и, возможно, оно того стоит только для функции бота. Вот политика конфиденциальности.
Google Play
Как связаться с оператором связи
Большинство основных операторов связи могут блокировать вызовы.Некоторые предлагают эту услугу только по цене, поэтому очень важно полностью проконсультироваться с вашим конкретным оператором, чтобы полностью понять их политику. Другие могут предлагать эту услугу бесплатно, но у них могут быть другие условия.
Например, Verizon предлагает бесплатную услугу, как и Sprint. Однако бесплатный сервис Verizon позволяет заблокировать не более 5 номеров. Есть еще одна загвоздка; каждый номер будет заблокирован только в течение 90 дней, после чего вам придется снова заблокировать номер.
Если вы готовы платить дополнительно 5 долларов в месяц, вы можете навсегда заблокировать до 20 контактов с помощью плана Verizon Smart Family. У вас также есть доступ к функции фильтра вызовов за 3 доллара в месяц, которая проверяет входящие вызовы, автоматически блокирует спам и сообщает о нежелательных номерах.
Любой AT&T, желающий заблокировать нежелательный номер или повторяющегося абонента, может выяснить, как это сделать, в приложении AT&T Call Protect. Если вам нужны дополнительные функции и функция блокировки вызовов, вы можете платить дополнительно 4 доллара в месяц за инструмент AT&T Call Protect Plus.Для сравнения, T-Mobile обычно обеспечивает блокировку номеров через свой план семейных пособий по цене около 5 долларов в месяц.
Дополнительные возможности блокировки звонковВместо того, чтобы использовать своего провайдера для блокировки вызовов, вы можете попробовать одно из многих сторонних приложений для блокировки вызовов Android. Однако мы рекомендуем внимательно читать обзоры и подробные сведения о каждом приложении, прежде чем загружать их на свой телефон, потому что не все приложения надежны. Обязательно ознакомьтесь с мелким шрифтом, что является хорошим практическим правилом перед загрузкой любого нового приложения, потому что многие приложения для блокировки вызовов могут напрямую мешать антивирусным программам на вашем устройстве.Кроме того, многие приложения могут стоить вам денег, даже если цена явно не указана изначально.
Говоря о приложениях безопасности Android, вам может повезти, если вы уже загрузили и установили Avast Mobile Security. Это приложение на основе безопасности расширяет возможности пользователей и дает им возможность фильтровать определенные звонки и SMS-сообщения, а также блокировать контакты или номера. Скорее всего, ваш смартфон Android уже имеет встроенную функцию блокировки вызовов. Если нет, мы думаем, что вы можете найти совместимое приложение, которое будет надежным и надежным, когда дело доходит до блокировки вызовов, и все это стоит лишь немного покопаться.
Рекомендации редакции
Блокировщик приложений на устройствах Android
Следуйте этим очень простым пошаговым инструкциям, чтобы настроить блокировку приложений на смартфоне или планшете Android вашего ребенка:
Шаг — 1
Войдите в свою веб-панель управления FamilyTime или откройте приложение FamilyTime — Dashboard.
Шаг — 2
Выберите дочерний профиль, для которого нужно настроить блокировку приложений, и коснитесь Настройки .
Шаг — 3
Из списка выберите App Blocker в разделе Family Care.
Шаг — 4
Теперь нажмите на знак « плюс » в нижнем левом углу экрана, чтобы добавить приложения.
Шаг — 5
По завершении добавления приложений в черный список нажмите кнопку Добавить в Blacklis t.
Бонусные советы:- Вы можете добавить любое количество приложений, установленных на устройстве вашего ребенка, для каждого ребенка. профиль.
Шаг — 6
Готово! Теперь ваши дети не смогут получить доступ к этим заблокированным приложениям на своих устройствах Android.А если вы хотите отключить блокировку приложений, просто включите параметр «Отключить черный список», и все готово.
Шаг — 7
Не забудьте нажать Sync Settings , чтобы сохранить настройки, иначе функция будет дольше работать на устройстве ребенка.
Шаг — 8
Настройки успешно синхронизированы, и все готово!
Как заблокировать исходящие звонки на Android-устройствах?
ИТ-администраторы часто задаются вопросом «Могу ли я остановить или заблокировать исходящие звонки?» и если да, «Как отключить или остановить исходящие звонки?» В организациях, где сотрудники используют корпоративные портативные устройства, важно ограничивать или блокировать исходящие вызовы, чтобы сократить расходы на связь, связанные с использованием сотовой связи в личных целях или фиктивными вызовами.Некоторым организациям также требуется возможность блокировать исходящие вызовы на определенный номер. MDM предоставляет различные ограничения функций на устройстве, а также возможность блокировать все исходящие вызовы на устройствах Android. Чтобы узнать, как заблокировать исходящие вызовы на устройствах Android, читайте ниже.
Действия по блокировке исходящих вызовов
Чтобы заблокировать или остановить исходящие вызовы на устройствах Android с помощью Mobile Device Manager Plus, выполните следующие действия:
- На сервере MDM щелкните вкладку Device Mgmt .
- Выберите Profiles на левой панели и перейдите к Create Profile -> Android .
- Укажите Name и Description для профиля и нажмите Continue .
- Перейдите к Ограничения -> Телефон .
- В разделе Звонки найдите опцию Исходящие вызовы и нажмите Ограничить , чтобы заблокировать исходящие вызовы на устройствах Android.
- Далее, Сохраните и Опубликуйте профиль ограничений.
- Рекомендуется протестировать профиль на тестовом устройстве, прежде чем связывать его с производственной средой. Вы также можете связать профили с группами, для которых вы хотите остановить / заблокировать исходящий вызов.
ПРИМЕЧАНИЕ : Вы можете заблокировать исходящие вызовы на устройствах Samsung и устройствах Android, подготовленных как полностью управляемые устройства (владелец устройства)
Альтернативные методы блокировки исходящих вызовов
Другой способ заблокировать или остановить исходящие вызовы — сделать приложение телефона / номеронабирателя недоступным для пользователей.MDM упрощает это с помощью следующих функций для блокировки исходящих вызовов на устройствах Android.
Блокирование приложений
С помощью списка блокировки приложений вы можете заблокировать нежелательные приложения, к которым вы не хотите, чтобы ваши сотрудники получали доступ. Заблокируйте приложение телефона / номеронабирателя на управляемых устройствах Android, чтобы сделать его недоступным для ваших сотрудников. Таким образом вы можете заблокировать все исходящие звонки с устройств.
Режим киоска
Режим киоска — это расширенная функция безопасности, поддерживаемая Mobile Device Manager Plus, которая позволяет заблокировать устройства Android для запуска определенных приложений.Пока вы не выберете приложение «Телефон / номеронабиратель», которое будет доступно в режиме киоска, оно будет недоступно для ваших сотрудников, что позволит вам блокировать все исходящие вызовы на устройствах.
Если вам нужны более детализированные функции управления вызовами, такие как варианты блокировки исходящих вызовов на определенный номер или ведение / мониторинг журналов вызовов устройства, вы можете подать запрос, чтобы определить приоритетность ваших требований.
Как я могу заблокировать исходящие SMS на устройствах Android?
В дополнение к параметрам блокировки исходящих вызовов, Mobile Device Manager Plus также предоставляет параметры для блокировки входящих и исходящих SMS и MMS на устройствах Android:
Чтобы заблокировать исходящие SMS, выполните следующие действия:
- На сервере MDM щелкните вкладку Device Mgmt .


 Экран включается кнопкой питания и сразу виден рабочий стол. Защита отсутствует;
Экран включается кнопкой питания и сразу виден рабочий стол. Защита отсутствует;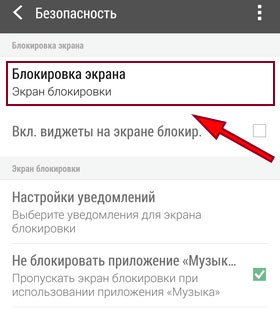 Довольно сомнительный вариант, значительно проигрывающий отпечатку;
Довольно сомнительный вариант, значительно проигрывающий отпечатку; Для этого мы просто жмем по отмеченному на скриншоте пункту.
Для этого мы просто жмем по отмеченному на скриншоте пункту.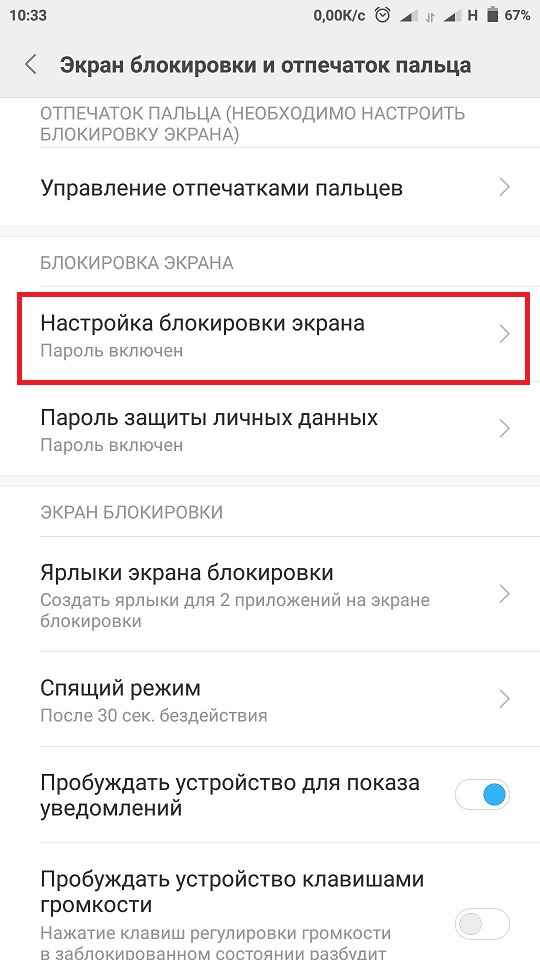 В случае с Андроид 2.x нам пришлось авторизироваться, вводя ПИН-код. Здесь это будет графический ключ. Именно он установлен для защиты домашнего экрана.
В случае с Андроид 2.x нам пришлось авторизироваться, вводя ПИН-код. Здесь это будет графический ключ. Именно он установлен для защиты домашнего экрана.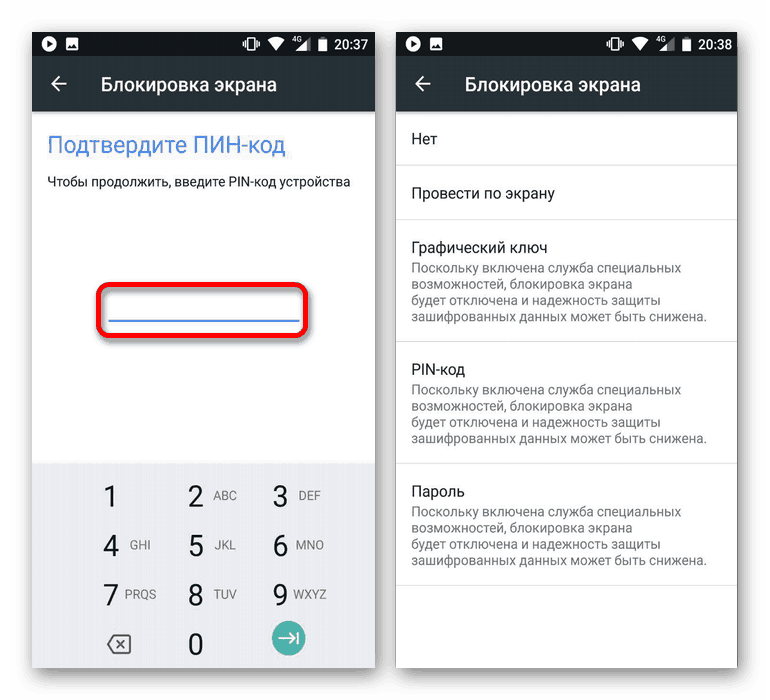
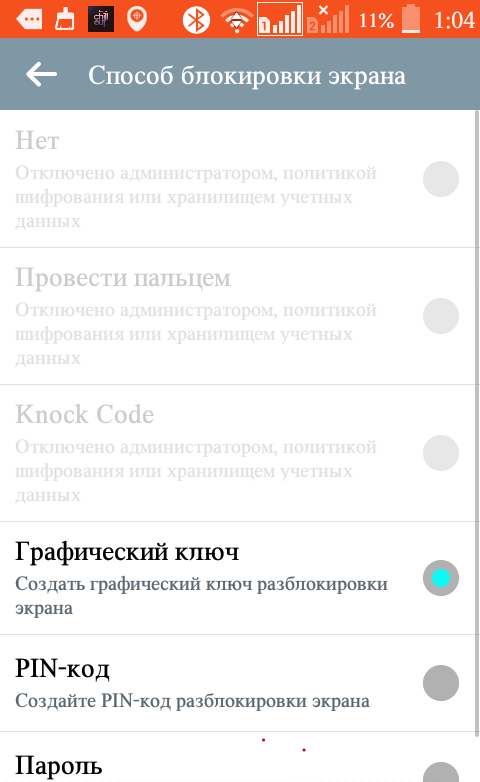 x, выбираем раздел «Безопасность».
x, выбираем раздел «Безопасность».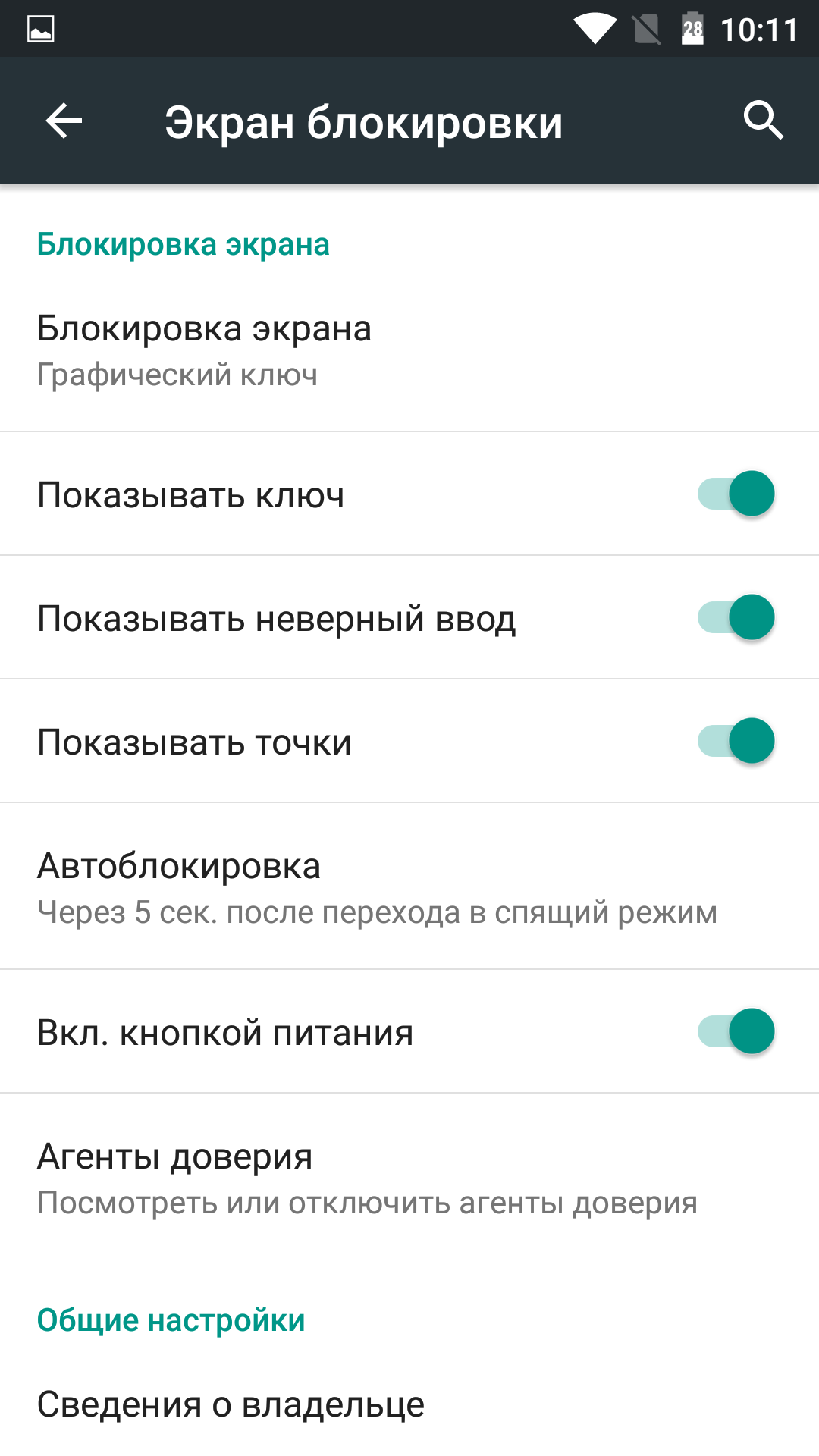 Опускаем ее вниз и тапаем по иконке с изображением шестеренки.
Опускаем ее вниз и тапаем по иконке с изображением шестеренки.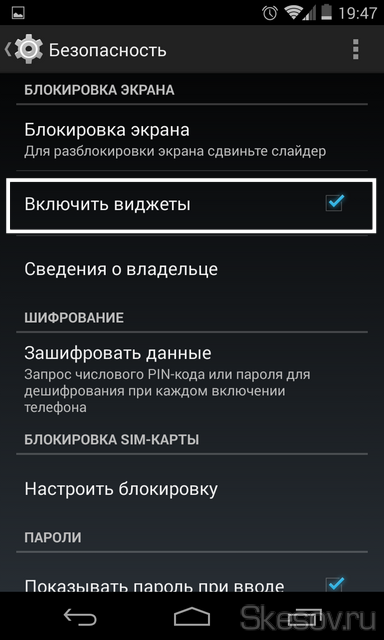

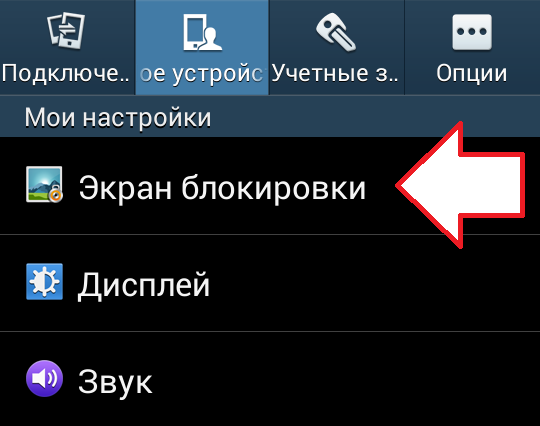 У некоторых может стоять блокировка использования шторки уведомлений, и этот способ не будет работать.
У некоторых может стоять блокировка использования шторки уведомлений, и этот способ не будет работать.