Как отключить модуль wifi на андроид – Как отключить вай фай на телефоне андроиде. Как заставить модуль Wi-Fi на Android выключаться, когда он не используется
Как заставить модуль Wi-Fi на Android выключаться, когда он не используется
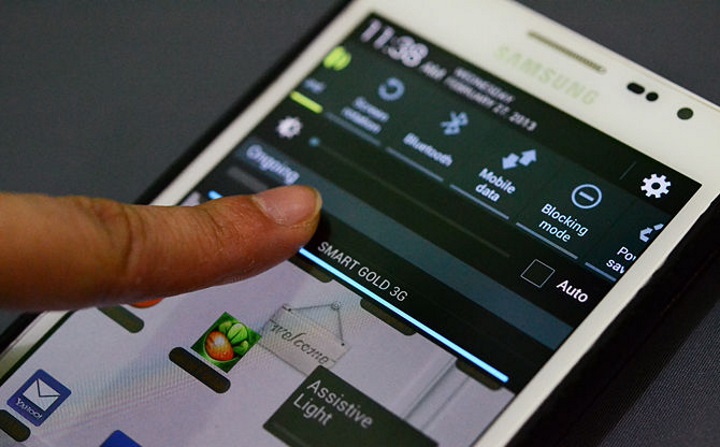
На Android не предусмотрено автоматическое включение модуля Wi-Fi при обнаружении точки доступа и отключение при отсутствии сигнала. Это неблагоприятно сказывается на времени автономной работы устройства, поскольку постоянно включенный модуль потребляет энергию. Эту проблему можно решить специальным приложением Smart Wi-Fi Toggler. Оно определяет, доступны ли сети Wi-Fi, и отключает или включает модуль беспроводной связи.
Работать с Smart Wi-Fi Toggler очень просто. Установите приложение из Google Play и запустите его. На страницах быстрой настройки укажите желаемые параметры: через какое время после потери сигнала будет отключаться модуль Wi-Fi, на какое время он включается для попытки соединиться с известной или неизвестной точкой, а также нужно ли запускать приложение при старте ОС и можно ли ему работать в фоновом режиме. Эти настройки можно оставить как есть, а в дальнейшем любые параметры можно будет поменять в настройках. Там же язык интерфейса переключается на русский.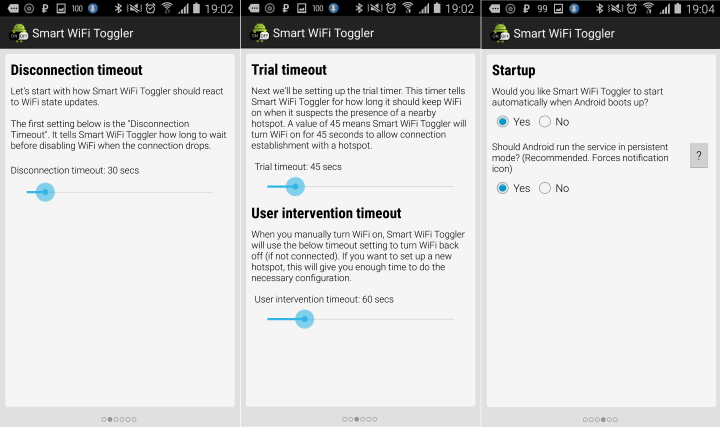
Приложению для корректной работы потребуется определять местоположение смартфона. Необязательно включать GPS, достаточно и экономичного режима — через Wi-Fi и сотовые сети. Эта опция доступна в системных настройках Android.
Теперь перейдите на стартовую страницу Smart Wi-Fi Toggler и запустите сервис. С этого времени приложение будет запоминать, где расположены точки Wi-Fi, и отключать модуль интернета, когда вы удалитесь от этого места.
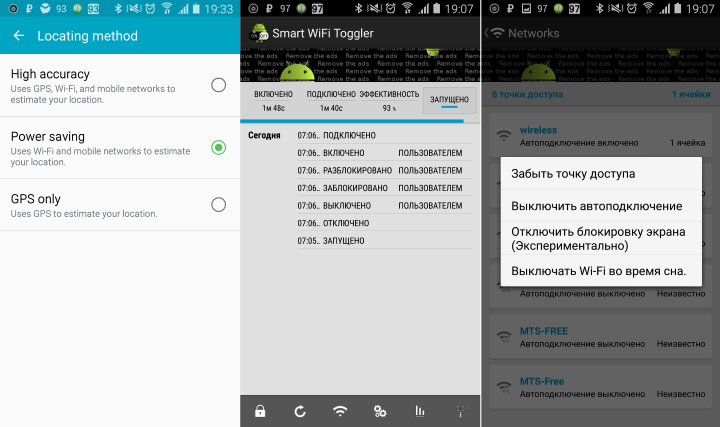
В настройках Smart Wi-Fi Toggler показаны все сохраненные сети Wi-Fi. Вы можете указать, должно ли приложение автоматически подключаться к ним и отключаться от них. Здесь же можно увеличить точность работы, предоставив приложению доступ к данным барометра. Кроме этого, вы можете включить агрессивный режим экономии, при котором Wi-Fi перестает использоваться, когда экран устройства выключен.
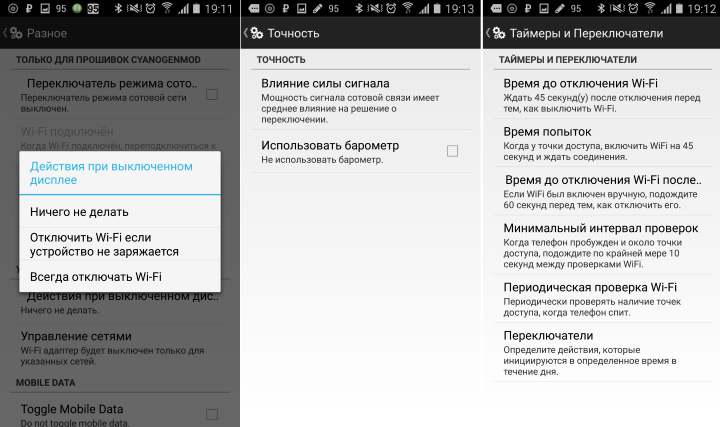
На прошивках с CyanogenMod также можно указать, к какому типу сотовой сети должен подключаться смартфон после потери соединения через Wi-Fi: 2G или 3G.
Как отключить вай фай на андроиде. WiFi работает при выключенном модуле WiFi или как продлить работу вашего Android’а
Зачем собственно отключать Wi-Fi? Разные случаи бывают. Например, Вы хотите работать в интернете подключив ноутбук по сетевому кабелю. А тут он еще к беспроводным сетям подключается, а если и не подключаться, то просто ищет доступные.
А если Вы работаете от батареи, то постоянный поиск доступных сетей быстрее ее разряжает. Поэтому, лучше всего просто отключить беспроводной модуль.
Я расскажу как это сделать в операционной системе Windows 7 и Windows 8. Писать я буду на примере Windows 7, но в восьмерке все точно так же. Вы наверное скажите, а что там отключать то, есть же специальные кнопки, нажав на которые, отключаются все беспроводные сети на ноутбуке. Да, такие кнопки есть. Но они не всегда работают, а если и работают, то не так как нужно.
Вот у меня, например, на ноутбуке Asus. Нажимаю сочетание клавиш Fn+F2 (такие клавиши используются на всех ноутбуках компании Asus) . Появляется значок, что все беспроводные сети отключены. Вот такой:
А Wi-Fi как работал, так и продолжает работать. Если у Вас, например, ноутбук Lenovo, или Acer, то там комбинация клавиш другая. Если я не ошибаюсь, то Fn+F3 . Клавиша Fn, и одна из клавиш F1, F2… Обычно на ней есть значок сети.
Не знаю, может нужно драйвера обновить, или еще что. Даже не хочу лезть в эти дебри. Есть способ попроще и понадежнее.
Внимание! Обнаружил такую штуку: если нажать сочетание клавиш, которые отключают беспроводные сети (на моем ноутбуке Asus, это Fn+F2) , то как я уже писал выше, ничего не происходит.
Но, если так и оставить их в “выключенном” режиме, то после перезагрузки не работает Wi-Fi. Просто красный крестик возле сети. Статус: “Нет доступных подключений”. Выключение и включение беспроводного адаптера не помогает. Нужно запускать диагностику неполадок. Возможно, с такой проблемой встречаются многие. Завтра напишу статью по этой проблеме.
Ах да, чуть не забыл. Может быть, что на корпусе ноутбука есть кнопка, которая специально предназначена для включения Wi-Fi, ну и для его отключения. Но на новых моделях, такие кнопки уже вроде бы не делают.
А теперь рассмотрим простой и надежный способ, я бы даже сказал универсальный, которым можно отключить беспроводное сетевое соединение.
Отключаем беспроводное сетевое соединение
Нажимаем правой кнопкой мыши на значок сети, на панели уведомлений. Выбираем Центр управления сетями, и общим доступом (в Windows 8 все так же) .
Откроется окно, в котором справа нажмите на пункт Изменение параметров адаптера .
Все, Wi-Fi отключен! А статус соединения на панели уведомлений будет примерно таким (правда, если у Вас подключен сетевой кабель, то статус будет друг
Как отключить постоянный поиск wifi сетей в Android 4.3
Android 4.3, как известно, не смотря все свои аж 140 MB веса каких-либо видимых, так сказать, невооруженным глазом изменений в Jelly Bean не привнес.
Система вроде как начала работать шустрее, в ней появилась новая цифровая клавиатура с функцией автозаполнения, опция настройки профилей для планшетов, плюс ряд технических улучшений вроде поддержки OpenGL ES 3.0 и разрешения UltraHD, более экономного Bluetooth и др.
Плюс к этому в Android 4.3 теперь есть еще одна «фича», которая вас несколько удивит: отныне ваш смартфон или планшет будут постоянно включать поиск WiFi сетей, обеспечивая таким образом более полную информацию о местоположении, при этом поиск будет работать даже тогда, когда WiFi-модуль выключен.
К слову, здесь подробнее о том, почему не включается Wi-Fi на планшете — на всякий пожарный.
Очевидно, понимая, что такая активность понравится далеко не всем юзерам, инженеры Google предусмотрительно оснастили новую функцию выключателем, как водится, хорошо его спрятав.
В общем, если постоянно активном режиме поиск WiFi сетей вам на вашем мобильном устройстве не нужен, то отключается он в Android 4.3 следующим образом:
1. Заходим сначала в «Настройки», потом в настройки Wi-Fi.
2. В списке находим и жмем вкладку «Дополнительные функции» (Advanced Wi-Fi).
3. Далее находим пункт «Всегда искать сети» (Scanning always available) и убираем галочку в чек-боксе рядом.
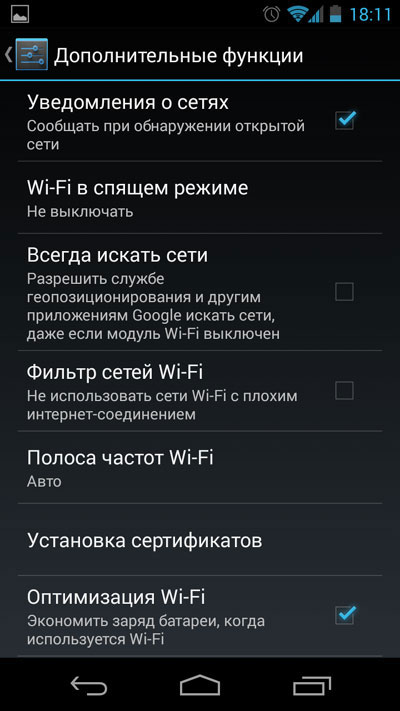
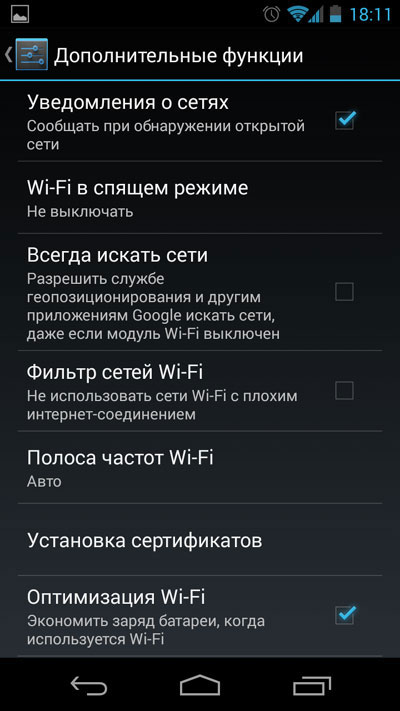
Разумеется, когда постоянный поиск WiFi сетей снова понадобиться, к примеру, чтобы смартфон или планшет позиционировались точнее, то опцию можно снова включить. Но вот тот факт, что Google иногда позволяет юзерам принимать самостоятельные решения, не может не радовать. Даже если для этого приходится покопаться в меню лишние 20 минут.
Как отучить Android от бессмысленного поиска Wi-Fi сетей
Большинство пользователей смартфонов рано или поздно подключают безлимитные или пакетные опции для мобильного интернета, так как это позволяет сократить расходы на связь и максимально раскрыть потенциал умного гаджета. Слабость всех современных смартфонов кроется в их времени работы, и сегодня мы расскажем о способе продлить время работы аккумулятора за счёт автоматического включения и выключения Wi-Fi модуля смартфона.
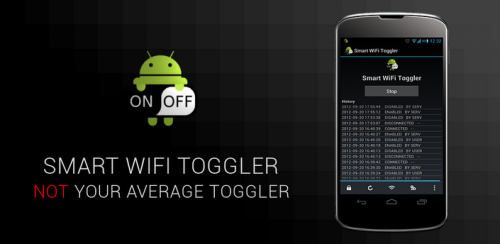
Кто-то скажет о том, что Android и так достаточно умён, чтобы автоматически переключаться с 3G на Wi-Fi и обратно при наличии или отсутствии сохранённой точки доступа в радиусе досягаемости. Да, это так, но именно постоянный поиск и сканирование Wi-Fi сетей в фоне съедает приличное количество зарядки. Естественно, каждый раз вручную выключать и включать Wi-Fi не очень удобно, поэтому лучше повесить такую обязанность на приложение.
Smart WiFi Toggler предлагает такой вариант:
Поскольку 3G у нас включен почти всегда и заменяется на Wi-Fi лишь при подключении к беспроводной точке, то разумно использовать данные о местоположении от вышек сотового оператора для запоминания расположения устройства при подключении к одной из сохранённых Wi-Fi точек. В дальнейшем эти данные используются для автоматического включения и отключения модуля Wi-Fi в смартфоне. В процессе посещения мест с доступными точками, к которым вы подключаетесь, приложение создаёт для себя аналог карты с обозначенными на ней областями и триггерами, в соответствии с которыми он и управляет Wi-Fi модулем.
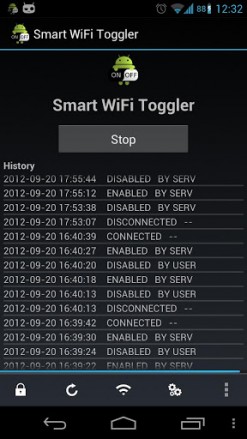
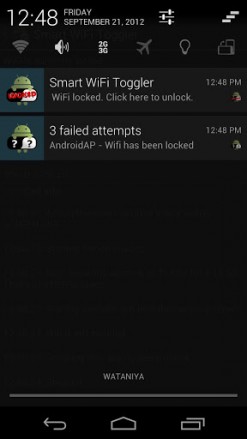
Ещё проще: на основе данных о местоположении, полученных через 3G, приложение запоминает, где вы подключаетесь к Wi-Fi и в дальнейшем включает Wi-Fi на смартфоне только в этих местах. Благодаря этому при путешествии между этими местами Wi-Fi модуль смартфона не будет безостановочно искать сети и кушать батарею.
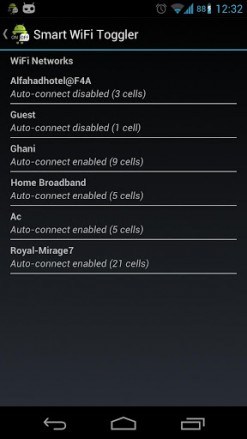
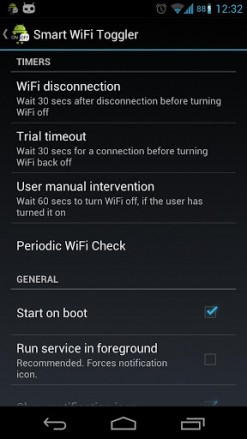
Как понятно из описания, приложению не нужен GPS, все данные идут от сотовых вышек. Для каждой сохранённой Wi-Fi точки доступны настройки (в течение какого времени пытаться подключиться к Wi-Fi при приближении к запомненному месту, через какой интервал времени отключать Wi-Fi модуль после потери сигнала с Wi-Fi точкой и так далее).
Приложение бесплатно и выгодно выделяется на фоне более многофункциональных Tasker и Llama своей простотой и узкой специализацией.
Smart WiFi Toggler | Google Play Store (free)
Как отключить модуль wi fi на андроиде. Wi fi модуль в телефоне, как, из, выглядит
Одно из преимуществ современных смартфонов – возможность постоянно находиться на связи и в оперативном режиме решать возникающие задачи. Причем речь идет не только о мобильной связи, но и о возможности использования интернета путем подключения к сети WI-FI. Для делового человека такая особенность делает мобильное устройство незаменимым помощником в бизнесе.
Правильно настроенная работа смартфона позволяет не только расширить возможности самого устройства, но и подключать к нему другие гаджеты. Узнайте, как использовать телефон в качестве WI-FI роутера , чтобы подключить к сети другой телефон, планшет или компьютер.
Бесперебойное подключение мобильного устройства к сети обеспечивается встроенным модулем WI-FI. В случае его неисправности, повреждения или неверных настроек работа в интернете будет связана с некоторыми трудностями.
Как выглядит модуль WI-FI в телефоне?
WI-FI модуль представляет собой встроенное устройство, состоящее из платы, шлейфа, антенны. При нормальном функционировании модуля смартфон имеет бесперебойный доступ к интернету, быстро находит и подключается к активной сети.
Однако пользователь может столкнуться с неполадками в работе устройства. Сбои при подключении могут быть связаны как с программным обеспечением, так и с состоянием оборудования.
Другие смартфоны Флай
На нашем сайте можно найти каталог с остальными смартфонами Fly на Андроиде .
Если не работает WI-FI модуль телефона
Определить причину отсутствия постоянного подключения можно, охарактеризовав суть проблемы. О неисправности модуля свидетельствует ряд признаков:
- смартфон ловит слабый сигнал сети WI-FI, даже если вы находитесь вблизи роутера;
- смартфон не обнаруживает нужную сеть;
- смартфон обнаруживает, но не подключается к сети (при условии, что был введен правильный пароль).
Чтобы исключить вероятность наличия программных сбоев, вы можете сбросить настройки смартфона или заново прошить устройство.
Если после устранения программных ошибок, сброса общих настроек и перепрошивки смартфона проблема не исчезла, необходимо искать причину, связанную с техническим фактором. Это значит, что проблемы с подключением мобильного телефона к беспроводной сети могут быть вызваны неисправностью WI-FI модуля, повреждением его составных частей (шлейфа или антенны).
Определить, действительно ли неисправен WI-FI модуль телефона, сможет лишь комплексная диагностика. Для получения точного результата и составления полной картины о функциональности устройства вам необходимо обратиться к специалисту в сервисный центр. Мастер определит наиболее вероятные причины проблемы и предложит оптимальные способы решения.
В большинстве случаев проблема решается путем ремонта WI-FI модуля смартфона или же его составных частей.
Бывают также ситуации, при которых ремонт устройства невозможен. Так, например, после значительных повреждений некоторые элементы блока могут не подлежать ремонту. В таком случае мастер осуществляет его замену. Мастер точно знает, как выглядит модуль WI-FI в телефоне и сможет оперативно подобрать необходимую деталь.
Однако чтобы реже сталкиваться с какими-либо сбоями в работе смартфона, нужно внимательно подходить к его выбору еще на этапе покупки.
Если прямо сейчас вы находитесь в поиске и хотите приобрести надежное устройство для своей избранницы, необходимо позаботиться не только о качестве интернет-соединения, но и о других важных факторах, на которые девушки обращают внимание в первую очередь. Узнайте, как выбрать лучший смартфон для девушки , чтобы он стал не просто красивым аксессуаром, но и полезным устройством.
March 20th, 2015 , 11:56 am
Системой Android пользуюсь уже несколько лет, но до сих пор она не перестает меня удивлять. Сегодня поведаю о нескольких известных и не очень ее особенностях и путях их преодоления.
1. Самая известная странность Android — это, разумеется, самопроизвольный запуск приложений. Зачем разработчики это сделали, мне не известно, но факт остается фактом: Android самопроизвольно запускает работу собственных программ, даже если вы ими никогда не пользуетесь. Кстати вот это «никогда не пользуетесь» — тоже отдельный момент. Удалить предустановленные приложения нельзя, а «чистую» систему найти сложно, выпускают ее редко, и при этом качество самого железа может оставлять желать лучшего. Поэтому приходится мирится с десятком совершенно ненужных тебе приложений.
Единственное известное мне решение — отключить неиспользуемые программы. Физическую память это не освободит, но разгрузит память оперативную и сократит расход батареи. Ну и, разумеется, градус раздражения. Сделать это просто: «настройки» — «приложения» — выбираем нужное (точнее — не нужное) — «отключить».
2. В последнее время стало модным добавлять к планшетам мобильный модуль. Вставляешь симку и имеешь готовый интернет без необходимости искать WiFi или коннектиться через Bluetooth к телефону. Но ведь далеко не всем нужен интернет «здесь и сейчас», поэтому разъем для сим-карты может и пустовать. И вот в этом случае возникает не вполне очевидная для обывателя ситуация: мобильным модулем мы не пользуемся, но он продолжает работать, съедая несколько процентов батареи.
Решается это прото — включением режима «Полет».
3. Самое же большое недоумение возникло, когда я обнаружил, что 4% батареи съедает выключенный (!) модуль WiFi. Т.е. он выключен, но продолжает потреблять энергию.
Поковырявшись в настройках, нашел интереснейшую функцию: «Разрешить службе геопозиционирования и другим приложениям Google искать сети, даже если модуль WiFi выключен «. По умолчанию эта функция включена. Я не могу понять, зачем она в принципе нужна, как приложения ищут сети и что будут делать, если что-то подходящее будет найдено. К сожалению свободного вай-фая у меня сечас нет, может погуглю как-нибудь.
Чтобы добраться до настройки,нужно сделать следующее: в настройках системы ищем WiFi -> в контекстном меню выбираем «Дополнительные функции».
p.s. Данная проблема, специфична для отдельных устройств. В частности, найдя ее у себя на планшете, я не обнаружил ничего подобного в телефоне.
В целом, осуществление всех вышеперечисленных мер даст девайсу около 10% заряда батареи. А это довольно много — примерно 2 дополнительных часа в день. Так что пользуйтесь, надеюсь, кому-нибудь будет полезным.
О том, как подключить ноутбук к беспроводной сети, я уже писал в статье. В ней я рассказывал о том, как включить Wi-Fi разными способами, рассматривали разные проблемы, которые могут возникнуть. Но, о том, как отключить Wi-Fi на ноутбуке я еще не писал. Поэтому, сейчас напишу 🙂 .
Зачем собственно отключать Wi-Fi? Разные случаи бывают. Например, Вы хотите работать в интернете подключив ноутбук по сетевому кабелю. А тут он еще к беспроводным сетям подключается, а если и не подключаться, то просто ищет доступные.
А если Вы работаете от батареи, то постоянный поиск доступных сетей быстрее ее разряжает. Поэтому, лучше всего просто отключить беспроводной модуль.
Я расскажу как это сделать в операционной системе Windows 7 и Windows 8. Писать я буду на примере Windows 7, но в восьмерке все точно так же. Вы наверное скажите, а что там отключать то, есть же специальные кнопки, нажав на которые, отключаются все беспроводные сети на ноутбуке. Д
Как заставить модуль Wi-Fi на Android выключаться, когда он не используется
На Android не предусмотрено автоматическое включение модуля Wi-Fi при обнаружении точки доступа и отключение при отсутствии сигнала. Это неблагоприятно сказывается на времени автономной работы устройства, поскольку постоянно включенный модуль потребляет энергию. Эту проблему можно решить специальным приложением Smart Wi-Fi Toggler. Оно определяет, доступны ли сети Wi-Fi, и отключает или включает модуль беспроводной связи.
Работать с Smart Wi-Fi Toggler очень просто. Установите приложение из Google Play и запустите его. На страницах быстрой настройки укажите желаемые параметры: через какое время после потери сигнала будет отключаться модуль Wi-Fi, на какое время он включается для попытки соединиться с известной или неизвестной точкой, а также нужно ли запускать приложение при старте ОС и можно ли ему работать в фоновом режиме. Эти настройки можно оставить как есть, а в дальнейшем любые параметры можно будет поменять в настройках. Там же язык интерфейса переключается на русский.Приложению для корректной работы потребуется определять местоположение смартфона. Необязательно включать GPS, достаточно и экономичного режима — через Wi-Fi и сотовые сети. Эта опция доступна в системных настройках Android.
Теперь перейдите на стартовую страницу Smart Wi-Fi Toggler и запустите сервис. С этого времени приложение будет запоминать, где расположены точки Wi-Fi, и отключать модуль интернета, когда вы удалитесь от этого места.
В настройках Smart Wi-Fi Toggler показаны все сохраненные сети Wi-Fi. Вы можете указать, должно ли приложение автоматически подключаться к ним и отключаться от них. Здесь же можно увеличить точность работы, предоставив приложению доступ к данным барометра. Кроме этого, вы можете включить агрессивный режим экономии, при котором Wi-Fi перестает использоваться, когда экран устройства выключен.
На прошивках с CyanogenMod также можно указать, к какому типу сотовой сети должен подключаться смартфон после потери соединения через Wi-Fi: 2G или 3G.Скачать Smart Wi-Fi Toggler в Google Play
источник
Автоматическое включение модуля Wi-Fi смартфона
Все современные смартфоны поддерживают подключение к интернету через встроенный модуль Wi-Fi. И у большинства из них по умолчанию включена функция автоматического обнаружения доступных сетей. Но эта функция в ежедневном использовании не всегда нужна. Можно оптимизировать работу своего смартфона при подключении к интернету по доступным беспроводным сетям.


Почему не стоит держать Wi-Fi на смартфоне всегда включенным
Первая и наиболее веская причина отключать Wi-Fi в те моменты, когда в нём отсутствует потребность, состоит в большом энергопотреблении этой функции смартфона во включенном режиме. Ещё один повод отключить модуль беспроводной связи телефона во время поездок – постоянные уведомления о найденных сетях, подключаться к которым нет особой необходимости. Согласитесь, что при прослушивании музыки вам будет не особо приятно прерываться каждые несколько секунд, чтобы услышать «долгожданный» звук уведомления об очередной найденной Wi-Fi сети офиса или кафе.
Автоматическое включение Wi-Fi
Смартфоны, работающие на операционной системе Android Pie (9.0) и более новых её версиях, имеют функцию автоматического включения беспроводного подключения. Устройства от Apple (iPhone/iPad), начиная с операционной системы iOS 11, тоже получили подобную функцию. Её принцип работы заключается в том, что Wi-Fi модель смартфона автоматически включается в тот момент, когда устройство попадает в радиус действия сохранённой сети, например, домашней или рабочей.
Пошаговая инструкция для включения опции
Как для Androis-устройств, так и для смартфонов и планшетов от Apple, включить функцию автоматического подключения к доверенным беспроводным сетям довольно просто.
Для Android:
- зайдите в «Настройки»;
- перейдите к пункту «Настройки Wi-Fi»;
- отметьте пункт «Включать Wi-Fi автоматически».
Ещё раз обращаем ваше внимание, что при выборе этой опции беспроводная интернет-связь будет включаться именно при приближении к «знакомым» сетям, а не к любому источнику подобного сигнала.
Для iOS:
- убедитесь, что вы находитесь в зоне действия «знакомой» сети;
- выберите «Настройки» в меню устройства;
- перейдите к пункту «Wi-Fi»;
- тапните на название сети, к которой в данный момент подключено ваше устройство;
- нажмите на переключатель «Вкл/Выкл запроса на подключения».
В случае переведения этого переключателя в активное состояние, ваше устройство будет автоматически подключаться к нужной сети каждый раз, когда оно будет находиться в пределах её досягаемости.
Оцените статью: Поделитесь с друзьями!