Как отключить на андроиде ненужные приложения – Как очистить смартфон на Android от лишних предустановленных программ (даже «неудаляемых»)
Как отключить ненужные приложения на Android


Если бы на каждом смартфоне или планшете не было бы никаких приложений, то они бы не представляли из себя интеллектуальное устройство, а напоминали обычный кусок пластмассы и металла. Эти умные мобильные устройства имеют много полезных приложений, а также обычно содержат ряд встроенных и порой ненужных программ, которые только занимают место в оперативной памяти девайса. Очень часто встроенные разработчиками в систему Android программы можно заменить более удобными и функциональными аналогами.
Очень жаль, что большинство подобных приложений невозможно удалить навсегда без наличия рут-прав, однако отключить системные приложения в Android все же возможно. К слову, программы, работающие в фоновом режиме, также тратят огромное количество ресурсов, — неважно оперативная память это или заряд аккумулятора. Чтобы рационально использовать драгоценные ресурсы планшета/смартфона, от подобных приложений лучше избавляться.
Хорошо, что со времен обновления операционной системы Android до версии 4.0, пользователи имеют возможность останавливать различные приложения, через настройки девайса. Для того чтобы выгрузить ненужные утилиты, достаточно зайти в настройки устройства и отыскать пункт «Диспетчер Приложений».


Здесь вам будут доступны 3 уникальных вкладки: «Скачанное», «Выполняется», «Все приложения». Необходимо выбрать последнюю. Перед вами откроется список с программами. Из этого перечня приложений можно удалить с устройства далеко не все программы, некоторые определенные утилиты можно только принудительно отключить. Удалить можно только установленные вами приложения, а системные без наличия Root-прав, можно только остановить.
Следует сказать, что некоторые системные программы, отвечающие за корректную работу системы и взаимодействие с пользователем, отключать нельзя, а удалять уж тем более.


Вместе с тем, некоторые системные приложения «зашитые» в систему разработчиком, ни коем образом не способствуют поддержанию и правильному функционированию системы, но при этом «пожирают» ресурсы девайса. Например, я к таким приложениям отношу SlideMe Market, Flipboard, Game Hub… У каждого пользователя свой набор таких утилит, которые без труда и совершенно бесплатно можно заменить лучшими аналогами. Думаю, вы согласны с тем, что такое бесполезное ПО на планшете и смартфоне совершенно не нужны.


После нажатия на клавишу «Принудительно остановить» или «Отключить» вы избавитесь до следующей перезагрузки устройства от «паразитов», пожирающих ресурсы мобильного устройства. К сожалению, после перезагрузки девайса, эти приложения возобновят свою работу в фоновом режиме и всю операцию придется проделать снова.
у вас будет возможность хотя бы на некоторое время избавиться от этого лишнего мусора. Однако, лишь на время, так как после первой перезагрузки вашего устройства, они снова продолжат свою ненужную работу в фоновом режиме.
Если вы нашли ошибку, пожалуйста, выделите фрагмент текста и нажмите Ctrl+Enter.
Читайте также
Поделитесь в соцсетях:
0
0
Не слышал о гринифай. Спасибо!
0
0
Большое спасибо за дополнение. Попробуем совет на практике.
0
0
Статья хороша, но можно пойти дальше, и установить гринифай или автостарт, что значительно сократит время всех манипуляций с андроид устройством! Сам уже не первый год пользуюсь первым приложением.
1
0
Полностью удалить можно из интерфейса настроек, только несистемные приложения. То есть, те которые разработчики (производители) не включили в состав ОС Android. Можно прошить планшет или смартфон кастомной прошивкой, где как правило, уже не присутствуют не целевые приложения. Таким образом, после возвращения устройства к заводским настройкам, на устройстве не будет ненужных приложений и не придется проделывать процедуру удаления снова. P.S. Решения есть, но желательно иметь представления о том, что и зачем вы делаете. Иначе, устройство может стать «кирпичём».
0
0
Я всегда думала, что если отключить или приостановить какие-то приложения, то они повлияют на работу самого Андроид. Поэтому, постоянно мучаюсь с этими обновлениями. Спасибо, теперь буду знать. И еще вопрос, а можно ли их полностью удалить, если да, то как? Заранее спасибо!
0
0
Спасибо, за то что дополнили статью.
0
0
Отличная статья!Спасибо автору за поэтапное объяснение!Но я еще проверяю список изначально установленных программ и удаляю те, которые мне не нужны, снимаю с неиспользованных служб автозапуск и чтобы они не запускались после перезагрузки девайса отключаю через специальное приложение – менеджер процессов.
0
0
Всегда пожалуйста!
0
0
Практически полностью удалила ненужные программы, мешающие работе планшета, память там операционная маленькая совсем — пятьсот двенадцать. Но по тем приложениям, которые не удаляются могу сказать, что можно получить ROOT права и повыкидывать даже те, которые установлены изначально от производителя. Конечно, это будет взлом, так что все лучше делать после окончания гарантии.
0
0
Я частенько заходил в диспетчер устройств, но не понимал, что он поможет в функциональности и быстродействии моего телефона, а в основном приложения, только кажутся закрытыми. Еще через диспетчер советую чистить кеш соц. сетей, таких как «ВКонтакте» и «Фейсбук» и быстродействие увеличиться. Спасибо за конкретику и пример утилит. Я стал тоже чистить, чтобы они не загружали мое устройство.
1
0
Я частенько заходил в диспетчер устройств, но не понимал, что он поможет в функциональности и быстродействии моего телефона, а в основном приложения, только кажутся закрытыми, еще через диспетчер советую чистить кеш в соц сетей, такие как в контакте и фейсбук и быстродействие увеличиться, спасибо за конкретику, утилиты я стал тоже чистить, чтобы они не загружали мое устройство.
Какие приложения можно смело удалить со своего новенького смартфона?
Последнее обновление:
Рейтинг этой статьи по мнению читателей:Покупая новый смартфон на Android, пользователь зачастую сталкивается с огромным множеством непонятных ему приложений, предустановленных производителем. Зачем они нужны? Нужны ли они вообще? Можно ли их удалить и не повлияет ли это на работу смартфона?
Некоторые производители запрещают удалять приложения, идущие «в комплекте» со смартфоном. К примеру, на смартфонах Xiaomi этого сделать нельзя (необходимо получать root-доступ, что не так просто сделать рядовому пользователю). Другие производители (например, Samsung или Huawei) позволяют лишь отключить ненужные стандартные приложения, не удаляя их полностью.
Как удалить приложение на Android?
Прежде чем мы перейдем к сути вопроса, вспомним, как удалять приложения на Android-смартфоне. На некоторых смартфонах достаточно нажать пальцем на иконку приложения и подержать пару секунд. В появившемся меню выбрать пункт Удалить или Отключить:
Но, в большинстве случаев, для удаления приложения необходимо зайти в Настройки смартфона, там выбрать пункт Приложения. После выбора нужного приложения, открываем его и нажимаем Удалить (или Выключить). В зависимости от марки смартфона, все может выглядеть немного по-другому, но, принцип тот же:
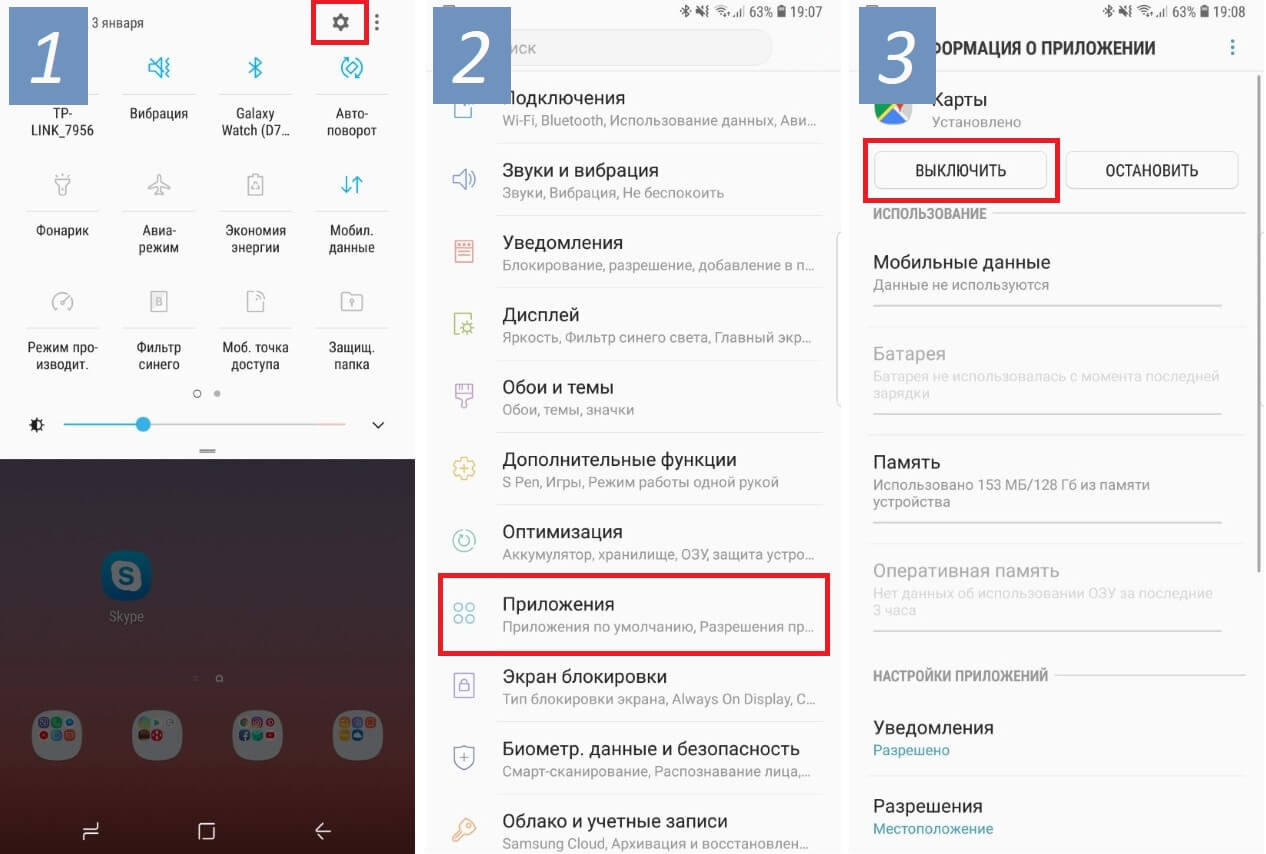
Список приложений, которые следует сразу удалить
Сегодня мы рассмотрим наиболее часто встречающиеся предустановленные приложения, которые можно смело удалять со своего новенького смартфона, не только освободив дополнительную память, но и увеличив тем самым время работы смартфона (так как лишние приложения могут работать в фоне и тратить заряд аккумулятора впустую).
Итак, проверьте, не встречаются ли у вас приложения из нашего списка:

Диск
Это облачное хранилище от Google. Приложение позволяет вам хранить некоторые файлы\документы на сервере Google, чтобы получить доступ к этим данным с любого смартфона или даже через браузер компьютера. Если вы не пользуетесь облачным хранилищем — смело удаляйте\отключайте это приложение.

Защищенная папка
Приложение от Samsung, позволяющее скрывать различные файлы или даже приложения от посторонних людей. Достать что-либо из этой папки можно только по паролю\отпечатку пальца. Если вы не работаете на спец.службы, с этим приложением можно расстаться.

Google Карты
Если вы не пользуетесь навигацией на своем смартфоне, тогда лучше это приложение сразу удалить. Помимо навигации данное приложение довольно активно разряжает аккумулятор смартфона, так как, во-первых, все время следит за вашим перемещением и сохраняет историю мест, где вы бывали ежедневно (довольно забавная функция, позволяющая «отмотать время назад» и узнать, где и в какой момент времени вы были определенного числа). А во-вторых, данное приложение постоянно следит за ситуацией на дорогах, чтобы предупреждать вас о пробках.

За лаконичным названием скрывается Google-ассистент (аналог Siri от Apple). Данный сервис обычно запускается на любом Android-смартфоне долгим нажатием кнопки Домой. Если вам не охота общаться с виртуальными ассистентами или попросту не интересна та информация, которую они предоставляют — удаляйте это приложение!

Словарь
Также встречается часто на смартфорнах Samsung. Данное приложение является, как не сложно догадаться по названию, словарем. Принцип работы следующий: вы скачиваете нужные вам словари, затем выделяя любой текст, помимо команд Копировать\Вставить\Выделить, у вас появится команда Словарь, выбрав которую, выделенное слово\текст будет переведено во всплывающем окошке. Если эта функция вам не нужна — удаляйте приложение.

Briefing
Довольно бесполезное для большинства людей приложение, которое, к тому же, расходует заряд аккумулятора. Это специальный новостной рабочий стол. Его можно открыть, сделав свайп вправо на основном экране с иконками (далеко не на всех смартфонах). Если вы не используете это приложение для чтения новостей — удаляйте! Тем более, есть гораздо более удобные приложения и способы получения новостей.

Duo
Этому приложению можно смело дать звание самого бесполезного приложения от Google. Конечно, сама идея (осуществление видео-звонков) отличная, вот только никто этим приложением не пользуется, так как есть гораздо более популярные аналоги: Skype, Viber, WhatsApp или Facebook Messanger. Смело удаляйте!

Wear
У вас есть смартчасы или фитнес-браслет от Samsung? Если нет — удаляйте это приложение, так как оно используется только для подключения к смартфону носимых устройств от Samsung.

Gmail
Это почтовый клиент от Google. И здесь не все так просто, как может показаться на первый взгляд. Дело в том, что практически каждый производитель смартфонов предоставляет свое собственное приложение для работы с почтой, а компания Google пытается всех удержать на своем клиенте. В результате, на подавляющем большинстве смартфонов установлены и работают две почтовые программы, каждая из которых отдельно расходует заряд аккумулятора, проверяя почту в фоновом режиме. Поэтому, оставьте одно приложение (от производителя смартфона, либо от Google), а второе обязательно удалите. Если почтой не пользуетесь — удаляйте сразу оба приложения.

Google Фото
Это приложение обязательно следует удалить только если оно вам действительно не нужно. Благодаря ему все фото и видео с вашего смартфона выгружаются в облако (на сервера) Google и хранятся там неограниченное количество времени. Удобство здесь очевидное. Сменили\потеряли смартфон или произошел какой-то сбой — всё это никак не повлияет на сохранность фото, они будут доступны всегда через интернет или с другого смартфона (по вашему паролю). Если вам действительно не нужна эта функция, тогда обязательно удалите приложение, так как оно относительно сильно расходует заряд аккумулятора.

Google Музыка
Очень удобное приложение для прослушивания музыки. Проблема состоит лишь в том, что нужно оплачивать его ежемесячную подписку. А если вы не слушаете музыку по подписке, смысла в этом приложении нет никакого, ведь для прослушивания своих mp3 есть множество более удобных и функциональных аналогов.

Google Фильмы
Если предыдущее приложение для музыки еще имеет смысл оставить (и очень многие, включая меня, им пользуются), тогда это приложение можно смело удалять. Если, конечно, вы не против платить за просмотр одного фильма по $10-$20 (или брать его напрокат за $1), да еще без перевода (многие фильмы идут только с оригинальной дорожкой).

Мягко говоря, не самая популярная соцсеть в русскоязычном мире во многом благодаря узкой «специализации» — поиска и установления деловых контактов. Если вы там не зарегистрированы, смело удаляйте это приложение.

OneDrive
Чуть выше мы рассматривали приложение Google Диск. OneDrive является его аналогом от Microsoft с одним преимуществом — это приложение уже установлено на каждом Windows-ноутбуке. Но, если вам не интересно хранить файлы на серверах Microsoft — удаляйте его (более того, подобные приложения постоянно работают в фоне, чтобы синхронизировать любые изменения).

PowerPoint
Когда в последний раз вы создавали или просматривали на своем смартфоне PowerPoint-презентацию? Смело удаляйте это приложение, если оно было установлено на вашем смартфоне из магазина.

Smart Switch
Приложение от Samsung, предназначенное для переноса всех данных со своего предыдущего смартфона на новый Samsung. Если в этом нет необходимости — удаляйте приложение. Более того, сейчас практически все важные данные (контакты, почта, приложения) хранятся в облаке Google и автоматически появятся на новом устройстве после добавления своей учетной записи в Google.
Что бы еще удалить?
Здесь мы не говорили о таких простых приложениях, как Блокнот или Музыкальный проигрыватель. По названию приложения уже понятно, что его можно удалить без каких-либо последствий, если оно вас не устраивает.
Вот еще краткий перечень приложений, встречающихся на смартфонах и заслуживающих удаления (многие из них — хорошие продукты, речь идет лишь о том, что их удаление никак не повлияет на работу смартфона):
- Блокнот
- Заметки
- Здоровье
- Зеркало
- Компас
- Погода
- Сканер
- Советы
- Центр игр
- Android Accessibility Suite (важно для людей с ограниченными возможностями)
- Facebook App Installer
- Facebook App Manager
- Facebook Services (эти 3 приложения можно удалить, если не используете Facebook)
- HiCare (техподдержка смартфонов Huawei)
- Huawei Device (приложение на Huawei, которое является просто ссылкой на сайт компании)
- Phone Clone (перенос всех данных со старого смартфона на новый, аналог Smart Switch от Samsung)
- Samsung Internet, Mi Браузер и другие браузеры (всё это аналоги Google Chrome, а потому есть смысл оставить только одно приложения для выхода в интернет)
Конечно, это далеко не полный список ненужных приложений, встречающихся на современных смартфонах. Каждый производитель пытается «подсадить» пользователя на свои продукты (либо на приложения от сторонних разработчиков, если это рекламное размещение).
Но даже если вы удалите только перечисленные выше приложения, сможете уже освободить достаточно много места на смартфоне, а также продлить время его работы от одной зарядки!
Понравилась статья? Поделитесь с другими:
Как бы вы оценили эту статью?
Нажмите на звездочку для оценки
Оценить!Внизу страницы есть комментарии…
Напишите свое мнение там, чтобы его увидели все читатели!
Если Вы хотите только поставить оценку, укажите, что именно не так?Отправить
Большое спасибо за отзыв!
Какие приложения на Андроид можно безболезненно удалить и какой программой
На каждом Андроид смартфоне есть очень много программ и сервисов различного характера. Это и приложения от производителя, которые установлены еще на заводе, и разный сторонний софт, установленный уже самим владельцем устройства. Но некоторые встроенные программы и сервисы не являются обязательными для функционирования системы Android, а все равно устанавливаются разработчиком. Поэтому при желании пользователь может отключить или удалить их. Об этом и пойдет речь в нашем обзоре.
Из статьи вы узнаете
Зачем на смартфон устанавливают программы, если я и сам могу это сделать?
Многие пользователи Андроид смартфонов не могут самостоятельно установить нужную им программу по многим причинам. Одни попросту не умеют устанавливать сторонний софт, а другие даже не знают, что есть такие-то программы и они могут быть очень полезны. А большинство пользователей просто не заморачивается и пользуются, как говорится: «Тем, что есть», — именно на это и рассчитана предустановка сторонних сервисов в мобильных устройствах.
Производители устанавливают программы для удобства пользователя, как бы давая ему уже готовое устройство, которым можно брать и пользоваться без заморочек по типу установки нужного софта. Например, компания Google, являющаяся разработчиком операционной системы Андроид, устанавливает во все смартфоны свои сервисы, такие как Play Market, Gmail, Google+, Maps, Docs и так далее. Это сделано и для рекламы этих самых разработок, и для предоставления уже готового продукта, где можно выполнять основные задачи без перенастроек.
Можно ли удалить ненужные мне программы и сервисы от Google?
К сожалению, удалить сервисы от Google простым способом нельзя. Для их удаления необходимо получать root права на смартфоне, то есть взламывать гаджет, а это бывает сложно и рискованно. Но зато вы можете отключить все сервисы Google. Это почти то же самое, что и удаление, только немного памяти они все же будут занимать.
После отключения сервисов Гугл они не смогут работать, не будут потреблять оперативную память и батарею, их нельзя будет открыть, но они все ровно будут хранится в системе. Вы сможете в любой момент включить тот или иной сервис и снова использовать его.
Что можно отключить или удалить?
Некоторые системные службы на Андроиде просто висят в фоне и никак не используются пользователем. Давайте же разберемся, какие приложения можно удалить или отключить на смартфоне без последствий.
Первым делом стоит понимать, что есть несколько видов предустановленного софта, а именно:
- Системные. Они регулярно используются системой для комфортного взаимодействия с владельцем. Их нельзя ни удалить, ни отключить, да и ненужно это.
- Сервисы от Google. Эти сервисы тоже предустановленны и идут абсолютно с каждым смартфоном на операционной системе Android. Их можно совершенно без проблем отключить, если вы не пользуетесь ими всеми либо одним из них, благо они независимы между собой.
- От производителя. Такие приложения устанавливает сам производитель и их, зачастую, можно удалить и отключить, но в некоторых случаях это приводит к неработоспособности некоторых узлов системы. С ними нужно быть аккуратным, поэтому мы подготовили список всех утилит, которые можно отключить. Следуя этому списку, внимательно проанализируйте свой архив и вычистите его от мусора.
Отключаем ненужные системные службы. Вот список всех системных служб с подробным описанием:
| Название | Описание |
|---|---|
| Заставки | Эта служба добавляет в систему новые живые обои. Если вы не используете стандартные живые обои – отключайте. |
| Мастер настройки | Приложение для помощи в настройке смартфона при первом включении. |
| Распознание лиц | Новый способ разблокировать смартфон. Не пользуетесь – отключите. |
| Синтезатор речи | Приложения для распознания вашей речи. Если вы не используете голосовой поиск, голосовое управление и не запускаете Google Ассистента – отключайте. |
| Служба печати | Создана для печати через смартфон. |
| Google One Time Init | Приложение для первичной настройки смартфона, отключить можно всем. |
| Google Services Framework | Отключите, если вы не пользуетесь сервисами Google, в частности Плей Маркетом и Гугл Играми. Это приложение сильно потребляет ресурсы смартфона, так что без необходимости лучше его отключить. Но если вы пользуетесь Маркетом, то строго запрещено удалять данное приложение! |
| Print Service Recommendation Service | Принт. |
| TalkBack | Программа для помощи людям с ограниченными возможностями. |
| Chrome | Это браузер. Можете отключить его без каких-либо последствий. |
| Если не пользуетесь почтой либо пользуетесь другой. | |
| FM-радио | Если не слушаете радио. |
| MusicFX | Эквалайзер для вашей музыки. Если не пользуетесь стандартным эквалайзером – отключайте. |
| Брелок | Украшательства для системы. |
| Диск | Облачное хранение файлов в Google Диске. |
| Живые обои Android | Если не пользуетесь живыми обоями – отключайте. Можете в любой момент включить и начать ими пользоваться. |
| AccuWeatherDaemonService.apk и AccuweatherDaemon.apk | Эти приложения можно удалить для экономии оперативной памяти. Они нужны для обновления информации на виджете погоды. |
| DigitalClock.apk, AccuweatherWidget.apk, AccuweatherWidget_Main.apk, AnalogClock.apk, AnalogClockSimple.apk и DeskClock.apk | Виджеты погоды. Не пользуетесь виджетами – удаляйте. |
| audioTuning.apk | Уменьшает громкость звука при прослушивании музыки. |
| Сервисы от Google, такие как: Книги, Игры, Погода, Новости, Пресса, Фильмы, Музыка, Фото, Google, Gmail, Duo, Карты и тому подобное | Это все сервисы от Google. Можете отключить те, которыми не пользуетесь. |
| Gboard | Клавиатура от Google. Удалите если используете другую. |
Как удалить сторонние программы на Андроид смартфоне?
Для удаления стороннего софта используйте системные настройки либо, для удобства, скачайте сторонний пакет софта из Маркета для более удобной чистки.
Одной из таких удобных программ для удаления других приложений есть CCleaner. В этой программе можно быстро и, главное, удобно перебирать все приложения на своем устройстве и при необходимости удалить либо отключить их.
Если вы не хотите ничего скачивать, то можно без проблем воспользоваться стандартными функциями Андроида через настройки, об этом ниже в статье.
Через CCleaner
CCleaner создан специально для удаления мусора из системы Android. Благодаря ей можно быстро и без тревоги удалить ненужное: как встроенные, так и скачанные самим пользователем программы.
Программа очень удобна для очистки системы не только от приложений, но и от других мусорных файлов по типу кэша, документов и так далее. Сейчас мы поговорим только о функции удаления приложений.
Скачать данную программу вы можете с официального магазина приложений от компании Google под названием Google Play (или Play Market). Ссылка на установку из Маркета.
Для удаления приложений через CCleaner сделайте следующее:
- Запустите приложение. На главном экране откройте боковое меню нажатием на три линии сверху слева.
- В боковом меню найдите и запустите пункт «Управление приложениями».
- В этом меню вы можете видеть все свои приложения. Они отсортированы по количеству занимаемой памяти и принадлежности (стороннее, предустановленное, системное и так далее). Выберите нужный раздел и удаляйте ненужные приложения, выделив их специальной галочкой напротив этого самого приложения.






Через системные настройки
Данный способ удаления ненужных приложений не менее удобный, но в нём придется долго листать список всех программ и сервисов без какой-либо сортировки.
Для удаления через системные настройки проделайте следующие действия:
- Откройте меню «Настройки». Сделать это можно через шторку уведомлений, в ней нажмите на шестеренку либо запустите настройки через специальный ярлык в лаунчере смартфона.
- Найдите и откройте пункт «Приложения и уведомления». На старых версиях системы пункт называется просто «Приложения».
- Если вы открыли «Приложения и уведомления», то дальше откройте «Сведения о приложениях». На старых версиях Андроида этот пункт просто пропустите.
- Далее нажмите на троеточие вверху справа. На старых версиях просто пролистните свайпами вправо-влево список всех приложений до фильтра «Все приложения».
- Выберите «Показать системные процессы». На старых версиях пропустите этот пункт.







Увеличиваем производительность смартфона — «Хакер»
Содержание статьи
Будем честны: большинство интересных возможностей по настройке Droid-девайсов спрятаны и требуют рутования устройства. Тем не менее получать root предпочитают не все — кто-то из боязни потерять гарантию, другие из-за банальной лени. Мы решили рассмотреть альтернативные способы ускорения устройств на платформе от Google, для которых не нужно прав суперпользователя.
Введение
Google непрестанно повышает быстродействие своей системы. Но «чистый» Android сейчас встречается достаточно редко — производители, как правило, модифицируют прошивки, что не всегда положительно сказывается на производительности. К тому же помимо нее хорошо бы позаботиться об энергосбережении, а это зачастую вещи взаимоисключающие. Тем не менее такие возможности есть даже в нерутованном Android, хоть их и не очень много.
Удаление/отключение встроенных и ненужных приложений
До выхода четвертой версии Android отключать встроенные приложения, не имея прав root, было нельзя. Это приносило покупателям брендовых гаджетов неудобства, ибо каждый производитель норовит запихнуть в прошивку как можно больше программ, которые конечному пользователю попросту не нужны и в сумме кушают приличное количество ресурсов. В четвертой же версии гуглооси такая возможность появилась. Для отключения какого-либо встроенного приложения нужно зайти в «Настройки -> Общие -> Приложения -> Все», выбрать нужную софтину и в «Сведениях о приложении» нажать кнопку «Отключить» (либо «Удалить обновления», а затем уже «Отключить»). Для включения необходимо перейти на вкладку «Отключенные» и выполнить похожую процедуру.
Однако не все так радужно, как кажется на первый взгляд. Во-первых, отключение не влияет на постоянную память — приложение как было установлено, так и остается. Во-вторых, можно отключить отнюдь не все. Лишь некоторые приложения позволяют проделать с собой такой фокус. Я не буду давать много конкретных советов по отключению приложений, поскольку на каждом устройстве их список отличается. Вот краткий список того, что большинству пользователей не нужно, но постоянно висит в системе и отнимает память:
- «Браузер» — зачем, если есть более удобные и легкие альтернативы?
- «Календарь» и «Память календаря» — не замечал, чтобы кто-то активно ими пользовался.
- «Email» и «Службы Exchange» — вроде все уже сидят на Gmail.
- «Поиск Google» — достаточно бесполезная функция при наличии браузера (осторожно, отключает также и Google Now).
- «Google Keep», «Google+» и другие не всегда нужные приложения от Google.
Помимо этого, рекомендую выключить (удалить) виджеты и живые обои. Кроме того, что эта функциональность требует памяти и процессорного времени, она еще и жрет батарею. Так что для увеличения скорости лучше подобные вещи вырубать. Можно выключить и эффекты на экране блокировки. В моем случае (Samsung со стандартной прошивкой) они находятся в «Настройки -> Устройство -> Экран блокировки -> Эффект при разблокировке».
К слову, о Home Screen — рекомендуется использовать как можно меньше главных экранов. В самом деле, зачем тебе 100500 экранов, если редко используемые приложения можно вызвать и из меню?
Выноски: INFO
Как работает отключение приложений. После нажатия на кнопку «Отключить» вызывается метод setApplicationEnabledSetting() класса PackageManager, который изменяет состояние приложения на COMPONENT_ENABLED_STATE_DISABLED_USER (кстати говоря, он появился еще в первом Android).
Настройка энергосбережения и использование параметров разработчика
Для ускорения работы гаджета можно также подкорректировать параметры энергосбережения. Конечно, это уменьшит время работы от аккумулятора, но ускорить может достаточно существенно. Для этого (в моем случае) нужно перейти в «Настройки -> Общие -> Энергосбережение» и либо сдвинуть переключатель, который находится в правом верхнем углу, либо поснимать нужные чекбоксы.
Работает это на разных платформах по-разному, и публичного API не существует — есть, конечно, PowerManager API, но к энергосбережению это имеет лишь очень косвенное отношение. Однако на Samsung Galaxy Note 10.1 (впрочем, как и для остальных Droid-девайсов южнокорейского гиганта) энергосбережением управляют через DVFS — Dynamic Voltage and Frequency Scaling, того самого, с помощью которого Samsung «фальсифицировал» результаты бенчмарков (замечу в скобках, что это была не настоящая фальсификация — просто для некоторых бенчмарков и приложений устройство работало на пределе своих возможностей).
Для отключения системной анимации (анимация в приложениях останется) нужно зайти в меню параметров разработчика, которое по умолчанию скрыто. Чтобы получить к нему доступ, семь раз тапни на пункте «Номер сборки», который находится в меню «Об устройстве / О телефоне». Затем перейди в появившееся меню и повыключай всю анимацию: параметры «Масштаб анимации окна», «Масштаб анимации перехода» и «Шкала длительности перехода» установи в «Анимация отключена» (в прошивках других производителей данные опции могут иметь несколько другое название).
В этом же меню можно ограничить количество фоновых процессов. Последнее, впрочем, следует делать с осторожностью — вместо ускорения возможно замедление работы из-за того, что часто используемые процессы будут прибиваться и вновь запускаться. Потому же, кстати, не рекомендуются всяческие таск-киллеры.
Ускорение приложений
Для ускорения отдельно взятых приложений можно почистить их кеш. Делается это в том же месте, где их можно отключать/удалять, то есть «Настройки -> Общие -> Диспетчер приложений -> Все», выбрать нужное тебе приложение и нажать кнопку «Очистить кеш».
Имеет также смысл ставить менее ресурсоемкие приложения — например, в моем случае Smart Launcher забирает меньше памяти, чем это делает родной самсунговский TouchWiz. Во врезке будут приведены конкретные советы, но особо следовать им я не рекомендую, поскольку все зависит от твоих потребностей. Главное в этом случае — подобрать нужное соотношение размер/функциональность.
Для определения потребления памяти можно использовать такой метод: устанавливаем какой-нибудь терминал с Busybox, определяем PID нужного процесса (с помощью ‘ps w’) и смотрим файл /proc//status. При этом, правда, нужно учитывать архитектуру Android — приложение может быть разнесено по нескольким процессам.
Если для тебя этот метод слишком трудный и ты не хочешь заморачиваться с каждым приложением — в маркете есть несколько графических аналогов утилиты top. Мне понравился один из них, под названием Process Explorer, реализация которого, правда, показалась непонятной — зачем для просмотра списка процессов использовать браузер?
Кстати, у сервиса Google Play есть привычка внезапно обновлять кучу приложений, что, понятно, съедает ресурсы. Отключить данный сервис не представляется возможным, но можно отключить само обновление. Для этого заходим в Play Маркет, вызываем меню (хинт: если не выходит вызвать с помощью софт-клавиш, «потяни» с левого края), выбираем «Настройки» и ставим в «Автообновление приложений» «Никогда».
Точно так же имеет смысл отключить и синхронизацию учетных записей (что, в дополнение к возможному увеличению быстродействия, потешит твою паранойю). Для этого заходим в «Настройки» и ищем, где находится пункт «Учетные записи», затем выбираем учетную запись и отключаем синхронизацию (как вариант, можно отключить только отдельно взятые и ненужные типы синхронизации, такие как, например, контакты Google+ или календарь. — Прим. ред.).
Отключение сканирования мультимедиа
По умолчанию Android сканирует все внешние накопители (SD-карты) на предмет мультимедиафайлов. Данная функция, хотя и полезна, достаточно сильно тормозит систему. Отключить ее можно. Для новых накопителей создаем пустой файл .nomedia в корне. Но чтобы отключить отображение уже имеющихся файлов в Android 4.0 и позднее, нужно, помимо создания данного файла в нужной тебе папке, произвести очистку данных и кеша для приложений «Галерея» и «Хранилище мультимедиа» и принудительно их остановить. После следующего запуска все мультимедиафайлы проиндексируются уже с учетом созданных файлов .nomedia.
Ускорение отдельных устройств — советы и секреты
Приведу несколько советов по самым известным брендам. Стоит отметить, что советы эти годятся только для официальных прошивок, поэтому если у тебя модифицированная прошивка — можешь смело пропускать раздел.
Samsung
Если ты владелец какого-либо из устройств данного бренда, то наверняка обратил внимание, что переход на основной экран по нажатию кнопки Home немного тормозит. Связано это с тем, что по двойному нажатию запускается S Voice — система распознавания речи. Если ты ею не пользуешься, можно отключить эту функцию, сняв чекбокс «Откр. клавишей „Домой“». Кроме того, если ты случайно включил команду пробуждения, лучше ее отключить — использование этой опции влияет на заряд батареи довольно сильно.
Кроме того, на некоторых устройствах Samsung имеется возможность отключения эффектов лаунчера. Для этого сделай долгий тап по пустому месту на домашнем экране, выбери «Настройки домашнего экрана» (Home screen settings) и в подменю «Эффект перехода» (Transition effect) выбери «Нет» (None).
HTC
В отдельных случаях на устройствах HTC может тормозить служба сообщений об ошибках. Хотя подобные вещи и не рекомендуется трогать, можно отключить данную опцию, зайдя в «Настройки -> О телефоне -> Отправлять HTC» (Tell HTC) и поснимав там соответствующие чекбоксы.
Sony
На Sony Xperia SP бывает ситуация, когда телефон внезапно начинает тормозить. Проблему можно попытаться исправить, удалив обновления для Google Chrome: «Настройки -> Приложения -> Chrome -> Удалить обновления».
Greenify
Приложение Greenify позволяет принудительно усыпить ненужные процессы (которые ты можешь выбрать) в то время, когда устройство спит, и запретить их вызов из сторонних процессов. Этим оно отличается от таск-киллеров, которые никак не препятствуют перезапуску фоновых приложений от внешних событий (по таймеру, требованию другого приложения или системному событию). К сожалению, часть функциональности доступна только на рутованных телефонах — в частности, самая важная функция засыпания приложений спустя несколько минут после засыпания устройства.
Причина в том, что метод forceStopPackage(), который позволяет Greenify перевести приложения в неактивное состояние, внутренний и доступен только системным приложениям или тем, что работают с правами root. В не-root-режиме остается использовать только метод killBackgroundProcesses(), который не выгружает процесс из памяти полностью, так что тому продолжают приходить системные события и «будить» его, что совсем не соответствует идеологии Greenify.
Поэтому для реализации функциональности в не-root-режиме разработчик Greenify пошел по совершенно другому и весьма изобретательному пути. При установке приложение регистрируется как Accessibility Service, получая таким образом доступ к интерфейсу системы, а затем просто вызывает диспетчер приложений и нажимает на нужные кнопки для убийства приложения через стандартное меню настроек Android. Во время спящего режима эта операция, к сожалению, невозможна, поэтому на нерутованных смартфонах Greenify может усыплять приложения только после того, как пользователь нажмет соответствующую кнопку.
ART
В Android 4.4 появилась замена Dalvik — ART, Android Runtime. Она обеспечивает AOT-компиляцию. Для того чтобы разобраться, что это такое и в чем состоит преимущество ART, придется сделать краткий экскурс в историю.
Во времена, когда закладывался фундамент под Android, в качестве языка программирования был выбран Java — в наибольшей степени из-за того, что предполагалось использовать ОС на самых разных платформах. И всем-то он был хорош, кроме одного — скорость работы Java-приложений была достаточно низкой. Происходило это потому, что код фактически интерпретировался.
Шло время. В Android 2.2 в виртуальную машину Dalvik добавили JIT-компиляцию. Это позволило добиться довольно значительного прироста скорости, но всех проблем не решило. И вот в версии KitKat появилась ART, позволяющая компилировать приложения даже не во время исполнения — во время установки. Включить ее можно в том же самом меню разработчика, где мы отключали эффекты. Это, с одной стороны, увеличивает время установки и размер, а также при первом включении требуется значительное время для преобразования всех уже установленных приложений в нативный код. С другой же стороны, увеличение скорости после ее включения в среднем составляет 50%, а для отдельных приложений и того больше (в частности, прокрутка стала гораздо более плавной).
Но есть у ART и недостатки. Некоторые из них очевидны — например, несовместимость с отдельными обфускаторами и приложениями. На отдельных же просто не концентрируют внимание, хотя стоило бы. К таковым я отнесу возможные проблемы с безопасностью. Проведенные относительно недавно (на майской конференции HITB) эксперименты показывают, что в случае подсовывания специально сформированного DEX-файла транслятор (dex2oat) вылетает. Кроме того, если найти уязвимости в самой ART, появится возможность создавать user-mode-руткиты. Помимо этого, образ boot.oat, генерируемый транслятором, имеет фиксированный базовый адрес (0x700000), что позволяет при некоторых условиях обойти ASLR.
В то же время с точки зрения реверс-инжиниринга статический анализ OAT-файлов пока что затруднен — по той причине, что привычных нам имен методов в коде попросту нет. Оно и понятно. Зато, поскольку формат OAT-файлов фактически представляет собой ELF, можно использовать инструменты, предназначенные для последнего, такие как GDB. Что же до динамического… Инструментарий для него как таковой отсутствует.
ART будет включена по умолчанию в пятой версии ОС от Google (а Dalvik, соответственно, будет удалена). На мой взгляд, с учетом потенциальных проблем с безопасностью полностью отказываться от Dalvik рановато, так что тут я с политикой Google не согласен. Однако (с учетом этого) тем более стоит включить ART на KitKat, чтобы протестировать нужные приложения.
Заключение
Несмотря на гибкость платформы Android, без использования кастомных и/или рутованных прошивок ускорить работу твоего девайса трудно. Но не невозможно, доказательством чего служит данная статья. Напоследок дам тебе универсальный совет: устанавливай только те приложения, которые ты реально будешь использовать, всем же остальным говори твердое «Нет».
Легковесные программы для Android
Приведу краткий список легковесных аналогов нужных программ для Android. Список этот минимальный, включающий только самое, на мой взгляд, необходимое:
- Вместо Google Maps можно использовать RMaps. Мало того что это приложение легковеснее, так еще и гораздо более функционально.
- Громоздкий Adobe Reader можно заменить Mupdf.
- Читалок достаточно много. Из легковесных могу посоветовать AlReader и FBReader.
- Из браузеров можно поставить Lighthing Browser, де-факто представляющий собой облегченный стандартный.
- Чрезвычайно тяжелый клиент RSS-ридера Feedly лучше заменить на легкий FeedMe (осторожно, только для смартов).
Что дает root? (слово редактора)
Примерно год назад я написал статью об ускорении работы новых версий Android на устаревших аппаратах. В ней я рассказал о нескольких требующих прав root приемах, с помощью которых можно поднять производительность смартфона путем выгрузки из оперативной памяти всех некритичных для работы компонентов системы. Если кратко, то в статье было приведено пять основных методов:
- Тюнинг механизма Low Memory Killer с целью научить систему выгружать фоновые приложения из памяти устройства быстрее, чем это происходит по умолчанию. Трюк требует модификации параметров ядра, а потому доступен только на рутованном устройстве. Используемые приложения: Auto Memory Manager или MinFree.
- Удаление всех ненужных системных приложений из каталогов /system/app и /system/priv-app. Можно сделать с помощью любого файлового менеджера с поддержкой root.
- Отключение ненужных системных приложений с помощью Bloatware Freezer, отключение их автозагрузки с помощью Autostarts.
- Установка оптимизированного кастомного ядра и активация механизма Zram, а также алгоритма контроля насыщения TCP westwood. Разгон процессора.
- Тюнинг подсистемы виртуальной памяти ядра с целью обеспечить более быструю выгрузку данных из кешей.
Как отключить фоновые приложения на Андроид

Несмотря на достаточно высокие характеристики большинства современных Android-устройств, ресурсы смартфона имеют определенные ограничения, приводящие к разного рода проблемам с производительностью. Избежать подобных ситуаций можно за счет отключения фоновых приложений, работающих в скрытом режиме на постоянной основе. В ходе настоящей инструкции мы рассмотрим данную процедуру на примере нескольких вариантов.
Как отключить фоновые приложения на Андроид
Содержание — Как отключить фоновые приложения на Андроид:
Отключение фоновых процессов на Android
Из всех возможных методов отключения фоновых приложений нами будет уделено внимание только трем способам, в большинстве случаев тесно связанных между собой. При этом рассматриваемая задача без проблем доступна на смартфоне с любой версией ОС и не требует установки дополнительного ПО из Плей Маркета.
Читайте также: Закрытие приложения на Android
Способ 1: Используемая память
Наиболее простой метод остановки фоновых процессов заключается в использовании специального раздела в «Настройках», предназначенного для контроля за оперативной памятью Android-устройства. Доступна данная возможность на смартфонах с пятой и выше версиями операционной системы, одинаково позволяя отключать как стандартные, так и сторонние приложения.
1. Воспользуйтесь значком «Настройки» и на представленной странице найдите блок «Устройство». Тапните по строке «Память», чтобы открыть панель управления оперативной памятью.
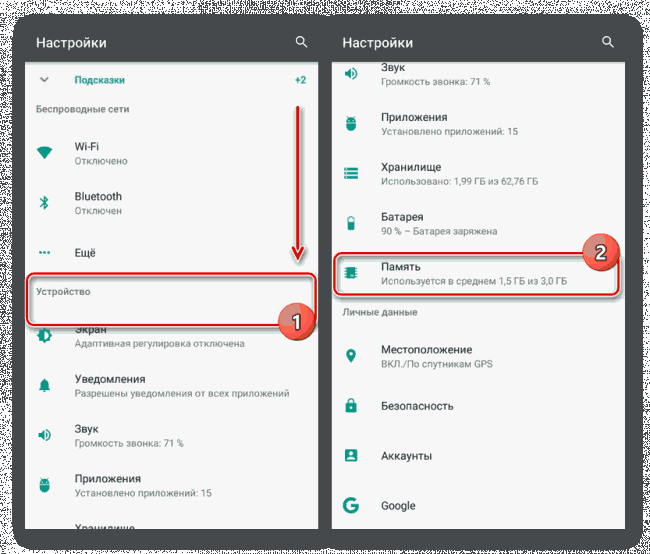
2. Здесь можно ознакомиться с общим объемом памяти на смартфоне или перейти к более подробной информации. Для продолжения в нижней части экрана нажмите кнопку «Использование памяти приложениями».
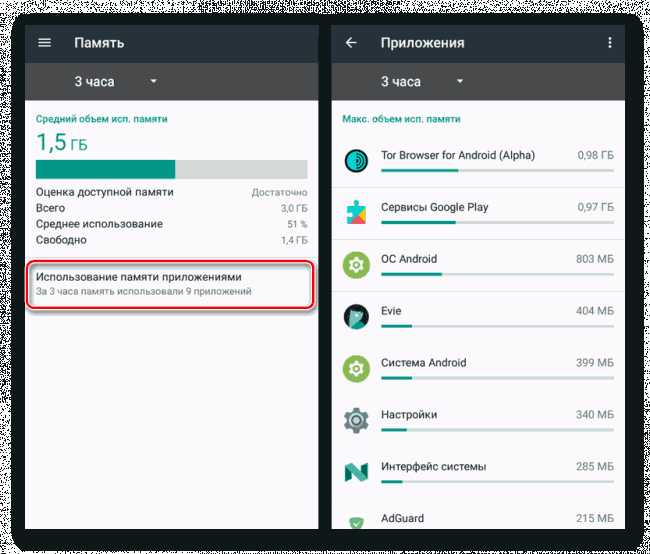
По необходимости можете произвести сортировку представленного ПО в порядке использования и отобразить работающие вплоть до последних суток. Однако если телефон перезагружался, статистика будет ограничена временем работы устройства.
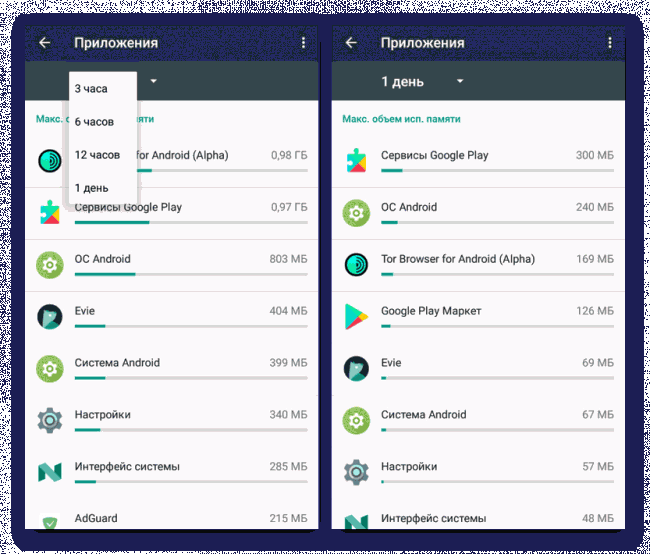
3. Выбрав один из процессов, вы перейдете на страницу с подробной статистикой. Для отключения нажмите по значку с точками в правом верхнем углу и воспользуйтесь пунктом «Остановить».
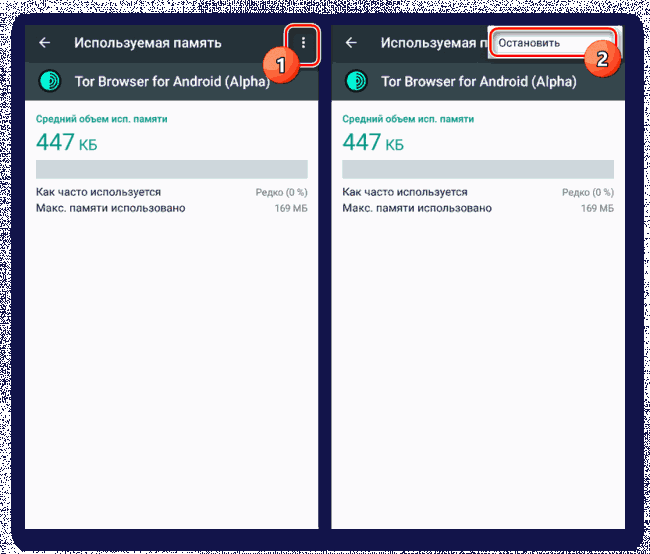
4. Иногда может потребоваться переход к странице управления приложением. Нажмите по строке с названием ПО и на открывшейся странице тапните по кнопке «Остановить».
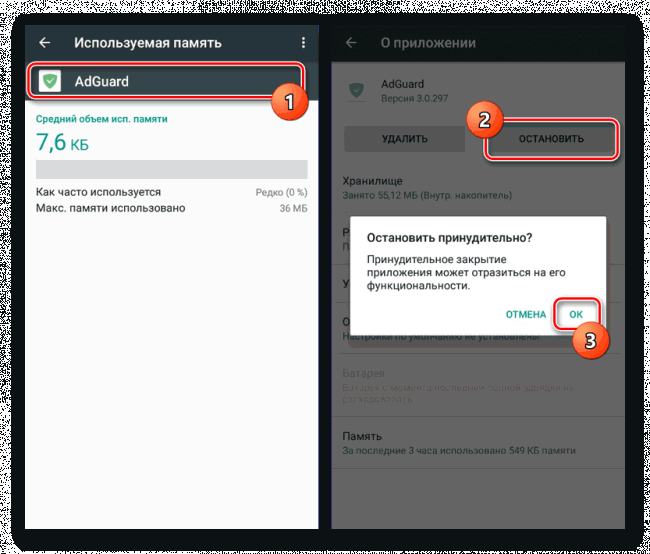
В некоторых случаях остановка фоновых процессов потребует дополнительного подтверждения через соответствующее всплывающее окно. Кроме того, на разных версиях прошивки раздел со статистикой может значительно отличаться по расположению и предоставляемым возможностям. Так или иначе на этом процесс отключения можно считать завершенным и, если нужно, переходить к следующим вариантам.
Способ 2: Настройки безопасности
Этот метод лишь частично связан с рассматриваемой темой, так как заключается в отключении приложений, имеющих права доступа к управлению Android-устройством. Выполнив деактивацию подобным образом, ПО будет изолировано от влияния на функции смартфона, например, когда он находится в режиме блокировки экрана.
1. Откройте системное раздел «Настройки», пролистайте страницу вниз до блока «Личные данные» и тапните по строке «Безопасность». Процедура полностью идентичная для всех версий операционной системы.
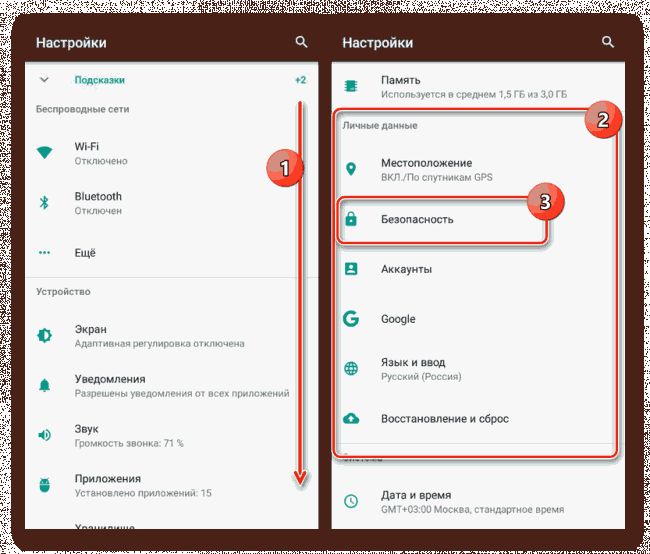
2. Дальше найдите блок «Администрирование устройства» и перейдите на страницу «Администраторы устройства».
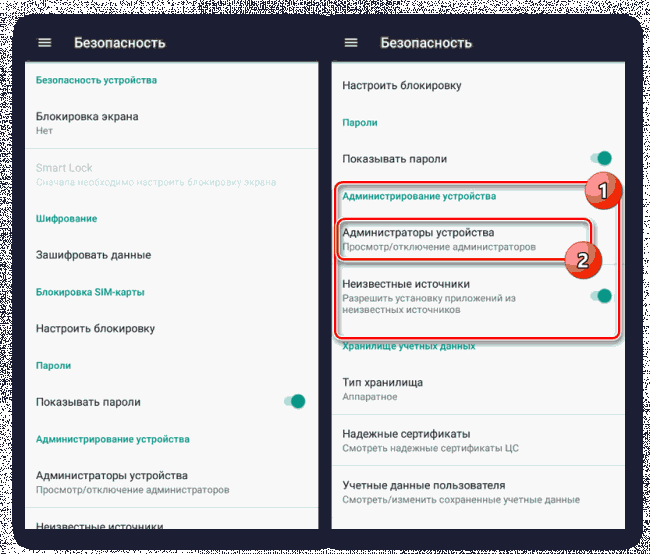
3. В списке найдите нежелательное приложение и снимите галочку, расположенную с правой стороны от наименования. После этого появится список разрешений и уведомление об отключении.

Нажав кнопку «Деактивировать администратора устройства», вы отключите фоновый процесс.
Как видно, данный вариант актуален далеко не во всех случаях, так как немногие приложения требуют подобного уровня доступа к телефону. При этом иногда подобный поход является не только способом отключить фоновые процессы, но и позволяет разблокировать функцию остановки ПО для предыдущего и следующего метода.
Способ 3: Управление приложениями
В отличие от предыдущих вариантов, данный способ позволяет остановить любое фоновое ПО, включая потребляющие минимальное количество ресурсов и незначительно влияющие на производительность смартфона. На разных версиях операционной системы возможности рассматриваемого раздела с параметрами значительно различаются.
Android 5.1 и выше
1. Перейдите в «Настройки», найдите блок «Устройство» и нажмите по строке «Приложения». Тут будет представлен полный список всех установленных программ, включая некоторые стандартные.
Примечание: Полный список системного ПО можно отобразить через меню в правом верхнем углу страницы.
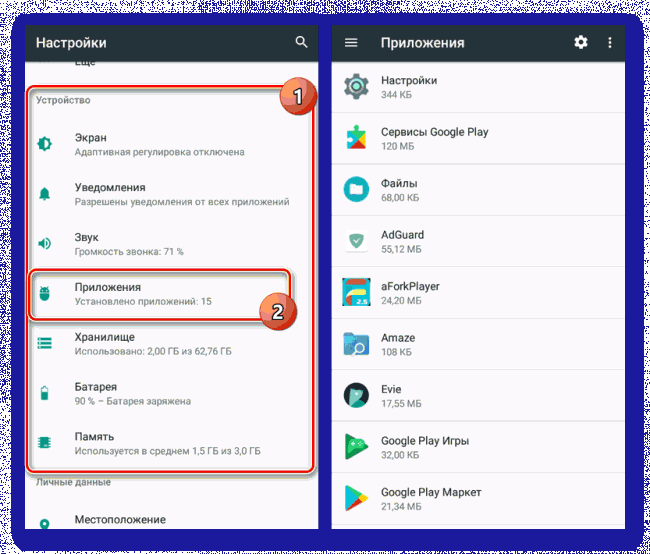
2. Выбрав одно из приложений и открыв страницу с подробной информацией, нажмите кнопку «Остановить». Это действие придется подтвердить через всплывающее уведомление.
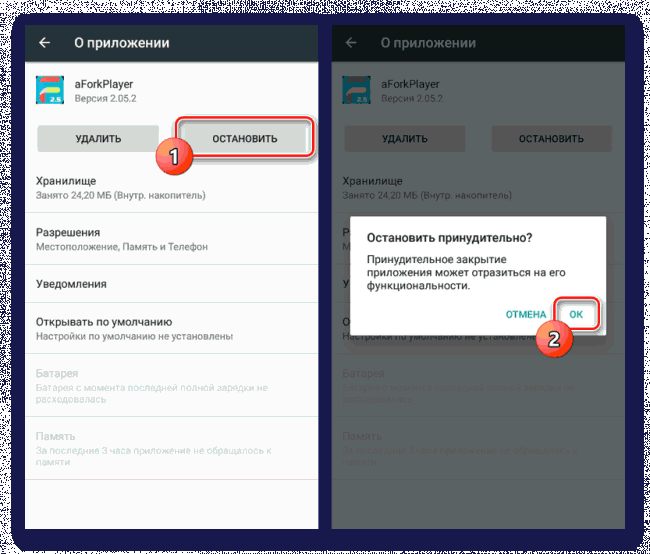
При успешном отключении фонового процесса кнопка «Остановить» станет недоступна, а общая информация автоматически обновится.
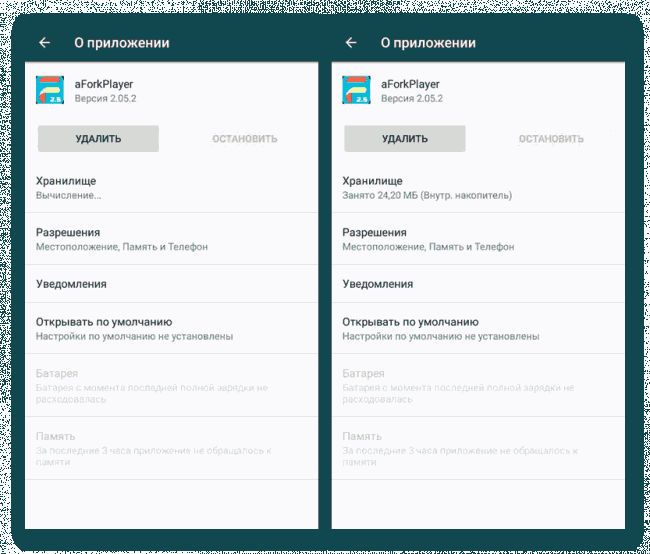
Android 4.4
1. В отличие от новых вариантов, четвертая версия Android позволяет с большим удобством контролировать работу приложений за счет более детальной сортировки. Для доступа к общему списку имеющегося на устройстве ПО, откройте «Настройки» и в разделе «Устройство» нажмите «Приложения».
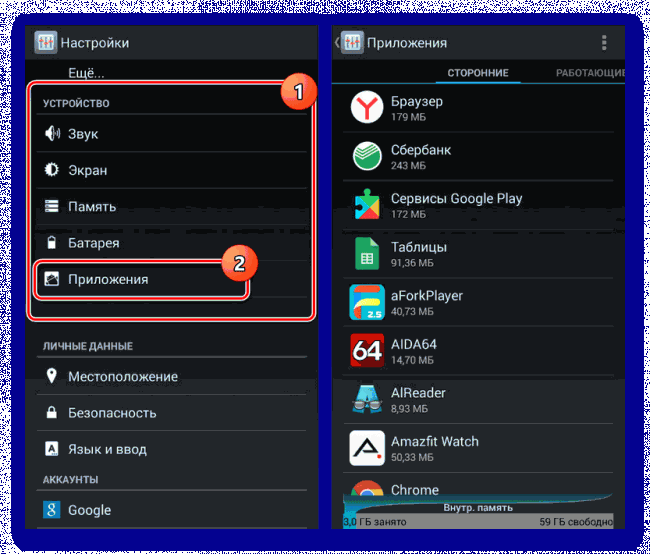
2. Дальше воспользуйтесь вкладкой «Работающие». Из представленного списка выберите ПО, которое требуется деактивировать.

3. Каждая отдельная программа может иметь несколько связанных служб. Для прекращения работы нажмите кнопку «Остановить» в каждом имеющемся блоке и подтвердите отключение.
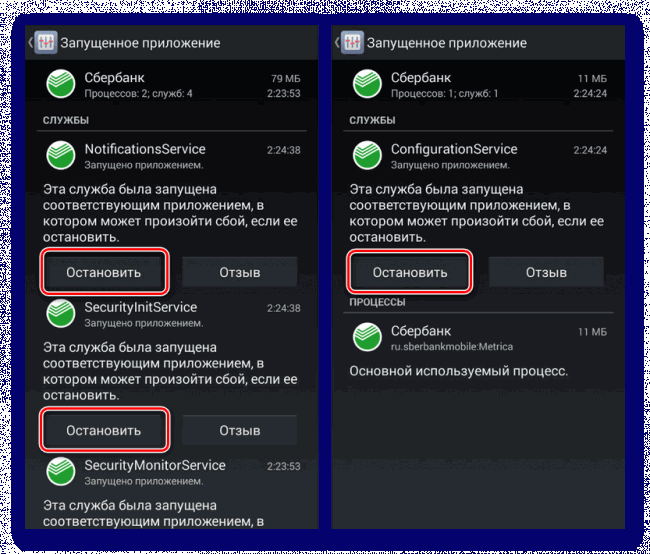
4. Если произвести отключение не получается, следует запомнить название ПО и вернуться на вкладку «Сторонние» или «Все». Из списка выберите приложение и на странице с информацией тапните по кнопке «Остановить».
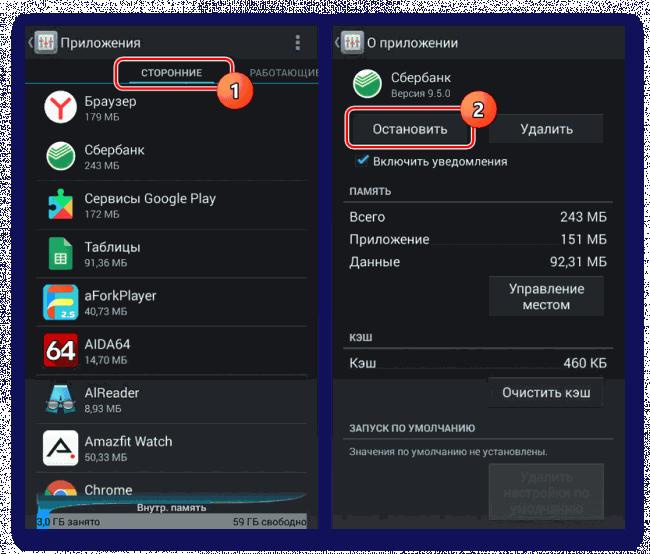
Подтвердив и убедившись в деактивации, процедуру можно завершить. Но все же учтите, что в некоторых случаях остановки может быть недостаточно из-за автоматического обновления состояния процесса.
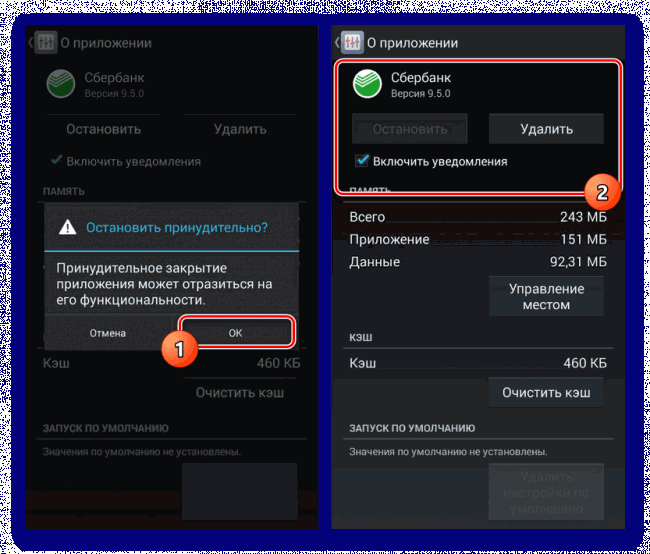
Доступна подобная остановка процессов не всегда, но в любом случае является наиболее действенным методом. Кроме того, для деактивации потребуется точное название приложения, а его работоспособность после отключения во многом может быть под угрозой.
Способ 4: Принудительная остановка (только root)
Каждый выше рассмотренный метод так или иначе позволяет деактивировать фоновые процессы через системные настройки, однако помимо подобного подхода всегда можно воспользоваться сторонними программами. Одним из таких средств выступает Greenify, позволяющее в принудительном порядке остановить любое работающее ПО, включая системное. При этом для правильной работы программы на Android-устройство придется добавить root-права.
Подробнее: Как добавить рут на платформе Android
1. Установите приложение по представленной ниже ссылке. На странице «Рабочий режим» выберите вариант «Мое устройство с рутом» и нажмите «Далее».
Скачать Greenify
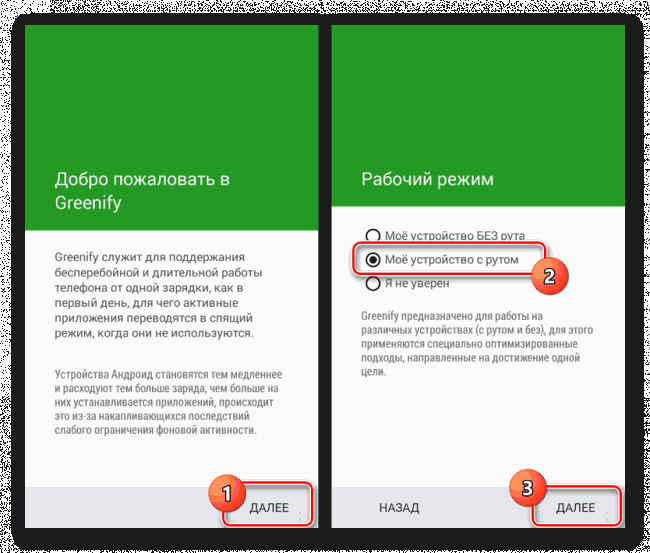
2. Подтвердите добавление root-прав для Greenify. Все последующие параметры можете оставить на личное усмотрение.
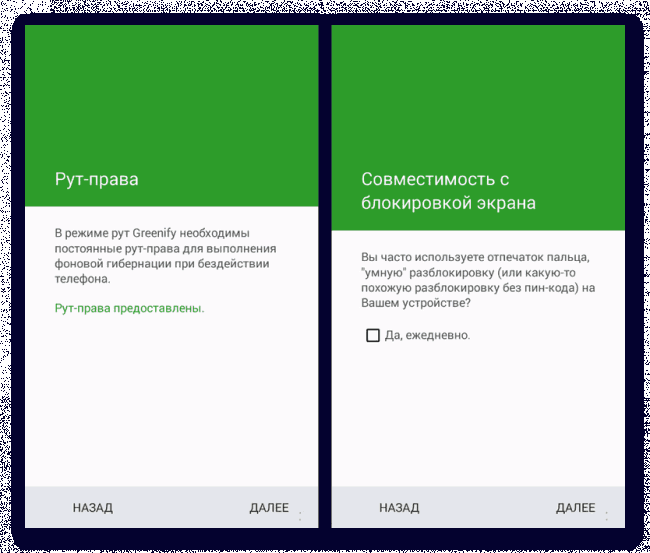
3. На главной странице приложения вы можете нажать по кнопке с тремя точками и выполнить несколько задач, будь то переход к «Настройкам» или «Усыпление» выбранного ПО. Разделу с параметрами стоит уделить особое внимание, так как именно здесь определяется поведение отключенных приложений.
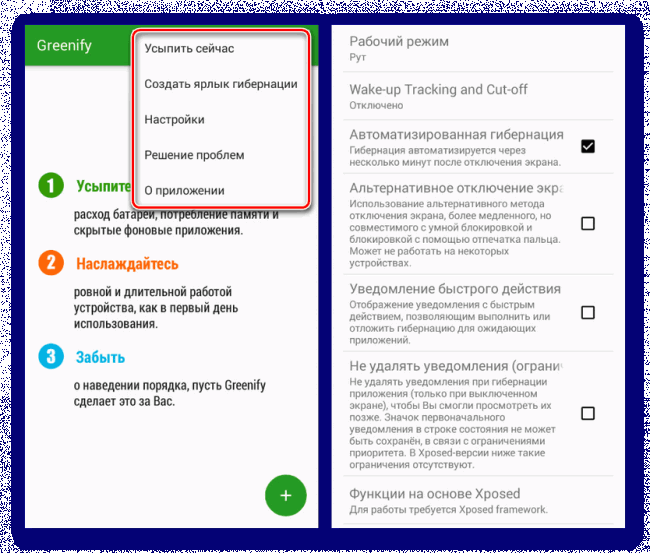
4. Разобравшись с настройками, на главной странице Greenify нажмите по значку «+» в нижнем или верхнем углу экрана. В результате откроется окно со списком приложений, работающих в фоновом режиме.
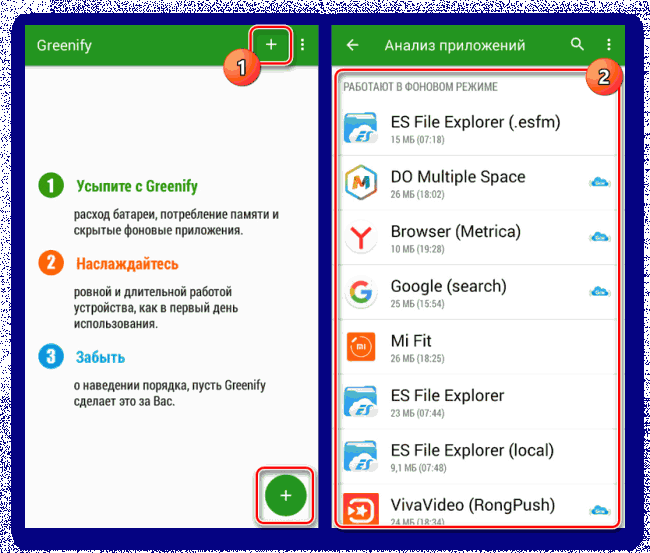
5. Выберите один или несколько вариантов ПО, которое требуется остановить в принудительном порядке. Завершив выделение, тапните по значку с изображением галочки в нижнем правом углу экрана.
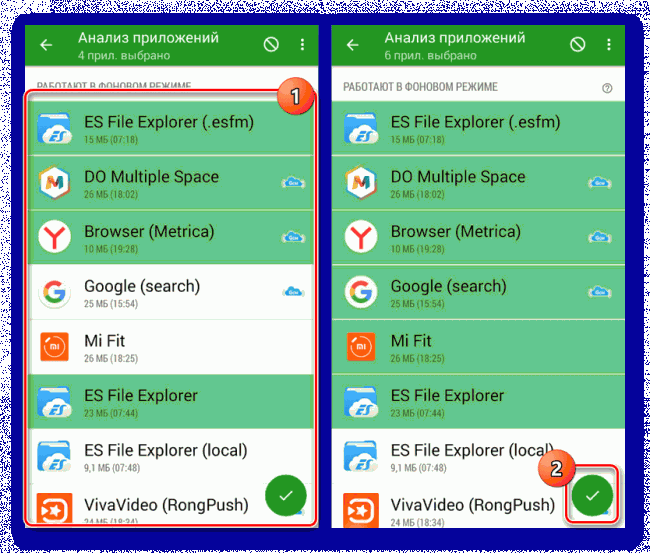
6. Для автоматической остановки всех выбранных программ воспользуйтесь иконкой в нижнем правом углу на главной странице. После этого приложения перейдут в «Спящий режим», оказавшись в блоке «Усыпленные».
Примечание: Хоть и большинство, но далеко не все программы можно остановить подобным способом, как видно по скриншоту.
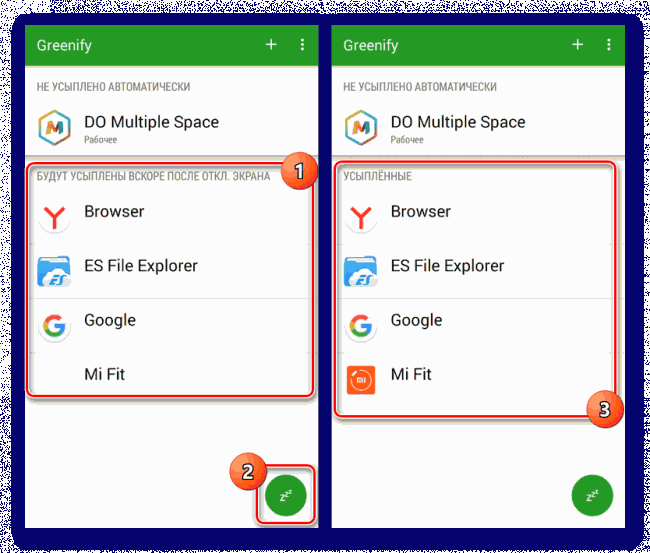
7. На этом инструкцию можно завершить, однако отдельно важно отметить автоматический анализ. Это позволяет не только останавливать ненужное ПО, но и существенно экономить ресурсы Android-устройства.
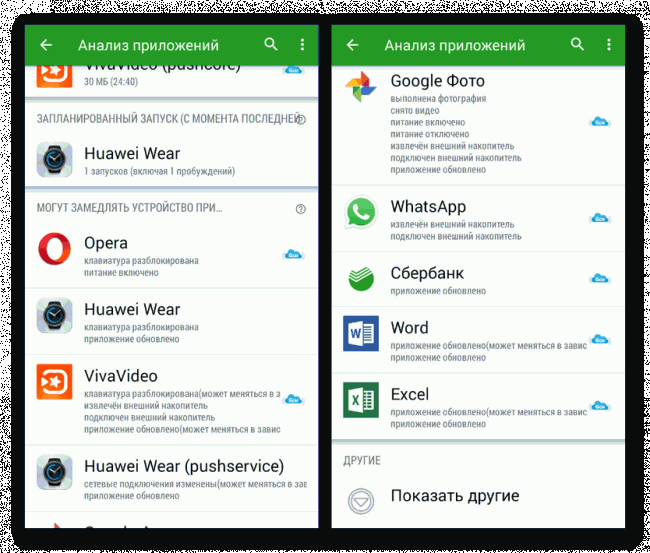
Надеемся, после ознакомления с каждым из предложенных способов у вас получилось произвести остановку фоновых процессов.
Читайте также: Как отключить автозапуск приложений на Android
Заключение
При отключении фоновых приложений на Android обязательно стоит учитывать системные процессы, состояние которых напрямую влияет на работоспособность телефона. В качестве дополнительного варианта также стоит помнить о возможности удаления любого стороннего ПО, тем самым деактивировав все связанные процессы. В целом же рассмотренная процедура не должна вызвать каких-то вопросов вне зависимости от используемой версии ОС и конкретных приложений.
Как отключить приложения на Андроид

Как отключить приложения на Андроид. Почти любой телефон или планшет на Android содержит набор приложений от производителя, которые нельзя удалить без root и которыми владелец не пользуется. Одновременно с этим, получать root только для того, чтобы убрать эти приложения не всегда разумно.
В этой инструкции — подробно о том, как отключить (что также скроет их из списка) или скрыть приложения Android не отключая. Способы подойдут для всех актуальных версий системы.
Отключение приложений
Отключение приложения в Android делает его недоступным для запуска и работы (при этом оно продолжает храниться на устройстве) а также скрывает его из списка приложений.
Отключить можно почти все приложения, которые не являются необходимыми для работы системы (правда, некоторые производители убирают возможность отключения и для ненужных предустановленных приложений).
Для того, чтобы отключить приложение на Android 5, 6 или 7, проделайте следующие шаги:
1. Зайдите в Настройки — Приложения и включите отображение всех приложений (обычно, включено по умолчанию).
2. Выберите то приложение из списка, которое нужно отключить.
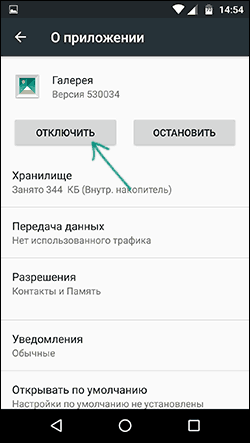
3. В окне «О приложении» нажмите «Отключить» (если кнопка «Отключить» не активна, значит отключение этого приложения ограничено).
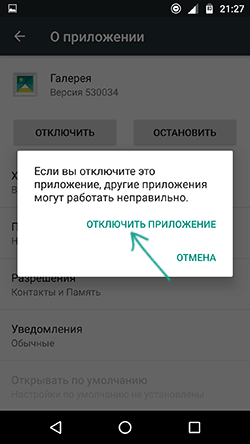
4. Вы увидите предупреждение о том, что «Если вы отключите это приложение, другие приложения могут работать неправильно» (отображается всегда, даже когда отключение полностью безопасно). Нажмите «Отключить приложение».
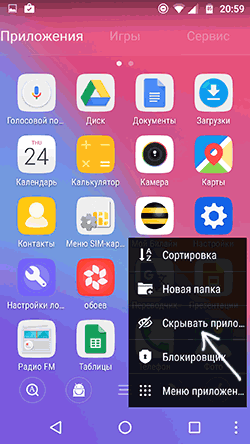
После этого выбранное приложения будут отключено и скрыто из списка всех приложений.
Как скрыть приложение Android
Помимо отключения существует возможность просто скрыть их из меню приложений на телефоне или планшете, чтобы они не мешали — этот вариант подойдет, когда приложение нельзя отключить (опция недоступна) или нужно, чтобы оно продолжало работать, но не отображалось в списке.
К сожалению, сделать это встроенными средствами Андроид нельзя, но функция реализована в почти всех популярных лончерах (далее привожу два популярных бесплатных варианта):
- В Go Launcher вы можете удерживать иконку приложения в меню, а потом перетащить его на пункт «Скрывать» вверху справа. Также можно выбрать приложения, которые нужно скрывать, открыв меню в списке приложений, а в нем — пункт «Скрывать приложения».
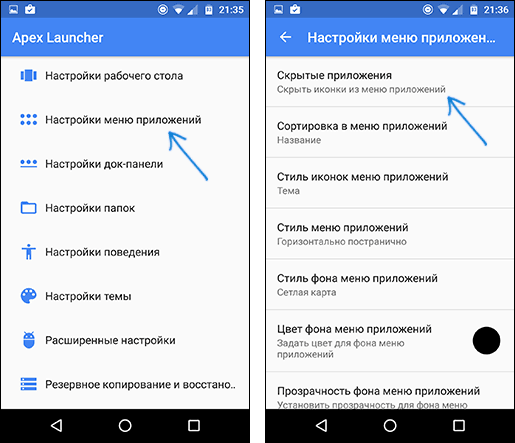
- В Apex Launcher скрыть приложения можно из пункта меню настроек Apex «Настройки меню приложений». Выберите пункт «Скрытые приложения» и отметьте те, которые нужно скрыть.
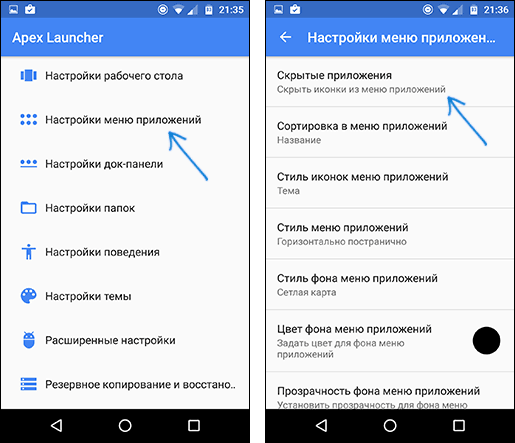
В некоторых других лончерах (например, в Nova Launcher) функция присутствует, но доступна только в платной версии.
В любом случае, если на вашем Android устройстве используется сторонний лончер не из тех, что были приведены выше, изучите его настройки: возможно, там есть пункт, отвечающий за возможность скрыть приложения.
Отключение приложений в Android: ammo1 — LiveJournal
В любом смартфоне на Android предустановлено большое количество приложений, многими из которых мы никогда не пользуемся. Изначально они не занимают место в памяти приложений, но после автоматического обновления иногда доходит даже до того, что обновления предустановленных приложений забивают всю память и не дают установить какие-либо новые приложения. Кроме того, у большинства предустановленных приложений есть постоянно работающая резидентная часть, которая замедляет работу смартфона и потребляет энергию аккумулятора.Сегодня я расскажу, как просто и быстро избавиться от ненужных приложений и освободить память.
Предустановленные приложения нельзя удалить стандартными средствами, но можно отключить их, не забыв удалить обновления. После отключения приложения исчезнут из меню и не будут потреблять системные ресурсы.
Итак, заходим в «Настройки-Приложения» и ищем кандидатов на удаление. Во вкладке «загруженные» будут те из предустановленных приложений, для которых Андроид установил обновления.
Нажимаем на приложение. Первым делом нажимаем кнопку «удалить обновления».
Соглашаемся на предложение заменить обновлённое приложение исходной версией.
Затем нажимаем «Выключить» и подтверждаем своё действие.
Нажимаем «Остановить», чтобы выгрузить приложение из памяти (если этого не сделать, оно будет работать до перезагрузки).
Так делаем со всеми ненужными приложениями. Далее переходим на вкладку «Все».
Здесь видны те приложения, которые не обновлялись. Достаточно просто выключить и остановить всё, что вам не нужно. В этой вкладке находятся в том числе и важные системные приложения, поэтому отключайте только то, в чём Вы абсолютно уверены.
Я всегда отключаю следующие приложения:
Диск (Google диск)
Карты (Google карты)
Новости и погода
Синхронизация календаря Google
Фильмы (Google фильмы)
Email
Gmail
Google Keep
Google Play Пресса
Google Play Фильмы
Google+
Hangouts
Play Книги
Play Музыка
Разумеется, если вы пользуетесь какими-либо приложениями из этого списка, отключать их не надо.
Для того, чтобы Андроид не устанавливал обновления на всё подряд, автообновление лучше выключить: запускаем «Play Маркет» и нажимаем на три полоски в левом верхнем углу.
Заходим в настройки. «Автообновление приложений — никогда»
Заодно отключаем «Оповещения о наличии обновлений».
Вот так просто, быстро и стандартными средствами можно сделать, чтобы смартфон работал быстрее, память приложений дольше не кончалось и аккумулятора хватало на более долгое время работы.
Прежде всего мой блог о технике: я пишу обзоры, делюсь опытом, рассказываю о всяких интересных штуках. А ещё делаю репортажи из интересных мест, публикую заметки о музыке, кино и интересных событиях.
Добавьте меня в друзья здесь. Запомните короткие адреса моего блога: Блог1.рф и Blog1rf.ru.
