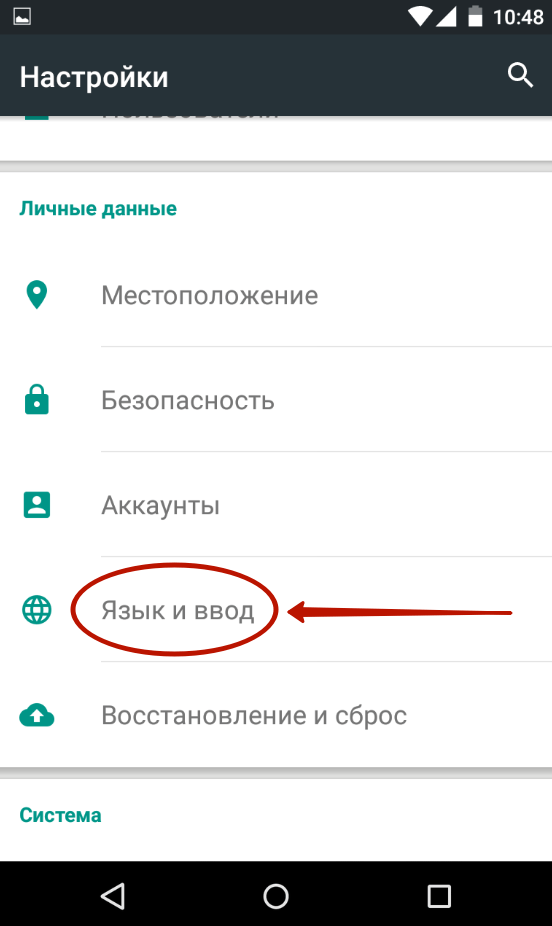Как отключить на андроиде словарь: выключить или убрать словарь Т9
Как правильно удалять приложения на Андроид. Как отключить приложения
Как обычно удаляют приложения
В статье «Из чего состоит приложение» мы узнали о трех частях Андроид-приложений: само приложение, данные и кеш.
Если просто удалить приложение из смартфона, его данные останутся в памяти. Со временем данных накапливается слишком много и смартфон начинает тормозить. Чтобы этого не происходило, удаляйте не только приложения, но и данные.
Как удалять приложения правильно
-
Откройте меню устройства.
-
Выберите пункт «Настройки».
-
Найдите пункт «Приложения» или «Диспетчер приложений».
-
Выберите пункт «Диспетчер приложений», если он есть на вашем устройстве. Если этого пункта нет — переходите к следующему шагу.

Найдите приложение, которое хотите удалить.
Если нужного приложения нет, нажмите кнопку «Опции» в правом верхнем углу (может выглядеть как три точки или три полоски) и выберите пункт «Показать системные приложения». Нужное приложение появится в списке, выберите его.
-
Выберите пункт «Память», если он есть на вашем устройстве. Если этого пункта нет — переходите к следующему шагу.
-
Нажмите кнопку «Очистить данные». Кеш при этом также удалится.
-
Нажмите назад, если вы выбирали пункт «Память».
- Нажмите кнопку «Удалить». Подтвердите свой выбор, нажав «OK».
-
Готово.

Нет кнопки «Удалить»
Это приложение системное или предустановленное и его нельзя удалить, но можно отключить.
Некоторые системные приложения можно отключить — приложение не удаляется, а как бы «засыпает» и не запускается до тех пор, пока его не включат. Отключение экономит заряд батареи, место в памяти устройства и интернет-трафик.
Как отключить приложения
Чтобы отключить приложение, нажмите кнопку «Отключить», «Выключить» или «Остановить» на шаге #9.
Подтвердите свой выбор, нажав «Да»
Если кнопки нет, или она не нажимается, отключить приложение нельзя — оно необходимо для нормальной работы.
Если не удалять данные приложений, они замусорят память.
Не все приложения можно удалить, но некоторые можно отключить.
 Такое приложение необходимо для нормальной работы устройства.
Такое приложение необходимо для нормальной работы устройства.
настройки телефона и сторонних приложений
Статьи и Лайфхаки
Если мы часто отправляем сообщения, то наверняка сталкивались с такой функцией. Многие пользователи задаются вопросом, что такое т9 в телефоне , поскольку это название им ни о чём не говорит. Попробуем дать определение данному понятию, выясним, есть ли она в , а также рассмотрим основные особенности и задачи этой функции.
Что же такое функция Т9 в телефоне?
Практически каждое мобильное устройство, поддерживающее приём и отправку SMS-сообщений, имеет такую функцию. Её назначение заключается в том, что при наборе очередной буквы смс Т9 подсказывает нам наиболее вероятные варианты слов, из которых мы выбираем самый подходящий. Иными словами, эта функция представляет собой особую предиктивную систему по набору текста на мобильном аппарате.
Название «Т9» происходит от англоязычной фразы «Text on 9 keys», или «Текст на 9-ти кнопках». Любой текст набирается нами именно посредством этих девяти клавиш телефона. Функция была разработана компанией Tegic Communications, и сегодня с успехом применяется на устройствах крупнейших производителей мобильной техники. Используя встроенный словарь, она пытается угадать, какое слово мы хотим напечатать. В числе первых подсказок мы видим те, что используются наиболее часто.
Любой текст набирается нами именно посредством этих девяти клавиш телефона. Функция была разработана компанией Tegic Communications, и сегодня с успехом применяется на устройствах крупнейших производителей мобильной техники. Используя встроенный словарь, она пытается угадать, какое слово мы хотим напечатать. В числе первых подсказок мы видим те, что используются наиболее часто.
Функция Т9 способна значительно ускорить набор текста. В отличие от другой системы, iTAP, она не угадывает длинные слова, а подставляет лишь те, что содержат число букв, уже введённых нами. Мобильное устройство само подбирает и предлагает варианты слов и словосочетаний.
Итак, мы разобрались в том, что такое т9 в телефоне. Сегодня различные производители могут называть эту функцию по-разному. При этом к стандартным особенностям добавляются новые, однако суть от этого не меняется, поскольку система набора была разработана именно на базе Т9. Добавим, что рекорд по скоростному набору SMS-сообщений установила британка, использующая эту функцию.
Как отключить Т9 на телефоне Android?
Многие пользователи жалуются на то, что им неудобно вводить сообщения по подсказкам. В особенности это касается тех, кто и так пишет грамотно, и часто набирает слова, которых нет во встроенном словаре Т9. Разберёмся в том, как отключить данную функцию на Android, независимо от наличия и модели устройства.
Большинство мобильных аппаратов под управлением этой платформы имеют русскую клавиатуру, которую разработал сам производитель, а потому от поддержки Т9 избавиться не так-то просто. Переходим в Google Play и вводим в поисковую строку запрос Russian keyboard. Выбираем подходящий вариант и устанавливаем его на своё устройство.
После этого заходим в раздел «Язык и клавиатура» через настройки телефона и выбираем установленную клавиатуру вместо той, что использовалась ранее. Если Т9 не отключился, прямо на поле набора текст совершаем продолжительное нажатие, и в меню способов ввода выбираем снова нужную нам клавиатуру. Это можно сделать как в пункте ввода SMS-сообщений, так и в заметках.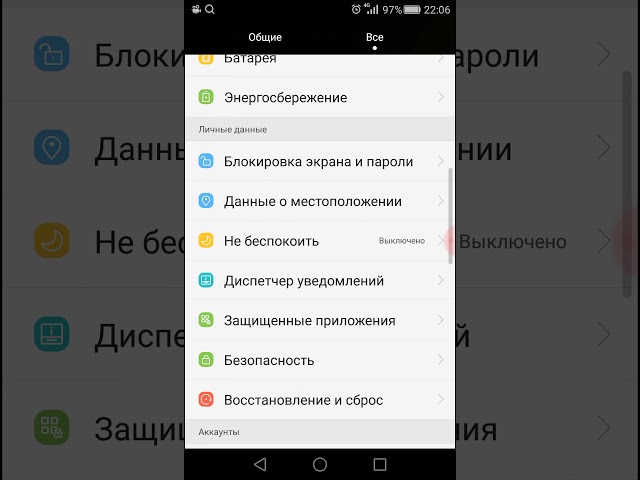
Операционная система «Андроид» в настоящее время имеет большую популярность и устанавливается практически на всех гаджетах, которые нам предоставляют лучшие производители. Вот только присутствует в этой ОС множество различных нюансов, с которыми неудобно работать. Иногда они могут быть актуальными, но не всегда. К примеру, когда вам потребовалось написать большое сообщение на русском языке, а в устройстве начинает работать функция «Т9», которая изменяет слова по своему усмотрению. Бесспорно, в некоторых случаях такая возможность помогает, но не всегда, при этом она установлена по умолчанию в операционной системе. Многие пользователи, особенно это касается новичков, начинают задавать вопросы относительно «Т9»: «Что это, как с ним работать или отключить?» В подобных вещах следует разобраться. Сегодня мы как раз поговорим о том, как отключить «Т9». Также расскажем о возможностях этой функции.
«Т9»: что это такое
Практически во всех случаях операционную систему «Андроид» устанавливает сам производитель, а это ведет к тому, что если вы самостоятельно не замените клавиатуру, функцию «Т9» убрать не представляется возможным.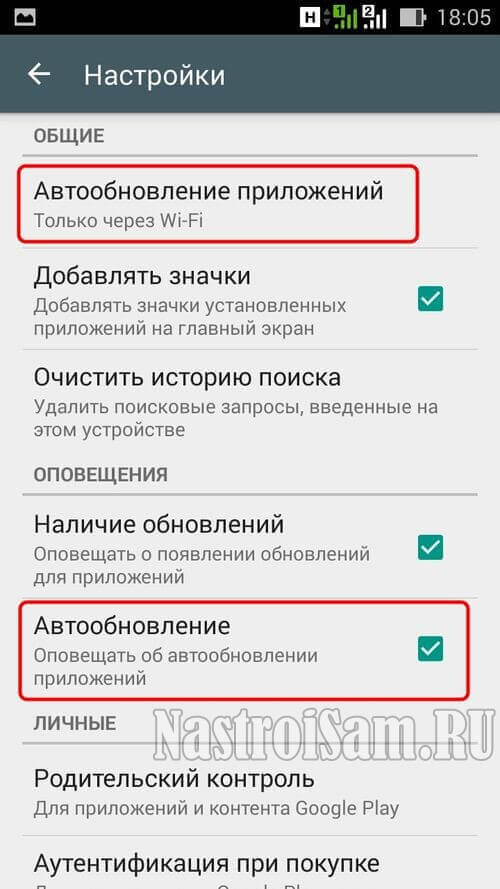 Но разработчики ОС все же дали нам шанс вносить изменения, точнее, «Т9»-клавиатура может быть изменена на стороннее приложение. Судя по отзывам, можно сразу определить, что не многим пользователям нравится эта функция, ее можно отнести к недоработанному типу, так как в большинстве случаев она выдает не те слова, которые пользователю необходимо применить. Что собою представляет «Т9», мы уже разобрались, давайте теперь определим, как отключить эту возможность или изменить клавиатуру в операционной системе.
Но разработчики ОС все же дали нам шанс вносить изменения, точнее, «Т9»-клавиатура может быть изменена на стороннее приложение. Судя по отзывам, можно сразу определить, что не многим пользователям нравится эта функция, ее можно отнести к недоработанному типу, так как в большинстве случаев она выдает не те слова, которые пользователю необходимо применить. Что собою представляет «Т9», мы уже разобрались, давайте теперь определим, как отключить эту возможность или изменить клавиатуру в операционной системе.
Русская клавиатура
Итак, чтобы функция вам не мешала, ее потребуется отключить, а для того, чтобы это выполнить, предстоит совершить два основных действия, и о них мы сейчас с вами поговорим. Также, помимо способов, вам следует знать о некоторых нюансах. Изучив все важные аспекты, вы сможете деактивировать ненужную вам возможность правильно. Первое, что от вас потребуется, это установка новой русскоязычной клавиатуры на операционную систему вашего мобильного устройства.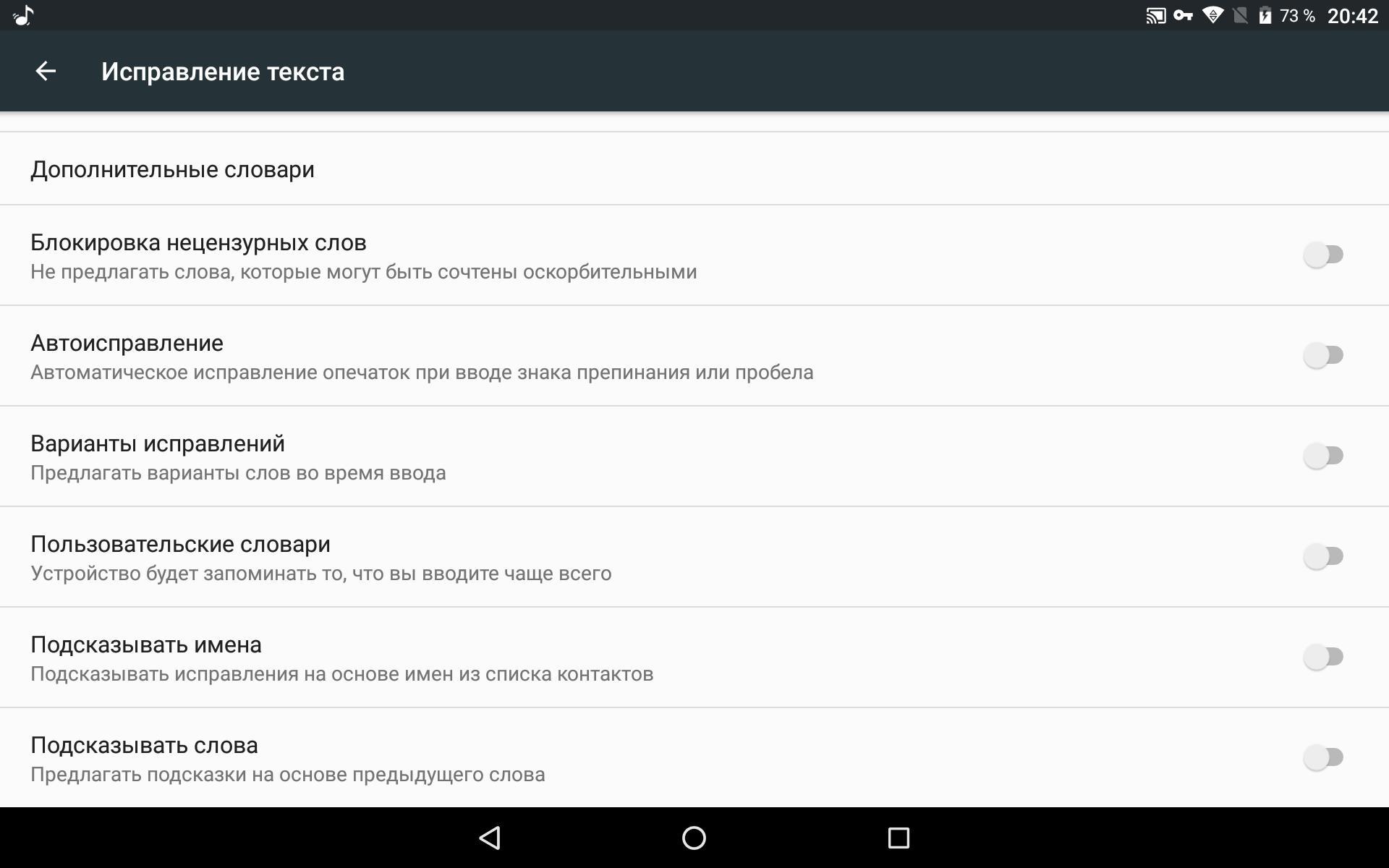 Для того чтобы это сделать, вам нужно подключиться к сети Интернет, после чего перейти в Google Play и там указать новый запрос: Russian Keyboard, который в переводе означает «русская клавиатура». После того как будет произведен поиск, перед вами появится несколько предложенных вариантов. Ваша задача заключается в том, чтобы выбрать самый оптимальный вид клавиатуры, которая содержит в себе обыкновенную раскладку.
Для того чтобы это сделать, вам нужно подключиться к сети Интернет, после чего перейти в Google Play и там указать новый запрос: Russian Keyboard, который в переводе означает «русская клавиатура». После того как будет произведен поиск, перед вами появится несколько предложенных вариантов. Ваша задача заключается в том, чтобы выбрать самый оптимальный вид клавиатуры, которая содержит в себе обыкновенную раскладку.
Альтернатива
Второе действие, которое следует выполнить, это зайти в специальное меню, которое называется «Язык и клавиатура», и там, вместо стандартной раскладки, которая установлена по умолчанию, установить предварительно загруженную. Теперь о том, как отключить «Т9» на «Андроиде», вы знаете. После этих действий уже самостоятельно сможете изменять параметры по своему усмотрению. После того как будет выставлена новая клавиатура, вы сумеете проверить ее в действии, но если по каким-либо причинам она вам не подходит, к примеру, там могут присутствовать дополнительные функции, которые совершенно не нужны, в таком случае вы легко выберете другой вариант в Google Play, после чего следует провести всю процедуру заново.
Контрольный пункт
Но в некоторых случаях может оказаться, что вы еще не полностью разобрались с «Т9»: что это, уже знаете, однако остаются вопросы о Бывает и так, что после указанных выше изменений у вас по-прежнему осталась стандартная клавиатура, тогда следует искать другое решение. Итак, если раскладка не изменилась, вам нужно нажать на пустом месте, к примеру, при написании сообщения, и удерживать до тех пор, пока не появится меню выбора ввода, а именно там вы и сможете самостоятельно указать необходимое приложение для использования.
Заключение
Сейчас производители устанавливают и русскую клавиатуру на операционной системе «Андроид». Соответственно, решить эту проблему будет гораздо проще. Вам нужно узнать, как отключить «Т9» на «Андроиде», а также включить ту клавиатуру, которая была установлена ранее. В некоторых случаях весь процесс может быть попросту забыт, поэтому мы сейчас приведем быстрое решение вопроса. В первую очередь вам потребуется открыть совершенно любое поле, в котором вы сможете вводить текст, после чего нужно нажать на одну из предложенных кнопок, после чего перед вами должно появиться дополнительное меню, в котором вы сможете самостоятельно выбрать клавиатуру.
Т9 – это умный помощник для облегчения ввода текста на мобильном телефоне. Сокращение Т9 происходит от английского «Text on 9 keys», что означает набор текста на 9 кнопках, когда мы набирали текст с помощью цифровых кнопок обычного кнопочного телефона. Впервые такой ввод был использован на телефоне в 1999 году.
Кто ты без Т9?
Геней, мелеардер и фелантроп.
(Анекдот)
При вводе текста режим Т9 пытается по первым буквам вводимого слова угадать, что же Вы хотите набрать, и предлагает возможные варианты, в первую очередь из своего словаря, выбирая среди наиболее распространенных слов.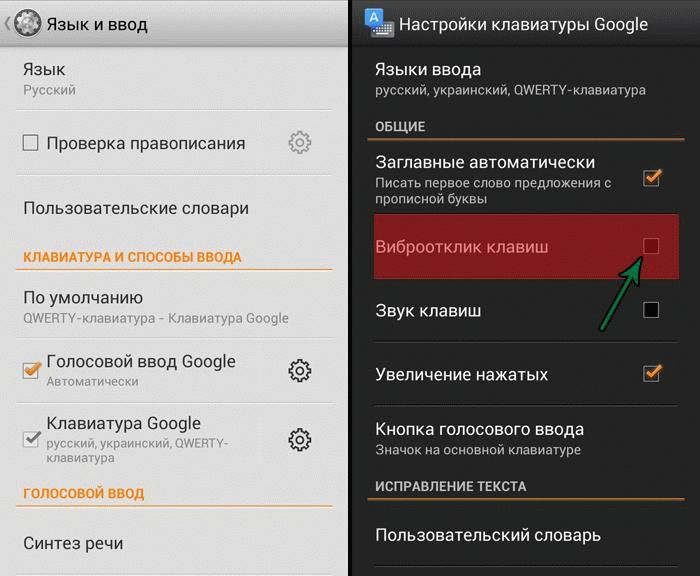 Это ускоряет и уменьшает количество нажатий на виртуальную клавиатуру.
Это ускоряет и уменьшает количество нажатий на виртуальную клавиатуру.
Кроме того, Т9 подсказывает слова без ошибок, поэтому вместо «Геней, мелеардер и фелантроп» при использовании умного режима должно получиться «Гений, миллиардер и филантроп».
Одновременно режим Т9 может выбрать совсем не то слово, которое подразумевалось по первым буквам. За этим нужно внимательно следить, иначе можно отправить совсем не тот текст, который предполагался изначально. Получаются своего рода издержки автоматизации набора текста.
Рассмотрим режим Т9 на примере смартфона Самсунг.
Что значит Т9: пример ввода текста
Рис. 1. Пример работы Т9 на Андроиде
Чтобы понять, что значит Т9, рассмотрим пример. На рис. 1 показано, что вводится слово «Привет» в сообщении, при этом выдаются три подсказки режима Т9:
- «Приветствую»,
- «Приветствует»,
- «Приветствуем».
Можно на любую из подсказок, например, на «Приветствую», выбранное слово автоматически появится вместо «Привет» (рис. 2). В итоге букв нажимаем меньше, а слово получается больше и быстрее – вот Вам явная оптимизация ввода текста.
2). В итоге букв нажимаем меньше, а слово получается больше и быстрее – вот Вам явная оптимизация ввода текста.
Рис. 2. Первое слово введено с помощью Т9, вводим также второе слово
Таким образом при вводе текста «Приветствую Какой чудесный день!» для двух первых слов будет достаточно набрать «Привет Как», если включен режим Т9.
Пользователи мобильных телефонов разделились на два лагеря:
- поклонники режима Т9 и
- ее противники.
Первых интересует, как включить режим Т9 на телефоне, а вторых – как убрать. Обе точки зрения имеют полное право на существование! Рассмотрим оба этих вопроса.
Как включить Т9 на Андроиде
Если Вы вводите на Андроиде сообщение с мобильного телефона, и у Вас не появляется никаких подсказок при вводе текста, можно включить Т9 и посмотреть, как это работает: удобно или нет. Для этого на главном экране смартфона сначала открываем «Приложения», а потом «Настройки».
В настройках открываем вкладку «Система», в которой нас интересует «Язык и ввод» (рис.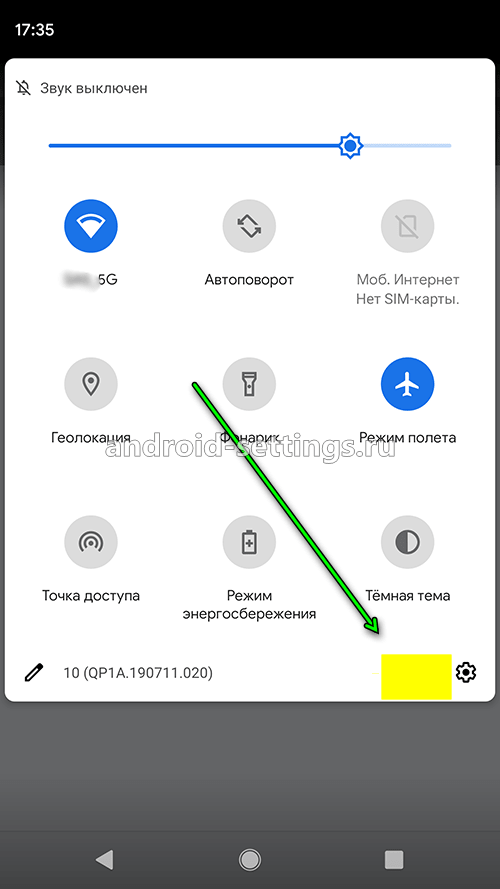 3):
3):
Рис. 3. Продолжаем искать Т9 во вкладке «Язык и ввод»
Появится список клавиатур, которые используются в телефоне (рис. 4):
Рис. 4. Клавиатуры и методы ввода на Самсунге
Нам интересна основная клавиатура – та, которая используется при вводе текста. На рис. 4 – это «Клавиатура Samsung». Открываем ее и вот он, встречайте, режим Т9 (рис. 5):
Рис. 5. Режим Т9 на Андроиде выключен
Как видно на рис. 5, режим Т9 выключен, поэтому вместе с ним также выключены:
- Автозамена для русского и для английского языков;
- Пробелы автоматически не вставляются.
Чтобы включить Т9, нажимаем пальцем на «Режим Т9 Выключено» (выделен красной стрелкой на рис. 5). Откроется окно «Режим Т9», в котором надо нажать на бегунок, чтобы он из серого превратился в зеленый, как на рис. 6:
Рис. 6. Режим Т9 включен. Персонализированные данные не включены
На этом вопрос, как включить Т9 на Андроиде, почти закрыт, осталось только решить судьбу персонализированных данных. Чтобы разрешить использовать персонализированные данные, вводимые на своем языке, для улучшения работы функции предиктивного (умного, предлагаемого) ввода, надо поставить галочку напротив «Персонализир. данные».
Чтобы разрешить использовать персонализированные данные, вводимые на своем языке, для улучшения работы функции предиктивного (умного, предлагаемого) ввода, надо поставить галочку напротив «Персонализир. данные».
Если Вы разрешаете использовать персонализированные данные, тогда будут активны все «Мои настройки», перечисленные на рис. 7:
Рис. 7. Персонализированные данные для режима Т9 включены
После включения режима Т9 при вводе сообщений, перед появлением виртуальной клавиатуры, может появиться предупреждение об использовании персонализированных данных:
Рис. 8. Предупреждение на Самсунге об использовании персонализированных данных
Очевидно, для того чтобы подтвердить свое согласие об использовании персонализированных данных, нужно тапнуть по слову «ОК» (прикоснуться к надписи «ОК» в правом нижнем углу окна – рис. 8), либо можно перейти в «Настройки».
Как отключить Т9 на Самсунге
Как говорится «ломать – не строить» в том смысле, что отключить Т9 проще, чем включить.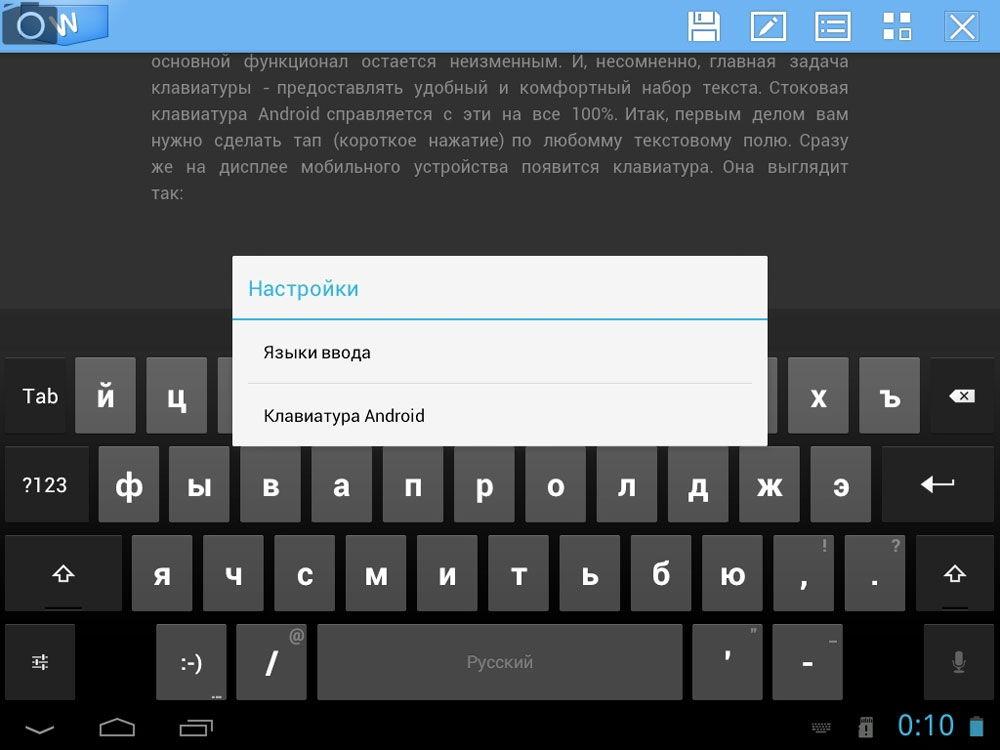 Для этого на смартфоне:
Для этого на смартфоне:
- находим на главном экране «Приложения»,
- а там – «Настройки».
- Далее нас интересует «Система»,
- в которой открываем «Язык и ввод» (это показано выше на рис. 3).
Осталось совсем немного:
- Во вкладке «Язык и ввод» нажимаем на «Клавиатура Samsung» (рис. 4).
- Откроются «Параметры клавиатуры Samsung» (рис. 5), где в «Смарт-наборе» под строкой «Режим Т9» будет выведено «Включено». Нажимаем на «Режим Т9».
- Чтобы отключить Т9 на Самсунге, прикасаемся к зеленому бегунку (рис. 6), после чего он станет серым.
Таким образом режим Т9 отключен, и с этого момента мы вводим текст на Андроиде без подсказок, то есть трудимся как пчелки. У меня, кстати, режим Т9 отключен – не понравился мне такой умный ввод, слишком много он за меня додумывает и тем самым постоянно отвлекает мое внимание на проверку «гениальных способностей» режима Т9. Хотя, как известно, на вкус и цвет товарищей нет.
Практически в каждом смартфоне присутствует технология набора текста при помощи Т9. Суть ее заключается в том, что интеллектуальная система будет автоматически подбирать и выстраивать слова, фразы, даже если вы случайно нажмете не ту букву или символ.
Суть ее заключается в том, что интеллектуальная система будет автоматически подбирать и выстраивать слова, фразы, даже если вы случайно нажмете не ту букву или символ.
В 90 процентах случаев эта технология работает корректно, однако есть определенные слова и словосочетания, для которых Т9 не может автоматически подставить необходимые буквы, в результате чего вместо одного слова вставляется вообще другое. Такая проблема очень часто имеет место у тех пользователей, которые пишут сообщения в сокращенном формате, например, вместо «Привет» пишет «ПТ» или «Прив».
В этом материале мы детально раскроем вопрос, как включить или отключить режим т9 на Андроиде с учетом всех настроек набора текстовых сообщений.
Настройка формата Т9 в параметрах телефона
Самый простой способ – это изменить настройки своего аппарата, а конкретно – отключение или включение опции. Но учтите, что эта опция поддерживается далеко не во всех телефонах, поэтому, если у вас настройки отсутствуют для Т9, то сразу же переходите к следующему пункту в данном материале.
Описанный способ в этом материале был проверен на телефоне с версией Android 5.0.1. Это не значит, что он не подходит для старых или более новых версий. Просто могут немного отличаться пункты в меню или их названия.
- Включите свой телефон и зайдите в пункт «Настройки».
- Далее выберите вкладку «Язык и ввод». Здесь вам нужно найти клавиатуру своего аппарата. Например, у вас телефон марки HTC. В списке вы ищите – «Клавиатура HTC». Просто в Android может быть установлено несколько клавиатур, например, тот же ввод от Google.
- И так, допустим, что вы нашли клавиатуру своего устройства в настройках. Нажимаете на этот пункт и выбираете вкладку «Интеллектуальный набор». Здесь ищите пункт «Режим Т9», и отключаете его, если он вам не нужен при вводе текста. Таким же образом можно и включить ввод с помощью Т9.
Как установить новую панель набора текста в Android
Как и говорилось ранее, некоторые разработчики не предоставляют возможности отключения режима Т9 в настройках. В этом случае вам проще всего будет установить новую, простую панель набора текста. В сервисе Google Play большой выбор панелей для набора текста, однако, мы рассмотрим приложение под названием Russian Keyboard.
В этом случае вам проще всего будет установить новую, простую панель набора текста. В сервисе Google Play большой выбор панелей для набора текста, однако, мы рассмотрим приложение под названием Russian Keyboard.
Как установить Smart Keyboard на смартфон
Как ни странно, но на устройствах многих пользователей возможность ввода с помощью Т9 может и вовсе отсутствовать. Если вы один из таких пользователей – предлагаем вам установить приложение Smart Keyboard на свой телефон. Это отличная альтернатива стандартным панелям ввода и технологии Т9. Здесь словарь намного обширнее, технология Т9 корректнее распознает слова при вводе, работает в несколько раз быстрее. При наборе текстов в различных приложениях на Андроид у вас больше не будет возникать никаких проблем.
Все равно Т9 работает некорректно? Выход есть!
В сервисе Google Play можно дополнительно загрузить словарь для Т9. Это огромные базы данных, которые весят не особо много, зато позволяют корректно вводить все слова и словосочетания при наборе текста. В поиске вводите запрос «Скачать словарь» или «Словарь Т9» и система выдаст вам огромный список словарей от разных разработчиков.
В поиске вводите запрос «Скачать словарь» или «Словарь Т9» и система выдаст вам огромный список словарей от разных разработчиков.
Быстрое отключение Т9
Допустим, что вы забыли, где находится пункт меню настроек для клавиатуры или конкретной панели ввода. Что же делать в таком случае?
Большинство версий Андроид позволяет в быстром режиме отключать и включать Т9 и менять клавиатуру. Для этого зайдите в любое приложение или системную службу, где можно ввести текст. Например, в заметках, поиске, сообщениях. Теперь в поле для ввода нажмите и несколько секунд подержите палец. Появится вкладка «Способ ввода». Здесь вы уже можете выбрать любую клавиатуру для ввода и настроить работу с Т9.
Теперь вы знаете, как отключить режим т9 на Андроиде, не зависимо от версии Android и модели телефона, если эта функция вам мешает. Так же знаете, как включить функцию непосредственно через настройки системы или даже в том случае, если такое действие не предусмотрено. Речь идет о выше рассмотренных приложениях, которые устанавливают простую клавиатуру.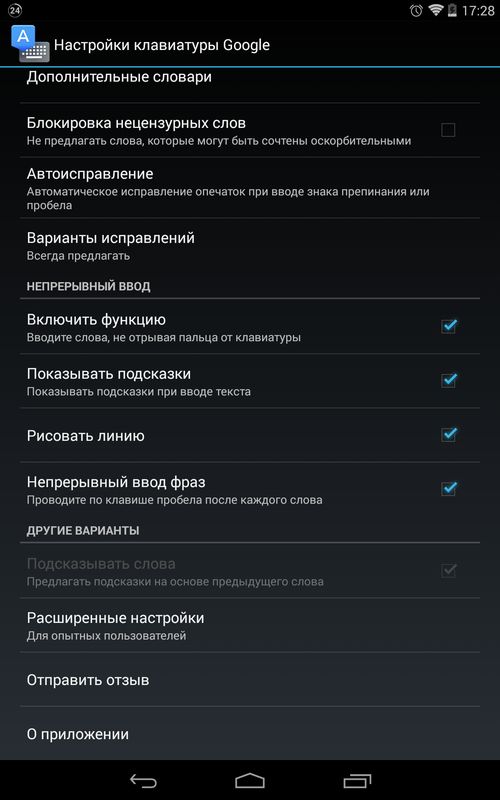
Если вы часто вводите текст со своего смартфона, то проще всего делать это с включенной опцией Т9, потому что набор в данном случае будет осуществляться несколько быстрее. Если у вас смартфон с большой диагональю, то можно вводить текст и без использования Т9, например, если вы привыкли к слепой печати на том же компьютере. Можно вводить буквы и символы с помощью двух рук. И помните, что данная технология по умолчанию работает как для русской раскладки, так и для иностранной.
Т9 – это технология, призванная упростить набор текста на мобильных телефонах. Название данной технологии — это сокращение от английской фразы «Text on 9 keys». Т9 была разработана компанией Tegic Communications еще в конце 90-х годов и используется в мобильных телефонах до сих пор. Сейчас Т9 встречается и в Андроид смартфонах. И в данной статье мы расскажем о том, как включить Т9 на Андроиде.
Для того чтобы включить Т9 на Андроиде, данная технология должна поддерживаться клавиатурой, которая используется в смартфоне. Например, стандартная клавиатура Samsung поддерживает Т9, а обычная клавиатура от Google нет. Для того чтобы узнать поддерживает ли ваша клавиатура Т9 или нет, нужно зайти в настройки Андроида и открыть раздел «Язык и ввод».
Например, стандартная клавиатура Samsung поддерживает Т9, а обычная клавиатура от Google нет. Для того чтобы узнать поддерживает ли ваша клавиатура Т9 или нет, нужно зайти в настройки Андроида и открыть раздел «Язык и ввод».
В данном разделе будет доступен список клавиатур, которые установлены на вашем Андроид смартфоне. Здесь нужно найти ту, клавиатуру, которую вы используете и перейти в ее настройки.
Обратите внимание, что «Голосовой ввод Google» это не клавиатура. Это технология для набора текста с помощью диктовки. Название клавиатуры может быть «Клавиатура Samsung», «Клавиатура Google», «Клавиатура LG» или другое подобное. Если на вашем Андроид устройстве установлено несколько разных клавиатур, то включать Т9 нужно в той, которая активна на данный момент. Если же активная клавиатура не поддерживает Т9, то сначала нужно установить другую клавиатуру, где такая поддержка есть.
После того, как вы зашли в настройки активной клавиатуры, нужно найти функцию, отвечающую за включение Т9 и активировать ее.
Если в настройках клавиатуры нет никаких упоминаний о Т9, значит, данная клавиатура не поддерживает эту технологию. В этом случае может помочь только установка другой клавиатуры из Play Market.
Обычно в Андроид клавиатурах кроме Т9 есть другие дополнительные функции для упрощения набора текста. Данные функции также отключаются и включаются исключительно в настройках клавиатуры. Чтобы найти эти функции зайдите в настройки активной клавиатуры и поищите подраздел настроек с названием «Дополнительно».
Здесь вы сможете отключить или включить дополнительные функции для упрощения набора текста.
Рекомендуем также
Как отключить т9 в контакте. Убираем автоисправление (T9) и подсказки на планшете
Владельцы аппаратов на базе Андроид часто встречаются с проблемой набора текстовой информации без опции Т9. Некоторые эту функцию не любят, так как она отнимает время на набор текста, особенно, если в базу не включены новые слова. Убрать данную функцию не составит труда, достаточно знать, как и где это сделать. Как отключить режим ввода Т9 на Android-устройствах различных производителей?
Убрать данную функцию не составит труда, достаточно знать, как и где это сделать. Как отключить режим ввода Т9 на Android-устройствах различных производителей?
Установка новой панели набора
Так как в большинстве смартфонов установлена стандартная клавиатура для набора текста от производителя, словарь Т9 может не отключаться.В Play Маркет следует найти приложение «Swiftkey Keyboard» и загрузить его на телефон. После этого перейти в раздел настроек смартфона, выбрать «Язык и клавиатура» и в нем отметить установленную клавиатуру вместо обычной. Если ожидаемых изменений в работе не замечено, то при наборе теста необходимо отодвинуть шторку и выбрать установленный Swiftkey Keyboard в разделе «Способы ввода».
Загрузить Swiftkey Keyboard можно по .
Секреты Android: видео
Отключение Т9 и выбор языка
На примере той же Swiftkey Keyboard нужно зайти в «Настройки», найти раздел «Язык и клавиатура» и выбрать язык ввода.Установка панели набора с Т9 на Андроид
Если необходим Т9 или аналог, можно установить раскладку с этой опцией. В Play Маркет на выбор представлено огромное количество утилит для набора текста. Качественный инструмент для ввода текста с широким функционалом, привычным расположением клавиш и предустановленным Т9 для малогабаритных дисплеев — . Встроенный словарь обладает широким запасом слов, а при наборе текста не возникает особых проблем.
В Play Маркет на выбор представлено огромное количество утилит для набора текста. Качественный инструмент для ввода текста с широким функционалом, привычным расположением клавиш и предустановленным Т9 для малогабаритных дисплеев — . Встроенный словарь обладает широким запасом слов, а при наборе текста не возникает особых проблем.Следует подробно поговорить о том, как правильно включить Т9, на примере приложения SwiftKey Keyboard. Для этого потребуется открыть «Настройки», дальше выбрать раздел «Ввод», после чего нажать на пункт «Ввод и автоисправления». В этом режиме нужно выбрать категорию «Быстрая вставка прогноза слов». Если после всего вышеописанного опция Т9 не работает, то потребуется настроить Т9 в системе Android.
Удобная и весьма популярная опция автоматической замены текста получила широкое распространение среди пользователей. Немаловажным преимуществом этой функции станет возможность составления собственного словаря, а также другие возможности программы. Вместе с тем, иногда такая помощь становится очень сомнительной, ведь исправления часто касаются не тех слов, что приводит к появлению смешных и обидных казусов.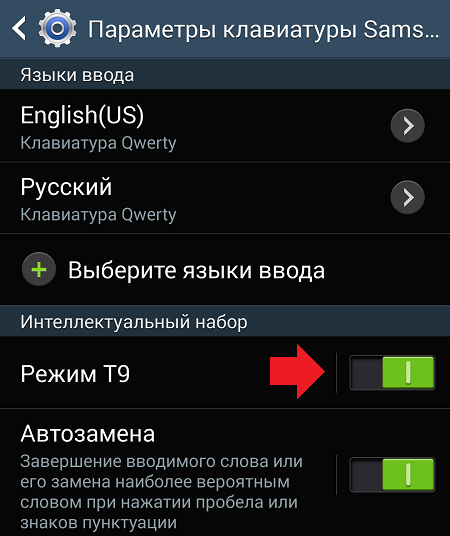 Подобными примерами пестрят развлекательные ресурсы, а, чтобы не пополнить коллекцию таких анекдотов, наша статья расскажет, как отключить т9 на андроиде.
Подобными примерами пестрят развлекательные ресурсы, а, чтобы не пополнить коллекцию таких анекдотов, наша статья расскажет, как отключить т9 на андроиде.
Отключить автоисправления текстовых сообщений можно разными способами. Простая и доступная функция входит в стандартные настройки телефона, поэтому для ее деактивации не потребуется специальных настроек и скачанных программ.
Обычно необходимо провести следующие действия:
- В разделе настроек найти меню клавиатуры. Оно может называться по-разному.
- В параметрах настроек выбрать функцию автозамены. У нее также может быть несколько названий: «Умный ввод текста», «Параметры ввода» или, естественно, «Т9».
- Необходимо отжать кнопку активации, передвинуть ползунок в сторону отмены или любым предложенным способом отказаться от использования этой опции.
Обычно в смартфоне установлена стандартная версия клавиатуры по типу модели устройства. Если в вашем гаджете есть сразу несколько вариантов ввода (например, клавиатура самсунг и Google), выбрать режим необходимых настроек необходимо, либо сразу во всех типах управления, либо лишь в активном.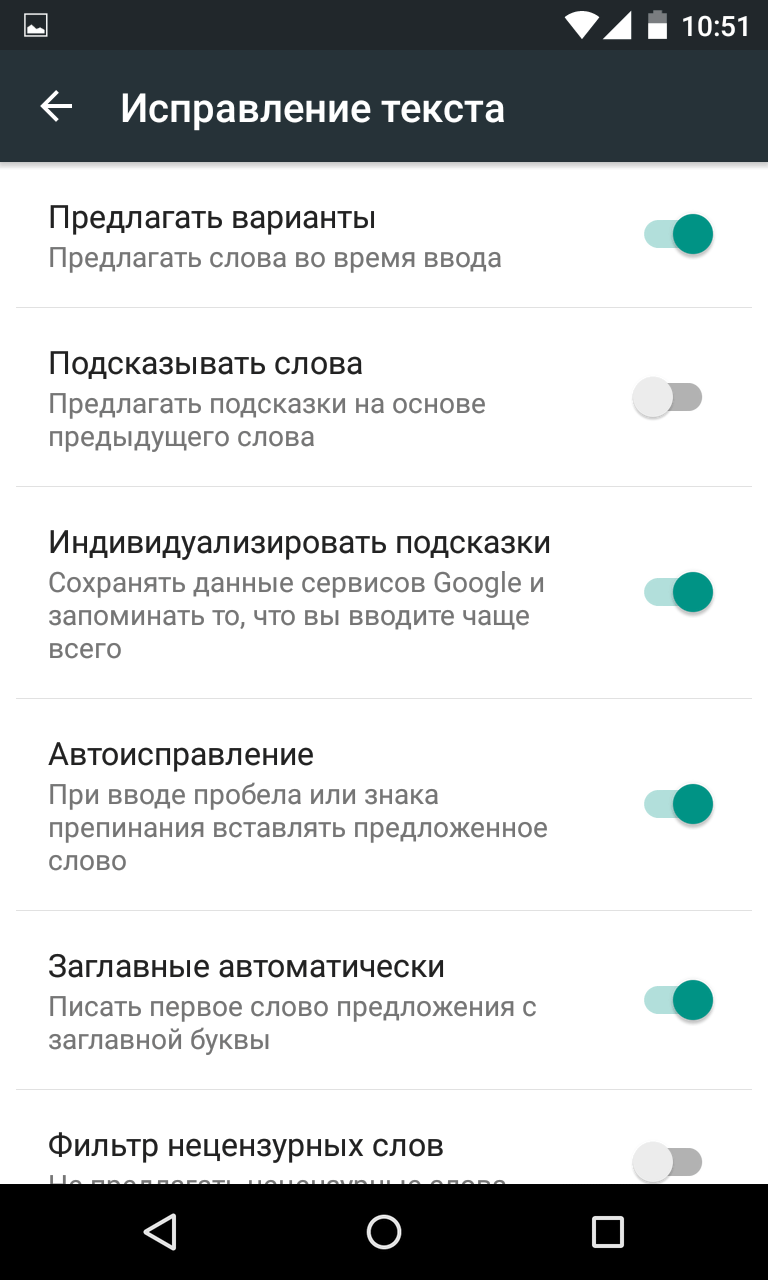 Определение настроек клавиатуры можно посмотреть в том же разделе («Язык и ввод данных»), где активная программа будет стоять по умолчанию.
Определение настроек клавиатуры можно посмотреть в том же разделе («Язык и ввод данных»), где активная программа будет стоять по умолчанию.
На самсунге
Владельцы смартфонов Самсунг также могут использовать специальные возможности ОС Андроид для удобства быстрого набора текста. Как отключить т9 на андроиде самсунг можно узнать из предыдущего алгоритма, разве что для некоторых моделей будут варьироваться названия разделов.
На xiaomi
Большинство смартфонов xiaomi снабжено клавиатурой со встроенной функцией Qwerty-раскладки, которая не только облегчает ввод информации, но и автоматически проверяет правописание. Необходимость в Т9 отпадает, поэтому в настройках по умолчанию эта функция не отображается. Как отключить т9 на андроиде xiaomi, если автозамена все равно происходит, можно сориентироваться по предложенному алгоритму.
Что необходимо сделать:
- Зайти в меню настроек системы.
- Выбрать пункт «Дополнительно».
- В указанном разделе найти категорию «Язык и ввод».

- Выбрать активную клавиатуру (предустановленную или скачанную самостоятельно).
- В настройках клавиатуры выбрать параметры «Исправление текста».
- В данном разделе можно выбрать и отключить (или включить) необходимые опции. Помимо правил правописания можно также установить комбинации «горячих» клавиш, которые вы сможете использовать для набора текста.
Кстати, на многих современных устройствах разработчиками предусмотрена специальная самообучаемая система. Во время пользования она «запоминает» часто используемые вами слова, чтобы впоследствии предлагать их первыми на быстром наборе. Если после покупки нового смартфона вы никак не можете найти общий язык с автозаменой, возможно, это как раз такой случай. Проще всего будет немного потерпеть, либо «ускорить обучение», добавив в словарь необходимые слова и термины. Обычно после двух-трех недель активного пользования устройством, система сама запомнить все необходимые фразы и станет помощником и умным советчиком.
На хуавей
Главная подсказка, как убрать т9 на андроиде huawei — искать категорию настройки «Интеллектуальный ввод». По сути это уже не Т9, а возможности автоматического угадывания слова. В смартфонах huawei эта опция чаще всего называется как-то непривычно, но разобраться с настройками помогут подсказки меню.
На asus
На основе предложенного алгоритма можно также разобраться самостоятельно, как отключить т9 на андроиде asus. Название разделов, отвечающих за автозамену также немного отличаются. Обычно в категории настроек клавиатуры необходимо выбрать пункт «Аналитический ввод», после чего искать категорию «Автоисправление».
Интересно: на многих моделях смартфонов и планшетов asus отсутствует возможность выключения параметров автоматической замены набранного текста. Вместе с тем, легким решением контролировать ситуацию может стать настройка установок используемого мессенджера. Для этого достаточно удержать на короткое время пустую строчку для ввода текста. Появиться меню настроек, в котором выбираем подходящие пункты отклюыения замены.
Появиться меню настроек, в котором выбираем подходящие пункты отклюыения замены.
На планшете
Набор текста на планшете обычно менее проблематичный. На устройстве можно установить клавиатуры разного типа, а также легче увидеть собственные ошибки. Вместе с тем, функция автозамены также надоедает и владельцам планшетных компьютеров, поэтому при необходимости ее также можно отключить.
Что для этого потребуется:
- Зайти в системные настройки, выбрать пункт «Язык и ввод» или с похожим названием.
- Выбрать активную клавиатуру (установлена по умолчанию).
- В меню клавиатуры необходимо выбрать пункт «Автозамена», «Варианты исправлений» или что-то наподобие. Не всегда данная функция является «классическим» Т9, но именно она отвечает за неудачные исправления или автоматическую замену текста.
- Небольшое меню-подсказка предложит несколько вариантов, среди которых можно выбрать оптимальный для себя. Обычно для окончательной отмены любых подсказок желательно активировать вариант «никогда не исправлять».

В любом случае, процесс отмены Т9 на телефоне или планшетном компьютере не подразумевает полное удаление настройки. При необходимости всегда можно активировать режим исправлений, следуя предложенному алгоритму. Подобные манипуляции подразумевают использование системных средств, поэтому особого вмешательства в меню телефона не проводится.
На Андроиде 7 версии
Для владельцев смартфонов седьмой версии Андроид отключить Т9 станет еще проще, тем более что стандартная программа заменена более «продувинутой» автозаменой. Помимо исправления правописания и замены слов на «правильные» (по мнению программы), существует возможность полной адаптации режима ввода текстов на таких устройствах.
Какие функции можно отрегулировать дополнительно:
- Убрать Т9 на андроиде, передвинув ползунок в неактивный режим. Такой вариант есть далеко не во всех смартфонах, поэтому функция будет доступна не всем.
- Выключить варианты замены слов. После этого система не будет предлагать автозамену, а также не исправит слово без вашего ведома.

- Подсказка слов на основе уже набранного текста. Опция весьма схожа с предыдущей, поэтому и отключать подобные услуги лучше всего «пакетом».
- Автоисправление поможет сэкономить время на вводе слов, разумеется, если это правильное решение. Обычно текст вставляется после нажатия точки или пробела на виртуальной клавиатуре.
- Индивидуализация подсказок означает как раз тот случай самообучающейся системы, которая запоминает ваши самые часто употребляемые слова и предлагаем вам их в числе первых вариантов.
- Выставление заглавных букв автоматически. Это сделает текст более грамотным и правильным, но для увеличения шрифта всегда не хватает времени и терпения. После активации этой функции за вас это будет делать сама система.
- Автоматическая пунктуация — удобный сервис, но также грешит ляпами. Если вы не планируете ежедневно набирать текстовые «простыни», лучше обойтись без нее.
- Фильтр нецензурных слов — удобная, но относительно нечасто задействованная категория настроек клавиатуры.

Отключение функции Т9 — далеко не всегда решает все проблемы пользователя. Разумней сначала убедиться в собственной грамотности, а также обязательно перечитывать набранные сообщения. Это поможет избежать неловких ситуаций и просто откровенных ошибок правописания. Именно поэтому включенный Т9 — это не всегда плохо, ведь случайные огрехи в письме всегда можно списать на проделки этой программы.
Привычная уже система автоматической проверки правописания — Т9, изначально была создана для облегчения ввода текстовых сообщений. Ее создатели запрограммировали возможность исправления слов согласно правилам грамматики, но взамен мы получили множество поводов для улыбок и даже несколько неловких ситуаций. Чтобы избежать таких моментов, ненужную функцию можно отключить. Как отключить т9 на андроиде хуавей, самсунг и других популярных смартфонах на платформе Андроид, расскажет приведенная информация.
Вообще-то режим Т9 — штука довольно удобная. Только ты напечатал первые буквы слова «привет», как заботливая система уже всё дописала за тебя, остаётся только коснуться клавиши «Ent». А как быть, если вы общаетесь на «олбанском», и все ваши сообщения начинаются со стандартного в таких случаях «кагдила»? А если ваш «великий и могучий» насыщен непереводимыми оборотами речи, которыми так славятся тексты песен Сергея Шнурова?
А как быть, если вы общаетесь на «олбанском», и все ваши сообщения начинаются со стандартного в таких случаях «кагдила»? А если ваш «великий и могучий» насыщен непереводимыми оборотами речи, которыми так славятся тексты песен Сергея Шнурова?
В общем-то, случаев немало, когда система не успевает за полётом вашей мысли, а времени на исправления тратится гораздо больше, чем если бы всё было написано собственноручно. Вот тогда и встаёт вопрос:
Процедура эта, в принципе, простая и сейчас мы во всех подробностях расскажем, что нужно делать, чтобы выключить автоматическую корректировку.
Через системные настройки
На скриншотах показано как выполняется процедура на примерах моделей Explay Fresh и TouchWiz от Samsung. Понятно, что нет смысла показывать это действие на всех существующих разновидностях оболочек, но, глядя на показанные примеры, совершенно очевидно, что принцип действий будет одинаковым для всех устройств. Итак.
На рабочем столе открываем приложение «Настройки» и заходим в раздел «Язык и ввод»:
В открывшемся окне выбираем используемую клавиатуру, нажав на значок настроек, затем, активируем позицию «Параметры клавиатуры» 9 (для Samsung TouchWiz):
На примере Explay Fresh нажимаем на пункт «Автоисправление». Далее нам остаётся в первом случае дезактивировать пункт «Автозамена», а во втором случае, в меню «Автоисправление» отметить строку «Откл.», если хотим полностью отключить функцию, но оптимальным в этом случае, может быть было бы решение отметить пункт «Умеренное»:
Далее нам остаётся в первом случае дезактивировать пункт «Автозамена», а во втором случае, в меню «Автоисправление» отметить строку «Откл.», если хотим полностью отключить функцию, но оптимальным в этом случае, может быть было бы решение отметить пункт «Умеренное»:
Через клавиатуру
Ещё одна возможность, которую можно использовать для корректировки автоисправления – использовать функционал самой клавиатуры. Для этого нужно выполнить вот такие действия:
Открываем любую системную службу или приложение, где используется ввод текста, например, смс, блокнот, заметки, т.п. Дальше, нажать и удерживать 1-2 секунды клавишу «пробел» (на некоторых моделях устройств нужно нажать на поле ввода). В появившейся вкладке «Выберите способ ввода» (или просто «Способ ввода») выбираем активную клавиатуру и нажимаем клавишу настройки ввода. В открывшемся разделе выбираем пункт «Автоисправление» и действуем так, как было описано в предыдущем способе:
Речь в инструкции шла о предустановленных инструментах. Если же вы используете стороннюю клавиатуру, то настройки Т9 необходимо искать в конкретной утилите.
Если же вы используете стороннюю клавиатуру, то настройки Т9 необходимо искать в конкретной утилите.
Как включить Т9 на Андроиде
Если вы, при написании сообщений используете лаконичный стиль общения и режим автокоррекции для вас комфортен, то включить Т9 можно, пройдя тем же путём, что и при отключении, то есть, через настройки заходим в раздел «Язык и ввод», делаем выбор клавиатуры, которую используем в данный момент, жмём на значок настроек и далее, выбираем (отмечаем) нужные позиции.
Как использовать включение (отключение) Т9 в сторонних приложениях, смотрим видео:
А у нас на сегодня всё. Всем удачи, пишите письма!
Т9 это система набора текста на мобильных устройствах. Данная технология построена на предугадывании слова, которое вводит пользователь. В теории данная технология должна ускорять набор текстовых сообщений на мобильных устройствах с ограниченной клавиатурой. Но, на практике данная технология слишком часто ошибается, чем сильно раздражает многих пользователей.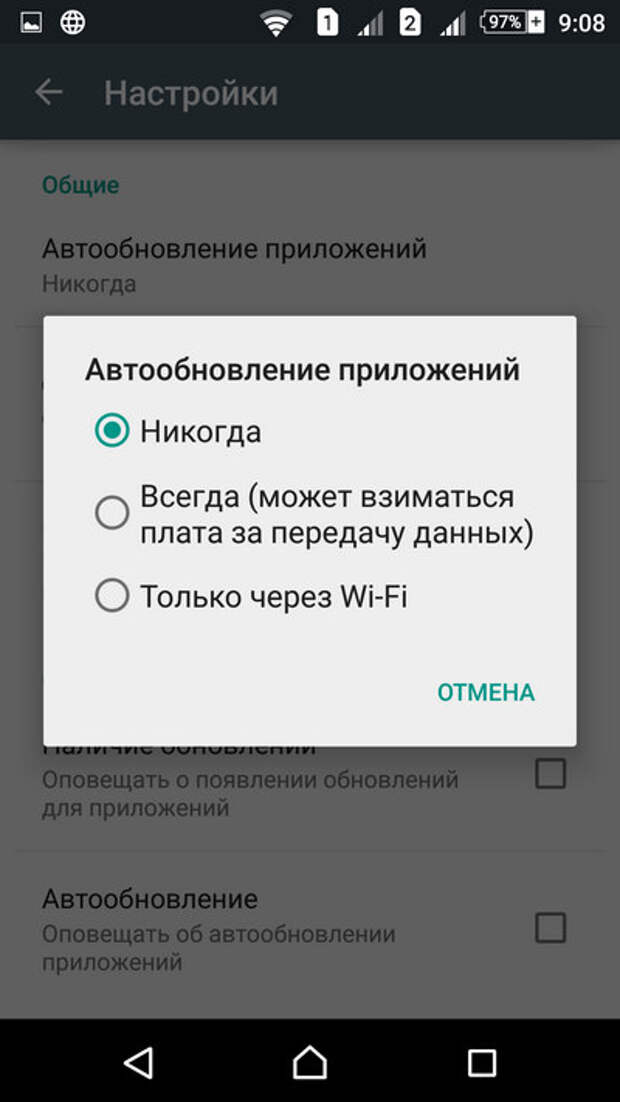 Если вы также устали исправлять ошибка после Т9 и хотите ее отключить, то этот материал должен вам помочь. Сейчас вы узнаете о том, как отключить Т9 на Андроде.
Если вы также устали исправлять ошибка после Т9 и хотите ее отключить, то этот материал должен вам помочь. Сейчас вы узнаете о том, как отключить Т9 на Андроде.
Как отключить Т9 на Android смартфоне или планшете
Для того чтобы отключить Т9 нужно открыть настройки Android и перейти в раздел настроек под названием «Язык и ввод».
После этого перед вами откроется экран с настройками языков и ввода. Здесь будет отображен список установленных клавиатур. Для того чтобы отключить Т9 вам необходимо нажать на значок шестеренки, напротив используемой вами клавиатуры.
Обратите внимание, что «Голосовой ввод Google» это не клавиатура. Название клавиатуры может быть «Клавиатура Google», «Клавиатура Samsung», «Клавиатура LG» или другое подобное. Если на вашем смартфоне установлено несколько клавиатур, то отключать Т9 нужно в той, которая активна на данный момент.
После этого перед вами откроются настройки выбранной вами клавиатуры. Здесь нужно найти функцию Т9 и отключить ее.
Если вы хотите отключить не только Т9, но и все остальные автозамены, которые смартфон выполняет автоматически, то вам нужно ознакомиться с остальными функциями, которые можно найти на этом экране и отключить их. Например, в настройках клавиатуры Samsung можно нажать на кнопку «Дополнительно» и открыть список функций по автоматическом редактированию текста.
Отключив данные функции, вы сможете полностью отключить автоматическую замену при наборе текста на вашем Андроид смартфоне.
Статьи и Лайфхаки
Почти на всех мобильных телефонах есть функция подбора слов, но многие пользователи интересуются, как в Нокиа убрать Т9, поскольку никогда не пользуются ею. Поэтому лучше отключить ее и набирать сообщения, как привыкли.
Простое отключение Т9
На телефонах различных моделей отключение этой функции немного отличается. У одних может быть такая последовательность:- создать новое сообщение;
- нажать на «Функции»;
- выбрать «Настройки Т9»;
- далее «Интеллектуальный ввод»;
- нажать «Отключить».

- создать новое сообщение;
- «Функции»;
- нажать «Настройки»;
- потом «Словарь Т9» — «Отключить».
Во многих моделях Нокии при написании сообщения режим интеллектуального ввода текста обозначен значком: карандашик с линией, а режим обычного ввода – карандашик без линии.
Для переключения между этими режимами при вводе текста нужно нажимать и удерживать «Функции».
Отключение через настройки
Выполняем следующие действия:
- в меню выбрать «Средства»;
- потом «Настройки»;
- далее «Общие»;
- зайти в «Мой стиль»;
- нажать «Язык»;
- выбрать «Словарь» – там отключить.
Самый простой способ, чтобы включить-выключить эту функцию – с помощью кнопки # (диез или решетка) – дважды кратко нажав на нее при вводе текста.
Немного о Т9
Такой режим подбора слов облегчает ввод текста и помогает набирать СМС-ки намного быстрее. Однако к работе с ним надо привыкнуть. В телефоне есть словарь часто употребляемых слов.Режим интеллектуального ввода текста подбирает варианты соответственно с нажатыми кнопками. Но некоторые разные слова набираются одинаковой последовательностью кнопок.
Например, нажимать 5282 можно для набора: «наша», «Маша», «Паша», поэтому перед отправкой СМС нужно убедиться, что набрали то слово, которое собирались.
Кроме того, можно добавлять свои слова: во всплывающем окошке с предлагаемыми вариантами написания нужно выбрать нижнюю строчку «Добавить слово».
Как исправить или отключить автозамену на Android
Автозамена сделала нашу жизнь намного проще — мы никогда больше не будем страдать от унижения посылки опечатки другу или грамматической ошибки. в электронном письме.
За исключением того, что это не так. Во всяком случае, автозамена сделала тексты и электронные письма, отправленные с мобильных устройств, еще более смущающим.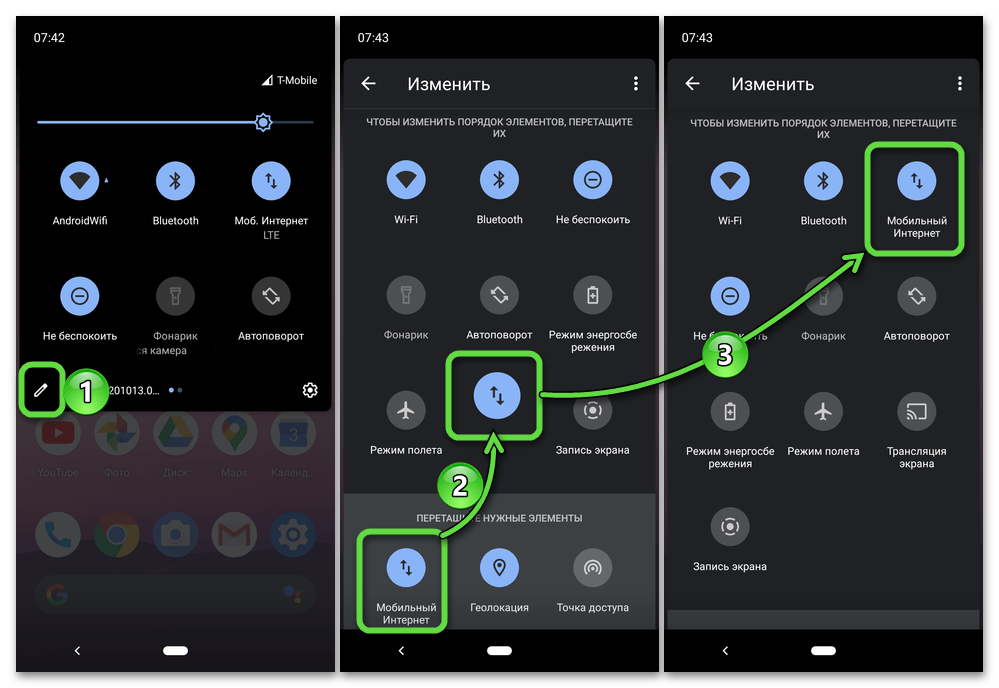 Беглый поиск в Google покажет потрясающий набор автозамен и неудачных сообщений, вызванных нашим предполагаемым спасателем жизни.
Беглый поиск в Google покажет потрясающий набор автозамен и неудачных сообщений, вызванных нашим предполагаемым спасателем жизни.
К сожалению, иногда автозамена может выглядеть как неукротимый зверь. Он упрямо исправляет слова, которые явно не должны, наносит ущерб заглавным буквам и часто не позволяет вам вводить то, что вы хотите.
Так что ты можешь сделать? Мы расследуем.
Выключить автозамену
Самый простой и эффективный способ побить автозамену — просто выключить ее. Это может быть неуклюжий подход, но он обязательно остановит вас, случайно сообщив партнеру, что вы расстаетесь с ним.
Метод более или менее одинаков для всех версий Android, но может немного отличаться в зависимости от того, какое именно устройство у вас есть. Метод, описанный ниже, работает со стандартной клавиатурой , но вы можете легко адаптировать его к своим потребностям.
У вас есть два способа получить доступ к соответствующему меню — либо перейдите в « Настройки»> «Язык и ввод»> «Клавиатура Google» , либо нажмите и удерживайте кнопку запятой (,) при использовании клавиатуры, выберите всплывающий значок шестеренки, затем выберите «Клавиатура Google». Настройки».
Настройки».
Как только вы попали в правильное меню, вам нужно нажать «Коррекция текста».
Затем вам будет представлен длинный список опций — все они полезны для тех, кто хочет настроить автозамену.
Давайте внимательнее посмотрим.
Варианты
Прежде чем полностью отключить автозамену, важно понять, что клавиатура Google по умолчанию поставляется с различными уровнями серьезности. Если у вас возникли серьезные трудности с этой функцией, возможно, она установлена на «Очень агрессивный» или «Агрессивный». Скромность должна быть адекватной для большинства людей.
Чтобы проверить, какой уровень серьезности вы используете, и чтобы отключить функцию вместе, вам нужно выбрать «Автокоррекция» из списка. Затем вы увидите три уровня коррекции и способ полностью ее отключить.
Если вы настроены на модерирование, но у вас все еще есть проблемы, стоит изучить несколько других настроек в меню, прежде чем использовать ядерную опцию.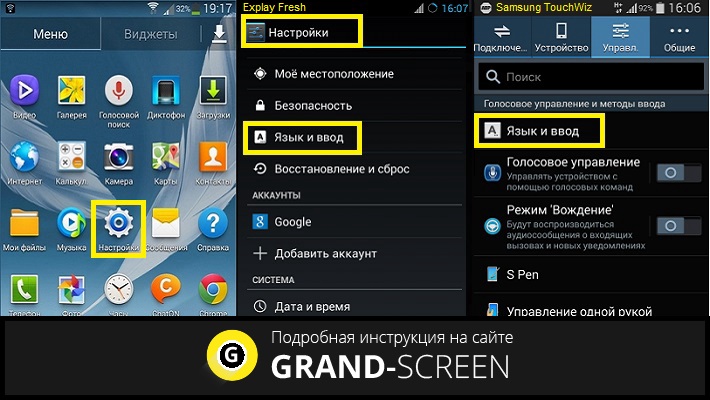
Личные словари
Если ваш телефон продолжает предлагать слова с ошибками или, что еще хуже, полный тарабарщина, возможно, вы случайно сохранили это слово в своем личном словаре которыми .
Имейте в виду, что если у вас настроено более одного языка ввода с клавиатуры, у вас будет личный словарь, соответствующий каждому, а также глобальный словарь.
Просто выберите «Персональный словарь» в меню «Коррекция текста», и вы увидите все словари на вашем устройстве. Отсканируйте их все, чтобы найти слово с ошибкой, которое вас беспокоит. Если вы видите его, просто нажмите на него, затем нажмите мусорное ведро в верхнем правом углу.
Также стоит помнить, что это меню позволяет добавлять в словарь такие слова, как необычное имя питомца, ваш родной город или адрес электронной почты. Вы можете даже назначить каждому слову ярлык; Например, вы можете установить «abc» в качестве ярлыка для вашего адреса электронной почты и «123» в качестве ярлыка для вашего номера телефона.
Предложения по словам
Возможно, вас раздражает не само автозамена, а бесконечный поток предложений, который появляется над клавиатурой каждый раз, когда вы нажимаете букву.
Подсказки к словам можно разбить на три категории: предложения по исправлению (где вы увидите исправления в списке, если вы набрали слово неправильно), персонализированные предложения (где Google следит за использованием клавиатуры по телефону, чтобы узнать, какие слова и фразы вы используете) использовать регулярно), а также предложения для следующего слова (где Google будет предсказывать, что, по его мнению, вы будете использовать в качестве следующего слова, чтобы уберечь вас от его ввода).
Все три имеют положительные и отрицательные стороны, но, к счастью, каждый из них можно отключить по отдельности. Например, вы можете видеть, что у меня отключено предложение следующего слова, но я использую предложения по исправлению и персонализированные предложения.
Другие решения
Если вы использовали все эти настройки и у вас все еще есть проблемы, возможно, пришло время искать другую клавиатуру.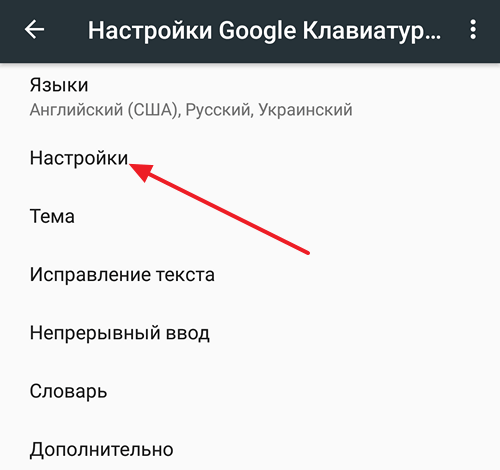
Есть много отличных альтернативных клавиатур Android в магазине Google Play — некоторые из них могут похвастаться большим количеством функций, чем предложение Google по умолчанию.
Некоторые из этих сторонних клавиатур специализируются на предиктивном тексте и автозамене, причем два из широко признанных лидеров рынка — Swype и Swiftkey.
В основе Swype лежит концепция, когда вы проводите пальцем по клавишам. клавиатура в устройства с малым объемом вы хотите в одном последовательном движении, а не по отдельности нажав их. Он автоматически обновляет свой словарь новыми словами и фразами, которые вы набираете, но если вы печатаете слишком быстро, это может привести к плохой настройке пользовательского списка — помните, что качество того, что вы вводите, влияет на качество того, что вы получаете.
Ваши советы?
Как вы боретесь с автозаменой и предсказательным текстом? Вы отказались от борьбы или у вас есть несколько советов, которые можно передать другим нашим читателям?
Независимо от вашей ситуации, мы будем рады услышать от вас. Вы можете сообщить нам свои мысли и отзывы в разделе комментариев ниже.
Вы можете сообщить нам свои мысли и отзывы в разделе комментариев ниже.
User Dictionary — что это за программа на Андроид и нужна ли она?
Всем пламенный привет! Сегодня разговор про одну прогу, которую можете заметить на устройствах под управлением Android.
Короткий ответ: данное приложение позволяет работать с пользовательским словарем (редактор).
Разбираемся
Это редактор пользовательского словаря стандартной клавы — LatinIME.
Важный момент: оказывается приложение не поддерживает девайсы HTC.
Основные функции редактора:
- Сохранение словаря на внешнюю карту памяти.
- Загрузка словаря из текстового файла txt или файла базы данных SQLite. Русский вариант загрузить можно только если кодировка файла UTF-8. Официально можно загрузить файл с 7000 слов, однако по отзывам в интернете — загружали и файлы с 30 000 слов.
- Поиск и удаление дубликатов.
- Основные опции редактирования: удаление/поиск/чтение/запись.

- Удаление пользовательского словаря.
Нужна ли эта программа?
Она не имеет критически важного значения. Однако позволяет повысить удобство использования телефона, помогая легко и быстрее набирать текст:
- Быстро вводить часто используемые фразы.
- Заканчивать ввод слова без необходимости полного набора.
Поэтому мое мнение — прогу лучше не удалять, без нее некоторые привычные для вас опции могут перестать работать. PS: особенно это касается, если вы сами программу не устанавливали. Есть удобные подсказки при вводе текста? Вот за их работу и может отвечать данная программа!
Внешний вид
Основное меню приложения:
РЕКЛАМА
Достаточно удобно и просто все сделано, интерфейс не перегружен и это хорошо.
Настройки экспорта (сохранения):
РЕКЛАМА
Можно выбрать какой именно словарь будет экспортировать, а также указать папку сохранения, название txt файла.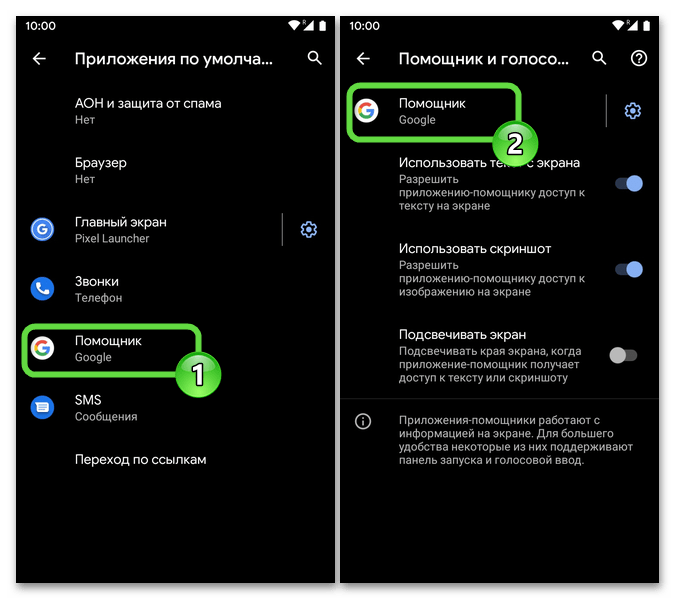
Параметры импорта:
РЕКЛАМА
Окошко добавления новых данных в словарь:
Надеюсь данная информация оказалась полезной. Удачи и добра, до новых встреч друзья!
На главную! 01.04.2021РЕКЛАМА
После обновления самсунг не работает т9. Как на андроиде отключить т9
У некоторых владельцев телефонов «Samsung» может возникнуть потребность в активации режима Т9 на их гаджетах. Указанный режим способствует более быстрому и удобному набору текста, позволяя существенно сэкономить время владельца телефона. Включить Т9 на Самсунге не так уж и сложно, в статье я расскажу о нескольких способах это сделать.
Технология «Т9» (сокращённая аббревиатура от английских слов «Text on 9 keys» — текст на 9 кнопках) была изобретена в США в 90-х годах, и первоначально предназначалась для стандартных кнопочных клавиатур стандарта 3х4.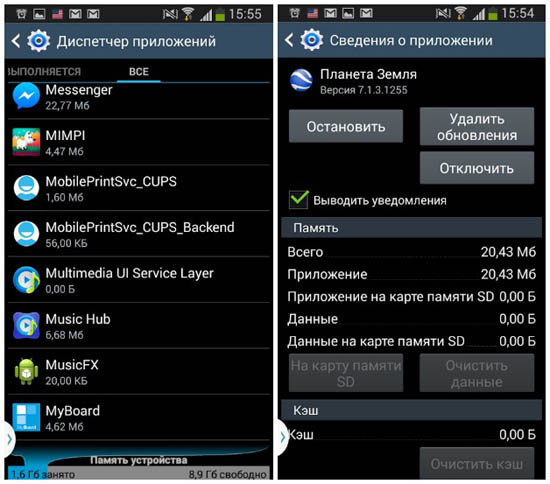
Изобретателем данной технологии считается Клифф Кашнер из компании «Tegic Communication». Впервые данную технологию удалось реализовать в телефоне «Sagem MC850», продажи которого начались ещё в 1999 году. При этом технологии Т9 пришлось активно конкурировать с близкими по функционалу аналогами «iTap» (Motorola), «SureType» (RIM), «Tauto» (Intelab), и, в конце-концов, завоевать мировое признание.
Ключевой особенностью Т9 является возможность предугадывания слова при его по буквенном наборе. Поскольку к каждой кнопке телефона обычно привязаны по 3-4 буквы, то использование подобной системы позволяет существенно сэкономить время при наборе нужного нам текста. Система фиксирует частоту используемых пользователем слов, и при последующем наборе «популярные» слова будут предложены одними из первых.
С совершенствованием технологии она научилась самостоятельно заканчивать нужное пользователем слово (Т9 версии 5.1), а также предлагать следующее слово, а то и всю фразу целиком (Т9 версии 7 и выше).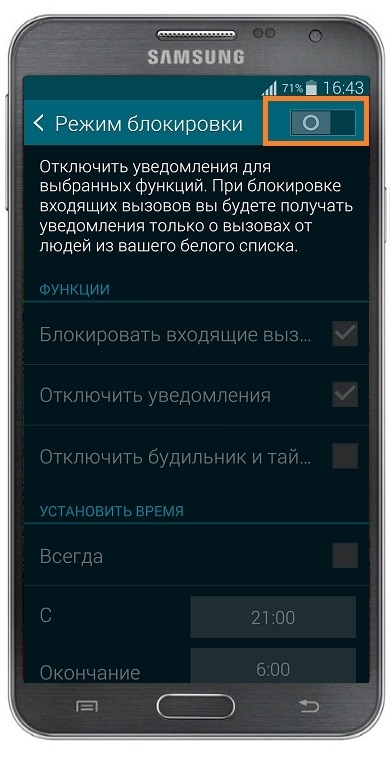
Некорректные предложения системой потенциальные слов уже стали «притчей во языцех»
Некоторые реализации Т9 также предлагают использование «умной пунктуации» («smart punctuation»). Эта особенность предлагает использование клавиши «1» для применения в предложении (или для отдельного слова) различных знаков препинания, автоматически подбираемых системой.
Как включить Т9 на Samsung
При покупке телефона Самсунг привыкшие к Т9 пользователи желают активировать указанную технологию на их гаджетах. В зависимости от модели конкретного телефона, задействовать Т9 на Самсунге можно следующим образом:
Более старые модели Самсунг
Перейдите в «Настойки» — «Управление» — «Язык и ввод» — «Клавиатура Samsung» (жмём на колёсико настроек рядом с названием клавиатуры) — «Режим Т9» (активируем с помощью ползунка).
В некоторых телефонах задействование Т9 производится ещё проще, без использования опции «Управление». Просто перейдите в «Настройки» — «Язык и ввод» — «Клавиатура Samsung» (колёсико настроек рядом) – «Режим Т9» (задействуйте последний с помощью ползунка).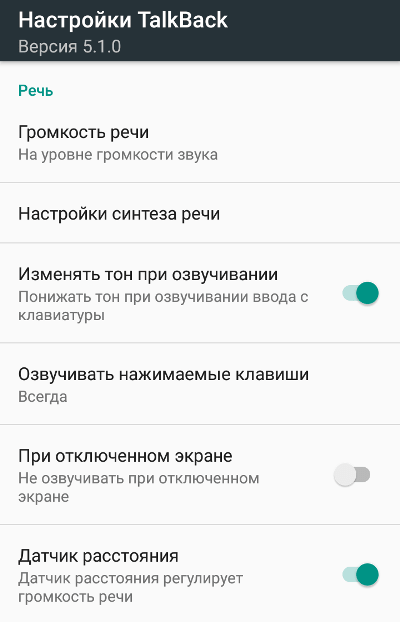
Устанавливаем Т9 на новые модели Самсунг
Нажмите на «Приложения» (Apps») – «Настройки» — «Общее управление» (General Management) – «Язык и ввод» (Language and input).
Если вы обладатель последних моделей уровня Samsung Galaxy S8, тогда нажмите на «экранная клавиатура» (On-screen keyboard), а затем «Клавиатура Samsung» (Samsung Keyboard).
Выберите «Предсказуемый текст» (predicative text) или «Т9», поверните рычажок соответствующей опции в активный режим, и так вы сможете активировать Т9 на Самсунг.
Активируйте опцию «Predicative text» на новых моделях СамсунгАльтернативы клавиатуре «Samsung»
Если функционал Т9 на клавиатуре Samsung вас не устраивает, вы можете перейти в магазин приложений Гугл («Play Market») и скачать альтернативную клавиатура для вашего устройства. Неплохие характеристики в этом ряду имеют клавиатура «TouchPal » и «Russian Keyboard », рекомендую пристальнее присмотреться к их функционалу.
Хорошей альтернативой стандартной клавиатуре от Самсунг станет «Russian Keyboard»
Как отключить Т9 на Самсунге
Если режим Т9 на Самсунг вас не устроил, то вы всегда можете его отключить. Для этого перейдите по пути, указанному мной выше, и передвиньте ползунок активации-деактивации в режим «Выключено»,
Заключение
Для активации Т9 на Самсунге необходимо перейти в настройки вашего телефона, найти там опционал клавиатуры Samsung, и задействовать указанный режим. Если же, по каким-то причинам, функционал данного режима вас не устроил, тогда будет необходимо перейти по описанному нами пути, и деактивировать Т9 на вашем гаджете.
Т9 это система набора текста на мобильных устройствах. Данная технология построена на предугадывании слова, которое вводит пользователь. В теории данная технология должна ускорять набор текстовых сообщений на мобильных устройствах с ограниченной клавиатурой. Но, на практике данная технология слишком часто ошибается, чем сильно раздражает многих пользователей. Если вы также устали исправлять ошибка после Т9 и хотите ее отключить, то этот материал должен вам помочь. Сейчас вы узнаете о том, как отключить Т9 на Андроде.
Если вы также устали исправлять ошибка после Т9 и хотите ее отключить, то этот материал должен вам помочь. Сейчас вы узнаете о том, как отключить Т9 на Андроде.
Как отключить Т9 на Android смартфоне или планшете
Для того чтобы отключить Т9 нужно открыть настройки Android и перейти в раздел настроек под названием «Язык и ввод».
После этого перед вами откроется экран с настройками языков и ввода. Здесь будет отображен список установленных клавиатур. Для того чтобы отключить Т9 вам необходимо нажать на значок шестеренки, напротив используемой вами клавиатуры.
Обратите внимание, что «Голосовой ввод Google» это не клавиатура. Название клавиатуры может быть «Клавиатура Google», «Клавиатура Samsung», «Клавиатура LG» или другое подобное. Если на вашем смартфоне установлено несколько клавиатур, то отключать Т9 нужно в той, которая активна на данный момент.
После этого перед вами откроются настройки выбранной вами клавиатуры. Здесь нужно найти функцию Т9 и отключить ее.
Если вы хотите отключить не только Т9, но и все остальные автозамены, которые смартфон выполняет автоматически, то вам нужно ознакомиться с остальными функциями, которые можно найти на этом экране и отключить их. Например, в настройках клавиатуры Samsung можно нажать на кнопку «Дополнительно» и открыть список функций по автоматическом редактированию текста.
Отключив данные функции, вы сможете полностью отключить автоматическую замену при наборе текста на вашем Андроид смартфоне.
В своё время мы не могли представить себе работу на телефоне без Т9. Написание текста без этой технологии превращалось в настоящее мучение. Т9 в те времена отсутствовал только на сверхбюджетных устройствах. Сейчас же ситуация изменилось. Настоящий Т9 уже всё реже находит своё место на умных гаджетах. Большой экран позволяет вместо него использовать полноценную QWERTY-клавиатуру. Как её включить — будет рассказано в сегодняшнем материале. Также мы упомянем о том, как убрать автокоррекцию.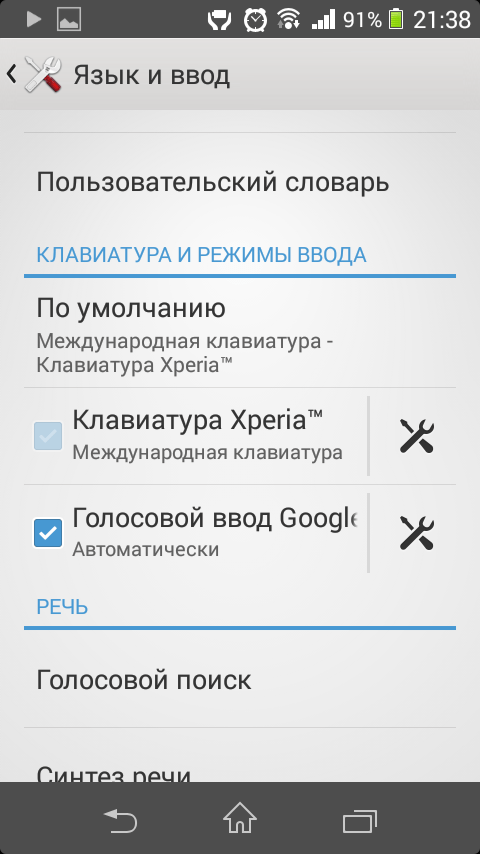
Отключение Т9
Некоторые современные смартфоны всё же предлагают использовать для ввода текста именно Т9. В таком случае клавиатура принимает вид той, которая знакома нам по кнопочным мобильным телефонам. Но частенько подобная виртуальная клавиатура не имеет богатого словарного запаса, из-за чего она неправильно подбирает слова. В результате пользователь расстраивается и начинает думать о том, как отключить Т9 на Android. А делается это очень просто.
Внимание: на некоторых фирменных оболочках процесс отключения Т9 может отличаться. Наш пример приведен для TouchWiz — то есть, для смартфонов Samsung .
Шаг 1. Зайдите в «Настройки ».
Шаг 2. Перейдите в раздел «Язык и ввод ». Здесь содержатся все настройки, касающиеся виртуальных клавиатур и даже голосового ввода.
Шаг 3. Во вкладке «Настройки клавиатуры и ввода » необходимо выбрать ту виртуальную клавиатуру, которой вы пользуетесь. Какую именно вы используете — можно узнать, взглянув выше, на пункт «Клавиатура по умолчанию ».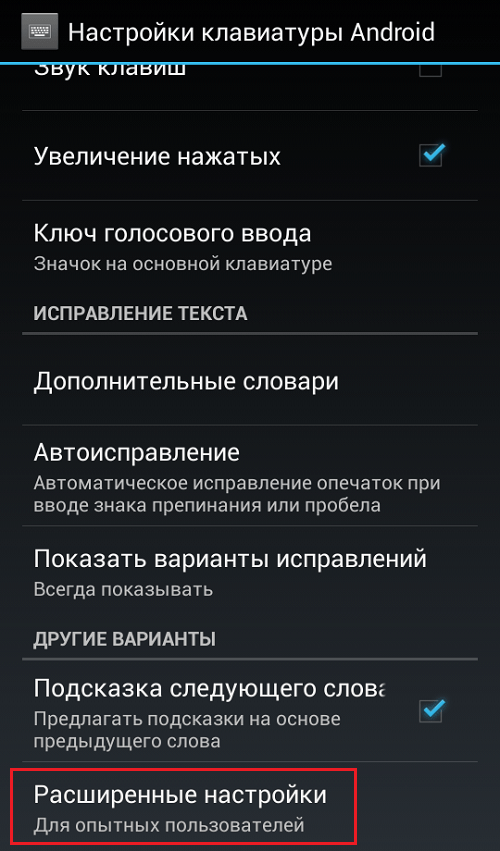
Шаг 4. Вы оказались в настройках выбранной клавиатуры. Здесь ищите пункт «Режим Т9 ». Дезактивируйте находящийся рядом с ним переключатель.
Обратите внимание: многие виртуальные клавиатуры не имеют поддержки Т9. Например, Google Keyboard по умолчанию предлагает QWERTY-раскладку, в связи с чем после установки этой утилиты не потребуется посещение настроек. Да и на современных смартфонах Samsung необходимость выключить Т9 возникает крайне редко.
Отключение автокоррекции
Иногда под словами «отключить Т9 на Андроид» пользователь понимает не пресловутую технологию, родом из 90-ых годов, а автозамену. Операционная система Android в целом и виртуальные клавиатуры в частности умеют автоматически делать буквы заглавными, расставлять точки и исправлять слова. Иногда пользователю всего этого не нужно. Отключить автокоррекцию можно без особого труда.
Обратите внимание: в этот раз мы покажем действия на примере «голого» Android — такой вы видите операционную систему на аппаратах семейства Nexus.
Шаг 1. Перейдите в настройки устройства.
Шаг 2. Зайдите в раздел «Язык и ввод ».
Шаг 3. Теперь обратите своё внимание на подраздел «Клавиатура и способы ввода ». Здесь выберите ту виртуальную клавиатуру, которую вы используете для написания текста.
Шаг 4. На отобразившейся страничке следует нажать на пункт «Исправление текста ».
Шаг 5. Теперь вы можете отключить ненужные вам пункты автокоррекции. Так можно заставить смартфон не делать первые буквы в предложениях заглавными. Также можно отключить автоматическое исправление слов.
Вот так легко можно убрать режим Т9 из клавиатуры, разработанной Google. В других аналогичных приложениях для отключения автокоррекции используется похожий способ. А некоторые виртуальные клавиатуры вовсе не поддерживают данную функцию.
Современные смартфоны позволяют значительно облегчить жизнь. Однако, иногда функции, нацеленные на упрощение пользования, бывают откровенно лишними. Одной из них является предугадывание вводимых слов, или же, говоря иначе, словарь Т9. Ее задачей является подбор подходящих слов по первым введенным буквам. Кроме того, она может автоматически корректировать слова и даже фразы, введенные с ошибками.
Одной из них является предугадывание вводимых слов, или же, говоря иначе, словарь Т9. Ее задачей является подбор подходящих слов по первым введенным буквам. Кроме того, она может автоматически корректировать слова и даже фразы, введенные с ошибками.
Однако, такая, казалось бы, удобная функция имеет существенный недостаток, который проявляется при наборе специфических терминов или же использовании во время переписки сленговых оборотов. В результате, нужные пользователю слова заменяются «подходящими» по мнению словаря вариантами, и смысл текста искажается. Обычно такой словарь можно обучать, но со временем его работа надоедает и возникает вопрос, как отключить Т9 на Андроиде? В зависимости от модели смартфона и версии операционной системы, сделать это можно несколькими способами.
Настройка через меню параметров смартфона
Этот метод подойдет в том случае, если вами используется клавиатура Т9, предустановленная производителем смартфона. Вам следует зайти в настройки и найти пункт «Язык и ввод». В нем можно производить изменение всех параметров, касающихся набора текста. Однако нас интересует именно функция автозамены.
В нем можно производить изменение всех параметров, касающихся набора текста. Однако нас интересует именно функция автозамены.
Для ее деактивации найдите включенный вами ранее метод ввода и нажмите на него. В появившемся меню будет подпункт, позволяющий конфигурировать клавиатурный модуль в согласии с вашими нуждами. Найдя раздел, который будет называться «Автозамена», «Коррекция при вводе» или обладающий другим подобным названием (зависит от версии ПО и производителя телефона), откройте его и переведите переключатель в положение «Выключено».
Теперь слова не будут автоматически меняться при вводе, что положительно скажется на скорости набора. Это можно проделать как на телефоне, так и на планшете или даже ноутбуке под управлением ОС Android.
Установка альтернативной программы
Операционная система Android хороша тем, что обладает гибкими настройками, и позволяет полностью видоизменять свой интерфейс в зависимости от ваших пожеланий. Не обошли разработчики стороной и возможность менять внешний вид и функционал клавиатуры путем установки сторонних приложений. В качестве примера рассмотрим фирменную клавиатуру от Google под названием Gboard. Ее без труда можно найти в фирменном магазине приложений для Андроид под названием Google Play.
В качестве примера рассмотрим фирменную клавиатуру от Google под названием Gboard. Ее без труда можно найти в фирменном магазине приложений для Андроид под названием Google Play.
После установки следует произвести начальную настройку. Первым шагом будет выбор ее в качестве источника ввода по умолчанию. Телефон «Мейзу» может выдать предупреждение о том, что данные, вводимые с ее помощью, могут быть доступны третьим лицам. Можете смело игнорировать это предостережение, ведь разработчиком является крупная компания.
После этого найдите в меню телефона ярлык только что установленного приложения и запустите его. Появится меню кастомизации, позволяющее произвести необходимые настройки. Среди всех пунктов будет и необходимое нам «Исправление текста». Открыв его, найдите подпункт «Автоисправление» и переведите переключатель в режим «Выключено». В результате вводимый текст не будет изменяться автоматически.
Преимущества второго способа
Как можно заметить, в меню «Исправление текста» есть и другие переключатели, среди которых «Предлагать варианты» и «Подсказывать слова».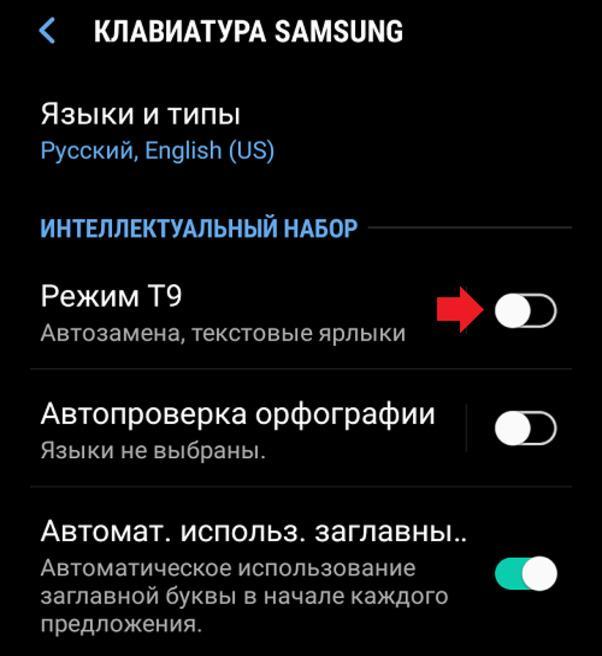 Если вы привыкли пользоваться функцией Т9, но она мешает набирать текст быстро и заставляет постоянно возвращаться назад, то этот вариант именно для вас.
Если вы привыкли пользоваться функцией Т9, но она мешает набирать текст быстро и заставляет постоянно возвращаться назад, то этот вариант именно для вас.
Суть его работы заключается в том, что клавиатурная панель не заменяет самостоятельно введенные слова, но предлагает в верхней части три варианта, которые подходят по первым введенным символам. Кроме того, в зависимости от предыдущего слова предлагаются возможные продолжения для составления фразы, а словарь Т9 самостоятельно обучается в процессе работы, даже когда функция отключена. В результате, со временем набирать простые фразы вроде «Я тебя люблю и желаю спокойной ночи» можно вообще ни разу не коснувшись самой клавиатуры.
Что делать, если функция снова понадобилась
Со временем вы можете захотеть вернуть автозамену. Как включить Т9 на Андроиде в таком случае? Достаточно лишь повторить в обратном порядке действия, описанные в этой статье. Стоит отметить, что при использовании Gboard вы можете быть приятно удивлены, обнаружив, что словарь запомнил большинство используемых вами оборотов речи и работает значительно лучше, чем сразу после установки.
Инструкция для владельцев Андроид, как отключить режим ввода текста т9 или включить при необходимости на своем устройстве. Обзор альтернативных приложений.
Практически в каждом смартфоне присутствует технология набора текста при помощи Т9. Суть ее заключается в том, что интеллектуальная система будет автоматически подбирать и выстраивать слова, фразы, даже если вы случайно нажмете не ту букву или символ.
В 90 процентах случаев эта технология работает корректно, однако есть определенные слова и словосочетания, для которых Т9 не может автоматически подставить необходимые буквы, в результате чего вместо одного слова вставляется вообще другое. Такая проблема очень часто имеет место у тех пользователей, которые пишут сообщения в сокращенном формате, например, вместо «Привет» пишет «ПТ» или «Прив».
В этом материале мы детально раскроем вопрос, как включить или отключить режим т9 на Андроиде с учетом всех настроек набора текстовых сообщений.
Настройка формата Т9 в параметрах телефона
Самый простой способ – это изменить настройки своего аппарата, а конкретно – отключение или включение опции. Но учтите, что эта опция поддерживается далеко не во всех телефонах, поэтому, если у вас настройки отсутствуют для Т9, то сразу же переходите к следующему пункту в данном материале.
Но учтите, что эта опция поддерживается далеко не во всех телефонах, поэтому, если у вас настройки отсутствуют для Т9, то сразу же переходите к следующему пункту в данном материале.
Описанный способ в этом материале был проверен на телефоне с версией Android 5.0.1. Это не значит, что он не подходит для старых или более новых версий. Просто могут немного отличаться пункты в меню или их названия.
- Включите свой телефон и зайдите в пункт «Настройки».
- Далее выберите вкладку «Язык и ввод». Здесь вам нужно найти клавиатуру своего аппарата. Например, у вас телефон марки HTC. В списке вы ищите – «Клавиатура HTC». Просто в Android может быть установлено несколько клавиатур, например, тот же ввод от Google.
- И так, допустим, что вы нашли клавиатуру своего устройства в настройках. Нажимаете на этот пункт и выбираете вкладку «Интеллектуальный набор». Здесь ищите пункт «Режим Т9», и отключаете его, если он вам не нужен при вводе текста. Таким же образом можно и включить ввод с помощью Т9.

Как установить новую панель набора текста в Android
Как и говорилось ранее, некоторые разработчики не предоставляют возможности отключения режима Т9 в настройках. В этом случае вам проще всего будет установить новую, простую панель набора текста. В сервисе Google Play большой выбор панелей для набора текста, однако, мы рассмотрим приложение под названием Russian Keyboard.
- И так, зайдите в сервис Google Play и авторизуйтесь под своей учетной записью. Далее введите в поиске Russian Keyboard и загрузите приложение на свой телефон.
Режим Т9 на смартфоне Samsung Galaxy Note 3, модель SM-N9005
RuPoTec покажет, как выключить режим Т9 (автоматический подбор слов) в смартфоне Samsung Galaxy Note 3, модель SM-
Как включить или выключить Т9
Экономьте на покупках с КэшБек: Устанавливайте расширение для удобства: https://
Как установить Smart Keyboard на смартфон
Как ни странно, но на устройствах многих пользователей возможность ввода с помощью Т9 может и вовсе отсутствовать. Если вы один из таких пользователей – предлагаем вам установить приложение Smart Keyboard на свой телефон. Это отличная альтернатива стандартным панелям ввода и технологии Т9. Здесь словарь намного обширнее, технология Т9 корректнее распознает слова при вводе, работает в несколько раз быстрее. При наборе текстов в различных приложениях на Андроид у вас больше не будет возникать никаких проблем.
Если вы один из таких пользователей – предлагаем вам установить приложение Smart Keyboard на свой телефон. Это отличная альтернатива стандартным панелям ввода и технологии Т9. Здесь словарь намного обширнее, технология Т9 корректнее распознает слова при вводе, работает в несколько раз быстрее. При наборе текстов в различных приложениях на Андроид у вас больше не будет возникать никаких проблем.
- И так, сначала зайдите в Google Play и установите программу Smart Keyboard на свой аппарат.
Все равно Т9 работает некорректно? Выход есть! В сервисе Google Play можно дополнительно загрузить словарь для Т9. Это огромные базы данных, которые весят не особо много, зато позволяют корректно вводить все слова и словосочетания при наборе текста. В поиске вводите запрос «Скачать словарь» или «Словарь Т9» и система выдаст вам огромный список словарей от разных разработчиков.
Быстрое отключение Т9
Допустим, что вы забыли, где находится пункт меню настроек для клавиатуры или конкретной панели ввода. Что же делать в таком случае?
Большинство версий Андроид позволяет в быстром режиме отключать и включать Т9 и менять клавиатуру. Для этого зайдите в любое приложение или системную службу, где можно ввести текст. Например, в заметках, поиске, сообщениях. Теперь в поле для ввода нажмите и несколько секунд подержите палец. Появится вкладка «Способ ввода». Здесь вы уже можете выбрать любую клавиатуру для ввода и настроить работу с Т9.
Теперь вы знаете, как отключить режим т9 на Андроиде, не зависимо от версии Android и модели телефона, если эта функция вам мешает. Так же знаете, как включить функцию непосредственно через настройки системы или даже в том случае, если такое действие не предусмотрено. Речь идет о выше рассмотренных приложениях, которые устанавливают простую клавиатуру.
Если вы часто вводите текст со своего смартфона, то проще всего делать это с включенной опцией Т9, потому что набор в данном случае будет осуществляться несколько быстрее. Если у вас смартфон с большой диагональю, то можно вводить текст и без использования Т9, например, если вы привыкли к слепой печати на том же компьютере. Можно вводить буквы и символы с помощью двух рук. И помните, что данная технология по умолчанию работает как для русской раскладки, так и для иностранной.
FAQ: приложения Merriam-Webster для Android | Merriam-Webster
Часто задаваемые вопросы: приложения Merriam-Webster для Android
Покупок в магазине Google Play
У меня есть вопрос или проблема с покупкой в Google Play Store. Что я должен делать?
По вопросам и проблемам, связанным с покупками, сделанными в магазине Google Play, обращайтесь в службу поддержки Google Play.
Аудио произношение и голосовой поиск
Почему я не слышу аудио произношение?
Во-первых, убедитесь, что на вашем устройстве не отключен звук.Если вы не знаете, как включить звук на вашем устройстве, обратитесь к руководству пользователя вашего устройства для получения дополнительной информации.
Также убедитесь, что вы подключены к Интернету. Хотя приложение позволяет вам искать слова независимо от сетевого подключения, сетевое подключение требуется для доступа к графическим иллюстрациям, звуковому произношению, голосовому поиску и Word of the Day.
Функция голосового поиска в моем приложении не работает должным образом.Что я должен делать?
Убедитесь, что вы подключены к Интернету. Хотя приложение позволяет вам искать слова независимо от сетевого подключения, сетевое подключение требуется для доступа к графическим иллюстрациям, звуковому произношению, голосовому поиску и Word of the Day.
Также убедитесь, что вы используете голосовой поиск в тихой обстановке. Громкий фоновый шум иногда может мешать правильной работе функции голосового поиска.
Избранные и недавние
Как добавить словарную статью в список избранного?
При нажатии на значок сердца под записью запись будет сохранена в списке избранного. Сердце станет синим, чтобы указать, что вы сохранили слово. Чтобы позже удалить запись из списка, просто нажмите на сердце еще раз.
Если вы используете старую версию нашего приложения, значка сердца не будет, но будет желтая звездочка рядом со словом, которое вы ищете.Нажмите на желтую звезду, чтобы сохранить слово. (Мы рекомендуем вам обновить наше приложение до последней версии, чтобы воспользоваться исправлениями ошибок и новыми функциями!)
Инструкции по удалению нескольких слов из списка см. В разделе «Как удалить слова из моих избранных и недавних списков?» ниже.
Как просмотреть список избранного?
Чтобы просмотреть список «Избранное», нажмите значок меню «гамбургер» (три горизонтальные линии) в верхнем левом углу экрана, затем нажмите в меню пункт «Избранное» (сердечко).
Если вы используете наше приложение на планшете, вы можете просмотреть свой список «Избранное», нажав значок в виде сердечка «Избранное» в верхней части экрана.
Как удалить слова из списков избранного и недавнего?
Чтобы удалить слова из избранного или недавнего списка:
На телефоне Android: Нажмите на значок меню «гамбургер» (три горизонтальные линии) в верхнем левом углу экрана и выберите «Избранное» или «Недавние», в зависимости от того, какой список вы хотите. редактировать.Коснитесь слова «Изменить» в правом нижнем углу экрана «Избранное» или «Последние». Рядом с каждым словом в вашем списке «Избранное» или «Недавнее» должны появиться флажки. Установите флажок рядом со словами, которые вы хотите удалить, затем нажмите «Удалить» в нижнем левом углу экрана. Чтобы очистить весь список, нажмите «Удалить все» внизу экрана.
На планшете Android: Нажмите значок «Избранное» или «Последние» в зависимости от того, какой список вы хотите открыть.Коснитесь слова «Изменить» в правом нижнем углу экрана «Избранное» или «Последние». Рядом с каждым словом в вашем списке «Избранное» или «Недавнее» должны появиться флажки. Установите флажок рядом со словами, которые вы хотите удалить, затем нажмите «Удалить» в нижнем левом углу экрана. Чтобы очистить весь список, нажмите «Удалить все» внизу экрана.
Могу ли я передавать, синхронизировать или экспортировать избранное или недавний список?
Нет. К сожалению, эта функция в настоящее время недоступна.Однако мы всегда добавляем новый контент и функции в наши приложения.
Могу ли я отсортировать список избранного или недавнего в алфавитном порядке или распределить его по папкам?
Нет. К сожалению, в настоящее время эти функции недоступны. Однако мы всегда добавляем новый контент и функции в наши приложения.
Премиум-приложения
Чем ваше приложение «Словарь
— M-W Premium » отличается от бесплатного приложения «Словарь — Merriam-Webster »?В нашем премиальном приложении для Android нет сторонней рекламы.Он также включает более 1000 графических иллюстраций и более 20 000 дополнительных записей, касающихся людей, мест и иностранных терминов.
Почему после покупки вашего приложения премиум-класса я все еще вижу стороннюю рекламу?
Наше приложение премиум-класса и бесплатное приложение устанавливаются на ваше устройство отдельно. Премиум-приложение не заменяет бесплатное приложение. Таким образом, на вашем устройстве может быть два приложения Merriam-Webster Dictionary.
Если после покупки премиум-версии вы все еще видите стороннюю рекламу, убедитесь, что вы открываете премиум-приложение, а не бесплатное приложение.Значок приложения премиум-класса представляет собой золотой круг вокруг логотипа Merriam-Webster.
Где я могу найти изображения в ваших премиум-приложениях?
Если запись содержит изображение, вы можете просмотреть его, нажав на значок изображения в верхней части экрана (для телефонов) или прокрутив вниз (для планшетов).
Разные технические проблемы
Мое приложение вылетает или зависает. Что я должен делать?
Следуйте советам Google по устранению проблем с приложениями.
Если проблема не исчезнет после того, как вы выполнили все эти шаги, свяжитесь с нами через контактную форму на нашем основном веб-сайте. Укажите марку и модель вашего устройства, а также номер его версии Android (обычно находится в разделе «Меню»> «Настройки»> «О телефоне»).
Разные предложения
Как я могу связаться с Merriam-Webster, чтобы сделать предложение о ваших приложениях?
Пожалуйста, не стесняйтесь обращаться к нам через контактную форму на нашем основном веб-сайте.(Предложения приложений могут не получить ответа. Тем не менее, мы рассматриваем и ценим ваши отзывы.)
Слово дня
Почему «Слово дня» не обновляется ежедневно?
Убедитесь, что вы подключены к Интернету. Хотя приложение позволяет вам искать слова независимо от сетевого подключения, сетевое подключение требуется для доступа к графическим иллюстрациям, звуковому произношению, голосовому поиску и Word of the Day.
Также обратите внимание, что, хотя сама статья «Слово дня» обновляется ежедневно, кнопка «Слово дня» в приложении (которая выглядит как маленький календарь) не меняется.
Индекс прокрутки (только планшеты)
Индекс вертикальной прокрутки не отображается. Где это находится?
Индекс вертикальной прокрутки виден только тогда, когда iPad ориентирован горизонтально (альбомная ориентация).
Синонимы / Тезаурус
Где найти синонимы и антонимы? / Где тезаурус?
Вы можете получить доступ к тезаурусу двумя способами.Если вы коснетесь поля поиска в верхней части экрана, вы увидите две кнопки-переключатели под ними, помеченные как «Словарь» и «Тезаурус». Нажимайте кнопку «Тезаурус», пока она не станет оранжевой, а затем введите поисковый запрос.
Если вы искали слово в Словаре и оно имеет запись в нашем Тезаурусе, вы увидите тот же переключатель «Словарь | Тезаурус» внизу статьи. Нажимайте на кнопку «Тезаурус», пока она не станет оранжевой, и вы попадете к записи Тезауруса с этим словом.
Обратите внимание: не все слова имеют синонимы, поэтому не все словарные статьи имеют соответствующие статьи тезауруса.
слов и словарей
Пожалуйста, обратитесь к нашей странице часто задаваемых вопросов о словах и словарях.
Здесь нет ответа на мой вопрос.
Если у вас есть вопрос службы поддержки, на который нет ответа выше, свяжитесь с Merriam-Webster через нашу страницу контактов.Укажите марку и модель вашего устройства, а также номер его версии Android (обычно находится в разделе «Меню»> «Настройки»> «О телефоне»).
Добавьте всплывающий словарь в любое приложение Android для быстрого и легкого определения слов «Android :: Gadget Hacks
Когда вы просматриваете веб-страницы, просматриваете электронную почту или читаете книгу или журнал, вы иногда сталкиваетесь с слово или фраза, которых вы раньше не видели. Сейчас идеальное время для того, чтобы иметь своего рода встроенную службу поиска по словарю, но в большинстве приложений для Android такая функция отсутствует.
Раньше мы рассматривали мод, который добавляет функции поиска по словарю во все приложения на Android, но для этого требовалось, чтобы ваше устройство было рутировано.
Что ж, новое приложение от команды разработчиков WordSnitch наконец-то реализовало эту функциональность на устройствах без рутирования. Это означает, что любой, кто использует Android 3.0 или выше, теперь может добавить удобный поиск по словарю из контекстного меню во все приложения в своей системе.
Шаг 1. Установите News Dictionary
Для начала перейдите в Google Play Store, найдите и установите News Dictionary .Кроме того, вы можете сразу перейти на страницу установки, перейдя по ссылке по этой ссылке .
Шаг 2. Включение службы словаря новостей
Чтобы включить службу словаря новостей, просто запустите приложение, затем коснитесь переключателя в нижнем левом углу. После запуска службы вы увидите всплывающее сообщение с надписью «Служба копирования включена», что означает, что вы готовы использовать функцию поиска по словарю.
Шаг 3. Использование функции поиска по словарю в контекстном меню
Если вы хотите использовать функцию поиска по словарю, просто откройте любое приложение, которое поддерживает функцию копирования и вставки.Отсюда нажмите и удерживайте любое слово, затем нажмите кнопку «Копировать» в верхней части экрана.
Почти сразу в нижней части экрана появится небольшое всплывающее окно с выделенным вами определением слова. Если вы хотите получить еще больше информации об этом слове или фразе, коснитесь значка земного шара в этом всплывающем окне, и вы попадете прямо к поиску этого термина в Google.
Кроме того, все слова и фразы, которые вы искали, будут сохранены в приложении News Dictionary.
Как часто вы используете новую функцию поиска по словарю из контекстного меню? Дайте нам знать в разделе комментариев ниже или напишите нам в Facebook или Twitter Android Hacks, Facebook, Google+ или Twitter.
Обеспечьте безопасность подключения без ежемесячного счета . Получите пожизненную подписку на VPN Unlimited для всех своих устройств, сделав разовую покупку в новом магазине Gadget Hacks Shop, и смотрите Hulu или Netflix без региональных ограничений, повышайте безопасность при просмотре в общедоступных сетях и многое другое.
Купить сейчас (скидка 80%)>
Другие выгодные предложения, которые стоит проверить:
Отключение няни для текстовых сообщений Android
Q. Есть ли способ отключить панель предлагаемых слов на экране, которая появляется, когда я использую клавиатуру на планшете Android?
A. Внешний вид и поведение программного обеспечения клавиатуры можно изменить в настройках Android. В Android 5.0 откройте значок «Настройки» в области «Все приложения» или проведите по экрану сверху вниз, чтобы открыть окно «Быстрые настройки», и выберите там значок настроек в виде шестеренки. Находясь на экране настроек, перейдите в раздел «Личные» и нажмите «Язык и ввод».
В области «Клавиатура и методы ввода» нажмите «Клавиатура Google». Нажмите «Коррекция текста», а затем отключите кнопку рядом с «Показать предложения по исправлению».
При желании вы можете внести дополнительные изменения в настройки коррекции текста, в том числе те, которые позволяют системе обеспечивать повышенные уровни автокоррекции по мере ввода, а также предложения для следующего слова, которое вы, возможно, пытаетесь ввести. Настройки вашего личного словаря и любых добавленных вами словарей иностранных языков также находятся в настройках коррекции текста.
Если вы решите разрешить это, Android также может предложить предлагаемые имена из вашего списка контактов. Если у вас включена эта функция, программное обеспечение может учиться на вашем вводе текста, чтобы знать, какие слова предлагать для «персонализированных» предложений. Также доступен элемент управления, который не позволяет Android предлагать определенные слова, которые некоторые люди могут найти оскорбительными.
Удаление сломанных расширений Firefox
Q. Браузер Firefox на моем Mac часто обновляется, и я продолжаю получать сообщения об отключении несовместимых расширений.Что мне делать, чтобы эти сообщения исчезли?
A. Если разработчики расширений не успевают за изменениями, которые Mozilla вносит при обновлении кода своего браузера Firefox, вы получите предупреждения, и затронутые надстройки, скорее всего, больше не будут работать. Вы можете увидеть список таких отложенных расширений браузера в Firefox, перейдя в меню «Инструменты» и выбрав «Надстройки».
На открывшейся странице диспетчера надстроек щелкните значок расширений в левой части окна, чтобы просмотреть список всех дополнительных небольших программ, которые были установлены для работы с браузером.Значок меню «Настройки» в верхней части страницы содержит параметры для проверки и просмотра последних обновлений, а также для указания Firefox на автоматическое обновление своих расширений. Несовместимые расширения выделяются в центре страницы, и вы можете использовать кнопку «Удалить» рядом с каждым отключенным расширением, чтобы полностью удалить его из браузера.
После удаления расширение должно перестать генерировать эти сообщения об ошибках при каждом обновлении Firefox и выполнять самопроверку установленных надстроек.
Если вам понравилось расширение до того, как оно устарело или несовместимо с развивающимся браузером, вы можете попробовать найти более современную альтернативу или замену для использования вместо него. На странице «Диспетчер надстроек» щелкните значок «Получить надстройки» (прямо над расширениями), чтобы посетить библиотеку расширений Mozilla, которые вы можете установить прямо в Firefox.
SOS из SMS: как удалить сообщения WhatsApp, отключить автокоррекцию и многое другое
damnyouautocorrectРост популярности смартфонов коренным образом изменил способ нашего общения.От нашей одержимости смайликами до текстовых разговоров (TTYL, FML, WTH) теперь проще, чем когда-либо, связываться с друзьями и семьей. Может быть, слишком просто.
Подпишитесь на WIRED
Это ошибка, которая становится все более распространенной — переключаясь между разными сообщениями, вы можете перепутать один чат с другим. Внезапно вы нажмете кнопку «Отправить», и этот забавно релевантный GIF просто отправился тому человеку, с которым вы разговаривали однажды три года назад.
Зеленая линия проходит по верхней части вашего телефона, почти теряется для мэйнфрейма.Что вы делаете?
К счастью, есть несколько способов защитить себя от повреждений, вызванных уклонением от автокоррекции и ошибочной отправкой сообщений. WIRED рассматривает варианты «До», «Во время» и «После», чтобы спастись от стихийного бедствия.
До
Как отключить автозамену на iPhone и Android
Автозамена. Корень многих недоразумений при отправке текстовых сообщений. Программное обеспечение, которое должно вам помочь, на самом деле может вам помешать. Решение? Восстановите свой контроль.
Функция автозамены скрывается в настройках iOS. В настройках перейдите в раздел «Клавиатура» и измените автозамену на ВЫКЛ. Это отличается от функции интеллектуального ввода текста, которую также можно отключить в этом же меню. На Android перейдите в «Настройки», прокрутите вниз до «Язык и ввод» и коснитесь клавиатуры Google. Коррекция текста позволяет отключить автокоррекцию с помощью простой функции переключения.
Переключиться на другое приложение для обмена сообщениями
Другой вариант — отказаться от встроенной службы обмена сообщениями вашего телефона для других приложений, предназначенных для удаления сообщений до их доставки.
Privates, например, позволяет пользователям вспомнить текстовое или графическое сообщение до того, как оно будет открыто получателем. Сообщение можно получить, просто нажав кнопку «Отзыв», и оно будет немедленно удалено с сервера рядовых. Хотя это работает только в том случае, если сообщение не было открыто, оно позволяет удалить его через некоторое время после доставки вашего текста.
Во время
AppleВключите авиарежим перед отправкой сообщения
Зеленая или синяя полоса бегает по экрану.Время имеет существенное значение. Если у вас есть iPhone, Центр управления — ваш новый лучший друг.
Откройте Центр управления, проведя вверх от нижнего края экрана и включив режим полета (обозначен значком самолета). Если вы достаточно быстро, ваше сообщение будет отображаться как недоставленное, и вы можете предотвратить его отправку, прежде чем повторно включить подключение для передачи данных, удалив его из раскрывающегося меню.
Этот вариант работает тем лучше, чем быстрее вы открываете перетаскиваемый экран, и для телефонов с немного более медленными сетями передачи данных.Если отменить сообщение до его отправки, оно не только никогда не будет доставлено, но и вам не придется пытаться его получить. Итак, какой бы ни была ваша ОС, убедитесь, что вы хорошо знаете этот ярлык. Если вы достаточно быстры, режим полета может спасти вашу социальную жизнь.
После
WhatsappКак удалить сообщения WhatsApp до того, как они будут прочитаны
К счастью, мы достигли пика социальной обеспокоенности по поводу автокоррекции. Фирмы по обмену сообщениями, такие как Whatsapp, слышали ваши просьбы об изменении или удалении сообщения.
Сообщается, что компания по обмену сообщениями, принадлежащая Facebook, работает над новой функцией, которая позволит вам отменять отправку и редактировать свои сообщения. Бета-тесты предполагают, что в рамках предстоящего обновления вы сможете нажать и удерживать отправленное сообщение в версии WhatsApp для iOS и увидеть два новых параметра. Нажав «Изменить», вы сможете изменить содержание сообщения, а «Отменить» — вытащить текст из беседы, который волшебным образом исчезнет из вашей истории чата.
Эта функция пока не широко доступна, но ожидается, что скоро она будет запущена.
Однако функция отмены отправки будет работать только в течение пятиминутного окна и когда получатель еще не видел текст. Мы боимся, что после того, как сообщение было открыто и прочитано, у вас просто остались старые школьные механизмы преодоления трудностей: отшутиться или извиниться.
Как включить всплывающий словарь в Moon Reader — Phandroid
И приложение Amazon Kindle, и Google Play Книги имеют надежные варианты словарей для электронных книг, которые вы покупаете в этих сервисах, но если вы похожи на меня, и вы торгуетесь охотитесь за электронными книгами в Интернете, вы, вероятно, используете Moon + Reader.Moon + Reader дает вам лучший контроль над тем, как вы читаете электронные книги, но этого заметно не хватает в словарном отделе.
Нет встроенной поддержки для определения слов простым нажатием кнопки, как в Kindle или Google Play, но с соответствующими приложениями, установленными на вашем устройстве, вы можете предоставить Moon Reader эту функцию бесплатно. Конечно, некоторые из этих решений не так элегантны, как то, что вы найдете на Amazon и Google, но они работают хорошо, а некоторые даже ведут учет ваших поисковых запросов, чтобы вы могли освежить этот словарный запас.
Словарь OnTouch
Словарь OnTouch требует наименьшего количества настроек для работы с Moon + Reader, и это довольно элегантное решение. После установки приложения просто нажмите и удерживайте слово в Moon + Reader, чтобы выделить его, а затем нажмите кнопку копирования.
OnTouch подберет действие, и вы получите быстрое наложение с вашим определением. Прямо сейчас создатель приложения говорит, что на английском языке поддерживается около 210 000 слов, но за неделю использования приложения я обнаружил несколько пробелов в знаниях словаря, из-за чего его трудно рекомендовать как единственный способ определения слов в ваших электронных книгах и документы.
К чести, если определение не найдено в словаре OnTouch, приложение предупредит вас небольшим зеленым всплывающим окном в нижней части экрана, которое даст вам понять, что у него нет определения для слова вы посмотрели вверх. Решение чрезвычайно легко реализовать и бесплатно, поэтому его трудно не рекомендовать в качестве отправной точки для всплывающего словаря Moon + Reader.
Базовое приложение бесплатно с рекламой, и если вам нравится словарь, достаточный для поддержки разработчика, вы можете заплатить 1 доллар.99, чтобы удалить эту рекламу.
Загрузить словарь OnTouchText Aide
Text Aide — самый надежный из этих трех вариантов, но он также требует большей настройки, чтобы попасть прямо в Moon + Reader. Сам текстовый помощник не ограничивается только определением слов. Если вы когда-нибудь хотели иметь текстовые макросы на своем телефоне, это приложение сделает это за вас.
Чтобы установить Text Aide в Moon + Reader, вам также необходимо загрузить Livio English Dictionary.Это потому, что Text Aide — это фреймворк, который мы будем использовать для отображения определений во всплывающем окне, а Livio содержит контент, который мы будем отображать. Оба приложения совершенно бесплатны.
В настройках Moon + Reader выберите Разное, а затем прокрутите вниз до пункта «Настроить словарь». Выберите этот вариант и убедитесь, что для словаря 1 установлено «ColorDict / BlueDict / GoldenDict». Затем нажмите ОК.
Теперь, когда все установлено, вы сможете долго нажимать на слово, а затем выбирать словарь, что позволит вам выбрать опцию «Определить» в Text Aide в качестве словаря.Если вы предпочитаете, чтобы словарь открывался сразу после долгого нажатия, это тоже вариант.
Загрузить Text AideColorDict
Тот же процесс настройки, который описан выше для Text Aide, также будет работать с ColorDict. ColorDict также имеет некоторые зависимости, которые необходимо установить для его работы, но при загрузке приложения вам будет предложено установить словарь для языка, который вы предпочитаете. Как только это будет сделано, вы можете выполнить те же действия, чтобы начать получать определения всплывающих окон в стиле, который вы видите выше.
Я уже давно использую все три этих словарных решения на своем планшете и считаю, что Text Aide и Livio являются наиболее точными. Определения Livio взяты прямо из Викисловаря, поэтому они постоянно обновляются, а Text Aide дает вам возможность искать в Википедии это слово, что полезно, когда вы ссылаетесь на исторических людей или места.
ColorDict так же надежен, как Text Aide, но я считаю, что всплывающая панель, которую он создает, менее привлекательной для просмотра, и поэтому я стараюсь ее меньше использовать.Тем не менее, это лучший из этих трех с поддержкой других языков, помимо английского, и он существует дольше всех.
Скачать ColorDictРедактирование автоматического предложения Android | Small Business
Словарь Android может быть полезным инструментом при написании текстового сообщения, но иногда вам нужно добавить или удалить слова, которые не были предварительно установлены в программном обеспечении. Это может быть особенно полезно, если вы используете много терминов или сокращений, характерных для компании, которые словарь не распознает.В этом случае вы можете легко редактировать слова, которые автоматически предлагает Android.
Добавление слов
1
Откройте меню «Настройки» и коснитесь «Язык и ввод».
2
Выберите метод ввода. Если в вашем телефоне только один метод ввода, вы можете пропустить этот шаг.
3
Выберите личный словарь.
4
Коснитесь значка «+» и выберите «Добавить».
5
Добавьте свое слово и выберите «Готово.Теперь вы увидите, что ваше слово будет предложено автоматически при следующем вводе сообщения.
Удаление слов
1
Откройте меню «Настройки» и коснитесь «Язык и ввод».
2
Выберите метод ввода. Если в вашем телефоне только один метод ввода, вы можете пропустить этот шаг.
3
Откройте меню «Настройки» и коснитесь «Язык и ввод».
4
Коснитесь значка мусорного ведра в правом верхнем углу экрана.
5
Выберите слова, которые нужно удалить, и нажмите «Удалить».
Ссылки
Советы
- Вы также можете добавить слово в словарь при составлении сообщения. Введите желаемое слово в сообщение. Вы увидите слово, которое хотите сохранить в словаре, над клавиатурой. Коснитесь своего слова, а затем снова коснитесь того места, где написано «Добавить в мой список слов». Новое слово будет добавлено в словарь и в следующий раз будет предложено автоматически.
- Формулировки разных моделей телефонов и сборок Android могут незначительно отличаться.Например, в некоторых сборках написано «Язык и клавиатура» вместо «Язык и ввод». Однако процесс редактирования словаря с автоматическим предложением будет аналогичным.
Биография писателя
Мэри Стэггс — рекламный копирайтер из Орландо и журналист поп-культуры. Она пишет для различных интернет-изданий, освещая инди-комиксы, фильмы и телевидение.
Как очистить выученные слова с клавиатуры в Android
Каждый производитель смартфонов помещает свой собственный пользовательский интерфейс поверх стандартного Android, чтобы обеспечить более индивидуальный подход, который делает каждый смартфон уникальным.Пользовательский интерфейс поставляется с предварительно загруженным множеством приложений, которые называются системными приложениями, и используются для большинства основных задач. Одним из таких приложений является приложение для клавиатуры. Клавиатура, предоставленная разработчиками, имеет множество дополнительных функций, чаще всего это « Learning Feature ».
Функция выученных слов на клавиатуреЕсли эта функция активирована, клавиатура «запоминает» каждое слово с ошибкой, которое вы вводите, и сохраняет его для предложенных вариантов во время набора.Хотя это довольно полезная функция, пользователям иногда нужно удалить эти выученные слова и удалять их одно за другим, что может быть очень неприятным. В этой статье мы научим вас, как полностью удалить эти «выученные слова».
Как удалить «выученные слова» с клавиатуры в Android?
«Выученные слова» можно удалить одно за другим, долго нажимая на него и затем выбирая «Удалить», но это занимает много времени, если в список «Выученные слова» было добавлено много слов.Эти «выученные слова» добавляются в память устройства, и некоторые из них «кэшируются» перед добавлением в список. Поэтому на этом этапе мы полностью удалим «выученные слова», удалив данные и кеш приложения. Для этого:
- Перетащите вниз по панели уведомлений и коснитесь значка « Настройки ». Потяните панель уведомлений и коснитесь значка «Настройки»
- Внутри настроек коснитесь на «». Приложения ”опция.Нажатие на опцию приложений в настройках
- Коснитесь на « три точки » в верхнем правом углу и выберите опцию « Показать Система Приложения ».