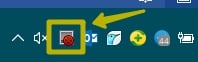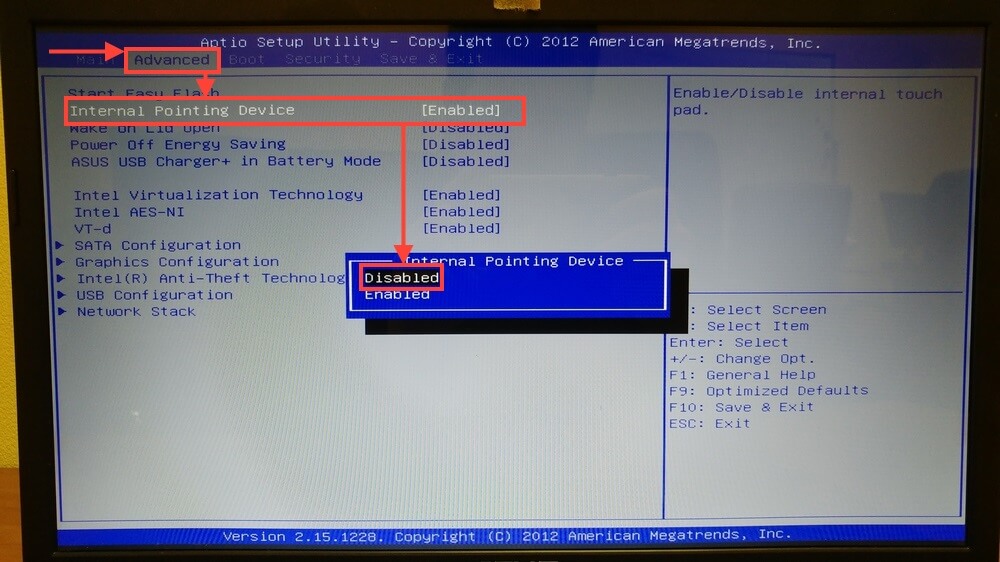Как отключить на ноутбуке тачпад делл – Как отключить тачскрин на ноутбуке hp. Как отключить тачпад на ноутбуке dell. Отключение тачпада через панель управления
отключение touchpad на Asus, HP, Lenovo, Dell, Acer
Отключить тачпад на ноутбуке можно несколькими способами:
- нажатием комбинации клавиш;
- через BIOS;
- при помощи панели управления;
- используя внешние приложения;
- через диспетчер устройств;
- используя центр мобильности Windows.
Отдельные модели ноутбуков могут иметь специальную кнопку для отключения сенсорной панели. Обычно требуется ее нажать, а затем удерживать 2-3 секунды для срабатывания.
Горячие клавиши
Существует отдельная комбинация кнопок, позволяющая выключить тач на ноутбуке. Обычно на всех моделях используются клавиши Fn, располагающиеся в левом нижнем углу клавиатурной панели. На кнопках для отключения тачпада изображена иконка с зачеркнутой сенсорной панелью.
Большинство устройств поддерживают следующие комбинации:
- Fn + F5;
- Fn + F7;
- Fn + F9.
Преимущества сочетаний кнопок:
- просто в освоении;
- можно воспользоваться в любой момент;
- быстрый способ отключить тачскрин.
Недостатки:
- отключает тачпад временно;
- требует установки официальных драйверов или утилит;
- не работает при отключении кнопки Fn.
Точная комбинация клавиш зависит от нескольких факторов: установленной операционной системы и модели ноутбука.
Asus
Отключить тачпад на ноутбуке Asus при помощи горячих клавиш можно следующим образом:
- Закройте все программы.
- Нажмите Fn + F9 один раз.
- Дождитесь появления значка отключения тачскрина.

- Проверьте состояние работы тачпада.
Обратите внимание! Если на ноутбуке Асус комбинация Fn + F9 не сработала, то попробуйте использовать Fn + F7.
Acer
На ноутбуке Acer отключение сенсора осуществляется так:
- Закройте и выключите все основные программы компьютера.
- Нажмите сочетание Fn + F7 один раз.
- Дождитесь появления иконки об отключении тача.
- Проверьте работоспособность сенсора.
На старых моделях Асер могут использоваться также комбинации Fn + F9 и Fn + F2. Если нажатие горячих клавиш не сработало, то рекомендуется удерживать сочетание кнопок от 2-4 секунд.
HP
Инструкция для HP g6 и dv6:
- Выключите все программы и закройте активные окна на рабочем столе.
- Удерживайте комбинацию Fn + F2 в течение 4-5 секунд.
- Ожидайте появления иконки об отключении сенсора.
- Проверьте работоспособность тача.
Обратите внимание! На более новых ноутбуках HP Pavillion и идентичных моделях отключать тач можно двойным нажатием по тачпаду в левом верхнем углу. После этого появится значок о деактивации сенсора.
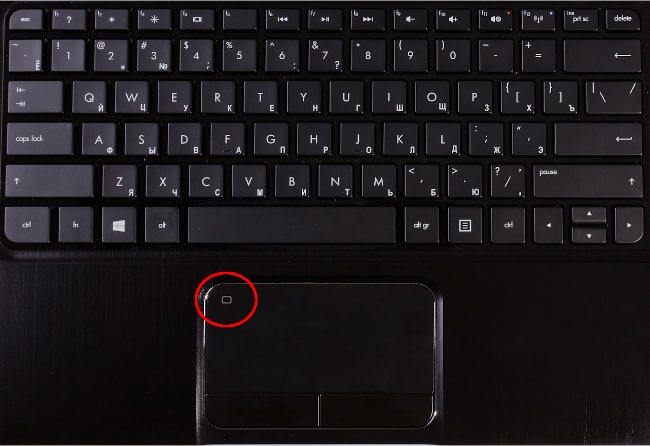
Lenovo
Инструкция по выключению сенсора на ноутбуке Леново:
- Выключите приложения.
- Нажмите сочетание горячих клавиш Fn + F5 один раз.
- Дождитесь значка, подтверждающего деактивацию тачпада.
Новые модели Lenovo используют встроенное приложение Synaptics, при помощи которого можно отключить тачпад. Если это не сработало, то рекомендуется попробовать комбинацию Fn + F8.
Sony
Руководство по отключению сенсорной панели для Sony:
- Выключите все программы.
- Нажмите комбинацию Fn + F1 один раз.
- Дождитесь пока тачпад не будет отключен.
Для корректного срабатывания сочетания кнопок необходима установка официальных драйверов от производителя, входящих в программное обеспечение Sony Notebook Utilities. Скачать все необходимые приложение можно на официальном сайте компании Sony.
Обратите внимание! Модели Sony Vaio имеют собственную утилиту Vaio Control Center для настраивания параметров ноутбука. Через раздел «Клавиатура и мышь» выберите строчку «Отключить тачпад».
Samsung
Руководство для Samsung:
- Закройте сторонние приложения.
- Нажмите и удерживайте комбинацию Fn + F5.
- Дождитесь появления информации о том, что тачпад отключен.
Все модели Самсунг поддерживают отключение сенсора через горячие кнопки только при условии установленных драйверов и утилит с официального сайта производителя.
Dell
Руководство для Dell:
- Выключите все приложения и фоновые задачи компьютера.
- Нажмите горячие клавиши Fn + F7 всего один раз.
- Проверьте работоспособность сенсора.
Для модельного ряда Inspiron лучше всего удерживать указанную комбинацию 2-4 секунды.
Обратите внимание! Если горячие клавиши Делл не сработали, то необходимо воспользоваться центром мобильности – он позволяет быстро отключить сенсор. Поддерживается на Windows 7 и более ранних версиях ОС.
Другие способы отключения
Если горячие кнопки не помогли отключить сенсор, то рекомендуется отключить тачпад на основе встроенных утилит операционной системы. Предлагаемые способы решения осуществляются практически все, начиная с операционной системы Windows 7.
Пользователи Vista, XP и более поздних версий ОС не смогут воспользоваться центром мобильности или приложением Synaptics.
Использование Synaptics в панели управления
Руководство использования через панель управления:
- Нажмите пуск или значок Win. Выберите вкладку «Панель управления».
- Перейдите по строчке «Мышь».
- В открывшемся окне выберите вкладку «Параметры устройства».
- Отметьте слева галочку напротив строчки «Отключать внутреннее указывающее устройство».
Обратите внимание! Убедитесь, что все внешние указывающие устройства во время проведения процедуры отключены. В противном случае может произойти ошибка работы утилиты.
Центр мобильности Windows
Инструкция по отключению тача через центр мобильности:
- В правом нижнем углу возле панели задач нажмите по иконке батареи правой кнопкой мыши.
- Дождитесь пока откроется маленькое окно с меню.
- Нажмите на пункт «Выключить» возле вкладки «Сенсорная панель». После этого тачпад должен быть отключен.
Название вкладки в окне центра мобильности может немного отличаться. В основном предложенный способ деактивации тача требует наличия официальных драйверов. Если их нет, то центр мобильности может не сработать или не показывать сенсорную панель.
В диспетчере устройств
Инструкция при помощи диспетчера устройств:
- Нажмите Win + R, чтобы запустить встроенное приложение выполнения команд.
- Впишите в поле msc, а затем нажмите «Ок».
- Перейдите на вкладку «Мышь и иные указывающие устройства», далее «HID-устройства».
- Найдите текущий тачпад. Скорее всего в названии тачскрина имеется надпись «Touchpad».
- Нажмите по названию тачпада ПКМ и выберите строчку «Отключить».
Если строчка оказалась недоступной, то следует сделать следующее:
- Снова нажмите Win + R. Впишите в поле msc и нажмите «Ок».
- Слева в навигационном меню проследуйте на вкладки «Конфигурация компьютера, Административные шаблоны, Система».
- Далее перейдите на вкладку «Установка устройств», а затем «Ограничения на установку устройств».
- Справа в том же окне нажмите на строчку «Запретить установку устройств». Выберите положение на «Включить».
После того, как действия будут выполнены, нужно повторить первую инструкцию с диспетчером устройств. Строчка «Отключить» должна стать активной.
Отключение в BIOS
Отключение через БИОС:
- Выключите ноутбук.
- Нажмите кнопку питания. Во время появления иконки производителя несколько раз нажмите F2 или Del.
- Дождитесь запуска BIOS.
- Перейдите на вкладку Advanced.
- Справа возле строчки Pointing Device выставьте значение Disable.

- Нажмите F10, чтобы сохранить изменения и выйдите из БИОСа. Тачпад должен отключиться, как только компьютер перезагрузится.
После перезагрузки операционной системы проверьте состояние работы тачскрин. Если отключить тачпад не удалось, то следует воспользоваться сторонними программами или обратиться в сервисный центр – возможно сенсор неисправен.
Применение сторонних программ
Популярная программа для работы с тачем – это Touchpad Blocker. Она позволяет отключить тачпад с детальной настройкой под пользователя.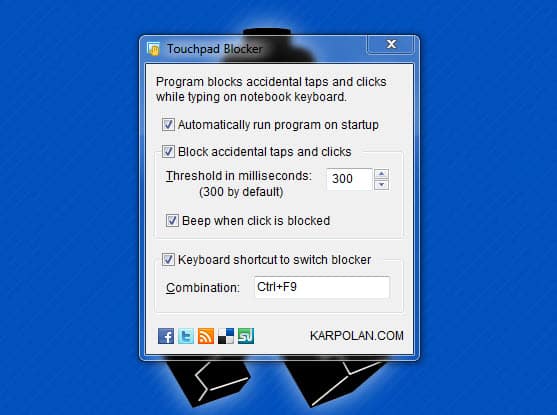
Руководство по использованию:
- Скачайте программу с официального сайта производителя. Установите ее и запустите.
- Внизу открывшегося окна поставьте галочку возле «Turn blocker On and Off».
- Задайте сочетание кнопок для включения, отключения тачскрина.
При желании можно запускать программу в фоновом режиме при загрузке операционной системы, если нужно держать тачскрин в отключенном состоянии.
В заключение следует сказать, что отключить сенсорную панель на любом ноутбуке достаточно легко. Наиболее быстрый способ – это использование горячих кнопок, но при условии установки официальных утилит или драйверов.
Если же их нет, то лучше всего пользоваться диспетчером устройств или отключить тачпад через БИОС. Если ни один из предложенных способов не смог решить проблему, то тачскрин неисправен.
Как отключить тачпад на ноутбуке
Довольно часто пользователи задаются вопросом, как отключить тачпад на ноутбуке, таких моделей как: Asus, HP, Dell, Lenovo, Acer, Samsung и т.д. На самом деле нет никакой разницы в какой модели ноутбука вы собираетесь это сделать. Главное понять основные моменты для этой процедуры, после чего вы сможете отключать touchpad во всех ноутбуках, с которыми вы будете работать в дальнейшем.
Многим пользователям работать через данную панель неудобно и намного проще использовать стандартную USB мышь. Даже, скорее всего это дело привычки, так как многие люди любят работать с мышкой и я отношусь к тем пользователям, которые предпочитают стандартную мышку.
Второй минус визуального характера, если долгое время использовать сенсорную панель (тачпад), то могут образоваться заметные потертости, которые по большей части напоминают жирное пятно. На матовой поверхности такой «изыск» смотрится не очень эстетично и некоторые именно из – за данного факта бояться его часто использовать. Ведь мышку можно выкинуть и заменить новой, а с тачпадом такое сделать нельзя.
Ну и конечно тачпад мешает при работе с текстом, часто случается так, что пользователь случайно задевает тачпад ладонью, тем самым выделяет или выбирает ненужный объект.
Итак, я закончил с вводной частью, которую я был обязан написать, для тех, кто задумывался насчет тачпада.
Кнопка возле тачпада и непосредственно на нем
Далеко не все ноутбуки оснащены такой функцией, но все же она может присутствовать на вашем ноутбуке. В верхнем углу панели (тачпада) может быть сенсорная кнопка, которая обычно подсвечивается, это и есть заветный выключатель. Эта кнопка может находиться как на самом тачпаде так и возле него.
Чтобы точно узнать, есть ли у вас такая функция в ноутбуке, прочитайте руководство, которое вручается при покупке ноутбука.
Есть также тачпады, в которых предусмотрена специальная область, нажав на нее 2 раза вы включите или отключите тачпад. Вот пример:
Сразу хочу задать вопрос по теме, мне кажется, если кнопка находится на самом тачпаде, то это будет не очень удобно. Ведь я не смотрю на тачпад при работе, таким образом, я буду отключать тачпад случайно. Или я ошибаюсь, может быть надо нажимать еще какие — то кнопки? Если кто — то пользуется таким тачпадом, то с радостью выслушаю ваше мнение, если у вас нет такой функции, то тоже интересно знать, что вы думаете по данному вопросу.
Функциональные клавиши — Fn
На своем блоге я уже «подымал» тему про клавиши на ноутбуке, вот статья: «Клавиши на ноутбуке», но сейчас мы затрагиваем вопрос, как отключить тачпад на ноутбуке и поэтому обсудим только часть клавиш, которые нам могут сейчас пригодиться.
В ноутбуках есть кнопка «Fn» — функциональная клавиша, в сочетании c Fn и клавишами верхнего ряда: F1, F2, F3 и т.д., она будет полезна. В каждом ноутбуке свои сочетания клавиш, так как каждый производитель ноутбуков делает так, как ему удобно или как он хочет.
Вот возможные варианты клавиш, которые помогут отключить или включить тачпад на вашем ноутбуке:
- Fn+ F9 или F7 — ASUS
- Fn + F8 или F5 — Lenovo
- Fn + F5 — DELL
- Fn+ F7 – ACER
- Fn + F5 или F6 – Samsung
- Fn + F1 — Sony Vaio
- Fn + F5 — Toshiba
Если выше сказанные клавиши не помогли отключить тачпад, то это не значит, что этой клавиши у вас нет. Возможно, что в вашем ноутбуке назначили другую клавишу, например, F10. Чтобы бы вам хоть как – то помочь, давайте я покажу, как эти клавиши могут выглядеть у вас на клавиатуре.
Думаю, примеров достаточно. Главное понять, что на клавише вы должны найти изображение — зачёркнутый тачпад или мышку. Кстати, эти сочетания клавиш могут у вас не сработать, потому что не установлены специальные драйвера, но об этом я расскажу в другой статье.
Автоматическое отключение тачпада при подключенной мышке
Если вы работаете мышкой и тачпадом, то можно настроить Windows, чтобы он сам автоматически блокировал или активировал устройство, которое вам не нужно. Суть этого способа заключается в следующем: до той поры пока в USB порте не окажется мышки, ноутбук будет понимать, что вам нужен тачпад и он будет работать, но как только мы подсоединяем мышь, сенсорная панель отключается. Возможно, данная настройка сделана на вашем ноутбуке.
Это очень удобно, ведь при работе с ноутбуком на столе, можно случайно задевать мышку при работе с тачпадом, таким образам мышка является ненужным устройством и логично будет ее отсоединить. Чтобы не делать лишних движений вы можете настроить Windows для автоматического отключения ненужного устройства: мышки или тачпада.
Для этого заходите в «Пуск» далее «Панель управления» и «Мышь», находим в открывшемся окне вкладку «ELAN» и ставите галочку «Отключение при подсоединении внешней USB мыши» и чтобы сохранить изменения не забудьте нажать «ОК».
Возможно, вам надо будет зайти во вкладку «Параметры устройств», дальше во «Включение/отключение сенсорной панели» задаем значение «Отключить». Посмотрите все вкладки, если не найдете.
Выключение тачпада через BIOS
Такой радикальный способ позволит навсегда забыть о существовании тачпада. Естественно это эффективный способ, но такой вариант, скорее всего, подойдет для системных администраторов, которые замучились объяснять пользователю, что такое touchpad.
Перезагружаем ноутбук, и как только компьютер начинает включаться, нажимаем несколько раз Delete (тем, кто занимается такой операцией впервые, советую нажимать как можно больше раз). Как только перед глазами появился синий экран, перестаем мучить клавишу Del и находим раздел Internal Pointing Device и меняем значение на Disabled. Не забудьте сохранить результат, для этого переходим в Save & Exit и жмем Enter. Или же для сохранения параметров используете клавишу F10.
Напоминаю, для того чтобы перемещаться по BIOS используются только стрелки. Хотя я видел BIOS-ы, в которых работают мышки и тачпады.
Решение самих пользователей
Этот раздел можно отнести к юмору, но он тоже действенный, если вы не разобрались, как отключить тачпад.Неординарным решением может стать использование банковской карточки и любой другой карты (так как по размеру она практически идеально совпадает с сенсорной областью). Признаться честно, я таких людей пока не встречал, но как вариант видел в интернете.
Редактор реестра
Редактор реестра очень полезная штука и здесь этот инструмент может также выручить вас, когда перед вами встала задача, как отключить тачпад в вашем устройстве. Чтобы открыть реестр, откройте «Выполнить» горячими клавиши «Win» + «R» и введите regedit. Далее находите HKEY_LOCAL_MACHINE\Software\Synaptics\SynTPEnh и тут создаете параметр DWORD с названием DisableIntPDFeature. Если такой параметр есть, то в любом случае заходите в него для внесения изменения, нажав на него пару раз левой кнопкой мыши.
Откроется окно, в котором указываете параметр «33» или «51» (шестнадцатеричной или десятичной системе). Сохраняете и перезагружаете компьютер.
Можно также отключить через диспетчер задач, когда его откроете вам надо найти : «Мыши и иные указывающие устройства» или «Устройства HID». Далее нажимаете правой кнопкой мыши по TouchPad и выбираете «Отключить».
Вот еще один способ:
Как отключить сенсорную панель на ноутбуке делл. Как отключить тачпад на ноутбуке dell
Все современные модели портативных компьютеров оснащены специальной сенсорной панелью touchpad, которая выполняет роль мышки, если таковой не имеется. Некоторые модели ПК обладают очень чувствительным сенсором, который мешает печатать или играть, поэтому возникает необходимость отключить тачпад на ноутбуке.
Как отключить тачпад через сенсорную панель
Самый простой вариант предлагают некоторые модели ноутов, которые оснащены специальной кнопкой отключения touchpad. Эта функция присутствует далеко не на всех компьютерах, но иногда встречается. Располагаться кнопка может прямо рядом с самой панелью или на ней, некоторые производители выносят ее на верхнюю часть клавиатуры. Как правило, она имеет подсветку и картинку с перечеркнутым тачпадом. Узнать на 100% о ее наличии можно с помощью руководства, которое входит в комплект продажи.
Некоторые производители предусмотрели другой вариант, как отключить на ноутбуке временно тачпад. Для этого на сенсорной панели задана специальная область, при двойном нажатии на которую происходит выключение Touchpad. Как правило, установлена она на ПК марки HP и выглядит как маленькая лампочка в углу. Нужно лишь дважды коснуться (быстро) диода, и сенсорная панель отключится.
Как отключить сенсорную панель инструментами Windows
Ноутбук – переносное устройство, поэтому пользователь может иногда подключать мышку, а порой использовать touchpad. Операционная система Windows предоставляет возможность настроить работу ноутбука так, чтобы он самостоятельно блокировал или активировал нужное устройство. Суть функции в том, чтобы при подключенной USB мышке тачпад не работал, но при ее извлечении система автоматически его включала. Для настройки переключения следует сделать следующее:
- Зайдите в меню «Пуск» и перейдите в раздел «Панель управления».
- В окне найдите меню под названием «Мышь», нажмите на него.
- Вам нужна будет вкладка «ELAN», выставите галочку напротив пункта «Отключение при подсоединении внешней USB мыши».
- Нажмите «OK».

Как отключить сенсорную мышь функциональными клавишами
Еще один вариант, как выключить тачпад на ноутбуке – сочетание клавиш. На клавиатуре всех портативных компьютеров присутствует специальная функциональная кнопка, которая обозначается буквами «Fn». При сочетании с определенными клавишами она помогает изменять параметры настроек. Каждый производитель (Lenovo, Asus, Acer и т.д.) задает свое сочетание кнопок для включения или отключения определенных функций. Вот самые распространенные варианты сочетаний, чтобы отключить панель на разных моделях, для которых нужно зажать Fn+:
- F7 или F9 – Асус;
- F8 или F5 – Леново;
- F5 – Делл;
- F7 – Асер;
- F5 или F6 – Самсунг;
- F1 – Сони;
- F5 – Тошиба.
Производители могут менять горячие кнопки, но всегда предусматривают возможность отключить TouchPad на ноутбуке. Проще всего осмотреть все клавиши с буквой F в верхнем ряду и найти ту, на которой изображен перечеркнутый прямоугольник или тачпад с пальцем. При первом нажатии сочетания кнопок произойдет отключение сенсорной панели, при повторном – включение.
Насовсем отключить тачпад на ноутбуке через BIOS
Если вы точно решили, что вам не нужен Touchpad, то существует вариант, как отключить на ноутбуке тачпад без возможности включения через сочетание функциональных кнопок. Лучше всего подходит в случаях, когда пользователь не понимает принцип включения и отключения сенсорной панели, постоянно путается (часто случается в офисах). Для этого необходимо внести изменения в свойствах устройства в БИОС:
- Перезагрузите ноутбук, во время включения на начальном экране нажимайте клавишу Del (на некоторых моделях компьютеров F2 или F8).
- На синем экране перейдите на вкладку Advanced.
- Найдите пункт Internal Pointing Device, переключите на значение Disabled.
- Нажмите F10 и нажмите клавишу ввода.
Как еще отключают тачпад на ноутбуке
Для тех, кто не хочет изменять настройки системы существует другой вариант, как отключить на ноутбуке тачпад. Помогает такой способ тем, кто постоянно задевает сенсор во время набора текста, из-за чего курсор мыши перепрыгивает в другое место и человек продолжает набор не там, где нужно. Можно назвать это «лайфхаком»: просто положите пластиковую карточку (любую) поверх Touchpad, он перестанет реагировать на движение рук и смещать курсор. Главный минус метода – ненадежность конструкции, карта может падать при перемещении или смещаться.
Существует специальная программа для отключения тачпада, которая будет альтернативным вариантом при отсутствии возможности выключить сенсорную панель. Называется утилита Touchpad Blocker, распространяется на бесплатной основе. При желании можно задать в настройках, чтобы блокировался Touchpad не полностью, а только при случайном касании. Если вы не знаете, как отключить быстро на ноутбуке тачпад, то сделайте следующее:
- скачайте, установите приложение;
- запустите утилиту, установите флажок напротив пункта Enable/Disable touchpad;
- в окошке рядом со строкой будет указано сочетание клавиш, которые будут отключать/включать сенсорную панель.
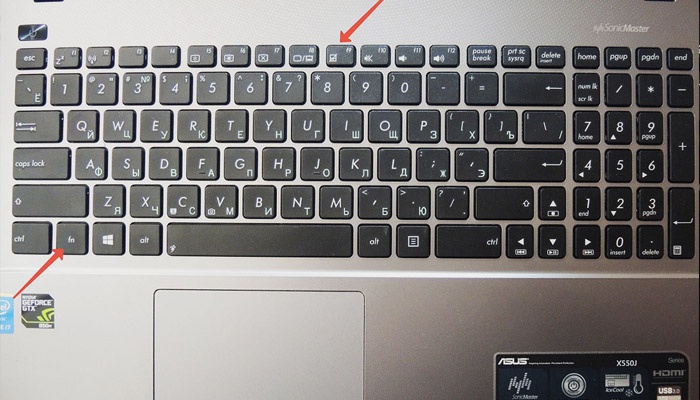
Еще один замысловатый, но верный способ выключить панель – внесение изменений через реестр. Это нужно, если установлены старые драйвера и в меню «Мышь» нет галочки для автоматического отключения Touchpad при подключении мышки. Для этого нужно зайти в редактор следующим образом:
- Нажмите win+R и вбейте в строке команду «regedit».
- Обязательно перед следующими действиями сделайте бэкап (сохранение).
- Через поиск или вручную перейдите в раздел «HKEY_LOCAL_MACHINE\Software\Synaptics\SynTPEnh».
- В верхнем меню выберите пункт «Правка», далее перейдите в «Создать» и создайте параметр DWORD (32-bit).
- Задайте название «DisableIntPDFeature», если такового еще не имеется.
- Правой кнопкой кликните по файлу, перейдите во вкладку «Изменить» и задайте в десятичной системе значение 51 или 33 в шестнадцатеричной.
- Точно такой же файл с такими же значениями создайте в папке HKEY_CURRENT_USER\Software\Synaptics\SynTPEnh.
- Перезагрузите компьютер: галочка для переключения в автоматическом режиме должна появиться.
Видео: как отключить сенсор на ноутбуке
(тачпад). Чаще всего тачпадом пользуются лишь тогда, когда нет возможности подключить мышку (в перелетах, поезде и т.п.). Да и не удобен он, особенно если нужно поиграть в игры =)
Порой бывает такое, что во время работы за ноутбуком, Вы случайно задеваете тачпад и курсор мыши перемещается или срабатывает клик мыши.
В этой статье я покажу Вам как можно отключить тачпад, чтобы он не мешался.
1 способ .
Для этого понадобится банковская карточка или кусочек бумаги, который можно вырезать под размер. Понимаете к чему я клоню? Да да. Берем да и закрываем карточкой или бумагой этой тачпад. Для надёжности можно ещё и заклеить края скотчем.
Самый ленивый, быстрый и действующий способ с одной стороны и имеет право на существование.
2 способ отключения тачпада .
На некоторых ноутбуках производители предусмотрели такую возможность на самом тачпаде. Чаще всего встречается на ноутбуках марки HP. Может и у Вас есть.
Посмотрите на край тачпада в поисках маленькой святящийся (или нет) точки. Обычно она расположена в левом верхнем углу. Так вот, при двухкратном нажатии на неё тачпад отключиться.

3 способ как отключить тачпад
Гораздо чаще встречается такое, что кнопка выключения расположена на функциональной клавише.
Отключение тачпада на ноутбуке

 Добрый день!
Добрый день!
Тачпад — сенсорное устройство, разработанное специально для портативных устройств, вроде ноутбуков, нетбуков и пр. Тачпад реагирует на нажатие пальцами на его поверхность. Используется в качестве замены (альтернативе) обычной мышке. Любой современный ноутбук оснащен тачпадом, только вот, как оказалось, не на любом ноутбуке его легко отключить…
Зачем тачпад отключать?
Например, к моему ноутбуку подключена обычная мышка и перемещается он с одного стола на другой — довольно редко. Поэтому, тачпад я вообще не использую. Так же, при работе за клавиатурой, случайно задеваешь поверхность тачпада — курсор на экране начинает дрожать, выделять области, которые не нужно выделять и пр. В таком случае — лучший вариантом будет полное отключение тачпада…
В этой статье хочу рассмотреть несколько способов, как отключить тачпад на ноутбуке. И так, приступим…
1) Через функциональные клавиши
На большинстве моделей ноутбуков есть среди функциональных клавиш (F1, F2, F3 и т.д.) возможность отключения тачпада. Помечается она обычно небольшим прямоугольником (иногда, на кнопке может быть, помимо прямоугольника, рука).


Отключение тачпада — acer aspire 5552g: нажать одновременно кнопки FN+F7.
Если у вас нет функциональной кнопки для отключения тачпада — переходите к следующему варианту. Если есть — и она не работает, может быть пару причин этому:
1. Отсутствие драйверов
Необходимо обновить драйвера (лучше с официального сайта). Можно воспользоваться и программами для авто-обновления драйверов: https://pcpro100.info/obnovleniya-drayverov/
2. Отключение функциональных кнопок в Биос
В некоторых моделях ноутбуках В Биосе можно отключить функциональные клавиши (например, подобное я наблюдал в ноутбуках Dell Inspirion). Чтобы исправить это зайдите в Биос (Кнопки входа в Биос: https://pcpro100.info/kak-voyti-v-bios-klavishi-vhoda/), после этого перейдите в раздел ADVANSED и обратите внимания на пункт Function key (при необходимости измените соответствующую настройку).


Ноутбук Dell: включение функциональных клавиш
3. Сломанная клавиатура
Встречается довольно редко. Чаще всего под кнопку попадает какой-нибудь мусор (крошки) и поэтому она плохо начинает срабатывать. Достаточно нажать на нее посильнее и клавиша сработает. В случае неисправности клавиатуры — обычно она не работает полностью…
2) Отключение через кнопку на самом тачпаде
Часть ноутбуков на тачпаде имеют совсем небольшую кнопку включения/отключения (обычно она находится в левом верхнем углу). В этом случае — задача отключения — сводится к простому нажатию на нее (без комментариев)….


Ноутбук HP — кнопка выключения тачпада (слева, сверху).
3) Через настройки мыши в панели управления Windows 7/8
1. Заходим в панель управления Windows, затем открываем раздел «Оборудование и звук», далее переходим в настройки мышки. См. скриншот ниже.


2. Если у вас установлен «родной» драйвер на тачпад (а не по умолчанию, который часто устанавливает Windows) — у вас должны быть расширенные настройки. В моем случае нужно было открыть вкладку Dell Touchpad, и перейти в расширенные настройки.


3. Затем все просто: переключаете флажок на полное отключение и больше не используете тачпад. Кстати, в моем случае так же был вариант оставить включенным тачпад, но с применением режима «Отключение случайных нажатий ладоней». Честно говоря не проверял этот режим, мне кажется, все равно случайные нажатия будут, так что лучше отключить полностью.


Что делать если нет расширенных настроек?
1. Перейти на сайт производителя и скачать «родной драйвер» там. Более подробно: https://pcpro100.info/pereustanovka-windows-7-na-noutbuke-dell/#5
2. Удалить драйвер полностью из системы и отключить авто-поиск и авто-установку драйверов средствами Windows. Об этом — далее в статье.
4) Удаление драйвера из ОС Windows 7/8 (итог: тачпад не работает)


В настройках мышки нет расширенных настроек для отключения тачпада.
Неоднозначный способ. Удалить драйвер легко и быстро, но Windows 7 (8 и выше) автоматически производят и устанавливают драйвера для всего оборудования, что подключено к ПК. Это значит, что нужно отключить авто-установку драйверов, чтобы Windows 7 ничего не искала ни в папке Windows ни на сайта Microsoft.
1. Как отключить авто-поиск и установку драйверов в Windows 7/8
1.1. Открываете вкладку выполнить и пишете команду «gpedit.msc» (без кавчек. В Windows 7 — вкладка выполнить в меню Пуск, в Windows 8 можно открыть сочетанием кнопок Win+R).


Windows 7 — gpedit.msc.
1.2. В разделе «Конфигурация компьютера» последовательно разверните узлы «Административные шаблоны«, «Система» и «Установка устройств«, а затем выберите пункт «Ограничения на установку устройств«.
Далее откройте вкладку «Запретить установку устройств, не описанных другими параметрами политики«.


1.3. Теперь поставьте флажок напротив варианта «Включить«, сохраните настройки и перезагрузите компьютер.


2. Как удалить устройство и драйвер из системы Windows
2.1. Заходите в панель управления ОС Windows, далее во вкладку «Оборудование и звук«, и открываете «Диспетчер устройств«.


2.2. Далее просто находите раздел «Мыши и иные указывающие устройства», щелкаете правой кнопкой по устройству, которое хотите удалить и выбираете данную функцию в меню. Собственно после этого у вас устройство работать не должно, а драйвер для него Windows не будет устанавливать, без вашего прямого указания…


5) Отключение тачпада в Биос
Как войти в BIOS — https://pcpro100.info/kak-voyti-v-bios-klavishi-vhoda/
Такую возможность поддерживают далеко не все модели ноутбуков (но в некоторых она есть). Чтобы отключить тачпад в Биос, нужно зайти в раздел ADVANCED, и в нем найти строку Internal Pointing Device — далее просто перевидите ее в режим [Disabled].
После чего сохраните настройки и перезагрузите ноутбук (Save and exit).


PS
Некоторые пользователи говорят что просто закрывают тачпад какой-нибудь пластиковой картой (или календариком), или даже простым листком плотной бумаги. В принципе, тоже вариант, хотя мне бы такая бумага мешала при работе. В прочем, на вкус и цвет…
Как отключить тачскрин на ноутбуке hp. Как отключить тачпад на ноутбуке dell. Отключение тачпада через панель управления
Пользоваться ноутбуком можно и без мышки, ведь на нем есть тачпад. Тачпад — специальный емкостной детектор, который способен реагировать на прикосновение. Другими словами, если под рукой нет специального манипулятора, то нехитрые операции можно выполнить и с помощью тачпада. Однако если захочется, к примеру, поиграть в компьютерные игры, то придется все же использовать мышь. Кроме того есть существенный минус использования сенсорной панели – ее расположение. Она находится перед клавиатурой и может создавать определенные неудобства в процессе работы. Именно поэтому часто возникает необходимость отключить ее. Это весьма простая операция, но существует сразу несколько методов отключения. Необходимо учесть все детали и выбрать наиболее верный способ. Если же у вас .
Отключить тачпад помощью настроек мышки
На многих современных ноутбуках используются тачпады, изготовленные компанией Synaptics. Если на ноуте установлена подобная сенсорная панель и соответствующее ПО, то можно без труда отключить ее.Можно настроить все так, что когда к ноутбуку будет подключен манипулятор, тачпад автоматически отключится.
Для отключения устройства следует:
1. Открыть панель управления, перейти к пункту «Мышь».
2. Далее нужно переключиться во вкладку Synaptics и задать нужные параметры. В этом же меню можно настроить автоматическое отключение.
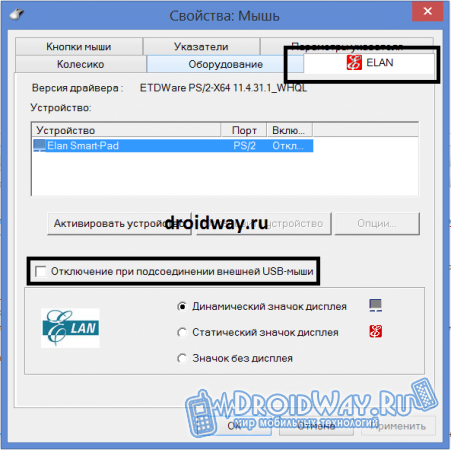
Примечание! Данный способ актуален не только для Synaptics, например на моём ноутбуке Lenovo Z5070 также есть вкладка моей тач-панели, где я могу отключить её или же активировать функцию, которая автоматический отключит сенсорную панель при подключении USB-мышки.

Отключение сенсорной панели с помощью диспетчера устройств
Если же на ноутбуке используется тачпад, который был сделан не фирмой Synaptics, то нужно будет пойти немного другим путем.1. Прежде всего, необходимо открыть диспетчер устройств. Попасть в него можно с помощью ярлыка «Мой компьютер». Для этого нужно использовать ПКМ и в меню выбрать пункт «Управление». В открывшемся окне нужно перейти во вкладку «Диспетчер устройств».
2. Если тачпад нормально функционирует, то он будет отображен в списке всех устройств (для того, чтобы увидеть его потребуется открыть вкладку «Мыши…»).
3. Если устройство присутствует, то необходимо кликнуть по нему ПКМ и отключить.

С помощью комбинации клавиш
Вышеперечисленные способы вполне рабочие, однако, в некоторых ситуациях можно решить проблему намного быстрее. На многих ноутбуках присутствует клавиша Fn, которая открывает юзеру доступ к скрытому функционалу клавиатуры.На ноутбуках ASUS сенсорная панель отключается с помощью комбинации клавиш: Fn+F7 и Fn+F9.

Если ноутбук Lenovo, то комбинация – Fn+F5/F8.
На HP придется кликнуть два раза в правый верхний угол сенсорной панели или же удерживать палец в этом месте несколько секунд.

Примечание! Использовать вышеописанные методы можно только если установлены нужные драйвера для тачпада (их можно загрузить на сайте производителя). Сочетания клавиш на разных моделях могут отличаться, поэтому придется поискать подходящую комбинацию.
Вывод: отключить сенсорную панель вполне реально, тем более что можно воспользоваться несколькими методами.
Замечали, как часто порою , т.е. панель, портит настроение и значительно увеличивает время, затраченное на работу. К примеру, при наборе большого количества текста большой палец обеих рук находится над клавишей пробела. Но рядом с пробелом находится и , при нажатии на которую происходит перемещение курсора в другую часть документа. Если вы нечасто отрываете глаза от клавиатуры, вы увидите, что часть текста перепрыгнула.
Некоторые пользователи при покупке просматривают работу отдельных программ, затем удаляют или отключают лишние (по их мнению). Большинство тачпадов на сегодняшний день выпускает компания Synaptics. Устройства этой компании удалить становится возможным только при установленной программе, но т.к. грамотный пользователь от нее избавился, следовательно, выполнить эту операцию не в его силах.
Если данной программы не было на , рекомендуется обратиться к первоисточнику, т.е. посетить web-страницу производителя и в разделе Download поискать все, что связано с Synaptics. Также отключение можно произвести при помощи нажатия сочетания клавиш Fn + F7. Некоторые модели ноутбуков имеют специфические подсказки в виде рисунков на кнопках. Кнопка отключения тачпада, как правило, находится на клавише F7 – на ней нарисована прямоугольная панель и вытянутый указательный палец руки.
В некоторых случаях тачпад можно отключить через апплет «Диспетчер устройств», который можно вызвать через контекстное меню «Моего компьютера». Вам необходимо найти сенсорное устройство, вызвать его контекстное меню и выбрать команду «Отключить».
Ну а самым радикальным способом является наложение полоски широкого скотча на сенсорную панель, но это стоит лишь в тех случаях, когда другие способы не принесли эффекта.
Видео по теме
Проблема, с которой сталкиваются многие владельцы ноутбуков — встроенный тачпад, который мешает набирать текст при случайном касании. Отключение такой встроенной мыши — дело очень простое, поэтому трудностей с тачпадом при работе в тексте возникать больше не должно.
Вам понадобится
- Ноутбук с тачпадом
Инструкция
Для решения данной проблемы существует несколько разных способов. Если один не принесет результатов, переходите к следующему. Для начала попробуйте нажать сочетание клавиш Fn+F9.
Очень часто пользователи ноутбуков жалуются на то, что тачпад — встроенная в каждый лэптоп панель, заменяющая мышь — довольно сильно мешает во время набора текста или другой интенсивной работы за любимым девайсом. Но далеко не все владельцы этих устройств знают, как отключить на ноутбуке тачпад, и насколько просто это сделать. Данная статья подскажет пользователям, как сделать это несколькими способами в считанные секунды или минуты!
Ответов на вопрос, как может быть довольно много. Но давайте не будет останавливаться на таких экстраординарных вариантах, как закрытие банковской пластиковой картой или листом бумаги, а также перемещение в одну из редко используемых областей экрана, а сосредоточимся на действительно работающих способах.
Самый простой и быстрый способ заблокировать чувствительную сенсорную панель — это нажать комбинацию клавиш «Fn + F9». Повторное нажатие этого сочетания клавиш снова сделает панель активной и позволит использовать ее в качестве мыши. Следует отметить, что некоторые модели лэптопов блокируют тачпад при помощи другой комбинации — «Fn + F8» у ноутбуков «Lenovo», «Fn + F7» у «Acer» или «Fn + F5» у «Dell». Многие производители ноутбуков также снабжают свою продукцию небольшой кнопкой, отключающей тачпад (у нескольких моделей лэптопов компании «НР» эта кнопка заменена небольшим светящимся индикатором, прикрыв который можно также временно отключить сенсорную «мышь»). Расположена она у самой границы панели в довольно удобном месте.
Второй способ заключается в том, что сенсор можно застави
Как отключить тачпад на ноутбуке asus, lenovo, dell, acer, windows 10
Тачпад на ноутбуке – это удобный способ добавить функциональность мыши без необходимости использования дополнительных периферийных устройств. Большинство пользователей окажутся в ситуациях, когда они хотели бы включить или отключить сенсорную панель (например, без внешней мыши) (например, случайно передвинуть курсор мыши ладонью во время набора текста). Точные шаги могут незначительно отличаться в зависимости от производителя ноутбука, поэтому вам может потребоваться некоторая интуиция для достижения желаемого результата.
- Сначала попробуйте
- Как отключить тачпад в Windows
- Как включить тачпад в Windows
Сначала попробуйте
Кнопка сенсорной панели. У многих ноутбуков есть кнопка в верхней части сенсорной панели, которая позволяет быстро включать и отключать ее. С помощью этой кнопки вы можете включать и выключать сенсорную панель.
Клавиши Fn на сенсорной панели: на некоторых ноутбуках есть клавиша Fn, которую можно использовать в сочетании с одной из функциональных клавиш F1 – F12 для включения и выключения сенсорной панели. Для включения и выключения сенсорной панели одновременно нажмите обе эти клавиши.
Совет. Значок, связанный с переключением сенсорной панели, часто обозначается прямоугольником с линией под ним.
Как отключить тачпад в Windows
Через меню Windows
- Нажмите клавишу Windows, введите Панель управления и нажмите клавишу ВВОД.
- Выберите «Оборудование и звук».
- В разделе «Устройства и принтеры» выберите «Мышь».
- В окне «Свойства мыши» выберите вкладку с надписью TouchPad, ClickPad или что-то подобное.
- На вкладке сенсорной панели должна быть опция для включения и отключения сенсорной панели. Это может быть кнопка или флажок. Выберите опцию «Отключить» и затем ОК.
Примечание. После отключения сенсорной панели вам потребуется внешняя мышь для навигации в Windows или клавиатура для навигации в Windows.
Использование только клавиатуры
- Нажмите клавишу Windows, введите Панель управления и нажмите клавишу ВВОД.
- С помощью клавиатуры перейдите к «Оборудование и звук» и нажмите «Ввод».
- С помощью клавиатуры перейдите к мыши (в разделе «Устройства и принтеры») и нажмите клавишу «Ввод».
- Используйте комбинацию клавиш Ctrl + Tab, чтобы перейти к настройкам устройства, сенсорной панели, ClickPad или аналогичной вкладке параметров и нажмите Enter.
- Используйте клавиатуру, чтобы перейти к флажку, который позволяет включать или отключать сенсорную панель. Нажмите пробел, чтобы включить или выключить его.
- Нажмите вниз и выберите Применить, затем ОК.
Как включить тачпад в Windows
Через меню Windows
- Нажмите клавишу Windows, введите Панель управления и нажмите клавишу ВВОД.
- Выберите «Оборудование и звук».
- В разделе «Устройства и принтеры» выберите «Мышь».
- В окне «Свойства мыши» выберите вкладку с надписью TouchPad, ClickPad или что-то подобное.
- На вкладке сенсорной панели должна быть опция для включения и отключения сенсорной панели. Это может быть кнопка или флажок. Выберите опцию Включить, а затем ОК.
Только с клавиатуры
- Нажмите клавишу Windows, введите Панель управления и нажмите клавишу ВВОД.
- С помощью клавиатуры перейдите к «Оборудование и звук» и нажмите «Ввод».
- С помощью клавиатуры перейдите к мыши (в разделе «Устройства и принтеры») и нажмите клавишу «Ввод».
- Используйте комбинацию клавиш Ctrl + Tab, чтобы перейти к настройкам устройства, сенсорной панели, ClickPad или аналогичной вкладке параметров и нажмите Enter.
- Используйте клавиатуру, чтобы перейти к флажку, который позволяет включать или отключать сенсорную панель. Нажмите пробел, чтобы включить или выключить его.
- Нажмите вниз и выберите Применить, затем ОК.
Как Отключить Тачпад на Ноутбуке? Способы Для всех Моделей
5801 Просмотры 0

Как заблокировать тачпад на ноутбуке?
Востребованным запросом известных поисковых систем в области компьютерных технологий является проблема отключения тачпада на ноутбуке. Давайте в этом разбираться.


классический тачпад
Ноутбук или нетбук – отличная замена настольному компьютеру – маленький, удобен при транспортировке, лёгкий. В общем, все те же функции, что и в ПК, только намного комфортнее.
Но есть отличие — специально для них было разработано сенсорное устройство, которое позволяет пользователю не использовать мышку во время работы. Оно основано на достаточно легком емкостном сенсоре, который активируется от прикосновений пальцев.
Однако, несмотря на такой плюс, зачастую он скорее мешает, чем помогает.
К примеру, работаете с документами, нужно скопировать часть текста и перенести в другое место, или делаете презентацию, и нужно переместить изображение выше – с тачпадом это бывает очень неудобно сделать, так как либо информация перенесется не в то место, либо изображение выйдет за пределы слайда.
Если вы любитель часто поиграть в разнообразные игры с использованием мышки, то такая функция вам вряд ли подойдет, так как если нужно быстро перемещаться и совершать тому подобные действия, не хватит ни времени, ни нервов.


Пример использования тачпада любителями игр
Дабы избежать подобных ситуаций, пользователи отключают тачпад и прибегают к первоначальным методам управления – мышкам.
Содержание:
[contents h3]
[contents h3]
Приемы отключения тачпада на ноутбуках


Пример тачпада
Известен ряд способов отключения сенсора при помощи
- сочетания клавиш;
- настройки драйвера;
- диспетчера устройств Windows.
- кнопки отключения;
- сторонних предметов.
Если вы хотите отключить тачпад при помощи сочетания клавиш, то необходимо найти на клавиатуре нужную кнопку (от F1 до F12) и использовать ее в комбинации с Fn.
Есть модели ноутбуков, в которых для отключения сенсора требуется нажатие лишь одной клавиши. Об этом должно быть сказано в информации о технике.
Если вы отключаете сенсор при помощи настройки драйверов, то для начала проверьте их наличие в устройстве. Если их нет — загрузите их с официального сайта разработчика.
Отключить тачпад можно будет, воспользовавшись советами самих производителей драйверов.
Если мы прибегаем к помощи диспетчера устройств Windows, то выполняем следующие шаги:
- заходим в меню Пуск, выбираем Панель управления;
- затем Мышь и Параметры устройства;
- находим текст Включение/отключение сенсорной панели и выбираем режим Отключить.
Для ХР версии нужно последовательность следующая:
Меню Мой компьютер, выбираем Управление, затем Диспетчер устройств, нам нужно нажать Мыши и иные указывающие устройства и затем Отключить устройство.
Некоторые разработчики побеспокоились об этой проблеме заранее, и добавили кнопку отключения тачпада непосредственно на сам сенсор. Осталось только нажать ее, и панель перестанет работать.
Ну и самый простой способ – избавиться от тачпада с помощью обычных предметов.
Если вам необходимо отключить сенсор ненадолго, его стоит просто накрыть чем-нибудь сверху, например, листком бумаги или картона.
Разберемся, как же все-таки отключить тачпад на ноутбуках разных марок.
back to menu ↑ back to menu ↑Блокировка тачпада на ноутбуке c Windows 10


Тачпад ноутбука фирмы Microsoft
Если вы хотите заблокировать тачпад на ноутбукe c Windows 10, нужно зайти в меню Пуск, выбрать Параметры, затем Устройства, после этого откроется окошко со всеми настройками.
Отыщите раздел Мышь и сенсорная панель, открыв который вы увидите надпись Дополнительные параметры. Жмите на него. Всплывет диалоговое окно Свойства: мышь, где будет еще шесть вкладок.
Необходимо открыть ELAN, где выбрать Отсоединение при присоединении внешней USB мыши и поставить напротив текста галочку, затем нажимаете Применить, чтобы сохранить выбранные вами настройки.
Таким методом вы отключите тачпад.
Важно помнить, что этот путь блокировки сенсора подразумевает под собой использование мышки, когда вы отключите мышь, тачпад снова активируется.
Можно использовать более простой способ – накрыть тачпад сверху листом, картонкой или чем-то подобным.
back to menu ↑ back to menu ↑Блокировка тачпада на ноутбуке Asus


Тачпад ноутбука фирмы Asus. Модель Asus K42J
Чтобы отключить тачпад на ноутбуке фирмы Asus следует использовать клавишную комбинацию: Fn+F7 или Fn+F9. на одной из них будет нарисована перечёркнутая сенсорная панель.
Но не стоит забывать, что на разных моделях придется искать подходящее сочетание.
Или же прибегаем к помощи диспетчера устройств Windows , следуя инструкции: меню Пуск, выбираем Панель управления, затем вкладку Мышь и Параметры устройства.
Нажимаем на Включение/отключение сенсорной панели, ну и в завершении на переключателе поставить режим Отключить.
Важно отметить, что на ХР версии нужно использовать такую последовательность: Мой компьютер – Управление – Диспетчер устройств – Мыши и иные указывающие устройства – Отключить устройство.
Совет:если вы не уверены в том, что делаете все правильно, стоит перейти к более простым способам отключения сенсора.
Отключение сенсора с помощью настройки драйверов – они должны быть загружены на ваш ноутбук с официального сайта разработчика.
Таким образом, чтобы отключить тачпад можно с помощью советов от самих производителей драйверов.
Ну и на самый крайний случай – просто накрываем тачпад листочком или картонкой.
back to menu ↑ back to menu ↑Блокировка тачпада на ноутбуке HP
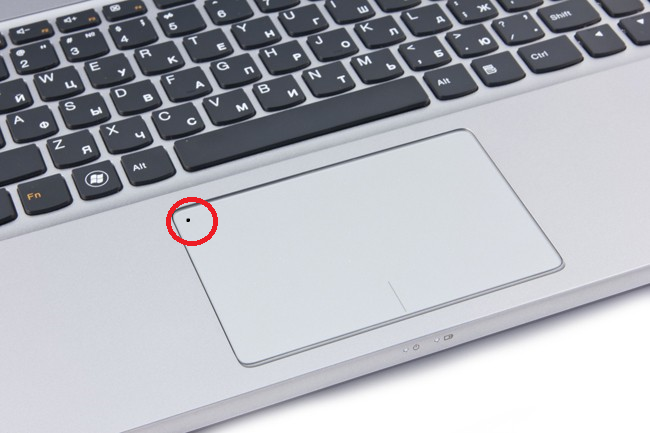
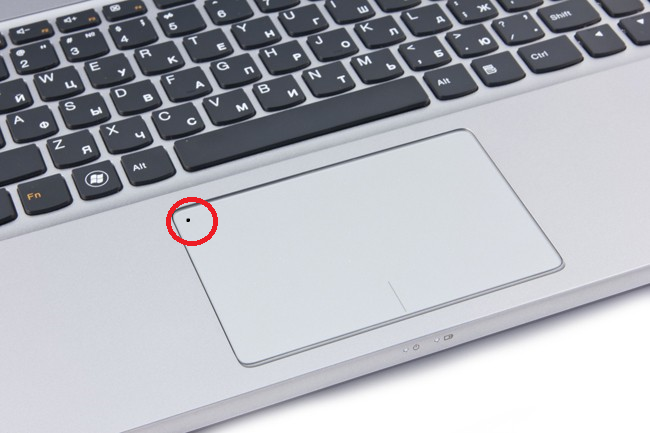
Тачпад ноутбука фирмы Нр
В ноутбуках этой фирмы дела с отключением сенсора обстоят намного проще – в отличии от многих других компаний, в моделях НP достаточно лишь дважды нажать на углубление в левом верхнем углу тачпада, и дело сделано.
Но если вы всё же не ищете лёгких путей, то отключить тачпад можно другими способами.
С помощью диспетчера устройств Windows , следуя инструкции: Заходим в Пуск, далее Панель управления. Затем выбираем вкладку Мышь, переходя к Параметрам устройства.
Нажимаем на Включение/отключение сенсорной панели, ну и в завершении на переключателе поставить режим Отключить.
Не забываем, что на НР версии нужно использовать такую последовательность: Мой компьютер – Управление – Диспетчер устройств – Мыши и иные указывающие устройства – Отключить устройство.
Совет:если вы не уверены в том, что делаете все правильно, стоит перейти к более простым способам отключения сенсора.
Отключение сенсора путем настройки драйверов – они должны быть загружены на ваш ноутбук с официального сайта разработчика.
Отключение тачпад можно произвести при помощи советов от самих производителей драйверов.
Или же просто накрыть тачпад чем-нибудь по типу листочка или картонки.
back to menu ↑ back to menu ↑
Блокировка тачпада на ноутбуке Dell
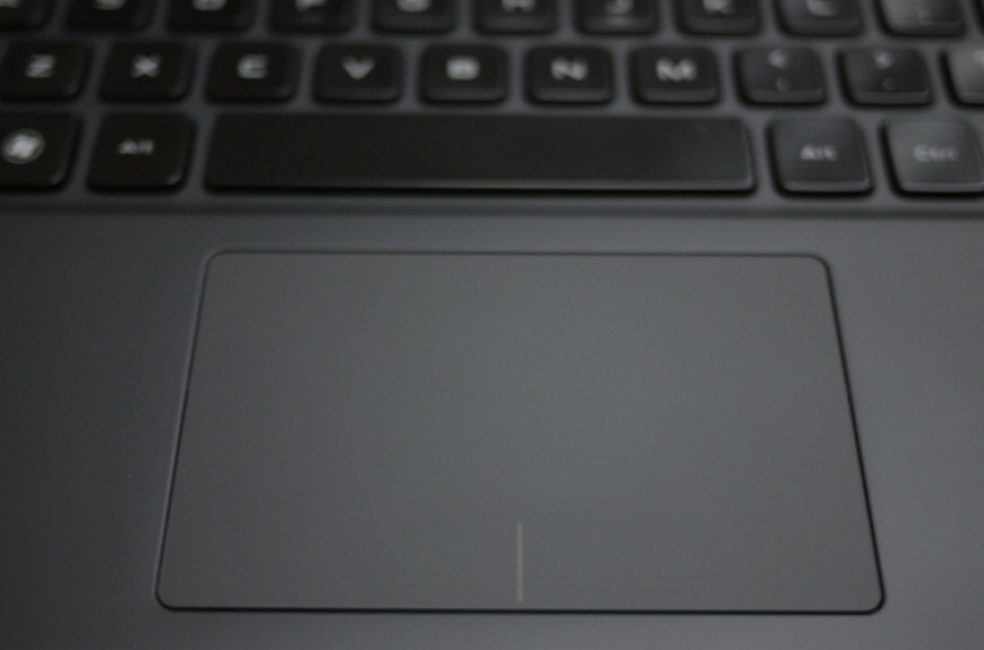
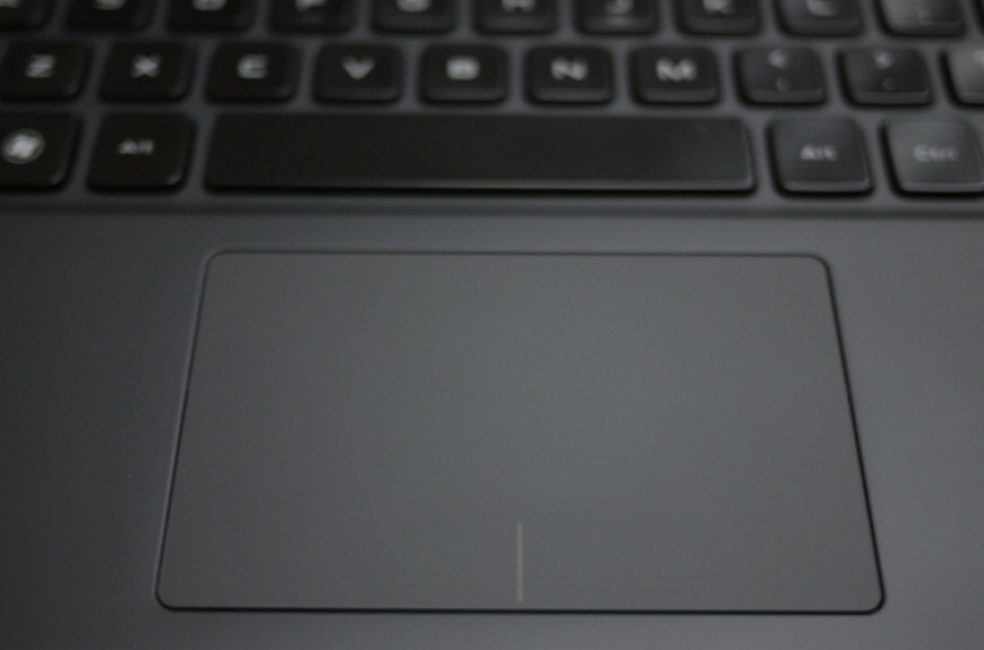
Тачпад ноутбука фирмы Dell
Отключение тачпада на ноутбуке Dell осуществляется с помощью клавишной комбинации Fn+F5.
Это можно сделать при помощи добавочных параметров мыши. Наберите в окне поиска Сенсорная панель, выберете Параметры мыши и сенсорной панели.
Появится переключатель сенсорной панели. Если он есть – переведите его в положение «Выкл.», если же его нет – нажмите «дополнительные параметры мыши» и выберите вкладку «Сенсорная панель Dell». Переводим ползунок в положение «Выкл.» и сохраняем изменения.
Вы всегда можете воспользоваться еще несколькими путями блокировки тачпада.
С помощью диспетчера устройств Windows , следуя инструкции,заходим в Пуск→Панель управления→Мышь→Параметры устройства.
Нажимаем на Включение/отключение сенсорной панели, ну и в завершении на переключателе поставить режим Отключить.
Не забываем, что на ХР версии нужно использовать такую последовательность: Мой компьютер→Управление→Диспетчер устройств→Мыши и иные указывающие устройства→Отключить устройство.
Совет:если вы не уверены в том, что делаете все правильно, попробуйте более простые способы.
Отключение сенсора с помощью настройки драйверов. Они должны быть загружены на ваш ноутбук с официального сайта разработчика.
Таким образом, чтобы отключить тачпад можно с помощью советов от самих производителей драйверов.
Или же просто закрыть сенсор листиком, картонкой либо чем-то подобным.
back to menu ↑ back to menu ↑Блокировка тачпада на ноутбуке Lenovo


Тачпад ноутбука фирмы Lenovo
Сенсор на ноутбуке Lenovo блокируется сочетанием клавиш FN+F5 или FN+F8, выбор комбинации зависит от модельного ряда техники и от того, на какой из этих двух кнопок изображен значок тачпада.
Это не единственный способ отключения панели. Вы всегда можете использовать другой метод.
Например, при помощи диспетчера устройств Windows: меню Пуск, выбираем Панель управления, Мышь и затем Параметры устройства.
Нажимаем на Включение/отключение сенсорной панели, в завершении на переключателе выставляем режим Отключить.
Важно обратить внимание, что на ХР версии используется иная последовательность: Мой компьютер — Управление — Диспетчер устройств — Мыши и иные указывающие устройства — Отключить устройство.
Совет:если вы не уверены в том, что делаете все правильно, стоит перейти к более простым способам отключения сенсора.
При блокировке сенсора через настройки драйверов важно проверить их наличие на вашем ноутбуке или скачать их с официального сайта разработчика.
Отключение тачпада возможно произвести с помощью советов от производителей драйверов.
Ну и на самый крайний случай – просто накрываем тачпад листом бумаги или картона.
back to menu ↑ back to menu ↑Блокировка тачпада на ноутбуке Acer


Съёмный тачпад ноутбука фирмы Acer. Модель Acer Aspire Ethos 8951G
Блокируя тачпад на ноутбуках фирмы Acer, следует использовать сочетание клавиш FN+F7.Но это возможно только в том случае, если на F7 изображена рука над тачпадом.
Если позволяет модельный ряд ноутбука, то сенсор можно просто извлечь, как показано на рисунке.
В остальном же, пути отключения тачпада Acer мало чем отличаются от способов, описанных у ноутбуков предыдущих фирм.
Отключаем сенсорный дисплей с помощью диспетчера устройств Windows: меню Пуск, выбираем Панель управления, нам нужна вкладка Мышь и затем Параметры устройства.
Нажимаем на Включение/отключение сенсорной панели, ну и в завершении на переключателе выставляем режим Отключить.
Важно иметь в виду, что на ХР версии необходимо использовать следующую последовательность: Мой компьютер — Управление — Диспетчер устройств — Мыши и иные указывающие устройства — Отключить устройство.
Совет:если вы не уверены в том, что делаете все правильно, стоит перейти к более простым способам отключения сенсора.
Блокировка сенсора с помощью настройки драйверов: они должны быть загружены на ваш ноутбук с официального сайта разработчика.
Таким образом, чтобы отключить тачпад, можно воспользоваться советами разработчиков.
Если избавиться от сенсора нужно на короткий промежуток времени — просто накрываем тачпад листочком или картонкой.
back to menu ↑ back to menu ↑Блокировка тачпада на ноутбуке Vaio


Тачпад ноутбука фирмы Sony, модель Vaio
Блокировка сенсора осуществляется при помощи клавишной комбинации FN+F1. В указанных компьютерах изначально устанавливается приложение Vaio Control Center, с помощью которого также можно отключить сенсорную панель.
Можно воспользоваться помощью диспетчера устройств Windows: меню Пуск, вкладка Панель управления, затем вкладка Мышь и Параметры устройства.
Нажимаем на Включение/отключение сенсорной панели, и на переключателе выставляем режим Отключить.
Важно отметить, что на ХР версии нужно использовать такую последовательность: Мой компьютер — Управление — Диспетчер устройств — Мыши и иные указывающие устройства — Отключить устройство.
Совет:если вы не уверены в том, что делаете все правильно, стоит перейти к более простым способам отключения сенсора.
Отключение сенсора с помощью настройки драйверов . Проверяем их наличие или загружаем на ноутбук с официального сайта разработчика.
Можно воспользоваться советами самих производителей драйверов.
Например, просто закройте тачпад листиком или картонкой.
back to menu ↑ back to menu ↑Блокировка тачпада на ноутбуке Sony


Тачпад ноутбука фирмы Sony
Отключение сенсорной панели ноутбука фирмы Sony производится с помощью клавишного сочетания FN+F1.
Также, в таких компьютерах изначально установлено приложение Vaio Control Center, с помощью которого можно отключить панель.
А в остальном способы те же.
Вариативно можно воспользоваться помощью диспетчера устройств Windows и: меню Пуск, вкладка Панель управления, вкладка Мышь и Параметры устройства.
Нажимаем на Включение/отключение сенсорной панели, ну и в завершении на переключателе выставляем режим Отключить.
Важно отметить, что на ХР версии нужно использовать такую последовательность: Мой компьютер — Управление — Диспетчер устройств — Мыши и иные указывающие устройства — Отключить устройство.
Совет:если вы не уверены в том, что делаете все правильно, стоит перейти к более простым способам отключения панели сенсора.
Блокировка панели при помощи настройки драйверов: проверяем их наличие на вашем ноутбуке или закачиваем у официального разработчика.
Можно воспользоваться советами самих производителей драйверов.
К примеру, просто закрыть тачпад листиком или картонкой.
back to menu ↑ back to menu ↑Блокировка тачпада на ноутбуке Inspiron


Тачпад ноутбука фирмы Dell, модель Inspiron
Для блокировки тачпада в ноутбуке Inspiron необходимо применить комбинацию клавиш Fn + F5.
Остальные же пути отключения идентичны. При помощи диспетчера устройств Windows: меню Пуск, вкладка Панель управления, вкладка Мышь и затем Параметры устройства.
Нажимаем на Включение/отключение сенсорной панели, ну и в завершении выставляем режим Отключить.
Отмечаем, что на ХР версии нужно использовать такую последовательность: Мой компьютер — Управление — Диспетчер устройств — Мыши и иные указывающие устройства — Отключить устройство.
Совет:если вы не уверены в том, что делаете все правильно, — стоит перейти к более простым способам отключения сенсора.
Блокировка панели с помощью настройки драйверов: проверяем их наличие или загружаем с сайта официального разработчика.
Отключаем сенсор с помощью самих производителей драйверов.
Или же просто закрыть тачпад листиком или картонкой.
У вас есть возможность ознакомиться со способами отключения сенсорной панели:
10 Total Score
Подробное изучение нескольких вариантов блокировки сенсорной панели на ноутбуке приводит нас к выводу, что каждый бренд индивидуален, как и сама модель ноутбука. Исходя из этого, не удивительно, что у каждой из них собственная клавишная комбинация, но похожие пути выключения тачпада. У техники есть свои плюсы и минусы – модель может выигрывать в каком-то аспекте, но проигрывать в другой характеристике. Точно так же и с отключением сенсора: что касается механического процесса – где-то это сделать удобнее, проще и быстрее, а где-то нужно посидеть, подумать, разобраться, но, в конечном счёте, результат будет положительным.
Добавить свой отзыв