Как отключить обновления на андроид смартфоне: 3 способа как отключить автообновление приложений на Android — поставить запрет на смартфоне
3 способа как отключить автообновление приложений на Android — поставить запрет на смартфоне
На любом новом смартфоне на Android бывает активировано автоматическое обновление всех программ.
Некоторые из пользователей считают эту функцию полезной и оставляют её, но есть и такие владельцы устройств, которые от неё не в восторге.
Для тех, кто хочет отключить обновления в автоматическом режиме, расскажу каким образом это можно осуществить.
Отмена обновлений приложений на Google Play
Большая часть программ устанавливается на устройства Android с Play Market, следовательно, там же и следует произвести отключение автообновления приложений. Вот как это сделать:
- Войти в Google Play, кликнув на иконку сервиса.
- На начальной странице службы надо будет активировать меню, нажав на специальный значок.
- Найти в перечне меню надпись настройки и направиться в этот пункт, чтобы зафиксировать изменения.

- В подпункте с общими настройками достаточно кликнуть на автообновление приложений, чтобы появилась возможность выбрать подходящий вариант – в данном случае нажать на «Никогда».
Убрать системно
Для аннулирования раздражающего запланированного системой автоматического обновления, надо сделать следующее:
- Перейти в раздел настроек.
- В самом низу списка найти пункт «О телефоне», через него перейти в «Система».
На устройствах Samsung не исключено, что подобный пункт будет находиться в самом начале перечня, и будет именоваться «Обновления системы», «Параметры ОС» или ещё как-нибудь.
- Следует отыскать подпункт, связанный с обновлением ПО и нажать там на три горизонтально расположенные точки.
- В возникшем меню снять птичку с автоматического обновления.
Если трудно найти эти пункты, всегда выручит вот такой вариант: на странице «О телефоне» надо произвести 6 нажатий на надпись «Номер сборки» – это активирует режим для разработчиков.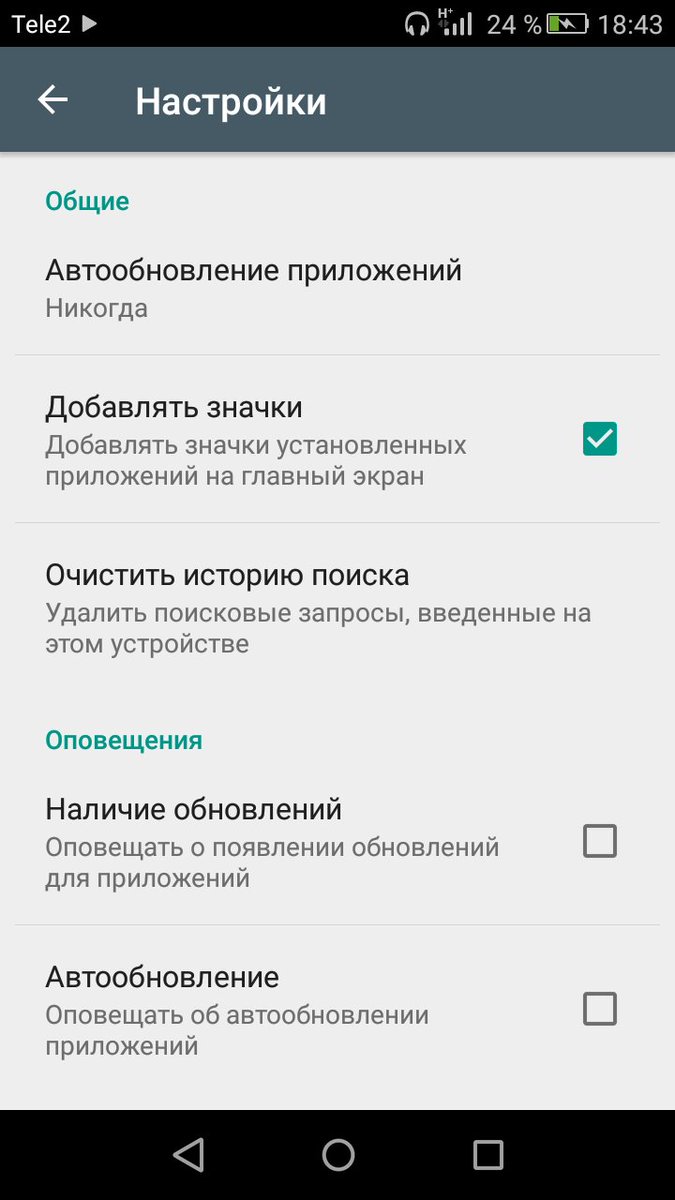
Выборочное отключение обновлений отдельных приложений
Кому-то может пригодиться вариант установки запрета обновляться автоматом для каких-либо конкретных программ типа WhatsApp, Instagram и прочих.
Легко проделать это следующим образом:
- Совершить вход на Google Play.
- Перейти в пункт «Мои приложения и игры».
- Зайти в подпункт с установленными приложениями.
- Выделить программу, для которой надо произвести запрет на автоматическое обновление, и чуть коснуться надписи с названием этого приложения.
- Далее следует кликнуть на три точки вверху справа.
- Возникнет небольшое меню, в котором потребуется убрать галочку в строке автообновления.
Автор видео: Сброс настроек.
Как отключить обновления на Android прошивки и приложений в Google Play
Сейчас рассмотрим с вами вариант как отключить автоматические обновления прошивки или приложений на Android. Так же вы узнаете как включить обновления только по WiFi, чтобы не тратить мобильный трафик.
Так же вы узнаете как включить обновления только по WiFi, чтобы не тратить мобильный трафик.
Данная статья подходит для всех брендов, выпускающих телефоны на Android 10/9/8/7: Samsung, HTC, Lenovo, LG, Sony, ZTE, Huawei, Meizu, Fly, Alcatel, Xiaomi, Nokia и прочие. Мы не несем ответственности за ваши действия.
Внимание! Вы можете задать свой вопрос специалисту в конце статьи.
Как отключить обновления прошивки Андроид
Здесь выполняем следующее:
- Настройки
- Система
- Об устройстве
- Снимаем галочку с автоматического обновления
Теперь периодически вручную проверяйте доступность новой прошивки.
Читайте: Если на Android не обновляются приложения
Как отключить обновления приложений в Google Play
Здесь будем выполнять настройки непосредственно в Google Play. Заходим в него на устройстве и:
Нужна помощь?Не знаешь как решить проблему в работе своего гаджета и нужен совет специалиста? На вопросы отвечает Алексей, мастер по ремонту смартфонов и планшетов в сервисном центре. Напиши мне »
Напиши мне »
- Слева сверху нажимаем на «бургер» — иконку разворачиваещегося меню из трех горизонтальных полосок
- Находим пункт «Настройки»
- Автообновление приложений
- Ставим «Никогда»
Обратите внимание, что здесь можно выбрать, чтобы приложения обновлялись по мобильному интернету (2G/3G/LTE).
Читайте: Если на Android не обновляется по воздуху прошивка
Теперь приложения не будут обновляться автоматически. Будете заходить сюда же в меню (бургер) и в пункте «Мои приложения» проверять вручную наличие обновлений и выполнять выборочно.
АвторМастер Николай
Инженер по ремонту мобильной и компьютерной техники в специализированном сервисном центре, г. Москва. Непрерывный опыт работы с 2010 года.
Есть вопросы? Задавайте в комментариях к статье. Отвечать стараюсь максимально быстро вам на указанную почту. Каждый случай индивидуален и поэтому очень важно, чтобы вы максимально расписали свою проблему и какая у вас модель устройства.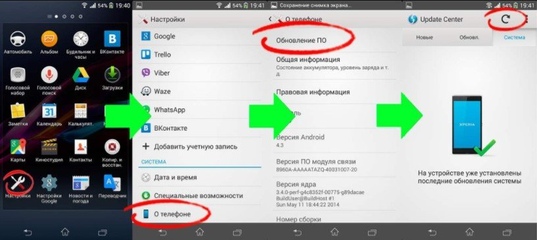
Как запретить обновление конкретного приложения на Android устройстве (Обновлено: или всех приложений сразу)
Разработчики приложений для мобильных устройств постоянно совершенствуют свои детища, но иногда слишком рьяные попытки улучшить их приводят к прямо противоположному результату.
Поэтому нам зачастую приходится пользоваться старыми версиями программ, которые нас, в отличие от обновленных, устраивают целиком и полностью. Однако, операционная система Android постоянно норовит обновить устаревшие по её мнению приложения, регулярно предлагая нам скачать новые версии из Play Маркет или делая это самостоятельно. Как этого избежать?
С некоторых пор в Android появилась возможность отключать автоматическое обновление конкретного приложения, установленного на вашем устройстве.
Для этого вам нужно открыть приложение Play Маркет, перейти в раздел «Мои приложения», выбрать нужную вам программу и открыть её страницу.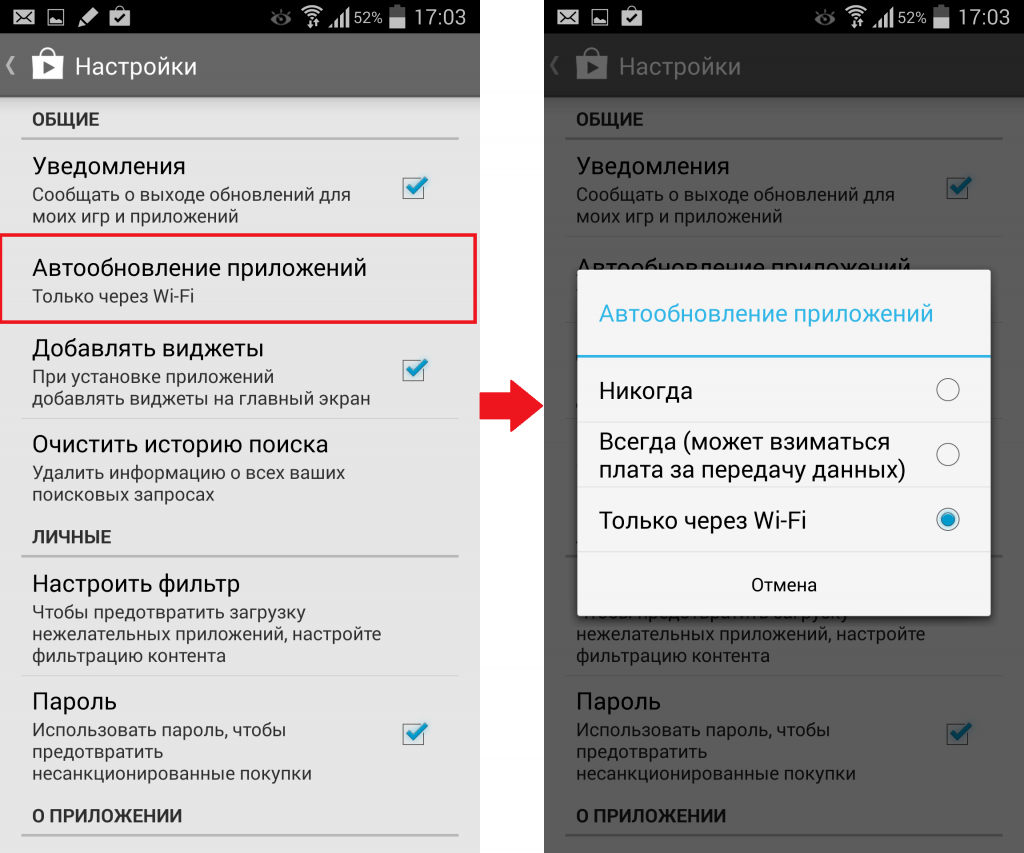
Всё. Теперь приложение не должно будет автоматически обновляться на вашем устройстве. Тем не менее всегда существует риск того, что вы случайно обновите его вместе с другими приложениями, установленными на вашем устройстве. Как избежать этого?
Как запретить обновления для конкретного приложения, установленного на Android устройстве
Для того, чтобы Play Маркет не предлагал больше устанавливать обновления для конкретного приложения и автоматически не обновлял его вам нужно будет удалить подпись разработчика из его APK файла, подписать APK файл новым ключом и установить его.
Для неопытного пользователя всё это звучит непонятно, но делается оно очень просто:
1. Найдите APK файл нужной вам версии приложения. Скачать APK файл нужной вам версии можно либо на этом ресурсе, либо на различных тематических форумах.
По сути APK файл представляет собой обычный zip-архив, в котором размещен код приложения, изображения, которые вы видите на экране во время его работы, тексты переводов на различные языки, и цифровую подпись его издателя. Первое, что нам нужно сделать — это удалить цифровую подпись.
2. Для этого откройте APK файл в приложении 7zip или любом другом архиваторе или приложении, умеющем работать с Zip-архивами, и удалите имеющуюся внутри него папку с наименованием META-INF, в которой, собственно, и расположена эта подпись:
Возможно, что предварительно вам придется сменить у файла расширение c apk на zip, а затем, после удаления подписи, вернуть его обратно.
3. Если вы скачивали APK файл и удаляли их него подпись на своем ПК или ноутбуке, то теперь вам нужно будет скопировать его на свое Android устройство.
4. Установите на свое Android устройство бесплатное приложение ZipSigner, установочный APK файл которого доступен для скачивания по этому адресу.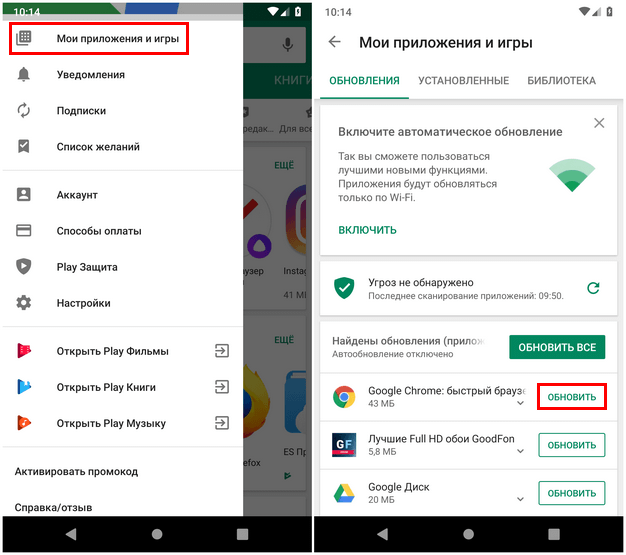
5. Запустите ZipSigner и откройте в нем APK файл, который нам нужно подписать новой подписью.
Для этого нажмите на кнопку «Выбрать файл» и в открывшемся окне проводника перейдите к местоположению APK файла, который мы будем подписывать и выберите его.
С помощью кнопки «Конечный» вы можете задать имя, которое получит подписанный файл.
5. Нажмите на кнопку «Подписать файл» и дождитесь окончания процедуры подписи.
6. Выйдите из приложения ZipSigner и откройте любой менеджер файлов, в котором вам нужно будет просто запустить свежеподписанный APK файл чтобы установить его на ваш смартфон или планшет.
По окончанию установки вы сможете пользоваться приложением как обычно, и Google Play Маркет не будет больше предлагать вам обновить его или установить из онлайн-магазина Google более свежую версию.
Напомню также, что вы можете получить переподписанное Android приложение и с помощью еще одной бесплатной программы: App Cloner, которая умеет делать копии приложений. Полученную с помощью него копию вам нужно будет оставить на смартфоне, а оригинал, при желании, удалить. При этом копия с помощью Google Play Маркет обновляться не будет.
Полученную с помощью него копию вам нужно будет оставить на смартфоне, а оригинал, при желании, удалить. При этом копия с помощью Google Play Маркет обновляться не будет.
Добавлено 30.07.2020:
Если вы решили не обновлять приложения на своем устройстве вообще, то вы можете запретить обновления сразу для всех приложений. Для этого:
1. Запустите Play Маркет
2. Откройте Настройки
3. Выберите пункт «Автообновление приложений»
4. В открывшемся меню поставьте отметку напротив пункта «Никогда»
Похожие материалы:
Как отключить автообновление приложений на Android
Существует мнение, что появление на смартфоне глюков связано с версией установленной операционной системы – дескать, чем она новее, тем больше в ней ошибок и недочётов. В определённой степени так и есть, но не следует забывать, что подобные проблемы могут быть связаны и с несовместимостью на уровне аппаратного обеспечения, и с ПО, устанавливаемым производителями.
В любом случае платформа Android имеет мощное средство, позволяющее избавиться от несовершенства системных утилит и приложений – это, как вы уже догадались, автоматическое обновление программных средств. Но так ли полезна эта функция? Оказывается, далеко не всегда. Поэтому имеет смысл рассмотреть, в каких случаях отключение автообновления приложений будет оправданным шагом и как осуществить это мероприятие.
«За» и «против» автоматических обновлений
Почему производители смартфонов настоятельно рекомендуют не отказываться от автоматических обновлений, включив эту функцию для многих штатных утилит и приложений по умолчанию?
Рассмотрим достоинства этой опции:
- забота о безопасности. Одна из основных целей обновлений ПО – поиск и устранение уязвимостей. Считается, что если автообновления работают, смартфон более защищён от проникновения вирусов и кражи персональных данных;
- новые функции. Появление дополнительного функционала в приложениях – тоже немаловажный фактор в пользу АО, особенно если речь идёт о полезных программах и играх.
 Более того, пользователи имеют возможность непосредственного участия в совершенствовании программных продуктов, оставляя свои пожелания в Google Play;
Более того, пользователи имеют возможность непосредственного участия в совершенствовании программных продуктов, оставляя свои пожелания в Google Play; - исправление ошибок. Тестирование во время разработки приложения далеко не всегда позволяет выявить все ошибки и недочёты, большинство из них обнаруживают пользователи и сообщают об этом разработчикам, которые вынуждены реагировать выпуском новых патчей.
Приведённые доводы выглядят весьма убедительно, особенно с учётом того, что владельцу Android-устройства совершенно не нужно об этом заботиться – обновления выполняются в полностью автоматическом режиме.
Но, оказывается, не всё так просто, и данная функция обладает не менее впечатляющим списком недостатков:
- падение скорости работы приложений, использующих интернет. Если на смартфоне установлено много программ, каждая из них может при запуске смартфона лезть в сеть, чтобы проверить, нет ли свежих обновлений. Одно это заставляет телефон тормозить, а если приложения начнут обновляться, «тормоза» могут растянуться во времени на десятки минут;
- дополнительный расход трафика.
 Если вы используете мобильный интернет, то все ваши пакетные гигабайты могут быть потрачены исключительно на автообновления, с учётом того, что многие пакеты весят сотни мегабайт и обновляются часто;
Если вы используете мобильный интернет, то все ваши пакетные гигабайты могут быть потрачены исключительно на автообновления, с учётом того, что многие пакеты весят сотни мегабайт и обновляются часто; - обновления ведут к росту объёма приложений – те, которые в момент установки занимали 100 МБ, через год могут потянуть на 150 и более. Так что на телефонах с малым объёмом памяти это скажется достаточно быстро;
- повышенный расход аккумулятора. Здесь всё понятно, причём вы даже не будете подозревать, что батарея садится слишком быстро из-за автообновлений.
Как видим, минусов больше, и все они лежат в сугубо практической плоскости, в то время как плюсы что-то обещают, но в будущем.
Если вы всё ещё пребываете в сомнении, нужно ли оставить настроенным автоматическое обновление приложений, учтите вышеизложенные факты. Да, сами по себе обновления полезны и нужны, но следует ли им обновляться автоматически? Большой вопрос. Многое зависит от возможностей смартфона. Скажем, если ощущается дефицит внутренней памяти, автообновления лучше отключить. Для обладателей устройств с 64/128 ГБ памяти данный вопрос уже не относится к разряду актуальных, здесь нужно только время от времени чистить кэш.
Для обладателей устройств с 64/128 ГБ памяти данный вопрос уже не относится к разряду актуальных, здесь нужно только время от времени чистить кэш.
Если часто пользуетесь мобильным интернетом, лучше указать в настройках, чтобы автообновления производились только по Wi-Fi. Для обладателей гаджетов со слабой батареей (до 3000 мА*час) также нужно отключить автоматическое обновление, запуская эту операцию, когда смартфон подключён к розетке.
А теперь рассмотрим все востребованные способы, как отключить автообновление приложений, благо сделать это можно по-разному.
Отключение с использованием Play Market
Один из самых эффективных способов при условии, что вы устанавливаете приложения только из официального магазина. Алгоритм, поясняющий, как отключить с помощью Play Market автообновление приложений на Android, выглядит следующим образом:
Алгоритм, поясняющий, как отключить с помощью Play Market автообновление приложений на Android, выглядит следующим образом:
Как видим, ничего сложного, всего несколько шагов и гарантированный результат. Но если у вас, кроме магазинных приложений, на смартфоне присутствуют и «левые», для их отключения от автоматического обновления следует воспользоваться нижеописанным способом.
Отключаем автообновления в настройках Android-смартфона
Когда вы устанавливаете приложение, то соглашаетесь со многими действиями, которые входят в функционал программы. Например, что будет присутствовать показ рекламы, или приложение получит доступ к некоторым функциям операционной системы. В их числе – автоматическое обновление, которое, впрочем, можно будет отключить позже, в настройках программы.
И далеко не всегда отключение этой опции в Play Market приведёт к желаемому результату. Как же запретить приложениям на Android-телефоне обновляться? Элементарно – в настройках самого гаджета:
ВНИМАНИЕ.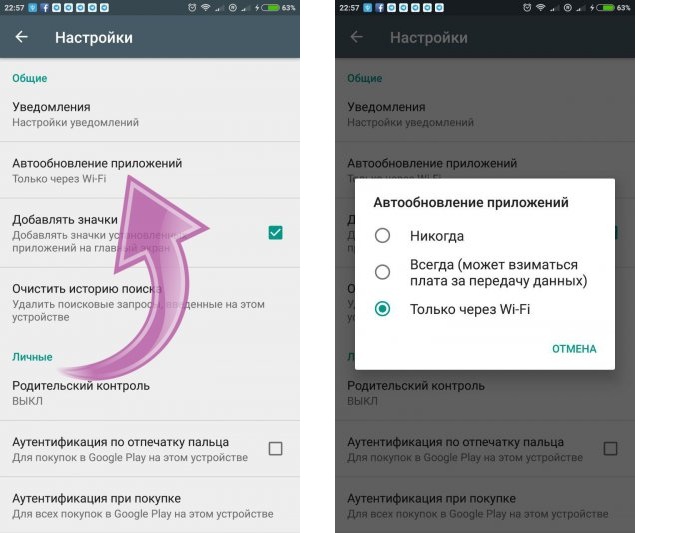 В некоторых случаях для вступления изменений в силу потребуется перезагрузка смартфона. Тем пользователям, которые делают это редко, об этом нюансе нужно знать.
В некоторых случаях для вступления изменений в силу потребуется перезагрузка смартфона. Тем пользователям, которые делают это редко, об этом нюансе нужно знать.
Обновление программ вручную
Используя этот метод, вы сможете контролировать процесс замены установленного ПО свежими версиями, а также снизите нагрузку на смартфон, исключив фоновое потребление трафика. Особенно полезным будет такой шаг на устройствах с большим количеством установленных программ и с дефицитом памяти и вычислительной мощности.
Разумеется, объём работы при этом возрастёт, поскольку вам придётся настраивать приложения по отдельности. Ну, и не стоит забывать о проведении периодических апдейтов вручную.
Как это делается:
Начнётся процесс поиска и установки свежих обновлений, который может занять немало времени. Отметим, что таким способом можно произвести ручной апдейт и всех установленных приложений сразу, выбрав в последнем окошке опцию «Обновить всё», расположенную вверху. Разумеется, смартфон при этом может надолго отказаться реагировать на ваши действия.
Главное преимущество такого способа – вы сами выбираете время, когда проводить обновления. То есть ваша работа не будет омрачаться зависаниями гаджета по причине скачиваний свежих версий ПО – обычно это всегда случается в самый неподходящий момент.
Второй способ ручного обновления – через системные сообщения приложений, автообновление которых было отменено. В таких случаях программа после запуска сканирует наличие свежих версий, и если они имеются, выдаст сообщение о необходимости выполнения апдейта. Вы можете отказаться, и тогда это сообщение будет выскакивать каждый раз при запуске ПО, а можете согласиться, если время не поджимает. И тогда на длительное время избавитесь от надоедливых предупреждений.
Может так случиться, что в Google Play по какой-то причине будет отсутствовать клавиша для ручного обновления конкретных приложений, и даже общей кнопки «Обновить всё». Это не смертельно – добавить соответствующий функционал можно самостоятельно:
- заходим в настройки смартфона;
- выбираем вкладку «Приложения»;
- в высветившемся списке выбираем Play Store;
- запускаем обновление магазина, предварительно очистив кэш;
- в свежей версии магазина указанные кнопки должны появиться.

Удаление ранее установленных обновлений
Этот способ актуален только для предустановленных на телефоне обновлений. Он неприменим к программам, загруженным и установленным из официального магазина. При этом вы сможете не только остановить получение новых обновлений, но и удалить установленные ранее. Другими словами, можно сделать откат до состояния, которое наблюдалось во время приобретения мобильного гаджета.
Как откатить обновления системных приложений на Android:
- заходим в «Настройки»;
- выбираем вкладку «Приложения»;
- ищем программу, которая нас интересует, кликаем на ней;
- откроется окно параметров приложения, в котором необходимо выбрать опцию «Отключить» и подтвердить свой выбор;
- когда программа спросит, нужно ли вернуть приложение в исходное состояние, нажмите «Ок» – все ранее установленные обновления будут изъяты.
В отношении системных утилит пользоваться данной функцией следует осторожно. Но если в какой-то момент времени аппарат начал работать «коряво» и произошло это из-за обновления приложения на свежую версию, содержащую ошибки, такой шаг может быть оправданным. А если у вас смартфон с количеством памяти всего в 8 ГБ, убрать обновление приложений нужно с самого начала, то есть сразу после приобретения.
А если у вас смартфон с количеством памяти всего в 8 ГБ, убрать обновление приложений нужно с самого начала, то есть сразу после приобретения.
Как включить автообновление приложений на Android-устройстве
Пользователям, которые понимают, что полный отказ от обновлений установленного ПО не есть хорошо, со временем может надоесть процедура ручного апдейта, особенно если таких приложений очень много. В этом случае может помочь возврат к штатным настройкам:
- запускаем Google Play;
- вызываем контекстное меню, кликнув на значке в верхнем левом углу магазина;
- выбираем вкладку «Настройки»;
- ищем пункт меню «Автообновление приложений», имеющий три параметра: «Любая сеть», «Используя только Wi-Fi», «Никогда». Выбираем второй вариант, сохраняем изменения.
В принципе никто не возбраняет использовать и первый параметр, но при условии, что у вашего оператора имеется безлимитный тариф, и вы к нему подключены. В противном случае, как мы уже упоминали, вы будете тратить львиную долю трафика на обновления.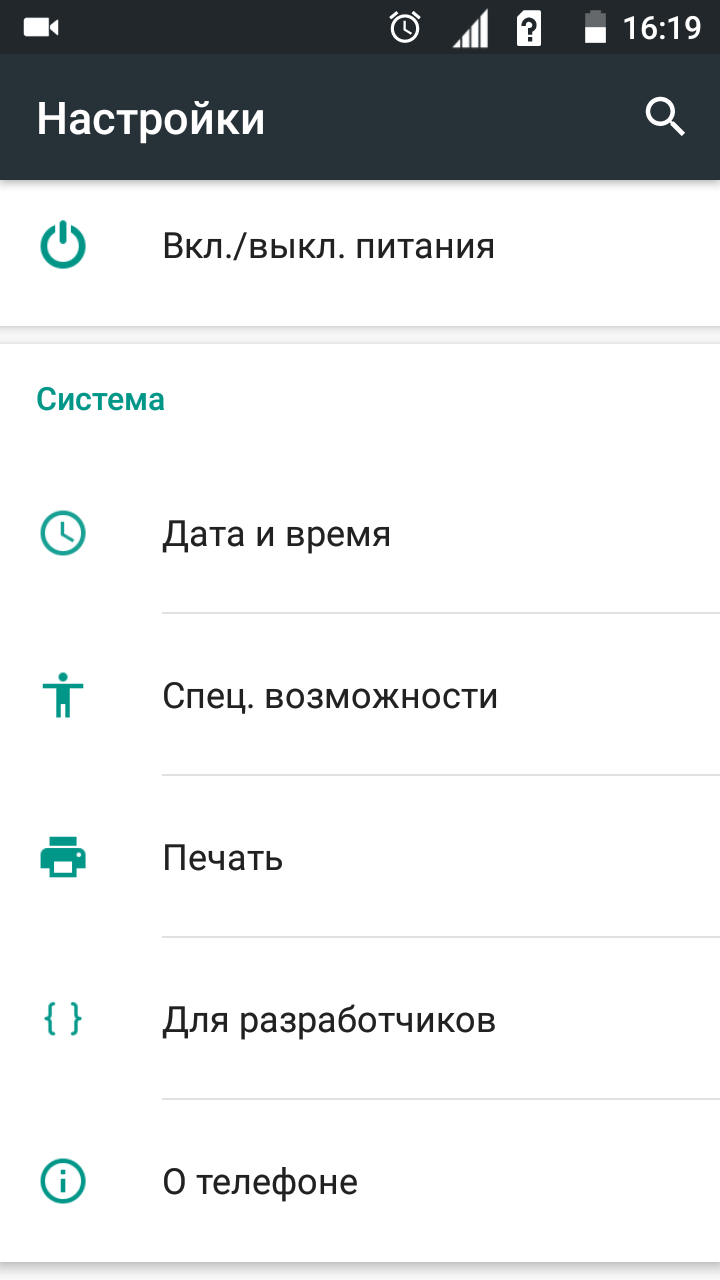
Как отключить обновления на Андроиде для приложений или самой системы
В сети постоянно идут разговоры о том, что смартфоны стали умнее, интереснее и намного практичнее для многих пользователей, однако все забывают о некоторых «минусах» операционных систем, как в случае с iOS, так и Андроид. Практически каждый смартфон на сегодняшний день, работающий на любой из этих операционных систем, требует постоянного доступа к интернету: встроенные сервисы Google, проверка обновлений системы и каждого отдельного приложения, обновление погоды, GPS с картами, почты и так далее.
Доступ в интернет – это одна проблема, которая тянет за собой и другую – заряд батареи. С кучей всяких обновлений (многим они и вовсе не требуются) заряд аккумулятора разряжается в несколько раз быстрее! Появляется вопрос – как отключить обновления на Андроиде, чтобы сэкономить и трафик, и заряд батареи?
Почему нужно отключать обновления?
А стоит ли вообще отключать данную функцию, спросите вы? Ведь если вышла обновленная версия ОС или программы, ее нужно загрузить, да? На самом деле все не так просто, как может показаться на первый взгляд, и вот несколько весомых аргументов:
- Не всякая «новая версия» приложения работает лучше прежней.
 Как правило, в самых последних обновлениях находят много ошибок, багов и недочетов, а уже потом исправляют их в следующих прошивках.
Как правило, в самых последних обновлениях находят много ошибок, багов и недочетов, а уже потом исправляют их в следующих прошивках. - Для многих приложений можно не загружать обновления, т.к список нововведений и исправлений слишком мал. Чтобы система постоянно не скачивала лишний контент, нужно отключить автоматическую загрузку обновлений и проверять список добавленных функций в каждой программе, а уже потом решать, стоит ли их загружать или нет.
- Не все смартфоны могут «безболезненно» загружать в фоновом режиме обновления. Это дополнительная нагрузка на процессор, особенно, если у вас на телефоне и так уже установлено огромное количество разных служб, игр и программ. Очень часто бывают ситуации, когда в фоновом режиме в очередной раз грузится что-то, а пользователю приходит сообщение или входящий звонок, на который, к сожалению, ответить он не может из-за загруженности аппарата!
Поэтому, прежде чем отключить обновление на Андроиде, взвесьте все «за» и «против», оцените возможности своего смартфона и задачи, которые вы ставите перед ним.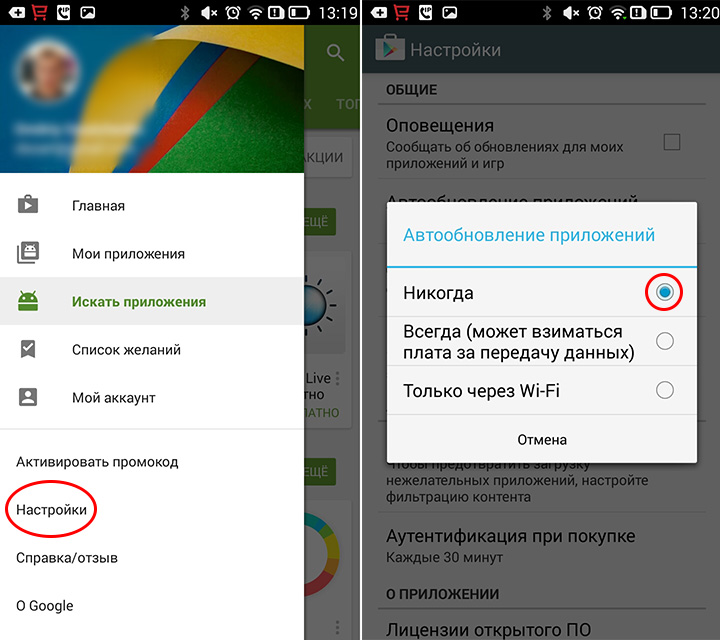 Практически все версии Android, если взять хотя бы с 2.2, имеют в настройках специальные пункты в меню для управления обновлениями.
Практически все версии Android, если взять хотя бы с 2.2, имеют в настройках специальные пункты в меню для управления обновлениями.
Отключение обновлений приложений в Google Play
Все установленные программы и игры автоматически могут обновляться только через Маркет! Отключить обновы вы можете там же.
- Зайдите в Google Play.
- Выберите пункт «Настройки». У вас обязательно должен быть активирован пункт «Уведомления», чтобы в любой момент вы могли получить оповещение, в котором будет информация о новых версиях для отдельной программы.
- Далее идет пункт «Автообновление приложений». Если вы хотите совсем отключить данную опцию, то выберите вкладку «Никогда». Если же хотите загружать только при наличии Wi-Fi соединения, то выберите вкладку «Только Wi-Fi».
- Вот и все.
В некоторых случаях требуется отключение обновлений только для каких-то конкретных программ. В таком случае опять же заходите в Маркет, переходите на страничку выбранной программы и в нижней части экрана снимаете галочку с пункта «Автообновление».
Эти действия нужно выполнять для каждой программы!
Отключение обновлений системы Андроид
Ваша операционная система постоянно запрашивает информацию о новых версиях, и если таковые есть, то автоматически скачивает их на устройство.
Чтобы отключить данную опцию:
- Зайдите в «Настройки» устройства.
- Выберите пункт «О телефоне».
- Далее перейдите во вкладку «Обновление ПО».
- Вам нужно будет активировать пункт «Спрашивать перед загрузкой».
Теперь, каждый раз, как только появится обновление для Android, система будет запрашивать разрешение на скачивание файлов и установку.
Отключение автоматической синхронизации
Практически все онлайн сервисы в Андроид автоматически запрашивают обновления через определенные промежутки времени. Поэтому вы и получаете постоянно уведомления о новых письмах, сообщениях в социальных сетях, оповещения о смене погоды в вашем городе и т.д.
Для отключения синхронизации нужно будет выполнить следующие действия:
- Зайдите в пункт «Настройки».
- Выберите вкладку «Аккаунты и синхронизация».
- У вас будет стоять галочка рядом с пунктом «Фоновый режим». Отключите его!
Не волнуйтесь, все приложения будут работать так же, как и раньше, однако трафик интернета будет расходоваться в несколько раз меньше, да и заряд батареи продержится дольше.
Дополнительные советы по обновлениям
Как правило, все сервисы работают только в том случае, если имеется доступ к сети. На сегодняшний день распространены технологии 3G, 4G, Wi-Fi, позволяющие быстро просматривать странички, слушать музыку, загружать приложения за несколько секунд. Дополнительно советуем вам отключать эти функции, чтобы ваш телефон не мог в фоновом режиме обновляться. Активировать их можно будет в любой момент, как через меню настроек, так и с помощью панели быстрого доступа.
Все описанные приемы работают практически на всех устройствах Android, не зависимо от версии и производителя.
Специально для гуру и любителей ОС Андроид есть еще один необычный способ отключения обновлений. Смотрим:
Мы уже рассказывали, как удалять стандартные приложения на Android, и этот способ тесно связан с данным материалом. Вы можете с помощью программ и root-прав удалить службы, которые требуются для автоматической синхронизации и обновления приложений. Если сделать копию apk-файла, то в любой момент можно будет загрузить его обратно. Но все действия вы осуществляете только на свой страх, риск!
- «AccuWeatherDaemonService.apk» — Нужен только для обновления погоды. Если удалить его, система не будет обновлять данные о погоде.
- «AccountAndSyncSettings.apk» — Используется для синхронизации со всеми стандартными сервисами в ОС Андроид. Иногда удаление приостанавливает работу некоторых программ, например, почта не доходит или не обновляется информация о входящих даже в ручном режиме.
В интернете вы можете для своей модели найти полный список apk-файлов, отвечающих за обновления и удалить их.
Как отключить обновления на Андроиде samsung?
Отключение автоматических обновления на Самсунге
Операционная система Android и все программы, скачанные на Самсунг с Google Play, по умолчанию настроены таким образом, что с выходом обновлений они сразу же инсталлируются на мобильные устройства. В этом есть не только положительные, но и отрицательные моменты, так как загрузка новых файлов в обход пользователя может привести к сильному расходу интернет трафика. Да и не всегда свежие версии программного обеспечения работают стабильно. Поэтому рассмотрим, как отключить автоматическое обновление приложений на Samsung Galaxy.
Типы обновлений для Андроида
Главное назначение обновлений – устранение различных багов и недоработок, имеющихся в старых версиях ПО, а также создание более эффективных в плане быстродействия и защищенных от вирусов программ. Однако далеко не все обновления являются полезными. В некоторых случаях они вызывают различные сбои в работе ОС и могут привести к потере пользовательских данных. Поэтому неудивительно, что многие владельцы смартфонов интересуются, как отключить автообновление на своих девайсах.
По целевому назначению все обновления для мобильных устройств подразделяются на два типа:
- Для приложений, скачанных с Play Market и Samsung Apps. Выпускаются довольно часто и весят сравнительно немного (в среднем 10-15 Мб). Однако если на телефоне установлено большое количество программ, они могут поступать на гаджет ежедневно, что отрицательно скажется на трафике.
- Для Android. Выходят не чаще 3-4 раз в год и занимают более 50 Мб. Они позволяют устранить ошибки предыдущей версии операционки, а также повысить ее производительность и функциональность.
Далее рассмотрим, как выключить или отменить программные и системные обновления на Samsung Galaxy.
Отключение обновлений и оповещений для установленного софта
Чтобы новые версии установленных игр и приложений самостоятельно не скачивались на ваш смартфон, нужно сделать следующее:
- Запустить стандартную для всех Android устройств программу Play Market.
- Открыть ее настройки и отыскать раздел «Автообновление».
- В появившемся окне отметить один из доступных вариантов: «Никогда» (позволяет полностью отключить обновление имеющегося софта), «Всегда» (при выходе новой версии той или иной утилиты она будет сразу же скачиваться на Самсунг), «Только по Wi-Fi» (инсталляция будет производиться только при подключении к интернету через Вай-Фай).
После того как в настройках автообновления вы отметите пункт «Никогда», на телефон больше не будут загружаться новые версии программ. Однако оповещения об их наличии не перестанут вас беспокоить в будущем. Чтобы также отключить и уведомление об обновлении, В Плей Маркете перейдите во вкладку «Оповещения» и уберите галочки напротив соответствующих строк.
Полный отказ от обновлений может стать причиной потери работоспособности того или иного приложения. Например, обновление Смарт Хаб на телевизоре Samsung и его отсутствие для Smart Remote на телефоне сделает невозможным дистанционное управление телевизором с Android устройства.
В подобных случаях обзавестись актуальной версией установленного софта можно вручную:
- Откройте Play Market и вызовите его настройки.
- Перейдите в раздел «Мои приложения и игры».
- Найдите требуемый элемент и тапните по нему. Вместо этого вы можете нажать «Обновить все», тем самым инсталлируя актуальные версии всех программ, которые в этом нуждаются.
Отключение обновлений для операционной системы
Если вы хотите отказаться от поиска и установки обновлений не только для имеющегося на телефоне софта, но и для самой ОС Android, сделайте следующее:
- Из настроек смартфона войдите в раздел «Об устройстве».
- Откройте вкладку «Обновление ПО».
- Деактивируйте пункт «Автообновление». Убирать галочку в указанном месте не всегда является наилучшим вариантом. Это обусловлено тем, что вы можете пропустить поистине важное (критическое) обновление, тем самым сделав смартфон беззащитным перед вредоносным ПО.
- Затем перейдите в меню «Приложения» и найдите «Сервисы Google Play».
- Снимите галочку напротив «Включить уведомления». Теперь ваша система больше не будет сигнализировать о необходимости скачать актуальную версию ПО.
Разобравшись, как отключить обновления на Андроид Samsung Galaxy, вы предотвратите несанкционированное скачивание не только новых версий установленных программ, но и самой операционки.
Удаление установленных обновлений
Если у вас на мобильном аппарате было активировано автообновление и при скачивании очередной версии какой-либо программы она начала работать со сбоями или телефон стал сильно тормозить, выйти из сложившейся ситуации поможет откат приложения к предыдущему состоянию. Давайте разберемся, как удалить обновление на Андроиде:
- Через настройки Самсунга откройте раздел «Приложения».
- В появившемся списке найдите утилиту, которая начала функционировать некорректно (например, интернет браузер Chrome).
- Вызовите ее свойства, а затем запустите удаление, нажав соответствующую кнопку.
- После того как убрать новую версию программы вам удалось, перезапустите смартфон.
Разобравшись со всеми нюансами в настройке автообновлений, вы сможете предотвратить скачивание на телефон бесполезных обновлений и загружать только действительно стоящие версии операционной системы и установленного софта.
poandroidam.ru
Как остановить автоматическое обновление приложений в Google Play
По умолчанию Google Play на вашем устройстве настроен на автоматическое обновление приложений, что хорошо, но не всегда. Для примера, если у вас ограниченный трафик мобильного интернета и вы не хотите, чтобы установленные программы на телефоне обновлялись сами. К счастью, настройки легко изменить. Сейчас мы покажем вам как остановить автоматическое обновление программ в Google Play или настроить его таким образом, чтобы этот процесс происходил при определенных условиях.
Если вы отключите автоматическое обновление, тогда вам придется вручную это делать, но все равно все очень просто.Шаг 1: Запустите Google Play, вытяните шторку из левой части экрана и выберите “Настройки” внизу.Шаг 2: Тапните по первому пункту в списке “Автообновление приложений”
Шаг 3: В появившемся меню вам доступно три варианта: “Никогда”, “Всегда (Может взиматься плата за передачу данных)” и “Только через Wi-Fi”.
Шаг 4: Выберите первый вариант, если вовсе хотите отключить автообновления или третий, чтобы получать обновления только при подключении к Wi-Fi.
Шаг 1: Если вы выбрали опцию “Никогда”, тогда вам необходимо выполнять все вручную. Для этого перейдите в раздел “Мои приложения и игры” из боковой шторки магазина приложений.
Шаг 2: Если у вас появятся свежие обновления, тогда здесь появится новый раздел.
Шаг 3: Нажмите кнопку “Обновить все”, чтобы начать процесс обновления.
Если вам есть чем поделиться с нами, тогда воспользуйтесь формой добавления комментариев.
Также подписывайтесь на наши страницы Вконтакте, Facebook или Twitter, чтобы первыми узнавать новости из мира Samsung и Android.
galaxy-droid.ru
Как отключить автообновление Android на смартфоне Samsung
| Все для телефонов Samsung Неофициальный сайт о мобильных устройствах производителя |
Модели Флагман года Новинки 2018 года Весь модельный ряд Самые удобные С датчиком отпечатки Недорогие телефоны Игровые смартфоны Слайдеры и раскладушки Раритетные модели Подбор по параметрам Помощь Форум Библиотека помощи Все инструкции Аварии Контент Платформа Железо Другое Руководства пользователя Электрические схемы Помощь по Android Помощь в прошивке Темы и заставки Прошивки Прошивальщики Обсуждение приложений Об аксессуарах Магазины Купить-Продать КОНТЕНТ Картинки Мелодии Виджеты Игры Приложения Новинки Galaxy S9 Galaxy S8 Galaxy A8 2018 Galaxy A5 2017 Galaxy Note 7 Galaxy S7 Часы Gear S3 Classic Еще Терминология Не знаешь? Спроси! Заработай в смартфоне | На любом смартфоне в т.ч. линейки Galaxy по умолчанию настроено автоматическое обновление прошивки Android. Для тех кто не хочет менять привычный уклад системы — отключаем загрузку обновлений. Настройки —> Опции (вкладка) —> Об устройстве (пункт) —> Обновление ПО Здесь снимаем галочку с пункта — Только Wi-Fi и пункта — Автообновление. Для включения делаем все в обратном порядке. В этом разделе так же можно проверить обновления — вручную (когда Вам этого захочется). Смотрите так же Настройки интернет для Android (GPRS EDGE 3G) Получение root для Android |
Помогло людям: 24417 раз.
| Сохраните у себя полезную инструкцию! | Технический отдел Самсунги.ру |
С какой целью отключаете обновления? Уже ответили 12209 человек.
Просто не хочу обновлять Не доверяю обновлениям |
Если у Вас остались вопросы задавайте их на форуме. Материалы к теме
Использование материалов сайта возможно с разрешения редакции. Cайт не имеет отношения к компании Samsung и создан для поддержки пользователей.
samsungu.ru
Как отключить автообновления установленных приложений на Samsung Galaxy
| Все для телефонов Samsung Неофициальный сайт о мобильных устройствах производителя |
Модели Флагман года Новинки 2018 года Весь модельный ряд Самые удобные С датчиком отпечатки Недорогие телефоны Игровые смартфоны Слайдеры и раскладушки Раритетные модели Подбор по параметрам Помощь Форум Библиотека помощи Все инструкции Аварии Контент Платформа Железо Другое Руководства пользователя Электрические схемы Помощь по Android Помощь в прошивке Темы и заставки Прошивки Прошивальщики Обсуждение приложений Об аксессуарах Магазины Купить-Продать КОНТЕНТ Картинки Мелодии Виджеты Игры Приложения Новинки Galaxy S9 Galaxy S8 Galaxy A8 2018 Galaxy A5 2017 Galaxy Note 7 Galaxy S7 Часы Gear S3 Classic Еще Терминология Не знаешь? Спроси! Заработай в смартфоне | Многих эта функция не устраивает. Она начинает обновлять все скопившиеся приложения в неподходящий момент. Отключаем ее в Маркете. Play Market —> Проведим вправо —> Настройки Автообновление приложений —> Никогда Здесь так же можно выбрать вариант с ограничениями. Например при выборе Только через Wi-Fi — автообновляться приложения будут если Wi-Fi запущен. Готово. Смотрите так же Отключение 3G на Андроид 4.3 Как выключить автопреобразование SMS в MMS |
Помогло людям: 5604 раз.
| Сохраните у себя полезную инструкцию! | Технический отдел Самсунги.ру |
Удаляете ли Вы приложения которые необновляются? Уже ответили 2802 человек.
Если у Вас остались вопросы задавайте их на форуме. Материалы к теме
Использование материалов сайта возможно с разрешения редакции. Cайт не имеет отношения к компании Samsung и создан для поддержки пользователей.
samsungu.ru
Как отключить автоматическое обновление Android 10
Читайте также: Осторожно! Последнее обновление Galaxy S10 включает в себя несколько серьезных багов
- Чтобы отключить автообновление, перейдите в «Настройки»;
- Пролистайте список доступных параметров вниз и откройте раздел «Обновление системы»;
3. Далее нажимаем на вкладку Обновление ПО
Отключение автоматических обновлений приложений и игр на Android
1. Найдите значок Play Маркет на рабочем столе или в меню приложений и нажмите на него.
2. После того, как откроется главное меню Play Маркет , найдите значок входа в дополнительное меню и нажмите на него. Или просто проведите пальцем слева направо.
3. В дополнительном меню ищем вкладку Настройки и нажимаем на нее.
4. В меню настройки находим вкладку Автообновление приложений и нажимаем на нее.
5. В открывшейся вкладке видим три варианта Никогда , Всегда , Только через wi-fi . Выбираем Никогда . Теперь автообновления из Play Маркета докучать вам не будут.
Если хотите все же оставить автоматические обновления приложения, то хотя бы установите здесь Только через wi-fi . По крайней мере, платный мобильный трафик эти приложения не скушают.
Теперь перейдем к выключению автоматического обновления самого ПО android.
Не знаю. Не знаю по той причине, что нет универсальных инструкций: слишком много зависит от производителя (основной ненужный софт — именно фирменный от самсунгов, xiaomi, sony и т.д., а не от самого андроида), версии Android (которых тоже слишком много — люди всем подряд пользуются от Android 5 до Android P).
Как отключить или включить обновления конкретного приложения
Иногда может потребоваться, чтобы обновления не скачивались только для какого-то одного приложения или же, наоборот, чтобы несмотря на отключенные обновления, некоторые из приложений продолжали их получать в автоматическом режиме.
Сделать это можно с помощью следующих шагов:
- Зайдите в Play Маркет, нажмите по кнопке меню и перейдите в пункт «Мои приложения и игры».
- Откройте список «Установленные».
- Выберите нужное приложение и нажмите по его названию (не по кнопке «Открыть»).
- Нажмите по кнопке дополнительных параметров справа вверху (три точки) и отметьте или снимите отметку «Автообновление».
После этого, вне зависимости от настроек обновлений приложений на Android устройстве, для выбранного приложения будут использоваться заданные вами параметры.
Автообновление различных приложений на Аndroid становится причиной, по которой многие пользователи переходят на другие платформы: автоматическое скачивание интенсивно потребляет трафик, особенно это неудобно и затратно, когда доступ имеется только к мобильному интернету. Кроме того, автообновления опасны еще и тем, что изрядно тормозят работу системы, и чем больше их установлено, тем это ощутимее. В представленном очерке будет детально рассмотрен вопрос, как отключить обновления на Аndroid.
Способы блокировки
Теперь опишем подробный пошаговый алгоритм, как заблокировать функцию автоматических скачиваний:
Все вышеописанные способы позволяют запретить обновления на Android.
Контроль трафика
Еще один способ проконтролировать автоматическое скачивание дополнительных модулей – использование специальных утилит.
Одна из таких – Traffic Monitor. Скачать ее можно по ссылке . Она предоставляет полный отчет по исходящим и входящим данным, ведь мало просто сделать отключение обновлений на Аndroid, важно проследить, что именно потребляет мегабайты интернета. При запуске все операции программа проводит автоматически и в конце выдает отчет.
Бывает так, что свежевышедший апдейт Android приносит на устройства больше проблем, чем нововведений. И везет в таком случае тем, кто узнает об этом еще до установки обновления — и успевает принять меры. Еще более верный способ обезопасить свой смартфон он неожиданных сюрпризов — отключение автоматического обновления системы.
Бывает так, что свежевышедший апдейт Android приносит на устройства больше проблем, чем нововведений. И везет в таком случае тем, кто узнает об этом еще до установки обновления — и успевает принять меры. Еще более верный способ обезопасить свой смартфон он неожиданных сюрпризов — отключение автоматического обновления системы.
Способ отключения автообновления может отличаться от устройства к устройству в незначительных деталях, поэтому, если инструкция не подходит вам в точности до шага, просто возьмите ее как основу и внимательно изучите настройки системы.
Если те, кто не устанавливал это приложение раньше, попробуют его скачать, то они загрузят версию 2.0 – с картами Москвы, Петербурга и Красноярска.
Вспомним нашего разработчика Федора.
Не беспокоить, идет рабочий процесс
Пару недель назад он сделал приложение «Схема метро» для Москвы и добавил его в Плей Маркет. За это время пользователи оставили несколько комментариев – попросили добавить карты Петербурга и Красноярска. Федор с энтузиазмом занялся делом и уже через три дня добавил новые схемы. Затем он загрузил обновленное приложение в Плей Маркет, описал изменения и сделал пометку, что это следующая версия – 2.0.
Изменения в приложении версии 2.0, скриншот из Плей Маркета
Если те, кто не устанавливал это приложение раньше, попробуют его скачать, то они загрузят версию 2.0 – с картами Москвы, Петербурга и Красноярска.
Те, кто устанавливал первую версию, скачать приложение не смогут – оно уже установлено на их устройствах. Чтобы не удалять приложение и не загружать еще раз, в Андроиде есть возможность обновления. Во время обновления следующая версия приложения заменяет предыдущую, а все данные (настройки, файлы) остаются.
Зайдите в настройки Android и откройте раздел «Обновление системы». На некоторых прошивках он может прятаться внутри подменю «О телефоне». Нажмите на кнопку с тремя точками в правом верхнем углу, выберите «Настройки» и отключите автоматическую загрузку пакетов обновлений. После этого вам придётся проверять наличие апдейтов вручную.
Ещё один серьёзный раздражитель — уведомления о наличии обновления. Есть три способа спастись от них: установить апдейт, получить root-права и удалить обновление или отключить уведомления. С первыми двумя всё понятно, изучим подробно третий вариант.
Откройте «Приложения» в настройках. Найдите «Сервисы Google Play». Нажмите на «Уведомления» и отключите их появление.
Совсем без уведомлений тоже нельзя: есть шанс пропустить важное сообщение или обновление. Поэтому такой вариант следует рассматривать как временную меру. Дальше нужно принять решение: либо root и удаление обновления, либо очистка памяти под его установку.
Если операционная система Android на вашем смартфоне постоянно обновляется и приносит неудобства, то вы можете через настройки отключить обновления. А если вдруг телефон перестал автоматически обновляться, то возможно автообновление системы Андроид отключена и нужно вновь активировать данную функцию.
Если операционная система Android на вашем смартфоне постоянно обновляется и приносит неудобства, то вы можете через настройки отключить обновления. А если вдруг телефон перестал автоматически обновляться, то возможно автообновление системы Андроид отключена и нужно вновь активировать данную функцию.
На Android 4, 6, 7 и подобных устройствах открываем «Настройки».
— В настройках нужно открыть пункт «О телефоне» или «О планшете».
— Далее открываем пункт «Обновление системы» где можно включить или выключить автообновления.
Надеюсь, статья оказалась полезной. Не забудьте оставить отзыв и указать модель устройства, к которому подошла или нет эта информация, чтоб и другим посетителям сайта осталась от вас полезная инфа.
— Если на вашем телефоне или планшете автообновление системы Android выключается по-другому, то просим поделиться информацией ниже в отзывах, возможно инфа оставленная именно вами окажется самой полезной.
3. Если вы скачивали APK файл и удаляли их него подпись на своем ПК или ноутбуке, то теперь вам нужно будет скопировать его на свое Android устройство.
Разработчики приложений для мобильных устройств постоянно совершенствуют свои детища, но иногда слишком рьяные попытки улучшить их приводят к прямо противоположному результату.
Поэтому нам зачастую приходится пользоваться старыми версиями программ, которые нас, в отличие от обновленных, устраивают целиком и полностью. Однако, операционная система Android постоянно норовит обновить устаревшие по её мнению приложения, регулярно предлагая нам скачать новые версии из Play Маркет или делая это самостоятельно. Как этого избежать?
С некоторых пор в Android появилась возможность отключать автоматическое обновление конкретного приложения, установленного на вашем устройстве.
Для этого вам нужно открыть приложение Play Маркет, перейти в раздел «Мои приложения», выбрать нужную вам программу и открыть её страницу. В открывшемся окне нажмите на кнопку меню в виде вертикального троеточия и уберите отметку напротив пункта «Автообновление»:
Всё. Теперь приложение не должно будет автоматически обновляться на вашем устройстве. Тем не менее всегда существует риск того, что вы случайно обновите его вместе с другими приложениями, установленными на вашем устройстве. Как избежать этого?
Как запретить обновления для конкретного приложения, установленного на Android устройстве
Для того, чтобы Play Маркет не предлагал больше устанавливать обновления для конкретного приложения и автоматически не обновлял его вам нужно будет удалить подпись разработчика из его APK файла, подписать APK файл новым ключом и установить его.
Для неопытного пользователя всё это звучит непонятно, но делается оно очень просто:
1. Найдите APK файл нужной вам версии приложения. Скачать APK файл нужной вам версии можно либо на этом ресурсе, либо на различных тематических форумах.
По сути APK файл представляет собой обычный zip-архив, в котором размещен код приложения, изображения, которые вы видите на экране во время его работы, тексты переводов на различные языки, и цифровую подпись его издателя. Первое, что нам нужно сделать — это удалить цифровую подпись.
2. Для этого откройте APK файл в приложении 7zip или любом другом архиваторе или приложении, умеющем работать с Zip-архивами, и удалите имеющуюся внутри него папку с наименованием META-INF, в которой, собственно, и расположена эта подпись:
Возможно, что предварительно вам придется сменить у файла расширение c apk на zip, а затем, после удаления подписи, вернуть его обратно.
3. Если вы скачивали APK файл и удаляли их него подпись на своем ПК или ноутбуке, то теперь вам нужно будет скопировать его на свое Android устройство.
4. Установите на свое Android устройство бесплатное приложение ZipSigner, установочный APK файл которого доступен для скачивания по этому адресу.
5. Запустите ZipSigner и откройте в нем APK файл, который нам нужно подписать новой подписью.
Для этого нажмите на кнопку «Выбрать файл» и в открывшемся окне проводника перейдите к местоположению APK файла, который мы будем подписывать и выберите его.
С помощью кнопки «Конечный» вы можете задать имя, которое получит подписанный файл.
5. Нажмите на кнопку «Подписать файл» и дождитесь окончания процедуры подписи.
6. Выйдите из приложения ZipSigner и откройте любой менеджер файлов, в котором вам нужно будет просто запустить свежеподписанный APK файл чтобы установить его на ваш смартфон или планшет.
По окончанию установки вы сможете пользоваться приложением как обычно, и Google Play Маркет не будет больше предлагать вам обновить его или установить из онлайн-магазина Google более свежую версию.
Напомню также, что вы можете получить переподписанное Android приложение и с помощью еще одной бесплатной программы: App Cloner, которая умеет делать копии приложений. Полученную с помощью него копию вам нужно будет оставить на смартфоне, а оригинал, при желании, удалить. При этом копия с помощью Google Play Маркет обновляться не будет.
Добавлено 30.07.2020:
Если вы решили не обновлять приложения на своем устройстве вообще, то вы можете запретить обновления сразу для всех приложений. Для этого:
1. Запустите Play Маркет
2. Откройте Настройки
3. Выберите пункт «Автообновление приложений»
4. В открывшемся меню поставьте отметку напротив пункта «Никогда»
Главная / Статьи / Как отключить автоматическое обновление приложений в Android
Главная / Статьи / Как отключить автоматическое обновление приложений в Android
Операционная система Android имеет очень удобную функцию автоматического обновления установленного программного обеспечения. Эта возможность лишает пользователя необходимости вручную следить за выходом новых версий программ и загружать их из каталога Google Play. Но в некоторых случаях такая навязчивая опека со стороны операционной системы может только мешать. Поэтому полезно знать, как отключить функцию автоматического обновления ПО и в каком случае это следует сделать.
Начинающие пользователи Android могут думать, что если операционная система выполняет за них какие-либо действия, то это просто замечательно и ничего менять не следует. Однако это не совсем так. Вот несколько причин, по которым автоматическое обновление стоит отключить.
Итак, если вы решили, что хотите обновлять свои приложения в ручном режиме, то выполните следующие действия.
Откройте приложение Play Маркет. Свайпом от левой границы экрана вытяните меню и выберите пункт «Настройки». Прежде всего убедитесь, что отмечен флажком пункт «Уведомления», который позволит получать сообщения о выходе новых версий программ. Эта функция работает и тогда, когда автообновление отключено.
В окне настроек нас интересует опция «Автообновление приложений». Она имеет три возможных значения.
- Никогда. Выберите эту опцию для полного отключения автоматической загрузки и инсталляции новых версий программ.
- Всегда. Автообновление происходит при любом виде соединения с сетью. Очевидно, что обладателям платных тарифов необходимо этой опции избегать.
- Только через Wi-Fi. Загрузка программ происходит только тогда, когда доступно подключение через Wi-Fi.
В заключение, необходимо отметить, что не существует единственно правильного варианта и оба способа обновлений (автоматический и ручной) имеют право на жизнь. Если вы стремитесь держать всё под контролем и хотите знать обо всех новых функциях приложений, то обновляйтесь вручную. Если же ощущаете нехватку времени и доверяете разработчикам, то поручите эту операцию автоматике.
Как остановить автообновление на Android
Что нужно знать
- Нажмите Настройки> Обновление ПО> cog> Автозагрузка и установка> Не разрешать отключать обновления операционной системы.
- Нажмите Google Play Store> Изображение профиля> Настройки> Сетевые настройки , чтобы отключить автоматическое обновление приложений.
- Разумно оставлять приложения регулярно обновляющимися по соображениям безопасности и стабильности.
В этой статье рассказывается, как запретить автоматическое обновление приложений и ОС Android на вашем смартфоне Android, включая устройства Samsung.
Как остановить обновления системы Android?
Если вы предпочитаете, чтобы ваш Android не обновлялся автоматически, это довольно просто сделать, если вы знаете, где искать. Вот что нужно сделать, чтобы отключить автоматические обновления системы Android.
Важно постоянно обновлять ОС Android, поэтому делайте это вручную.
На телефоне Android нажмите Настройки .
Коснитесь Обновление программного обеспечения .
Вам может потребоваться прокрутить вниз, чтобы найти эту опцию.
Нажмите на шестеренку.
Коснитесь Автозагрузка и установка.
Коснитесь Не разрешать.
Нажмите Отключить , чтобы отключить автоматические обновления.
Как остановить автоматическое обновление приложений Android?
Если ваша проблема связана с автоматическим обновлением приложений Android, вот как им помешать.
На телефоне Android нажмите Google Play Store.
Коснитесь изображения профиля своей учетной записи Google.
Нажмите Настройки .
Нажмите Сетевые настройки .
Коснитесь Автообновление приложений.
Нажмите Не обновлять приложения автоматически .
Нажмите Готово .
Как остановить автоматическое обновление на Samsung?
Если у вас смартфон Samsung, процесс отключения обновлений системы немного отличается.Вот что надо делать.
Процесс отключения обновлений приложений остается таким же, как указано выше.
На телефоне Samsung нажмите Настройки .
Коснитесь Обновление программного обеспечения .
Выключите Автозагрузка по Wi-Fi .
Почему я продолжаю получать обновления системы Android?
Как и в случае с любой другой технологией, телефоны Android часто получают регулярные обновления, особенно если они относительно новые.Системные обновления означают, что ваша операционная система Android обновлена, а обновления приложений означают, что ваши приложения обновлены. Это может означать новые функции или средства повышения безопасности, или просто получение более безошибочного опыта, чем раньше.
Почему я должен обновлять свои приложения и программное обеспечение?
Есть ряд причин, по которым важно постоянно обновлять свои приложения и операционную систему. Вот основные причины.
- Безопасность . В быстро меняющемся мире эксплойты можно обнаружить в ранее защищенных сборках операционной системы Android.Обновление означает, что этот недостаток безопасности исправлен, поэтому никакие гнусные источники не могут им воспользоваться, а это означает, что ваш телефон безопаснее, чем раньше.
- Стабильность . Ни одна операционная система не является идеальной, и со временем разработчики могут найти способы сделать ее более стабильной и менее подверженной зависаниям или сбоям. Современная операционная система обычно более стабильна.
- Новые функции . Операционные системы постоянно меняются, что означает, что вы часто можете получить новые функции или преимущества, регулярно обновляя их.То же самое и с приложениями.
- Совместимость . Новые приложения должны быть совместимы с новыми операционными системами и наоборот. Если обновлять и приложения, и Android, они будут работать вместе лучше и эффективнее.
FAQ
Как остановить автоматические обновления в одном приложении Android?
Выберите приложение, для которого вы не хотите получать автоматические обновления из Google Play Store. Воспользуйтесь панелью поиска или найдите приложение в Управление приложениями и устройством > Управление .Коснитесь значка More (три вертикальные точки) в правом верхнем углу страницы приложения и снимите флажок рядом с Включить автоматическое обновление .
Как остановить автоматические обновления на планшете Android?
Выполните те же действия, описанные выше, чтобы отключить автоматическое обновление системы и приложений на планшете Android. Чтобы вручную обновить операционную систему планшета Android, выберите Настройки > Обновление программного обеспечения > Загрузите и установите .
Спасибо, что сообщили нам!
Расскажите, почему!
Другой Недостаточно подробностей Сложно понятьКак заблокировать автоматические обновления на устройствах iOS, Android, Windows, macOS и Apple TV?
У некоторых пользователей iOS, Android, Windows Phone или ПК, macOS и Apple TV могут возникнуть проблемы с совместимостью приложений при обновлении до более поздней версии своих операционных систем. Некоторые другие пользователи могут знать об этой проблеме и не будут обновляться до более поздней версии, но это раздражает, когда каждый раз всплывает запрос на обновление ОС.Некоторые обновления в конечном итоге потребляют значительную часть трафика и разряжают аккумулятор устройства намного быстрее, чем обычно. Некоторые люди вообще не хотят изменений в программном обеспечении, особенно если они довольны текущей версией и не хотят заново изучать все новые функции с нуля. Кроме того, новые обновления могут вызывать некоторые странные проблемы, и их исправление может занять некоторое время. Всегда желательно обновить программное обеспечение до более новой версии позже с явного разрешения пользователя.Итак, у многих из вас может возникнуть вопрос, как заблокировать автоматические обновления на устройствах iOS, Android, Windows, macOS и tvOS. Что ж, эта статья проведет вас через процесс блокировки обновлений ОС в iOS, Android, Windows, macOS и Apple TV.
Имейте в виду, что большая часть этих процессов выполняется вручную и не может быть выполнена с помощью службы MDM. Делайте это на свой страх и риск, поскольку мы не несем ответственности за потерю данных или любые другие проблемы, которые могут возникнуть в этом процессе.
Блокировать автоматические обновления в iOS
iOS загружает обновления автоматически и каждый раз спрашивает, устанавливать ли их.Блокировка обновлений iOS — это двухэтапный процесс. Первое, что нужно сделать, это отключить автоматическую загрузку обновлений системы, чтобы устройство не загружало никаких обновлений, а затем удалить уже загруженный файл.
- Чтобы отключить автоматические загрузки:
- Откройте «Настройки»> «iTunes и магазины приложений».
- В разделе «Автоматические загрузки» выключите «Обновления».
Обновление iOS - Чтобы удалить все ранее загруженные обновления с вашего устройства:
- Выберите «Настройки»> «Общие».
- Выберите Хранилище и использование iCloud.
- В разделе «Хранилище» выберите «Управление хранилищем».
- Найдите приложение, имя которого начинается с «iOS», за которым следует номер версии.
Блокировать обновления iOS с маршрутизатора
Серверы Apple mesu.apple.com и appldnld.apple.com отвечают за обновления ОС, где mesu.apple.com предоставляет информацию об обновлении ОС, а appldnld.apple.com предоставляет обновления. Блокировка этих серверов может автоматически заблокировать загрузку обновлений.Appldnld.apple.com предоставляет обновления не только для ОС, но и для других приложений, поэтому вы не сможете загружать другое программное обеспечение или обновления, если заблокируете их.
Вероятно, на задней стороне маршрутизатора вы найдете IP-адрес, который приведет вас на страницу настроек маршрутизатора и пароль. Если у вас есть оба, выполните следующие действия, чтобы заблокировать обновления iOS:
- Подключите устройство к роутеру.
- Откройте браузер по умолчанию и перейдите на IP-адрес, указанный на вашем маршрутизаторе.При необходимости введите пароль.
- Перейдите в «Настройки» или «Дополнительные настройки» и найдите что-нибудь вроде брандмауэра или блокировки домена, где вы найдете возможность заблокировать имя хоста HTTP. Введите mesu.apple.com и appldnld.apple.com (не рекомендуется) и сохраните изменения.
Задержка обновлений iOS с помощью MDM
Используя политику MDM, обновления iOS можно отложить до 90 дней. Пользователи не смогут увидеть обновление до тех пор, пока обновление программного обеспечения не будет отложено на указанное количество дней.По истечении периода задержки пользователям будет предложено выполнить обновление до самой ранней версии доступного обновления программного обеспечения.
Блокировать автоматические обновления в Android
Похоже, здесь нет эффективного обходного пути. Поскольку у нас нет другого выбора, попробуйте этот метод:
- Откройте «Настройки»> «Приложения».
- Перейдите к «Управление приложениями»> «Все приложения».
- Найдите приложение под названием «Обновление программного обеспечения», «Обновление системы» или что-нибудь подобное, поскольку разные производители устройств назвали его по-разному.
- Чтобы отключить обновление системы, попробуйте любой из этих двух методов, рекомендуется первый из них:
- Нажмите кнопку «Выключить» или «Отключить», а затем «ОК».
- Если эта кнопка неактивна, нажмите Force Stop> OK, чтобы временно отключить процесс. В таком случае есть вероятность, что приложение может включиться автоматически через некоторое время. Приложение обязательно будет включено снова после перезагрузки системы или если вы проверяете наличие обновлений вручную.
Обновление Android - Отключите любые уведомления об обновлениях, сняв флажок «Показать уведомления» на поддерживаемых устройствах.
Блокировать автоматические обновления в Android с помощью параметров разработчика
В Android есть еще один параметр, скрытый глубоко внутри параметров разработчика, который можно переключить, чтобы отключить автоматические обновления системы.
- Откройте «Настройки»> «О телефоне».
- Нажмите на «Информация о программном обеспечении»> «Номер сборки».
Коснитесь номера сборки, чтобы включить режим разработчика - Нажмите на номер сборки семь раз, пока не получите уведомление о том, что режим разработчика включен.Если вас попросят, вам, возможно, придется повторно ввести код доступа к устройству.
- Вернитесь в настройки, где вы увидите раздел параметров разработчика в разделе «Система»> «Дополнительно» (зависит от модели вашего устройства).
Опции разработчика - Перейдите в раздел «Разработчик»> «Отключить автоматическое обновление системы».
Блокировать автоматические обновления системы
Отложить обновления Android с помощью MDM
Политика обновления ОС по расписанию для Android позволяет администраторам настраивать параметры обновления системы для устройств владельцев устройств Android Enterprise.Выбор параметра «Отложить обновление» помогает отложить обновления ОС до 30 дней.
Блокировать автоматические обновления в Windows Phone
Ваше устройство не будет загружаться или обновляться до Windows 10 автоматически. Обновление Windows 10 не появится, даже если вы пойдете искать обновления. Обновление Windows 10 появляется только в том случае, если на вашем Windows Phone установлено приложение с именем Upgrade Advisor.
Если у вас Windows 8 или 8.1, затем перейдите в «Настройки»> «Обновление телефона» и снимите флажок «Автоматически загружать обновления, если это позволяют мои настройки данных». Это поможет.
Но если вы используете Windows 10, то вы обречены. Нет никаких способов остановить автоматическую загрузку обновлений. Единственными способами, которые могут быть применены в этом случае, являются:
- Перейдите в «Настройки»> «Сеть и беспроводная связь»> «Использование данных» и ограничьте использование данных. Возможно, использование Wi-Fi снова может стать проблемой.
- На том же экране вы можете увидеть «Использовать мобильные данные, если нет доступа в Интернет по Wi-Fi. Это будет использовать ваш тарифный план на передачу данных, и за него будет взиматься плата »и кнопку« Не разрешать »рядом с ним. Нажмите на него, и вы можете ограничить использование мобильных данных.
- Используйте режим экономии заряда батареи, который отключит все фоновые процессы. Зарядка аккумулятора устройства отключит режим экономии заряда аккумулятора.
Другой предлагаемый способ — подключить ту же сеть Wi-Fi к ПК с Windows и установить сеть как измеряемую, затем ПК синхронизирует настройки с телефоном.Однако это не проверяется.
Обновленияможно заблокировать на ПК с Windows 10, установив Wi-Fi как дозированное соединение или остановив и отключив службу передачи фоновой информации (BITS). Мы можем надеяться, что Microsoft добавит аналогичную функцию в любые новые обновления Windows Mobile.
Блокировать автоматические обновления на ПК с Windows
В более ранних версиях Windows есть возможность отключить автоматические обновления. Но в Windows 10 таких вариантов нет.
Если вы используете Wi-Fi на своем ПК, то установка Wi-Fi как дозированного соединения может предотвратить загрузку обновлений в фоновом режиме.Чтобы настроить сеть как дозированное соединение, выберите «Пуск»> «Настройки»> «Сеть и Интернет»> «Wi-Fi». Подключитесь к любой сети Wi-Fi, чтобы установить ее как дозированное соединение. Когда вы подключены, перейдите в Дополнительные параметры и включите лимитное соединение.
Настройки Wi-Fi в Windows Установить Wi-Fi как дозированное соединениеЭто не поможет, если вы находитесь в проводной сети. В этом случае вы можете остановить BITS (работает только в Windows 10 с юбилейным обновлением), чтобы избавиться от этой проблемы.Чтобы остановить BITS на вашем ПК с Windows,
- Перейти к услугам. Для запуска Служб можно выполнить любой из следующих шагов.
- Клавиша Windows + R> введите services.msc> ОК.
- Панель управления> Система и безопасность> Администрирование> Службы.
- Меню «Пуск»> Введите службы> Службы.
- Выберите фоновую интеллектуальную службу передачи. Фоновая интеллектуальная служба передачи
- Нажмите кнопку «Стоп».
- Установите для типа запуска значение «Отключено» и нажмите кнопку «ОК».
Тип запуска
Вы все еще можете отключить BITS и отключить его, если вы используете Windows 10 без юбилейного обновления, но BITS включится автоматически через 1-15 минут.
Если у вас Windows 10 Pro, вы тоже можете попробовать это:
- Windows + R> Введите gpedit.msc> OK, чтобы открыть редактор групповой политики.
- Перейдите в Конфигурация компьютера> Административные шаблоны> Компоненты Windows> Центр обновления Windows> Настроить автоматические обновления.
- Выберите «Включить» и перейдите в раздел «Параметры».
- В разделе «Настроить автоматическое обновление» выберите «2 — Уведомлять о загрузке и уведомлять об установке» и нажмите «ОК».
Настройка автоматических обновлений
Отложить обновление Windows
При отложенном обновлении Windows будут загружены только обновления безопасности и не будут установлены обновления компонентов на ваш компьютер. Чтобы отложить обновления, используйте любой из этих двух методов:
- с редактором групповой политики
- Windows + R> Введите gpedit.msc> ОК, чтобы открыть редактор групповой политики.
- Перейдите в Конфигурация компьютера> Административные шаблоны> Компоненты Windows> Центр обновления Windows> Отложить обновление.
- Выберите «Включено» и нажмите «ОК».
- Перейдите в меню «Пуск»> «Настройки»> «Обновление и безопасность»> «Центр обновления Windows»> «Дополнительные параметры» и установите флажок «Отложить обновления ».
Приостановить обновления Windows из настроек
Иногда вам действительно нужно просто отложить обновление системы, через несколько дней после того, как действительно будет запущено новое обновление.Это можно сделать на устройствах с Windows 10 с помощью функции паузы обновления. Обновления Windows можно приостановить до определенной даты.
- Выберите «Настройки»> «Обновление и безопасность».
- Нажмите на Дополнительные параметры.
- В разделе Приостановить обновления установите дату, до которой обновление должно быть заблокировано.
Вы можете возобновить обновления в любое удобное для вас время, изменив настройки обновления и нажав «Возобновить обновления».
Предотвращение загрузки бета-обновлений Windows с помощью MDM
Политика MDM позволяет администраторам ограничивать пользователям загрузку бета-обновлений Windows на устройства с Windows 10.
Блокировать автоматические обновления в macOS
Любой администратор компьютера Mac может предотвратить автоматическую загрузку и установку обновлений macOS от Apple на устройства Mac, отключив соответствующий параметр в системных настройках Mac.
- Нажмите в меню Apple> Выбрать Системные настройки.
- Щелкните Обновления программного обеспечения в Системных настройках.
- Снимите флажок «Автоматически обновлять мой Mac»> Нажмите «ОК».
Запретить автоматические загрузки с помощью профиля конфигурации
Администраторы Mac могут использовать профиль конфигурации, чтобы заблокировать автоматическую загрузку обновлений системы на их устройства Mac. В домене com.apple.SoftwareUpdate установите для ключа AutomaticDownload значение False и отправьте этот профиль конфигурации на устройства Mac, на которых должны быть заблокированы автоматические обновления программного обеспечения.
Блокировать автоматические обновления на Mac с помощью команды терминала
Терминал Mac позволяет системным администраторам блокировать автоматические обновления с помощью следующей команды:
sudo defaults write / Library / Preferences / com.apple.SoftwareUpdate AutomaticDownload -boolean FALSE
Планирование обновлений macOS с помощью MDM
Для устройств Mac, зарегистрированных через программу регистрации устройств Apple, есть возможность запланировать только загрузку обновлений macOS, но их установку вручную в более позднее время.
Отключить уведомления об обновлении программного обеспечения с помощью MDM
На устройствах под управлением macOS 10.10+ можно применить ограничение MDM, чтобы отключить уведомления об обновлении программного обеспечения на устройствах.
Блокировать автоматические обновления для Apple TV
Apple TV также позволяет администраторам блокировать автоматическую отправку обновлений tvOS на свои устройства. Как и для всех других устройств, эти параметры обновления системы можно настроить в настройках самого устройства.
Для Apple TV 4K или Apple TV HD,
- На переднем экране Apple TV выберите «Настройки»> «Система».
- Щелкните «Обновления программного обеспечения».
- Отключите параметр «Автоматически обновлять».
Для Apple TV (3-го поколения),
- Выберите «Настройки»> «Общие».
- Щелкните «Обновления программного обеспечения».
- Отключите параметр «Обновлять автоматически».
Вопрос: как остановить обновление системы Android?
Блокировать автоматические обновления в Android
- Откройте «Настройки»> «Приложения».
- Перейдите к «Управление приложениями»> «Все приложения».
- Найдите приложение под названием «Обновление программного обеспечения», «Обновление системы» или что-нибудь подобное, поскольку разные производители устройств назвали его по-разному.
- Чтобы отключить обновление системы, попробуйте любой из этих двух методов, рекомендуется первый:
Как отключить уведомления об обновлении системы Android?
Удаление значка уведомления об обновлении системного программного обеспечения
- На главном экране коснитесь значка экрана приложений.
- Найдите и коснитесь Настройки> Приложения и уведомления> Информация о приложении.
- Коснитесь меню (три вертикальные точки), затем коснитесь «Показать систему».
- Найдите и коснитесь Обновление программного обеспечения.
- Коснитесь Хранилище> ОЧИСТИТЬ ДАННЫЕ.
Как остановить обновление Samsung?
Выберите «Мои приложения» и найдите приложения Samsung, которые нужно заблокировать от автоматического обновления. Коснитесь приложения Samsung, и в правом верхнем углу вы снова увидите это дополнительное меню. Коснитесь этого, и вы увидите флажок рядом с Автообновлением. Просто снимите этот флажок, чтобы приложение не обновлялось автоматически.
Сброс заводских настроек удаляет обновления системы?
Выполнение сброса к заводским настройкам должно просто сбросить телефон до состояния «чистый лист» текущей версии Android.Восстановление заводских настроек на устройстве Android не приводит к удалению обновлений ОС, а просто удаляет все пользовательские данные. Это включает в себя следующее: Настройки и данные для всех приложений, загруженных или предварительно загруженных на устройство.
Как остановить обновление моего Samsung Galaxy s9?
1. Найдите «Автообновление приложений»
- Нажмите Play Store.
- Проведите пальцем вправо, начиная с левой стороны экрана.
- Нажмите Настройки.
- Нажмите Автообновление приложений.
- Чтобы отключить автоматическое обновление приложений, нажмите Не обновлять приложения автоматически.
- Чтобы включить автоматическое обновление приложений через мобильную сеть, нажмите Автообновление приложений в любое время.
Как избавиться от пузырей уведомлений на Android?
Откройте приложение «Настройки» и перейдите в раздел «Приложения и уведомления». Перейдите в Уведомления> Уведомления. Коснитесь приложения, которое хотите включить или отключить. На экране уведомлений приложения будет отдельный переключатель значка Разрешить.
Что такое обновление системы Android?
Операционная система Android для смартфонов и планшетов периодически обновляется, как и iOS от Apple для iPhone и iPad. Эти обновления также называются обновлениями прошивки, поскольку они работают на более глубоком системном уровне, чем обычные обновления программного обеспечения (приложений), и предназначены для управления оборудованием.
Как удалить последнее обновление Samsung?
На главном экране перейдите: Приложения> Настройки> Приложения (раздел «Телефон»).
Этот параметр доступен, только если установлено обновление.
- Коснитесь значка меню (вверху справа).
- Коснитесь Удалить обновления.
- Нажмите УДАЛИТЬ для подтверждения.
Как остановить обновление программного обеспечения?
Перейдите в «Настройки»> «Приложения». Найдите приложение под названием «Обновление программного обеспечения», «Обновление системы» или что-нибудь подобное, поскольку разные производители устройств назвали его по-разному. Чтобы отключить обновление системы, попробуйте любой из этих двух методов, первый из которых рекомендуется: нажмите кнопку «Выключить» или «Отключить», а затем — «ОК».
Как удалить последнее обновление Android?
Способ 1 Удаление обновлений
- Откройте настройки. приложение.
- Коснитесь Приложения. .
- Коснитесь приложения. Все приложения, установленные на вашем устройстве Android, перечислены в алфавитном порядке.
- Коснитесь ⋮. Это кнопка с тремя вертикальными точками.
- Нажмите «Удалить обновления». Вы увидите всплывающее окно с вопросом, хотите ли вы удалить обновления для приложения.
- Коснитесь ОК.
При обновлении телефона все удаляется?
Если вы используете iTunes, вы получите два варианта «Обновить» и «Восстановить».В конечном итоге вы можете обновить ОС своего телефона с помощью обоих вариантов, но параметр «Восстановить» сотрет данные с вашего iPhone и обновит телефон. Однако опция «Обновить» обновляет ОС, не удаляя ничего с вашего устройства iOS.
Требуются ли обновления программного обеспечения для Android?
Обновления системы на самом деле очень необходимы для вашего устройства. В основном они предоставляют исправления ошибок и патчи обновления безопасности, улучшают стабильность системы, а также иногда улучшают пользовательский интерфейс. Обновления безопасности очень важны, потому что старые системы безопасности могут сделать вас более уязвимыми для атак.
Можно ли удалить обновление системы на Android?
Вы можете найти свое приложение в списке, который упорядочен в алфавитном порядке. После того, как вы нажмете на приложение, оно откроет новый экран, на котором вы найдете кнопку «Удалить обновления», которую вам нужно выбрать. Это приведет к удалению всех обновлений этого системного приложения Android.
Как мне отменить обновление программного обеспечения?
Как отменить беспроводное обновление iOS в процессе
- Запустите приложение «Настройки» на своем iPhone или iPad.
- Нажмите Общие.
- Нажмите «Хранилище iPhone».
- Найдите и коснитесь обновления программного обеспечения iOS в списке приложений.
- Нажмите «Удалить обновление» и подтвердите действие, нажав его еще раз во всплывающей панели.
Как отключить обновления на моем Samsung?
Как отключить обновления программного обеспечения на Android
- Зайдите в настройки на своем устройстве Android.
- Щелкните Параметры разработчика.
- Прокрутите вниз и выключите «Автообновление системы».
Как отключить автоматические обновления в Windows 10?
Чтобы навсегда отключить автоматические обновления в Windows 10, выполните следующие действия:
- Откройте «Пуск».
- Найдите gpedit.msc и выберите лучший результат, чтобы запустить опыт.
- Перейдите по следующему пути:
- Дважды щелкните политику «Настроить автоматические обновления» справа.
- Установите флажок «Отключено», чтобы отключить политику.
Что такое значки значков приложений s8?
Одна из функций Android, которая часто запрашивается, особенно всеми, кто пользуется iPhone, — это значки уведомлений на значках приложений. Это означает, что по мере накопления уведомлений для этого приложения на его значке помещается небольшой кружок с числом, указывающим количество непрочитанных уведомлений.
Как удалить значок непрочитанного сообщения с Android?
Решение 3. Очистить кеш и файлы данных для сообщений
- В меню «Настройки» нажмите «Диспетчер приложений».
- Теперь проведите пальцем влево, чтобы перейти на вкладку «Все».
- Найдите сообщения или сообщения в этом разделе и нажмите на него.
- На следующем экране нажмите Force Stop.
- Теперь нажмите Очистить кеш, чтобы удалить файлы кеша.
- Затем нажмите Очистить данные.
Как показать значок на значке приложения Android?
Значок в виде точек и опция предварительного просмотра уведомлений недавно добавлены в Oreo OS. Если вы хотите заменить значок на номер, вы можете изменить это в НАСТРОЙКА УВЕДОМЛЕНИЯ на панели уведомлений или в Настройки> Уведомления> Значки значков приложений> Выбрать Показать с номером.Если вы используете этот метод, переходите к шагу 4.
Можно ли обновить версию Android?
Обычно вы будете получать уведомления от OTA (по беспроводной сети), когда вам станет доступно обновление Android Pie. Подключите свой телефон Android к сети Wi-Fi. Перейдите в «Настройки»> «Об устройстве», затем нажмите «Обновления системы»> «Проверить наличие обновлений»> «Обновить», чтобы загрузить и установить последнюю версию Android.
Почему операторы связи контролируют обновления Android?
Когда выпускается новая версия Android, производитель устройства должен принять ее и адаптировать к ней свои существующие настройки.Они также должны заставить его работать на всех своих телефонах, включая варианты для конкретных операторов. Вот почему многие производители не удосужились обновить многие менее популярные или старые телефоны.
Какая последняя версия Android 2018?
Nougat теряет свои позиции (последняя версия)
| Имя Android | Версия Android | Доля использования |
|---|---|---|
| KitKat | 4,4 | 7,8% ↓ |
| 3,2% ↓ | ||
| Сэндвич с мороженым | 4.0.3, 4.0.4 | 0,3% |
| Пряник | от 2.3.3 до 2.3.7 | 0,3% |
Еще 4 строки
Как отключить уведомление об обновлении Android?
Удаление значка уведомления об обновлении системного программного обеспечения
- На главном экране коснитесь значка экрана приложений.
- Найдите и коснитесь Настройки> Приложения и уведомления> Информация о приложении.
- Коснитесь меню (три вертикальные точки), затем коснитесь «Показать систему».
- Найдите и коснитесь Обновление программного обеспечения.
- Коснитесь Хранилище> ОЧИСТИТЬ ДАННЫЕ.
Как остановить обновление приложений Android?
Выполните шаги, указанные ниже, чтобы отключить обновление определенных приложений.
- Откройте приложение Google Play Store на своем устройстве.
- Нажмите на пункт меню в верхнем левом углу экрана.
- Нажмите «Мои приложения и игры».
- На вкладке «Установлено» нажмите на приложение, для которого хотите изменить параметр автоматического обновления.
Как мне избавиться от обновления программного обеспечения Apple?
Windows 10, 8, 7 и Vista
- Нажмите кнопку «Пуск» Windows в нижнем левом углу и введите планировщик задач в поле «Начать поиск». Откройте «Планировщик заданий».
- Разверните раздел «Библиотека расписания задач».
- Выберите папку «Apple».
- Щелкните правой кнопкой мыши «AppleSoftwareUpdate» и выберите «Отключить» или «Удалить».
Как удалить обновление программного обеспечения на моем Android?
Для временного удаления значка уведомления об обновлении системного программного обеспечения
- На главном экране коснитесь значка экрана приложений.
- Найдите и коснитесь Настройки> Приложения.
- Перейдите на вкладку ВСЕ.
- Прокрутите список приложений вниз и выберите Обновление ПО.
- Выберите ОЧИСТИТЬ ДАННЫЕ.
Можно ли понизить версию Android?
По завершении ваш телефон Android перезагрузится, и вы успешно перейдете на более раннюю версию Android 7.0 Нуга для Android 6.0 Marshmallow. Вы все равно можете попробовать EaseUS MobiSaver для Android, и он вернет все ваши потерянные данные.
Как мне обновить мою версию Android?
Обновление Android.
- Убедитесь, что ваше устройство подключено к Wi-Fi.
- Откройте настройки.
- Выберите «О телефоне».
- Нажмите «Проверить наличие обновлений». Если доступно обновление, появится кнопка «Обновить». Коснитесь его.
- Установить. В зависимости от ОС вы увидите «Установить сейчас», «Перезагрузить и установить» или «Установить системное программное обеспечение».Коснитесь его.
Как удалить обновление программного обеспечения?
Как удалить обновление iOS на вашем iPhone / iPad (также работает для iOS 12)
- Откройте приложение «Настройки» на своем iPhone и перейдите в «Общие».
- Выберите «Хранилище и использование iCloud».
- Перейдите в «Управление хранилищем».
- Найдите назойливое обновление программного обеспечения iOS и нажмите на него.
- Нажмите «Удалить обновление» и подтвердите, что хотите удалить обновление.
Сброс заводских настроек удаляет обновления Android?
Выполнение сброса к заводским настройкам должно просто сбросить телефон до состояния «чистый лист» текущей версии Android.Восстановление заводских настроек на устройстве Android не приводит к удалению обновлений ОС, а просто удаляет все пользовательские данные. Это включает в себя следующее: Настройки и данные для всех приложений, загруженных или предварительно загруженных на устройство.
Как мне перейти на более раннюю версию приложений на Android?
Android: как понизить версию приложения
- На главном экране выберите «Настройки»> «Приложения».
- Выберите приложение, версию которого вы хотите понизить.
- Выберите «Удалить» или «Удалить обновления».
- В разделе «Настройки»> «Экран блокировки и безопасность» включите «Неизвестные источники».
- С помощью браузера на устройстве Android посетите веб-сайт APK Mirror.
Вот как включить или отключить автоматическое обновление приложений на устройствах Android.
Если вы хотите автоматически обновить эту функцию на своем телефоне Android, следуйте инструкциям, приведенным ниже.
ОСНОВНОЕ
- В Play Маркете по умолчанию включены автоматические обновления
- Вы также можете включить автоматическое обновление мобильных данных
- Он также предлагает детальный контроль над каждым приложением
Иногда вы не хотите мобильные приложения, чтобы перейти к их последней доступной версии по какой-либо причине, будь то проблема с хранилищем или вы обнаружите, что последняя доступная версия бесполезна.Также может стать совершенно неуправляемым постоянно обновлять их. Вот почему на Android по умолчанию в Google Play выполняется автоматическое обновление приложений через сети Wi-Fi.
Магазин Google Play позволяет контролировать, какие приложения могут обновляться автоматически, а какие нет. Если вы хотите автоматически обновить эту функцию на своем телефоне Android, следуйте инструкциям, приведенным ниже.
Вот как отключить или включить автоматические обновления на Android:1.Перейдите в магазин Google Play
2. Щелкните значок гамбургера в верхнем левом углу.
3. Проведите пальцем вверх и выберите «Настройки».
4. Вы найдете параметр «Автообновление приложений» в категории «Общие». Нажмите на это
5. Если вы хотите отключить автоматические обновления для всех приложений на Android, выберите первый вариант: Не обновлять приложения автоматически.
6. Если вы хотите включить автоматическое обновление для всех приложений на Android, нажмите «Автообновление приложений в любое время».
Магазин Google Play также дает вам возможность выборочно отключить автоматические обновления для определенного приложения на ваших телефонах Android.
Вот как можно отключить автоматические обновления для определенного приложения:1. Перейдите в Google Play Store
2. Щелкните значок гамбургера в верхнем левом углу.
3. Выберите «Мои приложения и игры».
4. Проведите пальцем вверх, чтобы найти нужное приложение.
5. Щелкните значок поиска и введите имя приложения.
6. Щелкните значок с тремя точками в правом верхнем углу.
7. Снимите флажок Автообновление
Запомните: Любому приложению потребуется ваше разрешение на обновление, даже если опция автоматического обновления включена.Он нужен для того, чтобы гарантировать пользователям то, на что они подписываются. Это также помогает предотвратить злонамеренные действия.
Щелкните здесь, чтобы ознакомиться с полным обзором пандемии коронавируса на сайте IndiaToday.in.
Как отключить / включить автоматическое обновление системы в Android?
Все операционные системы рекомендуют устанавливать автоматические обновления системы, поскольку это обеспечивает надежную безопасность и производительность устройств. Но я обнаружил, что многие люди говорят, что им надоели эти автоматические обновления системы.
Недавно кто-то спросил на мой емейл , как отключить автоматическое обновление системы в Android . Если вы тоже хотите узнать об этом, просто продолжайте читать эту статью.
Но, если вы здесь, чтобы отключить автоматические обновления системы на своем смартфоне Android, прежде всего, я спрошу, почему вы хотите закрыть двери для оптимальной безопасности и расширенных функций вашего смартфона?
Я всегда рекомендую держать автоматическое обновление системы включенным, независимо от того, используете ли вы Android или любую другую операционную систему.Тем не менее, по любой причине, если вы хотите, чтобы ваш телефон Android не обновлялся автоматически, вы можете просто отключить автоматическое обновление системы в настройках телефона Android.
Включение и выключение автоматического обновления системы в Android
Независимо от того, хотите ли вы включить или выключить автоматическое обновление программного обеспечения на своем смартфоне Android, вы можете легко сделать это в Настройках. Следуйте инструкциям ниже, чтобы включить или отключить автоматические обновления на вашем смартфоне Android:
- Откройте приложение Settings и перейдите к опции Software Update / System Update .
- Просто выключите или включите параметр «Автозагрузка по WiFi» , чтобы отключить или включить автоматические обновления.
Если вы хотите отключить или включить автоматические обновления для системных приложений, вы можете изменить этот параметр с помощью параметра «Специальные возможности». Все, что вам нужно, — это зайти в «Настройки»> «Универсальный доступ»> «Системные приложения», автоматически обновляться через Wi-Fi , и включить / выключить опцию «» Системные приложения «Автообновление ».
Включение / выключение автоматического обновления в режиме разработчика
Если на вашем смартфоне Android уже включен режим разработчика, вам следует перепроверить настройку автоматических обновлений системы в параметрах разработчика.Возможно, автоматические обновления системы включены / отключены в параметрах разработчика. Итак, чтобы настроить автоматическое обновление системы в параметрах разработчика, выполните следующие действия:
- Убедитесь, что на вашем телефоне Android включен режим разработчика.
- Теперь перейдите к Settings и прокрутите вниз до Developer Options .
- Включение или выключение «Автоматические обновления системы» в параметрах разработчика.
Это так просто.Это все о включении / отключении автоматических обновлений системы на смартфоне Android. По какой-либо причине, если вы отключаете автоматические обновления системы на своем смартфоне, я рекомендую оставить их включенными для повышения безопасности и производительности.
Читать дальше: Как отключить автоматические обновления в Windows 10
Как остановить автоматическое обновление приложений в Android (все версии) — BestusefulTips
Последнее обновление: 1 июля 2020 г., автор: Bestusefultips
Вот как включить или отключить автоматическое обновление приложений на Android Lollipop 5.1.2, Marshmallow 6.0 до последней версии. По умолчанию автоматически обновляются приложения из магазина Google Play, когда доступен Wi-Fi или мобильный Интернет. Три варианта автоматического обновления приложений на вашем устройстве Android, включая , когда доступен только Wi-Fi , приложений с автоматическим обновлением в любое время означает, что мобильные данные Wi-Fi не взимаются, а не обновляет приложения автоматически . Кроме того, дата удаления приложения в любое время на ваших устройствах Android.
Вы можете установить разные уведомления для отключения автообновления приложений из магазина Google Play.Кроме того, включите или отключите уведомления об автоматических обновлениях, когда обновления приложений доступны на вашем устройстве. Загрузите приложения Android для магазина Google Play на свой телефон или планшет Android. Выполните следующие действия, чтобы отключить автоматические обновления приложений на устройствах Android Lollipop 5.1.2 и Android 6.0 Marshmallow.
Читайте также:
Как отключить автоматические обновления приложений в Android Lollipop 5.1.2Шаг 1: Откройте приложение «Play Store» на своем Android Lollipop 5.1.2 устройств.
Шаг 2: Нажмите на «Три горизонтальные линии» в верхнем левом углу.
Шаг 3: Нажмите «Настройки».
Шаг 4: Нажмите «Автообновление приложений» под общим разделом.
Вы можете увидеть приведенный выше экран на своем телефоне или планшете Android
Шаг 5: Выберите «Не обновлять приложения автоматически», , чтобы отключить или отключить автоматические обновления в Android Lollipop и других устройствах.Вот и все.
Вы также можете настроить автоматическое обновление уведомлений приложений на вашем устройстве Android. Покажите изображение ниже.
По умолчанию, когда обновления приложений доступны на вашем устройстве Android, вы можете видеть уведомления об обновлениях приложений, а также уведомлять, когда приложения обновляются автоматически. Чтобы отключить автоматические уведомления об обновлениях приложений на устройстве Lollipop, просто снимите флажок «Доступно обновлений приложений, ».
Альтернативный способ (последняя версия ОС Android): Play Store> Три горизонтальные линии в верхнем левом углу> Настройки> Автообновление приложений в общем разделе> Не обновлять приложения автоматически
Как установить предпочтение загрузки приложений на Android 10 и 9 PieВы можете изменить настройки для загрузки приложения из магазина воспроизведения на вашем устройстве, используя сеть мобильной передачи данных или сеть Wi-Fi.
Откройте приложение Play Store> Три горизонтальные линии в верхнем левом углу> Настройки> Общие> Параметры загрузки приложений> По любой сети (может взиматься плата за передачу данных) / Только по Wi-Fi / Спрашивать каждый раз
Выше вы можете увидеть полное руководство по включению или отключению автоматического обновления приложений на устройствах Android Lollipop 5.1. Вы нашли описанный выше процесс полезным? Не стесняйтесь сообщить мне об этом в поле для комментариев ниже. Свяжитесь с нами для получения последних обновлений Android.
Как включить или отключить автоматическое обновление приложений?
Если функция автоматического обновления включена, ваши приложения обновляются без вашего запроса, поэтому вы можете не осознавать, что загружаются большие объемы данных.Чтобы избежать потенциально высоких затрат на передачу данных, вы можете отключить функцию автоматического обновления. Вам нужно будет отключить функцию автоматического обновления в приложении Play Store , функцию обновления программного обеспечения и приложение Что нового в (если доступно), чтобы избежать автоматического обновления приложений.
Управление автоматическими обновлениями в Play Store
Android ™ 4.0 или выше
- Отключите или включите автоматическое обновление сразу для всех приложений в магазине Google Play ™:
- На главном экране коснитесь значка экрана приложения .
- Найдите и коснитесь Play Маркет .
- Перетащите левый край экрана вправо, затем найдите и коснитесь Настройки .
- Нажмите Автообновление приложений и выберите соответствующий параметр.
Совет: Вы можете выбрать Автообновление приложений только через Wi-Fi опцию , если хотите избежать платы за передачу мобильных данных.
Управление автоматическими обновлениями в обновлении программного обеспечения
Совет: Вы можете выбрать вариант Только Wi-Fi , если хотите избежать платы за передачу данных по мобильной сети.
Android 10 или 11
- Найдите и коснитесь Настройки → Система → Дополнительно → Обновление программного обеспечения → кнопка меню (три вертикальные точки) → Настройки .
- Нажмите Автообновление приложений и выберите соответствующий параметр.
Android 9
- Найдите и коснитесь Настройки → Система → Расширенный → Обновление программного обеспечения → кнопка меню (три вертикальные точки) → Настройки .
- Нажмите Автообновление приложений и выберите соответствующий параметр.
Android 8.0
- Найдите и коснитесь Настройки → Система → Обновление программного обеспечения → кнопка меню (три вертикальные точки) → Настройки .
- Нажмите Автообновление приложений и выберите соответствующий параметр.
Android 7.x
- На главном экране коснитесь значка экрана приложения .
- Найдите и коснитесь Настройки → О телефоне / планшете → Обновление программного обеспечения → кнопка меню (три вертикальные точки) → Настройки .


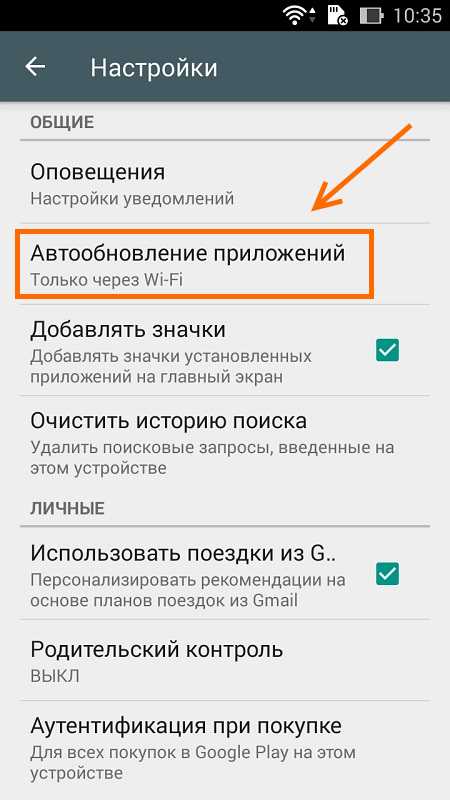 Более того, пользователи имеют возможность непосредственного участия в совершенствовании программных продуктов, оставляя свои пожелания в Google Play;
Более того, пользователи имеют возможность непосредственного участия в совершенствовании программных продуктов, оставляя свои пожелания в Google Play; Если вы используете мобильный интернет, то все ваши пакетные гигабайты могут быть потрачены исключительно на автообновления, с учётом того, что многие пакеты весят сотни мегабайт и обновляются часто;
Если вы используете мобильный интернет, то все ваши пакетные гигабайты могут быть потрачены исключительно на автообновления, с учётом того, что многие пакеты весят сотни мегабайт и обновляются часто;.png)
 Как правило, в самых последних обновлениях находят много ошибок, багов и недочетов, а уже потом исправляют их в следующих прошивках.
Как правило, в самых последних обновлениях находят много ошибок, багов и недочетов, а уже потом исправляют их в следующих прошивках. Эти действия нужно выполнять для каждой программы!
Эти действия нужно выполнять для каждой программы!