Как отключить права разработчика на андроид – Как закрыть для разработчиков на андроид. Режим для разработчиков в Android и для чего он нужен
Как закрыть для разработчиков на андроид. Режим для разработчиков в Android и для чего он нужен
Время от времени современные пользователи задумываются, как включить режим разработчика Android. Сделать это намного проще, чем кажется. При помощи данного пункта меню можно отыскать некоторые скрытые функции мобильного устройства. Далее мы расскажем все о том, как включить и отключить изучаемый режим в телефоне.
Описание режима
Что такое режим разработчика?
Такое состояние мобильного телефона не так важно для обычных пользователей. Оно позволяет осуществлять отладку устройства по USB, узнать информацию о памяти и процессоре, а также увидеть статистику работы приложений.
Тем не менее, иногда данное состояние крайне полезно. Но как включить режим разработчика Android? Сделать это сможет каждый современный человек. Обычно никаких особенностей процедура не имеет. Но о некоторых секретах знать придется.
До 4-й версии
Как включить режим разработчика Android? В старых сборках операционной системы «Андроид» пользователь может воплотить задумку в жизнь при помощи специальной кнопки.
Сделать придется приблизительно следующее:
- Включить телефон.
- Открыть главное меню устройства.
- Войти в раздел «Настройки».
- Нажать на пункт «Режим разработчика» или «Скрытые настройки».
Быстро, просто, удобно. Но такой вариант развития событий в современных телефонах почти не встречается. И поэтому приходится действовать иначе.
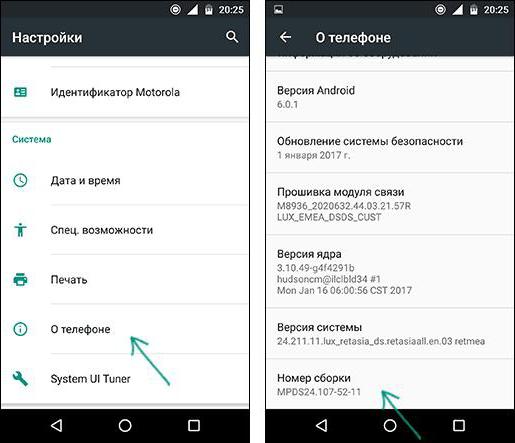
Источник проблем
Как включить режим разработчика Android? С некоторых пор соответствующий пункт меню отсутствует в операционной системе телефона. Но это не значит, что его вовсе убрали.
Именно из-за подобного явления пользователи не знают, как действовать. Следуя предложенным ниже инструкциям, человек сможет довольно быстро справиться с поставленной задачей.
«Андроид» 4.2.2
Меню разработчика, как мы уже говорили, перестало отображаться с некоторых пор. Особо внимательные юзеры могли заметить подобные изменения уже в «Андроиде» 4.2 «Джелли Биан».
Чтобы вернуть данную составляющую, можно действовать так:
- Зайти в «Настройки» в мобильном устройстве.
- Открыть подраздел «О телефоне».
- Пролистать открывшееся меню до самого конца. Нам нужен пункт «Номер сборки».
- Тапнуть на область под надписью «Номер сборки» несколько раз. Если точнее, то придется нажать на нее около 7-8 раз.
Уже после 4 тапа пользователь увидит сообщение, в котором будет говориться о том, через сколько нажатий включится изучаемое меню. Готово! Теперь в настройках появится раздел «Для разработчиков». Он-то нам и нужен. Отныне понятно, как включить режим разработчика в Android 4.2.2.
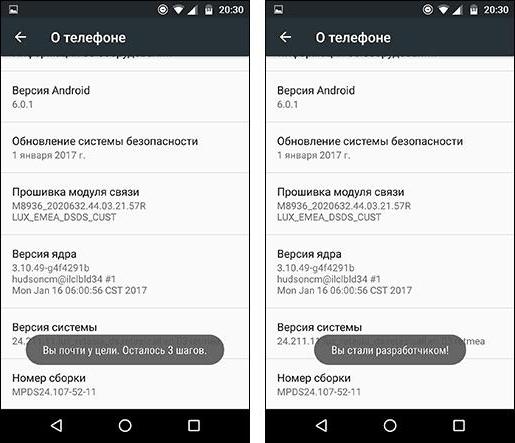
После 5.0
В новых версиях «Андроид» тоже нет изучаемого пункта меню. И вернуть его не составляет труда. Главное знать, как действовать в том или ином случае.
Как включить режим разработчика в Android 5.1? Справиться с поставленной задачей поможет следующее руководство:
- Начать работу с мобильным устройством.
- Открыть главные настройки телефона.
- Войти в раздел «Об устройстве».
- Найти пункт «Номер сборки».
- Тапнуть на соответствующую строчку около 5-7 раз.
В целом алгоритм будет точно таким же, как и в прошлом случае. После проделанных действий пользователь сможет увидеть раздел «Параметры разработчика». Всего за несколько минут удастся воплотить идею в жизнь.
После 6-й
А как включить режим разработчика в Android 6.0? Сделать это не составляет труда. Особенно тем, кто уже работал с изучаемым режимом на более старых версиях мобильных ОС.
Дело в том, что, в целом, инструкция мало чем будет отличаться от ранее предложенных указаний. В целом алгоритм действий выглядит следующим образом:
- Посетить пункт «О телефоне». В некоторых устройствах данный раздел называется «Об устройстве».
- Найти «Номер сборки».
- Тапнуть по соответствующему пункту меню около 7 раз.
- Вернуться в раздел «Настройки».
- Открыть подпункт «Дополнительно».
- Перейти в меню «Режим разработчика».
Вот и все. Отныне понятно, как включить режим разработчика в Android. Это одна из наиболее простых процедур, с которыми должен быть знаком каждый современный пользователь.
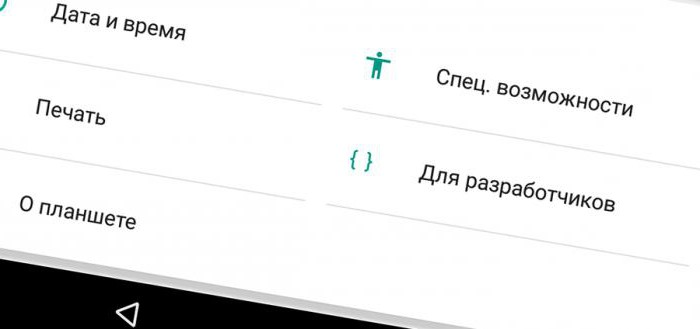
Xiaomi и режим
Стоит обратить внимание на то, что перечисленные инструкции могут немного отличаться друг от друга. Все зависит от конкретного мобильного устройства. Ряд пунктов меню настроек подписываются по-разному.
Например, как мы уже говорили, где-то раздел «О телефоне» называется «Об устройстве. На смартфонах Xiaomi нет пункта «Номер сборки». Вместо него можно увидеть «Версия MIUI».
Соответственно, придется повторять все перечисленные действия при помощи данного пункта меню. В остальном предложенные инструкции ничем не отличаются от ранее изученных нами указаний.
Версии 7.0
Как включить режим разработчика на Android 7.0? Подобный вопрос возникает у многих современных пользователей. Ведь ОС совершенствуются, дорабатываются и меняют свою «внешность».
Для воплощения идеи в жизнь придется воспользоваться инструкцией для «Андроида» версии 6.0 и выше. Именно эти указания работают и на новых версиях операционной системы. Никакой разницы в них нет.
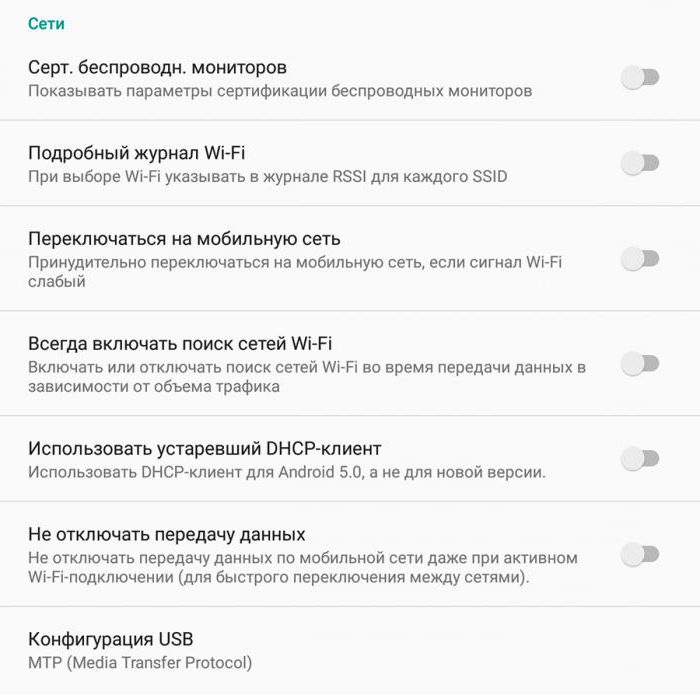
Планшеты
Как включить режим разработчика в Android 6 (и не только) на планшетных устройствах? Можно ли вообще справиться с поставленной задачей?
Да. Планшеты тоже позволяют войти в меню разработчика. Для этого придется следовать ранее предложенным указаниям. Но с некоторыми изменениями.
А именно — в настройках девайса потребуется выбирать раздел «О планшете». Он служит заменой параметру «О телефоне». В остальном, инструкция по включению режима разработчика остается прежней. Она немного меняется в зависимости от версии
wrldlib.ru
Как отключить режим разработчика на смартфоне Android?

Режим разработчика, как можно понять из названия, в первую очередь может понадобиться разработчикам, однако на самом деле он нередко используется и обычными пользователями. Для чего? Да хотя бы для того, чтобы включить отладку по USB. Но иногда возникает желание выключить этот режим и убрать его из меню. Как это сделать? Пример покажем на смартфоне Samsung Galaxy.
Обратите внимание, что в самом меню разработчика есть переключатель «Вкл/Выкл», однако его выключение не приводит к тому, что раздел исчезает из настроек. Вовсе нет, он там остается, поэтому нужно идти другим путем.

Путь этот несложный и прекрасно работает на устройствах на базе Android 6, 7, 8 и т.д. Зайдите в настройки.

Найдите раздел с приложениями. В нашем примере он так и называется.

Ищите строку «Настройки», нажимаете на нее.

На странице приложения открываете раздел «Память».

Здесь нажимаете «Очистить данные» (не перепутайте с кэшем). Эта кнопка может находиться и сразу на странице приложения.

Подтверждаете удаление.

Скорее всего, откроется рабочий стол. Если даже этого не случилось, не важно, просто откройте настройки и посмотрите туда, где было меню «Режим разработчика» — более его нет.

Помните, что вы в любой момент можете включить режим разработчика вновь.
siteproandroid.ru
Режим разработчика на Android: как включить и отключить
В операционной системе Android, установленной на большинстве современных мобильных устройств, предусмотрен специальный режим, с помощью которого становятся доступными такие функции, как включение отладки по USB с последующим восстановлением данных, запись экрана посредством команд adb shell, установка кастомного рекавери, а также многое другое. Он по умолчанию является отключенным и скрытым от пользователей. Поэтому многие из них заинтересованы в том, как войти в режим разработчика на Андроиде, а также как его правильно отключить.
Когда может возникнуть необходимость в режиме для разработчиков

В первую очередь следует разобраться, при каких обстоятельствах и для каких целей рядовым пользователям может понадобиться активный режим разработчика Андроид. Среди самых главных функций следует отметить:
- Возможность выбора желаемого режима работы при подключении с использованием USB-интерфейса.
- Отладку по USB.
- Обработку двухмерной графики с применением графического процессора.
- Фиктивное месторасположение ― опцию, позволяющую пользователю изменять свое действительное месторасположение для работы с определенными приложениями.
Чтобы в полном мере воспользоваться перечисленными возможностями и функциями, следует разобраться, как зайти в режим разработчика на Андроиде.
Пошаговое включение
Для того чтобы включить режим разработчика на Андроиде, прежде всего требуется зайти в раздел «Настройки» и пролистать меню до тех пор, пока не появится пункт информации «О телефоне» или «О планшете» ― в зависимости от того, какой тип устройства используется. Затем нужно прокрутить меню доступных настроек до самого нижнего края, где находится пункт с надписью «Номер сборки». В некоторых моделях устройств данный раздел называется «Версия MIUI»

После этого стоит выполнить несколько нажатий подряд. На протяжении всего этого периода на экране устройства будут появляться различные сообщения, свидетельствующие о том, что пользователь постепенно приближается к своей цели. По завершении данного процесса (в большинстве случаев после седьмого нажатия) на экране появится сообщение с текстом «Вы стали разработчиком», подтверждающее факт подключения. Теперь заходить в параметры можно будет посредством меню настроек.

Способы отключения
Если пользователь больше не будет испытывать потребности в использовании режима для разработчиков на Андроиде, можно отключить его.
- В меню настроек операционной системы выбрать раздел с приложениями.
- В перечне установленных приложений отметить пункт «Настройки».
- В открывшихся сведениях о приложении выбрать пункт «Хранилище» и перейти в него.
- Выбрать пункт с надписью «Стереть данные».
- После выполнения этих последовательных действий функции будут отключены исчезнут из меню операционной системы.

Следует иметь в виду, что в некоторых телефонах недоступна опция «Стереть данные». В таких ситуациях требуется произвести сброс настроек к изначальным заводским параметрам, вследствие чего все данные будут утрачены.
Воспользовавшись предложенной выше пошаговой инструкцией, каждый пользователь сможет без проблем подключить на своем смартфоне или планшете дополнительные возможности, которые являлись недоступными при стандартных настройках устройства. Это может пригодиться в целях выполнения отладки по usb, настройки конфигурации usb, обработки двухмерной графики, смены местонахождения и так далее.
jtechnology.ru
Как включить режим разработчика на Андроиде?
Дата: 17Июн 2019
Просмотров: 637
Автор: iMobile
В операционной системе Android имеется режим разработчика, который за счёт специальных функций позволяет расширить возможности по настройкам смартфона.

Данный режим изначально отключен и спрятан, чтобы неопытные пользователи случайно его не включили и не наворотили там дел. Но включить режим достаточно просто, если знать, что для этого необходимо сделать.
Чтобы включить режим разработчика на Андроиде, Вам необходимо:
- Зайти в «Настройки».
- Выбрать «О телефоне».
- Найти «Номер сборки» и кликнуть по нему 7 раз. После третьего клика у Вас появится сообщение «Вы почти у цели. Осталось 4 шага», а после седьмого – «Вы стали разработчиком!»
Если нажатия на «Номер сборки» не дали никакого эффекта, то попробуйте «Версия ПО» или «Версия <Ваша оболочка, например, MIUI>».

Готово! Чтобы воспользоваться новыми возможностями, зайдите в «Настройки», далее – «Система», «Дополнительно» и «Для разработчиков».
Перед тем, как что-то менять, советую изучить информацию о функциях режима разработчика, представленную в интернете.
О том, как отключить режим разработчика на Андроиде, Вы можете узнать в следующей статье.
Видео-инструкция
Рекомендованные материалы
Поделиться в социальных сетях:technologicus.ru
Как включить режим разработчика в Android 4.2
Внимательные пользователи наверняка обратили внимание, что в версии Android 4.2 Jelly Bean по умолчанию в списке не отображается меню разработчика. Обычно этот пункт можно найти в настройках телефона, но теперь его нет. Как его вернуть? Очень просто.
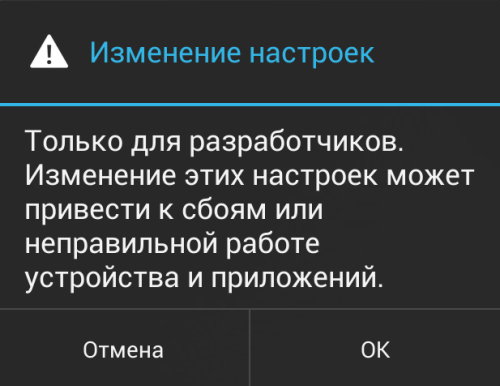
Итак, заходим в настройки смартфона, выбираем самый нижний пункт «О телефоне». Здесь в конце списка есть пункт «Номер сборки».
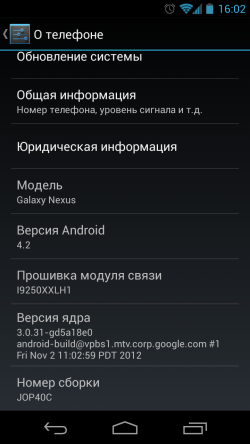
Всё, что нужно сделать — тапнуть на этот пункт семь раз. Да, вот так:) После четвёртого тапа вы увидите системное уведомление о количестве оставшихся тапов для открытия режима разработчика. После седьмого тапа радостное сообщение оповестит о том, что вы теперь разработчик. Возвращаемся на уровень вверх и теперь среди настроек есть пункт «Для разработчиков».
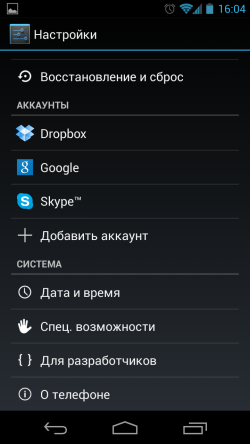
Если вы не знаете предназначения всех этих настроек, то лучше ничего не менять, а сразу переместить ползунок в верхнем правом углу в положение «Выкл».
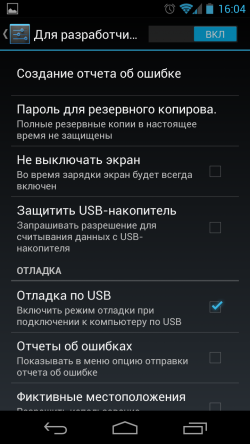
Напомним, что средства разработчика позволяют помимо прочего включать отладку по USB. Эта функция необходима для получения рута и других полезных вещей. Не забывайте, что при отсутствии необходимости инструменты разработчика и USB отладку в частности лучше отключать.
А Google шутники.
lifehacker.ru
Режим разработчика на Андроид
В настройках Android, так же включает в себя опцию Режим разработчика, которая позволяет настроить и отладить производительность приложений Андроид.
Например, вы можете включить отладку по USB, создать отчет об ошибках, включить ложное визуальное местоположение, использовав GPU для обработки 2D графики и многого другого…
Как включить Режим разработчика на Android
На Android 4.1 и ниже, опции режима для разработчиков доступен по умолчанию. На Android 4.2 и выше, вы должны включить следующим образом:
- Откройте Настройки приложения.
- (Только на Android 8.0 или выше) Выбор системы.
- Прокрутите вниз в Общие выберите Об устройсте.
- Найдите номер сборки и нажмите 7 раз.
- Возвратившись к предыдущему экрану вы увидите, что опция Параметры разработчика включена.

В верхней части опции Параметры разработчика, вы можете переключать тумблер, таким образом активируя или отключая функции. Когда Параметры разработчика выключены, большинство опций не работают, за исключением тех , которые не требуют связи между устройством и компьютером.

Здесь прокрутив немного вниз, вы сможете включить отладку по USB. Это позволяет Android Studio и другим инструментам SDK распознать ваше устройство при подключении через кабель USB.
Как отключить Режим разработчика Андроид
Если вам больше не нужно использовать Режим разработчика, вы можете его отключить, оставив пункт Параметры разработчика по-прежнему доступным в настройках или удалить совсем. Если вы предпочли скрыть и отключить Режим разработчика совсем, то следуйте инструкции ниже:

- Перейдите в основные настройки вашего телефона
- Во вкладке Общие откройте Диспетчер приложений >> Все
- Сведения о приложении, нажмите кнопку Очистить данные
- Удалить данные приложения >> Да
- Пункт «Параметры разработчика» теперь будет удален из настроек.
mysitem.ru
Режим для разработчиков в Android
Как включить режим для разработчиков в устройстве под управление ОС Андроид. Обзор нескольких скрытых опций.
Переход в безопасный режим для диагностики устройства.
Включаем режим «Для разработчиков» в Android :
Начиная с версии 4.2 Jelly Bean разработчики скрыли от свободного доступа режим «для разработчиков». Для чего он нужен? Об этом более подробно напишу ниже. А пока инструкция, как его включить:
Итак, заходим в меню настроек и находим пункт «Номер сборки» и нажимаем на него семь раз. Начиная с четвертого нажатия система выдает, сколько осталось нажатий для открытия режима разработчика. После седьмого нажатия система оповестит о том, что «Вы стали разработчиком»:
Предпоследнее нажатие.
Все, результат на лицо.
Сразу оговорюсь, что с подобной ситуацией скорее всего столкнутся владельцы именитых брендов. Китайские производители подобной чепухой не заморачиваются и у тех устройств под управлением Андроид, которые мне попадали в руки, режим «для разработчиков» был открыт изначально.
У меня режим «для разработчиков» был включен сразу.
Включение этого режима полностью безопасно (если руки растут из правильного места ), при желании его можно отключить: заходим в меню и в правом верхнем углу находим переключатель. То же касается и всех опций в меню «для разработчиков», можно включить и можно выключить, проблем возникнуть не должно.
Идем дальше. Я не буду останавливаться на всех пунктах меню, тем более в разных версиях системы, на разных аппаратах и на разных прошивках, они могут отличаться.
Итак, наиболее востребованная функция — это отладка по USB. Она необходима для соединения устройства с ПК, а конкретнее для использования службы отладки приложений и устройств на ОС Android.
Разрешаем отладку по USB.
Например: при первом подключение к компьютеру у вас появиться запрос на доверие компьютеру к которому подключено ваше устройство на Android. Такой запрос будет появляться каждый раз при подключении к новому компьютеру или нойтбуку. Ставим галочку и нажмите OK. Все, отладка по USB включена. Рекомендую при подключении к ПК использовать только порты USB 2.0!
Даже при выходе из приложения, оно не закрывается полностью, а продолжает работать в фоновом режиме, используя локальные кешированные данные. При повторном запуске такого приложения оно открывается значительно быстрее. Но работая в фоне, такое приложение использует ресурсы и разряжает аккумулятор. Можно закрывать вручную каждое приложение, а можно «не сохранять действия» . Т.е. приложение закроется полностью.
Полный выход из приложения.
Изменяем настройки анимации. При смене экрана, автоматически отображается анимация, ее можно ускорить, а можно и вообще отключить. По умолчанию стоит 1x, максимально 10x. Данная опция, скорее всего, пригодится для владельце слабых устройств, т.к. лично я не вижу смысла ускорять анимацию, а вот для высвобождения ресурсов отключить можно запросто.
По умолчанию скорость анимации 1x.
Если вы любите поиграть в 3D-игры и у вас одно из последних устройств, а вместо аккумулятора стоит мини ядерный реактор, то подключаем MSAA для OpenGL-игр. Получаем более качественный рендеринг в 3D-играх. Если нет, то оставляем все, как есть, т.к. аккумулятор будет разряжаться очень быстро.
MSAA для OpenGL-игр включено.
Сталкивались с тем, что какое-либо установленное приложение не работает из-за ограничений для вашей страны? Можно попробовать обмануть систему с помощью фиктивного GPS-месторасположения. В самом Андроиде нет подобных стандартных приложений, так что придется искать программы от сторонних разработчиков, но для нормальной работы подобных программ вам потребуется включить фиктивные месторасположения.
Фиктивные месторасположения включены.
Еще одна интересная функция — сертификация беспроводных мониторов. Если раньше для беспроводного подключения андроид-устройства к монитору или телевизору приходилось покупать какой-нибудь HDMI-свисток типа «WIFI Display Dongle Adapter» , то новое поколение телевизоров уже имеет на борту поддержку протокола Miracast. Пока на деле проверить не могу, т.к. покупка нового телевизора только в самом ближайшем будущем.
Включаем сертификацию беспроводной передачи изображения.
И напоследок инструкция, как загрузить ОС Android в безопасном режиме. Для чего это нужно? Если вы активно устанавливаете и удаляете приложения, то может возникнуть ситуация, когда ваше устройство начнет активно «глючить». Для диагностики неполадок в Android, как и в Windows есть безопасный режим. В безопасном режиме грузится только базовая конфигурация системы, все остальные приложения не загружаются. Рекомендуется перед этим отключить устройство и извлечь аккумулятор на пять секунд, после чего установить его обратно.
Для этого нажимаем на кнопку включения/выключения устройства, в появившемся меню выбираем пункт «Отключения питания» и удерживаем его, пока не появится окно с предложением перейти в безопасный режим. После подтверждения устройство перезагрузится и войдет в безопасный режим.
Переход в безопасный режим.
Как показала практика, при возвращении в обычный режим с рабочего стола могут пропасть некоторые виджеты, так что не удивляйтесь.
Дополнение от 19 апреля 2015г.
Столкнулся с тем, что много юзеров приходят на сайт по запросу «как отключить режим разработчика». В принципе, достаточно внимательно посмотреть в правый верхний угол скриншотов меню режима для разработчиков, но, если кому-то нужна инструкция, то вот она:
Слева смартфон на андроид 4.2.1, справа планшет на 4.4.2. Стрелками указаны переключатели.
Предупреждаю сразу — пункт «Для разработчиков» в меню не пропадет. Для того, чтобы полностью убрать этот пункт из меню, нужно в настройках зайти в пункт «Приложения», найти «Настройки» (для этого проматываем экран влево, чтобы чтобы увидеть все установленные приложения), открываем его и жмем на кнопку «Стереть данные».
Все приложения, Настройки
Кнопка «Стереть данные»
Система предупредит от том, что все пароли, аккаунты, базы данных и т.д. БУДУТ УДАЛЕНЫ!
Предупреждение, соглашаться или нет, решайте сами. Если решили, то заранее сохраните все (пароли, аккаунты и т.д.), что вам необходимо
Если вы все-таки решились на это, то вы перейдете прямо на рабочий стол и в меню настроек пункт «для разработчиков» будет скрыт.
Удачи.
nipponist.ru
