Как отключить стирание букв на клавиатуре – Удаляется следующая буква при печатании и выделяется курсором
Удаляется следующая буква при печатании и выделяется курсором
Часто пользователи сталкиваются при наборе текста с такой ситуацией, когда печатаешь букву, а удаляется следующая буква или символ. Подобную проблему можно заметить где-угодно: в различных текстовых редакторах, вроде Word, при написании текста в браузере или в социальной сети. При этом можно заметить, что при удалении следующей буквы, курсор выделяет ее. «Съедание» буквы может происходить как при печатании другой буквы или символа, так и при вставке простого пробела.
В этой статье разберемся, почему при печатании стирается следующая буква и как это исправить.
Почему когда пишешь стирается следующая буква
Почему же удаляется следующая буква, когда пишешь новую? Это ошибка? Сбой?
На самом деле все просто, это никакой не баг, не глюк и не сбой. Дело в том, что в операционной системе Windows есть функция «замены», при активации которой вводимый текст будет заменять собой уже написанный. Включается режим замены с помощью специальной кнопки на клавиатуре.
Проблема возникает, когда пользователь случайно нажимает эту клавишу, активируя данный режим.
Отключение режима «Замены»
Insert – клавиша на клавиатуре для включения и отключения режима «Замены» следующей буквы или символа при печатании.
Клавиша «Insert» расположена слева от кнопки «Home» и выше кнопки «Delete».
На некоторых клавиатурах кнопка активации режима замены может быть подписана как «Ins», сокращенно от «Insert».
Если вы вдруг столкнулись с подобной ситуацией, когда при наборе текста выделяется следующая буква и удаляется, то все что необходимо сделать чтобы убрать это – повторно нажать кнопку Insert, что позволит отключить режим «Замены» и буквы перестанут съедаться.
Как отключить автозамену букв в Word
Кстати, в Word можно полностью отключить работу клавиши Insert, тогда можно быть уверенным, что проблема с тем, что в Ворде стираются следующие буквы, когда печатаешь, больше не повториться.
Для этого следует:
- Зайти в «Параметры Word»;
- Перейти в раздел «Дополнительно»;
- Убрать галочки напротив пунктов «Использовать клавишу INS для переключения режимов вставки и замены» и «Использовать режим замены».
Надеюсь, статья «Что делать, если при печатании курсор выделяет и удаляет следующую букву» была вам полезна.
goodquestion.ru
Почему Ворд стирает следующую букву при печати?
В момент набора текста в Ворд или при попытке поставить пробел между словами случается, что впереди стоящая фраза начинает стираться. Складывается впечатление, что пробел попросту съедает буквы. Данная проблема распространенная и быстро решаемая. Давайте разберемся, из-за чего стираются буквы, и каким образом можно устранить данную проблему.
Почему при написании стираются буквы
Чаще всего с такой ситуацией встречаются пользователи, которые быстро печатают сразу десятью пальцами, ведь просто невозможно не промазать хотя бы по одной клавише. Именно той самой клавишей, что вызывает такой дискомфорт с текстом, является кнопка «Insert». Местонахождение коварной кнопки известно – над клавишей «Delete». После нажатия по этой клавише, вероятно, активировался режим замены. В связи с этим невозможно печатать и вносить какие-либо изменения в текст.
Отключение режима замены
Если случайно задеть клавишу «Insert», то включится режим замены, который не позволит работать с текстом пока его не отключить. Что бы вы ни предпринимали, пробел будет продолжать удалять последующие слова, как бы съедать их. Нажмите повторно по кнопке «Insert», и начните печатать дальше. Если этот способ не сработал, и буквы по-прежнему съедаются при печати, тогда нужно действовать иначе. Следует отключить режим замены букв, разберем отключение данного режима ниже. Для этого нужно:
- Открыть для начала вкладку «Файл» и перейти в «Параметры»;

- Далее открыть раздел «Дополнительно»;

- В подразделе «Параметры правки» найти и снять галочки напротив таких строк как «Использовать клавишу INS…» и «Использовать режим замены»;

- Сохранить изменения, нажав по кнопке «ОК».
Соответственно после выполненных действий Ворд перестанет заменять спереди стоящие буквы на другие. В дальнейшей работе с текстовым документом пропадание или стирание символов и букв больше не побеспокоит.
kakvworde.ru
В MS Word при печати стираются буквы, следующие за курсором
С данной ситуацией сталкивается большое количество начинающих пользователей самого популярного текстового процессора — MS Word. Почему начинающих? Да потому что, если вы не слышали о режимах вставки и замены, то смело можете отнести себя к ним.
В данной статье мы расскажем подробнее о режиме вставки и замены в Misrosoft Word, а также о том, как эти режимы переключать и отключать вовсе.
Вставка и замена символов в ворде
Стирание, или как правильно говорить, замена стоящего перед курсором символа при наборе текста происходит при активированном режиме замены. Такая возможность присутствует для удобства редактирования текста, когда вам нужно заменить один кусок текста другим. При этом вам не нужно вручную стирать не нужный фрагмент. При наборе нового текста, старый будет удален автоматически.
Как отключить режим замены в ворде?
Начнем с самого простого и распространенного способа. Это клавиша «Insert» на клавиатуре. Достаточно нажать ее один раз и режим замены будет отключен.
Расположение кнопки Insert на стандартной клавиатуре компьютера
Обратите внимание, что в большинстве случаев на ноутбуках эта кнопка располагается совместно с другой кнопкой, например «Delete».
Insert совместно с клавишей Delete
И чтобы при нажатии на нее она сработала как «Insert» нужно предварительно зажать клавишу «Fn» и, не отпуская ее, нажать один раз «Insert», который также может быть подписан как «Insrt» или «Ins».
Кнопка Fn на клавиатуре
Обозначение клавиши Insert сокращением Ins
В общем пробуйте нажимать сначала без клавиши «Fn», если это не поможет, то тогда совместно с «Fn».
Если это не помогло и в ворде, когда вы печатаете, то следующие за курсором буквы стираются все равно, вам нужно зайти в настройки MS Word.
Для этого нажмите «Файл» -> «Параметры».
Параметры MS Word
В открывшемся окне перейдите на вкладку «Дополнительно» и снимите две галочки:
- Использовать режим замены;
- Использовать клавишу INS для переключения режимов вставки и замены.
Отключение режима замены в ворде
После этого нажмите «Ок» в низу окна. Этим вы навсегда отключите режим замены, который сам при наборе текста стирает следующий за курсором символ.
helpadmins.ru
Как отключить удаление предыдущих символов и замещение их новыми при наборе
Приветствую!
На почту пришло сообщение с вопросом от посетительницы нашего сайта. В нём она спрашивает, почему порой возникает проблема при наборе текста в редакторе Word. А именно, если в процессе набора возникает необходимость дополнить или исправить какой-либо отрезок уже написанного текста, то в процессе печати уже набранные символы удаляются, их замещает новый печатаемый текст.
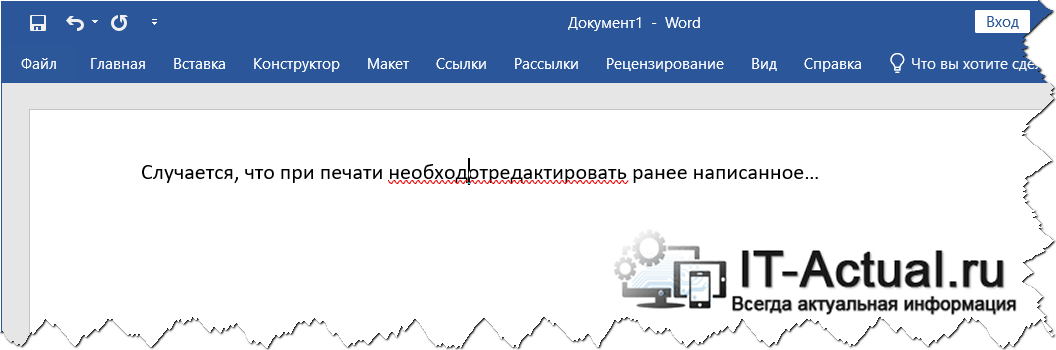
И далее она пишет, что это создаёт неудобства, описывая следующий сценарий выхода из положения:
- осуществляется копирование в буфер обмена текса, что находится сразу после редактируемого «куска»
- производится редактирование текста, в процессе которого происходит замещение уже написанного
- и возвращается скопированный на первом шаге первоначальный текст, взамен «повреждённого» (что был замещён) в процессе произведённого редактирования
Способ, прямо скажем, усложняем работу, да и не является оптимальным, т.к. не решает суть возникшей проблемы. Давайте разберёмся, почему так происходит и как исправить возникающую время от времени проблему с набором и редактированием текста.
Уже набранный текст при редактировании заменяется новым набираемым – почему это происходит, как это исправить
Надо сказать, что проблема отнюдь не ограничивается текстовым редактором Microsoft Word. Она может возникнуть абсолютно где угодно: в блокноте, в окне ввода сообщения на сайте и так далее. Связана она с включённым режимом печати, работой которой управляет находящаяся на клавиатуре клавиша Insert (сокращённое её название Ins).
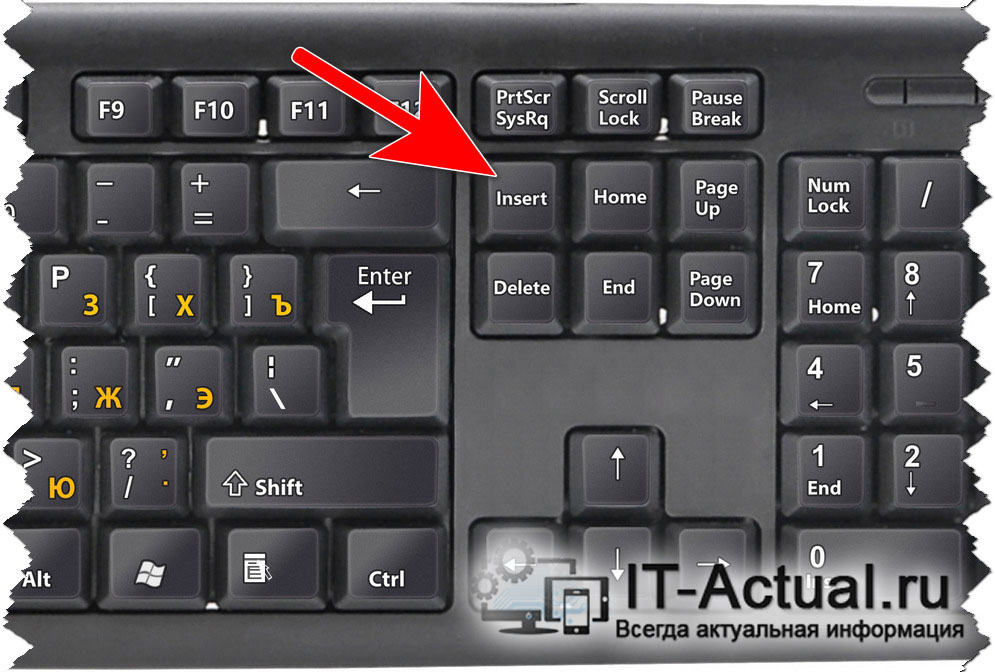
Данная клавиша присутствует на всех IBM совместимых компьютерах. Другими словами, она является обязательной.
Её случайное нажатие при наборе не является чем-то редким. Благо зачастую она располагается рядом с часто используемыми клавишами: Backspace (назад), Delete (удалить).
Она переключает переключение между режимами ввода:
- Режим «вставки» – в этом режиме символы, что набираются между отрезком текста, добавляются к нему.
- Режим «замены» – если включен данный режим, то происходит замещение уже имеющихся символов на новые, которые набираются.
И если вы столкнулись с описанными в самом начале статьи «симптомами» при наборе текста, то будьте уверены, то проблема в режиме ввода, за которую отвечает клавиша Инсерт. Просто нажмите на неё вновь и режим ввода будет возвращён.
И это всё, что требуется, дабы исправить проблему. Причём не имеет значения, где вы с ней столкнулись, потому от приложения режим ввода с клавиатуры никак не зависит. Всё дело в одной единственной клавише.
it-actual.ru
Почему в Ворде удаляются буквы когда печатаешь текст
Почему в Ворде удаляются буквы когда печатаешь текст
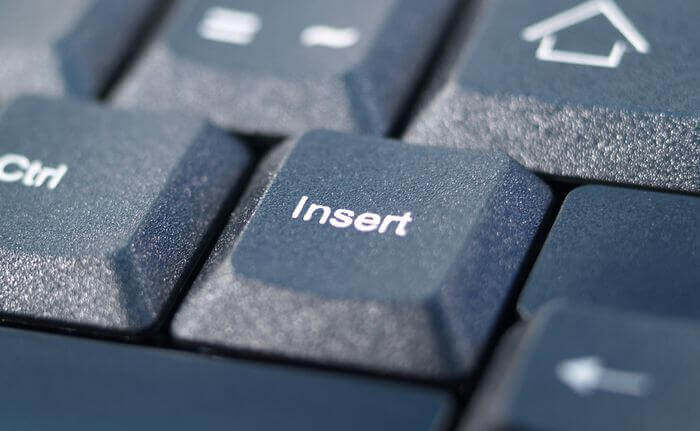
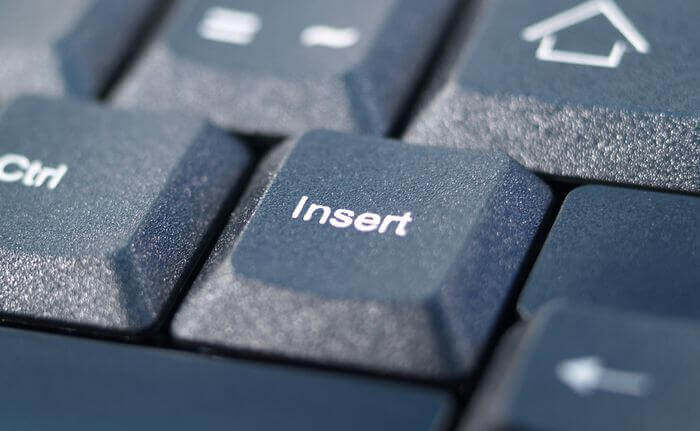
Достаточно частое происшествие, которое случается с начинающими пользователями ПК — это когда в Ворде удаляется следующая буква по порядку. То есть юзер набирал какой-то текст, потом что-то нажал после этого заметил, что при печатании удаляются буквы и символы перед курсором, вместо того, чтобы отодвигаться. Особенно забавно когда это происходит при нажатии пробела в Word или Excel — раз, и пропал символ! Новичков это просто повергает в ступор, так как они не понимают почему это происходит!
А на самом то деле всё просто — дальше некуда! Сейчас я объясню как это всё происходит и как сделать так, чтобы не удалялись буквы при написании. Вся соль в том, что на клавиатуре есть клавиша Ins или Insert. Он применяется для переключения между режимом «Вставка» и режимом «Замена». По умолчанию применяется режим вставки и символы вставляются между существующих. Пользователь, случайно нажав на кнопку «Insert», активирует режим замены, после чего новые символы начинают заменять существующие и просто их стирают.
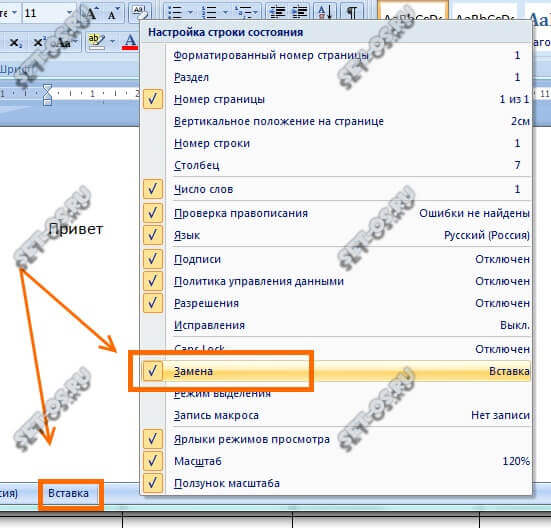
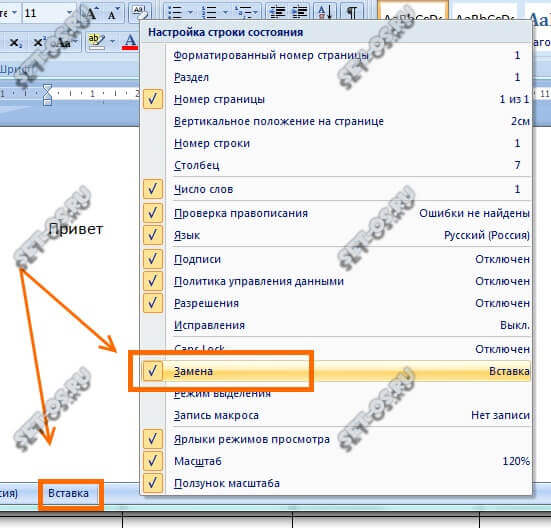
В текстовом редакторе Microsoft Word, начиная с версии 2007, в самом низу окна есть специальный индикатор, который отображает, какой из режимов используется в текущий момент. В Word 2003 и более старых версия использовалась вот такая индикация:
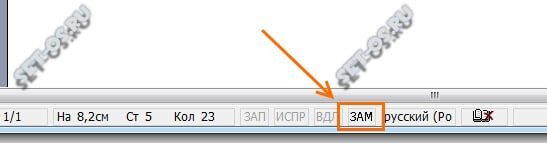
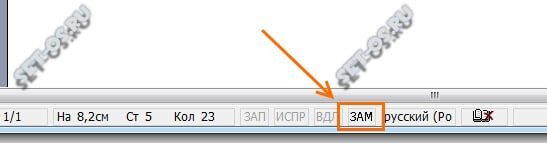
Яркая надпись ЗАМ означает, что режим «Замена» активирован. Соответственно, если надпись серая и неактивная — работает режим «Вставка».
Всем удачи!!!
Поделитесть полезным с друзьями:
set-os.ru
Использование функций «Автокоррекция» и предиктивного набора текста на iPhone, iPad или iPod touch
Узнайте, как пользоваться функциями «Автокоррекция», предиктивного набора и замены текста, чтобы вводить текст с меньшим количеством нажатий.
Использование функции «Автокоррекция»
Функция «Автокоррекция» проверяет правописание при вводе с помощью словаря клавиатуры и автоматически исправляет ошибки. Чтобы использовать ее, просто вводите текст в поле.
Чтобы проверить, включена ли эта функция, выполните следующие действия.
- Откройте программу «Настройки».
- Выберите вариант «Основные» > «Клавиатура».
- Включите параметр «Автокоррекция». По умолчанию параметр «Автокоррекция» включен.
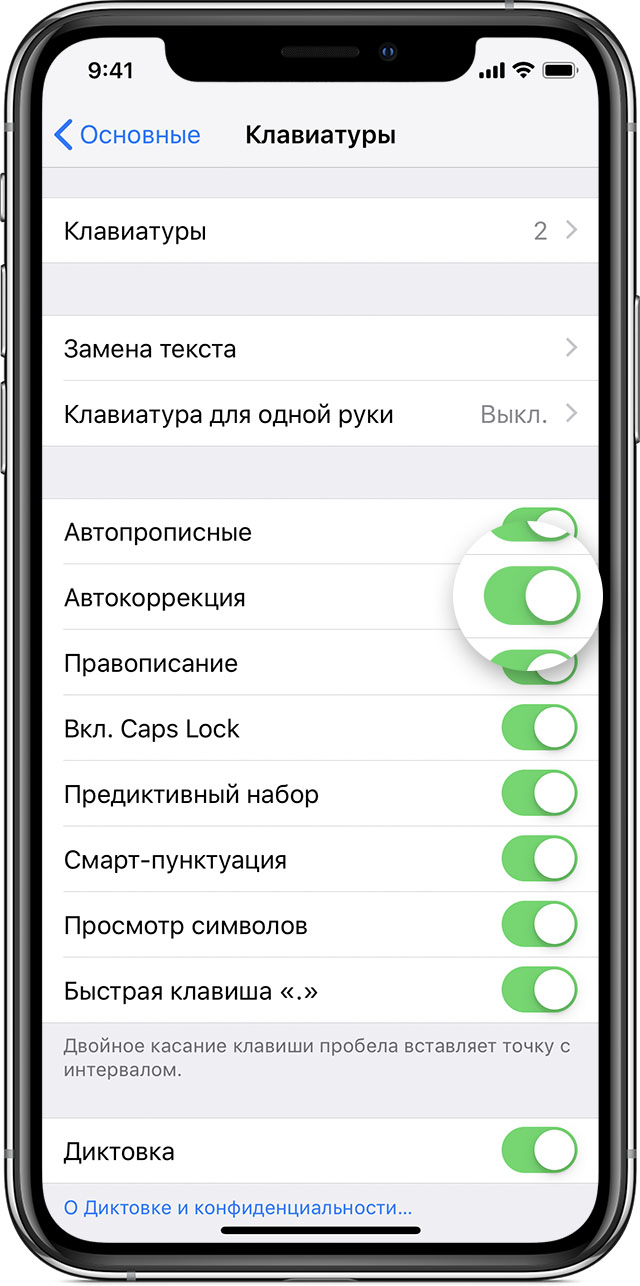

Использование предиктивного набора текста
С функцией предиктивного набора текста можно вводить и дополнять целые предложения всего несколькими касаниями.
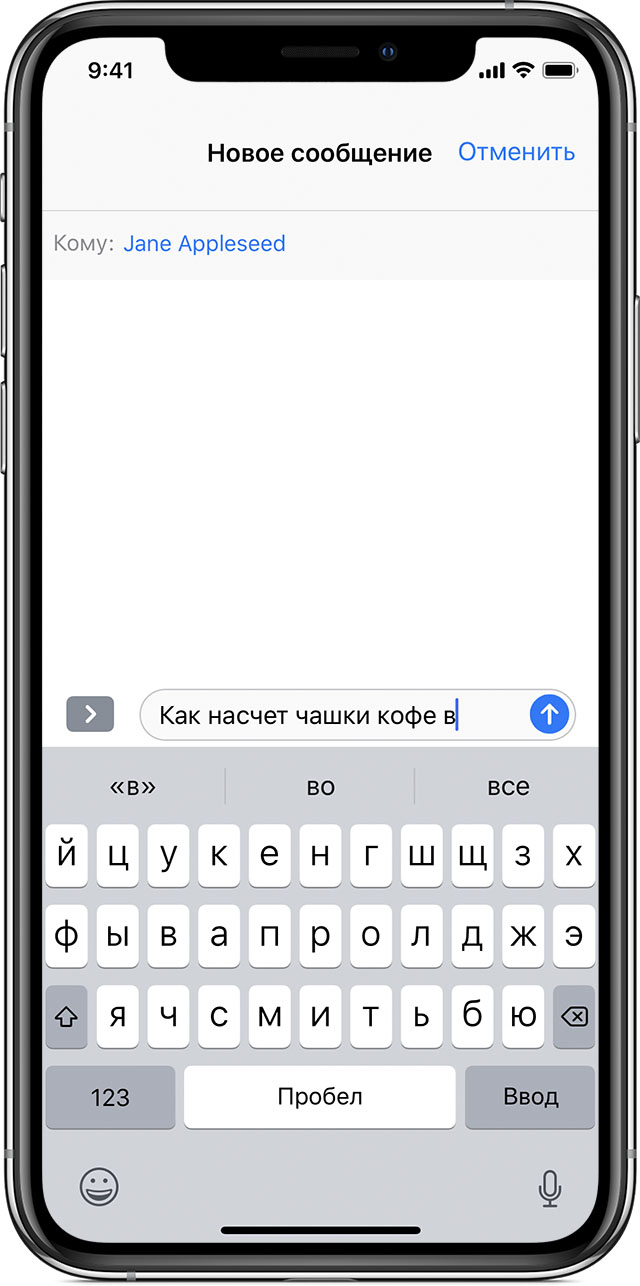
По мере ввода текста будут предлагаться слова и фразы на основе ваших предыдущих бесед, стиля изложения и даже веб-сайтов, которые вы просматриваете в Safari.
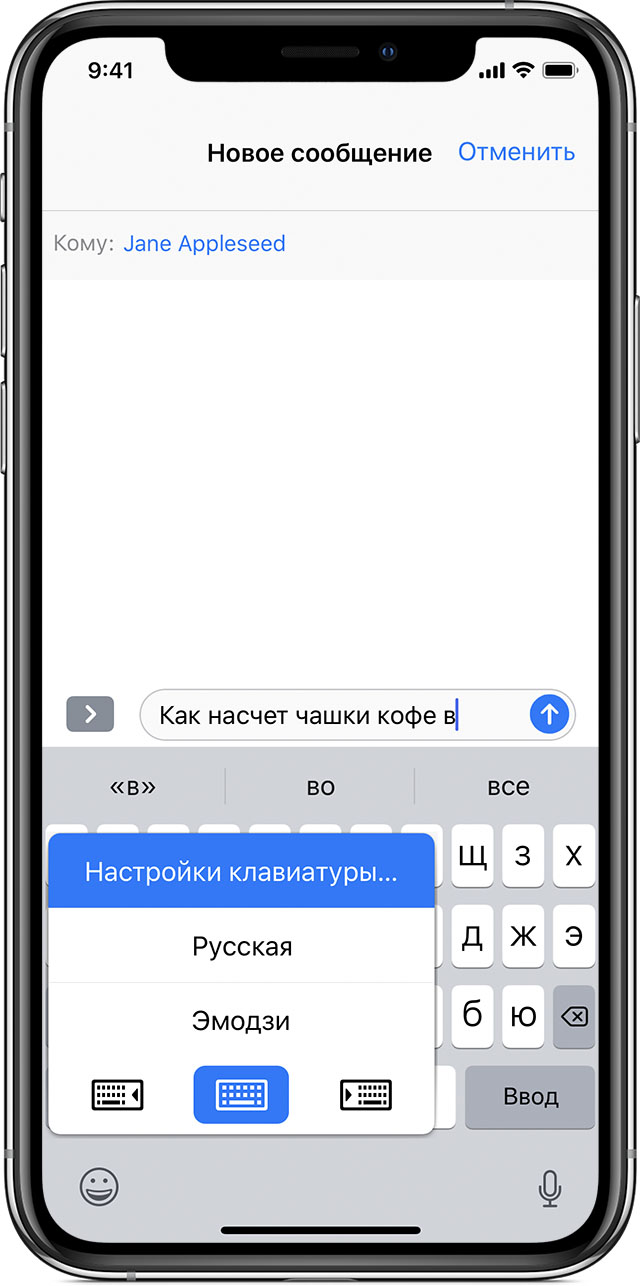
Чтобы отключить или включить функцию предиктивного набора текста, нажмите и удерживайте значок ![]() или
или ![]() . Нажмите «Настройки клавиатуры» и включите параметр «Предиктивный набор». Или перейдите в раздел «Настройки» > «Основные» > «Клавиатура» и включите или отключите параметр «Предиктивный набор».
. Нажмите «Настройки клавиатуры» и включите параметр «Предиктивный набор». Или перейдите в раздел «Настройки» > «Основные» > «Клавиатура» и включите или отключите параметр «Предиктивный набор».

Настройка замены текста
Функция замены текста позволяет использовать сочетания букв для автоматической подстановки длинных фраз. Например, при вводе «ДУ» может подставляться фраза «Доброе утро».
Чтобы настроить функцию замены текста, перейдите в раздел «Настройки» > «Основные» > «Клавиатура» > «Замена текста».
- Чтобы добавить текст для замены, нажмите значок
 и введите фразу и сочетание букв. Нажмите кнопку «Сохранить».
и введите фразу и сочетание букв. Нажмите кнопку «Сохранить». - Чтобы удалить текст для замены, нажмите «Изменить», а затем — значок
 и кнопку «Удалить». Для сохранения изменений нажмите «Готово».
и кнопку «Удалить». Для сохранения изменений нажмите «Готово».
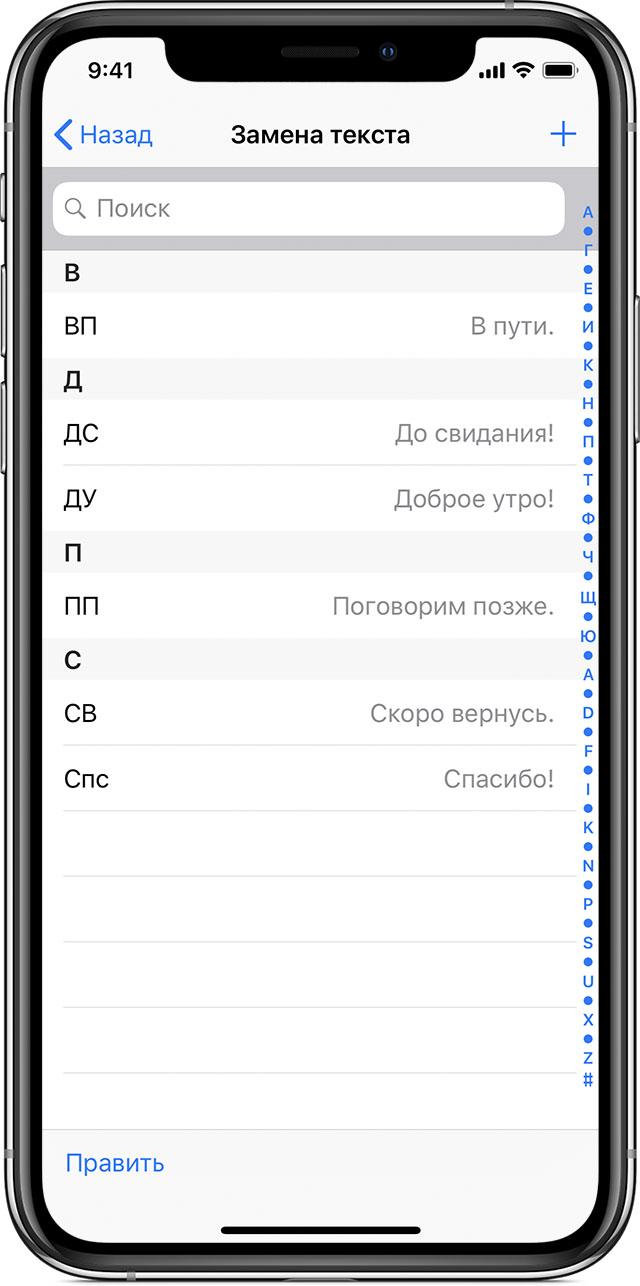

Дополнительная информация
Дата публикации:
support.apple.com




