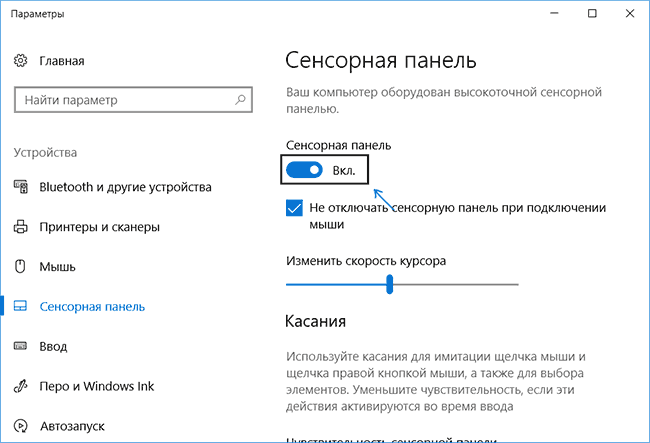Как отключить тачпад на ноутбуке acer: Как отключить тачпад на ноутбуке: понятная инструкция – Как отключить тачпад на ноутбуке Acer
Как отключить тачпад на ноутбуке: понятная инструкция
Выключить сенсорную панель ноутбука можно несколькими способами: функциональными клавишами, через панель управления или диспетчер устройств, с помощью специального софта. Отключение обычно требуется в том случае, если к лэптопу подключается обычная мышь, и touchpad становится лишним устройством ввода.
Отключение через панель управления
Первым делом разберемся, как отключить тачпад на ноутбуке через панель управления. На большинстве современных лэптопов установлена сенсорная панель Synaptics, поэтому отключение проходит по одному алгоритму:
- Откройте панель управления. Измените отображение на любые значки – крупные или мелкие. Перейдите в раздел «Мышь».


- Переключитесь на вкладку «Параметры устройства». Она должна иметь иконку Synaptics.
Здесь вы можете настроить поведение сенсорной панели, а также отключить её полностью. Если вы все-таки используете периодически touchpad, то установите автоматическое отключение сенсорной панели при подключении к ноутбуку мышки. Это очень удобная функция, которая позволит забыть о неудобствах, возникающих при одновременной работе сенсора и обычной компьютерной мыши.

Этот способ отключения сенсорной панели сработает только в том случае, если на ноутбуке установлены драйверы от производителя. Если в настройках мыши нет возможности выполнить отключение сенсора, то придется воспользоваться другими методами.
Выключение горячими клавишами
Если вы хотите знать всё о том, как отключить тачпад на ноутбуке, то не обойтись без сведений о горячих клавишах. Это самый быстрый способ сделать панель неактивной: достаточно нажать две кнопки на клавиатуре, чтобы сенсор перестал отвечать. Повторное нажатие включит тачпад обратно.

Производители назначают своим устройствам разные сочетания, но обычно нужно нажимать кнопку Fn в сочетании с одной клавишей из ряда F1-F12. Найти подходящую клавишу можно по графическому изображению перечеркнутого тачпада.
ASUS
На ноутбуках ASUS сенсор отключается сочетанием Fn+F7 или Fn+F9. Обратите внимание на пиктограмму – зачеркнутый touchpad поможет принять правильное решение.
Acer
Если у вас лэптоп Acer, нажмите Fn+F7. Эта комбинаций сработает, если в углу кнопки нарисована рука, нажимающая на панель.

HP
Чтобы вырубить сенсор на портативном компьютере HP, необходимо дважды нажать на область в верхней части тачпада.

Обычно нужная зона выделена небольшой впадиной. Включается встроенная мышь тоже двойным нажатием.
Lenovo
На ноутбуках производства компании Lenovo нужно обратить внимание на клавиши F5 и F7. На одной из них будет зачеркнутая панель, то есть если нажать эту клавишу в сочетании с Fn, touchpad перестанет работать.
Sony
На компьютерах Sony действует комбинация Fn+F1. Кроме того, на лэптопах Sony по умолчанию установлено приложение Vaio Control Center, в котором тоже есть функция выключения тачпада.

Samsung
По умолчанию на лэптопах Samsung используется сочетание Fn+F5. Если у вас ноутбук другого производителя, то ищите список горячих клавиш в руководстве по эксплуатации или смотрите пиктограммы на кнопках. Кроме того, в некоторых случаях для работы горячих клавиш необходимо установить специальную утилиту – например, ATK Hotkey Utility для ASUS. Все программное обеспечение можно скачать на сайте производителя бесплатно, главное правильно выбрать модель ноутбука и версию ОС.
Использование диспетчера устройств
Если горячие клавиши не действуют, и вы не можете или не хотите найти драйверы сенсорной панели для ноутбука, то попробуйте деактивировать встроенную мышь через диспетчер устройств.
- Нажмите на клавиатуре сочетание Win+R или запустите окно «Выполнить» через меню «Пуск».
- Выполните команду «devmgmt.msc», чтобы открыть диспетчер устройств.


- Раскройте раздел «Мыши и иные указывающие устройства» или «Устройства-HID» и найдите тачпад. Обычно он подписан как Port TouchPad, но могут встретиться и другие названия.
- Щелкните по сенсорной панели правой кнопкой и выберите «Отключить».


Если не можете по названию найти тачпад, отключайте все имеющиеся устройства ввода по очереди и проверяйте, перестала ли работать сенсорная панель.
Применение стороннего софта
Если отключить сенсорную панель через диспетчер устройств не получается, воспользуйтесь специальным софтом для блокировки встроенной в ноутбук мышки. Программа называется Touchpad Blocker, скачать её можно бесплатно с сайта разработчиков. Единственный недостаток этой утилиты – отсутствие локализации, поэтому прежде чем начинать с ней работать, необходимо разобраться, какой параметр за что отвечает.
- Automatically run on startup – автоматический запуск программы при входе в систему. Выставьте галочку, чтобы приложение начинало работать сразу после загрузки Windows.
- Show system tray notification – включение/выключение показа уведомлений в системном трее.
- Block accidental taps and clicks – блокировка случайного нажатия, то есть отключение панели при вводе текста на клавиатуре. При активации этого пункта становится доступным выпадающее меню, в котором необходимо указать время, на которое тачпад выключается после нажатия на любую клавишу. Например, если выставить 3 секунды, то в течение этого времени тачпад не будет реагировать на ваши действия.


- Also block
Как отключить тачпад на ноутбуке Acer

 Если вы являетесь владельцем ноутбука от компании Acer, то информация о способах выключения тачпада на данных устройствах будет для вас полезна. Также вы должны быть готовы к тому, что один из вариантов отключения может отказать, поэтому придется использовать другие. Давайте разберемся, как отключить тачпад на ноутбуке Acer разными способами.
Если вы являетесь владельцем ноутбука от компании Acer, то информация о способах выключения тачпада на данных устройствах будет для вас полезна. Также вы должны быть готовы к тому, что один из вариантов отключения может отказать, поэтому придется использовать другие. Давайте разберемся, как отключить тачпад на ноутбуке Acer разными способами.
Отключение горячими клавишами
Самый простой вариант для полностью исправного компьютера – это использование горячих клавиш. В зависимости от конкретной модели и серии Acer данная комбинация может меняться. В большинстве вариантов используется либо отдельная системная клавиша из ряда F2–F10, либо комбинация с кнопкой Fn. Чтобы пользователю было проще ориентироваться, Acer помечает нужную клавишу отметкой руки, как показано на скриншоте.


Выключение через BIOS
Отключить ненужный тачпад также можно через аппаратные настройки BIOS. Доступ к данному меню тоже активируется через клавиатуру. Но конкретная клавиша уже зависит не от производителя ноутбука, а от модели материнской платы и самого ПО. Вы можете отыскать информацию об этом в инструкции к ноутбуку или на официальном сайте Acer. Также название клавиши будет указано на начальном экране при включении компьютера.
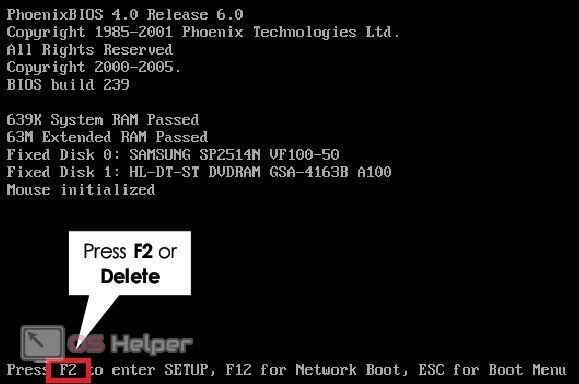
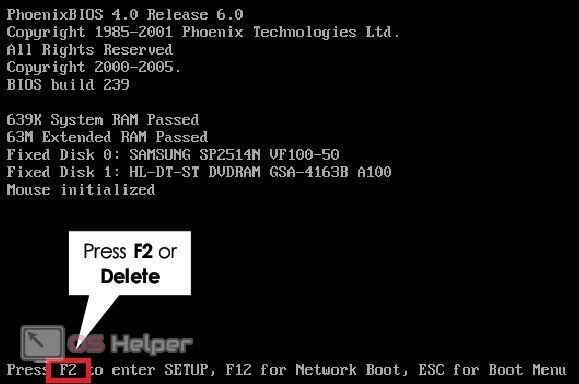
Выключение через BIOS
В меню BIOS необходимо открыть раздел Advanced и выключить параметр Internal Pointing Device, выбрав положение Disabled. После этого закройте меню с сохранением изменений и перезагрузите компьютер.
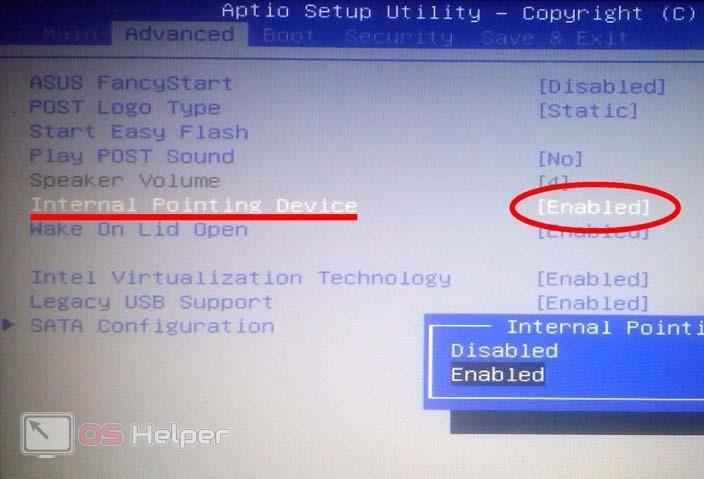
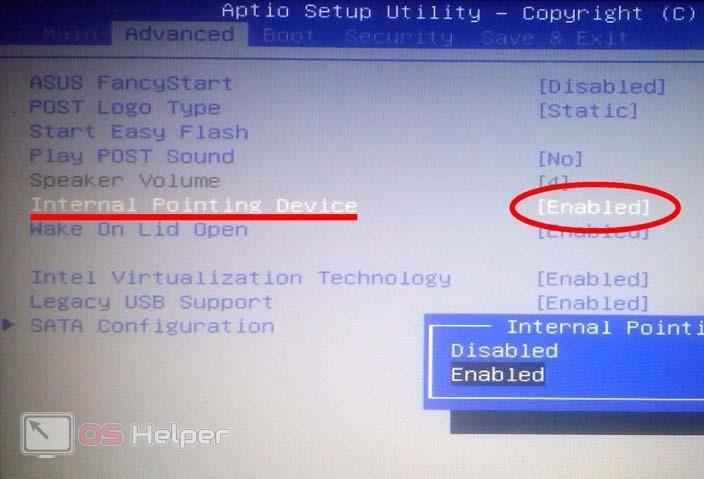
Отключение через фирменное ПО
Поскольку компании, выпускающие ноутбуки, используют сторонние компоненты от других производителей, на их устройствах установлены специальные драйвера и ПО. Например, во многих ноутбуках от Acer используются тачпады Synaptics. Это можно узнать по соответствующему приложению, которое работает в фоновом режиме и отображается на панели задач.


Через программу вы можете настраивать параметры тачпада, в том числе и управлять включением/отключением.
Отключение в Windows 10
Если вы пользуетесь операционной системой Windows 10, то рекомендуем обратить внимание на стандартное средство управления сенсорной панелью. Для этого вам необходимо открыть приложение «Параметры» и зайти в раздел «Устройства». В нем найдите вкладку «Сенсорная панель» и нажмите на переключатель, как показано на скриншоте.
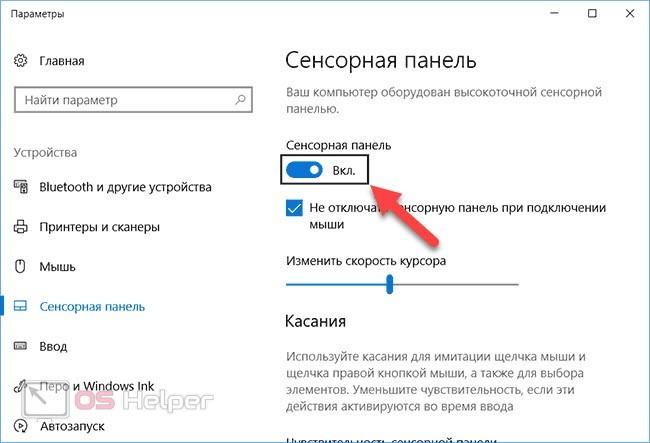
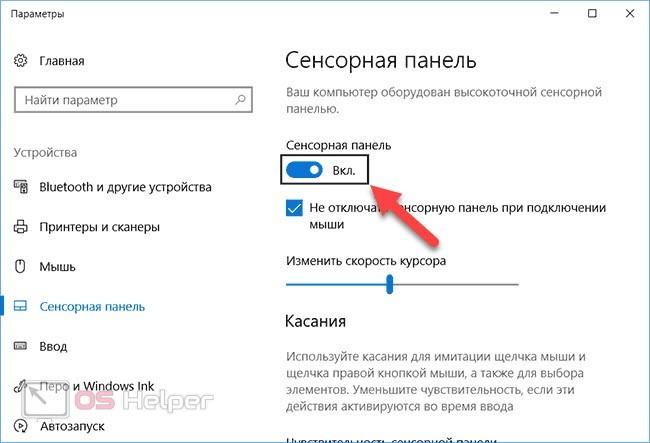
Альтернативный вариант – это «Панель управления». Через нее перейдите в раздел настроек мыши и зайдите во вкладку «Параметры устройства». Данный пункт должен появиться в свойствах, если у вас установлен правильный драйвер от производителя тачпада. Здесь выберите устройство ввода из списка и нажмите на кнопку «Отключить».


Удаление оборудования из системы
Еще один вариант с использованием утилит Windows, но более радикальный. В этом случае вам предстоит удалить сенсорную панель из списка подключенного оборудования. Данная процедура выполняется через «Диспетчер устройств». Найдите в списке компонентов тачпад, который имеет название производителя.
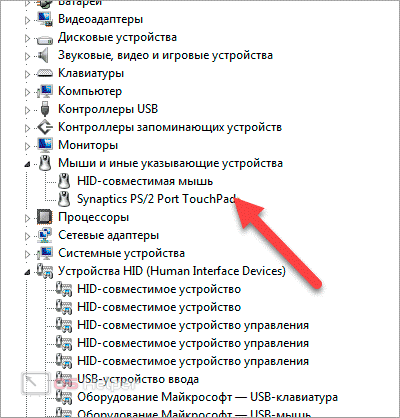
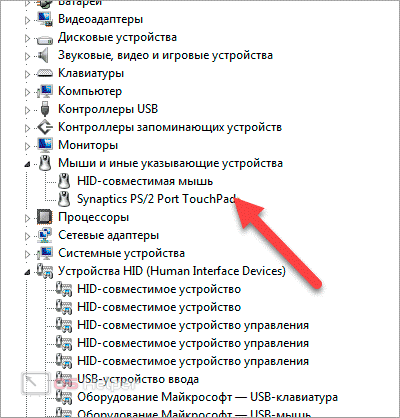
Через контекстное меню выберите действие удаления, после чего перезагрузите компьютер. Теперь сенсорная панель не будет реагировать на ваши прикосновения.
Использование сторонних утилит
Если вас не устраивает стандартное или фирменное приложение, то вы всегда можете скачать стороннюю программу для управления тачпадом. Например, Touchpad Blocker, который позволяет отключать устройство ввода. Также через него можно назначить собственную комбинацию клавиш, которая будет отвечать за выключение тачпада. Скачать данную утилиту вы можете с официального сайта.
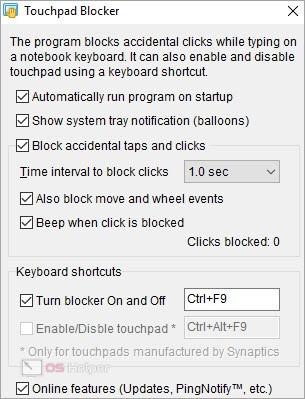
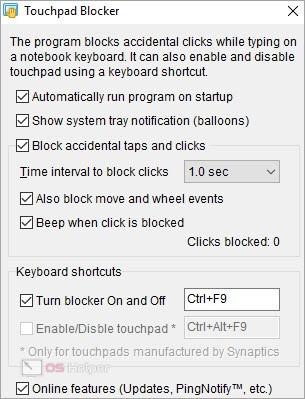
Видеоинструкция
После прочтения инструкции остается только ознакомиться с данным видеороликом. В нем показаны все действия из нашей статьи.
Заключение
Как видите, отключить тачпад на Acer можно разными способами. Если у вас не получается сделать это одним методом, то вы всегда сможете использовать другой вариант. Поэтому внимательно ознакомьтесь с данным материалом. Также пишите в комментариях вопросы, которые возникли у вас по ходу прочтения!
Как отключить тачпад на ноутбуке
  для начинающих | ноутбуки
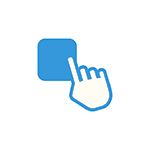 Сегодня вполне разбирающийся в компьютерах человек, спросил меня о том, как отключить тачпад на его ноутбуке, так как он мешает при работе. Я подсказал, а потом посмотрел, многие ли интересуются этим вопросом в Интернете. И, как оказалось, очень многие, а потому имеет смысл подробно написать об этом. См. также: Не работает тачпад на ноутбуке Windows 10.
Сегодня вполне разбирающийся в компьютерах человек, спросил меня о том, как отключить тачпад на его ноутбуке, так как он мешает при работе. Я подсказал, а потом посмотрел, многие ли интересуются этим вопросом в Интернете. И, как оказалось, очень многие, а потому имеет смысл подробно написать об этом. См. также: Не работает тачпад на ноутбуке Windows 10.
В инструкции поэтапно расскажу сначала про то, как отключить тачпад ноутбука с помощью клавиатуры, настройки драйвера, а также в диспетчере устройств или центре мобильности Windows. А потом пройдусь отдельно по каждой популярной марке ноутбука. Также может быть полезным (особенно если у вас есть дети): Как отключить клавиатуру в Windows 10, 8 и Windows 7.
Ниже в руководстве вы найдете сочетания клавиш и другие методы для ноутбуков следующих марок (но для начала рекомендую прочитать первую часть, которая подойдет почти для всех случаев):
- Asus
- Dell
- HP
- Lenovo
- Acer
- Sony Vaio
- Samsung
- Toshiba
Отключение тачпада при наличии официальных драйверов
Если на вашем ноутбуке стоят все необходимые драйвера с официального сайта производителя (см. Как установить драйвера на ноутбук), а также сопутствующие программы, то есть вы не переустанавливали Windows, а после этого не использовали драйвер-пак (чего для ноутбуков я не рекомендую), то чтобы отключить тачпад вы можете воспользоваться методами, предусмотренными производителем.
Клавиши для отключения
На большинстве современных ноутбуков на клавиатуре предусмотрены специальные клавиши для отключения тачпада — вы их найдете почти на всех ноутбуках Asus, Lenovo, Acer и Toshiba (на некоторых марках они есть, но не на всех моделях).
Ниже, где написано отдельно по маркам, есть фотографии клавиатур с отмеченными клавишами для отключения. В общих чертах, вам требуется нажать клавишу Fn и клавишу со значком включения/отключения сенсорной панели, чтобы отключить тачпад.
Важно: если указанные комбинации клавиш не срабатывают, вполне возможно, не установлено необходимое ПО. Подробно от этом: Не работает клавиша Fn на ноутбуке.
Как отключить тачпад в параметрах Windows 10
Если на вашем ноутбуке установлена Windows 10, а также есть все оригинальные драйверы для сенсорной панели (тачпада), то отключить его можно используя параметры системы.
- Зайдите в Параметры — Устройства — Сенсорная панель.
- Установите переключатель в состояние Откл.

Здесь же в параметрах вы можете включить или отключить функцию автоматического отключения тачпада при подключении мыши к ноутбуку.
Использование настроек Synaptics в панели управления
Многие ноутбуки (но не все) используют сенсорную панель Synaptics и соответствующие драйвера к ней. С большой вероятностью, и ваш ноутбук тоже.
В этом случае, вы можете настроить автоматическое отключение тачпада при подключении мыши по USB (в том числе, беспроводной). Для этого:
- Зайдите в панель управления, убедитесь, что в пункте «Вид» установлено «Значки», а не «Категории», откройте пункт «Мышь».
- Откройте вкладку «Параметры устройства» с иконкой Synaptics.

На указанной вкладке вы можете настроить поведение сенсорной панели, а также, на выбор:
- Отключить тачпад, нажав соответствующую кнопку под списком устройств
- Отметить пункт «Отключать внутреннее указывающее устройство при подключении внешнего указывающего устройства к порту USB» — в этом случае, тачпад будет отключаться при подключении мыши к ноутбуку.
Центр мобильности Windows
Для некоторых ноутбуков, например, Dell, отключение тачпада доступно в Центре мобильности Windows, открыть который можно из меню по правому клику на значке батареи в области уведомлений.
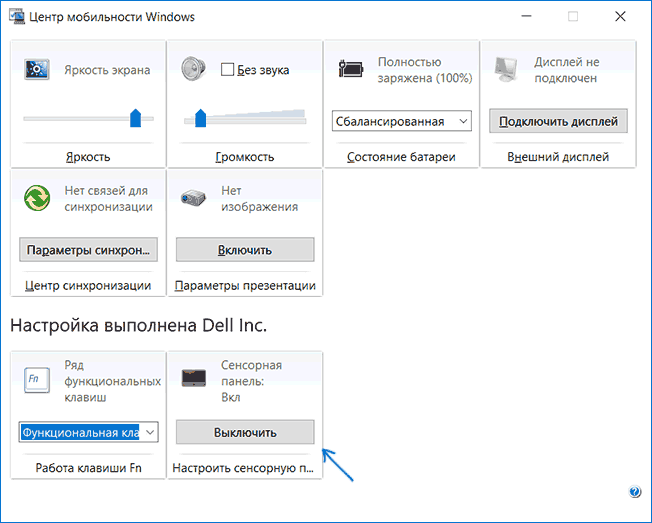
Итак, со способами, которые предполагают наличие всех драйверов производителя закончили. Теперь перейдем к тому, что делать, оригинальных драйверов на тачпад нет.
Как отключить тачпад, если драйверов или программы для него нет
Если описанные выше методы не подходят, а устанавливать драйвера и программы с сайта производителя ноутбука вы не хотите, способ отключить тачпад все равно имеется. Нам поможет диспетчер устройств Windows (также на некоторых ноутбуках доступно отключение тачпада в БИОС, обычно на вкладке Configuration/ Integrated Peripherals следует установить Pointing Device в значение Disabled).

Открыть диспетчер устройств можно разными способами, но тот, который точно сработает вне зависимости от обстоятельств в Windows 7 и Windows 8.1 — это нажать клавиши с эмблемой Windows + R на клавиатуре, а в появившемся окне ввести devmgmt.msc и нажать «Ок».

В диспетчере устройств постарайтесь найти ваш тачпад, располагаться он может в следующих разделах:
- Мыши и иные указывающие устройства (скорее всего)
- Устройства HID (там тачпад может называться HID-совместимая сенсорная панель).
Называться сенсорная панель в диспетчере устройств может по-разному: USB-устройство ввода, USB-мышь, а может и TouchPad. Кстати, если отмечено, что используется порт PS/2 и это не клавиатура, то на ноутбуке это, скорее всего и есть тачпад. Если вы точно не знаете, какое из устройств соответствует тачпаду, вы можете поэкспериментировать — ничего страшного не случится, просто включите это устройство обратно, если это не он.
Для отключения тачпада в диспетчере устройств, кликните по нему правой кнопкой мыши и выберите в контекстном меню пункт «Отключить».
Отключение сенсорной панели на ноутбуках Asus
Для отключения сенсорной панели на ноутбуках производства Asus, как правило, используются клавиши Fn + F9 или Fn + F7. На клавише вы увидите значок, с перечеркнутым тачпадом.

Клавиши для отключения тачпада на ноутбуке Asus
На ноутбуке HP
На некоторых ноутбуках HP нет специальной клавиши для отключения сенсорной панели. В этом случае, попробуйте сделать двойной тап (касание) по левому верхнему углу тачпада — на многих новых моделях HP он отключается именно так.

Есть еще один вариант для HP — удерживать верхний левый угол в течение 5 секунд для отключения.
Lenovo
На ноутбуках Lenovo используются различные комбинации клавиш для отключения — чаще всего, это Fn + F5 и Fn + F8. На нужной клавише вы увидите соответствующий значок с перечеркнутым тачпадом.

Также вы можете использовать настройки Synaptics для изменения параметров работы сенсорной панели.
Acer
Для ноутбуков марки Acer наиболее характерное сочетание клавиш — Fn + F7, как на изображении ниже.
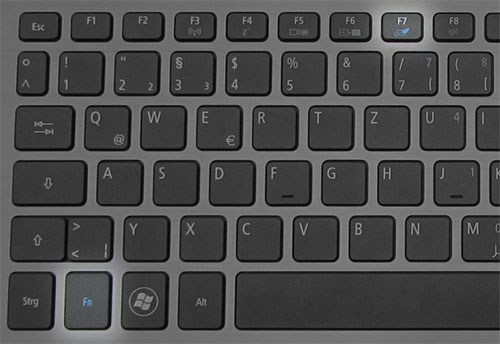
Sony Vaio
Стандартно, если у вас установлены официальные программы Sony, вы можете настроить тачпад, в том числе отключить его через Vaio Control Center, в разделе «Клавиатура и мышь».

Также, на некоторых (но не на всех моделях) есть горячие клавиши для отключения сенсорной панели — на фотографии выше это Fn + F1, однако это также требует наличия всех официальных драйверов и утилит Vaio, в частности Sony Notebook Utilities.
Samsung
Почти на всех ноутбуках Samsung для того, чтобы отключить тачпад достаточно нажать клавиши Fn+ F5 (при условии, что есть все официальные драйвера и утилиты).
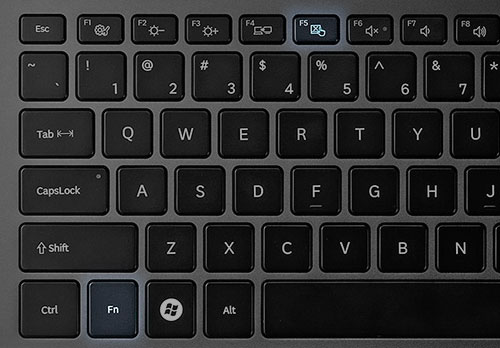
Toshiba
На ноутбуках Toshiba Satellite и других, обычно используется комбинация клавиш Fn + F5, которая обозначена значком отключения сенсорной панели.

В большинстве ноутбуков Тошиба используется сенсорная панель Synaptics, соответственно доступна настройка с помощью программы производителя.
Кажется, ничего не забыл. Если есть вопросы — задавайте.
А вдруг и это будет интересно:
Как отключить тачпад на ноутбуке: 6 способов с инструкциями
Touchpad – аналог компьютерной мыши, находится в корпусе ноутбука. Если пользоваться последним в дороге, тачпад незаменим, но когда лэптоп стоит в офисе или дома на столе, сенсор скорее мешает работе, чем способствует ей. Все дело в его расположении перед клавиатурой: пользователь цепляет панель рукой, курсор «прыгает» по дисплею или вовсе переносит на другую страницу. Если проблема знакома, самое время узнать, как отключить тачпад на ноутбуке.

Может заинтересовать: Лучшие бюджетные ноутбуки – 11 популярных моделей
Отключение тачпада на ноутбуке: теория и практика
Выбирая оптимальный метод деактивации панели, стоит учесть модель и бренд самого лэптопа. Универсального способа, как выключить тачпад на ноутбуке, нет. Но из 6 предложенных мануалов 100% найдется подходящий. Осталось найти ее и по пунктам «внедрить в жизнь».
Используя клавиатуру
Большая часть современных лэптопов имеют среди прочих клавиш 2 кнопки, главное назначение одновременного нажатия которых – управление работой сенсорной панели. Это:
- Fn – находится в нижней области клавиатуры, слева;
- кнопка с перечеркнутым тачпадом – зачастую расположена вверху, в ряду F1-12.
Кликнув одновременно две эти клавиши, можно выключить/включить тачпад лэптопа.
Читайте также: Что делать, если ноутбук перегревается – 5 причин перегрева и варианты решения
Рассмотреть все возможные сочетания кнопок для всех существующих лэптопов в статье нереально. Но есть смысл указать самые распространенные «горячие клавиши» для наиболее популярных производителей. Возможно, среди них будет и подходящая читателю.
Итак, в Lenovo сенсор выключается набором на клавиатуре Fn + F6. Возможны также шифры с участием F5 и F8.

В тему: 10 лучших ноутбуков Lenovo
С лэптопом НР еще проще. У большинства устройств специальной кнопки на клавиатуре нет, зато есть чувствительное место в левом верхнем углу панели. Это и есть «ключик». Нужно сделать двойной тап на этой «точке» и сенсор перестанет работать. Если номер не прошел, можно проинспектировать еще 1 вариант: просто удерживать палец несколько секунд на указанном месте.

Вот еще несколько рекомендаций, как выключить тачпад на ноутбуке:
|
Марка лэптопа |
Горячие клавиши |
|---|---|
| Acer | Fn + F7 |
| Samsung | Fn + F5 |
| Sony Vaio | Fn + F1 |
| Toshiba | Fn + F5 |
| Asus | Fn + F9 или Fn + Fn 7 |
Подобные сочетания кнопок можно кликать и на ноутбуках других производителей (например, в модели FUJITSU Lifebook). Но, чтобы комбинация сработала, должны быть установлены драйвера и нужные утилиты. Если этого нет или настройки сделаны некорректно, придется искать другие способы.
Через Диспетчер устройств
Здесь существует 2 варианта блокировки: с помощью команды «Выполнить» или через «Пуск»-«Параметры».
Пошаговый мануал первого варианта:
- Нажать одновременно клавиши Win+R.
- Откроется раздел «Выполнить».
- В пустой графе задать команду devmgmt.msc.
- Подтвердить ее кнопкой Ок.
- «Диспетчер» активирован, останется найти в списке тачпад и отключить его.
Правда, называться панель может по-разному, как вариант: «USB-устройство», «Port TouchPad» и др. Когда методом проб и ошибок она будет обнаружена, остается кликнуть на нем и активировать «Отключить».
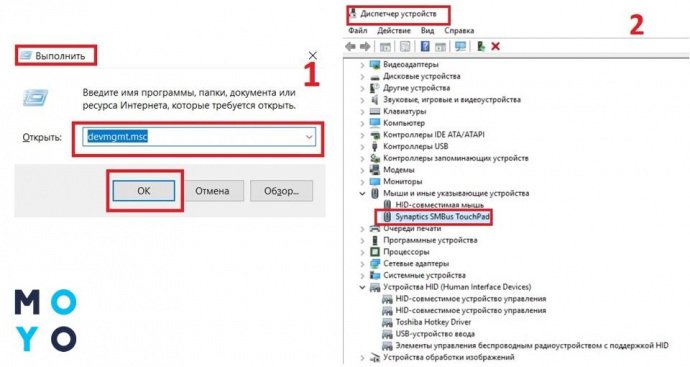
Во втором случае панель перестанет отвечать на прикосновения, если проделать следующие действия:
- через меню «Пуск» запустить «Параметры»;
- найти «Устройства», кликнуть;
- выбрать из списка строку «Сенсорная панель»;
- перевести рычажок с состояния Вкл на Откл.
Теперь роль тачпада полностью передается мыши. Панель начнет снова действовать, только если мышку отключить.
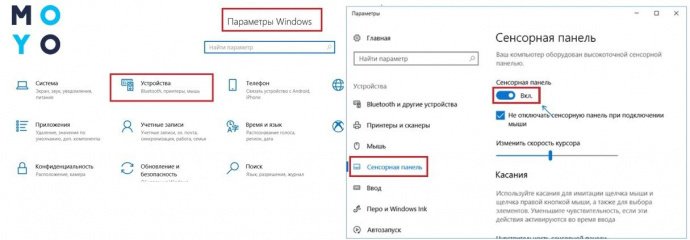
BIOS в помощь
Информация будет интересна всем пользователям, кто считает тачпад бесполезным дополнением к лэптопу и спокойно может обходиться без него. Речь пойдет про BIOS.
Последовательность действий:
- поставить ноутбук на перезагрузку;
- пока он перезапускается, нажать Del или F2;
- дождаться, когда на экране появится окно BIOS;
- стрелочками на клавиатуре «допрыгать» до строки Advanced;
- в ней найти Internal Pointing Device;
- открыть и активировать пункт Disabled;
- обязательно сохранить изменения;
- закрыть окно и выйти;
- финальный аккорд – еще одна перезагрузка.
Важно: если тачпад был выключен через БИОС, то и включить его обратно можно будет только через него. Достаточно пройти те же шаги и поменять Disabled на Enabled.

Читайте также: Не заряжается ноутбук: 5 основных причин и более 10 способ решения
Synaptics – тоже вариант
На многих лэптопах стоят тачпады производства компании Synaptics. В таком случае можно отключить сенсор через настройки. Более того, пользователю предоставляется возможность все запрограммировать так, что тачпад будет работать, когда мышка отключена и наоборот. Как это провернуть и где найти настройки тачпада на ноутбуке? Нужно:
- через «Пуск» или окно «Выполнить» и команду control открыть панель управления;
- найти в перечне строку «Мышь»;
- кликнуть на ней;
- из перечня вкладок выбрать Elan;
- поставить галочку в строке, как показано на картинке ниже.
После сохранения внесенных правок тачпад и мышка будут чередовать свои обязанности в зависимости от того, какое устройство активно.

В тему: Не работает тачпад на ноутбуке: 5 способов решения проблемы
Центр мобильности Windows
Эта опция доступна всего в нескольких моделях ноутбуков. Например, лэптопы компании Dell входят в число счастливчиков. Здесь отключить сенсор можно через центр мобильности ОС. Пользователю нужно:
- нажать клавиши Win+Q;
- откроется окно поиска;
- ввести «Центр мобильности», кликнуть на подходящую строку;
- Откроется нужная вкладка, на ней необходимо найти значок «Сенсорная панель»;
- поменять ее параметры на «Выключить».
Сохранять ничего не нужно, настройки поменяются автоматически.
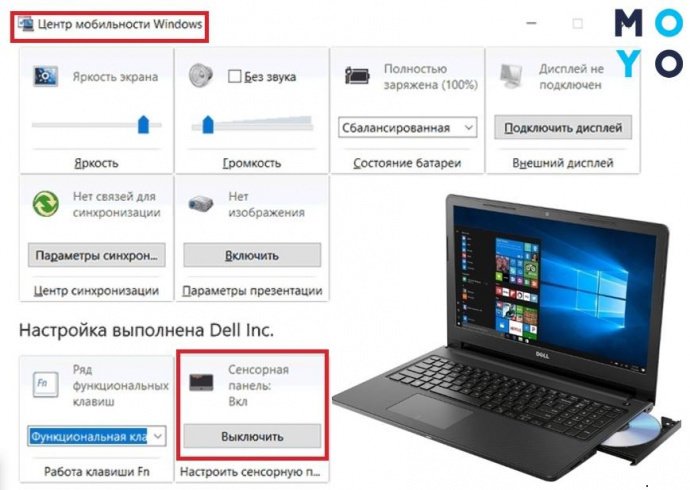
Предложенные инструкции будут актуальными не только для желающих отключить сенсорную панель, но и тем, кто не знает, как включить или настроить тачпад на ноутбуке. Действия в этом случае почти не будут отличаться.
Как включить тачпад на ноутбуке HP, Asus, Acer и других марок
TouchPad (сенсорная панель) может иногда отключаться на ноутбуках по каким-либо причинам. В некоторых случаях пользователи сами отключают тачпад, т.к. он может мешать при активной работе с клавиатурой портативного компьютера.
Существует несколько вариантов включения тачпада. Но при их использовании нужно учитывать какая у вас марка ноутбука. Дело в том, что для разных моделей применяются разные способы активации touchpad.

Давайте рассмотрим, как с помощью нескольких способов можно включить тачпад на ноутбуке.
Перезагрузка ноутбука
Не зависимо от модели и марки портативного компьютера первым советом для решения проблемы будет перезагрузка. Не важно, какая у вас система Windows 7, Windows 8, Ubuntu или другая, возможно просто произошла единовременная ошибка и после перезагрузки все станет на свои места.
Использование сочетания клавиш
На большинстве ноутбуков для включения/отключения touchpad предусмотрена специальная комбинация клавиш. Только для разных марок она будет немного отличаться.
При использовании этого способа нужно одновременно нажать две клавиши на клавиатуре ноутбука: клавишу «Fn» и одну из функциональных клавиш в верхнем ряду (F1-F12).
Для разных марок и моделей портативных компьютеров эта комбинация немного отличается. Например, для ноутбуков Асус нужно использовать следующее сочетание: Fn + F9.

Включение тачпада на ноутбуке Асус
Вот список комбинаций клавиш для включения тачпада для распространенных марок ноутбуков:
- Asus – Fn + F9 или Fn + F7
- Acer – Fn + F7
- Lenovo – Fn + F8 и Fn + F5
- Dell – Fn + F5
- Sony – Fn + F1
- Toshiba – Fn + F5
- Samsung – Fn + F5
В этом списке нет марки HP, потому что на ноутбуках Hewlett-Packard включение тачпада осуществляется при помощи отдельной клавиши, специально выделенной для этой функции. Если такой клавиши нет, то, скорее всего, для выполнения этой задачи нужно сделать двойное нажатие (или долгое нажатие) в левом верхнем углу сенсорной панели (смотрите видео ниже).
Включение touchpad в БИОС
Если у вас не работает тачпад и предыдущие советы не помогают, возможно, он просто отключен в настройках BIOS.
 Зайдите в биос и найдите пункт «Internal Pointing Device». Значение этого параметра должно быть «Enable», т.е. включено.
Зайдите в биос и найдите пункт «Internal Pointing Device». Значение этого параметра должно быть «Enable», т.е. включено.
Установка/переустановка драйверов
Также причиной неработоспособности тачпада может быть отсутствие или неправильная работа драйверов устройства. Такая ситуация вполне может быть если производилась переустановка Windows или произошел какой-либо сбой.
В этом случае нужно попробовать установить драйвера touchpad с диска (при его наличии) или скачать с официального сайта производителя.
TouchPad фирмы Synaptics
Сейчас на современных ноутбуках очень часто используются сенсорные панели компании Synaptics. Возможно, на вашем портативном компьютере тоже установлен touchpad этого производителя. В этом случае (при наличии установленных драйверов) тачпад можно отключать с помощью панели управления.
Для этого нужно зайти в панель управления Windows и выбрать пункт «Мышь».

На вкладке «Параметры устройства» при помощи соответствующих кнопок можно включить или отключить сенсорную панель.
Также для некоторых версий драйверов на этой вкладке может присутствовать настройка, которая позволяет отключать тачпад при подсоединении к ноутбуку USB мыши.
TouchPad неисправен
Если все вышеперечисленные рекомендации вам не помогли, возможно, причиной является физическая поломка сенсорной панели или просто отсоединились контакты. В этом случае выход один – разбирать ноутбук и проверять все соединения. В крайнем случае, может понадобиться даже замена тачпада. Если вы неопытный пользователь, то эту работу лучше доверить профессионалам.
Как отключить тачпад на ноутбуке — отключаем сенсорную панель легко
Всем добра, дорогие читатели! Вы, наверное, зашли сюда потому что не знаете как отключить тачпад на ноутбуке? Тогда вы по адресу, как раз для вас я приготовил сегодняшнюю статью. Поехали?
В некоторых случаях необходимо отключить сенсорную панель своего ноутбука. Это можно сделать несколькими различными способами. Рассмотрим каждый из них подробнее, разобравшись с их основными нюансами.
Как отключить тачпад на ноутбуке с помощью панели управления
Можно воспользоваться панелью управления, чтобы отключить тачпад на ноутбукеь. Итак, здесь нужно следовать таким этапам:
- Откройте панель управления и выберите отображение подходящих по размеру значков. Потом откройте пункт под названием «Мышь».

- Выберите вкладку под названием «Параметры устройства». Она отмечена иконкой Synaptics. Можно настроить сенсорную панель или же вовсе ее отключить.
- Если вы пользуетесь тачпадом, то стоит отключить сенсор в случае подключения мышки. Это удобно, поскольку вам не придется тратить свое время на лишние действия.

Данный вариант сработает только тогда, когда ноутбук оснащен драйверами от производителя. Если вы увидели, что отключить сенсор в настройках мышки нельзя, то стоит обратить внимание на прочие способы.
Особенности отключения сенсорной панели горячими клавишами
Сведения о горячих клавишах понадобятся каждому пользователю. С помощью такого метода можно быстро отключить сенсор, нажав всего две кнопки на клавиатуре. Чтобы снова включить тачпад, нужно снова нажать эти кнопки.

Разные производители делают горячими различные клавиши. Обычно достаточно нажать на кнопку Fn одновременно с одной из клавиш на ряду F1-F12.
Asus
На таких ноутбуках можно отключить тачпад с помощью клавиш Fn+F7 или Fn+F9. Пиктограмма в виде перечеркнутого тачпада не позволит вам совершить ошибку.
Acer
Если у вас такой ноутбук, то нажимайте сочетание Fn+F7. Комбинация будет работать, если в углу вы увидите руку, которая нажимает на панель.

HP
Чтобы отключить сенсор на таком компьютере, просто два раза нажмите на ту область, которая расположена сверху тачпада. Он перестанет быть активным.

Необходимая зона может быть выделена еле заметной впадиной. Включить сенсор можно тем же двойным нажатием.
Lenovo
Ноутбуки позволят отключить сенсор, если вы нажмете на клавишу F5 или F7 вместе с кнопкой Fn. Посмотрите, чтобы на клавише была нарисована зачеркнутая панель.
Sony
Здесь необходимо нажать на клавиши Fn+F1 одновременно. На таких ноутбуках есть приложение под названием Valio Control Center, которое тоже позволит деактивировать тачскрин.

Samsung
По умолчанию здесь действует сочетание в виде Fn+F5. Но подробный список горячих клавиш нужно искать в инструкции от производителя девайса. В некоторых ситуациях придется устанавливать дополнительные программы, которые позволят быстро отключить сенсор, не сталкиваясь со сложностями.
Как отключить сенсорную панель на ноутбуке
Можно попробовать воспользоваться диспетчером устройств, если вышеописанные способы вам не помогли.
- Зажмите одновременно клавиши Win+R или же войдите в меню пуск, выбрав пункт «Выполнить».
- Чтобы открыть диспетчер устройств, введите команду devmgmt.msc.

- Откройте панель «Мыши и указатели», выберите тут тачпад.
- Нажмите на сенсорную панель правой кнопкой, выбрав пункт «Отключить».

Если вы не можете найти сенсор, то отключайте устройства по очереди, наблюдая за поведением тачпада.
Минутку внимания, возможно вам будет интересно узнать как вывести изображение с ноутбука на телевизор или как удалить сохраненные фотографии в контакте.
Использование сторонних программ
Существует специальный софт, который даст возможность отключить сенсор. К таким вариантам относят следующие программы:
- Automatically run on startup — поставьте галочку, чтобы приложение активировалось после запуска операционной системы;
- Show system tray notification – показ уведомлений в системном трее можно настраивать на свое усмотрение;
- Block accidental taps and clicks – можно выставить подходящее время автоматического отключения сенсора и его повторного включения.

Приложения работают в фоновом режиме, поэтому система не будет перегружаться. Благодаря таким вариантам можно быстро отключить сенсор и снова его включить в случае необходимости.
Друзья, если мои советы вам не помогли — напишите об этом в комментариях, я с радостью постараюсь помочь. Желаю всем читателям крепкого здоровья и мира, а так же добра!
Как отключить тачпад на ноутбуке (Lenovo/HP/Asus/Aser/Sony/Samsung)
Пользоваться ноутбуком можно и без мышки, ведь на нем есть тачпад. Тачпад — специальный емкостной детектор, который способен реагировать на прикосновение. Другими словами, если под рукой нет специального манипулятора, то нехитрые операции можно выполнить и с помощью тачпада. Однако если захочется, к примеру, поиграть в компьютерные игры, то придется все же использовать мышь. Кроме того есть существенный минус использования сенсорной панели – ее расположение. Она находится перед клавиатурой и может создавать определенные неудобства в процессе работы. Именно поэтому часто возникает необходимость отключить ее. Это весьма простая операция, но существует сразу несколько методов отключения. Необходимо учесть все детали и выбрать наиболее верный способ. Если же у вас не работает тачпад (сенсорная панель) на ноутбуке.
Отключить тачпад помощью настроек мышки
На многих современных ноутбуках используются тачпады, изготовленные компанией Synaptics. Если на ноуте установлена подобная сенсорная панель и соответствующее ПО, то можно без труда отключить ее. Можно настроить все так, что когда к ноутбуку будет подключен манипулятор, тачпад автоматически отключится.Для отключения устройства следует:
1. Открыть панель управления, перейти к пункту «Мышь».
2. Далее нужно переключиться во вкладку Synaptics и задать нужные параметры. В этом же меню можно настроить автоматическое отключение.

Примечание!Данный способ актуален не только для Synaptics, например на моём ноутбуке Lenovo Z5070 также есть вкладка моей тач-панели, где я могу отключить её или же активировать функцию, которая автоматический отключит сенсорную панель при подключении USB-мышки.

Отключение сенсорной панели с помощью диспетчера устройств
Если же на ноутбуке используется тачпад, который был сделан не фирмой Synaptics, то нужно будет пойти немного другим путем.1. Прежде всего, необходимо открыть диспетчер устройств. Попасть в него можно с помощью ярлыка «Мой компьютер». Для этого нужно использовать ПКМ и в меню выбрать пункт «Управление». В открывшемся окне нужно перейти во вкладку «Диспетчер устройств».
2. Если тачпад нормально функционирует, то он будет отображен в списке всех устройств (для того, чтобы увидеть его потребуется открыть вкладку «Мыши…»).
3. Если устройство присутствует, то необходимо кликнуть по нему ПКМ и отключить.

С помощью комбинации клавиш
Вышеперечисленные способы вполне рабочие, однако, в некоторых ситуациях можно решить проблему намного быстрее. На многих ноутбуках присутствует клавиша Fn, которая открывает юзеру доступ к скрытому функционалу клавиатуры.На ноутбуках ASUS сенсорная панель отключается с помощью комбинации клавиш: Fn+F7 и Fn+F9.

Если ноутбук Lenovo, то комбинация – Fn+F5/F8.
На HP придется кликнуть два раза в правый верхний угол сенсорной панели или же удерживать палец в этом месте несколько секунд.

Примечание! Использовать вышеописанные методы можно только если установлены нужные драйвера для тачпада (их можно загрузить на сайте производителя). Сочетания клавиш на разных моделях могут отличаться, поэтому придется поискать подходящую комбинацию.
Вывод: отключить сенсорную панель вполне реально, тем более что можно воспользоваться несколькими методами.