Как отключить в телефоне вай фай – Как отключить постоянные запросы о подключении к Wi-Fi сетям в Android? | Вопросы
Как настроить автоматическое включение Wi-Fi в Android на работе и дома
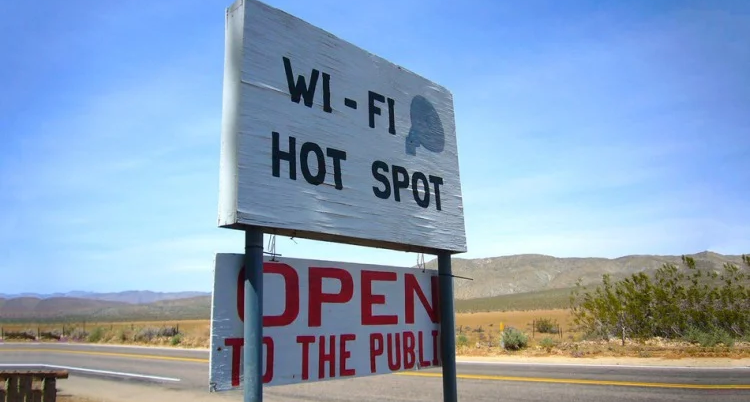
Еще в Android Oreo разработчики Google реализовали классную функцию автоматического включения Wi-Fi: она позволяет выключать Wi-Fi тогда, когда он вам не нужен, а затем без каких-либо манипуляций быстро подключаться к беспроводной сети в установленных местах. Например, при возвращении домой или на работу.
Несмотря на простоту и удобство функции, многие о ее существовании даже не догадываются. Как раз на такой случай рассказываем, как она работает и где включить автоматическое подключение к избранным точкам Wi-Fi.
Принцип технологии прост: смартфон периодически проверят данные о текущем местоположении и, как только он оказывается в рамках установленной локации, включается Wi-Fi. Кроме того, функция умеет автоматически переключаться между точками, выбирая роутер с лучшим сигналом и максимальной скоростью.
Как включить
Если у вас смартфон на чистом Android, перейдите в «Настройки» → «Сеть и Интернет» → «Wi-Fi» → «Настройки Wi-Fi» → «Автоматическое включение Wi-Fi». В некоторых случаях необходимо дополнительно активировать функцию Wi-Fi Scanning: «Настройки» → «Безопасность и местоположение» → «Дополнительно» → «Поиск сетей Wi-Fi».Если используете смартфон Samsung, зайдите «Настройки» → «Подключения» → «Wi-Fi» → «Дополнительно». Не забываем про «Поиск сетей Wi-Fi» в настройках местоположения.
Для смартфонов Huawei и Honor: «Настройки» → «Беспроводные сети» → «Wi-Fi» → значок с тремя точками в верхнем правом углу → «Wi-Fi+». Не забываем про «Поиск сетей Wi-Fi» в настройках местоположения.На Xiaomi, Redmi и Pocophone: «Настройки» → «Wi-Fi» → «Расширенные настройки» → «Постоянный поиск сетей». Как и в случае с другими устройствами, не забываем про «Поиск сетей Wi-Fi» в настройках местоположения.
Важно помнить, что при отключении определения местоположения функция работать не будет, так как сканирование остановится. Как только GPS-соединение будет восстановлено, Wi-Fi Scanning также включится снова.
iGuides в Telegram — t.me/igmedia
iGuides в Яндекс.Дзен — zen.yandex.ru/iguides.ru
У нас есть подкаст и его видео-версия
Не работает Вай Фай на телефоне
Наряду с мобильным Интернетом многие из нас активно используют Wi-Fi. Последний стабильнее и быстрее мобильного аналога, потому мы часто выбираем именно это подключение для серфинга в сети и мобильных игр. Но, пытаясь в очередной раз подключиться к точке доступа, мы можем обнаружить, что интернета на мобильном девайсе нет. Что же произошло? Ниже разберём, почему не работает подключение к Вай Фай на вашем телефоне, и как это можно исправить.
Если не работает Вай Фай на телефоне нужно проверить настройки сети
В некоторых случаях совсем неопытные пользователи случайно или намеренно отключают Wi-Fi на их смартфонах, а потом удивляются, почему на их гаджетах отсутствует Интернет.
Для проверки:
- Возьмите ваш телефон, и выполните свайп сверху вниз для открытия строки уведомлений.
- Проверьте, включён ли Wi-Fi, и подсвечен ли соответствующий значок.
- В качестве альтернативы вы можете открыть настройки телефона, тапнуть на раздел настроек Вай Фай, и включить его в случае, если он был отключён ранее.
 Включите Wi-Fi
Включите Wi-FiТакже проверьте, не активирован ли случайно режим «В самолёте» (Airplane Mode), блокирующий все сетевые подключения. При необходимости деактивируйте указанный режим.
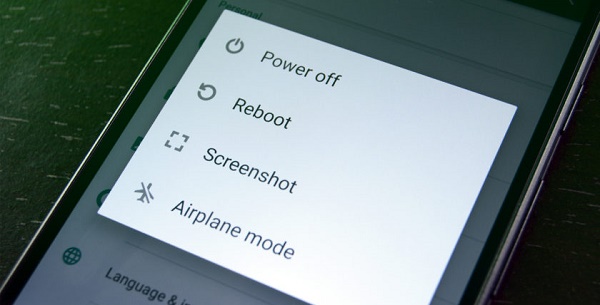 Отключите режим «В самолёте»
Отключите режим «В самолёте»Читайте также: Почему роутер не раздаёт интернет по Wi-Fi.
Проанализируйте систему на наличие помех, если не работает Вай Фай
Если рядом с вашим роутером расположен холодильник, микроволновая печь и аналогичные приборы, они могут создавать существенные помехи при раздаче Wi-Fi. Убедитесь, что роутер расположен удачно (желательно в самом центре помещения), и ему не мешают перечисленные девайсы.
Убедитесь также, что большое количество расположенных рядом других роутеров не забивают ваш канал, по этой причине может не работать WI-FI. В анализе поможет программа Wi-Fi Analyzer.
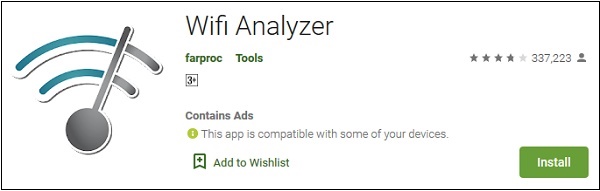 Используйте программу «Wi-Fi Analyzer» для анализа сигнала вай-фай
Используйте программу «Wi-Fi Analyzer» для анализа сигнала вай-файРоутер должен быть подключен правильно
Убедитесь, что вы пытаетесь подключиться именно к вашей сети, а не соседской. Некоторые роутеры имеют настройки в которых по умолчанию прописано название сети уровня «TP_Link» и какой-либо номер. Если таких «TP_Link» рядом с вами много, можно перепутать сеть, и вместо своей попытаться подключиться к соседской. На нижней (задней) стенке роутера обычно прописано название вашей сети по умолчанию. Убедитесь, что вы подключаетесь именно к ней.
Также дважды проверьте правильность введения пароля к сети. Убедитесь, что каждая буква набрана верно, и ошибок быть не может.
Это полезно знать: что делать, если не работает Интернет на телефоне.
Перезагрузите ваш роутер и телефон, если не стабильно работает Вай Фай
В некоторых случаях случайный сбой в работе роутера и самого гаджета могут стать причиной того, что не работает Вай Фай на мобильном устройстве. В таком случае рекомендуем перезагрузить ваш роутер, для чего просто отключите его на минуту, а затем включите обратно.
 Перезагрузите ваш роутер
Перезагрузите ваш роутерТакже перезагрузите ваш смартфон стандартным образом. Это поможет исправить отсутствие Wi-Fi на телефоне.
В случае Айфонов вы можете выполнить принудительную перезагрузку девайса.
Она выполняется следующим образом:
- Айфон X, 8 и 8 Plus – быстро нажмите и отпустите кнопку «Громкость вверх», затем кнопку «Громкость вниз», затем нажмите и удерживайте боковую кнопку пока вы не увидите логотип Эпл;
 Сброс на айфоне X и 8
Сброс на айфоне X и 8 - Айфон 7 и 7 Plus – нажмите и одновременно удерживайте кнопку «Power» и «Громкость вниз» не менее 10-20 секунд, пока вы не увидите логотипа Эпл;
 Сброс телефона на Айфон 7
Сброс телефона на Айфон 7 - Айфон 6 и ранее – нажмите одновременно кнопку «Power» или «Home» на 10-20 секунд до появления логотипа Эпл.
 Сброс настроек на айфоне 6
Сброс настроек на айфоне 6
Это может быть полезным: Как подключить Wi-Fi в метро Москвы и Санкт-Петербурга.
Переподключитесь к вашей Вай Фай сети
В некоторых случаях сбои в работе с сетью Wi-Fi можно устранить, переподключившись к данной сети. Перейдите в настройки вашего телефона, там найдите раздел Вай Фай, и тапните там на вашу сеть. Появится окошко, где среди доступных опций будет опция «Забыть сеть» (Forget this network).
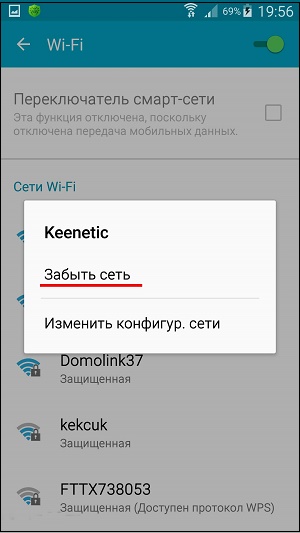 Нажмите на «Забыть сеть»
Нажмите на «Забыть сеть»«Забудьте» вашу сеть, а потом подключитесь к ней обратно, введя корректный пароль. Проблема с Вай Фай подключением к Интернету может быть устранена.
В случае Айфон вам будет необходимо перейти в его настройки, там выбрать «WLAN», тапнуть на вашей вай-фай сети и выбрать «Забыть сеть» (Forget This Network) — «Забыть» (Forget).
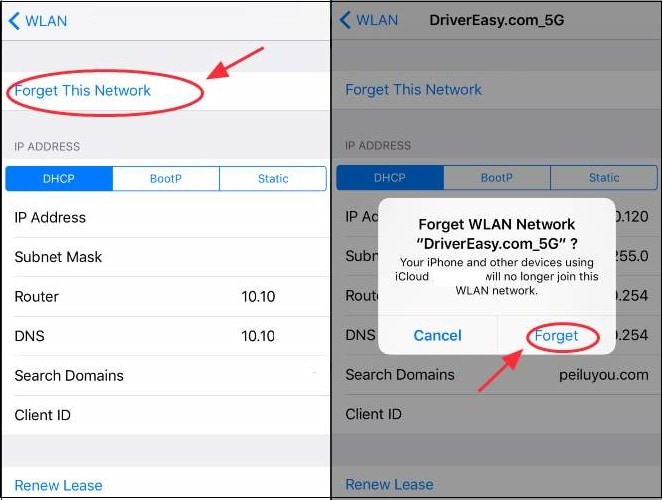 Нажмите на «Забыть»
Нажмите на «Забыть»Настройте время на вашем телефоне
В некоторых случаях некорректно установленные дата и время на телефоне могут вызывать сбой при подключении телефона к Wi-Fi. Перейдите в настройки телефона, выберите раздел «Дата и время» и при необходимости исправьте указанные показатели.
 Проверьте дату и время на своём телефоне
Проверьте дату и время на своём телефонеУбедитесь, что нет проблем у провайдера
Убедитесь, что другие девайсы нормально подключаются к вашей Вай Фай сети и на них есть Интернет. Если на других устройствах также имеются проблемы с Интернетом, то в этом может быть виноват ваш интернет-провайдер (ISP). Свяжитесь с ним и обсудите возникшую у вас проблему.
Сбросьте телефон к заводским настройкам, если не работает Вай Фай
Если ничего не помогает, сбросьте телефон к заводским настройкам. Помните, что при выполнении данной операции вы потеряете ваши файлы в памяти телефона, а также достигнутый прогресс в играх.
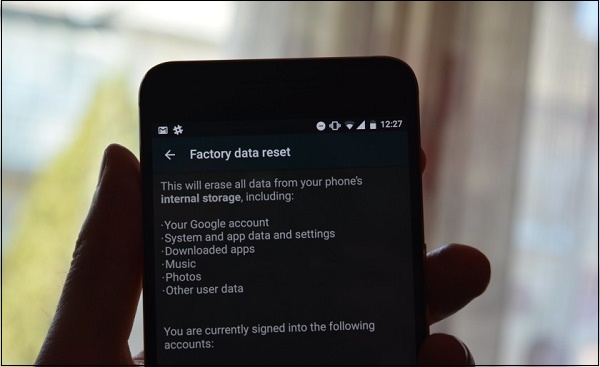 Сбросьте ваш телефон до заводских настроек
Сбросьте ваш телефон до заводских настроекДля выполнения сброса найдите в настройках вашего телефона опцию сброса до заводских настроек. К примеру, она может находится в разделе «Резервное копирование» под именем «Сброс данных».
После сброса всех настроек найдите вашу сеть Вай-Фай и попытайтесь подключиться к ней.
Удалите настройки сети (Айфон)
Хорошим решением проблемы того, что Wi-Fi не работает на смартфоне, в случае айфона является сброс настроек сети.
Перейдите по пути:
Настройки (Settings) – «Общие» (General) – «Сброс» (Reset)
Далее тапните на «Сброс сетевых настроек» и введите ваш код доступа (passcode). После этого настройки сети будут сброшены, и проблема с Wi-Fi интернетом может быть ликвидирована.
 Сбросьте сетевые настройки на гаджете
Сбросьте сетевые настройки на гаджетеМодифицируйте настройки ДНС на Айфоне
В некоторых случаях модификация настроек серверов ДНС может помочь исправить проблему с наличием Интернета.
Перейдите в Настройки, затем выберите «WLAN». Тапните на имени вашей Wi-Fi сети, и вы увидите детальную информацию о ней. Затем нажмите на «DNS», чтобы ввести адреса.
| Первичный адрес: | Вторичный адрес: |
|---|---|
| 8.8.8.8 | Адрес вашего оригинального ДНС |
Не забудьте о запятой после первого адреса.
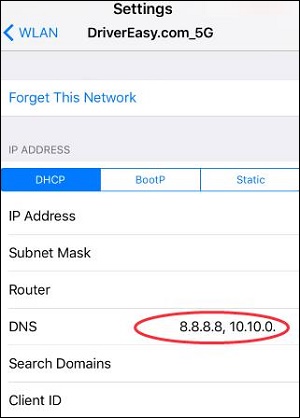 Введите указанные данные ДНС и не забудьте о запятой
Введите указанные данные ДНС и не забудьте о запятойПосле совершения указанных настроек попробуйте подключиться к вашему Вай-Фай.
Рекомендуем к прочтению: 15 способов усилить сигнал Wi-Fi на ноутбуке.
Включите WLAN Assist на вашем телефоне
«WLAN Assist» (или «WiFi Assist») – это новая функция, реализованная в iOS 9. Благодаря данной функции вы остаётесь подключенными к Интернету даже при наличии слабого соединения, или когда ваш Вай Фай внезапно пропадает, а потом восстанавливается. По умолчанию Wi-Fi Assist включён.
Если же он выключен, вам необходимо перейти по пути:
«Настройки» (Settings) – «Сотовая связь» (Cellular) – «WLAN Assist» и передвинуть ползунок в состояние «On».
 Активируйте опцию «WLAN Assist»
Активируйте опцию «WLAN Assist»Заключение
Выше мы детально разобрали популярный перечень причин того, почему не работает подключение Вай Фай на вашем мобильном телефоне, и как это исправить. Используйте перечисленные нами советы. Это позволит восстановить стабильную работу Wi-Fi на вашем девайсе.
Значок VoWiFi в телефоне — что это такое и как отключить?
Покупая новенький телефон, мы обнаруживаем в них ранее неизвестные технологии и стандарты. О которых ранее ничего не знали. Чтобы быть в курсе всего этого, нужно пристально следить за новостями высоких технологий. Но порой на это не хватает времени. К примеру, значок VoWiFi в телефоне. Что это такое и как его отключить — об этом мы сейчас узнаем в подробностях.


Содержание статьи:
Как расшифровывается VoWi-Fi
Многие и без подсказок знают, что такое Wi-Fi — местная сеть, для которой не нужны провода. Она является самой популярной во всем мире. Ее популярность связана с появлением мобильных или карманных компьютеров — (КПК в прошлом), смартфонов. Сегодня, пожалуй, нет ни одного мобильного устройства, которое бы не обладало модулем Вайфай. Приставка Vo — английское сокращение от «Voice over». Что можно перевести как «Голосовой вызов по, через». Если объединить разом наше сокращение, получится, что мы общаемся при помощи Wi-Fi.
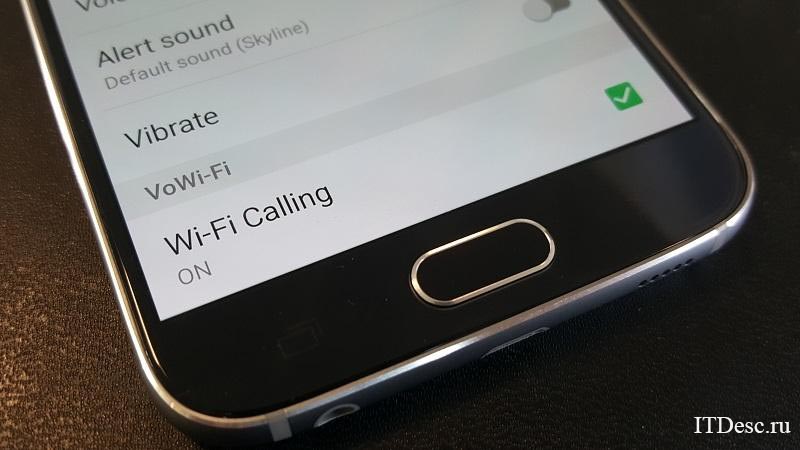
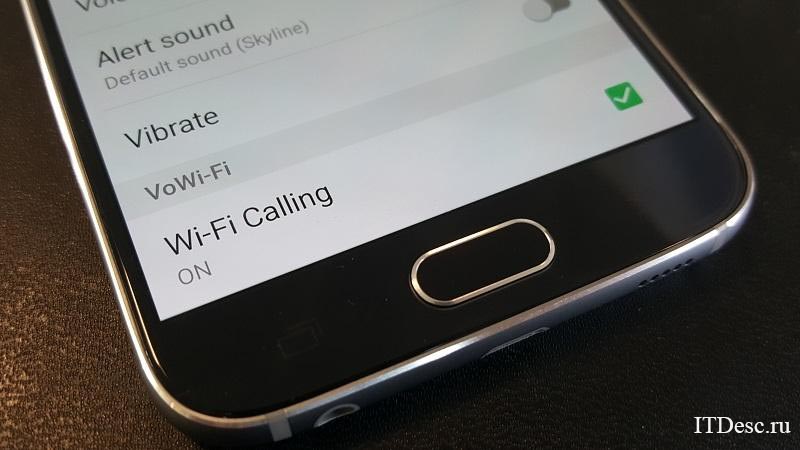
Что за технология VoWi-Fi?
Итак, многие уже догадались, что стандарт VoWi-Fi даёт возможность общаться и посылать текст в электронном виде через простую беспроводную сеть. Но как же через нее можно передавать информацию по технологии передачи данных в GSM? Дело в том, что такая возможность есть лишь у преимущественно столичных жителей и области. А так же еще у нескольких приближенных регионов. Москва в первую очередь потому, что здесь приемники Wi-Fi размещены повсеместно.
Ключевая архитектура сети есть более новый код и уже стандарт — Wi-Fi Calling. Поэтому там, где скудно пробивается радиоволны телефонных вышек, каждый сможет продолжить общение при помощи беспроводного способа обмена данными. Wi-Fi будет функционировать как обычная мобильная «вышка», предоставляя возможность не только общаться по телефону, но и выходить в интернет. Конечно же, ваше мобильное устройство должно поддерживать такую связь. А модуль должен быть активным в момент совершения звонков.
Большинство мобильных операторов уже поддерживают VoWi-Fi. Если у вас в телефоне есть такой значок, вы можете подключить её. И пользоваться мобильными услугами при помощи беспроводной сети. Особенно актуален такой стандарт станет для тех, кто часто замечает отсутствие связи, к примеру, в метро, в помещениях и т.д. В то время модули доступа Вайфай есть практически в каждом офисе, кафе, ресторанах. И по условиям их использования код доступа не требуется.
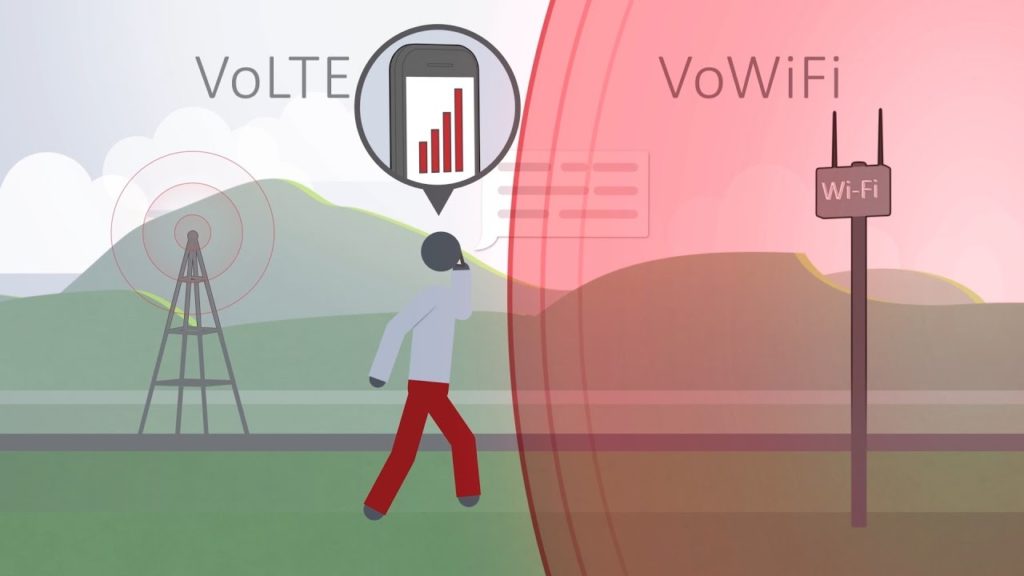
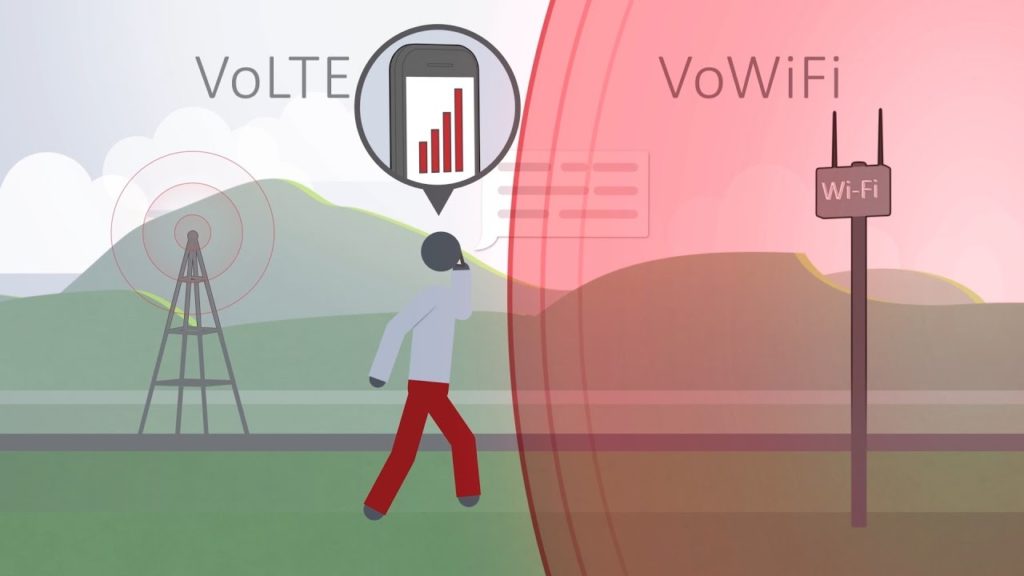
Как отключить VoWi-Fi?
Способ активации/деактивации VoWi-Fi почти не имеет различий от того же способа запуска Wi-Fi. Сдвинув занавеску в Андроиде, вы сможете отыскать иконку с пиктограммой телефонной трубки и радиоволн. Коснувшись значка VoWi-Fi, вы выключите стандарт сети в вашем смартфоне. Таким же образом активируйте основной модуль Вайфай в параметрах гаджета. Для того, чтобы запустить Wi-Fi, можно воспользоваться настройками вашего мобильного устройства.
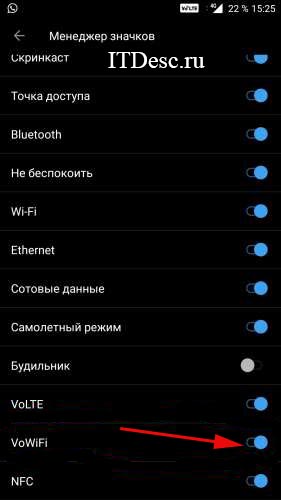
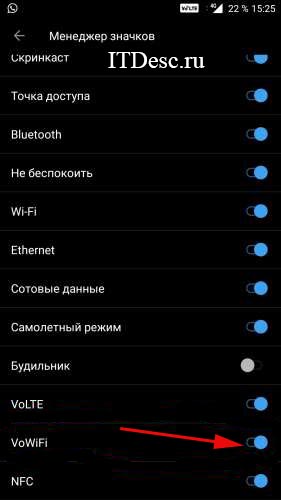
- Нажмите на знак шестерни в главном меню или нажмите ее, опустив «шторку».
- Найдите пункт «Wi-Fi» в блоке «Сеть»;
- Нажмите на кнопку активации. В некоторых версиях это простой ползунок, который имеет два положения: вкл и выкл.
После этого убедитесь, что в данный момент сеть имеет удовлетворительный уровень связи. И попробуйте совершить звонок своим друзьями или близким. Не все российские телефонные операторы предоставляют услуги звонка по Вайфай. Сегодня активная поддержка есть у МТС и частичная условная поддержка у Теле2. Вы также должны знать, чтобы применять это нововведение, у вашего тарифа должны быть активированными «Интернет-звонок». Или оплачена услуга интернета (применительно к МТС).
Рекомендуем: NFC в телефоне — что это?
Детали реализации VoWi-Fi в МТС
Один из лидеров телефонной связи — МТС запустил возможность средствами стандарта Wi-Fi пользоваться звонками (кроме SMS) еще в 2016 году. В то время была возможна только для тех, кому область столицы приходилась домашним регионом. По условиям применения VoWi-Fi пользователям не обязательно использовать в совокупности с голосовую связь именно Wi-Fi. Можно активировать мобильный интернет, что по сути является равнозначным.
Даже сегодня услуга голосовой связи по Вайфай проходит тестирование и не предоставляет все возможности в МТС. Тарификация ваших звонков при помощи данного стандарта будет осуществляться соответственно вашим тарифным условиям. Чтобы подключить такую возможность, вам необходимо подключить в тарифе (любом) интернет. Или, как уже было сказано, активировать услугу сети.
Если пользоваться стандартом из-за рубежа, позвонив в свой регион, тарифицироваться исходящие будут по примеру обычной связи. Прежде всего необходимо найти комутатор, активировать значок VoWi-Fi в своем гаджете и совершить звонок. Данная услуга может быть активирована при открытии вашего кабинета на сайте https://login.mts.ru/ или в приложении «Мой МТС». Подключение бесплатно. Можно также воспользоваться короткими командами: *111*6#. Для отключения: *111*6*01#.
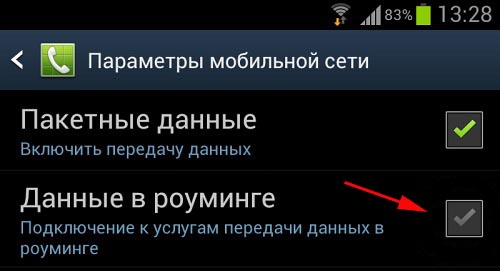
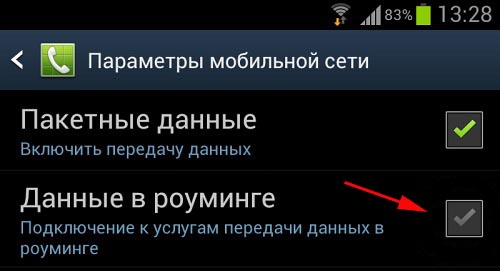
Недостатки технологии VoWi-Fi в МТС
Главным минусом такого способа общения в МТС является то, что применение VoWi-Fi возможно лишь в дорогих линейках смартфонов. В основном такая возможность есть в некоторых последних Samsung, а также в устройствах других брендов премиум класса. Также внедрение стандарта требует больших затрат и усилий мобильных операторов. Не везде так хорошо организованы беспроводные сети, как в Москве и области.
Есть еще ряд затруднений, с которыми столкнуться владельцы МТС и другие операторы. Нужно брать во внимание еще и то, что покрытие Wi-Fi не идеально в самой столице. Поэтому абоненты могут сталкиваться с проблемами связи. Эти вопросы сегодня решаются. Но в будущем наверняка мы сможем общаться удобно по локальной беспроводной сети. Также ведутся работы над тем, чтобы стала возможно передача текстовых сообщений по VoWi-Fi.
Пока что невозможно разговаривать через Wi-Fi, если покинуть зону ее действия. То есть нет реализации автоперехода с беспроводной сети на сотовую. Хотя такая возможность была бы достаточно актуальной. Чтобы не быть привязанным к хот-споту. Если уйти из местности вещания Wi-Fi, связь тут же прервется. И вам нужно будет снова вернуться в место покрытия беспроводной сети для продолжения беседы.
VoWi-Fi в Теле2
Не только МТС в России может похвастаться внедрением нового стандарта в перечень своих услуг. Теле2 также захотели тестировать технологию VoWi-Fi и создала собственное приложение «Wi-Fi звонки». Но и тут не обошлось без ложки дегтя. Эта программа сможет работать лишь у москвичей. Технология может поддерживать Android 4 и iOS 7 и выше. «Wi-Fi звонки» несовместима с такими опциями: «Гудок», «Переадресация» и «Городской номер». Если вы намерены применять Wi-Fi Connect в Теле2, придется все вышеописанное отключить, чтобы подключить в своем телефоне VoWi-Fi.
Получить оговоренное приложение Теле2 можно на официальном сайте по адресу: https://msk.tele2.ru/entertainment/wifi-calling. Выберите соответствующий маркет для вашего случая. Затем вам следует придерживаться инструкции, которая в нем имеется. Такие вызовы будут стоить по тарифу (текущему). При этом данная связь дает возможность звонить и даже посылать текстовые уведомления. Если активировать «Wi-Fi звонки» и свернуть (в фоновом режиме), то входящие вызовы и разговор будет осуществляться по сети Wi-Fi.
Вконтакте
Google+
Одноклассники
Как обойти автоматическое подключение к сетям Wi-Fi в Android
IT ExpertКак это сделатьСам себе админ
Сергей Грицачук | 14.03.2018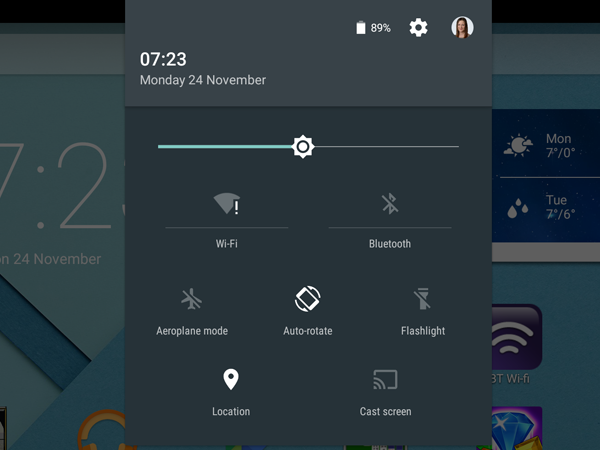

Каждый владелец мобильного гаджета под управлением ОС Android знает, что именно Wi-Fi – наиболее предпочтительный тип подсоединения к сетевым ресурсам, в том числе и для доступа в Интернет, благодаря в первую очередь высокой скорости обмена данными, а во вторую – гораздо более низкой стоимости трафика. Да и безлимит играет не последнюю роль: увы, операторы мобильной связи не балуют нас бесплатной возможностью смотреть видео или слушать музыку онлайн. А еще, в отличие от 3G и LTE, радиомодуль Wi-Fi потребляет значительно меньше ресурсов аккумуляторной батареи смартфона. Словом, без него как без рук, и Android щедро предлагает владельцам доступ ко всем сетям, которые присутствуют в окрестностях. Более того, ОС автоматически подсоединяется к тем из них, которые были задействованы ранее. Удобно? Как выясняется, далеко не всегда, и многих пользователей волнует вопрос: как отучить назойливый девайс цепляться к каждому роутеру?
В самом деле, услужливое подсовывание ближайшей беспроводной сети нередко превращается в медвежью услугу. Так, для пассажира общественного транспорта переключение между точками доступа превращает онлайн-игру или голосовое общение в мучение: поток данных прерывается, на экран выскакивают уведомления о доступной сети, возникают «лаги» и «фризы» – словом, о комфорте можно забыть. Проблема сохраняется и в многоквартирных домах, норовя свести с ума даже очень терпеливого человека, особенно если он предпочитает соединение через своего сотового оператора. А может, у вас вообще отпала нужда в точке доступа: например, вы пользовались Интернетом по договоренности с соседом, а потом организовали собственное подключение и желаете отвязать свой гаджет от предыдущего роутера.
Как быть? Проще всего заставить смартфон забыть о старых или невостребованных присоединениях. Для этого достаточно открыть приложение «Настройки» (как правило, доступ к нему есть через шторку в верхней части экрана или через список приложений), найти пункт “Wi-Fi” и открыть меню (три точки в правой верхней части или пункт «Настройки Wi-Fi»), а в нем – «Сохраненные сети». Перед вами список всех SSID (беспроводных сетей), к которым когда-либо осуществлялось успешное подсоединение. Выбрав требуемое, можно удалить его нажатием соответствующей кнопки. Всё, больше к этим точкам доступа подключений не будет (если, конечно, они были защищены паролем).
Следующий шаг – избавиться от назойливых уведомлений о доступных сетях. В том же меню Wi-Fi отыскиваем «Расширенные настройки» и деактивируем параметр «Оповещения сети» (вариант «Общедоступные сети») посредством ползунка-переключателя или снятием галочки с соответствующего чекбокса.
С открытыми публичными источниками сложнее, тут надо действовать кардинально – ручным отключением и включением беспроводного радиомодуля. Безусловно, это неудобно, да и забывчивость способна сыграть злую шутку: не перейдя на домашний Wi-Fi с мобильного подключения, можно в считаные минуты слить весь предоплаченный трафик, а затем и деньги со счета.

Выручит стороннее приложение Smart WiFi Toggler, доступное к бесплатной загрузке из магазина Google. Его основная задача – построить виртуальную карту мест, в которых бывает владелец гаджета, – на нее и будут нанесены предпочтения о его подключениях. Данные о геопозиционировании впоследствии будут использованы как переключатель между мобильными сетями и беспроводными точками доступа. Соответственно, приложение каждый раз автоматически подключит Wi-Fi или 3G, не вынуждая пользователя проделывать вручную смену канала. Что еще приятно: в процессе перемещения радиомодуль гаджета не станет бессмысленно расходовать батарею на непрерывное сканирование эфира и поиск доступной точки доступа, а значит, время автономной работы увеличится. Что же касается настроек Smart WiFi Toggler, то их практически нет: после установки программа сама проведет пользователя через первичную настройку, в которой достаточно лишь установить “Yes” в предложении запускать утилиту автоматически. В дальнейшем ПО поведет себя интеллектуально, сообразуясь с обстановкой.
Контролем за подключением к беспроводным сетям, а также сменой типа подключения неоправданно пренебрегают многие владельцы смартфонов под управлением ОС Android. А ведь настройка режимов оповещения и установка одной маленькой утилиты способны не только избавить от дискомфорта, но и увеличить время работы гаджета от батареи, а главное – сохранить в целости деньги на счету мобильного оператора и в собственном кошельке. Разве это недостаточно веские причины, чтобы потратить 20 минут на настройку любимого девайса?
Журнал: Журнал IT-Expert [№ 03/2018], Подписка на журналы
что делать и как быть?
Перейти к контенту

 Задать вопрос
Задать вопрос
Поиск:
 Настройка роутераБренды, модели, инструкции
Настройка роутераБренды, модели, инструкции- ASUS
- D-Link
- Huawei
- MikroTik
- Linksys
- Netis
- Tenda
- TP-Link
- Xiaomi
- ZyXEL
- Настройки роутера для провайдера
- Ошибки и поломки
- Советы по настройке роутеров
 Интернет на компьютереНастройка сети и ошибки
Интернет на компьютереНастройка сети и ошибки- Настройка Wi-Fi на ПК и ноутбуке
- Виртуальная Wi-Fi сеть
- Разные советы для Windows
- Решение проблем и ошибок
 Wi-Fi на смартфонеApple, Android, советы
Wi-Fi на смартфонеApple, Android, советы- Android
- Apple iPhone и iPad
- Разные настройки телефонов
 Телевизоры SmartTVLG, Samsung, функции
Телевизоры SmartTVLG, Samsung, функции- Телевизоры LG Smart TV
- Samsung Smart TV
- Разные советы
 Обзоры и отзывыЧестный голос народа
Обзоры и отзывыЧестный голос народа- Обзоры и отзывы о роутерах
- Разные сетевые устройства
- Обзоры разных устройств
 Разные статьиИнтересно и полезно
Разные статьиИнтересно и полезно- Беспроводные технологии
- Видеонаблюдение
- Взлом
- Новости
- Полезное и интересное

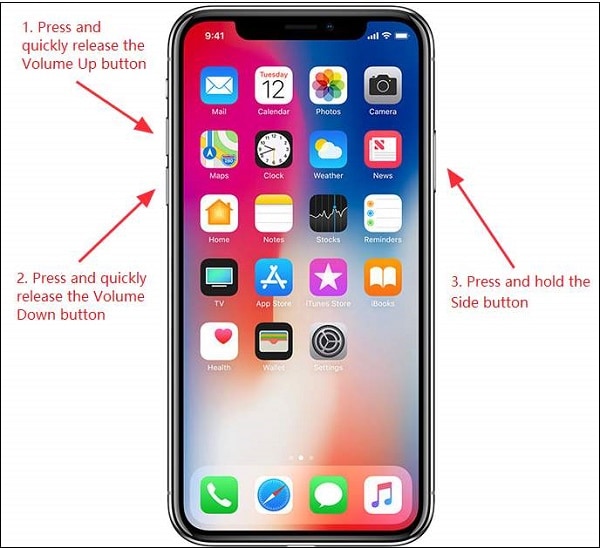 Сброс на айфоне X и 8
Сброс на айфоне X и 8 Сброс телефона на Айфон 7
Сброс телефона на Айфон 7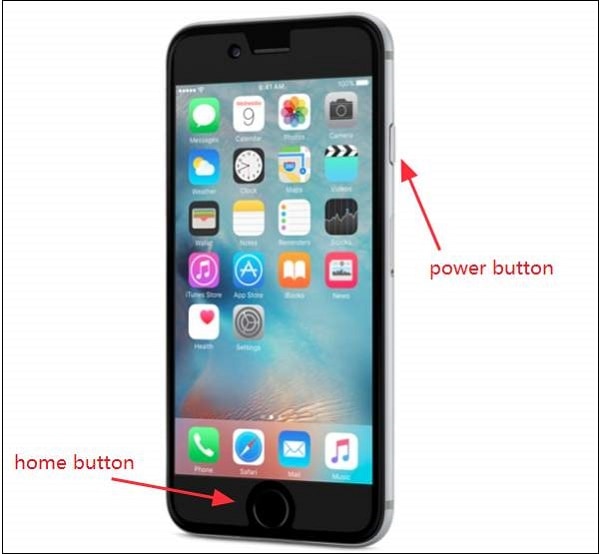 Сброс настроек на айфоне 6
Сброс настроек на айфоне 6
 Задать вопрос
Задать вопрос Настройка роутераБренды, модели, инструкции
Настройка роутераБренды, модели, инструкции Интернет на компьютереНастройка сети и ошибки
Интернет на компьютереНастройка сети и ошибки Wi-Fi на смартфонеApple, Android, советы
Wi-Fi на смартфонеApple, Android, советы Телевизоры SmartTVLG, Samsung, функции
Телевизоры SmartTVLG, Samsung, функции Обзоры и отзывыЧестный голос народа
Обзоры и отзывыЧестный голос народа Разные статьиИнтересно и полезно
Разные статьиИнтересно и полезно