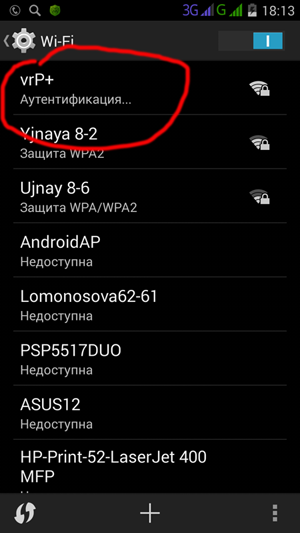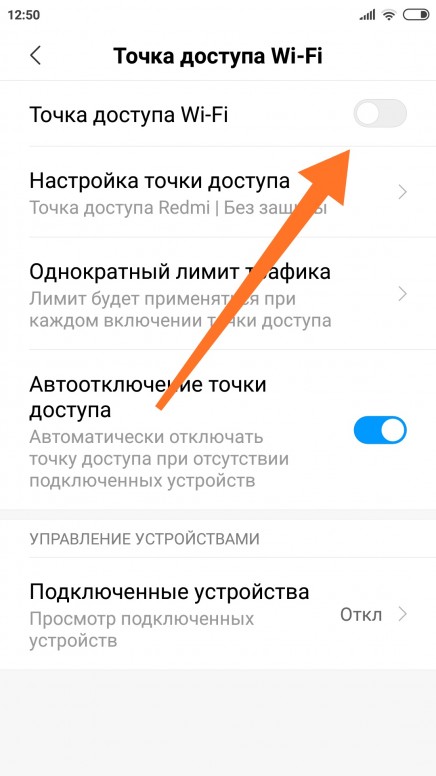Как отключить вай фай на телефоне: Sorry, this page can’t be found.
Почему отключается вай-фай на телефоне сам по себе: пропадает Wi-Fi-соединение
Современную жизнь трудно представить без доступа к Интернету. И особенно неприятно, когда Сеть выключается сама по себе в неподходящий момент. Такие проблемы часто возникают при беспроводном подключении на мобильных устройствах. Какие могут быть причины у подобных сбоев, почему на телефоне неожиданно пропадает WiFi, и как решить такую проблему? В статье ниже описаны основные ситуации, когда отключается WiFi на смартфоне, и рекомендации по устранению неполадок.
Неправильные настройки роутера
Основная причина, по которой на телефоне отключается WiFi — некорректная настройка маршрутизатора. Сам роутер может быть полностью исправен, однако он будет работать неэффективно из-за неудачного расположения или неправильной конфигурации.
Также на качество связи влияет большое количество других точек доступа, находящихся в радиусе действия роутера. Как правило, в таких случаях Интернет периодически переподключается на всех беспроводных устройствах (планшетах, мобильниках, смарт-телевизорах, ноутбуках), что доставляет много неудобств.
Важно: на стабильность соединения по WiFi могут влиять бытовые приборы, работающие на одной частоте с роутером (микроволновые печи, радиотелефоны). При нахождении рядом с ними подключение по WiFi также может прерываться.
Для решения проблемы, в первую очередь, надо отключить роутер от питания, потом подключить его заново. Это поможет, если в программном обеспечении роутера накопились ошибки, из-за которых вайфай стал «отваливаться». Далее, если WiFi будет работать нестабильно, можно перейти к настройке маршрутизатора. Тогда потребуется зайти в его веб-интерфейс. Это можно сделать на устройстве, подключенном к его Сети:
- В адресной строке браузера вместо названия сайта надо набрать IP-адрес роутера (указан на заводской наклейке внизу устройства) и нажать «Перейти» (либо клавишу «Enter», если заходить с ПК).
- Потребуется ввести логин и пароль, которые указаны там же, где IP-адрес.
- В открывшемся меню выбрать режим «Быстрая настройка», тогда роутер сам предложит настроить все необходимые параметры.

- Регион — выбрать тот, в котором находится устройство.
- Ширина канала — лучше выбирать минимальную, а номер — с помощью вайфай-анализатора (необходимо выбрать наиболее свободный канал).
- Скорость передачи установить максимальную.
- В конце настройки нажать «Сохранить». Если это не сделать, результаты настройки исчезнут, и придется начинать все заново.
Обратите внимание: для телефонов на iOS необходимо настраивать роутер так, чтобы в диапазоне 2,4 ГГц он работал на каналах с 1-го по 11-й. При работе роутера на 12-ом и 13-ом каналах айфон такую Сеть вайфай не увидит. Среди смартфонов на Android такое не встречается.
Возможен и такой вариант, что в результате сбоя на роутере произошел сброс настроек. Если имя и пароль Сети отличались от заводских, доступ по WiFi на телефоне мог пропасть сам по себе, и устройство будет писать сообщения наподобие «Ошибка аутентификации». Тогда придется подключиться к Сети заново, а также восстановить все настройки роутера (указать тип шифрования, включить DHCP-сервер, указать другой пароль беспроводной сети). Все это также доступно в режиме быстрой настройки.
Все это также доступно в режиме быстрой настройки.
Важно: иногда провайдер может блокировать доступ к веб-интерфейсу роутера на уровне прошивки, так что обычным способом зайти в настройки не получится. В этом случае стоит обратиться в техподдержку.
Если все данные выставлены корректно, но вай-фай на телефоне работает нестабильно, надо перейти к следующим шагам диагностики.
Неисправность роутера
Возможно, роутер имеет программную или аппаратную неисправности, которые не позволяют ему работать стабильно. Если предыдущие рекомендации не улучшили связь смартфона по WiFi, можно перепрошить роутер. Это делается точно так же — через веб-интерфейс, но тогда потребуется перейти в настройки системы, связанные с обновлением ПО. Скачать файл прошивки можно с официального сайта производителя роутера (название фирмы указано сверху на корпусе устройства и на заводской наклейке внизу). Инструкции для разных типов роутеров отличаются, так что необходимо уточнить порядок действий именно для своего устройства.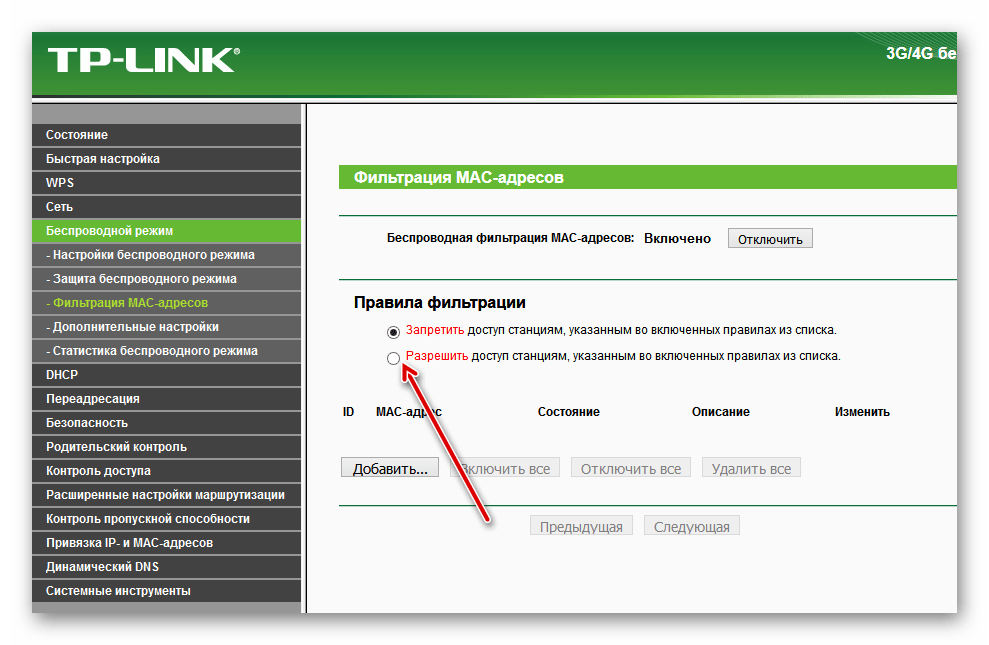 После перепрошивки потребуется восстановить настройки Сети (можно выполнить через «Быструю настройку»).
После перепрошивки потребуется восстановить настройки Сети (можно выполнить через «Быструю настройку»).
Обновление ПО не помогло, раздача вайфай по-прежнему нестабильна? Возможно, проблема кроется внутри самого устройства. Очевидную неисправность роутера можно определить по тому, что некоторые обязательные индикаторы не горят или горят красным цветом. Обязательно должны гореть индикатор питания, индикаторы Wi-Fi и WAN.
Важно: при покупке нового роутера желательно сразу же проверить его исправность, так как аппаратную проблему можно выявить уже на этом этапе.
Обратите внимание: спустя длительное время эксплуатации большинство роутеров начинает зависать, самопроизвольно терять соединение по вай-фай, домашние устройства начинают «вылетать» из Сети. В таком случае рекомендуется установить новый роутер и сравнить работу обоих устройств. Если с новым устройством телефон сам не отключается от WiFi, скорее всего, настала пора для замены маршрутизатора.
Наличие сторонних программ, которые мешают подключению
Допустим, неполадки со стороны роутера исключены. Тогда почему отключается вай фай на телефоне сам по себе? Если на другом телефоне тот же вайфай работает хорошо, возможно, причиной проблем с подключением стали вирусы. При подозрениях на то, что телефон заражен вредоносной программой, стоит скачать мобильный антивирус и просканировать аппарат. В результате автоматической проверки все вирусы будут обезврежены. Однако антивирусные программы сами могут создавать помехи при пользовании Интернетом по WiFi, так что желательно проверить в настройках, не запрещает ли антивирус подключаться к определенным типам сетей или некоторым сайтам.
Некачественное программное обеспечение на телефоне
Большинство пользователей устройств на iOS и Android скачивают приложения из официального магазина. Однако некоторые программы имеют высокую стоимость, а какие-то приложения не разрешает публиковать сам магазин, в связи с чем многие программы можно скачать из неофициальных источников.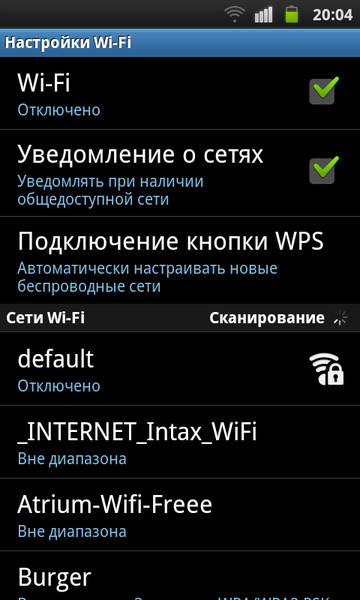
Устанавливая взломанное приложение на свой девайс, пользователь рискует сохранностью своего устройства, так как никто не контролирует безопасность такого софта. Вполне вероятно, что после установки нелицензионной версии игры смартфон начнет работать некорректно, в том числе на нем пропадет подключение по WiFi. Решается такая проблема удалением нелицензионных программ и полным сбросом смартфона до заводских настроек. Подобные проблемы могут возникать и при установке на телефон неофициальных прошивок, которые в изобилии представлены на тематических ресурсах энтузиастами. Как правило, у них не хватает «сил» для выпуска качественного программного продукта, в связи с чем некоторые служебные приложения могут работать неправильно под управлением такого ПО. При постановке вопроса, почему пропадает вай фай на телефоне, всегда необходимо проверять устройство на наличие некачественных программ.
Неправильные параметры настроек телефона
Возможно, проблему с включением WiFi вносит некорректная настройка смартфона.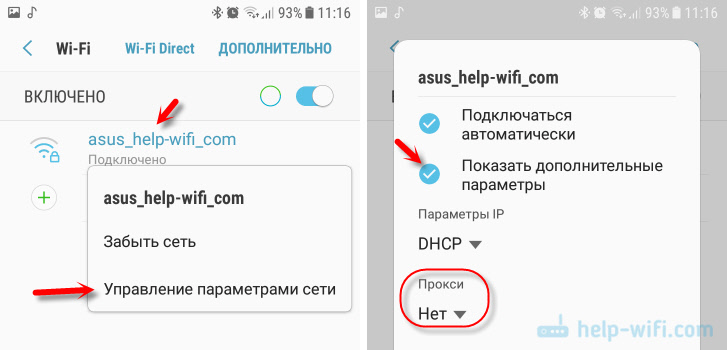
На смартфонах «Андроид» (от 4.0 версии) отключить эту опцию можно так: открыть меню «Настройки», перейти в «WiFi» выбрать пункт «Дополнительно» > «WiFi в спящем режиме». В меню отобразятся три варианта выбора: «Не выключать», «Только при питании от сети», «Всегда выключать (мобильный трафик больше)». Чтобы соединение по WiFi прерывалось реже, надо выбрать первый пункт. Далее нажать «Сохранить».
Заключение
Большую часть проблем с WiFi на телефоне можно решить самостоятельно, главное, правильно определить причину постоянных отключений. Но если указанные выше способы не решили вопрос, почему отключается точка доступа на телефоне, возможно, потребуется перепрошить аппарат. Подробные алгоритмы и актуальные версии прошивок можно найти на специализированных ресурсах.
Но если указанные выше способы не решили вопрос, почему отключается точка доступа на телефоне, возможно, потребуется перепрошить аппарат. Подробные алгоритмы и актуальные версии прошивок можно найти на специализированных ресурсах.
Однако при установке стороннего ПО есть риск потери гарантии на устройство и окончательной его порчи, так что оно перестанет включаться вообще. В случае если проблема имеет аппаратный характер, лучше обратиться за помощью к специалистам сервисного центра, которые подскажут, потребуется ли замена радиомодуля.
Подгорнов Илья ВладимировичВсё статьи нашего сайта проходят аудит технического консультанта. Если у Вас остались вопросы, Вы всегда их можете задать на его странице.Похожие статьи
Телефон неожиданно отключается и повторно подключается к сети Wi-Fi
Выполните следующие действия.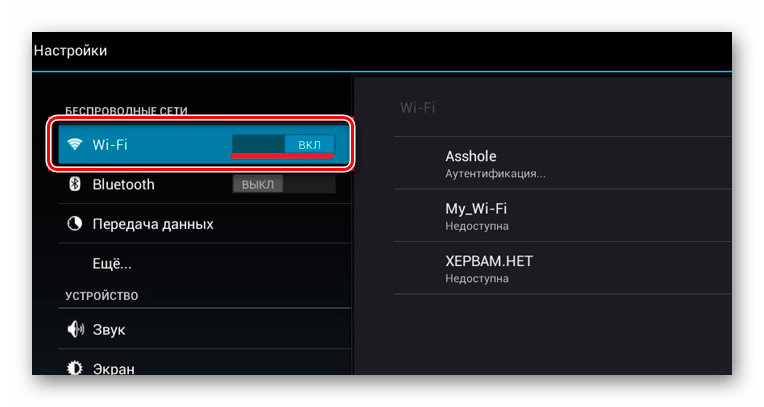
Убедитесь, что сигнал сети Wi-Fi стабилен
Перезагрузите телефон, проведите вниз по строке состояния, чтобы открыть панель уведомлений, нажмите и удерживайте значок Wi-Fi, чтобы перейти на экран настроек, и проверьте силу сигнала. Если сигнал слабый, это нормально, что телефон отключается и повторно подключается к сети Wi-Fi. В этом случае переместите телефон в место с более сильным сигналом.
Перезагрузите, сбросьте настройки или обновите роутер
Проверьте, возникает ли такая же проблема у других устройств в сети Wi-Fi. Если да, роутер может работать некорректно.
В этом случае перезагрузите, сбросьте настройки или обновите роутер (чтобы обновить роутер, перейдите на экран настроек роутера и обновите ПО роутера до последней версии онлайн или с помощью локального файла. Для получения более подробной информации о том, как обновить роутер, свяжитесь с производителем роутера).
Настройте телефон так, чтобы в спящем режиме он оставался подключенным к сети
Проверьте, включена ли функция, при которой Wi-Fi отключается при выключенном экране телефона. Чтобы Wi-Fi оставался включенным всегда, выполните следующие действия.
Чтобы Wi-Fi оставался включенным всегда, выполните следующие действия.
- EMUI 8.X и ниже. Откройте приложение Настройки, для параметра Wi-Fi в спящем режиме установите значение Всегда.
- EMUI 9.X и Magic UI 2.X или выше. Откройте приложение Настройки, найдите функцию Подключение к сети, когда устройство в спящем режиме и включите переключатель напротив данной функции.
Сбросьте сетевые настройки
Откройте приложение Настройки, нажмите Сброс настроек сети и нажмите Сброс настроек сети.Это приведет к сбросу сетевых настроек, включая Wi-Fi, мобильную передачу данных и настройки Bluetooth.
Дополнительную информацию см. в разделе
Телефон определяет сеть Wi-Fi, но не может подключиться к ней
Телефон автоматически переключается на мобильную передачу данных, даже когда подключен к сети Wi-Fi
Слабый сигнал Wi-Fi на телефоне, зависание экрана и медленная скорость сети
Как отключить Wi-Fi ▷ ➡️ Creative Stop ▷ ➡️
Как отключить Wi-Fi. Если вы здесь сегодня, это потому, что вам захочется узнать как отключить Wi-Fi ваш мобильный телефон.
Если вы здесь сегодня, это потому, что вам захочется узнать как отключить Wi-Fi ваш мобильный телефон.
Когда вы дома, вам, конечно же, нужен Wi-Fi, чтобы можно было заниматься серфингом. Интернет на свой мобильный телефон и избегайте потребления мегабайт пакетов данных. Однако вне дома поддерживать активную антенну Wi-Fi бесполезно, если у вас уже есть тарифный план, позволяющий иметь доступ в Интернет на вашем мобильном телефоне.
Поскольку вы больше не подключены к своей домашней сети Wi-Fi, антенна Wi-Fi будет оставаться активной (если вы ее не отключите) и будет постоянно контролировать другие сети Wi-Fi поблизости, пытаясь найти сеть Wi-Fi. Бесплатный интернет для подключения. Однако это предполагает потребление аккумулятор.
Как отключить Wi-Fi на iOS
У вас есть устройство с Операционная система iOS, и вы хотите, чтобы я объяснил как отключить вайфай Поэтому, когда вы находитесь вдали от дома, вы можете сэкономить заряд аккумулятора телефона.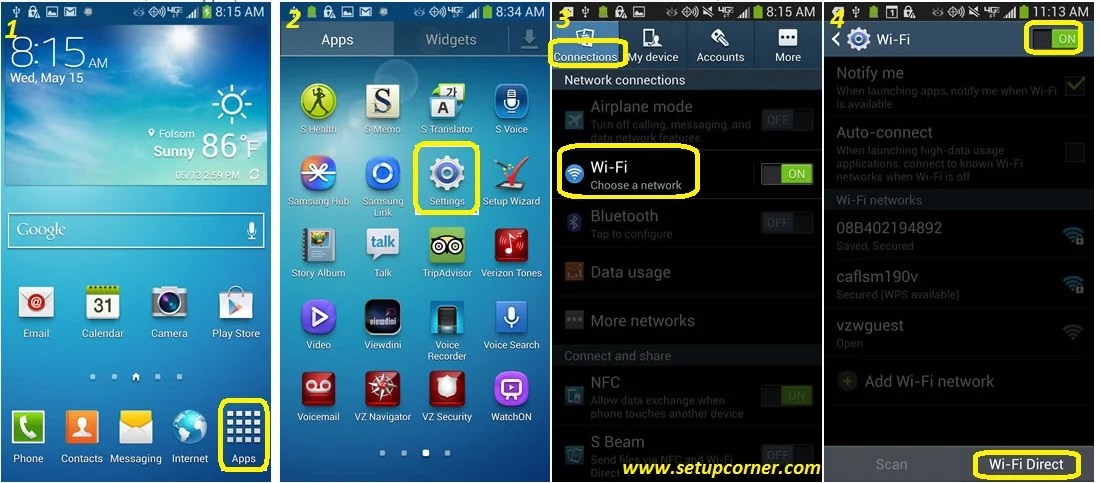
к отключить Wi-Fi в iPhone o IPad есть две процедуры: первая позволяет отключить Wi-Fi с помощью быстрых кнопок центр управленияили тот раздел, к которому вы можете получить доступ, проведя пальцем от нижней части экрана к верхней.
Так для отключить Wi-Fi Через центр управления разблокируйте экран iPhone, введя код или используя Touch ID. На главном экране проведите пальцем снизу вверх для доступа к центр управления, Вы найдете несколько кнопок, в том числе символ Avión (режим полета), значок Блютуз, символ месяц (не беспокоить режим) и символ замок навесной (блокировка / разблокировка вертикального вращения).
Среди этих кнопок также есть символ антенна — Это кнопка для включения или выключения Wi-Fi на вашем мобильном телефоне. Если круг с символом антенны синий, это означает, что антенна Wi-Fi вашего устройства активирована. Прикосновение к нему один раз отобразит надпись Wi-Fi нет и круг станет серым. Поэтому на вашем устройстве iOS будет отключен Wi-Fi.
Прикосновение к нему один раз отобразит надпись Wi-Fi нет и круг станет серым. Поэтому на вашем устройстве iOS будет отключен Wi-Fi.
Альтернативная процедура отключения Wi-Fi на вашем устройстве iOS — через панель управления. Настройки. У вас будет возможность отключить антенну Wi-Fi вашего мобильного телефона iOS таким же простым и интуитивно понятным способом.
Для этого сначала разблокируйте экран iPhone, введя код или используя Touch ID. В этот момент на главном экране найдите приложение настройки (символ шестерня ). Теперь найдите вход Wi-Fi и прикоснись к нему. Теперь, чтобы отключить Wi-Fi, просто перейдите на OFF Переключатель на входе Wi-Fi. С момента отключения Wi-Fi имя сети Wi-Fi, к которой вы подключены, и другие имена ближайших сетей Wi-Fi исчезнут.
Как отключить это на Android
Если у вас есть устройство с операционной системой Android, не волнуйся. Вы также можете отключить Wi-Fi на своем мобильном телефоне. Опять же, чтобы отключить Wi-Fi на мобильном телефоне Android, вы можете выполнить две процедуры. Я объясню их оба подробно в следующих строках.
Первый метод, который вы можете использовать для отключения антенны Wi-Fi вашего мобильного телефона, — это использование ярлыка для включения или выключения Wi-Fi с панель управления горячими клавишамиили тот раздел, к которому вы можете получить доступ, проведя пальцем от верхней части экрана к нижней.
Чтобы получить доступ к этой панели, сначала разблокируйте экран мобильного телефона, введите код или с помощью Touch ID, если он присутствует и настроен на вашем мобильном телефоне.
На этом этапе, с главного экрана, проведите сверху вниз для доступа Панель управления горячими клавишами. Если у вас есть Android-устройство обновлен до последней версии, вам нужно будет сделать два смахивания сверху вниз, чтобы увидеть список всех значков ярлыков, в противном случае вы увидите только первые.
Если вы все сделали правильно, следуя этой процедуре, вы найдете несколько кнопок: символ одной аккумулятор, символ факел, символ сотовый а также символ антенна. Последняя будет быстрой кнопкой для отключения антенны Wi-Fi вашего мобильного телефона. Если символ белого цвета и указано название сети Wi-Fi, к которой вы в данный момент подключены, это означает, что Wi-Fi активирован. Чтобы отключить Wi-Fi, прикоснитесь к символу антенна один раз. Откроется небольшое меню и, двигая рычаг вверх OFF, вы можете отключить Wi-Fi. Если символ антенны станет серым и графически перечеркнут, это означает, что вы все сделали правильно и отключили Wi-Fi на своем мобильном телефоне Android.
Кроме того, чтобы отключить Wi-Fi на устройстве Android, вы можете получить доступ к приложению настройки — У вас будет возможность отключить антенну Wi-Fi вашего мобильного телефона Android столь же простым и интуитивно понятным способом.
Для этого сначала разблокируйте экран мобильного телефона Android, введя код или используя Touch ID. На этом этапе на главном экране найдите приложение настройки (символ шестерня ). Теперь найдите вход Wi-Fi и прикоснись к нему. Теперь, чтобы отключить Wi-Fi, вам просто нужно вставить OFF переключатель на входе Wi-Fi. С того момента, как выключает Wi-Fi, имя сети Wi-Fi, к которой вы подключены, и все имена других ближайших сетей Wi-Fi исчезнут.
Как отключить Wi-Fi на Android (альтернативный метод)
Указанные процедуры отключения Wi-Fi, очевидно, требуют отключения антенны Wi-Fi вручную в настройках вашего устройства. Однако можно прибегнуть к использованию внешних приложений, которые при взаимодействии с Wi-Fi вашего мобильного телефона будут автоматически отключать антенну Wi-Fi, когда она не подключена к какой-либо сети.
Это очень полезный инструмент: о нем легко забыть отключить Wi-Fi когда ты вдали от дома. Эти приложения будут автоматизировать процедуру. Пояснив эту предпосылку, я рекомендую использовать одно из самых известных приложений, которое позволяет настроить автоматическую деактивацию Wi-Fi. Однако в iOS возможность установки похожих приложений, к сожалению, связана с правами root.
Автоматический Wi-Fi (Android)
Лучшее приложение для автоматического отключения Wi-Fi, которое вы можете использовать, это позвонить Wi-Fi автомат. Я рекомендую это приложение среди многих, присутствующих в Play Маркет с аналогичной функциональностью, поскольку Wi-Fi Automatic позволяет настроить автоматическое отключение Wi-Fi с помощью различных настраиваемых параметров.
Чтобы увидеть, как работает это приложение, сначала загрузите его бесплатно магазина Google Играть.
Когда приложение запустится, у вас будут различные параметры для настройки автоматической деактивации Wi-Fi. Например, если вы идете ко входу Выключайте Wi-Fi, когда …вы можете отключить Wi-Fi, если ваше устройство не подключено к какой-либо сети в течение настраиваемого количества минут ( не подключен к любая сеть ) или когда экран выключен ( экран выключен ).
Наконец, с помощью WiFi Automatic вы также можете настроить автоматическую деактивацию антенны Wi-Fi каждый день в выбранное вами время ( каждый день ).
Как отключить Wi-Fi на Windows Phone
Даже используя мобильный телефон с операционной системой Windows Phone, вы можете отключить антенну Wi-Fi своего устройства, выполнив столь же простую и немедленную процедуру. В следующих строках я фактически объясню, как это сделать, шаг за шагом.
к отключить Wi-Fi en Windows Phone, опять же, есть две процедуры: первая заключается в использовании панели с горячими клавишами для настройки (небольшой выпадающее меню который появляется с проведением пальцем сверху вниз), а второй позволит отключить Wi-Fi через панель настройки с вашего устройства. Далее я объясню, как поступить с обоими методами.
Первое, что вы должны сделать, чтобы иметь возможность отключить Wi-Fi вашего мобильного телефона Windows Phone позволяет разблокировать экран вашего устройства. Разблокируйте экран, проведя пальцем снизу вверх и, возможно, введите пароль разблокировки, если вы ранее установили разблокировку экрана с помощью пароля.
На этом этапе в меню «Пуск» Windows Phone проведите пальцем сверху вниз, чтобы получить доступ к панели горячих клавиш конфигурации. На символ Блютуз, что из Avión для режима самолета, символ мобильный телефон с замком представлять ключ, связанный с замком вращения и символом антенна что относится к Wi-Fi.
Чтобы отключить Wi-Fi, затем нажмите антенна, Меню откроется настройки и теперь вам придется поставить НЕТ рычаг, расположенный возле входа Wi-Fi. При отключении антенны Wi-Fi список имен, относящихся к близлежащим сетям Wi-Fi, и название сети, к которой вы в данный момент подключены, исчезнут.
Как отключить роутер, или Wi-Fi сеть?
На первый взгляд очень простой, и в то же время неоднозначный вопрос. Почти всегда, когда меня спрашивали о том, как отключить роутер, имели введу как отключить Wi-Fi сеть. Чтобы роутер не раздавал Wi-Fi, а интернет по кабелю на подключенных устройствах продолжал работать. В этой статье мы разберем оба варианта. Так же покажу, как можно быстро отключить, и при необходимости включить Wi-Fi сеть с помощью специальной кнопки на корпусе маршрутизатора, или с компьютера, телефона, планшета – через панель управления. Рассмотри на примере роутеров от популярных производителей: TP-Link, ASUS, D-Link, ZyXEL. Если у вас другой маршрутизатор, статья может вам пригодится. Так как все действия практически одинаковые на всех устройствах.
Возможно, вам нужно полностью отключить маршрутизатора. Например, когда вы куда-то уезжаете, или вам не нужен интернет. В таком случае, лучше всего просто отключить адаптер питания из розетки. А еще желательно вытянуть из роутера кабель, по которому приходит интернет. Это на тот случай, если будет гроза. Чтобы роутер не пострадал. Писал об этом в отдельной статье: после грозы перестал работать Wi-Fi роутер.
Питание роутера можно так же отключить кнопкой «Power On/Off».
Правда, не на всех маршрутизаторах есть такая кнопка. Как правило, на бюджетных моделях ее нет.
Это что касается полного отключения. Но как я уже писал выше, чаще всего надо отключить только раздачу Wi-Fi. Чтобы интернет на компьютере и других устройствах по кабелю продолжал работать.
Как выключить Wi-Fi сеть кнопкой и через настройки (дистанционно)
На корпусе большинства моделей маршрутизаторов есть кнопка «Wi-Fi On/Off». В зависимости от модели и производителя, эта кнопка может находится в разных местах, и может быть подписана по-разному. Но найти ее не сложно. Достаточно нажать на эту кнопку (возможно, подержать 3 секунды) и Wi-Fi полностью отключится. Индикатор Wi-Fi должен погаснуть. Роутер не будет раздавать беспроводную сеть, пока вы снова не включите ее с помощью кнопки.
Если такой кнопки на вашем маршрутизаторе нет, то отключить беспроводную сеть можно в панели управления, в которую можно зайти с компьютера, смартфона, или планшета.
Важный момент! Не отключайте беспроводную сеть через панель управления, если у вас все устройства подключены по Wi-Fi, и нет возможности зайти в настройки роутера по кабелю. Отключив Wi-Fi сеть, вы не сможете ее включить, так как не сможете подключится к сети и зайти в веб-интерфейс.
Отключаем Wi-Fi на TP-Link
Как правило, это можно сделать кнопкой «Wi-Fi On/Off», или «Wireless On/Off». Чтобы отключить Wi-Fi нужно подержать кнопку нажатой примерно 5 секунд.
Соответствующий индикатор должен погаснуть, и беспроводная сеть пропадет. Чтобы включить обратно, так же нужно нажать и подержать кнопку пару секунд. Такой кнопки нет на бюджетных моделях типа: TP-Link TL-WR740N, TL-WR841ND, TL-WR840N и т. д.
Так же можно зайти в настройки роутера, в раздел «Wireless» (Беспроводной режим), убрать галочку с пункта «Enable Wireless Router Radio» (Включить беспроводное вещание) и сохранить настройки.
И скриншот с новой панели управления.
Не забывайте сохранять настройки.
Управление Wi-Fi сетью на роутерах ASUS
Лишь на некоторых маршрутизаторах ASUS есть кнопка, которой можно выключить Wi-Fi сеть.
Зато, все можно быстро отключить через панель управления. Если не знаете как в нее зайти, то смотрите эту инструкцию. Дальше зайдите на вкладку «Беспроводная сеть» – «Профессионально». Отключите радиомодуль.
Не забудьте сохранить настройки.
Так же на роутерах ASUS можно настроить расписание работы беспроводной сети. Она автоматически будет отключатся и включатся. Подробнее в статье: расписание работы Wi-Fi на роутере Asus.
D-Link
Что-то я даже не видел роутеров D-Link, на которых была бы кнопка для отключения Wi-Fi сети. Посмотрите, может на вашей модели она есть. С надписью, или иконкой.
А в панели управления (в которую можно зайти по этой инструкции) нужно перейти в раздел «Wi-Fi», убрать галочку с пункта «Вещать беспроводную сеть» и сохранить настройки.
Чтобы включить, просто поставьте галочку и снова сохраните настройки.
ZyXEL
Можно воспользоваться кнопкой.
Эта кнопка активирует WPS. Но если нажать ее и подержать примерно 3 секунды, то полностью отключится Wi-Fi сеть. Вы это поймете по погасшему индикатору беспроводной сети.
А в настройках это можно сделать в разделе «Wi-Fi».
По этой теме я писал отдельную статью: как отключить Wi-Fi на роутере Zyxel Keenetic.
На этом все. Вопросы можете оставлять в комментариях. Всем обязательно отвечу. Всего хорошего!
Нужно ли выключать Вай-Фай на ночь
Сегодня редко кто из молодёжи не пользуется беспроводными сетями, стремясь к тому, чтобы иметь доступ в Интернет везде, где им это удобно. За ними старается не отставать и более взрослое поколение. Даже многие пенсионеры активно осваивают новую технику. Всвязи с этим всё чаще и чаще ко мне обращаются читатели с вопросом — надо ли выключать WiFi на ночь или пусть роутер или точка доступа работает круглосуточно?!
Что же, вопрос интересный и заслуживает внимания. А потому — давайте разбираться вместе!
Вред от WiFi излучения
Даже если вы не пользуетесь в данный момент Вай-Фай, точка доступа и беспроводной маршрутизатор всё равно излучает радиоволны, которые проходят через всё жилище, проникая в соседние комнаты и помещения в радиусе от 5 до 30 метров, в зависимости от материала, из которых изготовлены стены и перекрытия.
И даже несмотря на то, что нет подтверждения тому, что излучение WiFi вредит здоровью, серьёзных исследований влияния беспроводной сети на организм человека в долгосрочной перспективе — тоже не проводились. И даже сейчас, когда этой технологией пользуются уже более 10 лет, никто не может точно и с уверенностью сказать — есть ли вред от Вай-Фай для организма человека или нет. Потому, если Вы переживаете за здоровье себя и своих близких — смело отключайте устройство на ночь!
Срок работы роутера
Если Вы хотите, чтобы Ваш модем или маршрутизатор проработал как можно дольше — обязательно выключайте его на ночь. Дело в том, что от этого напрямую зависит его срок службы. Во-первых, сказывается низкое качество изготовления. Конденсаторы высыхают и устройство выходит из строя. Во-вторых, у многих в домах и квартирах часто бывают скачки электричества, которые тоже отрицательно сказываются на сроке работы роутера. А уж если ночью случилась гроза, то из-за сильного электромагнитного поля может пострадать не только само устройство доступа, но и всё, что к нему подключено кабелем.
Тем более стоит выключать модем или маршрутизатор, если уезжаете из дома на пару дней или больше. Электричества, конечно, много не сэкономите, зато уж пожарную безопасность в доме обеспечите точно!
Безопасность сети
Ещё одна веская причина отключать WiFi на ночь — это безопасность домашней сети. Постоянно включенная беспроводная точка доступа не даёт малолетним взломщикам и хулиганам покоя. Всегда интересно взломать соседский Вай-Фай! Если же Вы выключаете устройство каждый раз, когда в нём нет необходимости — то шансов на то, что Вы подвергнетесь взлому значительно меньше!
К тому же, каждый раз выключая роутер, Вы очищаете память, сбрасываете кеш и подвисшие сессии пользователей.
Нужно ли отключать Wi-Fi на телефоне
Мы настоятельно рекомендуем Вам выключать радио-модуль телефона или планшета на ночь или когда Вы уходите из дома на улицу.
Зачем? В целях экономии батареи! Для недорогих смартфонов на Андроиде батарея — это «головная боль». У многих заряда аккумулятора не хватает даже на сутки. Поэтому стоит выключать модуль WiFi когда он Вам не нужен. Особенно когда Вы находитесь на улице, устройство постоянно сканирует диапазон в поисках доступных сетей, что неслабо ест батарею.
Почему мой Android Wifi продолжает выключаться —
Нет никаких сомнений в том, что 3G и 4G соединение для передачи данных гораздо более гибкое и удобное, но вы просто не можете превзойти превосходящие скорости Wi-Fi. В зависимости от вашего оператора, вы можете избежать больших телефонных счетов, используя Wi-Fi соединения, когда вы можете.
Хотя все это прекрасно, очевидно, что Wi-Fi расходует много батареи. Вот почему многие производители смартфонов пытаются оптимизировать эту функцию и сделать ее менее опасной для жизни.
Несомненно, что функция Wi-Fi далеко не идеальна на большинстве терминалов, поскольку многие пользователи сообщают, что их Android Wi-Fi отключается случайным образом и возвращается к мобильным данным. Известно, что это происходит, когда телефон находится в режиме ожидания или когда было выполнено определенное действие.
Поскольку проблема имеет несколько возможных причин, мы составили руководство по методам, которые, скорее всего, решат вашу проблему. Но сначала давайте рассмотрим наиболее распространенные причины, которые заставят ваш Wi-Fi постоянно выключаться и включаться:
3-й конфликт приложений (Textra, Mc Afee или подобное приложение)
Настройка Wi-Fi, которая не позволяет Wi-Fi оставаться в режиме ожидания.
Глюк с Google Home Launcher.
Расположение сервисов мешающих Wi-Fi.
Пользовательский ROM.
Агрессивный режим энергосбережения, который отключает Wi-Fi.
Неисправный Wi-Fi роутер.
Оптимизатор соединения, который постоянно ищет лучшее соединение.
Вредоносная атака.
Вмешательство VPN.
Прежде чем мы перейдем к техническому, давайте исключим возможность неисправного маршрутизатора. Попробуйте остаться подключенным к другой сети Wi-Fi или заменить текущий маршрутизатор другим. Если проблема не повторяется, вам нужен новый маршрутизатор.
Теперь, когда мы знаем причины, давайте посмотрим на решения. Обязательно следуйте каждому руководству по порядку, пока не найдете решение, подходящее для вашего устройства.
Способ 1. Включение Wi-Fi во время снаЭто, пожалуй, виновник номер один для отключения Wi-Fi. Во многих телефонах есть функция, предназначенная для экономии заряда аккумулятора путем отключения любого соединения Wi-Fi, когда ваш телефон находится в режиме ожидания. В зависимости от вашего производителя, вы можете найти его в Таймер Wi-Fi, Wi-Fi Sleep или похожее имя. Вот как это отключить:
- Идти к Настройки> Wi-Fi и нажмите на кнопка действия (дополнительная кнопка).
- Идти к продвинутый и нажмите на Таймер Wi-Fi.
- Проверьте, не выбран ли таймер. Если это так, включите его OFF.
- Идти к Настройки> Расположение> Сканирование меню и установите его Сканирование Wi-Fi.
- Перезагрузите телефон.
- Проверьте, продолжает ли Wi-Fi отключаться. Если это все еще происходит, переходите к следующему исправлению.
Способ 2. Отключите оптимизатор соединений.
Оптимизатор подключений это функция Samsung, но на большинстве устройств ее можно найти под разными именами. Он предназначен для улучшения взаимодействия с пользователем за счет автоматического переключения между Wi-Fi и данными в соответствии с лучшим соединением. Но часто это заставляет ваш телефон бездумно переключаться между Wi-Fi и мобильными данными.
Теперь имейте в виду, что точный путь будет отличаться у разных производителей, но местоположение примерно одинаковое. Вот как повернуть Оптимизатор подключений от:
- Перейдите в Настройки> Другие сети> Мобильные сети.
- Нажмите на Оптимизатор подключений.
- Отключите настройку и перезагрузите телефон.
Некоторые устройства гораздо более агрессивны, чем другие, когда пытаются сэкономить заряд батареи. HTC и Huawei известны тем, что не допускают чрезмерного потребления энергии от батареи. Некоторые режимы энергосбережения автоматически отключают Wi-Fi, когда он не используется.
Если вы постоянно держите свой телефон в режиме экономии заряда батареи ради дополнительных одного или двух часов, вы можете пересмотреть его. Давайте отключим режим энергосбережения и посмотрим, разрешится ли проблема самостоятельно:
- Идти к Настройки> Аккумулятор.
- Отключить переключатель рядом с Режим энергосбережения.
- Перезагрузите телефон.
- Включите Wi-Fi и оставьте его простаивать на некоторое время.
- Если проблема не устранена, перейдите к следующему способу.
Как известно, ваш телефон способен работать в нескольких режимах при использовании GPS. Если ваш GPS настроен на высокую точность, он также будет использовать Wi-Fi для триангуляции вашего положения и повышения точности определения местоположения. По какой-то причине это облегчит конфликт и может привести к перезагрузке Wi-Fi. Вот как убедиться, что службы определения местоположения не используют ваш Wi-Fi:
- Идти к Настройки> Безопасность Конфиденциальность и нажмите на Сервисы определения местоположения.
Замечания: Расположение может отличаться у разных производителей. Если вы не можете найти службы определения местоположения, выполните следующий поиск в Интернете: «Услуги определения местоположения + | Ваша модель телефона |». - Проверьте, какой режим используется. Имейте в виду, что помимо Высокая точность, немного Экономия батареи В режимах также используется Wi-Fi.
- Убедитесь, что вы выбрали Только GPS и перезагрузите ваше устройство.
В Android приложение «Настройки» содержит все виды данных от сопряженных устройств Bluetooth до изменений, внесенных при добавлении нового подключения Wi-Fi. Некоторые пользователи сообщают, что очистка данных настройки приложение заставило их проблему исчезнуть. Давай попробуем:
- Идти к Настройки> Диспетчер приложений.
- Измените фильтр приложения, чтобы включить ВСЕ приложения, в том числе системные приложения.
- Прокрутите вниз и найдите приложение «Настройки».
- Нажмите на него и начните с очистка кеша.
- Нажмите на Очистить данные и перезагрузите телефон.
- Повторно вставьте свой пароль Wi-Fi и посмотрите, повторяется ли проблема.
Если ничто не помогло сохранить ваш Wi-Fi в живых, это вполне может быть конфликт приложений. Обычно это происходит на телефонах, которые продаются операторами, которые навязывают определенные приложения и дают им повышенные привилегии. Известный убийца WI-FI Текстра — это заставляет пользователей загружать MMS исключительно с мобильных данных. Это заставит ваш телефон автоматически переключаться на мобильные данные и обратно в Wi-Fi каждый раз, когда вы получаете MMS.
Известный убийца WI-FI Текстра — это заставляет пользователей загружать MMS исключительно с мобильных данных. Это заставит ваш телефон автоматически переключаться на мобильные данные и обратно в Wi-Fi каждый раз, когда вы получаете MMS.
Другой потенциальный виновник — ваш антивирус или сканер вредоносных программ. Мобильная версия Mc Afee известно, что он идентифицирует ложные обращения в сети Wi-Fi и принудительно останавливает соединение Wi-Fi. Bitmoji еще одно приложение, о котором пользователи сообщают, что оно является убийцей Wi-Fi.
Исходя из того, что сообщили пользователи, нам удалось выявить три потенциальных конфликта, скорее всего, их больше. Если у вас появилась эта проблема только недавно, попробуйте удалить приложения, которые попали в ваш телефон, когда проблема впервые появилась.
Способ 7. Обновление или удаление Google Home LauncherЭто похоже на Google Home Launcher вызывает неожиданное обрыв соединения WI-Fi на различных телефонах Android, работающих на стандартной версии. Вы можете легко проверить, так ли это, полностью обновив или удалив Google Home.
Способ 8: ограничение разрешений BloatwareAndroid довольно строго определяет, какие приложения получают разрешения, особенно старые версии. Из того, что мы собрали, единственные приложения, которым разрешено вызывать серьезные сбои в последних версиях Android, — это раздуваемые продукты с повышенными разрешениями. Я говорю о приложении Verison, приложении T-Mobile или любом другом приложении, которое полностью поддерживается оператором.
Проблема в том, что вы не можете удалить их, не имея root-доступа. Хорошей новостью является то, что вы можете оставить их без необходимых разрешений, чтобы причинить какой-либо ущерб. Но имейте в виду, что это возможно только на Android 6.0 и выше. Вот как:
- Идти к Настройки> Подключения> Расположение и нажмите на Улучшить точность.
- включить Сканирование Wi-Fi и вернуться к Место нахождения.
- Прокрутите вниз для «Последние запросы местоположения”Нажмите на вирусы и перейдите к права доступа.
- Отключите разрешение местоположения для этого.
- Повторите этот процесс при каждом разрешении и перейдите к следующему вредоносному ПО, которое вы можете найти.
- Перезагрузите телефон и посмотрите, была ли проблема решена.
Известно, что IPSEC, основа для многих VPN и NAT, имеет некоторые проблемы с Android. Если вы используете VPN-клиент во время появления этой проблемы, попробуйте отключить его. Некоторые маршрутизаторы имеют проблемы с вашим шлюзом и в конечном итоге разрывают ваши соединения WI-FI.
Другой способ проверить это — подключиться к VPN-клиенту через соединение 3G или 4G. Если соединение стабильно для мобильных данных и нестабильно для WI-FI, то, безусловно, существует конфликт между используемым вами VPN-клиентом и маршрутизатором.
Способ 10: восстановление заводских настроекЕсли ваш Wi-Fi все еще отключается, есть еще несколько вещей, которые вы можете попробовать. Если проблема связана с глюком или вирусом, скорее всего, вы сможете вернуть нормальную функциональность вашего Wi-Fi после сброса настроек к заводским. Вот что нужно сделать:
Замечания: Имейте в виду, что сброс настроек к заводским установкам удалит все ваши личные данные, которых нет на вашей SD-карте, поэтому рекомендуется создать резервную копию перед этим.
- Идти к Настройки> Расширенные настройки.
- Нажмите на Резервное копирование сброс и посмотрите, включены ли резервные копии на вашем устройстве. Если у вас нет резервной копии, сделайте ее сейчас.
- Прокрутите вниз и нажмите на Сброс данных.
- Нажмите на Сбросить телефон и дождитесь завершения процесса.
- Дождитесь перезагрузки телефона и проверьте, нормально ли работает соединение Wi-Fi.
Надеюсь, ваш Wi-Fi снова на ходу. Если нет, вам следует серьезно подумать о перепрошивке вашего устройства или передать его профессионалу для более тщательной проверки. Особенно, если вы работаете с пользовательским ПЗУ. Если вы не знаете, как перепрошить, лучше всего обратиться к профессионалу.
Решение проблемы: Андроид теряет Wi-Fi сеть
Wi-Fi является технологией, которая позволяет электронным устройствам производить передачу данных или подключаться к Интернету по беспроводной сети. В наши дни, использование Wi-Fi становится очень распространенным, и мы можем увидеть, как эта технология используется широким спектром устройств, таких как смартфоны, планшеты, игровые консоли, смарт-телевизоры и т.д.
Однако у этой технологии существует ряд ограничений. Во первых, она не так безопасна, как проводное соединение, но это решается использованием шифрования защищенного доступа (WPA2), что позволяет предотвратить несанкционированный доступ к сети. Если вы не обладаете достаточными знаниями для настройки домашней или офисной сети, то лучше доверить это дело профессионалам. Достаточно просто заполнить форму на http://kompom.kiev.ua/ и настройка будет произведена быстро и качественно.
Другая проблема: периодически пропадает Wi-Fi. Обычно, при отсутствии активности телефон или планшет теряет связь с wifi роутером и не видит сети до перезапуска Wi-Fi на мобильном устройстве. Причин по которым теряется подключение к Wi-Fi может быть несколько, в этой статье мы рассмотрим несколько вариантов решения проблемы когда Андроид теряет вай фай сеть.
Если вы столкнулись с проблемой отключения Wi-Fi на Android устройстве, попробуйте следующие варианты настроек и вы сможете подключить устройство по беспроводной сети без особых хлопот.
Переполнение Wi-Fi сети
Самые большие помехи для Wi-Fi сигнала создают соседние беспроводные сети. Проблема в том, что большинство Wi-Fi устройств работают в уже занятом диапазоне 2,4 ГГц, и высокая плотность сигналов может мешать друг другу уменьшая скорость и производительность сетей.
Решение: Используйте двухдиапазонный маршрутизатор, который может работать как на частоте 2,4 ГГц, так и 5 ГГц одновременно. Полоса частот 2,4 ГГц будет поддерживаться большинством устройств, но она имеет только три неперекрывающихся канала. С другой стороны, 5 ГГц имеет 23 неперекрывающихся канала, увеличивая вероятность отсутствия помех в этом диапазоне. Если ваш маршрутизатор может работать в диапазоне 5 ГГц, используйте его для решения проблемы переполнения Wi-Fi сети.
Настройка Wi-Fi канала
2.4 ГГц Wi-Fi полоса имеет 11 каналов и каждый из них отделен друг от друга полосой в 5 МГц и имеет ширину от 20 до 22 МГц. Это означает, что каждый канал будет перекрывать соседние каналы на 10 МГц и это называют как перекрыващимися каналами.
Решение: В случае использования каналов 1, 6 и 11, перекрытия, создающего помехи, не будет, так как это не перекрывающиеся каналы. Для работы на этих каналах, пользователи должны будут войти в настройки маршрутизатора и найти настройку под названием «Канал» или «Беспроводной канал». Из выпадающего меню, нужно выбрать нужный номер канала.
Установка Wi-Fi в спящем режиме
Большинство производителей прибегают к различным методам, чтобы увеличить срок жизни батареи. Пользователи Android смартфонов вынуждены включать такие функции энергосбережения в своих устройствах. Одна из таких функций — отключение Wi-Fi, когда телефон неактивен или когда устройство имеет низкий уровень заряда батареи. Такие особенности Wi-Fi в спящем режиме создают проблемы при подключении к сети по мере необходимости.
Решение: Просто настроить параметры вашего Android устройства и убедитесь, что у вас всегда есть включен Wi-Fi, даже когда устройство не используется. Чтобы сделать это на устройствах, работающих на Android 2.3 Gingerbread и выше, вам нужно сделать следующее. Перейдите в меню Настройки — Беспроводные сети — Wi-Fi и выберите Дополнительно — Wi-Fi в спящем режиме не выберите «Не выключать».
На тех устройствах, которые работают на Android 4.0 ICS и выше, перейдите в меню Настройки — Wi-Fi, выберите Дополнительно и установите опцию Wi-Fi во время сна — » Всегда».
Измените DNS-серверы
Изменение DNS-серверов может решить проблему Wi-Fi, когда пропадает интернет сеть на телефоне. Перейти в раздел Настройки — Wi-Fi и включите Wi-Fi. Если это известная сеть, вам придется «забыть» ее, а затем подключить снова. Когда вы увидите окно ввода пароля, нажмите на Дополнительные параметры и выберите «Статический» из настроек IP в выпадающем меню. Затем прокрутите вниз и введите IP-адрес DNS-сервера вы хотели бы использовать в DNS1 и DNS2 поле. Теперь введите Wi-Fi пароль и подключите сеть.
Сброс к заводским настройкам
Если ни один из этих методов не помогает, выполните аппаратный сброс вашего Android устройства. Если после этого у вас возникают проблемы, когда теряется подключение к Wi-Fi, то это может быть аппаратная проблема. Вам, возможно, придется отнести устройство в сервисный центр, чтобы исправить проблему.
Мы рассмотрели наиболее распространенные причины отключения Wi-Fi, которые происходят в устройствах Android. Надеемся, это поможет в решении проблемы и позволит настроить устойчивое Wi-Fi соединение. Кроме того обратите внимание на специализированные приложения, поскольку в магазине Google Play есть много приложений, использование которых, поможет обеспечить уверенное соединение. Некоторые из них это Wi-Fi Fixer, Fix My Wi-Fi, Wi-Fi Analyzer и другие.
Как выключить маршрутизатор с телефона (простые шаги) — Слабые решения Wi-Fi
Это обычное требование в современном мире. Мы часто используем устройства меньшего размера, которые не могут подключиться к маршрутизатору с помощью кабеля локальной сети, поэтому как мы можем войти в настройки маршрутизатора и полностью отключить его или, по крайней мере, отключить Wi-Fi, с портативного устройства, такого как? телефон, который может подключаться только по беспроводной сети?
Процесс на самом деле довольно прост и может быть выполнен через Wi-Fi с любого устройства, если оно подключено к сети Wi-Fi маршрутизатора.
Вот быстрые шаги:
- Подключите телефон к Wi-Fi роутера
- Введите IP-адрес вашего маршрутизатора в адресную строку браузера
- IP-адрес обычно 192.168.0.1, 192.168.1.1 или 192.168.1.254
- Введите админ / пароль
- Проверьте данные для входа на задней панели маршрутизатора
- Найдите настройки для отключения питания / беспроводной связи / Интернета
- Может потребоваться отключить каждую полосу Wi-Fi отдельно
Следует отметить, что вы не всегда можете полностью выключить сам маршрутизатор из меню настроек (это зависит от модели маршрутизатора, что вы можете и не можете делать удаленно).Однако, по крайней мере, вы должны иметь возможность отключить Wi-Fi, что, вероятно, пытается сделать большинство пользователей, задавая этот вопрос.
Давайте рассмотрим процесс в пошаговой форме более подробно.
Шаг № 1 — Найдите данные для входа в маршрутизаторСначала найдите данные для входа в маршрутизатор. Если у вас есть физический доступ к маршрутизатору, это легко; просто проверьте наклейку на обратной стороне, на которой есть все эти данные для входа.
Должно получиться примерно так:
Имя беспроводной сети / SSID и пароль вверху предназначены для подключения к Wi-Fi маршрутизатора.Сделайте это, если вы еще этого не сделали, так как вам нужно быть в сети маршрутизатора, чтобы войти в него.
IP-адрес маршрутизатора / администратор / пароль для входа в систему — это то, что вам нужно записать в , так как это то, что необходимо для получения доступа к настройкам маршрутизатора для их изменения. Если кто-то изменил их значения по умолчанию, вам придется получить от них подробную информацию или выполнить полный сброс настроек маршрутизатора до заводских настроек, чтобы восстановить все данные для входа в систему по умолчанию.
Если у вас нет физического доступа к маршрутизатору, чтобы проверить наклейку, это сложнее, но, как правило, войти в систему можно.Вам просто нужно сделать некоторые предположения или поискать в Интернете, чтобы найти учетные данные по умолчанию для вашего маршрутизатора.
Давайте перечислим некоторые общие значения, которые вы можете попробовать:
- IP-адрес для входа в маршрутизатор — В англоязычном западном мире логин маршрутизатора по умолчанию часто равен 192.168.0.1 или 192.168.1.1 или 192.168.1.254. Реже это может быть 192.168.1.2 или 10.0.0.1 или какой-то близкий вариант. Попробуйте ввести эти IP-адреса в адресную строку браузера вашего телефона, который в данный момент подключен к маршрутизатору.Если появится пара окон администратора / пароля, вы знаете, что это, по крайней мере, правильно.
- Имя пользователя / Администратор — Администратор маршрутизатора по умолчанию часто просто администратор или администратор
- Пароль — пароль маршрутизатора по умолчанию иногда может быть просто паролем или паролем 1 , но в настоящее время часто используется что-то другое по соображениям безопасности, например серийный номер маршрутизатора. Часто это может быть камнем преткновения — вы можете угадать IP-адрес маршрутизатора и администратора, но не можете угадать пароль.Но иногда могут работать admin и password (small case).
- Иногда admin и пароль — это ОБА «admin» (общий) или ОБА «пароль» (реже), так что вы также можете попробовать это.
Вот ссылки на некоторые часто используемые учетные данные для входа в систему популярных интернет-провайдеров в основных англоязычных странах:
- Америка — Comcast / Xfinity по умолчанию — имя пользователя и пароль, см. Здесь и здесь, Verizon здесь, AT&T здесь. Иногда используется пароль «пароль» или «пароль1»; в других случаях это уникальное значение, такое как серийный номер маршрутизатора, для получения которого вам потребуется физический доступ.
- UK — Щелкните ссылки, чтобы просмотреть общие данные для входа по умолчанию для BT, Virgin Media, Sky, TalkTalk, Plusnet
- Канада — Щелкните ссылки, чтобы получить данные для входа в общий маршрутизатор Bell, Shaw, Telus и Rogers.
- Австралия — Щелкните ссылки, чтобы получить данные для входа в маршрутизатор Telstra, Optus и TPG.
После того, как вы получите учетные данные для входа, просто откройте любой браузер (Opera, Safari, Firefox и т. Д.)) на телефоне и выполните следующие действия:
- Войдите в свой маршрутизатор, введя его IP-адрес (например, 192.168.0.1 или 192.168.1.1) в любом браузере на вашем телефоне, если он подключен к маршрутизатору Wi-Fi.
- Введите admin и пароль во всплывающих полях — снова будет где-то на маршрутизаторе или в сети.
- См. Полное руководство по устранению неполадок, если вам не удается получить доступ к странице настроек маршрутизатора.
После того, как вы вошли в свой маршрутизатор, вы ищете возможность отключить маршрутизатор, доступ в Интернет или диапазоны Wi-Fi, в зависимости от того, что именно вы хотите сделать. Не существует универсального ответа на этот вопрос, потому что разные маршрутизаторы обрабатывают этот параметр по-разному, но мы рассмотрим несколько общих примеров того, что вы можете сделать изнутри маршрутизатора, чтобы отключить функции.
Обычно это где-то в Wireless или Advanced Settings.
Сценарий № 1 — Некоторые маршрутизаторы позволяют удаленно выключать все устройство изнутри настроек. Где-то в меню может быть тумблер включения / выключения питания или какой-либо другой очевидный вариант для выключения всего маршрутизатора. Следует отметить, что это встречается реже. Скорее всего, вам придется отключить физический выключатель на самом роутере или отключить его от сети.
Сценарий № 2 — Некоторые маршрутизаторы имеют возможность отключить доступ в Интернет.Найдите переключатель / переключатель «Вкл. / Выкл. Интернет» или снимите флажок, чтобы отключить доступ в Интернет. Это снова менее распространено, но помните, что это отключит все интернет-соединения , как проводные, так и беспроводные, на вашем маршрутизаторе. Некоторые маршрутизаторы также могут иметь более продвинутую опцию для отключения доступа в Интернет в течение определенного временного окна каждый день (например, ночью).
Сценарий № 3 — Большинство маршрутизаторов позволяют отключить один или оба диапазона Wi-Fi или просто отключить беспроводное соединение с помощью одной кнопки / переключателя / коробки.Это означает, что вы, , можете использовать маршрутизатор для проводных LAN / Ethernet-соединений, но не для Wi-Fi. Опять же, способ отображения этого параметра зависит от марки и модели маршрутизатора. В меню некоторых маршрутизаторов есть простой переключатель включения / выключения Wi-Fi, который можно отключить, чтобы отключить Wi-Fi / Интернет на маршрутизаторе.
Примерно так:
У других есть поля, которые нужно снять, чтобы включить / выключить все беспроводные соединения одним переключателем. В некоторых вам, возможно, придется перейти на 2.Меню 4 ГГц и 5 ГГц и отключите каждую полосу отдельно.
Примерно так:
Двухдиапазонный маршрутизатор может отображать диапазоны 2,4 ГГц и 5 ГГц отдельно, и вы можете отключить один или оба из них. Как это:
Очевидно, это не выключает маршрутизатор полностью — для этого вам нужно физически отключить его — но это, по крайней мере, отключает Wi-Fi, поэтому многие люди, возможно, стремятся это сделать. У многих пользователей есть проблемы со здоровьем, связанные с беспроводными технологиями, и они могут захотеть отключить их хотя бы на ночь.
Щелкните ссылки для Comcast Xfinity, Verizon, AT&T для США и BT и Virgin Media для Великобритании, чтобы узнать, как отключить Wi-Fi для каждого из них. Как упоминалось выше, некоторые маршрутизаторы будут иметь двухдиапазонный сигнал Wi-Fi (2,4 ГГц и 5 ГГц), поэтому может потребоваться отключить обе частоты, чтобы полностью отключить Wi-Fi.
Как полностью отключить Wi-Fi, соединение Wi-Fi или Интернет
Android 12 готовится к стабильному выпуску к осени этого года. Но те, кто запускает бета-версию Android 12 на своих устройствах, уже будут осведомлены обо всех изменениях, которые вносятся в новейшую версию Android.
Несмотря на то, что на большинстве направлений произошли масштабные перестройки, последние разработки привели к заметным изменениям в том, как мы взаимодействуем с переключателями Wi-Fi и Интернета. Вот как можно отключить Wi-Fi на Android 12 и почему для него могут не отображаться те же параметры переключения (в бета-версии).
Как отключить WiFi на Android 12
Без лишних слов, давайте посмотрим, как отключить Wi-Fi на Android 12 несколькими способами.
Отключение сети Wi-Fi с помощью быстрых переключателей
Проведите пальцем вниз, чтобы открыть панель быстрых настроек.Здесь нажмите на переключатель Internet .
Здесь вы увидите доступные вам соединения, включая ваш мобильный носитель данных.
на Android Beta 2.1
В недавнем обновлении Android Beta 2.1 Google убрал эту опцию. Поэтому, если вы используете обновленную бета-версию 2.1, вы можете не увидеть крестик рядом с Wi-Fi. Он был заменен значком шестеренки, который приведет вас прямо к настройкам этой сети Wi-Fi.
Итак, щелкните значок переключателя в правом верхнем углу всплывающего окна после текущей подключенной сети Wi-Fi.
Нажмите «Отключиться», чтобы отключить эту сеть Wi-Fi.
Если вы хотите избежать использования этой сети Wi-Fi и в будущем, нажмите «Забыть», чтобы удалить сохраненный пароль для сети. Теперь ваше устройство не будет предлагать вам эту сеть. Однако, если вы хотите только остановить автоматическое подключение устройства к этой сети Wi-Fi, нажмите «Дополнительно», а затем отключите «Автоподключение».
Удаление возможности прямого выключения сети Wi-Fi делает его немного более громоздким, но, поскольку это все еще бета-фаза, неизвестно, нужны ли эти изменения здесь, чтобы сказать.
на Android 12 Beta 2 (ранее 2.1)
Если ваш WiFi подключен (Nirvana_5G на нашем скриншоте ниже), вы увидите крестик рядом с ним. Просто нажмите на него, чтобы выключить Wi-Fi.
Это немедленно отключит эту сеть Wi-Fi. Интернет-соединение автоматически по умолчанию будет использовать ваши мобильные данные, если это включено, и вы получите всплывающее уведомление о том, что «Wi-Fi пока не подключается автоматически».
Обратите внимание, что Wi-Fi не отключен как таковой, а пока отключен только при автоматическом подключении.Чтобы полностью отключить его, вы должны сделать это в приложении «Настройки». Для этого следуйте инструкциям ниже.
Полностью выключите Wi-Fi в настройках
Вот как можно полностью отключить Wi-Fi в настройках.
После нажатия на переключатель «Интернет» нажмите Настройки во всплывающем окне (как показано ниже).
Теперь, несмотря на то, что мы отключили Wi-Fi в быстрых настройках, мы по-прежнему видим множество доступных сетей Wi-Fi, заполняющих экран.Это просто говорит о том, что он не отключился полностью, а был отключен только на время.
Чтобы отключить Wi-Fi навсегда, просто прокрутите вниз, пока не увидите выделенную опцию Wi-Fi , и выключите ее.
Обратите внимание, что переключатель Wi-Fi будет неактивным (как показано ниже), когда он выключен.
Другой способ доступа к настройкам Wi-Fi
Откройте приложение «Настройки» и нажмите Сеть и Интернет .
Теперь нажмите на Интернет .
Теперь, как упоминалось выше, найдите переключатель WiFi и выключите его, чтобы полностью отключить Wi-Fi.
Как отключить «Интернет» на Android 12
Как упоминалось ранее, после выключения Wi-Fi вы автоматически подключаетесь к мобильным данным. Итак, чтобы полностью отключить Интернет (не прибегая к режиму полета), вам также необходимо отключить мобильные данные.Вот как это сделать:
Коснитесь переключателя Интернета в меню быстрых настроек, как показано ранее. Затем отключите здесь мобильные данные.
Кроме того, вы можете перейти на страницу настроек Интернета и нажать на значок шестеренки рядом с вашими мобильными данными.
Здесь прокрутите вниз до «Мобильные данные» и отключите его.
Теперь ваш Интернет, включая Wi-Fi и мобильные данные, полностью отключен.
Почему в Android 12 отсутствует переключатель WiFi?
Как и в случае с Android 12 Beta 2, на панели быстрых настроек нет опции быстрого переключения, чтобы навсегда отключить Wi-Fi.Вам нужно будет сделать это из самого приложения «Настройки».
Это одно из основных изменений, внесенных в последнюю бета-версию. Похоже, Google пытается навести порядок и объединить некоторые опции, чтобы освободить место для новых быстрых переключателей и макета пользовательского интерфейса Android 12.
Но на данный момент нет ничего окончательного. Это еще может измениться, и мы можем увидеть возвращение отсутствующего переключателя быстрых настроек Wi-Fi в стабильной версии Android 12 до конца года.
Как выгнать детей от Wi-Fi
Вы были одним из тех детей, которые тайком ложились спать допоздна, смотрели телевизор или читали комиксы под одеялом после сна? Сегодняшние дети ничем не отличаются, за исключением того, что у них есть Интернет.Если вам нужно дать своим детям принудительный перерыв в работе или просто нужно, чтобы они перестали использовать всю вашу пропускную способность в течение дня, несколько настроек маршрутизатора могут помочь в этом.
Изменить пароль
Для быстрого ядерного варианта измените пароль для своей сети Wi-Fi, которая запустит все устройства в вашем доме. Это не идеально, если у вас есть собственные компьютеры, телефоны, телевизоры и устройства для умного дома, с которыми вы хотите оставаться на связи, но это быстро и просто, так что в крайнем случае это сработает.
Вам придется повторно подключать каждое устройство индивидуально, используя новый пароль. Хорошая новость в том, что вы всегда можете изменить его позже, если захотите.
Сначала вам нужно войти в административные настройки вашего маршрутизатора. Если вы никогда не делали этого раньше, ознакомьтесь с нашим пошаговым руководством здесь, но суть заключается в следующем: возьмите компьютер, введите IP-адрес вашего маршрутизатора в адресную строку браузера и нажмите Enter. Войдите в систему, используя свои учетные данные (если вы их не знаете, пароль по умолчанию может быть записан на вашем маршрутизаторе или указан в этой базе данных), и у вас будет доступ ко всем настройкам вашего маршрутизатора.
Чтобы изменить пароль маршрутизатора, перейдите на экран настроек беспроводной сети и измените пароль (иногда также называемый предварительным общим ключом). Точное местоположение этой настройки может варьироваться от маршрутизатора к маршрутизатору, поэтому вам, возможно, придется немного поиздеваться.
Как только вы его найдете, сменить пароль будет несложно: просто введите новый пароль, нажмите «Применить», и вперед в гонки. (Убедитесь, что вы используете надежный пароль WPA2, который сложно угадать, и измените его для диапазонов 2,4 ГГц и 5 ГГц.)
Обратите внимание, что ваш компьютер, вероятно, отключится от сети на этом этапе, поэтому вам придется ввести новый пароль для повторного подключения (если ваш компьютер не подключен через Ethernet). Точно так же ваши дети потеряют соединение, и им придется искать что-то более продуктивное, если они не найдут порт Ethernet.
В качестве компромисса вы можете оставить все свои устройства в основной сети и поместить своих детей в гостевую сеть, а затем отключить гостевую сеть, когда захотите их отключить.Это не самый удобный метод, так как вам придется делать это вручную, но, по крайней мере, он не повлияет на ваш собственный ноутбук, телевизор или термостат.
Блокировать определенные устройства с фильтрацией MAC-адресов
Если вы не хотите полностью уничтожать свою сеть, вы можете заблокировать определенные устройства с помощью функции, называемой фильтрацией MAC-адресов. (Нет, это не имеет ничего общего с компьютерами Apple Macintosh — MAC, заглавными буквами означает контроль доступа к мультимедиа.) Это не особенно эффективный параметр безопасности, поскольку его легко обойти, но он будет работать для наших целей. .
Опять же, вам придется поискать этот параметр, но на моем маршрутизаторе Asus он находился на вкладке «Фильтр MAC-адресов беспроводной сети» в разделе настроек «Беспроводная связь». Включите фильтр MAC-адресов, и вам, вероятно, будет предоставлен выбор: вы можете либо разрешить определенные устройства, блокируя все остальные, либо заблокировать определенные устройства, разрешив все остальные. Поскольку сейчас 2020 год, и у вас, вероятно, есть более пары устройств Wi-Fi в вашем доме, настройка «Отклонить» или «Заблокировать», вероятно, будет лучшей.
Чтобы заблокировать определенное устройство, вам необходимо знать его MAC-адрес — 12-значное число, уникальное для этого конкретного устройства.Вы можете найти MAC-адрес устройства, проверив список подключенных устройств вашего маршрутизатора, который может находиться в разделе «Карта сети», «Список клиентов» или в параметрах с аналогичным названием. Он сопоставит MAC-адреса с обычными именами, такими как «iPhone Джека».
Иногда эти имена трудно понять — многие компьютеры с Windows имеют такие имена, как DESKTOP-BD0GFIT, поэтому вам может потребоваться дополнительное копание с помощью стороннего программного обеспечения, чтобы получить больше информации о данном устройстве. Например, вы можете не знать, какой у вашей дочери ноутбук: DESKTOP-BD0GFIT или DESKTOP-SE8WDRE, но если вы можете определить, какой из них является Dell, а какой HP, вы сможете выяснить, какой MAC-адрес принадлежит ей.
Имея MAC-адрес под рукой, добавьте его в вышеупомянутый список блокировки и примените свои настройки. Они должны быть отключены от сети, пока вы их не разблокируете. Обязательно заблокируйте диапазон 2,4 ГГц и 5 ГГц, если есть такая возможность, и заблокируйте все их устройства. Если вы блокируете только их компьютер, вы не хотите, чтобы они переключались на телефон или планшет.
Рекомендовано нашими редакторами
Также обратите внимание, что если ваш ребенок особенно технически подкован — или просто хорошо разбирается в Google — он может легко подделать другой MAC-адрес и обойти ваши элементы управления.Хотя, честно говоря, трудно сердиться на ребенка, достаточно умного, чтобы понять вашу уловку — эта изобретательность может когда-нибудь найти им работу в сфере технологий.
Включить родительский контроль
Если вы хотите автоматизировать процесс — чтобы вы не блокировали и не разблокировали устройства своих детей постоянно, когда им разрешено снова подключаться к Интернету — многие маршрутизаторы поставляются со встроенным родительским контролем, который выполняют аналогичные функции. Вы можете найти эти настройки на странице Родительский контроль или они могут быть частью пакета безопасности вашего маршрутизатора.
На моем маршрутизаторе Asus это часть страницы AiProtection, которая представляет собой набор инструментов, предлагаемых в партнерстве с Trend Micro. На некоторых маршрутизаторах вам может даже потребоваться оплатить абонентскую плату за функции родительского контроля.
Если на вашем роутере их вообще нет, возможно, вам придется приобрести такое устройство, как Circle Home Plus, или установить программное обеспечение для родительского контроля на все устройства ваших детей. Вы также можете использовать встроенные функции родительского контроля на их телефоне, поскольку настройки Wi-Fi вашего роутера не будут применяться к их тарифному плану сотовой связи.
Опять же, настройка будет отличаться от маршрутизатора к маршрутизатору и от устройства к устройству, но даже базовый родительский контроль на маршрутизаторе позволит вам ввести MAC-адрес и ограничить зрелый контент, определенные протоколы, такие как потоковая передача или обмен мгновенными сообщениями, а также установить временные ограничения, так что ваш ребенок не может подключиться после 22:00 (или любое другое время, которое вы решите установить).
Так же, как фильтрация MAC, есть способы обойти это, поэтому они не являются надежными для технически подкованных подростков, но попробовать стоит. Если они попытаются обойти это, вам, возможно, придется вернуться к тому ядерному варианту, о котором я упоминал ранее: поместить их в гостевую сеть и изменить пароль вручную всякий раз, когда вам нужно их отключить.
Нравится то, что вы читаете?
Подпишитесь на информационный бюллетень Security Watch , чтобы получать наши главные новости о конфиденциальности и безопасности прямо на ваш почтовый ящик.
Этот информационный бюллетень может содержать рекламу, предложения или партнерские ссылки. Подписка на информационный бюллетень означает ваше согласие с нашими Условиями использования и Политикой конфиденциальности. Вы можете отказаться от подписки на информационные бюллетени в любое время.
Как отключить Wi-Fi — Пошаговые инструкции (включая Apple, Android, Samsung, Vizio, Sony и другие)
Educate EMF поддерживается для чтения.Когда вы совершаете покупку по ссылкам на нашем сайте, мы можем получать партнерскую комиссию бесплатно для вас.
За последние 20 лет Wi-Fi превратился из забавной новинки в домашний продукт. В Соединенных Штатах 9 из 10 взрослых ежедневно пользуются Интернетом со своих телефонов, компьютеров и телевизоров. Многие холодильники даже подключены к Wi-Fi, посылая беспроводные радиоволны по всему дому.
Вне дома беспроводное подключение к Интернету одинаково широко, оно есть во всех ваших любимых магазинах, публичных библиотеках и повсюду между ними.Многие автомобили даже действуют как мобильные точки доступа, позволяя пассажирам быстро подключаться к Интернету и использовать его, где бы они ни находились.
Хотя Wi-Fi обеспечивает удобный доступ к Интернету, воздействие его радиоволн может нанести вред вашему здоровью.
Сведение к минимуму воздействия на окружающую среду может помочь предотвратить проблемы со здоровьем, хотя это может оказаться трудным, когда вы находитесь вне дома.
К счастью, у себя дома вы можете просто отключить беспроводной доступ в Интернет и уменьшить вредное излучение в своем жилом помещении.
Вот что вам нужно знать.
Возможно, вас заинтересует : Испускают ли сотовые телефоны радиацию в режиме полета?
Краткое примечание! Если вам интересно узнать больше об электромагнитном излучении, можно прочитать книгу Ника Пино «Руководство по электромагнитным помехам без фольги». В книге объясняется электромагнитное излучение, и это занимательно. Это стоит несколько долларов, но я очень рекомендую его!
Как работает WiFi?
Хотя мы все знаем это как Wi-Fi, этот термин фактически означает надежность беспроводной связи.Эта широко распространенная технология позволяет людям подключаться к сверхбыстрому широкополосному Интернету практически из любого места. Поскольку в этих соединениях не используются провода, они используют радиоволны для передачи данных.
Хотя он работает аналогично автомобильным радиоприемникам и сотовым телефонам, Wi-Fi использует другой набор радиочастот, или RF, чтобы избежать прерывания сигнала. В то время как радиосигналы AM работают в диапазоне килогерц, FM полагается на мегагерцы, или миллионы герц в секунду. Wi-Fi, с другой стороны, работает в 2.Диапазон 4 и 5 гигагерц.
Используя эти высокоинтенсивные радиочастоты, Wi-Fi отправляет миллиарды радиоволн в секунду для передачи данных. В результате его интенсивность намного ближе к микроволновым частотам, чем радио или другие технологии связи. Фактически, микроволновые печи могут даже нарушать сигналы, исходящие от старого беспроводного интернет-оборудования.
Поскольку технология беспроводного Интернета постоянно развивается, это только начало. Соединения становятся все быстрее и быстрее с каждым днем и поддерживают больше потоков данных, чем когда-либо прежде.
Какое влияние Wi-Fi оказывает на мое здоровье?
Миллиарды радиоволн в секунду, производимые Wi-Fi, по сути, являются неионизирующим излучением. Этот тип излучения возбуждает атомы в вашем теле, заставляя их вибрировать с высокой скоростью. День за днем воздействие вызывает повреждение на клеточном уровне, что может привести к серьезным проблемам со здоровьем.
В ходе многих исследований ученые показали, что проблемы часто начинаются, когда клетки внутри вашего тела страдают от окислительного стресса из-за длительного воздействия радиочастот.Этот тип стресса ускоряет старение на клеточном уровне и даже наносит вред белку и ДНК.
По мере продолжения этой проблемы клетки перестают функционировать должным образом, что приводит к повреждению тканей и серьезным осложнениям для здоровья. Например, рак, диабет и нарушения обмена веществ, вероятно, вызваны окислительным стрессом. Также могут возникать неврологические расстройства, в том числе болезнь Альцгеймера, когда нервные клетки в головном мозге умирают.
Репродуктивные расстройства также связаны с радиочастотным воздействием.Во-первых, радиочастоты нарушают способность организма вырабатывать нужное количество гормонов нужного типа. Это может повлиять на все, от производства спермы до овуляции. Кроме того, у мужчин могут наблюдаться изменения в структуре яичек, что еще больше способствует снижению количества и жизнеспособности сперматозоидов. И если женщинам удастся забеременеть, Wi-Fi может повлиять на рост ребенка в утробе матери.
В целом, эффекты являются кумулятивными, то есть со временем они накапливаются в диапазоне повреждающих радиочастот от беспроводных устройств.Что еще хуже, они необратимы. Если клетки серьезно повреждены, они не восстанавливаются. Возникающие последствия для здоровья могут поддаваться лечению современными методами, хотя это не гарантируется.
Хотя устранить повреждение невозможно, вы можете уменьшить воздействие радиочастотных сигналов, просто отключив беспроводные устройства в вашем доме. Таким образом вы сводите к минимуму риск повреждения клеток и все проблемы со здоровьем, которые могут возникнуть в результате.
Как выключить Wi-Fi на ваших устройствах
Чтобы сократить время на поглощение радиочастот, выключите все беспроводные устройства в вашем доме.Вам нужно будет зайти в настройки вашего смартфона, планшета и других устройств, чтобы завершить этот важный процесс. Вот как.
СмартфоныЕсли у вас телефон Apple, вам нужно выйти за пределы Центра управления, чтобы отключить Wi-Fi. Если вы просто отключите настройки в этом центре, он отключится от выбранного роутера или устройства, но не перестанет отправлять сигналы.
Вместо этого вы должны зайти в настройки и перейти на панель WiFi. Затем переведите переключатель в положение «выключено», чтобы радиочастотные сигналы не передавались на телефон и исходили от него.
Отключение Wi-Fi на телефоне Android во многом аналогично. Просто войдите в меню приложений и перейдите в настройки. После этого найдите Wi-Fi и выключите переключатель. После этого вы сможете использовать тарифный план своего телефона только для звонков, просмотра веб-страниц и игр в Интернете.
ПланшетыПоскольку они используют похожие операционные системы, отключение Wi-Fi на планшетах Apple и Android аналогично процессу, используемому для смартфонов. Для iPad вам нужно перейти в меню настроек и найти подменю WiFi.Выключите переключатель и закройте меню, чтобы завершить этот процесс.
На планшетах Android перейдите в меню настроек через главный экран. Затем переведите переключатель в положение выключения и вернитесь на главный экран. Если на вашем планшете нет подключения для передачи данных, отключение Wi-Fi фактически отключит вас от Интернета.
Smart TVs — Как отключить Smart TV от Wi-FiВо всех брендах смарт-телевизоры размещают элементы управления беспроводным подключением в своих меню.Вот как найти эти элементы управления.
Samsung (инструкция по отключению Wi-Fi для телевизора Samsung)С помощью кнопок на телевизоре или пульте дистанционного управления откройте меню. Нажимайте вниз, пока не найдете подменю настроек, и нажмите на него. Найдите настройки беспроводной сети в этом списке, а затем щелкните, чтобы найти переключатель включения / выключения. Выключите настройку, чтобы отключить Smart TV от Интернета.
Vizio (Как отключить Vizio TV от Wifi инструкций)На телевизорах Viziosmart вы можете отключить беспроводное соединение через интерфейс VIA Plus.Используйте кнопку меню на пульте дистанционного управления для доступа к этому интерфейсу, затем откройте настройки и перейдите в подменю системы. В этой области вы увидите умную интерактивность. Нажмите и выключите, чтобы отключиться от Wi-Fi.
Sony (Как отключить Wi-Fi от Sony TV Instructions)В смарт-телевизорах Sony элементы управления беспроводной связью также расположены в главном меню. Войдите в это меню, нажав кнопку «Домой» на пульте дистанционного управления, а затем перейдите к настройкам. В этом подменю перейдите к сети, затем к дополнительным настройкам.Найдите встроенный Wi-Fi и выключите его, чтобы отключить беспроводное подключение к Интернету.
Все остальные бренды Smart TV выполняют аналогичные шаги для отключения Wi-Fi. Если вашего бренда здесь нет, просто откройте меню и найдите все, что связано с беспроводными сетевыми подключениями. Затем найдите выключатель, чтобы отключить эту функцию.
Roku (Как отключить Roku TV от Wi-Fi)Ваш Roku автоматически запомнит ваши данные Wi-Fi и подключится к Интернету.Но вы можете без проблем отключить Wi-Fi. Нажмите кнопку «домой», перейдите в «настройки» в левой части главного экрана и откройте настройки оттуда. На экране настроек прокрутите до «Система», затем «Дополнительные настройки системы», затем «Сброс сетевого подключения».
Выберите «Сбросить соединение» и нажмите «ОК» на пульте дистанционного управления. Отсюда Roku загрузится и забудет о сети Wi-Fi.
НоутбукНастройки беспроводной связи портативных компьютеров легко доступны в правом нижнем углу.Просто щелкните значок беспроводной связи в углу, затем нажмите кнопку Wi-Fi. Одним щелчком мыши беспроводное соединение отключится и останется таким до тех пор, пока не будет запущено для повторного подключения. Убедитесь, что в разделе «Снова включить Wi-Fi» указано вручную, чтобы он оставался отключенным, пока вы не решите включить его снова. В противном случае он автоматически включится через установленное время.
Отключить Wi-Fi на KindleЧтобы отключить Wi-Fi на Kindle, необходимо активировать режим полета.Вы можете сделать это через меню настроек. При включении режима полета все беспроводные функции прекращаются, и все радиочастотные сигналы от этого устройства прекращаются.
После того, как вы отключите все беспроводные соединения этих устройств, вы можете быть уверены, что большинство беспроводных сигналов было изгнано из вашего дома.
Как выключить Wi-Fi в вашем доме
Если Wi-Fi включен, ваш интернет-маршрутизатор также генерирует радиочастотные сигналы и отправляет их через ваш дом. К счастью, эту функцию легко отключить, когда она не используется.Вы можете сделать это через программное обеспечение вашего компьютера, на самом оборудовании или просто отключив его от сети. Вот как.
Как отключить Wi-Fi на маршрутизаторе с компьютераДля взаимодействия с маршрутизатором через компьютер вам необходимо ввести его веб-адрес в свой интернет-браузер. Обычно это адрес 192.168.1.1, хотя он может отличаться для некоторых марок маршрутизаторов. Оттуда вам нужно будет ввести свое имя пользователя и пароль для доступа к элементам управления.
Оказавшись внутри системы, перейдите в меню настроек беспроводной сети.Найдите тумблер для включения и выключения беспроводной связи и переведите его в положение «выключено». После этого ваш маршрутизатор будет работать только с использованием проводного соединения, поэтому убедитесь, что у вас есть кабель Ethernet на случай будущих изменений.
Если вас интересует проводной Интернет, ознакомьтесь с этой статьей о том, как подключить проводной Интернет по всему дому и даже наверху.
Выключите физический маршрутизаторЕсли на вашем маршрутизаторе есть переключатель на боковой стороне, вы можете выключить его, не используя программное обеспечение.Просто выключите переключатель, чтобы свести к минимуму распространение радиоволн в вашем доме. Затем, если вы хотите использовать беспроводное соединение, снова включите его и подождите несколько секунд, чтобы функциональность вернулась.
Отключите егоЕсли ни один из этих вариантов не работает для вас, можно отключить беспроводные сигналы от прохождения через маршрутизатор, отключив его. Пройдя по этому пути, вам может потребоваться повторить шаги настройки еще раз после подключения, особенно если вы оставите его отключенным в течение длительного периода.
Завершение
Приняв меры по защите от ненужных радиоволн, вы можете уменьшить воздействие неионизирующего излучения. Хотя вы не можете полностью исключить эти частоты из своей среды, ваши домашние усилия могут иметь большое значение. Итак, найдите время, чтобы выключить свои устройства и маршрутизатор, а затем будьте уверены, что вы, вероятно, предприняли правильные шаги для защиты своего здоровья.
Список литературыPew Research Center.Информационный бюллетень об Интернете / широкополосном доступе. 2021.
Pizzino G, Irrera N, Cucinotta M, et al. Окислительный стресс: вред и польза для здоровья человека. Оксид Мед Ячейки Longev . 2017
Сингх Р., Натх Р., Матхур А.К., Шарма Р.С. Влияние радиочастотного излучения на репродуктивное здоровье. Индийский журнал J Med Res . 2018
Pall, M. Wi-Fi — важная угроза для здоровья человека. Экологические исследования. 2018
Читать далее : Полное руководство по защите маршрутизаторов Wi-Fi и способам снижения их радиочастотного излучения на 90%
Вы должны выключать маршрутизатор WiFi на ночь.Вот как.
WiFi-роутеры являются значительным источником электромагнитного излучения во многих домах. И большинство людей используют свои маршрутизаторы 24 часа в сутки, что приводит к значительному уровню совокупного непрерывного воздействия. Изменение этой привычки — один из способов значительно снизить воздействие ЭМП, что подводит нас к совету SYB по здоровому образу жизни № 28: выключайте WiFi-роутер на ночь.
Сократите воздействие ЭМП
Wi-Fi намного удобнее, чем Ethernet, и большинство современных устройств, подключенных к Интернету, больше не имеют даже портов Ethernet.Таким образом, все чаще Wi-Fi даже не рассматривается как вариант — это просто способ выхода в Интернет.
Но это не причина оставлять маршрутизаторы WiFi включенными, когда они не используются, особенно когда вы и ваша семья спите.
Тип излучения, излучаемого вашим WiFi-маршрутизатором, представляет собой микроволновое ЭМП-излучение. Это тот же тип излучения, излучаемый мобильными телефонами.
Существуют буквально тысячи высококачественных рецензируемых научных исследований, связывающих этот тип излучения с такими негативными последствиями для здоровья, как рак и бесплодие.В одном из таких исследований ученый доктор Мартин Полл называет Wi-Fi важной угрозой для здоровья человека и подробно описывает семь хорошо известных последствий воздействия Wi-Fi, включая дисфункцию сперматозоидов, повреждение клеток и окислительный стресс.
Всемирная организация здравоохранения относит электромагнитное излучение к канцерогену класса 2B. На самом деле безопасного уровня ЭМП не существует.
Этот тип ЭМП-излучения (также иногда называемый радиочастотным или РЧ-излучением) также связан с нарушением сна.
Короче говоря, существует множество рисков для здоровья Wi-Fi, которые делают целесообразным ограничение вашего воздействия.
Если у вас есть дети, это еще более важно, потому что дети и младенцы более уязвимы к поражению от электромагнитного излучения, чем взрослые.
Итак, для начала вам определенно не нужен WiFi-роутер в спальне. (Фактически, мы рекомендуем держать всю электронику подальше от вашей спальни.) Вы хотите, чтобы излучение вашего WiFi-роутера находилось на максимально безопасном расстоянии.
И если вы не выключите свой WiFi-роутер, вы подвергнетесь воздействию его электромагнитного излучения, даже если не используете его и не получаете каких-либо преимуществ от технологии.
Выключайте Wi-Fi, когда спите ночью
Подумайте об этом. Вы и ваша семья спите где-то от шести до девяти часов в сутки. Простое выключение вашего WiFi-роутера на ночь полностью избавит вас от радиационного воздействия.
Это примерно 1/3 вашей жизни без ненужного воздействия WiFi-излучения.
Рекомендуемое видео: Выключайте WiFi-роутер на ночьВыключайте WiFi-роутер на ночь — это отличная привычка, потому что вы уменьшите воздействие ЭМП на свою семью.Короче говоря, отключение WiFi на ночь — это лучшая защита от электромагнитных полей WiFi-роутера.
Но есть и другие преимущества отключения Wi-Fi.
Отключение Wi-Fi на ночь повышает вашу личную безопасность (поскольку Wi-Fi невозможно взломать, если он не включен).
Кроме того, вы сэкономите деньги на счетах за электроэнергию. Эти маленькие устройства потребляют гораздо больше электроэнергии, чем вы думаете. Согласно Национальному совету по защите ресурсов (NRDC):
В домах людей находится примерно 145 миллионов таких маленьких коробок, и в расчете на одно домохозяйство они потребляют чуть менее 100 киловатт в год — больше, чем новый энергоэффективный 32- -дюймовый телевизор, вдвое больше, чем новый 14-дюймовый ноутбук ENERGY STAR, и в 30 раз больше, чем зарядное устройство для мобильного телефона.
В 2012 году небольшое сетевое оборудование потребляло электроэнергии на сумму более… трех грязных угольных электростанций.
Эти маленькие безобидные черные ящики, которые никогда не спят, ежегодно потребляют достаточно электроэнергии, чтобы обеспечить электроэнергией все 1,2 миллиона домов в районе Кремниевой долины.
Национальный совет по защите ресурсов (NRDC)
Фактически, NRDC обнаружил, что отключение Wi-Fi, когда он не используется, может сэкономить 300 миллионов долларов на ежегодных расходах на электроэнергию — и это только в Соединенных Штатах.
Итак, выключение WiFi-роутера на ночь не только полезно для вашего здоровья, но и полезно для вашего кошелька!
Способы выключения WiFi-роутера на ночь
Вот несколько вариантов, как выключить WiFi на модеме.
Выключите WiFi, отключив его
Самый простой и очевидный способ выключить WiFi на ночь — это просто отключить модем WiFi, когда вы ложитесь спать.
Затем вы можете снова подключить его, когда проснетесь.
Это просто и эффективно — и вы можете начать делать это прямо сейчас, бесплатно, без изучения или покупки каких-либо новых технологий.
Но нужно помнить о другом. И некоторые люди могут не захотеть добавлять это в свой ежедневный список дел.
Отключите WiFi с помощью таймера
Итак, вы можете предпочесть автоматизированное решение. Вы можете подключить маршрутизатор к таймеру, как к свету.
Затем установите таймер, чтобы он включался и выключался, когда вы этого хотите, и вуаля! Вам больше не о чем беспокоиться.
Эти таймеры (например, этот на Amazon) недороги, очень просты в использовании и механические, поэтому не являются источником дополнительного излучения.
Выключите Wi-Fi с помощью встроенного таймера маршрутизатора
Если вам нужен таймер, возможно, вам не придется покупать что-то новое, чтобы получить эту функциональность.
Многие Wi-Fi-маршрутизаторы имеют встроенную функцию таймера. Хотя вам нужно будет удобно заходить и изменять настройки маршрутизатора.
В Интернете есть масса учебных пособий, подобных этому, в котором рассказывается, как это сделать с помощью Apple Airport или Airport Express, или этого с YouTube:
Если вам нужны конкретные инструкции для вашего собственного модема маршрутизатора WiFi, вы можете просто погуглите «как установить расписание на моем [название маршрутизатора] WiFi-роутере», и вы получите необходимую информацию.
Как дистанционно выключить ваш WiFi-роутер с вашего телефона
Могу ли я выключить роутер с моего телефона?
Да!
Еще один способ выключить WiFi-роутер на ночь — использовать смартфон. Вот как.
У некоторых компаний, таких как Asus и Verizon FiOS, есть приложения, которые можно использовать для выключения вашего WiFi-роутера. Вы можете установить эти приложения на свой телефон, чтобы контролировать свой WiFi-модем и управлять им. Это означает, что вы можете выключить свой WiFi-роутер с помощью телефона, когда захотите.
Что делать, если ни у вашего интернет-провайдера, ни у производителя маршрутизатора Wi-Fi нет доступного приложения? Не волнуйтесь: это еще можно сделать.
Доступ ко всем WiFi-маршрутизаторам и управление ими через веб-браузер в одной сети. И в вашем телефоне есть веб-браузер.
Итак, вам просто нужно открыть веб-браузер на своем телефоне и перейти на веб-адрес вашего WiFi-роутера (обычно что-то вроде https://192.168.1.1). Оттуда вы можете найти возможность отключить его.
Вот ссылки на инструкции по отключению Wi-Fi на некоторых из наиболее распространенных маршрутизаторов и интернет-провайдеров:
Инструкции по модему / маршрутизатору для конкретного провайдера:
Инструкции производителя модема / маршрутизатора:
Отключите WiFi с помощью встроенного -В кнопке выключения питания
Выключение WiFi-роутера путем отсоединения от сети, с помощью таймера или через онлайн-панель управления роутера иногда может быть проблемой.Если у вас есть физическая кнопка питания на маршрутизаторе, вы можете легко отключить Wi-Fi, не отключая Ethernet.
Хотя большинство производителей маршрутизаторов не предоставляют кнопки питания, вот список некоторых из них:
Если вы выключите WiFi на ночь, вы все равно сможете оставаться на связи
Важно понимать, что отключение WiFi ночью не означает, что вам нужно полностью отключать доступ в Интернет.
Потому что отключение Wi-Fi — это просто отключение вашего беспроводного интернета .Вы все еще можете использовать проводной Интернет через Ethernet.
Так, например, если вы хотите отключить Wi-Fi, но при этом оставить компьютер в сети (например, для резервного копирования на ночь), это просто! Просто подключите компьютер к маршрутизатору или модему с помощью кабеля Ethernet.
Таким образом, вы можете отключить Wi-Fi, сократить EMF и по-прежнему оставаться на связи.
Маршрутизатор — не единственный источник WiFi в ночное время
Отключение маршрутизатора WiFi на ночь значительно снизит уровень электромагнитного поля в вашем доме.И тебе действительно стоит это сделать.
Но если вы действительно хотите уменьшить EMF, не забудьте отключить Wi-Fi на своих компьютерах и других устройствах.
Хотя ваш WiFi-роутер излучает намного больше излучения, чем, например, WiFi-модем в вашем сотовом телефоне, ваш мобильный телефон по-прежнему является его источником.
Если вы не отключите Wi-Fi на своих устройствах, они будут продолжать поиск сигнала, даже если ваш WiFi-роутер выключен. Поэтому вам нужно убедиться, что все ваши устройства находятся в режиме полета или их Wi-Fi отключен на всю ночь.
Вот как выключить Wi-Fi:
Короче говоря, сделайте привычкой отключать ненужное излучение Wi-Fi в ночное время. Вы снизите свои счета за электроэнергию, улучшите свое здоровье, а и получите более крепкий ночной сон.
Этот простой совет — лишь один из примеров того, почему мы всегда говорим, что лучшая защита от ЭМП бесплатна.
Вам НЕОБХОДИМО выключить эту настройку Wi-Fi прямо сейчас, по мнению экспертов по безопасности
Ваш телефон, конечно, не был бы таким же без подключения к Wi-Fi, но это не означает, что вы должны просто сохранить настройки Wi-Fi, как они есть. всегда.Некоторые настройки могут негативно повлиять на ваш телефон — его аккумулятор и вашу конфиденциальность. Получение информации об этих настройках может иметь решающее значение. По словам экспертов по безопасности, вам нужно отключить эту настройку Wi-Fi прямо сейчас. Это обеспечит лучшую защиту вашей личной информации и даст вам душевное спокойствие.
Этот супер увлажняющий крем для рук просто необходим в холодную погоду
Shutterstock
Общий доступ к файлам и принтер
Если вы используете свой Wi-Fi в общественных местах, важно защитить свой телефон от возможных хакеров, изменив некоторые его настройки, включая общий доступ к файлам и принтер, говорит Кэролайн Ли из CocoSign.
«Параметр Wi-Fi, который вы должны отключить, — это общий доступ к файлам и принтер, когда вы находитесь в общедоступной сети Wi-Fi, это поможет вам избежать компрометации данных и обеспечит безопасность вашего устройства», — говорит Ли. «Держите свой компьютер / телефон скрытым от других устройств, если вы используете общедоступный Wi-Fi. Еще одно предложение для пользователей мобильных телефонов по поводу WiFi — отключить автоматическое сканирование сигнала WiFi. Всегда включайте и выключайте Wi-Fi вручную по мере необходимости. Это сэкономит заряд батареи вашего телефона, потому что, когда вы оставите этот параметр включенным для автоматического поиска, ваше устройство всегда будет искать Wi-Fi в фоновом режиме.”
Shutterstock
Этот последний совет продолжают рекомендовать технические эксперты со всего мира. Отключение Wi-Fi может в значительной степени защитить вашу конфиденциальность, если вы находитесь вне дома.
«Если вы спросите меня, единственная настройка, которую вы должны немедленно отключить, — это ваш Wi-Fi, потому что общедоступные сети Wi-Fi часто контролируются хакерами, и названия этих сетей Wi-Fi также являются поддельными», — говорит Миклош Золтан. , Генеральный директор и исследователь по вопросам кибербезопасности в отделе конфиденциальности.«Если вы подключитесь к этим фальшивым сетям, хакеры смогут контролировать все, что вы делаете. Таким образом, выключите его, и вы сможете снова включить его, когда захотите, чтобы ваши личные данные оставались в безопасности ».
Shutterstock
Отключите Wi-Fi, сдвинув переключатель Wi-Fi в меню настроек телефона, рекомендует Золтан. «Незащищенные сети Wi-Fi — один из самых популярных способов для хакеров атаковать мобильные устройства», — говорит он. «Кто угодно может использовать эти общедоступные сети, например те, которые используются в аэропортах и кафе.Это означает, что хакер потенциально может видеть все, что вы делаете в этих сетях, когда вы вошли в систему. Вы можете снова включить его, когда захотите, но это не позволит вашему телефону автоматически подключаться к общедоступным сетям Wi-Fi ».
Shutterstock
Когда вы находитесь в комфорте и уединении собственного дома, вы можете позволить себе расслабиться с настройками Wi-Fi. Но как только вы выйдете за дверь и положитесь на общедоступный Wi-Fi для подключения к миру, убедитесь, что вы принимаете эти дополнительные меры предосторожности, чтобы ваши данные были как можно более безопасными и конфиденциальными.
Использование Bluetooth и Wi-Fi в Центре управления
Узнайте, как управлять Wi-Fi и Bluetooth из Центра управления на iPhone, iPad и iPod touch.
О Wi-Fi и Bluetooth
Когда вы переключаете кнопки Wi-Fi или Bluetooth в Центре управления, ваше устройство немедленно отключается от аксессуаров Wi-Fi и Bluetooth.И Wi-Fi, и Bluetooth будут по-прежнему доступны, поэтому вы по-прежнему можете использовать эти функции:
- AirDrop
- AirPlay
- Яблочный карандаш
- Apple Watch
- Функции непрерывности, такие как Handoff и Instant Hotspot
- Мгновенная точка доступа
- Службы геолокации
- Разблокировка с Apple Watch
Отключиться от сети Wi-Fi
Откройте Центр управления на своем iPhone, iPod touch или iPad и нажмите кнопку Wi-Fi.Значок тускнеет, и ваше устройство отключается от любой сети, к которой вы подключены.
Пока Wi-Fi отключен, автоматическое присоединение к любым ближайшим сетям Wi-Fi также отключено до:
- Вы включаете Wi-Fi в Центре управления.
- Вы подключаетесь к сети Wi-Fi в Настройках> Wi-Fi.
- Вы идете пешком или едете в новое место.
- 5 утра по местному времени.
- Вы перезагружаете свое устройство.
Отключиться от аксессуаров Bluetooth
Откройте Центр управления на своем iPhone, iPod touch или iPad и нажмите кнопку Bluetooth.Значок тускнеет, и ваше устройство отключается от любых подключенных аксессуаров, за исключением Apple Watch, Instant Hotspot, Apple Pencil и функций Continuity, таких как Handoff.
Если Bluetooth отключен, вы не сможете подключить устройство iOS или iPadOS к аксессуарам Bluetooth до:
- Вы включаете Bluetooth в Центре управления.
- Вы подключаетесь к аксессуару Bluetooth в меню «Настройки»> «Bluetooth», либо нажимаете значок AirPlay, либо выбираете аксессуар Bluetooth.
- 5 утра по местному времени.
- Вы перезагружаете свое устройство.
Отключите Wi-Fi и Bluetooth
Если вы хотите полностью отключить Wi-Fi и Bluetooth для всех сетей и устройств, выполните следующие действия:
- Чтобы выключить Wi-Fi, перейдите в «Настройки»> «Wi-Fi» и выключите Wi-Fi.
- Чтобы выключить Bluetooth, перейдите в «Настройки»> «Bluetooth» и выключите Bluetooth.
Для оптимальной работы на устройстве iOS или iPadOS попробуйте оставить включенными Wi-Fi и Bluetooth.
Режим полета также может отключать Wi-Fi и Bluetooth, если вы не включили их в режиме полета. Узнайте больше о том, как использовать Wi-Fi и Bluetooth в режиме полета.
Дата публикации:
.