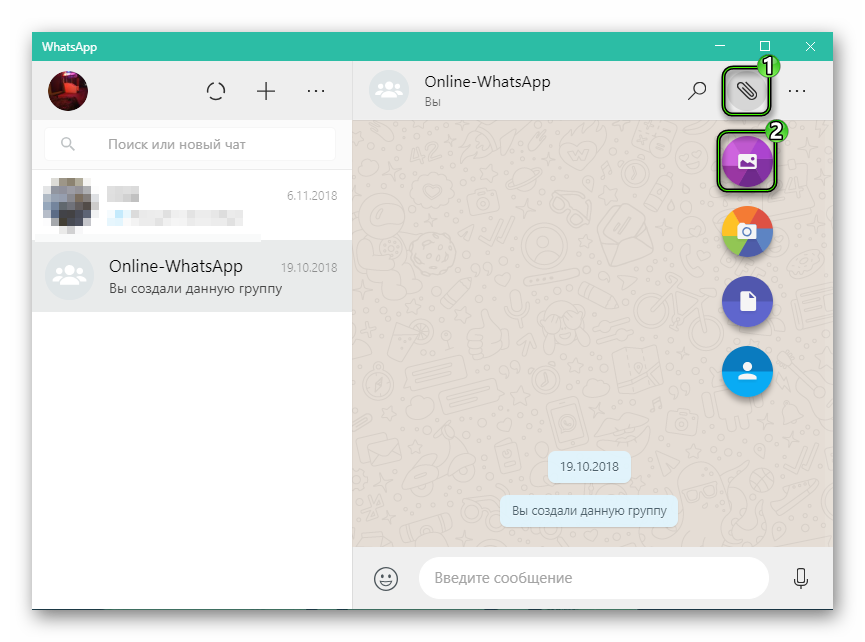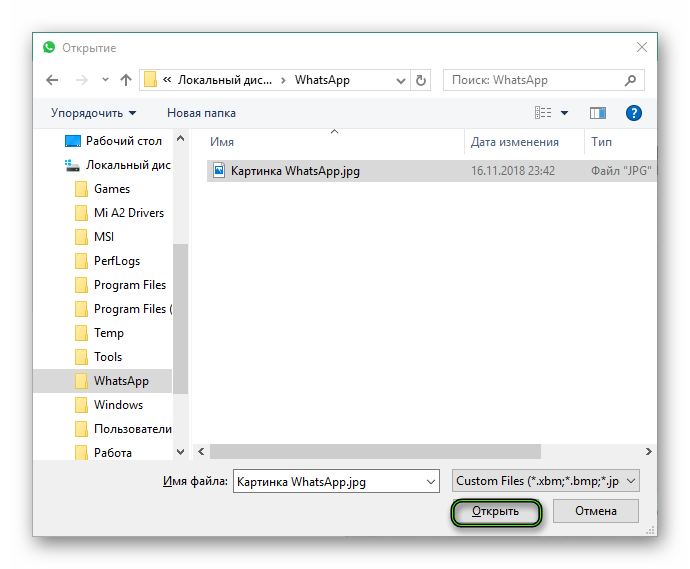Как отправить фото через ватсап с компьютера на телефон – Как отправить фото на Ватсап с компьютера: передача по WhatsApp
Как отправить фото по Whatsapp с телефона или компьютера
Как отправить фото по ВатсАпу? Такой вопрос довольно часто встречается в сети интернет на специализированных форумах. Инструментарий приложения для коммуникации WhatsApp позволяет осуществлять обмен медифайлами между пользователями. С его помощью легко можно скинуть фото или отправить видео. Достаточно следовать инструкциям, предложенным для ознакомления ниже.
Отправить фото в ВатсАп можно как на мобильном устройстве, так и персональном компьютере, поэтому целесообразно рассмотреть оба варианта.
Отправка фото в мессенджере WhatsApp с мобильного гаджета
Приведенный ниже перечень действий поможет понять, как отправить фото по ВацАпу с телефона:
- Запустить мессенджер WhatsApp на мобильном устройстве под управлением Андроид.
- Открыть чат, в котором необходимо отправить картинку.

- Нажать на изображение скрепки в нижней части экрана приложения.

- Выбрать пункт Галерея, если нужно сбросить фотографию, содержащуюся в памяти девайса (если выбрать пункт Камера, то можно сразу сделать для отправки новое фото).

- Откроется альбом с фотографиями, найденными в памяти гаджета. Требуется коснуться фотографии, которую необходимо отослать.

- В появившемся окне можно добавить подпись (при необходимости) и завершить пересылку, нажав на пиктограмму с изображением самолетика.

Важно! Если требуется перекинуть несколько изображений, то при выполнении пункта 5 нужно коснуться одного из нужных фото и подержать палец до перехода в специальный режим выбора. Далее просто нужно тапнуть по картинкам, выбранным для отправки (они будут помечены галочкой) и нажать «ОК». В открывшемся окне можно подписать каждое фото и завершить передачу, тапнув по значку с самолетиком.
Отправка фото с компьютера на ВацАп
Ну что ж, теперь нужно разобраться, как отправить фото с компьютера на ВатсАп. Порядок действий следующий:
- Установить на персональном компьютере версию WhatsApp для Windows, или запустить в любом браузере веб-версию мессенджера.
- Пройти авторизацию с использованием мобильного девайса.
- Открыть окно требуемого чата.

- В верхней правой части окна чата кликнуть мышкой по значку со скрепкой.

- Отобразятся четыре значка, нажатие на каждую из которых инициализирует процесс отправки соответствующего контента. Чтобы отправить фото или видео, нужно выбрать первый значок.

- Откроется стандартный диалог системы Windows для выбора файлов. Необходимо перейти в нужную папку, пометить нужные файлы изображений и нажать «Открыть».

- В появившемся далее окне можно подписать фото и отправить его, кликнув по кружку с самолетиком.

Важно. Если нужно выбрать несколько картинок для отправки, то в процессе выбора фотографий нужно удерживать на клавиатуре специальную клавишу «Ctrl».
Уточнение! Иногда у пользователей мессенджера возникает вопрос, где WhatsApp хранит фото на компьютере? На самом деле все переданные файлы хранятся в зашифрованном виде на серверах ВатсАп. Чтобы они появились на компьютере, их нужно скачать из чата, при этом пользователь сам выбирает место на диске, куда сохранить данные файлы.
Операции с фотографиями, переданными по ВатсАп
Что же можно сделать с фотографиями, переданными через WhatsApp. Вот лишь некоторые варианты:
- Полученные фотографии можно сохранить в галерее мобильного устройства или на диске компьютера, чтобы использовать их по своему усмотрению или просто оставить на память. Для сохранения достаточно кликнуть мышкой по изображению в чате и выбрать значок со стрелкой вниз, после чего определить папку, куда будет скопирован файл.

- Можно скопировать видео на компьютер для просмотра на большом экране.
- Можно передать через мессенджер ВатсАп картинку на компьютер, чтобы распечатать ее.
Решение проблем, связанных с передачей и получением файлов через WhatsApp
Если ВатсАп не отправляет изображения с мобильного девайса, то рекомендуется сделать следующее:
- Проверить работу интернет-подключения. При нестабильном подключении или его отсутствии могут возникать проблемы с передачей медиафайлов в мессенджере.
- Уточнить объем свободной памяти на внутреннем хранилище гаджета. При недостатке памяти WhatsApp не сможет корректно отправить изображение.
- Проверить системную дату и время, выставленные на смартфоне. Если они неверны, приложение мессенджера не будет корректно работать.
- Если отправляемые изображения находятся на внешней карте памяти, рекомендуется провести ее проверку на ошибки во избежание проблем с отправкой медиаконтента.
Если пользователь случайно удалил фото из чата, не успев скопировать его, можно попробовать восстановить его.
Удаленные фото можно вернуть двумя методами:
- Восстановить фото из резервной копии чата (при условии, что резервное копирование было правильно настроено и своевременно производилось).
- Попросить собеседника в чате еще раз отправить нужную фотографию.
Заключение
Функционал мессенджера ВатсАп позволяет пользователям свободно обмениваться медиаконтентом в чате и сохранять полученные файлы в галерее мобильного девайса или на жестком диске персонального компьютера.
whatsapp-web.ru
Как отправить фото по Whatsapp: пошаговая инструкция
Вы активно используете Ватсап для общения и хотите пользоваться всеми доступными способами общения, но не знаете, как отправить фото по Whatsapp? Мы расскажем о всех способах отправки фото и дополнительных функциях, связанных с ними, в Ватсапе.


Как отправить фото другому пользователю Whatsapp
По статистике приложения, около 5 миллиона картинок ежедневно передаются пользователями друг другу. Данная функция очень важна для процесса общения в мессенджере – с ее помощью можно не только делиться эмоциями, но и отправлять важные файлы по работе. Чтобы поделиться фотографией, сделанной лично или скачанной, воспользуйтесь нашими рекомендациями.
Как отправить фото на ватсап с телефона
Для отправки фото с телефона, повторите следующие действия:
откройте мессенджер;
- перейдите во вкладку с диалогами и выберите нужную беседу;
- в нижней части экрана, возле поля для ввода сообщения, вы увидите иконку в виде скрепки, нажмите на нее;
- откроется окно с форматами файла для отправки. Выберите “Изображения” или “Галерея”. Если вы хотите сделать фото и сразу же отправить его, нажмите пункт “камера” – так вы сразу попадете в режим съемки и сможете сфотографировать объект и отправить фото собеседнику;


- если вы решили выбрать фото из галереи, дождитесь ее открытия и выберите нужное фото или группу файлов. Максимальное количество для отправки за раз – 10 штук;
- отметив галочками нужные файлы, нажмите кнопку “Отправить”.


Готово! Ваш собеседник получит фото в виде сообщения.
Как отправить фото на Ватсап с компьютера
Отправить фото с компьютера еще проще. Для этого зайдите в нужный чат и в поле отправки сообщения перетащите нужный файл – после загрузки он будет готов к отправке в виде сообщения, вы можете добавить к нему комментарий и нажать “Отправить”. Также можно нажать на иконку – плюсик возле поля для ввода текста и в открывшемся окне найти папку с фото, где, отметив одно или несколько фото при помощи мышки и клавиши “Ctrl”, нажмите “Добавить” и отправьте картинку сообщением собеседнику.
message-geek.com
Как отправить фото в Whatsapp: пошаговая инструкция
Если вы активно используете WhatsApp для передачи текстовых сообщений или только недавно установили себе данный мессенджер, то, возможно, и не догадываетесь о том, что в Ватсап можно еще и обмениваться фотографиями. Более того, вам доступна возможность пересылки полученного фото на электронную почту. О том, как отправить фото по Ватсапу мы и поговорим в данной статье, рассмотрим вариант с использованием телефона и компьютера.
Отправка с телефона на другой номер
WhatsApp предоставляет нам возможность отправлять фотографии на номер интересующего человека.
Запустив приложение, нажимаем на значок сообщений, который находится в разделе «Чаты».

Выбираем нужный контакт.

Если человек, которому нужно отправить снимок, еще не состоит в вашей записной книжке, то сначала необходимо его добавить. Как это сделать читайте в статье «Как добавить новый контакт».
Находясь в окне диалога, мы можем выбрать значок фотоаппарата, если хотим непосредственно в данный момент создать фото и отправить его.

Наведя на интересующий объект, зажимаем кружочек в нижней части экрана.

Когда фото будет готово, останется только нажать на значок отправки в зеленом кружочке, который располагается в нижней части экрана справа.

Видим, что фото было отправлено по наличию двух галочек в его уголке.

Чтоб отправить снимок созданный в данный момент можно пойти и другим путем. Находясь в диалоговом окне, нажимаем на значок скрепки.

Из предложенных вариантов выбираем «Камера».

Наводим на нужный объект, нажимаем на кружочек в центральной части экрана снизу.

Когда снимок будет готов, нажимаем на значок отправки.

Видим, что фото было отправлено.

Также мы можем отправлять фотографии, которые уже хранятся на мобильном устройстве. Для этого необходимо нажать на значок скрепки, располагаемый в окне для ввода текста.

Выбираем кнопку «Галерея».

Определившись с фото, остается только нажать на значок отправки.

Убеждаемся, что процесс прошел успешно.

Еще один вариант, как можно поделиться фото, сохраненным на мобильном устройстве. Открыв нужную фотографию, нажимаем на специальный значок «поделиться».

Раскрывается перечень приложений, через которые можно отправить данный снимок. Выбираем кнопку «WhatsApp».

Запускается мессенджер. Выбираем нужный контакт.

Нажимаем на значок стрелочки в салатовом кружочке.

Нажимаем кнопку отправки.

Видим, что снимок отправлен.

Отправляем фото на почту через Ватсап
Пользователи WhatsApp также могут пересылать полученные фотографии на почту любого человека. Для этого необходимо, находясь в диалоговом окне, навести пальцем на понравившееся фото, удерживать его до тех пор, пока не появится верхняя панель инструментов.

Выбираем значок «поделиться».

В раскрывшемся окне вариантов тапаем пальцем по «E-mail».

Открывается окно аккаунта, активного на мобильном устройстве. Выбираем человека, которому нужно будет отправить фотографию.

Нажимаем на значок отправки.

В этот момент мы вновь оказываемся в Ватсапе. Видим оповещение о том, что идет отправка электронной почты.

Отправка с компьютера
Отправить фото можно и с компьютера на ватсап. Для этого нужно открыть вебверсию мессенджера на ПК.
Отрыв чат с конкретным пользователем, нажимаем на значок скрепки, который находится в верхней части интерфейса программы.

Среди предложенных вариантов выбираем значок «Галерея».

Выбираем нужный снимок, нажимаем на кнопку «Открыть».

Видим, что есть возможность «добавить файл», выбором соответствующей кнопки. Таким образом удастся переслать сразу несколько фотографий.

При необходимости добавляем подпись. Нажимаем на кнопку отправки.

Убеждаемся, что фото было отправлено по появлению двух галочек в углу отправленного изображения.

Есть и другой способ отправки. Наткнувшись на крутую картинку или фото в одной из папок на своем компьютере, мы можем сразу открыть свой аккаунт ватсап, выбрать чат с конкретным пользователем, зажав левой кнопкой мыши фотографию, перетянуть её в диалоговое окно.

Видим, что снова появилась возможность добавить описание. Нажимаем на кнопку отправки.

Процесс прошел успешно.

Отправка фото с сохранением качества
Необходимо понимать, что при отсылке фотографии в Ватсапе теряется ее качество. При этом другому пользователю удобно открыть чат и сразу увидеть присланный снимок. Но иногда возникает потребность переслать фотографию без потери качества. В таком случае пользователю придется его скачать для того, чтобы просмотреть. О том, как отправить полноразмерную фотографию мы поговорим далее.
Зайдя в ватсап с компьютера или с телефона, выбираем чат с нужным пользователем. Нажимаем на значок скрепки, который находится в верхней части экрана, если вы зашли с компьютера или в поле для ввода текста, если зашли с мобильного устройства. Выбираем из предложенных вариантов «Документ».

Останавливаем свой выбор на понравившейся фотографии. Нажимаем кнопку «Открыть».

Остается только клацнуть мышью по значку отправки.

Обращаем внимание, что процесс загрузки более длительный, чем при простых отправках. Это связано с тем, что теперь фото отправляется в полноразмерном состоянии.

Когда снимок будет полностью отправлен, появится значок загрузки и знакомые две галочки в уголке, указывающие на то, что отправка прошла успешно.

Теперь вы знаете, как отправить картинку в ватсап. Помните о том, что если вы хотите переслать изображение, то у вас есть несколько вариантов для данного действия. Если вам удобнее отправлять фотографии с компьютера, и используйте такой вариант, делитесь с друзьями своими эмоциями, демонстрируя отличными снимками события из своей жизни.
inetfishki.ru
Как отправить фото по WhatsApp: инструкция — REDCHER
Мессенджеры (приложения для отправки сообщений через Интернет) обладают колоссальными возможностями. У вас нет никаких ограничений и лимитов — можно переписываться сколько угодно и не зависеть от своего мобильного оператора. Все быстро и удобно. Плюс, здесь есть возможность обмениваться картинками — как MMS, только быстро и бесплатно. Однако многие попросту не понимают как отправить фото по WhatsApp, в силу того что таким приложениям всего несколько лет и еще не все успели освоить такую функцию.

Однако в этом нет ничего сложного. В этой статье мы постараемся как можно доступнее объяснить, как все-таки переслать картинку (или сразу несколько) в приложении — с телефона или компьютера. Кроме того, мы поговорим и о том, что делать, если по каким-либо причинам у Вас не получается это сделать.
Как отправить фото через WhatsApp: инструкция
На самом деле, все достаточно просто. С трудностями чаще всего сталкиваются неопытные пользователи, которые не пользуются мессенджерами на постоянной основе. Однако даже в таком случае люди достаточно быстро учатся: нужно всего лишь один раз понять, как отправить фото через ВатсАп, чтобы в будущем не возникало проблем. И сейчас мы с удовольствием расскажем, как это сделать. Причем, в этой инструкции мы упомянем все устройства, благодаря которым Вы можете использовать приложение: мобильный телефон и компьютер. Это необходимо потому, что в разных клиентах порядок действий и процесс отправки картинок может существенно отличаться.
Как отправить фото по WhatsApp с телефона?
Большинство людей использует мессенджер именно с мобильного — так банально удобнее, да и изначально такие приложения были предназначены именно в качестве замены для СМС. Поэтому мы начинаем нашу инструкцию именно в того, как отправить фото по WhatsApp с телефона. Для этого, просто следуйте нашим советам. Мы старались сделать их максимально понятными, поэтому даже начинающий сможет в этом разобраться.
В первую очередь, нужно открыть мобильное приложение. Вы сразу же попадете в список своих чатов. Если Вы хотите прислать картинку человеку, с котором уже общались в мессенджере, просто выберите один из диалогов на этой странице. В нашем случае, их еще нет. Поэтому мы создадим новый чат с другим пользователем. Если Вы тоже хотите отправить фотографию пользователю, с которым еще не говорили, нажмите кнопку «Начать чат» и выберите контакт, которому хотите написать. Выбрав его, Вы сразу же попадете в чат с этим человеком.
В самом низу чата можно увидеть белое поле, которое предназначено для ввода сообщения. Помимо этого, на нем есть ряд функциональных кнопок. На данный момент, нам нужна иконка скрепки. Она предназначена для прикрепления файлов к сообщению. Нажмите на нее. Сразу после нажатия, появится небольшое окно с несколькими вариантами файлов, которые можно прикрепить. Конкретно сейчас нас интересует всего два варианта — «Камера» и «Галерея». Если Вы хотите сделать фото, которое нужно отправить другому человеку, прямо сейчас — выберите «Камера». Если же такая картинка уже у Вас есть, нажмите «Галерея».
Если Вы решили воспользоваться камерой, то сделайте фото и нажмите зеленую кнопку с иконкой бумажного самолета, которая появится в нижнем углу экрана. Если Вы выбрали вариант «Галерея», выберите нужную картинку в папке с фотографиями Вашего телефона и нажмите ту же зеленую кнопку.
После нажатия, Вы переместитесь обратно в чат с Вашим собеседником, только теперь к сообщению будет прикреплено еще и фото. Нажмите кнопку «Отправить», и картинка мгновенно будет доставлена своему получателю.
Как отправить несколько фото в WhatsApp?
Но чаще пользователи намерены пересылать не по одной картинке, а скинуть сразу несколько. Это банально быстрее и удобнее для получателя. Однако начинающему пользователю это действие не кажется настолько очевидным. Дело в том, что для прикрепления нескольких изображений к сообщению, нужно выполнить всего одно, однако не слишком привычное для обычных людей действие. Собственно, поэтому люди и задаются вопросом о том, как отправить несколько фото в WhatsApp. Но не волнуйтесь, сейчас мы все объясним.
Откройте приложение и откройте чат с человеком, которому хотите прислать картинки. Нажмите на иконку скрепки и выберите вариант «Галерея» — фиолетовую кнопку с изображением картины. Откроется библиотека Вашего телефона. Найдите в ней фотографии, которые хотите прикрепить. После этого, нажмите на нужную картинку и задержите палец на ней на 1-2 секунды. После этого, вверху появится число выбранных фото. Чтобы прикрепить другие картинки, просто нужно понажимать на них. Зажимать уже не надо — такое действите было необходимо только для первого изображения.
После того, как все нужные фотографии будут выбраны, нажмите кнопку «ОК» или «Отправить». Ее вид будет зависеть от модели Вашего телефона.
Как отправить фото с компьютера на WhatsApp?
Некоторые люди все же предпочитают использовать мессенджер на компьютере. Это вполне возможно, если установить на свой ПК официальную программу WhatsApp Desktop. Она практически полностью копирует все возможности своего мобильного брата, но при этом ею можно пользоваться на ноутбуке или компе. И смартфон под рукой постоянно держать не нужно. И, конечно же, функционал полностью сохранен. Правда, люди, которые пользуются этим клиентом впервые не совсем понимают, как использовать некоторые возможности, к которым уже все привыкли в мобильной версии. Поэтому в этом разделе инструкции мы постараемся как можно подробнее рассказать о том, как отправить фото с компьютера на WhatsApp.
Включите программу WhatsApp Desktop. Вы сразу же попадете на страницу с чатами. Выберите диалог с нужным человеком из этого списка. Если же в списке его еще нет, то нажмите иконку с плюсом, которая расположена на верхней панели. Выберите нужного пользователя из списка своих контактов.

Не забывайте о том, что можно выбрать только людей, которые уже используют Ватсап в качестве мессенджера.
После того, как Вы выбрали собеседника, откроется диалог с ним. В правом верхнем углу Вы увидите иконку скрепки. Нажмите на нее. Она нужна для того, чтобы прикреплять файлы к сообщениям.

После нажатия, всплывает несколько кнопок. Нас интересуют всего две: фиолетовая, с изображением картины и радужная — с иконкой камеры. Если Вы хотите выбрать фотографию из библиотеки своего ПК, то нажмите фиолетовую кнопку. Если хотите сделать фото с вебкамеры и отправить человеку, то выберите кнопку с камерой.

После выбора определенной кнопки, Вам предстоит либо сделать фото с вебкамеры, либо выбрать нужную картинку в галерее Вашего компьютера. После того, как Вы совершите эти действия, изображение будет отправлено.
Как удалить отправленные фото в WhatsApp?
Бывают и ситуации, когда желание показывать своему собеседнику определенные изображения уже пропало, а картинки уже на пути к своему получателю. Или он уже успел их просмотреть, но Вы не хотите, чтобы эти файлы оставались в истории чата. Для того, чтобы их стереть, необходимо понять, как удалить отправленные фото в WhatsApp. Благо, это достаточно легко и быстро делается. В данном случае, нам даже не понадобятся вспомогательные скриншоты. Настолько все просто.
Здесь все работает ровно как и в случае с удалением сообщений. Нужно всего лишь зажать на пару секунд фото, которое Вы хотите стереть. Зажать — означать нажать и удерживать 1-2 секунды. Если Вы все сделали правильно, то всплывет небольшое контекстное меню, в котором будет вариант «Удалить». При этом, можно выбрать, для кого нужно стереть эту картинку — только у себя (в таком случае, у Вас из истории чата фото пропадет, но собеседник все еще будет его видеть) или у всех (данный вариант позволяет стереть картинку и у Вас, и у Вашего собеседника). Просто выберите нужный вариант и подтвердите действие.
Почему WhatsApp не отправляет фото: причины и решение
Хоть в этом приложении все и сделано достаточно просто, ошибки все еще возникают. Такое происходит не только потому, что мессенджер работает далеко не идеально. Чаще всего, проблема заключена именно в действиях самого пользователя. В любом случае, если не отправляются картинки в Ватсапе, то в сервисный центр идти не нужно — такую проблему можно легко устранить и своими силами. Главное, правильно выявить причину такой ошибки. И с этим Вам поможем мы.
Помните: если WhatsApp не отправляет фото, это еще не значит, что устройство сломано. Скорее всего, проблема менее серьезная и глобальная. Не спешите идти и отдавать деньги за починку. В большинстве случаев, Вы можете все исправить своими руками. Для этого не нужно обладать особыми знаниями или умениями.
1. Устройству не хватает памяти
Казалось бы: Вы не скачиваете картинку, а пытаетесь переслать ее другому человеку. Причем тут вообще память? Однако, она имеет к этому процессу непосредственное отношение. Особенно, если у Вас телефон старой модели. Сейчас смартфоны могут хранить гигабайты данных, однако всего 3-4 года назад выпускались устройства, стабильность работы которых напрямую зависел от степени заполненности памяти. Если у Вас именно такой случай, то можем Вас поздравить: пришло время почистить телефон от ненужных файлов. Ведь по этой причине чаще всего в WhatsApp не отправляются фото на Android. Особенно, на старых версиях.

Сейчас существует множество бесплатных утилит, которые позволяют чистить память устройства от ненужных файлов. Вашего вмешательства особо не нужно: Вам просто нужно указать приложению, что удалять можно, а его нельзя. На самом деле, по большей части такие приложения стирают именно ненужные файлы — кэш, мусор, о котором Вы даже не подозреваете (но телефоны активно его копят) и так далее. Ваши личные фото и видео утилита трогать не будет.
От себя можем посоветовать утилиты CCleaner и Google Files, которые предназначены именно для эффективной оптимизации памяти. При этом, CCleaner еще и частично берет на себя функции антивируса, а Google Files предоставляет возможность эффективно управлять файловой системой устройства.
2. Проблемы с доступом к Интернету
Классическая проблема. И самая частая, стоит заметить. Все банально: чтобы переслать картинку в приложении, нужен Интернет. А если устройство потеряло доступ к сети, то ничего не получится. Причин для того, почему в Ватсапе не отправляются фото в таком случае может быть множество: забыли пополнить счет, выключился Wi-fi, проблемы с оператором сотовой связи, поломка телефона. В случае, если вай-фай нормально работает на других устройствах, а счет пополняли совсем недавно, уже можно обратиться и в сервис. Это может означать, что в телефоне просто сломалось устройство, которое отвечает за то, чтобы поймать сеть.
3. Пользователь Вас заблокировал
В приложении существует возможность отправить любого человека в черный список. И если Вы не можете отправить фото в Ватсап другому человеку, есть вероятность, что это происходит из-за того, что он просто Вас забанил. Действительно, в таком случае Вы не можете отправить ему ни картинку, ни сообщение. Однако поспешных выводов делать не стоит. У блокировки есть несколько признаков, по которым можно вычислить, отправили Вас в черный список или нет. Например:
- Вы больше не видите, когда этот человек был в сети в последний раз. Его статус вообще пропал;
- Исчезло фото его профиля;
- Когда Вы отправляете ему сообщения, они помечаются только одной галочкой, а не двумя. Это значит, что СМС отправляются, но не приходят Вашему собеседнику;
- При попытке позвонить этому человеку через WhatsApp, звонки сбрасываются сразу же — без гудков.

В таком случае, сделать уже ничего нельзя. Максимум — поговорить с этим человеком и обсудить, почему же Вы оказались в черном списке. Всегда можно попросить снять с Вас блокировку. Кроме того, помните о том, что обращаться в поддержку в таком случае бесполезно: они всегда будут на стороне человека, который Вас забанил.
redcher.ru
Как отправить фото по Ватсап — инструкция для мессенджера
Важная «фишка» WhatsApp заключается в том, что пользователи могут совершенно бесплатно пересылать медиафайлы друг другу, например, памятные фотографии. Но вот загвоздка: недавно загрузившие мессенджер люди далеко не всегда знают, как это делается. В данной статье мы попробуем со всем разобраться. Дальше пойдет речь, как отправить фото по Ватсап.
Инструкция
Для начала вам нужно открыть переписку с человеком или групповой чат. Правее надписи «Введите текст» имеется несколько иконок. Нам нужна первая, которая похожа на скрепку.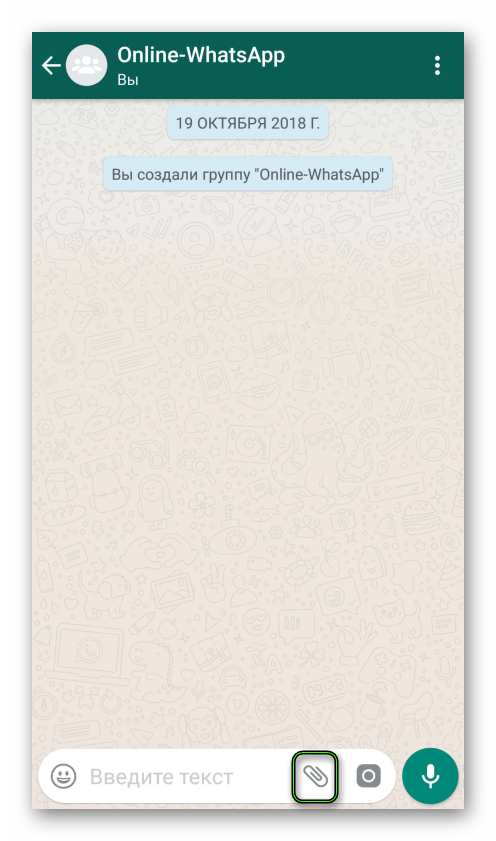 Тапните по ней, чтобы вызвать новое меню. Здесь нажмите на «Галерея». Остается только выбрать фотографию из памяти устройства, а после — отправить ее.
Тапните по ней, чтобы вызвать новое меню. Здесь нажмите на «Галерея». Остается только выбрать фотографию из памяти устройства, а после — отправить ее.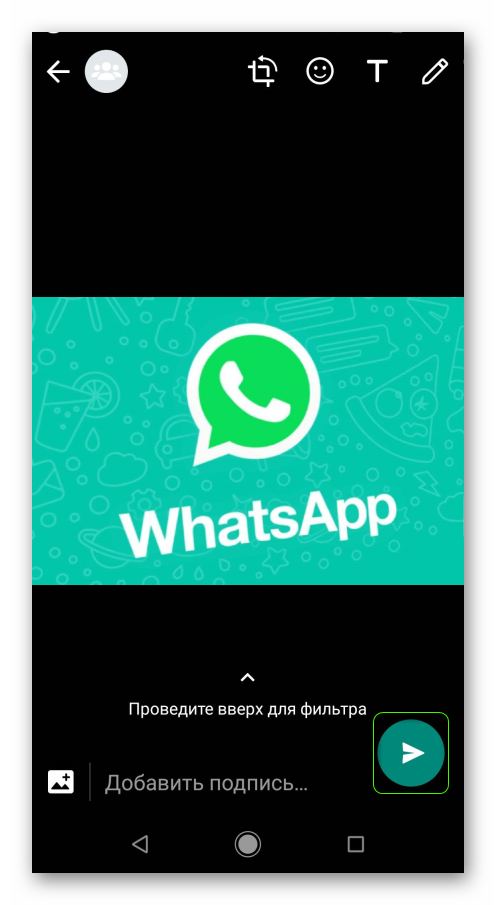
А если в том же меню выбрать «Камера», то вы сможете сделать снимок непосредственно из приложения, что называется, в реальном времени.
Данная инструкция применима для мобильной версии Ватсаппа. А дальше пойдет речь о мессенджере для компьютера или ноутбука.
Порядок действий для ПК-клиента
В принципе здесь все то же самое:
- Откройте нужный диалог.
- Кликните по значку «скрепки», расположенному сверху.
- В импровизированном открывшемся меню выберите первый пункт.

- Откройте в окне Проводника нужную картинку.

Щелкните ЛКМ на зеленую кнопку.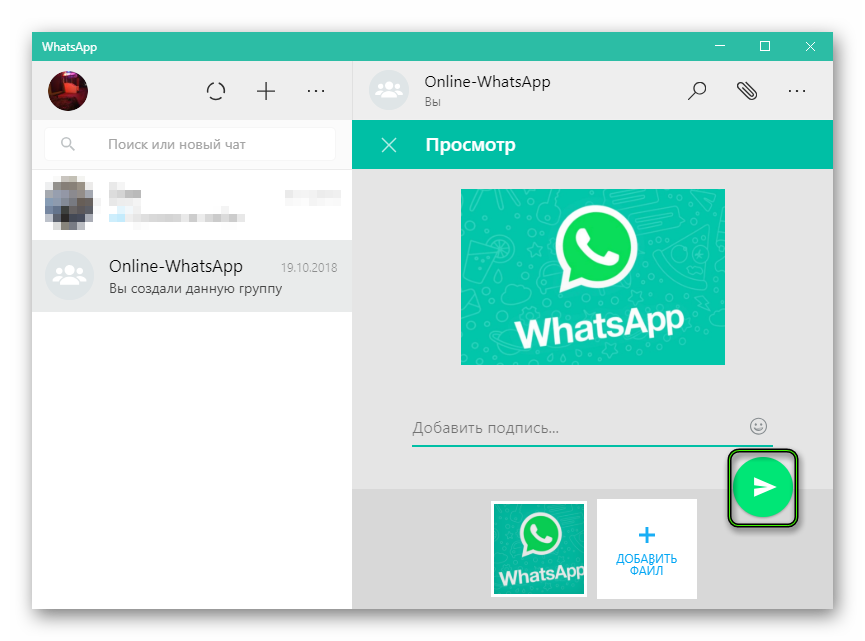
online-whatsapp.ru
Как отправить фото через WhatsApp
Как отправить фото по ватсапу – вопрос очень важный, который по понятным причинам, не знают многие пользователи. Дело в том, что есть еще очень много людей, которые только осваивают мессенджеры как таковые. Ватсап является самым популярным из них, простым в управлении и доступным. Но его функционал не позволяет новичку сразу же понять, где и что находиться и как этим пользоваться.
Поэтому и существуют подобные инструкции, которые могут подробно рассказать вам о том, как пользоваться данной утилитой. Достаточно одного раза, чтобы вы раз и навсегда запомнили, как отправить фото через ватсап. Программа была создана в далеком 2012 году, а затем выкуплена владельцем Фэйсбука, это позволило ей подняться среди других мессенджеров и выйти в лидеры, где утилита и держится до сих пор.
По статистике приблизительно полтора миллиарда пользователей установили данную программу на свой телефон. Минимум миллиард отсылает с нее хотя бы сообщение в месяц. 55 миллиардов сообщений отправляется каждый день, 5 миллионов картинок, а также миллион видео. Статистика говорит сама за себя – ватсап на долгие годы стал лидеров подобных утилит, которые позволяют быстро и бесплатно общаться с друзьями по всему миру.
Инструкция о том, как отправить фотографию другому пользователю
На самом деле ничего трудного в этой процедуре нет. Не имеет значение, отправляете вы со смартфона на Андроиде или с Айфона. Система разработана таким образом, что она практически идентична. Единственное исключение составляют эмуляторы, а также версии для персонального компьютера. Но даже там, осмотрев эту инструкцию, у вас не возникнет никаких проблем с отправкой фотографий своим друзьям.
- Запустите приложение на вашем телефоне, желательно обновить его до последней версии;
- Заходим в список диалогов и выбираем нужного пользователя;
- В поле ввода сообщения внизу экрана с правой стороны вы увидите иконку, которая выглядит как скрепка;
- Нажимаем на нее, и открывается большое количество вариантов того, что можно отправить собеседнику: открыть камеру и сделать фото или видео или пройти в Галерею и выбрать фотографии от туда;

- Ищем необходимую и отмечаем. Максимальное количество, которое можно передать за один раз – десять файлов;
- Далее нажимаем кнопку «Отправить», файлы пересланы пользователю.

Если используется компьютер, то можно перетаскивать фотографии прямо с рабочего стола. Для этого нужно открыть приложение, выбрать пользователя и просто перетащить нужный файл.
appwhat.ru
Как с Вацапа перекинуть фото на компьютер: описание лучших способов
WhatsApp – всемирно известный мессенджер с огромным перечнем функций, среди которых есть возможность отправлять в чатах своему собеседнику изображения, а также принимать их от других пользователей. В какой-то момент может потребоваться сделать копию полученной картинки и сохранить ее на компьютере. В этой статье будет представлено соответствующее руководство.

Как с Ватсапа скачать фото на компьютер?
Всего можно выделить три способа сохранения изображений с Ватсапа на компьютер, о которых и пойдет речь дальше по тексту. Вы можете отправить фото себе на электронную почту, а уже потом, сидя за компьютером, выгрузить его на жесткий диск. Можно произвести все действия более традиционным способом, через USB-кабель. В случае отсутствия такового можно загрузить картинку со смартфона в облачное хранилище, после чего скачать его на компьютер.
Отправить на емайл
Если у вас нет никакого желания копаться в устройстве, тогда этот метод подойдет вам как нельзя кстати. Для его осуществления понадобится лишь наличие электронной почты.
- Запустите Ватсап на смартфоне.
- Выберите из списка контакт, в чате с которым находится нужное для сохранения изображение.
- Нажмите по нему пальцем и удерживайте.
- Нажмите по функциональной кнопке в верхнем правом углу.
- Выберите из списка опций «Поделиться».
- Из списка способов передачи файла выберите почтовый клиент.
- В графе «Получатель» укажите адрес своей электронной почты.
- Отправьте сообщение.

После того как вы выполните все действия, надо включить компьютер и проделать следующее:
- Запустите почтовый клиент либо откройте браузер.
- Войдите в свой аккаунт электронной почты.
- Найдите в папке «Входящие» отправленное вами же письмо.
- Откройте вложения.
- Сохраните изображение на свой компьютер.
Как можно заметить, это довольно трудоемкий способ, занимающий много времени, однако с его помощью стопроцентно получится выполнить поставленную задачу.
Передать по USB

Если вы приверженец традиционных методов, тогда запаситесь кабелем USB и скопируйте нужное фото непосредственно с памяти смартфона на жесткий диск компьютера.
- Подключите телефон к компьютеру через USB-кабель.
- Откройте «Проводник» в Windows.
- Отыщите подключенное устройство и перейдите в его папку.
- Отыщите каталог под названием «WhatsApp» и перейдите в него.
- Откройте папку «Media».
- Перейдите в директорию «WhatsApp Image».
- Отыщите нужное изображение и выделите его.
- Нажмите клавиши Ctrl+C.
- Перейдите в любую другую папку на жестком диске, куда хотите скопировать файл.
- Нажмите Ctrl+V.
Сразу после этого можно отсоединить смартфон от компьютера и продолжать пользоваться им, как и раньше.

Использовать облачные сервисы
Если кабеля USB под рукой нет, а возиться с почтой нет никакого желания, тогда можно воспользоваться облачным хранилищем DropBox. Этот метод хорош тем, что все просматриваемые изображения WhatsApp будут автоматически синхронизироваться с хранилищем, и вы в любой момент сможете просматривать их на компьютере.
- Скачайте на смартфон приложение DropSync.
- Откройте на компьютере DropBox и создайте в корневом разделе папку «WhatsApp».
- Запустите DropSync и предоставьте разрешение для входа в ваш аккаунт.
- В параметрах в качестве локальной папки выберите следующую: «Внутренняя память//WhatsApp/Media/WhatsApp Images».
- Далее выберите папку DropBox, которая была создана до этого.
- Выберите метод синхронизации «Только загрузка».
- Откройте настройки программы DropSync, измените параметр «Интервал синхронизации» на «5 минут».
Соответственно, после выполнения вышеописанных действий на ваш диск DropBox каждые пять минут будут загружаться фотографии из мессенджера.
greatchat.ru