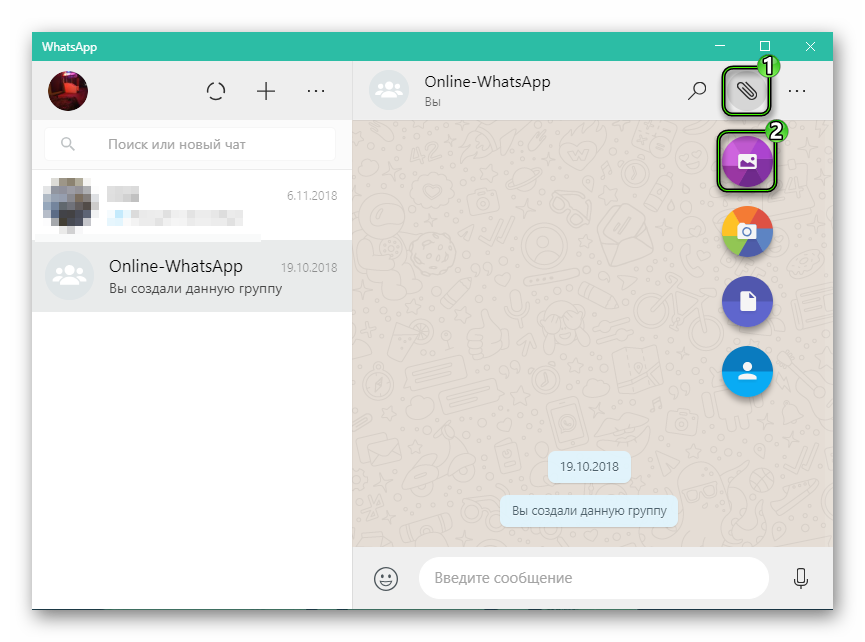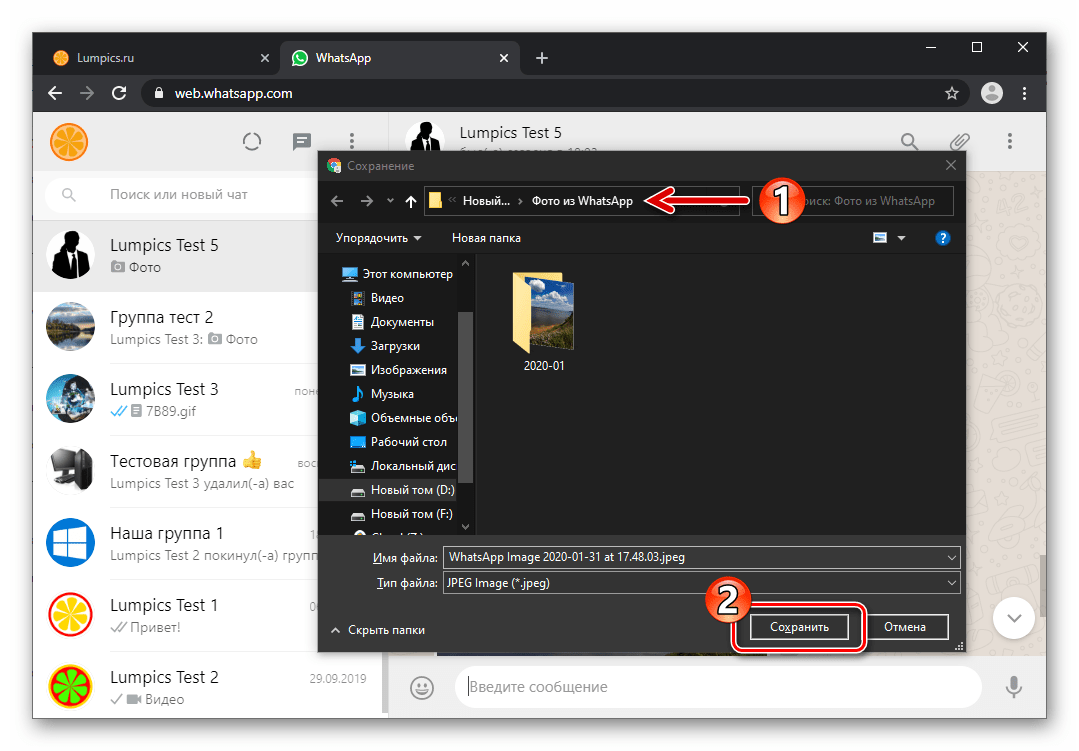Как отправить фото через ватсап с компьютера на телефон: Как отправить фото на WhatsApp с компа?
Как отправить фото из контакта в ватсап
Страницы профилей социальных сетей стали визитными карточками людей. Зайдя в аккаунт «Вконтакте» можно узнать интересы человека, его увлечения и хобби, семейное положение, любимые цитаты и даже контактные данные.
Какой максимальный размер видео можно отправить по whatsapp
Есть несколько способов перекинуть ролик из одной социальной сети в другую или мессенджер.
Отправить понравившийся клип можно письмом с вложением. Но его максимальный размер — 16 Мб. Если он будет больше, вацап выдаст ошибку и ролик не загрузится.
Видеофайлы, не поддерживающиеся в вотсапе из-за размера, можно обрезать или сжать до требуемых параметров. Затем попытаться снова отправить через приложение.
Загрузку ролика можно осуществить из вк на сторонний хостинг — Гугл или Яндекс. Диск. После этого поделиться ссылкой с людьми, которым вы хотели его передать.
Можно переслать ролик напрямую из Youtube, для этого скачивать его не нужно.
Для отправки в ватсап кликните на его значок, ваш контакт получит ссылку на видео.
Пересылаем видео из вконтакте в ватсап
Отправить контент из «Вконтакте» с компьютера и смартфона можно по-разному. Главное, чтобы это было удобно, быстро и эффективно.
На телефоне
Простой способ сбросить ролик на телефоне из вк в whatsapp — это скопировать ссылку:
- открываете страницу с видео в социальной сети «Вконтакте»;
- в адресной строке копируете ссылку на файл;
- вставляете ее в место для сообщения;
- выбираете пользователей и нажимаете «Отправить».
Второй вариант — переслать ролик из галереи, для этого надо его скачать из «Вконтакте». Нужно помнить, что памяти в мобильном устройстве должно хватить. Примерно также можно переслать видео из ютуба.
Для пересылки файла из памяти смартфона:
- запустите ватсап на девайсе;
- начните чат с человеком, которому собираетесь отправить ролик;
- нажмите значок со скрепкой, находящийся в правом углу;
- выберите нужный раздел — «Галерея» иди другое;
- из перечня картинок и роликов найдите нужный и кликните по нему.
Удобный способ показать видеофайл или отправить его друзьям и близким — переслать ссылку из хранилищ Icloud, Гугл или Яндекс. Диск. В них можно держать документы и файлы размером более 16 Мб.
Для пользования этими сервисами в них следует зарегистрироваться и залить данные, которые хотите хранить.
Поддерживаются стандартные форматы документов, изображений и видео: word, Jpeg, png, excel, flv, avi, mpeg и другие.
На компьютере
Чтобы отправить файл или документ в ватсап на компьютере, нужна декстопная версия приложения.
Запустите в браузере web-версию мессенджера или сохраните на ПК, а затем инсталлируйте. Предварительно скачайте установочную программу из Интернет. Пройдите авторизацию с помощью смартфона для использования компьютерной версии.
Предварительно скачайте установочную программу из Интернет. Пройдите авторизацию с помощью смартфона для использования компьютерной версии.
Выберите чат, где хотите ьвидеороликами, затем нажмите на значок скрепки вверху экрана. Когда появятся 4 картинки-круга, щелкните по значку «Видео». Покажутся файлы, сохраненные в папках. Найдите нужный видеоконтент и нажмите «Открыть».
В открывшемся окне «Ватсап-веб» добавьте подпись к ролику и отправьте нужному контакту.
Для этого можно использовать социальные сети: «Вконтакте», «Инстаграм», facebook. C компьютера пересылка видео выполняется же, как с телефона. Открываете его в социальной сети vk, копируете из адресной строки адрес ссылки, вставляете в поле сообщений.
При работе на компьютере понадобится веб-версия ватсапа.
Чтобы переслать видео из вк, пользуйтесь всеми способами, если оно интересное — сохраните в облачном хранилище или на смартфон.
Одним из самых популярных бесплатных мобильных мессенджеров, которыми активно пользуются владельцы смартфонов, является WhatsApp. Этот мессенджер имеет все базовые функции (обмен файлами, чаты, звонки, видео звонки) и при этом он очень активно развивается, постоянно дополняя список своих широких возможностей.
Этот мессенджер имеет все базовые функции (обмен файлами, чаты, звонки, видео звонки) и при этом он очень активно развивается, постоянно дополняя список своих широких возможностей.
Учитывая высокую популярность этого мессенджера один из основных операторов сотовой связи России, для привлечения к себе клиентов, в ряде тарифных планов снял ограничение по мобильной передаче данных при любом общении в WhatsApp.
Приложение WhatsApp имеет очень дружественный интерфейс по обмену информациями из Контактов. Сама программа WhatsApp основана исключительно на номерах телефонов — вашего и из Контактов вашей Телефонной книжки. После регистрации вашего номера телефона в WhatsApp, все Контакты вашей Телефонной книжки будут синхронизированы с WhatsApp. После этого все ваши абоненты, которые пользуются этим мессенджером, получат в вашей Телефонной книжке особую отметку и будут полностью готовы к общению с вами по WhatsApp.
Синхронизация Контактов вашей Телефонной книжки с Контактами WhatsApp демократична, она учитывает предпочтения каждого из вас. Так, в списке Контактов в WhatsApp для каждого номера телефона присвоено имя и фото пользователя. Причем когда вы смотрите список Контактов WhatsApp вы заметите, что там имя такое же, какое записано в вашей Телефонной книжке, а в окне чата WhatsApp будет обозначено то имя, которым сам абонент назвал себя в своем профиле пользователя WhatsApp. Если абонент в своем профиле загрузил аватарку, то в WhatsApp вы увидите это фото, независимо от того, что в вашей Телефонной книжке вы для этого абонента установили другую фотографию.
Так, в списке Контактов в WhatsApp для каждого номера телефона присвоено имя и фото пользователя. Причем когда вы смотрите список Контактов WhatsApp вы заметите, что там имя такое же, какое записано в вашей Телефонной книжке, а в окне чата WhatsApp будет обозначено то имя, которым сам абонент назвал себя в своем профиле пользователя WhatsApp. Если абонент в своем профиле загрузил аватарку, то в WhatsApp вы увидите это фото, независимо от того, что в вашей Телефонной книжке вы для этого абонента установили другую фотографию.
Аватар (она же аватарка (т.е. маленькое фото Аватар), от англ. avatar — воплощение) – это фотография пользователя, с помощью которой абонент хочет представить себя в электронных сетях.
А как установить Аватар из Контактов WhatsApp, который пользователь выбрал себе сам, в Контакт вашего смартфона Huawei (Honor)?
Приложение не предусматривает прямого переноса Аватар с Контактов профиля WhatsApp в Контакты вашего смартфона.
Порядок переноса фото из Контакта WhatsApp на Контакт смартфона HUAWEI (honor).
Сама процедура переноса фотографии в Контакты телефона делается в два этапа:
— 1 этап: поиск и сохранение фото Аватар из WhatsApp в память смартфона;
— 2 этап: прикрепление фотографии Аватар к Контакту в вашем смартфоне.
1 этап: поиск и сохранение фото Аватар из WhatsApp в память смартфона.
1. Вначале нужно убедиться, что сейчас ваш смартфон подключён к интернету по сети Wi-Fi, либо по мобильной передаче данных. Если он не подключён к интернету – подключите.
2. Запустите мессенджер WhatsApp, нажав на иконку WhatsApp на Рабочем экране телефона.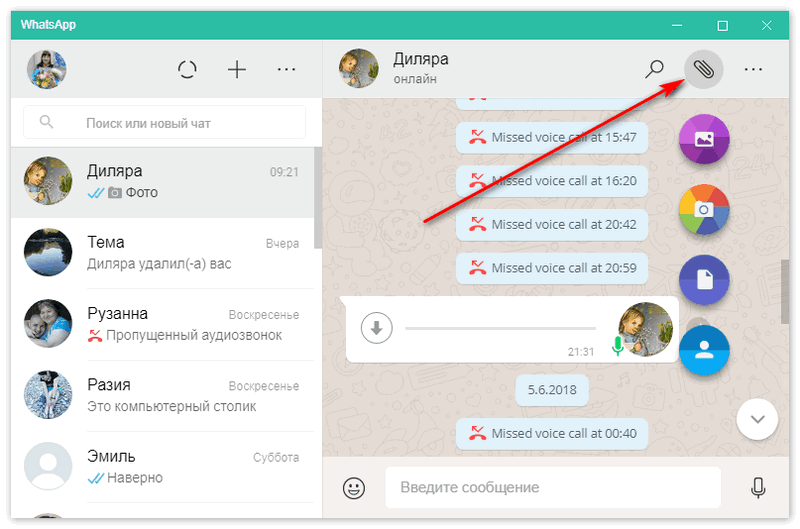
Экран №1 смартфона – запускаете приложение WhatsApp.
3. Далее вам нужно найти Контакт пользователя WhatsApp, фотографию которого вы бы хотели скопировать в память смартфона.
Для этого нужно нажать на значок «Поиск» вверху экрана.
Экран №2 смартфона – нажмите на значок «Поиск».
4. В строке «Поиск…» нужно будет набрать имя пользователя.
Экран №3 смартфона – в строке «Поиск…» нужно будет набрать имя пользователя.
5. Для примера мы ищем Контакт Надежды ***, поэтому набираем слово «Надежда». Сразу же на экране появляется список контактов содержащих слово «Надежда». Им оказался только один Контакт «Надежды ***». Это то, что мы искали.
Здесь мы видим, этот Контакт содержит аватарку (т.е. маленькую фотографию пользователя в круге), которую мы хотели бы перенести к себе в Телефонную книжку.
Внимание: Далее, чтобы скопировать Аватар (т.е. полное фото пользователя) в память смартфона, нужно нажать только на саму фотографию аватарки.
Если же вы нажмёте на другое место или на имя Контакта, то вы перейдёте к составлению сообщения. Но это делать не надо.
Экран №4 смартфона – набираем слово для поиска, например «Надежда». В найденном Контакте нужно нажать на значок фотографии аватарки.
6. Теперь на нашем экране раскрылась фотография Аватар Надежды ***. Чтобы скопировать фото нужно нажать на само фото.
Экран №5 смартфона – нажмите на середину фотографии.
После этого фотография развернётся на весь экран. Здесь нужно нажать на значок «Отправить» вверху экрана.
Экран №6 смартфона – нажать на значок «Отправить» вверху экрана.
7. Далее откроется диалоговое окно для выбора способа пересылки. Нужно выбрать «Сохранить в Галерее».
Экран №7 смартфона – нажать на позицию «Сохранить в Галерее».
8. Всё. Мы скопировали в память нашего смартфона фотографию, которую абонент выбрал себе в качестве Аватар.
Экран №8 смартфона – вид экрана после сохранения фотографии.
2 этап: прикрепление фотографии Аватар к Контакту на вашем смартфоне.
9. Запускаете приложение Контакты (или Телефонная книжка) с Главного экрана.
Экран №9 смартфона – запускаем приложение Контакты.
10. Находим Контакт, к которому нужно прикрепить скаченный Аватар из WhatsApp, и нажимаем на него. В нашем случае это Контакт
Экран №10 смартфона – выбираем Контакт «Надежда ***».
11. В открывшемся Контакте нужно нажать на значок «Изменить» внизу экрана.
Экран №11 смартфона – нажимаем на значок «Изменить» внизу экрана.
12. На следующем экране, который носит название «Изменить контакт» нужно нажать на круглый значок с фотоаппаратом возле имени Контакта.
Экран №12 смартфона – нажимаем на круглый значок с фотоаппаратом возле имени Контакта.
13. В открывшемся меню нужно выбрать позицию «Выбрать из Галереи».
Экран №13 смартфона – нажимаем на позицию «Выбрать из Галереи».
14. Во вновь открывшемся окне с запросом «Что использовать?» нужно нажать на кнопку «ТОЛЬКО СЕЙЧАС».
Экран №14 смартфона – нажимаем на кнопку «Только сейчас».
15. Теперь мы находимся в приложении Галерея, где вам нужно найти сохранённую фотографию Надежды *** из профиля WhatsApp.
При сохранении фотографии из мессенджера WhatsApp приложение Галерея само сортирует все фотографии в соответствии с их источником происхождения. В нашем случае фото было скопировано из Контакта (профиля) WhatsApp, поэтому фотография Аватар будет находиться в папке WhatsApp Profile Photos.
Учтите на будущее: Все остальные фотографии, которые вам прислали ваши друзья по WhatsApp и вы их сохранили в памяти смартфона нужно искать уже в другой папке – WhatsApp Images.
Поэтому в приложении Галерея находим папку «WhatsApp Profile Photos» и нажимаем на неё. Если вы сразу не нашли эту папку, то загляните в папку «Другие». Искомая папка может оказаться внутри папки «Другие».
Экран №15 смартфона – в приложении Галерея выбираем папку «WhatsApp Profile Photos».
16. Выбираем сохранённую фотографию Надежды ***.
Экран №16 смартфона – выбираем сохранённую фотографию Надежды ***.
17. После этого начинается процедура «Обрезки», когда вы вписываете скаченную фотографию в круг. Для начала «обрезки» нужно нажать на кнопку «ТОЛЬКО СЕЙЧАС».
Экран №17 смартфона – нажимаем на кнопку «ТОЛЬКО СЕЙЧАС».
18. Далее, свайпом, сдвигая или разводя два пальца, вписываете фотографию в круг. В конце обязательно нажмите на значок «Галочка» вверху экрана для сохранения настроек.
Экран №18 смартфона – вписываем фотографию в круг. После этого нужно нажать на значок «Галочка» для сохранения настроек.
19. Всё. Теперь на нашем телефоне есть Контакт «Надежда ***» с её Аватар, которым она предпочла представлять себя в WhatsApp.
Для сохранения внесённых изменений в настройках Контакта «Надежда ***» нужно обязательно нажать на значок «Галочка» вверху экрана.
Экран №19 смартфона – в разделе «Изменить Контакт» для сохранения Аватар в Контакте нужно нажать на значок «Галочка». Экран №20 смартфона – вид Контакта Надежда ***. Экран №21 смартфона – вид Телефонной книжки с аватаркой Надежды ***.
Как отправить видео из ВК в Ватсап? Вконтакте пользуется большой популярностью в странах СНГ, а Ватсап – один из основных мессенджеров, используемых для обмена данными и звонков. Не удивительно, что между двумя платформами идет постоянный обмен данными. Из нашей статьи вы узнаете, как можно отправить ролик из Вконтакте в диалог или группу Ватсапа.
Пересылаем видео и ВКонтакте в Whatsapp
Есть несколько способов поделиться видео из социальной сети. Проще всего, конечно, переслать ссылку на видео, также можно сохранить ролик на облачном хранилище для постоянного доступа к нему.
Проще всего, конечно, переслать ссылку на видео, также можно сохранить ролик на облачном хранилище для постоянного доступа к нему.
На телефоне
Если вы используете приложение для мобильного:
- зайдите на страницу ролика;
- скопируйте ссылку на ролик в боковом меню под окном воспроизведения;
- отправьте ссылку на ролик собеседнику в диалоге.
Также можно загрузить ролик на свой телефон при помощи специальной утилиты и отправить его как медиафайл в сообщении, нажав на плюсик возле поля для ввода текста (или скрепочку в верхней части диалога, в зависимости от версии приложения) и выбрав “Видео”.
Помните об ограничении Ватсапа на видео более 16 МБ по весу.
На компьютере
С компьютера сделать это еще проще – просто откройте ролик Вконтакте, скопируйте адрес с адресной строки в браузере и вставьте в поле для сообщений в ватсапе. Если видео скачано на ваш ПК, загрузите его в сообщение, нажав плюсик и выбрав файл среди сохраненных на компьютере. Если ролик загружен на облачное хранилище, откройте доступ в папку, где он лежит, или поделитесь ссылкой на файл аналогично браузерной.
Если ролик загружен на облачное хранилище, откройте доступ в папку, где он лежит, или поделитесь ссылкой на файл аналогично браузерной.
Как отправить фото в Whatsapp: пошаговая инструкция
Если вы активно используете WhatsApp для передачи текстовых сообщений или только недавно установили себе данный мессенджер, то, возможно, и не догадываетесь о том, что в Ватсап можно еще и обмениваться фотографиями. Более того, вам доступна возможность пересылки полученного фото на электронную почту. О том, как отправить фото по Ватсапу мы и поговорим в данной статье, рассмотрим вариант с использованием телефона и компьютера.
Отправка с телефона на другой номер
WhatsApp предоставляет нам возможность отправлять фотографии на номер интересующего человека.
Запустив приложение, нажимаем на значок сообщений, который находится в разделе «Чаты».
Выбираем нужный контакт.
Если человек, которому нужно отправить снимок, еще не состоит в вашей записной книжке, то сначала необходимо его добавить. Как это сделать читайте в статье «Как добавить новый контакт».
Как это сделать читайте в статье «Как добавить новый контакт».
Находясь в окне диалога, мы можем выбрать значок фотоаппарата, если хотим непосредственно в данный момент создать фото и отправить его.
Наведя на интересующий объект, зажимаем кружочек в нижней части экрана.
Когда фото будет готово, останется только нажать на значок отправки в зеленом кружочке, который располагается в нижней части экрана справа.
Видим, что фото было отправлено по наличию двух галочек в его уголке.
Чтоб отправить снимок созданный в данный момент можно пойти и другим путем. Находясь в диалоговом окне, нажимаем на значок скрепки.
Из предложенных вариантов выбираем «Камера».
Наводим на нужный объект, нажимаем на кружочек в центральной части экрана снизу.
Когда снимок будет готов, нажимаем на значок отправки.
Видим, что фото было отправлено.
Также мы можем отправлять фотографии, которые уже хранятся на мобильном устройстве. Для этого необходимо нажать на значок скрепки, располагаемый в окне для ввода текста.
Выбираем кнопку «Галерея».
Определившись с фото, остается только нажать на значок отправки.
Убеждаемся, что процесс прошел успешно.
Еще один вариант, как можно поделиться фото, сохраненным на мобильном устройстве. Открыв нужную фотографию, нажимаем на специальный значок «поделиться».
Раскрывается перечень приложений, через которые можно отправить данный снимок. Выбираем кнопку «WhatsApp».
Запускается мессенджер. Выбираем нужный контакт.
Нажимаем на значок стрелочки в салатовом кружочке.
Нажимаем кнопку отправки.
Видим, что снимок отправлен.
Отправляем фото на почту через Ватсап
Пользователи WhatsApp также могут пересылать полученные фотографии на почту любого человека. Для этого необходимо, находясь в диалоговом окне, навести пальцем на понравившееся фото, удерживать его до тех пор, пока не появится верхняя панель инструментов.
Выбираем значок «поделиться».
В раскрывшемся окне вариантов тапаем пальцем по «E-mail».
Открывается окно аккаунта, активного на мобильном устройстве. Выбираем человека, которому нужно будет отправить фотографию.
Нажимаем на значок отправки.
В этот момент мы вновь оказываемся в Ватсапе. Видим оповещение о том, что идет отправка электронной почты.
Отправка с компьютера
Отправить фото можно и с компьютера на ватсап. Для этого нужно открыть вебверсию мессенджера на ПК.
Отрыв чат с конкретным пользователем, нажимаем на значок скрепки, который находится в верхней части интерфейса программы.
Среди предложенных вариантов выбираем значок «Галерея».
Выбираем нужный снимок, нажимаем на кнопку «Открыть».
Видим, что есть возможность «добавить файл», выбором соответствующей кнопки. Таким образом удастся переслать сразу несколько фотографий.
При необходимости добавляем подпись. Нажимаем на кнопку отправки.
Убеждаемся, что фото было отправлено по появлению двух галочек в углу отправленного изображения.
Есть и другой способ отправки. Наткнувшись на крутую картинку или фото в одной из папок на своем компьютере, мы можем сразу открыть свой аккаунт ватсап, выбрать чат с конкретным пользователем, зажав левой кнопкой мыши фотографию, перетянуть её в диалоговое окно.
Наткнувшись на крутую картинку или фото в одной из папок на своем компьютере, мы можем сразу открыть свой аккаунт ватсап, выбрать чат с конкретным пользователем, зажав левой кнопкой мыши фотографию, перетянуть её в диалоговое окно.
Видим, что снова появилась возможность добавить описание. Нажимаем на кнопку отправки.
Процесс прошел успешно.
Отправка фото с сохранением качества
Необходимо понимать, что при отсылке фотографии в Ватсапе теряется ее качество. При этом другому пользователю удобно открыть чат и сразу увидеть присланный снимок. Но иногда возникает потребность переслать фотографию без потери качества. В таком случае пользователю придется его скачать для того, чтобы просмотреть. О том, как отправить полноразмерную фотографию мы поговорим далее.
Зайдя в ватсап с компьютера или с телефона, выбираем чат с нужным пользователем. Нажимаем на значок скрепки, который находится в верхней части экрана, если вы зашли с компьютера или в поле для ввода текста, если зашли с мобильного устройства. Выбираем из предложенных вариантов «Документ».
Выбираем из предложенных вариантов «Документ».
Останавливаем свой выбор на понравившейся фотографии. Нажимаем кнопку «Открыть».
Остается только клацнуть мышью по значку отправки.
Обращаем внимание, что процесс загрузки более длительный, чем при простых отправках. Это связано с тем, что теперь фото отправляется в полноразмерном состоянии.
Когда снимок будет полностью отправлен, появится значок загрузки и знакомые две галочки в уголке, указывающие на то, что отправка прошла успешно.
Теперь вы знаете, как отправить картинку в ватсап. Помните о том, что если вы хотите переслать изображение, то у вас есть несколько вариантов для данного действия. Если вам удобнее отправлять фотографии с компьютера, и используйте такой вариант, делитесь с друзьями своими эмоциями, демонстрируя отличными снимками события из своей жизни.
Отправляем фото через WhatsApp на Android, iOS и Windows
Как перенести фото с Ватсапа на компьютер пошаговая инструкция
В этой статье, я объясню как скинуть сразу все фото и видео с Ватсапа на компьютер, ноутбук через шнур от зарядки.
Фотографии и видеоролики сделанные в мессенджере Ватсап, или присланные Вам друзьями и родственниками, сохраняются во внутренней памяти телефона.
Со временем, их может накопится достаточно много, из за чего объём свободной памяти телефона, планшета значительно уменьшится, или вообще переполнится.
Чтобы этого не случилось, необходимо переносить фото и видео из Ватсапа на компьютер.
Скинуть фото можно несколькими способами, но на мой взгляд самый удобный, через шнур от зарядки (USB шнур).
Как перекинуть фото с WhatsApp на компьютер через шнур от зарядки
1. Первым делом, нужно подключить телефон к компьютеру или ноутбуку через USB шнур.
2. После подключения телефона к компьютеру, автоматически включается режим зарядки телефона, нам необходимо изменить его на “Передачу файлов”.
Для этого открываем панель уведомлений на телефоне (опускаем шторку), далее кликаем по пункту “Зарядка через USB”.
3. В открывшемся окне “Использование USB”, выбираем пункт “Передача файлов”.
4. После выполнения этих действий, заходим в “Этот компьютер” на Виндовс 10, “Мой компьютер” на более ранних версиях Виндовс 7,8. Там мы видим что наш телефон отобразился, открываем его.
5. Далее переходим во “Внутренний накопитель”.
6. Во внутреннем накопителе, находим и открываем папку “WhatsApp”.
7. Далее переходим в папку “Media”.
8. Здесь нас интересуют две папки “WhatsApp images” в ней находятся все фотографии мессенджера Ватсап и папка “WhatsApp video” в ней располагаются все видео ролики. Так как нам нужны фотографии, заходим в папку “WhatsApp images”.
9. Выделяем все фотографии, после копируем их. Внимание не закрывайте эту папку, иначе не произойдёт копирование.
10. Вставляем скопированные фотографии, в любую папку на компьютере.
Как видите всё очень просто, справится даже чайник. Читайте также о том, как скинуть фото с Вайбера на компьютер.
Как отправляются фото в WhatsApp?
Возможность быстрой и простой передачи фотографий – один из факторов невероятного успеха мессенджера WhatsApp.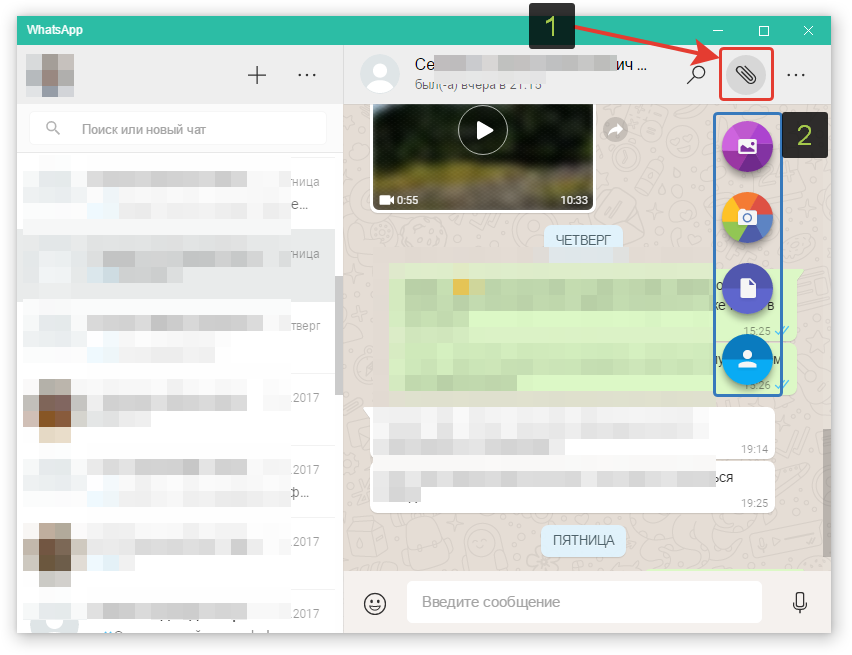 Сделать селфи с друзьями на стадионе или на пляже, и тут же разослать его всем друзьям в Ватсапе – это уже стало обыденностью. Отправка фото по Ватсапу предельно проста, разработчики об этом позаботились.
Сделать селфи с друзьями на стадионе или на пляже, и тут же разослать его всем друзьям в Ватсапе – это уже стало обыденностью. Отправка фото по Ватсапу предельно проста, разработчики об этом позаботились.
Как отправить фото через Whatsapp с телефона Андроид
Сначала о том, как отправить фото одному конкретному абоненту. Для этого вам нужно войти в чат с этим человеком и найти иконку в виде канцелярской скрепки. В зависимости от версии она может располагаться или в верхней панели (над чатом), или внизу, в строке набора текста. Тапните на ней пальцем. Появится список вариантов, какого типа данные нужно прикрепить к сообщению. Здесь будут варианты – простой документ в виде файла любого типа, метка местоположения, контакт с кем-то, и конечно фотография или гифка.
Для фотографий будет два варианта: вы можете взять её из Галереи, или прямо в этот момент сделать снимок камерой смартфона. Выберите то, что вам нужно. В результате картинка будет прикреплена к сообщению. Существует ограничение – к одному посту можно прикрепить не более 10 фотографий.
Существует ограничение – к одному посту можно прикрепить не более 10 фотографий.
Кстати, в строке набора нового сообщения вы можете увидеть не скрепку, а значок фотокамеры. Он открывает не список выбора типа документа, а сразу фотокамеру, чтобы сделать снимок.
Так или иначе, после того, как фотка прикреплена к сообщению, его можно опубликовать обычным порядком.
Как передать фото по Вацапу с Айфона
На iPhone процесс не сильно отличается, всё-таки программа одна и та же – всё тот же Ватсап. Вам нужно выбрать чат, в который вы хотите отправить фото и затем тапнуть по значку «+» слева от поля ввода текста. Откроется меню выбора типа документа; как и в случае с Андроидом, только выглядит оно немного по-другому.
Если в этом меню выбрать пункт «Фото/Видео», то откроется Галерея с уже сделанными фотографиями. Если выбрать «Камера», то можно сделать моментальный снимок. В любом случае картинка будет прикреплена к сообщению. Перед отправкой вы можете добавить описание фотки.
Как переслать фото из Whatsapp на email
Это тоже не составляет труда. Вам нужно зайти в Галерею изображений. Отметить там одну или несколько фотографий. А потом из верхнего меню выбрать действие – что нужно сделать с этими картинками. Там среди прочего будет пункт «Email». Выбираете его и вводите нужный адрес. Отсылка произойдёт с того емайла, который был вами присоединён к аккаунту.
Почему не отправляются фото в Ватсапе
Не отправляться фотки могут по нескольким причинам. Часто WhatsApp сам говорит, почему невозможно отправить ту или иную картинку.
Одна из причин – недостаток памяти устройства. Эта ошибка может случиться, если на телефоне запущено одновременно много программ. Память забита под завязку и её не хватает, чтобы обработать картинку перед отправкой. Решение простое: выгрузите из памяти несколько лишних приложений.
Вторая распространённая причина – нестабильный или медленный интернет. Такое бывает, если вы находитесь где-то в публичном месте. Что ж, решение здесь одно: найти зону с более быстрым коннектом.
Что ж, решение здесь одно: найти зону с более быстрым коннектом.
Бывает и ещё одна причина. Рассогласование времени на устройстве и в Сети. Например, если вы вручную изменяли время на своём телефоне. Если разница составляет больше минуты, то Ватсап не сможет ни принять, ни отправить никаких сообщений.
КАК СОХРАНИТЬ ФОТО ИЗ WHATSAPP НА ТЕЛЕФОН — ИНСТРУКЦИЯ
Как сохранить фото с ВатсАп на телефон? Этим вопросом интересуются многие пользователи, недавно установившие его на мобильное устройство.
WhatsApp – это одна из самых популярных систем, созданная для обмена сообщениями, видео и картинками. Сохранить файлы на телефон можно двумя способами.
Автоматическое скачивание
Чтобы скинуть фото из приложения, можно воспользоваться функцией автоматического скачивания. Обычно такая услуга действует по умолчанию, но если она по какой-либо причине она была отключена, необходимо ее активировать. Для этого:
Для этого:
- Нужно разрешить доступ к медиафайлам. Обычно при установке сервиса на мобильный, пользователи получают сообщение. Можно либо разрешить, либо отклонить доступ к файлам телефона. Если ранее была выбрана команда отклонения, то пользователю следует изменить параметры настроек.
- Чтобы скачать картинки и фотографии на устройство, необходимо перейти в раздел «Настройки» и выбрать подраздел «Данные». Далее нужно включить автоматическое сохранение медиа. Пользователь может самостоятельно выбрать тип файлов, которые он желает перекинуть на устройство: картинки, аудио, видео или документы.
Сохранение на карту памяти
Для смартфонов с небольшой встроенной памятью подойдет второй способ передачи картинок. Как сохранить в галерее фото из ВатсАпа, используя карту памяти?
- В настройках приложения нужно перейти в разделы Система – контроль памяти устройства – хранилище.
 И выбрать необходимые команды.
И выбрать необходимые команды. - Скачать дополнительное приложение «Файловый менеджер». С его помощью можно передавать на мобильное устройство голосовые сообщения и файлы формата Аудио.
Как сохранить фото из ВатсАпа на iPhone
Для телефонов марки Apple также доступно автоматическое скачивание файлов. В частности для Айфон 7 картинки и фотографии можно просмотреть в папке «Альбомы». Однако перекинуть видео на само устройство невозможно.
Пока вы активно переписываетесь в «Вацап», все данные ленты находятся именно там, и при удалении истории или очистке памяти есть риск потерять важные картинки или видео. Чтобы этого избежать, – изучите инструкции, как сохранить фото с Ватсапа.
Сохранение на Андроид
Как сохранить фото с Ватсапа на телефон:
- На смартфоне входим в WhatsApp.
- Переходим в раздел «Настройки» – подраздел «Данные».
- В строке сохранения медиа активируем флажок.

- Проверяем папку «Галерея» – подпапку WhatsApp Images.
Сохранение на iOS
Для «Айфона» схема действия сходная с предыдущей. Прежде всего, нужно активировать размещение в памяти:
- Включаем «Настройки».
- Переходим в «Хранилище».
- Активируем «Медиа Сохранять».
Сохраняем на ПК
Перенести изображения на компьютер можно при условии, что они сохраняются в галерее гаджета. Процесс выполняется двумя путями – через почтовое сообщение и через подсоединение смартфона к ПК.
- Открываем «Галерею» телефона и находим «изображения из Ватсап».
- Выделяем нужные изображения.
- Выбираем действие – «Отправить почтой».
- Отправка происходит через подсоединённый почтовый аккаунт (система предложит выбрать).
- Подключаем смартфон к ПК через USB (можно воспользоваться функцией Bluetooth, если активна).

- Переходим в раздел «Мой компьютер».
- Находим значок устройства (модель, номер) и открываем его.
- Ищем папку с медиа – WhatsApp Images.
- Открываем, выбираем несколько или все и копируем на комп.
Данные сохранятся в памяти ПК и при желании их можно будет переместить в облако.
Надеемся, что воспользовавшись нашими рекомендациями, вы сумеете правильно скинуть фото на телефон и компьютер из «Вацап». Пользуйтесь опцией для своей пользы.
Перенос Whatsapp с iPhone на Android: все доступные способы
Иногда “переехать” с одного смартфона на другой не так-то просто — в одном устройстве может находиться большое количество ценной информации. В частности перенос Whatsapp с iPhone на Android может понадобиться в полном объеме — со всей историей переписок, прикрепленными файлами, голосовыми сообщениями, контактами и пр. Мы расскажем, как сделать полное восстановление данных и частичное, отдельными чатами.
Использование сторонних ресурсов
Стандартный способ восстановления данных* мессенджера со старого устройства на новом использовать в данном случае невозможно: с Айфона нельзя сделать резервное копирование на Гугл Диск, а с Андроида не получится выполнить восстановление из iCloud. Поэтому программы-посредники — единственная возможность выполнить полноценный перенос всех данных* Whatsapp с iPhone на Andro >Restore Social App (iOS & Android) — Pricing Plans ” от Dr.fone или “ Backuptrans iPhone WhatsApp to Android Transfer ” от Backuptrans.
Правда, такой перенос истории Вацап с iPhone на Android имеет пару не очень приятных моментов:
- Все сервисы, действительно работающие и безопасные для ОС смартфонов — платные. На данный момент (2019 г.) стоимость лицензионной программы начинается от 20 долларов.
- Эти программы принадлежат заграничным разработчикам и не русифицированы. Хотя в целом разобраться среднестатистический пользователь сможет.

*Имеется в виду полное восстановление историй всех ваших переписок, звонков, списка контактов и т. д., а не простой перенос чатов Whatsapp с iPhone на Android.
Как выполнить перенос
В качестве примера мы описываем работу через Backuptrans iPhone WhatsApp to Android Transfer. Как перенести ватсап с Айфона на Андроид, необходимые действия:
- Покупка программы на Backuptrans и установка ее на компьютер.
- Скачивание и установка на компьютер iTunes версии не старше 12.0.
- Переход на Андроид в режим “Отладка по USB”(Настройки → Дополнительно → Режим разработчика → включить “Режим отладки по USB”)
- Подключение Айфона к iTunes.
- Создание резервной копии мессенджера на Айфоне. Производится по стандартной схеме, так, как если бы мы “переезжали” на другое устройство iOS. WhatsApp → Настройки → Чаты → Копирование → Создать копию.
- Подключения обоих устройств (Андроид и Айфон) к компьютеру через USB-порты.

- Работа с компьютером и подключенными к нему смартфонами. Здесь, чтобы перенести переписку Whatsapp с iPhone на Android, следуем подсказкам Backuptrans.
Обратите внимание: если в Андроиде вы не видите пункта “Режим разработчика”, используйте другой способ. Настройки → Сведения о телефоне → Сведения о ПО → несколько быстрых прикосновений к строке “Номер сборки” → Назад → Для разработчиков → включить “Режим отладки по USB”.
- Айфон несколько секунд потратит на обработку запроса, а затем на экране появится перечень сервисов, на которые можно отправить данные. Выберите отправку сообщением на e-mail.*
- Укажите адрес почты — тот и того почтового сервиса, который будет использоваться на Андроиде.
- Нажмите “Отправить”, чтобы перенести переписку Whatsapp с Айфона на Андроид.
*Также это может быть кнопка “Письмо себе” — все зависит от версии вашего Айфона.
На указанный вам адрес эл. почты придет письмо с вложением, в котором будет находиться история переписки. Далее останется только зайти в почтовый клиент на Андроиде и открыть это сообщение.
Далее останется только зайти в почтовый клиент на Андроиде и открыть это сообщение.
Экспорт чатов в другие сервисы
Это будет та же самая процедура, что описана для экспорта на e-mail. Только вы можете выбрать любой удобный сервис из предложенных — это соцсети, другие почтовые сервисы, мессенджеры и т. д. Так как у нас речь идет о том, как перенести историю Whatsapp с iPhone на Android, то место назначение выбираем такое, чтобы к нему был доступ к смартфону на Андроиде.
Обратите внимание: в некоторых соцсетях и мессенджерах можно отправлять сообщения самому себе. То есть, чтобы перенести сообщения Whatsapp с iPhone на Android, вы выбираете, к примеру, местом экспорта “Личные сообщения Вконтакте, а адресатом через строку поиска указываете самого себя (по имени профиля). Данные экспортируются, а в разделе “Сообщения” в вашем профиле ВК появляется диалог с вами же в качестве отправителя.
Как перенести фотографии с WhatsApp на ПК
Часть 1. Как перенести WhatsApp фото с iPhone на компьютер
Начнем с того , мы должны смотреть на то, как перенести фотографии с WhatsApp на ПК на iPhone. В этом случае вам нужен инструмент , который позволяет копировать фотографии с WhatsApp на ваш компьютер. Программное обеспечение , которое отлично делает это так, то dr.fone — IOS WhatsApp Передача, резервное копирование и восстановление . Это программное обеспечение позволяет передавать фотографии и сообщения WhatsApp с устройства IOS для Android устройств, устройств IOS, Windows , компьютер или Mac.
dr.fone — IOS WhatsApp Передача, резервное копирование и восстановление
Один щелчок, чтобы передать WhatsApp фотографии с iPhone на компьютер.
- Легко, быстро и безопасно.
- Передача IOS WhatsApp для сенсорных устройств / iPhone / IPad / IPod Android.

- Резервное копирование или экспорт IOS WhatsApp сообщения на компьютеры.
- Восстановление резервной копии IOS WhatsApp для iPhone, IPAD, IPod Touch и Android устройств.
- 100% гарантия безопасности программного обеспечения, никакого вреда вашего компьютера или устройство.
Теперь давайте посмотрим, как использовать эту программу для передачи WhatsApp фотографий с iPhone на компьютер
Шаг 1. Запуск и выберите «IOS WhatsApp Transfer, резервное копирование и восстановление»Open dr.fone на компьютере и убедитесь, что вы подключите iPhone к компьютеру с помощью кабеля USB. Затем программа обнаружит ваш телефон автоматически. Затем нажмите на кнопку «Дополнительные инструменты» и выберите «IOS WhatsApp Transfer, резервное копирование & Восстановление» на окне ниже.
Для резервного копирования и экспорта WhatsApp фотографий, вам нужно выбрать «Резервное копирование сообщений WhatsApp».
Нажмите на кнопку «Backup», чтобы начать процесс.
После того, как процесс будет завершен, вы можете нажать, чтобы увидеть его.
Шаг 3. Просмотр и передача WhatsApp фотографийЗдесь вы можете просматривать WhatsApp сообщения, фотографии и вложения. Просто выберите то, что вы хотите, и нажмите кнопку «Экспорт в ПК», чтобы передать фотографии WhatsApp на свой компьютер. Теперь ваши сообщения WhatsApp и вложения были сохранены на ваш компьютер.
Попробуйте бесплатно попробовать Free
Как передавать фото с телефона
Часто, при попытке передать фотографию с телефона на телефон мы передаём не оригинал, а его сжатую в несколько раз копию. Такое происходит как в мессенджерах, так и в социальных сетях: во-первых, потому что хранение картинок в высоком качестве создаёт большую нагрузку на сервер, а во-вторых, потому что сжатые изображения быстрее загружаются. Однако, если вам нужно передать оригинал фото без потери качества, ознакомьтесь с этой статьёй.
Такое происходит как в мессенджерах, так и в социальных сетях: во-первых, потому что хранение картинок в высоком качестве создаёт большую нагрузку на сервер, а во-вторых, потому что сжатые изображения быстрее загружаются. Однако, если вам нужно передать оригинал фото без потери качества, ознакомьтесь с этой статьёй.
Файлом в мессенджерах
Оригинал картинки без сжатия можно передать через некоторые мессенджеры, а именно через Telegram и Whatsapp.
Для экономии мобильного трафика телеграм автоматически сжимает фотографии, которые пользователь загружает в чат. Чтобы обойти это ограничение, достаточно при загрузке фото поставить галочку «загрузить как файл». Также можно нажать кнопку скрепки внизу экрана, затем выбрать пункт «файл» и после этого загружать фотографию. Если вы хотите отправить фото с компьютера, просто перетащите их в окно программы. После этого появится два поля: первое для быстрой сжатой отправки, а второе для отправки без потери качества. Перетащите файл на вторую область и оригинал фото будет загружен в чат. Ограничения на размер файла — не более 1,5 ГБ.
Ограничения на размер файла — не более 1,5 ГБ.
После недавнего обновления (а именно 2.17) в Whatsapp то же появилась возможность отправлять оригинал фотографии без сжатия. Если раньше мессенджер автоматически сжимал фото в несколько раз, то теперь картинку можно отправить в виде документа, при условии, что ее размер не больше 100 мегабайт. Чтобы отправить фотографию перейдите в диалог с человеком, затем нажмите на значок скрепки в текстовом поле и выберите «Документы». Откроется окно, в котором необходимо нажать «Просмотреть другие документы», а затем выбрать необходимый файл для загрузки.
По почте
Фото большого размера можно отправить по электронной почте. На Mail.ru перед загрузкой изображений достаточно убрать галочку с «адаптировать файлы для интернета», чтобы фотографии загрузились в оригинальном размере. Картинки размером более 25 мб будут представлены как ссылки. Если же вы пользуетесь Яндекс.Почтой или Gmail, нужно нажать на значок скрепки и прикрепить необходимые фотографии. Они загрузятся в оригинальном размере и получатель сможет скачать их при необходимости. Также, пользователи Яндекс или Gmail почты могут загрузить фото в письмо с Яндекс или Гугл диска.
Они загрузятся в оригинальном размере и получатель сможет скачать их при необходимости. Также, пользователи Яндекс или Gmail почты могут загрузить фото в письмо с Яндекс или Гугл диска.
Однако, такой способ имеет ряд недостатков: загрузка большого количества фотографий займёт много времени, а сама почта может «зависнуть», из-за чего письмо отправится пустым. Также, при отправке нескольких фото некоторые почтовые сервисы могут автоматически конвертировать их в ссылку, из-за чего качество станет хуже.
Чтобы этого избежать, внесите все необходимые фотографии в архив, а затем передайте их по почте одним файлом. Для этого рекомендуется воспользоваться программой Winrar: скачайте её, затем нажмите правой кнопкой мыши на папке с нужными изображениями и выберите «Добавить в архив». Отметьте необходимые параметры архивации, а в графе «Метод сжатия» выберите «Без сжатия». Всё, после того как фото добавятся в архив, отправьте их по почте как обычный файл. Отправка архива займёт гораздо меньше времени и не создаст большой нагрузки на сервера почты.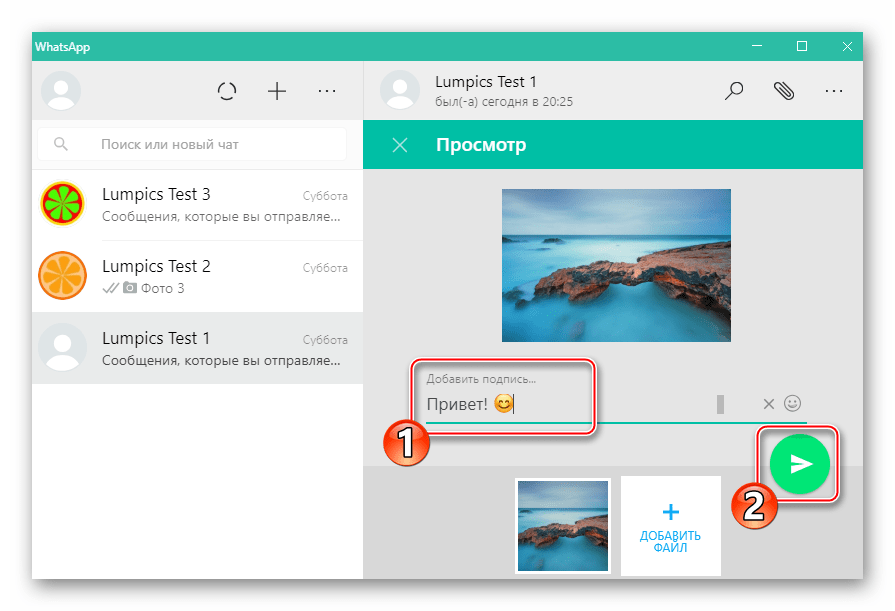
Через облако
Самый популярный облачный сервис — Cloud.mail.ru, так как на нём доступны бесплатные 100 ГБ свободного места. На его примере мы и рассмотрим, как отправить фотографии через облако без сжатия.
Инструкция:
- Для начала зарегистрируйтесь на сайте cloud.mail.ru;
- Затем нажмите «загрузить» в левом верхнем углу;
- Откроется окно загрузки, в которое необходимо поместить файлы;
- После того как файлы или папка будут загружены, выделите их галочкой и нажмите «получить ссылку» вверху экрана;
- Полученную ссылку скопируйте и отправляйте туда, куда вам нужно, например в диалог с другом в социальной сети или в чат мессенджера;
- Ниже, в разделе «Поделиться» можно нажать на иконку конверта: тогда автоматически откроется форма написания письма с уже добавленной ссылкой на изображения;
- Чтобы не добавлять фотографии по одной, добавьте их в папку и заархивируйте её через Winrar.
Похожим образом «залить» фото можно в Яндекс.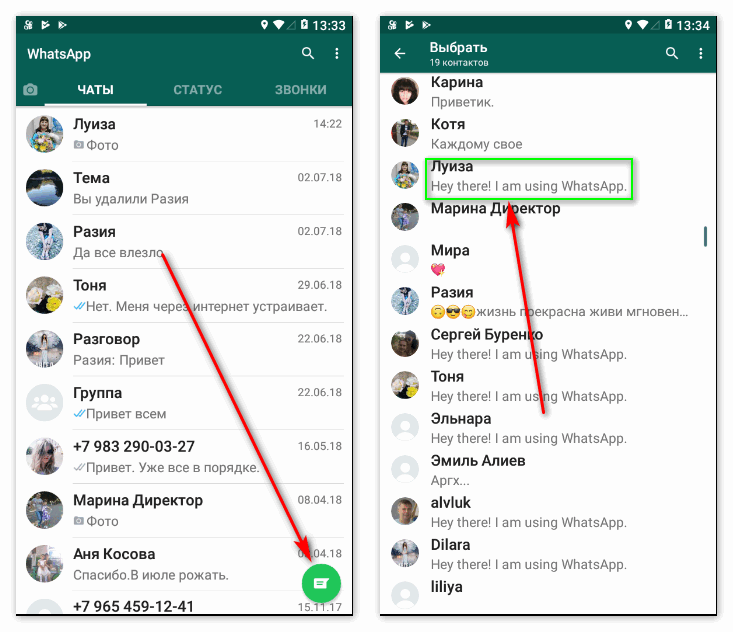 Диск или Google Drive, однако, там бесплатных гигабайт гораздо меньше.
Диск или Google Drive, однако, там бесплатных гигабайт гораздо меньше.
Через airdrop
Airdrop — это технология, которая позволяет передавать фотографии и другие файлы между устройствами от Apple. Чтобы включить опцию, откройте «Центр Контроля» свайпом снизу вверх. Ниже ползунка громкости появится иконка «AirDrop». Нажмите на неё, чтобы включить функцию.
Теперь, чтобы передать изображение выберите его в галерее, а в нижнем углу экрана нажмите на значок со стрелкой вверх. Здесь вы сможете отметить галочкой и другие фото, если требуется передать несколько файлов. После того как вы отметили необходимые фотографии, нажмите «Далее». Внизу экрана «всплывут» способы передачи файлов, нажмите на «AirDrop». У вас откроется список контактов, которым вы можете отправить фото, — выберите одного из них. На экране другого гаджета появится уведомление о передаче картинки: чтобы сохранить ее на свой телефон, пользователь должен нажать кнопку «Принять».
Как утверждает сам разработчик, через технологию AirDrop фото передаются без потери качества.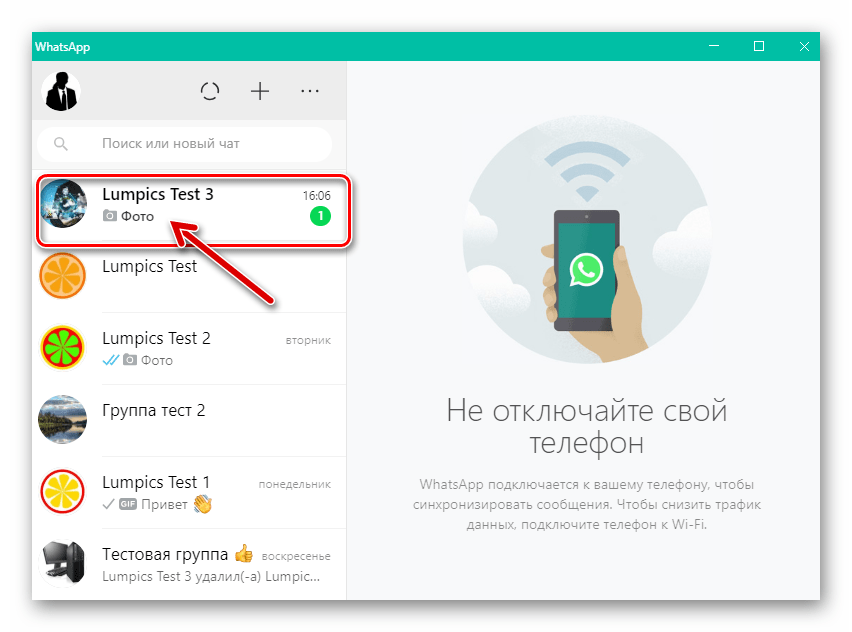
Программы для передачи фото на Android
Если вам необходимо передать файлы с одного Android-устройства на другое, можно воспользоваться специальными программами:
- SHAREit — передача осуществляется через сеть Wi-fi;
- Share Link — аналогичное приложение от компании Asus;
- PhotoSwipe — программа для передачи фото с помощью свайпа.
Все перечисленные приложения свободно распространяются в Google Play и не сжимают фото при отправке.
Итак, теперь вы знаете все действенные способы передачи фотографий без сжатия и потери качества. Нельзя однозначно выделить самый удобный метод, так как для каждого пользователя он свой. Опробуйте все вышеперечисленные способы и выберите тот, который подходит именно вам.
Оцените статью: Поделитесь с друзьями!21 лайфхак в WhatsApp, о которых вы точно не знали
WhatsApp — самое популярное в мире приложение для обмена мгновенными сообщениями, и по этой причине оно постоянно получает обновления, имеет большой перечень функций и поддерживает широкий спектр устройств. Не удивительно, что им пользуется уже один миллиард пользователей. Хотите получить максимальную отдачу от этого приложения? Я знаю несколько полезных хитростей, которыми хочу с вами поделиться.
Не удивительно, что им пользуется уже один миллиард пользователей. Хотите получить максимальную отдачу от этого приложения? Я знаю несколько полезных хитростей, которыми хочу с вами поделиться.
Как в WhatsApp выделить текст курсивом, сделать шрифт жирным или зачёркнутым
Этой фишкой я уже давно пользуюсь в WhatsApp, и знаю, что большинство людей, не знаю о ней.
Если вы хотите выделить слово жирным, просто поставьте звездочку (*) в начале и конце слова. Например, если вы захотите выделить слово жирный жирным, напишите так *жирный*. То же самое с курсивом, только вместо звездочек ставим нижнее подчеркивание (_). Чтобы получился зачеркнутый текст вам нужно ставить знак тильды (~) в начале и конце требуемого фрагмента. Есть также возможность создания моноширинного текста, добавить три кавычки с любой стороны текста.
Для вас это слишком сложно? Тогда просто выделите необходимое слово или текста, нажмите «больше» и выберите выделить жирным, курсивом, зачеркивание или моноширину.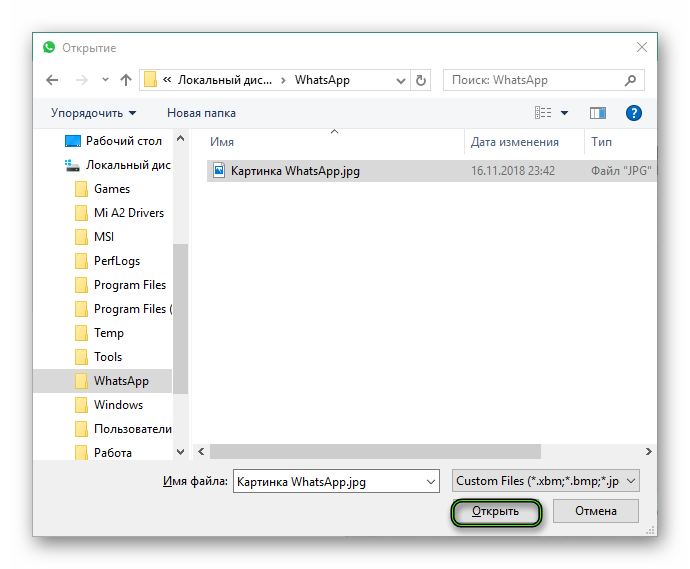 Хочу предупредить, что это есть не на всех устройствах, поэтому лучше пользоваться первым способом.
Хочу предупредить, что это есть не на всех устройствах, поэтому лучше пользоваться первым способом.
Как цитировать сообщение в WhatsApp
Если группа активная и постоянно приходят новые сообщение, цитирование это лучший способ не запутаться, кто, кому и на что отвечает.
Чтобы процитировать кого-то, нужно нажать несколько секунд на сообщение, а потом выбрать стрелку, указывающую налево (это первая стрелка). Таким образом, прикрепляется цитируемое сообщение, останется только набрать ответ и отправить.
Как отключить автоматическую загрузку фото и видео в WhatsApp
Одним из самых трюков с WhatsApp, которые вы обязательно должны знать, поможет вам сэкономить мобильный интернет-трафик.
Есть несколько способов сэкономить интернет-трафик WhatsApp, по-прежнему получая уведомления и сообщения. Во-первых, отключите возможность приложения загружать медиафайлы через мобильную сеть. Это можно сделать в настройках для этого нажмите на три точки в правом в верхнем углу, далее «Настройки» — «Данные и хранилище» — «Автозагрузка медиа — Мобильная сеть«.
В этом разделе нужно убрать галочки с того медиаконтента, который не нужно загружать с помощью мобильного интернета. После чего для того, чтобы посмотреть присланную фотографию или видео в чате, нужно просто нажать на файл, и начнется загрузка. Особенно рекомендую отключать видео, так как они имеют большой вес и больше всего съедают трафик.
Звонки в WhatsApp жрут трафик? Включите экономию данных
Звонки в WhatsApp очень удобны, после их запуска я отказался от скайпа. Но они могут использовать много трафика, особенно на это стоит обратить пользователям с ограниченным тарифным планом. К счастью, есть в ватсапе и возможность понизать пропускную способность при вызовах, тем самым сэкономить трафик. Чтобы включить функцию экономии данных перейдите в «***» — «Настройки» — «Данные и хранилище» — «Настройка звонков» и поставьте галочку напротив «Экономия данных».
Смотрим статистику использованного трафика в WhatsApp
Все Android-телефоны выпущенные в последние пять лет имеет статистику по использованию трафика, Google выпустила даже приложения для экономии трафика. У WhatsApp также есть статистика по расходу трафика, статистика удобно разбита по категориям.
У WhatsApp также есть статистика по расходу трафика, статистика удобно разбита по категориям.
Чтобы попасть в журнал использования трафика WhatsApp, необходимо зайти в «Настройки» — «Данные и хранилище» — «Использование данных«. Здесь можно посмотреть всю статистику приложения, такую как, сколько интернет-трафика потрачено на звонки, сообщения, количество отправленных сообщений и т.д. Самым большим недостатком в этой статистике, является то, что нет разбивки используемого трафика на Wi-Fi и сотовой связи.
Как посмотреть, сколько памяти занял чат
Если зайдете в «Настройки» — «Данные хранилище» — «Хранилище«, то увидите впечатляющую статистику.
В этом разделе можно посмотреть, сколько место занимает чат с контактом или группа. После того как вы выберите контакт или группу, то сможете посмотреть детальную статистику, такую как, сколько место занимают фото, видео, аудио, документы, количество текстовых сообщений. Тут же можно удалить определенный медиаконтент.
Тут же можно удалить определенный медиаконтент.
Как удалить определенный контент из чата
Можно сделать больше, чем просто посмотреть, сколько занимает чат с определенным контактом. Можно удалить определенный медиаконтент из определенного чата.
Все, что нужно сделать это снова посетить хранилище («Настройки» — «Данные хранилище» — «Хранилище«). Здесь выберете контакт или группу и нажмите кнопку «Управлять сообществом». Теперь можно отметить какие категории контента нужно очистить. Поэтому, если в группе есть 80 роликов объемом 350 Мб и нужно их удалить, просто отметь ее галкой и нажми кнопку «удалить сообщения».
Запросите информацию о своей учетной записи
В WhatsApp, как Facebook и Twitter, можно запросить ZIP-архив с информацией и настройками вашей учетной записи. Но хочу заметить, что в архиве не будет сообщений.
Если вы решили получить такой архив зайдите в «Настройки» — «Аккаунт» — «Запросить информацию аккаунта«, а затем нажать «запрос отчета».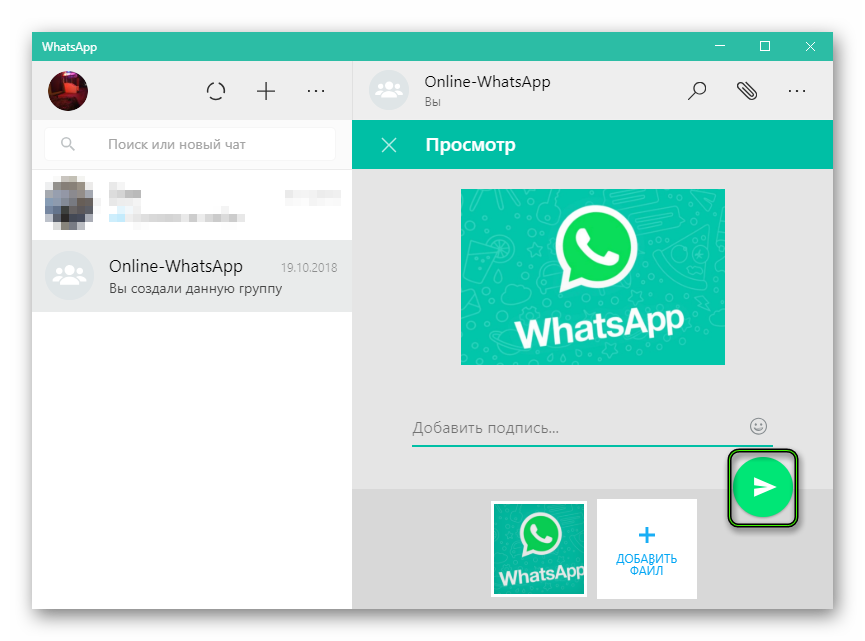 Для получения отчета требуется от двух до трех дней. Еще, запрос будет отменен, если вы решите удалить или изменить номер своего аккаунта.
Для получения отчета требуется от двух до трех дней. Еще, запрос будет отменен, если вы решите удалить или изменить номер своего аккаунта.
Нельзя посмотреть этот файл в WhatsApp, можете попробовать открыть его другой программой непосредственно в телефоне или перенести файл на компьютер и открыть его там.
Как отправить историю чата на e-mail
В WhatsApp можно не только делать резервную копию чатов в облаке, а и отправлять всю переписку чата на e-mail.
Если надо отправить историю разговора на почту зайдите в «Настройки» — «Чаты» — «История чатов» — «Отправить чат по эл. почте«, после чего откроется весь список доступных чатов.
После того, как вы выбрали нужный чат, WhatsApp спросит, нужно ли включать медиа или отправить только текст и эмоции. После выбора, откроется стандартное приложение электронной почты, с прикрепленным журналом чата будет в формате .txt, останется только ввести адресата и нажать кнопку, отправить.
Активировать двухэтапную аутентификацию
По умолчанию при смене устройства WhatsApp запрашивает номер телефона и одноразовый пароль. Но включение двухэтапной проверки означает, что злоумышленники могут получить доступ к вашей учетной записи, даже если у них есть SIM-карта.
Чтобы включить ее, нужно зайти в «Настройки» — «Аккаунт» — «Двухшаговая проверка«. Здесь нужно будет создать PIN из 6 цифр, который нужно будет вводить при регистрации новых устройств. Также здесь можно добавить свой e-mail, если вдруг забудете ПИН-код.
Есть один недостаток, заключается он в том, что отключить двухэтапную аутентификацию с исходного устройства, можно без ввода паролей и ПИН-кодов. Очень странно.
Как добавить ярлык контакта на рабочий стол
В WhatsApp также можно добавлять ярлыки контактов на рабочий стол Андроид — идеально подходит для популярных и избранных контактов.
Чтобы добавить ярлык чата на рабочий стол телефона, откройте чат или группу, а затем нажмите три точки в верхнем правом углу. Отсюда нажмите «Еще» — «Добавить иконку на экран«. Затем просто нажмите подтвердить, чтобы подтвердить решение.
Отсюда нажмите «Еще» — «Добавить иконку на экран«. Затем просто нажмите подтвердить, чтобы подтвердить решение.
Как отключить уведомления о прочтении в WhatsApp
х, печально известная синяя галочка. Для непосвящённых она означает, что сообщение было прочтено. Если нужно скрыться от своих контактов и отключить уведомление о прочтении (синюю галочку), перейдите в «Настройки» — «Аккаунт» — «Приватность» и снимите флажок с «Отчеты о прочтении«.
Помните, что это работает в обоих направлениях, т.е. ваши контакты не видят, когда вы читает их сообщения, а вы не можете видеть, когда они читают ваши.
Смотрим, кто прочитал сообщение в группе WhatsApp
Одним из лайфхаков WhatsApp о котором вы наверняка не знали, является возможность посмотреть, кто прочитал ваше сообщение в группе. Все, что нужно сделать, чтобы увидеть список прочитавших, это удерживать свое сообщение, чтобы выделить его, затем коснуться трехточечного меню и выбрать «Инфо«.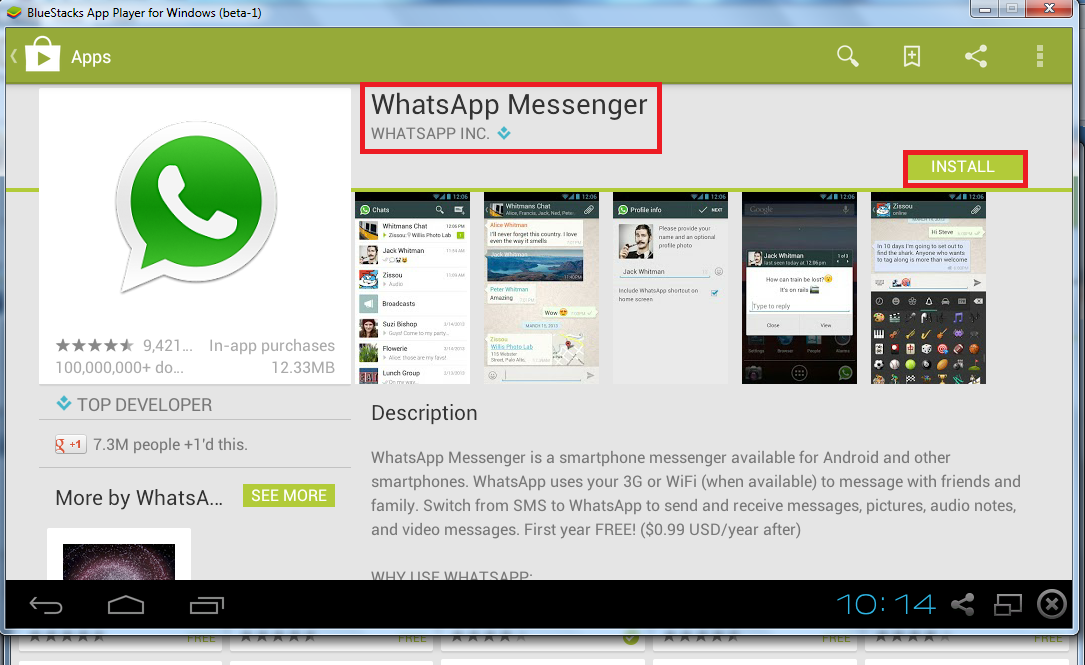 Тут вы увидите, полны список прочитавших сообщение, и в какое время оно было прочитано.
Тут вы увидите, полны список прочитавших сообщение, и в какое время оно было прочитано.
Как включить режим невидимки в ватсапе
В WhatsApp есть такая функция, которая показывает, когда вы были последний раз в сети, а вернее когда последний раз открывали ватсап.
Если решили ее отключить зайдите в «Настройки» — «Аккаунт» — «Приватность«. Затем нажмите «Время посещения» и выберите, кто может видеть время вашего последнего посещения в сети. На выбор три категории: «Все«, «Мои контакты» и «Никто«.
По этой же схеме можно изменить видимость фотографии профиля и сведения о контакте. Они также могут быть доступны для просмотра всем, только вашим контактом или вообще никому.
Как посмотреть список заблокированных контактов
Не стесняйтесь блокировать не желательные контакты в WhatsApp. Посмотреть полный список заблокированных контактов, перейдите в «Настройки» — «Аккаунт» — «Приватность«. Дальше нужно прокрутить до раздела «Сообщения» и нажать «Заблокированные: Х«.
Дальше нужно прокрутить до раздела «Сообщения» и нажать «Заблокированные: Х«.
Здесь также можно добавить в список заблокированных, нажав на иконку в правом верхнем углу. Откроется страница «Контакты», где останется только выбрать контакт для блокировки.
Включить отслеживание местоположения в реальном времени
Отправить свое местоположение в чат WhatsApp очень просто, нажимаете значок скрепки и нажимаете на иконку «Место». Но, что если надо, чтобы кто-то видел ваше местоположение в реальном времени, например, друг или родитель? Оказывается такая функция есть WhatsApp, и она будет реальной находкой в первую очередь для родителей.
Вы можете активировать функцию, нажав на значок скрепки еще раз. Теперь нажмите «Место» — «Делиться геоданными» и укажите время, от 15 минут до 8 часов. Если вдруг передумаете делиться местоположением, завершите отслеживание вручную, нажав на кнопку «Перестать делиться«.
Как поставить оригинальный звук контакту
У обычного пользователя WhatsApp в адресной книге много контактов, а если вам много пишут, то непонятно когда пришло ожижаемое сообщение. К счастью, есть один способ сортировать поступающие сообщения по звуку уведомления.
Чтобы создать индивидуально уведомление, надо зайти в чат с нужным контактом. Здесь, нажать на его имя в верхней части окна и выбрать «Индивидуальные уведомления».
После того как вы попадете в этот раздел, поставьте галочку напротив «Использовать». Здесь вы сможете изменить звук уведомления чата, уведомление звонка, вибрацию, световой индикатор и т.д.
Как временно отключить звук чата или группы
Вероятно, у вас есть группа, в которой постоянно постят мемы и вирусные видеоролики. Вы можете настроить уведомления, по предыдущему совету, или просто отключите группу или контакт.
Чтобы временно отключить звук чата или группу, нажмите и удерживайте чат контакта. Верхней части экрана появятся несколько иконок. Коснитесь иконки отключения звука (перечеркнутый динамик). Укажите период отключения звука (восемь часов, неделя, год) и выберите, нужно ли показывать уведомления о новых записях.
Верхней части экрана появятся несколько иконок. Коснитесь иконки отключения звука (перечеркнутый динамик). Укажите период отключения звука (восемь часов, неделя, год) и выберите, нужно ли показывать уведомления о новых записях.
Используем WhatsApp на компьютере
Если вы предпочитаете полноразмерную клавиатуру или просто удобство большого экрана, воспользуйтесь Ватсапом для компьютера или WhatsApp Web.
Чтобы продолжить вы должны скачать WhatsApp для Windows или Mac (скачать) или перейти на WEB -версию клиента (web.whatsapp.com). Теперь нужно отсканировать QR-код, с помощью мобильного приложения WhatsApp. На телефоне коснитесь трехточечного меню в верхнем правом углу, теперь выберите WhatsApp Web, чтобы запустить функцию чтения QR-кода. Теперь сканируйте QR-код с веб-сайта или детоскопной программы с помощью телефона и все.
Самым большим недостатком компьютерной и веб версии WhatsApp является то, что он полностью привязан к телефону. Нельзя пользоваться WhatsApp на компьютере, если телефон выключен или если на телефоне нет интернета. Тем не менее, это лучше чем ничего.
Тем не менее, это лучше чем ничего.
Как перекидывать файлы с телефона на компьютер (и наоборот)
WhatsApp для компьютера дает возможность обмениваться файлами между компьютером и телефоном.
Все, что вам нужно сделать, это создать группу с любым из ваших контактов, удалить выбранный контакт, а группа останется. Таким образом, у вас будет свой частный хаб для обмена файлами. Останется только отправлять файлы с телефона в группу, а потом скачивать их на компьютере (или наоборот).
Участвуйте в бета-тестировании
Чтобы первыми узнавать и пробовать новые функции, надо присоединиться к программе бета-тестирования. Это значит, что иногда будут появляться ошибки и прочие недостатки, поэтому стоит подумать.
Чтобы стать участником программы бета-тестирования, перейдите на страницу WhatsApp в Google Plya Store и прокрутите вниз, пока не увидите раздел «стать бета-тестером». Нажмите кнопку «Я …», и вас зачислят в программу бета-тестирования. Обновление бета-версии работает так же, как и обновление стабильной версии, просто нажимаете кнопку «Обновить», чтобы получить новую версию приложения.
Обновление бета-версии работает так же, как и обновление стабильной версии, просто нажимаете кнопку «Обновить», чтобы получить новую версию приложения.
Вы знали об этих возможностях WhatsApp?
У тебя есть свои лайфхаки для WhatsApp? Обязательно поделись ими в комментариях ниже! Спасибо!
Как с WhatsApp перекинуть фото на компьютер
Сегодня существует большое количество приложений, которые дают возможность общаться без границ через Интернет. Однако одним их самых популярных среди них является мессенджер WhatsApp. Он имеет большие функциональные возможности и преимущества. Одним из самых главных его достоинств является возможность обмениваться не только мгновенными и голосовыми сообщениями, но также отправлять различные фотографии, картинки и видео. Это позволяет разнообразить общение и сделать его максимально интересным.
Многих пользователей интересует вопрос, как сохранить фото из Ватсапа? Сделать это довольно просто. Достаточно настроить приложение под себя перед его использованием и открыть доступ к файлам, что позволит сохранять фото, которые вы снимаете для чата, а также отправлять изображения прямо из Галереи. Для этого необходимо:
Достаточно настроить приложение под себя перед его использованием и открыть доступ к файлам, что позволит сохранять фото, которые вы снимаете для чата, а также отправлять изображения прямо из Галереи. Для этого необходимо:
- Зайти в Настройки;
- Выбрать раздел Данные;
- Включить функцию Сохранять Медиа;
- После этого будет происходить автоматическое сохранение всех медиа. Найти сохраненные файлы можно будет в папке «Фотографии»;
- Если вы владелец Windows Phone, то сохранение медиа будет происходить автоматически в папку Сохраненные изображения. При этом видеофайлы не будут сохраняться.
Важно! Если вы будете удалять или переустанавливать приложение на вашем смартфоне, то все сохраненные фотографии автоматически удаляются с устройства без возможности их восстановления. Поэтому перед деинсталляцией рекомендуется сделать копию файлов.
Также довольно актуальным является вопрос, как с Вацапа перекинуть фото на компьютер? Для чего это нужно? Прежде всего, этого позволит быстро очистить память телефона и освободить место для новых снимков. Сделать это можно двумя способами.
Сделать это можно двумя способами.
Первый способ:
- Зайдите в Галерею и выберете нужные изображения;
- Нажмите кнопку Отправить;
- Выберете пункт через e-mail;
- Откройте свой почтовый ящик на компьютере;
- Сохраните фотографии.
Второй способ:
- Подключите смартфон к компьютеру через USB-провод;
- Откройте телефон через компьютер;
- Найдите папку с названием WhatsApp;
- Зайдите в нее, выберете необходимые фотографии и перекиньте их на компьютер.
Второй способ является более предпочтительным относительно первого, так как позволяет перекинуть сразу большое количество файлов. Он также удобен тем, что требует меньшее количество времени на его осуществление.
3 основных способа обмена фотографиями с компьютера в WhatsApp 2019
Как мы знаем, WhatsApp, как отличное приложение для обмена мгновенными сообщениями, теперь занимает важную часть нашей повседневной жизни. Люди используют это приложение, чтобы делиться всем со своими друзьями. Что вы можете сделать, если нашли интересные или сохранили великолепные фотографии на своем ПК / Mac и хотите поделиться с друзьями в WhatsApp? В этой статье мы расскажем, как делиться фотографиями с ПК в WhatsApp , просто следуйте за нами.
Что вы можете сделать, если нашли интересные или сохранили великолепные фотографии на своем ПК / Mac и хотите поделиться с друзьями в WhatsApp? В этой статье мы расскажем, как делиться фотографиями с ПК в WhatsApp , просто следуйте за нами.
Решение 1. Отправьте фотографии с компьютера в WhatsApp через iTunes (для пользователей iOS)
Если подумать о передаче и отправке фотографий с компьютера в WhatsApp на устройстве iOS iPhone / iPad, пользователи могут сначала использовать iTunes.Это может быть похоже на большинство пользователей iOS, и пользователям также легко работать.
- Подключите iPhone / iPad / iPod к iTunes, нажмите кнопку устройства в верхнем левом углу.
- Выберите Фото слева Меню настроек
- Отметьте опцию, как вы видите в интерфейсе ниже. И обязательно выберите папку, в которой вы сохраняете фотографии.
- Нажмите кнопку «Готово», затем нажмите «Применить». После этого iTunes перенесет ваши фотографии на ваше устройство Apple.

- Затем вы можете поделиться фотографиями, перенесенными с компьютера на iPhone, с друзьями через WhatsApp.
Пользователям, которые хотят обмениваться фотографиями с Mac в WhatsApp, может быть проще, если iTunes на их Mac будет автоматически синхронизировать фотографии.
Многие пользователи жаловались, что iTunes может быть довольно сложным в эксплуатации, и они всегда синхронизируются неправильно и теряют свои файлы на своих устройствах iOS.Если вы обнаружите, что первый способ вам не подходит, вы можете взглянуть на эту альтернативу iTunes, Tenorshare iCareFone, мощный менеджер iOS, который поможет вам управлять всеми файлами на вашем iPhone / iPad / iPod и поможет вам легко импортировать фотографии. с ПК / Mac или экспортировать файлы на ПК / Mac.
- Запустите Tenorshare iCareFone на своем ПК / Mac и подключите свой iPhone / iPad / iPod к Tenorshare iCareFone через USB-кабель.

- Выберите «Диспетчер файлов» в главном интерфейсе, и вы увидите, как показано ниже, выберите «Фотографии».
- Нажмите «Импорт» в верхней левой строке меню, и вы сможете выбирать фотографии во всплывающем окне.
- Нажмите «Открыть», чтобы завершить операцию и начать отправку фотографий на свой iPhone. После того, как фотографии сохранены на вашем устройстве iOS, вы можете открыть Whatsapp, чтобы поделиться ими.
Примечания : В этом процессе вам может потребоваться загрузить бесплатное приложение Tenorshare iCareFone на ваше устройство iOS, если вы хотите сохранить фотографии в Camera Roll.
Решение 3. Отправка фотографий с компьютера в WhatsApp по электронной почте (для пользователей Android и iOS)
Если у вас есть только несколько фотографий, которыми вы хотите поделиться с компьютера в WhatsApp, или вы, вероятно, будете использовать телефон Android, а также iPhone.Таким образом, вы можете использовать электронную почту для получения фотографий с компьютера на iPhone / iPad / iPod.
Что вам нужно сделать, так это завершить рассылку электронных писем для учетной записи, в которую вы вошли на своем устройстве iOS / Android. И сделайте те фотографии, которые хотите передать как вложение.
После получения этих фотографий вы можете загрузить их и сохранить на свое устройство для отправки в WhatsApp.
Но это решение может напрасно тратить время для пользователей, которым нужно отправить большое количество фотографий.
Вот и все о том, как перенести фотографии с компьютера в WhatsApp. Если вы являетесь пользователями, которые хотят поделиться фотографиями WhatsApp на компьютере, вы также можете воспользоваться третьим решением, экспортируя фотографии с iPhone / iPad / iPod на компьютер.
Как отправлять фото и видео в WhatsApp для Windows 10 Mobile
Расскажите больше в чатах WhatsApp, добавив фото или видео. WhatsApp позволяет мгновенно снимать фото и видео и добавлять их в WhatsApp. Вы также можете добавлять изображения и видеофайлы со своего телефона и включать их в свои чаты с друзьями. Никогда не упускайте возможность поделиться захватывающим моментом, используя фото и видео в чатах WhatsApp!
Никогда не упускайте возможность поделиться захватывающим моментом, используя фото и видео в чатах WhatsApp!
Как сделать и отправить фотографию с помощью WhatsApp на мобильном телефоне с Windows 10
Вы в отпуске, путешествуете по действительно крутому музею и рассказываете об этом другу в WhatsApp.Спрашивают, как выглядит музей. Вы можете легко сделать снимок и добавить его в беседу, даже не выходя из WhatsApp.
- Запустите WhatsApp из списка приложений на своем телефоне с Windows 10 Mobile.
- Нажмите на существующий чат (я выбрал чат между моим другом Марком и мной).
Коснитесь значка прикрепления внизу экрана (он выглядит как скрепка).
Коснитесь значка Camera (на нем есть белая камера), чтобы запустить камеру телефона.
Коснитесь значка камеры внизу страницы, чтобы сделать снимок всего, что вы хотите.

Добавьте заголовок , коснувшись поля заголовка и введя заголовок (необязательно).
Нажмите отправить .
Ваша фотография будет доступна в текущем чате между вами и вашим другом. Он также будет сохранен на вашем телефоне в папке «Фотографии» и позже просмотрен с помощью приложения «Фотографии».
VPN-предложения: пожизненная лицензия за 16 долларов, ежемесячные планы за 1 доллар и более
Как отправить фотографию на мобильный телефон с Windows 10 с помощью WhatsApp
Вы можете добавить любую фотографию со своего телефона в чат WhatsApp, даже если это была та, которую вы сделали давным-давно. Пока файл находится на вашем телефоне, вы можете добавить его в WhatsApp.
- Запустите WhatsApp из списка приложений на своем телефоне с Windows 10 Mobile.
- Нажмите на существующий чат (я выбрал чат между моим другом Марком и мной).

Коснитесь значка прикрепления внизу экрана (он выглядит как скрепка).
Коснитесь значка Альбом (квадрат с камерой).
- Нажмите Camera Roll , чтобы просмотреть фотографии, хранящиеся на телефоне.
Нажмите на фотографию , которой хотите поделиться.
Добавьте заголовок , коснувшись поля заголовка и введя заголовок (необязательно).
Нажмите отправить .
Ваша фотография будет доступна в текущем чате между вами и вашим другом.
Как записывать и отправлять видео с помощью WhatsApp на мобильном телефоне с Windows 10
Вы болтаете со своим другом в WhatsApp, и внезапно происходит что-то удивительное! Может быть, вы в зоопарке, и обезьяна начинает ловить джигу, или вы на концерте, и группа начинает играть вашу любимую песню. Вы можете мгновенно снимать и делиться видео с друзьями с помощью WhatsApp.
Вы можете мгновенно снимать и делиться видео с друзьями с помощью WhatsApp.
- Запустите WhatsApp из списка приложений на своем телефоне с Windows 10 Mobile.
- Нажмите на существующий чат (я выбрал чат между моим другом Марком и мной).
Коснитесь значка прикрепления внизу экрана (он выглядит как скрепка).
Коснитесь значка Camcorder (выглядит как старая видеокамера), чтобы запустить камеру в режим видеозаписи.
- Нажмите в любом месте экрана , чтобы начать запись.
Когда вы закончите , снова коснитесь в любом месте экрана, чтобы остановить запись.
Добавьте заголовок , коснувшись поля заголовка и введя заголовок (необязательно).
Нажмите отправить .
Ваше видео будет доступно в текущем чате между вами и вашим другом. Он также будет сохранен на вашем телефоне в папке «Фотографии» и позже просмотрен с помощью приложения «Фотографии».
Он также будет сохранен на вашем телефоне в папке «Фотографии» и позже просмотрен с помощью приложения «Фотографии».
Как отправить видео на свой мобильный телефон с Windows 10 с помощью WhatsApp
Вы можете добавить любое видео со своего телефона в чат WhatsApp, даже если оно снято давным-давно. Пока файл находится на вашем телефоне, вы можете добавить его в WhatsApp.
- Запустите WhatsApp из списка приложений на своем телефоне с Windows 10 Mobile.
- Нажмите на существующий чат (я выбрал чат между моим другом Марком и мной).
Коснитесь значка прикрепления внизу экрана (он выглядит как скрепка).
Коснитесь значка альбома (он выглядит как камера внутри белой рамки).
- Проведите пальцем влево , чтобы открыть альбом с записанными видео.
Нажмите видео , которое вы хотите добавить.

Добавьте заголовок , коснувшись поля заголовка и введя заголовок (необязательно).
Нажмите отправить .
Ваше видео будет доступно в чате между вами и вашим другом.
Мать всех сборокЭто лучшие материнские платы для AMD Ryzen 9 3900X
Ryzen 9 3900X — это мощный процессор, позволяющий делать практически все на вашем ПК. Этот процессор может почти все: от редактирования видео и интенсивных игр до соревнований в таблице лидеров для энтузиастов. Пока вы соединяете его с одной из этих материнских плат.
Как передать фотографии с телефона на компьютер по беспроводной сети
Если вам нужно отправить фотографии с телефона на компьютер, вы можете использовать электронную почту, Google Фото или даже прямое кабельное соединение.Однако вы можете быстрее и удобнее передавать их по беспроводной сети с телефона на ПК.
Microsoft однажды предложила приложение под названием Photos Companion, которое позволяло пользователям iPhone и Android переносить фотографии на ПК с Windows 10, но оно было прекращено. Вместо этого пользователи Android могут использовать приложение Microsoft Your Phone, в то время как пользователям iPhone нужно будет найти сторонние инструменты, которые могут выполнить эту задачу.
Ваш телефон
Чтобы начать работу с телефоном, сначала откройте Настройки> Телефон и нажмите кнопку Добавить телефон в Windows 10.
Откроется настольное приложение «Ваш телефон», в котором вас попросят выбрать тип телефона. Выберите Android и нажмите «Продолжить». Ваш телефон попросит вас подтвердить вашу учетную запись Microsoft. Щелкните Продолжить.
Теперь установите приложение Your Phone Companion на свой телефон Android. Откройте приложение и свяжите свой телефон с компьютером, войдя в свою учетную запись Microsoft или отсканировав QR-код. Сканирование кода происходит быстрее, поэтому коснитесь . Есть ли на вашем компьютере QR-код? и на следующем экране нажмите «Продолжить».
Сканирование кода происходит быстрее, поэтому коснитесь . Есть ли на вашем компьютере QR-код? и на следующем экране нажмите «Продолжить».
Вернитесь в настольное приложение «Ваш телефон» и установите флажок «». Да, я завершил установку приложения «Ваш телефон» . Нажмите кнопку «Открыть QR-код».
QR-код отобразится на вашем рабочем столе. Используйте камеру своего смартфона для сканирования QR-кода.
В мобильном приложении нажмите «Продолжить», а затем предоставьте вашему телефону необходимые разрешения для доступа к вашим контактам, телефонным звонкам, мультимедиа и сообщениям. Коснитесь Продолжить.
Разрешить на данный момент запуск приложения в фоновом режиме.Вы всегда можете изменить это позже. Нажмите Разрешить, чтобы ваш телефон подключился к ПК с Windows. На следующем экране нажмите Готово. Следующий экран подтверждает, что ваш телефон и компьютер связаны.
На компьютере нажмите кнопку «Поехали». После этого вы должны увидеть свой связанный телефон в списке в приложении «Ваш телефон».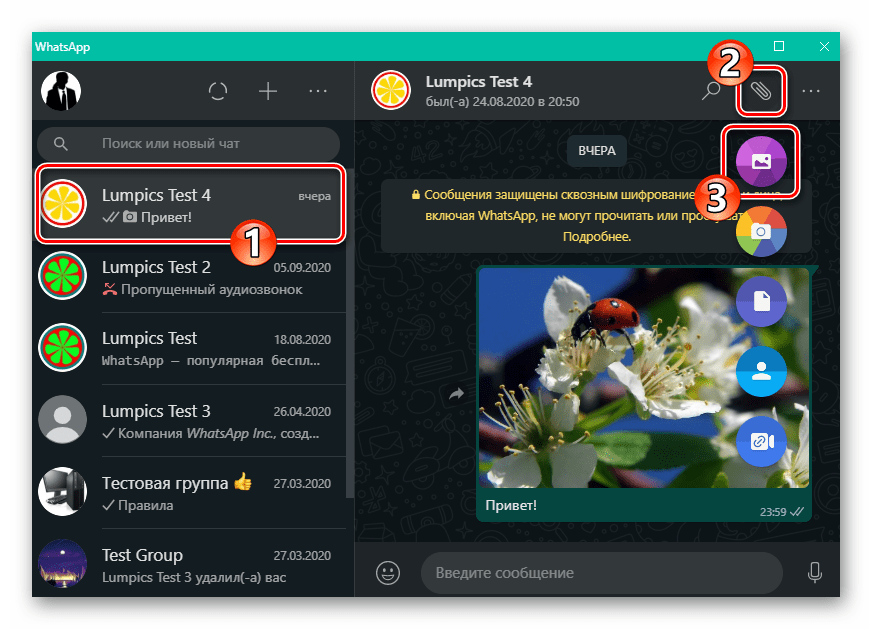
В приложении «Ваш телефон» нажмите «Настройки »> «Общие » и включите переключатель под . Разрешить этому приложению показывать фотографии с моего телефона , если он еще не включен.
Последние 25 фотографий и скриншотов должны автоматически появиться на главном экране приложения.В противном случае щелкните запись «Фотографии», а затем нажмите кнопку « См. Фотографии» . Щелкните любую фотографию, чтобы открыть ее. Для получения дополнительных настроек щелкните изображение правой кнопкой мыши, чтобы открыть всплывающее меню с параметрами для копирования, отправки или сохранения фотографии на свой компьютер.
Теперь давайте посмотрим на несколько сторонних приложений для передачи фотографий для iPhone, iPad и, в некоторых случаях, устройств Android.
Рекомендовано нашими редакторами
Photo Transfer App
Photo Transfer (iOS, Android) позволяет перемещать фотографии с вашего iPhone или устройства Android на компьютер через Wi-Fi. Если вы используете бесплатную версию мобильного приложения, вы можете передавать до 10 фотографий за раз. Платная версия за 6,99 доллара США предлагает больше функций, таких как отсутствие ограничений на передачу и передачу в полном разрешении.
Если вы используете бесплатную версию мобильного приложения, вы можете передавать до 10 фотографий за раз. Платная версия за 6,99 доллара США предлагает больше функций, таких как отсутствие ограничений на передачу и передачу в полном разрешении.
Установите приложение на свой телефон и используйте специальную веб-страницу для передачи фотографий на компьютер. Откройте приложение на телефоне и нажмите кнопку «Отправить». Для отправки фотографий доступны различные варианты, но попробуйте отправить фотографии по Wi-Fi. Если вы используете ПК с Windows, коснитесь значка Windows.На следующем экране вам будет предложено запустить приложение Photo Transfer на вашем компьютере или использовать веб-браузер.
Если вы планируете использовать программное обеспечение на регулярной основе, я предлагаю установить на ваш компьютер бесплатную версию для Windows или Mac, так как она проще в использовании, чем веб-страница. Откройте приложение на своем компьютере, нажмите кнопку «Обнаружить устройства» и выберите свой телефон. Вы можете выбрать Wi-Fi или Bluetooth, чтобы запустить передачу.
Вы можете выбрать Wi-Fi или Bluetooth, чтобы запустить передачу.
На телефоне авторизуйте соединение. Фотоальбомы и библиотеки вашего телефона должны появиться в приложении на вашем компьютере.Теперь вы можете просматривать свои фотографии. Щелкните правой кнопкой мыши конкретную фотографию, чтобы загрузить ее на свой компьютер, удалить с телефона или загрузить и удалить. Вы также можете выбрать несколько фотографий для загрузки или удаления одним снимком.
PhotoSync
PhotoSync (iOS, Android) также использует мобильные и настольные приложения. Вы можете перенести фотографии на компьютер с Windows или Mac, на сетевое устройство хранения или в онлайн-хранилище, например OneDrive или Dropbox. Базовое приложение бесплатное, но ограничивает ваши фотографии изображениями JPG низкого качества.При единовременной покупке на сумму 13,99 долларов США или подписке на 99 центов в месяц или 2,99 доллара США в год вы получите более качественную передачу изображений и другие бонусные функции.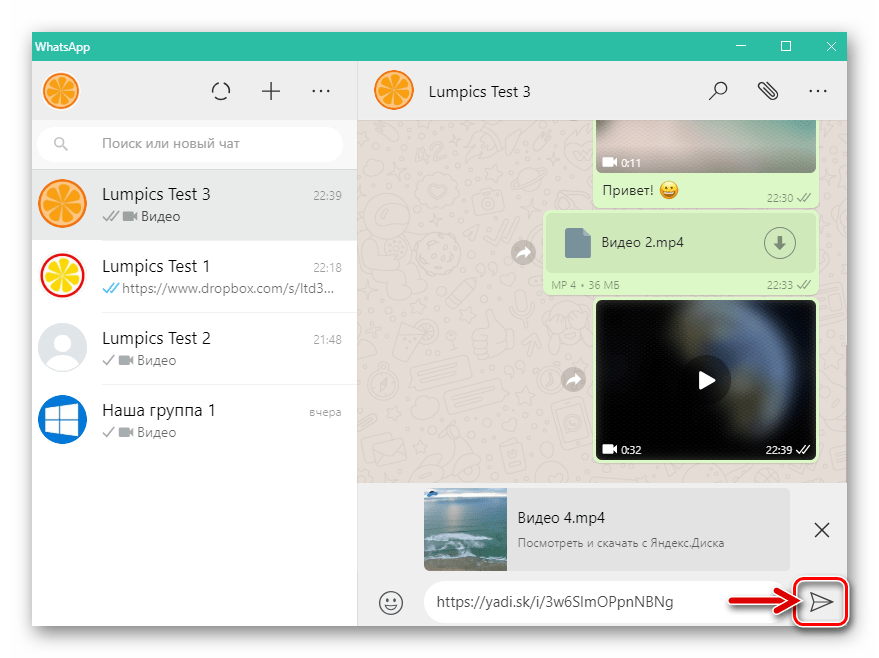
Загрузите приложение на свой телефон, а затем установите бесплатный PhotoSync Companion для ПК с Windows или Mac. Запустите мобильное приложение, и оно автоматически отобразит вашу фотопленку. Выберите фотографии, которые хотите перенести. Коснитесь красного кружка передачи в правом верхнем углу. Теперь вы можете выбрать передачу всех фотографий из вашей библиотеки или только выбранных изображений.
Выберите место назначения, например компьютер, другой телефон или планшет, или место для хранения. Если вы выберете свой компьютер, убедитесь, что сопутствующее приложение запущено на вашем ПК с Windows или Mac. В мобильном приложении коснитесь имени своего компьютера. Затем ваши фотографии будут перенесены, и PhotoSync создаст подпапку в папке «Изображения». Затем эта папка открывается автоматически, чтобы вы могли просмотреть переданные фотографии.
WiFi Photo Transfer
Бесплатное приложение WiFi Photo Transfer (только для iOS) создает локальную веб-страницу в вашей сети, с которой вы можете просматривать и загружать фотографии со своего телефона. Запустите приложение на своем телефоне и введите URL-адрес, отображаемый на экране, в браузере на рабочем столе.
Запустите приложение на своем телефоне и введите URL-адрес, отображаемый на экране, в браузере на рабочем столе.
На странице показаны все библиотеки фотографий с вашего телефона, а самые последние фотографии находятся вверху. Щелкните ссылку Недавние, чтобы увидеть все свои последние фотографии. Нажмите кнопку Загрузить в формате .zip. Выберите одну или несколько фотографий и нажмите кнопку загрузки выбранных изображений. Фотографии загружаются в виде одного zip-файла, который затем можно распаковать на свой компьютер.
Этот информационный бюллетень может содержать рекламу, предложения или партнерские ссылки.Подписка на информационный бюллетень означает ваше согласие с нашими Условиями использования и Политикой конфиденциальности. Вы можете отказаться от подписки на информационные бюллетени в любое время.
Как отправлять фотографии из WhatsApp на электронную почту: полное руководство
Пользователи WhatsApp предпочитают отправлять фотографии по электронной почте по разным причинам. Пользователи Android или iOS могут быть обеспокоены тем, что Google Диск или iCloud невольно удалит предыдущие важные разговоры, изображения и видео, что может вызывать сожаление.
Пользователи Android или iOS могут быть обеспокоены тем, что Google Диск или iCloud невольно удалит предыдущие важные разговоры, изображения и видео, что может вызывать сожаление.
При переносе резервной копии с Android на iOS или наоборот пользователи WhatsApp могут быть заинтересованы в отправке фотографий по электронной почте. Наконец, необходимость поделиться экспортированной резервной копией с другими людьми может побудить пользователей отправить ее по электронной почте.
С учетом сказанного, вы можете реализовать различные процедуры экспорта фотографий; следовательно, у вас должен быть рабочий адрес электронной почты. Прочтите, чтобы узнать, как отправлять изображения из WhatsApp по электронной почте. Это будет полезно, если вы будете осторожны с резервными копиями своих фотографий.
Часть 1. Отправка фотографий из WhatsApp на электронную почту (iOS)
Как правило, пользователи WhatsApp при отправке по электронной почте, если не знают, как отправлять только фотографии, отправляют всю свою беседу, прикрепленную к разным носителям.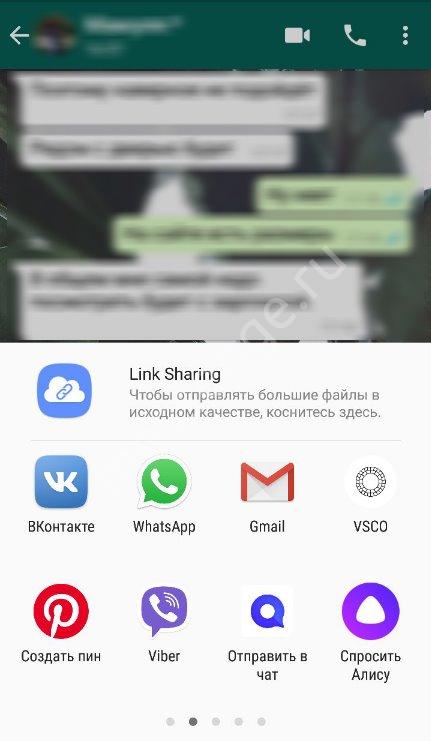 Вы можете отправить несколько фотографий WhatsApp без истории чата или других носителей на вашу электронную почту с вашего iPhone. Следующие шаги помогут вам отправить фотографии из WhatsApp на iPhone по электронной почте.
Вы можете отправить несколько фотографий WhatsApp без истории чата или других носителей на вашу электронную почту с вашего iPhone. Следующие шаги помогут вам отправить фотографии из WhatsApp на iPhone по электронной почте.
Шаг 1: Откройте приложение WhatsApp на своем iPhone.Перейдите в ветку чата с фотографиями, которыми вы хотите поделиться. Нажмите на фотографии, чтобы просмотреть значок «Поделиться» из всплывающего списка.
Шаг 2: Выберите опцию совместного использования во всплывающем окне. Появится список параметров, в которых вы можете поделиться выбранной фотографией. Выберите вариант почты, и приложение создаст новое письмо. Просто введите адрес электронной почты, на который вы собираетесь отправить фотографии.
Шаг 3: Фотографии будут немедленно отправлены на почту.Убедитесь, что у вас есть стабильное интернет-соединение, чтобы фотографии мгновенно отправлялись по указанному адресу.
Часть 2. Отправка фотографий из WhatsApp на электронную почту (Android)
Приложение Android WhatsApp упростило процедуру обмена мультимедиа для своих пользователей. В приложении есть надежная встроенная функция обмена. Вам необходимо убедиться, что вы вошли в свой адрес электронной почты на устройстве Android. Следующие шаги помогут вам отправить фотографии из WhatsApp на Android на электронную почту.
Шаг 1: Запустите приложение WhatsApp со своего устройства Android. Откройте беседу, в которой поделились фотографиями. Найдите и выберите фотографии, которые хотите отправить по электронной почте. Выберите фотографии, нажав и удерживая в течение нескольких секунд, пока они не будут выделены.
Шаг 2: После успешного выбора изображений щелкните линию из трех точек, расположенную в правом верхнем углу окна WhatsApp. Появится список параметров, включая «Поделиться».Нажмите «Поделиться».
Шаг 3: Список приложений, в котором вы можете поделиться выбранными фотографиями, появится после нажатия на опцию обмена. Откройте вариант электронной почты из списка и дождитесь его открытия.
Шаг 4: В новом окне появится новое электронное письмо. Введите адрес электронной почты получателя в соответствующее поле. После того, как отправили целевой адрес электронной почты, нажмите кнопку отправки. Действие позволит вам отправлять фотографии другим людям или даже по электронной почте, чтобы сохранить их в качестве резервной копии.
Часть 3. Отправка фотографий из WhatsApp в Gmail
Для iOS
Если вы собираетесь отправить фотографии WhatsApp специально на почту Google, процедура идентична описанной выше. Вам нужно только иметь адрес Gmail получателя, и это также может быть ваша учетная запись. Выполните следующие действия, чтобы успешно выполнить процесс передачи.
Запустите приложение WhatsApp и откройте чат, содержащий изображения, которые вы хотите отправить.
Нажмите на изображения, и появится окно со списком опций, включая «Сохранить», «Переслать», «Поделиться» и «Установить как мою фотографию профиля». Нажмите на опцию обмена.
Под панелью общего доступа появится список приложений, включая электронную почту. Щелкните, чтобы просмотреть всплывающее окно для создания электронного письма. Добавьте рабочий адрес Google Mail, на который вы хотите поделиться выбранными изображениями. Изображения будут переданы немедленно, если подключение к Интернету стабильно.
Для android
Вы можете отправить свои фотографии из WhatsApp прямо в Gmail с помощью инструмента публикации приложения.Точно так же вы можете выбрать изображения из папки WhatsApp в локальном хранилище Android и поделиться ими с Gmail. Выполните следующие действия, чтобы отправить фотографии из WhatsApp в Gmail.
Запустите приложение WhatsApp на своем телефоне Android.
Откройте чат с фотографиями, которые хотите отправить.
Нажмите и удерживайте фотографии, которые хотите выбрать. После выделения нажмите на три точки, появившиеся в правом верхнем углу экрана.
Выберите опцию совместного использования из предоставленного списка.
Выберите значок Gmail в списке приложений, который отображается под панелью общего доступа. Когда приложение откроет окно создания сообщения, введите рабочий адрес Gmail и нажмите «Отправить».
Кроме того, вы можете перейти в папку изображений WhatsApp, чтобы выбрать фотографии, которые вы отправили или получили в чате WhatsApp. Нажмите и удерживайте фотографии, выберите значок «Поделиться» и выберите Gmail. При запуске приложения Gmail введите адрес получателя правильно.
Часть 4: Как отправить фотографии с почты в WhatsApp
WhatsApp обладает невероятными функциями, которые помогают пользователям общаться, делиться и защищать свой контент от потери.Легче пересылать чаты, контакты СМИ, местоположение и документы на другие платформы, например по почте. Однако прямых критериев отправки фотографий с почты в WhatsApp нет. Вам необходимо загрузить фотографии в локальное хранилище, а затем отправить их контактам или группе в WhatsApp вручную.
Совет от профи: как перенести / сделать резервную копию WhatsApp с разных устройств
WhatsApp предоставляет встроенную функцию для переноса WhatsApp на другое устройство.Пользователи Android WhatsApp используют облачный сервис Google Drive в качестве хранилища по умолчанию для резервного копирования и восстановления данных на новом устройстве при необходимости. С другой стороны, iPhone использует iCloud или iTunes в качестве облачного хранилища по умолчанию для резервных копий WhatsApp.
Для android:
Если вы хотите перенести Android WhatsApp на новое устройство, следующие шаги позволят успешно выполнить задачу.
- Откройте мессенджер WhatsApp на своем устройстве Android.
- Нажмите на значок меню, чтобы получить доступ к панели настроек.
- Нажмите на параметры «Чаты», перечисленные на панели настроек.
- Нажмите на опцию резервного копирования чата
- Выберите учетную запись, в которой будет храниться резервная копия. Создайте диск Google, если у вас его нет.
- Если вы хотите включать видеофайлы в свои чаты, установите флажок «включать видео».
- Нажмите на опцию «Резервное копирование», чтобы разрешить передачу чатов и мультимедиа в вашу учетную запись Google Диска.
Теперь у вас есть резервная копия чатов WhatsApp, включая медиафайлы на вашем Google Диске. Чтобы восстановить данные на новый телефон, выполните следующие действия.
- Установите WhatsApp на новое устройство и запустите его
- При появлении запроса подтвердите свой номер телефона. Убедитесь, что вы используете тот же номер на своем старом телефоне, чтобы разрешить восстановление разговоров.
- После того, как вы подтвердите номер с помощью кода, отправленного на ваш телефон, приложение спросит, хотите ли вы восстановить резервную копию.Нажмите «Продолжить», чтобы получить резервную копию с Google Диска.
- Убедитесь, что новый телефон связан с учетной записью Google на старом устройстве, чтобы автоматически получить доступ к резервной копии WhatsApp.
- Нажмите на учетную запись и нажмите на кнопку «Восстановить».
- По завершении процесса нажмите «Продолжить», чтобы продолжить. Вы бы перенесли свой WhatsApp на новый телефон Android.
Для iOS:
Следующие шаги помогут перенести WhatsApp на другой iPhone.Перед этим убедитесь, что iPhone подписан с помощью iCloud и у WhatsApp есть к нему доступ.
- Откройте приложение «Настройки» на iPhone.
- Коснитесь своего имени, чтобы получить доступ к iCloud. Если вы еще не вошли в систему, введите свои учетные данные для входа
- Нажмите на iCloud Drive и включите его
- Прокрутите вниз, чтобы проверить, включен ли WhatsApp.
Для резервного копирования WhatsApp в учетную запись iCloud выполните следующие действия:
- Откройте WhatsApp и нажмите на параметр «Настройки».
- Нажмите «Чаты», затем перейдите в «Резервное копирование чата».’
- Нажмите на «включить видео», если вы хотите сделать их резервную копию.
- Нажмите на опцию «Создать резервную копию сейчас».
Данные WhatsApp будут перенесены в вашу учетную запись iCloud. Пришло время перенести резервную копию на другой iPhone. Вот шаги, которым нужно следовать.
- Зарегистрируйтесь с помощью учетной записи iCloud и WhatsApp на новом iPhone
- Откройте WhatsApp и подтвердите свой номер.Помните, что номер, использованный в предыдущем WhatsApp, — это то, что требуется на новом телефоне.
- Нажмите на опцию «Восстановить историю чата» и нажмите «Далее», чтобы продолжить. Контент WhatsApp будет передан.
Более простой способ: MobileTrans — перевод в WhatsApp
Насколько вы можете использовать встроенную функцию WhatsApp для передачи и резервного копирования сообщений и медиафайлов, сторонние приложения могут помочь упростить этот процесс.В этом случае приложение может стать отличным инструментом для уменьшения хлопот, связанных со сложными процедурами при переносе или резервном копировании вашего WhatsApp на разные устройства.
Wondershare MobileTrans совместим с устройствами iOS и Android. Это означает, что вы можете поделиться своим WhatsApp с Android на iOS или наоборот.
Давайте проверим шаги:
Запустите приложение MobileTrans на своем компьютере и щелкните модуль «WhatsApp Transfer» в главном окне.Выберите вариант «Резервное копирование сообщения WhatsApp» на вкладке WhatsApp.
- Подключите Android / iPhone к компьютеру и нажмите «Резервное копирование сообщения WhatsApp», чтобы загрузить сообщения и вложения перед резервным копированием.
- Нажмите кнопку «Пуск» и оставьте ее там для устройств iPhone. Для Android вам необходимо сделать резервную копию данных WhatsApp в локальном хранилище со своего телефона и снова войти в систему, чтобы восстановить данные из внутреннего хранилища.
- Держите телефон подключенным на протяжении всего процесса передачи. Программное обеспечение уведомит вас об успешной передаче данных WhatsApp.
Заключение
Функция обмена в приложении для обмена сообщениями WhatsApp важна для отправки сообщений или мультимедиа, например фотографий, на другие платформы, такие как электронная почта. Процесс кажется простым и понятным. При отправке фотографий по электронной почте описанная выше процедура поможет вам без проблем пройти весь процесс.Очень важно отправлять свои фотографии из WhatsApp по электронной почте, чтобы не потерять их в непредвиденных ситуациях, которые могут привести к потере.
whatsapp-tips / send-whatsapp-photos-email.html[УЗНАТЬ] Как сохранить медиафайлы из WhatsApp на телефон или компьютер
В этой статье рассказывается, как сохранять видео и изображения, полученные в WhatsApp, в фотопленку телефона или компьютера.
Итак, вы только что вернулись из отпуска с друзьями и попросили их прислать вам все фотографии и видео, которые они сняли через WhatsApp, чтобы вы могли сохранить их и просматривать в любое время.
Теперь, когда вы получаете этот поток мультимедиа, вы замечаете, что есть только одна небольшая проблема: вы не знаете, как сохранять фотографии и видео WhatsApp в галерее . Как вам удобно их просматривать в будущем, если вы не можете сохранить их сейчас?
Не беспокойтесь.
Всем привет! Фрэнки снова здесь, чтобы научить вас еще одному маленькому грязному трюку, который поможет вам освоить WhatsApp.
На самом деле, чуть ниже я могу объяснить, как можно сохранять в любой операционной системе, совместимой с WhatsApp, даже если она работает на ПК или Mac.
Это очень простой процесс, с которым может справиться даже самый технически подкованный человек .
Все, что вам нужно сделать, это уделить несколько минут времени и прочитать то, что я собрал в этой статье.У меня есть несколько полезных советов и несколько конкретных инструкций , которые помогут вам в кратчайшие сроки сохранить медиафайлы на ваше устройство.
Фрэнки:
В конце этого руководства я предполагаю, что вы можете сохранить все изображения и видео на свое соответствующее устройство, которое вам нужно. С учетом сказанного, все, что вам нужно сделать сейчас, это продолжить чтение и попытаться немного повеселиться, пока вы занимаетесь этим.
Приступим.
Сохранение фотографий и видео из WhatsApp в галерее Android
Как я уже упоминал ранее, сохранять фото и видео из WhatsApp на ваше устройство очень просто.
На телефонах и планшетах Android даже изображения, используемые в WhatsApp, добавляются в галерею устройства после их загрузки.
Это означает, что в большинстве случаев фотографии и видео, которые вы получаете , могут сразу же стать доступными в приложении Android Gallery .
Что ж, если вы уже следовали руководству, которое я написал для , отключив автоматическую загрузку фотографий и видео , , вам нужно вручную загрузить этих изображений, полученных в ваших разговорах.
Чтобы продолжить, нажмите кнопку загрузки, расположенную в правом верхнем углу экрана в предварительном просмотре изображения (выглядит как стрелка вниз). Дождитесь завершения загрузки. Ваше изображение доступно в Галерее.
Изображения, загруженные из приложения WhatsApp, сохраняются в папке WhatsApp / Media / WhatsApp в разделе «Изображения» основной памяти Android.
Вы можете получить к ним доступ « вручную », загрузив дополнительное программное обеспечение, такое как X-Plore File Manager.
Следует иметь в виду, что эта папка может очищаться автоматически.
Одним из преимуществ этого является то, что он может занимать место на вашем телефоне, поэтому фотографии и видео в нем удаляются из памяти устройства, а, следовательно, и из приложения Галерея.
Фрэнки:
Если вы используете программное обеспечение, предназначенное для оптимизации внутренней памяти, я бы посоветовал вам сохранить резервную копию ваших изображений и видео на ПК или в облачном сервисе.
Сохранение фотографий и видео из WhatsApp в альбоме камеры iOS
Вы используете WhatsApp на iPhone ? Не волнуйтесь, на этих устройствах также очень легко сохранять эти изображения и видео.
Прежде чем продолжить, вы должны знать, что добавление фото и видео в Фотопленку вашего смартфона часто происходит автоматически .
Операционная система может « обнаружить » папку изображений WhatsApp, которую вы создаете при установке приложения.
С учетом сказанного, при сохранении изображений вручную вы можете найти дубликаты в фотопленке.
Я бы порекомендовал вам выполнить эту операцию, поскольку это гарантирует, что файлы останутся на вашем устройстве и останутся там.
А где?
После синхронизации вы можете найти эти файлы как в iTunes, так и в iCloud. Это верно, даже если вы удалите WhatsApp или его медиа-галерею.
Итак, теперь, когда у вас есть нужная информация, пора действовать.
Чтобы сохранить изображения и видео в альбоме «Фотопленка» iOS, выполните следующие действия:
- Откройте сообщение с носителем, который вы хотите загрузить.
- Нажмите кнопку загрузки (квадрат со стрелкой вверх) в левом нижнем углу экрана.
- Выберите загрузить во всплывающем меню.
Теперь фото и видео «дублируются» и сохраняются в фотопленке системы.
Сохранение фотографий и видео из WhatsApp на ПК
Рассматривали ли вы использование WhatsApp для ПК для более удобной загрузки изображений прямо на свой ПК? Это было бы мудрым решением!
Фактически, благодаря разработке версии для ПК вы можете сохранять как фотографии, так и видео прямо в папку с изображениями на компьютере, так что вы можете добавить их в галерею по вашему выбору.
Вам больше не нужно беспокоиться о переносе изображений с устройства на компьютер, как это может потребоваться для других изображений.
Вот что вы можете сделать для сохранения фото и видео из WhatsApp для Windows и MacOS , а также из WhatsApp Web (онлайн-версия сервиса)
.Окна
Если вы используете ПК с Windows и еще не загрузили клиент WhatsApp —
- Подключиться к сайту WhatsApp
- Нажмите кнопку Download for Windows в правом нижнем углу, чтобы запустить установочный файл ( WhatsAppSetup.exe )
- Подождите, пока эта программа не запустится автоматически, что должно произойти в течение нескольких минут.
- По завершении загрузки вы можете открыть ее, используя значок, созданный на рабочем столе. Кроме того, вы можете найти его в меню Windows Пуск .
В какой-то момент вы должны «связать» приложение WhatsApp на своем смартфоне с программой, которую вы загрузили на компьютер, путем сканирования QR-кода, который появляется на экране ПК.
Итак, возьмите свой телефон и запустите на нем WhatsApp.кнопка
Если вы используете Android.
- Нажмите кнопку ⋮ (три точки по вертикали) в правом верхнем углу экрана телефона.
- Выберите WhatsApp Web в раскрывающемся меню.
- Нажмите на кнопку (+) в правом верхнем углу, и вы сможете сканировать QR-код, отображаемый на экране ПК.
Если вы используете iPhone .
Процесс почти такой же:
- Нажмите кнопку Settings в правом нижнем углу экрана
- Нажмите WhatsApp Web / Desktop на появившиеся новые параметры
- Выберите Сканировать QR-код вариант
После того, как вы вошли в систему и установили ссылку, щелкните чат, который содержит фотографии и видео, которые вы хотите загрузить.
- Наведите указатель мыши на изображение, пока не появится стрелка вниз в верхней правой части этого сообщения.
- Щелкните по нему, и когда появится меню , выберите загрузку .
- После этого щелкните папку Windows IMAGES , расположенную на левой панели в новом окне проводника, а затем выберите сохранить .
Кроме того, вы можете получить те же результаты, щелкнув изображение в беседе, а затем выбрав «Загрузить».Этот значок находится в правом нижнем углу предварительного просмотра изображения.
MacOS
Процедура, необходимая для загрузки изображений и видео с помощью WhatsApp для Mac в Галерею, столь же проста и во многом аналогична той, что вы прочитали чуть выше.
Единственная разница здесь заключается в способе загрузки и установки программы, а также в способе управления окном сохранения изображений.
С учетом сказанного, чтобы перенести ваши фотографии или видео из WhatsApp в папку «Изображения» на вашем Mac,
- Подключитесь к веб-сайту WhatsApp для компьютеров и нажмите Загрузить для MacOS кнопку .Подождите, пока клиент скопируется на ваш диск.
- Щелкните только что загруженный файл и перетащите его в папку Applications на вашем Mac.
- Щелкните правой кнопкой мыши по созданному значку в папке, затем выберите Открыть из доступного меню. Снова нажмите кнопку Открыть (но вам нужно сделать вторую часть только в первый раз).
Теперь вы можете выполнить почти идентичный пошаговый процесс, чтобы получить QR-код для привязки вашей учетной записи и загрузки изображений.
Но как эти картинки сохраняются — это совсем другая история.
После того, как вы выбрали загрузить , вы можете присвоить имя фотографии или видео, которые вы собираетесь сохранить, введя в появившееся поле Сохранить как . Вам также необходимо выбрать место назначения для файла (например, Загрузки). Он находится в раскрывающемся меню. Как только вы это сделаете, вы можете сохранить.
После этого импортируйте новые изображения, как обычно в приложении «Фотографии».
Запустите приложение для фотографий, щелкнув значок в доке (цветной цветок). Перетащите фотографии или видео, которые вы хотите добавить в эту галерею, из WhatsApp в открытое окно программы.
Сохранение фотографий или видео из WhatsApp Web
Вы выбрали WhatsApp Web просто потому, что не хотите устанавливать дополнительные программы на свой компьютер? Я полностью понимаю.
Вы по-прежнему можете удобно использовать эту службу в качестве отправной точки для загрузки и сохранения фотографий и видео непосредственно на свой ПК или Mac.
Вы обнаружите, что процесс очень похож на шаги, перечисленные для WhatsApp для Windows и MacOS, и не требует дополнительных шагов или специальных действий.
- Сначала необходимо подключиться к веб-сайту WhatsApp
- Если вы еще этого не сделали, свяжите приложение со смартфоном / планшетом, используя QR-код , показанный на экране, как я объяснил в других наборах выше.
- Теперь щелкните беседу, содержащую носитель, который вы хотите сохранить.При необходимости загрузите его в WhatsApp Web, нажав на опцию загрузки, расположенную на экране предварительного просмотра.
После завершения загрузки
сохраните его на свой компьютер, как и в других шагах:
- Наведите указатель мыши на фотографию или видео, которое нужно загрузить.
- Щелкните стрелку вниз , а затем фактическую опцию загрузки , которая появляется в меню. Вы также можете нажать кнопку загрузки изображения в правом верхнем углу.
- Выберите папку «Изображения» (Windows) или папку «Изображения» (Mac) в качестве места назначения. На компьютерах Mac используется импорт вручную с помощью приложения «Фотографии», и вы можете увидеть этот процесс, указанный выше.
Фрэнки:
Если вам интересно получить подробное руководство по использованию веб-версий известных приложений для обмена сообщениями. Я бы порекомендовал вам внимательно прочитать мое руководство по использованию WhatsApp Web.
Надеюсь, я помог вам в этом вопросе.Если у вас есть какие-либо вопросы или опасения — я всегда готов ответить на них, когда вы напишете сообщение ниже.
3 вещи, которые вы (вероятно) не знаете об обмене фотографиями и видео через WhatsApp
Это видео, призванное рассказать вам о трех вещах, о которых вы можете не знать, когда делитесь фото или видео в WhatsApp.
Приступим.
- Каждый мультимедийный элемент, передаваемый через WhatsApp , теряет свое исходное качество захвата .Фотографии и видео автоматически сжимаются приложением WhatsApp перед отправкой, поэтому их легче и легче отправлять на и без того переполненные серверы. Знаете ли вы, что есть способ делиться фотографиями и видео в WhatsApp без потери исходного качества ? Я расскажу об этом в этой статье, посмотрите
- Когда вы делитесь фотографиями и видео через сайт, вы потеряли над ними контроль . Он отправляет за секунды на сервер, к которому у вас нет доступа.По сути, даже если вы удалите медиафайл со своего смартфона, он может остаться на этом сервере и по-прежнему будет использоваться другими пользователями, которым вы отправили файл.
- Все медиафайлы, передаваемые через приложение, могут быть перехвачены шпионским ПО. Есть много способов, которыми люди могут шпионить за WhatsApp, и злоумышленник, использующий шпионскую программу для наблюдения за вашим смартфоном, может перехватить это изображение или видео.
Если вам нужна более качественная информация и полезные советы, обязательно подпишитесь на наш канал.Взгляните на обзор, и вы найдете несколько ссылок, которые могут пригодиться. Спасибо!
PS — Знаете ли вы, что WhatsApp сжимает фотографии и снижает их качество? Узнайте, как бесплатно отправлять фотографии в WhatsApp, не теряя ни единого пикселя!
Как отправить фото на Ватсап на номер телефона
Фотоотчеты в мессенджере — стандартная операция, к которой пользователи прибегают по разным причинам: чтобы показать покупку, продемонстрировать свою работу повару или поделиться шуткой с друзьями.Кто не знает, как отправить фото на «Ватсап», быстро научитесь это делать, изучив простую пошаговую инструкцию.
Отправить фото на Ватсап предельно просто, разработчики об этом позаботились.
Как отправить фото через Ватсап с Android
Перед отправкой изображений выполните следующие действия:
- сохранить контакты получателя в телефонной книге;
- уточняйте у собеседника наличие данного приложения.
Отправить фотографию с планшета или телефона на платформе Android можно двумя способами.
Инструменты для обмена сообщениями
Обмен любой информацией, в том числе графической, начинается с открытия чата с человеком, выступающим в качестве получателя. В диалоговом окне есть два варианта отправки изображений.
Вариант 1. Прикрепите изображение с помощью канцелярской скрепки
Соответствующий значок находится в поле ввода текстового сообщения. При нажатии появляется окно, предлагающее пользователю различные типы файлов, которые можно передать.В нашем случае вам нужно выбрать изображение из галереи.
Прикрепите к письму фото из хранилища скрепкой.
Найдите фотографию в каталоге и выберите ее долгим нажатием, на выбранном эскизе посередине появится галочка. Если вы хотите отправить несколько изображений, после первой отметки оставшиеся эскизы выделяются короткими нажатиями. Всего за раз можно отправить до 30 рисунков. Действие подтверждается кнопкой «ок» вверху экрана..
В мессенджере есть фоторедактор, который позволяет подписывать или кадрировать фото, что-то рисовать и наклеивать стикеры. Он доступен в полноэкранном режиме. После редактирования нажмите на кружок со стрелкой, и у друга уже есть селфи.
Вариант 2: через камеру
Этот способ хорош, когда есть необходимость показать новый кадр сразу после фотографирования. После нажатия на значок камеры камера включается. Чтобы сделать снимок, просто коснитесь белого кружка ниже, при длительном нажатии начнется запись видео.Далее появится знакомая панель редактирования с различными фильтрами и эффектами. Готовый медиафайл отправляется с помощью кнопки со стрелкой.
Приложения для Android
Чтобы отправить фотографию через WhatsApp в любом другом интерфейсе на базе Android, который работает в формате редактирования и преобразования изображений, вам необходимо использовать опцию «поделиться».
Как использовать Ватсап в Google Фото:
- В сервисном меню перейдите на вкладку «альбомы».
- Разверните изображение на весь экран, первый значок в строке отобразит нужный значок в виде незавершенного треугольника.Вы также можете откорректировать или подписать фото ..
- Выберите из предложенных вариантов мессенджер «Ватсап» в виде телефонной трубки.
- Отметьте одного или нескольких получателей.
- Щелкните зеленую стрелку, чтобы начать отправку.
Как отправлять фотографии через WhatsApp с iPhone
Создатели приложения разработали версию для гаджетов от Apple, поэтому любители iPhone и iPad смогут не менее быстро отправить картинку или альбом. Существенных отличий от предыдущей инструкции нет..
Использование мессенджера
В программе также есть два варианта отправки фото.
WhatsApp можно установить на любую модель устройства iPhone.
Вариант 1: прикрепить изображение через «плюс»
Значок находится в диалоговом окне слева внизу. При его активации появляется список, в котором нужно выбрать «фото / видео», опция предоставляет доступ к файловому менеджеру. По желанию фото обрабатываются, затем передаются после нажатия на синий кружок со стрелкой.
Вариант 2: в меню камеры
Технология передачи медиафайлов здесь такая же, как и на Android: коснитесь белого кружка, отредактируйте ландшафт и щелкните стрелку.
Приложения IOS
Другие редакторы изображений, работающие в среде iOS, обеспечивают обмен изображениями с помощью опции «отправить».
Как пользоваться «Ватсапом» в приложении «Фото»:
- Щелкните вкладку «альбомы».
- Откройте нужную коллекцию в каталоге, затем отметьте одну или несколько сохраненных фотографий.
- Щелкните значок стрелки за пределами квадрата.
- В списке услуг выберите «Whatsapp».
- Укажите одного или нескольких подписчиков в ленте контактов, нажмите «Далее».
- Проверяйте изображения в полноэкранном режиме, применяйте эффекты.
- Отправить с помощью стандартной стрелки.
Как отправить фото через WhatsApp с компьютера
Распространять файлы на ПК даже проще, чем на телефоне.
Отправить фото с компьютера в Ватсап, если человек уже есть в списке друзей.
Через сам мессенджер
В компьютерной версии приложения необходимо открыть чат получателя, номер которого указан в журнале телефона, затем нажать на клип вверху экрана. В вертикальном списке курсор мыши направлен на первый кружок с изображением. Осталось найти изображение в появившемся окне, открыть его и закинуть в сообщение. Чтобы прикрепить вторую и последующие фотографии, производятся те же манипуляции..
В Ватсапе для ПК фоторедактора нет, можно оставить только подпись и / или смайлик. Отправленный эскиз должен отображаться с галочкой и датой его отправки в диалоговом окне.
С помощью кондуктора
В окне проводника щелкните вкладку «этот компьютер», выберите фотографию и, удерживая левую кнопку мыши, перетащите изображение в диалоговое окно. Фотография автоматически переходит в режим просмотра, добавляется подпись или новые миниатюры — и все готово.
Почему фото не отправляют в «Ватсап»
Существует три распространенных проблемы, препятствующих отправке изображений:
- Нестабильное интернет-соединение.Если вы подключились к Wi-Fi в парке или кафе, ищите место, где будет лучше ловить.
- Настройки времени сети и телефона не совпадают. Это происходит, когда часы и минуты на устройстве устанавливаются вручную. Если будет допущена даже небольшая неточность, доступ к файлообменнику будет закрыт.
- Память телефона заполнена. Когда запущено несколько крупных приложений, мобильное устройство начинает зависать и вылетать. Рекомендуется удалить ненужные и неиспользуемые устройства, а также очистить кеш.
Если эти подсказки не помогли, скорее всего причина в переполнении или неисправности SD-карты. Рекомендуется проверить количество свободных гигабайт, настройки карты и ее целостность. В худшем случае он может выйти из строя.
Как обмениваться фотографиями, видео и т. Д. С помощью WhatsApp для Android
Источник: Хариш Джонналагадда / Android Central
С помощью WhatsApp вы можете делиться фотографиями, видео и многим другим со своими контактами.Теперь у вас есть возможность отправлять документы, контактную информацию, которой вы можете поделиться с другими контактами, аудиосообщения, которые вы можете записывать напрямую с помощью службы, и даже делиться своим местоположением непосредственно внутри службы.
Что выделяет WhatsApp, так это то, что он доступен на всех платформах и работает на любом телефоне, включая лучшие телефоны Android стоимостью менее 100 долларов. Именно эта повсеместность позволила WhatsApp набрать обороты за последние пять лет, поэтому давайте посмотрим, как вы можете делиться мультимедиа с помощью WhatsApp для Android.
Как поделиться фотографиями в WhatsApp для Android
Есть два способа отправлять фото сообщения с помощью WhatsApp. Вы можете записывать с помощью встроенной утилиты камеры или использовать галерею, чтобы выбрать существующую фотографию, которой вы можете поделиться со своими контактами. Вот как делиться фотографиями в WhatsApp:
VPN-предложения: пожизненная лицензия за 16 долларов, ежемесячные планы за 1 доллар и более
Как сделать и отправить фото в WhatsApp для Android
- Нажмите кнопку камеры справа от поля сообщения.
- Нажмите кнопку , чтобы сделать снимок. Вместо этого нажмите и удерживайте, чтобы снять видео.
- Добавьте заголовок или используйте инструменты кадрирования и поворота, чтобы персонализировать его.
Нажмите кнопку Отправить , чтобы отправить фотографию.
Источник: Android Central
Как отправить фото из галереи в WhatsApp для Android
- Нажмите кнопку присоединения . Это значок скрепки рядом с полем сообщения.
- Tap Галерея .
Нажмите на категорию , содержащую фотографию, которую вы хотите отправить.
Источник: Android Central- Выберите фотографию , которую хотите отправить.
- Добавьте заголовок , если хотите.
Нажмите Отправьте .
Источник: Android Central
Как поделиться видео в WhatsApp для Android
Отправить видео через WhatsApp так же просто, как поделиться фотографиями.Вы можете снимать видео напрямую или взять уже существующее видео из своей галереи.
Как записывать и отправлять видео в WhatsApp для Android
- Нажмите кнопку камеры справа от поля сообщения.
- Нажмите и удерживайте кнопку спуска затвора , чтобы снять видео.
- Добавьте заголовок или используйте инструменты редактирования, чтобы обрезать видео. Вы также можете превратить его в GIF в самом редакторе и добавить текст или смайлики к видео.
Нажмите кнопку Отправить , чтобы отправить видео.
Источник: Android Central
Как отправить видео из галереи в WhatsApp для Android
- Нажмите кнопку присоединения . Это значок скрепки рядом с полем сообщения.
- Tap Галерея .
Коснитесь категории , содержащей видео, которое вы хотите отправить.
Источник: Android Central- Выберите видео , которое вы хотите отправить.
- Добавьте заголовок , если хотите.
Нажмите Отправьте .
Источник: Android Central
Как поделиться аудио в WhatsApp для Android
WhatsApp позволяет вам делиться звуковыми дорожками с вашего устройства или записывать все, что вы хотите отправить одному из ваших контактов.
Как отправить звук с треков на телефоне в WhatsApp для Android
- Нажмите кнопку присоединения .
- Tap Audio .
- Выберите звуковую дорожку , которую хотите отправить.
Нажмите Отправьте .
Источник: Android Central
Как записывать звуковые сообщения и обмениваться ими в WhatsApp для Android
- Нажмите и удерживайте кнопку микрофона . Вы увидите его рядом с текстовым полем.
- Запись будет автоматически отправлена, как только вы уберете палец с кнопки.
Вы также можете сдвинуть влево, чтобы удалить текущую запись, и сдвиньте вверх, чтобы заблокировать запись, чтобы вам не приходилось нажимать кнопку.
Источник: Android Central
Как поделиться документами в WhatsApp для Android
- Нажмите кнопку присоединения . Это значок скрепки рядом с полем сообщения.
- Нажмите Документ .
- Выберите документ , который вы хотите отправить.Здесь вы увидите документы Word, а также PDF-файлы.
Нажмите Отправить , чтобы отправить документ.
Источник: Android Central
WhatsApp позволяет делиться контактной информацией с друзьями и семьей. Это так же легко, как и делиться другими формами мультимедиа, поэтому приступим:
- Нажмите кнопку присоединения . Это значок скрепки рядом с полем сообщения.
- Метчик Контакт .
- Выберите контакт , который вы хотите отправить.
Нажмите Отправьте , чтобы отправить контактную информацию.
Источник: Android Central
Как поделиться местоположением в WhatsApp для Android
Вы устраиваете вечеринку и хотите поделиться информацией о своем местоположении с друзьями? С WhatsApp не может быть проще.
- Нажмите кнопку присоединения . Это значок скрепки рядом с полем сообщения.
- Tap Местоположение .
Нажмите Продолжите , чтобы предоставить WhatsApp доступ к вашему местоположению. Если вы используете телефон с Android 11, вы можете использовать параметр Только на этот раз , чтобы предоставить службе одноразовый доступ.
Источник: Android Central- Выберите Отправьте свое текущее местоположение , чтобы легко поделиться своим местоположением с друзьями.
- Вы также можете делиться своим местоположением в режиме реального времени с друзьями и семьей.Выберите Поделиться текущим местоположением , чтобы транслировать информацию о вашем местоположении.
Прочтите информацию в текстовом поле и выберите Продолжить .
Источник: Android Central- Вы можете установить продолжительность для трансляции вашего местоположения в прямом эфире. Возможные варианты: 15 минут, один час и восемь часов.
Нажмите Отправьте , чтобы начать делиться информацией о вашем местоположении в режиме реального времени.
Источник: Android Central
Вот и все.Теперь вы знаете, как легко обмениваться фотографиями, видео, документами, аудиофайлами и сообщениями, а также контактной информацией с друзьями и семьей. WhatsApp регулярно получает новые функции, и этот сервис тестирует платежный сервис в Индии, который в ближайшие годы может выйти на другие рынки.

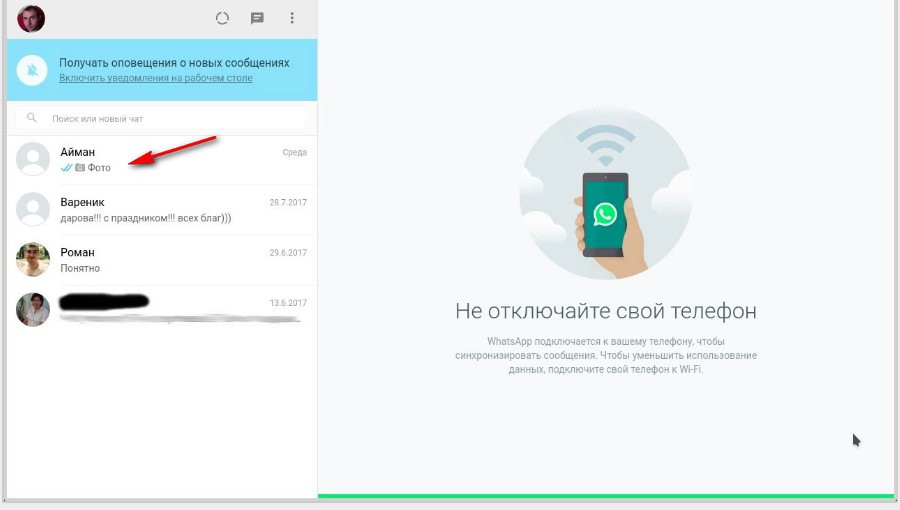 И выбрать необходимые команды.
И выбрать необходимые команды.