Как отправить фото по вайберу с андроид – Как отправить фото по Вайберу: все способы Мы расскажем как отправить | Полезные советы для телефона самсунг. htc
Как отправить фото по Вайберу на телефоне и компьютере
Как отправить фото по Вайберу? Стоит сразу отметить, что сам процесс довольно простой. Однако у новичков могут возникнуть затруднения. Поэтому мы рассмотрим его подробнее. Прямо сейчас.
Вариант 1. Стандартный
Итак, как отправить фотографию по Вайберу с телефона? Для ответа на этот вопрос нам понадобится смартфон, с установленным на нем мобильным приложением Viber:
- Итак, сначала запускаем мессенджер при помощи соответствующего значка на главном экране аппарата. После этого в нижней строке главного окна переходим на вкладку «Чаты». Теперь выбираем нужную беседу из списка и открываем ее.

- Под полем для ввода текста нужно найти кнопку «Галерея» и нажать на нее.

- После этого выберите в списке нужную картинку, выделите ее и нажмите «Готово».

- Снабдите картинку текстом и нажмите на кнопку «Отправить».

Изображение сразу же уйдет пользователю.
Для того, чтобы отправить сразу несколько фото в Вайбере, необходимо при выборе картинки нажать на нее долгим тапом. После этого вы сможете выбрать еще файлы. Останется только нажать «Готово».
Стоит отметить, что такой вариант отправки актуален и для смартфонов от компании Apple. Дело в том, что у Viber одинаковый интерфейс на всех платформах. Поэтому алгоритм действий будет точно таким же. А это значит, что предложенную инструкцию можно также использовать для iPhone и iPad. Даже пункты меню будут называться одинаково.
Вариант 2. Отправка на почту
Как с Вайбера отправить фото на электронную почту. Для этого есть определенный алгоритм действий. И снова нам понадобится мобильное приложение Viber:
- Переходим на вкладку «Чаты». Она находится в нижней панели главного окна. После этого выбираем из списка нужную беседу и открываем ее при помощи тапа.

- Теперь загружаем фото в мессенджер так, как показано в пунктах 4-6 предыдущей инструкции. После этого нужно нажать долгим тапом на картинку в чате. Появится контекстное меню, в котором нужно выбрать «Поделиться».

- В следующем окошке выбираем «Gmail» (или другое почтовое приложение, которым вы пользуетесь).

- Появится соответствующая форма. Вводим ваш электронный адрес и тему письма. Нажимаем на кнопку «Отправить».

Через несколько секунд сообщение будет в почтовом ящике. Однако там будет только ссылка. При переходе на нее откроется приложение с соответствующей фотографией. Вот такой интересный способ, который понравится многим.
Вариант 3. Отправка на компьютере
Теперь рассмотрим как отправить фото в Вайбере с компьютера, для этого необходимо:
- откройте какой-либо чат в PC версии.
- нажмите на иконку + в строке ввода сообщения.

- выберите в проводнике нужное изображение и кликните по кнопке «Открыть».

- Выбранная фотография тут же будет отправлена выбранному пользователю.

Как только приложения синхронизируются, изображение появится в Вайбере на смартфоне.
Как отправить фото по вайберу с телефона | RankBrain.ru
Привет! Сегодня я покажу вам как отправить фото по вайберу с телефона андроид или айфона. Вы можете очень просто и быстро отправить любую фотографию из галереи в приложении Viber. Можно отправлять фото в личном сообщении, в группе, сообществе, секретном чате. Смотрите инструкцию далее и пишите комментарии, если у вас есть вопросы. Поехали!)
Откройте любой чат в вайбере. Внизу страницы, под полем “Напишите сообщение…” нажмите на значок изображения.
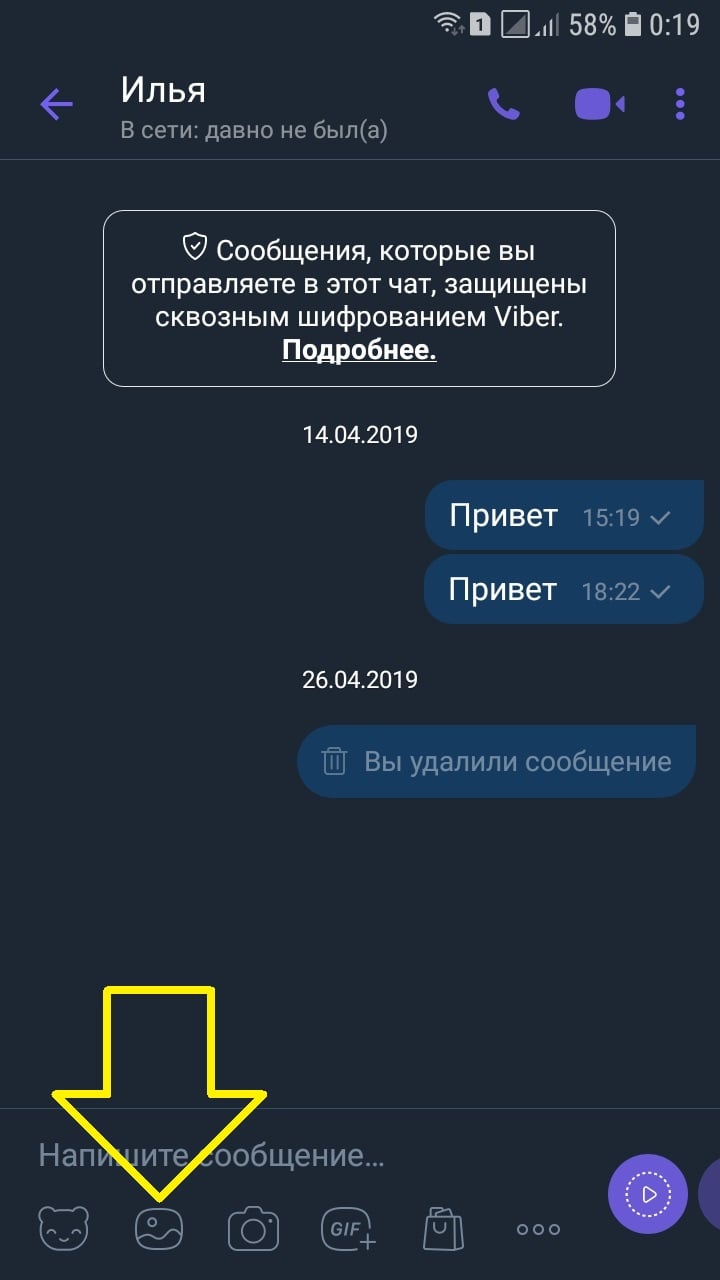
У вас откроется галерея вашего телефона с вашими фото. Выберите фотографию и нажмите по ней.
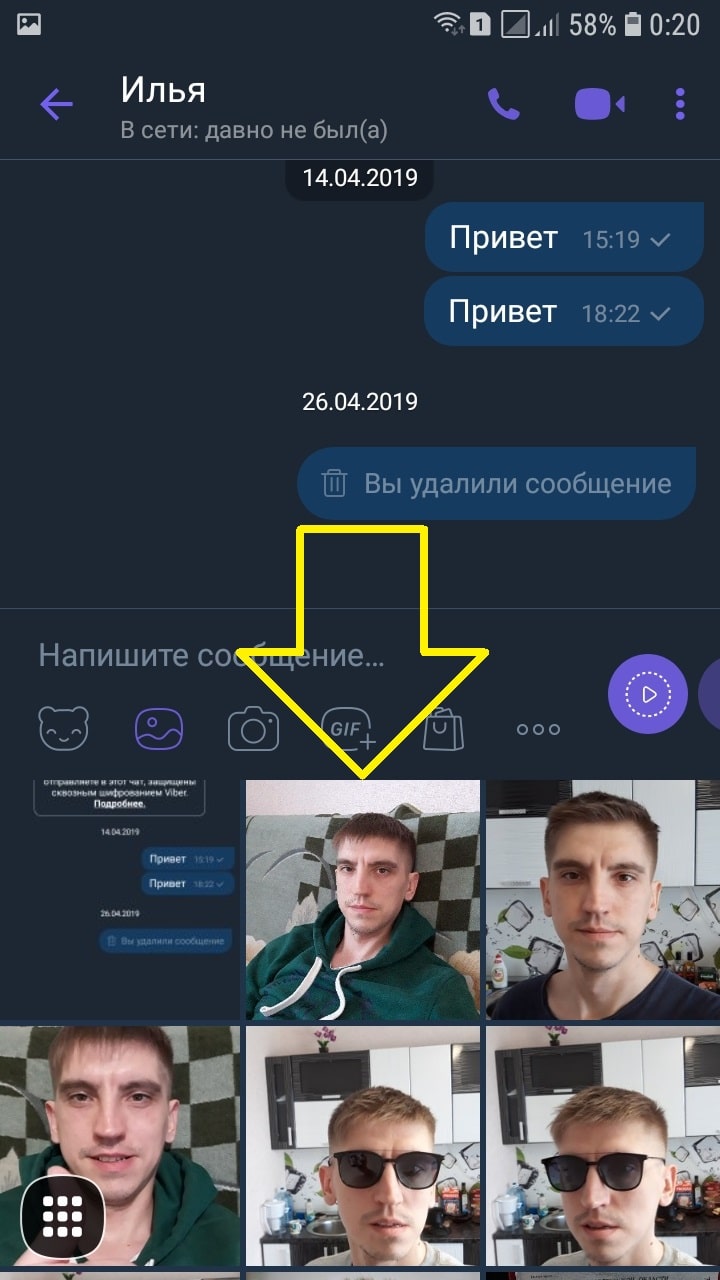
Далее, нажмите справа на кнопку Отправить. Вы можете выделить несколько изображений.
Обратите внимание. Нажав внизу справа на значок Редактировать (карандаш), вы можете изменить фото. Добавить описание, ограничение показа, текст поверх фото, стикер, смайлик, рисунок.
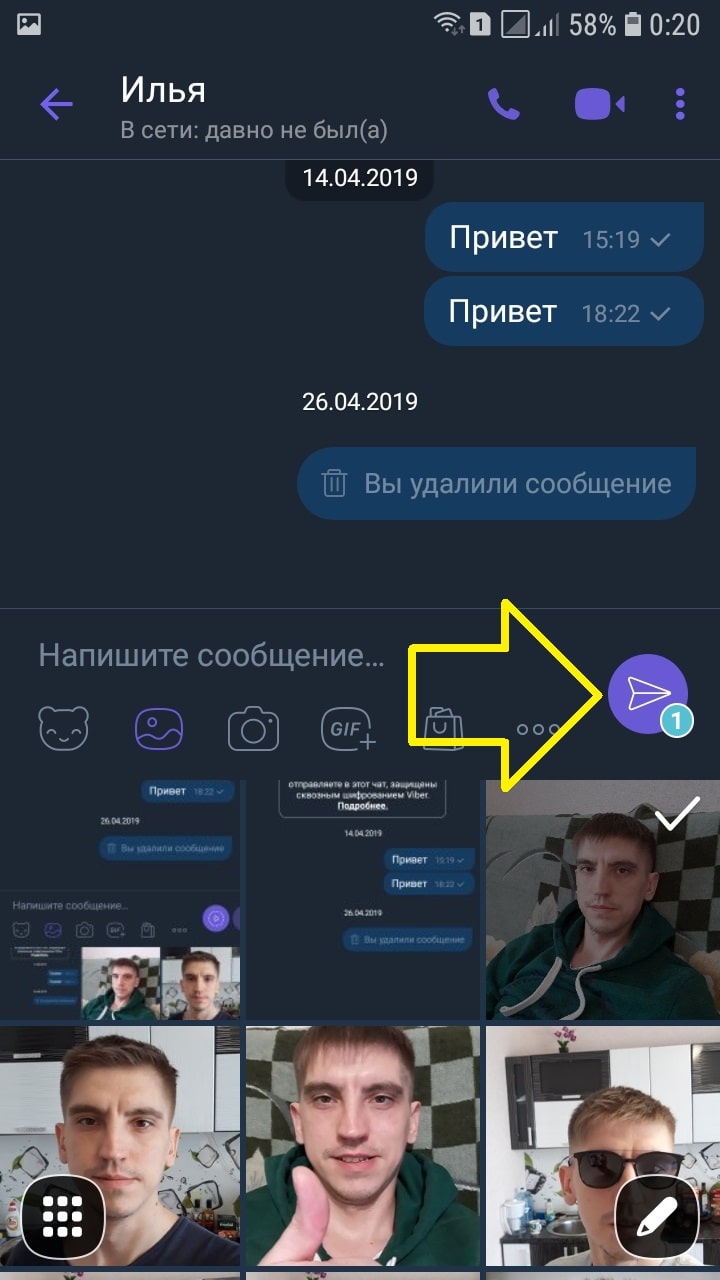
Всё готово. Вы отправили фото. Его получит другой пользователь и может сохранить его на свой телефон.
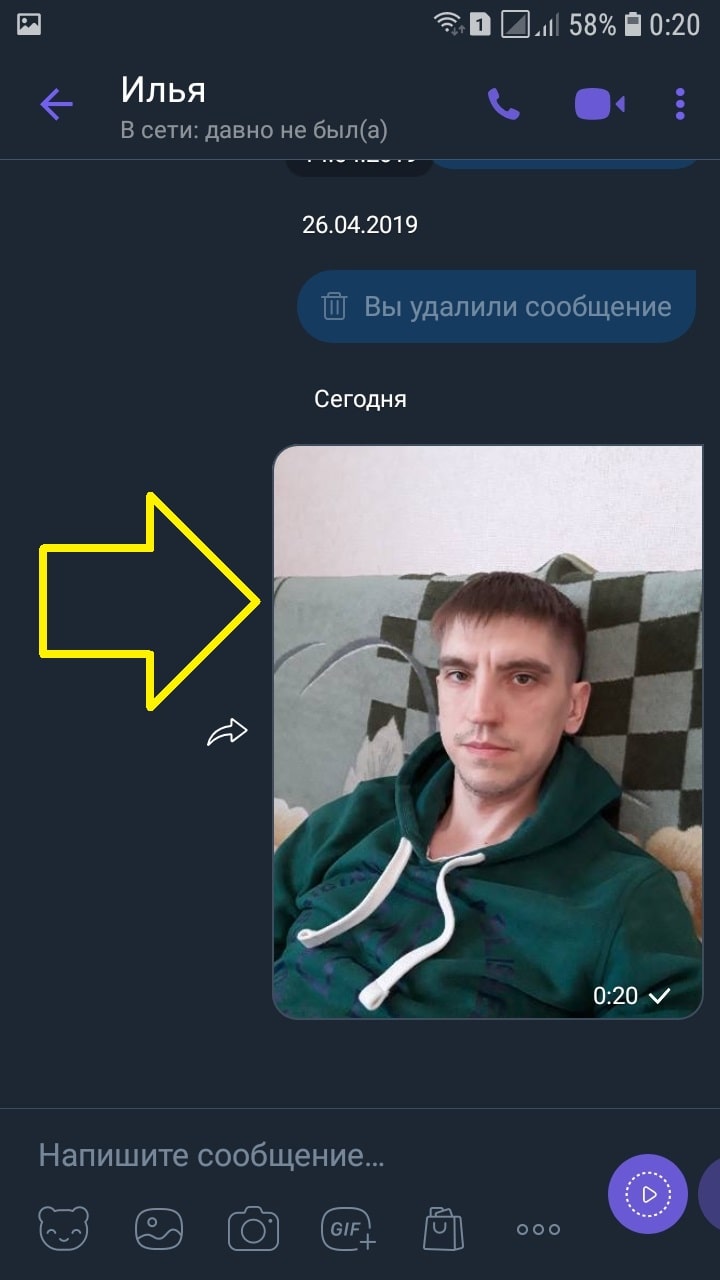
&n
Как пользоваться Вайбером на телефоне Андроид

Вайбер – это доступное для всех приложение, с помощью которого можно бесплатно общаться с другими пользователя. Другими словами, Viber – это мессенджер, и работает он при подключении к интернету. Его можно скачать на любой смартфон и пользоваться без ограничения. Кроме бесплатных звонков и сообщений вам станет доступно и ряд других полезных функций. Вайбер очень прост в управлении и в работе, благодаря понятному и несложному интерфейсу. Если вы решили установить на свой телефон Viber, тогда ознакомьтесь с инструкцией, как им пользоваться.
О приложении Вайбер для Андроида
Вайбер входит в Топ самых скачиваемых приложений для телефонов. Это не только мессенджер, но и ряд других функций, которые вам станут обязательно полезны. Что можно делать, установив себе приложение Viber:
- бесплатно отправлять текстовые и голосовые сообщения;
- бесплатно звонить по аудио- и видеосвязи без ограничения;
- отправлять смайлики, наклейки gif и тем самым делать переписку интересной или задавать свои эмоции;
- обмениваться файлами – фото, картинки, видео;
- отправлять свое местоположение;
- узнавать нужную информацию из паблик-аккаунтов;
- создавать групповые чаты по интересам.
Сегодня мессенджер используется не только для личных целей, но и для рабочих. С Вайбером очень удобно раздавать задания, контролировать их в корпоративных целях или рекламировать товары, услуги, поддерживая обратную связь с клиентами. Для большего удобства, вы можете установить Вайбер на компьютер или планшет и синхронизировать учетную запись с телефоном, чтобы всегда оставаться на связи. И это далеко не все преимущества программы.
Как пользоваться мессенджером
Если вы решили установить себе Viber, тогда детально ознакомьтесь, как им пользоваться. Ниже представлена инструкция для Андроид.

Скачать и установить Viber
Скачивание и установка
Чтобы начать пользоваться Вайбером, сначала необходимо его скачать. Чтобы быстро и безопасно скачать приложение на Андроид, соблюдайте следующие правила:
- Заходите со своего телефона в Play Market.
- Вверху, ставите курсор в строку поиска и пишете «Viber».
- В представленном результате поиска, выбираете первое предложение магазина, мессенджер Viber.
- Нажимаете «Установить».
- Нажимаете «Принять» (даете свое разрешение на внесение изменений в системные файлы) и загрузка начинается.
Скачивание программы займет всего несколько секунд, после чего стандартный значок появится в телефоне, среди всех приложений на главном экране. Дополнительно устанавливать мессенджер не нужно. Осталось только его запустить, пройти авторизацию и настроить. Если вы впервые используете Play Market, то сначала в него нужно войти под своими данными (логин и пароль) от Google-аккаунта. Если у вас нет Google-почты, тогда нужно зарегистрироваться в ней и указать ее в настройках телефона.
Авторизация
После того как приложение установлено, для начала работы вы должны в нем зарегистрироваться. Как происходит данная процедура:
- Запускаете приложение.
- В окне приветствия нажимаете «Продолжить».
- Далее вам нужно указать свою страну и номер мобильного телефона.
- На телефон приходит смс-код, вы его вписываете в соответствующее поле и нажимаете «Продолжить».
На этом авторизация окончена, вы переходите в главное меню Вайбера, теперь приложение и его учетная запись закреплена за вашим номером телефона. Перед тем как приступить к общению, закончите настройку приложения и заполните свои личные данные – укажите имя и добавьте фото. Все это можно сделать через раздел «Еще», внизу экрана.
Использование чатов
Как начать общаться со своими друзьями? Чтобы написать бесплатное сообщение одному из пользователей, а именно человеку из вашей телефонной книги, выполните такие действия:
- Внизу главного экрана переходите во вкладку «Вызовы».
- Опускаетесь немного вниз и увидите раздел «Контакты», сбоку выбираете «Viber».
- Нажимаете на человека из списка, с которым хотите начать беседу.
- На экране появляется карточка пользователя, а под ней две функции «Бесплатный звонок» и «Бесплатное сообщение».
- Выбираете «Бесплатное сообщение», перед вами откроется текстовое поле, внизу в строчке ставите курсор и при появлении клавиатуры, набираете текст.
- Сбоку есть сиреневая кнопка со стрелочкой, обозначающая «Отправить».
- После отправки сообщение появится на экране переписки.
Быстро открыть чат с любым пользователем можно и другим способом. Вы запустили приложение и находитесь в разделе «Чаты». Внизу будет активный сиреневый значок в виде сообщения, нажимаете на него, и переходите к списку контактов, чтобы выбрать желаемого собеседника, далее открывается форма для набора сообщения.
Групповые чаты
Кроме личных бесед, в Вайбере есть функция создания групповых бесед. Смысл их заключается в одновременной переписке сразу нескольких людей в одном чате. Если вы хотите создать чат с несколькими участниками, то делается это следующим образом:
- Открываете Вайбер.
- Запустилось приложение на главной странице.
- Внизу справа увидите активный значок в виде сообщения, он означает начать чат.
- Нажимаете на него и переходите к списку пользователей, а над контактами будут доступны функции и одна из них «Новая группа».
- Нажимаете, и открывается пустая группа.
- Перед тем как пригласить в группу участников, сначала оформите ее. Вверху на панели справа нажимаете на три вертикальные точки, выбираете «Информация» и придумываете название группе, а также добавляете заставку, в зависимости от темы обсуждения.
- Теперь приглашаете пользователей. Вверху на панели будет значок справа в виде человечка с крестиком, означающий добавить участников. Нажимаете на него и из списка контактов выбираете нужных людей. Им автоматически всем рассылается приглашение вступить в группу.
Звонки и видеозвонки
Как бесплатно позвонить по Вайберу? В приложении доступны два вида функций – аудио- и видеозвонки. И в том, и в другом случае вы можете без ограничения общаться с другим пользователем. Чтобы позвонить по Вайберу необходимо:
- В приложении начать чат с желаемым контактом.
- Когда откроется текстовая форма для сообщений, вверху, возле имени пользователя, справа на панели вы увидите две иконки: одна с трубочкой – это обычный аудиозвонок, а вторая с видеокамерой – это видеозвонок.
- Нажимаете на тот, который вам нужен.
- Во время вызова на экране будут высвечиваться доступные функции и одна из них «Добавить участника», с ее помощью вы можете пригласить к разговору третьего человека.

Отправка медиафайлов Viber
Отправка медиафайлов
Вайбером часто пользуются не только, чтобы позвонить или написать сообщение, но и с целью бесплатной и быстрой отправки файла. Это может быть фото, картинка, видео, документ. Чтобы отправить медиафайл другому пользователю, вы создаете чат, внизу, под строкой для введения текстового сообщения увидите иконки:
- первая с мордочкой животного – отправка смайлика;
- вторая с картиной – отправка фото, видео или картинки из галереи телефона;
- третья с фотоаппаратом – сделать фото сейчас и отправить;
- четвертая с надписью Gif – для отправки анимированных стикеров.
Как сохранить фото на телефон
Если вам прислали фото, и вы хотите сохранить его на своем телефоне, то Вайбер позволяет это сделать:
- Войдите в чат, из которого вы хотите сохранить фото.
- Найдите нужное фото в переписке.
- Нажмите на него, чтобы оно открылось во весь экран.
- Сбоку вверху будут три вертикальные точки, нажимаете на них, выбираете «Сохранить».
Для автоматического сохранения всех фото из Вайбера и настройки функции «Автозагрузка», вам нужно войти в раздел «Еще», перейти в «Настройки», выбрать «Данные и мультимедиа», активировать опцию «Автозагрузка по Wi-Fi» (автосохранение, когда телефон подключен к Wi-Fi) и «Автозагрузка по сети GSM» (автосохранение, когда телефон подключен к мобильному интернету). Все медиафайлы в чатах Вайбера будут сохранять в галерее телефона, в папке «Viber». Однако активация такой функции может привести к заполнению памяти устройства.
Настройка приложения
Итак, как пользоваться Вайбером на телефоне стало понятным. Теперь осталось разобрать его настройки и выбрать для своего комфортного пользования нужные функции. Настройки Вайбера находятся в разделе «Еще» и включают такие пункты:
- Учетная запись.
- Конфиденциальность.
- Уведомления.
- Вызовы и сообщения.
- Данные и мультимедиа.
- Темы оформления.
- Общие.
Вы можете зайти в каждый пункт и ознакомиться с его функциями. Если вам нужна или не нужна определенная опция, вы просто снимаете/ставите напротив нее галочку. Изменения сразу вступают в действие, и не требуют перезагрузки приложения или устройства. Перед началом работы особенно уделите внимание следующим функциям «Резервное копирование» (Учетная запись), «В сети» и «Просмотрено» (Конфиденциальность), «Автозагрузка» (Мультимедиа) и настройте нужные виды оповещений в разделе «Уведомления».
Похожие вопросы
создание, редактирование, удаление и пересылка
Мессенджеры были придуманы именно для общения. Не нужно тратить деньги за смс, запоминать логины и пароли от социальных сетей, достаточно номера мобиль-ного телефона для регистрации.
Viber предоставляет возможность бесплатно звонить и переписываться, отправлять видео, фотографии, аудиозаписи. Все, что для этого необходимо – интернет.
Отправление сообщения в Вайбере
Существуют разные типы сообщений, которые можно отправлять онлайн:
- тексты, которые набираются с помощью клавиатуры;
- медиафайлы – фотографии, картинки, видео;
- стикеры и смайлы – анимационные изображеия для отображения чувств;
- геометки – координаты местоположения;
- голосовые сообщения – доступны на любой платформе, для десктопной – при наличии подключенного микрофона.
Опишем способы, как отправить сообщение по вайберу на мобильных и компью-терных версиях.
На телефоне с андроидом


Отправление сообщения в Вайбере на Андроиде.
При первом запуске приложения предлагается создать новый диалог.
Вот как это делается:
- Надо нажать на иконку чата в нижнем правом углу. Откроются контакты. Чтобы выбрать из них тот, кому вы хотите написать, прокрутите до нужного или введите в строке с лупой вверху экрана имя (номер).
- Проще найти пользователя через раздел «Вызовы». Там собраны все номера телефонной книги. Рядом с абонентами, не использующими мессенджер, находится пометка «Пригласить». При нажатии на кнопку «Viber» будут показаны только те, кто установил программу. Определитесь с контактом, откройте его профиль, под ним выберите «Бесплатное сообщение».
- Запустится пустое окно диалога. Снизу находится строка ввода. После того, как вы наберете в ней пару букв, значок воспроизведения справа сменится на знак стрелки. Допишите текст и отправьте, нажав кнопку, выделенную фиолетовым кругом.
- В отправленном послании показывается получено, прочитано ли оно. Если отключены функции отслеживания последнего посещения, просмотра отправленных сообщений или вас поместили в «черный список», этот статус не отображается.
В дальнейшем при входе будут видны диалоги и группы, в которых вы общались.
Прокрутите до нужных или найдите их через поле поиска, тапните ранее начатую беседу. Для продолжения переписки отправьте сообщение.
Нижний ряд содержит кнопки, с помощью которых можно:
- отправить стикер или смайлик – первый значок слева;
- загрузить снимок или видеоролик – второй;
- сделать фото, видео напрямую через мессенджер – третий;
- добавить гифку – четвертый,
- поделиться ссылкой на товар из встроенного каталога онлайн-магазинов – пятый;
- нарисовать дудл (граффити), поделиться файлом, местоположением и контактом – троеточие.
Функции вызываются нажатием соответствующей иконки.
На айфоне


Отправление сообщения на Айфоне.
Чтобы написать сообщение в вайбере, из адресной книги выберите нужный контакт.
Новый чат создается нажатием иконки диалога в правом верхнем углу и отметкой на собеседнике из списка номеров. После выбора «Готово» остается набрать текст в поле «Напишите сообщение» внизу экрана.
Другой вариант – открыть профиль из вкладки «Вызовы», кликнуть «Бесплатное сообщение».
Третий – потянуть экран вниз к строке поиска, ввести имя контакта, открыть его аккаунт, выбрать кнопку переписки.
После выбора собеседника наберите письмо, нажмите кнопку со стрелкой. По желанию разбавьте диалог медиафайлами, прикрепляя их группой или отправляя отдельно.
С компьютера или ноутбука
При запуске программы открывается экран, разделенный на две части. Левая отображает все беседы, правая – их содержание.
Для создания нового разговора щелкните левой кнопкой мыши опцию «Просмотр» – «Показать контакты» или на иконку человечка. Рядом с теми, кто пользуется приложением, будет фиолетовый логотип мессенджера.
Как и в мобильной версии, в поле поиска можно набрать имя или цифры номера. Сервис подберет подходящий по заданным параметрам контакт.
Кликните фотографию или номер. Откроется чат. Текст вводится в строке снизу, отправляется нажатием на стрелку.
Детальная инструкция видна на видео:
Важно: пока что нет однозначного ответа на то, можно ли в Вайбере восстановить удаленные сообщения. Теоретически, старые переписки содержаться в резервных копиях при наличии соответствующих настроек аккаунта. Если новое письмо было удалено случайно, вернуть его не получится. Эта проблема волнует не только пользователей, но и создателей мессенджера. Из-за большого количества запросов «Как в Вайбере восстановить удаленные сообщения» разработчики размышляют над созданием своеобразного буфера, который некоторое время будет хранить стертые файлы.
Если адресата нет в контактах
Во время установки приложение получает доступ к телефонной книге. На айфонах это происходит автоматически, на смартфонах с андроидом – если вы даете такое разрешение. Во вкладке «Вызовы» можно увидеть, у кого из пользователей уже есть вайбер.
Если рядом с номером написано «пригласить», его хозяин пока решил не устанав-ливать мессенджер. Нажатие соответствующей кнопки отправляет смс с просьбой присоединиться к сервису.
Бывает так, что человек пользуется мессенджером, но его номера нет в списке. В этом случае в вайбере написать сообщение новому контакту можно при помощи номеронабирателя.
На смартфоне набор расположен в разделе «Вызовы» и обозначен кругом с точками внутри. Надо нажать этот значок, чтобы открыть вкладку с цифрами и символами. Неправильно набранную комбинацию легко стереть, использовав крестик справа.
Для компьютерной версии функция набора номера запускается из верхних вкладок «Беседа» – «Показать номеронабиратель», «Просмотр» – та же строка, а также комби-нацией клавиш Ctrl+D. Номер вводится в развернувшемся окошке. Под цифрами есть две кнопки – для звонка и для переписки. Клик последней откроет новый разговор.
Работа с сообщением


Статус сообщения в Вайбере.
Когда вы отправляете месседж, его статус подскажет, на каком этапе доставки находится письмо.
Обратите внимание на галочку под ним:
- v – отправлено. Этот статус появляется после отправки сообщения;
- vv – доставлено. Серый цвет галочек означает, что информация была доставлена получателю. Цвет поменяется на фиолетовый, когда собеседник прочитает письмо.
Мессенджер поддерживает отправку не только текстов. Для более эмоционального общения можно прикрепить картинки и стикеры, обмениваться гифками, видеофайлами, аудиосообщениями. Все эти функции находятся под строкой набора текста.
Редактирование и удаление
Неотправленный текст редактируется в поле ввода. Ставя курсор в нужном месте (кликом мышки или пальца), легко удалять ненужное, исправлять ошибки, опечатки, добавлять эмодзи.
Отредактировать уже посланное сообщение можно прямо в чате. Нажмите на него и удерживайте до появления меню. Выберите «Изменить» – появится сообщение, написанное заново в соответствующей строке. Внесите необходимые правки, тапните галочку справа.
Разработчики добавили в контекстное меню очень полезную опцию удаления. Если текст случайно отправился недописанным или не в тот чат, можно удалить его для себя и собеседника.
Удерживая на сообщении палец, вызовите контекстное меню. Строка «Удалить у меня» – сотрет его только на вашем устройстве, копия останется у собеседника. Строка «Удалить везде» – со всех аппаратов.
Версия для ПК тоже использует эти опции. Нажмите на сообщение, затем кликните правой кнопкой мыши для вызова меню действий. Используйте «Редактировать» для корректировки, а «Удалить у меня» и «Удалить у всех участников» – чтобы стереть письмо.
Копирование и переадресация


Переадресация сообщения в Вайбере.
В чатах есть функции копирования, переадресации и ответа. Управлять ими можно из контекстного меню, которое открывается долгим тапом по нужному сообщению.
- «Копировать» – выбираем пункт для копии в другой диалог. Программа сохранит данные в буфер обмена. Затем открываем беседу с другим пользователем, держим палец в поле ввода, выбираем из появившихся опций «Вставить». Изменяем или отправляем.
- «Переслать через Viber» – написанное в неизмененном виде пересылается нужному контакту. После выбора внизу появляется фиолетовая строка со стрелочкой. Переходим по ней к окну контактов, ищем нужный через поиск или нажимаем на один из недавних. Данные пересылаются в этот чат. Можно адресовать любой формат сообщения.
- «Ответить» – удобно для ответа на конкретный пост. Над полем переписки появится текст выбранного сообщения. После набора и отправки оно прикрепится вверху ответа.
- «Перевести» – на мобильных платформах переводит текст с иностранного языка.
Запись и отправка голосового сообщения
Способы записи аудио зависят от типа устройств. Телефон для этого использует разговорный динамик.
- Откройте любой диалог.
- Смахните значок видеосообщения вправо. Он поменяется на микрофон.
- Нажмите иконку и протяните вверх до появления закрытого замочка. Можно больше не удерживать кнопку. На этом этапе прекращение записи делается функцией «Отмена».
- Наговорите сообщение.
- Нажмите кнопку остановки записи, которая появляется вместо замка после запуска секундомера. Теперь аудиоролик можно прослушать, отсюда же удалить или отправить респонденту.
Для отправки голосовых сообщений с компьютера используйте микрофон или наушники с ним.
Вот инструкция, чтобы сделать это пошагово:
- Перейдите к диалогу.
- Справа от строки ввода нажмите кружок с микрофоном.
- Надиктуйте послание.
- Нажмите «Стоп».
- Отошлите собеседнику аудиозапись.
Детальная инструкция видна на видео:
Как создать исчезающее сообщение
Общаться инкогнито можно в скрытых чатах. Есть еще одна интересная функция, которую Вайбер предлагает своим клиентам.
В переписке можно создавать исчезающие сообщения. Данный функционал пред-назначен для смартфонов, планшетов, работает только для фотографий или видео. Для текстов можно обойти запрет с помощью следующих шагов:
- Откройте переписку.
- Под строкой сообщений нажмите иконку фотоаппарата.
- Откроется окно для камеры. Сделайте снимок, запишите видео или выберите из галереи, кликнув соответствующую кнопку.
- Добавьте текст к описанию.
- В левом нижнем углу (для iPhone – левом верхнем) нажмите знак перечеркнутой бомбы.
- Выберите время отсрочки (секунды) из приведенного списка. Отошлите сообщение.
Когда собеседник получит послание и откроет его, таймер начнет отсчитывать заданный период. После истечения срока приложение сотрет файл не только из беседы, но и с устройства.
В мобильной версии сообщение перестанет отражаться. А вот в десктопной сделать это анонимно не удастся. Там будет надпись примерно такого вида: «Имя контакта sent a message with a time limit».
Общаясь в мессенджере, можно управлять своей перепиской. Различные функции помогают быстро и удобно принимать, отсылать все виды сообщений, переадресо-вывать их друзьям, копировать информацию. Команды доступны в личном чате (с одним человеком), а также групповом.









