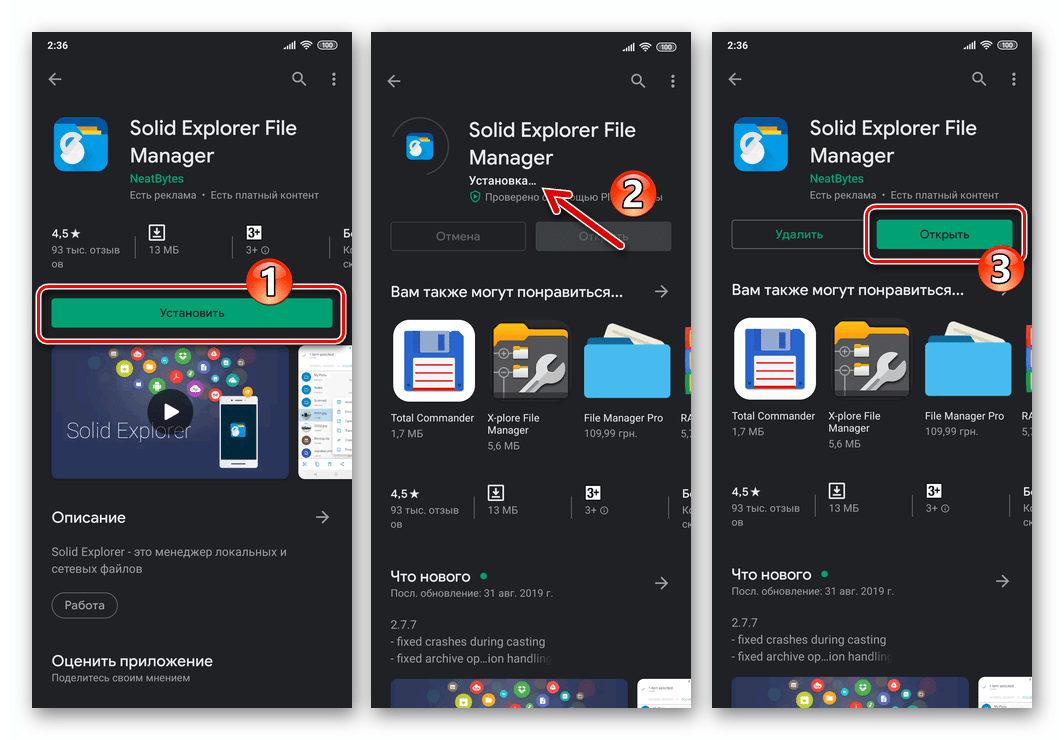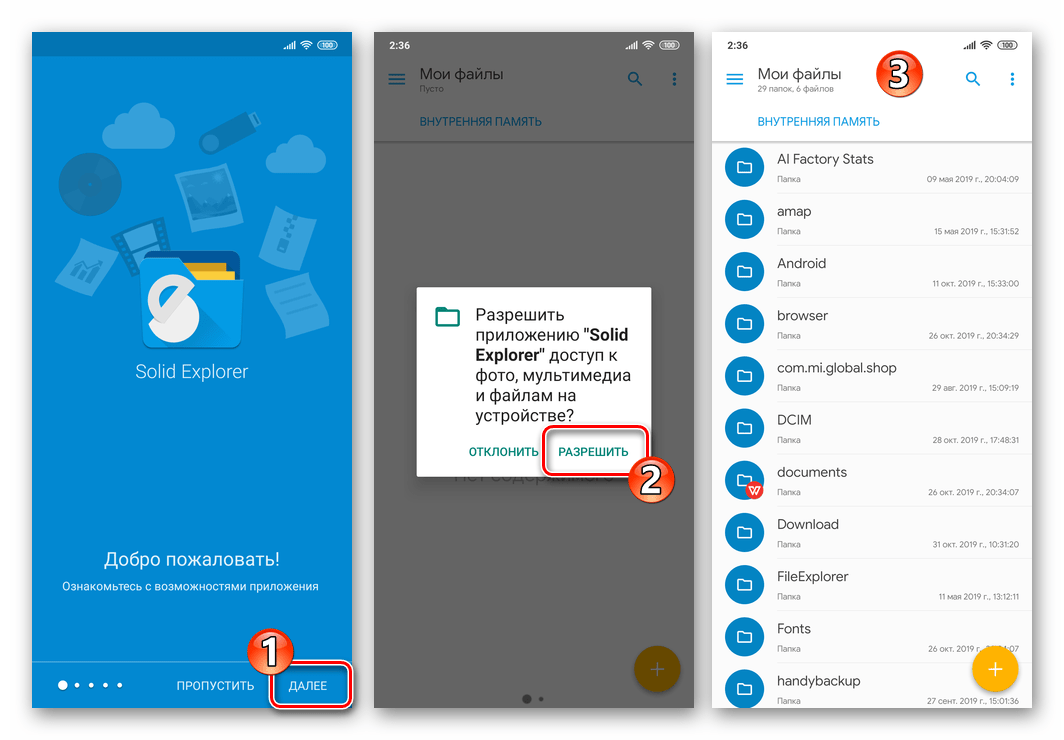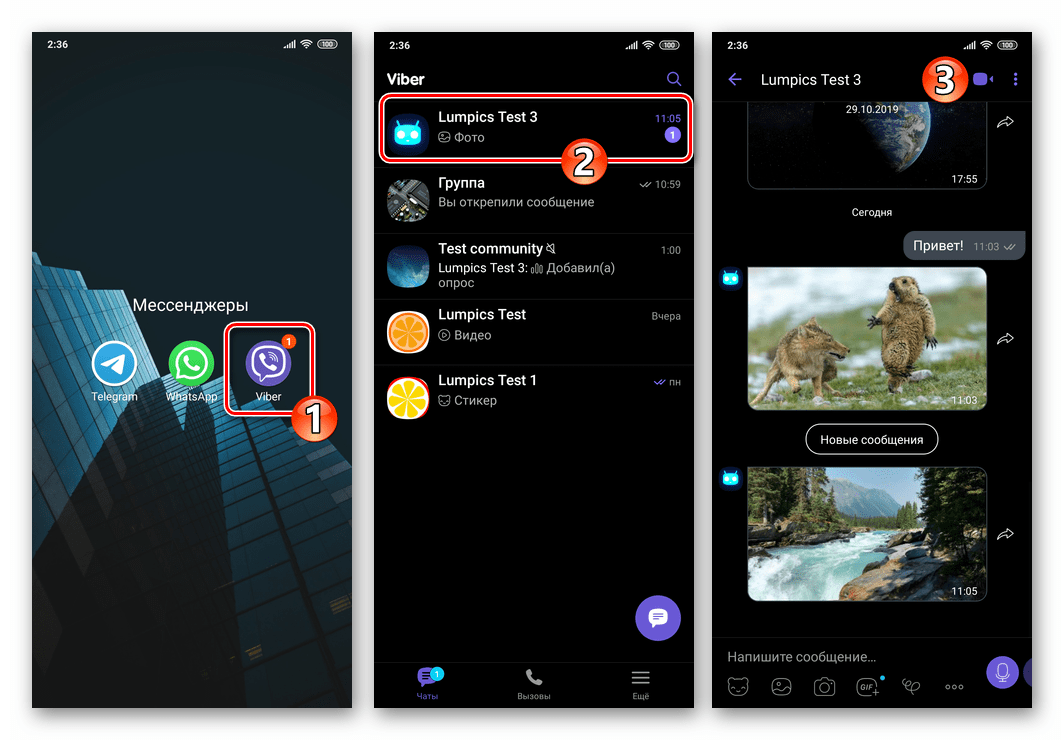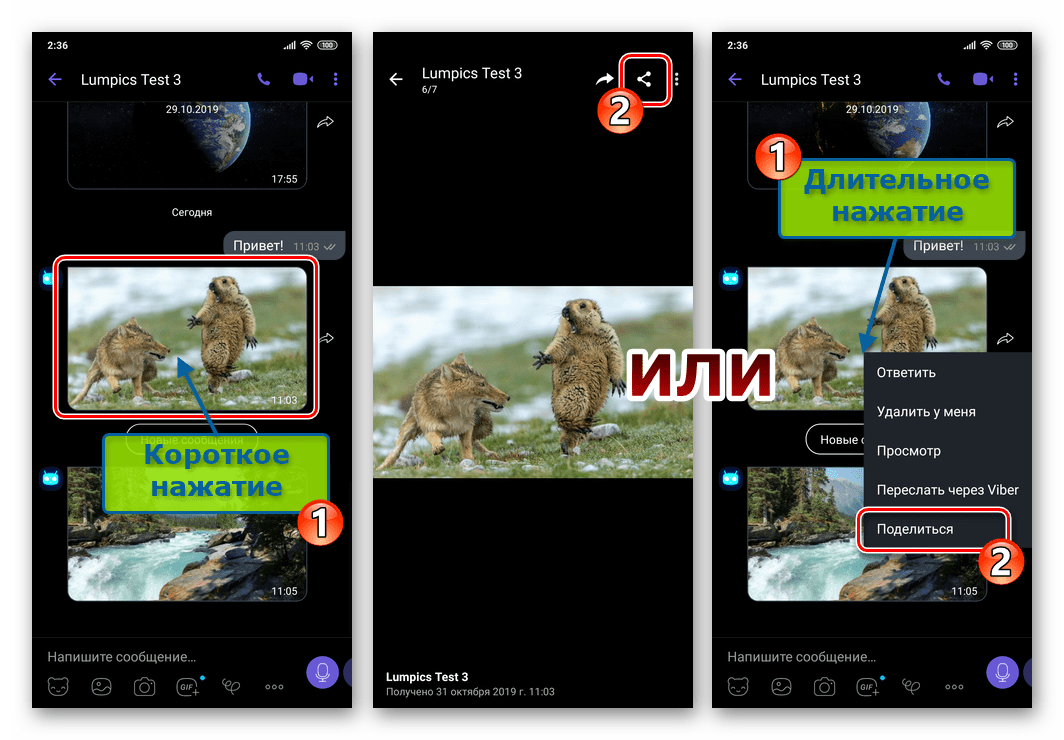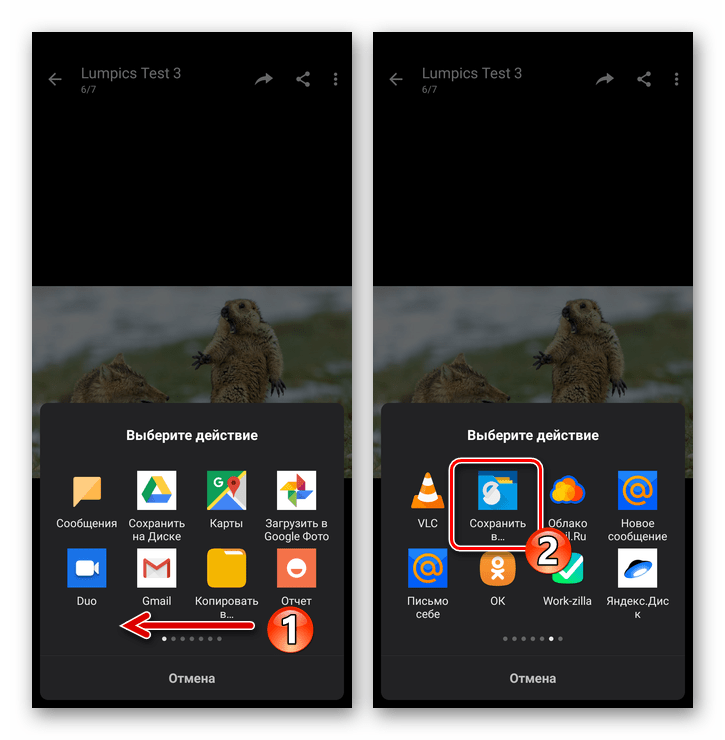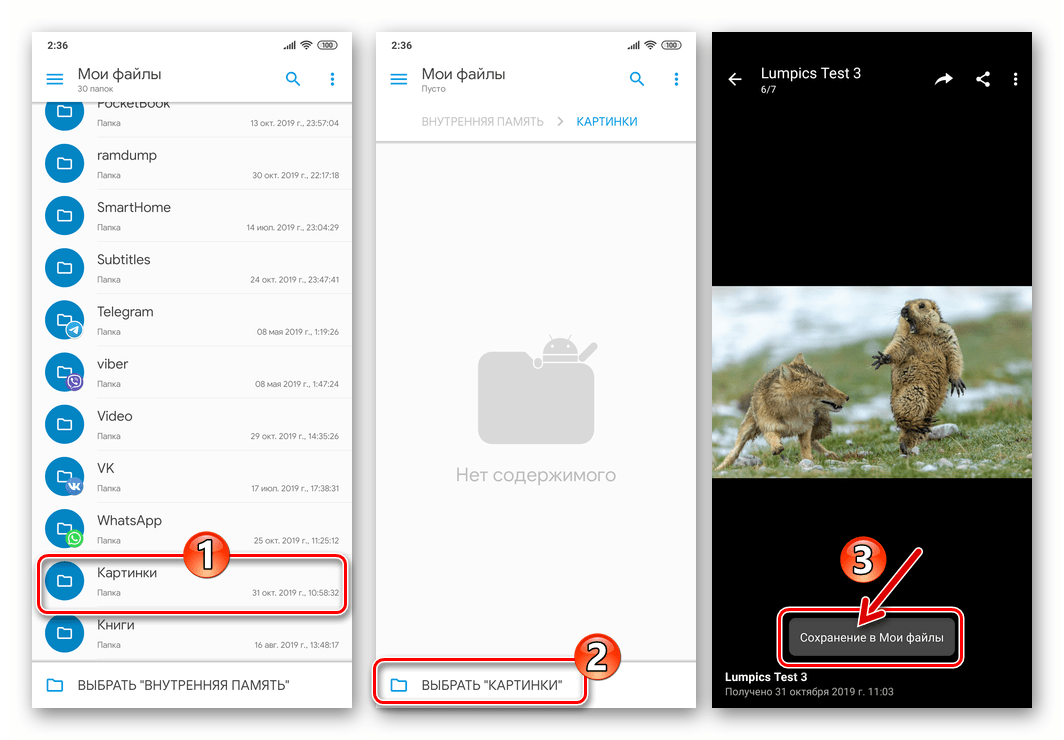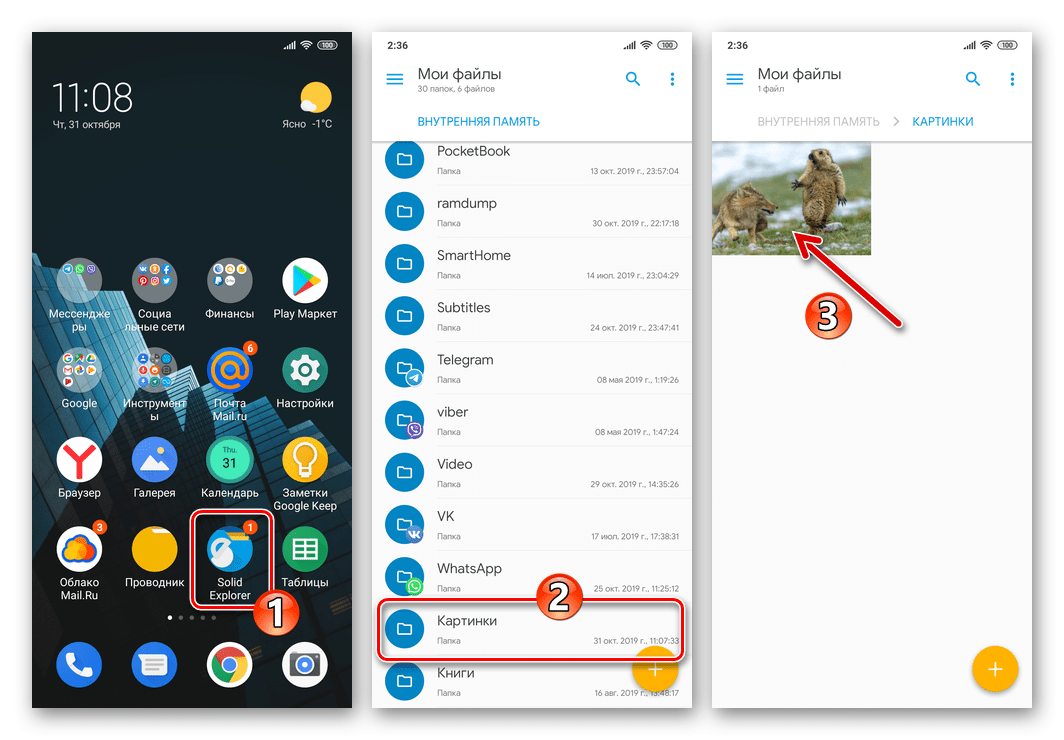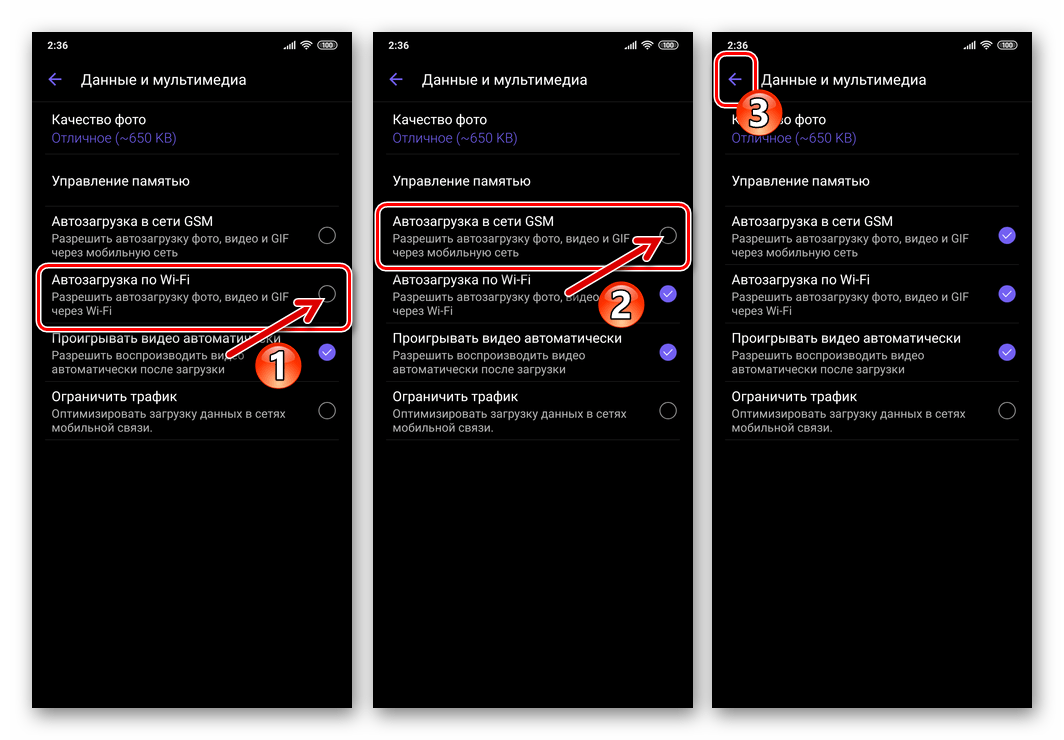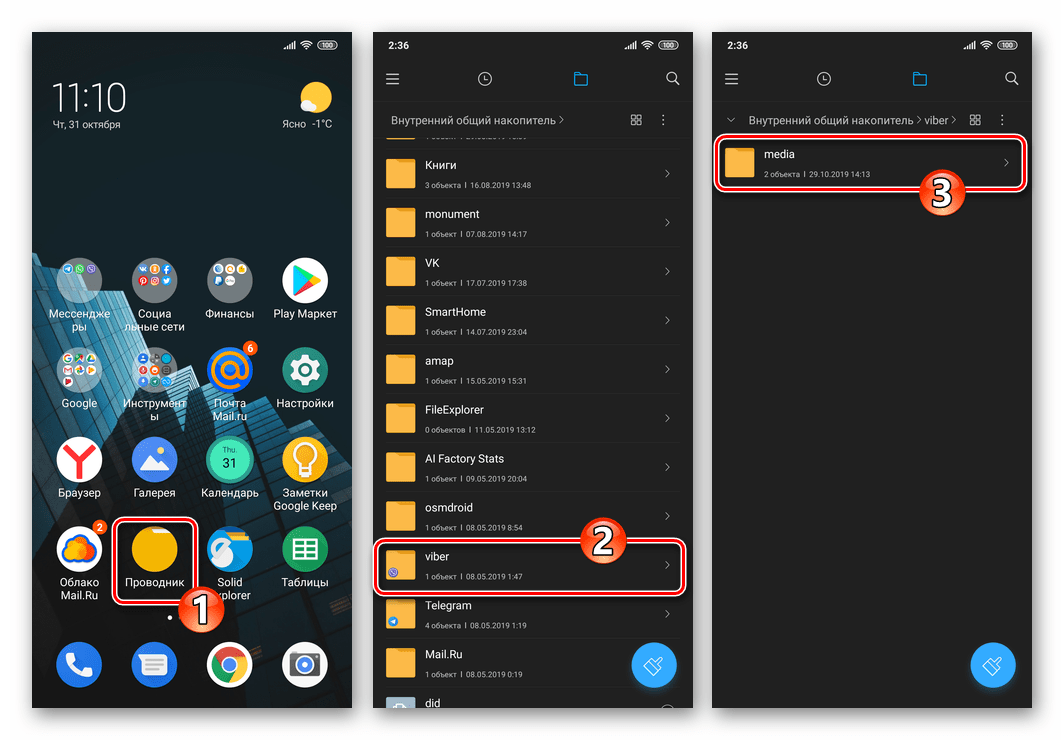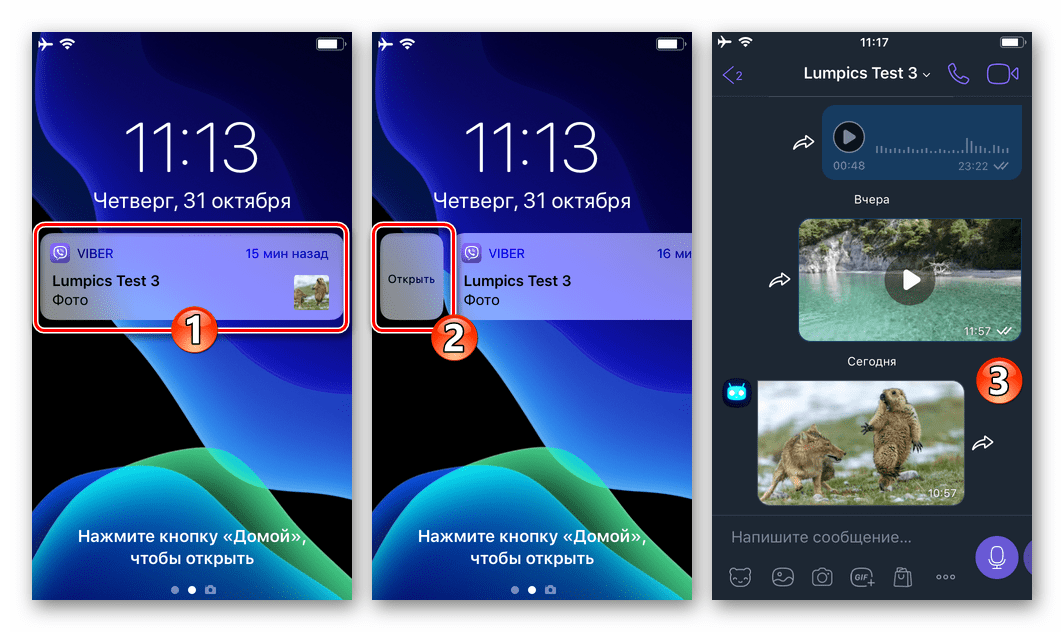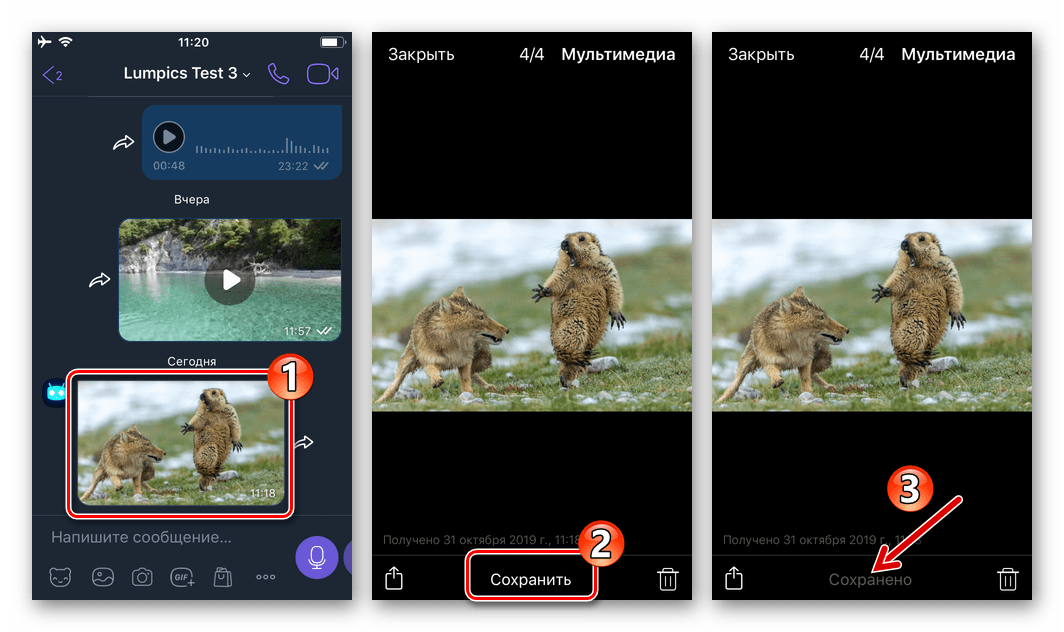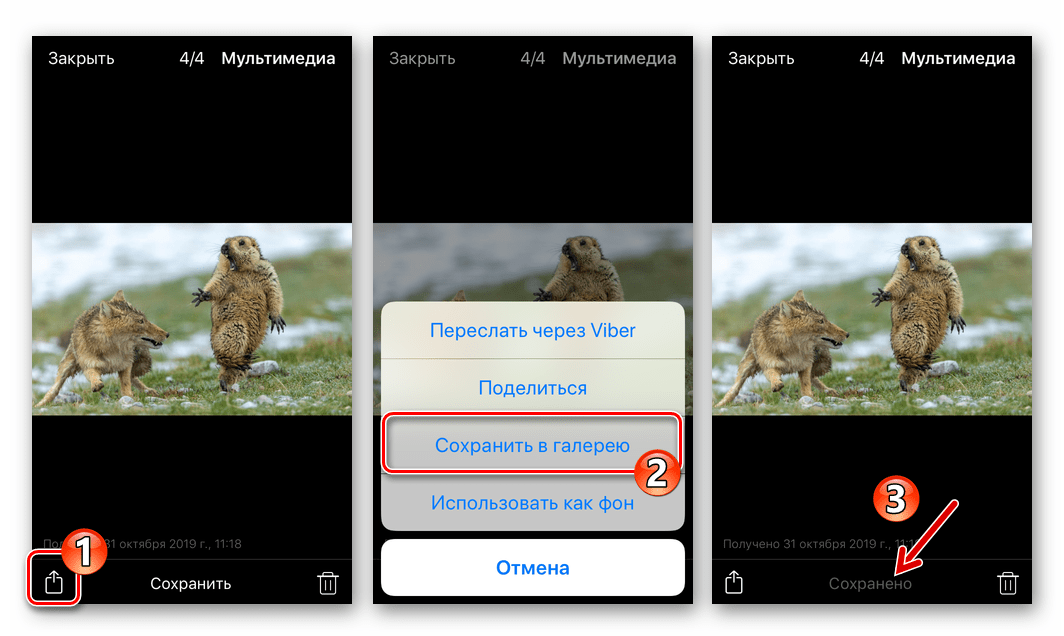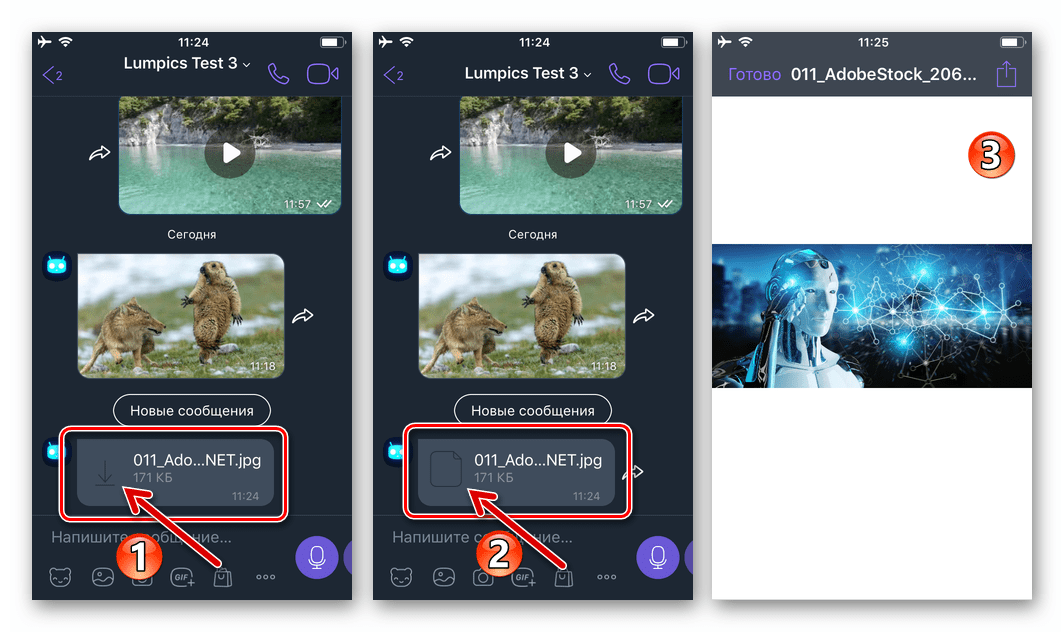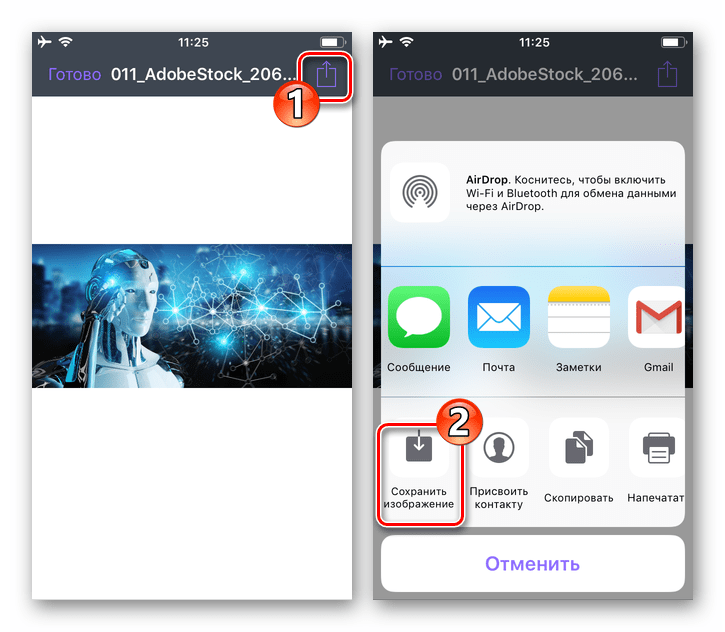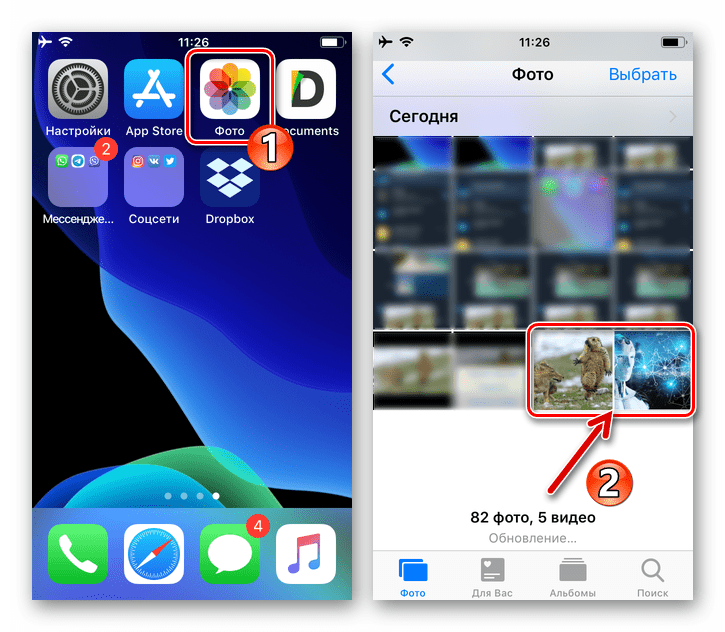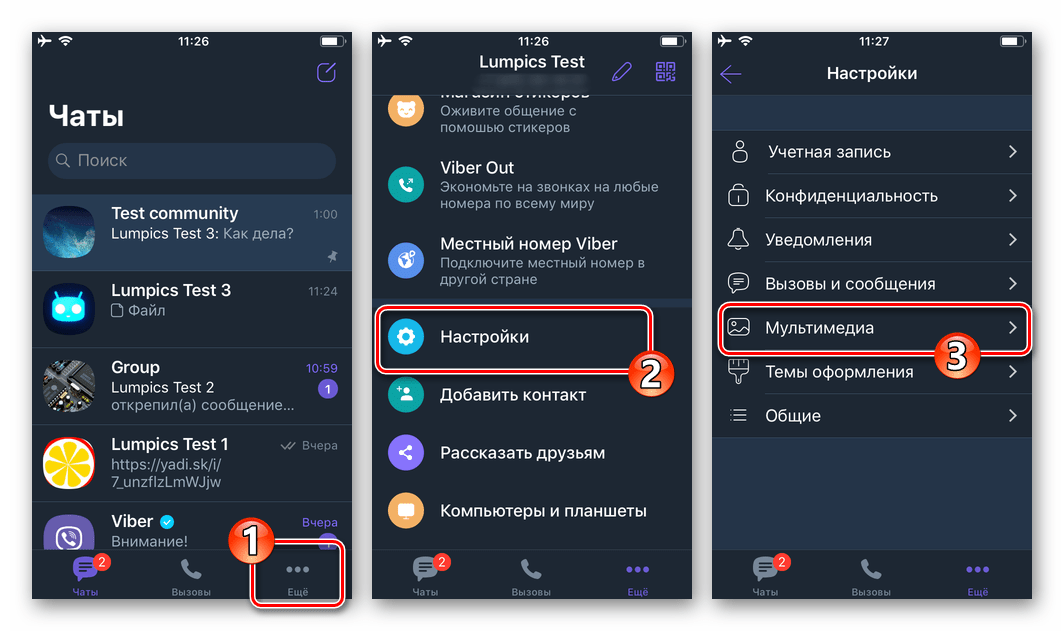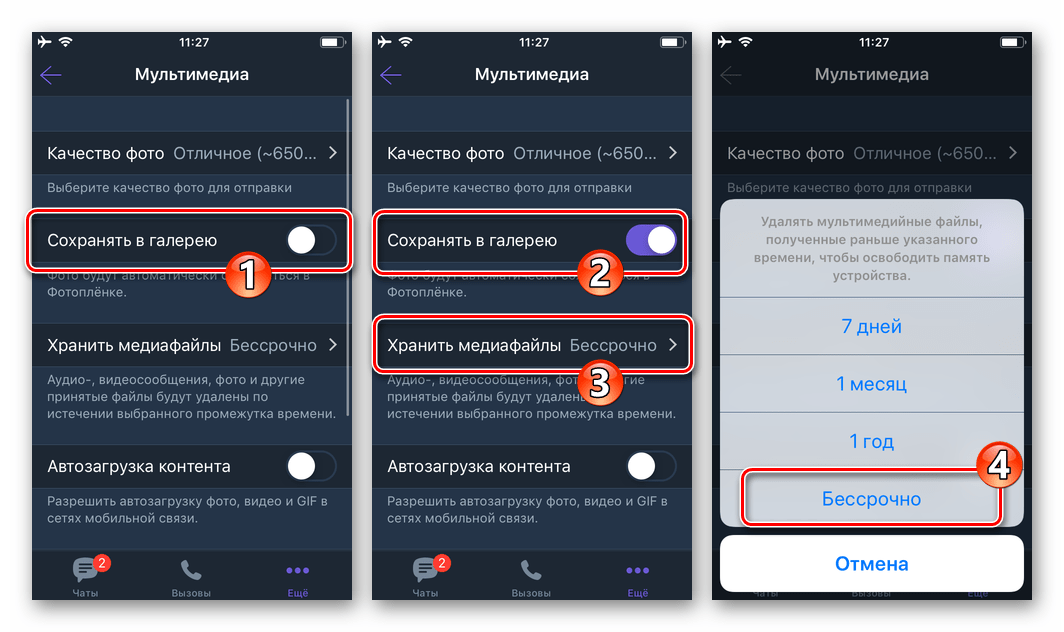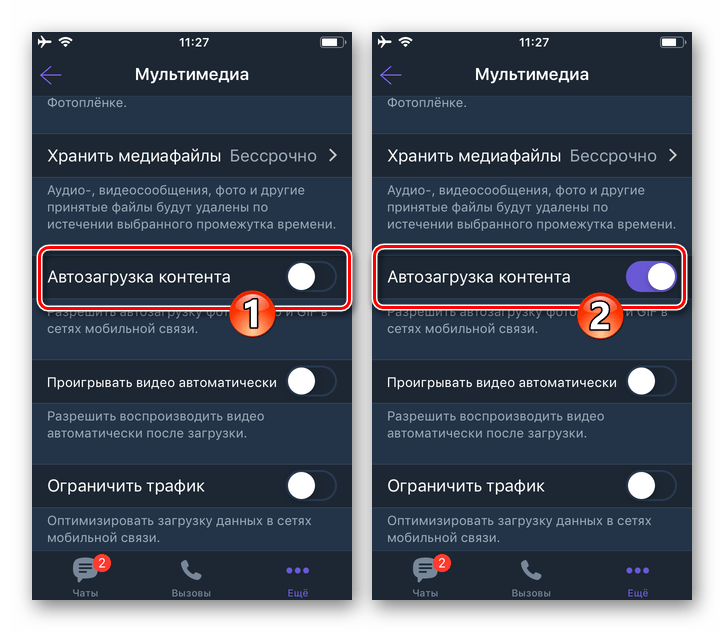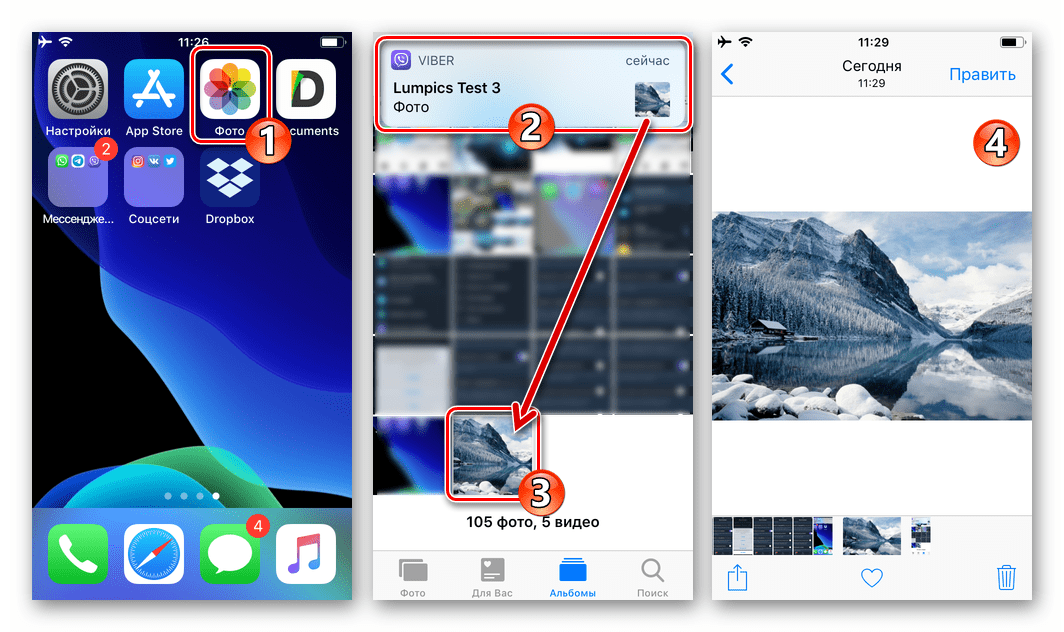Как отправить фото в вайбере из галереи – Viber | Отправка фото через Viber
Фото в Viber (все операции с фотографиями)
 Все меньше владельцев современных мобильных устройств используют MMS для отправки фотографий. Этот способ давно стал невыгодным и неэффективным по сравнению с возможностями мессенджеров для обмена мгновенными сообщениями, таких как Viber или WhatsApp.
Все меньше владельцев современных мобильных устройств используют MMS для отправки фотографий. Этот способ давно стал невыгодным и неэффективным по сравнению с возможностями мессенджеров для обмена мгновенными сообщениями, таких как Viber или WhatsApp.
Если вы лишь в начале пути по освоению новых технологий, здесь вы узнаете, как отправить, принять фото в Viber, и что еще можно делать с фотографиями с помощью этого приложения.
Как отправить фото по Viber на iPhone и Android
- Откройте сообщение (чат).
- Нажмите на плюс слева от поля для ввода текста.
- Откроется всплывающее меню, где можно выбрать два варианта: сделать снимок или открыть его из галереи телефона.

- Сделайте или выберите снимок, которым хотите поделиться, добавьте по желанию описание, нажмите «Готово» и «Отправить».
- Из галереи одновременно можно отослать не более 10 медиафайлов.
Как отправить фотографию через Viber с Windows Phone
- Откройте окно с разговором.
- Нажмите внизу значок со скрепкой.
- Откроется галерея с тремя разделами: альбомы, изображения, видео. Выберете нужный файл и отправьте. Если нужно переслать одновременно несколько файлов, используйте плюс в верхнем правом углу.
- Если нужно сделать снимок, нажмите на значок с фотоаппаратом внизу экрана под галереей. Сфотографируйте, нажмите «принять», добавьте описание, если нужно, и жмите кнопку внизу для отправки.
- Приложение сжимает изображения до 250 Кб.
Почему не отправляются фотографии
Иногда у пользователей возникают сложности с пересылкой фотографий через приложение. Приведем несколько причин, по которым это может происходить.
- Это может быть временный сбой. Ни одно приложение или программа не застраховано от багов. Нажмите кнопку еще раз, возможно, это решит проблему.
- Не помогло? Проверьте настройки связи. Есть вероятность, что: отключился Wi-Fi, произошел сбой в работе сотового оператора, закончились средства на счете и другие причины. Для проверки откройте браузер на вашем устройстве, если домашняя страница не загружается и выводится сообщение об ошибке, так оно и есть – нет связи. Как вариант, вы сами отключили ее в настройках устройства. Некоторые люди иногда делают это для экономии трафика или для родительского контроля (если у ребенка есть доступ к устройству), а потом могут забыть об этом.
- Возможно, снимок, который вы пытаетесь отправить, был сделан не на телефоне, а загружен с компьютера, и в названии файла есть кириллица. Это иногда может вызывать сбои при отправке. Файл нужно переименовать, чтобы название полностью было на латинице.
- Файл слишком большой. Настолько, что приложению не удается сжать его до 250 Кб автоматически. Можно уменьшить размер файла на компьютере, загрузить его в Вайбер и попробовать повторить отправку. Кстати, вы можете установить Вайбер на ПК и отправлять фотографии оттуда. Вся переписка, в том числе пересылаемые файлы, будут синхронизироваться с мобильным устройством, то есть дублироваться.
- Версия приложения у получателя устарела — просмотр изображений не поддерживается. Да, есть люди, которые используют мессенджер только для переписки, их это вполне устраивает.
- В настройках Вайбер у получателя отключена автоматическая загрузка медиафайлов, когда он использует мобильную связь.
- Если вы отправили снимок, но статус сообщения не меняется с «отправлено» на «доставлено» долгое время, есть вероятность, что получатель заблокировал вас. Проверить это можно, попытавшись добавить этого человека в групповой чат. Если это сделать не получается, увы, вы добавлены в черный список.
Как установить и поменять фото контакта Viber
Когда видишь фото собеседника, приятнее общаться и легче найти нужную беседу среди других. Если аватар не установлен, вместо него показывается белый схематичный человечек на сером фоне.
Как изменить свой аватар
- Зайдите в меню «Дополнительно/Еще» (кнопка с тремя точками или полосками в зависимости от версии приложения), потом в настройки.
- Если аватара пока нет, вы увидите надпись «Добавить фото».
![]()
- В случае замены старого аватара на новый нажмите на карандаш под ним. На устройствах с Windows Phone карандаша нет. Нужно сначала удалить аватар, подержав палец на месте старого изображения, а потом добавить новое. Точно так же можно удалить изображение и на устройствах с Android и на «яблоках».

- Есть три варианта действий: выбрать из галереи, снять новое или экспортировать из Facebook. Выберите один из них и установите аватар.
![]()
- Есть еще один ответ на вопрос, как загрузить фото в Viber. Можно прикоснуться к своему аватару, находясь в окне сообщений, после чего вы сразу попадете в настройки. Это еще проще.
Можно ли изменить чужой аватар
Это возможно только если аватар в Вайбер у контакта не установлен, то есть на вас «смотрит» серый человечек. Тогда можно установить изображение на контакт в телефоне, потом удалить вашу беседу с этим контактом или группу в Viber. После создания нового разговора, аватар будет загружен приложением из адресной книги устройства. Однако если человек все-таки решит установить аватар в мессенджер, у вас он тоже изменится.
Как сохранить фото из Viber
- Приложение сохраняет все медиафайлы в галерею устройства автоматически. Если же этого не происходит, проверьте настройки. Войдите в них и выберете «Сохранить в галерею». На Windows Phone таких настроек нет, там все сохраняется в фотографиях в папке «Остальное» по умолчанию.
- Для экономии места в памяти устройств Android и iOs, вы можете отключить автосохранение всех фото и делать это выборочно вручную. Выберите изображение, нажмите на значок отправки и далее «Сохранить в галерее». В урезанном приложении для Windows Phone этой функции нет.
- В версии 5.6 появилась возможность сразу сохранить фотографию. Просто выберите ее и нажмите «Сохранить».
На Android и iOs попасть в галерею можно с помощью шестеренки сразу из окна сообщений.
Теперь вы знаете, как скачать фото из Viber на мобильных устройствах. Если же используете версию для ПК, все фото автоматически сохраняются в папке ViberDownloads в документах.
- Откройте нужную беседу.
- Наведите мышку на фото, появится лупа. Смело жмите на нее.
- Изображение развернется на весь экран. Чтобы открыть папку ViberDownloads, нажмите на крайний правый значок с тремя точками и потом «Показать в папке».

- Чтобы сохранить изображение в другой папке, нажмите в том же меню сверху третью кнопку слева (стрелочка вниз). В этом же меню можно не только узнать, как скопировать фото из Viber, но и переслать его в социальные сети, другому контакту или удалить.
Как переслать или удалить фото из Viber
На мобильном устройстве нажмите на фотографию и удерживайте палец несколько секунд, далее выберите «Удалить» или «Переслать». В последнем случае вы сможете отправить его контакту в Вайбер. Чтобы поделиться изображением в Twitter или Facebook, откройте картинку, прикоснувшись к ней, но не удерживая.

Она развернется на весь экран, здесь вы и обнаружите кнопки для отправки в эти две соцсети.
В версии Viber 5.6 возможностей больше. Открывая изображение, вы можете не только переслать, удалить и поделиться в соцсетях, но и сохранить изображение в галерею или использовать как фон.
О том, как пересылать картинки на ПК, уже упоминалось выше. Нужно добавить, что в Вайбер для ПК версии 6.0 появилась возможность перетаскивать изображения из одного чата в другой мышкой.
Важно! Файлы, которые вы удалили из чата, исчезнут только с вашего устройства, у оппонента они останутся.
net.extrablog.ru
Как сохранить фото из Viber на телефон в галерею
Viber уже достаточно долгое время является не просто приложением для обмена текстовыми сообщениями, его также используют для пересылки документов, фото и видео. Если вы впервые пользуетесь данным мессенджером, то у вас может возникнуть вопрос, как сохранить фото из вайбера? О том, как это сделать вручную или настроить автоматическое сохранение мы и поговорим далее на примере телефонов на базе Android и iOS.
Сохраняем на Андроиде
«Поделиться» вручную
Заходим в приложение. Выбираем диалог с пользователем, фото от которого необходимо сохранить.

Тапаем пальцем по фотографии.

Нажимаем на значок «Поделиться», который находится в верхней части экрана.

Видим, что нам доступна функция сохранения только на Гугл Диск. Если вас устраивает такой вариант, нажимайте на эту кнопку.

Если же вы хотите сохранять фотографии в папку мобильного устройства, то данная функция заложена не во всех мобильных устройствах. Большинство смартфонов требует установки специального приложения.
Заходим в Play Market. В поисковой строке прописываем «Total Commander».
Нажимаем кнопку «Установить».

Когда программа будет установлена, тапаем по «Открыть».

Выскакивает окно, запрашивающее разрешения приложения на доступ к мультимедиа, фото и файлам, сохраненным на мобильном устройстве. Нажимаем «Разрешить».

Снова заходим в вайбер. Выбираем нужный диалог.

Открываем интересующее фото в полный размер или просто зажимаем его пальцем для вызова меню. Нажимаем на строку «Поделиться».

Среди предложенных вариантов находим кнопку «Total Commander», нажимаем на нее.

Выбираем память устройства, так как на карту памяти сохранение доступно не на всех мобильных устройствах.

Выбираем папку «Pictures».

Нажимаем «ОК» для сохранения фото.

Видим оповещение о том, что файл был сохранен с указанием места его расположения.

Функция автоматического сохранения
Не все пользователи захотят устанавливать себя стороннее приложение или каждый раз вручную сохранять фото. Многим гораздо удобнее, когда есть автоматическая возможность сохранения всех присланных фотографии без исключения.
Для того, чтоб ее настроить заходим на Андроиде в Viber.
Выбираем три горизонтальных линии, которые находятся в нижней части экрана справа.

В открывшемся меню тапаем по строке «Настройки».

Выбираем «Данные и мультимедиа».

Находим вкладку «автозагрузка по Wi-Fi». Нам необходимо поставить галочку, чтоб разрешить автозагрузку видео, фото и gif через wi-fi.

После того, как галочка будет поставлена, все присланные фотографии будут сохраняться автоматически, их можно будет найти, зайдя в папку «Галерея» на телефоне.

Сохраняем на Айфоне
Принцип сохранения фотографий на мобильных устройствах на базе iOS частично схож с рассмотренным выше.
Открываем Viber на телефоне. Выбираем нужное фото, нажимаем на него.

Фотография открывается в полном размере. Нажимаем на кнопку «Сохранить».

Таким образом, происходит ручное сохранение. Что же касается автоматического, то оно схоже с описанным для Андроидов.
- Заходим в вайбер.
- Выбираем вкладку «Еще».
- Нажимаем на строку «Настройки».
- Тапаем по «Мультимедиа».
- На открывшейся странице останавливаем выбор на строке «Сохранять в галерею». Переводим переключатель в активное положение.
Теперь вы знаете, как сохранять фотографии на телефон, зайдя в Viber с Android или iPhone. Помните, если вам приходит не слишком много фотографий, то можно настроить автоматическое сохранение. Если же вы получаете большое количество фото, то лучше скачивать и сохранять их вручную, чтоб не засорять память мобильного устройства.
inetfishki.ru
Как отправить фото по вайберу с айфона
В том, как отправить фото по вайберу на айфоне, нет ничего сложного. Процесс будет во многом схож с аналогичной операцией на Андроиде.
Отправка фото на айфоне через Вайбер
Отправлять фото на айфоне через Вайбер можно и из Галереи устройства и сделав фотографию со встроенной камеры.
Чтобы осуществить отправку изображения, загруженного из Галереи, потребуется:
- Выбрать нужный чат.

- Нажать на иконку «Галерея» (в нижней части экрана).
- Будут открыты фотографии, содержащиеся в Галерее айфона.

- Остается отметить одно или несколько изображений для отправки.
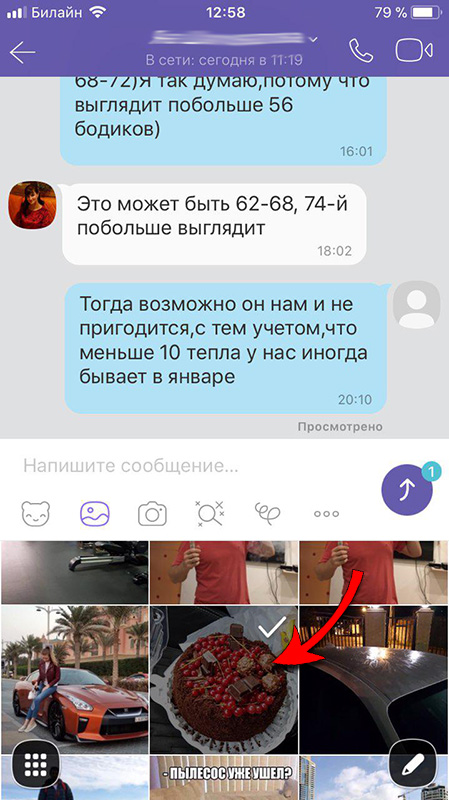
- Нажав на стрелку в правом нижнем углу мессенджера, начинается отправка файла.


Можно также сделать фото и немедленно отправить его в чат. Для этого:
- Выбирается пиктограмма «Сделать снимок», располагающаяся в нижней части экрана.
- Автоматически активируется камера устройства.
- Делается нужный снимок.
- Останется нажать на значок отправки сообщения.

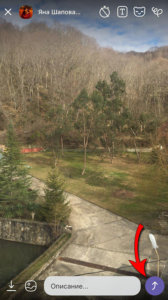
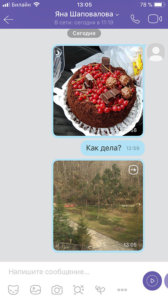
Если знать, как отправить фото через вайбер на айфоне, можно значительно расширить свои возможности по работе с этим приложением.
@free-messenger.ru
free-messenger.ru
способы сохранения фотографий и картинок с Viber для телефона на андроиде, айфона и смартфона на виндовс
Многие владельцы аккаунтов в Viber ищут оптимальный способ для копирования фотографий, полученных в переписке мессенджера на ПК. Мы собрали необходимую информацию и изложили подробные инструкции о том, как с Вайбера скинуть фото на компьютер для владельцев смартфонов на базе Android, IOS, а также Windows.
Способы сохранения фото из Вайбера
Методов, с помощью которых можно скачать фото с Вайбера на компьютер или ноутбук, немало для каждого вида ОС, что позволяет выбрать более простой и удобный способ именно для вас.
Для телефонов с андроидом


Способы передачи фото на ПК.
Android – популярная операционка, которая используется на современных мобильных устройствах. Поэтому начнем обзор-инструкцию именно с нее.
Существует как минимум три способа перекинуть изображения с мессенджера на комп. При этом всегда можно отключить сохранение фото в viber на андроид.
Через USB-кабель
USB-кабелем сегодня мало кто пользуется. Вся информация передается мгновенно через сеть Интернет, и никому не хочется заморачиваться с проводами.
Но не стоит выбрасывать кабель в мусор, ведь сбои в сети происходят часто.
Он позволит сбросить картинки из памяти телефона (галерея), в том числе и полученные по Вайберу:
- Вставляем кабель в USB-порт на ПК.
- То же проделываем и с телефоном.
- На экране смартфона появится уведомление о подключении, где нужно указать на возможность передачи файлов.
- Далее на вашем компьютере должно всплыть окно «Проводник». Щелкните на иконку, которая позволяет просмотреть содержимое папки гаджета.
- Ищем во внутренней памяти смартфона значок «Viber» и щелкаем на него.
- Далее переходим в «Viber Images» через папку «media». Она содержит все фотки, полученные в мессенджере.
- Выделяем нужные файлы и копируем их на свой компьютер.
- Когда процесс перенесения информации завершится, можно вытаскивать провод из устройств.
С помощью функции «Поделиться»


Функция «Поделиться» в Вайбере.
Этот метод разрешает перекидывать информацию из приложения Вайбер на смартфоне через Интернет в другую программу.
Соответственно, нужно, чтобы на ПК было установлено ПО, в котором можно получить фото (например, Skype, WhatsApp и др.).
- Откройте Вайбер.
- Перейдите в диалог, где содержится фото, которое вы намерены скинуть на комп.
- Нажмите на изображение, чтобы оно открылось в полноэкранном режиме.
- Далее нажмите на иконку «Поделиться» (три соединенные под углом точки).
- Выберите программу, куда хотите отправить файл.
Посредством синхронизации с ПК
Самый простой и удобный вариант для получения файлов из Вибера на компьютер – установка десктопной версии мессенджера. Она синхронизируется с мобильной, в результате чего на ПК отображаются те же файлы, что и в телефоне.
Чтобы сохранить фото, необходимо:
- Запустить мессенджер на компьютере.
- Открыть нужный диалог.
- Найдите картинку, которую хотите скачать.
- Щелкните на нее правой кнопкой мыши.
- Далее «Сохранить как». И выбираете папку на ПК, в которую будет осуществлена загрузка файла из Viber.
Для айфонов


Передача фото с айфона с помощью USB-кабеля.
Владельцам Айфонов в плане возможностей скидывать фотки из мессенджера на ноутбук повезло ничуть не меньше. Перечисленные способы простые и доступные, остается только выбрать «свой».
Через кабель
USB-кабель помогает передавать информацию со смартфона на ПК и владельцам продукции Apple.
Этот способ удобный, особенно когда требуется перекинуть большое количество изображений:
- Соединяем телефон и ПК кабелем.
- На экране iPhone щелкаем «Разрешить».
- Заходим в папку «Мой (Этот) компьютер» на ПК / «Apple iPhone».
- Выбираем: «Internal Storage» / «DCIM» / «100 APPLE» (или 101APPLE, 102APPLE и т. д.). В последней папке будут фото из Вайбера.
- Скопируйте их на комп.
Использование iCloud
Очень удобный метод, базирующийся на применении облачного хранилища данных iCloud. Доступ к нему имеется как со смартфона Apple, так и с компьютера.
- Включите опцию, которая направлена на автоматическую загрузку изображений с гаджета в облако:
- «Настройки» / «Фото».
- В графе «Фото iCloud» ставим курсор на вкл.
- В браузере на ПК откройте сайт icloud.com и авторизуйтесь.
- Кликните пункт «Фото» и найдите изображения, которые были скопированы из Вайбера.
- Выделите их и нажмите «Загрузить» (облачко со стрелкой, смотрящей вниз).
- Выбираем папку для загрузки файла и кликаем «Сохранить».
Отправка на электронную почту


Отправка фото через электронную почту.
Изображения с Вайбера на Айфоне можно отправить на электронную почту через команду «Поделиться», а потом непосред-ственно с e-mail загрузить файлы на компьютер:
- Запустите мессенджер.
- Найдите диалог и фото, которое хотите перебросить на ПК.
- Кликнув изображение, открываем его на полный экран.
- Нажимаем на прямоугольник со стрелочкой / «Поделиться».
- Выбираем иконку почты, которая используется на гаджете.
- Далее работаем с программой почты. В разделе «Кому» нужно указать свой электронный адрес, к которому есть доступ на ПК.
- Когда отправка файла завершится, заходим в ящик через комп и скачиваем прикрепленные файлы.
С помощью любого облачного сервиса
Помимо iCloud, iPhone поддерживает и другие сервисы облачного хранилища, например, Google Диск или Яндекс.Диск. Если для хранения данных предпочитаете использовать эти системы, то можно скинуть фото с Вибера на ПК посредством их применения.
Справка. Приложение облачного хранилища Гугл, Яндекс или др. должно быть установлено на айфоне.
- Открываем изображение в полноэкранный режим в Вайбере (нужно найти его в диалоге и кликнуть).
- Выбираем «Поделиться» (нажать на иконку прямоугольника со стрелочкой внизу).
- Ищем в списке программу облачного хранилища (может потребоваться авторизация в нем) и выгружаем туда файл.
- Заходим в компьютерную версию облака.
- Загруженные из Вибера фото сохраняем на свой комп.
Посредством синхронизации с ПК


Синхронизация данных с компьютером.
Здесь ничего не нужно придумывать, все происходит автоматически после синхро-низации десктопной и мобильной версий приложения.
Алгоритм действий подробно описан в разделе «Посредством синхронизации с ПК» для Android.
Для мобильных устройств с Windows
Для Windows Phone подойдет метод синхронизации мессенджеров мобильной и десктопной версий и вариант с облачным хранилищем (см. подробнее об этом в предыдущих разделах статьи).
Чтобы скинуть фото со смарфтона на ОС Виндовс через кабель, придется «попотеть»:
- Для синхронизации телефона и ПК необходимо скачать специальную утилиту Zune и установить ее.
- По завершении инсталляции зайдите в программу.
- Подключите смартфон к ПК через USB. После этого телефон должен отобразиться в окне утилиты.
- Перейдите в «Телефон» / «Изображения».
- Кликните в меню слева папку «Viber».
- Выберите фото, которые хотите перекинуть на ПК, и перетащите их на иконку «Компьютер» (она находится в нижнем углу слева).
- Когда завершится процесс копирования, фотографии можно будет найти через путь: «Мои документы» / «Мои рисунки» / «Название телефона».
Как сохранить фото контактов
Кроме загрузки передаваемых пользователями файлов, иногда возникает необходи-мость сохранить фото из Вайбера на телефон (которое стоит на заставке профиля собеседника). Прямой опции для этой операции разработчики не предусмотрели. Однако все-таки это возможно, если задействовать системные настройки смартфона:
- Сделайте ряд переходов: «Диспетчер файлов» / «Внутренняя память» / «Android» / «media» / «com.viber.voip» / «user photo».
- Там хранятся изображения, которые пользователи из вашей книги контактов установили себе на аватар в Вайбере.
- Можете нажать на картинки, удерживая, и скопировать в любую другую папку, доступную на мобильном.
Важно! Инструкция составлена на примере гаджета с ОС Андроид.
Мы собрали наиболее простые и популярные методы сохранить изображения, полученные в Вибере, с телефона на ПК. Теперь вы сможете посмотреть любимые фото на большом экране компьютера или ноутбука, т.к. отправить фото по вайберу легко.
vibir.ru
Как сохранить фото из Вайбера на телефон
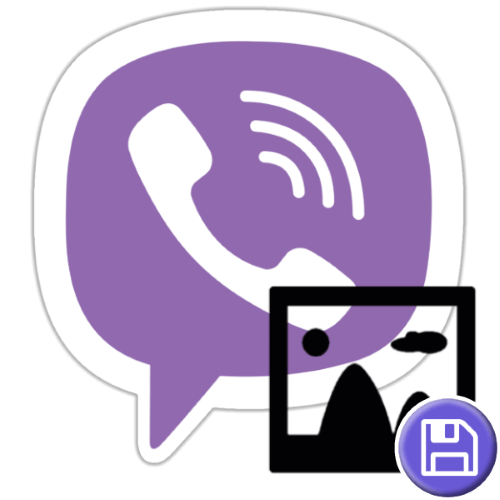
При использовании Viber нередко возникает желание, а иногда и необходимость сохранить присланное собеседником фото в хранилище Android-смартфона или iPhone для дальнейшего использования с различными целями. Такое копирование контента из мессенджера не только возможно, но и легко реализуемо любым его пользователем, и в статье представлены инструкции, позволяющие это осуществить на практике.
Как скопировать фото из Viber в память телефона
Применимые в среде Андроид и айОС методы решения задачи из заголовка статьи отличаются, поэтому далее описаны процессы сохранения фотографий на управляемый «зелёным роботом» смартфон и iPhone по отдельности.
Android
Чтобы скопировать фотографии из Viber для Android на свой девайс можно идти одним из двух путей. Первый из предложенных далее способов более предпочтителен, если есть необходимость единоразового или периодического сохранения отдельных полученных через мессенджер картинок, а второй предполагает автоматизацию процесса загрузки всех фотографий из чатов в память смартфона.
Способ 1: Опция «Поделиться»
Для результативного выполнения следующей инструкции потребуется один из файловых менеджеров для Андроид c возможностью загрузки файлов из интернета. Из перечисленных в статье по ссылке ниже решений подойдут ES Проводник, Solid Explorer, Total Commander, X-plore File Manager.
Читайте также: Файловые менеджеры для Android
К слову, нужная функциональность интегрирована во многие предустановленные на современных девайсах «Проводники» (например, Mi Explorer от Xiaomi), поэтому, дополнительно устанавливать никаких приложений, возможно, не придётся. Далее в качестве примера продемонстрировано копирование фото из Viber в память устройства с помощью Solid Explorer.
- Устанавливаем, если это не было сделано ранее, файловый менеджер для Android из Google Play Маркета.

Во всяком случае единожды запускаем «Проводник», с целью предоставления ему доступа к хранилищу смартфона, то есть тапаем «РАЗРЕШИТЬ» в окошке запроса, который появится при первом открытии приложения.

- Запускаем Viber и переходим в чат (диалог, группу, сообщество – не имеет значения), где наличествует фотография, подлежащая сохранению.

- Далее тапом по миниатюре фото открываем его полноэкранный просмотр и касаемся значка «Поделиться» вверху экрана либо длительным нажатием на превью картинки в чате вызываем меню и выбираем в нём опцию «Поделиться».

- В отобразившейся внизу экрана области «Выберите действие» находим иконку файлового менеджера и тапаем по ней.

- Далее переходим по пути сохранения фото в открывшемся «Проводнике» и нажимаем «Выбрать» («Сохранить»).

- Спустя некоторое время графический файл обнаруживается в указанном каталоге.

Способ 2: Автоматическая загрузка
Несмотря на то что в Viber для Android не предусмотрено специализированной опции, подразумевающей сохранение картинки напрямую, процесс копирования полученных через мессенджер фотографий в память девайса осуществляется автоматически, если соответствующая настройка не деактивирована пользователем.
Читайте также: Настройка мессенджера Viber на смартфоне
- Открываем мессенджер и переходим по пути «Ещё» — «Настройки» — «Данные и мультимедиа».

- Проверяем наличие отметки в чексбоксе напротив параметра «Автозагрузка по Wi-Fi» и активируем опцию, если отключена. При наличии необходимости скачивать фотографии в память устройства, когда смартфон подключён к мобильному интернету, дополнительно включаем «Автозагрузку в сети GSM».

- Отныне все фото, присылаемые другими участниками мессенджера Viber, будут автоматически загружаться в память девайса при их открытии и просмотре. Получить доступ к загруженному таким образом контенту возможно путём перехода в любом файловом менеджере

по пути
viber/media/Viber Images.
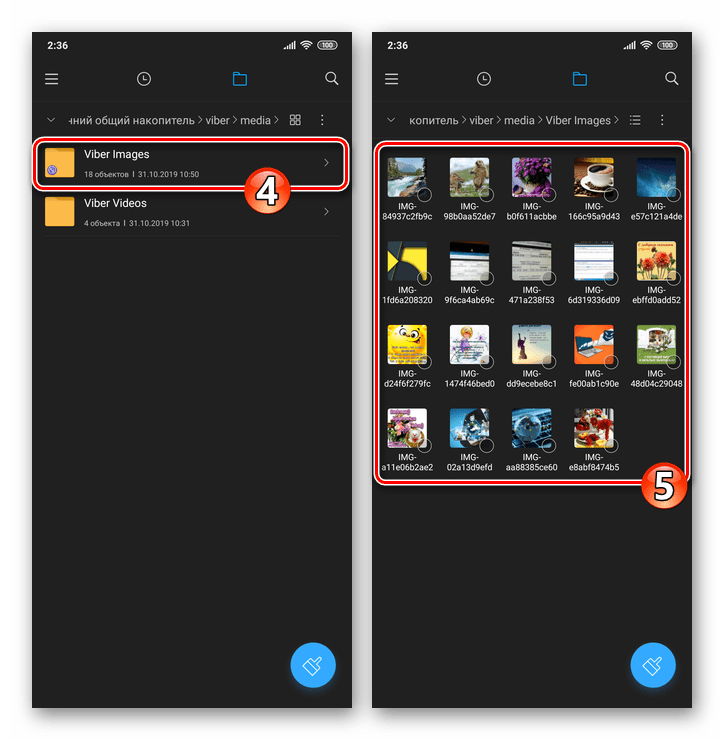
iOS
Копирование фотографий из Viber для iPhone осуществляется по несколько иным, нежели в среде Android, принципам, что обусловлено закрытостью файловой системы iOS-девайсов. При осуществлении задуманного в среде «яблочной» ОС можно применить один из двух подходов.
Способ 1: Сохранение в галерею
Простейшим способом получить одно фото из чата в Вайбере для хранения или других манипуляций является его сохранение в галерею. Выполняется операция следующим образом.
- Открываем в Viber для iOS чат, куда прислана интересующая нас фотография.

- Далее возможно два варианта развития событий, зависящих от метода отправки сохраняемого изображения:
- Коротким тапом по миниатюре фото в переписке переходим в режим полноэкранного просмотра изображения. Далее нажимаем на наименование опции «Сохранить», доступной внизу экрана.

Или вызываем на экране полноэкранного просмотра фото меню «Отправить» и касаемся в нём пункта «Сохранить в галерею».

- В ситуации, когда отправитель изображения передал его через мессенджер в виде документа, то есть вместо превью фото в чате отображается наименование файла, касаемся его и дожидаемся завершения загрузки. Далее вновь нажимаем на область сообщения с вложенным файлом, что открывает полноэкранный просмотр фотографии.

Тапаем «Поделиться» вверху экрана справа и выбираем «Сохранить изображение» в области с перечнем применимых к файлу действий.

- Коротким тапом по миниатюре фото в переписке переходим в режим полноэкранного просмотра изображения. Далее нажимаем на наименование опции «Сохранить», доступной внизу экрана.
- На этом всё – картинка скопирована из мессенджера, а получить доступ к ней возможно через предустановленную в iOS программу «Фото».

Способ 2: Автоматическое сохранение
Чтобы не повторять выполнение вышеописанной манипуляции каждый раз когда возникнет необходимость сохранить полученную через мессенджер фотографию, в Viber для iPhone можно активировать опцию автоматической загрузки рассматриваемого типа контента в память девайса.
- Запускаем Вайбер и с вкладки «Ещё» переходим в «Настройки» программы. В списке разделов параметров выбираем «Мультимедиа».

- Устанавливаем переключатель «Сохранять в галерею» в положение «Включено». Определяем период хранения медиафайлов, коснувшись соответствующего пункта и выбрав значение периода до автоматического удаления изображений из предлагаемых программой.

По желанию задействуем или деактивируем функцию «Автозагрузка контента», влияющую на потребление трафика при нахождении iPhone в мобильных сетях передачи данных.

- В результате проведённой на шаге выше настройки, все присылаемые в Viber фото автоматически сохраняются в галерею и становятся доступными из программы «Фото». При этом не нужно даже открывать чат, куда пришло сообщение-картинка, выгрузка происходит до просмотра послания в мессенджере.

Заключение
Можно констатировать, что особых сложностей при копировании присланных через Viber фотографий в память смартфона у получателя возникать не должно. Способы сохранения изображений из мессенджера очень просты, а их выполнение доступно с любого современного Android-девайса и iPhone.
 Мы рады, что смогли помочь Вам в решении проблемы.
Мы рады, что смогли помочь Вам в решении проблемы. Опишите, что у вас не получилось.
Наши специалисты постараются ответить максимально быстро.
Опишите, что у вас не получилось.
Наши специалисты постараются ответить максимально быстро.Помогла ли вам эта статья?
ДА НЕТlumpics.ru
Как отправить видео в Вайбере через телефон: инструкция
Как отправить видео в Вайбере другому пользователю – тема нашего нового обзора. Давайте рассмотрим доступные алгоритмы и научимся скидывать ролики собеседникам. А еще затронем правила отправки, чтобы не промахнуться с размером файла.
Ограничения
Прежде чем поделиться видео в Вайбере, отметим ограничения, накладываемые разработчиками:
- Допустимая максимальная длина – 3 минуты;
- Ограничение по размеру – 200 МБ.
Если ваш ролик не вписывается в установленные рамки, советуем сделать следующее:
- Загрузите видеофайл в облачный сервис;
- Скопируйте данные в буфер обмена и откройте доступ;
- Отправьте ссылку на файл другому пользователю.
Если этот вариант вам не подходит, пора поговорить о том, как отправить видео по Вайберу через телефон. Вы согласны с установленными ограничениями?
Инструкция по отправке
Приведенный нами алгоритм актуален для пользователей Андроида и Айфона, различий в инструкции нет. Если вы хотите передать видео в Вайбере из галереи, нужно сделать следующее:
- Войдите в мессенджер Вайбер и перейдите к чатам;
- Откройте беседу с нужным пользователем;
- Нажмите на кнопку в виде картинки на нижней панели;
- Выберите нужный файл из галереи смартфона;
- При необходимости добавьте комментарий;
- Нажмите на значок самолетика, чтобы отправить сообщение.


Есть альтернативный вариант переслать видео по Вайберу, если файл был сохранен в память телефона:
- Перейдите к беседе с выбранным человеком;
- Внизу экрана найдите иконку трех точек;
- Кликните по строке «Отправить файл без сжатия»;
- Выберите видеоролик из списка и нажмите на него;
- Щелкните по иконке «Готово» в верхнем или нижнем правом углу;
- Напишите сообщение и щелкните по значку фиолетового самолетика.


Также вы можете послать видео на Вайбер, снятое в режиме онлайн. Есть что показать? Рекомендуем сделать вот что:
- Откройте мессенджер Вайбер и найдите нужный чат;
- Кликните на значок камеры под полем для ввода текста;
- При необходимости дайте системе разрешение на съемку;
- Найдите круглую кнопку в центре нижней панели;
- Удерживайте, пока не закончите записывать ролик;
- Добавьте описание и щелкните по фиолетовому самолетику, чтобы отправить сообщение.
Это все доступные варианты, которыми можно пользоваться в повседневном общении. Никаких ограничений! У пользователей Айфона есть небольшой бонус по редактированию!
Редактирование на Айфоне
Эта опция доступна только владельцам яблочной техники. Вы можете загрузить ролик и обрезать его! Он станет исчезающим сообщением.
- Откройте мессенджер Вайбер и выберите нужный чат;
- Выберите файл в галерее, как рассказано выше;
- Запишите новый видеофайл в приложении;
- На верхней панели найдите строку с раскадровкой;
- Двигайте правый и левый ползунок, чтобы обрезать документ;
- Как только редактирование будет окончено, можно добавить описание;
- Щелкайте по самолетику, чтобы послать сообщение.
Теперь вы знаете, как отправить видео через Вайбер на Андроиде или Айфоне – наслаждайтесь! Делитесь с друзьями веселыми, интересными роликами в любой момент и общайтесь с удовольствием.
messenge.ru
Как перенести фото с Вайбера на компьютер пошаговая инструкция
Если вы активно пользуетесь мессенджером Вайбер, то конечно же в нём имеются ценные фотографии и видео.
Которые я настоятельно рекомендую хранить на компьютере или ноутбуке, так как телефон может поломаться, разбиться или потеряться.
Что приведет к потере ценных медиафайлов, к тому же фото и видео, занимают достаточно большой объём внутренней памяти устройства, что тоже не есть хорошо.
Для того чтобы скинуть фото с Вайбера, мы сначала подключим телефон к компьютеру через USB шнур, далее настроим телефон на передачу файлов, после чего найдём фотографии на телефоне и скопируем их на компьютер.
Как скинуть фото с Вайбера на компьютер через USB шнур от зарядки
1. Подключаем телефон к компьютеру с помощью USB кабеля.
2. Теперь необходимо включить на телефоне режим «Передача файлов», так как по умолчанию, на многих телефонах включается режим «Только зарядка».
Для этого опускаем шторку с уведомлениями, находим пункт «Зарядка через USB» и жмём на него. Название данного пункта может немного отличаться на разных моделях, также его сложно найти, если у вас много уведомлений.
3. В открывшемся окне «Режим работы USB», жмём на пункт «Передача файлов».
4. Заходим на компьютере в раздел «Этот компьютер», видим что наш телефон успешно отобразился, открываем его двойным кликом.
5. Здесь нам необходимо открыть внутренний накопитель, не путайте с SD картой.
6. Находим папку «viber» и открываем её.
7. Далее переходим в папку «media».
8. Здесь мы видим две папки «Viber images» — папка с фотографиями и «Viber videos» папка с видеозаписями. Открываем папку с фотографиями.
9. Выделяем фотографии, после копируем их. Внимание не закрывайте эту папку, иначе файлы не скопируются.
10. Вставляем фото в папку на компьютере, или ноутбуке.
normalnet.ru