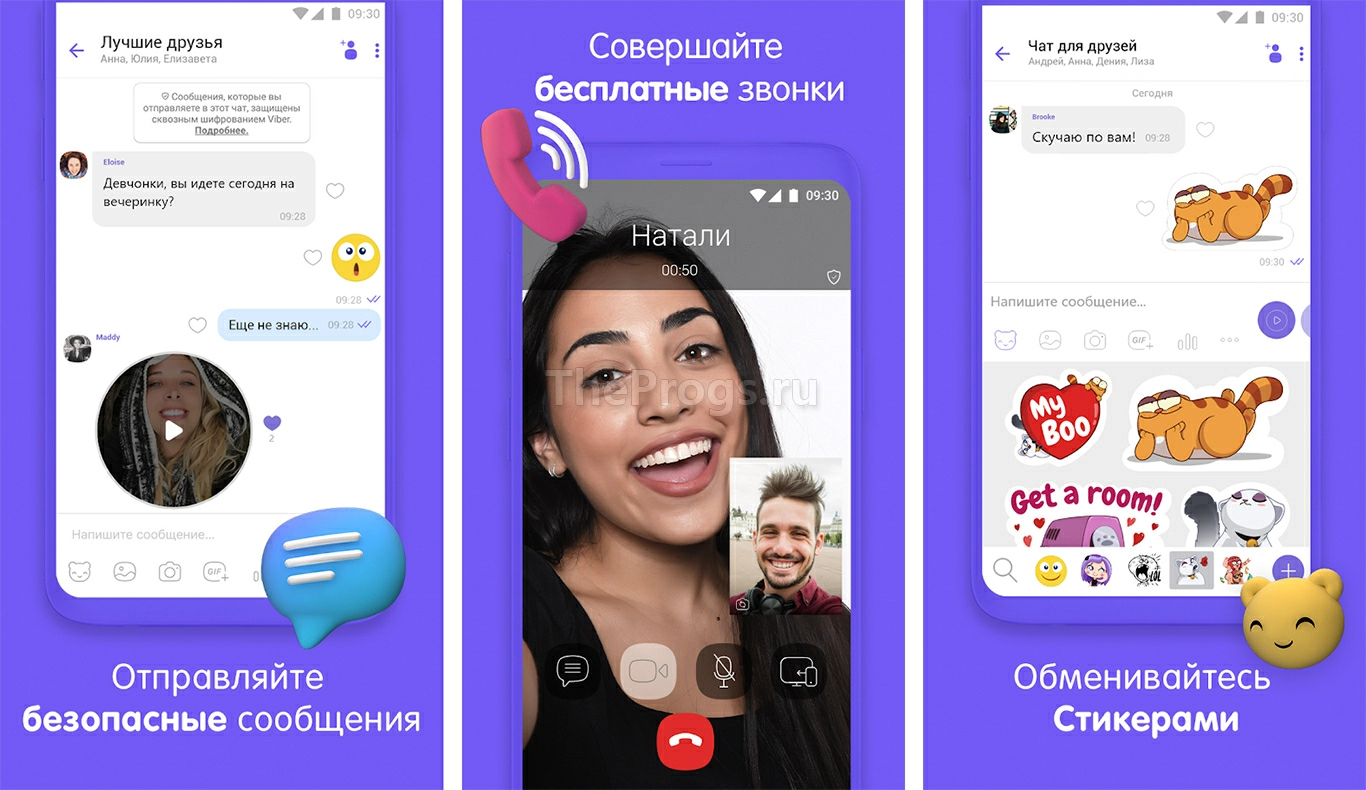Как отправить по вайберу фото с телефона: Как отправить фото по Вайберу: все способы
Как по Вайберу отправить фото пошагово?
Пересылка картинок в viber — пошаговая инструкция
Приветствую вас, дорогие читатели! Открытки, фотографии, видеофайлы помогают делиться впечатлениями, поздравлять с праздниками, говорить о своих чувствах. Но одно дело покупать поздравительные открытки в киоске, отправлять файлы по электронной почте. Другое – делиться ими по вайберу. Не всегда с этим легко разобраться, а потому сегодня мы распишем пошагово, как отправлять бесплатно фотки с помощью мессенджера.
Как отправить фото по вайберу с телефона и компьютера
Вне зависимости от того, на каком устройстве установлен вайбер, для отправки фотографии нужно перейти в чат, и выбрать человека, который их должен получить.
- в разделе «чаты» нажмите на плюсик;
- выберите искомый рисунок;
- кликнете «открыть».
На телефоне на андроид или айфоне, планшетах выбор возможностей для отправки фотографий шире:
- отправка файлов из галереи.

- отправка фото с камеры. Пройдите в окно диалогов, выберите респондента, нажмите на значок фотоаппарата. После того, как вы сделали снимок, отправьте его. Эта функция очень удобна в тех случаях, когда вы хотите поделиться снимком мгновенно, например, присутствуете на встрече одноклассников, увидели что-то удивительное на улице. Интересна она и тем, что, сделав фотографию, можно отправить исчезающее, временное сообщение. Для этого после получения снимка нужно нажать на значок таймера, выбрать время, в течение которого фото будет доступно для просмотра;
- пересылка снимков из фотогалереи. Выберите интересующую вас фотку, нажмите значок «поделиться», кликните на viber, найдите получателя и перешлите ему файл.
С вайбера, работающего на смартфоне и пк, отправляются и динамические картинки — гифки.
Как в viber переслать открытку с поздравлением
Отдельный вопрос, который волнует многих, — как передать в мессенджере поздравления с днем рождения, свадьбой, праздником.
Сделать это можно несколькими способами:
- откройте из галереи уже готовое поздравление и отправьте, как обычную фотографию или отдельный файл. Источником таких открыток чаще всего служит интернет;
- выберите и перешлите стикер с пожеланиями. Для этой функции на панели есть инструмент. Коллекции стикеров бывают платными и бесплатными. Загрузить их можно в магазине viber или из интернета;
- нарисуйте открытку самостоятельно с помощью инструмента «дудл». Он позволяет рисовать, писать текст, использовать фильтры;
- сделайте фотографию и измените ее с использованием «дудла».
Как в вайбере отправить несколько фото сразу
Вайбер удобен тем, что с его помощью можно отправить одновременно несколько фотографий. Функция есть в версии для пк и телефона.
Функция есть в версии для пк и телефона.
- зайдите в чат;
- в фотогалерее выберите сразу 2-3 или даже больше снимков;
- нажмите на отправку.
В viber можно отправлять фотографии, динамические картинки, открытки. Пошаговая инструкция делает этот процесс легким и доступным.
nashkomp.ru
Как отправить фото и картинки по Вайберу
Viber давно позволяет помимо текстовых сообщений, отправлять голосовые, а также звонить и обмениваться медифайлами, в частности, изображениями. Делиться вы можете любыми картинками, и скорость их отправки зависит лишь от вашего интернета.
Вайбер не требует особо высокой скорости интернета для работы, но вот для пересылки файлов понадобится стабильное соединение, так как весят они в разы больше, чем сообщения. Сейчас мы разберемся в том, как отправить фото и картинки по вайберу.
Как отправить фото с телефона
Сейчас мы рассмотрим варианты того, как отправить фото с телефона для Android и iOS. Если ваш смартфон работает на Android, то для отправки изображения вам нужно:
Если ваш смартфон работает на Android, то для отправки изображения вам нужно:
- Открыть Viber и выбрать нужную переписку.
- Внизу экрана нажмите на значок картинки.
- Все изображения, сохраненные на вашем телефоне, появятся на экране в виде плиток.
- Выберите нужные вам и нажмите «Отправить».
- Если необходимо добавить описание к фотографии, введите его в строке «Описание».
Вам предложат выбрать из всех изображений, которые есть на вашем телефоне, отсортированных по дате добавления. Единственная проблема в том, что они не делятся на папки, поэтому, если у вас очень много фотографий, найти нужную будет сложно.
Если вам нужно отправить фотографии из определенной папки, делайте так:
- Когда на экране появятся все фото с вашего телефона, откройте меню внизу экрана.
- Там будут отображены все ваши папки, и вы сможете выбрать нужную.
- А затем также нажимаете на нужные изображения, добавляете описание и отправляете собеседнику в вайбере.

Если вы хотите отправить не сохраненное изображение, а новую фотографию, которую собираетесь сделать сейчас, то в переписке вместо значка картинки нужно нажать на иконку фотоаппарата. Откроется камера, где вы можете выбрать основную либо фронтальную. Кроме фотографии здесь вы можете записать видео. Дальше все по стандартной схеме: добавляете описание, жмете отправить.
На iOS принцип отправки фото практически такой же. Чтобы отправить сохраненное изображение:
- Откройте Viber
- Зайдите в нужную переписку.
- В самом низу будет значок галереии. Нажмите на него.
- После этого вам откроются несколько последний изображений. Чтобы открыть всю галерею, нажмите на квадратики внизу.
- Выбирайте нужные фотографии, добавляйте описания, можете даже отредактировать их или установить таймер на отправку, а затем жмите «Отправить».
Как отправить через Viber фото, которое только что было сделано:
- Зайдите в вайбер и выберите нужную переписку.

- Нажмите на значок фотоаппарата в самом низу экрана.
- Откроется камера, где вы можете выбрать между простой фотографией и селфи. Нажмите на красную кнопку, чтобы сделать фото.
- Можете отредактировать его и подписать.
- Жмите «Отправить».
В Viber на iPhone есть функции сжатия файлов. Из-за нее отправляемые картинки будут меньше весить, но при этом их качество тоже ухудшится. Чтобы этого избежать, после того, как выбрали все нужные фотографии, откройте меню и нажмите «Отправить без сжатия».
Как переслать фото по Вайберу прямо из чата
В мессенджере вы можете делиться изображениями, которые вам отправил кто-то еще, даже не скачивая их. Чтобы переслать фото по вайберу прямо из чата, нужно:
- Зажмите сообщение с нужной картинкой.
- В открывшемся меню выберите «Переслать».
- Среди всех своих переписок выберите нужного собеседника и нажмите на него.
Таким образом можно пересылать не только картинки, но и любые сообщения. Но будьте внимательны, потому что такая отправка не требует подтверждение. Сообщение будет отправлено сразу же, как только вы выберите нужного человека. Не промахнитесь.
Но будьте внимательны, потому что такая отправка не требует подтверждение. Сообщение будет отправлено сразу же, как только вы выберите нужного человека. Не промахнитесь.
Также в вайбере можно отправлять изображения в различные социальные сети. Для этого в окне чата выберите значок «Поделиться», а дальше все то же самое, что описано выше.
Как отправить фото на Вайбер с компьютера и планшета
Viber настолько популярен, что используется не только на телефонах. Поэтому вам стоит знать, как отправить фото на вайбер с компьютера и планшета. На ПК это можно сделать следующим образом:
- Зайдите в Viber и откройте нужную переписку.
- Внизу окна нажмите иконку «Добавить» (крестик).
- Далее выберите сделать новое фото и добавить сохраненное.
- Нажмите на то, что вам нужно. Если вы хотите отправить существующее изображение, вам откроется проводник, где нужно найти нужные файлы, выделить их и нажать кнопку «Отправить».
С планшета поделиться фотографиями через вайбер можно так:
- Нажмите на строку «Прикрепить».

- Выберите добавить фото из галереи или сделать новое.
- Нажмите на нужные файлы и отправляйте их собеседнику.
Как в вайбере отправить фото из галереи
Вы можете делиться фотографиями в вайбере с телефона даже не заходя в него. Чтобы в вайбере отправить фото из галереи, нужно:
- Открыть галерею изображений на вашем смартфоне.
- Нажать на фотографию, которую хотите отправить кому-то в мессенджере.
- После того, как картинка откроется, нажмите кнопку «Поделиться».
- Вы увидите список соцсетей и прочих приложений, куда вы можете отправить фотографию. Нажмите на значок вайбера.
- Среди всех переписок выберите нужную и нажмите на нее.
Таким способом также не нужно подтверждение, поэтому не промахнитесь с выбором собеседника.
На смартфонах с iOS действия по отправке файлов аналогичные.
Как вставить картинку в вайбере из интернета
Если вы серфите в интернете и наткнулись на какое-либо интересное изображение, которым захотели поделиться со своими друзьями в Viber, вы легко можете его отправить.
- С телефона: открыть нужную фотографию, зажать палец на ней и выбрать в меню «Поделиться». Затем нажмите на значок вайбера и отправляйте нужному другу.
- С компьютера: откройте изображение, кликните по нем правой клавишей мыши и нажмите «Копировать». Теперь зайдите в Viber и в нужной переписке в поле отправки сообщения нажмите ПКМ и выберите «Вставить».
- На планшете: зависит от операционной системы. Если ваш планшет работает на Android или iOS, делайте так же, как в инструкции для телефона. Если на Windows – как для компьютера, только вместо ПКМ нужно будет также зажать изображение пальцем.
В последних версиях Viber вы можете отправлять различные медиа файлы, такие как фото, видео, анимации и документы, в другие социальные сети.
Нажмите на изображение, которое вам прислали в мессенджере и у вас появится возможность отправить его куда угодно.
Данный ресур является неофициальным сайтом фан-клуба приложения Viber. Все текстовые, графические и видео материалы взяты из открытых источников и носят ознакомительный характер. В случае возникновения споров, претензий, нарушений авторских или имущественных прав, просьба связаться с администрацией сайта.
Все текстовые, графические и видео материалы взяты из открытых источников и носят ознакомительный характер. В случае возникновения споров, претензий, нарушений авторских или имущественных прав, просьба связаться с администрацией сайта.
myviber.ru
Отправить фото в Вайбере
Хотите поделиться с собеседниками какой-либо интересной картинкой? Желаете отправить друзьям свежий фотографический материал? Для осуществления задуманного крайне полезно будет узнать, как отправить фото по Вайберу, чтобы использовать возможности приложения на сто процентов.
Способы пересылки изображений в Вибер
Возможность пересылки изображений осуществлена в описываемом приложении несколькими способами. Любому пользователю пригодится информация о каждом из них, чтобы иметь возможность отправки изображений в любой удобный момент времени.
Благодаря предложенным ниже советам и рекомендациям каждый читатель сможет поделиться с друзьями и собеседниками удачным кадром из собственной жизни.
Метод первый: отправка моментальных фото при помощи мобильных устройств
Если вы желаете показать свое лицо собеседнику, используя Viber, но не имея возможности совершить видеозвонок (ввиду ограниченной скорости подключения к интернету), то альтернативным решением станет отправка мгновенного фото с телефона или планшета. Выполнить такую передачу очень просто.
- Пользователю потребуется открыть нужный диалог, запустив программу и убедившись в наличии подключения к интернету.
- Найдите значок камеры и нажмите на него, после этого нажав на кнопку съемки. Сработает фронтальная камера, после чего изображение сразу же будет доступно для передачи.
- Существует возможность как сразу же отправить сделанное фото, так и отредактировать его, выделив интересующую область.
Вне зависимости от модели камеры и качества съемки файл не будет превышать по объему занимаемой памяти 250 килобайт.
Метод второй: отправка фото из галереи телефона
Если необходимо отправить уже существующую в памяти мобильного устройства фотографию через Вайбер, действовать необходимо несколько иначе. Подробный план действий изложен ниже.
Подробный план действий изложен ниже.
- Как и в предыдущем варианте, необходимо открыть нужный диалог или конференцию.
- Нажмите на значок камеры, после чего перейдите в галерею фотографий.
- Выберите необходимый файл. Его можно будет как отправить сразу, так и предварительно отредактировать с помощью функционала, встроенного в Viber.
Отправить таким образом картинку можно и без перехода в галерею – достаточно пролистать предложенный перечень недавних фотографий. Предложенный способ удобен, поскольку позволяет поделиться фотоматериалами любой давности.
Кроме того, можно отправить удачные или профессиональные снимки, существенно превосходящие стандартные фотографии, сделанные с помощью фронтальной камеры.
Метод третий: отправка фото с компьютера
Отправлять фотографии с мобильных устройств достаточно просто, но как переслать фото тем пользователям, которые больше привыкли к использованию персонального компьютера? К счастью, разработчики не обделили их такой возможностью.
- Откройте программу и выберите нужный диалог, в который вы хотите отправить фотографию.
- Нажмите на значок «+», расположенный слева от окна ввода сообщения.
- В открывшемся окне проводника найдите нужное изображение и выберите его. Оно будет отправлено в беседу автоматически.
Следует отметить, что передавать таким образом можно не только графические изображения и фотографии, но и документы, музыку и многое другое.
Перечисленные выше способы позволят каждому пользователю Вибер передавать фотографии и картинки с любого устройства на любой операционной системе. Данная инструкция не даст вам ошибиться.
xn——6kcbabcec6af4bqt5aqnkugrh9hrf.xn--p1ai
Как отправить Фото по Вайберу
Вероятно, уже известно, что при помощи мессенджера Viber можно отправлять различные файлы, в том числе, и фотографии. Так как отправить фото по Вайберу с телефона? Сделать это не просто, а очень просто! Для этого всего лишь потребуется:
- загрузить программу Вайбер;
- открыть чат с собеседником, для которого предназначено отправляемое фото;
- находясь в режиме чата, нужно нажать на кнопку со знаком «плюс», которая располагается в левой части текстового поля;
- откроется меню для отправки файлов.
 Следует выбрать пункт «Фотогалерея». Будет предложено выбрать нужное изображение из уже имеющихся на устройстве;
Следует выбрать пункт «Фотогалерея». Будет предложено выбрать нужное изображение из уже имеющихся на устройстве; - после того, как изображение будет вставлено в чат, его можно отправить нажатием на соответствующую кнопку.
Точно так же отправляется картинка и в групповом чате.
Как отправить свежее фото через Вайбер
Существует также способ, как по Вайберу отправить фото, только что сделанное на камеру телефона. Для этого потребуется открыть само фото и выбрать в пункте доступных действий «Поделиться», а затем среди доступных для отправки инструментов выбрать программу Вайбер.
Можно также сначала описанным выше способом вызвать меню для отправки файлов и выбрать пункт «Сделать фото». Приложение запустит встроенную в телефон камеру. После того, как снимок будет сделан, Вайбер предложит его сразу отправить, либо сделать еще одно фото.
Если фото Вайбер не отправляется
Может быть, излишне напоминать, что перед тем, как отправить фото через Вайбер, нужно убедиться в том, что имеется хорошее Интернет-соединение. В противном случае, картинка может попросту не отправиться. С этим как раз связано большинство вопросов вида, почему фото с телефона не отправляется через Вайбер, или почему не загружаются полученные картинки в полном размере?
В противном случае, картинка может попросту не отправиться. С этим как раз связано большинство вопросов вида, почему фото с телефона не отправляется через Вайбер, или почему не загружаются полученные картинки в полном размере?
xn——6kcbabcghy3bdq0cpysercfo2g1fk.xn--p1ai
Как отправить фото через Viber
Viber является удобным инструментом для того, чтобы оставаться на связи даже при отсутствии средств на счету мобильного телефона. С помощью приложения можно передавать сообщения, звонить другим абонентам, а также пересылать медиафайлы различного формата. Начинающие пользователи, которые только знакомятся с мессенджером, часто интересуются тем, как отправить фото по Вайберу с телефона.
Алгоритм простой
- Для начала следует зайти в программу.
- Далее выбрать контакт, которому необходимо отправить изображение.
- В нижней части экрана понадобится кликнуть на значок картинки.
- После этого нужно выбрать раздел «Фотогалерея».
- Далее отмечается одно или несколько фото.

- Последний шаг заключается в нажатии кнопки «Отправить».
В мессенджере предлагается выбрать до 10 фото, которые можно одновременно передать собеседнику. Причём есть возможность выбрать их из различных папок, расположенных в Галерее смартфона.
При желании можно отправить изображения, сделанные непосредственно в приложении. Для этого после выбора собеседника нажмите в чате на кнопку с иконкой фотоаппарата.
В мессенджере предлагается использовать как фронтальную, так и основную камеру. После того как снимок будет сделан, его можно удалить (значок мусорной корзины) или разослать другим контактам (галочка).
Если в приложении не открывается изображение из диалога, то проблемы бывают связаны с интернет-соединением. Медленная связь может быть причиной того, что не получается отправить фото на Вайбер с компьютера. Сделать последнее действие получится только с установленной на ПК десктопной версией приложения. Следует учитывать, что при синхронизации мессенджера на настольном компьютере и смартфоне, картинки автоматически будут сохраняться в истории переписки.
Как найти и просмотреть фото, присланное собеседником? Понадобится открыть чат и кликнуть на сообщении, содержащем изображение. Файл можно переслать по каналу Bluetooth. Для того чтобы это сделать необходимо открыть картинку и кликнуть на кнопку, расположенную в правом углу. Приложение предложит выполнить интересующее действие (открыть изображение через интернет, сохранить его в папку, передать по Bluetooth и др.). Выбираем то, что нужно сделать и подтверждаем свой выбор. Если Bluetooth отключён, мессенджер сам попросит разрешения активировать функцию.
xn--80acbos8b.xn--d1ababe6aj1ada0j.xn--p1acf
Как переслать фото через Вайбер
Одно из существенных преимуществ Вайбер — это возможность пересылки фотографий другому абоненту. Причем отправлять можно разные по качеству и размеру изображения. Проблемы могут возникнуть только при плохой работе Интернета.
Viber потребляет мало трафика, поэтому через него легче делиться снимками, чем через социальные сети.
Как переслать фотографию с телефона
Чтобы отправить фото по Вайберу, следует осуществить данные манипуляции:
- открываем приложение и нужную беседу;
- под полем ввода текста внизу расположены пиктограммы, находим вторую слева и нажимаем;
- из плитки выбираем картинку;
- при желании можно добавить описание. Для этого коснитесь пиктограммы «карандаш» справа внизу;
- Нажмите «Отправить».
Данный способ пересылки не очень удобен, если в телефоне много фотографий. Так как к отправке предлагаются одновременно все изображения, сортированные только по дате, а не по папкам.
Отправить фото в Вайбере с телефона можно и другим способом:
- открыв плитку с изображениями, внизу в левом углу, кликаем на квадрат из точек;
- теперь мы видим несколько папок, из которых можем выбрать необходимую фотографию;
- находим картинку, добавляем описание и отсылаем.
Можно переслать только что сделанный снимок или видео. Для этого кликаем на рисунок «фотоаппарат», расположенный под окошком чата. Внизу в правом углу выбираем режим «Обычное фото или селфи» и жмем большую кнопку по центру. При ее удерживании запишется видео.
Для этого кликаем на рисунок «фотоаппарат», расположенный под окошком чата. Внизу в правом углу выбираем режим «Обычное фото или селфи» и жмем большую кнопку по центру. При ее удерживании запишется видео.
Как передать снимок через Viber на компьютере
Несмотря на то, что Вайбер предназначен в основном для телефонов, он часто используется на компьютерах, особенно для пересылки снимков.
Отослать изображение можно с помощью следующих действий:
- открыть беседу;
- нажать на плюс в нижнем левом углу окна;
- при открытии рамки с иконками для разных действий кликаем на «Галерея» или «Сделать фотографию»;
- выберите нужное изображение и передавайте.
При нажатии «Галерея» открывается папка со снимками. Если же необходима картинка с другого места хранения, просто укажите путь к нему в соответствующем поле (строчка в верху окошка).
Как поделиться картинкой из галереи
Самый простой способ переслать фото по Вайберу – это передать прямо из галереи. Рассмотрим пошагово, как это сделать:
Рассмотрим пошагово, как это сделать:
- открываем галерею;
- находим необходимый снимок, кликаем его и удерживаем;
- нажимаем на три точки, расположенные в верхнем правом углу;
- в открывшемся окне кликаем опцию «Отправить»;
- в новом окне нажимаем пункт Viber;
- выбираем абонента;
- при желании добавляем описание и отсылаем.
Как переслать фотографию из чата
Вайбер позволяет делиться картинками прямо из чата. Данный способ значительно экономит время, так как вам не надо искать снимок в галереи.
Поделиться изображением с чата на смартфоне с Android можно с помощью следующих манипуляций:
- в правом верхнем углу кликаем значок «Стрелка»;
- выбираем из предложенных разделов «Контакты», «Недавние», «Группы» нужного человека;
- нажимаем на него и отправляем.
В айфонах алгоритм действия такой же.
Отправить фотографию с помощью приложения Вайбер очень просто и быстро.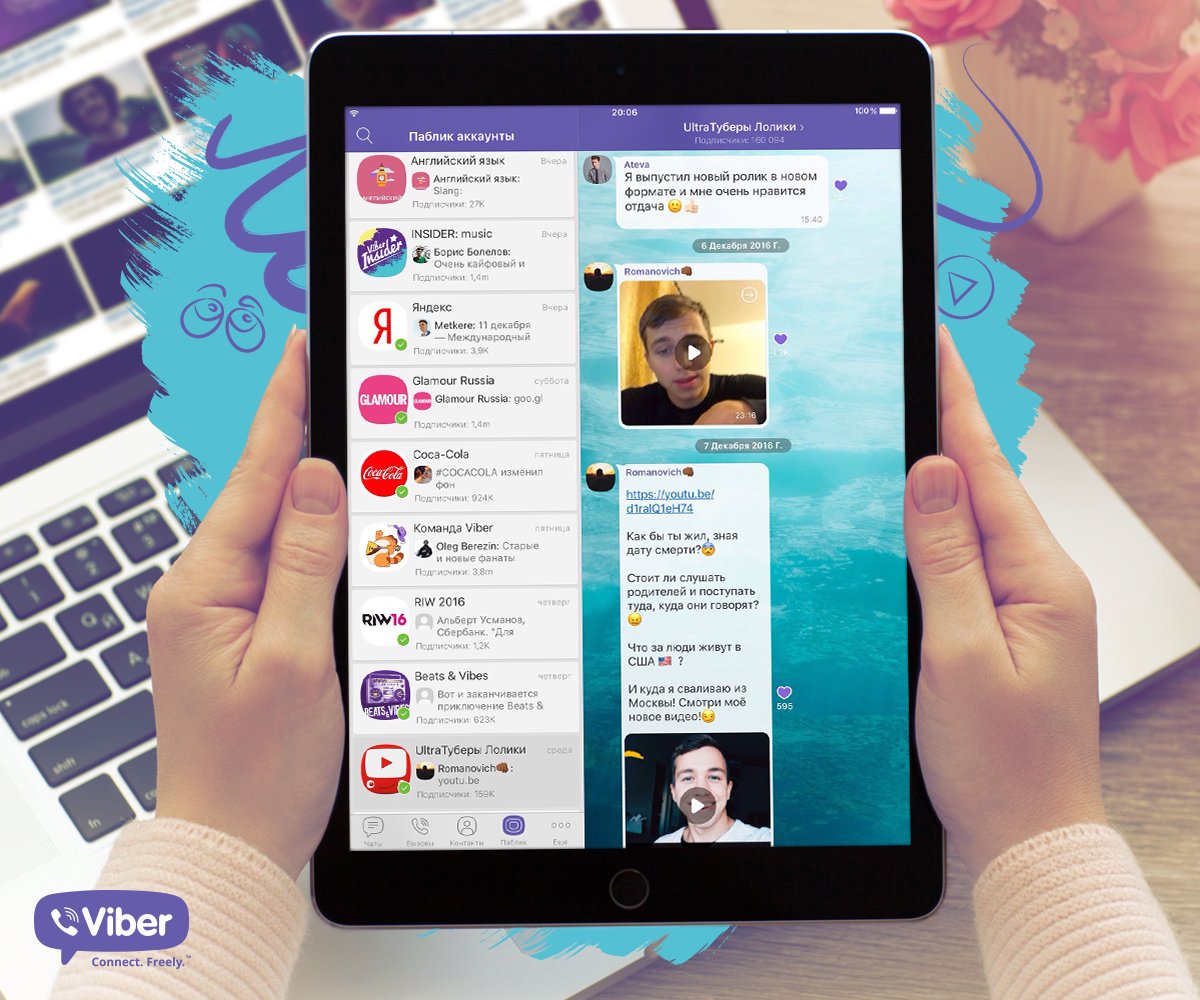 Причем можно отослать одновременно несколько выбранных изображений разного качества и размера.
Причем можно отослать одновременно несколько выбранных изображений разного качества и размера.
allmessengers.ru
Как отправить фото по Вайберу
Возможность передачи файлов различных типов через Viber востребована практически всеми пользователями этого сервиса для обмена информацией через интернет. Следующая статья описывает приёмы, которые можно применить, чтобы отправить или переслать при помощи мессенджера фотографию с Android-устройства, iPhone и компьютера, где установлено и активировано приложение-клиент системы.
Учитывая, что участники Viber среди всех пересылаемых типов файлов чаще всего выбирают фото, разработчики приложений-клиентов сервиса для Android, iOS и Windows предусмотрели возможности проведения операции отправки картинок далеко не единственным способом. В примерах ниже продемонстрировано решение вопроса из заголовка статьи наиболее простыми и удобными методами, как с телефона, так и с ПК либо ноутбука.
Android
У пользователей Viber для Android есть возможность отправить изображение через мессенджер практически в любой момент, задействовав приложение-клиент системы обмена информацией либо функцию, интегрированную в мобильной ОС.
Способ 1: Средства мессенджера
В целом, приложение, через которое осуществляется доступ в Вайбер из среды Android, оснащено всем необходимым для передачи файлов, в независимости от способа их получения отправителем (фото, сохранённые в памяти устройства; созданные с помощью камеры девайса перед отправкой; присланные с другого аккаунта в сервисе).
Хранилище устройства
- Запускаем приложение-клиент Viber на Андроид-девайсе и открываем диалог с пользователем, которому требуется передать изображение, либо переходим в групповой чат. Для отправки фотографии, сохранённой в памяти девайса, нажимаем на второй по счёту значок внизу экрана переписки.
- Далее действия двухвариантные:
- Для быстрой передачи другому пользователю находим нужную картинку в появившейся внизу экрана области (дублирует «Галерею» Android), коротким касанием выделяем её.
 Если производится отправка нескольких фото, проставляем отметки на каждом из них. Тапаем по кнопке «Отправить» для завершения процедуры пересылки.
Если производится отправка нескольких фото, проставляем отметки на каждом из них. Тапаем по кнопке «Отправить» для завершения процедуры пересылки. - Переходим к перечню наличествующих в хранилище устройства каталогов с фотографиями, тапнув по кнопке в левом нижнем углу, и находим изображение в одной из папок. Нажатием на миниатюру передаваемого через Вайбер фото выделяем его. Если нужно выслать несколько файлов одновременно, касаниями отмечаем каждый из них.
Завершив выбор, нажимаем на галочку в верхнем правом углу экрана. По желанию добавляем к картинке текст-описание и касаемся галочки вверху ещё раз. На этом операция завершена, отправление будет доставлено получателю.
- Для быстрой передачи другому пользователю находим нужную картинку в появившейся внизу экрана области (дублирует «Галерею» Android), коротким касанием выделяем её.
Камера девайса
- Открыв переписку с получателем фотографии, тапаем по значку «Камера» внизу экрана, что запустит модуль Android, позволяющий осуществить съёмку.
- Делаем фото, по желанию добавляем к графическому посланию текст и эффекты.
 Далее касаемся кнопки «Отправить». Просмотреть переданное адресат сможет сразу же, как появится онлайн.
Далее касаемся кнопки «Отправить». Просмотреть переданное адресат сможет сразу же, как появится онлайн.
Пересылка
- Чтобы переслать полученное или уже отправленное через мессенджер изображение третьему лицу-пользователю Вайбер, открываем чат, в котором содержится картинка, и касаемся стрелки возле неё.
- Выбираем адресата в одном из перечней доступных:
- «Недавние». Касаемся имени получателя — картинка мгновенно передаётся в чат с избранным пользователем.
- «Контакты». После выбора пользователя тапом по его имени (можно отметить несколько) требуется подтверждение намерения переслать фото – нажимаем на галочку вверху экрана справа.
- «Группы». Здесь указываем в качестве адресата фотографии группу участников мессенджера, тапнув по её наименованию, — картинка сразу же передаётся в беседу.
Способ 2: Функция «Поделиться» в Android
Во многих приложениях для ОС Андроид присутствует опция, позволяющая передавать различные файлы, в том числе и фото, другим пользователям через самые разнообразные сервисы, включая Viber.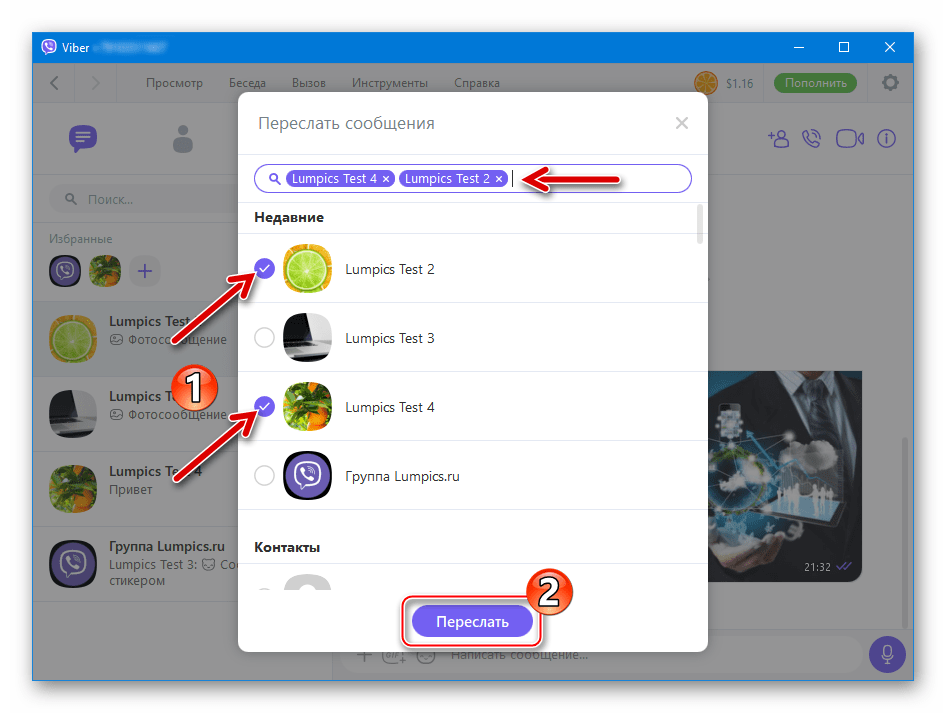 Эта функциональность позволяет инициировать передачу картинки с помощью мессенджера, даже не открывая его приложение-клиент, что очень удобно.
Эта функциональность позволяет инициировать передачу картинки с помощью мессенджера, даже не открывая его приложение-клиент, что очень удобно.
Мы рассмотрим метод на примере файлового менеджера от Google, но узнав, как работает нижеописанный алгоритм, можно применять его и в других программах, способных взаимодействовать с файлами изображений, загруженными в память Android-девайса.
Скачать файловый менеджер Google Files из Play Маркета
- Запускаем «Проводник» для ОС Android и переходим в каталог, содержащий пересылаемое(ые) через Viber фото.
- Далее, если к отправке планируется единственная фотография, можно открыть её для детального просмотра, а если несколько – выделяем все нужные, длительно нажав на каждую миниатюру или имя файла до появления отметки.
- Тапаем по значку «Поделиться» на экране девайса и затем нажимаем на иконку «Viber» в меню «Способ отправки».
- В запустившемся Вайбере действуем аналогичным описанному в пункте №2 инструкции «Пересылка» фотофайлов средствами мессенджера выше в статье.
 То есть выбираем одного или нескольких получателей и подтверждаем желание передать картинки, дважды тапнув по галочке в верхнем правом углу экрана, если потребуется подтверждение намерений.
То есть выбираем одного или нескольких получателей и подтверждаем желание передать картинки, дважды тапнув по галочке в верхнем правом углу экрана, если потребуется подтверждение намерений.
iOS
Используя Viber для iPhone, быстро передать одну или несколько картинок другим участникам мессенджера не сложнее, чем в среде вышеописанного Андроид. В айОС для решения задачи можно пойти по одному из двух основных путей.
Способ 1: Средства мессенджера
Любое изображение с iPhone можно передать через Viber, задействовав функционал исключительно приложения-клиента сервиса. Различия конкретных действий в рамках предложенных ниже методов решения задачи продиктованы способом получения картинки на устройстве отправителя.
Хранилище устройства
- Запускаем Вайбер и открываем диалог либо групповой чат, куда нужно отправить картинку(и). Далее тапаем по значку «Фото» (второй слева) внизу экрана.
- Теперь нужно указать системе какой или какие файлы будут переданы через мессенджер другому его участнику.
 Сделать это возможно:
Сделать это возможно:- В области предварительного просмотра наличествующих в памяти фото, отобразившейся внизу экрана. Тапаем по миниатюре, что приведёт к появлению на ней отметки, или короткими касаниями выделяем несколько превью. Нажимаем на кнопку «Отправить», что инициирует передачу выбранного в чат.
- На экране «Все фото», вызываемого с помощью кнопки в правом нижнем углу вышеописанной области экрана. Здесь касаемся превью одной или нескольких фотографий, и, завершив проставление отметок, тапаем «Готово».
Далее появляется возможность добавить к картинкам эффекты и описание.
Из примечательных особенностей тут стоит отметить возможность создания исчезающего сообщения-картинки: тапаем по значку с изображением перечёркнутого секундомера и задаём интервал, по истечении которого послание исчезнет из чата после открытия получателем.
Завершив редактирование графического послания, нажимаем круглую кнопку «Отправить» — контент начнёт передаваться адресату.

Камера девайса
- Перейдя на экран переписки с получателем фото, открываем «Камеру», тапнув по значку в виде средства съемки.
- Создаём фотографию, затем по желанию редактируем полученное и добавляем к изображению описание и/или эффекты, а затем касаемся кнопки «Отправить».
- Буквально через мгновение адресат получит снимок и сможет просмотреть его.
Пересылка
- Для передачи полученного или уже переданного ранее через мессенджер фото третьим лицам-участникам Viber необходимо перейти в диалог или групповой чат, который содержит целевую картинку. Далее тапаем по стрелке слева или справа от сообщения с изображением.
- Далее два варианта действий:
- Нажимаем на заголовок беседы в перечне ведущихся через Вайбер чатов и затем подтверждаем проведение операции, коснувшись «Да» в ответ на запрос «Переслать через Viber».
 В таком варианте фото будет передано мгновенно.
В таком варианте фото будет передано мгновенно. - Нажимаем на значок «Добавить пользователя» вверху экрана слева. Устанавливаем отметку возле имени получателя. А можно отметить несколько контактов – в этом случае в рамках мессенджера будет создан групповой чат, куда отправится изображение. Подтверждаем пересылку тапом по кнопке «Готово».
- Нажимаем на заголовок беседы в перечне ведущихся через Вайбер чатов и затем подтверждаем проведение операции, коснувшись «Да» в ответ на запрос «Переслать через Viber».
Способ 2: Функция «Поделиться» в iOS
Передать изображения через Viber возможно и не открывая приложение-клиент мессенджера, что удобно, если желание поделиться картинкой с другим пользователем мессенджера возникло, к примеру, в процессе просмотра содержимого памяти iPhone.
В качестве примера для достижения рассматриваемой цели используется приложение «Фото», предустановленное в iOS, но кнопку, инициирующую передачу файла(ов), можно обнаружить и в других программных средствах, «умеющих» работать с изображениями.
- Запускаем просмотрщик картинок, рекомендуемый Apple для и использования на своих девайсах, и находим отправляемое через мессенджер фото.
 Проще всего осуществлять поиск, перейдя на вкладку «Альбомы».
Проще всего осуществлять поиск, перейдя на вкладку «Альбомы». - Далее действия двухвариантные. Если через Вайбер передаётся единственный файл, касаемся его превью — это позволит просмотреть фото в полноэкранном режиме. Когда нужно отправить несколько изображений одновременно, нажимаем «Выбрать» и проставляем отметки на их миниатюрах.
- Касаемся значка «Поделиться» в левом нижнем углу экрана. В открывшемся меню нужно найти иконку мессенджера и нажать на неё.
Если значок мессенджера в списке отсутствует, тапаем «Eщё» и в открывшемся списке переводим переключатель «Viber» в положение «активировано», а затем нажимаем «Готово».
- Завершающий отправку одной или нескольких фотографий шаг – выбор получателя:
- Либо тапаем по заголовку одной из ведущихся через Viber бесед и подтверждаем поступивший запрос.
- Либо находим адресата в «Контактах», воспользовавшись «Поиском».
 Касаемся имени получателя и отвечаем «Да» в ответ на запрос системы.
Касаемся имени получателя и отвечаем «Да» в ответ на запрос системы.
Windows
Чтобы передать изображение через Viber для ПК, можно применить один из трех подходов. В зависимости от собственных предпочтений и привычек, пользователь может выбирать любой метод из нижеперечисленных либо комбинировать их применение, исходя из текущей ситуации, чтобы упростить и ускорить процесс передачи графической информации через сервис.
Способ 1: Средства мессенджера
В приложении-клиенте Вайбер для Виндовс предусмотрено две опции, позволяющие или выслать картинку, хранящуюся на диске ПК, или переслать изображение, полученное от другого участника сервиса, ему же либо третьему лицу.
Диск компьютера
- Открываем приложение Viber Desktop.
- Переходим в беседу с пользователем, который станет получателем фотографий в результате выполнения рассматриваемой операции, либо групповой чат, куда будут отправлены картинки.
 Далее нужно кликнуть «+» под областью, содержащей полученные и отправленные сообщения.
Далее нужно кликнуть «+» под областью, содержащей полученные и отправленные сообщения. - В открывшемся окне выбора отправлений переходим по пути расположения файла(ов) изображения(ий). Выделяем одну или несколько картинок и щёлкаем «Открыть».
- Результат не заставит себя долго ждать – выбранные на шаге выше файлы уже отправлены другому участнику Viber.
Пересылка
- Открываем в приложении мессенджера для компьютера диалог или групповой чат, история которого содержит целевую фотографию, и щёлкаем по стрелке, расположенной возле неё.
- В открывшемся окне выбираем одного или нескольких пользователей – будущих получателей изображения путём установки отметок возле их имён в перечне «Недавние» и/или «Контакты». Завершив указание системе адресатов пересылаемого сообщения-картинки, кликаем «Переслать».
- Теперь вы можете оценить результат манипуляций – фотография уже наличествует в каждом выбранном при выполнении предыдущего пункта этой инструкции чате.

Способ 2: Проводник
Для решения задачи передачи файлов изображений с диска ПК через Вайбер можно задействовать технологию «Drag-and-drop», то есть просто перетащить картинку в окно мессенджера.
- Открываем диалог с другим пользователем Viber либо групповой чат.
- В окне Проводника Windows переходим по пути расположения отправляемой фотографии (или нескольких).
- Перетаскиваем файл фотографии мышкой в область переписки окна клиента Вайбер, которая в процессе изменит свой вид, предоставляя возможность применить к отправлению сжатие. Аналогичным образом можно переслать сразу несколько изображений, выделив их и перетащив в окно чата.
- Через несколько мгновений все выбранное будет доставлено получателю.
Способ 3: Функция «Отправить» в Windows
Отправку данных рассматриваемого типа через мессенджер можно выполнить, прибегнув к вызову контекстного меню в окне «Проводника», содержащего пункты-опции, применимые к фотофайлу.
- Открываем папку, содержащую отправляемую картинку. Кликаем правой кнопкой мыши по миниатюре отправляемой фотографии или её наименованию (здесь можно выделить несколько файлов). Щёлкаем подпункт «Viber» в разделе «Отправить» контекстного меню файла(ов).
- В открывшемся окне мессенджера выбираем получателей фото путём простановки отметок возле их имён. Далее кликаем «Поделиться».
- На этом передача файлов изображений участнику(ам) Вайбера завершена – очень скоро получатели смогут просмотреть послание.
Заключение
Завершая описание методов пересылки фото с помощью Viber, ещё раз отметим простоту их реализации. Надеемся, после изучения вышеприведённых инструкций никаких сложностей с решением рассмотренной задачи у читателей не возникнет.
Мы рады, что смогли помочь Вам в решении проблемы.Опишите, что у вас не получилось. Наши специалисты постараются ответить максимально быстро.

Помогла ли вам эта статья?
ДА НЕТКак скинуть фото с Вайбера на компьютер
Очень многие пользователи Viber ищут простой и удобный способ копирования изображений из переписки в мессенджере на диск своего компьютера или ноутбука. В предлагаемом вашему вниманию материале собраны инструкции, позволяющие решить указанную задачу как владельцами телефонов на Android, так и предпочитающими iPhone. Отдельно продемонстрированы действия, позволяющие извлечь и сохранить фотографии из Windows-приложения Вайбер.
Android
Описание методов передачи фото из Viber в компьютер, функционирующий под управлением Windows, начнём с инструкций для пользователей мессенджера в среде Android. Эта мобильная операционная система предоставляет массу возможностей, которые помогут при достижении нужного результата.
Способ 1: USB-кабель
Наиболее часто применяемым пользователями подходом к копированию информации с Андроид-смартфонов на компьютеры и ноутбуки до сих пор остаётся хотя и несколько архаичное, но действенное использование сопряжения мобильного девайса и «большого брата» посредством USB-кабеля. Скопировать таким образом несложно любые фотографии, содержащиеся в памяти телефона, в том числе полученные через мессенджер.
Скопировать таким образом несложно любые фотографии, содержащиеся в памяти телефона, в том числе полученные через мессенджер.
- Соединяем мобильное устройство и ЮСБ-порт ПК с помощью кабеля. На смартфоне отодвигаем шторку уведомлений вниз, тапаем по области «Режим работы USB» и выбираем «Передача файлов».
- Открываем Проводник Windows и переходим к просмотру содержимого съёмного накопителя, в качестве которого определился телефон.
- Во внутренней памяти находим и открываем папку «viber».
- Далее идем по пути «media» — «Viber Images». Здесь и содержаться изображения, которые были получены через мессенджер, инсталлированный на мобильном устройстве.
- Открываем файлы для подробного просмотра и копируем необходимое на диск ПК в любую удобную папку, после чего отсоединяем смартфон от USB-порта.
Способ 2: Функция «Поделиться» в Android
Следующий метод копирования изображений из Viber для Андроид предполагает использование одного из каналов передачи данных, доступных после вызова функции «Поделиться», интегрированной в мобильной ОС. Применяемость каждого средства пересылки для решения рассматриваемой задачи конкретным пользователем и в определённой ситуации зависит от возможности задействовать то или иное решение на ПК/ноутбуке.
Применяемость каждого средства пересылки для решения рассматриваемой задачи конкретным пользователем и в определённой ситуации зависит от возможности задействовать то или иное решение на ПК/ноутбуке.
- Сначала открываем на смартфоне клиент Viber и переходим в диалог или групповой чат, где наличествует фото, подлежащее копированию на компьютер.
- Далее переходим к полноэкранному просмотру изображения коротким тапом в его области и затем нажимаем на значок «Поделиться».
Либо длительным нажатием на фото с экрана чата вызываем меню возможных действий с ним и выбираем пункт «Поделиться».
- Выполнение предыдущего пункта инструкции открывает список приложений и подключённых к системе сервисов, через которые можно отправить фотофайл. Далее в зависимости от ситуации выбираем приложение/сервис из области внизу экрана.Следующие три пункта настоящих рекомендаций демонстрируют работу с самыми распространёнными и наиболее универсальными решениями.

- Электронная почта.
Если на смартфоне установлен клиент электронной почты (в примере ниже Gmail для Android) можно отправить файл из мессенджера на собственный почтовый ящик.
- Облачный сервис.
Те, кто пользуется услугами хотя бы одного из облачных сервисов (в примере ниже Google Диск), а это подавляющее большинство пользователей Android, могут легко задействовать возможности этого типа хранилищ, чтобы передать фото из мессенджера на множество различных устройств, в том числе и на ПК.
- Нажимаем на иконку приложения, через которое обычно осуществляется работа с «облаком» в области «Поделиться», вызванной для фотографии из Вайбера. Выбираем учётную запись и/или авторизуемся в запустившемся клиенте сервиса хранения данных при такой необходимости. Присваиваем (по желанию) файлу-изображению имя.
- Переходим в папку (создаём новую), где будет храниться изображение. Далее нажимаем «Сохранить».

- Выгрузка файла в облачное хранилище завершится через несколько секунд.
- С компьютера/ноутбука авторизуемся в «облаке» через любой веб-обозреватель или открываем программу-клиент сервиса хранения данных.
- Скачиваем изображение из каталога, указанного при выгрузке с Андроид-девайса.
- Bluetooth.
Владельцы ПК/ноутбука, оснащённого указанным радиомодулем, могут задействовать его для получения фотографии из мессенджера на смартфоне.
- Включаем Bluetooth на компьютере.
Подробнее:
Включение Bluetooth в среде Windows 10
Включение Bluetooth в среде Windows 8
Включение Bluetooth на компьютере с Windows 7 - Кликаем правой кнопкой мыши по значку Блютуз в панели задач Виндовс,
а затем щёлкаем по пункту «Принять файл» в появившемся меню.
Далее автоматически откроется окно «Ожидание подключения», после чего переходим к смартфону.

- На Android-устройстве тапаем по значку «Bluetooth» в области выбора получателя фото, вызванной из Viber. Подтверждаем включение модуля, если поступит соответствующий запрос.
- Далее выбираем в открывшемся списке доступных имя целевого ПК/ноутбука, после чего начнётся отправка файла.
- Ожидаем завершения передачи, наблюдая за заполняющимся индикатором в окне «Получение файла» на дисплее компьютера.
- По окончании пересылки картинки появляется возможность поместить её в определённую папку. Для этого кликаем «Обзор» напротив поля «Размещение» в окне «Сохранение полученного файла» и переходим по нужному пути. Далее нажимаем «Готово»
- На этом процедура копирования картинки из Вайбера завершена – файл изображения появляется в выбранной папке на диске ПК, откуда его можно открыть, скопировать/переместить, а также провести другие манипуляции.
- Включаем Bluetooth на компьютере.
Способ 3: Синхронизация с Viber для ПК
Если передавать фотографии из Вайбера на компьютер нужно часто, действенным методом упрощения процесса будет установка приложения-клона мессенджера, адаптированного для работы в среде Windows. Функционирование десктопной версии Viber организовано таким образом, что, за счёт автоматической синхронизации, изображения, полученные на мобильном девайсе через мессенджер, будут дублироваться на компьютере.
Функционирование десктопной версии Viber организовано таким образом, что, за счёт автоматической синхронизации, изображения, полученные на мобильном девайсе через мессенджер, будут дублироваться на компьютере.
Читайте также: Как синхронизировать Viber на Android-девайсе и приложение мессенджера для Windows
Таким образом, при наличии «зеркала» Viber на компьютере, для полноценного доступа к фото потребуется лишь извлечь их из Windows-клиента, — об этом рассказано в последнем разделе настоящей статьи.
iOS
Пользователям Viber для iPhone могут использовать один из нескольких приёмов для переноса фотографий, полученных либо переданных через мессенджер в папку на диске Windows-ПК. Выбор способа не принципиален, а продиктован скорее предпочтениями и привычками конкретного владельца техники Apple.
Способ 1: Кабель Lightning to USB
Обычное копирование фотофайлов из памяти айФона на компьютер, которое осуществимо после их сопряжения с помощью кабеля, может показаться простым методом достижения цели из заголовка статьи. При этом назвать выполнение следующих действий удобным можно только в том случае, если изображений в памяти мобильного девайса хранится не много.
При этом назвать выполнение следующих действий удобным можно только в том случае, если изображений в памяти мобильного девайса хранится не много.
- Изначально нужно сохранить фотографии из мессенджера в память iPhone. Для этого открываем в Вайбере чат с картинкой, тапом по ней переходим к полноэкранному просмотру. Нажимаем на ссылку «Сохранить» внизу экрана.
- Соединяем смартфон и компьютер с помощью кабеля. На экране айФона тапаем «Разрешить» под запросом о предоставлении доступа к фото и видео с ПК.
- С Рабочего стола Windows открываем «Этот компьютер».
- Переходим к просмотру содержимого устройства «Apple iPhone».
- Открываем накопитель «Internal Storage» и переходим в папку «DCIM».
- В одном из каталогов вида «100 APPLE» (101APPLE, 102APPLE и т.д.) – чаще всего в том, наименование которого содержит максимальное значение цифры, обнаруживается среди прочих сохранённое из мессенджера фото.

- Копируем либо перемещаем изображение на диск компьютера с помощью контекстного меню файла.
Способ 2: iCloud
Очень удобным методом получения картинок из Viber для iPhone на любом компьютере является использование возможностей хранилища iCloud. Доступ к этому «облаку», а значит и выполнению нижеописанных действий имеют все владельцы Apple ID.
- Включаем функцию автоматической выгрузки фото с айФона в айКлауд (проверяем, что она активирована). Для этого открываем «Настройки» iOS, переходим в «Фото» и устанавливаем переключатель «Фото iCloud» в положение «Включено».
- Сохраняем изображение в «Галерею»:
- Запускаем мессенджер и переходим в чат или группу, копию фото из которого нужно получить на ПК. Коснувшись картинки, вызываем полноэкранный режим просмотра.
- Тапаем по значку «Поделиться» внизу экрана слева, выбираем в меню пункт «Сохранить в галерею», после чего можем переходить к ПК/ноутбуку.

Дополнительно. Мессенджер можно настроить таким образом, чтобы все фотографии, которые были получены с его помощью, копировались в «Галерею», тогда в дальнейшем выполнять сохранение вручную не потребуется:
- Из раздела «Ещё» программы Viber для iPhone открываем «Настройки» и затем переходим в раздел «Мультимедиа».
- Активируем переключатель «Сохранять в галерею». Здесь же можно установить временной промежуток, по истечении которого изображения будут удалены, тапнув по пункту «Хранить медиафайлы».
- Скачиваем фото на диск компьютера:
В браузере, инсталлированном на десктопе или лэптопе, открываем сайт icloud.com, авторизуемся в системе помощью своего Эппл айДи.
- Открываем раздел «Фото».
- Пролистав перечень наличествующих в «облаке» изображений в самый низ, обнаруживаем скопированное из Viber и кликаем по нему, чтобы выделить.
 Далее щёлкаем по значку «Загрузить» в виде облачка с направленной вниз стрелкой, расположенному вверху страницы.
Далее щёлкаем по значку «Загрузить» в виде облачка с направленной вниз стрелкой, расположенному вверху страницы. - В окне «Проводника» открываем папку, куда будет загружена фотография, и затем кликаем «Сохранить».
- Открываем выбранный при выполнении предыдущего пункта инструкции каталог и оцениваем полученный результат.
Способ 3: Электронная почта
Функция «Поделиться», предусмотренная в мобильной ОС девайсов Apple, предоставляет возможность осуществлять пересылку файлов различных типов через многие сервисы. Следующая инструкция демонстрирует, как задействовать указанный функционал для того, чтобы отправить картинку из iOS-приложения Вайбера на собственную электронную почту с целью последующего скачивания графического файла из письма на диск ПК.
- Запускаем Viber и открываем переписку, фото из которой требуется извлечь. Касанием по изображению разворачиваем его на весь экран.

- Нажимаем на прямоугольник со стрелкой в левом нижнем углу экрана, а затем тапаем по пункту «Поделиться» в отобразившемся меню.
- Далее следует нажать на иконку почтового сервиса, который эксплуатируется на iPhone. В примере ниже это стандартная iOS-программа «Почта», но можно задействовать и другой клиент.
В случае отсутствия значка предпочитаемого почтового сервиса в ленте приложений, с помощью которых можно передать файл, его отображение нужно активировать. Для этого тапаем «Ещё», находим нужное наименование в отобразившемся перечне и переводим переключатель возле него в положение «Включено».
- В поле «Кому:» на открывшемся экране вносим электронную почту, доступ к которой можно получить с компьютера, где в результате всех манипуляций должна оказаться картинка. По желанию заполняем поле «Тема» и тапаем «Отправить».
- Переходим к компьютеру и открываем указанный в качестве получателя почтовый ящик с помощью предпочитаемого средства (веб-обозреватель или программа для работы с e-mail).

- Скачиваем прикреплённую к электронному письму фотографию на диск ПК или ноутбука.
- На этом задача копирования изображения из мессенджера на компьютер считается решённой.
Способ 4: Любой облачный сервис
Реализация следующего метода передачи фотографий из iOS-клиента мессенджера Viber на ПК/ноутбук требует практически точно повторить алгоритм действий при использовании для решения задачи почтового сервиса, только задействуется любое предпочитаемое пользователем облачное хранилище (в примере ниже — Google Диск). Перед выполнением следующей инструкции программа-клиент «облака» должна быть установлена на iPhone.
- Переходим в Вайбере к полноэкранному просмотру изображения, которое требуется скопировать на десктоп. Касаемся значка внизу слева и затем выбираем «Поделиться» в меню доступных действий.
- Тапаем по иконке программы-клиента «облака», через которую будет осуществляться передача файла. (Возможно, отображение нужного сервиса потребуется активировать, перейдя в пункт «Ещё» из меню приложений).

- При необходимости авторизуемся в сервисе хранения данных, переходим в папку, откуда впоследствии станет возможным скачать изображение на компьютер. Выгружаем файл, после чего можем переходить к ПК.
- На компьютере заходим в облачный сервис через браузер или приложение-клиент и открываем каталог,
выбранный при выполнении предыдущего пункта настоящих рекомендаций.
- Скачиваем фотографию на компьютер.
Читайте также: Скачивание файлов с Google Диска
Способ 5: Синхронизация с Viber для ПК
Viber на iPhone возможно очень просто синхронизировать с установленным на компьютере приложением мессенджера, дублируя таким образом информацию, полученную и переданную через сервис на мобильном девайсе, в окне Windows-клиента. Этот шаг является вполне логичным при решении задачи копирования изображений с одной платформы на другую, ведь из адаптированного для эксплуатации в Windows-среде Вайбера извлечь файлы очень просто.
Скачать Viber для Windows
Устанавливаем Виндовс-версию Viber, синхронизируем её с «главной» программой на айФоне и переходим к следующей части этой статьи, где рассказано о дальнейших действиях.
Читайте также: Как синхронизировать Viber на iPhone и приложение мессенджера для Windows
Windows
Приложение Viber для Виндовс предоставляет, как уже указывалось выше, наиболее простой способ копирования получаемых либо передаваемых через мессенджер фото, на диск ПК. По сути, после инсталляции этого варианта клиента и обеспечения его синхронизации с «основным» приложением на мобильном девайсе все файлы уже будут наличествовать на десктопе/ноутбуке. Останется скопировать картинки в отдельную папку для хранения или дальнейших манипуляций.
Способ 1: Контекстное меню
Наиболее простым путём получения копии одной фотографии, демонстрируемой в окне переписки приложения Вайбер для Виндовс, является выполнение следующих шагов.
- Открываем в мессенджере на компьютере диалог или групповой чат, в котором содержится нужное изображение.

- Кликаем по картинке правой кнопкой мыши и выбираем затем пункт «Сохранить как» в открывшемся меню.
- Переходим по пути, куда нужно поместить копию изображения, кликаем «Сохранить».
- На этом всё – каталог, выбранный на предыдущем шаге, теперь содержит нужную фотографию.
Второй вариант получения доступа к функции сохранения – щёлкнуть по картинке левой кнопкой мыши, что откроет окно детального просмотра, и затем кликнуть по кнопке в виде направленной вниз стрелки.
Способ 2: Папка «ViberDownloads» на компьютере
Помимо вышепредложенного метода сохранения изображений по одному, для достижения нашей цели можно воспользоваться тем фактом, что Viber для ПК автоматически копирует получаемый в рамках чатов контент в специальную папку.
- Открываем «Проводник» Windows и переходим в каталог «Viber Downloads», расположенный по пути:
C:\Users\ИМЯ_ПОЛЬЗОВАТЕЛЯ\Documents\ViberDownloads.
Или запускаем мессенджер, открываем любой чат, где есть графическое сообщение, присланное другим пользователем, кликаем по картинке правой кнопкой мыши и выбираем «Показать в папке» из меню опций.
- В открывшемся каталоге наличествуют все полученные через мессенджер фото, а также те, что были отправлены другим участникам Viber со смартфона.
- Копируем нужные изображения из папки «ViberDownloads» в любое удобное место для хранения или других манипуляций в дальнейшем.
Способ 3: Drag-and-Drop
Еще один прием, с помощью которого можно получить копию фотографии из окна Viber для компьютера в любой папке в виде файла, заключается в обычном перетаскивании картинки мышкой.
- Открываем чат с изображением и располагаем окно мессенджера рядом с открытой директорией куда нужно скопировать файл. Нажимаем на фото левой кнопкой мышки и, удерживая ее, перетаскиваем картинку в папку.
- После того как кнопка мыши будет отпущена, в целевом каталоге появится файл-копия изображения.

Заключение
Безусловно, в статье перечислены не все возможные методы копирования фото из Вайбера на компьютер. При этом, ознакомившись с вышеизложенным материалом, найти удобное и быстрое решение рассмотренного вопроса может абсолютно любой пользователь мессенджера и ПК.
Мы рады, что смогли помочь Вам в решении проблемы.Опишите, что у вас не получилось. Наши специалисты постараются ответить максимально быстро.
Помогла ли вам эта статья?
ДА НЕТКак сохранить фото в галерею из Viber, где хранятся картинки | ProstoViber.ru
Статья взята с сайта ProstoViber.ru
Viber можно использовать на мобильном телефоне и компьютере. С помощью него удобно передавать сообщения, выполнять звонки, отправлять файлы. Разберемся, как сохранить фото из Вайбера в галерею, где хранятся фото в приложении на компьютере, как перекинуть полученный снимок через другой мессенджер.
Можно ли сохранить картинку из Viber
Фото в Вайбере сохраняются автоматически.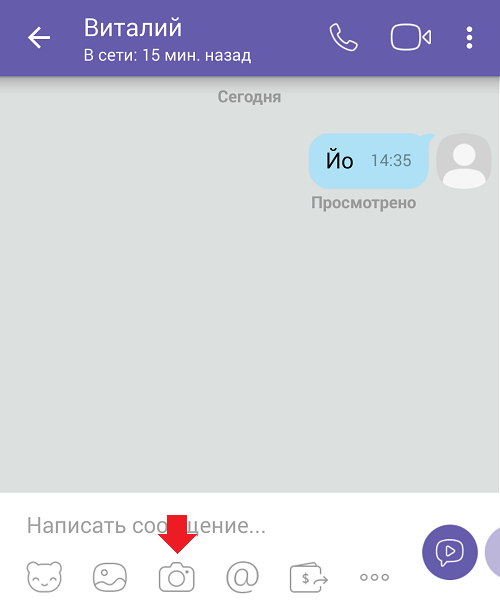 Они сохраняются в специальной папке, которую можно найти в галерее или с помощью проводника. Полученные файлы можно передать в другом мессенджере, установить на заставку экрана или перекинуть на компьютер.
Они сохраняются в специальной папке, которую можно найти в галерее или с помощью проводника. Полученные файлы можно передать в другом мессенджере, установить на заставку экрана или перекинуть на компьютер.
Если в настройках отключено сохранение снимков, скачивать их придется самостоятельно. Для этого около каждого полученного снимка есть стрелочка. Нажмите на нее, загрузка начнется моментально.
Важно. В Viber есть сообщения с автоматически исчезающими фотографиями. Сохранить такие изображения в память устройства не получится.
Выборочное сохранение изображений на Android и iPhone
Обычно снимки сохраняются автоматически в папку Viber. Для самостоятельного сохранения можно воспользоваться встроенной опцией. Она доступна на Айфоне и телефонах с ОС Андроид.
Как сохранить фото из Вайбера в галерею:
Запустите мессенджер, кликнув по иконке на рабочем столе.Зайдите в чат или сообщество, где находится нужная фотка.Тапните по изображению, чтобы перейти в режим полноэкранного просмотра. Нажмите на кнопку с тремя точками в углу сверху справа, тапните по опции «Сохранить в галерею».
Нажмите на кнопку с тремя точками в углу сверху справа, тапните по опции «Сохранить в галерею».Нажмите на кнопку с тремя точками в углу сверху справа, тапните по опции «Сохранить в галерею».
Снимок сохранится моментально. Таким способом можно скачать фото в высоком качестве. Расположение элементов и размер кнопок может отличаться в зависимости от модели телефона.
Важно. Если опция недоступна, обновите Вайбер до последней версии. Найти сохраненный снимок можно в памяти телефона.
Как включить автоматическое сохранение фото в Viber
Что делать, если фотографии не загружаются автоматически? В этом случае нужно включить автозагрузку в меню мессенджера. Действие доступно на Андроиде и Айфоне, на выполнение операции потребуется не более 1-2 минут.
Как включить автоматическое сохранение снимков с Вайбера:
Нажмите на клавишу «Еще», перейдите в настройки.Откройте раздел «Данные и мультимедиа».Установите галочку напротив функции «Сохранить в галерею». Нажмите на строку «Качество фото», выберите подходящий вариант.
Нажмите на строку «Качество фото», выберите подходящий вариант.Теперь снимки будут автоматически скачиваться в память устройства. Посмотреть их можно в галерее или с помощью проводника в папке Viber.
Как найти сохраненные файлы
Где хранятся картинки из Вайбера? Найти изображения можно двумя способами:
- Через галерею.
- Через проводник.
Разберемся, как найти фото с Вайбера с помощью проводника:
Запустите любой проводник, установленный на смартфоне.Найдите папку Viber во внутренней памяти, перейдите в раздел Media.Для просмотра изображений кликните по папке Viber Images.Важно. Файлы в папке можно перемещать, копировать, отправлять с помощью других приложений.
Как найти сохраненные фотки в галерее:
Перейдите в галерею.Найдите альбом с названием «Viber Images», все полученные снимки хранятся в нем.Скопировать фото, поставить их в качестве заставки или переслать в другом приложении можно в любое время.
Иконки и оформление проводника могут отличаться в зависимости от версии операционной системы и модели телефона. Папка с Вайбером располагается во внутренней памяти устройства.
Где хранятся полученные изображения на компьютере
При установке Вайбера на компьютер включается синхронизация. Приложение скачивает фотографии, полученные в телефоне. Все файлы сохраняются автоматически, выполнять настройку не нужно.
Как найти фото, сохраненные приложением на компьютере:
- Откройте Вибер на ПК.
- Перейдите в нужный диалог, кликните по изображению правой кнопкой мышки.
Полученные изображения можно скинуть другу, установить в качестве заставки рабочего стола.
Как перекинуть фото с помощью другого мессенджера
Теперь известно, как сохранить фото из Viber. Можно ли перекинуть скачанные данные в другом мессенджере? Конечно можно! Файлы, сохраненные в галерее доступны для редактирования, удаления и копирования в другие приложения.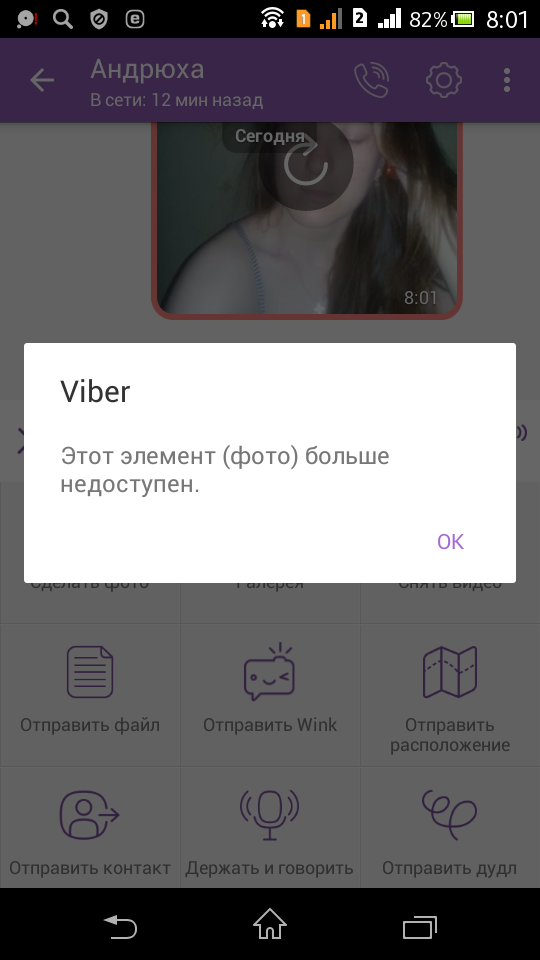
Как перекинуть фотку, полученную в Вайбере, с помощью другого мессенджера:
- Найдите нужный файл в галерее или через проводник, как показано выше.
- Отметьте друга или нескольких пользователей.
- В открывшемся окне можно написать сообщение или добавить фильтр.
Для работы требуется подключение к интернету. Скорость отправки зависит от качества интернет-соединения. Для ускорения загрузки используйте точку WiFi.
Заключение
Теперь известно, как скачать фото из Вибера в галерею, как настроить, чтобы они сохранились автоматически. Скачивать изображения можно сразу после установки Вайбера на телефон. Не отказывайтесь от установки обновлений, чтобы получить доступ ко всем возможностям мессенджера.
10 полезных функций Viber, о которых вы не догадываетесь
Viber — одно из самых популярных приложений для общения в России. Но несмотря на популярность, многие пользователи знают только о базовых функциях мессенджера: как создать чат, найти определенного пользователя, позвонить…. При этом Viber — многофункциональная платформа с огромным количеством возможностей, о которых мы расскажем в этой статье.
Заведите местный номер в другой стране
Часто ездите в командировки или к родственникам в другую страну? Воспользуйтесь услугой «Местный номер», которая позволяет оформить подписку на номер телефона в этой стране, чтобы любые абоненты могли звонить и отправлять вам SMS-сообщения по локальным тарифам, где бы вы ни находились.
Как это сделать?
Откройте вкладку «Еще» и нажмите на кнопку «Местный номер Viber». После этого вы можете выбрать необходимую страну и сам номер.
После этого вы можете выбрать необходимую страну и сам номер.
Используйте все возможности «настольного» Viber
Viber — это не только мобильный мессенджер, но и удобный клиент для десктопа, который можно установить на ваш макбук или ПК. Чтобы переписка оставалась конфиденциальной даже тогда, когда вы отходите от компьютера, активируйте блокировку рабочего стола с помощью пароля на время своего отсутствия. Кроме того, чтобы сберечь заряд ноутбука и не напрягать глаза (особенно при работе в темноте), вы можете активировать «ночной режим» не только в мобильной, но и в декстоп-версии Viber.
Как это сделать?
Обе функции доступны в меню Настройки в декстопной версии Viber.
Совершайте покупки прямо в Viber
Выбирайте товары любимых брендов, не отрываясь от чата, и обсуждайте их с друзьями прямо в Viber, отправляя ссылки в открытый диалог.
Как это сделать?
Под окном ввода сообщений в чате нажмите на иконку с пакетом (расположена рядом со значком «GIF»), выберите интересующий магазин и просматривайте доступные товары, делитесь с друзьями, а покупки совершайте на сайте магазина.
Устройте голосование в чате
Один из способов собрать обратную связь от ваших собеседников в чате — спросить их об этом. Но тогда переписка может сильно растянуться. Viber предоставляет удобную функцию для создания опросов.
Как это сделать?
Под окном ввода сообщений в чате нажмите на значок «Создание опроса», введите вопрос, который хотите задать, и варианты ответов. После этого нажмите на кнопку «+». Чтобы добавить опрос в чат, нажмите «Создать».
«Прячьте» целые чаты
В Viber по умолчанию используется сквозное шифрование, что позволяет быть уверенным в том, что третьи лица не получат доступ к переписке дистанционно. А чтобы скрыть от посторонних глаз чаты в вашем телефоне, можно использовать «скрытые чаты»: они не отображаются в общем списке разговоров, их можно найти только через поиск по специальному ПИН-коду.
Как это сделать?
- На iOS: свайп влево, выберите опцию «Скрыть» и введите ПИН-код для чата.

- На Android: После долгого нажатия на имя чата, выберите «Скрыть» и введите ПИН-код.
Освободите память смартфона
Медиафайлы из чатов Viber по умолчанию сохраняются в память смартфона. Некоторым пользователям нравится эта функция — благодаря ей все фото и видео из Viber остаются под рукой даже тогда, когда нет доступа к интернету. Но если для вас в приоритете память смартфона, автоматическое сохранение файлов можно легко отключить.
Как это сделать?
Откройте «Настройки» — «Данные и мультимедиа» и выберите опцию «Ограничить трафик».
Отправляйте исчезающие сообщения
Одна из самых популярных функций многих приложений, например, Instagram — отправка фото и видео, которые исчезают через определенное время после того, как их откроют. Аналогичная функция есть и в Viber, с таймером на одну, три, семь и десять секунд. Таким образом можно отправлять сообщения в любом формате — текст, видео, фото и т.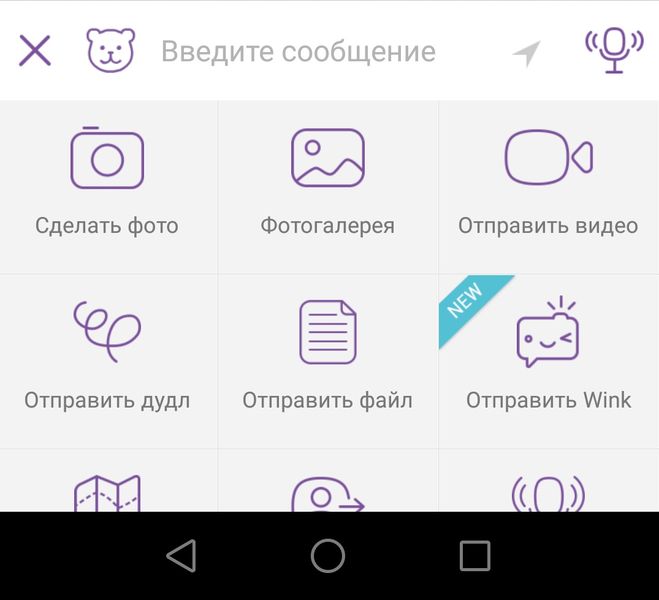 д.
д.
Как это сделать?
При отправке фото, нажмите на значок карандаша, после чего выберите иконку с перечеркнутым будильником.
Создайте резервную копию сообщений
Удаленные сообщения в мессенджере не восстанавливаются автоматически. При желании вы можете создать резервную копию текстовых сообщений и восстановить контент на другом устройстве.
Как это сделать?
- Откройте экран «Ещё», выберите «Настройки» — «Учетная запись».
- Кликните по «Резервное копирование».
- Нажмите «Создать сейчас» (для iOS) или «Создать копию» (для Android). Дождитесь, пока Viber завершит создание резервной копии ваших данных в iCloud или Google Диск.
Чтобы восстановить сообщения на устройстве, подключитесь к учётной записи iCloud или Google. Для Android Выберите команду «Восстановить из резервной копии». На устройствах Apple приложение автоматически предложит вам использовать ранее созданную резервную копию. Выберите «Восстановить сейчас» и дождитесь окончания процесса восстановления.
На устройствах Apple приложение автоматически предложит вам использовать ранее созданную резервную копию. Выберите «Восстановить сейчас» и дождитесь окончания процесса восстановления.
Экономьте заряд аккумулятора
Чтобы пользователи всегда могли получить сообщения от друзей и родных, в Viber есть функция «Всегда на связи», поддерживающая передачу зашифрованных сообщений через Wi-Fi, когда мобильная связь пропадает. Если ее отключить, ваш смартфон будет меньше расходовать заряд аккумулятора.
Как это сделать?
Перейдите по маршруту «Настройки» — «Общие» — «Wi-Fi в режиме ожидания» и отключите опцию «Всегда на связи», выбрав «По умолчанию».
Скройте список своих приложений от контактов
Многие приложения, которые вы устанавливаете на свой смартфон, автоматически синхронизируются с Viber — а это значает, что ваши контакты могут получить доступ к информации о том, что в свободное время вы играете в Candy Crush. Если вас это смущает, спрячьте данные о приложениях от своих знакомых.
Если вас это смущает, спрячьте данные о приложениях от своих знакомых.
Как это сделать?
Зайдите в «Настройки» — «Конфиденциальность» и деактивируйте пункт «Использует приложение».
Читайте также:
Viber Мессенджер и Видео Чат
Viber – самое простое, быстрое и безопасное приложение для БЕСПЛАТНЫХ звонков и сообщений. Наш мессенджер выбрали более 1 миллиарда человек по всему миру! Общайтесь в чатах и совершайте звонки в высоком качестве совершенно бесплатно.
Вам не нужно платить за использование Viber. Просто подключите Wi-Fi или пакет мобильного интернета и начинайте общение. В Viber есть бесплатные международные звонки, текстовые сообщения, групповые чаты и многое другое! Скачайте Viber сегодня, чтобы общаться с коллегами, друзьями и близкими в любой точке мира.
Почему Viber – лучший мессенджер?
Отправляйте сообщения
Оставаться на связи никогда не было так просто. Отправляйте текстовые сообщения, фото, стикеры или GIF, видео или любой другой файл совершенно бесплатно.
Отправляйте текстовые сообщения, фото, стикеры или GIF, видео или любой другой файл совершенно бесплатно.
Общайтесь по голосовой и видеосвязи
Разговаривайте с друзьями и близкими в высоком качестве. Это бесплатно.
Создавайте групповые чаты
Обсуждайте дела с коллегами, друзьями или близкими. Общаться в групповом чате могут одновременно до 250 участников.
100% защита для чатов и звонков
Благодаря технологии сквозного шифрования, вся информация, которой вы делитесь, навсегда останется только между вами и вашим собеседником. Сообщения шифруются в момент отправки с вашего устройства и расшифровываются только на устройстве получателя. Ключи шифрования находятся только на устройствах пользователей, и больше нигде. Никто, даже Viber, не может прочитать ваши сообщения.
Настраивайте самоуничтожение сообщений
Секретные чаты позволяют настроить таймер самоуничтожения для каждого сообщения. Через установленное время после просмотра сообщение будет удалено с вашего устройства и с устройств получателей.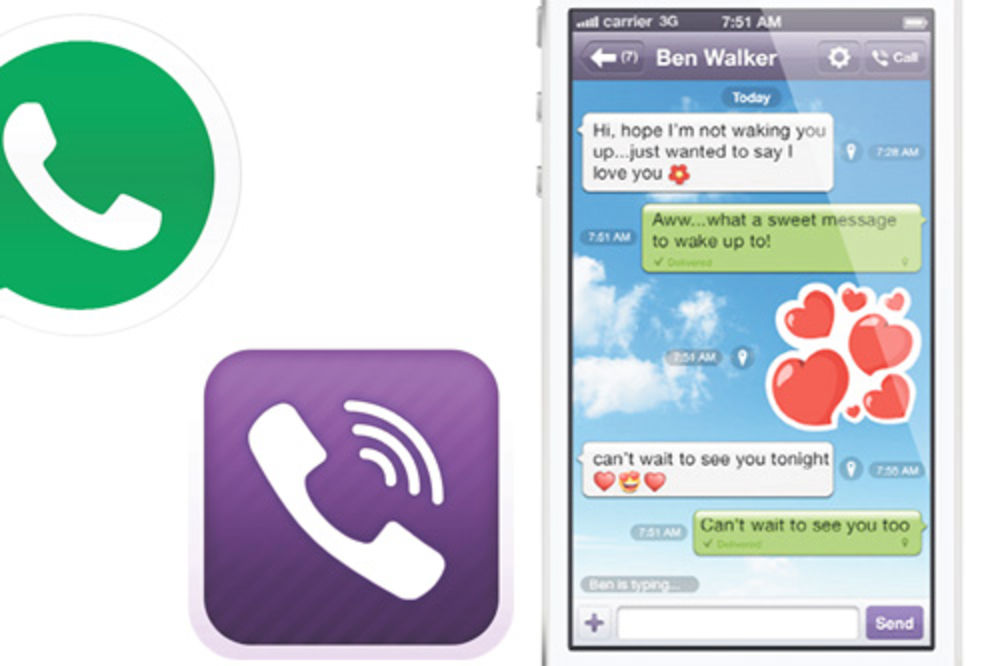
GIF и стикеры для ярких эмоций
Когда не хватает слов, Viber поможет найти GIF для любой ситуации, а в Магазине Viber вас ждут более 35.000 забавных стикеров.
Создайте сообщество с неограниченным количеством участников
Чем бы вы ни увлекались, теперь вы можете создать сообщество и общаться с единомышленниками в Viber! Используйте дополнительные возможности для администрирования и общения, чтобы создать уникальное пространство для обсуждения общих интересов.
Используйте дополнения для чатов
Мы создали множество полезных дополнений для чатов, которые помогут вам использовать избранные ссылки, находить и отправлять GIF и видео, использовать Yelp, YouTube, Booking, Spotify и многие другие сервисы.
Экономьте на звонках на городские номера с Viber Out
Если ваши друзья пока не пользуются Viber, или не имеют доступа к мобильному телефону и Интернет, вы можете позвонить им в любую точку мира через Viber Out. Это недорого!
Прямо в приложении вы можете купить тариф Viber Out, который включает пакет минут по выбранному направлению. Вы можете подключить тариф на неделю или на месяц. Если вы подключаете тариф через iTunes, оплата будет списана с вашей учётной записи iTunes после подтверждения. В конце текущего периода тариф автоматически продляется на следующий период. Чтобы отменить продление, отключите его не позднее чем за 24 часа до конца текущего периода. Оплата за следующий период действия тарифа в установленном размере списывается с вашего счёта за 24 часа до окончания текущего периода. Вы можете управлять подключёнными тарифами и отключать автопродление в любое время в настройках учётной записи iTunes на вашем устройстве.
Вы можете подключить тариф на неделю или на месяц. Если вы подключаете тариф через iTunes, оплата будет списана с вашей учётной записи iTunes после подтверждения. В конце текущего периода тариф автоматически продляется на следующий период. Чтобы отменить продление, отключите его не позднее чем за 24 часа до конца текущего периода. Оплата за следующий период действия тарифа в установленном размере списывается с вашего счёта за 24 часа до окончания текущего периода. Вы можете управлять подключёнными тарифами и отключать автопродление в любое время в настройках учётной записи iTunes на вашем устройстве.
И многое другое:
● Упоминайте пользователей в группе, чтобы никто не пропустил ничего важного
● Пересылайте сообщения нескольким адресатам
● Закрепляйте сообщения вверху экрана группового чата
● Отвечайте на выбранное сообщение в групповом чате
● Делитесь своим местоположением
● Делитесь контактами с друзьями
Viber является частью Rakuten Group – мирового лидера в сфере электронной коммерции и финансовых услуг.
Установите Viber Messenger бесплатно прямо сейчас и начинайте общение!
Terms & Policies: https://www.viber.com/terms/
10 Фишек для Viber Рассылки: Как сделать эффективно
Уже не секрет, что мессенджеры заняли уверенное место в нашей повседневной жизни. Безоговорочным лидером, согласно исследованию, является Viber. Этим топовым приложением как минимум раз в месяц пользуется 94% владельцев смартфонов. Учитывая как много времени потенциальные покупатели проводят с гаджетом в руках, нелишне этим воспользоваться. Большинство компаний уже внедрили в свой маркетинг рассылки через Вайбер.
Будь-то проморассылки, триггерные сообщения либо транзакционные уведомления, — их формат и скорость информирования позволяют подписчикам достаточно быстро реагировать на рассылки. Ведь для этого нужно просто взглянуть на экран гаджета.
Рассылка на Viber дает возможность воздействовать на постоянных и потенциальных покупателей, с помощью:
Рассмотрим фишки оформления, необходимые для эффектной Viber рассылки:
Получите альфа имя (Sender Id)
Это название вашего бренда, что высвечивается пользователю в строке “отправитель”. Можно использовать несколько альфа имен, но все они должны пройти официальную регистрацию. Тогда рядом с ними будет галочка. Это опознавательный знак, гарантирующий, что бренд прошел все стадии проверки на подлинность.
Можно использовать несколько альфа имен, но все они должны пройти официальную регистрацию. Тогда рядом с ними будет галочка. Это опознавательный знак, гарантирующий, что бренд прошел все стадии проверки на подлинность.
Регистрация альфа-имени компании является обязательным условием для отправки, а также это:
-
обеспечит узнаваемость;
-
поднимет доверие;
-
повысит шансы на прочтение.
Last post
Давайте подробную информацию
Как было указано в статье о возможностях Вайбер рассылки, максимальный объем текстового контента в одном Вайбер-сообщении — это 1000 символов. По сравнению с смс, этого количества достаточно, чтобы более подробно изложить важные моменты и уложиться в одну рассылку.
Немаловажно структурировать информацию, используя абзацы. Так текст будет легче читаться и лучше восприниматься взглядом.
Хорошо выглядит структурированное сообщение от Алло, где важные части информации отделены абзацами.
Составляя текст для рассылки в Viber, следует постараться над тем, чтобы первое предложение было цепляющим. Ведь именно его пользователь будет видеть в списке чатов и по нему решать — открывать такое сообщение или нет.
Текст первого предложения лучше сделать таким, чтобы он отражал суть и тематику содержимого рассылки. Подобно тому, как это сделали Viber, PROSTOR и Mastercard Bilshe.
Предоставляйте контактные номера
В Viber нигде не светится номер телефона компании, осуществляющей рассылку. Чтобы подписчик имел возможность связаться с вами по возникшим вопросам, разместите контактные телефоны. Лучше сформировать их отдельным блоком в конце сообщения — после всей важной информации. Номера подсветятся активными ссылками и при нажатии на один из них, смартфон, как правило, сам предложит позвонить.
Используйте картинки
Привлекательный баннер, как вишенка на торте — штрих, который способен завершить картину восприятия всего сообщения и визуализировать его содержание.
Требования к загружаемой картинке:
Посмотрим какие примеры картинок могут служить дополнением для разнообразных рассылок по Вайберу:
-
Минималистичная картинка для распродажи Adidas
-
С юмором — защищенный от дождя котик в рассылке Kasta
-
С яркой эмоцией — бонусная программа Varus
-
Фото подарка — в рамках эксклюзивного предложения от Ив Роше
-
Партнёрская рассылка- розыгрыш от PROSTOR совместно с SOVA
-
С брендовым персонажем рекламной кампании — новогодняя рассылка от EVA
Официальная Viber-рассылка
ПопробоватьДобавляйте призывы
Призывы подталкивают клиента совершить целевое действие. Обязательно помещайте их в текст, в баннер и в активную кнопку.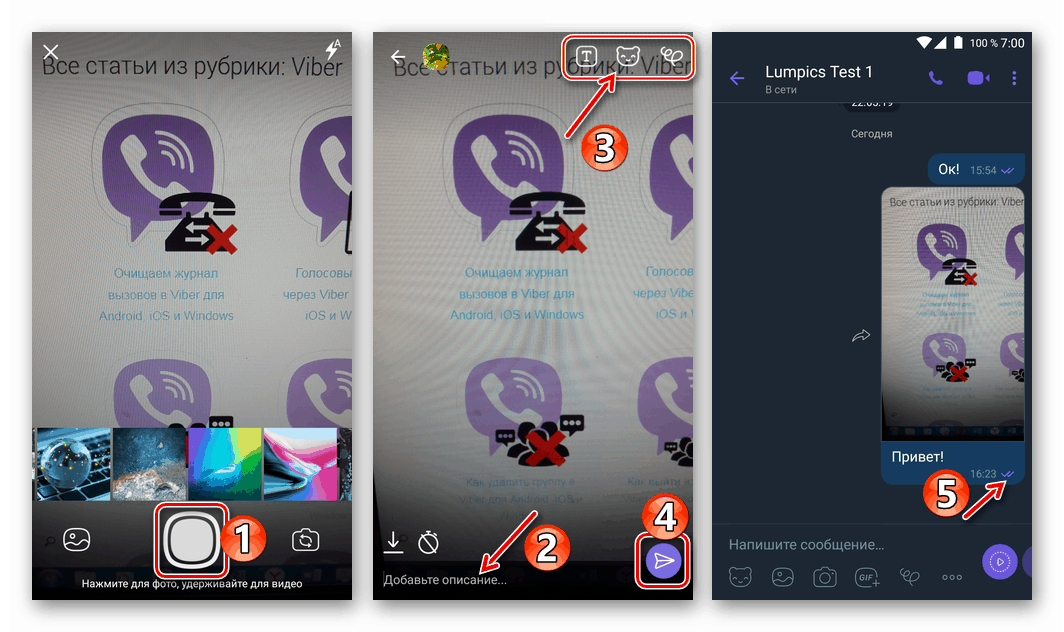
Дополняйте спецсимволами
В Viber есть красивый набор отображаемых emoji. С их помощью можно эмоционально раскрасить текстовую часть вашей рассылки.
Попробуйте подставить уместные по смыслу текста спец.символы. Вы заметите, как с виду скучное сообщение преобразится в более яркое. Важно знать меру — не переусердствуйте со смайлами, вставляйте их в начале или в конце предложения, и только там, где это уместно. Вот удачный пример использования смайлов для рассылки в Вайбере от Kasta:
Отправляйте промокоды
Оформите предложение, от которого сложно отказаться, с помощью промокода на скидку.
Выигрышный ход от Kasta — разместить скидочный промокод в тексте и на картинке, завершив эффект призывом использовать промокод.
Давайте ссылки
Ссылки для отслеживания переходов вставляются в картинку и кнопку. Если вы настроили автоматическую подстановку utm-меток в аккаунте системы eSputnik, то вам не надо каждый раз волноваться о правильности url для Viber рассылки.
Также можно разместить короткую ссылку на анонс всех акций прямо в тексте сообщения, как это сделали Kasta:
Используйте динамический контент
Дополнительные поля контакта помогут вам персонализировать Viber сообщение. Так ваша рассылка будет ближе по актуальности информации для получателя. Например, можно подставить имя в обращении и количество баллов на бонусном счете, как это сделал Фокстрот:
Хорошим примером персонализированного Viber сообщения будет триггерная рассылка ко дню рождения от Marks&Spencer. Компания поздравляет клиента за неделю до праздничной даты и дарит подарок, воспользоваться которым можно в течение месяца. Еще указывается номер карты, по которой доступны праздничные бонусы.
Персонализированные Viber-рассылки
ПопробоватьАвтоматизируйте
-
Настройте многоканальный сценарий и включите туда Вайбер-рассылку.
Мы не рекомендуем зацикливаться только на Вайбер-рассылках. Выстраивайте многоканальные цепочки и следите за результатом в условиях синергии подключенных каналов. И тогда в любой момент вы сможете выявить непродуктивный канал и вовремя его дополнить либо заменить. Плюс, такой гибкий сценарий еще и сэкономит ваши деньги.
Выстраивайте многоканальные цепочки и следите за результатом в условиях синергии подключенных каналов. И тогда в любой момент вы сможете выявить непродуктивный канал и вовремя его дополнить либо заменить. Плюс, такой гибкий сценарий еще и сэкономит ваши деньги.
Пример многоканального сценария:
-
Отправляйте приветственную рассылку
Актуально, если поле контакта обновляется с номером телефона. Тогда можно отправить Viber рассылку с приветствием, уведомив клиента о возможности получения интересных акций через этот канал.
-
Настройте триггер-заказ
Чтобы после оформления заказа клиент получал уведомления на почту и в Вайбер. Ведь почту не всегда проверяют, а телефон всегда под рукой.
Можно настроить автоматизацию такого триггера для Viber рассылки с интеграцией по api, а именно — передачи события о заказе. Если передаются события о доставке — можно в цепочку добавить сбор отзывов. Сценарий будет выглядеть таким образом:
Сценарий будет выглядеть таким образом:
Пример Вайбер-сообщения о заказе:
-
Поздравляйте с важными датами
Используйте данные дополнительного поля с датой рождения, чтобы автоматизировать поздравление с днем рождения. Для этого нужно составить условную группу именинников и подключить к ней сценарий поздравления с днем рождения:
Группа будет обновляться ежедневно в 3 часа ночи и проверять данные участников на соответствие условию “день рождения сегодня”. Соответственно, если на момент отправки в группе не будет контактов, то запланированное поздравление никому не отправится.
Помимо дня рождения, по такой же схеме несложно будет настроить годовщину подписки, годовщину заказа и т.п.
-
Реактивируйте клиентов через Viber
Если ваши подписчики либо клиенты не читают письма, можно попробовать постучаться к ним в Вайбер с лакомым предложением: промокод, скидка или бонус.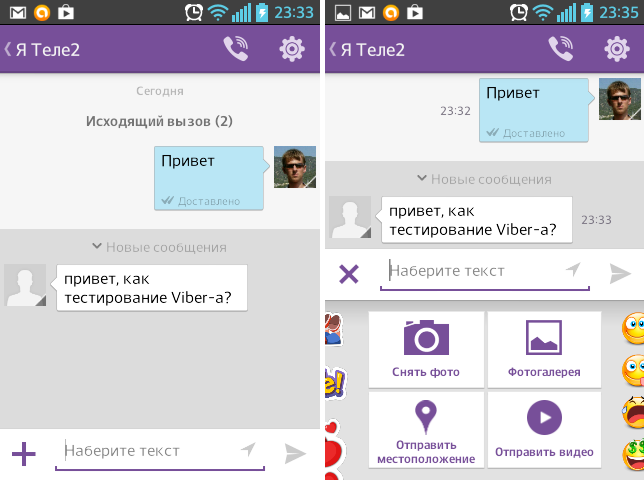
Так выглядит сценарий для реактивации пользователей через Вайбер:
Мы рассказали о том, как сделать Viber рассылку и какие идеи применить.
Уже пользуетесь крутыми фишками для Вайбера, о которых мы не написали?
Делитесь о них в комментариях 🙂
Желаем максимальной вовлеченности и высокой конверсии от Viber рассылок.
Как отправить фото по Вайберу
Возможность передачи файлов через Viber востребована практически всеми пользователями этого сервиса для обмена информацией через интернет. Следующая статья приёмы, которые можно применить, чтобы отправить или переслать при помощи мессенджера с Android-устройством, iPhone и компьютером, где установлено и активировано приложение-клиент системы.
, что участники Viber среди всех пересылаемых типов файлов чаще всего выбирают фото, разработчики приложений-клиентов сервиса для Android, iOS и Windows предоставляют возможности проведения операций отправки картинок не единственным способом. В примерах ниже указано решение вопроса из заголовка наиболее простыми и удобными методами, как с телефона, так и с ПК либо ноутбука.
В примерах ниже указано решение вопроса из заголовка наиболее простыми и удобными методами, как с телефона, так и с ПК либо ноутбука.
Android
У пользователей Viber для Android есть возможность отправить изображение через мессенджер практически в любой момент, задействовать приложение-клиент системы обмена информацией либо функцией интегрированной в мобильной ОС.
Способ 1: Средства мессенджера
В целом приложение, через которое осуществляется доступ в Вайбер из среды Android, оснащено всем устройством для передачи файлов, независимо от способа их получения отправителем (фото, сохранённые в памяти устройства; созданные с помощью камеры девайса перед отправкой; присланные с другим аккаунтом) в сервисе).
Хранилище устройства
- Запускаем приложение-клиент Viber на Андроид-девайсе и открываем диалог с помощью, которому требуется передать изображение, либо переходим в групповой чат. Для отправки фотографии, сохранённой в память девайса, нажимаем на второй по счёту значок экрана переписки.

- Далее действия двухвариантные:
- Для быстрой передачи другому пользователю находимую картинку в появившейся внизу экрана области (дублирует «Галерею» Android), коротким касанием выделяем её.Если производится отправка нескольких фото, проставляем отметки на каждом из них. Тапаем по кнопке «Отправить» для завершения процедуры пересылки.
- Переходим к перечню наличествующих в хранилище устройств каталогов с фотографиями, тапнув по кнопке в левом нижнем углу, и находим изображение в одной из папок. Нажатием на миниатюру ожидаемого через Вайбер фото выделяем его. Если нужно выслать несколько файлов одновременно, касательно отмечаем каждый из них.
Завершив выбор, нажимаем на галочку в верхнем углу экрана. По желанию добавляем к картинке текст-описание и касаемся галочки вверху ещё раз. На этой операции завершена, отправление будет доставлено получателю.
Камера девайса
- Открыв переписку с получателем фотографии, тапаем по значку «Камера» внизу экрана, что запустит модуль Android, позволяющий осуществить съёмку.

- Делаем фото, по желанию добавляем к графическому посланию текст и эффекты. Далее касаемся кнопки «Отправить» . Просмотреть переданное адресат сможет сразу же, как появится онлайн.
Пересылка
- переслать полученное или уже отправленное через мессенджер изображение третьему лицу-пользователю Вайбер, открываем чат, в котором содержится изображение, и касаемся стрелки возле нее.
- Выбираем адресата в одном из перечней доступных:
- «Недавние» .Касаемся имени получателя — картинка мгновенно передаётся в чат с избранным пользователем.
- «Контакты» . После выбора пользователя тапом по его имени (можно отметить несколько) требуется подтверждение намерения переслать фото — нажимаем на галочку вверху экрана справа.
- «Группы» . Здесь указываем в качестве адресата фотографии группа участников мессенджера, тапнув по ее наименованию, — картинка сразу же передаётся в беседу.

Способ 2: Функция «Поделиться» в Android
Во многих приложениях для ОС Андроид присутствует опция, позволяющая предоставлять файлы, в том числе и фото, другим пользователям через самые разнообразные сервисы, включая Viber. Эта функция позволяет запускать передачу картинки с помощью мессенджера, даже не открывая его приложение-клиент, что очень удобно.
Мы рассмотрим метод примера файлового менеджера от Google, но узнав, как работает ниже описанный алгоритм, можно использовать его и в других программах, способ реагировать с загруженными в память Android-девайса.
Скачать файловый менеджер Google Files из Play Маркета
- Запускаем «Проводник» для ОС Android и переходим в каталог, используемое пересылаемое (ые) через Viber фото.
- Далее, если к отправке планируется единственная фотография, можно открыть ее для детального просмотра, а если несколько — выделяем все нужные, длительно бомб на каждую миниатюру или имя файла появления отметки.

- Тапаем по значку «Поделиться» на экран девайса и затем нажимаем на иконку «Viber» в меню «Способ отправки» .
- В запустившемся Вайбере аналогичным описанным в действии инструкции №2 «Пересылка» фотофайлов средств мессенджера выше в статье. То есть выбираем одного или нескольких получателей и подтверждаем желание выполнить картинки, нажмите кнопку верхнего угла экрана, если требуется подтверждение намерений.
iOS
Используя Viber для iPhone, быстро передать одну или несколько картинок другим участникам мессенджера не сложнее, чем в среде вышеописанного Андроид.В айОС для решения основных задач можно пойти по одному из двух путей.
Способ 1: Средства мессенджера
Любое изображение с iPhone можно передать через Viber, задействовав функционал исключительно приложения-клиента сервиса. Различия способов действий в рамках предложенных методов решения задачи продиктованы способ получения картинки на устройстве отправителя.
Хранилище устройства
- Запускаем Вайбер и открываем диалог либо групповой чат, куда нужно отправить картинку (и).Далее тапаем по значку «Фото» (второй слева) внизу экрана.
- Теперь нужно указать системе какой или какие файлы будут переданы через мессенджер другому его участнику. Сделать это возможно:
- В области предварительной просмотра наличествующих в памяти фото, представившейся внизу экрана. Тапаем по миниатюре, что приведёт к появлению на ней отметки, или короткими касаниями выделяем несколько превью. Нажимаем на кнопку «Отправить» , что инициирует выбор в чат.
- На экране «Все фото» , вызываемого с помощью кнопки в правом нижнем углу вышеописанной области экрана. Здесь касаемся превью одной или нескольких фотографий, и, завершив проставление отметок, тапаем «Готово» .
Появляется возможность добавить к картинкам эффекты и описание.

Из примечательных номеров здесь стоит отметить возможность исчезновения сообщений-картинки: тапаем по значку с помощью перечёркнутого секундомера и по истечении которого послание исчезнет из чата после открытия получателем.
Завершив редактирование графического послания, нажимаем круглую кнопку «Отправить» — контент начнёт передаваться адресату.
Камера девайса
- Перейдя на экран переписки с получателем фото, открываем «Камеру» , тапнув по значку в виде средства съемки.
- Создаём фотографию, затем по желанию редактируем полученное и добавляем к изображению описание и / или эффекты, а затем касаемся кнопки «Отправить» .
- Буквально через мгновение адресат получит снимок и просмотреть его.
Пересылка
- Для передачи полученного или уже переданного ранее через мессенджер фото третьим лицам-участникам Viber необходимо перейти в диалог или групповой чат, который содержит целевую картинку.
 Далее тапаем по стрелке слева или справа от сообщениями с изображением.
Далее тапаем по стрелке слева или справа от сообщениями с изображением. - Далее два варианта действий:
- Нажимаем на заголовок беседы в перечне ведущихся через Вайбер чатов и подтверждаем проведение операции, коснувшись «Да» в ответ на запрос «Переслать через Viber» .В таком варианте фото будет передано мгновенно.
- Нажимаем на значок «Добавить пользователя» вверху экрана слева. Устанавливаем отметку возле имени получателя. А можно отметить несколько контактов — в этом случае в этом случае в рамках мессенджера будет групповой чат, куда отправится изображение. Подтверждаем пересылку тапом по кнопке «Готово» .
Способ 2: Функция «Поделиться» в iOS
Передать изображения через Viber, возможно, и не открывая приложение-клиент мессенджера, что удобно, если поделиться картинкой с другими пользовательскими данными мессенджера возникло, к примеру, в процессе просмотра содержимого iPhone.
В качестве цели приложение для достижения рассматриваемой используется используется «Фото» , предустановленное в iOS, но кнопку, запускающую передачу файла (ов), можно выполнить в других программных средствах, «умеющих» работать с изображениями.
- Запускаем просмотрщик картинок, рекомендуемый Apple для использования на своих девайсах, и находим отправляемое через мессенджер фото. Проще всего осуществлять поиск, перейдя на вкладку «Альбомы» .
- Далее действия двухвариантные. Если через Вайбер передаётся единственный файл, касаемся его превью — это позволит просмотреть фото в полноэкранном режиме. Когда нужно отправить несколько изображений, нажимаем «Выбрать» и проставляем отметки на их миниатюрах.
- Касаемся значка «Поделиться» в левом нижнем углу экрана. В открышемся меню нужно найти иконку мессенджера и кнопкув на нее.
Если значок мессенджера в списке отсутствует, тапаем «Eщё» и в открывшемся списке переводим переключатель «Viber» в положении «активировано» , а нажимаем «Готово» .

- Завершающий отправку одной или нескольких фотографий шаг — выбор получателя:
- Либо тапаем по заголовку одной из ведущихся через Viber беседы и подтверждаем поступивший запрос.
- Либо находим адресата в «Контактах» , воспользовавшись «Поиском» . Касаемся имени получателя и отвечаем «Да» в ответ на запрос системы.
Окна
Чтобы передать изображение через Viber для ПК, можно применить один из трех подходов.В собственных предпочтениях и привычек пользователь может выбрать любой метод из нижеперечисленных либо комбинировать их исходя из текущей ситуации, чтобы упростить и ускорить процесс передачи графической информации через сервис.
Способ 1: Средства мессенджера
В приложении-клиенте Вайбер для Виндовс предусмотрены две опции, позволяющие или выслать картинку, хранящуюся на диске ПК, или переслать изображение, полученное от другого участника сервиса, ему же либо другому лицу.
Диск компьютера
- Открываем приложение Viber Desktop.
- Переходим в беседу с пользователем, который станет получателем фотографий в результате рассматриваемой операции, либо групповой чат, куда будут отправлены картинки. Далее нужнокнуть «+» под областью, предоставленные и отправленные сообщения.
- В открывшемся окне выбора отправлений переходим по пути расположения файла (ов) изображения (ий).Выделяем одну или несколько картинок и щёлкаем «Открыть» .
- Результат не заставит себя долго ждать — выбранные на шаге выше файлы уже отправлены другому участнику Viber.
Пересылка
- Открываем в приложении мессенджера для компьютера или групповой чат, история которого содержит целевую фотографию, и щёлкаем по стрелке, расположенной возле нее.
- В открывшемся окне выбора изображения одного или нескольких пользователей — будущих получателей путём установки отметок возле их имён в перечне «Недавние» и / или «Контакты» .
 Завершив указание системы адресатов пересылаемого сообщения-картинки, кликаем «Переслать» .
Завершив указание системы адресатов пересылаемого сообщения-картинки, кликаем «Переслать» . - Теперь вы можете оценить манипуляций — фотография уже наличествует в каждом выбранном выполнении предыдущего пункта этой инструкции чате.
Способ 2: Проводник
Для решения задачи передачи файлов изображений с диска ПК через Вайбер можно задействовать технологию «Drag-and-drop» , то есть просто перетащить картинку в окно мессенджера.
- Открываем диалог с другими пользователями Viber либо групповой чат.
- В окне Проводника Windows переходим по пути расположения отправляемой фотографии (или нескольких).
- Перетаскиваем файл мышкой в область переписки окна клиента Вайбер, который в процессе изменит свой вид, предоставляя возможность применить к отправлению сжатие. Аналогичным образом можно переслать сразу несколько изображений, выделив их и перетащив в окно чата.
- Через несколько мгновений все выбранное будет доставлено получателю.

Способ 3: Функция «Отправить» в Windows
Отправку данных рассматриваемого типа через мессенджер можно выполнить, прибегнув к вызову контекстного меню в окне «Проводника», содержащего положения-опции, применимые к фотофайлуку.
- Открываем папку, содержащую отправляемую картинку. Кликаем правой кнопкой мыши по миниатюре отправляемой фотографии или её наименованию (здесь можно выделить несколько файлов).Щёлкаем подпункт «Viber» в разделе «Отправить» контекстного меню файла (ов).
- В открывшемся окне мессенджера выбираем получателей фото путём простановки отметок возле их имён. Далее кликаем «Поделиться» .
- На этом передаче файлов изображений участнику (ам) Вайбера завершена — очень скоро получатели получить послание.
Заключение
Завершение описания методов пересылки фото с помощью Viber, ещё раз отметим простоту их реализации.Надеемся, после изучения вышеприведенных инструкций никаких сложностей с решением рассмотренной задачи у читателей не возникнет.
Опишите, что у вас не получилось. Наши специалисты постараются максимально быстро.
Помогла ли вам эта статья?
ДА НЕТКак переслать фото в Вайбере другому человеку?
Пересылка картинок в viber — пошаговая инструкция
Приветствую вас, дорогие читатели! Открытки, фотографии, видеофайлы позволяют делиться впечатлениями, поздравлять с праздниками, говорить о своих чувствах.Но одно дело покупать поздравительные открытки в киоске, отправлять файлы по электронной почте. Другое — делиться ими по вайберу. Не всегда с этим легко разобраться, а потому сегодня мы распишем пошагово, как отправить бесплатно фотки с помощью мессенджера.
Как отправить фото по вайберу с телефона и компьютера
Вне зависимости от того, на каком устройстве установлен вайбер, для отправки фотографии человека нужно перейти в чат, и выбрать, который их должен получить.
- в разделе «чаты» нажмите на плюсик;
- выбор искомый рисунок;
- кликнете «открыть».
На телефоне на андроид или айфоне, планшеты выбор возможностей для отправки фотографий шире:
- отправка файлов из галереи. Нажмите на иконку с изображением картинки. Выберите тот рисунок, который хотите отправить, нажмите на него. Далее при желании напишите комментарии и кликнете «отправить»;
- отправка фото с камеры. Пройдите в диалоговом окне, выберите респондента, нажмите на значок фотоаппарата. После того, как вы сделали снимок, отправьте его.Эта функция очень удобна в тех случаях, когда вы хотите поделиться снимком мгновенно, например, присутствуете на одноклассников, увидели что-то удивительное на улице. Интересна она и тем, что, сделавшее, можно отпустить, временное сообщение. Для этого после получения снимка нужно нажать на значок таймера, выбрать время, в течение которого фото будет доступно для просмотра;
- пересылка снимков из фотогалереи.
 Выберите интересующую вас фотку, нажмите значок «поделиться», кликните на viber, найдите получателя и перешлите ему файл.
Выберите интересующую вас фотку, нажмите значок «поделиться», кликните на viber, найдите получателя и перешлите ему файл.
С вайбера, работающего на смартфон и пк, отправляются и динамические картинки — гифки. Сделать это позволяет отдельный инструмент, обозначаемый на панели, как «gif +». Нажмите на значок, выберите гиф файл, отправьте.
Как в viber переслать открытку с поздравлением
Отдельный вопрос, который волнует многих, — как передать в мессенджере поздравления с днем рождения, свадьбой, праздником.
Сделать это можно использовать способами:
- откройте из галереи уже готовое поздравление и отправьте, как обычную или отдельный файл.Источником таких открыток чаще всего служит интернет;
- выбрать и перешлите стикер с пожеланиями. Для этой функции на панели есть инструмент. Коллекции стикеров бывают платными и бесплатными. Загрузить их можно в магазине viber или из интернета;
- нарисуйте открытку самостоятельно с помощью инструмента «дудл».
 Он позволяет рисовать, писать текст, использовать фильтры;
Он позволяет рисовать, писать текст, использовать фильтры; - сделайте фотографию и измените ее с использованием «дудла».
Как вайбере отправить несколько фото сразу
Вайбер удобен тем, что с его помощью можно отправить одновременно несколько фотографий.Функция есть в версии для пк и телефона.
- зайдите в чат;
- в фотогалерее выбрать сразу 2-3 или даже больше снимков;
- нажмите на отправку.
В viber можно отправлять фотографии, динамические картинки, открытки. Пошаговая инструкция делает этот процесс легким и доступным.
нашкомп.ру
Как отправить фото через Viber
Viber является инструментом для того, чтобы оставаться на связи даже при отсутствии средств на счету мобильного телефона.С помощью приложения можно передавать сообщения, звонить другим абонентам, а также пересылать медиафайлы различного формата. Начинающие пользователи, только знакомятся с мессенджером, часто интересуются тем, как отправить фото по Вайберу с телефона.
Алгоритм простой
- Для начала следует зайти в программу.
- Далее выбрать контакт, которому необходимо отправить изображение.
- В нижней части понадобится кликнуть на значок картинки.
- После этого нужно выбрать раздел «Фотогалерея».
- Далее отмечается одно или несколько фото.
- Последний шаг заключается в нажатии кнопки «Отправить».
В мессенджере предлагается выбрать до 10 фото, которые можно одновременно передать собеседнику. Причём есть возможность выбрать их из различных папок, используемых в Галерее смартфона.
При желании можно отправить изображения, сделанные непосредственно в приложении. Для этого после выбора собеседника нажмите в чате на кнопку с иконкой фотоаппарата.
В мессенджере предлагается использовать как фронтальную, так и основную камеру. После того как снимок будет сделан, его можно удалить (значок мусорной корзины) или разослать другим контактам (галочка).
Если в приложении не открывается изображение из диалога, то проблемы бывают связаны с интернет-соединением.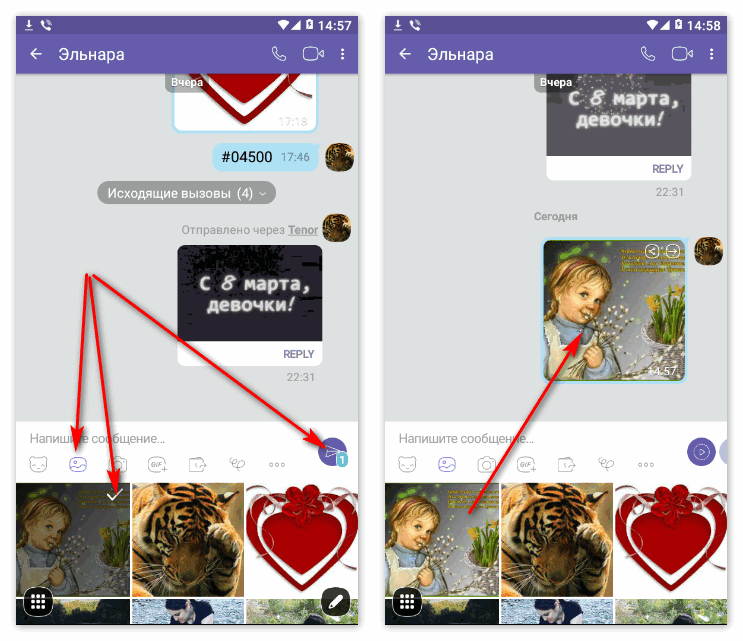 Медленная связь может быть причиной того, что не получается отправить фото на Вайбер с компьютера. Сделать последнее действие получится только с установленной на десктопной версией приложения ПК.Учитывайте, что при синхронизации мессенджера на настольном компьютере и смартфоне, картинки автоматически будут сохраняться в истории переписки.
Медленная связь может быть причиной того, что не получается отправить фото на Вайбер с компьютера. Сделать последнее действие получится только с установленной на десктопной версией приложения ПК.Учитывайте, что при синхронизации мессенджера на настольном компьютере и смартфоне, картинки автоматически будут сохраняться в истории переписки.
Как найти и просмотреть фото, присланное собеседником? Понадобится чат и кликнуть на сообщении, содержащем изображение. Файл можно переслать по каналу Bluetooth. Для этого необходимо открыть картинку и кликнуть на кнопку, расположенную в правом углу. Приложение предложит выполнить интересующее действие (открыть изображение через интернет, сохранить его в папке, передать по Bluetooth и др.). Выбираем то, что нужно сделать и подтверждаем свой выбор. Если Bluetooth отключен, мессенджер сам попросит разрешение активировать функцию отключён.
xn — 80acbos8b.xn — d1ababe6aj1ada0j.xn — p1acf
Как отправить Фото по Вайберу
Вероятно, уже известно, что при помощи мессенджера Viber можно отправлять файлы, в том числе и фотографии. Так как отправить фото по Вайберу с телефона ? Сделать это не просто, а очень просто! Для этого всего лишь потребуется:
Так как отправить фото по Вайберу с телефона ? Сделать это не просто, а очень просто! Для этого всего лишь потребуется:
- загрузить программу Вайбер;
- открыть чат с собеседником, для которого предназначено отправляемое фото;
- находясь в режиме чата, нужно нажать на кнопку со знаком «плюс», действует в левой части текстового поля;
- откроется меню для отправки файлов.Следует выбрать пункт «Фотогалерея». Будет предложено выбрать нужное изображение уже на устройстве;
- после того, как изображение будет вставлено в чат, его можно отправить нажатием на соответствующую кнопку.
Точно так же отправляется картинка и в групповом чате.
Как отправить свежее фото через Вайбер
Существует также способ, как по Вайберу отправить фото , только что сделанное на камеру телефона.Для этого потребуется открыть само фото и выбрать в доступных действиях «Поделиться» , а среди доступных для отправки инструментов выбрать программу Вайбер.
Можно также описанным выше способом вызвать меню для отправки файлов и выбрать пункт «Сделать фото». Приложение запустит встроенную в телефон камеру. После того, как снимок будет сделан, Вайбер предложил его сразу отправить, либо сделать еще одно фото.
Если фото Вайбер не отправляется
Может быть, излишне напоминать, что перед тем, как отправить фото через Вайбер , нужно убедиться в том, что имеется хорошее Интернет-соединение. В случае, картинка может попросту не отправиться. С этим как разным количеством вопросов вида, почему фото с телефона не отправляется через Вайбер, или почему не загружаются данные в полном размере?
xn —— 6kcbabcghy3bdq0cpysercfo2g1fk.xn — p1ai
Как отправить в соответствии с инструкцией фото по Вайберу
Если на счету мобильного устройства нет средств, то в этой ситуации всегда выручит Viber.Он позволяет отправлять собеседнику сообщения в виде коротких текстов. Еще с помощью его можно позвонить другу или передать ему какой-нибудь медиафайл. Новые пользователи нередко интересуются, как отправить фото по Вайберу.
Еще с помощью его можно позвонить другу или передать ему какой-нибудь медиафайл. Новые пользователи нередко интересуются, как отправить фото по Вайберу.
Стоит сразу отметить, что данный процесс не является трудным. Чтобы с ним досконально разобраться и навсегда выполнить инструкцию:
- Устанавливается мессенджер и осуществляется вход в Viber Messenger.
- Выбирается контакт.
- Тапается по значку в виде картинки, находящемуся внизу экрана.
- Выбирается раздел под названием «Фотогалерея».
- Выделяется фотография для отправки.
- Осуществляется касание кнопки «Отправить».
Важно! Снимки в количестве 10 штук можно пап другому отправить абоненту из разных созданных в галерее телефона.
Нюансы использования программы
. Если нужно сделать снимок во время беседы с каким-либо абонентом, тогда необходимо указать на иконку, на которой изображен фотоаппарат. После этого пользователю придется выбрать тыловую или фронтальную камеру.
После этого пользователю придется выбрать тыловую или фронтальную камеру.
Нередко пользователь не может открыть изображение из чата. Такая проблема возникает чаще всего из-за плохого интернет-соединения. Картинка обязательно отображается в смартфоне, как только скорость связи увеличивается.
При этом она автоматически сохраняется в истории диалога, если осуществлена синхронизация приложения на десктопе и телефоне. Если пользователь получил изображение от другого абонента, то он может его открыть через интернет, передать на другое устройство с помощью Bluetooth или сохранить на своем мобильном устройстве.
Чтобы использовать такие функции, необходимо открыть диалог и тапнуть на сообщение, в которых содержится поступившая картинка.После этого нажимается кнопка вверху экрана с правой стороны.Как видно, работать с изображениями в утилите очень просто.
После изучения всех функций владелец девайса не будет больше интересоваться, как отправить фото через Вайбер.
xn——7kcabbec2afz1as3apmjtgqh5hrf.com
Как отправить фото в Viber контакту
Делиться эмоциями через мессенджеры можно не только с помощью текстовых сообщений и голосовых уведомлений, но и актуальных фотоснимков. Чтобы разобраться в том, как отправить фото в Viber , понадобится совсем немного времени, но зато это позволит новый способ делиться яркими впечатлениями.
Как отправить фото в «Вайбер» с телефона
Из-за наличия сразу нескольких операционных систем, заполонивших рынок мобильных девайсов, передачи фотографий отличаются в зависимости от методов устройства. Поэтому их следует рассматривать отдельно.
Отослать в Viber фото через «Андроид» довольно просто:
- Необходимо открыть диалог .
- Ниже будет находиться небольшой ярлык с изображением картины .
- Появится перечень изображений, сохраненных в памяти устройства.
- Выбрать фото или сразу несколько.
 Имеется возможность добавить эффект, комментарий через редактор.
Имеется возможность добавить эффект, комментарий через редактор. - Готовую работу можно отправить , работать на соответствующую кнопку ( — фиолетовая стрелка ).
После этого можно разбираться, как в Viber поставить фото, загруженное от другого пользователя.
Второй способ предполагает использование камеры для получения актуального снимка.Происходит это следующим образом:
- Открывается чат.
- Вместо ярлыка картины, следует выбрать маленькую фотокамеру .
- Появляется окно с объективом.
- Полученный кадр можно преобразовать, добавить к нему и отослать выбранному контакту.
На планшетах всё происходит аналогично
Скинуть фото с iPhone ничуть не сложнее, чем с Android. Все происходит по такой схеме:
- Следует выбрать активный чат.
- Нажать на ярлык с изображение картины .

- Для дополнительного удобства, открыть продвинутый просмотр галереи (кнопка с квадратами).
- Отметить одно или несколько изображений с добавлением к нимеров, надписей, дудлов.
- Отослать, использовать на стрелку .
Как отправить фото в «Вибер» на компьютере
Намного удобнее заниматься пересылкой фотографий с компьютера онлайн. Для этого достаточно иметь актуальную версию ПО и сделать следующее:
- Организовать беседу или открыть активный чат.
- Щёлкнуть по изображению « + », расположенному слева от строки для ввода сообщений.
- Появится окно с выбором файлов для сообщения. По умолчанию открывается папка галереи, всегда однако можно указать путь к снимку самостоятельно.
- После выбора фотографии можно отправить без каких-либо преобразований.
Вот так, без усилий, можно отправить картинку или снимок в любом из выбранных чатов, приукрасив ее до этого дополнительными эффектами.
xn —- 7sbdcrwk5aq.xn — p1ai
Как переслать фото через Вайбер
Одно из существенных преимуществ Вайбер — это возможность пересылки фотографий другому абоненту. Причем отправлять можно разные по качеству и размеру изображения. Проблемы могут только при плохой работе Интернета.
Viber потребляет мало трафика.
Как переслать фотографию с телефона
Чтобы отправить фото по Вайберу, следует осуществить данные манипуляции:
- открываем приложение и нужную беседу;
- под полем ввода текста внизу расположены пиктограммы, находим вторую слева и нажимаем;
- из плитки выбираем картинку;
- при желании можно добавить описание.Для этого коснитесь пиктограммы «карандаш» справа внизу;
- Нажмите «Отправить».
Данный способ пересылки не очень удобен, если на телефоне много фотографий. Так как к отправке вместе все изображения, сортированные по дате, а не по папкам.
Отправить фото в Вайбере с телефона можно и другим способом:
- открыв плитку с изображения, внизу в левом углу, кликаем на квадрат из точек;
- теперь мы видим несколько папок, из которых можно выбрать одну фотографию;
- находим картинку, добавляем описание и отсылаем.
Можно переслать только что сделанный снимок или видео. Для этого кликаем на рисунок «фотоаппарат», расположенный под окошком чата. В нижнем правом углу выбираем режим «Обычное фото или селфи» и жмем большую кнопку по центру. При ее удерживании запишется видео.
Как передать снимок через Viber на компьютер
Несмотря на то, что Вайбер используется в основном для телефонов, он часто используется на компьютере, особенно для пересылки снимков.
Отослать изображение можно с помощью следующих действий:
- открыть беседу;
- нажим на плюс в нижнем левом углу окна;
- при открытии рамки с иконками для разных действий кликаем на «Галерея» или «Сделать»;
- выберите нужное изображение и передавайте.

При нажатии «Галерея» открывается папка со снимками. Если же необходима картинка с другого места хранения, укажите просто путь к соответствующему полю (строчка в верху окошка).
Как поделиться картинкой из галереи
Самый простой способ переслать фото по Вайберу — это передать прямо из галереи. Рассмотрим пошагово, как это сделать:
- открываем галерею;
- находимый снимок, кликаем его и удерживаем;
- нажимаем на три точки, расположенные в верхнем правом углу;
- в открывшемся окне кликаем опцию «Отправить»;
- в новом окне нажимаем пункт Viber;
- выбираем абонента;
- при желании добавляем описание и отсылаем.
Как переслать фотографию из чата
Вайбер позволяет делиться картинками прямо из чата. Данный способ значительно экономит время, так как вам не надо искать снимок в галереи.
Поделиться изображением с чата на смартфоне с Android можно с помощью следующих манипуляций:
- в верхнем верхнем кликаем значок «Стрелка»;
- выбираем из предложенных разделов «Контакты», «Недавние», «Группы» нужного человека;
- нажимаем на него и отправляем.

В айфонах алгоритм действия такой же.
Отправить фотографию с помощью приложения Вайбер очень просто и быстро. Причем можно отослать одновременно несколько выбранных изображений разного качества и размера.
allmessengers.ru
Как пересылать фотографии через Вайбер без качества потери?
В современном мире высоких технологий пользователю достаточно иметь одно устройство любое из гаджетов, а также уметь им пользоваться, чтобы отправить родным и близким для семейного альбома на память, или кому-либо ещё по надобности. Например, потенциальный работодатель хочет увидеть вашу внешность, а вы не упасть в грязь лицом, отсылая некачественный снимок. Либо вам нужно для руководителя послать результаты своей работы, запечатлев их на фото. А эти результаты невозможно рассмотреть из-за низкого качества картинки. Сегодня даже фотосервисы по услугам населению удалённым методом. То есть, отсылаете их фото посредством любой приложения либо программы, они их распечатывают. Вам остаётся только получить их готовыми.Единственным требованием такого сервиса является высокое качество фотографий, иначе их не примут для работы, кроме того — сделают неприятное замечание.
Вам остаётся только получить их готовыми.Единственным требованием такого сервиса является высокое качество фотографий, иначе их не примут для работы, кроме того — сделают неприятное замечание.
Отправляем электронную фотографию. Возможные способы
Наиболее простые способы отправки фотографий на сегодняшний день — при помощи электронной почты: Mail.Ru, UKR.NET, любые другие аналогичные почтовые сервисы.
Кроме того, существует возможность отправки фотографий, используя различные мессенджеры, такие как Вайбер, Скайп, Телеграмм, некоторые другие.
Мессенджер Вайбер как способ отправки фото
Вайбер — приложение, которое можно скачать, используя Play Makret, зайдя через Google. Такое приложение позволяет бесплатно выполнять звонки и видеовызовы, а также отправлять фото, смс и видео без затрат.
Распространённый способ отправки — не значит верный
Рассмотрим способ отправки фото через Вайбер. Обычно все оправляют фото через Вайбер, используя раздел «Галлерея». То есть, в указанном приложении Вайбер, находясь в контакте абонента, выбирает галлерею, открывает, помечает нужные для отправки фото и нажимает кнопку «отправить». Либо же, пользователь, изначально находясь в галлерее, выделяется нужное фото (одно или несколько), вместе с тем, в верхнем правом углу гаджета появляется значок, похожий на «треногу». Кликая через значок, появляется список ресурсов, которые используют, можно отправить выбранное фото. Отправитель выбирает в списке Вайбер, ищет в контактах получателя, нажимает кнопку «отправить». В то же время, можно добавить описание к отправленному фото. Фото отправляется.
Обычно все оправляют фото через Вайбер, используя раздел «Галлерея». То есть, в указанном приложении Вайбер, находясь в контакте абонента, выбирает галлерею, открывает, помечает нужные для отправки фото и нажимает кнопку «отправить». Либо же, пользователь, изначально находясь в галлерее, выделяется нужное фото (одно или несколько), вместе с тем, в верхнем правом углу гаджета появляется значок, похожий на «треногу». Кликая через значок, появляется список ресурсов, которые используют, можно отправить выбранное фото. Отправитель выбирает в списке Вайбер, ищет в контактах получателя, нажимает кнопку «отправить». В то же время, можно добавить описание к отправленному фото. Фото отправляется.
Важно: Проблема заключается в том, что при таком способе отправки, абонент получает с сильной потерей качества. Итог таков, что полученная картинка может достичь качества в 100 раз хуже первичного.
Решение проблемы
Есть выход из ситуации.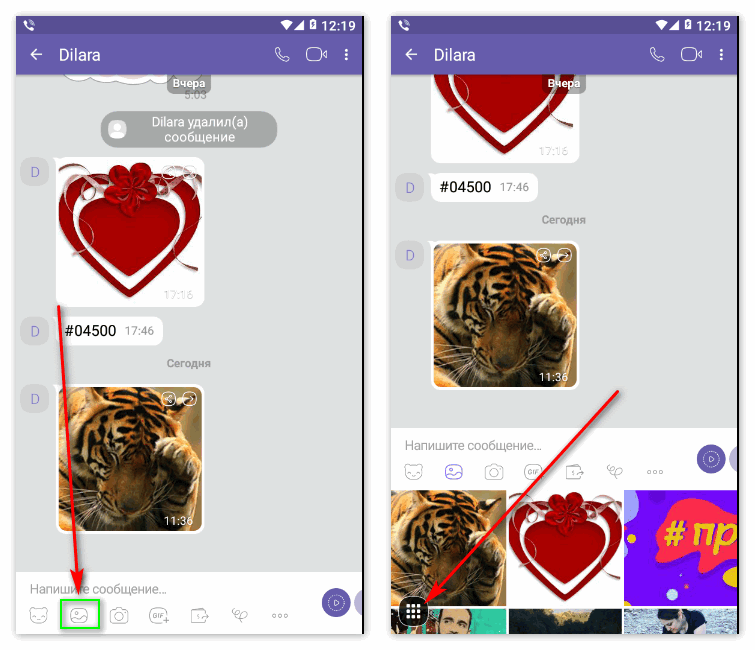 Он довольно прост. Нужно отправить фото и картинки через Вайбер посредством файлов .Обратите внимание, что в мессенджере находится меню в виде трёх кнопок. Когда входите туда, — там присутствует опция «отправить файл». Нужно её устройства нажать, тогда открывается список папок. Фотографии, как правило, находятся в папке DCIM. Нужно лишь найти её среди прочих папок, открыть, пометить нужное фото (возможно несколько). Отправить.
Он довольно прост. Нужно отправить фото и картинки через Вайбер посредством файлов .Обратите внимание, что в мессенджере находится меню в виде трёх кнопок. Когда входите туда, — там присутствует опция «отправить файл». Нужно её устройства нажать, тогда открывается список папок. Фотографии, как правило, находятся в папке DCIM. Нужно лишь найти её среди прочих папок, открыть, пометить нужное фото (возможно несколько). Отправить.
Такая фотография придет к получателю довольно высокого качества. Потери теперь практически не будет.
Заключение
Таким образом, если читаете эту статью, значит, вас уже касалась проблема получения / отправки некачественных фотографий, используя Вайбер.Теперь вы получили нужную информацию. Можете это полезное изображение. Удачи!
mobcompany.info
Как переслать сообщение или фото в Вайбере другому человеку?
Иногда возникает необходимость в пересылке сообщения. Представьте, что вам пришло сообщение от одного абонента, информацию из которого вы хотите направить абоненту. Не переписывать же сообщение заново, особенно если оно объемное? Куда проще его переслать. К счастью, Viber позволяет это сделать.
Представьте, что вам пришло сообщение от одного абонента, информацию из которого вы хотите направить абоненту. Не переписывать же сообщение заново, особенно если оно объемное? Куда проще его переслать. К счастью, Viber позволяет это сделать.
Сразу обратим ваше внимание на тот факт, что вы можете пересылать не только текстовые сообщения, но и:
При этом способ пересылки не меняется — инструкция одна. Запоминайте, все очень просто.
Откройте раздел «Чаты» и найдите здесь чат, из которого хотите переслать сообщение. Нажмите на этот чат.
Выберите сообщение для пересылки и нажмите на него. Удерживайте палец, пока не появится меню.
В меню «Переадресовать через Viber».
Далее вам будет предложено выбрать контакт, которому необходимо переслать сообщение. На первой вкладке выведите список контактов, во второй группе — контакты. Если пользователь, которому вы пересылаете сообщение, есть в чатах, просто нажмите на его имя. То же самое можно проделать с контактом — роли не играет.
То же самое можно проделать с контактом — роли не играет.
Сообщение отправлено. И даже доставлено.
Пользователь получить соответствующее уведомление.
aboutmessengers.ru
Как по Вайберу отправить фото пошагово?
Пересылка картинок в viber — пошаговая инструкция
Приветствую вас, дорогие читатели! Открытки, фотографии, видеофайлы позволяют делиться впечатлениями, поздравлять с праздниками, говорить о своих чувствах. Но одно дело покупать поздравительные открытки в киоске, отправлять файлы по электронной почте.Другое — делиться ими по вайберу. Не всегда с этим легко разобраться, а потому сегодня мы распишем пошагово, как отправить бесплатно фотки с помощью мессенджера.
Как отправить фото по вайберу с телефона и компьютера
Вне зависимости от того, на каком устройстве установлен вайбер, для отправки фотографии человека нужно перейти в чат, и выбрать, который их должен получить.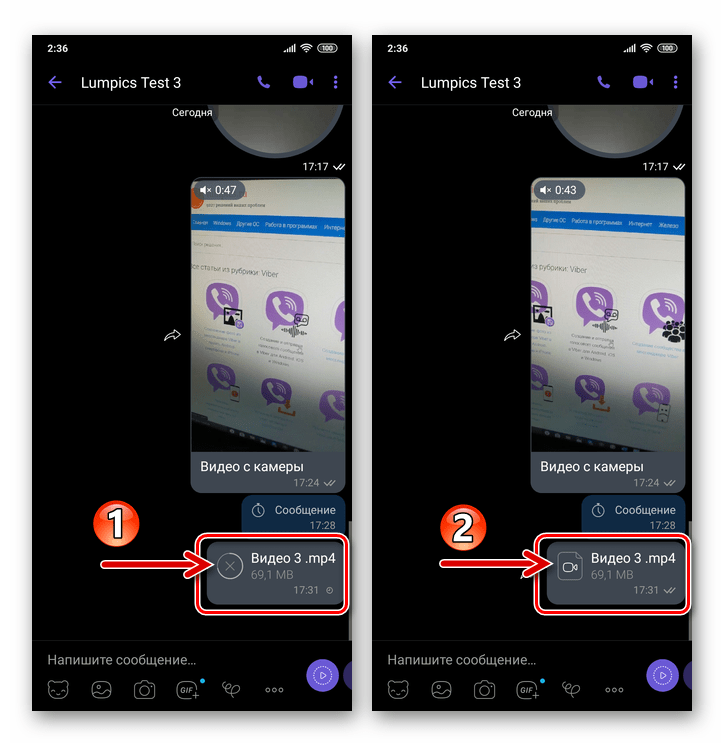
- в разделе «чаты» нажмите на плюсик;
- выбор искомый рисунок;
- кликнете «открыть».
На телефоне на андроид или айфоне, планшеты выбор возможностей для отправки фотографий шире:
- отправка файлов из галереи. Нажмите на иконку с изображением картинки. Выберите тот рисунок, который хотите отправить, нажмите на него. Далее при желании напишите комментарии и кликнете «отправить»;
- отправка фото с камеры. Пройдите в диалоговом окне, выберите респондента, нажмите на значок фотоаппарата. После того, как вы сделали снимок, отправьте его.Эта функция очень удобна в тех случаях, когда вы хотите поделиться снимком мгновенно, например, присутствуете на одноклассников, увидели что-то удивительное на улице. Интересна она и тем, что, сделавшее, можно отпустить, временное сообщение. Для этого после получения снимка нужно нажать на значок таймера, выбрать время, в течение которого фото будет доступно для просмотра;
- пересылка снимков из фотогалереи.
 Выберите интересующую вас фотку, нажмите значок «поделиться», кликните на viber, найдите получателя и перешлите ему файл.
Выберите интересующую вас фотку, нажмите значок «поделиться», кликните на viber, найдите получателя и перешлите ему файл.
С вайбера, работающего на смартфон и пк, отправляются и динамические картинки — гифки. Сделать это позволяет отдельный инструмент, обозначаемый на панели, как «gif +». Нажмите на значок, выберите гиф файл, отправьте.
Как в viber переслать открытку с поздравлением
Отдельный вопрос, который волнует многих, — как передать в мессенджере поздравления с днем рождения, свадьбой, праздником.
Сделать это можно использовать способами:
- откройте из галереи уже готовое поздравление и отправьте, как обычную или отдельный файл.Источником таких открыток чаще всего служит интернет;
- выбрать и перешлите стикер с пожеланиями. Для этой функции на панели есть инструмент. Коллекции стикеров бывают платными и бесплатными. Загрузить их можно в магазине viber или из интернета;
- нарисуйте открытку самостоятельно с помощью инструмента «дудл».
 Он позволяет рисовать, писать текст, использовать фильтры;
Он позволяет рисовать, писать текст, использовать фильтры; - сделайте фотографию и измените ее с использованием «дудла».
Как вайбере отправить несколько фото сразу
Вайбер удобен тем, что с его помощью можно отправить одновременно несколько фотографий.Функция есть в версии для пк и телефона.
- зайдите в чат;
- в фотогалерее выбрать сразу 2-3 или даже больше снимков;
- нажмите на отправку.
В viber можно отправлять фотографии, динамические картинки, открытки. Пошаговая инструкция делает этот процесс легким и доступным.
нашкомп.ру
Как отправить фото и картинки по Вайберу
Viber давно позволяет отправлять текстовые сообщения, голосовые, а также звонить и обмениваться медифайлами, в частности, изображениями.Делиться вы можете любыми картинками, и скорость их отправки зависит лишь от вашего интернета.
Вайбер не требует особо высокой скорости интернета для работы, но вот для пересылки файлов стабильное соединение, так как они в разы больше, чем сообщения. Сейчас мы разберемся в том, как отправить фото и картинки по вайберу.
Сейчас мы разберемся в том, как отправить фото и картинки по вайберу.
Как отправить фото с телефона
Сейчас мы рассмотрим варианты того, как отправить фото с телефона для Android и iOS. Если ваш смартфон работает на Android, то для отправки изображения вам нужно:
- Открыть Viber и выбрать нужную переписку.
- Внизу экрана нажмите на значок картинки.
- Все изображения, сохраненные на вашем телефоне, появятся на экране в виде плиток.
- Выберите нужные вам и нажмите «Отправить».
- Если необходимо добавить описание к фотографии, введите его в строке «Описание».
Вам предложат выбрать из всех изображений, которые есть на вашем телефоне, отсортированных по дате добавления. Единственная проблема в том, что они не делятся на папки, поэтому у вас очень много фотографий, найти нужную будет сложно.
Если вам нужно отправить фотографии из обычных папок, делайте так:
- Когда на экране появятся все фото с вашего телефона, откройте меню экрана внизу.

- Там будут отображены все папки, и вы сможете выбрать нужную.
- А также нажимаете на нужные изображения, добавляете описание и отправляете собеседнику в вайбере.
Если вы хотите отправить не сохраненное изображение, а новую фотографию, которую собираетесь сделать сейчас, то в переписке вместо значка картинки нужно нажать на иконку фотоаппарата.Откроется камера, где вы можете выбрать основную либо фронтальную. Кроме фотографии здесь вы можете записать видео. Дальше все по стандартной схеме: добавляете описание, жмете отправить.
На iOS устройство отправки фото практически такой же. Чтобы отправить сохраненное изображение:
- Откройте Viber
- Зайдите в нужную переписку.
- В самом низу будет значок галереи. Нажмите на него.
- После этого вам откроются несколько последних изображений.Чтобы открыть всю галерею, нажмите на квадратики внизу.
- Выбирайте нужные фотографии, добавляйте описания, можете даже отредактировать их или установить таймер на отправку, а затем жмите «Отправить».

Как отправить через Viber фото, которое только что было сделано:
- Зайдите в вайбер и выберите нужную переписку.
- Нажмите на значок фотоаппарата в самом низу экрана.
- Откроется камера, где вы выбрать между простой фотографией и селфи.Нажмите на красную кнопку, чтобы сделать фото.
- Можете отредактировать его и подписать.
- Жмите «Отправить».
В Viber на iPhone есть функции сжатия файлов. Из-за нее их качество тоже плохие картинки будут меньше весить, но при этом их качество тоже плохая. Чтобы этого избежать, после того, как все нужные фотографии, откройте меню и выберите «Отправить без сжатия».
Как переслать фото по Вайберу прямо из чата
В мессенджере вы делитесь изображениями, которые вам отправил кто-то еще, даже не скачивая их можете.Чтобы переслать фото по вайберу прямо из чата, нужно:
- Зажмите сообщение с нужной картинкой.
- В открывшемся меню выбора «Переслать».

- Среди всех своих переписок нужного собеседника и нажмите на него.
Таким образом можно пересылать не только картинки, но и любые сообщения. Но будьте внимательны, потому что такая отправка не требует подтверждения. Сообщение будет отправлено сразу же, как только вы выбрать нужного человека.Не промахнитесь.
Также вайбере можно отправлять изображения в социальные социальные сети. Для этого в окне чата выберите значок «Поделиться», а дальше все то же самое, что описано выше.
Как отправить фото на Вайбер с компьютера и планшета
Viber настолько популярен, что используется не только на телефонах. Поэтому вам стоит знать, как отправить фото на вайбер с компьютера и планшета. На ПК это можно сделать следующим образом:
- Зайдите в Viber и откройте нужную переписку.
- Внизу окна нажмите иконку «Добавить» (крестик).
- Далее выбрать новое фото и добавить сохраненное.
- Нажмите на то, что вам нужно.
 Если вы хотите отправить существующее изображение, вам откроется проводник, где нужно найти нужные файлы, нажмите их и нажмите кнопку «Отправить».
Если вы хотите отправить существующее изображение, вам откроется проводник, где нужно найти нужные файлы, нажмите их и нажмите кнопку «Отправить».
С планшета поделитьсями через вайбер можно так:
- Нажмите на строку «Прикрепить».
- Выбрать фото из галереи или сделать новое.
- Нажмите на нужные файлы и отправьте их собеседнику.
Как вайбере отправить фото из галереи
Вы можете делиться фотографиями в вайбере с телефона даже не заходя в него. Чтобы в вайбере отправить фото из галереи, нужно:
- Открыть галерею изображений на вашем смартфоне.
- Нажать на фотографию, которую хотите отправить кому-то в мессенджере.
- После того, как картинка откроется, нажмите кнопку «Поделиться».
- Вы можете отправить список соцсетей и других приложений, куда вы можете отправить. Нажмите на значок вайбера.
- Среди всех переписок нужную и нажмите на нее.
Таким способом также не нужно подтверждение, поэтому не промахнитесь с выбором собеседника.
На смартфонах с iOS действия по отправке файлов аналогичные.
Как вставить картинку в вайбере из интернета
Если вы серфите в интернете и наткнулись на какое-либо интересное изображение, захотели поделиться со своими в Viber, вы можете его друзьями отправить.Как вставить картинку в вайбере из инернета:
- С телефона: открыть нужную фотографию, зажать палец на ней и выбрать в меню «Поделиться». Затем нажмите на значок вайбера и отправьте нужному другу.
- С компьютера: откройте изображение, кликните по нем правой клавишей мыши и нажмите «Копировать». Теперь за отправкой сообщения в Viber и в нужной переписке нажмите кнопку «Вставить».
- На планшете: зависит от операционной системы. Если ваш планшет работает на Android или iOS, делайте так же, как в инструкции для телефона.Если на Windows — как для компьютера, вместо ПКМ нужно будет также зажать изображение пальцем.
В последних версиях Viber вы можете отправлять различные медиа файлы, такие как фото, видео, анимации и документы, социальные сети.
Нажмите на изображение, которое вам прислали в мессенджере и у вас появится возможность отправить его куда угодно.
Данный ресурс является неофициальным сайтом фан-клуба Viber. Все текстовые, графические и видео материалы взяты из открытых источников и носят ознакомительный характер.В случае возникновения споров, претензий, нарушений авторских или имущественных прав, просьба связаться с администрацией сайта.
myviber.ru
Отправить фото в Вайбере
Хотите поделиться с собеседниками какой-либо интересной картинкой? Желаете отправить друзьям свежий фотографический материал? Для осуществления задуманного полезно будет узнать, как отправить фото по Вайберу, чтобы использовать возможности на сто процентов.
Способы пересылки изображений в Вибер
Возможность пересылки изображений осуществлена в описываемом применении морских способов.Любому пользователю пригодится информация о каждом из них, чтобы получить возможность загрузки изображений в любой удобный момент времени.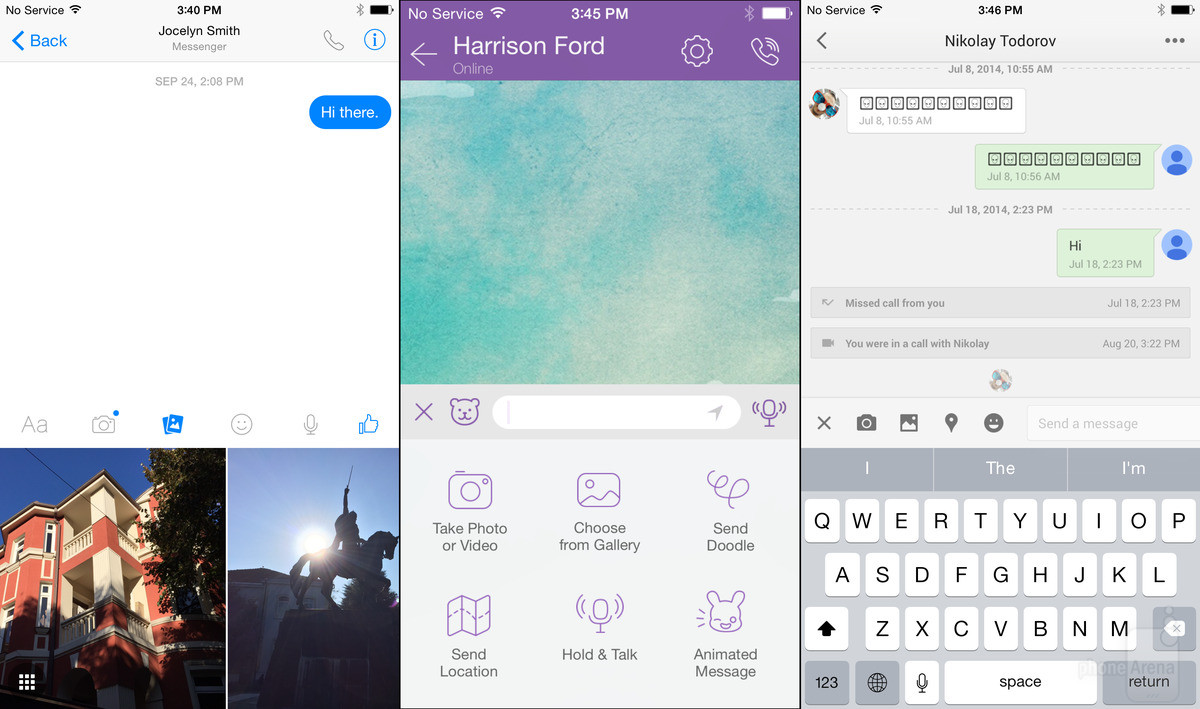
предложенным ниже советам и рекомендациям каждый читатель сможет с друзьями и собеседниками удачным кадром из собственной жизни.
Метод первый: отправка моментальных фото при помощи мобильных устройств
Если вы желаете показать свое лицо собеседнику, используя Viber, но не имея возможности совершить видеозвонок (ввиду ограниченной скорости подключения к интернету), альтернативным решением станет отправка мгновенного фото с телефона или планшета.Выполнить такую передачу очень просто.
- Пользователю потребуется открыть нужный диалог, запустив программу и убедившись в наличии подключения к интернету.
- Найдите значок камеры и нажмите на него, после этого на кнопку съемки. Сработает фронтальная камера, после чего изображение сразу же будет доступно для передачи.
- Существует возможность как сразу же отправить сделанное фото, так и отредактировать его, выделив интересующую область.
Вне зависимости от модели камеры и качества съемки файл не будет по объему занимаемой памяти 250 килобайт.
Метод второй: отправка фото из галереи телефона
Если необходимо отправить уже существующую в памяти мобильное устройство через Вайбер, действовать необходимо несколько иначе. Подробный план действий изложен ниже.
- Как и в предыдущем варианте, необходимо открыть нужный диалог или конференцию.
- Нажмите на значок камеры, после чего направить в галерею фотографий.
- Выберите необходимый файл. Можно отправить сразу же, так и оригинально отредактировать с помощью встроенного в Viber.
Отправить таким образом картинку можно и без перехода в галерею — достаточно пролистать предложенный перечень недавних фотографий. Предложенный способ удобен, позволяет поделиться фотоматериалами любой давности.
Превосходные стандартные фотографии.
Метод третий: отправка фото с компьютера
Отправлять фотографии с мобильных устройств достаточно просто, но как переслать фото тем пользователям, которые больше привыкли к использованию персонального компьютера? К счастью, разработчики не обделили их такой воспользуйтесь.
- Откройте программу и выберите нужный диалог, в который вы хотите отправить фотографию.
- Нажмите на значок «+», расположенный слева от окна ввода сообщения.
- В открывшемся окне проводника найдите нужное изображение и выберите его. Оно будет отправлено в беседу автоматически.
Следует отметить, что таким образом можно не только графические изображения и фотографии, но и документы, музыку и многое другое.
Перечисленные выше способыят каждому пользователю Вибер-фотографии и картинки с любым устройством на любой операционной системе.Данная инструкция не даст вам ошибиться.
xn —— 6kcbabcec6af4bqt5aqnkugrh9hrf.xn — p1ai
Как отправить Фото по Вайберу
Вероятно, уже известно, что при помощи мессенджера Viber можно отправлять файлы, в том числе и фотографии. Так как отправить фото по Вайберу с телефона ? Сделать это не просто, а очень просто! Для этого всего лишь потребуется:
- загрузить программу Вайбер;
- открыть чат с собеседником, для которого предназначено отправляемое фото;
- находясь в режиме чата, нужно нажать на кнопку со знаком «плюс», действует в левой части текстового поля;
- откроется меню для отправки файлов.
 Следует выбрать пункт «Фотогалерея». Будет предложено выбрать нужное изображение уже на устройстве;
Следует выбрать пункт «Фотогалерея». Будет предложено выбрать нужное изображение уже на устройстве; - после того, как изображение будет вставлено в чат, его можно отправить нажатием на соответствующую кнопку.
Точно так же отправляется картинка и в групповом чате.
Как отправить свежее фото через Вайбер
Существует также способ, как по Вайберу отправить фото , только что сделанное на камеру телефона.Для этого потребуется открыть само фото и выбрать в доступных действиях «Поделиться» , а среди доступных для отправки инструментов выбрать программу Вайбер.
Можно также описанным выше способом вызвать меню для отправки файлов и выбрать пункт «Сделать фото». Приложение запустит встроенную в телефон камеру. После того, как снимок будет сделан, Вайбер предложил его сразу отправить, либо сделать еще одно фото.
Если фото Вайбер не отправляется
Может быть, излишне напоминать, что перед тем, как отправить фото через Вайбер , нужно убедиться в том, что имеется хорошее Интернет-соединение. В случае, картинка может попросту не отправиться. С этим как разным количеством вопросов вида, почему фото с телефона не отправляется через Вайбер, или почему не загружаются данные в полном размере?
В случае, картинка может попросту не отправиться. С этим как разным количеством вопросов вида, почему фото с телефона не отправляется через Вайбер, или почему не загружаются данные в полном размере?
xn —— 6kcbabcghy3bdq0cpysercfo2g1fk.xn — p1ai
Как отправить фото через Viber
Viber является инструментом для того, чтобы оставаться на связи даже при отсутствии средств на счету мобильного телефона.С помощью приложения можно передавать сообщения, звонить другим абонентам, а также пересылать медиафайлы различного формата. Начинающие пользователи, только знакомятся с мессенджером, часто интересуются тем, как отправить фото по Вайберу с телефона.
Алгоритм простой
- Для начала следует зайти в программу.
- Далее выбрать контакт, которому необходимо отправить изображение.
- В нижней части понадобится кликнуть на значок картинки.
- После этого нужно выбрать раздел «Фотогалерея».
- Далее отмечается одно или несколько фото.

- Последний шаг заключается в нажатии кнопки «Отправить».
В мессенджере предлагается выбрать до 10 фото, которые можно одновременно передать собеседнику. Причём есть возможность выбрать их из различных папок, используемых в Галерее смартфона.
При желании можно отправить изображения, сделанные непосредственно в приложении. Для этого после выбора собеседника нажмите в чате на кнопку с иконкой фотоаппарата.
В мессенджере предлагается использовать как фронтальную, так и основную камеру. После того как снимок будет сделан, его можно удалить (значок мусорной корзины) или разослать другим контактам (галочка).
Если в приложении не открывается изображение из диалога, то проблемы бывают связаны с интернет-соединением. Медленная связь может быть причиной того, что не получается отправить фото на Вайбер с компьютера. Сделать последнее действие получится только с установленной на десктопной версией приложения ПК.Учитывайте, что при синхронизации мессенджера на настольном компьютере и смартфоне, картинки автоматически будут сохраняться в истории переписки.
Как найти и просмотреть фото, присланное собеседником? Понадобится чат и кликнуть на сообщении, содержащем изображение. Файл можно переслать по каналу Bluetooth. Для этого необходимо открыть картинку и кликнуть на кнопку, расположенную в правом углу. Приложение предложит выполнить интересующее действие (открыть изображение через интернет, сохранить его в папке, передать по Bluetooth и др.). Выбираем то, что нужно сделать и подтверждаем свой выбор. Если Bluetooth отключен, мессенджер сам попросит разрешение активировать функцию отключён.
xn — 80acbos8b.xn — d1ababe6aj1ada0j.xn — p1acf
Как переслать фото через Вайбер
Одно из существенных преимуществ Вайбер — это возможность пересылки фотографий другому абоненту. Причем отправлять можно разные по качеству и размеру изображения. Проблемы могут только при плохой работе Интернета.
Viber потребляет мало трафика.
Как переслать фотографию с телефона
Чтобы отправить фото по Вайберу, следует осуществить данные манипуляции:
- открываем приложение и нужную беседу;
- под полем ввода текста внизу расположены пиктограммы, находим вторую слева и нажимаем;
- из плитки выбираем картинку;
- при желании можно добавить описание.
 Для этого коснитесь пиктограммы «карандаш» справа внизу;
Для этого коснитесь пиктограммы «карандаш» справа внизу; - Нажмите «Отправить».
Данный способ пересылки не очень удобен, если на телефоне много фотографий. Так как к отправке вместе все изображения, сортированные по дате, а не по папкам.
Отправить фото в Вайбере с телефона можно и другим способом:
- открыв плитку с изображения, внизу в левом углу, кликаем на квадрат из точек;
- теперь мы видим несколько папок, из которых можно выбрать одну фотографию;
- находим картинку, добавляем описание и отсылаем.
Можно переслать только что сделанный снимок или видео. Для этого кликаем на рисунок «фотоаппарат», расположенный под окошком чата. В нижнем правом углу выбираем режим «Обычное фото или селфи» и жмем большую кнопку по центру. При ее удерживании запишется видео.
Как передать снимок через Viber на компьютер
Несмотря на то, что Вайбер используется в основном для телефонов, он часто используется на компьютере, особенно для пересылки снимков.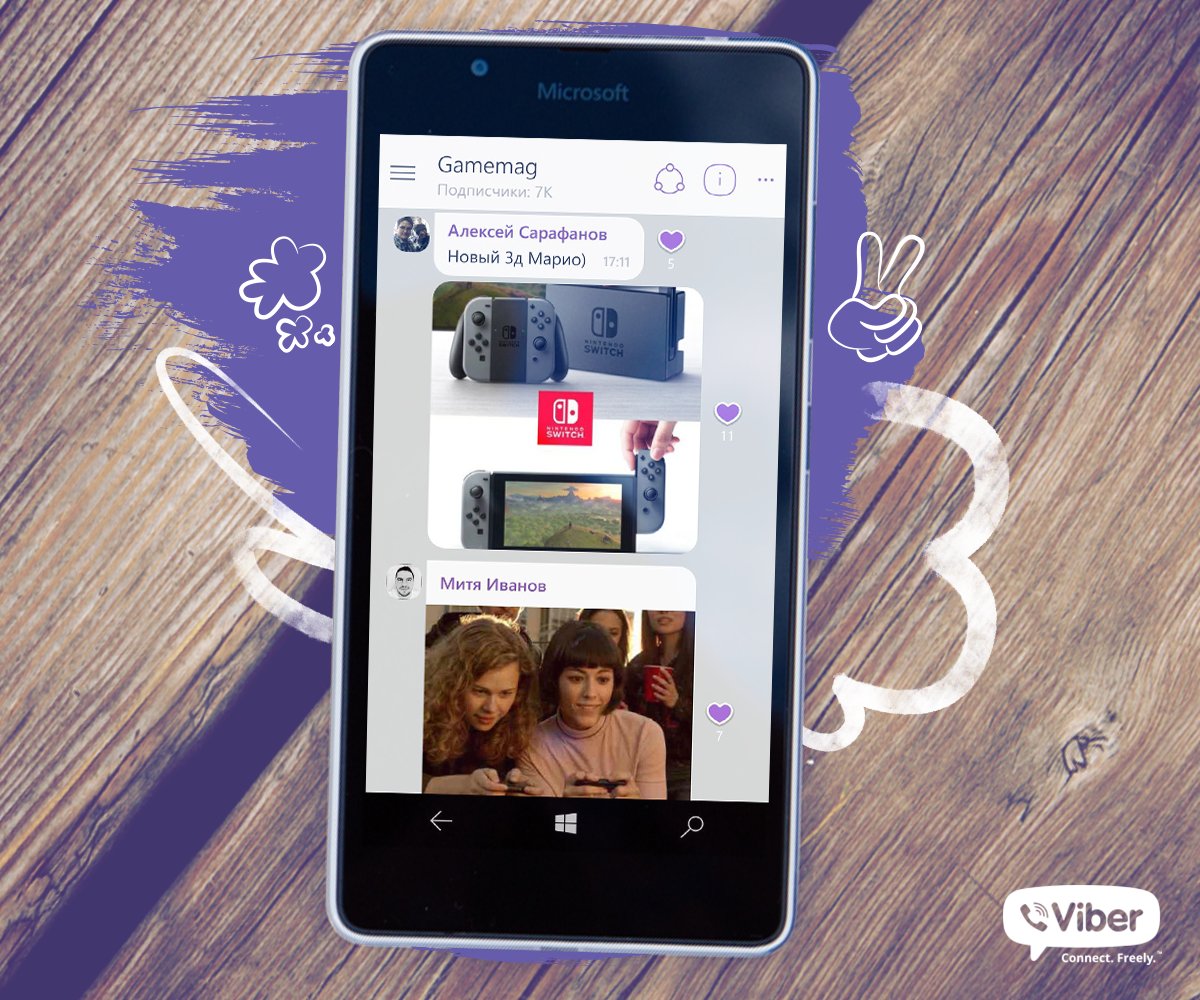
Отослать изображение можно с помощью следующих действий:
- открыть беседу;
- нажим на плюс в нижнем левом углу окна;
- при открытии рамки с иконками для разных действий кликаем на «Галерея» или «Сделать»;
- выберите нужное изображение и передавайте.
При нажатии «Галерея» открывается папка со снимками. Если же необходима картинка с другого места хранения, укажите просто путь к соответствующему полю (строчка в верху окошка).
Как поделиться картинкой из галереи
Самый простой способ переслать фото по Вайберу — это передать прямо из галереи. Рассмотрим пошагово, как это сделать:
- открываем галерею;
- находимый снимок, кликаем его и удерживаем;
- нажимаем на три точки, расположенные в верхнем правом углу;
- в открывшемся окне кликаем опцию «Отправить»;
- в новом окне нажимаем пункт Viber;
- выбираем абонента;
- при желании добавляем описание и отсылаем.

Как переслать фотографию из чата
Вайбер позволяет делиться картинками прямо из чата. Данный способ значительно экономит время, так как вам не надо искать снимок в галереи.
Поделиться изображением с чата на смартфоне с Android можно с помощью следующих манипуляций:
- в верхнем верхнем кликаем значок «Стрелка»;
- выбираем из предложенных разделов «Контакты», «Недавние», «Группы» нужного человека;
- нажимаем на него и отправляем.
В айфонах алгоритм действия такой же.
Отправить фотографию с помощью приложения Вайбер очень просто и быстро. Причем можно отослать одновременно несколько выбранных изображений разного качества и размера.
allmessengers.ru
10 фактів про Viber, які ви повинні знати — Tokar.ua
Що таке Viber
Viber (вайбер, вібер, вібра) — это мобильное дополнение, для которого необходимо отправить текстовое сообщение своему почтовому отправителю этому сообщению бесплатно. Користуватися ним можна через Wi-Fi или мобильный интернет. Вайбер відрізняється досить високою якістю звуку. Ніяких обмежень на количество ответвлений или отриманих повідомлень, а також на тривалість розмов немає.
Користуватися ним можна через Wi-Fi или мобильный интернет. Вайбер відрізняється досить високою якістю звуку. Ніяких обмежень на количество ответвлений или отриманих повідомлень, а також на тривалість розмов немає.
Оплата, як завичай, может быть проведена оплата за использование мобильного Интернета или платных дзвінків.
Трохи истории
Вайбер почав свою историю 2 грудня 2010-го года, його заснували израїльтяни Тальмон Марко и Игорь Магазіннік. Перша версія програми працювала тільки на iPhone и мала обмеження в 50 тис.користувачів. В січні 2014-го вайбер був куплений японською компанією Rakuten за 900 млн доларів.
Поровняйте из 19 млрд, які заплатив Facebook за WhatsApp, чтобы заплатить за него, и які зробили ми.
В початку 2014-го Viber мав 300 млн активних користувачів.
Хто розробляє Viber
До 2014 года Viber розробляли в Минську, Бресті и на Кіпрі. Де зараз — невідомо, але ймовірно, що в Японии. У всякого разі, мінський офіс вайбера на Foursquare позначено як закритий.
У всякого разі, мінський офіс вайбера на Foursquare позначено як закритий.
На яких платформах працює
Це легко дізнатися. Якщо для вас Android, iPhone, Blackberry, Windows Phone, Nokia или Bada (сумна операційна система від Самсунга), то впевнено можна сказати, що вайбер у вас працюватиме. Вариант того, можна установить программу на компьютере под MAC или Windows.
Загрузить все версии програми можна на офіційный сайті.
Як користуватися Вайбером?
Робота с програмою до непристойности проста: акаунт прив’язується до вашего мобильного телефона.При реєстрації ви вказуте ваш номер, отримуте на нього смс с кодом підтвердження и після цього акаунт активується. У списку контактів програми ви побачите список людей из вашей телефонной книги, хто теж користується вайбером, и також всех других в загальном списку, кому можна зателефонувати через ViberOut.
Якщо ви встановите Viber на комп’ютер, чтобы повідомлення будуть приходит як на нього, так і на телефон.
Чтобы прочитать нас в твиттере, отримуватировать свои версии по WhatsApp и Viber.
Чи є реклама в Viber
Раніше реклами не було. Як обіцяли розробники, «ніколи не буде», только с 2017 года в левому нижнему куті відображається настирливий банер.
Де загрузить Viber українською чи російською
Ніколи не користуйте сторонніми сайтами, для цього є офіційна сторінка. Я вже написав, де можна скачивать вайбер за прямыми посиланнями, там я предлагаю версию прямо на сайте розробников и пояснив, чому важнее проверять тексты офіційні релізи.
Програма доступна 28 мовами і працює на всіх популярных девайсах.
Що таке Viber Out?
Viber Out — это посылка, яка дозволяет сообщить о мобильных телефонах и мобильных телефонах в любом крае. Последовать за своим деянием, тарифы такі ж, як и на дзвінки в Skype. Сообщите о мобильных и мобильных Viber дозах с мобильных дополнений, так и с программой для комп’ютера.
Для оплаты Viber Out передбачена оплата через карты Visa, MasterCard, American Express или через систему Paypal.
Viber и гипет
гипетська влада не любить программу зраїльським корінням і забороняїї використанции своїм військовими, а заодно і членами их сімей. Втім, місцеві сайти охоче діляться инструкціями, як обійти «захист».
Що таке стікери
Смішні (іноді ні) наклейки, за допомогою яких можна передать емоції.
Тут я написал, я могу загрузить его стікерами для андроїда и для айфона.
Навіщо потрібні стікери? Наведу приклад: припустимо, ви хочете сказати: «Я абсолютно згоден з вашою заявою, що нам нема чого обговорювати.Кроме того, такі критерії оцінки спілкування зависящим от этого индивида, від яких навряд чи варто очікувати адекватної оцінки співрозмовика ». Але замість цього ви посилаєте цього єнота (лисицю?):
Публикации в вайбері
Публічні чати з’явилися 24 листопада 2014-го.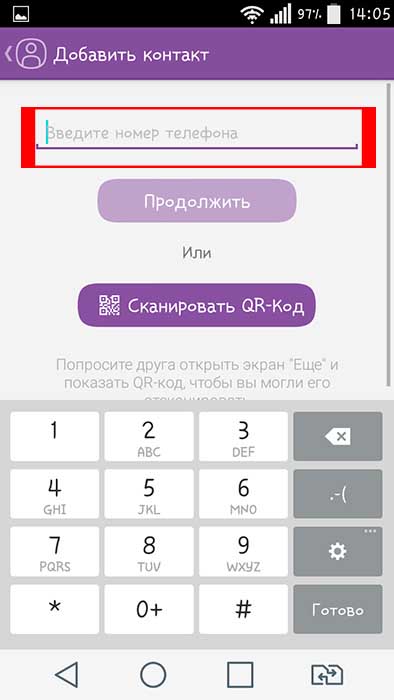 Это місце, куди один или кілька людей мають можливість писати коментарі та (на відміну від групового чату) читати це можуть всі охочі. Читатели публічних чатів могут написать их у своїй стрічці новин, але не можуть ні писати туди, ні редагувати.
Это місце, куди один или кілька людей мають можливість писати коментарі та (на відміну від групового чату) читати це можуть всі охочі. Читатели публічних чатів могут написать их у своїй стрічці новин, але не можуть ні писати туди, ні редагувати.
Публикации — аналоги твиттера на основе вайбера. Так звучит дивно, виглядає так само:
Для тих, хто не знайте, для этого Instagram или Twitter, вайбер использует такий ролик, який розповідає про «нові» фішки.
Портовка с конкурентами
В этих таблицах можно легко найти Viber с основными конкурентами: WhatsApp, Telegram, Skype и Line.
| Вайбер | Телеграмма | Строка | Skype | ||
|---|---|---|---|---|---|
| Без оплаты заказа | + | + | + | + | + |
| Дзвінки | + | + | + | – | + |
| Звонки на обычном телефоне | + | – | – | – | + |
| Веб-версия | – | + | + | – | + |
| Версия для мобильных | + | + | + | + | + |
| Версия для комп’ютера | + | – | + | + | + |
Обновление 17.08.2015: дополнительные посылки на статические стики и скачки вайбер.
09.08.2015: у скайпа тепер є веб-версія.
25.07.2015: до таблиц порівняння додано Skype.
7 апреля 2015 г., в WhatsApp появились дзвінки и веб-версія.
10.04.2019: додано дзвінки до Телеграма
В підсумку
Вайбер — хороша штука, яка розбавляє світ мобильных месенджерів. Відрізняться вельми страшными стікерами, непоганою якістю зв’язку и дзвінками. На цьому пропоную закінчити і начать до просмотра сьогоднішнього ролика.Я знайшов ролик Матисяху, в моем він поголився и заспівав прямо на мотоциклы. Ідея для одного стікера вайбері.
Исчезающие сообщения Viber. Как отправить самоудаляющиеся сообщения в Вайбер
Когда-то мы рассказывали про «Скрытые чаты в Вайбере». Но недавно в Viber появилась еще одна интересная функция связанная с тематикой нашего сайта. А именно возможность исчезающие сообщения Viber. В этой статье я расскажу в каких ситуациях может понадобиться эта фишка и как ее использовать.
До того, как мы перейдем к инструкциям, хотелось бы вам порекомендовать статью «Проверка APK», в которой мы выполняли проверку приложений на вирусы и уязвимости, до их установки на телефон или планшет.
Исчезающие сообщения Viber
Содержание
- Предисловие
- Исчезающие сообщения Viber
- Как исчезающие сообщения Viber
- Выводы
Зачем нужны самоудаляющиеся сообщения в Viber?
Представьте себе ситуацию, вам нужно отправить какой-либо важный документ, вы его фотографируете и отправите собеседнику через Вайбер.Получатель его открывает, просматривает, сканер или изображение личного кабинета еще долго будут валятся у этого человека на телефоне в галерее и что еще хуже может попасть в руки посторонних людей.
Обратите внимание. Просто отправить текст не получится. Разработчики Вайбера дают возможность рассылать только исчезающие фотографии и видеоролики. Но вы же понимаете, фотку можно засунуть любую, например, скаченную из сети, и подписать ее текстом первым, сделать исчезающее сообщение.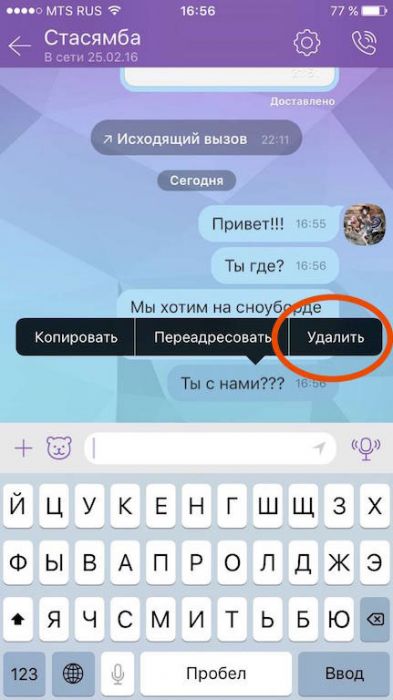
Как исчезающие сообщения Viber
1. В чате Вайбера в нижней части экрана нажмите на иконку фотоаппарата.
2. Сфотографируйте или выберите из галереи нужное фото или видео.
3. В нижнем левом углу нажмите значок в виде перечеркнутого кружочка (бомбы). На iPhone эта иконка находится в левом верхнем углу.
4. Выберите время после открытия которого сообщение будет удалено.
5. Иконка кружочка значит установленное вами время уничтожения сообщения. После чего нажмите на иконку отправления.
Теперь, после того как собеседник просмотрит сообщение, через несколько секунд оно удалится.
Отменить операцию или изменить настройки времени вы можете только до того как получатель откроет сообщение. Для этого просто тапните по отправленному сообщению.
Выводы
В принципе это довольно полезная функция.Пользователь, которому вы послали самоудаляющиеся сообщения, не сохранить пришедший к нему контент.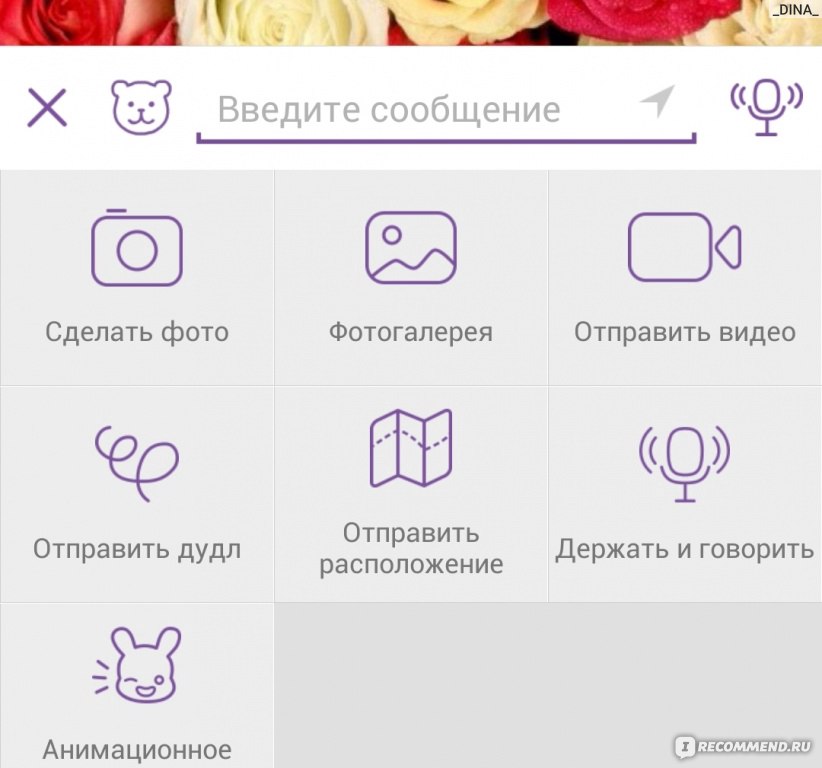
Но имейте ввиду, собеседник всегда сможет снять скрин экрана до того как сообщение самоудалилось. Ведь делать это умеет любой владелец мобильных устройств, без установки дополнительных приложений, встроенной функции телефона как на Android, так и на iOS.
Если вы являетесь владельцем Андроид-устройства и до сих пор не используете фаервол, тогда я очень рекомендую прочитать статью про защиту телефона от слежки с помощью бесплатного брандмауэра для Android.
Наша оценка
Самоудаляющиеся сообщения в Вайбере — это лучше чем нечего, но имеет свои недостатки.
Рейтинг пользователей: 3,85 (18 голосов)Как сохранить фото в галерею из Viber, где хранятся картинки | ProstoViber.ru
Статья взята с сайта ProstoViber.ru
Viber можно использовать на мобильном телефоне и компьютере. С помощью него удобно сообщениями, выполнять звонки, отправлять файлы.Разберемся, как сохранить фото из Вайбера в галерею, где хранятся фото в приложении на компьютере, как перекинуть полученный снимок через другой мессенджер.
Можно ли сохранить картинку из Viber
Фото в Вайбере сохраняются автоматически. Они сохраняются в специальной папке, которую можно найти в галерее или с помощью проводника. Полученные файлы можно передать в другом мессенджере, установить на заставку экрана или перекинуть на компьютер.
Если в настройках отключено сохранение снимков, скачивать их придется самостоятельно.Для этого около каждого полученного снимка есть стрелочка. Нажмите на нее, загрузка начнется моментально.
Важно. В Viber есть сообщения с автоматически исчезающими фотографиями. Сохранить такие изображения в память устройства не получится.
Выборочное сохранение изображений на Android и iPhone
Обычно изображения сохраняются автоматически в папке Viber. Для самостоятельного сохранения можно использовать встроенной опцией.Она доступна в Айфоне и телефонах с ОС Андроид.
Как сохранить фото из Вайбера в галерею:
Запустите мессенджер, кликнув по иконке на рабочем столе. Зайдите в чат или сообществе, где находится нужная фотка.Тапните по изображению, чтобы перейти в режим полноэкранного просмотра. Нажмите на кнопку с тремя точками в верхней части справа, нажмите на кнопку «Сохранить в галерею».
Зайдите в чат или сообществе, где находится нужная фотка.Тапните по изображению, чтобы перейти в режим полноэкранного просмотра. Нажмите на кнопку с тремя точками в верхней части справа, нажмите на кнопку «Сохранить в галерею».Нажмите на кнопку с точками в верхней части справа, тапните по опции «Сохранить в галерею».
Снимок сохраняется моментально.Таким способом можно скачать фото в высоком качестве. Расположение элементов и размер кнопок может отличаться в зависимости от модели телефона.
Важно. Если опция недоступна, обновите Вайбер до последней версии. Найти сохраненный снимок можно в памяти телефона.
Как включить автоматическое сохранение фото в Viber
Что делать, если фотографии не загружаются автоматически? В этом случае нужно включить автозагрузку в меню мессенджера.Действие доступно на Андроиде и Айфоне, на выполнение операции не потребуется более 1-2 минут.
Как автоматическое включение сохранения снимков с Вайбера:
Нажмите на настройки «Еще», выполните настройку. Откройте раздел «Данные и мультимедиа» .Установите галочку напротив функции «Сохранить в галерею» .Нажмите на настройку «Качество фото», подходящий для подходящего. вариант.
Откройте раздел «Данные и мультимедиа» .Установите галочку напротив функции «Сохранить в галерею» .Нажмите на настройку «Качество фото», подходящий для подходящего. вариант.Теперь снимки будут автоматически скачиваться в память устройства. Посмотреть их можно в галерее или с помощью проводника в Viber.
Как найти сохраненные файлы
Где хранятся картинки из Вайбера? Найти изображения можно двумя способами:
- Через галерею.
- Через проводник.
Разберемся, как найти фото с Вайбера с помощью проводника:
Запустите любой проводник, установленный памяти на смартфоне.Найдите папку Viber во внутренней, будущей в раздел Media.Для просмотра изображений кликните по папке Viber Images.Важно. Файлы в папке можно перемещать, копировать, отправлять с помощью других приложений.
Как найти сохраненные фотки в галерее:
Перейдите в галерею.Найдите альбом с названием «Viber Images», все полученные снимки хранятся в нем.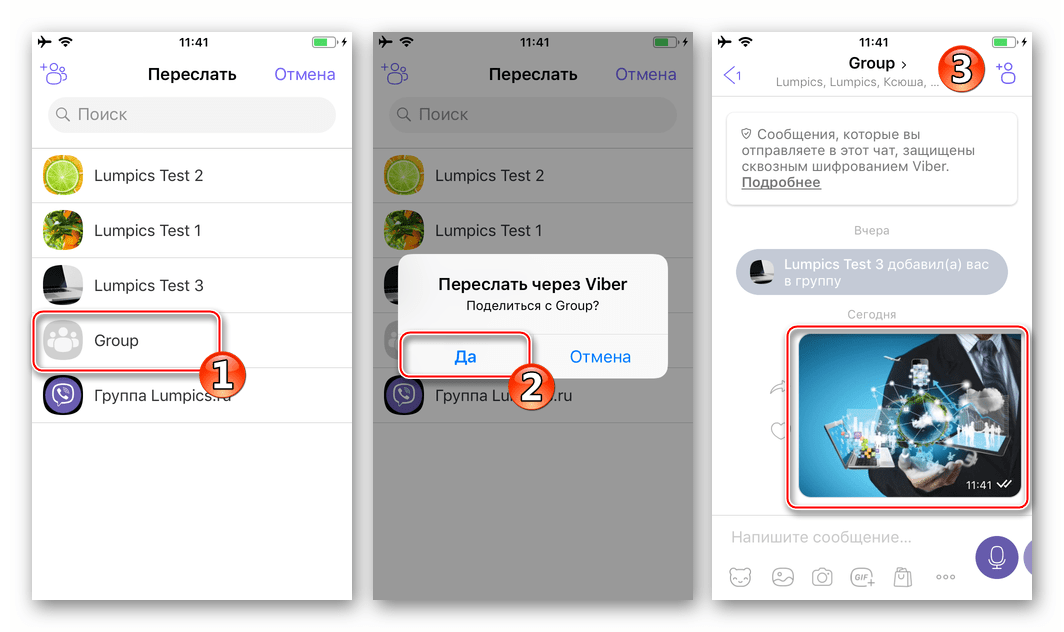
Скопировать фото, поставить их в качестве заставки или переслать в другом приложении можно в любое время.
Иконки и оформление проводника могут отличаться в зависимости от версии операционной системы и модели телефона. Папка с Вайбером во внутренней памяти устройства.
Где хранятся данные изображения на компьютере
При установке Вайбера на компьютер включается синхронизация.Приложение скачивает фотографии, указанное в телефоне. Все файлы сохраняются автоматически, выполняют настройку не нужно.
Как найти фото, сохраненные на компьютере:
- Откройте Вибер на ПК.
- Перейдите в нужный диалог, кликните по изображению правой кнопкой мышки.
Полученные изображения можно скинуть другу, установить в качестве заставки рабочего стола.
Как перекинуть фото с помощью другого мессенджера
Теперь, как сохранить фото из Viber.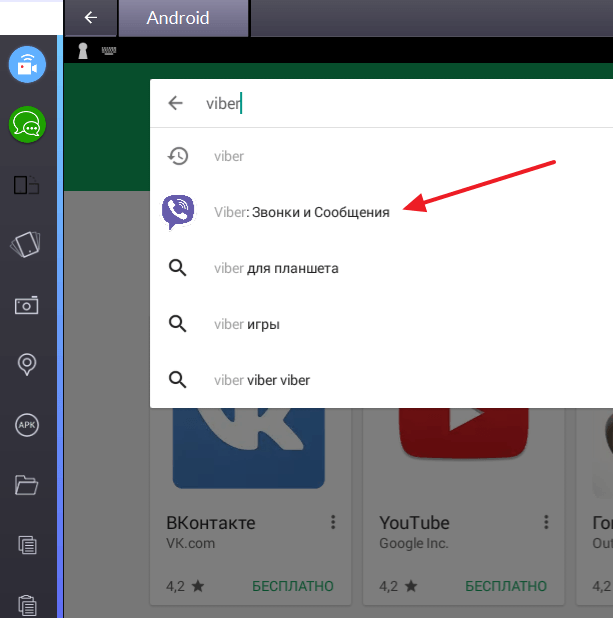 Можно ли перекинуть скачанные данные в другом мессенджере? Конечно можно! Файлы, сохраненные в галерее доступны для редактирования, удаления и копирования в другие приложения.
Можно ли перекинуть скачанные данные в другом мессенджере? Конечно можно! Файлы, сохраненные в галерее доступны для редактирования, удаления и копирования в другие приложения.
Как перекинуть фотку, полученную в Вайбере, с помощью другого мессенджера:
- Найдите нужный файл в галерее или через проводник, как показано выше.
- Отметьте друга или нескольких пользователей.
- В открывшемся окне можно написать сообщение или добавить фильтр.
Для работы требуется подключение к интернету. Скорость отправки зависит от качества интернет-соединения. Для ускорения загрузки точку WiFi.
Теперь известно, как скачать фото из Вибера в галерею, как настроить, чтобы они сохранились автоматически.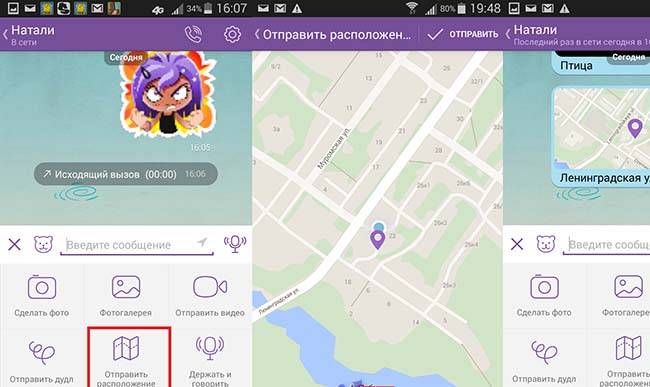 Скачивать изображения можно сразу после установки Вайбера на телефон. Не отказывайтесь от установки обновлений, чтобы получить доступ ко всем возможностям мессенджера.
Скачивать изображения можно сразу после установки Вайбера на телефон. Не отказывайтесь от установки обновлений, чтобы получить доступ ко всем возможностям мессенджера.
Полные решения по Viber Фотографии Проблема
Часть 3: Как резервное копирование и восстановление Viber изображения
В смартфоне мире, где ценные данные могут быть потеряны в мгновение ока, создавая план резервного копирования должен быть приоритетом, а не просьба.Резервный план имеет большое значение, поскольку она дает вам спокойствие, что вы заслуживаете. Хотя много различных резервных копий и восстановления программы доступны, dr.fone — IOS Viber Резервное копирование и восстановление выделяется среди остальных. Ниже представлен процесс о том, как резервное копирование изображений Viber, а также как восстановить фотографии с помощью Viber dr.fone.
dr.fone — IOS Viber Резервное копирование и восстановление
Резервное копирование и восстановление изображений Viber за 5 минут!
- Резервное копирование всей Viber истории чата с одним щелчком мыши.

- Защитите свой Viber История чата.
- Восстановление только чатов вы хотите.
- Экспорт любого элемента из резервной копии для печати.
- Простота в использовании и нет риска для ваших данных.
- Поддерживаемые iPhone SE / 6/6 Plus / 6s / 6s Плюс / 5s / 5c / 5/4 / 4S, которые работают на IOS, 9.3/8/7/6/5/4
- Полная совместимость с Windows 10 или Mac 10.11.
Шаги о том, как резервное копирование Viber Фотографии
Шаг 1 Первое и главное, что нужно сделать, это запустить dr.fone на вашем компьютере. Резервное копирование и восстановление Viber интерфейса как на скриншоте, перечисленных ниже. Нажмите на кнопку «Дополнительные инструменты» и новый интерфейс с различными опциями откроется.Так как мы хотим сделать копию наших изображений Viber, правильный выбор, чтобы будет «Резервное копирование и восстановление IOS Viber» вариант.
900 2 Подключите iPhone к компьютеру, чтобы начать процесс резервного копирования.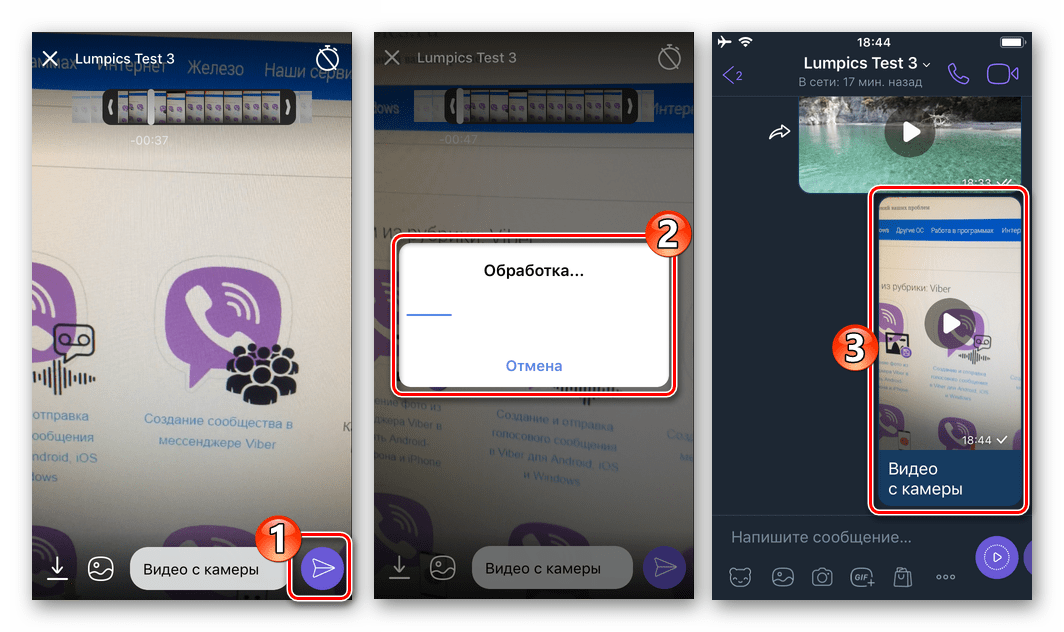 По умолчанию, dr.fone распознает устройство IOS в тот момент он подключен. Нажмите на иконку «Backup», чтобы начать процесс резервного копирования.
По умолчанию, dr.fone распознает устройство IOS в тот момент он подключен. Нажмите на иконку «Backup», чтобы начать процесс резервного копирования.
3 Процесс резервного копирования обычно занимает около нескольких минут в зависимости от объема данных, используютсяся в телефоне.Вы будете в состоянии видеть процесс резервного копирования на ваш интерфейс, как dr.fone сканирование и спинки-вверх ваши Viber изображения.
Шаг 4 После того, как процесс резервного копирования закончится, на экране появится сообщение о подтверждении. Если вы хотите просмотреть, нажмите на «Вид его» вариант.
Шаг 5 После того, как вы подтвердили, что картины правильно резервируемые, переходите к следующему шагу, который восстанавливающая Viber изображения.
Как восстановить изображения Viber
Шаг 1 С помощью телефона все еще подключено на рабочий стол, используя свой кабель USB, нажмите на кнопку «просмотреть предыдущие резервные копии файлов» вариант, расположенный ниже опции «Backup».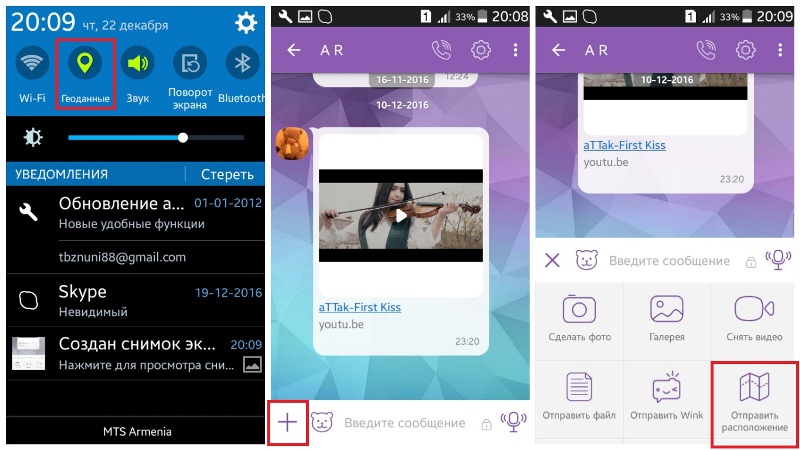





 Следует выбрать пункт «Фотогалерея». Будет предложено выбрать нужное изображение из уже имеющихся на устройстве;
Следует выбрать пункт «Фотогалерея». Будет предложено выбрать нужное изображение из уже имеющихся на устройстве;
 Если производится отправка нескольких фото, проставляем отметки на каждом из них. Тапаем по кнопке «Отправить» для завершения процедуры пересылки.
Если производится отправка нескольких фото, проставляем отметки на каждом из них. Тапаем по кнопке «Отправить» для завершения процедуры пересылки.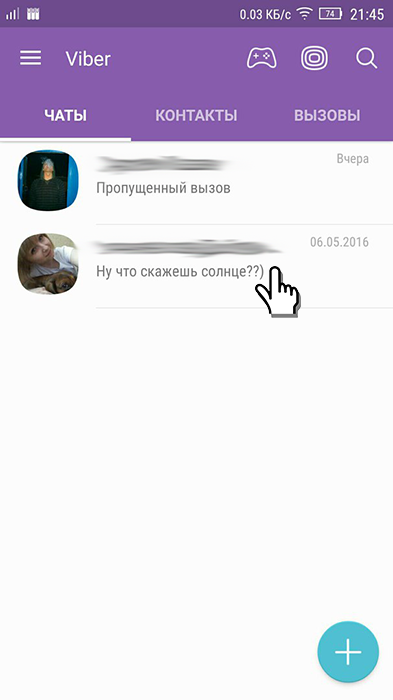 Далее касаемся кнопки «Отправить». Просмотреть переданное адресат сможет сразу же, как появится онлайн.
Далее касаемся кнопки «Отправить». Просмотреть переданное адресат сможет сразу же, как появится онлайн. То есть выбираем одного или нескольких получателей и подтверждаем желание передать картинки, дважды тапнув по галочке в верхнем правом углу экрана, если потребуется подтверждение намерений.
То есть выбираем одного или нескольких получателей и подтверждаем желание передать картинки, дважды тапнув по галочке в верхнем правом углу экрана, если потребуется подтверждение намерений. Сделать это возможно:
Сделать это возможно:
 В таком варианте фото будет передано мгновенно.
В таком варианте фото будет передано мгновенно. Проще всего осуществлять поиск, перейдя на вкладку «Альбомы».
Проще всего осуществлять поиск, перейдя на вкладку «Альбомы».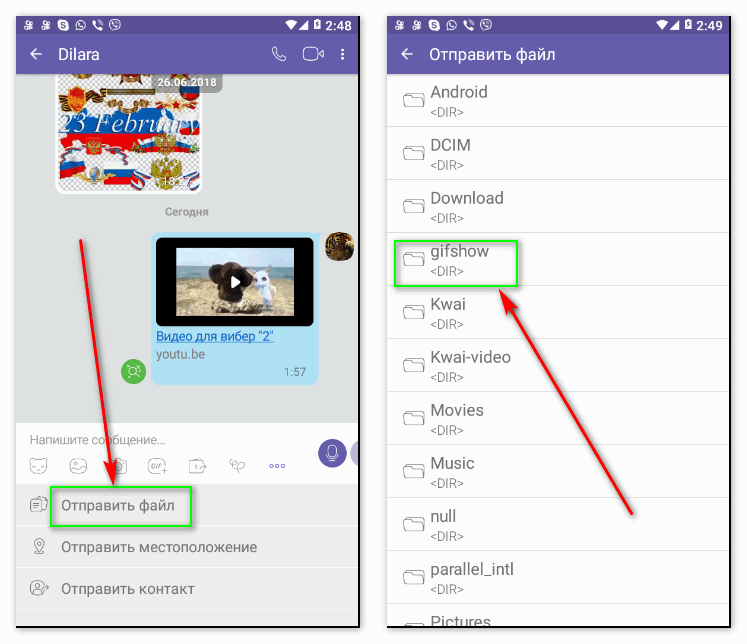 Касаемся имени получателя и отвечаем «Да» в ответ на запрос системы.
Касаемся имени получателя и отвечаем «Да» в ответ на запрос системы. Далее нужно кликнуть «+» под областью, содержащей полученные и отправленные сообщения.
Далее нужно кликнуть «+» под областью, содержащей полученные и отправленные сообщения.





 Далее щёлкаем по значку «Загрузить» в виде облачка с направленной вниз стрелкой, расположенному вверху страницы.
Далее щёлкаем по значку «Загрузить» в виде облачка с направленной вниз стрелкой, расположенному вверху страницы.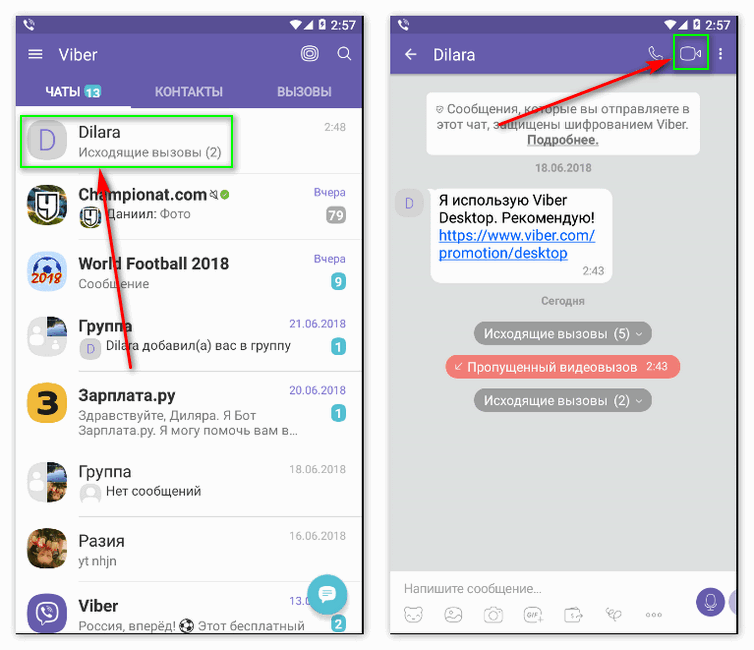
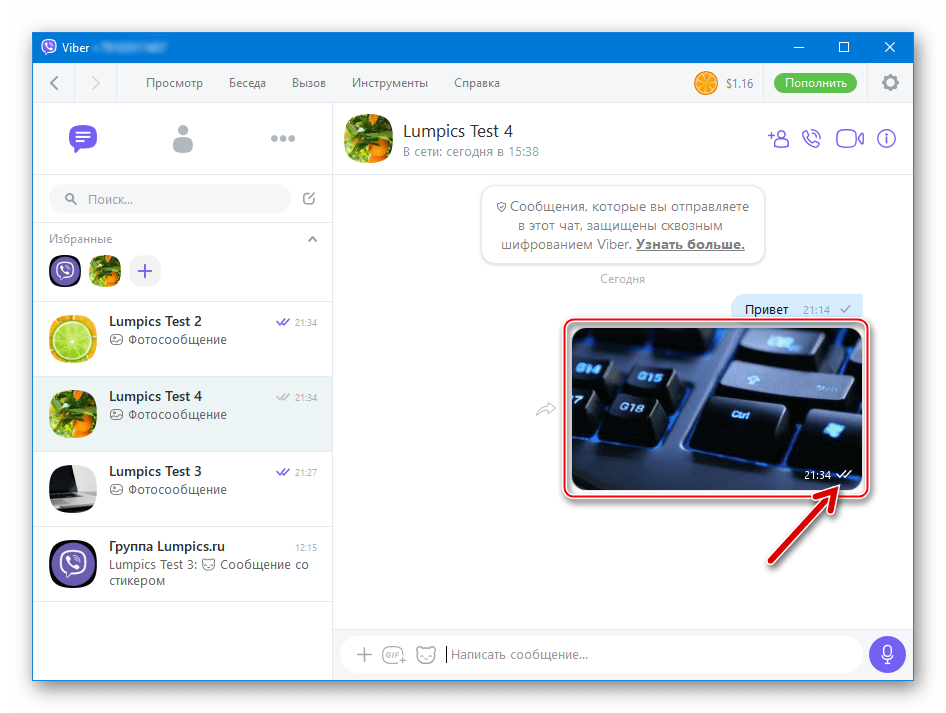

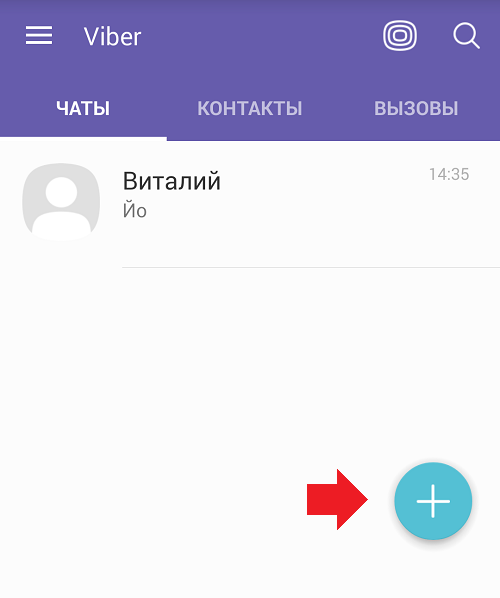





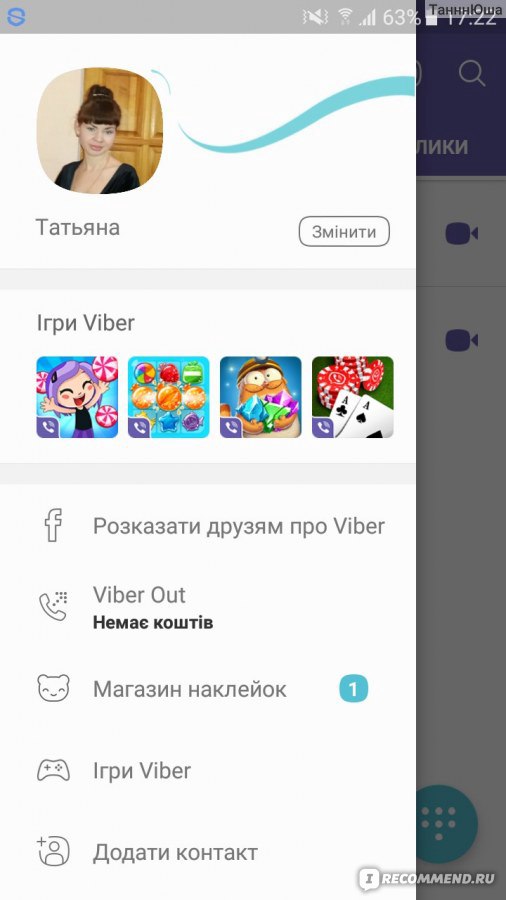


 Далее тапаем по стрелке слева или справа от сообщениями с изображением.
Далее тапаем по стрелке слева или справа от сообщениями с изображением.
 Завершив указание системы адресатов пересылаемого сообщения-картинки, кликаем «Переслать» .
Завершив указание системы адресатов пересылаемого сообщения-картинки, кликаем «Переслать» .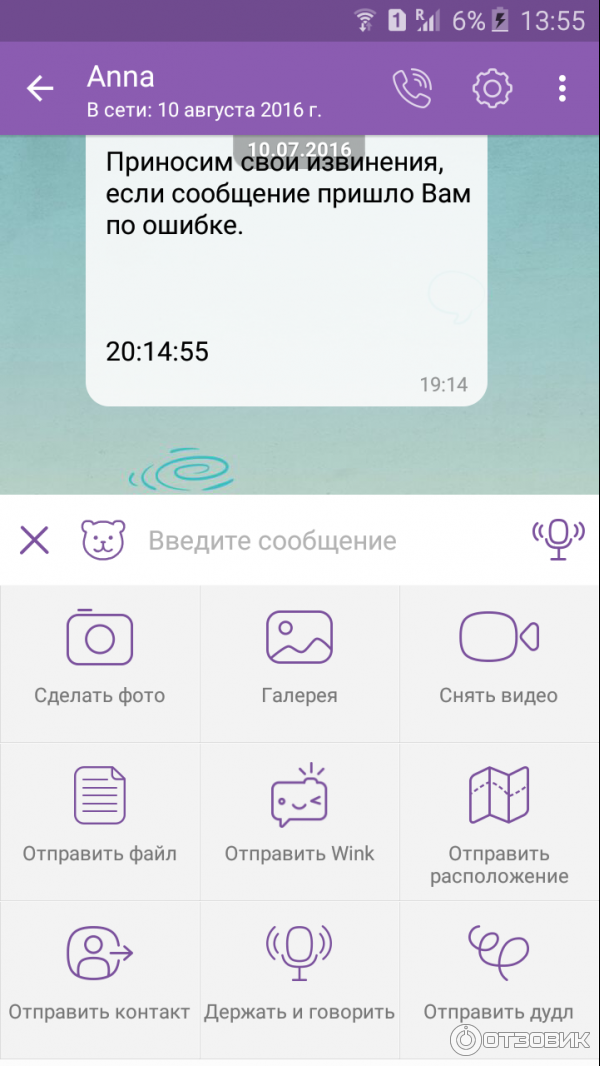
 Выберите интересующую вас фотку, нажмите значок «поделиться», кликните на viber, найдите получателя и перешлите ему файл.
Выберите интересующую вас фотку, нажмите значок «поделиться», кликните на viber, найдите получателя и перешлите ему файл. Он позволяет рисовать, писать текст, использовать фильтры;
Он позволяет рисовать, писать текст, использовать фильтры; Имеется возможность добавить эффект, комментарий через редактор.
Имеется возможность добавить эффект, комментарий через редактор.

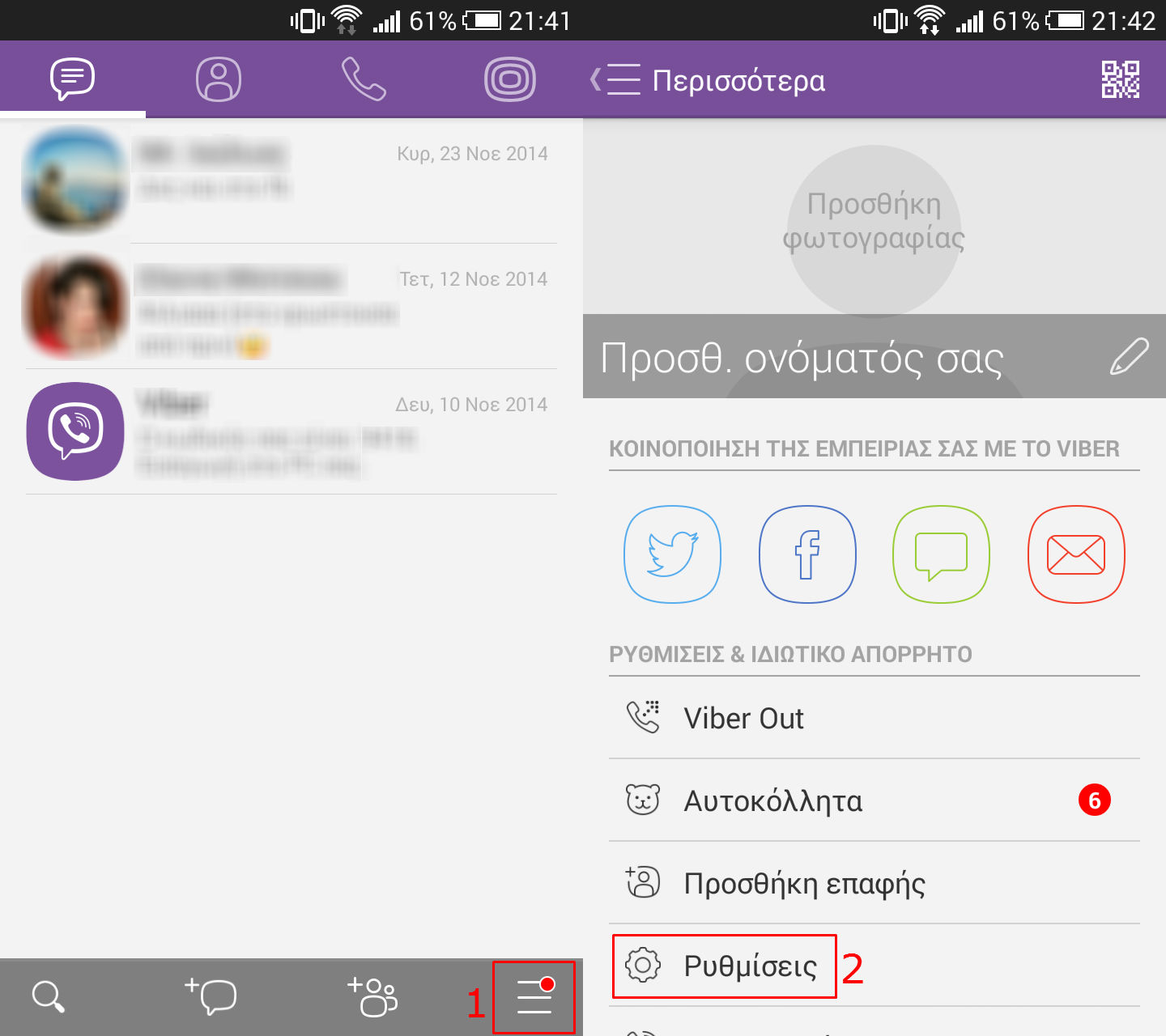
 Выберите интересующую вас фотку, нажмите значок «поделиться», кликните на viber, найдите получателя и перешлите ему файл.
Выберите интересующую вас фотку, нажмите значок «поделиться», кликните на viber, найдите получателя и перешлите ему файл. Он позволяет рисовать, писать текст, использовать фильтры;
Он позволяет рисовать, писать текст, использовать фильтры;


 Если вы хотите отправить существующее изображение, вам откроется проводник, где нужно найти нужные файлы, нажмите их и нажмите кнопку «Отправить».
Если вы хотите отправить существующее изображение, вам откроется проводник, где нужно найти нужные файлы, нажмите их и нажмите кнопку «Отправить».
 Следует выбрать пункт «Фотогалерея». Будет предложено выбрать нужное изображение уже на устройстве;
Следует выбрать пункт «Фотогалерея». Будет предложено выбрать нужное изображение уже на устройстве;
 Для этого коснитесь пиктограммы «карандаш» справа внизу;
Для этого коснитесь пиктограммы «карандаш» справа внизу;
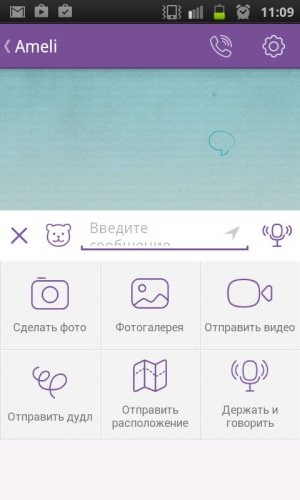 08.2015: дополнительные посылки на статические стики и скачки вайбер.
08.2015: дополнительные посылки на статические стики и скачки вайбер.