Как отправить приложение с андроида на андроид: Как Перенести Приложение С Телефона На Телефон [Видео] ⋆ Androidmir.ru – Как перенести приложения с андроида на андроид
Как перенести приложения с андроида на андроид
На устройствах Android легко переносить sms , контакты, изображения, музыку и видео через Bluetooth или аналогичные приложения, доступные в Google Play Store. Но проблема возникает, когда речь заходит о передаче приложений с одного телефона Android на другой. Это было практически невозможно, так как приложения установлены из файлов APK, и есть папки / данные, связанные с приложением. Тем не менее, многие пользователи Android хотят сделать это, купив новое устройство Android. Не волнуйтесь; у нас есть несколько вариантов, которые решат эту проблему.
В этом краткой статье мы покажем вам два способа передачи приложений между Android и Android. Эти методы не требуют никаких особенных навыков или знаний.
В Google Play Store есть много приложений для передачи файлов, но большинство из них поможет только передавать мультимедийные файлы, а не приложения. Обратите внимание, что первый метод применим только для устройств Android, если вы являетесь пользователем iOS, тогда используйте метод номер два, который применим как для пользователей Android, так и для iOS.
- Решение 1. Как переносить приложения Android через Bluetooth
- Решение 2. Как перенести приложения с Android на Android с помощью PhoneTrans
Решение 1. Как переносить приложения Android через Bluetooth
Bluetooth был самым эффективным способом передачи файлов между различными устройствами на старых сотовых телефонах. В настоящее время это не плохой вариант для передачи файлов . Однако это может потребовать немного времени. Кроме того, не все Android-устройства могут соединяться через Bluetooth. Я предлагаю сначала попробовать именно этот вариант. Если это не сработает, переходите к решению 2.
Шаг 1 . Запустите Google Play Store и загрузите «APK Extractor» и установите его на свой телефон.
Шаг 2 . Запустите APK Extractor и выберите приложение, которое вы хотите перенести, и нажмите «Поделиться».
Шаг 3 . Запустите Google Play Store и загрузите «APK Extractor» и установите его на свой телефон.
Шаг 4 . Выберите «Bluetooth», и при следующем всплывающем меню включите Bluetooth, чтобы начать операцию.
Шаг 5 . Включите Bluetooth с другого телефона Android и начните процесс передачи. После того, как передача завершена, вы можете установить приложение на другом телефоне Android.
На сегодняшний день это не самый удобный способ, так как вам придется использовать стороннее приложение, и процесс довольно медленный и нестабильный. Если вы ищете более быстрый и эффективный метод, мы рекомендуем использовать решение номер 2.
Решение 2. Как перенести приложения с Android на Android с помощью PhoneTrans
TunesBro PhoneTransfer , как следует из названия, представляет собой кусочек быстроразвивающегося программного обеспечения для передачи данных, доступного как на платформах Mac, так и на Windows. Он может передавать приложения с одного Android-устройства на другой без каких-либо специальных знаний. Метод очень прост и использует минимальное количество времени. Вы можете не только переносить приложения с одного телефона на другой, но также изображения, сообщения, контакты, видео и другие данные. Кроме того, он поддерживает смартфоны на базе Android , iOS , Blackberry и Windows Mobile.
Итак, давайте узнаем, как использовать это программное обеспечение для передачи приложений с одного телефона на другой.
Поддерживаемые Android-бренды: Samsung , HTC , Sony , Motorola , LG , HUAWEI , Xiaomi , OnePlus , Oppo и еще более 100 моделей.
Шаг 1 Установите и запустите TunesBro PhoneTrans
Вы должны зайти на официальный сайт и загрузить TunesBro PhoneTrans на свой компьютер. Затем вы должны открыть загруженный файл и установить программное обеспечение на свой компьютер. Процесс установки прост и понятен. После установки вы должны запустить программное обеспечение на своем ПК и нажать «Подключить», чтобы начать процесс передачи.
Шаг 2 Подключите Android-телефоны к компьютеру
Затем вы должны подключить Android-телефоны к ПК с помощью USB-кабеля для передачи данных и позволить программному обеспечению автоматически обнаруживать подключенные телефоны. Обязательно включите режим отладки на обоих телефонах для бесперебойной работы. Если он попросит предоставить разрешение, просто нажмите «ОК», и он должен показать ваши телефоны в окне приложения.
Шаг 3 Начните перенос приложений Android
Теперь в приложении будут показаны телефоны, подключенные к ПК. Убедитесь, что на левой стороне отображается исходный телефон, а на правой стороне должен быть указан целевой телефон, куда вы будете отправлять приложения. Если это не так, просто нажмите опцию flip/поменять для переключения между телефонами. Затем выберите «Приложения» из параметров и нажмите «Начать перенос».
Затем вы должны терпеливо подождать пару минут, пока процесс не завершится. Между тем, вы можете работать в фоновом режиме, и программное обеспечение будет работать без каких-либо перерывов. Если все сделано правильно, вы должны увидеть следующее:
Это приложение должно передавать все приложения с одного телефона на другой без каких-либо проблем. Теперь вы можете установить эти приложения на новый телефон и наслаждаться ими.
Несмотря на то, что в Интернете доступно множество программ для передачи приложения с одного телефона на другой , TunesBro PhoneTrans считается лучшим, так как это приложение подходит практически для всех моделей. Кроме того, если вы являетесь пользователем iOS или Blakcberry, вы также можете использовать одно и то же программное обеспечение для передачи приложений и других данных с одного телефона на другой. Как прочитать удаленные сообщения в whatsapp в чужом телефоне изучайте в нашей статье.
Источник перевода
Как перенести приложение с телефона на телефон (c Android на Android)
В данном посте будет описана подробная инструкция со скриншотами, картинками по переносу приложения с телефона на Android на телефон на Андроиде. В чём сложности?Изначально, проблема заключается в том, что Андроид запретил передавать приложения с телефона на телефон по Блюсуту, вместе с этим в системных папках этот файл найти не представлялось возможным.
То есть есть возможность перенести не само приложение, а его загрузочный файл. Отмечу сразу, даже если этот пост устареет, то начинайте с того, что ищите проводники для системы вашего телефона, которые передают приложения по блютусу (опять же, если он у вас есть).
Как перенести с телефона на телефон на Android загрузочный файл?
Поможет нам приложение под названием APK Extractor.
Опишу подробно, как это работает.
1. Для начала качаем само приложение для просмотра всех загрузочных файлов. Для этого идем в Play Market, в поиске ищем APK Extractor. Устанавливаем.
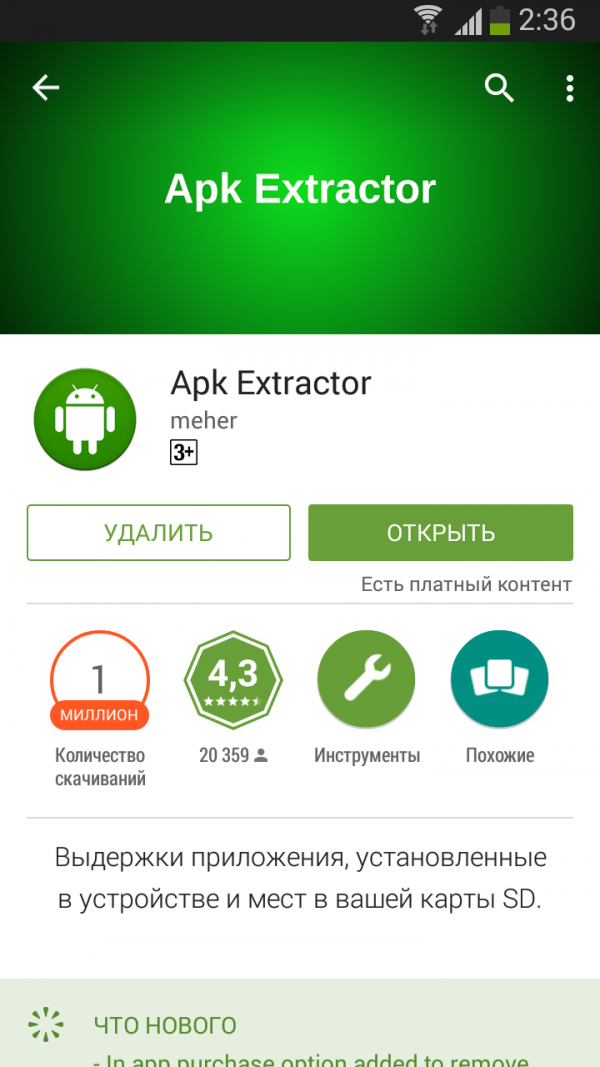
Фото: скриншот приложения APK Extractor
2. Включаем на другом телефоне (куда мы будем передавать приложение) Bluetooth (помним, что оно обычно работает минуту, если файл не передается, посмотрите, не отключился ли блютус).
3. ВАЖНО! На том телефоне, куда вы захотите передать файл, может быть включена защита, при которой телефон НЕ устанавливает приложения из вне, а доверяет только тем, которые скачены с Play Market.
Поэтому, если вы смелые и ничего не боитесь, то защиту на время надо отключить.
Как это сделать:
— Находим «Настойки»
— Категория «Опции»
— После — раздел «Безопасность»
—
Ставим галочку в разделе «Администрирование устройства» в разделе
«Неизвестные источники», которое гласит: «Разрешить установку приложений
из других источников, кроме Play Market».
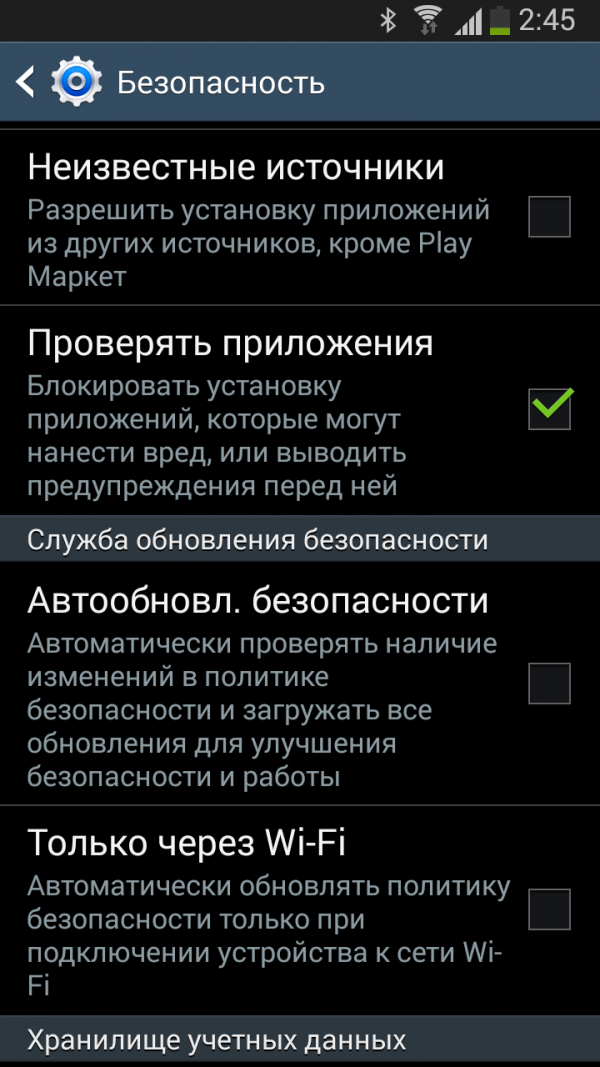
3. Возвращаемся к своему телефону. Запускаем APK Extractor. Находим нужное нам приложение (он же загрузочный файл приложения), которое требуется передать, в общем списке. На примере — загрузочный файл приложения ВКонтакте, которое позволяет скачивать музыку (Менеджер Музыки ВКонтакте).
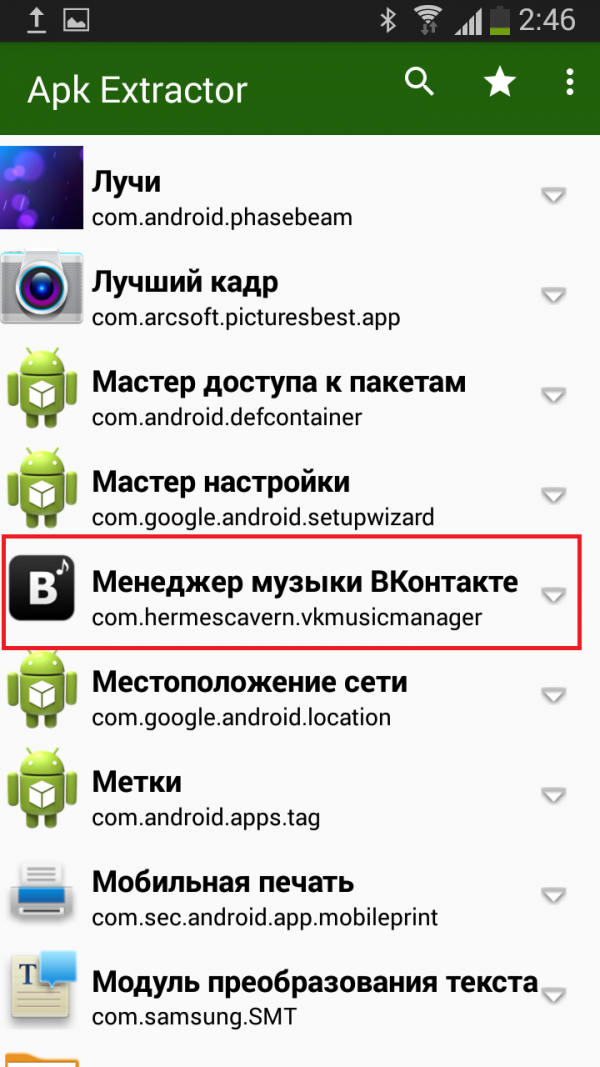
Фото: скриншот всех приложений Вашего телефона, найденного в APK Extractor
5. Нажимаем на него и немного держим (либо нажимаем стрелку справа около названия загрузочного файла приложения и нажимаем Отправить).
6. Наверху появится значок расшарить и рядом Bluetooth. Жмем, выбираем, кому передать файл.
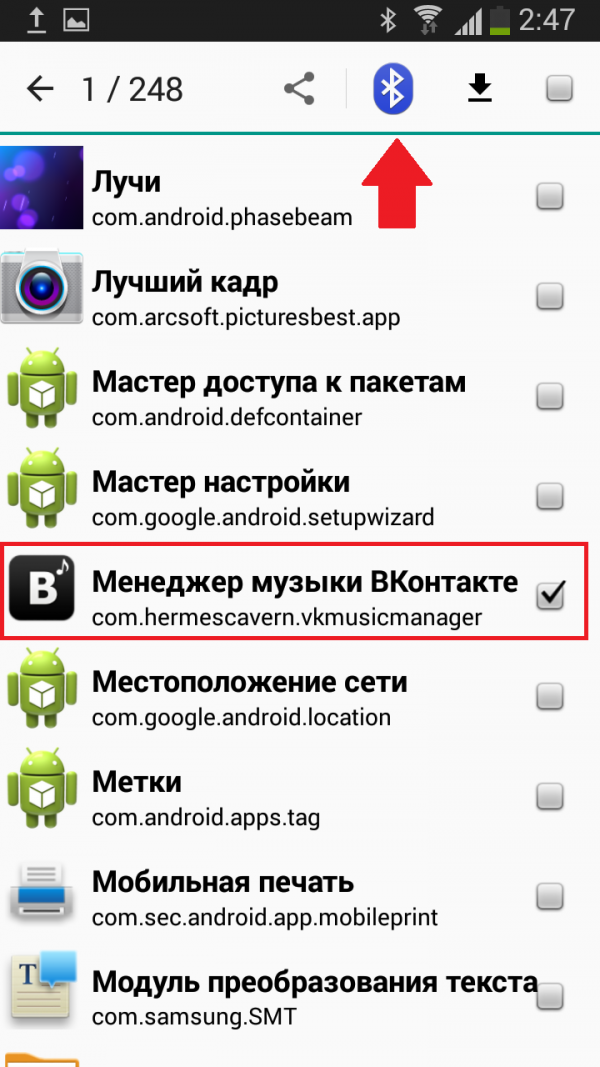
Фото: передача по блютус приложения посредством APK Extractor
7. Приложение должно передаться.
Если вас удивляет, что на вашем телефоне приложение занимает 9,37 Мб, а при передаче оно же весит 3,20 Мб — то просто почистите кеш данного приложения в Настройки -> Приложения -> Очистить кеш.

Фото: скриншот приложения Менеджер Музыки ВКонтакте в разделе Диспетчер приложений в Настройках телефона
Скриншот работающего приложения по скачиванию музыки ВКонтакте:
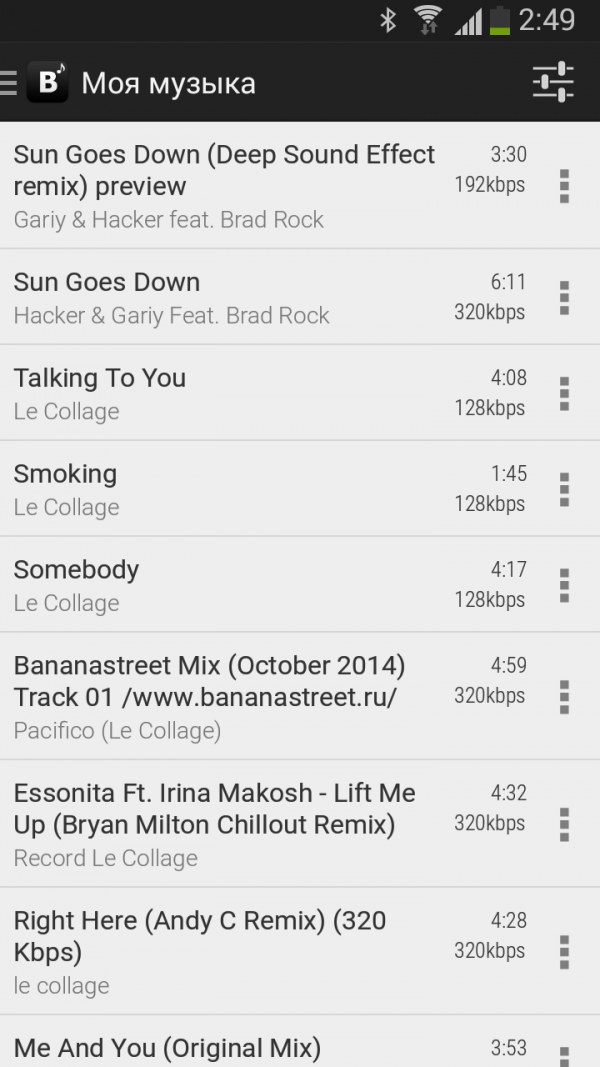
Фото: скриншот приложения Менеджер Музыки ВКонтакте
P.S. Если статья была Вам полезна, то напишите, пожалуйста, комментарий или поделитесь статьей с друзьями в социальной сети. Если есть вопросы — задавайте.
Спасибо за внимание и приятного общения!
Как перенести файлы с Android на Android [2019]
Как вы переносите файлы с Android на Android
Когда вы получаете новый телефон, первое, что вы будете делать, это перенести все ценные файлы со старого телефона на новое устройство. Вы можете легко скопировать множество мультимедийных файлов, хранящихся на SD-карте, на новый телефон Android. Но когда речь идет о контактах, сообщениях или других данных, у вас может не быть прямого способа прямой передачи файлов с телефона Android на другой.
![Способы 4 для передачи файлов с Android на Android [Передача файлов Android]](/800/600/https/www.fonelab.com/images/hypertrans/transfer-files-android-to-android.jpg)
На самом деле, многие приложения для передачи файлов Android, предлагаемые в Интернете, утверждают, что они могут помочь вам с легкостью перемещать все типы данных с Android на Android. Вопрос в том, знаете ли вы, какой из них следует использовать? Здесь, в этом посте, мы покажем вам простые способы 4, чтобы помочь вам передавать файлы между устройствами Android.
Часть 1: Как перенести файлы с Android на Android через Bluetooth
Блютуз это один из популярных способов беспроводной передачи различных файлов между телефонами 2 Android. Это позволяет вам обмениваться всеми типами данных, таких как контакты, фотографии, песни, видео и многое другое. В первой части мы расскажем вам подробные инструкции о том, как перенести файлы с Android на Android с помощью Bluetooth.
Во-первых, вам нужно включить Блютуз на обоих ваших устройствах Android. Вы можете открыть Настройки приложение и перейдите к настройкам Bluetooth, чтобы связать эти телефоны 2 вручную. При подключении одного телефона Android к другому вам будет предложено подтвердить пароль. После этого устройства успешно сопряжены.
После подключения вы можете начать делиться файлами на своем старом телефоне, являющемся исходным устройством. На это выше, вы можете отправлять контакты, фотографии, видео и другие файлы.
После выбора файлов выберите функцию «Поделиться» для передачи файлов Android. Выбрать Блютуз как способ обмена файлами между устройствами Android.
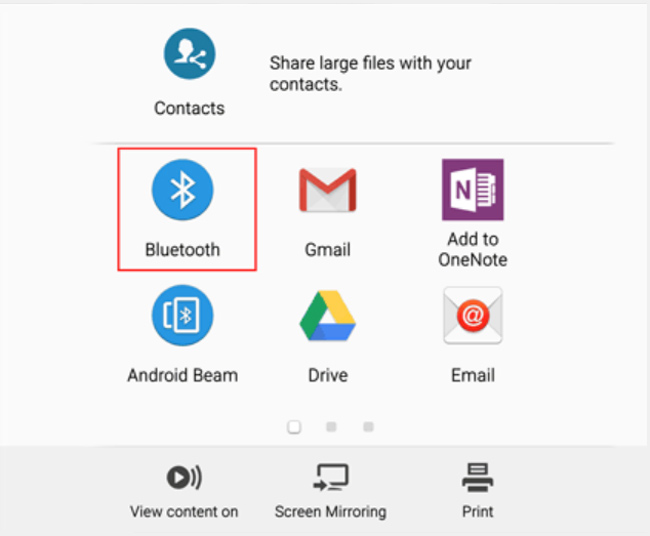
Часть 2. Передача файлов с Android на другой с помощью Android File Transfer
Передача файлов Android это одно из широко используемых приложений для передачи данных, которое может помочь вам копировать все виды файлов с одного телефона Android на другой. На самом деле, он в основном предназначен для перенести данные Android на Mac, Эта часть покажет вам, как его использовать.
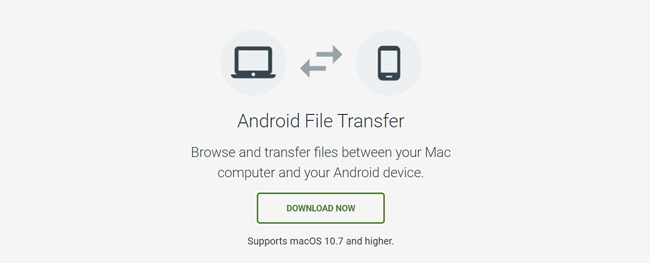
Во-первых, вам нужно перейти на его официальный сайт, чтобы загрузить и установить Android File Transfer на вашем Mac. Затем подключите свой телефон Android с помощью совместимого кабеля. На этом этапе вы должны убедиться, что ваш телефон разблокирован и Передача файла or Режим MTP выбран.
Прокрутите верхнюю часть экрана телефона Android и выберите Система Android из выпадающего меню. Нажмите USB зарядка этого устройства и затем выберите Дополнительные параметры, Здесь вы можете выбрать Передача файлов На вашем телефоне.
Когда вы входите в основной интерфейс Android File Transfer, вы видите, что все типы файлов на вашем телефоне отображаются там. Теперь вы можете выбрать конкретные файлы, которые вы хотите передать.
С помощью этого метода вы можете легко скопировать файлы с телефона Android на Mac. Точно так же вам разрешено копировать данные с Mac на ваш телефон. Таким образом, вы можете легко переносить файлы с Android на Android.
Это простой и эффективный способ копирования файлов Android на Mac. Тем не менее, многие пользователи жаловались на Передача файлов Android не работает на Mac, Правда, многие причины будут причиной этой проблемы. Если вы столкнулись с той же проблемой, вы можете обратиться к другим решениям, доступным на этой странице.
Часть 3. Как синхронизировать файлы с Android на Android с учетной записью Google
Если вы являетесь пользователем iOS, вы можете легко переносить все типы файлов iOS, такие как контакты, заметки, фотографии и т. Д., Между iPhone, iPad и iPod. На самом деле, учетная запись Google также позволяет синхронизировать данные Android между устройствами аналогичным образом. В следующем руководстве показано, как синхронизировать файлы Android с учетной записью Google.
Чтобы перенести файлы со старого телефона Android на новый, сначала необходимо создать резервную копию всех необходимых данных в службе Google. Вы можете пойти в Настройки приложение и найти Войти вариант. Здесь вы можете нажать Google и войдите в свою учетную запись Gmail.
После этого вы можете получить список типов файлов на экране. Выберите файлы, которые вы хотите перенести на другой телефон. Затем нажмите Еще вариант и выберите Резервирование и сброс, Вы можете сделать резервную копию всех полезных файлов там.
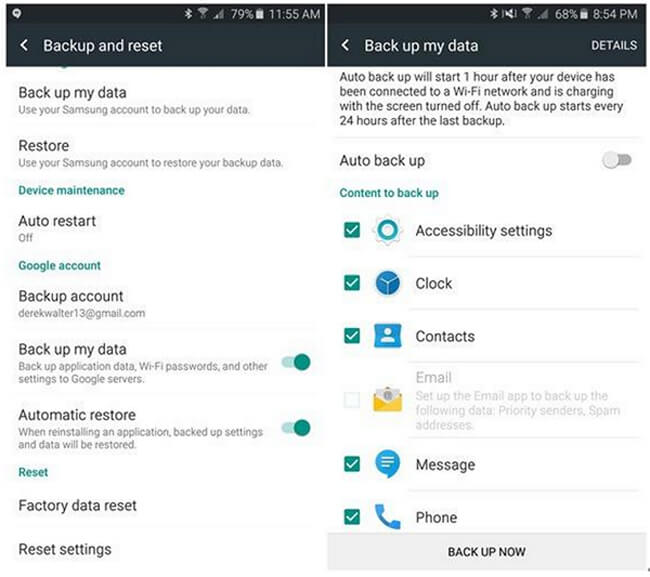
Теперь вы можете перейти на новое устройство Android и войти в ту же учетную запись Google. Вы можете войти с Настройки > Войти.
Нажмите Google счету а затем выберите Еще вариант. Здесь вы найдете Синхронизировать сейчас нажмите, чтобы начать передачу файлов с Android на Android.
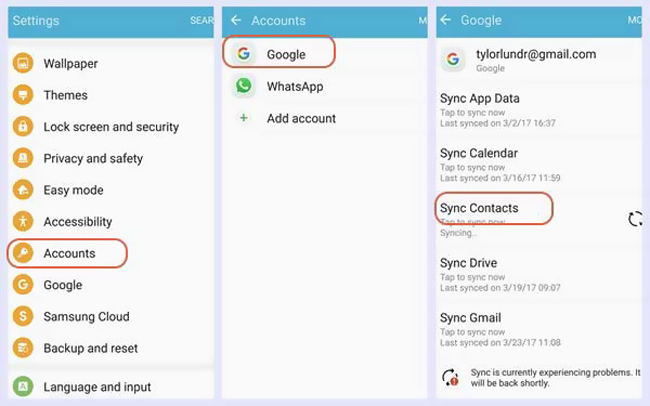
Часть 4. Лучший способ передачи больших файлов с Android на телефон Android
С помощью описанных выше методов вы можете легко перенести множество файлов Android с одного устройства на другое. Но вы должны признать, что все они имеют некоторые недостатки. Например, Bluetooth имеет максимальную скорость передачи данных 25 Мбит / с, Android File Transfer может не работать на вашем Mac, а способ учетной записи Google будет стоить слишком много времени.
Учитывая это, мы делимся последним методом перевода для вас. Здесь мы настоятельно рекомендуем мощную передачу данных Android, HyperTrans чтобы помочь вам перенести все часто используемые данные с одного устройства Android на другое.
Бесплатно загрузите, установите и запустите эту программу для передачи файлов Android на свой компьютер. Он предлагает как Windows, так и Mac версии. Здесь вы можете выбрать правильную версию и дважды щелкнуть по кнопке загрузки, чтобы быстро установить ее. При первом входе в основной интерфейс вы можете выбрать Пробная версия перейти к следующему шагу. Подключите к нему оба ваших телефона Android.
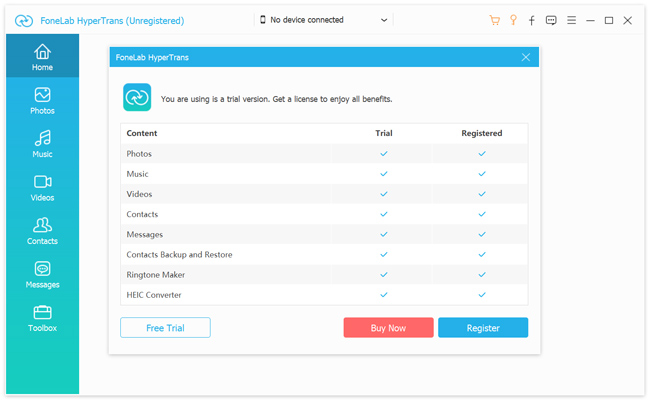
После этого вам нужно настроить Отладка UBS Режим на вашем телефоне. HyperTrans предоставляет вам подробные инструкции на экране, которые помогут вам это сделать.
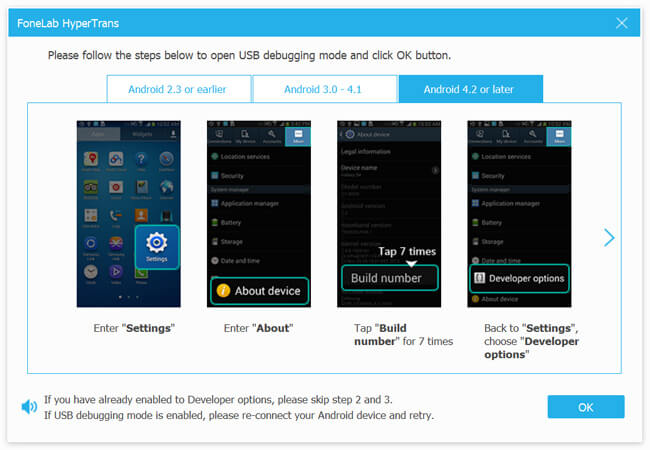
Нажмите модель телефона в верхней центральной части интерфейса, чтобы установить ваш старый телефон в качестве устройства-источника. Некоторая основная информация об этом устройстве будет показана в интерфейсе.
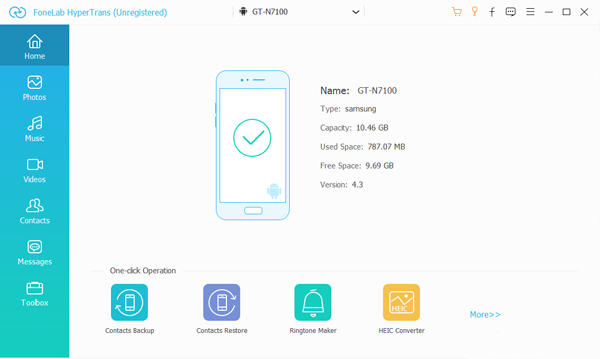
Теперь вы можете выбрать конкретные данные для передачи. На левой панели можно щелкнуть типы данных, такие как «Фотографии», «Контакты», «Сообщения», «Музыка» и т. Д., А затем выбрать файлы в правом окне предварительного просмотра.
После выбора всех файлов Android, которые вы хотите отправить на другой телефон, нажмите Телефон значок, чтобы начать процесс. Вы также можете щелкнуть значок компьютера, чтобы резервное копирование файлов Android к компьютеру.
Прочитав этот пост, вы можете получить эффективные решения 4 для передачи файлов с Android на Android. Вы можете выбрать предпочитаемый метод для копирования данных Android на другое устройство. Оставьте нам сообщение в комментарии, если у вас остались вопросы.
Статьи по теме:
для просмотра Пожалуйста, включите JavaScript комментарии питание от Disqus.Передаем ApK файлы с одного Android на другое
Совсем недавно я описывал интересную тему про ES- Проводник и его возможности, поэтому сегодня я напишу подробно как перенести игры и приложения в формате ApK с одного устройства Android на другое. Поэтому в нашей теме мы будем использовать проводник и описывать, как именно мы это будем делать. При использовании ES-проводник не только можно просматривать свои личные файлы, а еще отправлять их через сеть Wi-Fi или Bluetooth. Теперь будем передавать игры и приложения
Тема которую мы сегодня разбираем будет делиться на две инструкции, с различными способами. Переходим к инструкции №1:
Установите на два смартфона или планшета, мобильное приложение из Google Play под названием Es- Explorer. Почему два устройства должны установить приложение? Потому что с одно мы будем передавать, а на втором будем принимать исходящие файлы. После установки приложения на оба устройства Android, откройте его. По открытию приложения нажмите и перейдите на раздел домашняя страница. По переходу в домашнею страницу мы видим список ваших файлов, а именно музыка, видео игры и приложения. Как вы заметили что приложения и игры находятся в зеленом человечке с надписью apps.
Переходим в AppS и видим список приложений. В этом списке приложений выбираем нужное или сразу несколько, выделяем приложения, путем нажатия и удерживания на один из файлов и нажатие на другие. После того как вы выбрали необходимые приложения нажимайте на кнопку «Еще» которая имеет расположение в правом нижнем углу. Перед вами появиться дополнительное меню в котором нужно выбрать » Отправить» Внимание! В этом меню две надписи отправить, выбираем только ту, которая написана с маленькой буквы.
Когда нажмете на » отправить», у вас начнется сканирование локальной сети по которой будет идти передача данных. По завершению сканирования, вам нужно будет выбрать второй смартфон или планшет на который вы делали передачу файлов.
На принимающем устройстве появиться новое окно в котором будет написано, вы готовы принять файлы с другого устройства, естественно нажимаем на «Ок». После этого необходимо выбрать папку в которою вы хотели бы сохранить все новые приложения или игры и нова нажимаем на ОК.
Начнется передача файлов, на это уйдет некоторое время, а в конце программа выдаст вам сообщение, что все файлы успешно перенесены на а на втором успешно приняты.
На этом все спасибо за внимание.
Автор Материала: Александр Макаренков
Понравилась статья?
Как перейти с Android на Android

Современные мобильные устройства быстро устаревают, и нередко пользователи сталкиваются с необходимостью переноса данных на новый девайс. Сделать это можно достаточно быстро и даже несколькими способами.
Переносим данные с одного Android на другой
Потребность в переходе на новое устройство с ОС Android встречается нередко. При этом главным остается сохранение в целости всех файлов. Если же требуется перенести информацию о контактах, следует ознакомиться со следующей статьей:
Урок: Как перенести контакты на новое устройство на Андроид
Способ 1: Аккаунт Google
Один из универсальных вариантов для переноса и работы с данными на любом устройстве. Суть его использования заключается в привязке действующего аккаунта Google к новому смартфону (зачастую требуется при первом включении). После этого вся персональная информация (заметки, контакты, отметки в календаре) будет синхронизирована. Чтобы начать перенос отдельных файлов, потребуется воспользоваться Google Диском (его необходимо установить на обоих устройствах).
Скачать Google Диск
- Откройте приложение на девайсе, с которого будет переноситься информация, и нажмите на значок «+» в нижнем углу экрана.
- В открывшемся списке выберите кнопку «Загрузить».
- После этого будет предоставлен доступ к памяти устройства. Отыщите необходимые для переноса файлы и тапните по ним, чтобы отметить. После этого нажмите «Открыть» для начала загрузки на диск.
- Откройте приложение на новом устройстве (на которое выполняется перенос). Выбранные ранее элементы будут отображены в списке доступных (если их нет, значит, произошла ошибка при загрузке и предыдущий шаг требуется повторить снова). Нажмите на них и выберите кнопку «Скачать» в появившемся меню.
- Новые файлы будут сохранены в памяти смартфона и доступны в любой момент.

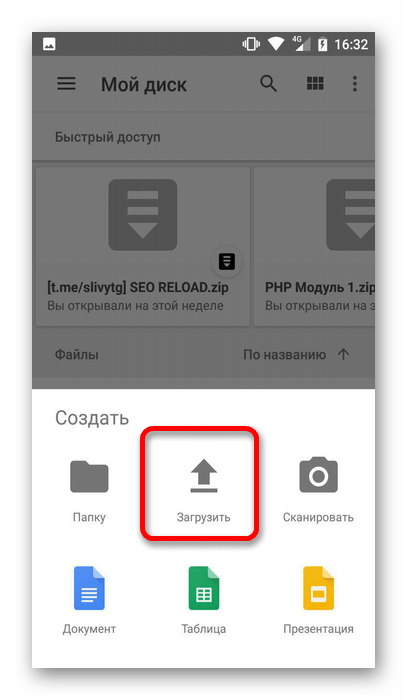
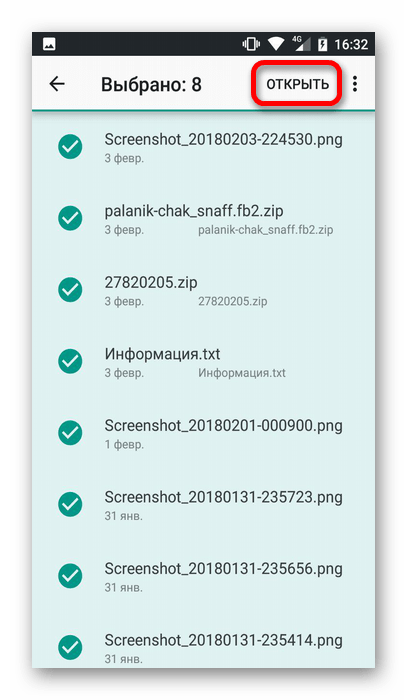
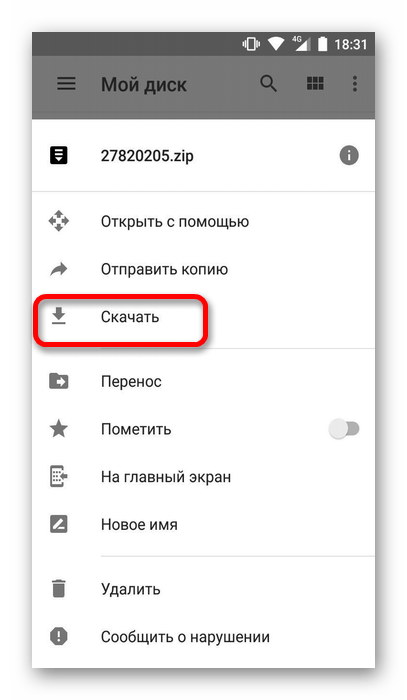
Кроме работы с отдельными файлами, Google Диск сохраняет сделанные резервные копии системы (на чистом Android), и может пригодиться при возникновении проблем с ОС. Аналогичный функционал имеется и у сторонних производителей. Подробное описание этой возможности приведено в отдельной статье:
Подробнее: Как сделать резервную копию Android
Также не стоит забывать про приложения, которые были установлены ранее. Чтобы без проблем инсталлировать их на новом устройстве, следует обратиться к Play Market. Перейдите в раздел «Мои приложения», сделав свайп вправо, и нажмите на кнопку «Скачать» напротив необходимых приложений. Все сделанные ранее настройки будут сохранены.
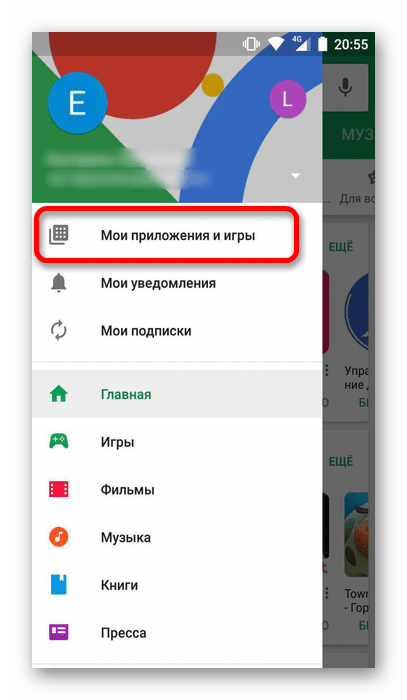
С помощью Google Фото можно восстановить все сделанные ранее фотографии на старом устройстве. Процесс сохранения происходит автоматически (при наличии доступа к интернету).
Скачать Google Фото
Способ 2: Облачные сервисы
Этот метод похож на предыдущий, однако пользователю предстоит самостоятельно выбрать подходящий ресурс и перенести на него файлы. Это может быть Dropbox, Яндекс.Диск, Облако Mail.ru и прочие, менее известные программы.
Принцип работы с каждой из них схож. Рассмотреть одну из них, Дропбокс, следует отдельно.
Скачать приложение Dropbox
- Скачайте и установите программу по приведенной выше ссылке, после чего запустите.
- При первом использовании потребуется авторизоваться. Для этого подойдет уже имеющийся аккаунт Google либо же можно зарегистрироваться самостоятельно. В дальнейшем можно использовать уже существующий аккаунт, просто нажав на кнопку «Войти» и введя логин и пароль.
- В открывшемся окне можно будет добавить новые файлы, нажав на значок внизу.
- Выберите необходимое действие (загрузка фото и видео, файлов или создание папки на самом диске).
- При выборе загрузки, будет показана память устройства. Тапните по необходимым файлам для добавления в хранилище.
- После этого авторизуйтесь в программе на новом девайсе и нажмите на значок, расположенный справа от названия файла.
- В появившемся списке выберите «Сохранить на устройство» и дождитесь завершения загрузки.
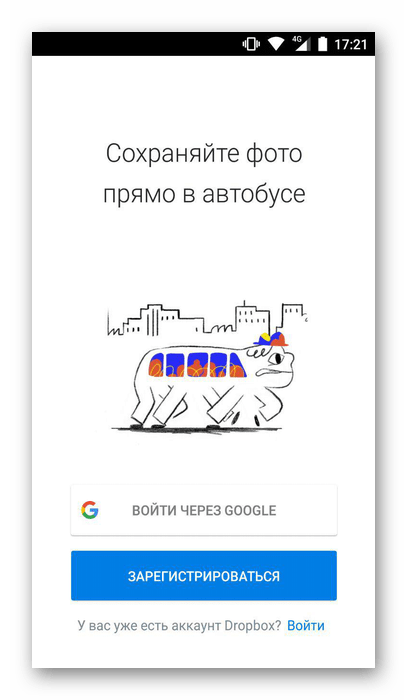
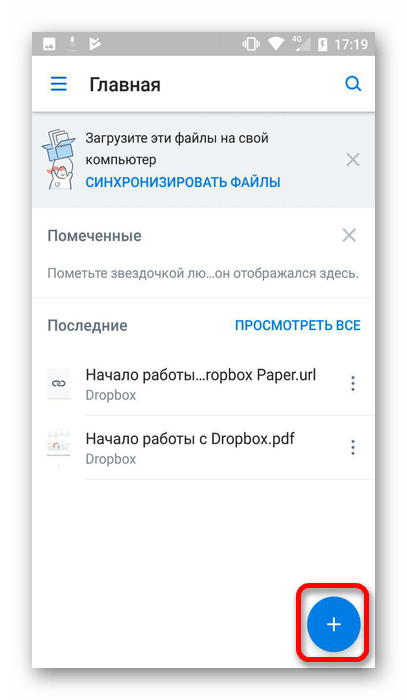
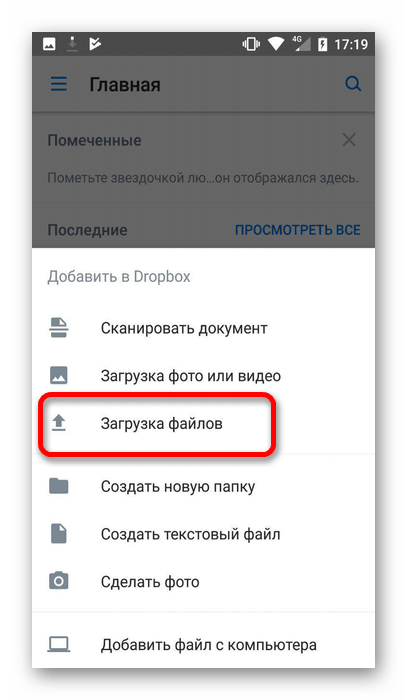
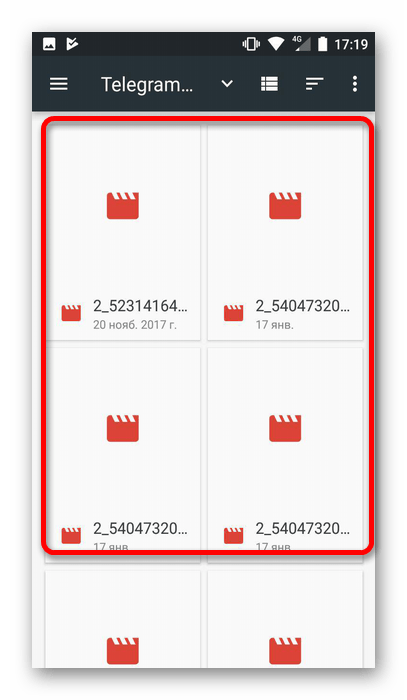
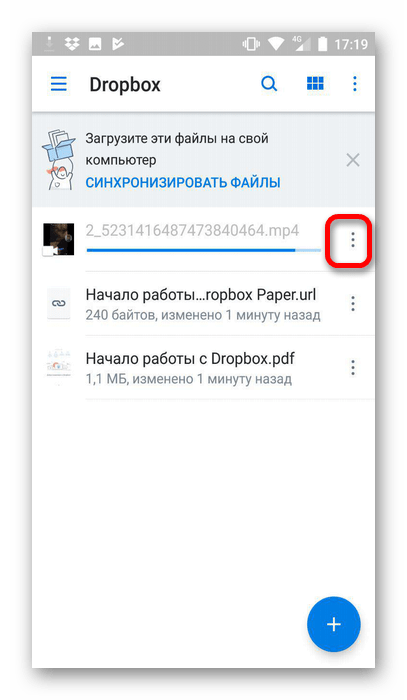
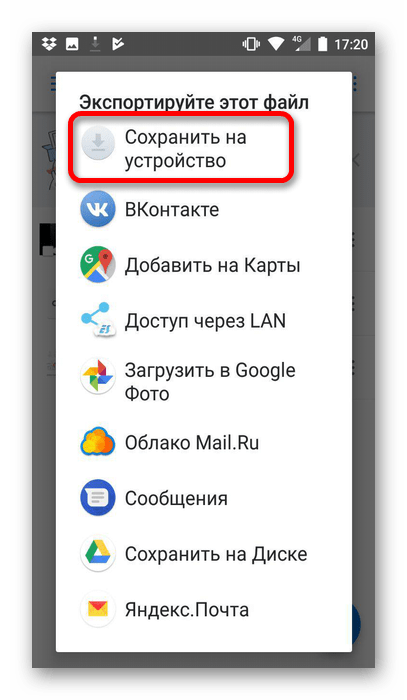
Способ 3: Bluetooth
Если требуется перенести файлы со старого телефона, на который не всегда можно установить перечисленные выше сервисы, то следует обратить внимание на одну из встроенных функций. Чтобы воспользоваться Bluetooth, сделайте следующее:
- Активируйте функцию на обоих девайсах.
- После этого, используя старый телефон, перейдите к необходимым файлам и нажмите на значок «Отправить».
- В списке доступных способов выберите «Bluetooth».
- После этого нужно определить устройство, на которое будет выполняться перенос файлов.
- Как только описанные действия будут выполнены, возьмите новое устройство и в появившемся окне подтвердите перенос файлов. По завершении операции все выбранные элементы появятся в памяти девайса.
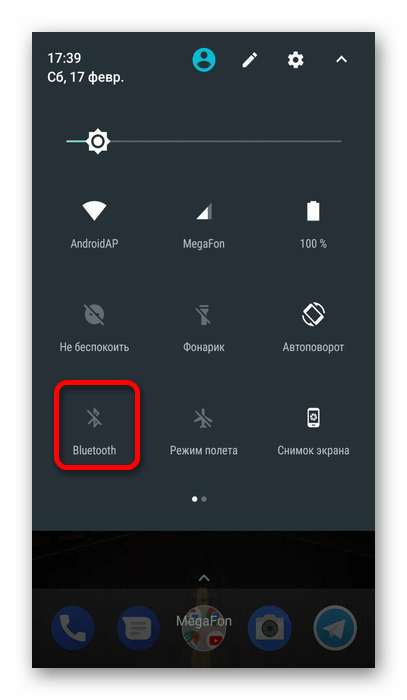
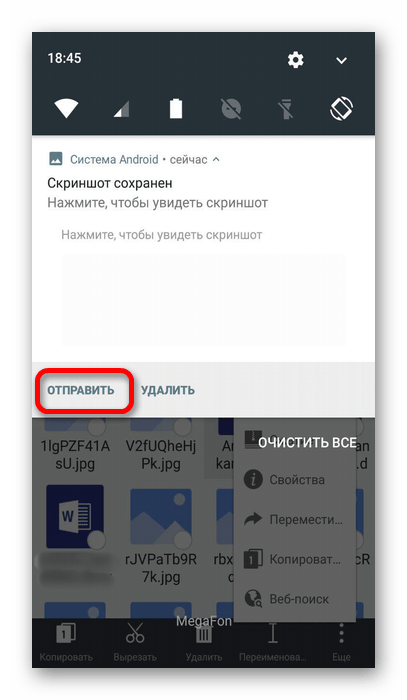
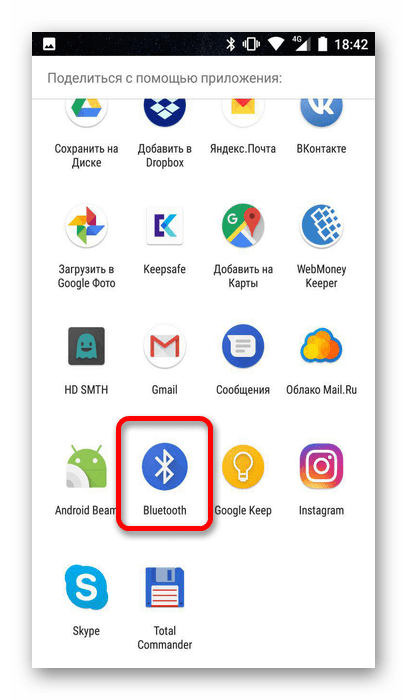
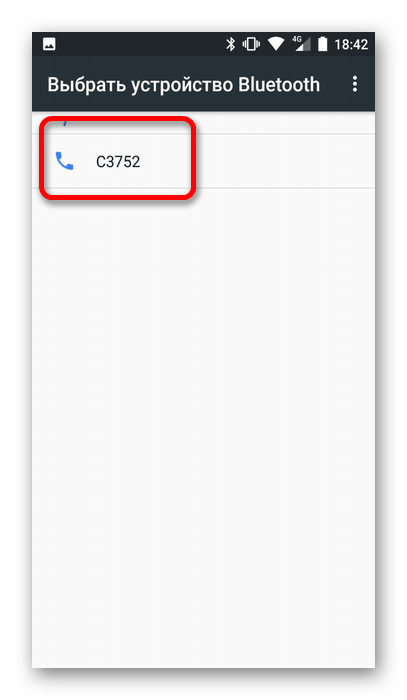
Способ 4: SD-карта
Использовать этот метод возможно только при наличии на обоих смартфонах соответствующего слота. Если карта новая, то сначала вставьте ее в старый девайс и перенесите на нее все файлы. Сделать это можно с помощью кнопки «Отправить», что было описано в предыдущем способе. Затем извлеките и подключите карту к новому устройству. Они станут доступны автоматически при подключении.
Способ 5: ПК
Этот вариант достаточно прост и не требует дополнительных средств. Для его использования требуется следующее:
- Подсоедините устройства к ПК. При этом на них будет выведено сообщение, в котором требуется нажать на кнопку «ОК», что необходимо для предоставления доступа к файлам.
- Сначала перейдите к старому смартфону и в открывшемся списке папок и файлов отыщите необходимые.
- Перенесите их в папку на новом устройстве.
- Если подключить оба девайса к ПК сразу невозможно, сначала скопируйте файлы в папку на ПК, после чего подключите второй телефон и перенесите её в его память.
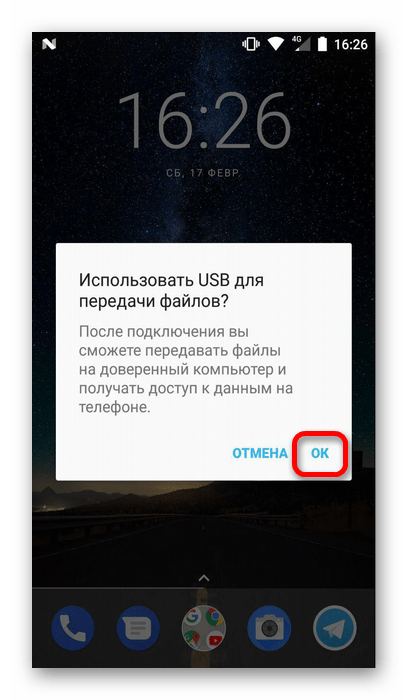
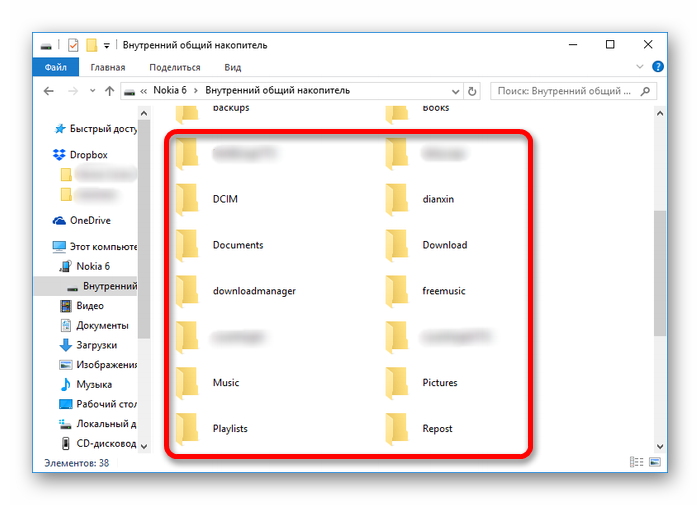
Используя описанные выше способы, можно перейти с одного Андроида на другой без потери важной информации. Сама процедура проводится достаточно быстро, не требуя особых усилий и навыков.
 Мы рады, что смогли помочь Вам в решении проблемы.
Мы рады, что смогли помочь Вам в решении проблемы. Опишите, что у вас не получилось.
Наши специалисты постараются ответить максимально быстро.
Опишите, что у вас не получилось.
Наши специалисты постараются ответить максимально быстро.Помогла ли вам эта статья?
ДА НЕТЛайфхакер уже писал о том, как вытащить APK-файлы приложений прямиком из Google Play, чтобы обойти ограничения на их установку. Теперь же хотим познакомить вас с другими полезными возможностями, связанными с APK-архивами, на примере MyAppSharer для Android. Утилита умеет расшаривать уже установленные на вашем смартфоне приложения в виде APK-файлов всевозможными способами. Ее дополнительная функция — передача ссылок на выбранные приложения. С помощью MyAppSharer вы также можете создавать резервные копии приложений в Dropbox для последующего отката в случае необходимости. И последнее, MyAppSharer позволит поделиться с друзьями теми приложениями, которые попросту отсутствуют в магазине Google.
При запуске MyAppSharer просканирует ваш смартфон на предмет установленных приложений. Затраченное время будет зависеть от количества установленного софта и аппаратной мощности. Все, что от вас требуется, выделить одно или несколько приложений, которыми вы хотите поделиться. Наиболее удобно расшарить APK-файлы электронным письмом либо с помощью Bluetooth, но возможны и другие варианты. Если же вы захотите поделиться линками на приложения, то сделать это можно через SMS, социальные сети и мессенджеры. Встроенный поиск позволит быстро найти требуемое приложение.

Платная версия программы избавит вас от наслаждения рекламой, а также уберет автоматически добавляемую к каждому отправлению подпись.

MyAppSharer будет полезен, прежде всего, в том случае, когда вам требуется установить большое количество проверенных приложений на другой смартфон. Это может быть переезд на новый аппарат либо помощь ближнему своему. Архивное хранилище старых версий и дележка приложениями, отсутствующими в Google Play, — уже менее популярные варианты использования утилиты.
А где еще будет полезно применять APK-файлы приложений?
