Как отправить смс на ватсап с компа: Как отправлять сообщения WhatsApp с компьютера
Использование программы «Сообщения» на компьютере Mac
Используйте программу «Сообщения» для отправки неограниченного количества сообщений на любой компьютер Mac, iPhone, iPad или iPod touch с помощью iMessage, службы безопасного обмена сообщениями Apple. Если у вас iPhone, вы также можете настроить переадресацию текстовых сообщений для отправки сообщений SMS и MMS.
Отправить сообщение
- Откройте «Сообщения». Возможно, потребуется выполнить вход с помощью идентификатора Apple ID. Не можете войти?
- Нажмите кнопку «Новое сообщение» вверху окна сообщений.

- Введите имя, адрес электронной почты или номер телефона одного или нескольких получателей. Или нажмите кнопку «Добавить» и выберите из списка контактов.
- Нажмите клавишу Tab или щелкните поле сообщения в нижней части окна, а затем введите свое сообщение.
- Чтобы добавить эмодзи, нажмите кнопку выбора эмодзи .
- Чтобы добавить изображение или другой файл, перетащите или вставьте его в поле сообщения.
- Чтобы включить аудиозапись, нажмите кнопку «Запись аудио» и запишите свое сообщение.
- Чтобы добавить другие объекты, такие как наклейки Memoji, изображения GIF и эффекты сообщений вроде воздушных шаров или конфетти, нажмите кнопку «Программы» . Эта функция доступна в macOS Big Sur и более поздних версиях.
- Чтобы привлечь внимание получателя к вашему сообщению, добавьте символ @ перед его именем, например @John. Или щелкните его имя после ввода. Затем его имя будет выделено в сообщении, и он получит уведомление о своем упоминании.
 Эта функция доступна в macOS Big Sur и более поздних версиях.
Эта функция доступна в macOS Big Sur и более поздних версиях.
- Нажмите клавишу «Ввод», чтобы отправить сообщение.
Добавление ответа Tapback или встроенного ответа
Функция Tapback — это быстрый ответ, который выражает ваше мнение о сообщении, например, что вам нравится или смешно. Ваш Tapback увидят все участники разговора, у которых тоже есть iMessage.
- Удерживая клавишу Control, щелкните всплывающее окно сообщения, чтобы открыть контекстное меню, затем выберите ответ Tapback в меню.
- Или щелкните всплывающее окно сообщения и нажмите клавиши Command-T.
В macOS Big Sur или более поздней версии можно создать встроенный ответ, чтобы четко указать, на какое именно сообщение вы отвечаете в разговоре.

- Или щелкните всплывающее сообщение, чтобы выделить его, затем нажмите Command-R.
Поиск фотографий и других вложений из разговоров
Чтобы просмотреть все фотографии, ссылки и другие вложения, которыми обменивались в разговоре, выберите разговор на боковой панели, затем нажмите кнопку «Подробнее» в правом верхнем углу окна или нажмите клавиши Command-I.
В macOS Monterey эти объекты также отображаются в разделе «Доступные вам» соответствующей программы. Например, полученные вами фотографии и видео автоматически отображаются в разделе «Доступные вам» программы «Фото», а ссылки на веб-сайты — в разделе «Доступные вам» на стартовой странице в Safari.
Закрепление важных разговоров
В macOS Big Sur или более поздней версии вы можете закрепить разговор в верхней части списка разговоров на боковой панели, чтобы быстро перейти к нему.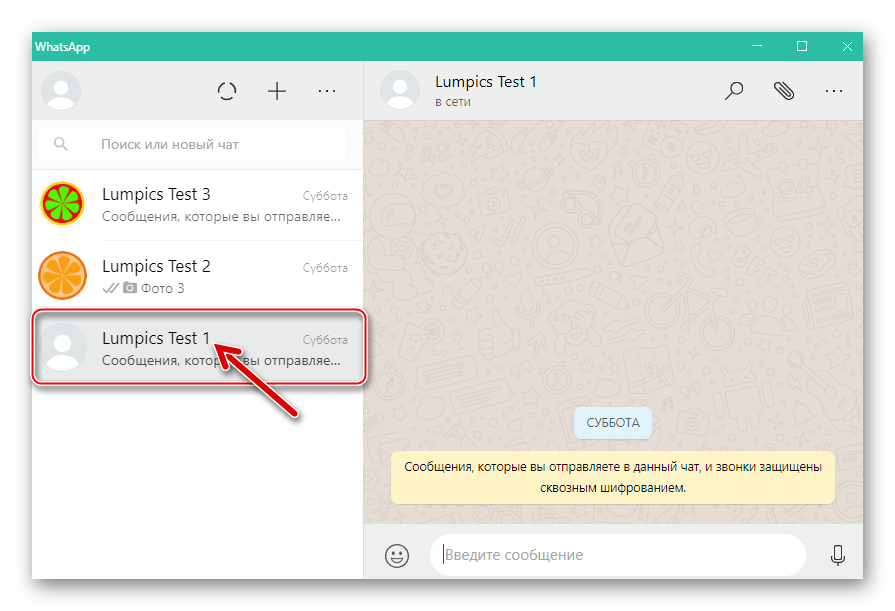
- Удерживая нажатой клавишу Control, щелкните беседу, чтобы открыть контекстное меню, затем выберите «Закрепить».
- Или перетащите разговор в верхнюю часть боковой панели.
Закрепление вложений
В macOS Monterey можно закреплять ссылки и другое содержимое, например подкасты и телешоу. Щелкните объект, удерживая клавишу Control, затем выберите «Закрепить» в контекстном меню. Затем элемент отображается в разделе «Доступные вам» соответствующей программы, в результатах поиска в приложении «Сообщения» и в режиме «Подробнее» соответствующего разговора.
Отключение уведомлений для разговоров
Если вы не хотите, чтобы вас беспокоили уведомления, связанные с разговором:
- Выберите разговор на боковой панели.
- Нажмите кнопку «Подробнее» в правом верхнем углу окна.

- Выберите «Скрыть предупреждения».
Если получатель использует функцию «Фокусирование», чтобы отключить уведомления, его статус автоматически отображается в приложении «Сообщения», чтобы другие пользователи знали, что не стоит отвлекаться. Чтобы настроить функцию «Фокусирование» для себя, выберите меню Apple > «Системные настройки», щелкните «Уведомления и фокусирование», затем перейдите на вкладку «Фокусирование». Эта функция доступна в macOS Monterey.
Начало вызова FaceTime из приложения «Сообщения»
Во время разговора вы можете начать вызов FaceTime с этим человеком или группой:
- В macOS Monterey нажмите кнопку FaceTime в правом верхнем углу окна, затем выберите «Аудиовызов FaceTime» или «Видеовызов FaceTime».
- Или нажмите кнопку «Подробнее» в правом верхнем углу окна, а затем кнопку аудиовызова FaceTime или кнопку видеовызова FaceTime .

Узнайте подробнее об использовании FaceTime на компьютере Mac.
Предоставление доступа к вашему экрану или местоположению
Выберите разговор на боковой панели, затем нажмите кнопку «Подробнее» в правом верхнем углу окна.
- Нажмите кнопку общего доступа к экрану , чтобы предоставить доступ к своему экрану.
- Нажмите «Поделиться геопозицией», чтобы поделиться своим местоположением временно или на неопределенный срок. Или нажмите «Отправить текущее местоположение», чтобы отправить свое текущее местоположение в данный момент. Вы также можете просматривать местоположение получателя, если он делится своей геопозицией.
Настройка информации или группы
Настройки для изменения собственного имени и фотографии доступны при выборе пункта «Сообщения» > «Настройки» в строке меню.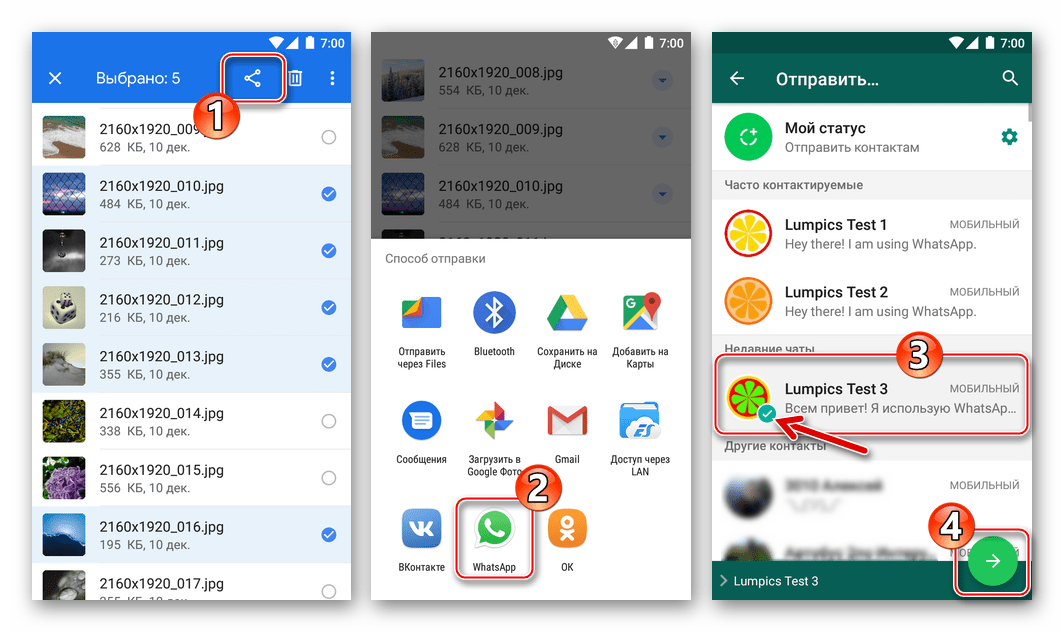 Вы можете щелкнуть фотографию, чтобы отредактировать ее, и разрешить или запретить другим пользователям доступ к своему имени и фотографии.
Вы можете щелкнуть фотографию, чтобы отредактировать ее, и разрешить или запретить другим пользователям доступ к своему имени и фотографии.
Чтобы настроить группу, выберите групповой разговор на боковой панели и нажмите кнопку «Подробнее» в правом верхнем углу окна. Затем можно выполнить следующие действия.
- Нажмите «Изменить имя и фотографию группы».
- Щелкните имя, удерживая клавишу Control, затем выберите «Удалить из разговора». Это доступно для групп из четырех и более участников.
- Нажмите «Выйти из разговора», чтобы удалить себя из группового разговора.
- Нажмите «Добавить участника», чтобы добавить в разговор нового участника.
Настройка переадресации текстовых сообщений
Использование Siri для отправки сообщений
Можно использовать Siri, чтобы отправлять и читать сообщения, а также отвечать на них. Примеры:
Примеры:
- «Отправь сообщение Свете и Ивану, что я задерживаюсь», или «Скажи Ивану Петрову, что скоро начинается сериал», или «Отправь текстовое сообщение на номер 408 555 1212».
- «Прочитай последнее сообщение от Бориса Иванова» или «Прочитай мои новые сообщения».
- «Ответь, что это отличные новости» или «Скажи ему, что я буду через 10 минут».
Удаление сообщения или разговора
Удаленное сообщение или разговор невозможно восстановить.
- Чтобы удалить сообщение, щелкните всплывающее окно сообщения, удерживая клавишу Control, затем выберите «Удалить» в контекстном меню. Или выберите сообщение и нажмите в строке меню «Правка» > «Удалить».
- Чтобы удалить разговор, щелкните разговор на боковой панели, удерживая клавишу Control, затем выберите «Удалить разговор» в контекстном меню. Нажмите «Удалить» для подтверждения.
FaceTime доступен не во всех странах и регионах.
Дата публикации:
Как переслать электронное письмо в WhatsApp ▷ ➡️ Stop Creative ▷ ➡️
Его друг попросил вас поделиться с ним через WhatsApp информации, которую вы получили через электронная почта. Итак, вы попытались открыть интересующее вас сообщение на своем смартфоне и нажали значок «Поделиться», но, похоже, WhatsApp недоступен для экспорта контента. Не паникуйте! Хотя популярная служба обмена сообщениями не поддерживает прямой импорт сообщений электронной почты, есть способ решить проблему и скопировать в нее текст и вложения, полученные по электронной почте (например, документы, фотографии, видео и т.
Если вам интересно, что я имею в виду, знайте, что я говорю о возможности вручную копировать содержимое писем в текстовом формате или в виде файлов. PDF и импортируйте его в чаты WhatsApp с помощью простой функции копирования, вставки или совместного использования документов в чатах. Эту последнюю функцию также можно использовать для вложений электронной почты, которые можно импортировать в разговоры WhatsApp с помощью функций совместного использования других приложений или путем сохранения их в памяти устройства.
Так что ты делаешь все еще стоя? Вы хотите узнать подробнее как переслать электронное письмо в WhatsApp ? Я так думаю, раз уж вы читаете этот урок. Так что закатайте рукава, возьмите смартфон и узнайте, как быстро и легко добраться до своей цели — это проще простого!
- Как переслать электронное письмо в WhatsApp на Android
- Текст
- Приложения
- Как переслать электронное письмо в WhatsApp на iPhone
- Текст
- Приложения
- Как переслать электронное письмо в WhatsApp для ПК
- Текст
- Приложения
Как переслать электронное письмо в WhatsApp для Android
Если хочешь… переслать электронное письмо в WhatsApp и использовать устройство Android Это тот раздел учебника, который вам больше всего подходит.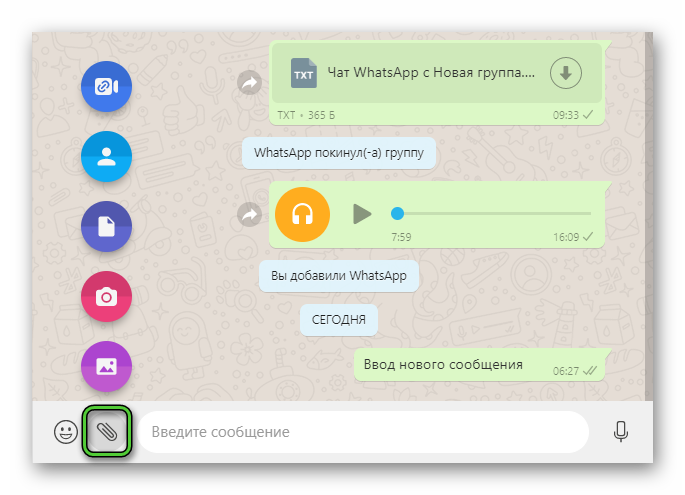 Ниже, по сути, объясняется по темам, как копировать текст и вложения из сообщения электронной почты в WhatsApp с помощью Операционная система зеленого робота. Наслаждайтесь учебником!
Ниже, по сути, объясняется по темам, как копировать текст и вложения из сообщения электронной почты в WhatsApp с помощью Операционная система зеленого робота. Наслаждайтесь учебником!
Текст
Как уже упоминалось, есть два разных способа пересылки текста электронной почты в конференц-зал. чат WhatsApp: вы можете пойти двумя разными путями: просто скопировать и вставить или создание PDF файл чтобы поделиться позже в популярном приложении для обмена мгновенными сообщениями.
Если вы хотите воспользоваться классическим скопировать и вставить Если пользователь не уверен, верен ли адрес электронной почты, ему следует запустить приложение, которое они обычно используют для управления электронной почтой на своем устройстве (например, «Почтовый ящик»). Gmail ) и откройте сообщение, которое хотите переслать, в WhatsApp. Затем выполните расширенный кран в первом слове шага, которым вы хотите поделиться в чате, и используйте Индикаторы которые появляются на экране, чтобы выбрать интересующий вас фрагмент текста. Наконец, нажмите на Скопируйте в экранном меню.
Наконец, нажмите на Скопируйте в экранном меню.
Если вы хотите выделить все сообщение, сделайте расширенный кран в любом месте текста, затем щелкните значок, чтобы получить доступ к дополнительным параметрам меню копирования (например, ☰), и сначала выберите Выбрать все. и тогда это Скопируйте. Если на этом этапе у вас возникнут какие-либо трудности, попробуйте ознакомиться с моим руководством по копированию и вставке, потому что оно определенно вам поможет.
В заключение начнем WhatsApp Открой чат куда вы хотите переслать только что скопированный текст, сделайте расширенный кран В поле ввода сообщения (ниже) выберите Поймать из открывшегося меню и отправляет все, нажав на значок Avión расположен в правом нижнем углу.
Если вам нужно переслать очень длинное электронное письмо и / или в особенно сложном текстовом формате, было бы неплохо преобразовать его в PDF документ и отправьте как вложение в WhatsApp.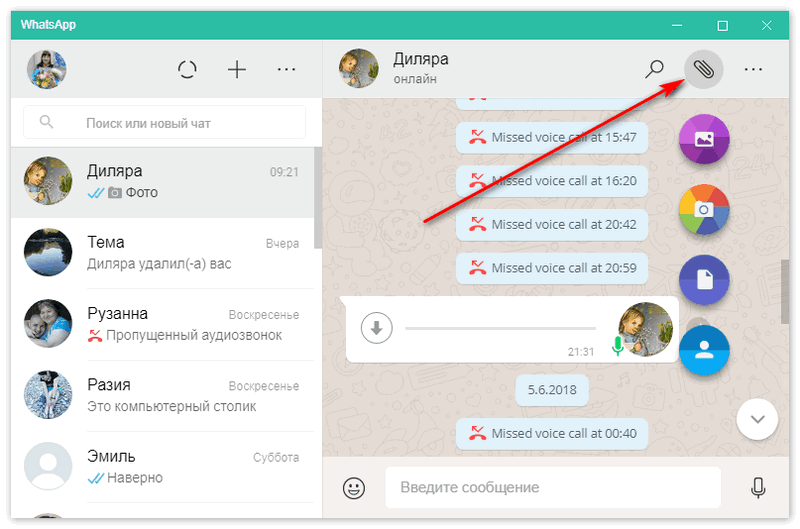
Для этого откройте сообщение электронной почты, которое хотите переслать, в WhatsApp и вызовите функцию печать в приложении, которое вы используете для своих писем: en Gmail Например, функцию печати можно активировать, нажав кнопку ⋮ рядом с именем отправителя и выбрав соответствующий пункт в открывшемся меню.
На следующем экране выберите экономить как PDF из списка доступных принтеров и подтвердите создание документа, сначала нажав кнопку PDF (вверху справа), а затем Carpeta в котором сохранить файл.
После этого начнем WhatsApp откройте чат, в который хотите отправить документ, нажмите на значок скрепка в поле ввода текста справа коснитесь значка Документ… Выберите… PDF который только что был сгенерирован, и отправьте его получателю, нажав значок Avión.
Приложения
Если вы хотите повторно отправить adjuntos из электронного письма в разговоре WhatsApp, все, что вам нужно сделать, это открыть их, нажать на кнопка поделиться в приложении, с помощью которого вы их открывали (например, Word для документов DOC / DOCX ) и выберите WhatsApp как целевое приложение. Вы также можете нажать кнопку, чтобы сохранить вложения в памяти устройства, а затем использовать классическую функцию WhatsApp для их отправки.
Чтобы продолжить, а затем запустить приложение, которое вы обычно используете для управления электронной почтой, откройте сообщение который содержит интересующее вас приложение, и выберите последнее, чтобы его можно было открыть в справочном запросе (например, «Приложение»). Word для документов DOC / DOCX ). После запуска приложения нажмите кнопку, чтобы обмен Экспортные преференции указаны в рабочем документе Комиссии по реализации Конвенции ООН по морскому праву (например, в документе Word вы должны сначала выбрать вариант Поделиться как вложение а затем укажите, следует ли создавать Документ (DOCX) или PDF ) и выберите WhatsApp в качестве целевого приложения для контента. Для завершения выберите получателя, которому вы хотите отправить вложение, нажмите значок Avión и дело сделано.
Для завершения выберите получателя, которому вы хотите отправить вложение, нажмите значок Avión и дело сделано.
Если вы предпочитаете загружать вложения локально и отправлять их с помощью функции вложений WhatsApp, откройте электронная почта содержащий интересующие вас файлы, нажмите кнопку, чтобы скачать и дождитесь завершения операции. Как только это будет сделано, начнется WhatsApp Открой чат для делиться файлами вложения, щелкните значок скрепка (внизу справа), выберите вариант Документ (если вам нужно поделиться документами или другими типами файлов) или что Галерея (если вам нужно поделиться фотографиями или видео), выберите файлы, которые вы ранее загрузили на свое устройство, и отправьте их, нажав клавишу. Avión…Внизу справа.
Как переслать электронное письмо в WhatsApp для iPhone
Использовать… iPhone И вы хотите знать, как переслать сообщение электронной почты в WhatsApp? Если это так, не волнуйтесь, вы можете найти всю необходимую информацию прямо ниже.
Текст
Как уже было замечено для Android, текст сообщения электронной почты в WhatsApp также можно пересылать на iPhone двумя разными способами: путем копирования и вставки сообщения или путем создания его версии в формате PDF. Вот все подробности.
Чтобы скопировать текст электронного письма, запустите приложение, которое вы часто используете для управления электронной почтой на своем iPhone (например, Электронная почта ), Открой сообщение быть представленным в WhatsApp и выполнить расширенный кран в первом слове текста, которым вы хотите поделиться. Тогда используйте синие индикаторы которые появляются на экране, чтобы выбрать часть сообщения, которое вы хотите переслать в WhatsApp, и выберите Скопируйте меню, которое появляется на экране.
Если, с другой стороны, вы хотите скопировать все сообщение, сделайте расширенный кран в любом месте текста и сначала коснитесь голоса Выбрать все.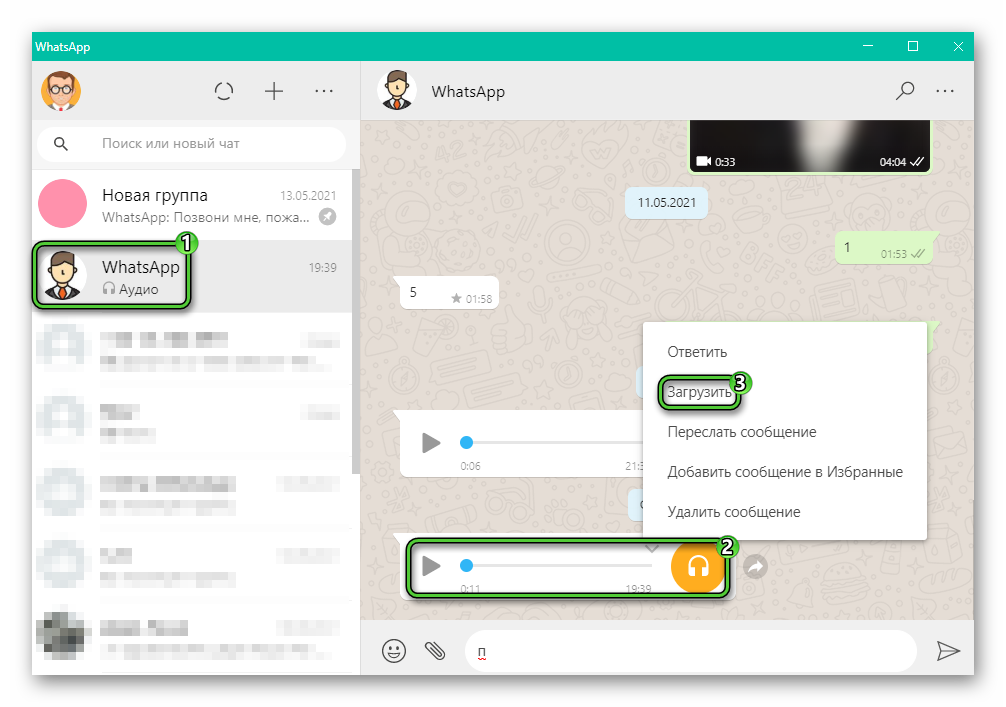 и тогда это Скопируйте из экранного меню, чтобы скопировать его в буфер обмена.
и тогда это Скопируйте из экранного меню, чтобы скопировать его в буфер обмена.
А теперь откройся. WhatsApp… Выберите… чат куда вы хотите переслать электронное письмо, сделайте расширенный кран в поле составления сообщения (ниже) выберите пункт Поймать в открывшемся меню и отправит текст, нажав на значок Avión расположен в правом нижнем углу.
Если текст, который вы собираетесь представить в WhatsApp, очень длинный и / или имеет определенный формат, вы можете подумать о том, чтобы представить его в виде PDF файл. Для этого откройте электронная почта вы хотите отправить в WhatsApp, нажмите кнопку для обмен или что из перенаправить (В Электронная почта тот, который имеет форму стрелка влево расположен в нижней части экрана) и выберите печать.
На следующем экране выполните зум с двумя пальцами в предварительном просмотре документа, чтобы отобразить его как PDF файл, Затем нажмите кнопку обмен (квадрат со стрелкой внутри) выберите WhatsApp Из списка доступных приложений выберите получатель чтобы отправить документ, нажмите на тему после (внизу справа), затем в этом послать (вверху справа) и все.
Приложения
Если вам необходимо переслать вложения, которые вы получили по электронной почте в WhatsApp, запустите приложение, которое вы обычно используете для управления электронной почтой на своем iPhone (например, WhatsApp, WhatsApp, WhatsApp, WhatsApp, WhatsApp и т. Д.). Электронная почта ), Открой сообщение который содержит приложение о ваших интересах и наградах в Иконка из последних (если файл еще не был загружен в память телефона, вам придется дважды нажать: первое — для начала загрузки, второе — для открытия).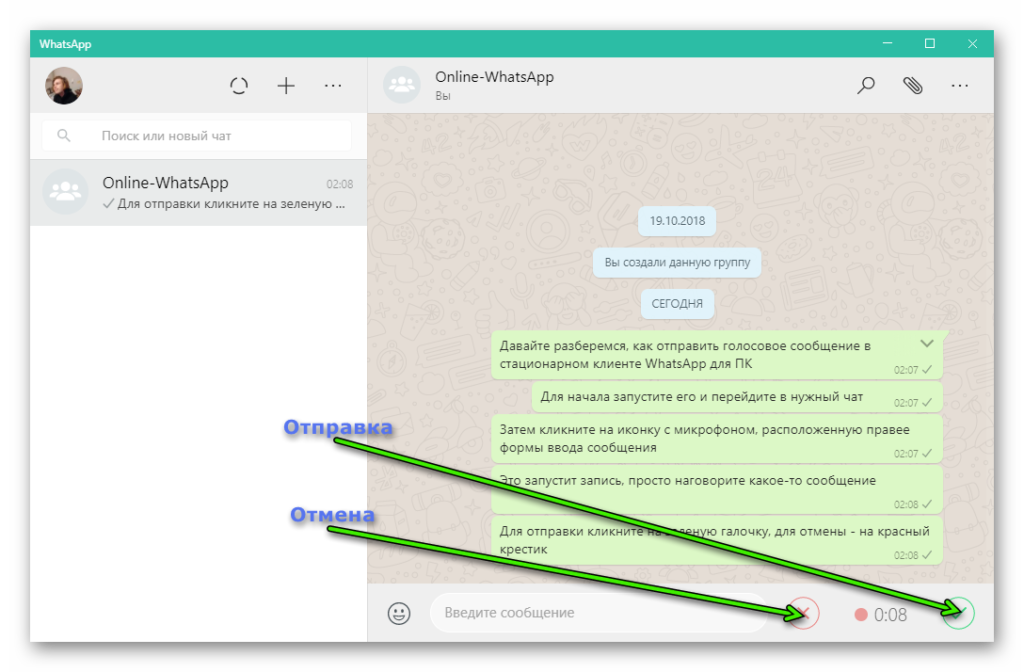
Вы увидите предварительный просмотр файла (если Ios вы можете справиться с этим, иначе вы увидите только значок с доступными вариантами открытия). На этом этапе нажмите на обмен (квадрат со стрелкой внутри, вверху справа) и выберите WhatsApp из списка доступных приложений.
В заключение укажите получатель чтобы отправить файл, нажмите на после размещены в правом нижнем углу, а затем в этом послать (вверху справа) и все.
Как переслать электронное письмо в WhatsApp для ПК
Вы пользуетесь WhatsApp в основном из Pc с помощью веб-службы WhatsApp или официального клиента WhatsApp для Windows или MacOS? В этом случае отправьте электронное письмо на платформу, управляемую Facebook будет еще проще: все подробности дела вы найдете ниже.
Текст
Чтобы переслать текст сообщения электронной почты в WhatsApp, все, что вам нужно сделать, это получить доступ к веб-сервису или клиенту, который вы обычно используете для управления электронной почтой на своем ПК (например, «WhatsApp»). Gmail, Outlook o Apple Mail ) и откройте сообщение вашего интереса. После этого выделите текст мышью или клавиатура (если вы не знаете, как это сделать, вы можете найти мой учебник о том, как выделить текст с помощью клавиатуры, полезным) и скопируйте его: для этого выполните щелкните правой кнопкой мыши в любом из выделенных слов и выберите элемент Скопируйте из контекстного меню или нажмите комбинацию Ctrl + C (Windows) или cmd + c (macOS) на клавиатуре компьютера.
Gmail, Outlook o Apple Mail ) и откройте сообщение вашего интереса. После этого выделите текст мышью или клавиатура (если вы не знаете, как это сделать, вы можете найти мой учебник о том, как выделить текст с помощью клавиатуры, полезным) и скопируйте его: для этого выполните щелкните правой кнопкой мыши в любом из выделенных слов и выберите элемент Скопируйте из контекстного меню или нажмите комбинацию Ctrl + C (Windows) или cmd + c (macOS) на клавиатуре компьютера.
На этом этапе начните WhatsApp Web или Клиент WhatsApp Для Windows или MacOS подключитесь к приложению, установленному на телефоне (при необходимости), и выберите разговор куда вы хотите переслать свою электронную почту. Затем перейдите в поле составления сообщения (ниже), щелкните правой кнопкой мыши и выберите элемент Поймать в открывшемся меню, чтобы вставить текст ранее скопированного письма. Или нажмите комбинацию Ctrl + V (Windows) или cmd + v (macOS) на клавиатуре компьютера и для завершения щелкните значок Avión расположен в правом нижнем углу, чтобы отправить текст получателю.
Или нажмите комбинацию Ctrl + V (Windows) или cmd + v (macOS) на клавиатуре компьютера и для завершения щелкните значок Avión расположен в правом нижнем углу, чтобы отправить текст получателю.
Если ваше электронное письмо особенно длинное и / или сложное, вы можете распечатать его как PDF-файл, используя функцию PDF, включенную в операционную систему вашего ПК (или получить через сторонние программы), и импортировать его в WhatsApp как вложение, нажав клавишу скрепка тогда в этом Документ… отображается на экране.
Приложения
Что же касается adjuntos Это еще проще: все, что вам нужно сделать, это собрать файлы, которые вы хотите переслать в WhatsApp, и загрузить их через веб-сервис или клиент, который вы часто используете для управления электронной почтой на своем ПК, а затем вам нужно открыть WhatsApp Web или Клиент WhatsApp для Windows или MacOS выберите чат вашего интереса и прикрепите ранее загруженный контент.
Для этого щелкните значок скрепка а затем на кнопку Документ или в этом Фото и видео (в зависимости от содержимого, которое вы хотите отправить) и выберите файлы для отправки. Легче чем это?
Как отправить сообщение всем контактам в WhatsApp ▷ ➡️ Creative Stop ▷ ➡️
Как отправить сообщение всем контактам в WhatsApp
Вы решили устроить большую вечеринку в свой день рождения. Все гости носят WhatsApp Поэтому для удобства вместо того, чтобы звонить им по одному, вы хотели бы отправить им сообщение с информацией о дате и месте события с помощью этой популярной платформы обмена мгновенными сообщениями.
Однако есть одна вещь, которая беспокоит вас, и немало: необходимость отправлять один и тот же текст всем контактам, один за другим. Учитывая обстоятельства, вы бросились в Интернет в поисках уловки и обнаружили, что отправить сообщение всем контактам WhatsApp возможно.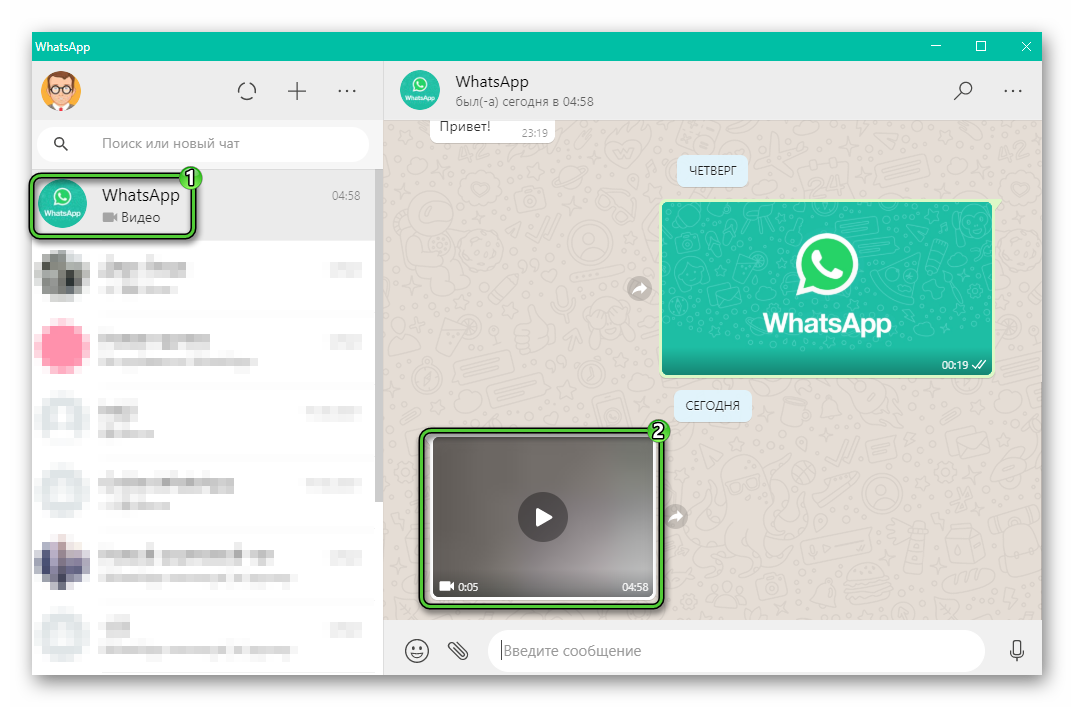 Да, но как? Если вы дадите мне несколько минут своего драгоценного свободного времени, я смогу вам это объяснить с помощью этого учебника, посвященного только этой теме.
Да, но как? Если вы дадите мне несколько минут своего драгоценного свободного времени, я смогу вам это объяснить с помощью этого учебника, посвященного только этой теме.
Фактически, следующие строки показывают простым, но подробным образом, как выполнять данную операцию с мобильных телефонов и компьютеров с использованием различных «воплощений» WhatsApp. А что? Могу я узнать, что вы все еще стоите? Сядьте удобно и удобно, уделите немного времени себе и начните сосредотачиваться на чтении следующего. Я уверен, что вы будете счастливы и довольны тем, что в итоге узнали. Что скажешь, держим пари?
- Как отправить сообщение всем контактам WhatsApp из Android
- Как отправить сообщение всем контактам WhatsApp из iPhone
- Как отправить сообщение всем контактам WhatsApp со своего компьютера
- В случае сомнений или проблем
Прежде чем перейти к сути вопроса, я считаю необходимым внести некоторые пояснения в отношении функциональных возможностей, которые можно использовать для того, чтобы отправить сообщение всем контактам WhatsApp одновременно.
Интересующую вас операцию можно выполнить через список трансляций. Если вы никогда не слышали о них, это списки, которые вы можете создать, включая ваши контакты в WhatsApp, и которые позволяют отправлять одно и то же сообщение нескольким пользователям одновременно.
Пользователь, который является частью списка рассылки, не знает, что он был добавлен в него (если явно не уведомлен), и получает сообщение в частная дорога как если бы это был обычный разговор. Любой ответ создается создателем списка в частном порядке.
Для каждого списка рассылки вы можете добавить один минимум 2 контакта до одного максимум 256. Кроме того, для добавления в список контакты должны сохранить номер человека, создавшего их, в адресной книге мобильный телефон это имеет Аккаунт WhatsApp связанные с ними.
Таким образом, хотя существует определенная аналогия с группами, где все участники (максимум 256) могут участвовать в групповом разговоре, списки рассылки принципиально отличаются.
В некотором смысле то же самое относится и к функции пересылки сообщений, с которой списки рассылки имеют общую возможность отправки одного и того же сообщения нескольким контактам. Однако в этом случае максимальное количество контактов, которым могут время от времени пересылаться сообщения, равно 5, и важно, чтобы интересующее сообщение уже было отправлено или получено кем-то.
Обратите внимание, что все сообщения, отправленные через списки рассылки, можно удалить аналогично тому, как это можно сделать с «обычными» разговорами, как я объяснил в своем руководстве по этому вопросу.
Как отправить сообщение всем контактам WhatsApp с Android
С приведенными выше пояснениями давайте перейдем к сути вопроса и узнаем, как отправить сообщение всем контактам WhatsApp из Android. Итак, возьмите свой мобильный телефон, разблокируйте его, получите доступ к выдвижной ящик (экран, на котором сгруппированы все значки приложений) и откройте WhatsApp.
Теперь, когда вы видите главный экран приложения, перейдите к Чат и нажмите кнопку с три вертикальные точки расположен в правом верхнем углу. Затем выберите переиздание из открывшегося меню выбирает все связи тот, который ты хочешь запись (нажав их имена в появившемся списке).
На этом этапе нажмите зеленую кнопку с клещ в правом нижнем углу экрана, напишите сообщение, которое хотите отправить всем выбранным контактам в текстовое поле или, как вариант, нажмите на символ скрепка для отправки документов, фотографий, аудио, мест или для обмена контактами и нажмите зеленую кнопку с бумажный самолетик…Внизу справа. Если же вы хотите отправить голосовое сообщение, нажмите кнопку с микрофон внизу экрана.
Позже вы можете снова получить доступ к вновь созданному списку рассылки и отправить больше сообщений, а также просмотреть уже отправленные, выбрав последнее на вкладке Чат пользователя WhatsApp. Вы можете легко отличить список рассылки от других разговоров, потому что он отмечен значком мегафон.
Вы можете легко отличить список рассылки от других разговоров, потому что он отмечен значком мегафон.
Вместо этого, чтобы прочитать ответы, полученные от получателей сообщений, вы должны открыть отдельные разговоры, которые всегда можно увидеть на вкладке Чат пользователя WhatsApp. В разговорах вы также можете видеть сообщения, которые вы отправили через список рассылки, и в этом случае они будут легко узнаваемы, поскольку они отмечены значком мегафон.
Также хочу сообщить, что при желании вы можете изменить название списка, а также список участников. Как? Я вам сразу объясню: откройте список рассылки, как я указал ранее, нажмите кнопку с три вертикальные точки в правом верхнем углу и выберите Информация о списке рассылки из меню, которое открывается.
В появившемся новом экране нажмите значок с карандаш для изменения имени списка, а также для добавления или удаления получателей сообщений нажмите кнопку. Сменить приемники что вы найдете в центре.
Сменить приемники что вы найдете в центре.
Если, с другой стороны, вы хотите удалить список, нажмите на Удалить список рассылки Скачайте его и подтвердите свои намерения, нажав на голос … удалять. Если вы хотите предотвратить удаление мультимедийных данных с вашего телефона, снимите флажок с соответствующей записи, прежде чем продолжить.
Как отправить сообщение всем контактам WhatsApp с iPhone
У вас есть iPhone и вы хотите знать, как отправить сообщение всем контактам WhatsApp? Нет проблем, я сразу соглашусь на это. Первый шаг, который вы должны сделать, — это взять «мелафоно», разблокировать его, получить доступ к стартовый экран и запустить Приложение WhatsApp нажатие на значок WhatsApp.
Теперь, когда вы видите главный экран приложения, перейдите в Чат нажмите на соответствующую запись в правом нижнем углу и нажмите на Трансмиссия Lise… Находится в верхнем левом углу.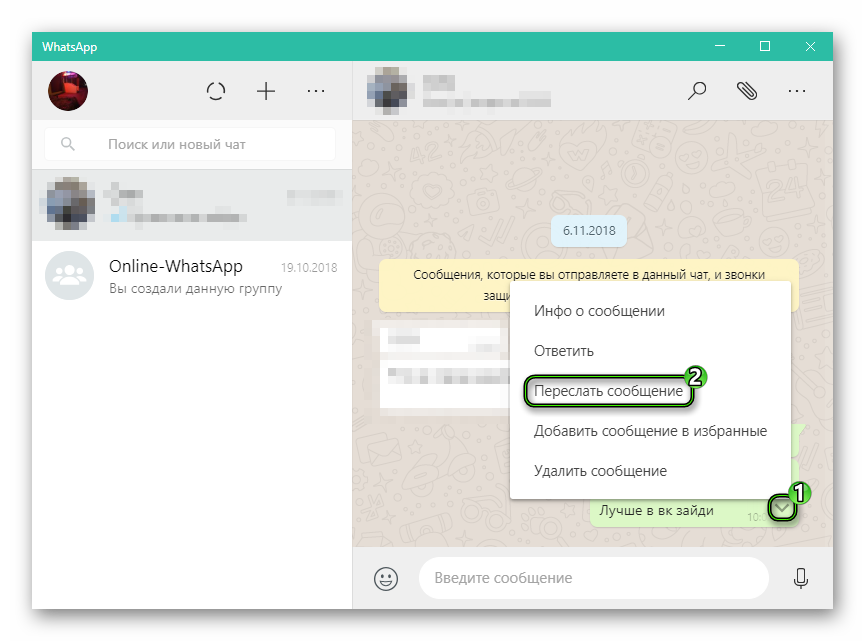 Затем нажмите кнопку Новый список и выберите из отображаемого списка все связи кому вы хотите отправить то же сообщение, а затем нажмите кнопку. создать расположен в правом верхнем углу.
Затем нажмите кнопку Новый список и выберите из отображаемого списка все связи кому вы хотите отправить то же сообщение, а затем нажмите кнопку. создать расположен в правом верхнем углу.
Теперь напишите сообщение вы хотите отправить всем выбранным контактам в текстовом поле ниже или, альтернативно, нажмите символ **. [+ **] влево, чтобы отправить документы, фотографии, аудио, местоположения или поделиться контактами, и нажмите синюю кнопку с он бумажный самолетик отправить контент. Чтобы отправить голосовое сообщение, нажмите кнопку с микрофон который находится в правом нижнем углу.
После этого вы сможете получить доступ к вновь созданному списку рассылки и отправить больше сообщений, а также увидеть уже отправленные, выбрав последнее в разделе Список трансляций WhatsApp.
Что касается чтения ответов, полученных от контактов в списке, просто откройте отдельные разговоры, всегда прикрепленные к разделу Чат WhatsApp, нажав на его имя. В них вы также можете увидеть сообщения, которые вы отправили с помощью списка рассылки и которые вы можете легко распознать, потому что они отмечены символом мегафон.
В них вы также можете увидеть сообщения, которые вы отправили с помощью списка рассылки и которые вы можете легко распознать, потому что они отмечены символом мегафон.
Если позже вам понадобится редактировать имя списка или список контактов, которые являются его частью, перейдите на экран WhatsApp, где сгруппированы все списки рассылки (как я объяснил несколькими строками выше), нажмите кнопку (I) поместите рядом со списком литературы и введите имя, которое хотите присвоить, в поле Имя. Чтобы изменить список получателей сообщения, вместо этого нажмите кнопку. Редактировать список.
Вы хотите удалить созданный вами список рассылки? Да, вы тоже можете это сделать: для этого всегда нужно переходить на экран WhatsApp, где сгруппированы все списки рассылки, нажимать на Эдита (вверху справа), нажмите на красная круглая кнопка расположен слева от списка литературы и нажмите кнопку удалять которые вы видите, появляются справа. Это!
Это!
Как отправить сообщение всем контактам WhatsApp со своего компьютера
Теперь переходим к склону Pc и вместе давайте разберемся, как отправить сообщение всем контактам WhatsApp с помощью клиента службы Windows и MacOS или WhatsApp Web, веб-версия WhatsApp, работающая на основном Веб-браузеры.
К сожалению, ни одно из упомянутых выше решений не позволяет напрямую создавать списки рассылки. Они позволяют отправлять сообщения только в списки, ранее созданные на мобильных телефонах. То же самое и с управлением: списки нельзя изменить с ПК, они только удаляются.
Имея в виду вышеизложенное, сначала запустите приложение WhatsApp на своем компьютере, вызвав его через Меню Пуск (если вы используете Windows) или через Launchpad (если вы используете macOS). Если, наоборот, вы предпочитаете использовать WhatsApp Web, подключитесь к нему с помощью вашего любимого браузера (например, WhatsApp Web.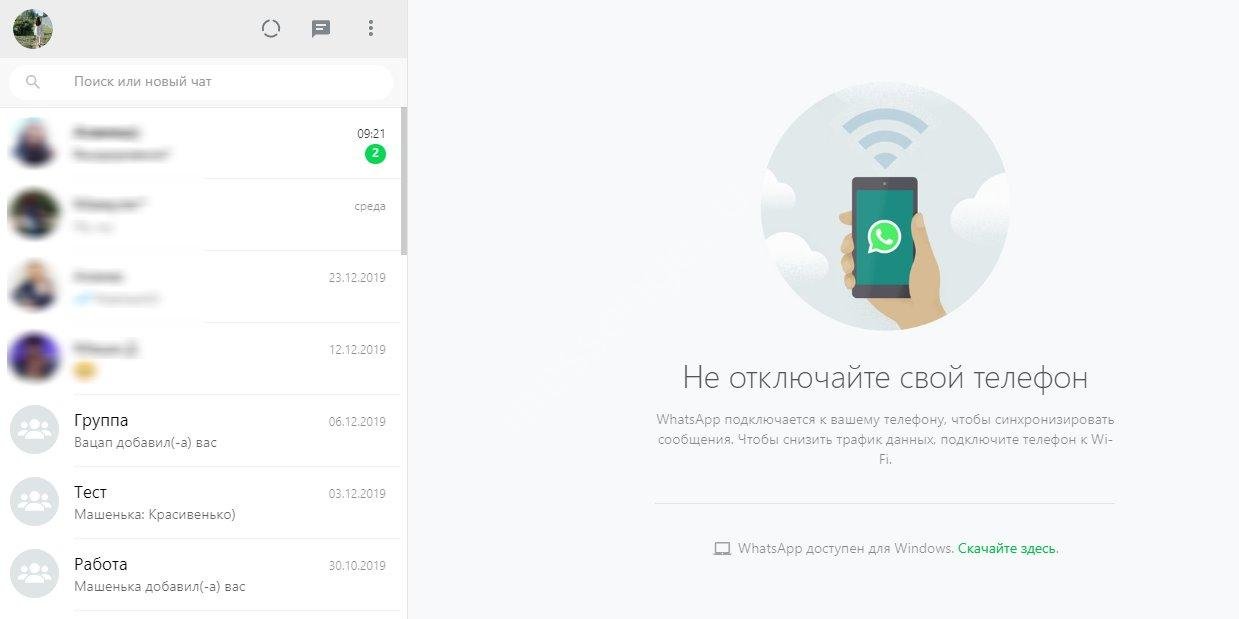 Хром ).
Хром ).
Теперь, если вы еще этого не сделали, отсканируйте QR-код для подключения к вашей учетной записи. Для этого откройте WhatsApp на своем смартфоне, перейдите в Настройка; WhatsApp Web / Desktop; сканирование QR-код и скомпонуйте код, который вы видите в окне WhatsApp на вашем ПК, с камерой вашего телефона. Более подробную информацию о том, что делать, вы найдете в моем руководстве по использованию WhatsApp с вашего ПК.
Затем выберите Лиза эмиссия созданный мобильным телефоном в списке разговоров в левой части экрана WhatsApp, и напишите сообщение, которое хотите отправить всем контактам в списке в текстовое поле… Находится в правом нижнем углу. Затем нажмите кнопку послать в клавиатура ПК или нажмите кнопку с бумажный самолетик Что вы видите, появляются?
Если, с другой стороны, вы хотите отправить фотографии, видео, документы или поделиться контактами, нажмите на скрепка расположен в правом верхнем углу и сделайте свой выбор в открывшемся меню.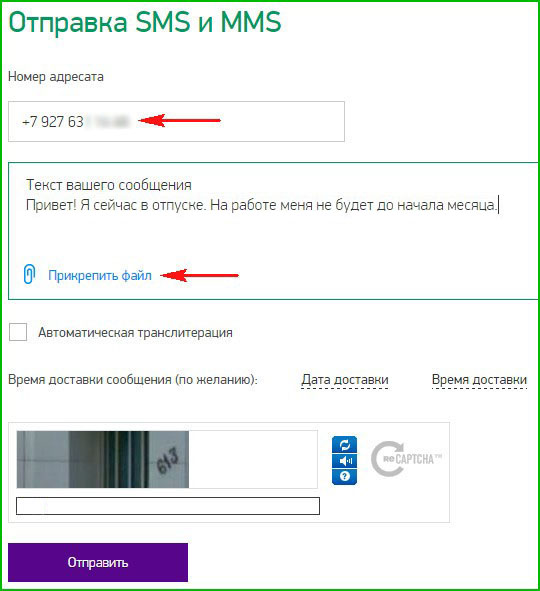
Чтобы прочитать ответы, которые вы получаете от своих контактов, просто откройте отдельные разговоры, щелкнув их имена в левой части экрана WhatsApp. Вы также можете просматривать отправленные сообщения с помощью списка рассылки, которые легко узнать, поскольку они отмечены значком мегафон.
Если вы хотите удалить созданный список рассылки, нажмите кнопку стрелка вниз рядом с их именем (в списке разговоров) выберите пункт Удалить список рассылки из меню, которое открывается и нажмите кнопку удалять.
В случае сомнений или проблем
Вы очень внимательно следовали моим инструкциям о том, как отправить сообщение всем контактам WhatsApp, но, используя популярную службу обмена сообщениями, сталкивались ли вы с какими-либо проблемами, которые вы еще не смогли исправить? Учитывая ситуацию, лучший «совет», который я могу вам предложить, чтобы попытаться исправить это, — это проконсультироваться с FAQ WhatsApp, посетив соответствующую веб-страницу, и посмотрите, есть ли что-нибудь о вашей проблеме среди различных вопросов, на которые уже были даны ответы.
Если вы даже не можете продолжить путь, который я только что указал, свяжитесь с помощь WhatsApp, чтобы вы получали индивидуальную помощь. Для этого отправьте электронное письмо по адресам на странице контактов WhatsApp и сначала выберите устройство, к которому оно относится.
Для получения дополнительной информации о том, что делать, я рекомендую прочитать мое руководство, специально посвященное тому, как связаться с WhatsApp.
Три способа, как отправить сообщение с компьютера на WhatsApp
«Ватсап» — это популярный мобильный мессенджер, при помощи которого можно обмениваться не только быстрыми сообщениями с другими пользователями, но и созваниваться. В статье речь пойдет о том, как отправить сообщение с компьютера на WhatsApp. У многих пользователей это вызывает затруднение, так как большинство привыкли пользоваться программой только на своих смартфонах.
Способы, как отправить с компьютера на WhatsApp
Всего можно выделить три способа отправки сообщений, каждый из которых во многом отличается друг от друга. Вы можете использовать как специальную программу WhatsApp на компьютере, так и ее онлайн-версию в браузере. При желании можно запустить мобильную версию приложения на ПК, но, конечно, для этого придется установить специальную программу-эмулятор.
Вы можете использовать как специальную программу WhatsApp на компьютере, так и ее онлайн-версию в браузере. При желании можно запустить мобильную версию приложения на ПК, но, конечно, для этого придется установить специальную программу-эмулятор.
Способ 1: через приложение WhatsApp
Итак, начнем мы с самого, пожалуй, часто используемого способа того, как отправить сообщение с компьютера на WhatsApp, и заключается он в использовании официальной программы.
- Перейдите на официальный сайт приложения.
- В верхней его части перейдите в раздел Download.
- В правой части открывшейся странице выберите версию программы для вашего компьютера.
Начнется загрузка файла-установщика. Дождитесь завершения этого процесса и переходите непосредственно к инсталляции программы.
- Запустите скачанный файл.
- Подтвердите свои намерения установить программу.
- Дождитесь окончания распаковки всех файлов.
По итогу на экране появится окно WhatsApp, в котором нужно будет авторизоваться. Для этого используйте свой смартфон с установленной мобильной версией приложения — просканируйте камерой QR-код на компьютере.
Для этого используйте свой смартфон с установленной мобильной версией приложения — просканируйте камерой QR-код на компьютере.
После этого откроется главное окно мессенджера. Соответственно, в нем вы сможете выполнить поставленную задачу. Вот вы и узнали, как отправить сообщение с компьютера на WhatsApp. Функции, кстати, в компьютерной версии все те же. Вы можете как писать сообщения, так и осуществлять звонки.
Способ 2: при помощи веб-версии приложения
Пожалуй, куда проще будет использовать второй способ. Итак, как отправить сообщение с компьютера на WhatsApp через браузер? Заключается он в использовании онлайн-версии приложения, которая не требует установки на компьютер.
- Откройте в браузере официальный сайт WhatsApp.
- В верхней его части перейдите в раздел WhatsApp Web.
- Появится QR-код, который нужно просканировать в мобильном приложении.
Сразу после этого запустится онлайн-версия мессенджера, в которой можно будет отправить сообщение другому пользователю.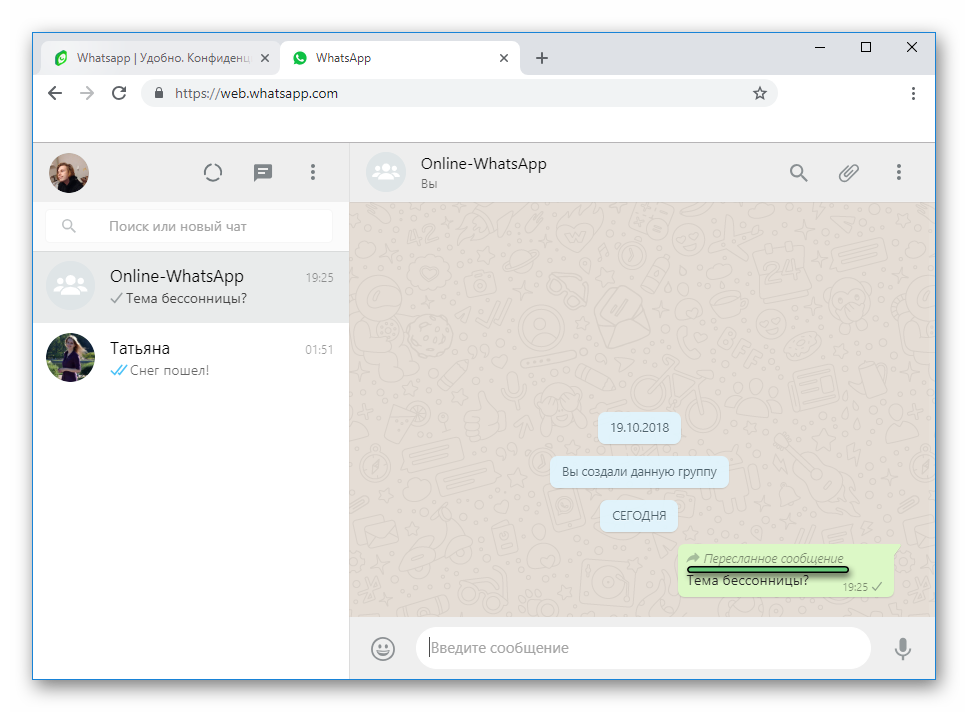
Способ 3: через эмулятор
Теперь перейдем к самому трудоемкому методу. Он подразумевает использование специальных программ-эмуляторов для запуска мобильных приложений на компьютере. В статье будет рассмотрен пример с BlueStacks. Сначала скачаем и установим его:
- Перейдите на официальный сайт программы.
- Нажмите по кнопке «Скачать BlueStacks».
- Запустите загруженный файл.
- Нажмите «Установить BlueStacks».
Сразу же после этого на экране появится окно программы. Первый запуск может длится долго, так что запаситесь терпением. После того как «Андроид» прогрузится, нужно установить «Ватсап». Для этого:
- Загрузите с Интернета на компьютер APK-файл мессенджера.
- Нажмите по скачанному файлу правой кнопкой мыши.
- Выберите «Открыть с помощью».
- В списке приложений выберите BlueStacks.
Начнется установка мобильной версии WhatsApp на компьютер. После того как она инсталлируется, запустите и авторизуйтесь. После этого выполните поставленную задачу. Теперь вы знаете, как отправить сообщение с компьютера на WhatsApp. Способы разные, ну а каким пользоваться — решать только вам.
После этого выполните поставленную задачу. Теперь вы знаете, как отправить сообщение с компьютера на WhatsApp. Способы разные, ну а каким пользоваться — решать только вам.
Отправка документа из Microsoft Office
Отправка в виде вложения
Excel, PowerPoint и Word
-
Выберите файл >поделиться, а затем выберите один из следующих вариантов:
Примечание: Конкретный набор доступных параметров будет варьироваться в зависимости от используемого приложения Office.
-
Отправить в OneDrive Отправка файла в учетную запись OneDrive, где вы можете поделиться им по прямой ссылке или сообщению электронной почты.

-
Вложите вместо этого копию Выберите вложенный файл в сообщение электронной почты или PDF-файл.
-
-
Укажите псевдонимы получателей, введите тему и текст сообщения (если необходимо) и нажмите кнопку Отправить.
OneNote, Visio, Publisher и Project
-
Выберите файл >поделиться, а затем выберите один из следующих вариантов:
Примечание: Конкретный набор доступных параметров будет варьироваться в зависимости от используемого приложения Office.

-
Поделиться с людьми (OneNote и Visio) Позволяет ввести имя или адрес электронной почты для тех, кому вы хотите отправить сообщение, настроить его редактирование, требовать входа пользователя перед редактированием и необязательное сообщение.
Этот параметр требует отправки файла в OneDrive.
-
Отправить ссылку (Visio) Позволяет всем работать с одной и той же копией файла, видеть последние изменения и не замерять размер электронной почты.
Чтобы отправить ссылку, файл должен быть сохранен на веб-сервере или в общей папке.
-
Отправить как вложение.
 Откроется окно сообщения электронной почты с вложенной копией файла в исходном формате.
Откроется окно сообщения электронной почты с вложенной копией файла в исходном формате. -
Отправить как PDF. Откроется окно сообщения электронной почты с вложенной копией файла в формате PDF.
-
Отправить как XPS. Откроется окно сообщения электронной почты с вложенной копией файла в формате XPS.
-
-
Укажите псевдонимы получателей, введите тему и текст сообщения (если необходимо) и нажмите кнопку Отправить.
Отправка в тексте сообщения электронной почты
В приложениях Excel, Publisher и Word можно отправлять файлы непосредственно в тексте сообщения электронной почты (а не в виде вложения). Для этого необходимо добавить на панель быстрого доступа команду Отправить получателю. Сведения о добавлении команд на панель быстрого доступа см. в статье Настройка панели быстрого доступа.
Для этого необходимо добавить на панель быстрого доступа команду Отправить получателю. Сведения о добавлении команд на панель быстрого доступа см. в статье Настройка панели быстрого доступа.
-
Откройте файл, который вы хотите отправить.
-
На панели быстрого доступа нажмите кнопку Отправить получателю, чтобы открыть сообщение электронной почты. Файл будет помещен в текст сообщения.
-
Укажите псевдонимы получателей, введите тему и текст сообщения (если необходимо) и нажмите кнопку Отправить.
Отправка в виде вложения
Excel, PowerPoint, Project, Publisher, Visio и Word
-
Выберите Файл > Общий доступ > Электронная почта, а затем — один из указанных ниже параметров.

-
Отправить как вложение. Откроется окно сообщения электронной почты с вложенной копией файла в исходном формате.
-
Отправить как PDF. Откроется окно сообщения электронной почты с вложенной копией файла в формате PDF.
-
Отправить как XPS. Откроется окно сообщения электронной почты с вложенной копией файла в формате XPS.
-
Отправить как факс через Интернет. Откроется веб-страница со списком поставщиков услуг, которые позволяют отправлять факсы через Интернет.

Примечание: Конкретный набор доступных параметров будет варьироваться в зависимости от используемого приложения Office.
-
-
Укажите псевдонимы получателей, введите тему и текст сообщения (если необходимо) и нажмите кнопку Отправить.
OneNote
-
Выберите Файл > Отправить, а затем — один из указанных ниже параметров.
-
Отправить как вложение Откроется окно сообщения электронной почты с вложенными копией файла в исходном формате и копией файла в формате веб-страницы.

-
Отправить как PDF. Откроется окно сообщения электронной почты с вложенной копией файла в формате PDF.
-
-
Укажите псевдонимы получателей, введите тему и текст сообщения (если необходимо) и нажмите кнопку Отправить.
Отправка в тексте сообщения электронной почты
В приложениях Excel, Publisher и Word можно отправлять файлы непосредственно в тексте сообщения электронной почты (а не в виде вложения). Для этого необходимо добавить на панель быстрого доступа команду Отправить получателю. Сведения о добавлении команд на панель быстрого доступа см. в статье Настройка панели быстрого доступа.
-
Откройте файл, который вы хотите отправить.
-
На панели быстрого доступа нажмите кнопку Отправить получателю, чтобы открыть сообщение электронной почты. Файл будет помещен в текст сообщения.
-
Укажите псевдонимы получателей, введите тему и текст сообщения (если необходимо) и нажмите кнопку Отправить.
Отправка в виде вложения
Приведенные ниже инструкции относятся к приложениям Excel, PowerPoint, Project, Publisher, Visio и Word.
-
Откройте вкладку Файл.
-
Нажмите кнопку Сохранить и отправить.

-
Выберите вариант Отправить по электронной почте, после чего выберите один из следующих параметров:
-
Отправить как вложение. Откроется окно сообщения электронной почты с вложенной копией файла в исходном формате.
-
Отправить как PDF. Откроется окно сообщения электронной почты с вложенной копией файла в формате PDF.
-
Отправить как XPS. Откроется окно сообщения электронной почты с вложенной копией файла в формате XPS.
Примечание: В приложении Project 2010 форматы PDF и XPS недоступны.

-
-
Укажите псевдонимы получателей, введите тему и текст сообщения (если необходимо) и нажмите кнопку Отправить.
Ниже приведены инструкции для приложения OneNote 2010.
-
Откройте вкладку Файл.
-
Нажмите кнопку Отправить и выберите один из указанных ниже параметров.
-
Отправить страницу по электронной почте как вложение. Откроется окно сообщения электронной почты с вложенными копией файла в исходном формате и копией файла в формате веб-страницы.
-
Отправить страницу электронной почты в формате PDF.
 Откроется окно сообщения электронной почты с копией файла в .pdf format attached.
Откроется окно сообщения электронной почты с копией файла в .pdf format attached.
-
-
Укажите псевдонимы получателей, введите тему и текст сообщения (если необходимо) и нажмите кнопку Отправить.
Отправка в тексте сообщения электронной почты
В приложениях Excel, Publisher и Word можно отправлять файлы непосредственно в тексте сообщения электронной почты (а не в виде вложения). Для этого необходимо добавить на панель быстрого доступа команду Отправить получателю. Сведения о добавлении команд на панель быстрого доступа см. в статье Настройка панели быстрого доступа.
Чтобы отправить файл в тексте сообщения электронной почты, выполните указанные ниже действия.
-
Откройте файл, который вы хотите отправить.

-
На панели быстрого доступа нажмите кнопку Отправить сообщение , чтобы открыть сообщение электронной почты. Файл будет помещен в текст сообщения.
-
Укажите псевдонимы получателей, введите тему и текст сообщения (если необходимо) и нажмите кнопку Отправить.
Виджет WhatsApp на сайт, чат для сайта Ватсап — интеграция с Jivo
Виджет WhatsApp на сайт, чат для сайта Ватсап — интеграция с JivoПодключите WhatsApp Business API в Jivo
и продавайте товары и услуги в любимом
мессенджере ваших клиентов.
Займите место в списке контактов у клиента, пока это не сделали конкуренты
WhatsApp — самый популярный мессенджер в мире. В России им пользуются 69 млн человек, каждый из которых отправляет 43 сообщения в день.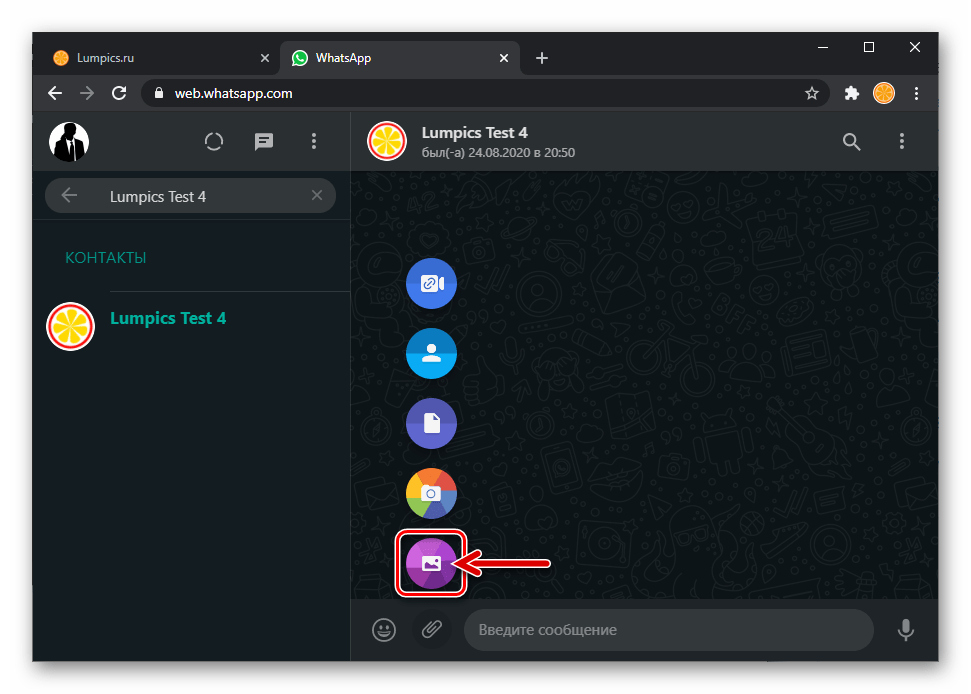 Добавьте WhatsApp в приложение Jivo, чтобы быстрее обрабатывать заявки, следить за их выполнением и быть уверенным в сохранности переписки.
Добавьте WhatsApp в приложение Jivo, чтобы быстрее обрабатывать заявки, следить за их выполнением и быть уверенным в сохранности переписки.
Быстрые ответы
Все сообщения из WhatsApp попадают в Jivo и распределяются между операторами. А значит, покупатели быстрее получат ответ на свой вопрос и быстрее примут решение в вашу пользу.
Сохранность переписки
Вся переписка ведётся не через личный телефон сотрудника, а из Jivo. А значит, хранится в аккаунте компании. Если сотрудник уволится, он не сможет получить доступ к сообщениям.
Контроль выполнения
Назначайте задачи в Jivo и распределяйте клиентов между сотрудниками. У вас будет доступ к переписке с клиентами, и если что-то пойдёт не так, можно вовремя скорректировать работу команды.
Обрабатывайте запросы покупателей
Клиент нажимает на кнопку на сайте или пишет сообщение в WhatsApp по номеру телефона, который вы указали на сайте или в социальных сетях.
Все сообщения появятся в приложении Jivo, и операторы могут сразу с ними работать.
Уточняйте детали и повышайте продажи
Если оператору понадобится уточнить детали по поводу заказа, отправить документы или показать фотографии товара, то он может самостоятельно написать клиенту в WhatsApp из приложения Jivo.
Используйте все возможности
WhatsApp и Jivo
В отличие от обычного приложения, WhatsApp Business API позволяет всем вашим сотрудникам работать через один телефонный номер, оперативно решать вопросы клиентов и использовать все преимущества Jivo.
WhatsApp с Jivo
Вся переписка хранится в кабинете в Jivo. Доступ к ней можно ограничить в любой момент
С обращениями в чате могут работать сразу несколько сотрудников
Статистика по скорости и качеству ответов по каждому оператору
Интеграция с вашей CRM
Единый номер в WhatsApp, который удобно использовать во всех каналах
Быстрые ответы
Возможность использовать шаблоны для сообщений
WhatsApp без Jivo
Вся переписка хранится в аккаунте сотрудника. При увольнении он может унести переписку с собой
При увольнении он может унести переписку с собой
У других сотрудников нет доступа к чату
Отсутствует статистика по скорости и качеству ответов операторов. Нельзя отследить, насколько качественно и быстро операторы отвечают клиентам
Один сотрудник — один номер. У клиента нет единого контакта компании в WhatsApp
Выберите подходящий тариф
Предлагаем две модели тарификации. По одной вы платите только за отправленные сообщения, другая подразумевает ежемесячную плату.
подойдет тем, кто получает и отправляет небольшое количество сообщений
за подключение и настройку канала
0 ₽
от
0,35 ₽
за сообщение3,7 ₽
за отправку исходящего шаблонного сообщения подходит для тех, кто следит за количеством подписчиковза подключение и настройку канала
0 ₽
от
720 ₽
в месяц за 1000подписчиков
4,008 ₽
за отправку исходящего шаблонного сообщенияподходит тем, кто может спрогнозировать поток сообщений в месяц
за подключение и настройку канала
0 ₽
от
3600 ₽
в месяц за 500уникальных пользователей (MAU)
4 ₽
за отправку исходящего шаблонного сообщенияВопросы и ответы
Как происходит подключение?
Подключение происходит через наших партнёров — Edna и Twilio.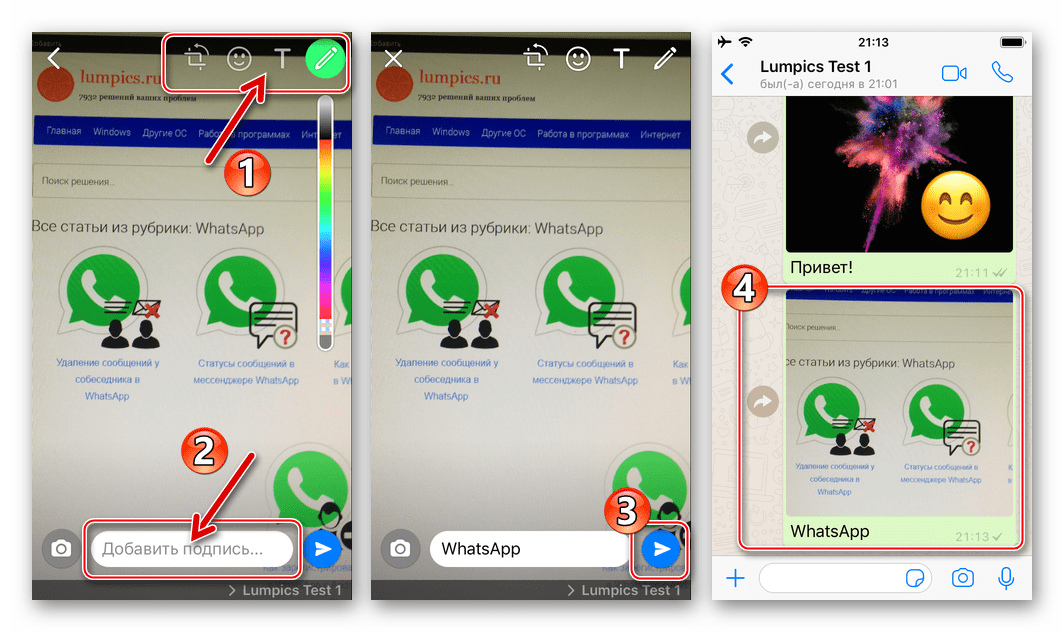 Выберите и оплатите тариф, после чего вы сразу же получите подтвержденный бизнес-аккаунт в WhatsApp, через который сможете общаться с клиентами.
Выберите и оплатите тариф, после чего вы сразу же получите подтвержденный бизнес-аккаунт в WhatsApp, через который сможете общаться с клиентами.
Могу ли я использовать свой номер для подключения?
При подключении через Edna вы сможете использовать свой номер телефона. Если используете Twilio, то необходимо купить дополнительный номер.
Я физическое лицо, могу я использовать WhatsApp Business API?
Edna доступен только для юридических лиц и ИП, Twilio можно оплатить по карте физического лица.
Есть ли какие-то ограничения по использованию WhatsApp Business API?
WhatsApp Business API запрещен к использованию в сферах: продаж алкогольных напитков и табачных изделий (вкл. электронные сигареты и вейпинг), фармацевтики, игорного бизнеса, а также микрофинансовые организации.
Чем отличается обычное сообщение в WhatsApp от исходящего шаблонного сообщения?
Если вы хотите отправить сообщение, используйте согласованные шаблоны партнёра. Например, чтобы уточнить детали доставки. Если вы получили сообщение от покупателя, то в ответ вы можете отправить любое сообщение, без использования шаблона.
Например, чтобы уточнить детали доставки. Если вы получили сообщение от покупателя, то в ответ вы можете отправить любое сообщение, без использования шаблона.
Отклонить Принять
У любого пользователя WhatsApp можно отобрать аккаунт. Для этого не нужно быть хакером
| ПоделитьсяВ WhatsApp скрывается брешь, которая позволяет злоумышленникам с нулевыми навыками взлома и программирования навсегда заблокировать учетную запись любого пользователя, Им нужно знать лишь его номер телефона, и больше ничего, и защититься от потенциальной блокировки невозможно. Разработчики WhatsApp не спешат устранять проблему.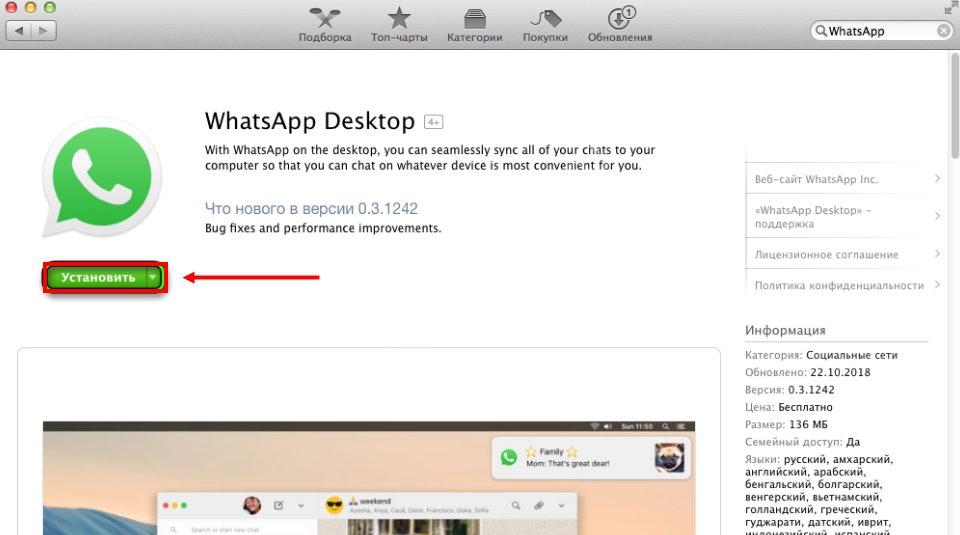
Новая брешь в WhatsApp
Каждый пользователь WhatsApp может в любую секунду лишиться своего профиля с минимальными шанса восстановление. Как пишет Forbes, защититься от этого попросту невозможно, и злоумышленнику даже не нужно будет взламывать гаджет – ему достаточно лишь знать номер телефона пользователя, после чего он может инициировать процедуру его блокировки без возможности повторной авторизации в системе.
Возможность лишить любого человека пользоваться WhatsApp – это следствие гигантской уязвимости, обнаруженной в мессенджере специалистами по информационной безопасности Луисом Картинтеро (Luis Carpintero) и Эрнесто Перенья (Ernesto Canales Pereña). Они уведомили разработчиков WhatsApp о своей находке, но те пока не выпустили патч, устраняющий брешь, тем самым оставив 2 млрд пользователей под угрозой потери аккаунта.
WhatsApp никак не защищает пользователей от блокировки их профиля
WhatsApp – это самый популярный мессенджер в мире.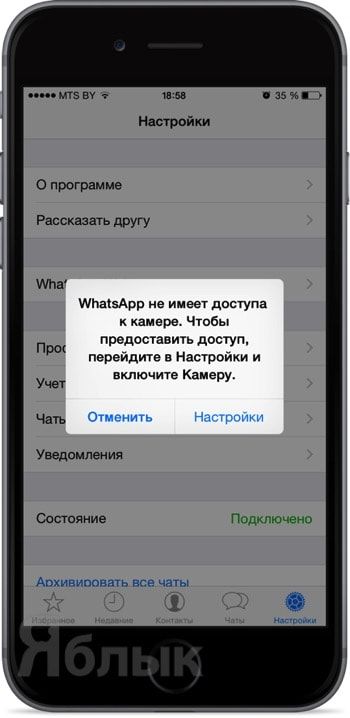 По данным Statista.com, по числу ежемесячно активных пользователей на январь 2021 г. он со своими более чем 2 млрд опережал Facebook Messenger (1,3 млрд) и китайские WeChat (1,21 млрд) вместе с QQ (617 млн). С февраля 2014 г. WhatsApp принадлежит Facebook.
По данным Statista.com, по числу ежемесячно активных пользователей на январь 2021 г. он со своими более чем 2 млрд опережал Facebook Messenger (1,3 млрд) и китайские WeChat (1,21 млрд) вместе с QQ (617 млн). С февраля 2014 г. WhatsApp принадлежит Facebook.
Как работает уязвимость
Уязвимость в WhatsApp позволяет добиться полной блокировки аккаунта жертвы и осуществляется в два очень простых этапа, на каждом из которых исполнителю даже не потребуются навыки хакинга или социальной инженерии – он вообще не будет контактировать с владельцем профиля.
Стандартное окно авторизации в WhatsApp
На первом этапе злоумышленнику нужно просто установить WhatsApp на смартфон и попытаться залогиниться под нужным номером телефона. Мессенджер направит на него SMS с кодом подтверждения, и здесь идет расчет на то, что владелец номера будет игнорировать их. После нескольких таких попыток приложение на устройстве злоумышленника сообщит о слишком частых попытках авторизации и позволит произвести следующую лишь через 12 часов. При этом WhatsApp на устройстве жертвы пока продолжит работать, как и прежде.
При этом WhatsApp на устройстве жертвы пока продолжит работать, как и прежде.
Уведомление о невозможности авторизации из-за чрезмерного количества попыток
На втором этапе злоумышленник регистрирует новый адрес электронной почты и пишет письмо в техподдержку WhatsApp, в котором говорит, что его учетная запись была утеряна или украдена. Он просит отключить ее и указывает номер жертвы. WhatsApp может отправить автоматическое письмо с просьбой написать номер еще раз, и атакующий сделает это.
Письмо в техподдержку WhatsApp с просьбой о блокировке
Далее WhatsApp, никак не удостоверившись в том, что в техподдержку написал подлинный владелец аккаунта, инициирует процедуру блокировки. Примерно через час мессенджер внезапно перестанет работать на устройстве жертвы – она увидит сообщение, что ее номер больше не зарегистрирован в системе. «Это могло случиться потому, что вы зарегистрировали его на другом телефоне. Если вы этого не сделали, подтвердите свой номер телефона, чтобы снова войти в свою учетную запись» – будет сказано в уведомлении.
Ответ WhatsApp с подтверждением выполнения просьбы
Все это сработает, даже если пользователь активировал двухфакторную авторизацию. Попытка запросить новый код будет провалена – WhatsApp разрешит сделать это лишь через 12 часов.
Бонусный этап и полная блокировка
Если злоумышленник решит остановиться на втором этапе, то все закончится всего лишь невозможностью пользователю в течение нескольких часов подключиться к WhatsApp со своим номером. Максимум через 12 часов пользователь сможет восстановить контроль над своей учетной записью и продолжить работать в мессенджере ровно до тех пор, пока кто-нибудь не захочет повторить «трюк» с блокировкой.
Но на деле есть дополнительный, третий этап, приводящий к полной блокировки учетки.
Этот этап на деле может стать вторым – злоумышленнику вовсе не обязательно отправлять письмо в поддержку WhatsApp, он может просто подождать 12 часов, после чего вновь сделать несколько попыток зарегистрировать чужой номер в своем телефоне.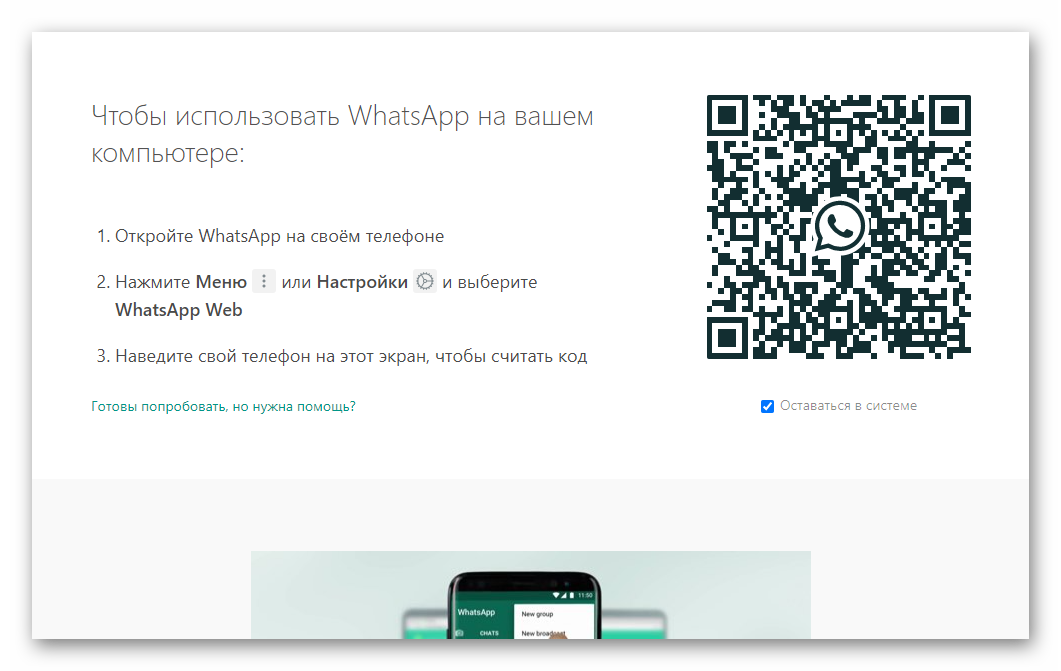 После третьей по счету 12-часовой блокировки WhatsApp сломается, и вместо таймера, отсчитывающего время до следующей попытки авторизации он будет показывать «-1 секунду», притом постоянно. Это сбой в работе мессенджера, который невозможно обойти.
После третьей по счету 12-часовой блокировки WhatsApp сломается, и вместо таймера, отсчитывающего время до следующей попытки авторизации он будет показывать «-1 секунду», притом постоянно. Это сбой в работе мессенджера, который невозможно обойти.
Зависший таймер на телефонах жертвы (слева) и атакующего
Эта картина будет наблюдаться как на устройстве хакера, так и на смартфоне жертвы, и в итоге больше никто не сможет авторизоваться в мессенджере под этим номером телефона. Единственное, что останется – это пытаться связаться с техподдержкой WhatsApp и искать пути решения проблемы.
WhatsApp не решает проблему
Статья в Forbes, проливающая свет на новую проблему в WhatsApp была опубликована 10 апреля 2021 г. К 13 апреля 2021 г. разработчики так и не выпустили устраняющее ее обновление и не назначили сроки ее релиза.
Лицевая биометрия: от хайпа к реальности
ВнедренияВместо этого они занимаются подготовкой к внедрению новой политики конфиденциальности, согласно которой мессенджер будет автоматически передавать гигантские массивы персональных данных пользователей в Facebook для лучшего таргетинга рекламы.
Эту политику WhatsApp намеревался ввести еще 8 февраля 2021 г., но был вынужден временно отказаться от этой идеи из-за шквала критики. Новая дата вступления ее в силу – 15 мая 2021 г., и всем тем, кто не собирается соглашаться с ней, уготовано весьма серьезное наказание.
В феврале 2021 г. CNews писал, что несогласные с новой политикой конфиденциальности WhatsApp больше не смогут отправлять и получать текстовые сообщения. Разработчики оставят им лишь голосовые вызовы. Более того, профили тех пользователей, которые перестанут пользоваться WhatsApp и перейдут в другие мессенджеры, гарантированно ждет полное удаление.
Другие проблемы WhatsApp
WhatsApp известен не только тем, что им пользуются миллиарды человек, но и тем, что своих пользователей он если и ценит, то далеко не всегда. Так, например, в июне 2020 г. стало известно, что некоторые номера телефонов, привязанных к пользовательским профилям в WhatsApp, в течение длительного времени находились в открытом доступе и даже попали в поисковую выдачу Google. В общей сложности при помощи Google можно было найти до номера около 300 тыс. пользователей мессенджера, и эта проблема носила глобальный характер.
В общей сложности при помощи Google можно было найти до номера около 300 тыс. пользователей мессенджера, и эта проблема носила глобальный характер.
WhatsApp пока на первом месте по числу пользователей
В ноябре 2019 г. CNews сообщал, что пользователей WhatsApp стали автоматически навечно блокировать за участие в безобидных групповых чатах. Попасть под санкции оказалось возможным за смену названия чата на что-то, что покажется модераторам сервиса чем-то зловещим, незаконным или злонамеренным.
При этом WhatsApp совершенно не спешил устранять данный сбой. На все запросы пострадавших о причинах блокировки сотрудники мессенджера отвечали, что пользователи сами нарушили правила сервиса, и вина в блокировке лежит исключительно на них. В результате людям приходилось либо менять номер телефона для регистрации нового профиля, либо уходить в другие сервисы – Telegram, Viber, Signal и другие.
Отправить сообщение в WhatsApp с компьютера
Отправить сообщение в WhatsApp с компьютера WhatsApp — это приложение для обмена мгновенными сообщениями, которое пользуется огромным успехом у нынешнего поколения, преодолевая разрыв в общении.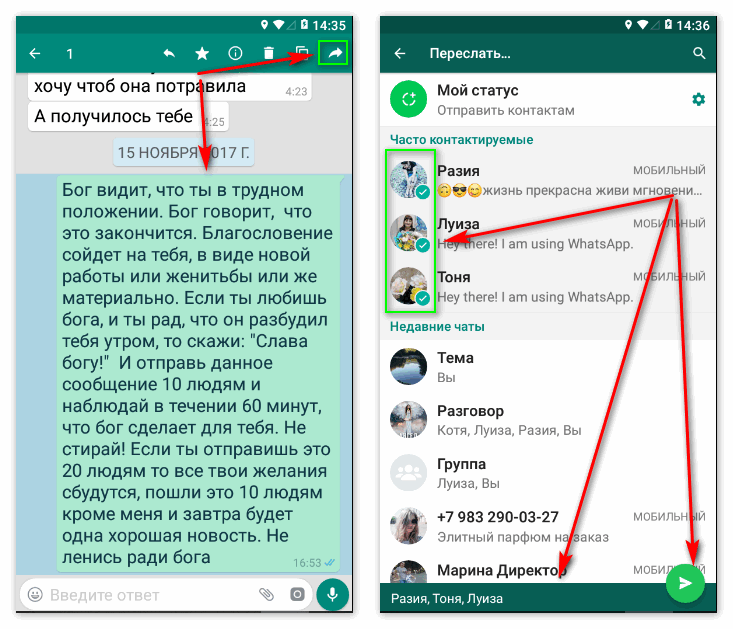 С помощью этого широко используемого приложения можно отправлять и получать неограниченное количество сообщений, изображений и видео, не тратя ни копейки. Если вы тот, кто проводит больше времени за компьютером, предпочитает печатать на клавиатуре и ненавидит печатать на мобильной клавиатуре, тогда вам следует знать — Как отправить сообщение в WhatsApp с компьютера! А вот и настольная версия WhatsApp Web!
С помощью этого широко используемого приложения можно отправлять и получать неограниченное количество сообщений, изображений и видео, не тратя ни копейки. Если вы тот, кто проводит больше времени за компьютером, предпочитает печатать на клавиатуре и ненавидит печатать на мобильной клавиатуре, тогда вам следует знать — Как отправить сообщение в WhatsApp с компьютера! А вот и настольная версия WhatsApp Web!
Подробнее: 1500+ ссылок на группы WhatsApp
Вы ищете лучшее маркетинговое решение WhatsApp для всех ваших маркетинговых потребностей, которое будет запускать WhatsApp на настольном ПК? Если вы ответили утвердительно на любой из этих вопросов, не смотрите дальше, так как вы попали в нужное место! Что ж, если быть более точным, вы попали на нужную страницу! В этой статье мы обсудим, как отправить сообщение в WhatsApp с компьютера!
Что такое WhatsApp Web? WhatsApp Web — это не просто настольная версия приложения WhatsApp. Благодаря использованию WhatsApp Web у пользователей появилась дополнительная возможность использовать свой настольный веб-браузер, чтобы отправлять сообщения друзьям и родственникам, легко и точно печатая с клавиатуры. И, что самое главное, этой функцией невероятно легко пользоваться, независимо от того, используете ли вы iPhone или Android.
Благодаря использованию WhatsApp Web у пользователей появилась дополнительная возможность использовать свой настольный веб-браузер, чтобы отправлять сообщения друзьям и родственникам, легко и точно печатая с клавиатуры. И, что самое главное, этой функцией невероятно легко пользоваться, независимо от того, используете ли вы iPhone или Android.
Подробнее: отправьте сообщение в WhatsApp онлайн
Требования для установки WhatsApp Web- Активная учетная запись WhatsApp на вашем мобильном телефоне.
- Стабильное и безопасное интернет-соединение на обоих устройствах (телефоне и компьютере)
- Последняя версия веб-браузера (Chrome, Safari, Firefox, Opera) на вашем компьютере.
- Заинтересованным пользователям WhatsApp просто нужно открыть Chrome и перейти на http://web.
 whatsapp.com
whatsapp.com - На веб-странице появится QR-код, который необходимо отсканировать с помощью мобильного приложения WhatsApp, чтобы активировать услугу.
- При сканировании появившегося QR-кода пользователи автоматически подключат свой мобильный WhatsApp к веб-клиенту WhatsApp, как показано.
Если вы хотите отправлять текстовые сообщения, общаться в групповом чате, делать видео или голосовые вызовы, просто войдите в свою учетную запись онлайн, и тогда вы сможете начать использовать все эти функции в WhatsApp.
- Посетите https://web.whatsapp.com в своем веб-браузере, а также откройте приложение WhatsApp на своем телефоне.
- Проверьте, установлена ли на телефоне последняя версия WhatsApp.Перейдите в веб-страницу WhatsApp на своем телефоне. Вы получите QR-код (код быстрого ответа) на экране своего компьютера и отсканируете его.
- Нажмите на значок с тремя точками в левой части интерфейса, чтобы увидеть дополнительные параметры.
 Вы можете выбрать опцию уведомлений, чтобы установить (выключить или включить) настольные предупреждения или звуки.
Вы можете выбрать опцию уведомлений, чтобы установить (выключить или включить) настольные предупреждения или звуки.
- Нажмите на значок с тремя точками в левой части интерфейса, чтобы увидеть дополнительные параметры.
- На телефоне вы щелкните значок нового сообщения, чтобы начать разговор, но в WhatsApp Web функция поиска позволяет начать новый разговор.
- Когда ваш телефон и компьютер связаны, у вас есть возможность работать с компьютерами, на которых вы вошли в систему, со своего телефона через Параметры, WhatsApp в веб-меню. Отсюда вы можете выйти из системы со всех компьютеров или использовать меню выбора в WhatsApp в Интернете, чтобы выйти из системы, которую вы сейчас используете.
Примечание : Если вы делаете это на планшете, перейдите на сайт для настольных ПК.
- Android, Nokia, Windows: Открыть меню -> WhatsApp Web
- iPhone: откройте настройки -> WhatsApp Web .
- BlackBerry: Открытые чаты -> меню -> WhatsApp Web
- BlackBerry 10: проведите по экрану сверху вниз -> WhatsApp Web
- Nokia S40: проведите по экрану снизу вверх -> WhatsApp Web .

Читайте также: 100+ Веселые групповые ссылки в WhatsApp
Как использовать WhatsApp Web для отправки и получения сообщений с любого ПК или Mac Отправить сообщение в WhatsApp Откройте WhatsApp Web на своем ПК или MacДля начала откройте свой любимый браузер на Mac или ПК, а затем перейдите в WhatsApp Web.URL-адрес легко запомнить (web.whatsapp.com) (но его стоит добавить в закладки, если вы планируете использовать эту функцию в будущем, или вы также можете добавить эту статью в закладки или подписаться на BulkQ, чтобы получить более подробную информацию) Вы ‘ Теперь я буду перенаправлен на веб-страницу с большим QR-кодом для сканирования. Оставьте страницу открытой и возьмите телефон, а затем переходите к следующему шагу.
Нажмите здесь, чтобы загрузить более 500 лучших изображений WhatsApp DP
Синхронизация WhatsApp Web со смартфоном Затем откройте WhatsApp на своем смартфоне, затем нажмите кнопку меню с тремя точками в правом верхнем углу (Android) или нажмите кнопку «Настройки» в правом нижнем углу (iPhone). Оттуда нажмите «WhatsApp Web». Теперь ваш телефон будет сканировать QR-код, который вы вытащили на своем компьютере, поэтому направьте камеру на экран компьютера с открытым QR-кодом.
Оттуда нажмите «WhatsApp Web». Теперь ваш телефон будет сканировать QR-код, который вы вытащили на своем компьютере, поэтому направьте камеру на экран компьютера с открытым QR-кодом.
После того, как ваш телефон успешно просканирует QR-код, показанный на странице, WhatsApp выполнит автоматическую синхронизацию и позволит вам продолжить все ваши чаты на Mac или ПК.
WhatsApp Web использует временную систему входа в систему, поэтому вам может потребоваться отсканировать этот QR-код еще раз при следующем посещении страницы. Однако существует настольное приложение как для Mac, так и для Windows, поэтому, если вы работаете на выделенном компьютере, а не на общедоступных в школах или библиотеках, это может быть лучше.
Как отправлять и получать сообщения WhatsApp на компьютере Отправить сообщение в WhatsApp В основном есть два способа войти в свою учетную запись WhatsApp на компьютере, чтобы общаться со своими контактами WhatsApp или группами контактов с ПК или Mac.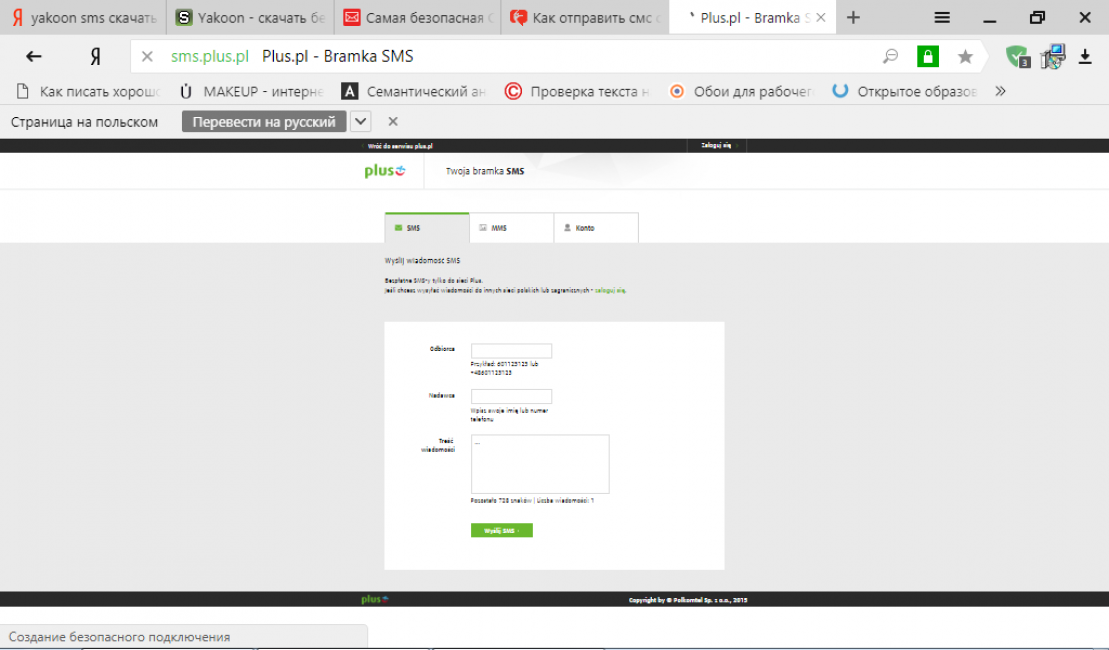 Вы можете скачать WhatsApp для ПК с Windows или Mac на свой ноутбук или настольный компьютер в Интернете. Вы также можете посетить WhatsApp в Интернете, затем запустить WhatsApp на своем телефоне, найти WhatsApp Web на телефоне; и использовать его для сканирования QR-кода, отображаемого на веб-странице WhatsApp; после этого вы войдете в учетную запись WhatsApp на компьютере.
Вы можете скачать WhatsApp для ПК с Windows или Mac на свой ноутбук или настольный компьютер в Интернете. Вы также можете посетить WhatsApp в Интернете, затем запустить WhatsApp на своем телефоне, найти WhatsApp Web на телефоне; и использовать его для сканирования QR-кода, отображаемого на веб-странице WhatsApp; после этого вы войдете в учетную запись WhatsApp на компьютере.
Вы можете начать разговор, использовать WhatsApp для отправки и получения сообщений на компьютере, а не на телефоне Android, iPhone или другом устройстве. Вот простые шаги, которые нужно выполнить, чтобы отправить сообщение в WhatsApp с компьютера: —
- Чтобы получить доступ к WhatsApp Web на телефоне Android: откройте WhatsApp >> Меню >> WhatsApp Web;
- Чтобы получить доступ к WhatsApp Web на iPhone: откройте WhatsApp >> Настройки >> WhatsApp Web.
Как мы все знаем, приложение WhatsApp I доступно для БЕСПЛАТНОЙ загрузки из Google Play Store без необходимости платить ни копейки. Чтобы использовать WhatsApp, все, что вам нужно, — это смартфон с подключением к Интернету или Wi-Fi.
Чтобы использовать WhatsApp, все, что вам нужно, — это смартфон с подключением к Интернету или Wi-Fi.
WhatsApp позволяет без проблем отправлять сообщения и совершать неограниченное количество звонков. Вам нужно только подключение к Интернету.
Не показывает рекламный контентПри использовании Facebook, Instagram или любых других социальных сетей вы могли заметить, что на экране отображается реклама. Но когда дело доходит до WhatsApp, он не отображает рекламу.Это одно из величайших преимуществ, так как вы можете общаться с друзьями, а также сделать процесс общения лучше, без стресса и легкости.
Во-первых, платформа WhatsApp намного быстрее, чем другие службы обмена сообщениями, поскольку ей не нужно загружать этот рекламный контент. Не показывать рекламу действительно приятно для пользователей, поскольку они не засыпаны информацией, которая может их не интересовать.
Предлагает различные услуги Что касается функций и услуг, WhatsApp остается лидером рынка. Платформа WhatsApp предлагает широкий спектр услуг: обмен мгновенными сообщениями, голосовые и видеозвонки, голосовые заметки и загрузка мультимедийного контента.
Платформа WhatsApp предлагает широкий спектр услуг: обмен мгновенными сообщениями, голосовые и видеозвонки, голосовые заметки и загрузка мультимедийного контента.
Вы могли заметить, что всякий раз, когда вы отправляете первое сообщение своим контактам в WhatsApp, будет отображаться сообщение — Все сообщения, отправленные через WhatsApp, зашифрованы. Надеюсь, ты это помнишь! Все сообщения, изображения и аудио, отправляемые в чате, защищены сквозным шифрованием.
Это шифрование состоит из системы защиты конфиденциальности пользователей, которая гарантирует, что сообщения будут прочитаны только по телефонному номеру, на который они были отправлены. Помимо шифрования, WhatsApp также предлагает различные уровни политики конфиденциальности. Он также позволяет вам выбирать, кто может видеть ваш статус, изображение профиля и т. Д. В целом WhatsApp не раскрывает никакую вашу личную информацию без вашего согласия. Даже сообщения, которые вы отправляете через WhatsApp, зашифрованы, убедитесь, что не передаете какую-либо конфиденциальную информацию или любую другую информацию о кредитной карте через WhatsApp.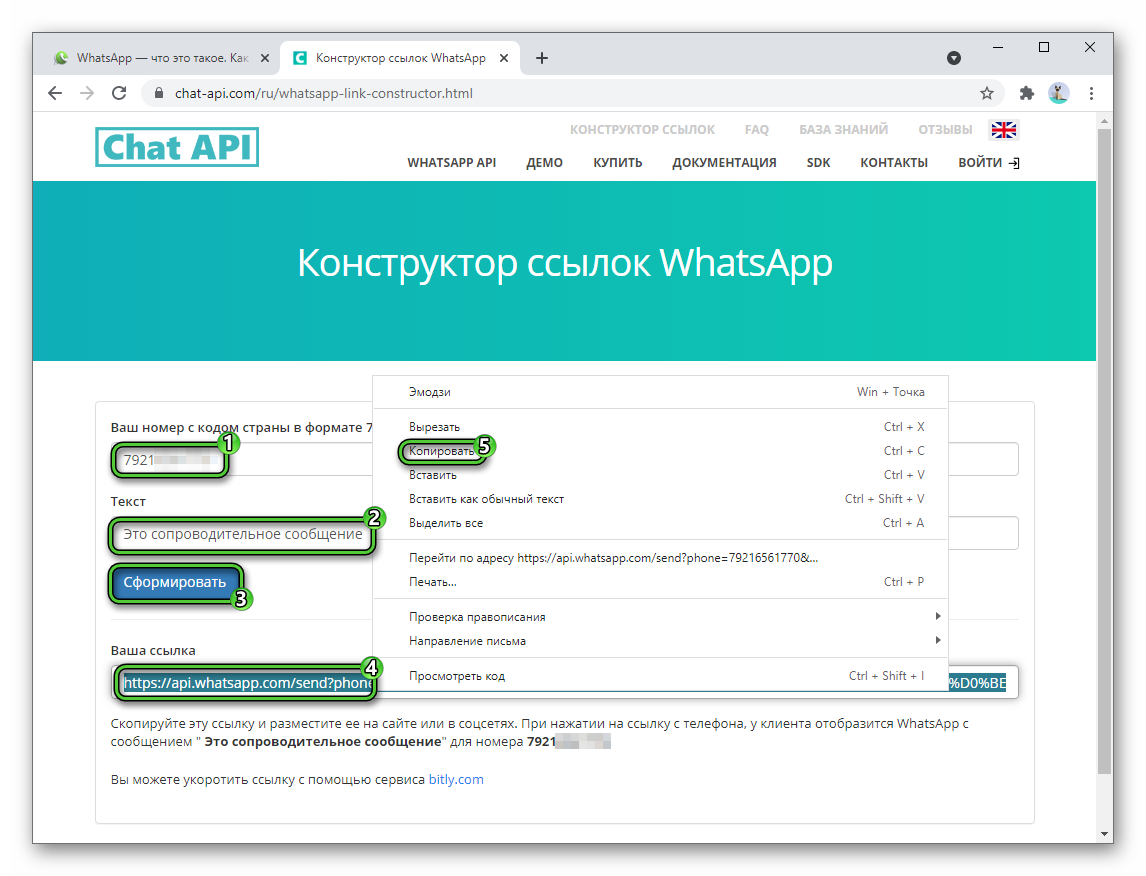
В WhatsApp вы можете обмениваться мультимедийными файлами разных типов: от изображений до аудиофайлов и видео. В отличие от других профилей в социальных сетях, вы можете отправлять все типы файлов, включая аудио, видео, PDF, GIF и т. Д.
Импорт телефонных контактовWhatsApp импортирует контакты прямо с устройства, на котором он установлен. Таким образом, нет необходимости сохранять пользователей в приложении по одному: платформа делает это автоматически.
Совместимость с различными операционными системамиWhatsApp совместим с различными операционными системами: Android, Windows, Blackberry OS, iOS и другими. Эта платформа расширила свои услуги, и теперь есть веб-версия и настольная версия для компьютеров. Было сказано, что WhatsApp хорошо работает в версиях Windows выше 8 и MAC OS X 10.9.
Отображает статус сообщения Вы можете легко измерить успех своей маркетинговой кампании в WhatsApp! Отправленные, доставленные и прочитанные сообщения WhatsApp отмечены галочкой.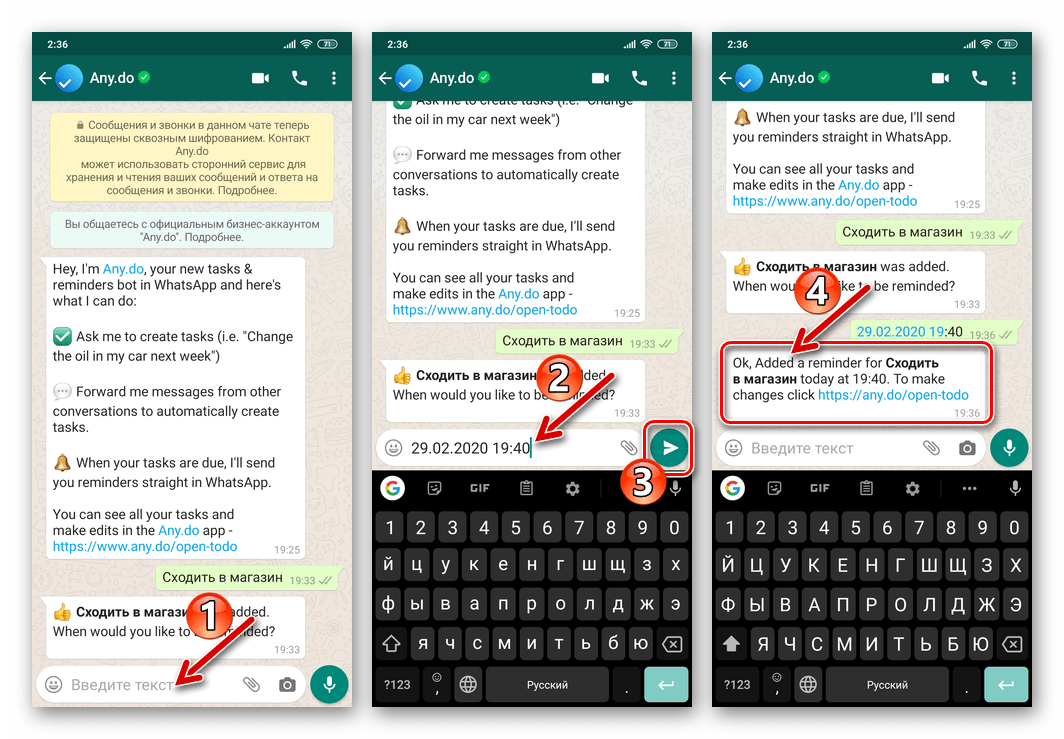 Серая галочка означает, что сообщение уже было отправлено. Две серые галочки означают, что сообщение было получено другим пользователем. Наконец, две синие галочки означают, что сообщение было прочитано.
Серая галочка означает, что сообщение уже было отправлено. Две серые галочки означают, что сообщение было получено другим пользователем. Наконец, две синие галочки означают, что сообщение было прочитано.
Чтобы оставаться в курсе постоянно меняющихся обновлений, подпишитесь на BulkQ прямо сейчас!
Новая функция WhatsApp позволяет пользователям отправлять сообщения с компьютера без телефона.
WhatsApp представляет функцию, которая позволяет пользователям отправлять сообщения с компьютера без необходимости подключения смартфона.
Платформа обмена сообщениями уже имеет приложение для ПК, но до сих пор пользователям требовалось включить свои телефоны и подключиться к ним, чтобы иметь возможность отправлять сообщения и совершать звонки.
Благодаря этой новой функции пользователи WhatsApp смогут отправлять сообщения на ПК (Mac или Windows), даже если их телефон отключен или выключен.
Пользователи WhatsApp также смогут общаться в видео- и аудиочатах в WhatsApp для ПК без телефона.
До четырех других сопутствующих устройств, не связанных с телефоном, таких как ПК и планшеты, смогут подключаться к WhatsApp независимо от смартфона в рамках этого изменения.
WhatsApp тестирует эту функцию с «небольшой группой пользователей» в рамках бета-тестирования, прежде чем «медленно развернуть ее в более широком масштабе», — заявила компания.
До четырех других сопутствующих устройств, не связанных с телефоном, таких как ПК и планшеты, смогут подключаться к WhatsApp независимо от смартфона.
КАК ЭТО РАБОТАЕТ?
При работе с небольшой группой пользователей WhatsApp для ПК (Mac или Windows) будет отправлять сообщения, даже когда ваш смартфон выключен.
До сих пор пользователям нужно было иметь свой телефон и подключаться к нему, чтобы отправлять сообщения в WhatsApp для ПК.
Он будет работать одновременно с четырьмя сопутствующими устройствами, не являющимися телефоном (в дополнение к вашему телефону, если он включен и подключен).
Эта функция проходит испытания в рамках бета-программы WhatsApp, прежде чем будет постепенно распространяться среди всех пользователей.
«Очень рад запуску бета-версии нашей новой возможности работы с несколькими устройствами для WhatsApp», — сказал Уилл Кэткарт, глава WhatsApp, принадлежащего Facebook.
‘Теперь вы можете использовать наш рабочий стол или веб-интерфейс, даже когда ваш телефон не активен и не подключен к Интернету.
WhatsApp в основном известен своим мобильным приложением, хотя изначально он был запущен для ПК еще в 2015 году.
В марте этого года WhatsApp развернул индивидуальные голосовые и видеозвонки для настольной версии своей чат-платформы. на ПК с Windows и Apple Mac.
WhatsApp начал развертывание голосовых вызовов для своего мобильного приложения в 2015 году и видеозвонков в следующем году. Мартовское обновление принесло обе эти функции в WhatsApp для ПК.
В настоящее время вы можете загрузить WhatsApp на свой компьютер Mac или Windows, посетив www. whatsapp.com/download.
whatsapp.com/download.
После загрузки вы можете подключить его к своей учетной записи WhatsApp, наведя камеру телефона на QR-код, который появляется на экране ПК.
Как только это будет сделано, вы можете начать отправлять сообщения из настольного приложения, но для этого ваш телефон должен быть включен и подключен к Интернету.
Итак, если вы с удовольствием отправляете сообщения на своем ПК, а ваш телефон умирает, отключается или отключается от Интернета, вы больше не можете отправлять сообщения на ПК.
Раньше для отправки сообщений в WhatsApp для ПК вам приходилось включать и подключать телефон.
ЧТО ТАКОЕ СКВОЗНОЕ ШИФРОВАНИЕ?
Сквозное шифрование гарантирует, что только два участника чата могут читать сообщения, и никто из них — даже компания, владеющая сервисом.
Сквозное шифрование предназначено для предотвращения чтения или тайного изменения данных при их передаче между двумя сторонами.
Криптографические ключи, необходимые для доступа к услуге, автоматически предоставляются только двум людям в каждом разговоре.
В расшифрованном виде сообщения доступны третьей стороне, что делает их перехватываемыми правительствами в целях обеспечения соблюдения законов.
WhatsApp, принадлежащий Facebook, уже зашифрован, и теперь Марк Цукерберг хочет сделать то же самое с Facebook Messenger и Instagram Direct.
В приложении для ПК появляется предупреждающее сообщение: «Телефон не подключен. Убедитесь, что у вашего телефона активное подключение к Интернету ».
С новым изменением не имеет значения, выключен ваш телефон или отключен — вы по-прежнему сможете отправлять чаты в WhatsApp для ПК.
И вы сможете сделать это одновременно на четырех сопутствующих устройствах, не являющихся телефоном (в дополнение к вашему телефону, если он включен и подключен).
Платформа подробно описала изменение в сообщении в блоге Facebook Engineering, а также то, как оно влияет на сквозное шифрование.
Он будет работать, «при этом сохраняя тот же уровень конфиденциальности и безопасности», добавил он, ссылаясь на стандарт конфиденциальности.
Сквозное шифрование гарантирует, что только два участника чата могут читать сообщения, и никто из них — даже компания, владеющая сервисом.
WhatsApp, который был куплен Facebook в 2014 году примерно за 19 миллиардов долларов, говорит, что каждое личное сообщение, отправляемое с помощью WhatsApp, по умолчанию защищено сквозным шифрованием.
Он действует как «неразрушимая цифровая блокировка», которая сохраняет содержимое сообщений в безопасности и недоступно для просмотра никому, кроме отправителя и получателя.
Сквозное шифрование предназначено для предотвращения чтения или тайного изменения данных при их передаче между двумя сторонами.
Криптографические ключи, необходимые для доступа к услуге, автоматически предоставляются только двум людям в каждом разговоре через их телефон.
Это означало, что каждый смартфон действовал как «источник истины» и был единственным устройством, способным осуществлять сквозное шифрование сообщений для другого пользователя.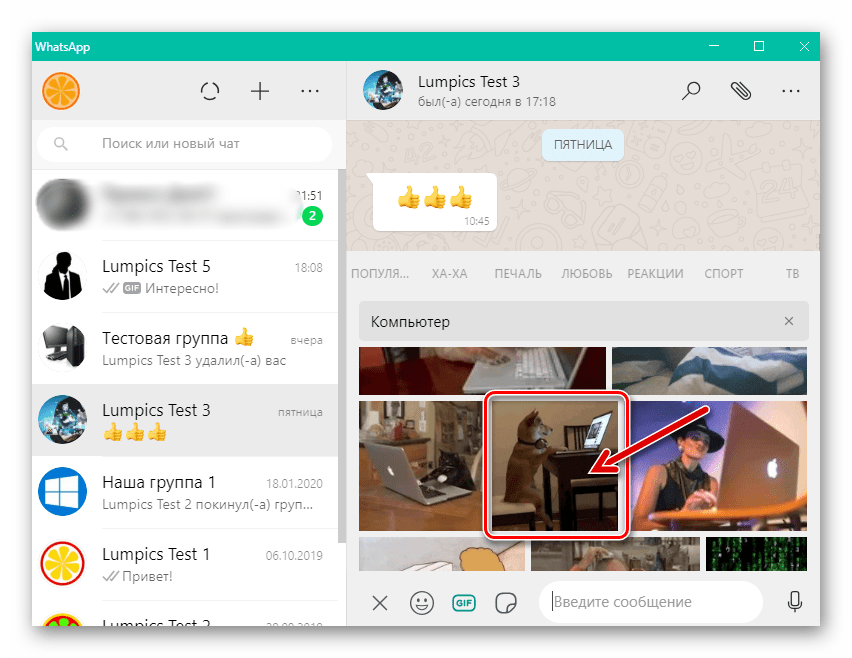
Это также означало, что WhatsApp для ПК просто действовал как «зеркало» того, что диктовал телефон (даже несмотря на то, что пользователи набирали фактические сообщения на своем ПК).
Но с функциональностью нескольких устройств, каждое устройство, связанное с учетной записью WhatsApp, включая ПК и планшеты, теперь имеет собственный идентификационный ключ, поэтому они больше не полагаются на телефон для сквозного шифрования.
До введения функции работы с несколькими устройствами все пользователи WhatsApp идентифицировались с помощью единого идентификационного ключа, из которого были получены все зашифрованные ключи связи.
Но с несколькими устройствами каждое устройство было связано с учетной записью WhatsApp, включая ПК и планшеты. — теперь имеет собственный идентификационный ключ
«Мы разработали новые технологии для поддержки сквозного шифрования, при этом сохраняя синхронизацию ваших данных — таких как имена контактов, архивы чатов, помеченные сообщения и т.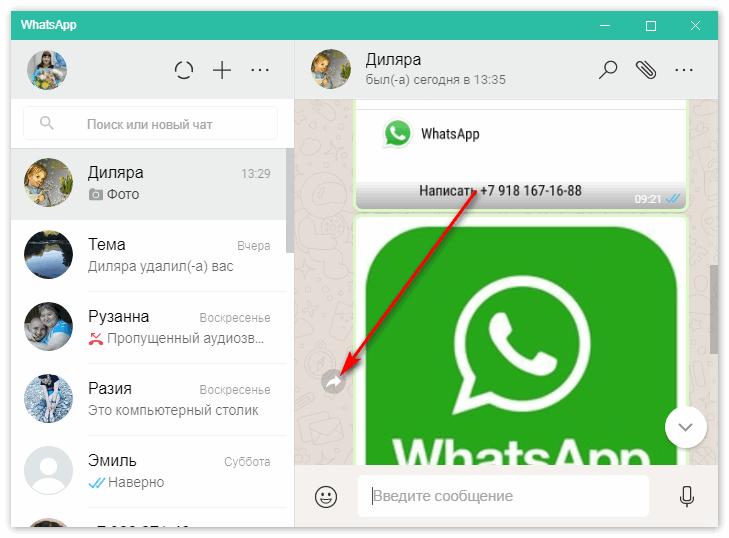 д. — на разных устройствах», — WhatsApp говорит это сообщение.
д. — на разных устройствах», — WhatsApp говорит это сообщение.
«Для этого нам пришлось переосмыслить архитектуру WhatsApp и спроектировать новые системы, чтобы обеспечить автономную работу с несколькими устройствами при сохранении конфиденциальности и сквозного шифрования».
Сквозное шифрование широко рекламируется WhatsApp как ведущий стандарт безопасности для обмена сообщениями в Интернете, от которого он никогда не избавится.
Но планы по внедрению стандарта конфиденциальности в Facebook Messaging, а также в Instagram (который также принадлежит Facebook), похоже, застопорились.
Частично это может быть связано с противниками из благотворительных организаций по защите детей, которые заявили, что сквозное шифрование затрудняет властям обнаружение педофилов, которые отправляют сообщения детям в WhatsApp.
КОГДА НА FACEBOOK ДОСТУПИТ КОНЕЧНОЕ ШИФРОВАНИЕ?
Весной 2019 года Марк Цукерберг объявил о планах по внедрению сквозного шифрования в Facebook и других его платформах (кроме WhatsApp, в котором оно уже есть).
В своем блоге Цукерберг назвал эту функцию «важным инструментом в разработке социальной сети, ориентированной на конфиденциальность».
«Шифрование является децентрализованным — оно ограничивает такие службы, как наша, от просмотра контента, проходящего через них, и значительно затрудняет доступ к вашей информации для кого-либо еще», — сказал он.
Два года спустя, однако, нет никаких признаков того, что изменения будут реализованы.
Facebook позже выяснил, что на шифрование мессенджера по умолчанию уйдут годы.
Последнее слово было от Джона Милликана, разработчика программного обеспечения Facebook для конфиденциальности Messenger, в январе 2020 года.
«Я буду честен прямо сейчас и скажу, что у нас по-прежнему больше вопросов, чем ответов», — сказал Милликан. .
«Хотя мы добились прогресса в планировании, оказалось, что добавление сквозного шифрования в существующую систему невероятно сложно и требует фундаментального переосмысления почти всего».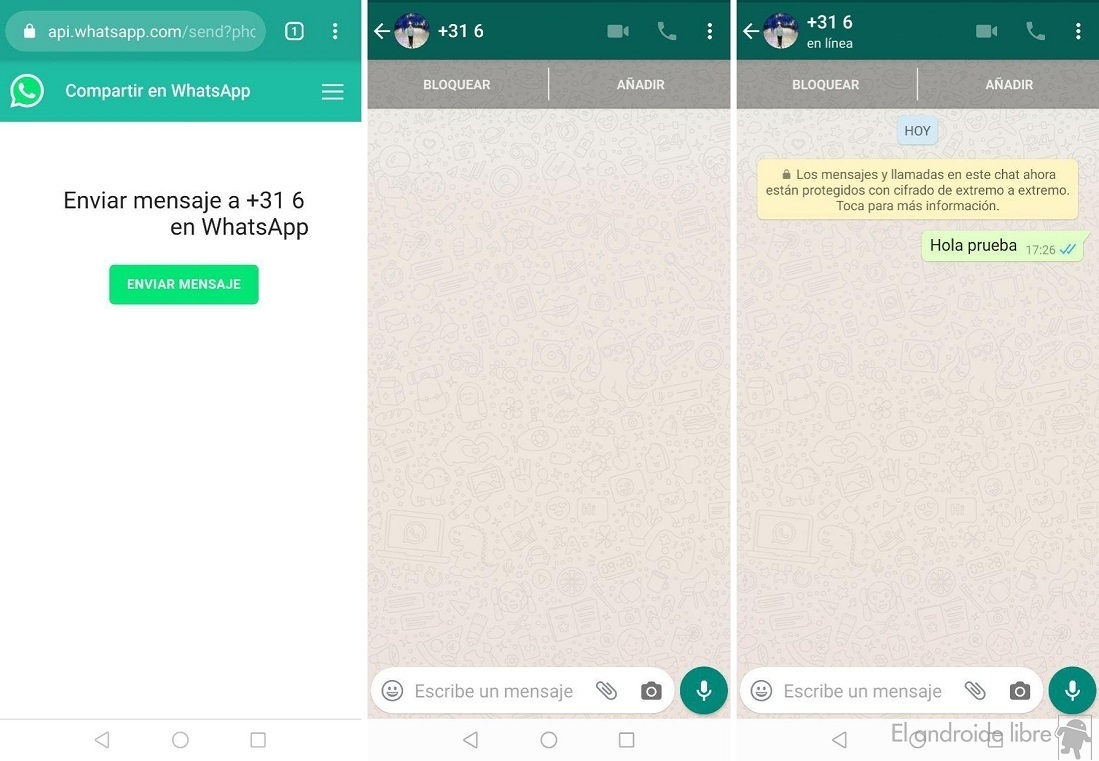
Оппозиция со стороны активистов-акционеров Facebook может объяснить долгую задержку.
Представитель Facebook сообщил MailOnline, что компания не «поделилась графиком» развертывания, но описала это как «долгосрочный проект».
Как отправить сообщение WhatsApp без сохранения номера
В отличие от iMessage или SMS, WhatsApp не позволяет пользователю отправлять сообщение, просто введя номер телефона.Конечно, вы можете отправить сообщение групповому контакту, не сохраняя номер. Однако, если вам нужно отправить кому-то сообщение в первый раз, вам нужно добавить номер в свой список контактов. Тогда только вы сможете отправить этому контакту сообщение в WhatsApp. С запуском WhatsApp Business в наши дни многие люди используют платформу обмена сообщениями и для бизнес-запросов. В таких сценариях пользователей может очень раздражать добавление номера в свой список контактов просто ради отправки всего лишь пары сообщений.
К счастью, Click to Chat, неродная функция WhatsApp, помогает вам общаться с кем-то без сохранения номера.
Что такое «Нажмите для чата»?
Click To Chat — менее известная, но удобная функция в WhatsApp, которая позволяет отправлять сообщения людям, не контактирующим с вами. то есть вам не нужно сохранять номер в качестве контакта для отправки сообщения WhatsApp. Этот метод работает на Android, iPhone и WhatsApp Web. Чтобы узнать подробнее о функции Click To Chat в WhatsApp, вы можете ознакомиться с разделом часто задаваемых вопросов приложения для обмена сообщениями.
Теперь давайте посмотрим, как отправить сообщение WhatsApp без сохранения номера на всех устройствах с помощью функции Click to Chat.
Как запретить людям добавлять вас в группы WhatsApp
WhatsApp с Android без сохранения номера
На самом деле не имеет значения, есть ли у вас высококлассный телефон Android, такой как Samsung Galaxy, или устройство среднего уровня, такое как Redmi Обратите внимание, что описанная ниже процедура будет работать на всех смартфонах на базе Android и позволит вам отправлять сообщения WhatsApp, не сохраняя номер в телефоне.
- Запустите нужный браузер (Chrome, Safari) на своем смартфоне.
- Введите URL-адрес
;в строке поиска.- Где номер — это полный номер телефона с кодом страны. Например, он может выглядеть примерно так:
https://wa.me/19876543210, где 1 — это код страны для США, за которым следует 10-значный номер телефона. Знак + вводить не нужно.
- Где номер — это полный номер телефона с кодом страны. Например, он может выглядеть примерно так:
- Нажмите Введите на клавиатуре.
- На экране появится окно WhatsApp с кнопкой СООБЩЕНИЕ . Нажмите эту кнопку.
- Теперь вы будете перенаправлены на экран сообщений WhatsApp для отправки сообщения на номер, который вы ввели на шаге 2.
Вы можете выполнить указанные выше действия не только для отправки сообщения, но и для совершения звонков в качестве хорошо.
Вы можете проверить, есть ли номер в WhatsApp перед сохранением
WhatsApp с iPhone без сохранения номера
За исключением нескольких незначительных различий в пользовательском интерфейсе (пользовательский интерфейс), процедура отправки сообщения WhatsApp неконтактному лицу такая же для Android и iPhone, что объясняется ниже.
- Запустите нужный браузер (Chrome, Safari) на своем смартфоне.
- Введите URL-адрес
;в строке поиска.- Где номер — это полный номер телефона с кодом страны. Например, он может выглядеть примерно так:
https://wa.me/19876543210, где 1 — это код страны для США, за которым следует 10-значный номер телефона. Знак + вводить не нужно.
- Где номер — это полный номер телефона с кодом страны. Например, он может выглядеть примерно так:
- Затем нажмите Go на клавиатуре.
- Здесь вы увидите всплывающее окно с названием «Открыть эту страницу в WhatsApp»? с двумя вариантами: «Отмена» и «Открыть». Нажмите Открыть .
- Теперь вы будете перенаправлены на экран сообщений WhatsApp, чтобы вы могли отправить сообщение не контакту.
Если вам нужно часто отправлять сообщения лицам, не имеющим контактов, то лучший вариант — добавить ссылку на шаге 2 в свои закладки, чтобы сэкономить время.
WhatsApp с рабочего стола / ПК без номера сохранения
Возможно, вы слышали о WhatsApp Web, который позволяет отправлять сообщения с вашего компьютера. Поскольку функция Click to Chat доступна и для ПК, давайте посмотрим, как отправлять кому-либо сообщения WhatsApp, не сохраняя номер.
Поскольку функция Click to Chat доступна и для ПК, давайте посмотрим, как отправлять кому-либо сообщения WhatsApp, не сохраняя номер.
- Запустите желаемый браузер на вашем компьютере и перейдите к
;, где номер — это 10-значный номер телефона с кодом страны. - Далее вы увидите экран, аналогичный показанному ниже. Здесь нажмите кнопку с названием Сообщение .
- Затем следуйте инструкциям на экране, чтобы использовать WhatsApp на компьютере, отсканировав QR-код со своего телефона.(Если вы уже открыли веб-сайт WhatsApp и вошли в свою учетную запись, этот экран отображаться не будет).
- Затем вы будете перенаправлены на экран чата WhatsApp для номера, на который вы хотите отправить сообщение.
- Запустите желаемый браузер на вашем компьютере и перейдите к
Считаете ли вы, что перечисленная выше функция WhatsApp Click to Chat сбивает с толку? Не удобно? Не стоит беспокоиться. Затем вы можете попробовать следующие сторонние приложения для отправки сообщения WhatsApp без добавления контакта.
Связано: Как сохранить изображения и видео статуса WhatsApp
Приложения для отправки сообщений WhatsApp без сохранения номера
Некоторые люди настолько разбираются в приложениях, что ожидают, что приложения будут выполнять даже небольшие задачи.Если вы один из них, вы можете попробовать следующие приложения вместо официальной функции Click To Chat в WhatsApp.
Click to Chat (Android)
Несмотря на то, что это приложение использует то же имя, что и функция WhatsApp, оно не связано с WhatsApp Inc. отображать любую рекламу. Если вы введете номер мобильного телефона (с кодом страны) в приложении Click to chat, он запустит экран чата WhatsApp для составления сообщения.Таким образом, вы можете избежать добавления номера к своим контактам только для отправки нескольких сообщений WhatsApp.
Загрузить из PlayStore: Click to Chat
Easy Message (Android)
Like Click to chat, Easy Message также является приложением без рекламы, которое позволяет отправлять сообщения WhatsApp на номер без необходимости добавления в качестве контакта . После того, как вы введете или скопируете номер телефона в это приложение, вы будете перенаправлены на экран чата WhatsApp.
После того, как вы введете или скопируете номер телефона в это приложение, вы будете перенаправлены на экран чата WhatsApp.
Загрузить из PlayStore: Easy Message
Прямое сообщение для WhatsApp (iOS)
Это бесплатное приложение, доступное в iTunes, которое позволяет отправлять сообщения WhatsApp на любой номер, за пределами вашего списка контактов.Приложение совместимо с iPhone и iPad. После ввода номера нажмите кнопку прямого сообщения в приложении для перенаправления в окно чата WhatsApp.
Загрузите из AppStore: прямое сообщение для WhatsApp
Что ж, теперь вам не нужно добавлять новый номер в свой список контактов только для того, чтобы отправить несколько сообщений. Однако было бы здорово, если бы WhatsApp предоставил возможность вводить номер прямо в окне чата, чтобы отправить сообщение.
Используете ли вы какие-либо другие методы для отправки кому-либо сообщения в WhatsApp без добавления в качестве контакта? Пожалуйста, поделитесь своими комментариями.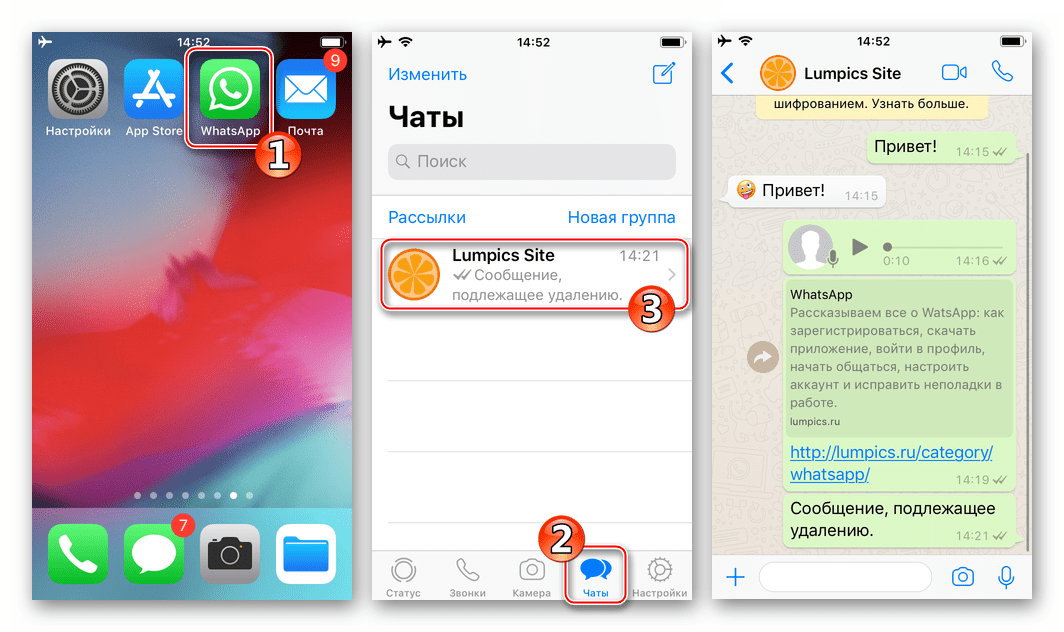
Как отправить сообщение WhatsApp без сохранения номера через ПК или телефон
В наши дни мы используем нашу учетную запись в социальных сетях на каждом электронном устройстве, которым мы владеем. Это может быть смартфон, планшет или ПК / ноутбук. Наши устройства не только синхронизируются друг с другом, но и позволяют нам войти во все наши учетные записи. Единственное, что мы не могли сделать, — это использовать один и тот же номер для WhatsApp на всех устройствах. Теперь давайте просто скажем, что вы хотите отправить сообщение WhatsApp кому-то, кого вы не знаете, но у вас есть его контактный номер.Добавляя к нему, вы не хотите сохранять номер, так как не видите его будущего использования. Как вы могли отправить это сообщение в WhatsApp, не сохранив номер на своем смартфоне? Является ли это возможным? Да, это так.
Сегодня мы собираемся показать вам, как отправлять сообщения WhatsApp кому-либо, не сохраняя их номер. Этот трюк работает на любом устройстве, будь то компьютер или телефон.
Отправить сообщение WhatsApp без сохранения номера
Если вы думаете, что мы собираемся предложить использовать какое-либо стороннее приложение, не волнуйтесь, эти методы безопасны и надежны (если ваша сеть не защищена).Эти методы будут работать на любом ПК или мобильном устройстве независимо от операционной системы, в которой он работает. Вам просто нужно иметь в виду, что для того, чтобы методы работали на ПК / ноутбуке, вы должны войти в сеть WhatsApp. Приведенные ниже методы работают на момент написания этой статьи.
Методы, которые мы увидим сегодня:
- Использование ссылок WhatsApp API
- Использование сторонних приложений
Убедитесь, что контактный номер, по которому вы собираетесь отправить сообщение, доступен в WhatsApp или нет, в противном случае эти методы могут не сработать для вас.
1] Использование ссылок WhatsApp API
Для выполнения этого метода вам не нужно беспокоиться о том, какое устройство вы используете, и с какой операционной системой оно работает.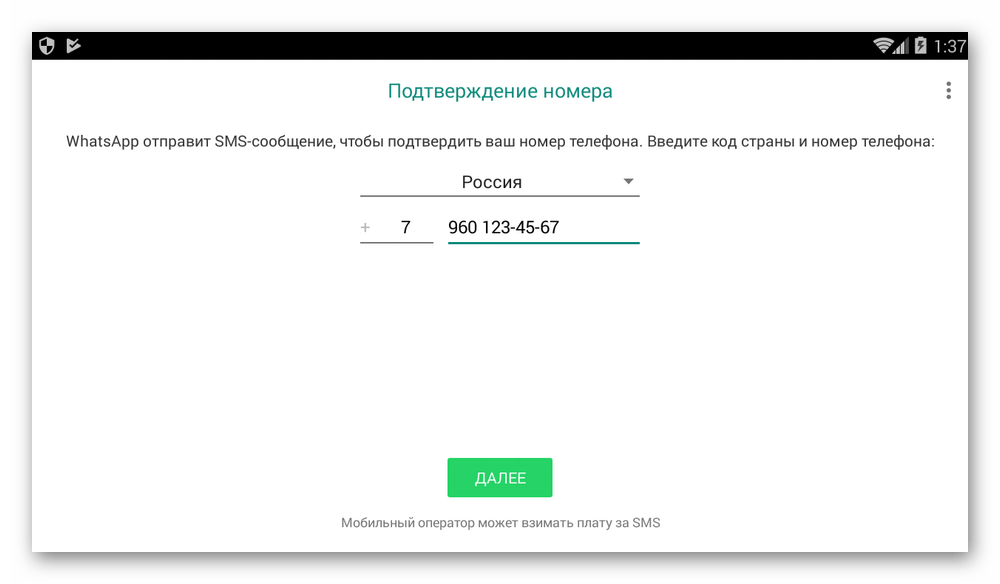 Просто убедитесь, что вы правильно следуете инструкциям. Чтобы отправить сообщение, у вас должен быть контактный номер вместе с кодом страны.
Просто убедитесь, что вы правильно следуете инструкциям. Чтобы отправить сообщение, у вас должен быть контактный номер вместе с кодом страны.
Откройте любой веб-браузер. Это может быть Google Chrome или Safari на любом смартфоне или ПК / ноутбуке.
В адресной строке введите ссылку:
https: // api.whatsapp.com/send?phone= XXXXXXXXXXX
Убедитесь, что вы заменили все X по номеру телефона. Обязательно введите код страны без 0 (ноль) или + (плюс) перед контактом и нажмите Enter.
Когда откроется интерфейс WhatsApp, щелкните Сообщение.
Если вы используете смартфон, он откроет приложение WhatsApp с экраном чата контакта. Если вы используете ПК / ноутбук, вы перейдете на экран загрузки.
Нажмите Использовать WhatsApp web . После входа в систему вы попадете на экран чата контакта.
Введите желаемое сообщение и отправьте его.
Этот метод настолько прост, насколько кажется, не забывайте вводить контактный номер правильно.
2] Использование сторонних приложений
Многие пользователи по понятным причинам не обращаются за помощью к сторонним приложениям. Но упомянутые здесь приложения пригодятся тогда, когда они нам больше всего нужны. Если вы являетесь пользователем Android, вы можете использовать следующие приложения, но если вы являетесь пользователем iOS, приложения для ваших устройств больше не поддерживаются.Но для пользователей iOS все еще есть способ, упомянутый ниже.
Click to Chat — это простое в использовании бесплатное приложение, доступное в Play Store. Преимущество этого приложения в том, что оно очень маленькое по размеру и не отображает никакой рекламы. Просто введите в приложении номер мобильного телефона с кодом страны. Он запустит WhatsApp и переведет вас в окно чата контакта.
Как и Click to Chat, Easy Message также является приложением без рекламы.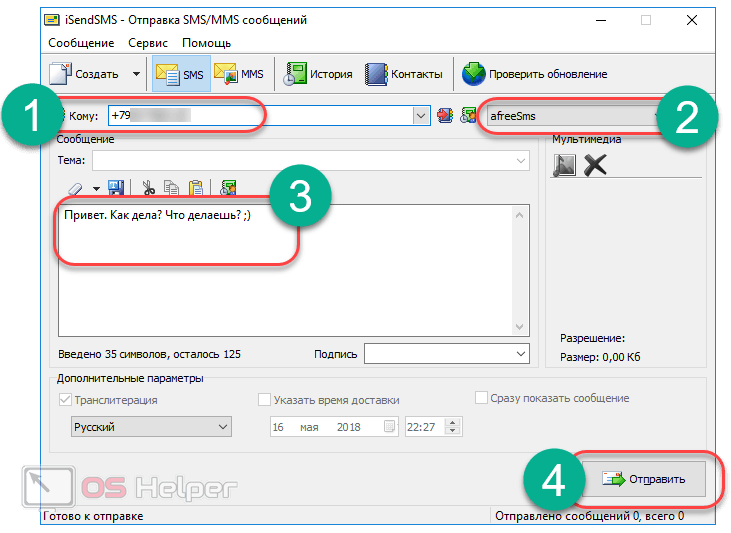 Он позволяет отправлять сообщение WhatsApp на номер без его сохранения.Введите контактный номер, и вы будете перенаправлены в окно чата контакта.
Он позволяет отправлять сообщение WhatsApp на номер без его сохранения.Введите контактный номер, и вы будете перенаправлены в окно чата контакта.
Для пользователей iOS вы можете использовать следующие шаги для отправки сообщения WhatsApp без сохранения контакта. В этом методе используется приложение Siri Shortcuts, специально разработанное Apple. Он работает на устройствах под управлением iOS версии 12 или выше.
- Загрузите ярлыки Siri.
- Откройте приложение, нажмите на вкладку «Галерея» в правом нижнем углу. Добавляйте ярлыки по своему усмотрению и запускайте один раз.
Примечание: Вам необходимо выполнить шаги 1 и 2, если вы никогда раньше не использовали ярлыки Siri. - Теперь перейдите в «Настройки»> «Ярлыки»> «Разрешить ненадежные ярлыки».
- Откройте эту ссылку на своем iPhone и нажмите кнопку «Получить ярлык», чтобы загрузить его.
- После перенаправления в приложение «Ярлыки» нажмите «Добавить ненадежный ярлык».

- Теперь найдите ярлык WhatsApp для Non Contact на вкладке «Мои ярлыки». Вы можете запустить его отсюда или нажать значок с тремя точками в верхней части ярлыка> затем нажать «Добавить на главный экран», чтобы создать ярлык для быстрого запуска на главном экране.
- После запуска введите номер получателя и код страны. Вы будете перенаправлены в WhatsApp с открытым окном нового сообщения.
Эти приложения просты в использовании, не содержат рекламы и очень легкие. Как только их использование будет завершено, вы можете просто удалить их или оставить, решение остается за вами.
Как отправлять текстовые сообщения курсивом, жирным шрифтом, зачеркиванием или моноширинным шрифтом в WhatsApp Web и на мобильных устройствах?
WhatsApp — одно из самых популярных приложений в Индии и на других международных рынках.Причина популярности приложения для обмена мгновенными сообщениями, принадлежащего Facebook, связана с множеством функций, которые оно предлагает для улучшения взаимодействия с пользователем, сохраняя при этом простоту.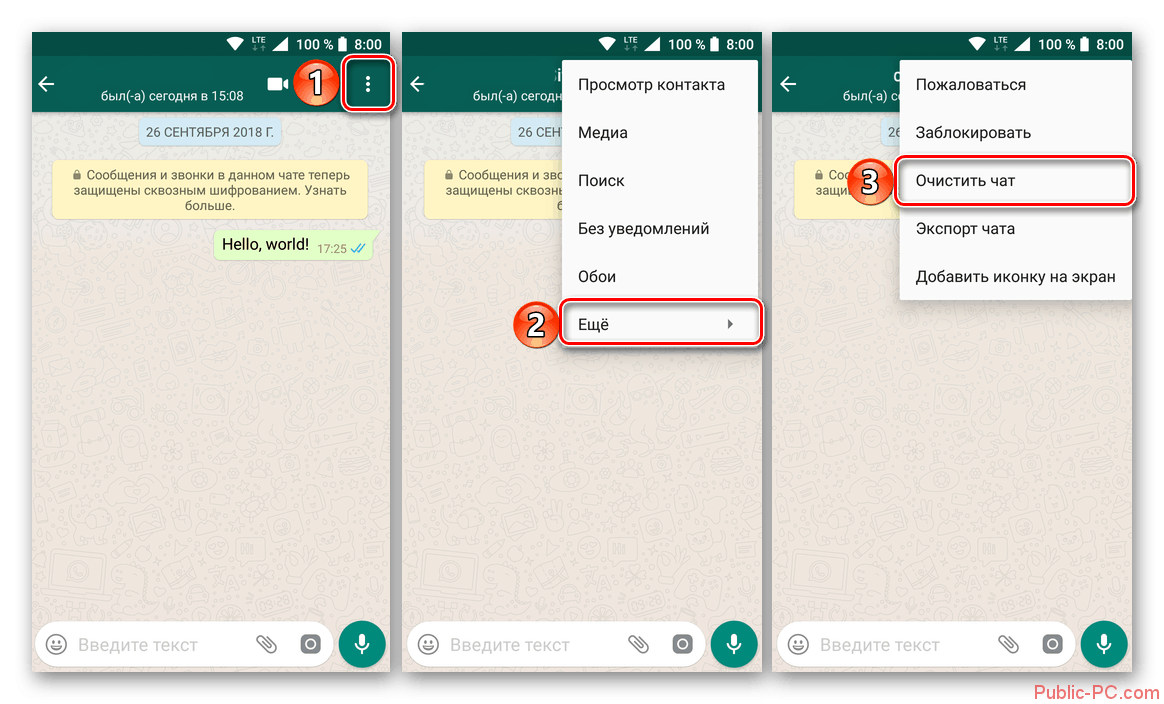 Одна из таких функций WhatsApp — это возможность форматировать тексты или изменять стили шрифтов внутри сообщений. Вы можете отформатировать текст в сообщении жирным шрифтом, курсивом или полностью зачеркнуть его. Шаги по форматированию текста или изменению стилей шрифтов в WhatsApp довольно просты и могут быть выполнены за секунды.
Одна из таких функций WhatsApp — это возможность форматировать тексты или изменять стили шрифтов внутри сообщений. Вы можете отформатировать текст в сообщении жирным шрифтом, курсивом или полностью зачеркнуть его. Шаги по форматированию текста или изменению стилей шрифтов в WhatsApp довольно просты и могут быть выполнены за секунды.
Также читайте: Dual WhatsApp: Как использовать две учетные записи WhatsApp в одном мобильном телефоне
Как отправлять стили шрифтов курсивом, полужирным, зачеркиванием или моноширинным шрифтом в виде текстовых сообщений в WhatsApp?
Как упоминалось ранее, WhatsApp предоставляет четыре способа форматирования текста или изменения стиля шрифта в приложении или веб-приложении: полужирный, курсив, зачеркнутый, моноширинный.
Как сделать текст жирным в WhatsApp
Чтобы сделать текст полужирным, необходимо поставить звездочку (*) с обеих сторон текста. Например, * Это образец текста для выделения жирным шрифтом в WhatsApp *.
Как только вы введете звездочку в конце текста, который хотите выделить жирным, WhatsApp автоматически отформатирует выделенный текст. Результат будет выглядеть так: Это образец текста для выделения жирным шрифтом в WhatsApp .
Также читайте: Загрузка видео о статусе WhatsApp: как загрузить изображения статуса и видео в WhatsApp онлайн
Как выделить текст курсивом в WhatsApp
Чтобы выделить ваше сообщение в WhatsApp курсивом, поставьте подчеркивание (_) с обеих сторон текста.Например, «_Это образец текста, выделенного курсивом для сообщения в WhatsApp_».
Как только вы введете подчеркивание в конце текста, который хотите выделить курсивом, WhatsApp автоматически отформатирует выделенный текст. Результат будет выглядеть так: Это образец текста, выделенного курсивом для сообщения в WhatsApp.
Как отправить зачеркнутый текст в WhatsApp
Чтобы зачеркнуть текст или сообщение в WhatsApp, поставьте тильду (~) в начале и в конце текста / сообщения. Например: ~ Это образец текста для зачеркивания текста в WhatsApp ~.
Например: ~ Это образец текста для зачеркивания текста в WhatsApp ~.
Как только вы введете тильду в конце текста, который хотите зачеркнуть, WhatsApp автоматически отформатирует выделенный текст. Результат будет выглядеть так: T̶h̶i̶s̶ ̶i̶s̶ ̶a̶ ̶s̶a̶m̶p̶l̶e̶ ̶t̶e̶x̶t̶ ̶t̶o̶ ̶s̶t̶r̶i̶k̶e̶t̶h̶r̶o̶u̶g̶h̶ ̶t̶e̶x̶t̶A Wo̶p
Как отправить стиль шрифта моноширинного текста в WhatsApp
Чтобы моноширинный текст или сообщение в WhatsApp, поместите три обратных кавычки («`) в начале и в конце текста / сообщения. Например: «Это образец текста для моноширинного текста в WhatsApp».
После того, как вы введете три обратных апострофа в конце текста, который хотите сделать моноширинным, WhatsApp отформатирует выделенный текст, и результат будет выглядеть следующим образом: 𝚃𝚑𝚒𝚜 𝚒𝚜 𝚊 𝚜𝚊𝚖𝚙𝚕𝚎 𝚝𝚎𝚡𝚝 𝚝𝚘 𝚖𝚘𝚗𝚘𝚜𝚙𝚊𝚌𝚎 𝚝𝚎𝚡𝚝 𝚘𝚗 𝚆𝚑𝚊𝚝𝚜𝙰𝚙𝚙.
Кроме того, вы также можете нажать и удерживать текст, который вы вводите в поле сообщения. На смартфонах Android нажмите и удерживайте текст, затем выберите «Полужирный», «Курсив» или «Еще».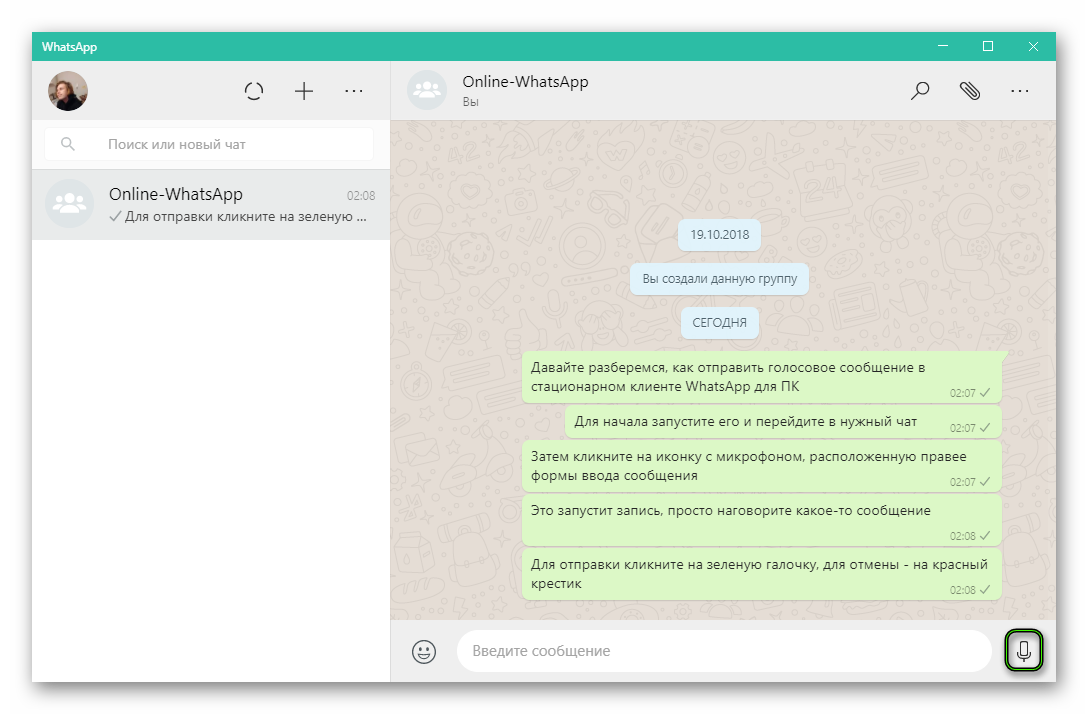 Нажмите «Еще», чтобы выбрать «Зачеркнутый» или «Моноширинный».
Нажмите «Еще», чтобы выбрать «Зачеркнутый» или «Моноширинный».
На iPhone нажмите текст> Выбрать или Выбрать все> B_I_U.Затем выберите полужирный, курсив, зачеркнутый или моноширинный.
Спасибо, что дочитали статью до конца. Чтобы получить больше такого информативного и эксклюзивного технического контента, например, на нашей странице в Facebook
Как общаться с самим собой в WhatsApp, чтобы делать заметки, составлять списки или сохранять важные ссылки
WhatsApp, пожалуй, самое популярное приложение в Индии, но есть одна полезная функция, которую немного сложно найти — возможность делать заметки самому себе . Другие приложения для обмена сообщениями, такие как Signal, поставляются с этой функцией, которая полезна для создания списков, сохранения ссылок и многого другого.WhatsApp используется для обмена текстовыми сообщениями, фотографиями, видео, файлами, документами, наклейками и даже файлами GIF. Есть несколько функций, которые WhatsApp представил на протяжении многих лет, в том числе возможность архивировать чаты, отключать группы и даже помечать важные сообщения. Возможность добавлять заметки к себе продвигает приложение на шаг вперед и делает его еще более полезным.
Возможность добавлять заметки к себе продвигает приложение на шаг вперед и делает его еще более полезным.
Эта функция очень проста в использовании, но не очень известна среди пользователей WhatsApp. Вот пошаговое руководство о том, как общаться в чате с самим собой в WhatsApp, чтобы делать заметки, составлять списки дел и многое другое.
Как общаться в чате с самим собой в WhatsApp
Общение в чате с самим собой в WhatsApp полезно по нескольким причинам. Он позволяет вам сохранять ссылки и видеоролики с рецептами, инструкциями или самоделками, которые вы, возможно, захотите пройти позже. Как уже упоминалось, эта функция также позволяет вам составлять списки покупок и дел, а также легко обмениваться файлами на разных устройствах. Выполните следующие действия, чтобы начать общаться в чате с самим собой в WhatsApp.
Откройте любой браузер (Google Chrome, Firefox) на своем телефоне или ПК.

Введите wa.me// в адресной строке, а затем свой номер телефона. Убедитесь, что вы добавили код страны, прежде чем вводить номер мобильного телефона. Для индийских пользователей это будет wa.me//91xxxxxxxxxx .
В окне будет предложено открыть WhatsApp. Если вы разговариваете по телефону, ваш WhatsApp откроется, и ваш номер телефона будет отображаться вверху рядом с изображением вашего профиля. Затем вы можете начать общаться в чате с самим собой, добавлять заметки или сохранять фотографии и видео.
Если вы находитесь на ПК, то откроется новое окно с кнопкой с надписью « Продолжить чат» .
Нажмите на эту опцию, и откроется WhatsApp Web или настольное приложение WhatsApp с вашим собственным чатом.
 После этого вы можете начать беседу с самим собой. Этот чат со всеми ссылками и текстами также будет отображаться на вашем телефоне, чтобы вы могли получить доступ ко всей информации на всех устройствах.
После этого вы можете начать беседу с самим собой. Этот чат со всеми ссылками и текстами также будет отображаться на вашем телефоне, чтобы вы могли получить доступ ко всей информации на всех устройствах.
Означает ли новая политика конфиденциальности WhatsApp конец вашей конфиденциальности? Мы обсуждали это в Orbital, нашем еженедельном технологическом подкасте, на который вы можете подписаться через Apple Podcasts, Google Podcasts или RSS, загрузить выпуск или просто нажать кнопку воспроизведения ниже.
5 способов отправить текст с вашего компьютера
Есть еще люди, которые говорят о том, что они скучают по Blackberry. Серьезно, мы не шутим. И да, мы это поняли. На большой клавиатуре удобно печатать. Но этим людям мы говорим: вы ведь знаете, что можете отправлять текстовые сообщения со своего компьютера, верно?
Есть несколько различных способов превратить свой ноутбук или компьютер в программу обмена сообщениями SMS, пять из которых мы выделим для вас сегодня.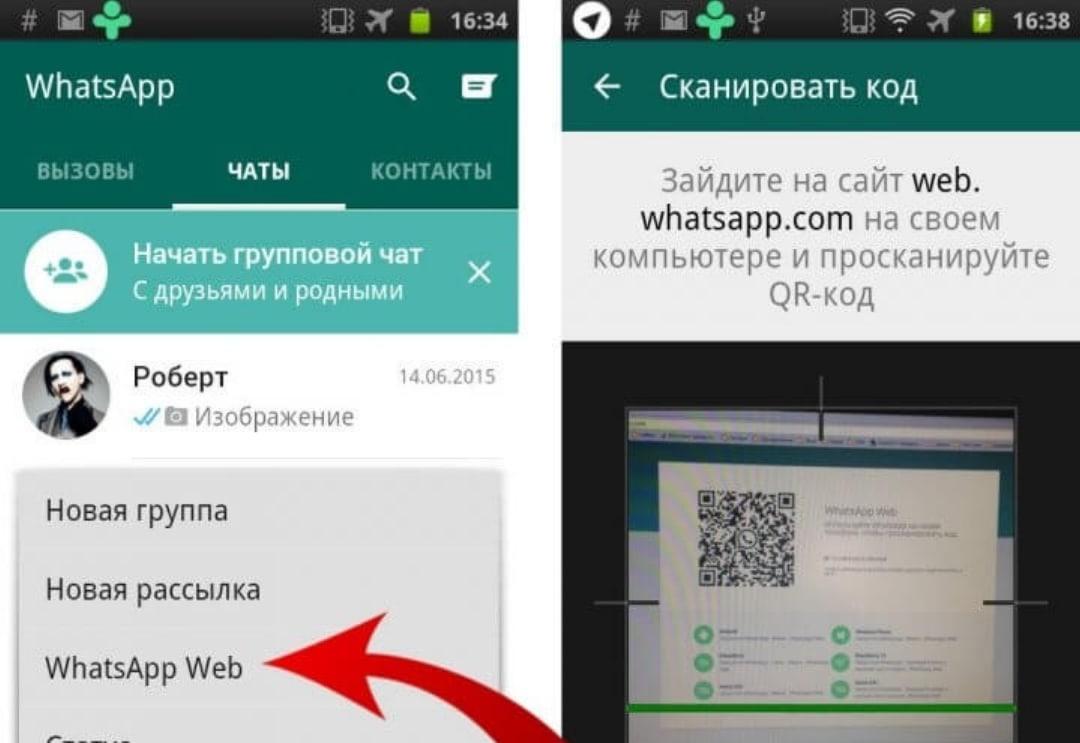
И хотя некоторые из решений, о которых вы прочитаете, бесплатны, существуют серьезные ограничения.Взгляните на то, что мы имеем в виду ниже.
| Электронная почта | Портативный компьютер | Программное обеспечение для SMS | Google Voice | Сайт оператора * | |||||||||
|---|---|---|---|---|---|---|---|---|---|---|---|---|---|
| Отправляет большие текстовые сообщения | 🚫 | 🚫 | 9070 9070 9070|||||||||||
| Групповое сообщение без ответа все | 🚫 | 🚫 | ✅ | 🚫 | ✅ | ||||||||
| Требуется Интернет | ✅ | ✅ | ✅ | и аналитика | 🚫 | 🚫 | ✅ | ✅ | 🚫 | ||||
| Возможность автоматизировать сообщения | 🚫 | 🚫 | ✅ | 9070e 90✅90-90-90-90-9070 доступный | 🚫 | 🚫 | ✅ | 🚫 | 🚫 | ||||
| Сообщение доставлено с фактического номера телефона | 🚫 | ✅ | ✅ | ✅ | ✅ |
Начать текстовые сообщения на компьютере
Получите все необходимое для отправки текстов прямо с вашего ПК. Подпишитесь на бесплатную пробную версию сегодня и получите 14 дней доступа ко всем нашим функциям.
Подпишитесь на бесплатную пробную версию сегодня и получите 14 дней доступа ко всем нашим функциям.
Кредитная карта не требуется
Пять способов отправки текста с компьютера
От менее известного к обычному, отправка SMS с вашего компьютера проще, чем вы думаете.
1. Как отправить текст по электронной почте
Если у вас (или вашей компании) есть адрес электронной почты и вы знаете поставщика услуг телефонной связи, кому вы хотите отправить текстовое сообщение, вы можете связаться с ними по своему адресу.
Вот как это работает:
- Откройте новый адрес электронной почты
- В строке «Кому» введите 10-значный номер телефона получателя
- Объедините его 10-значный номер с доменом соответствующего оператора связи (указан ниже).
- Введите свое сообщение и нажмите «Отправить»! Когда пользователь ответит, его текст появится в вашем почтовом ящике.
Вот коды операторов, необходимые для заполнения ваших электронных писем:
| T-Mobile | AT&T | Sprint | Verizon | |
| SMS | @tmomail. net net | @ text.att.net | @ messaging.sprintpcs.com | @ vtext.com |
| MMS | @ tmomail.net | @ mms.att.net | @ pm.sprint.com | @ vzwpix.com |
В конечном итоге это будет выглядеть примерно так:
2. Как отправить текст на ноутбуке
Поскольку такие инструменты, как iMessage, эволюционировали для отправки текстов через подключение к Интернету, операторы беспроводной связи признали возможность использования Интернета для отправки сообщений.
Просто помните, если вы не решите использовать платформу текстового маркетинга (см. Совет № 3), тогда вам понадобится тарифный план мобильного телефона для отправки текстовых сообщений с ноутбука. Вот как это работает:
Если у вас iPhone, вы можете отправлять тексты на другие iPhone (и не на iOS) с помощью приложения iMessage.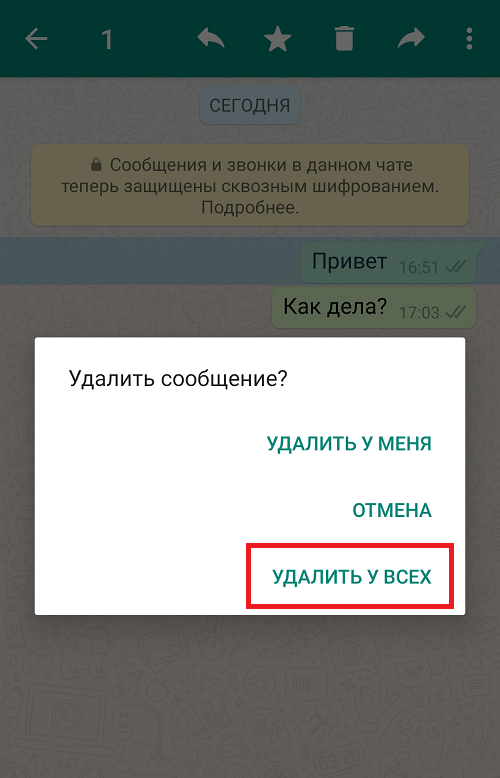 Все, что вам нужно сделать, это войти в iCloud на обоих устройствах. Вы сможете отправлять текстовые сообщения другим пользователям iPhone и Android. (Хотя сообщения для пользователей Android будут отображаться в ужасном зеленом пузыре. 😉)
Все, что вам нужно сделать, это войти в iCloud на обоих устройствах. Вы сможете отправлять текстовые сообщения другим пользователям iPhone и Android. (Хотя сообщения для пользователей Android будут отображаться в ужасном зеленом пузыре. 😉)
пользователей Android, не отчаивайтесь.Мы тоже здесь для вас. Сообщения для Интернета — это ответ Google на приложение iMessage. Настроить легко, просто зайдите на этот сайт и отсканируйте QR-код.
[Чтение: сообщения — это то же самое, что и текстовые сообщения?]
3. Отправка текстов через онлайн-платформу
Онлайн-платформы, подобные нашей, используются предприятиями, образовательными учреждениями, некоммерческими и другими организациями для отправки текстов отдельным лицам и большим группам.
Мы можем добавить текстовые звонки на бесплатные номера и 10-значные стационарные телефоны для вашего бизнеса всего за несколько минут.
Это решение позволяет использовать SMS для поддержки клиентов, набора персонала, продаж и многого другого. Деловые SMS-сообщения также помогают масштабировать процессы и упростить внутреннее общение. У нас даже есть несколько человек, которые используют нашу платформу для личных текстовых сообщений за границей!
Деловые SMS-сообщения также помогают масштабировать процессы и упростить внутреннее общение. У нас даже есть несколько человек, которые используют нашу платформу для личных текстовых сообщений за границей!
Вы можете не только отправлять и получать сообщения, но и создавать капельные кампании, отслеживать и собирать данные и даже сегментировать свою аудиторию.
4. Текстовые сообщения с помощью Google Voice
Отправка текстов с помощью Google Voice — отличный вариант, если вы хотите общаться с глазу на глаз через компьютер.
Все, что вам нужно сделать, чтобы начать, — это перейти на voice.google.com и открыть вкладку «Сообщения».
Оттуда нажмите «Отправить сообщение» в верхней части экрана, введите номер телефона вашего контакта (вы можете отправлять текстовые сообщения небольшими группами до 7 номеров), введите свое сообщение и нажмите «Отправить».
Google Voice также позволяет читать входящие сообщения и отвечать на них через ту же вкладку «Сообщения», которую вы только что использовали.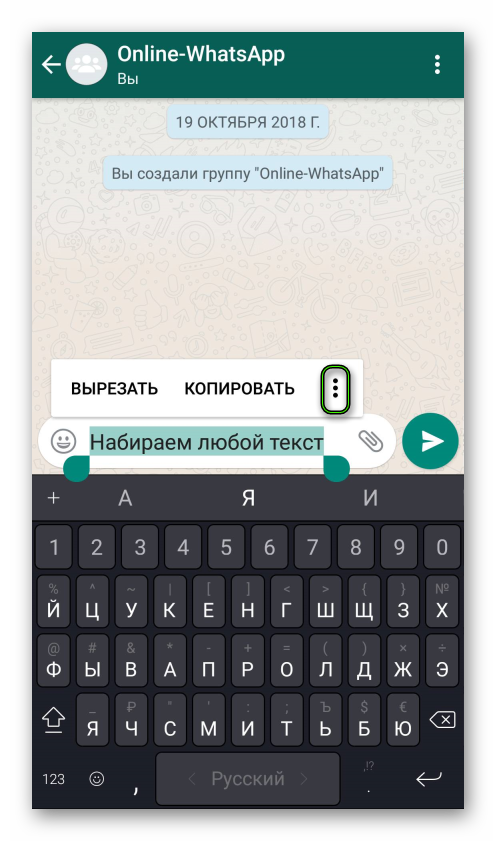 Вы даже можете оживить свои тексты изображениями или GIF-файлами, если они не превышают лимит в 2 МБ.
Вы даже можете оживить свои тексты изображениями или GIF-файлами, если они не превышают лимит в 2 МБ.
5. Как отправлять текстовые сообщения с веб-сайта вашего оператора беспроводной связи
Знаете ли вы, что некоторые крупные поставщики услуг беспроводной связи позволяют отправлять текстовые сообщения прямо со своих веб-сайтов? Такие операторы, как Verizon и AT&T, имеют онлайн-порталы, которые позволяют легко отправлять текстовые сообщения другим пользователям в вашей сети прямо с вашего ноутбука.
Если вы перейдете в свою учетную запись на веб-сайте вашего оператора связи ー это будет ваша страница «Мой Verizon» или «Мой AT&T» ー вы можете отправлять и получать текстовые сообщения от других пользователей того же оператора связи.Пользователи T-Mobile также могут использовать сайт DIGITS или настольное приложение.
У некоторых операторов даже есть настольное приложение, которое вы можете загрузить, чтобы ускорить процесс.
Есть еще много интересного о текстовом маркетинге. Мы предлагаем вам начать свое путешествие с прочтения нашего полного руководства по SMS-маркетингу.
Его способность отправлять текстовые сообщения — это то, что ставит его в другую категорию по сравнению с двумя предыдущими решениями, которые созданы для более индивидуального использования.
С каждым годом популярность текстовых сообщений растет.Вполне естественно, что способы отправки и получения этих сообщений также растут и меняются.
Текстовый маркетинг все еще в новинку для многих, но его приняли миллионы. Прочтите отзывы, и мы гарантируем, что вы поймете, почему!


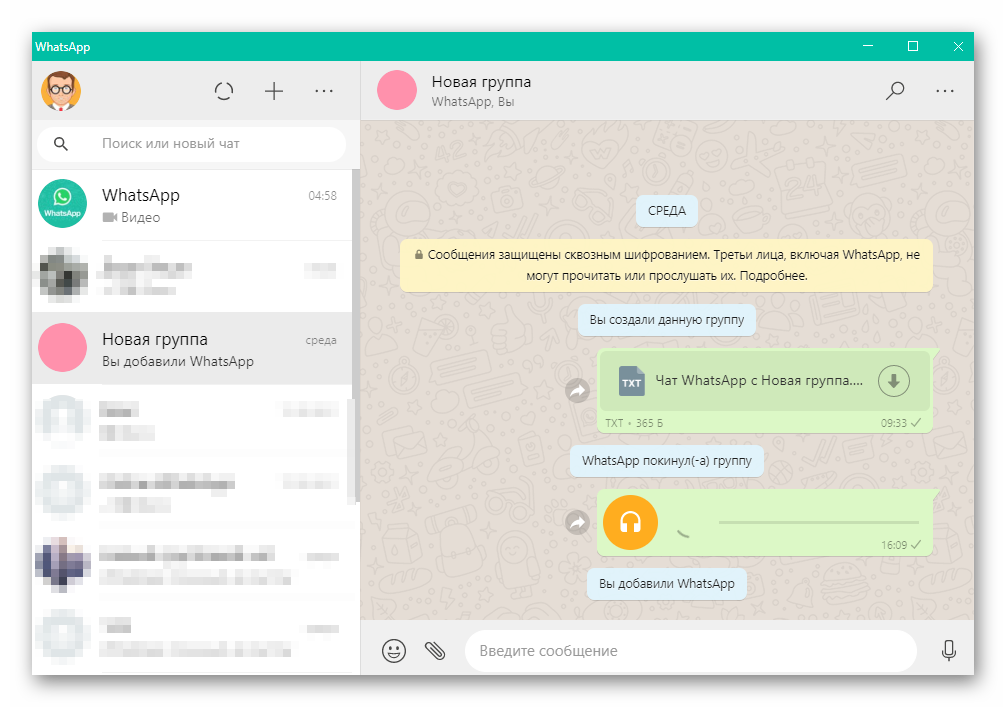 Эта функция доступна в macOS Big Sur и более поздних версиях.
Эта функция доступна в macOS Big Sur и более поздних версиях.

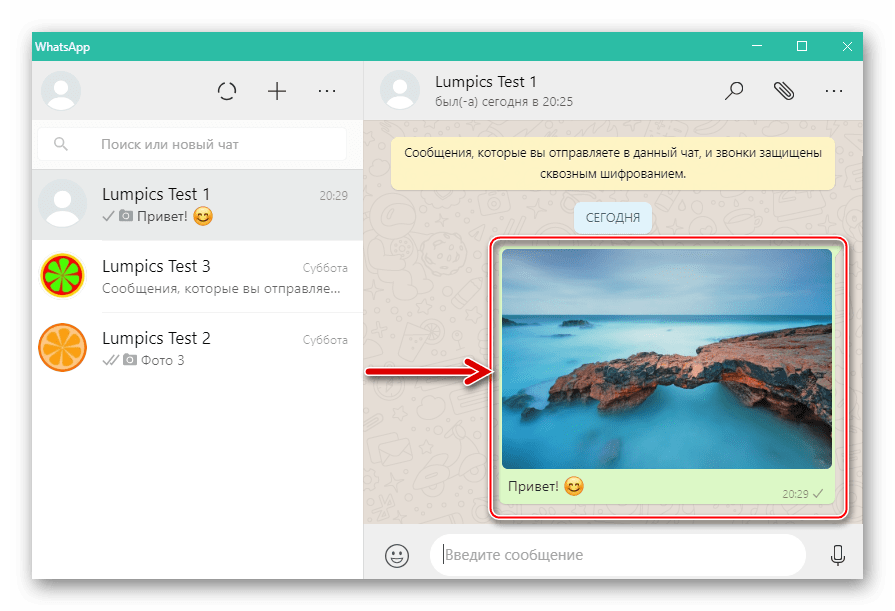

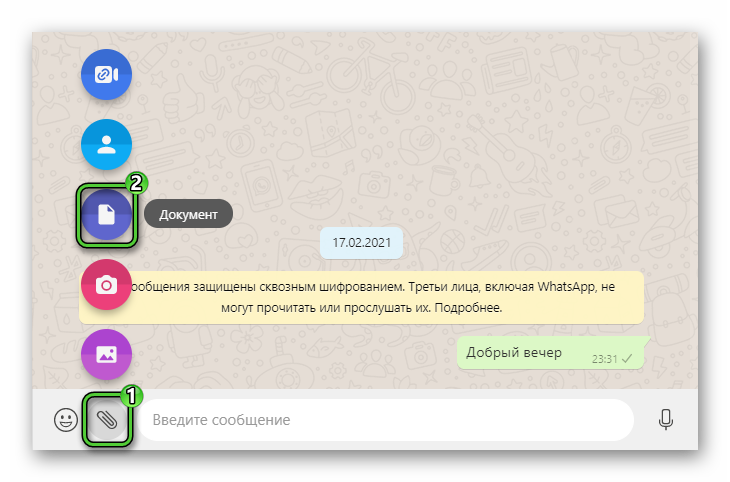
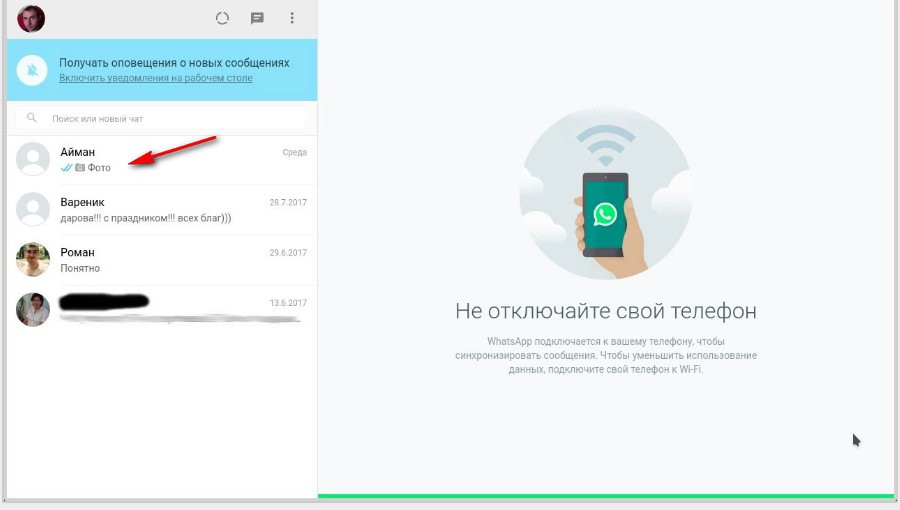 Откроется окно сообщения электронной почты с вложенной копией файла в исходном формате.
Откроется окно сообщения электронной почты с вложенной копией файла в исходном формате.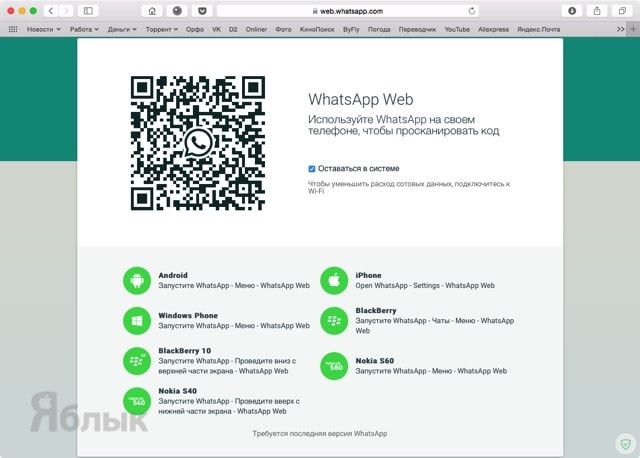
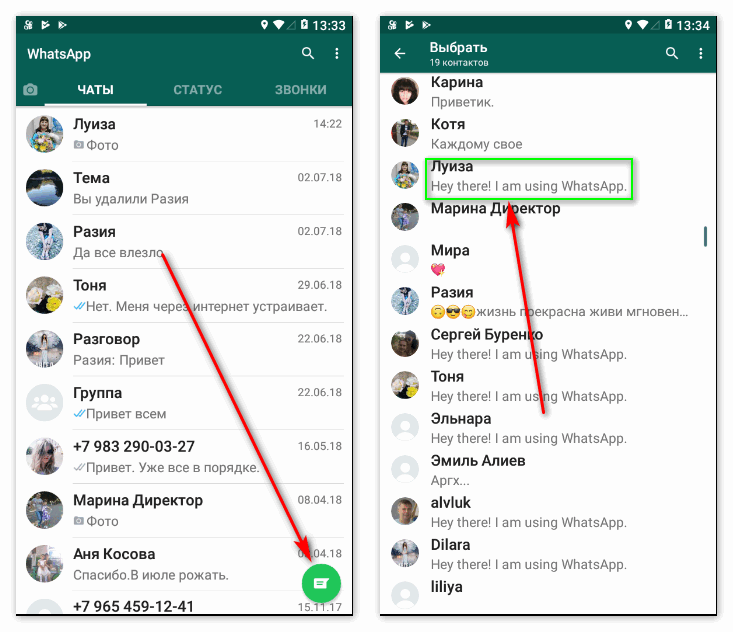



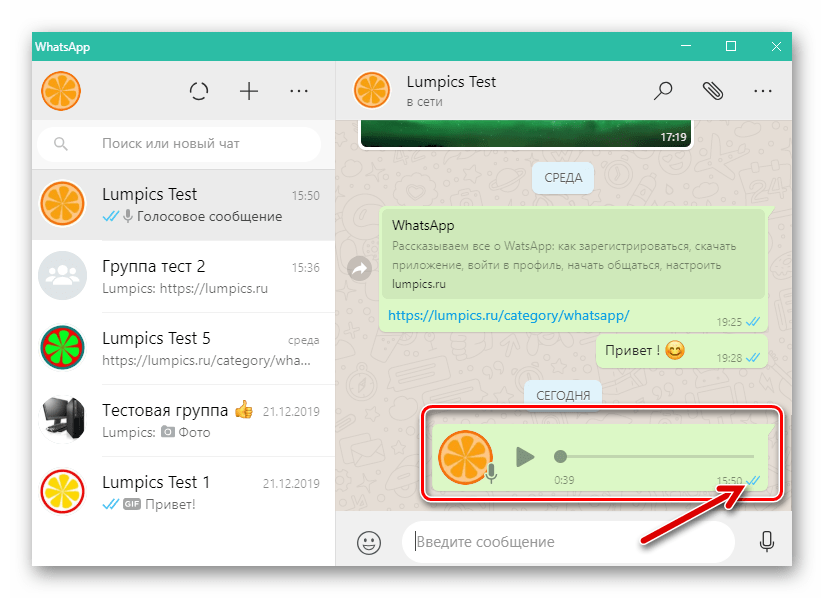 Откроется окно сообщения электронной почты с копией файла в .pdf format attached.
Откроется окно сообщения электронной почты с копией файла в .pdf format attached.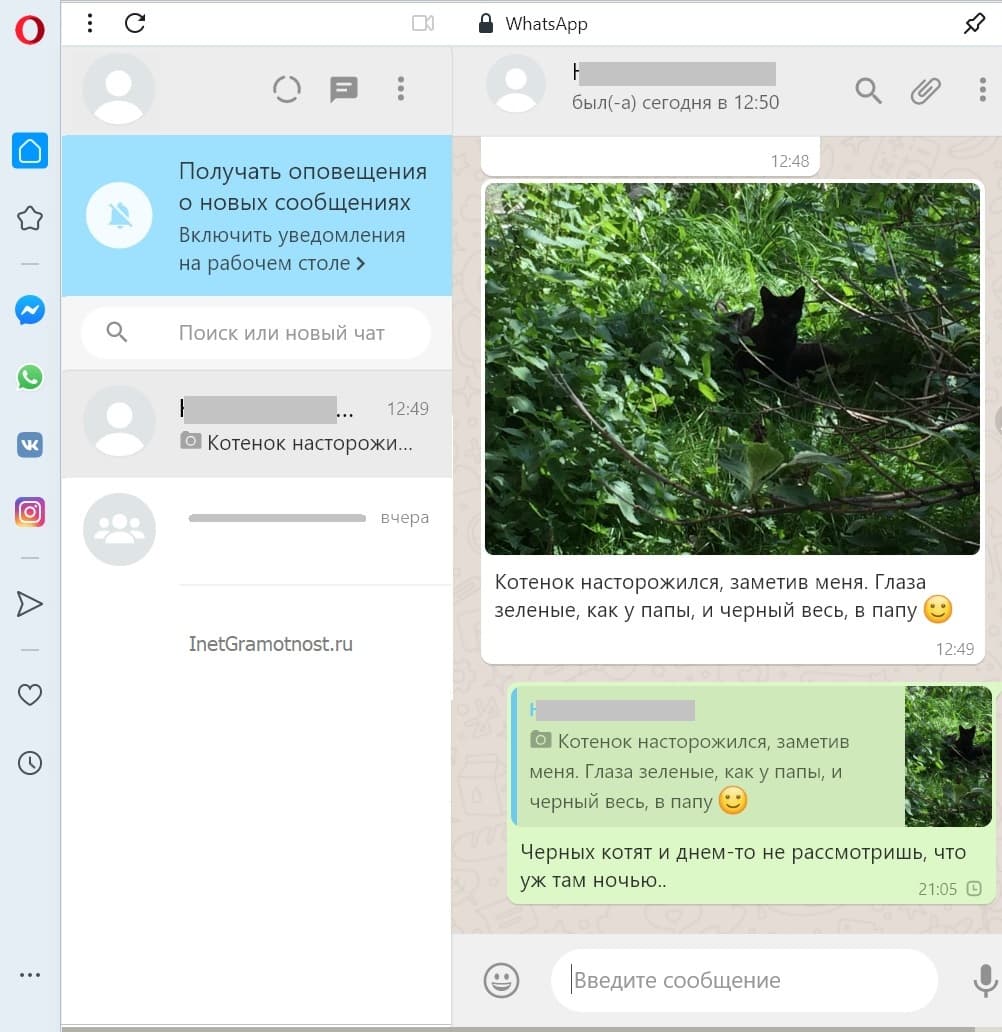
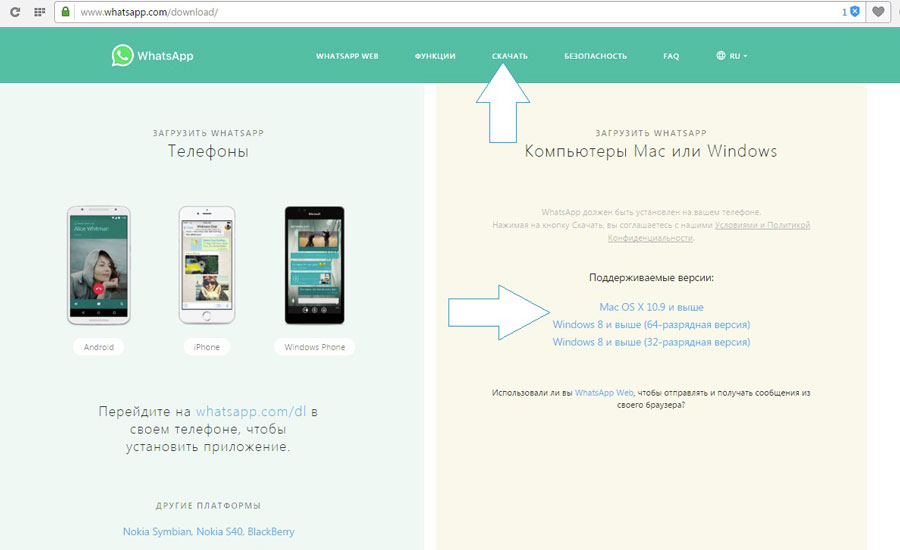 whatsapp.com
whatsapp.com  Вы можете выбрать опцию уведомлений, чтобы установить (выключить или включить) настольные предупреждения или звуки.
Вы можете выбрать опцию уведомлений, чтобы установить (выключить или включить) настольные предупреждения или звуки.

 После этого вы можете начать беседу с самим собой. Этот чат со всеми ссылками и текстами также будет отображаться на вашем телефоне, чтобы вы могли получить доступ ко всей информации на всех устройствах.
После этого вы можете начать беседу с самим собой. Этот чат со всеми ссылками и текстами также будет отображаться на вашем телефоне, чтобы вы могли получить доступ ко всей информации на всех устройствах.