Как печатать на телефоне быстро: Как печатать на смартфоне быстрее – 4PDA .:. Всё в порядке, но…
Как печатать на смартфоне быстрее
Современные смартфоны вполне способны выполнять функции компьютеров. Однако вводить текст на экране смартфона не так удобно, как на полноценной клавиатуре. Давайте рассмотрим несколько способов, которые позволят вам печатать быстрее на Android-устройстве.
Содержание статьи:
Включаем предиктивный набор и автокоррекцию
Один из самых эффективных способов увеличения скорости печати на смартфоне – настройки автоматического исправления вводимого текста. Зайдите в настройки смартфона, раздел «Язык и ввод» и выберите «Gboard».

Далее тапаем пункт «Исправление текста».

Теперь внимательно проверяем все опции и выключите те, которые вам действительно нужны. Как показывает практика, большинство настроек автокоррекции не ускоряют набор текста а наоборот, больше мешают при вводе.

Пользуйтесь свайпом
Если при вводе текста вы не используете функцию непрерывного набора (свайп), самое время обратить на нее внимание. Эта опция позволяет вводить слова без отрыва пальца от экранной клавиатуры. По окончании ввода слова просто поднимите палец – в тексте будет поставлен пробел.

Установите пользовательские сокращения
Если вы часто вводите на смартфоне один и тот же текст, например свой email или номер банковской карты, задайте его в виде сокращения на короткий набор символов. Так вы сэкономите себе кучу времени и гарантированно избежите ошибки.

В меню «Язык и ввод» – «Клавиатура», рассмотренном выше, зайдите в пункт «Словарь» – «Личный словарь».

Вводим текст и сокращение для него. Удобно, не правда ли?
Пользуйтесь режимом для одной руки
Набирать текст с помощью двух рук гораздо быстрее и удобнее, но на практике такой режим удается использовать не всегда – одна рука, как правило, занята чем-то другим. Поэтому разработчики Android придумали режим, удобный для одной руки.
Тапните запятую на клавиатуре и задержите палец. Появятся три иконки – нажмите ту, на которой изображен смартфон.

Клавиатура изменит вид и станет удобной для работы одной рукой. Вернуться в обычный режим можно с помощью иконки «Развернуть».

Попробуйте альтернативный способ ввода
Клавиатура Gboard, безусловно, очень функциональная и удобная. Однако, она далеко не единственный способ ввода текста. Попробуйте другие варианты:
- Клавиатуры от сторонних разработчиков. В PlayMarket вы их сможете найти достаточно много, и у каждой из них будут свои изюминки.
- Рукописный вод текста иногда работает быстрее, чем ввод с клавиатуры.
- Попробуйте опцию диктовки текста. Она включается нажатием иконки с изображением микрофона.

Вместо послесловия
Наши несложные советы помогут вам печатать текст на смартфоне быстрее. Названия и расположения пунктов меню в зависимости от версии вашего Android и настройки могут отличаться от тех, которые упомянуты в этой статье.
поделитесь с друзьями:
ВКонтакте
OK
Как комфортно набирать текст на смартфоне
Мобильный телефон стал неотъемлемым спутником современного человека. Кроме привычных возможностей мобильной связи и обмена текстовыми сообщениями, современные гаджеты обеспечивают дополнительные возможности. Благодаря устройствам на операционной системе Android, человек может выполнять более сложные задачи: проверять почтовый ящик, работать в браузере и даже совершать видеозвонки.

Смартфон можно сравнить с портативным компьютером. Для взаимодействия пользователя с вычислительной машиной, используется мышка и клавиатура. В случае со смартфоном, управление сводится к сенсорному экрану.
Одной из ключевых функций персонального компьютера, можно считать набор текста. К сожалению, набирать текст на мобильном устройстве, значительно сложнее. И дело не только в маленькой клавиатуре, а в самом сенсорном управлении. Будь клавиатура той же величины, что и экран, но физическая, работать с текстом было бы куда проще. В случае же с сенсорным экраном, человек случайно жмет по соседним клавишам, что приводит к уйме орфографических ошибок. А можно ли вообще комфортно набирать текст на смартфоне? Ниже даются советы, следуя которым можно улучшить работу с текстом в смартфоне.
Выбор смартфона
Если набор текста является одной из основных функций для человека, покупатель должен взвешенно подойти к приобретению смартфона. Для работы с сенсорной клавиатурой, необходимо выбирать смартфон с максимально широкой диагональю экрана, пусть даже в ущерб производительности, даже 512 мегабайт оперативной памяти достаточно, чтобы работать в одном из текстовых редакторов. Для набора текста, смартфон должен иметь, по крайней мере, 5.5 дюймовый экран, а по возможности и больше.
к оглавлению ↑Выбор приложения для набора текста
Большинство пользователей персонального компьютера, привыкли работать с текстом в приложении Microsoft Office. К сожалению, для операционной системы Android, Microsoft не выпустили достаточно качественное приложение. Более или менее неплохое приложение доступно лишь для планшетов. Кстати, планшет является, весьма, неплохой альтернативой персональному компьютеру, если все, что от него требуется, это набор текста.
К счастью, создатели операционной системы Android выпустили свое, не менее качественное приложение — Google Документы. В отличие от других программ, приложения от Google, являются абсолютно бесплатными и при этом, не уступают им в функционале.
Google Документы доступны как на мобильном устройстве, так и на персональном компьютере. Работать с данным приложением можно без доступа к интернету. Во время подключения к сети, файлы синхронизируются с сервером и становятся доступны на компьютере. Кстати, при установке Chrome браузера, расширения «Документы» и «Таблицы» установлены по умолчанию. Другими словами, работать в Google Документах офлайн, можно и на компьютере.
Готовый текст, можно импортировать в doc файл и открыть любым приложением, работающим с этим разрешением.
к оглавлению ↑Как выбрать экранную клавиатуру для набора текста в смартфоне
Многие пользователи Android смартфонов, используют ту экранную клавиатуру, которая была установлена в телефон по умолчанию. К сожалению, она не достаточно удобна, прежде всего, из-за маленького размера клавиш.
Как вариант, можно включить разворот экрана, и повернуть смартфон в горизонтальное положение. Таким образом, клавиатура растянется, и клавиши станут немного больше. Многие дешевые смартфоны, имеют низкокачественный сенсор, из-за чего, в горизонтальном положении сенсорное управление работает несколько хуже, чем в вертикальном положении.
Возможно спорный выбор, но одной из лучших клавиатур на данный момент, является Jbak Keyboard.

После установки, необходимо сделать Jbak Keyboard клавиатурой по умолчанию и перейти в ее настройки. В разделе «Внешний вид», пользователь может выбрать тему, раскладку и самое главное, высоту клавиш. Именно данный параметр, позволяет растянуть клавиатура ровно до того масштаба, когда промахиваться при нажатии клавиш, будет невозможно. При желании, можно растянуть клавиатуру так, что на экране будет умещаться лишь одна строка текста, все остальное пространство, выделить под клавиатуру.
к оглавлению ↑Голосовой набор
Поднимая тему о наборе текста с помощью смартфона, не следует забывать от функции голосового ввода. Для работы данной функции, необходимо скачать с Play Маркета синтезатор речи и убедится, что в телефоне установлено приложение «Google Inc». Когда оба приложения будут установлены на смартфон, можно выбрать на клавиатуре клавишу голосового ввода. После чего, на экране появится значок микрофона. При нажатии на микрофон, активируется функция голосового набора.
Таким образом, человек может набирать текст с помощью голосового ввода, при этом, скорость печати может значительно увеличится даже в сравнении с полноценной клавиатурой.
к оглавлению ↑Использование внешней клавиатуры с использованием OTG кабеля
Также, нельзя не упомянуть о таком аксессуаре, как OTG кабель.

Если смартфон приобретается в основном для работы с текстом, не будет лишним обратить внимание на поддержку им OTG кабеля. С помощью данной возможности, пользователь может подключить к своему устройству, как мышку, так и клавиатуру.
Другими словами, человек может приобрести компактную клавиатуру и переносить ее в любое, удобное для работы место.

Подводя итог, следует отметить, что мобильные устройства вполне могут, если не заменить персональный компьютер, то, во всяком случае, стать временной заменой. Наибольшую сложность представляет исправление ошибок. Набрать текст на смартфоне, куда проще, чем отредактировать его, и проверить уникальность. Тем не менее, смартфон позволяет человеку работать удаленно, а последующую обработку текста, произвести на компьютере.
к оглавлению ↑С этим еще читают:
 Как ускорить работу Android После приобретения планшета или смартфона на Android устройство работает быстро, но по мере эксплуатации гаджет начинает притормаживать и это начинает раздражать пользователя. Случается […]
Как ускорить работу Android После приобретения планшета или смартфона на Android устройство работает быстро, но по мере эксплуатации гаджет начинает притормаживать и это начинает раздражать пользователя. Случается […] Как сделать Hard Reset (сброс на заводские настройки) на смартфоне или планшете Если ваш смартфон или планшет, работающий под управлением операционной системой Android начал сильно тормозить, долго загружаться или загружаться через раз, а чистка системы от мусора не […]
Как сделать Hard Reset (сброс на заводские настройки) на смартфоне или планшете Если ваш смартфон или планшет, работающий под управлением операционной системой Android начал сильно тормозить, долго загружаться или загружаться через раз, а чистка системы от мусора не […] Как проверить смартфон при покупке Покупка смартфона, как нового, так и бывшего в употреблении – ответственное дело. Очень часто бывает так, что даже в специализированном магазине по продажам мобильных устройств, продавец […]
Как проверить смартфон при покупке Покупка смартфона, как нового, так и бывшего в употреблении – ответственное дело. Очень часто бывает так, что даже в специализированном магазине по продажам мобильных устройств, продавец […] Как увеличить память на Android устройстве Количество оперативной памяти устройств на Android является одной из самых важных характеристик. От ее размера зависит комфортная работа в нескольких одновременно запущенных программах. […]
Как увеличить память на Android устройстве Количество оперативной памяти устройств на Android является одной из самых важных характеристик. От ее размера зависит комфортная работа в нескольких одновременно запущенных программах. […]
Набор текста на Андроиде
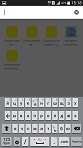 В Android есть встроенная клавиатура, которую еще называют виртуальной или экранной.
В Android есть встроенная клавиатура, которую еще называют виртуальной или экранной.
Первый вопрос, который возникает у человека, ранее не имевшего дела с сенсорным экраном смартфона или планшета с Андроидом: где искать клавиатуру? Фокус в том, что ее не надо искать: клавиатура автоматически появляется сама, когда Вам требуется что-то ввести с ее помощью.
Второй вопрос новичка, которым на Андроиде я и сама была: а как освоить набор текста на Андроиде?
Содержание (кликабельно):
1) Заглавные буквы при наборе текста на Андроиде
2) Как поменять язык на Андроиде?
3) Как в Андроиде подключить больше языков?
4) Альбомная ориентация экрана удобнее для ввода текста
5) Как удалить символ?
6) Как напечатать цифры и другие символы?
7) Как отключить звук набора текста на Андроид
Освоить виртуальную клавиатуру Андроида легко, если практиковаться в написании сообщений родным, друзьям, в социальных сетях и т.д. Сначала немного помучаешься, но потом все получится, если только это не бросать.
Я рассматриваю обычную клавиатуру Samsung, которая является родной для смартфона Андроид.
1) Заглавные буквы при наборе текста на Андроиде
Как с маленьких букв перейти на большие (заглавные) буквы? Обратите внимание на стрелку для включения верхнего регистра (1 на рис. 1):
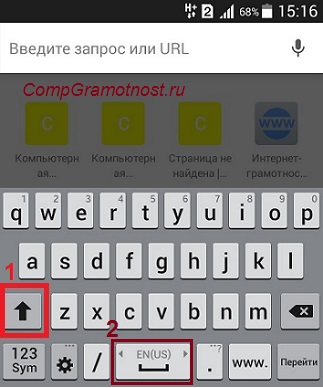
Рис. 1. Заглавные буквы (1). Переключение языка ввода (2).
Чтобы набрать ВЕСЬ текст заглавными буквами, следует сделать длинный тап по стрелке 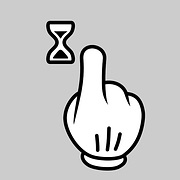 верхнего регистра (1 на рис. 1), то есть, нажать на стрелку и немного подержать палец на этой стрелке, а потом печатать.
верхнего регистра (1 на рис. 1), то есть, нажать на стрелку и немного подержать палец на этой стрелке, а потом печатать.
Чтобы убрать режим БОЛЬШИХ (заглавных) букв, также нужен длинный тап: как включили режим больших букв, так его и выключили.
После точки следующее слово автоматически печатается с большой буквы. Это предназначено для облегчения ввода текста, ибо, как известно, точка означает конец предложения, а новое предложение начинается с заглавной буквы.
Если у Вас после точки в новом предложении сразу не вводится большая (заглавная) буква, это значит, что в «Параметрах клавиатуры» нет галочки напротив опции «Автоматическая заглавная буква в первом предложении» (цифра 4 на рис. 2), следует поставить эту галочку.
В Андроид 5 Параметры клавиатуры находятся таким образом: “Настройки” – “Система” – “Язык и ввод” – “Клавиатуры и методы ввода” – “Клавиатура Samsung”.
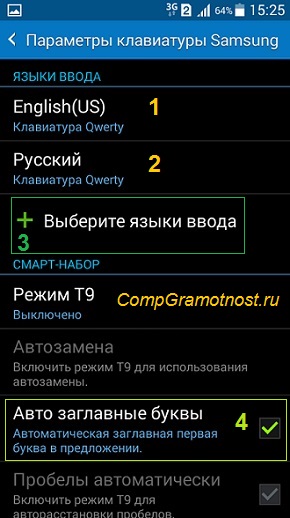
Рис. 2. Андроид: языки ввода, авто заглавные буквы
Вы, наверное, видели в Интернете тексты или комментарии, напечатанные без точек и запятых, а также без заглавных букв? Согласитесь, что такие тексты прочитать и понять бывает не так-то просто. Поэтому при вводе текста не стоит пренебрегать точками и заглавными буквами.
2) Как поменять язык на Андроиде?
Другими словами, как переключить раскладку клавиатуры? В разных моделях Андроида для этого может быть предназначена
- кнопка с глобусом,
- либо кнопка с надписью En/Ru,
- либо нужно провести пальцем по клавише пробела.
 В моей модели, чтобы поменять язык на Андроиде, нужно провести пальцем (слева направо или справа налево) по клавише пробела (2 на рис. 1), образно говоря, «смахнуть пыль» с клавиши пробела.
В моей модели, чтобы поменять язык на Андроиде, нужно провести пальцем (слева направо или справа налево) по клавише пробела (2 на рис. 1), образно говоря, «смахнуть пыль» с клавиши пробела.
Если один раз провести пальцем – первый язык меняется на второй, другой раз махнуть пальцем – снова появится первый язык. Это все относится к тому случаю, когда на Android включены (активны) два языка.
На рис. 2 видно, что в Настройках – “Параметры клавиатуры” – “Языки ввода” у меня включены два языка (они включены по умолчанию):
Если подключить больше языков, то смена языков будет происходить последовательно: с первого языка на второй, со второго языка на третий и так по кругу. В результате проведений пальцем по клавише пробела для смены раскладки будет происходить появление по очереди всех подключенных языков: своеобразный круговорот языков в Андроиде.
3) Как в Андроиде подключить больше языков?
Открываем в Андроиде по очереди: “Настройки” – “Система” – “Язык и ввод”. Напротив подключенных языков есть галочки. Можно также легко подключить другие языки, которые есть в списке.
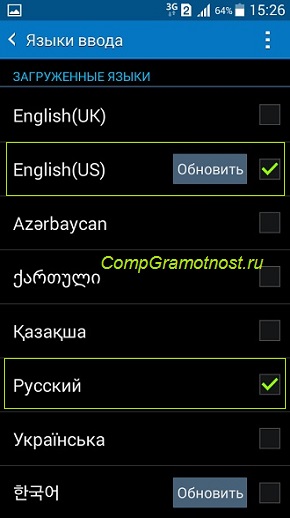
Рис. 3. Подключение новых языков в Android
Как видно на рис. 3, для подключения нового языка в настройках Андроида достаточно поставить галочку напротив нового языка, и он станет доступен. Так можно подключить много языков, если в этом есть необходимость.
4) Альбомная ориентация экрана удобнее для ввода текста
Если на смартфоне включена опция «Поворот экрана», то достаточно повернуть в своих руках смартфон, чтобы изменить вертикальное положение на горизонтальное. При этом происходит автоматический поворот экрана на его альбомный вариант (рис. 4):
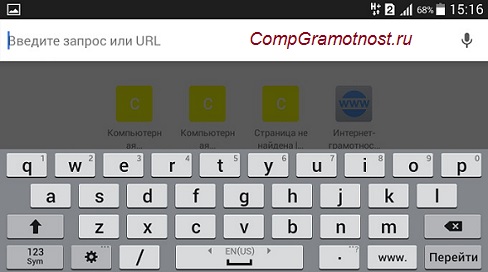
Рис. 4. Альбомная ориентация экрана на Андроиде
С альбомным экраном проще для новичков попадать на нужные кнопки, случайно не нажимая «лишних» кнопок. К тому же, в альбомной ориентации более крупные кнопки, они лучше видны.
В разных моделях по-разному включается и отключается режим «Поворот экрана». В моей модели это “Настройки” – Устройство «Дисплей» – “Автоповорот экрана”. Напротив опции «Автоповорот экрана» должна стоять галочка, тогда можно будет поворачивать смартфон для разного расположения экрана в разных ситуациях.
5) Как удалить символ?
Для удаления есть крестик (цифра 7 на рис. 5). Проще всего удалять сразу же неверно введенные символы, ибо в набранном сообщении сложно ставить курсор в нужное место.
Для перемещения курсора в клавиатуре Samsung нужно просто тыкнуть пальцем в нужное место, но палец не всегда может точно попасть в цель. Повезло тем, у кого на Андроиде есть стилус (карандаш для облегчения набора текста), со стилусом нет проблемы с позиционированием курсора. Но для стилуса нужно, чтобы устройство с Андроидом поддерживало технологию Note. Если устройство Samsung ее не поддерживает, то и стилус на нем работать не будет.
6) Как напечатать цифры и другие символы?

Рис. 5. Как набрать цифру, точку, смайлик, перевод строки, удалить символ
3 на рис. 5 – эта кнопка открывает экран
4 на рис. 5 – тап по этой кнопке вводит в текст пробел. Если провести пальцем из одной стороны в другую, то русская раскладка сменится на английскую.
5 на рис. 5 – тап по этой кнопке ставит точку в сообщении. Длинный тап по этой же кнопке откроет окно с другими символами: ! ?» и другие.
6 на рис. 5 – тап по этой стрелке вызывает перевод строки (перейти на новую строку), начать новый абзац.
Для ввода цифр в сообщении на Андроиде есть два способа:
- Длинный тап по клавише в первом ряду (цифра 1 на рис. 5). Если подержать палец на клавише в первом ряду (длинный тап), появится цифра вместо буквы на той же клавише.
- Можно тапнуть по клавише для переключения клавиатуры на символы (2 на рис. 5). Появится дополнительная клавиатура (рис. 6), где будут цифры в первом ряду. Для ввода этих цифр нужен будет обычный тап по клавишам с цифрами.
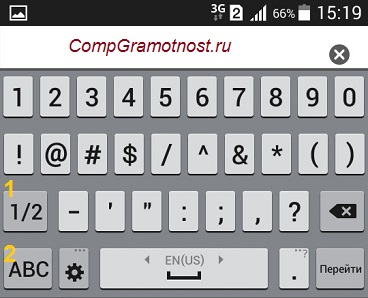
Рис. 6. Первая часть цифровой клавиатуры (1/2)
Для продолжения цифровой клавиатуры нужно тапнуть по клавише 1 на рис. 6, а для возврата к буквам есть кнопка ABC (2 на рис. 6).
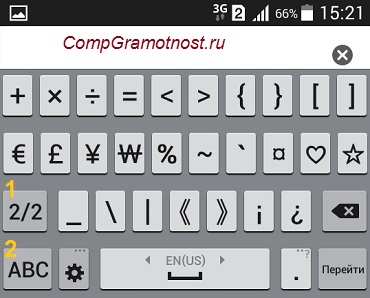
Рис. 7. Символы клавиатура Андроид (2/2)
1 на рис. 7 – возврат к первой части цифровой клавиатуры, которая на рис. 6.
2 на рис. 7 – возврат к буквам на клавиатуре Андроид.
Как набрать знак номер на Андроиде (№):
- просто ввести латинскую N,
- либо устанавливать другие клавиатуры,
- либо скопировать откуда-то № и вставить.
7) Как отключить звук набора текста на Андроид
В Настройках Андроида находим следующие пункты: Система – Язык и ввод – Клавиатура Samsung – Параметры клавиатуры. В Параметрах находим «Отзыв при нажатии клавиши» и убираем галочку напротив «Звук» (рис. 8).
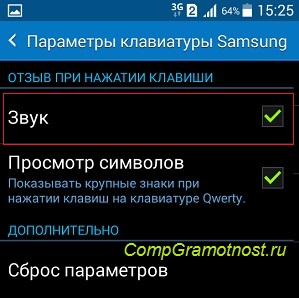
Рис. 8. Включить/отключить звук при наборе текста на Андроиде
Кроме того, можно проверить общие (системные) настройки звука на Андроиде: Настройки – Устройство – Звуки и уведомления – Режим звука:
- Звук,
- Вибрация,
- Без звука.
Здесь нужно проверить, где стоит галочка. Думаю, лучше, чтобы галочка была напротив опции «Звук».
Упражнения для проверки:
1) Если на смартфоне есть Интернет, откройте браузер Chrome. В адресную строку браузера введите: yandex.ru.
2) Откройте «Сообщения» на Андроиде. Введите сообщение: «Привет! Сегодня 1 августа 2016 года. Я набираю сообщение на Android.»
Прошу проголосовать! Не проходите мимо:
 Загрузка …
Загрузка …Также по теме:
1. Жесты на Андроиде, какие они бывают?
2. Как выделить и копировать текст на Андроиде, а также вставить и вырезать
3. Как сделать звонок на Андроиде и ответ на звонок
4. Как передать файлы с Андроида на компьютер и наоборот
5. 9 советов по энергосбережению Андроид
Получайте актуальные статьи по компьютерной грамотности прямо на ваш почтовый ящик.
Уже более 3.000 подписчиков
Важно: необходимо подтвердить свою подписку! В своей почте откройте письмо для активации и кликните по указанной там ссылке. Если письма нет, проверьте папку Спам.
Автор: Надежда Широбокова
26 июля 2016
Как отправить текст на печать со смартфона или планшета Андроид?
Сегодня большинство смартфонов на Android отлично вливаются в состав рабочих станций. Однако, большинство пользователей попадут в ступор в случае, если им нужно что-то распечатать на бумаге по старинке. Благодаря внедрению сервиса Google Cloud Print, можно полностью отказаться от трудоёмкого процесса передачи файлов на ПК, но запускать печать текстов прямо со смартфона при наличии доступа Wi-Fi. Дальше описан простейший способ распечатать данные с Android-устройства.
Подготовка Google Cloud Print
Положительная сторона Google Cloud Print заключается в возможности сервиса работать со всеми принтерами и массой приложений печати. Абсолютно безопасно можно отправить с Android смартфона или планшета текстовый документ на принтер. При этом текущее местоположение устройства не имеет значения. Единственная сложность – первоначальная настройка сервиса.


Чтобы в полной мере ощутить достоинства «облачного принтера» — устройства, которое поддерживает подключение с интернетом по Wi-Fi, нужно использовать браузер Google Chrome. Узнать наличие доступа к сети со стороны МФУ можно через Google или техническую документацию. Если нужной функции нет, схема немного усложняется. Придётся использовать обычное подключение по USB, а взаимодействовать уже непосредственно с ноутбуком или компьютером.
Практически все Android-телефоны поставляются с завода с функцией Google Cloud Print (Виртуальный принтер). Проверить наличие поддержки можно в «Настройках» в разделе «Подключённые устройства». Среди прочих элементов должен числиться принтер. Если сервис предустановлен, можно сразу перейти к параметрам устройства и активировать опцию «Виртуальный принтер». Разные девайсы обладают особым интерфейсом, поэтому местоположение и название настройки может незначительно отличаться.


Если в параметрах нет возможности облачной печати или служба вовсе отсутствует, не составляет особого труда загрузить приложение с Google Play. Виртуальный принтер – бесплатная программа. После процедуры добавления веб-принтера приложение перебросит на сайт облачной печати от Google или на страницу авторизации в сервисе (если ещё не был осуществлён вход в аккаунт).
Как отправить файл на печать в Android через облако?
Хоть страница Cloud Print и не отличается удобством использования, но процедура установки не должна вызывать трудностей. Достаточно выполнить манипуляции из инструкции ниже и Google сообщит о возможности использования принтера в любой момент времени. Единственное условие – должен быть активен вход в тот же профиль Гугл. Остаётся только найти файл, предназначенный для печати, и среди опций Android (переименование, просмотр деталей, удаление) должна появиться возможность отправить его на печать.


Руководство в подробностях:
- Открыть любой файл, который пригоден для печати: документы Google Drive, PDF, изображения и пр. Важный нюанс – он должен быть сохранённым на телефоне.
- Нажать на кнопку меню и коснуться «Печать».
- Пальцем кликнуть по стрелке, направленной вниз. Рядом с ней находится кнопка «Сохранить как PDF».
- Выбрать подходящий принтер для печати.
- После завершения настройки остаётся только нажать на кнопку «Печать» (имеет форму принтера).


Можно ли печатать текстовые сообщения с телефона?
Стандартным способом это сделать не получится, но можно воспользоваться дополнительным приложением – SMS Backup & Restore. Программа лишь создаёт резервные копии SMS, сохраняя их на телефон, электронную почту и облако (вроде Dropbox или Google Drive). После сохранения бекапа разговоров одним из удобных вариантов можно выбрать файл привычным способом и среди параметров нажать на «Печать».
На этом всё! Облачная печать – удобный, но редко используемый сервис, который уже сейчас поддерживает расширения pdf, jpg, jpeg, docx, ods, xls, xlsx, ppt, odp, txt, doc и xps. Если нужен несложный способ быстро отправлять на печать различные документы, определённо рекомендуется попробовать Cloud Print, тем более сервис работает бесплатно.
Нашли опечатку? Выделите текст и нажмите Ctrl + Enter
Как настроить голосовой набор текста на Андроид телефонах
Современные смартфоны обеспечивают множество удобств для владельца, всячески облегчая его использование. Одной из таких опций является голосовой ввод текст на Андроиде. Благодаря этой интегрированной опции, текст можно набирать, не используя руки. Это удобно как при наборе коротких сообщений, так и при наборе больших объемов текста. Голосовой ввод позволяет экономить время, особенно если человек не умеет быстро печатать. Функция пригодится:
• Водителям (при совместном использовании с hands-free)
• Копирайтерам, авторам, редакторам
• Преподавателем, студентам, школьникам
• Людям с ограниченными возможностями
• Руководителям, секретарям, бизнесменам
• Пожилым людям, которым неудобно пользоваться клавиатурой и пр.
Опция голосового ввода может быть неактивной, для этого ее нужно настроить, выполнив ряд простых действий.
Содержание статьи
Управление голосовым вводом
В смартфонах, работающих под управлением OS Android, есть интегрированная функция, распознающая надиктовку голосом. После включения опции, на виртуальную клавиатуру будет добавлена пиктограмма микрофона, и им можно будет пользоваться в любое время, при наборе sms и пр.
Чтобы включить голосовой набор на Андроид нужно:
1. Зайти в «Настройки» телефона, выбрать пункт меню «Язык и ввод» или «Язык и клавиатура» – точное наименование зависит от модели девайса.
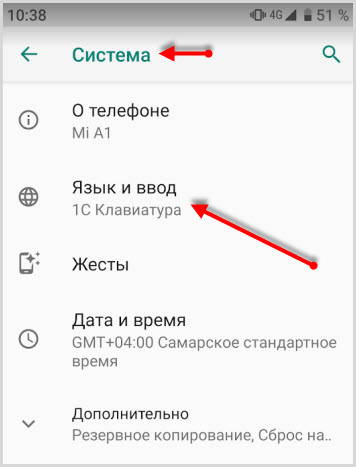
Затем выбрать пункт «Клавиатура и способы ввода» или «Клавиатура Android».
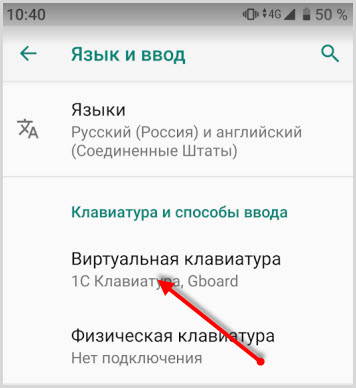
2. В этом меню выбрать клавиатуру от Гугл Gboard.
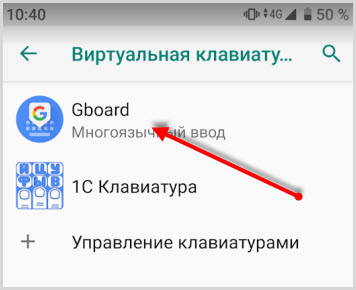
и установить переключатель – включить
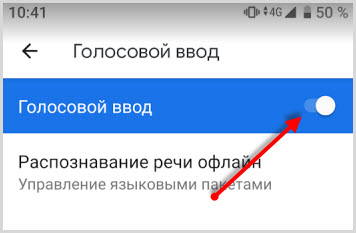
3. Система покажет место, где может располагаться пиктограмма микрофона – на основной клавиатуре или она будет скрыта в меню спецсимволов.
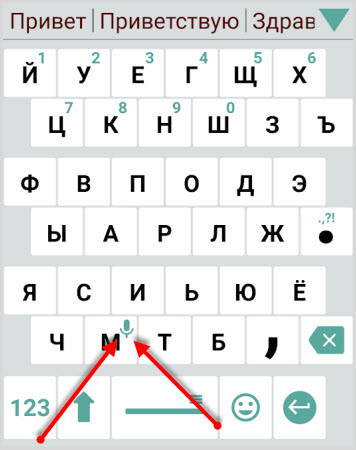
Для удобства подключения опции желательно скачать клавиатуру Google Keyboard из Google Play. Отключить опцию легко – достаточно переместить ползунок в неактивное положение.
Как пользоваться голосовым вводом
После активации функция будет доступна во всех приложениях, использующих текстовой ввод –мессенджеры, программы и пр. Чтобы пользоваться опцией и начать диктовать текст, нужно нажать поле ввода сообщения, и на клавиатуре (не в приложении) нажать 1 раз на микрофон. Появится надпись: «Говорите», после чего можно начинать надиктовку, которая тут же будет преобразована в слова на экране.
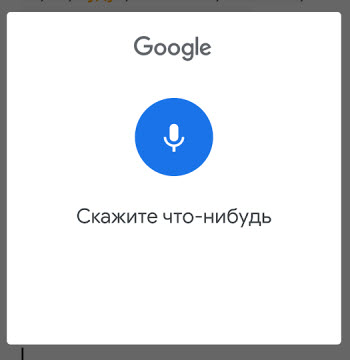
Когда набор закончится, останется только нажать клавишу «Отправка». Интересно, что знаки пунктуации также можно расставлять, для этого достаточно озвучить «Запятая», «Воскл. знак», «Двоеточие» и т.д.
Набранный голосом текст может отражаться подчеркнутым, при необходимости его можно отредактировать, а потом уже отправить.
Приложения для голосового набора текста
Помимо интегрированного способа преобразования голоса в текст, можно использовать и сторонние приложения. Например, установив бесплатно из Play Market приложения для распознавания речи. Наиболее популярные из них – это Speech To Text и Voice To Text.
Speech To Text
Это приложение для голосового ввода на Андроид, обеспечивающее непрерывное распознавание речи. Оно поддерживает до 60 языков. У пользователя есть возможность создать свой словарь, куда будут входить знаки препинания, адреса, номера телефонов и прочее.
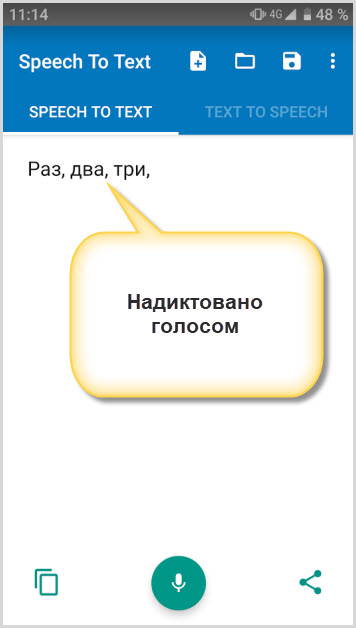
Используя программу, можно создавать неограниченное количество заметок, сообщений, пользуясь только голосом. Оно также отличается высокой скоростью распознавания, и может работать в автономном режиме, без интернета.
Voice To Text
Приложение поддерживает 30 языков, набранный текст можно передать через «Голубой зуб», отличается высокой точностью распознавания, но не предназначена для больших объемов текстов. Рекомендуется использовать для мессенджеров, электронной почты и пр.
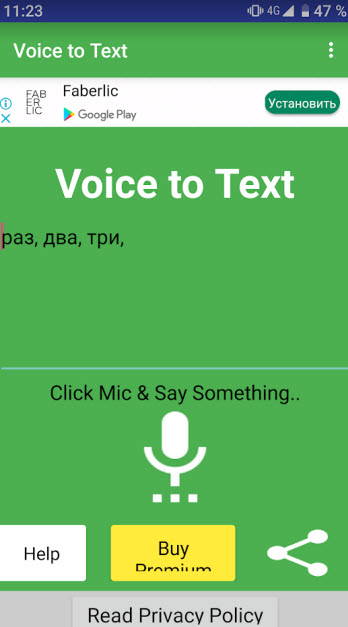
Перейти к приложению
Совместная работа с компьютером
Для использования голосового набора на ноутбуке или стационарном ПК потребуется подключение микрофона и установка десктопных версий мессенджеров. В таком случае можно будет диктовать информацию в микрофон, но текст будет отображаться в виде звуковых файлов.
Чтобы создать текст при помощи голоса, можно использовать приложение «Голосовой блокнот MSpeech» ( требует инсталляции на ПК) или онлайн-сервис Speechpad. После надиктовки информации в микрофон, расшифрованный текст отображается в окне, откуда его можно скопировать и вставить в текст сообщения мессенджера.
При работе с документами в Google.doc (в облаке), открываете документ на двух устройствах ПК и смартфон. При вводе текста голосом на мобильном устройстве изменения синхронно будут происходить на ПК.
Использование голосового набора в Вайбер, WhatsApp
Чтобы использовать голосовой набор сообщений Ватсап, Viber на Android, нужно сделать следующее:
- Запустить мессенджер.
- Открыть чат с нужным собеседником;
- Нажать на строчку сообщения, чтобы открылась виртуальная клавиатура.
- Найти пиктограмму микрофона на нижней панели и выбрать ее;
- Произнести слова – они тут же появятся в поле набора текста, после этого останется только нажать на кнопку отправки.
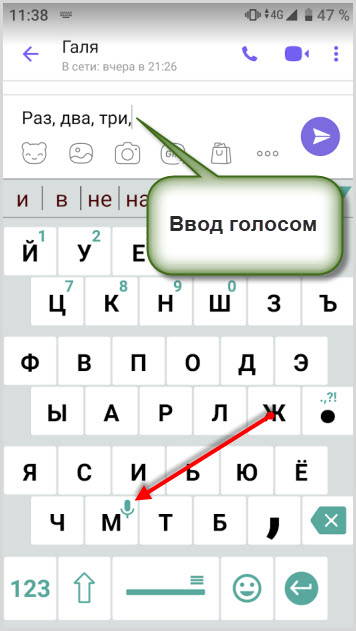
Можно использовать встроенный микрофон мессенджера, но в этом случае, собеседнику придет звуковой файл, а не текст. Чтобы отправить такое сообщение, потребуется нажать и удерживать микрофон, после того, как он будет отпущен, сообщение в виде аудиофайла будет доставлено получателю.
Для лучшей работы программ рекомендуется произносить слова громко и четко, желательно, чтобы рядом не было посторонних звуков. Тогда можно гарантированно получить отличный результат, сэкономить свое время, используя голосовой набор.
Как распечатать с телефона на принтере? Все способы
Привет! Правда же, что качество фото, сделанных на мобильные телефоны сейчас настолько высокого уровня, что порой трудно отличить делалось это фото на телефон или на цифровой фотоаппарат. Именно поэтому память наших телефонов под завязку забита фотографиями. Отсюда вытекает вполне логичный вопрос «Можно ли фото распечатать с телефона на принтере напрямую?». Сразу отвечу – можно! И для этого существует достаточно много способов, которые мы сегодня и рассмотрим.
Некоторые способы печати с телефона на принтере работают напрямую, а некоторые все-таки требуют немного посторонней помощи. Но не будем тянуть кота за хвост, приступим к рассмотрению. Один из способов должен обязательно быть вам удобным.
Если вы захотите красиво обработать фотографии без лишних хлопот, то статья «Фоторедакторы для чайников» вам поможет!
Как распечатать с телефона на принтере через WiFi?
Если оба устройства (смартфон и принтер) достаточно современные, то печать через WiFi – самый простой и быстрый способ для вас. А если принтер не поддерживает технологию WiFi, то распечатать фото вы все равно сможете, но не без помощи компьютера.

На телефонах под управлением ОС Андроид в меню настроек есть пункт «Печать». Нужно зайти в него и выбрать пункт «Загрузить модули». Вы попадете Play Market, где вам на выбор будут представлены различные модули для печати от производителей принтеров. Выбираете тот, который соответствует фирме вашего принтера (с поддержкой WiFi) и загружаете его.
После этого просто просматривая в галерее свои фотоснимки, зайдите в меню фотографии и выберите пункт «Печать», а потом свой принтер, если их будет найдено несколько. И все. Очень быстро и очень удобно.
Как распечатать с телефона через облако?
Если ваш принтер поддерживает интернет и облачную печать, то можно будет настроить печать без использования компьютера. Нужно будет зарегистрироваться в облачном хранилище (или авторизоваться, если вы уже зарегистрированы) и настроить печать на вашем устройстве. Это кстати может быть не только телефон или планшет, а также и компьютер, который расположен за много километров от принтера. Для печати достаточно наличие интернета и доступа к облачному хранилищу.

Принцип работы Google Cloud Print
Как нельзя лучше для этой цели подходит Google Cloud Print – виртуальный принтер от Гугл. Когда вы подключите принтер к своему аккаунту Гугл, то сможете распечатать любой документ с браузера Гугл Хром, в котором вы авторизованы. Либо можно установить дополнительно ПО на любой смартфон или другое устройство, чтобы можно было распечатать абсолютно любой файл с памяти устройства. Зайдите в Play Market и установите приложение «Виртуальный принтер Google». С настройками разобраться не составит труда.
Как распечатать с телефона через USB напрямую?

OTG-кабель
Оказывается, можно распечатать фото даже подключив принтер к телефону напрямую через USB кабель. Но для этого вам кое-что понадобится. Во-первых, вам нужен будет специальный кабель-переходник (OTG кабель), который позволит вам подключить к телефону полноценный USB Type-A. А во-вторых вам потребуется установить специальную программу (например, PrinterShare).
Далее просто подсоединяем принтер, заходим в программу и выбираем его в настройках. Через эту же программу будут доступны все файлы, находящиеся в памяти устройства.
Сразу предупреждаю, что этот метод работает не на всех смартфонах и не со всеми принтерами. Задумайтесь, может лучше воспользоваться облачной печатью или другим способом?
Как распечатать фото на принтере с Apple телефона?
Все перечисленные выше способы относились напрямую к Андроид устройствам либо же к программному обеспечению от Google. Но если у вас iPhone или другое Apple устройство, у нас есть пара советов по печати и для вас.
В любом случае для печати с телефона Apple на принтере должна быть возможность подключиться к WiFi сети или к интернету. Вот некоторые приложения, которые помогут вам распечатать с телефона Apple все нужные вам фотографии и другие файлы:
- Apple airPrint – одно из самых распространенных приложений для IOS для печати на принтере напрямую с телефона. Забудьте о проводах;
- Handy Print – отличная альтернатива Apple airPrint. Сможете печатать на принтере бесплатно первые 2 недели, потом, к сожалению, придется оплачивать это удовольствие;
- Printer Pro – еще одна программа для того, чтобы печатать файлы с «Яблока» на принтер.
Мобильные принтеры
Нельзя не упомянуть о таком виде принтеров, как мобильные. Эти малогабаритные и автономные собратья принтеров смогут вам порадовать, если вы находитесь в путешествии или в дороге. Да где угодно. Они укомплектованы батареей и могут подключаться к любому современному смартфону или планшету по WiFi или Bluetooth в полностью автоматическом режиме. Никаких хлопот.

Конечно же, такое удовольствие стоит дополнительных затрат. Но вы подумайте, может быть оно действительно того стоит. Вы сможете распечатать фотографию с телефона на таком принтере, находясь в любой точке земного шара (если только аккумуляторы не разрядились).
Вот вам в качестве пример несколько моделей таких принтеров. Перейдя по ссылке в таблице, вы сможете увидеть дополнительную информацию об устройстве, а также купить портативный принтер.
Все ссылки открываются в новой вкладке
Другие способы печати с телефона
В самом конце упомяну о самых банальных способах печати с телефона, которыми уж точно смогут воспользоваться абсолютно все:
- Подключить телефон к компьютеру или ноутбуку в качестве накопителя. Через компьютер зайти в память телефона и просто распечатать файл, как вы печатали бы его с обыкновенной флешки.
- Вытащить карту памяти телефона и подключить ее к компьютеру или ноутбуку с помощью кард-ридера.
- Если под рукой нет ни кабеля, ни кард-ридера, то можно скинуть файл (фотографию) в социальную сеть (ВК, ФБ, ОК) через мобильное приложение, а потом войти с компьютера через тот же аккаунт, скачать файл и отправить его на печать на принтер.
Я уверен, таких простых способов распечатать файл с телефона можно найти очень много, если нет возможности использовать высокотехнологические способы. Можете предложить в комментариях свои варианты.
Напоследок полезное видео, если вдруг из статьи вам было не все понятно:
Как сделать рукописный ввод текста на телефоне?
Главная > Частозадаваемые вопросы > Как сделать рукописный ввод текста на телефоне?
Основным преимуществом современных мобильных устройств является многофункциональность. С их помощью можно позвонить и написать сообщение, выйти в Интернет, оплатить покупки, сделать фотографии, записать видео и многое другое.
Для этого используются не только возможности самого гаджета, но и специально установленные программы, благодаря которым пользоваться смартфоном или планшетом становится еще удобнее.
К числу таковых можно отнести бесплатное приложение Google Рукописный ввод для андроид, полюбившееся многим за возможность писать сообщения, комментарии и тексты пальцем на экране устройства или с использованием стилуса.

Печатный ввод не всегда удобен, поэтому установленное приложение Google Рукописный ввод сделает написание максимально быстрым и простым.
Программа имеет ряд преимуществ, которые заключаются в способности распознавать печатные и прописные буквы на 97 языках, написанные даже неразборчивым почерком. Также в Google Рукописный ввод можно нарисовать смайл, который будет добавлен в ваш текст или сообщение.
Если вы понимаете, что эта функция вам действительно необходима, то загрузка программы возможна в магазине приложений Google Play, после чего вы сможете писать отдельные буквы, слова и предложения пальцем или стилусом, не используя клавиатуру.
Не беда, если у вас не очень аккуратный и разборчивый почерк, поскольку Google Рукописный ввод всё поймет даже в том случае, если текст будет написан детьми или врачами, в записях которых обычно бывает так трудно разобраться.
После того, как вы скачали приложение, в нем необходимо выполнить ряд настроек и загрузку языковых пакетов, после чего вы сможете его использовать в большинстве программ и приложений, в которых предусмотрена функция ввода текста.
Просмотров: 6500


 Как ускорить работу Android После приобретения планшета или смартфона на Android устройство работает быстро, но по мере эксплуатации гаджет начинает притормаживать и это начинает раздражать пользователя. Случается […]
Как ускорить работу Android После приобретения планшета или смартфона на Android устройство работает быстро, но по мере эксплуатации гаджет начинает притормаживать и это начинает раздражать пользователя. Случается […] Как сделать Hard Reset (сброс на заводские настройки) на смартфоне или планшете Если ваш смартфон или планшет, работающий под управлением операционной системой Android начал сильно тормозить, долго загружаться или загружаться через раз, а чистка системы от мусора не […]
Как сделать Hard Reset (сброс на заводские настройки) на смартфоне или планшете Если ваш смартфон или планшет, работающий под управлением операционной системой Android начал сильно тормозить, долго загружаться или загружаться через раз, а чистка системы от мусора не […] Как проверить смартфон при покупке Покупка смартфона, как нового, так и бывшего в употреблении – ответственное дело. Очень часто бывает так, что даже в специализированном магазине по продажам мобильных устройств, продавец […]
Как проверить смартфон при покупке Покупка смартфона, как нового, так и бывшего в употреблении – ответственное дело. Очень часто бывает так, что даже в специализированном магазине по продажам мобильных устройств, продавец […] Как увеличить память на Android устройстве Количество оперативной памяти устройств на Android является одной из самых важных характеристик. От ее размера зависит комфортная работа в нескольких одновременно запущенных программах. […]
Как увеличить память на Android устройстве Количество оперативной памяти устройств на Android является одной из самых важных характеристик. От ее размера зависит комфортная работа в нескольких одновременно запущенных программах. […]

