Как передать игру с телефона на планшет: Как перенести игру с Андроида на Андроид: пошаговая инструкция
Как перенести игру с Андроида на Андроид: пошаговая инструкция
На сегодняшний день смартфоны являются неотъемлемой составляющей ежедневного образа жизни каждого и большое количество людей применяют их для звонков и использования игровых приложений. Зачастую возникает вопрос о переносе игровых приложений меж Андроид приспособлениями с сохранениями информации. Следует рассмотреть некоторые простые методы, как перенести игры с андроида на андроид с наименьшими тратами времени.
С помощью личного аккаунта
В большинстве современных приложений есть опция создания собственного аккаунта. На данной личной странице будут храниться вся игровая информация пользователя в качестве достижений, достигнутого уровня, заработанных баллов и др. Достоинством подобной методики станет то, что все, что потребуется пользователю, это скачать игровое приложение на 2 смартфоне и пройти авторизацию в собственную запись. Но существуют и определенные недостатки:
- Большинство приложений хранится в кэше непосредственно Android-устройства.
- При обновлении игрового приложения посредством Плэй Маркет есть риск потери информации аккаунта.
- Не удастся передать подобным способом игровые приложения, которые установлены со стороннего сервиса (так как они не имеют привязки к Google Play).
C помощью Titanium Backup (ROOT)
Чтобы перенести сохранения игры на андроид со второго смартфона, пользователю понадобятся права администратора. Получение таких прав снимет данное приспособление с гарантийного переиода, потому, не используется такой способ, когда устройство на гарантии. Пользователю требуется устанавлвать определенное ПО, присутствующее в свободном доступе в Плэй Маркет либо в Интернете.
1 программа – ES-проводник. ПО возможно скачать посредством Плэй Маркет, установить его нужно лишь на смартфон с которого переносится игровое приложение. Основное, что понадобится от данной программы — открыть вкладку «Средства», сделать активным переключатель «Root-проводник» и подтвердить манипуляцию.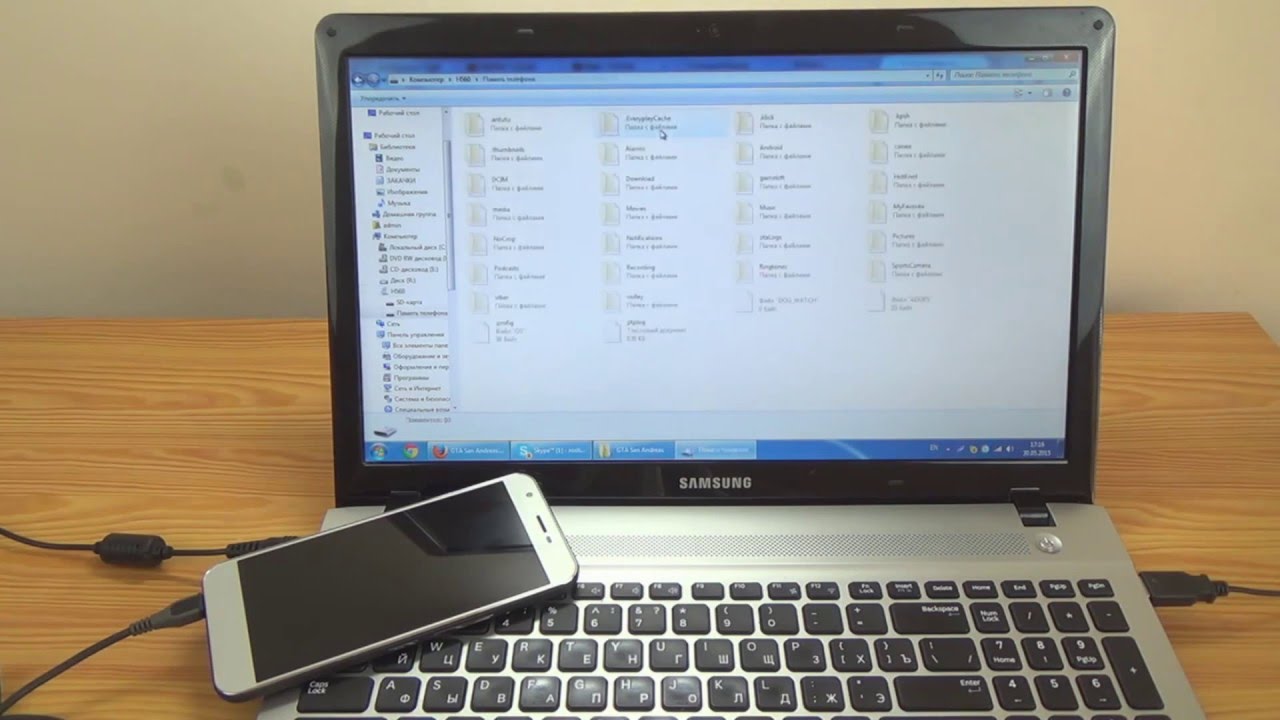
Крайне важно помнить о том, что до переноса игровых приложений с прогрессом на карту памяти андроид на второй смартфон требуется обновить игру в Плэй Маркет до новой версии, чтобы затем не появлялись какие-либо сложности. Затем требуется установить 2 приложения:
- Titanium+Backup
- Titanium+Backup+Patcher
Первое ПО сделает сохранение приложения и посредством нее восстанавливается игра к первоначальному состоянию. Однако, поскольку такое приложение платное и бесплатных аналогов не существует, пользователю понадобится другая программа, расширяющая функционал демоверсии ПО до полноценного.
С помощью Вай Фай (без ROOT-прав)
Также эффективный метод, как перенести игру с айфона на андроид без утраты прогресса. Пользователю поможет программа TapPouch Wi-Fi File Transfer. Представляет собой бесплатное ПО и подойдет для любой ОС Андроид версии 4.0 и более. Программу нужно устанавливать на 2 устройства. На аппарате-доноре открывают в обычном режиме «Share Mode». Выбирается вкладка «Share files/folders».
Далее выбирается файловое хранилище, в данном ПО помечается как «Folder». В нем выбирается файл с игровым приложением и нажимается клавиша «Отправить». На 2 устройстве нажимают на «Get files/folders». На 1 смартфоне генерируется код защиты, который состоит из 6 символов, необходимый для введения на 2 приспособлении. Затем требуется нажать на «Get files». По завершении, файлы сохраняются на SD-карте либо в памяти 2 смартфона.
На этом методы передачи игровых приложений с Андроида на Андроид не ичерпываются, их довольно много. Важно, чтобы пользователь мог осуществить перенос в тех условиях, где он оказался.
Загрузка …
Проверьте по номеру откуда звонили
Узнать
Понравилась статья? Поделиться с друзьями:
Может быть полезно:
Как отправить приложение через блютуз с планшета
В данном посте будет описана подробная инструкция со скриншотами, картинками по переносу приложения с телефона на Android на телефон на Андроиде.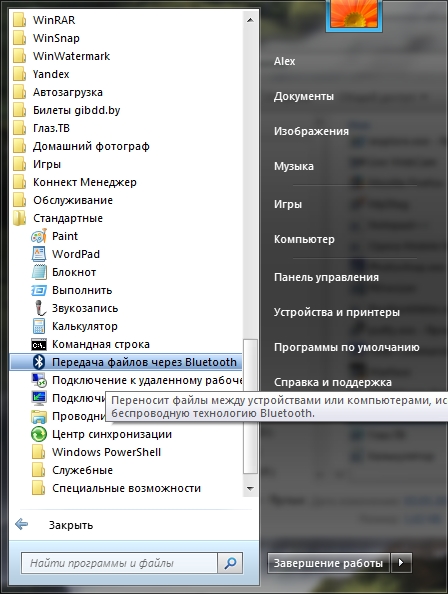
В чём сложности?
Изначально, проблема заключается в том, что Андроид запретил передавать приложения с телефона на телефон по Блюсуту , вместе с этим в системных папках этот файл найти не представлялось возможным.
То есть есть возможность перенести не само приложение, а его загрузочный файл . Отмечу сразу, даже если этот пост устареет, то начинайте с того, что ищите проводники для системы вашего телефона, которые передают приложения по блютусу (опять же, если он у вас есть).
Как перенести с телефона на телефон на Android загрузочный файл?
Поможет нам приложение под названием APK Extractor .
Опишу подробно, как это работает.
1. Для начала качаем само приложение для просмотра всех загрузочных файлов. Для этого идем в
Фото: скриншот приложения APK Extractor
2. Включаем на другом телефоне (куда мы будем передавать приложение) Bluetooth (помним, что оно обычно работает минуту, если файл не передается, посмотрите, не отключился ли блютус).
3. ВАЖНО! На том телефоне, куда вы захотите передать файл, может быть включена защита , при которой телефон НЕ устанавливает приложения из вне, а доверяет только тем, которые скачены с Play Market.
Поэтому, если вы смелые и ничего не боитесь, то защиту на время надо отключить .
Как это сделать:
Находим «Настойки»
— Категория «Опции»
— После — раздел «Безопасность»
—
Ставим галочку в разделе «Администрирование устройства» в разделе
«Неизвестные источники», которое гласит: «Разрешить установку приложений
из других источников, кроме Play Market».
3. Возвращаемся к своему телефону. Запускаем APK Extractor. Находим нужное нам приложение (он же загрузочный файл приложения), которое требуется передать, в общем списке. На примере — загрузочный файл приложения ВКонтакте, которое позволяет скачивать музыку (Менеджер Музыки ВКонтакте).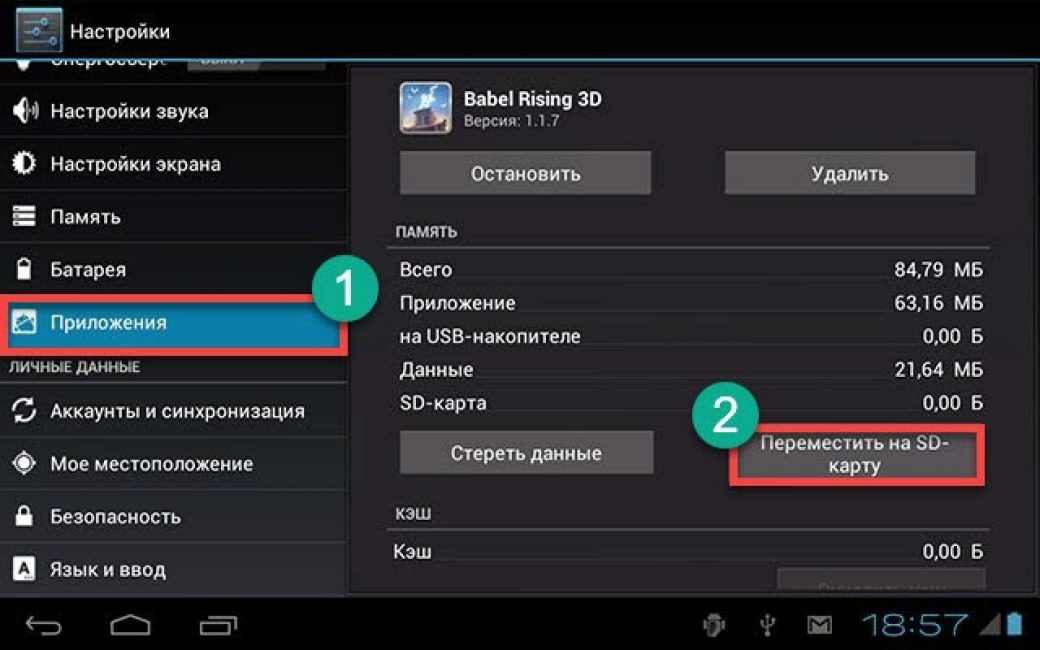
Фото: скриншот всех приложений Вашего телефона, найденного в APK Extractor
5. Нажимаем на него и немного держим (либо нажимаем стрелку справа около названия загрузочного файла приложения и нажимаем Отправить).
6. Наверху появится значок расшарить и рядом Bluetooth. Жмем, выбираем, кому передать файл.
Фото: передача по блютус приложения посредством APK Extractor
7. Приложение должно передаться.
Если вас удивляет, что на вашем телефоне приложение занимает 9,37 Мб, а при передаче оно же весит 3,20 Мб — то просто почистите кеш данного приложения в Настройки -> Приложения -> Очистить кеш.
Фото: скриншот приложения Менеджер Музыки ВКонтакте в разделе Диспетчер приложений в Настройках телефона
Скриншот работающего приложения по скачиванию музыки ВКонтакте:
Фото: скриншот приложения Менеджер Музыки ВКонтакте
P.S. Если статья была Вам полезна, то напишите, пожалуйста, комментарий или поделитесь статьей с друзьями в социальной сети. Если есть вопросы — задавайте.
Спасибо за внимание и приятного общения!
Еще не так давно передать игру с одного мобильного устройства на другое не составляло никакого труда: java-игры были простыми и спокойно отправлялись на соседнее устройство с помощью ИК-порта. Сейчас, в период расцвета сложных игр с трехмерной анимацией, ситуация принципиально изменилась. Популярность смартфонов на платформе Android привела к появлению множества разноплановых игр. Конечно, проще всего скачать ту или иную игру с Google Play, однако не всегда под рукой есть интернет. Но и без него можно передать игру с телефона на другой смартфон или планшет с помощью Bluetooth. При этом, разумеется, два устройства должны быть сопряжены друг с другом.
Передача с помощью файлового менеджера
Имея в телефоне качественный файловый менеджер, можно легко передать нужное приложение или игру на планшет. Для этого необходимо выполнить следующие шаги.
- Открываем файловый менеджер (например, ES-проводник, функциональное приложение на русском языке) и, нажав кнопку «Меню» на телефоне, находим раздел «Диспетчер приложений».
- В открывшемся списке установленных приложений выбираем нужную игру и в течение нескольких секунд удерживаем иконку (долгий тап).
- В открывшемся контекстном меню выбираем пункт «Создать резервную копию».
- Резервные копии сохраняются обычно в папке backups, в которой есть подпапка apps. Зайдя через проводник в эту директорию, находим резервную копию игры, удерживаем иконку долгим тапом и в появившемся контекстном меню выбираем «Отправить» (в зависимости от версии Android пункт «Отправить» может быть скрыт в подменю «Ещё»).
- Выбираем Bluetooth и отсылаем игру. После принятия файла можно запустить игру на планшете.
Передача с помощью сторонних программ
Не у всех в телефоне есть качественные файловые менеджеры, и не каждый человек умеет ими пользоваться. Но не стоит отчаиваться: передать игру можно с помощью сторонних программ. Их установку лучше сделать сразу при приобретении телефона, скачав с того же Google Play. Одной из лучших является программа MyAppSharer. Алгоритм аналогичен передаче с помощью файлового менеджера.
- Запускаем программу и ставим галку напротив расширения.apk (обычно именно такое расширение имеет большинство игрушек).
- Выбираем нужную игру и нажимаем значок «Отправить» (или кнопку Share в зависимости от версии программы).
- Среди возможных способов передачи данных кликаем на строчку Bluetooth.
- Принимаем файл на планшете (не следует забывать поставить в настройках устройства разрешение принятия файлов из неизвестных источников) и начинаем играть.
Следует понимать, что далеко не каждую игру можно отослать по Bluetooth. Тяжелые игры с 3D-анимацией вряд ли получится передать с одного мобильного устройства на другое. Но более простые игры и приложения вполне доступны для обмена между телефоном и планшетом с помощью технологии Bluetooth.
Передача с помощью компьютера
Ну и самый простой способ. Скидываем установочник игры с телефона на компьютер. А потом перекидываем его же с компьютера на планшет.
Пришли Вы например к другу и Вам понравилась какая-то игра и Вы хотите передать ее себе на смартфон, но есть некоторые сложности. Все мы привыкли передавать, что-либо через интернет или через программу по вайфаю, но что, если интернета нет. В тот же Google Play даже никак не зайти, а передать файл или игру необходимо, то что тогда? Решение есть всегда! В этой статье мы расскажем, что да как.
Для этих целей создана специальная программа. И называется она Share Apps , а скачать её .
Весь смысл этой программки в том, что из установленного приложения или игры она извлекает APK-файл, что и дает возможность в дальнейшем передавать
этот файл куда угодно посредством bluetooth или на PC, а уже с него на гаджет.
Открываем искомое приложение, где сразу глазу будет представлен весь список установленных приложений.
А получатель сможет открыть APK-файл переданного приложения уже на своем гаджете.
Собственно, таким вот немного необычным способом можно передавать игры и другие приложения на андроид в отсутствие интернета с чужого телефона.
Как перекинуть игры с блютуз. Как передавать файлы с iPhone по Bluetooth
Передача мультимедийных файлов по блютузу не поражает скоростью, но продолжает оставаться достаточно популярным способом, к которому прибегают многие пользователи мобильных устройств с ОС Android. Давайте посмотрим, как можно передать музыку через блютуз с Андроида на другой телефон или планшет.
Передача файлов
Чтобы получить песню, необходимо включить Bluetooth. Сделать это можно двумя способами:
- Открыть настройки и передвинуть переключатель в положение «Включено»;
- Опустить шторку и нажать на значок Bluetooth.
Модуль включается не сразу, так что подождите несколько секунд, прежде чем отправлять файл. Убедитесь, что другие устройства могут вас обнаружить. Для этого:
Убедитесь, что другие устройства могут вас обнаружить. Для этого:
Принимающее оборудование настроено, теперь возьмите в руки смартфон или планшет, с которого вы хотите переслать музыку.
После включения Bluetooth запустите поиск доступных устройств. Передающий телефон обнаружит принимающий девайс, на котором вы предварительно активировали модуль беспроводной связи. Выберите его, чтобы запустить передачу файла.На принимающем устройстве появится окошко с уведомлением о том, что с другого телефона был отправлен файл. Нажмите «Принять», чтобы сохранить его в памяти.
Продолжительность процедуры передачи зависит от размера файла. Передающее и принимающее устройства должны находиться в непосредственной близости (желательно не более 10 метров), чтобы сопряжение установилось без проблем.
Если песня отказывается передаваться, то первым делом нужно определить, на каком устройстве возникла проблема. Bluetooth не имеет никаких специальных настроек. Но если у вас на смартфоне или планшете стоит кастомная прошивка (то есть неофициальная сборка Android), то в ней вполне могут быть ошибки, которые мешают нормальной работе модуля. Если стандартный клиент передачи данных не работает, установите из Google Play одно из приложений для отправки файлов через Блютуз.
Но прежде чем добавлять сторонние приложения, попробуйте выполнить следующие действия:
- Включите блютуз на принимающем устройстве.
- Откройте на передающем телефоне раздел «Bluetooth» в настройках и нажмите «Поиск».
- После нахождения принимающего девайса тапните по его названию и нажмите «Соединение».
После установления доверенного соединения должно пройти сопряжение оборудование, в результате которого при передаче данных перестанут возникать ошибки.
То, что раньше казалось невозможным, сегодня стало вполне обычным действием, ежедневно совершаемым миллионами людей по всему миру. Речь идет о беспроводной передаче данных между цифровыми устройствами через Bluetooth. Технология Bluetooth предназначена для передачи изображений, текстов, видео-роликов или музыки. Как это работает с аудио-файлами?
Технология Bluetooth предназначена для передачи изображений, текстов, видео-роликов или музыки. Как это работает с аудио-файлами?
Для отправки музыки с телефона на компьютер или ноутбук активируйте беспроводную связь на обоих устройствах, затем откройте контекстное меню Bluetooth, нажав на соответствующий значок в области уведомлений, и кликните по пункту «Принять файл». Выполните поиск доступных устройств в телефоне и укажите компьютер в качестве получателя файла. По окончании процесса передачи данных укажите путь сохранения файла и нажмите «Готово».
Но вы всегда сможете отправить и получить аудиофайлы, используя встроенные средства передачи данных, порядок работы с которыми лишь немного различается в разных версиях Windows или Android.
Пользователи iPhone довольствуются всеми возможными функциями смартфонов, включая революционный сканер отпечатков пальцев на iPhone 5S.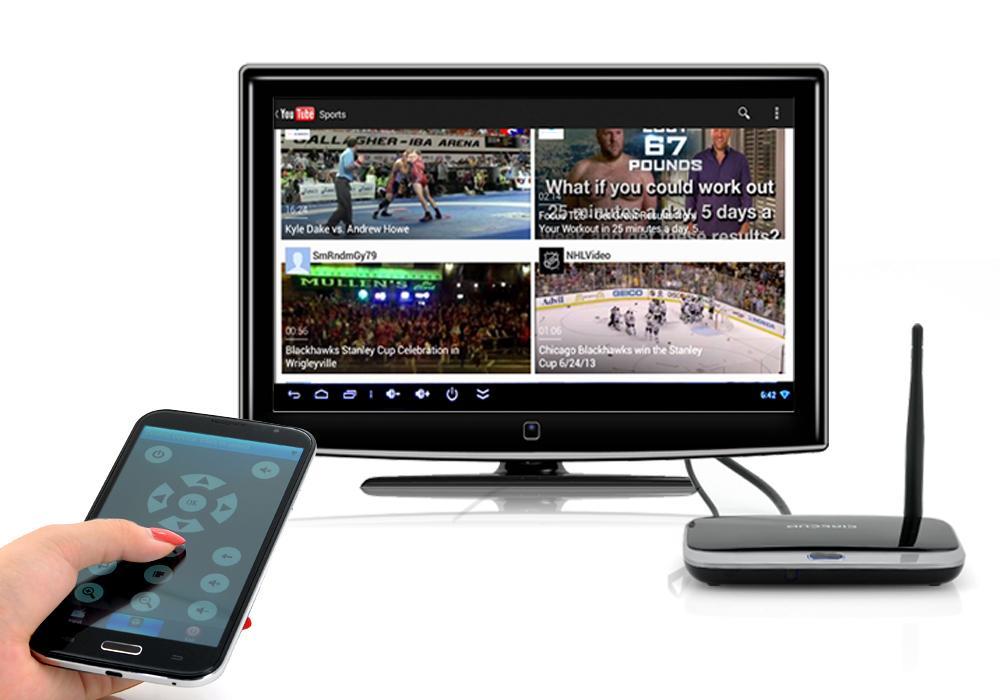 Но одной возможностью они определенно обделены — передавать файлы по Bluetooth с «яблочного» смартфона, к сожалению, нельзя. Такая несправедливость становится камнем преткновения перед потенциальных покупателей iPhone, но немногие знают, что передавать файлы с iPhone по Bluetooth можно при помощи твика AirBlue Sharing из Cydia.
Но одной возможностью они определенно обделены — передавать файлы по Bluetooth с «яблочного» смартфона, к сожалению, нельзя. Такая несправедливость становится камнем преткновения перед потенциальных покупателей iPhone, но немногие знают, что передавать файлы с iPhone по Bluetooth можно при помощи твика AirBlue Sharing из Cydia.
Приверженцы джейлбрейка могут возрадоваться, ведь только им откроется такая простая, но в случае с iPhone удивительная функция. А те, кто так и не решился «взламывать» свое устройство могут еще раз подумать об этом, прочитав нашу подробную инструкцию . Кстати с ней вкупе идет , изучив который, вопрос по поводу джейла точно ни у кого не останется.
Что же касается передачи файлов с iPhone по Bluetooth, то тут все просто — покупаем твик AirBlue Sharing из репозитория BigBoss за $4,99 и пользуемся в свое удовольствие. Да, расширение не из дешевых, но альтернативы на данный момент нет.
Пользоваться твиком AirBlue Sharing очень легко — для того чтобы передать файл с iPhone по Bluetooth вы должны прикоснуться на несколько секунд к желаемому файлу, до тех пор пока не увидите всплывающее окно. Выбирать и передавать можно абсолютно любые файлы, будь-то музыка, фотографии, видеоролики, контакты и многое другое. Под «другими» подразумеваются файлы с любым расширением, которые вы можете найти, используя твик iFile, дающий доступ к файловой системе iOS.
AirBlue Sharing работает без необходимости что-либо настраивать, сразу же после загрузки возможность передачи файлов по Bluetooth активируется на системном уровне. Если говорить о возможностях твика, то тут все по-настоящему круто: скорость передачи данных доходит до 1,7 Мб/с, соединение автоматически выключается после передачи, тем самым заряд батареи расходуется меньше, осуществлена поддержка многих сторонних приложений. Пользователи также отмечают возможность передачи нескольких файлов одновременно.
AirBlue Sharing позволяет передавать файлы практически на любое устройство, оснащенное модулем Bluetooth.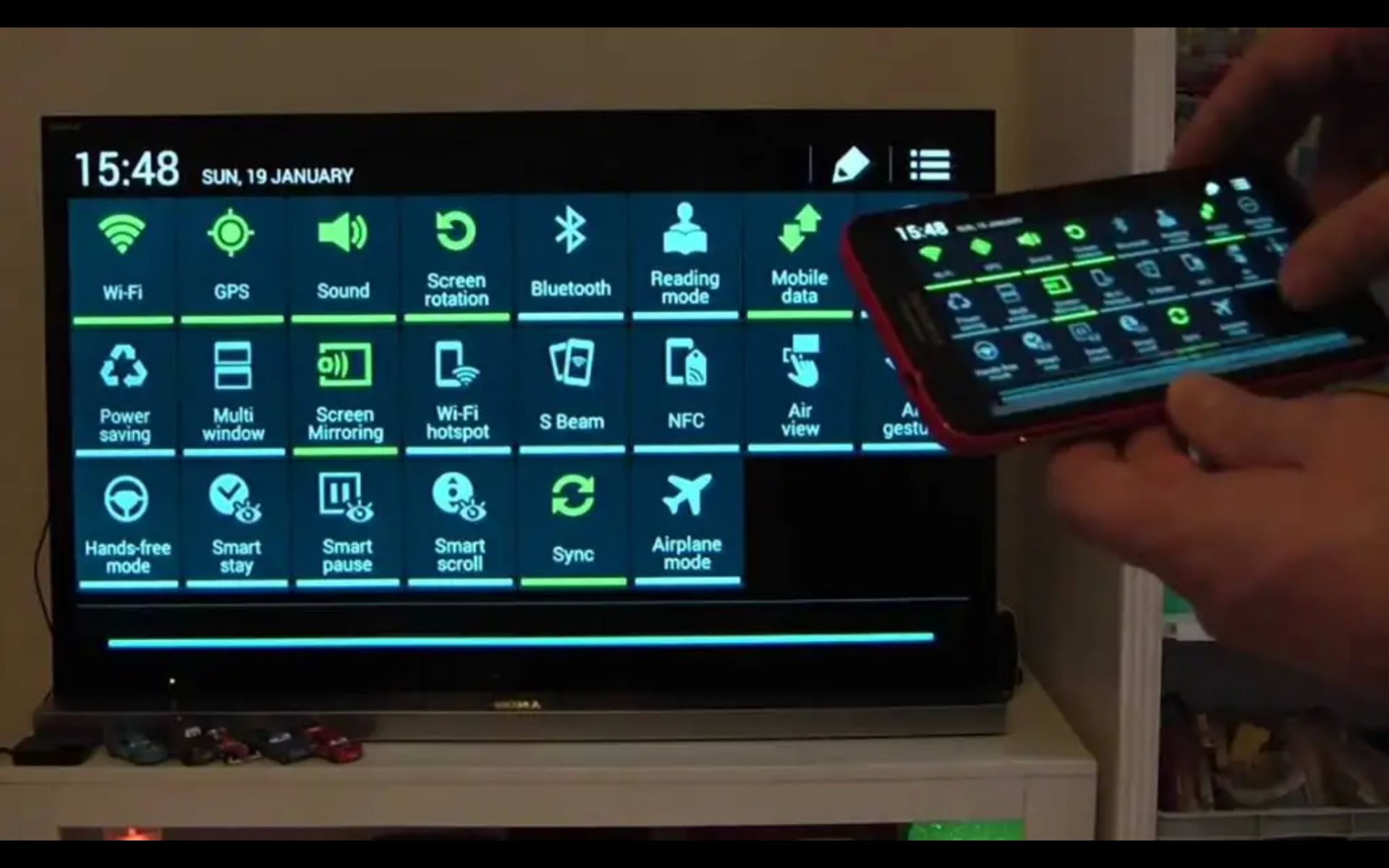 Поддерживаются как и настольные операционные системы: OS X, Windows и Linux, так и мобильные операционные системы: Android, Windows Phone, Blackberry OS и iOS. На другие iOS-устройства передача файлов возможна только при наличии на них установленного твика AirBlue Sharing.
Поддерживаются как и настольные операционные системы: OS X, Windows и Linux, так и мобильные операционные системы: Android, Windows Phone, Blackberry OS и iOS. На другие iOS-устройства передача файлов возможна только при наличии на них установленного твика AirBlue Sharing.
Поставьте оценку:
Операционная система iOS имеет массу поклонников. Но и у нее есть свои недостатки. Одним из них является невозможность силами iPhone и iPad напрямую передать файлы через Bluetooth. Как говориться мелочь, а не приятно. Наверное, у каждого владельца устройств на iOS есть друзья со смартфонами на Android. Как им передать файлы? Конечно, можно для этой цели использовать облачные решения или электронную почту. Но, задача «приручить» Bluetooth. Давайте ее решать.
Решаем проблему
К сожалению, разработчики iOS не желают включать в свои устройства возможность передачи файлов по Bluetooth на устройства других операционных систем. Это конечно доставляет неудобства. Но, писать на форумах поддержки или иными способами добиться того, чтобы «яблочники» пересмотрели свою политику, это пустая трата времени.
Тем более, что есть для решения этого вопроса довольно простое решение — приложение из репозитария BigBoss . Это очень простое и удобное приложение, с помощью которого можно перекинуть средствами «синего зуба» фотографии и другие файлы с iPhone на Android — устройства.
Если у вас открыт доступ к файловой системе iPhone (джейлбрейка), то используя утилиту Cydia перейдите в магазин приложений.
Введите в поле для поиска (обозначенного иконкой с лупой) название приложения: Airblue sharing. Через несколько секунд нужное приложение будет найдено.
ВАЖНО: К сожалению, это приложение платное. Ее стоимость около 5$. Конечно, всегда есть возможность найти взломанное приложение. Но, рисковать ее установкой на свой девайс ненужно.
После того, как вы нашли Airblue sharing, установите утилиту на свое устройство.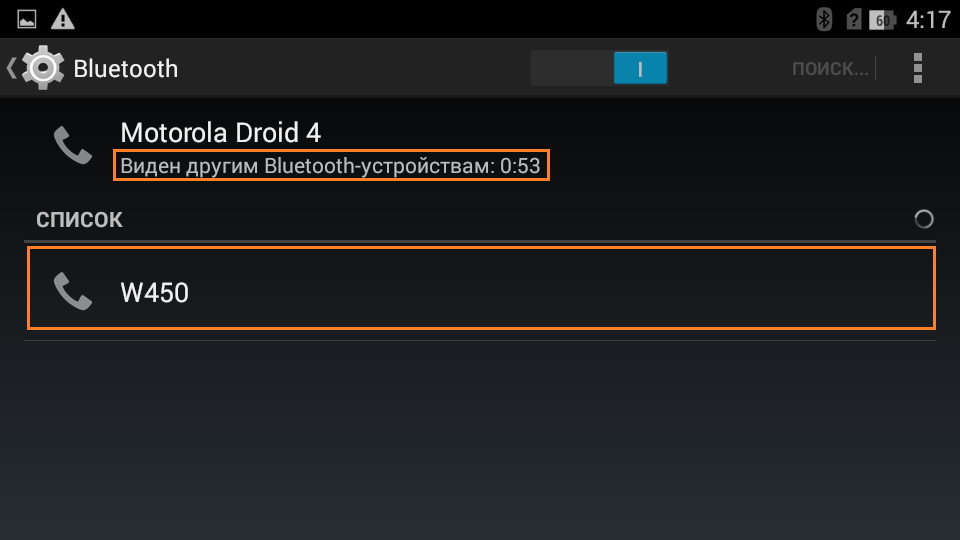 После чего, зайдите во встроенный в приложение файловый менеджер.
После чего, зайдите во встроенный в приложение файловый менеджер.
И выберите нужный документ.
Нажмите на него и в списке устройств, которые найдет ваш Bluetooth выберете то, на которое нужно отправить файл.
Приложение запросит повторить ваши действия. После одобрения начнется отправка файла. Через несколько минут (все зависит от величины файла) он окажется на устройстве, на которое вы осуществляли передачу.
- С помощью данной утилиты можно осуществлять передачу музыки, изображений, документов и контактов. Причем файлы можно отправлять как по одному, так и несколько одновременно. Благодаря Airblue sharing можно синхронизировать iOS и Android устройства по средствам Bluetooth без особого труда
- Конечно главным недостатком использования твика AirBlue Sharing является стоимость утилиты. Но, нужно понимать, что на данный момент другой альтернативы нет
- Утилита AirBlue Sharing поддерживает десктопные операционные системы OS X , Windows и Linux , а также мобильные Android , Windows Phone , Blackberry OS и iOS
Видео. AirBlue Sharing: полноценный Bluetooth и даже больше
Как скидывать приложения через блютуз. Учимся быстро передавать приложения и игры через блютуз на андроид
Еще не так давно передать игру с одного мобильного устройства на другое не составляло никакого труда: java-игры были простыми и спокойно отправлялись на соседнее устройство с помощью ИК-порта. Сейчас, в период расцвета сложных игр с трехмерной анимацией, ситуация принципиально изменилась. Популярность смартфонов на платформе Android привела к появлению множества разноплановых игр. Конечно, проще всего скачать ту или иную игру с Google Play, однако не всегда под рукой есть интернет. Но и без него можно передать игру с телефона на другой смартфон или планшет с помощью Bluetooth. При этом, разумеется, два устройства должны быть сопряжены друг с другом.
Передача с помощью файлового менеджера
Имея в телефоне качественный файловый менеджер, можно легко передать нужное приложение или игру на планшет. Для этого необходимо выполнить следующие шаги.
- Открываем файловый менеджер (например, ES-проводник, функциональное приложение на русском языке) и, нажав кнопку «Меню» на телефоне, находим раздел «Диспетчер приложений».
- В открывшемся списке установленных приложений выбираем нужную игру и в течение нескольких секунд удерживаем иконку (долгий тап).
- В открывшемся контекстном меню выбираем пункт «Создать резервную копию».
- Резервные копии сохраняются обычно в папке backups, в которой есть подпапка apps. Зайдя через проводник в эту директорию, находим резервную копию игры, удерживаем иконку долгим тапом и в появившемся контекстном меню выбираем «Отправить» (в зависимости от версии Android пункт «Отправить» может быть скрыт в подменю «Ещё»).
- Выбираем Bluetooth и отсылаем игру. После принятия файла можно запустить игру на планшете.
Передача с помощью сторонних программ
Не у всех в телефоне есть качественные файловые менеджеры, и не каждый человек умеет ими пользоваться. Но не стоит отчаиваться: передать игру можно с помощью сторонних программ. Их установку лучше сделать сразу при приобретении телефона, скачав с того же Google Play. Одной из лучших является программа MyAppSharer. Алгоритм аналогичен передаче с помощью файлового менеджера.
- Запускаем программу и ставим галку напротив расширения.apk (обычно именно такое расширение имеет большинство игрушек).
- Выбираем нужную игру и нажимаем значок «Отправить» (или кнопку Share в зависимости от версии программы).
- Среди возможных способов передачи данных кликаем на строчку Bluetooth.
- Принимаем файл на планшете (не следует забывать поставить в настройках устройства разрешение принятия файлов из неизвестных источников) и начинаем играть.
Следует понимать, что далеко не каждую игру можно отослать по Bluetooth. Тяжелые игры с 3D-анимацией вряд ли получится передать с одного мобильного устройства на другое. Но более простые игры и приложения вполне доступны для обмена между телефоном и планшетом с помощью технологии Bluetooth.
Тяжелые игры с 3D-анимацией вряд ли получится передать с одного мобильного устройства на другое. Но более простые игры и приложения вполне доступны для обмена между телефоном и планшетом с помощью технологии Bluetooth.
Передача с помощью компьютера
Ну и самый простой способ. Скидываем установочник игры с телефона на компьютер. А потом перекидываем его же с компьютера на планшет.
В данном посте будет описана подробная инструкция со скриншотами, картинками по переносу приложения с телефона на Android на телефон на Андроиде.
В чём сложности?
Изначально, проблема заключается в том, что Андроид запретил передавать приложения с телефона на телефон по Блюсуту , вместе с этим в системных папках этот файл найти не представлялось возможным.
То есть есть возможность перенести не само приложение, а его загрузочный файл . Отмечу сразу, даже если этот пост устареет, то начинайте с того, что ищите проводники для системы вашего телефона, которые передают приложения по блютусу (опять же, если он у вас есть).
Как перенести с телефона на телефон на Android загрузочный файл?
Поможет нам приложение под названием APK Extractor .
Опишу подробно, как это работает.
1. Для начала качаем само приложение для просмотра всех загрузочных файлов. Для этого идем в Play Market , в поиске ищем APK Extractor . Устанавливаем.
Фото: скриншот приложения APK Extractor
2. Включаем на другом телефоне (куда мы будем передавать приложение) Bluetooth (помним, что оно обычно работает минуту, если файл не передается, посмотрите, не отключился ли блютус).
3. ВАЖНО! На том телефоне, куда вы захотите передать файл, может быть включена защита , при которой телефон НЕ устанавливает приложения из вне, а доверяет только тем, которые скачены с Play Market.
Поэтому, если вы смелые и ничего не боитесь, то защиту на время надо отключить .
Как это сделать:
Находим «Настойки»
— Категория «Опции»
— После — раздел «Безопасность»
—
Ставим галочку в разделе «Администрирование устройства» в разделе
«Неизвестные источники», которое гласит: «Разрешить установку приложений
из других источников, кроме Play Market».
3. Возвращаемся к своему телефону. Запускаем APK Extractor. Находим нужное нам приложение (он же загрузочный файл приложения), которое требуется передать, в общем списке. На примере — загрузочный файл приложения ВКонтакте, которое позволяет скачивать музыку (Менеджер Музыки ВКонтакте).
Фото: скриншот всех приложений Вашего телефона, найденного в APK Extractor
5. Нажимаем на него и немного держим (либо нажимаем стрелку справа около названия загрузочного файла приложения и нажимаем Отправить).
6. Наверху появится значок расшарить и рядом Bluetooth. Жмем, выбираем, кому передать файл.
Фото: передача по блютус приложения посредством APK Extractor
7. Приложение должно передаться.
Если вас удивляет, что на вашем телефоне приложение занимает 9,37 Мб, а при передаче оно же весит 3,20 Мб — то просто почистите кеш данного приложения в Настройки -> Приложения -> Очистить кеш.
Фото: скриншот приложения Менеджер Музыки ВКонтакте в разделе Диспетчер приложений в Настройках телефона
Скриншот работающего приложения по скачиванию музыки ВКонтакте:
Фото: скриншот приложения Менеджер Музыки ВКонтакте
P.S. Если статья была Вам полезна, то напишите, пожалуйста, комментарий или поделитесь статьей с друзьями в социальной сети. Если есть вопросы — задавайте.
Спасибо за внимание и приятного общения!
мне сказали чтоб передавать приложения через блютус надо скачивать какую-то программу…это правда? или как ваще это делать? может покидаете кто-нить какие-нить ссылочки?)))
VkinksimЯ БЫ ТОЖ ХОТЕЛ УХНАТЬ КАК ЭТО ДЕЛАТЬ=)
Bskyitryя перекидываю через x-plore
AkovrgeyВот я знаю,что через эту прогу можно перекидывать приложения и игры на нокиах с симбой 8!там находишь папку midlets и в ней все установленные приложения и игры,кот можно передать!а как на н73 передать?там нет такой папки!помогите плиз!!!
Enkoanislavну если приложение не установленое передаю через диспетчер файлов, а вот когда установленое, то можно постараться через диспетчер приложений, но не пробывал когда установленые:)
AmarnisУстановленные приложения передавать можно, но только это муторно и долго. надо искать все файлы, относящиеся к приложению.на 8 симбе действительно можно с помощью программы собрать эти файлы в одну кучу и передать, а вот на 9 такую ещё не сделали вроде.никогда не пробовал по файлу передавать, да это и не надо, все программы установочники можно найти.
надо искать все файлы, относящиеся к приложению.на 8 симбе действительно можно с помощью программы собрать эти файлы в одну кучу и передать, а вот на 9 такую ещё не сделали вроде.никогда не пробовал по файлу передавать, да это и не надо, все программы установочники можно найти.
я видел такую прогу для 9й но она триал и нечего кроме себя непередает!будем ждать когда крякнут!
AtovximНарод найдите себе EXPLOER ваще тема все что хочешь мона делать!
Atovxim AtinmaX-plore 1.22 вот программа с помощью которой можно передавать установочные файлы игр и программ.
есть два способа: либо не удалять установочные файлы и потом их кидать. либо сделать так чтобы X-plore мог открывать скрытые системные папки и уже оттуда передавать игры и приложеныя
E:Private10207114import – Темы.
Е:Private102033E6MIDlets – Java приложения и игры.
E:Private1000484bMail2 – Папка с сообщениями.
Kvinshaкиньте сылки
Hinayonkaесли чесно,я мало чего поняла))))
Yareeryodвам нужна прога x-plore
Enkostyaпомогите а….я немогу передать приложения через деспечер приложений как это делает Станислав LorDik Луценко. пишет «невозможно передать защищенный обьект»(((((((x-plore есть…сделала так чтоб приватные папки открывались через програмку хеллоукарбит. но после этого через x-plore не че нельзя передать.и незя зайти не в какую папку в менб телефона(((
HyovrgeyВам не нужны скрытые папки. Чтобы передать приложение нужен его дистрибутив – установочный файл sis или jar. Программа х-plore или аналог позволит увидеть папки телефона. Программы которые вы можете установить у себя даже после их удаления и передать их другому соответственно хранятся в папке cdatainstаlls
. При установке с компьютера программы обычно сохраняют свой файл в этой папке!
также можно передать дистрибутив из любой другой но для этого нужно его туда скопировать. То что можно передать можно увидеть в диспетчере приложений под ними будет написано Не установлено. Но сам диспетчер файлов не сможет передать приложений ему это запрещено делать. Пользуйтесь программами типа Х-plore. Установленные программы передать нельзя! Если яву еще может и можно попробовать найти то сис приложения 9 версии имеют сложную структуру не вы ни телефон того кому вы собираетесь передавать не поймут этих файлов!
То что можно передать можно увидеть в диспетчере приложений под ними будет написано Не установлено. Но сам диспетчер файлов не сможет передать приложений ему это запрещено делать. Пользуйтесь программами типа Х-plore. Установленные программы передать нельзя! Если яву еще может и можно попробовать найти то сис приложения 9 версии имеют сложную структуру не вы ни телефон того кому вы собираетесь передавать не поймут этих файлов!
C:DataInstalls – вот ваша директория
Просто переименовать с разрешением jpg или mp3
например: jimm.jar нужно переименовать на jimm.jpg и после передачи переименовать обратно.
Дима -=B_L_A_C_K=- Яковенко гений среди удобрений))) в курсе что если Nokia не сможет открыть принятый файл фиг он его даст тебе сохранить. И речь вообще то шла как передать приложения(какие папки и т.д.) а не механизм передачи файлов.
Atinma Akovmkax-plope нас всех спасёт))))))))
VichitryА я прикольные темы, игры, приложения сохраняю на карте памяти, а потом либо X-plore, либо меняешь расширение и передаешь как обычный файл, правда принимающий должен вернуть расширение обратно!
Llinnisне юзайте яву. от нее все беды
HkinitryЯ хроню все sis на карте памяти в папке»Установлено».Передаю через Х-plore 1.30
Nkovitry1.30 вобще рулит! Удобно на всех почти х-plore на 4 нажимаешь и просто переносишь установочник в любую созданную папку,и сообщение от блютуз не надо удалять=)
IlovslanРебята, давайте не уходить в фантастику. Диспетчер приложений работает с файлами деинсталяции так же как в Винде. Файлы установки сразу же после установки удаляются. Пишу что можно сделать реально. За X-plore уже все поняли, надеюсь. Если вы качаете установочные файлы в архивах, тут все ясно. А если сразу sis или jar? Должен быть установлен и хоть раз запущен Hеllocarbide для открытия системных папок. После загрузки файла установки смарт предлагает Установить? Не отвечая открываем X-plorе.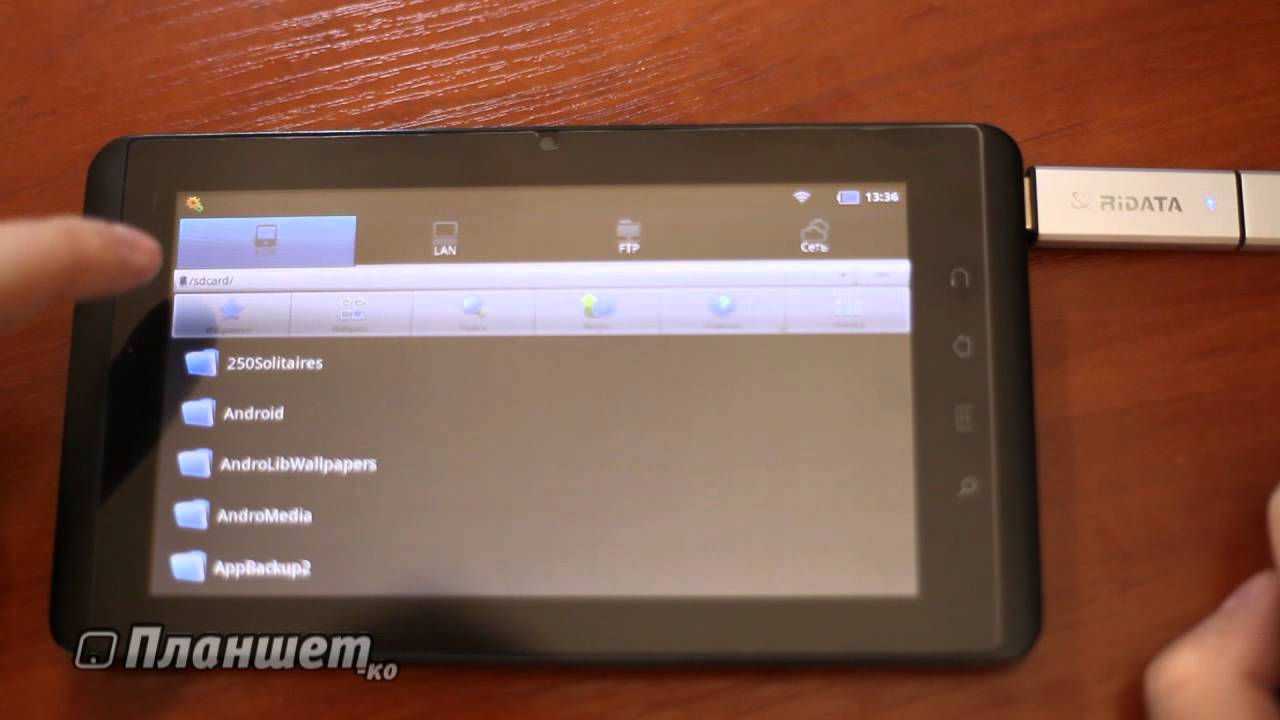 Файл jar находится в c:/system/temp/ Файл sis находится в c:/system/dmgr/… дальше найдете. Копируем куда надо. И не увлекаемся фантастикой… Может такое быть что jar или sis оказываются в аналогичных папках на диске e:/
Файл jar находится в c:/system/temp/ Файл sis находится в c:/system/dmgr/… дальше найдете. Копируем куда надо. И не увлекаемся фантастикой… Может такое быть что jar или sis оказываются в аналогичных папках на диске e:/
Скачайте взлом смарта без Рс сделайте все как написано в инструкции к програме, и через х-рlore передавайте что хотите! У меня все работает!)) я даже устаниовленные темы передаю, правда это очень долго!((
Например у нас имеется игра “thezhe.jar” которую мы никак не можем передать обычным способом. Как же её переместить на чужой телефон? Может быть никак? а вот и нет, ее можно передать очень хитроумным способом, который подробно описывается далее…
2 шаг
Нужно всего лишь убрать приставку.jar
Переименуем игру: у нас получилось “thezhe” без приставки.jar
Давайте попробуем передать ее на другой телефон, может получится?
3 шаг
Ура! Теперь мы можем передать этот файл, но не игру. Передаем… …. . Если игра не передается передайте еще раз, помехой может быть старая версия Bluetooth на вашем мобильном телефоне. Возможно файл не будет передаваться если вы удалили префикс.jar не до конца. И имейте ввиду, что точку в префиксе.jar удалять необходимо! Также помехой может стать ваша спешка с которой вы могли удалить несколько букв в оригинальном названии приложения.
4 шаг
Файл успешно передан. А как теперь открыть игру или приложение? Все просто: после передачи, на другом телефоне нужно всего лишь дописать приставку: .jar удаленную во втором шаге.!
5 шаг
Вот беда телефон не может переименовать игру, эту приставку.jar не удалить, что же делать? Не беда, просто переименуем наше приложение\игру на компьютере. Все проблема, решена теперь можно передавать нашу игрушку другу.
Статьи и Лайфхаки
Как можно закачать игры на телефон по блютузу ? Для этого не нужно знать, и зачем она нужна. Общеизвестно, что именно Bluetooth является на сегодняшний день одним из наиболее удобных инструментов передачи файлов с устройства на устройство.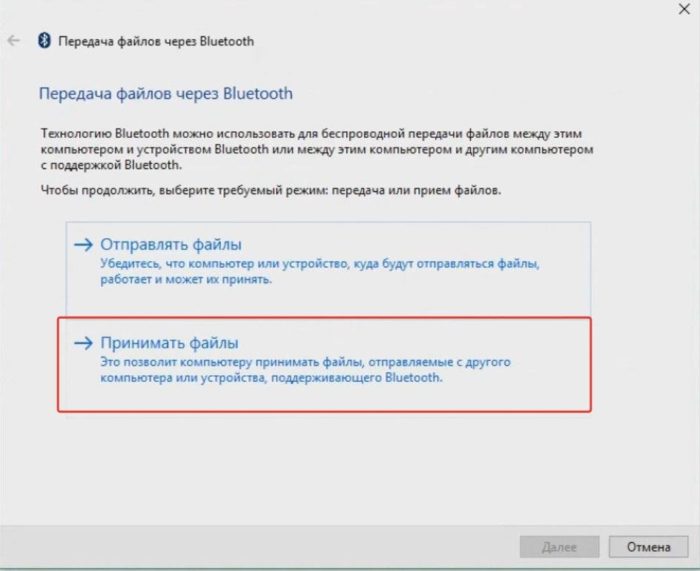 Он может стать полезным как при передаче игры с другого телефона, так и при закачке с компьютера.
Он может стать полезным как при передаче игры с другого телефона, так и при закачке с компьютера.
Передача игр с телефона на телефон через Блютуз
Для начала следует открыть меню телефона, зайти в настройки и найти там опцию, отвечающую за включение-выключение Bluetooth. Активировав её, нужно открыть настройки и задать видимость (пункт «Виден всем» или «Виден всегда»). Это поможет получить файлы с другого устройства, или же передать их. При желании пользователь сможет также изменить имя своего телефона, чтобы другие абоненты могли идентифицировать его устройство с максимальной точностью. Имя телефона по умолчанию обычно называется так же, как и его модель.
Если игры на телефон по блютузу необходимо передать с другого мобильного устройства, с ним следует проделать те же самые действия – активировать, задать видимость и т.п. После этого другой пользователь выбирает нужные файлы игр, открывает их функции (свойства) и выбирает «Передать» → «Передать по Bluetooth». Ему будет предложено осуществить поиск, а затем выбрать требуемое мобильное устройство. Если список не отображает нужный телефон, поиск осуществляют повторно. Передавать файл можно уже после окончательного обнаружения и выбора устройства.
Передача игр с компьютера на телефон через Блютуз
Для передачи игры с компьютера на телефон следует активировать встроенный адаптер ПК, отвечающий за Bluetooth. Пользователь выбирает следующие пункты: «Пуск» → «Панель управления» → «Устройства Bluetooth» → «Добавить устройство Bluetooth» (правой кнопкой мыши). После этого запускают поиск и выбирают обнаруженное мобильное устройство. Затем нажимают «Отправить файл», а на телефоне – кнопку «Принять». Осталось дождаться окончания процесса.
Если на компьютере нет встроенного адаптера Bluetooth, следует воспользоваться подключаемым устройством (для этого не нужно знать, ). Для этого нужно установить соответствующее приложение с диска, перезагрузить систему и вставить в USB-разъём компьютера адаптер Bluetooth. Запустив установленную программу, начинают поиск устройств и устанавливают соединение с нужным телефоном. И в программе, и в мобильном телефоне вводят одинаковый код доступа, после чего откроется диспетчер файлов телефона. Осталось закачать нужные игры.
Передача данных по Bluetooth; Как отправлять данные по Bluetooth; Как отправлять фото по Bluetooth
Установите Bluetooth-соединение между Вашим устройством и другим устройством для отправки данных, импорта и экспорта контактов и использования режима Bluetooth-модема.
Отправка файлов по Bluetooth: Убедитесь, что Ваше устройство и другое устройство находятся в зоне действия Bluetooth (10 м). Установите Bluetooth-соединение для обмена мультимедийными файлами, веб-страницами, контактами, документами и приложениями между двумя устройствами. Откройте приложение Файлы, нажмите и удерживайте файл, который хотите отправить, затем перейдите в . Следуя инструкциям на экране, включите Bluetooth. Когда устройство, с которым Вы хотите установить сопряжение, определено (на нем должен быть включен Bluetooth, устройство должно быть видимым), нажмите на имя устройства, чтобы установить сопряжение и отправить файлы.
Получение файлов по Bluetooth: На рабочем экране проведите вниз по строке состояния, чтобы открыть панель уведомлений, затем нажмите , чтобы включить Bluetooth. Нажмите Принять в уведомлении о входящем файле, чтобы принять его. По умолчанию полученные файлы сохраняются в папке bluetooth в приложении Файлы.
Импорт и экспорт контактов по Bluetooth: Откройте приложение Контакты, выберите , затем выполните следующие действия:- Импорт контактов: Нажмите Импорт данных по Bluetooth. Следуя инструкциям на экране, установите Bluetooth-соединение с другим устройством. Контакты будут автоматически импортированы с другого устройства на Ваше устройство.
- Экспорт контактов: Нажмите Отправка контактов, выберите контакты, которые хотите отправить, нажмите и выберите Bluetooth. Следуя инструкциям на экране, установите Bluetooth-соединение с другим устройством. Выбранные контакты будут автоматически экспортированы с Вашего устройства на другое устройство.
Как потоковые игры с ПК на любой Android, такой как Nvidia Shield
Nvidia Shield — это планшет от Nvidia, который позволяет вам играть в игры, запущенные на вашем компьютере. Планшет подключается к компьютеру, и все изображение отображается и воспроизводится на экране планшета. Однако вам не нужно тратить деньги на новое оборудование — вы можете сделать то же самое со своим телефоном или другим планшетом Android.
Потоковые игры — отличная вещь, если вы хотите играть, например, в постели или удобно сидеть на диване, используя свой планшет. Весь компьютер выполняет работу и имеет дело с правильной работой игры (как обычно), с той разницей, что изображение не отображается на мониторе, а на экране телефона или планшета.
Что мне нужно для потоковой передачи игр для ПК на Android?
Спецификация должна удовлетворять аналогичным требованиям, как оригинальная Nvidia Shield, что означает:
— мы должны иметь графическую карту Nvidia GeForce GTX 600/700/800 на компьютере или, в случае ноутбуков, GTX 600M / 700M / 800M
— последние версии драйверов для видеокарты GeForce с установленной программой GeForce Experience
— смартфон или планшет с Android 4.1 или новее
— панель для воспроизведения
— маршрутизатор на базе Wi-Fi 802.11n (может также быть 802.11g, но вы должны ожидать снижения производительности), поскольку Android и ПК должны находиться в одной беспроводной сети
Мы проигрываем игры с ПК на Android
1. Установите новейшие драйверы NVIDIA вместе с программным обеспечением GeForce Experience (это часть пакета драйверов) на ПК.
2. Загрузите и установите приложение. LimeLight для Android из Play Маркета. Запустите его.
3. Если наши устройства находятся в одной сети Wi-Fi, компьютер должен быть автоматически обнаружен и отображен в списке. Мы прикасаемся к нему, чтобы начать сопряжение устройств.
Если наше устройство не отображается в списке, мы можем ввести вкладку «Настройки потоковой передачи» с настройками и использовать «Добавить ПК вручную». Нам нужно будет ввести сетевой адрес нашего компьютера. Мы также можем изменить качество потоковой передачи.
4. На вашем компьютере появится окно сопряжения — теперь вы должны ввести PIN-код, отображаемый на экране Android, и подтвердить сопряжение устройств.
5. После сопряжения LimeLight отображает список приложений на вкладке «Приложения», которую мы можем запускать и передавать на планшет / телефон. Мы можем добавить здесь игры в список из GeForce Experience на компьютере, а также пара здесь.
LimeLight поддерживает режим Steam в режиме Big Picture. Используя Steam, вы даже можете играть в игры, приобретенные за пределами программы Valve, — просто используйте «Добавить игру без Steam» и добавьте любую игру со своего компьютера в свой список, чтобы появился ярлык в Steam. Этого достаточно, чтобы игра была запущена LimeLight.
Поэтому, чтобы начать игру, выберите ее на вкладке «Приложения» на Android или выберите в списке Steam и начните игру с ее интерфейса. И это все — теперь мы можем играть в компьютерные игры с Android.
Как передать файлы с Android на iPhone и обратно
Нас часто спрашивают, как передать файлы с Android на iPhone или с iPhone на Android. Такой вопрос вполне понятен, так как разные операционные системы имеют между собой мало точек соприкосновения, и поэтому передача файлов превращается в пляску с бубнами. Проблема еще в том, что люди не часто что-то кому-то передают, и поэтому каждый раз получается как первый. Проблема понятная и ее надо как-то решать. Этим мы и займемся в данной статье. Я расскажу о нескольких способах — от самых банальных, которые первыми приходят в голову, до продвинутых, которые требуют установки отдельных приложений и раздачи им прав. Забегая вперед, скажу, что пользоваться каким-то одним способом не всегда удобно, так как условия передачи и размер файлов часто отличаются.
Передавать файлы между телефонами проще, чем кажется.
Как передавать файлы между телефонами
Если у вашего друга, родственника, коллеги или просто знакомого, которому вы хотите передать файлы, телефон или планшет с такой же операционной системой, как у вас, вам намного проще. И в Android и в iOS есть специальные системы обмена файлами, которые работают нативно и очень удобно. В этом случае дополнительные костыли не нужны, но иногда без них просто никуда. Вот способы сделать передачу файлов и просто медиа хоть чуть-чуть более простой.
Передача файлов через Telegram
Такой способ будет самым простым, если вам надо передать что-то не очень большое и при этом у вас хороший и недорогой (или безлимитный интернет). Я сам часто пользуюсь именно этим способом. Все из-за того, что Telegram есть почти у всех и не надо отдельно устанавливать приложения, если у человека их нет.
Samsung будет обновлять по три года даже бюджетные смартфоны на Android
На Android с Telegram вообще нет никаких проблем, а на iPhone уже давно есть приложение ”Файлы”, которое тоже тесно интегрировано с Telegram и установлено изначально. Когда пользователь iPhone получит файл, он сможет сохранить его в это приложение, а если это будет фото или видео, у него будет выбор между медиатекой и ”Файлами”.
Telegram решает многие проблемы при передаче файлов между устройствами.
Единственное, надо понимать, что когда вы хотите отправить фотографию или видео, выбирайте не ”Галерею”, а ”Файл”, а потом уже ищите фотографию в файловой системе. Так она передастся в исходном качестве без сжатий. Некоторые мессенджеры пережимают изображения и видео еще больше. Например, WhatsApp снижает размер файла примерно в 10 раз. В итоге, многие детали на переданном снимке просто не разглядеть.
Лучшие бесплатные игры для Android первой половины 2020
Как передать файлы, фото или видео с телефона на компьютер
Так же передавать файлы и медиа можно со смартфона на компьютер и обратно. Надо просто установить приложение на Windows или Mac и можно пользоваться. Единственный минус в том, что сначала надо дождаться пока файл загрузится на сервер, а потом скачать его. Если он не очень большой (несколько фотографий, короткое видео или текстовые файлы), время ожидания будет исчисляться секундами, но если речь о сотнях мегабайт, то при хорошей скорости соединения придется подождать несколько минут.
Передача файлов через файлообменники
Таким способом я тоже часто пользуюсь, когда надо передать файл не срочно. Его надо просто загрузить в любое облако. Google Drive, Яндекс Диск, Mail Облако, Dropbox. Вариантов много и все они предлагают некоторый объем бесплатного хранилища, как правило, речь идет о 15 ГБ. Поэтому обменяться можно достаточно большими файлами.
Наверное, Google Drive будет самым нативным вариантом.
Чтобы воспользоваться таким способом обмена данными, достаточно скачать одно из приложений обменника, зарегистрироваться там, если вы этого еще не сделали, и можно загружать файлы. После этого можно давать человеку ссылку на скачивание.
Минус этого способа в том, что он более трудоемкий, нужно сделать больше действий и скачивание по ссылке сложнее, чем просто из мессенджера. Впрочем, мы рассматриваем все варианты, поэтому он тоже сойдет. Особенно актуально это будет для передачи файлов на компьютер. Да и просто обменник лишним никогда не будет — обязательно зарегистрируйтесь, если еще не сделали этого.
Стали известны ключевые характеристики Google Pixel 5. Кто-то удивлен?
Передача файлов с Android на iPhone через FTP
Этот способ нельзя назвать самым простым, но в целом он работает. Передавать файлы между смартфонами и компьютерами можно через FTP. В этом случае создается сервер для передачи и второй смартфон просто скачивает их с него. Самым простым приложением из тех, что видел я, оказалось ShareMe.
Ранее это приложение было штатным для Xiaomi и называлось MiDrop. Со временем оно стало общедоступным и теперь его можно установить на любой Android-смартфон.
Открыл, отсканировал, отправил — все просто.
Пользоваться приложением просто. Надо открыть его и в боковом меню выбрать пункт ”Подключение к компьютеру”. Внутри надо будет выбрать пункт ”Загрузить”. Программа покажет вам адрес FTP-сервера, который она создала. Теперь для скачивания файлов надо будет просто ввести адрес в Chrome, Safari, Edge или любой другой браузер, и готово, можно скачивать файлы.
Такой способ будет работать только в одной сети Wi-Fi. Если устройства подключены к разным сетям или ее вообще нет и вы передаете файлы на горе, когда над вами пролетает орел, то в приложении надо выбрать пункт ”Прямая передача”. Дальше принцип работы не сильно меняется, просто устройства будут обмениваться файлами напрямую.
Huawei готовит лидар для беспилотных автомобилей. Нужен запасной вариант
Передача фалов между телефонами через приложение
Для того, чтобы передавать файлы с одного смартфона на другой, было придумано множество приложений, которые есть как в Google Play, так и в AppStore. Одним из таких приложений является Xender, но если вы сталкивались с более достойными альтернативами, поделитесь ими в нашем Telegram-чате.
В работе этого приложения бывают сбои и лаги, но в целом особых претензий к нему нет и все более менее стабильно. По крайней мере, многие приложения из тех, которые я пробовал до этого, работали еще хуже.
С этим приложением тоже обычно не бывает проблем
Если вам надо передать файлы между телефонами, то сделать надо следующее. Прежде всего установите приложение на оба устройства. Далее откройте приложение на обоих телефонах. Потом на iPhone нажмите ”Connect Android”, а на Android выберите ”Send” и отсканируйте QR-код с экрана iPhone. Теперь можно передавать файлы.
Для передачи файлов на компьютер алгоритм примерно тот же самый, но надо выбрать вариант ”подключиться к ПК”.
Какие данные пользователей Android может тайно собирать TikTok
Обмен файлами между смартфоном и компьютером
Кончено, есть и другие приложения, и синхронизация по кабелю, и другие способы обмена файлами между смартфоном и компьютером. Например, можно просто подключиться через кабель, но это не всегда удобно. Куда проще в век цифровых технологий пользоваться беспроводной передачей данных. Я выбрал для себя этот пусть и вам его советую.
Перемещение прогресса игры между устройствами Android
По мере того, как игры для Android становятся все более надежными и подробными, становится все более вероятной, что мы захотим отслеживать наш игровой прогресс между телефонами. Раньше это было непросто, так как вам нужно было вручную создавать резервные копии игровых данных, а затем восстанавливать их на новом устройстве. Но все стало лучше благодаря Google Cloud Saves.
Здесь мы покажем вам, как легко синхронизировать ваш игровой прогресс между телефонами Android, используя облачный метод, а также более старый ручной метод, если данная игра не поддерживает сохранение в облаке.
Связанный : Как включить и выключить фонарик на Android
Перемещение прогресса игры через облако
Прежде всего следует отметить, что не существует универсальной системы сохранения в облаке для игр Android. В Google Play Games есть собственный метод сохранения в облаке, но не все игры его используют. Тем не менее, его стоит настроить на случай, если ваша игра это поддерживает.
Чтобы синхронизировать игровой прогресс между устройствами, использующими Google Play Games, вам необходимо войти в одну и ту же учетную запись Google на обоих устройствах.Вам не обязательно устанавливать приложение Google Play Games, но это даст вам больше контроля над синхронизацией с облаком (например, позволив вам выбрать опцию автоматического входа в Google Play Games, как только вы откроете совместимый игра).
Чтобы убедиться, что у вас включено сохранение Play Games в облаке, перейдите в «Настройки» -> «Учетные записи и синхронизация» -> Google »и убедитесь, что ползунок« Сохранение в облаке Play Games »включен.
В большинстве игр (но не во всех) используется облачная служба сохранения Google Play Games.При просмотре страницы игры в магазине обратите внимание на зеленый значок геймпада. Это означает, что игра настроена для работы с Google Play Games, а значит, есть вероятность, что она будет использовать сохранение в облаке.
К сожалению, вы не узнаете, сохраняет ли игровое облако в Google Play Games, пока вы в него не поиграете, а во многих играх есть свои собственные методы сохранения в облаке. (Например, серия Angry Birds использует Google Play Games для достижений, но сохраняет в облаке через Facebook, предположительно, чтобы побудить вас поделиться своим прогрессом на Facebook и распространить информацию.)
Но что бы вы ни делали, если при открытии игры вам предлагается войти в Google Play Games, вам следует продолжить. Затем, войдя в систему, вы можете посмотреть в отдельных настройках этой игры, есть ли в ней облачные сохранения Google Play (или другой метод сохранения в облаке, если на то пошло).
Перемещение прогресса игры между телефонами Android вручную
Если игра, о которой идет речь, не поддерживает сохранение в облаке, вам может потребоваться приложение, которое вручную выполняет резервное копирование данных Android.Лучшим для некорневых устройств является Helium.
Загрузите приложение Helium (и прилагаемое к нему приложение для ПК), затем подключите телефон к компьютеру с помощью кабеля USB. Запустите как версию Helium для Android, так и сопутствующее приложение для ПК, чтобы оно работало.
После того, как вы это сделаете, и Helium будет открыт, выберите все игры, для которых вы хотите создать резервную копию, в Helium, затем нажмите «Резервное копирование».
При выборе «Внутреннее хранилище» в качестве места для резервного копирования данные будут скопированы на SD-карту.(Если вы платите за Премиум-версию Helium, вы можете вместо этого сделать резервную копию своих данных в облачном хранилище.)
После завершения резервного копирования вставьте SD-карту в новое устройство, установите и откройте Helium так же, как и раньше, затем перейдите на вкладку «Восстановление и синхронизация». Выберите «Внутреннее хранилище», чтобы открыть список игр, для которых созданы резервные копии.
Выберите все игры, которые вы хотите восстановить, нажмите «Восстановить», затем «Восстановить мои данные» и дождитесь завершения процесса.
Это должно примерно покрыть все основы для сохранения вашего игрового прогресса на разных устройствах.Хотелось бы, чтобы он не зависел от ручного резервного копирования так, как сейчас, но до тех пор, пока все больше разработчиков не будут использовать облачные сервисы Google, Helium создаст удобное приложение для резервного копирования. Если вы хотите и дальше изучать возможности Android на своем ПК, перейдите к нашему списку эмуляторов Android для ПК. И если вы собираетесь проводить много времени за телефоном, вам также следует защитить глаза.
Изображение предоставлено: Смартфон с игрой на экране от DepositPhotos
Роберт ЗакКонтент-менеджер в Make Tech Easy.Любит Android, Windows и до предела возится с эмуляцией ретро-консоли.
Эта статья полезна? да Нет
Самый простой способ переноса данных с телефона Android на компьютер или планшет
Кредит: 62661879 © Себастьян L | Время мечтать.ком Некоторые могут посчитать это очевидным, но: если вам нужно передать данные между смартфоном (или планшетом) Android и компьютером, самый простой способ сделать это — подключить их с помощью кабеля USB или USB Type-C.
Если у вас его не было под рукой, вы можете рассмотреть возможность использования облачной службы, такой как Google Drive или Dropbox. Это позволяет синхронизировать данные с телефона или планшета с компьютером без использования кабелей.В этом смысле они немного удобнее, но для них требуется прилично быстрое подключение к Интернету. Они также могут оказаться проблематичными, когда дело доходит до больших мультимедийных файлов, таких как видео высокого качества.
Если ни один из этих вариантов не подходит, вы можете подумать о USB-накопителе «на ходу» (OTG).
Описание USB-накопителейOTG
USB-накопителиOTG работают наиболее простыми способами: подключите USB-ключ к компьютеру и перенесите на него некоторые файлы (будь то музыка, фильмы, презентации для работы или множество фотографий), затем подключите USB-ключ в телефон или планшет, чтобы получить доступ к этим файлам, пока вы в пути.Приятно то, что вам даже не нужно передавать файлы на смартфон или планшет, чтобы просмотреть их; вы можете просто отыграть их с самой палки.
В наши дни есть несколько таких флешек от различных поставщиков, включая Mosdart, Imation, SanDisk и Verbatim. Эти типы USB-накопителей имеют на одном конце разъем microUSB или USB Type-C, который можно подключить к телефону или планшету Android, и обычное USB-соединение на другом конце для подключения к компьютеру.
Для просмотра файлов на USB-накопителе OTG необходимо использовать приложение для управления файлами на мобильном устройстве. Обычно производители USB-накопителей рекомендуют тот, который, по их мнению, подходит для их устройства, но вы можете использовать любое приложение для управления файлами, которое вам удобно. С помощью этого приложения вы можете копировать и вставлять файлы, перемещать объекты или просто просматривать файлы так же, как при подключении USB-накопителя или внешнего запоминающего устройства к компьютеру.
Кредит: MosdartНакопитель USB OTG — это не просто способ передачи файлов на смартфон или планшет, он может использоваться для передачи файлов между смартфонами и между смартфонами и планшетами.Это хороший способ получить данные с личного смартфона или рабочего смартфона, например, или если вы просто хотите поделиться чем-то с другом или создать резервную копию файлов на дополнительном устройстве.
Однако есть предостережение: чтобы использовать USB-накопитель On-The-Go, ваш смартфон или планшет Android также должен поддерживать стандарт USB On-The-Go. Это означает, что порт USB OTG на смартфоне может выступать в качестве хоста для просмотра подключенного к нему запоминающего устройства. Вам нужно будет узнать у производителя вашего смартфона, поддерживает ли ваша модель OTG, или проверить сайты производителей USB-накопителей, чтобы узнать, находится ли ваш смартфон в их списке совместимости.
Существуют также адаптеры, которые позволяют превращать USB-накопители без OTG в USB-накопители OTG. Часто они дешевле и являются хорошим вариантом, если у вас уже есть несколько запасных USB-накопителей.
Обзоры USB OTG устройств
Imation 2-in-1 Micro USB Flash drive для Android
SanDisk Ultra Dual USB Drive
Verbatim Store ‘n’ Go OTG USB-накопитель
Эта статья изначально был опубликован в 2014 году и обновлен в 2020 году Фергусом Халлидеем.
Подпишитесь на рассылку новостей!
Ошибка: проверьте свой адрес электронной почты.
Теги планшетыAndroidкомпьютерыAndroid TransfersTransfer Data
Как перенести данные на новый планшет
В Allconnect мы работаем над тем, чтобы предоставлять качественную информацию с редакционной честностью. Хотя этот пост может содержать предложения от наших партнеров, мы придерживаемся собственного мнения. Вот как мы зарабатываем деньги.
Новые технологии всегда интересны, хотя часто немного сбивают с толку. Настройка гаджетов требует времени (и терпения).
Получил новый планшет? Вы можете импортировать контакты, файлы, изображения и другие важные данные со своих старых устройств на новое. Вы даже можете добавить информацию со своего телефона на планшет.
Есть лот, способов сделать это. Давайте посмотрим, как перенести данные на новый планшет.
Как перенести данные со старого планшета на новый
Есть много способов переноса данных с планшета на планшет, включая контакты, приложения, файлы, фотографии и многое другое.
Облако
Облако — это туманная техническая штука, в которой вы вроде как понимаете, что это такое, вроде как им пользоваться, но не совсем то, как это работает. По сути, облачное хранилище сохраняет данные в практически доступной сети. Если у вас есть сетевое подключение и устройство для доступа к нему, вы можете сохранить свою информацию в облаке.
Есть много способов сделать это. По сути, ваша учетная запись Google — это облачная учетная запись. Вы можете добавлять изображения в Google Фото, контакты в Google Контакты и т. Д.Вы можете войти в свою учетную запись Google, и эти данные будут перенесены на ваш новый планшет.
- На планшете Android: Перейдите в Настройки> Google> Управление учетной записью Google
- На iPad: Перейдите в Настройки> Учетные записи и пароли> Добавить учетную запись> Google
Если вы не Google пользователя, существуют другие облачные сервисы (как платные, так и бесплатные), которые вы можете использовать для передачи данных на свой новый планшет. Вот некоторые примеры:
- Box
- Dropbox
- SkyDrive
- SpiderOak
Загрузите информацию со своего старого планшета в платформу облачного хранилища, а затем войдите в систему с новым устройством и загрузите то, что вам нужно.
Мобильная передача
Другой вариант — это так называемая мобильная передача, которая полезна, если вы пытаетесь понять, как загружать файлы на планшет Android или iPad. Это передача данных с планшета на компьютер с помощью кабеля USB. Перетащите или скопируйте и вставьте файлы со своего старого планшета на компьютер. Когда передача данных будет завершена, вы можете сделать то же самое с компьютера на новый планшет.
Это может быть длительным и утомительным процессом, если у вас много данных для передачи.Чтобы ускорить его, воспользуйтесь платным сервисом, например Coolmuster.
Карта MicroSD
Карту microSD также можно использовать для физической передачи файлов между устройствами Android. Карта microSD похожа на SD-карту, только для мобильных устройств она меньше.
На исходном планшете переместите все на карту памяти microSD (вместо хранения данных на устройстве). Для этого перейдите в приложение «Мои файлы».
Когда все будет перенесено на карту microSD, выньте ее из исходного устройства и переместите на новое.На новом планшете вы увидите все свои файлы, контакты, приложения и другие данные.
Передача с компьютера на планшет
Вы можете использовать описанный выше облачный метод для передачи с компьютера на планшет, а также следующие варианты:
USB-кабель
Для пользователей Android: подключите планшет к компьютеру через USB-кабель.
Пользователи ПК: Должно появиться диалоговое окно AutoPlay. Выберите «Открыть складку / устройство для просмотра файлов». Если диалоговое окно не появляется, откройте окно компьютера и щелкните значок планшета внизу.Щелкните значок хранилища, чтобы просмотреть файлы и перетащить их в их окончательное место назначения.
Пользователи Mac: Программа Android File Transfer должна появиться на вашем экране. Откройте две папки: одну, содержащую файлы, которые вы хотите передать, и другую, в которую вы хотите поместить файлы. Перетащите файлы из одной папки в другую, чтобы скопировать данные.
Передача файлов SMB
SMB (Server Message Block) идеально подходит для технически подкованных людей, которые хотят передавать файлы между компьютером и планшетом.Протокол передачи файлов включает удаленный доступ к серверу (аналогично тому, как работает облачное хранилище) для чтения, создания и обновления файлов.
В Windows щелкните правой кнопкой мыши папку, к которой вы хотите предоставить общий доступ, и выберите «Поделиться с помощью» и соответствующим образом настройте параметры.
На Mac эти настройки можно найти в «Системных настройках»> «Общий доступ»> «Общий доступ к файлам»> «Параметры»> «Совместное использование файлов и папок с помощью SMB». Здесь вы можете настроить параметры общего доступа.
Получите максимум от своего планшета
После того, как вы полностью настроили свой новый планшет, не забывайте периодически создавать резервные копии своих данных и файлов, чтобы не потерять их.
Теперь, когда вы знаете, как переносить данные на новый планшет, обратитесь в наш ресурсный центр, чтобы получить дополнительные советы и рекомендации, чтобы максимально эффективно использовать свои новые технологии!
Перенос приложений с Android на Android
Если вы поклонник приложений и любите загружать различные приложения на свой телефон Android или планшет Android, вы, должно быть, не захотите отказываться от этих любимых приложений, когда решите перейти со старого телефона Android на другой новый. В конце концов, поиск и повторная загрузка приложений одно за другим отнимают много времени.Таким образом, людям понадобится решение для простой и быстрой передачи приложений и других файлов на новое устройство Android. Тогда есть ли у нас какой-либо способ переноса приложений с одного телефона Android на другой телефон или планшет Android одним щелчком мыши? Ответ ДА!
Ниже приведены два способа передачи приложений между двумя телефонами или планшетами Android. Просто продолжайте читать, а затем выберите свой любимый:
- Метод 1. Перенос приложений с Android на Android с помощью Android Assistant
- Метод 2.Синхронизация приложений между двумя устройствами Android с помощью мобильной передачи
Метод 1. Перенос приложений с Android на Android с помощью Android Assistant
Coolmuster Android Assistant — это именно такой инструмент для переноса, который позволяет пользователям Android копировать приложения Android на компьютер и синхронизировать их с другим Android, нажав одну кнопку. Между тем, вы даже можете устанавливать, удалять и управлять приложениями Android на компьютере напрямую. Не только приложения, но и другие файлы, такие как контакты, текстовые сообщения, журналы вызовов, видео, фотографии, музыка и другие типы данных, поддерживаются Android Assistant.
Загрузите его бесплатно на свой компьютер и посмотрите, как он работает. Продолжайте читать руководство ниже, и вы обнаружите, что это приложение Android App Transfer специально разработано для удовлетворения ваших требований к передаче и управлению данными.
Шаг 1. Загрузите и запустите инструмент передачи приложений Android
Установите и запустите простой в использовании Android Apps Transfer на своем компьютере. Подключите свой старый телефон или планшет Android к этому компьютеру с помощью кабеля USB. Программа обнаружит и покажет устройство Android в своем главном окне.
Шаг 2. Экспорт приложений со старого Android на компьютер
Выберите «Приложения» слева, если вам нужно экспортировать только приложения Android. Просто просмотрите и выберите те, которые вы хотите, и нажмите кнопку «Экспорт», чтобы переместить их на компьютер. Просто выберите место, которое легко запомнить, чтобы сохранить их.
Шаг 3. Синхронизация приложений с новым Android с компьютера
После экспорта все выбранные вами приложения будут сохранены на компьютер.Теперь вы можете извлечь старый Android из компьютера и подключить новый Android. После того, как Android Assistant обнаружит его, вы можете сразу перейти в «Приложения», выбрать кнопку «Установить», чтобы синхронизировать перенесенные приложения с новым телефоном или планшетом Android одним щелчком мыши.
Вы можете спросить, может ли он сделать резервную копию контактов Android на компьютер? Конечно, может. Просто скачайте и попробуйте!
См. Также:
Как перенести приложения на новый телефон Android
Как загрузить / установить / удалить приложения на Samsung Galaxy S9 / S8 / S7
Как удалить приложения с Sony Ericsson / Xperia
Метод 2.Синхронизация приложений между двумя устройствами Android с помощью Mobile Transfer
У нас есть еще одна программа передачи приложений для пользователей Android — Mobile Transfer. Он специально разработан для пользователей телефонов для передачи данных между двумя мобильными устройствами, включая контакты, приложения, SMS, фотографии, видео, музыку и т. Д. С его помощью вы можете переносить приложения с одного устройства Android на другое устройство Android одним щелчком мыши. Более того, он широко совместим практически со всеми телефонами и планшетами Android, такими как Samsung, LG, Huawei, Sony, HTC, Motorola, OPPO, ZTE, Meizu и другими.
Подготовка : Загрузите и установите бесплатную пробную версию Mobile Transfer на свой компьютер. Затем возьмите два USB-кабеля, чтобы подключить два телефона / планшета Android к одному компьютеру.
Шаг 1. Запустите установленный Mobile Transfer, и вы увидите интерфейс программы, как показано ниже. Подключите два телефона Android к компьютеру с помощью 2 USB-кабелей, чтобы продолжить процесс.
Шаг 2. Все типы файлов, которые можно передать, отображаются посередине. Если вам нужно только переносить приложения между двумя устройствами Android, вы можете просто поставить галочку на вкладке «Приложения». Убедитесь, что исходное устройство и целевой телефон находятся на правильной стороне, в противном случае нажмите кнопку «Перевернуть», чтобы изменить положение.
Шаг 3 . После выбора. Просто нажмите кнопку «Начать копирование». Затем все приложения со старого телефона Android будут автоматически перенесены на новый.
Советы : У нас также есть сообщение, в котором рассказывается, как перенести контакты с Samsung на Samsung.
Статьи по теме:
Как управлять контактами Android на компьютере
Руководство по редактированию контактов Android на ПК
Как перенести данные с Samsung Galaxy S8 / S7 на S9 / S9 Plus
Как перенести фотографии с iPhone на телефон / планшет Android
Как передавать данные между iPhone, Android и Nokia
Как перенести контакты с Android на iOS
Как синхронизировать ход игры на разных устройствах Android
У вас новый телефон, и вы установили все свои приложения и игры.Именно тогда вы понимаете, что весь игровой прогресс, достигнутый вами на старых устройствах, остался. На этом этапе вы можете либо начать играть в игру снова, либо выполнить следующие простые шаги, чтобы ускорить свои игры на новом устройстве. Заинтересованы? вот как вы можете это сделать.
Google на помощь
Компания Google добавила небольшую изящную утилиту специально для людей, которые любят играть в игры на телефонах. Это называется приложением «Play Игры». Эта утилита позволяет пользователям отслеживать игры и связанные данные и даже синхронизировать прогресс на нескольких ваших устройствах.
В этом руководстве мы будем использовать официальное приложение Google Play Games и синхронизировать данные о ходе игры с одного устройства на другое.
Перед началом работы
Прежде чем что-либо делать, убедитесь, что на вашем устройстве установлена последняя версия приложения Google Play Games. Если нет, то обновите его из игрового магазина или вы также можете сделать это, перейдя по следующей ссылке.
С помощью этого приложения вы можете увидеть, сколько игр вы установили из Play Store.Кроме того, вы можете делать множество других вещей, но это на более поздний срок. На данный момент мы сосредоточимся на синхронизации игровых данных между двумя устройствами Android
Начните с игры по вашему выбору на старом устройстве
Как только вы закончите с приложением Play Games, выйдите из него и запустите или запустите игру, которую вы хотите синхронизировать . В игре найдите вкладку Меню .
На вкладке Меню вы получите кнопку Google Play, выберите ее.
Загрузите игровые данные
На вкладке Google Play вы увидите подсказку или подменю, в зависимости от игры, в которую вы играете.Из вариантов выберите вариант сохранения. Это загрузит все ваши игровые данные в облако Google.
Перейдите на новый телефон
После загрузки данных в Google начните с нового телефона. Установите ту же игру на свое новое устройство, а также установите приложение Google Play Games на это устройство.
После этого перейдите на вкладку Google Play еще раз и дождитесь запроса. Оттуда выберите вариант загрузки.
Загрузите старые игровые данные
В зависимости от скорости вашей сети приложение предложит вам применить данные, загруженные с серверов Google.Подтвердите следующие запросы.
И быстрый перезапуск
После завершения обновления данных приложение или игра перезапустятся. После перезапуска вы увидите, что весь ваш прогресс, который вы сохранили на старом устройстве, теперь доступен и на новом устройстве.
Лучшая часть
Этот процесс можно реплицировать сколько угодно раз
Этот процесс можно реплицировать сколько угодно раз.А если вы играете в несколько игр, которые хотите синхронизировать, вы можете легко сделать резервную копию всех данных из приложений сразу и загрузить их на свое новое устройство.
Обратите внимание: Google Play Game предлагает двустороннюю синхронизацию данных. Поэтому будьте очень осторожны, чтобы не загружать данные с нового устройства. Это перезапишет все ваши предыдущие сохранения и приведет к безвозвратной потере игрового прогресса.
В указанной выше статье могут содержаться партнерские ссылки, помогающие в поддержке Guiding Tech.Однако это не влияет на нашу редакционную честность. Содержание остается непредвзятым и достоверным.
Копирование приложений со старого телефона или планшета на новый телефон или планшет с Android Lollipop
Android 5.0 Lollipop имеет очень интересную новую функцию, которая значительно упростит настройку нового телефона или планшета. Теперь вы можете восстановить все или некоторые приложения с определенного устройства. Вам больше не придется вводить и искать каждое приложение, которое вы хотите загрузить и установить, потому что Google автоматически загрузит и установит все приложения, которые были установлены на вашем старом телефоне или планшете.
В этом руководстве я расскажу, как все это работает. Я также включил практическое видео внизу, чтобы дать вам лучшее представление.
Однако пара предостережений. Во-первых, фактические данные приложения (такие как ход игры или настройки) не передаются, поэтому вам все равно придется восстанавливать данные резервной копии вручную и / или входить в учетные записи. Кроме того, ваши главные экраны на новом устройстве не будут настроены точно так же, как на старом. По моему опыту, только несколько приложений были размещены на домашних экранах, а не виджеты.Никакие проприетарные приложения, привязанные к телефонам определенных производителей, загружаться не будут. Это также относится к любым приложениям, которые просто несовместимы с вашим новым устройством. Наконец, если вы выполнили сброс настроек телефона или планшета к заводским настройкам и начали с нуля, например, не переходя на новое устройство, вы не сможете восстановить приложения, которые были на устройстве до сброса настроек. В большинстве случаев устройство, для которого был выполнен сброс настроек, не отображалось в списке устройств, но для меня оно отображалось один раз.
С учетом всего сказанного, эта новая функция настолько удобна, что вам она понравится. Есть два способа запустить процесс, и все это происходит во время первоначальной настройки вашего телефона или планшета Android.
Если у вас есть под рукой старое устройство и оно имеет NFC (а также ваше новое устройство), вы можете просто выбрать первый вариант — Tap & Go . Просто убедитесь, что оба устройства включены и разблокированы. Держите их вместе, и вы услышите сигнал, который запустит процесс.Два устройства будут подключаться через Bluetooth, и информация со старого устройства будет перенесена на новое устройство после того, как вы подтвердите свой пароль Gmail. Ваше новое устройство продолжит загрузку всех приложений, которые были на старом устройстве.
Вы можете пропустить метод NFC и выбрать одно из устройств, резервные копии которых в настоящее время сохраняются на серверах Google. На самом деле это лучший вариант, так как у вас будет возможность выбрать, какие приложения вы действительно хотите установить на своем новом устройстве.Все, что вам нужно сделать, это ввести свой адрес Gmail и пароль, чтобы начать работу. Затем вы сможете выбрать, с какого устройства вы хотите выполнить восстановление. Одно предостережение: на вашем старом устройстве необходимо настроить резервное копирование на серверы Google. Вы можете найти это в разделе «Настройки »> «Резервное копирование и сброс» . Просто убедитесь, что флажок «Резервное копирование моих данных» установлен или включен.
Как я уже сказал, в зависимости от сценария между устройствами настройки ваших домашних экранов со старого устройства будут либо частично перенесены, либо не перенесены на новое устройство.Например, если на вашем новом устройстве есть программа запуска Google Now, а на старом нет, вы не увидите ничего на главных экранах нового устройства после завершения процесса восстановления. Если на обоих устройствах есть программа запуска Google Now, Google правильно разместит некоторые из них. Мне еще предстоит увидеть пример полного восстановления, но это может произойти, если на обоих устройствах работает Lollipop (я не тестировал), но суть в том, что вы просто сэкономили много времени, пытаясь выяснить все приложения. что вам нужно было скачать.Возможно, ваши домашние экраны в любом случае нуждаются в новом оформлении.
Я собрал видео, показывающее, как все это работает, ниже.
Надеюсь, это руководство помогло. Если у вас возникли проблемы или я что-то упустил, сообщите нам об этом в комментариях. Также не забудьте ознакомиться с другими нашими руководствами по Android Lollipop здесь
Роберт живет в северной части штата Нью-Йорк, где он родился и вырос. Технологии всегда были его страстью. Его первым компьютером был Radio Shack TRS80 Color, на котором для сохранения программ использовалась кассета, а его первым ноутбуком был Toshiba T1200FB с экраном шкалы серого CGA и двумя дисководами на 720 КБ (без жесткого диска).С начала 90-х до конца 2011 года он владел только телефонами Motorola, начиная с MircroTAC и заканчивая Droid X. Он прервал эту полосу, когда купил Galaxy Nexus. Теперь у него Galaxy Note 4, и он ему очень нравится. У него замечательная жена и 6-летний сын. В свободное время он любит спорт, фильмы, телевидение, тренируется и пытается не отставать от стремительно стремительного мира технологий.
Как перенести старые приложения Android в новый телефон
Телефонные приложения — забавные штуки.Вы устанавливаете их с помощью пары быстрых щелчков мышью из Play Store, но на самом деле вы никогда не видите связанные файлы и не имеете прямого доступа к тому, что загружено. Во имя простоты наши современные мобильные операционные системы скрыли уродливую внутреннюю работу по установке приложений и избавили нас от обработки файлов.
По большому счету, это положительно. Большинству владельцев телефонов, как правило, не требуется , чтобы просматривать файлы приложений или знать, где находятся такие ресурсы. Но время от времени возникают исключения — например, когда вы переходите на новый телефон и внезапно понимаете, что любимое приложение со старого устройства больше не доступно в Play Store.
Что ж, мужайтесь: Android на самом деле позволяет довольно легко находить и сохранять файлы приложений с телефона, а затем переносить их на другое устройство для ручной установки. Все, что вам нужно, — это немного знаний опытного пользователя.
Если вы не знаете, что такое APK
Перво-наперво: файл, содержащий приложение для Android, называется APK или пакетом приложения Android. Это то, что вы загружаете при установке приложения из Play Store, и это то, что вам нужно будет найти, сохранить и поделиться, чтобы перенести приложение с одного телефона на другой.
Прежде чем мы углубимся, небольшое предупреждение: если приложение больше не поддерживается в Play Store, оно больше не будет обновляться и, следовательно, может оказаться не полностью защищенным или не соответствующим текущим стандартам Android. Использование приложения, которое не обновляется активно, — не самая лучшая рекомендация, а идти по проторенному пути и устанавливать приложения вручную — это то, что, как правило, нельзя делать наугад. Так что действуйте осторожно и только в том случае, если вас устраивает связанный с этим риск.
Понял? Хорошо. Вот как начать:
На старом устройстве
- Загрузите APK Extractor Pro из Play Store. Это бесплатно с рекламой или 99 центов (при обновлении в приложении) без рекламы.
- Откройте приложение, примите его условия и предоставьте ему разрешение на доступ к файлам на вашем устройстве.
- Найдите приложение, которое хотите сохранить, и коснитесь трехточечного значка меню рядом с ним.
- Выберите «Поделиться», а затем выберите место назначения, к которому вы сможете получить доступ на другом телефоне, например Google Диск или письмо самому себе.
На новом устройстве
- Найдите файл, которым вы поделились, открыв Диск, свою электронную почту или где-нибудь еще. Вероятно, у него будет длинное название, начинающееся с названия приложения и заканчивающееся на «.
