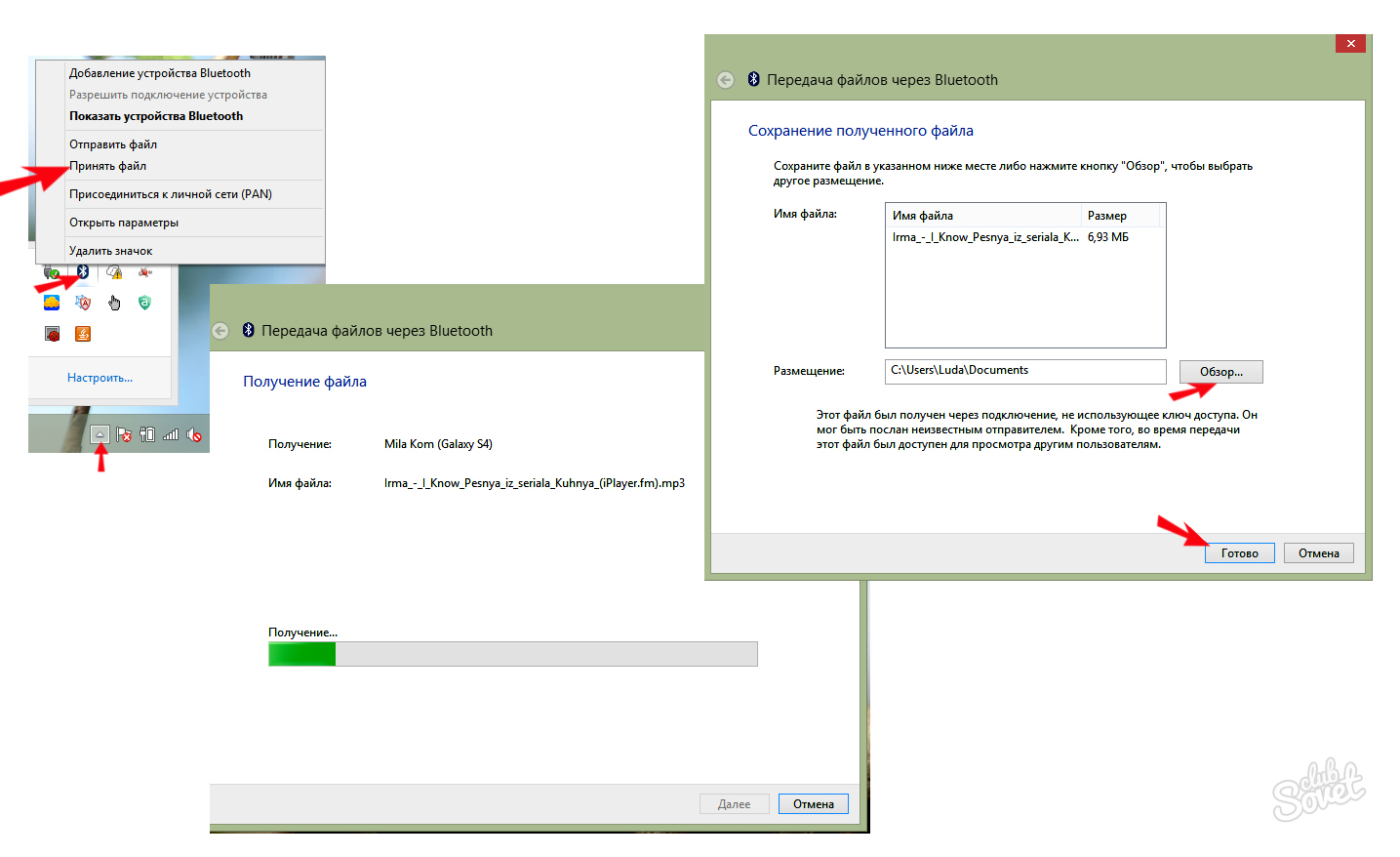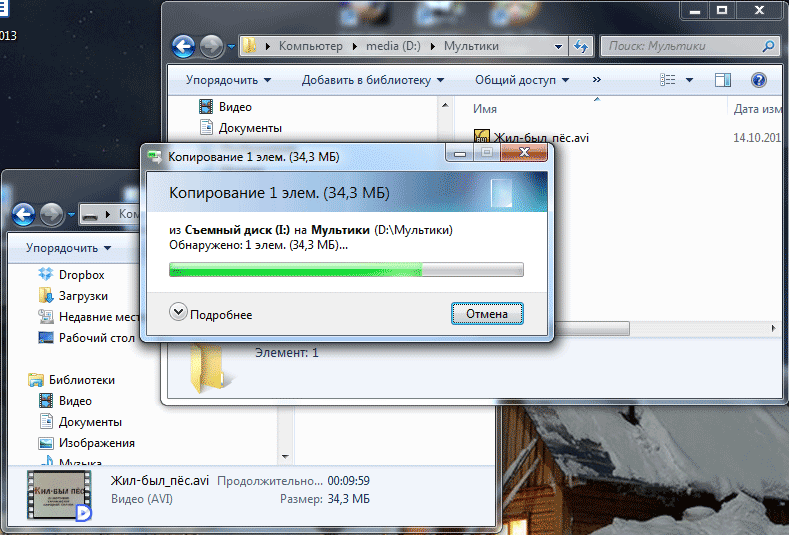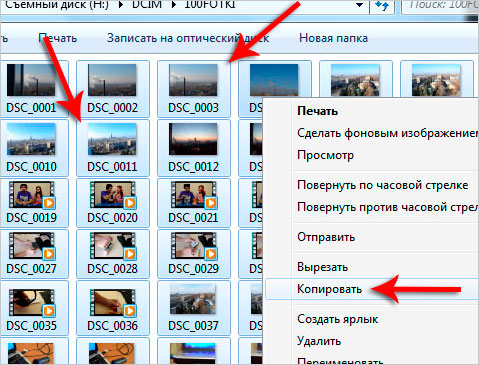Как передать изображение с телефона на компьютер: Импорт фотографий и видео с телефона Android на компьютер
Как передать изображение с пк на телефон. Как вывести телефон на экран компьютера: три простых решения
Необходимость транслировать изображение со смартфона на ПК возникает не часто, однако иногда это сильно помогает показать друзьям фото на большом экране или запустить фильм. Вывести экран телефона на компьютер через USB или посредством беспроводного соединения очень легко. И сегодня мы расскажем, как это сделать, потратив минимум времени.
Трансляция изображения через WI-FI
Чтобы отобразить экран требуется скачать программу Screen Cast из Play Market. Утилита предоставляет возможность расшарить экран на устройства, которые подсоединены к той же Вай-Фай сети, что и смарфтон.
В Screen Cast есть параметры, помогающие защитить соединение и сделать пользование проще. Для этого зайдите в настройки и активируйте пункт запрашивать пароль. В следствие этих манипуляций, при подключении через браузер программа запросит пароль, и только после подтверждения откроется трансляция.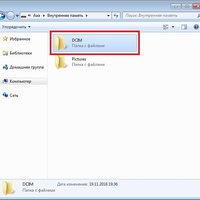
Трансляция по USB
Если у вас не получилось все сделать по WI-FI, то попробуйте подсоединиться через ЮСБ. Это тоже просто, и вы получите такой же результат. Но прежде активируйте отладку по USB , для этого: зайдите в «Настройки — О телефоне», там 8 раз нажмите на «Номер сборки» (для MIUI надо тапать по «Версия MIUI»). Вернитесь назад, зайдите в появившееся меню «Для разработчиков», листайте пока не увидите «Отладка по USB», активируйте ее. Теперь приступаем к подключению.
Шэринг экрана на Windows 8.1 и 10
Разработчики добавили в Виндоус 10 универсальный сервис, чтобы мы могли транслировать видео с телефона на компьютер без использования стороннего софта. Передача осуществляется через приложение Miracast, и с этим связаны некоторые трудности. Старые ноутбуки и компьютеры (2012 года и старше) не поддерживают данную функцию. Если же у вас устройство относительно новое, то трудностей не возникнет.
После этого начнется вывод с экрана телефона.
Бывает, что производители телефонов вырезают ссылку на Miracast из настроек, но это можно решить.
- Скачайте из Гугл Плей «Miracast Widget & Shortcut», он создаст на рабочем столе иконку, при нажатии на которую вы перенесетесь в меню передачи изображения.
- В перечне девайсов вы увидите свой ПК, кликните по нему, чтобы расшарить картинку.
- Как только девайсы сконнектятся по аналогии с предыдущей инструкцией, вы заметите картинку в меню сервиса «Connect».
Как видите, вывести изображение с телефона на компьютер очень легко. Вы за 5 минут в гостях или дома организуете показ видео или фото для друзей не со смартфона, а с монитора, сэкономив время на передачу файлов с одного носителя на другой.
В наш век высоких технологий, когда автомобили управляются компьютером, а внешние накопители с огромной вместительностью умещаются в руке, практически в каждой семье имеется смартфон, компьютер или современный телевизор с поддержкой различных функций.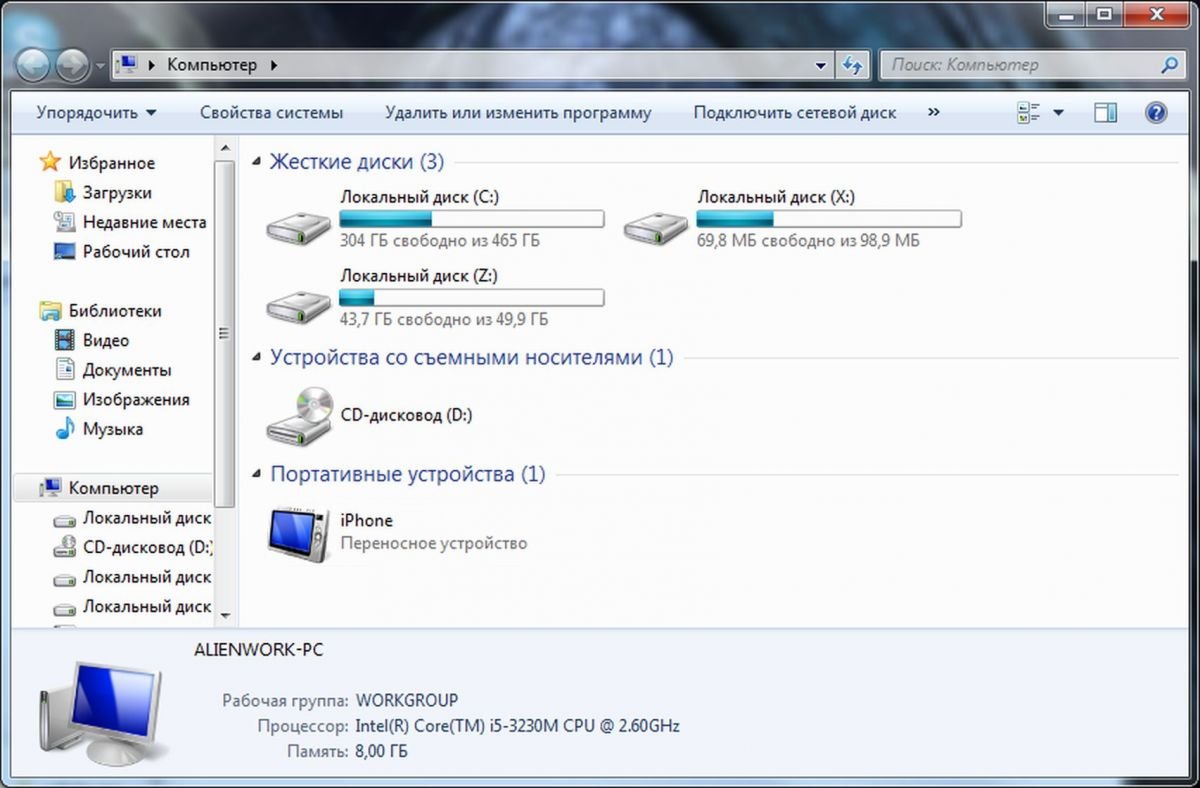
Тем не менее, многие не знают, как вывести изображение с телефона на экран телевизора или компьютера, об этом свидетельствует большое количество запросов в поисковых системах по данной теме. Если вы тоже не знаете как это делать, прочтите данную статью, в которой раскрываются известные способы транслирования изображения с мобильного телефона.
Как передать изображение на компьютер
В последней, десятой версии Windows , имеется технология передачи изображения — Miracast, благодаря которой у пользователей имеется возможность передавать картинку с экрана смартфона на компьютер, не устанавливая никаких дополнительных программ. Чтобы воспользоваться этой технологией, необходимо пройти следующие шаги:
1. В Windows Открываем «Пуск », листаем меню до буквы « П » и находим там приложение «Подключить ».
2. Открывшись, приложение уведомит вас, что устройство готово для беспроводного подключения.
4. Там должна находиться функция «Беспроводной дисплей» (может называться по-другому, но суть одна). Включаем её, и в меню поиска доступных для проецирования устройств появится название вашего компьютера. Нажмите на имя компьютера.
5. На рабочем столе компьютера появится сообщение, что ваш смартфон пытается осуществить установку соединения, нажмите кнопку «Да», после этого изображение с телефона начнёт проецироваться на компьютер. Чтобы прекратить транслирование, необходимо выключить функцию беспроводного дисплея на смартфоне.
Если же у вас на смартфоне функция «Беспроводной дисплей» скрыта, то вам придётся скачать приложение Miracast Shortcut (есть в Гугл Плей). Запустив его, вы будете автоматически переведены в меню функции транслирования изображения на вашем смартфоне.
Для Windows более ранней версии, чем десятая, выход тоже есть, но необходимо наличие USB-кабеля и браузера Google Chrome на компьютере. Итак, нужно проделать следующее:
1.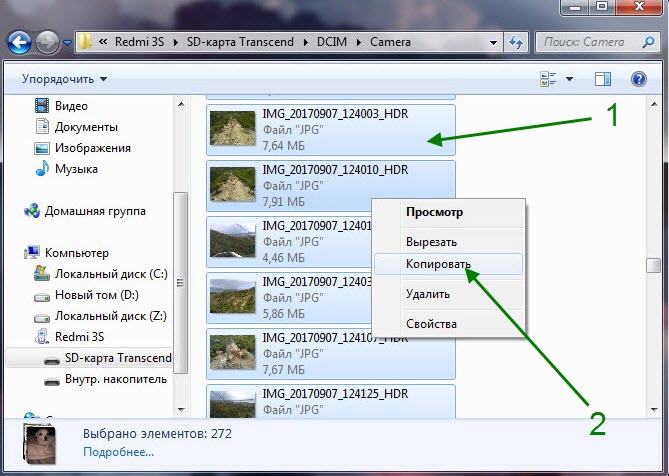 Для начала необходимо активировать отладку по USB на телефоне. Открываем «Настройки», далее «Для разработчиков», затем ищем и активируем функцию «Отладка по USB». Если у вас нет в настройках пункта «Для разработчиков», вам необходимо зайти в «О телефоне» и там тапнуть 7 раз на строку «Номер сборки », после этого вам станут доступны настройки для разработчиков, где вы сможете активировать отладку по USB.
Для начала необходимо активировать отладку по USB на телефоне. Открываем «Настройки», далее «Для разработчиков», затем ищем и активируем функцию «Отладка по USB». Если у вас нет в настройках пункта «Для разработчиков», вам необходимо зайти в «О телефоне» и там тапнуть 7 раз на строку «Номер сборки », после этого вам станут доступны настройки для разработчиков, где вы сможете активировать отладку по USB.
2. После того как первый шаг пройден, нужно подключить смартфон к компьютеру посредством USB-кабеля.
4. Запускаем Vysor и осуществляем поиск доступных устройств. Когда смартфон будет найден, на его экране появится сообщение с запросом на отладку по USB, разрешаем её. После этого на телефон установится Vysor из Google Play, вам останется только выбрать нужные вам настройки, и изображение с телефона начнет передаваться на ноутбук или компьютер.
Как транслировать изображение с телефона на экран телевизора
Выпускаемые сейчас телевизоры обладают большим функционалом, и, подобно компьютерам, способны получать изображение со смартфонов с помощью технологии Miracast. Это очень удобно, если вы, например, решили посмотреть фотографии или видеоролики с телефона на большом экране. Передавать изображение на телевизор не сложнее, чем на компьютер:
Это очень удобно, если вы, например, решили посмотреть фотографии или видеоролики с телефона на большом экране. Передавать изображение на телевизор не сложнее, чем на компьютер:
1. Подключаем телевизор к Wi-Fi, переходим в меню и выбираем пункт «Дублирование экрана» (может называться иначе на разных моделях).
2. Подключаем смартфон к той же сети, к которой подключен телевизор.
3. В смартфоне активируем «Беспроводной дисплей» и запускаем поиск доступных устройств. Телевизор зарегистрирует попытку подключения, нужно её разрешить, и вы увидите на телевизоре увеличенный вариант изображения с экрана вашего смартфона.
Почти любой IT-шник, да и в принципе некоторые обычные обладатели планшета мечтают применить его с пользой — подключить к системному блоку, чтобы на планшет выводилась информация, как на обычный монитор. Первое, что приходит на ум — подключить планшет к видеокарте с помощью HDMI — miniHDMI кабеля, при условии, что в планшете и графической карте эти разъемы имеются.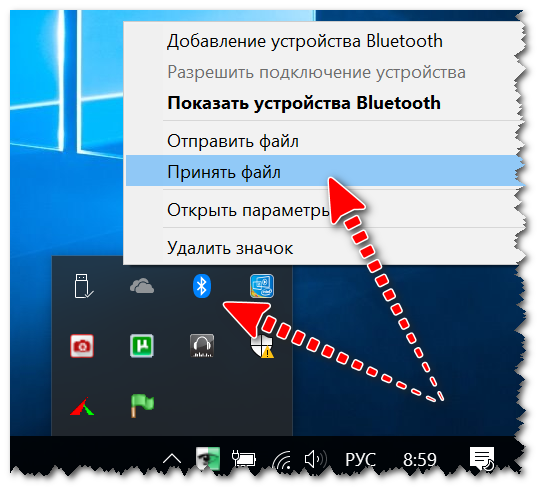
Ведь при помощи HDMI кабеля должен передаваться цифровой сигнал с мультимедиа данными — видео, звук, и т.д. Но проблема состоит в том, что в планшете HDMI разъем является выходом, а не входом. Т.е. передавать изображение на другое устройство (например на монитор или телевизор) он может, а принимать — нет.
Я очень долго искал способ сделать из планшета замену монитору, и поверьте, по крайней мере по состоянию на 2014 год технически (на аппаратном уровне) это реализовать не удастся, разве что кто-то попробует припаять HDMI вход в планшет, принимающий сигнал от видеокарты, либо производители планшетов сами додумаются, и начнут делать планшеты с универсальными HDMI, способны и получать, и передавать сигнал.
Однако расстраиваться не стоит, ведь есть и хорошая новость. Сделать из планшета основной монитор можно на программном уровне. Специальная программа поможет компьютеру распознать планшет, как монитор. Есть три варианта, как можно использовать такой “планшетомонитор”:
- Полная замена стандартному монитору.
 Можно использовать в экстренных случаях, например, если обычный монитор сломался.
Можно использовать в экстренных случаях, например, если обычный монитор сломался. - Планшет с легкостью может превратится в дополнительный к основному монитору. На дисплей планшета может дублироваться все, что происходит на мониторе.
- Экран планшета может стать “продолжением” основного монитора, т.е. например на большом экране вы можете смотреть фильм, а на планшетном экране — читать переписку, управлять любой компьютерной программой с помощью мышки и клавиатуры, читать почту, и в общем-то, делать абсолютно все, что вы обычно делаете на компе.
Установка
Нам понадобится USB кабель для подключения планшета к ПК (либо можно подключаться через Wi-Fi), установить программу на компьютер, и на планшет.
- Устанавливаем на компьютер iDisplay — бесплатно скачать для своей версии операционки можно с официального сайта. Обязательно перезагружаем комп, иначе подключение не состоится.
- Устанавливаем приложение на планшет с Google Play.
 Оно платное, и стоит 5 баксов (но если сильно хочется испробовать приложение на халяву, воспользуйтесь 4pda.ru.
Оно платное, и стоит 5 баксов (но если сильно хочется испробовать приложение на халяву, воспользуйтесь 4pda.ru. - Запускаем iDisplay на компьютере.
- Запускаем приложение iDisplay на планшете. Нажимаем на плюсик, чтобы добавить “сервер”, т.е. данные вашего ПК (для подключения через Wi-Fi). Для подключения по USB подключите шнур USB к компу и к планшету, и нажмите кнопку “Подключение по USB”.
- Нас просят ввести IP, порт, и имя. IP-адрес и номер порта можно посмотреть в трее, наведя мышку на iDisplay. Переписываем данные на планшет. В качестве имени введите что угодно.
- Когда все готово, нажимаем “Добавить и подключиться”.
- Далее, если IP и порт введены верно, на экране компьютера появится окошко “iDisplay autorization” с вопросом, желаете ли вы отклонить подключение планшета, подключить единожды, или автоматом подключаться каждый раз при поступлении запроса с планшета. Я рекомендую нажать “Always allow”, таким образом этот вопрос больше выскакивать не будет, и подключение будет происходить автоматом.

- Монитор будет на пару секунд гаснуть, немного поморгает, и успокоится. Затем рабочий стол компьютерной ОС появится на планшете.
Настройка
На этом установка окончена, однако нам нужно выбрать, будет ли планшет в качестве основного, дублирующего или дополнительного монитора. Для этого в ОС Windows переходим в настройки разрешения дисплея (для вызова меню — правый клик мышкой на рабочем столе).
Напротив слов “Несколько экранов” нажмите на маленький треугольник. Если будет выбрано “Дублировать экраны”, все содержимое основного монитора планшет будет повторять, почти как попугай. Параметр “Расширить экраны” даст возможность на двух мониторах отображать разную информацию. Они будут использовать один и тот же рабочий стол, однако могут работать независимо, дополняя друг друга.
А теперь самое интересное. Если желаете, чтобы планшет выполнял роль основного монитора, выбирайте “Отобразить рабочий стол только на 2”, а затем жмите кнопку применить.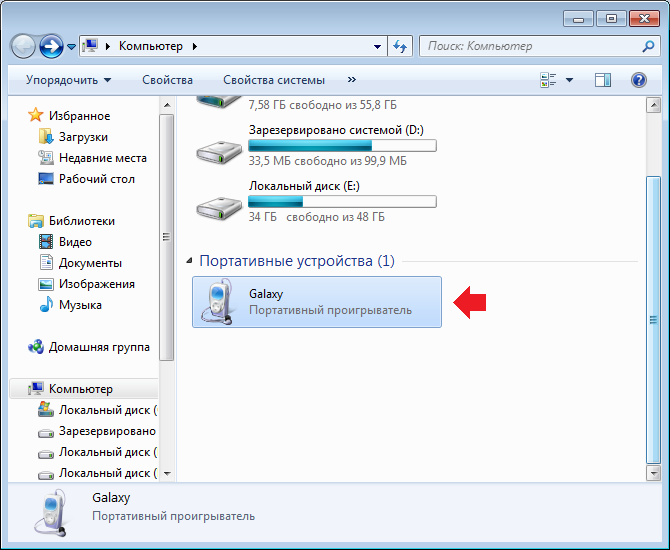 Затем следует открыть трей, нажать правой кнопкой мышки по значку iDisplay, выбрать “Settings”, и нажать на “launch at Windows startup”, чтобы там появились галочка.
Затем следует открыть трей, нажать правой кнопкой мышки по значку iDisplay, выбрать “Settings”, и нажать на “launch at Windows startup”, чтобы там появились галочка.
Теперь, когда вы перезагрузите комп, и отключите обычный монитор, при загрузке системы программа автоматически запустится, и вам достаточно будет через планшет подключиться к этой программе, и рабочий стол вашей ОС появится на экране вашего планшета.
Чтобы не быть голословным, я провел эксперимент, будет ли планшет работать в роли монитора, когда я отключу обычный монитор, и записал результат на видео. Я зашел в текстовый редактор, открыл браузер, посмотрел видео через ютуб, и зашел на сайт , на котором вы читаете эту статью. Подключался к планшету через Wi-Fi, плюс была включена программа для захвата видео с экрана, так что возможно будут видны небольшие задержки на видео. Если подключаться через USB, связь будет стабильнее, а картинка — быстрее. Заранее извиняюсь за качество видео (максимум 480p).
У такого монитора есть пара недостатков . Первое, чтобы пользоваться экраном планшета в качестве монитора, нужно предварительно установить программу, а для этого нужно видеть, что делаете. Т.е. если монитор сломался, нужно подключить к компу другой, рабочий, устанавливать и настраивать прогу, а уже затем отключать монитор, и пользоваться вместо него экраном планшета. Второй недостаток — при запуске системы нужно каждый раз вручную на планшете запускать установку связи с ПК. Ну и третье, самое важное — нужен планшет с хорошим разрешением и довольно большим дисплеем. Тот планшет, что на видео — 7-ми дюймовый, самый дешевый на планете китайский девайс с треснутым стеклом. Комфорта от использования такого “монитора” очень мало, однако планшет на 9-10 дюймов подойдет для таких целей гораздо лучше.
Первое, чтобы пользоваться экраном планшета в качестве монитора, нужно предварительно установить программу, а для этого нужно видеть, что делаете. Т.е. если монитор сломался, нужно подключить к компу другой, рабочий, устанавливать и настраивать прогу, а уже затем отключать монитор, и пользоваться вместо него экраном планшета. Второй недостаток — при запуске системы нужно каждый раз вручную на планшете запускать установку связи с ПК. Ну и третье, самое важное — нужен планшет с хорошим разрешением и довольно большим дисплеем. Тот планшет, что на видео — 7-ми дюймовый, самый дешевый на планете китайский девайс с треснутым стеклом. Комфорта от использования такого “монитора” очень мало, однако планшет на 9-10 дюймов подойдет для таких целей гораздо лучше.
Преимущества : остается возможность сенсорного ввода с планшета; с “монитором” можно лечь на диван, или пойти на кухню, если сигнала Wi-Fi хватит, и пользоваться своим компьютером.
Набор стандартов DLNA в сочетании с набором сетевых протоколов uPnP позволяют воспроизвести видео с любого совместимого устройства на любое (будь то телефон, планшет, компьютер, медиаплеер, HTPC или смарт-TV). Для примера рассмотрим простой вариант — воспроизведение видео с Android-телефона на компьютере под управлением Windows 7.
Для примера рассмотрим простой вариант — воспроизведение видео с Android-телефона на компьютере под управлением Windows 7.
Программного обеспечения для использования DLNA довольно много, но так как это открытый стандарт, бывают конфликты. Я приведу пример программ которые заработали лично у меня, что называется, с пол-оборота.
Android-устройство
На телефон устанавливаем бесплатное приложение из Play Маркет: WiTV Samsung. Пусть вас не смущает слово Samsung в названии, программа работает на любом телефоне. Данная программа является как сервером, так и клиентом (то есть может быть как источником контента, так и приемником). Каких либо настроек производить не придется.
Компьютер на базе Windows
На компьютер устанавливаем программу DLNA-клиент: XBMC. Кстати, она, помимо всего прочего, является очень не плохим популярным медиаплеером. Помимо этого XBMC доступен для многих других платформ, в том числе Linux, iOS и других. Скачать его можно с официального сайта xmbc. org . В интернете также можно найти множество особых сборок, но для нашей задачи мы воспользуемся текущей официальной версией: на момент написания поста это XBMC 12.2 ‘Frodo’.
org . В интернете также можно найти множество особых сборок, но для нашей задачи мы воспользуемся текущей официальной версией: на момент написания поста это XBMC 12.2 ‘Frodo’.
Для того чтобы программа заработала не просто как медиаплеер, а именно как DLNA-клиент, нужно включить лишь одну опцию в настройках. Заходим в меню ‘System’ -> ‘Settings’ -> ‘Services’ -> ‘UPnP’ и ставим галочку напротив пункта ‘Allow contol of XBMC via UPnP’.
Запуск воспроизведения видео
Итак все готово для пробной трансляции. И компьютер и телефон должны быть подключены к одной сети Wi-Fi. Запускаем XBMC на компьютере. Затем WiTV на Android. Выбираем воспроизведение видео (пиктограмма слева вверху). Затем выбираем видео с телефона или один из представленных каналов (например YouTube). При запуске воспроизведения программа спросит куда выводить видео. Если все работает правильно, в списке устройств появится XBMC, и после его выбора воспроизведение начнется на мониторе компьютера (если формат видео поддерживается).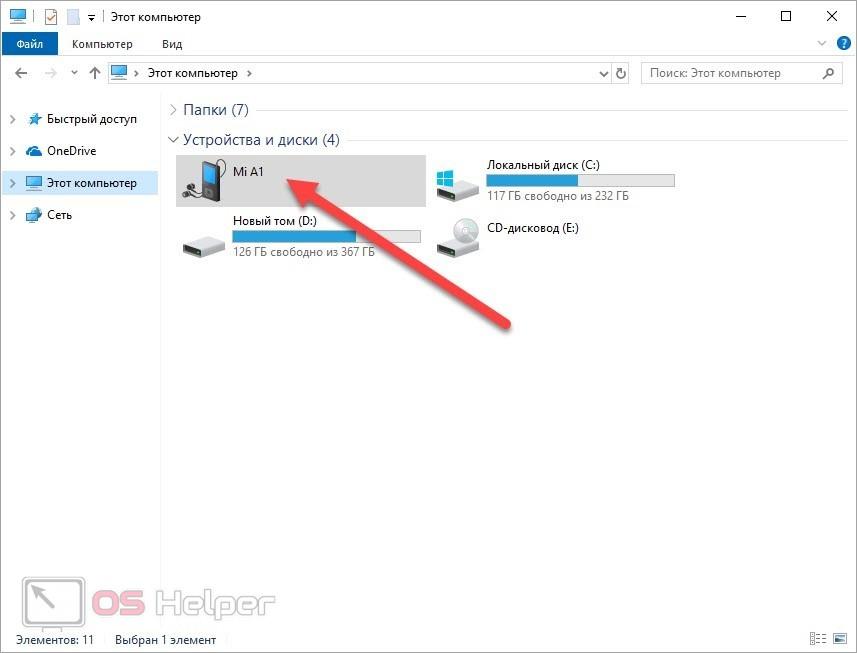
Телефон как пульт ДУ
Помимо этого, телефон с программой WiTV можно использовать как пульт дистанционного управления XBMC во время просмотра видео (даже если видео было запущено не с телефона). Для этого нужно зайти в воспроизведение видео, а затем выбрать в выпадающем меню (за него отвечает маленькая пиктограмма вверху справа) пункт ‘Плеер’. Даже если вы переведете телефон в спящий режим, воспроизведение не прервется.
Конечно, в качестве полноценного пульта лучше подходит другая программа — Yatse. Но в данном посте я описываю именно WiTV, так как она является DLNA-сервером без всяких плагинов и доплат.
Планшетные компьютеры без преувеличения можно назвать технологическими оборотнями наших дней. Одно и то же устройство может служить и электронной книгой, и навигатором, и компьютером или телефоном. А способен ли планшет превращаться в монитор? Проверим!
Вот уже который год цены на ЖК-дисплеи падают. Если раньше 19-дюймовый монитор был роскошью, то сегодня в среднем ценовом сегменте встречаются даже 27-дюймовки. Кроме того, существенно возросло рабочее разрешение дисплеев, что продиктовано популярностью видео высокой четкости и усложнением интерфейсов ПО. Новые мониторы с большой диагональю и высоким разрешением позволяют умещать больше информации на единицу площади экрана. Например, на модели с разрешением 2560×1440 точек можно легко разместить друг над другом документ Word, PDF-книгу и окно браузера, что позволяет работать в многозадачном режиме, держа в поле зрения все три окна. Но даже такой, казалось бы, большой экранной площади порой бывает недостаточно. Чтобы расширить полезную площадь, можно купить второй монитор и работать сразу с двумя аппаратами. Достаточно лишь настроить их так, чтобы «Рабочий стол » на одном из них был продолжением другого, либо использовать мониторы в режиме зеркального отображения для выполнения специфических задач. Но, согласитесь, покупка еще одного монитора не всегда оправдана экономически, особенно если не требуется огромный экран, а хватило бы маленького дисплея, на который, например, можно было бы вывести окно почтового клиента.
Кроме того, существенно возросло рабочее разрешение дисплеев, что продиктовано популярностью видео высокой четкости и усложнением интерфейсов ПО. Новые мониторы с большой диагональю и высоким разрешением позволяют умещать больше информации на единицу площади экрана. Например, на модели с разрешением 2560×1440 точек можно легко разместить друг над другом документ Word, PDF-книгу и окно браузера, что позволяет работать в многозадачном режиме, держа в поле зрения все три окна. Но даже такой, казалось бы, большой экранной площади порой бывает недостаточно. Чтобы расширить полезную площадь, можно купить второй монитор и работать сразу с двумя аппаратами. Достаточно лишь настроить их так, чтобы «Рабочий стол » на одном из них был продолжением другого, либо использовать мониторы в режиме зеркального отображения для выполнения специфических задач. Но, согласитесь, покупка еще одного монитора не всегда оправдана экономически, особенно если не требуется огромный экран, а хватило бы маленького дисплея, на который, например, можно было бы вывести окно почтового клиента.
С ролью такого вспомогательного дисплея прекрасно справится практически любой планшет (и даже смартфон) под управлением Android или iOS. Специальные программы позволяют по Wi-Fi (иногда и по USB-кабелю) таким образом подключать планшет к настольному компьютеру или ноутбуку, чтобы система определяла его как второй монитор. Достигается это путем установки специальных видеодрайверов и приложений.
ЗАЧЕМ ПОДКЛЮЧАТЬ ПЛАНШЕТ К ПК
- Для использования в роли второго монитора.
- Для сенсорного управления обычными приложениями Win-dows.
- Для удаленного управления ПК.
- Для трансляции видео и звука.
Конечно, полноценной заменой монитору планшет может стать не всегда в силу ряда причин: задержек при выводе изображения и небольшой диагонали дисплея. Но для определенных задач он прекрасно подходит. Например, очень удобно вывести на планшет музыкальный проигрыватель, что позволит очистить рабочее пространство основного монитора и даст возможность управлять плеером с сенсорного дисплея. Для программистов может оказаться удобным вывод вспомогательных рабочих переменных и справочной информации на отдельный дисплей, тогда как основной рабочий процесс будет происходить на главном экране. Таким же образом можно выводить на планшет отдельные панели инструментов в Photoshop музыкальных программах и видеоредакторах.
Для программистов может оказаться удобным вывод вспомогательных рабочих переменных и справочной информации на отдельный дисплей, тогда как основной рабочий процесс будет происходить на главном экране. Таким же образом можно выводить на планшет отдельные панели инструментов в Photoshop музыкальных программах и видеоредакторах.
При работе с офисными пакетами может понадобиться постоянный мониторинг окна с входящей почтой, сообщений Skype и т.п. Другими словами, возможности неординарного применения планшета в связке с ПК ограничены только вашей фантазией.
SCREENSLIDER: ПЕРЕТЯНИ НА ПЛАНШЕТ
Для работы с этой программой сгодится практически любой планшет под управлением Android версии 2.2 и выше, имеющий доступ к магазину Google Play, и компьютер под управлением Windows. Базовая версия ScreenSlider поддерживает все основные функции имитации монитора на базе планшета, а расширенная редакция ScreenSlider Pro поддерживает сенсорное управление элементами Windows и ряд других функций, например передачу файлов между устройствами.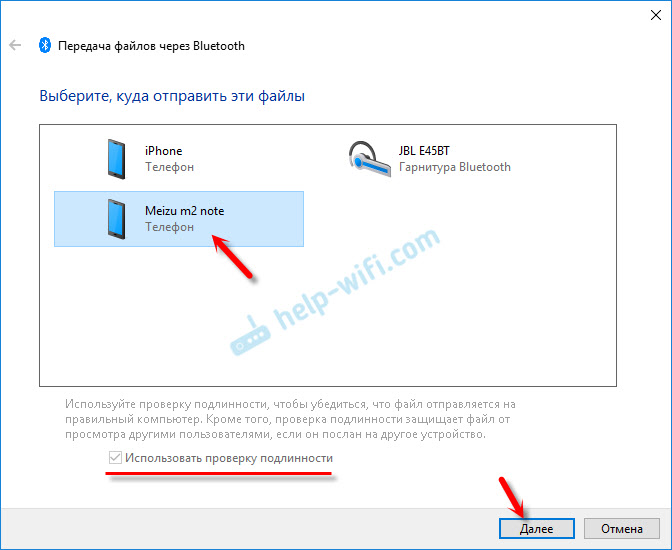 Кроме того, можно воспользоваться сервисом голосового ввода текста с Android на PC и многим другим.
Кроме того, можно воспользоваться сервисом голосового ввода текста с Android на PC и многим другим.
Для начала Вам необходимоскачать прложение с установочным пакетом на «Рабочий стол». Запустите инсталляционный файл. На запросы установщика о разрешении запуска от имени администратора и внесения изменений в системные файлы отвечайте утвердительно. Завершите установку щелчком по кнопке «Finish».
Запустите ScreenSlider, щелкнув по новому ярлыку на «Рабочем столе»
Об успешном завершении установки должно просигнализировать информационное окно.
После этого можно переходить к следующему этапу — инсталляции планшетной части приложения, которая будет работать в тандеме с десктопной. Чтобы установить ее, отсканируйте с помощью смартфона QR-код
При первом запуске ScreenSlider предложит придумать имя вашему планшету (под этим именем он будет определяться через Wi-Fi программой, установленной на ПК)
Введите любое название по своему усмотрению, по завершении настройки конфигурирования щелкните по кнопке «OK» в появившемся информационном окне.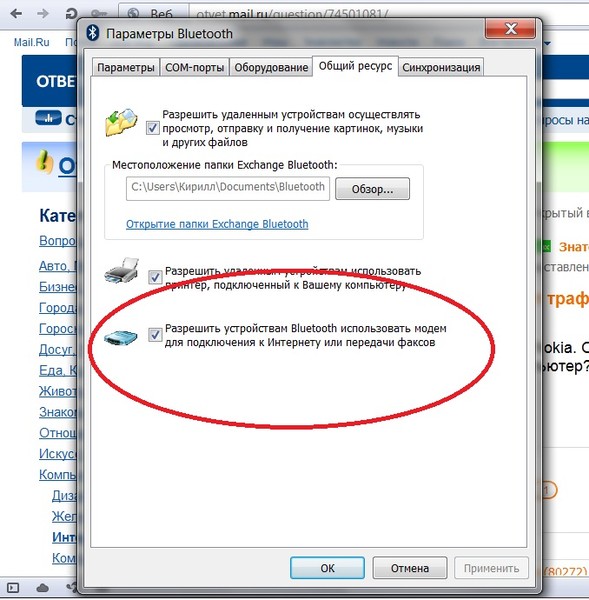 Оставьте планшет в текущем состоянии включенным: с работающим Wi-Fi и с запущенным приложением ScreenSlider.
Оставьте планшет в текущем состоянии включенным: с работающим Wi-Fi и с запущенным приложением ScreenSlider.
Перейдите к ПК-клиенту. В системном трее щелкните правой кнопкой мыши по значку ScreenSlider, и в открывшемся меню выберите команду Find Devises. Через некоторое время в окне появится имя вашего планшета
Для соединения компьютера с планшетом дважды щелкните по названию устройства. Посмотрите на экране планшета появившейся PIN-код
введите его в окне ScreenSliderг на ПК и нажмите на «OK». В случае удачного соединения в трее появится уведомление, и пространство «Рабочего стола» будет масштабировано на экран планшета.
При настройках по умолчанию полезная площадь экрана планшета становится функциональным пространством, дополняющим основной «Рабочий стол». Иными словами, окна приложений можно перетаскивать на экран планшета так же, как если бы к компьютеру был подключен второй монитор.
IDISPLAY: САМЫЙ УМНЫЙ МОНИТОР
Приложение iDisplay совместимо с Android, iOS, Mac OS и Windows.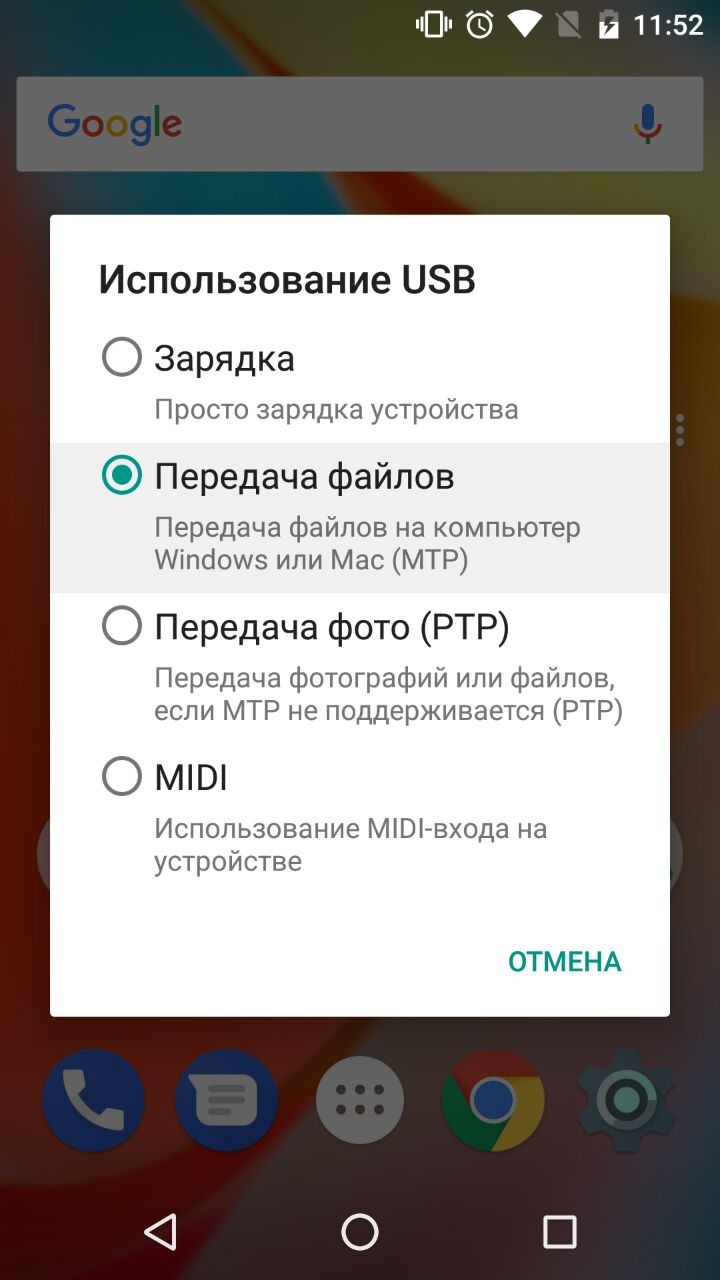
В большинстве сценариев использования оно прекрасно справляется с перевоплощением планшета в дополнительный монитор, а главное, iDisplay позволяет подключать к одному компьютеру до 36 (!) мобильных устройств. Еще одно преимущество — возможность стыковки планшета и монитора не только по Wi-Fi-каналу, но и через USB. Скачайте программу, установите и запустите ее. Затем установите iDisplay на мобильное устройство, отсканировав QR-код.
В рабочем окне iDisplay будет отображено имя вашего компьютера (при условии, что программа на десктопе запущена, a Wi-Fi включен)
Дважды щелкните по названию десктопа, для того чтобы установить соединение. При подключении по USB-каналу следует выбирать Подключение по USB.
На ПК в окне
нажмите на Always Allow для синхронизации обоих устройств. В случае успешного подключения на планшете появится окно с сообщением о готовности связки к работе
Теперь к «Рабочему столу» основного монитора добавилась площадь экрана планшетного компьютера.
Базовая версия iDisplay поддерживает сенсорное управление — то есть любым Windows-приложением, перенесенным на экран планшета, можно управлять путем прикосновений. Для изменения масштаба можно вызвать дополнительное меню, коснувшись экрана сразу двумя пальцами. Чтобы имитировать правый клик мыши, достаточно удерживать палец на экране некоторое время. Содержимое окон некоторых приложений можно прокручивать двумя пальцами. Кроме того, iDisplay позволяет оптимизировать оперативность обновления картинки на планшете. Если Wi-Fi-соединение медленное и планшет тормозит, можно немного понизить качество передаваемого изображения. Для этого щелкните правой кнопкой мыши по значку программы в системном трее и откройте список настроек. По умолчанию В подменю Compression задан автоматический выбор качества картинки в зависимости от типа контента и средней скорости обмена между устройствами Auto . Опции Stfeaming и Fast позволят существенно повысить скорость обновления изображения на планшете и уменьшить задержку движения курсора ценой снижения общего качества картинки.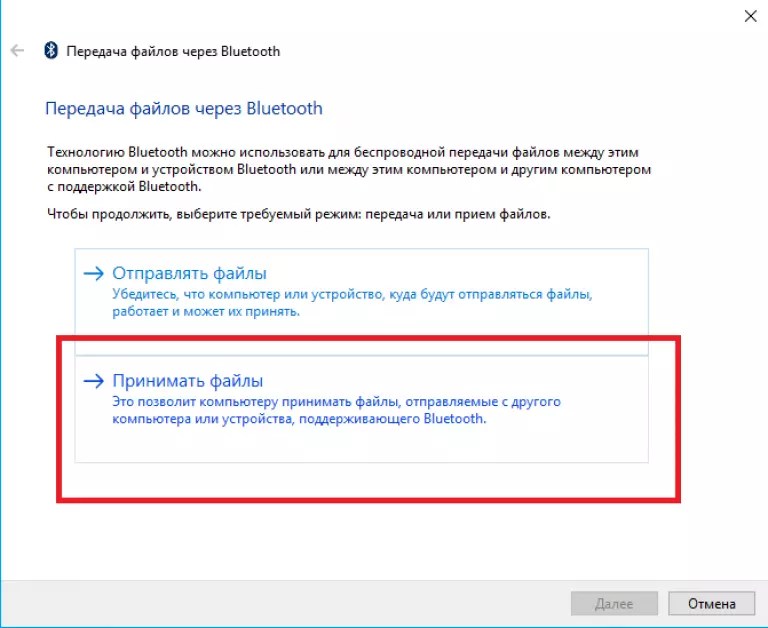 Опция Normal поддерживает баланс между скоростью и качеством. Для трансляции изображения в максимальном качестве (без потерь) используйте опцию Lossless .
Опция Normal поддерживает баланс между скоростью и качеством. Для трансляции изображения в максимальном качестве (без потерь) используйте опцию Lossless .
Как и в других подобных программах, в разделе Setting , в меню Display Arrangement можно задать расположение дополнительного монитора относительно основного
ДУБЛИРОВАНИЕ
Чтобы включить режим зеркалирования, щелкните правой кнопкой мыши по значку приложения в системном трее и в открывшемся меню отметьте пункт Mirror Desktop . Таким образом, разрешение на основном мониторе будет понижено до рабочего разрешения планшета (чтобы уравнять пропорции и площадь изображения большого дисплея и экрана планшета), а картинка на планшете будет дублировать «Рабочий стол-главного дисплея. В этом же окне настроек (если отказаться от режима зеркалирования и использовать основной режим взаимодополняющих дисплеев) можно задать расположение планшета относительно основного монитора
БОЛЬШЕ, ЧЕМ ПРОСТО МОНИТОР
Большая часть приложений, позволяющих использовать планшет в качестве второго монитора, поддерживает сенсорное взаимодействие с активными элементами интерфейса. Но для полноценного управления ПК этого недостаточно. Если вы хотите удаленно управлять основным компьютером с помощью планшета, рекомендуем обратить внимание на специализированный софт, позволяющий не только транслировать картинку с десктопа на экран планшета, но и пересылать все основные команды управления.
Но для полноценного управления ПК этого недостаточно. Если вы хотите удаленно управлять основным компьютером с помощью планшета, рекомендуем обратить внимание на специализированный софт, позволяющий не только транслировать картинку с десктопа на экран планшета, но и пересылать все основные команды управления.
Приложение Remotix для Android и iOS позволяет не только увидеть содержимое основного монитора, но и удаленно управлять компьютером через интернет по защищенному каналу. Приложение необходимо установить на планшет и на десктоп. После этого можно устанавливать удаленное соединение с поддержкой Multitouch-жестов, расширенной клавиатурой (с клавишами, которых не хватает в базовой клавиатуре Android) и опциональным масштабированием для решения проблемы разных разрешений экранов. Уникальность приложения заключается еще и в том, что оно поддерживает популярные клавиши-модификаторы, режим правого клика и множество других команд, обеспечивающих комфортное удаленное управление десктопом из любой точки земного шара.
VNC Viewer
VNC Viewer выполняет практически те же задачи, что и Remotix, но обладает и некоторыми особенностями. Кроме трансляции изображения с монитора настольного ПК на экран портативного устройства, программа предоставляет расширенные функции администрирования. С помощью удаленного подключения можно с планшета задавать настройки ПК, менять разрешение экрана вплоть до 5120×2400 точек, передавать текст из приложений смартфона на приложения десктопа и многое другое. При использовании Personal- и Enterprise-лицензий сервис позволяет применять шифрование 256-bit AES, что обеспечивает повышенную защищенность данных и снижает риск несанкционированного доступа к вашему компьютеру.
TeamViewer
Известная программа TeamViewer для удаленного управления компьютером выпускается и в Android-версии. После установки хоста-приложения на десктоп и утилиты-клиента на планшет или смартфон пользователь получает в распоряжение богатейший инструментарий. Программа не только умеет транслировать изображение с десктопа на экран наладонника и предоставляет средства для удаленного управления ПК, но и позволяет передавать файлы с компьютера на мобильное устройство и обратно. Другая изюминка утилиты -возможность проведения конференций и удаленных презентаций.
Другая изюминка утилиты -возможность проведения конференций и удаленных презентаций.
НЕ ТОЛЬКО ANDROID И IOS
Кроме приложений для работы с Android- и iOS-девайсами существуют специализированные программы, ориентированные исключительно на работу с iPad.
MaxiVista
Приложение MaxiVista создано специально для использования iPad в качестве дополнительного монитора в среде Windows. В отличие от многих программ-конкурентов этот продукт использует технологию Virtual VGA, которая, по словам разработчика, обеспечивает более быстрый обмен данными, нежели Wi-Fi-канал. Кроме того, MaxiVista поддерживает работу не только с новыми версиями ОС, но и с Windows ХР и Vista, что может быть важно для корпоративного пользователя. Программа оптимизирована для динамичного отображения на дисплее iPad дополнительных панелей Photoshop, окон сообщений Skype, офисных утилит (например, калькулятора), окна терминала и многих других инструментов, работать с которыми удобно и на небольшом экране.
XDisplay
XDisplay оптимизирована только для iPad и, в отличие от других подобных программ, позволяет не только удаленно передавать изображение с основного компьютера на экран портативного устройства, но и успешно транслирует звук и даже HD-видео (при наличии быстрого соединения с сетью). Для работы программы требуется пакет Splashtop Streamer, Windows- и Mac OS-дистрибутивы которого доступны на странице разработчика.
Android Mirror
Компания J5 Create продемонстрировала необычное устройство, позволяющее вывести на экран компьютера картинку с дисплея смартфона. JUC610 Android Mirror оснащен двумя USB-разъемами: один вставляется в компьютер, а в другой вставляется дата-кабель, подключаемый к смартфону. В эпоху беспроводных технологий и выше перечисленных способов подключения устройств, перспективы такого решения весьма туманны. Использовать его можно разве что для быстрого ввода текста и наглядного «перетягивания» файлов.
Здравствуйте, Уважаемый Читатель!
Команда сайт делает все, что бы донести до своих читателей максимально достоверную информацию о планшетах.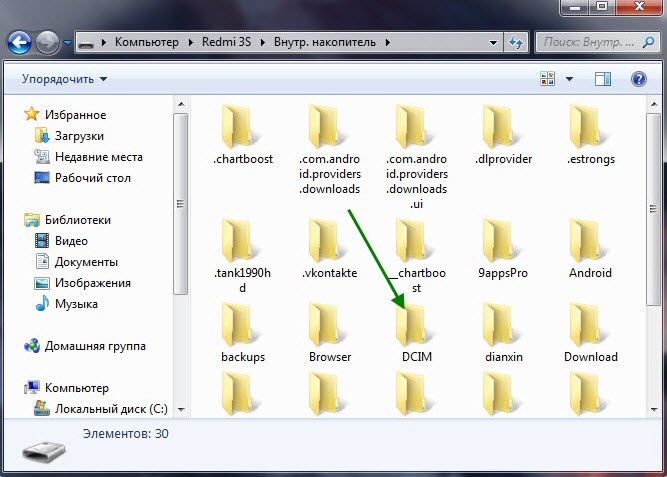 Но если Вы уже пользуетесь им, мы будем очень благодарны, если Вы напишите свой отзыв, ведь именно мнение пользователей ценнее любого обзора и теста!
Но если Вы уже пользуетесь им, мы будем очень благодарны, если Вы напишите свой отзыв, ведь именно мнение пользователей ценнее любого обзора и теста!
Заранее, спасибо!
Как увидеть изображение с телефона на компьютере. Как передать изображение с телефона на ПК через USB или Wi-Fi
Нет медиаплеера Chromecast или Miracast, но очень нуждаетесь в трансляции экрана Android на компьютер или телевизор? Выход есть! Для этого вам будет необходимо скачать пару приложений.
Предыстория что и зачем
Довольно часто у многих пользователей возникает необходимость в трансляции экрана (стриминга) Android на компьютер. Трансляция YouTube, видео с плеера, тв-каналы, демонстрация презентаций и много еще разного. Компания Google продвигает сервис Chromecast который предлагает воспроизведение потоковое видео и аудио, но требует наличие специального адаптера который вставляется в HDMI (который не у каждого есть), но самое неприятное, что он стоит денег, более $35! Также имеется технология Miracast которая предлагает ровно тоже самое, что и Chromecast, но она практически отсутствует на Android в связи с тем что это конкуренция + нужно иметь совместимое устройство для передачи.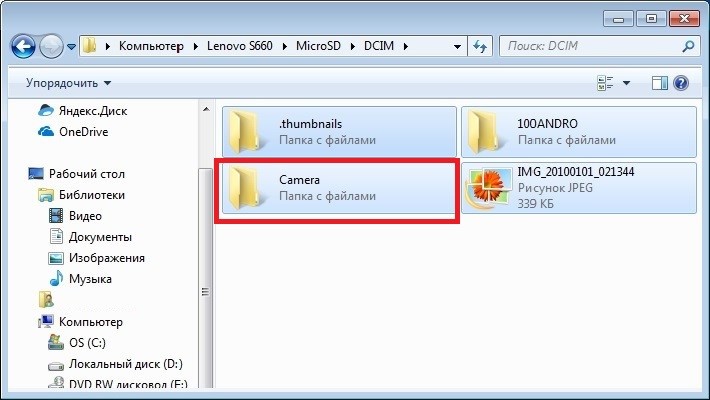
Казалось бы безвыходная ситуация, но все же выход есть!
Как это работает?
С версии Android 5.0 Lollipop компания Google ввела возможность трансляцию экрана для двух описанных технологий, установив приложение Screen Stream Mirroring которое в дальнейшем будет выступать в роли медиасервера, а также установить программу VLC/Media Player Classic/Kodi (XBMC) где нужно будет указать адрес трансляции.
Трансляция (стриминг) экрана с Android на ПК
Теперь перейдем от теории к практике и настоем стриминг дисплея Android на ПК. Приложение Screen Stream Mirroring имеет возможность трансляции как на медиаплееры, так и браузеры. Вначале приведем инструкцию по работе с медиаплеерами.
Потребуется для связки Screen Stream Mirroring + Медиаплеер:
- Скачать и установить с магазина Google Play на Android приложение Screen Stream Mirroring
- Скачать и установить одну из программ:
Настройка Screen Stream Mirroring + Медиаплеер
1 . Запус
тите п
риложение и разр
ешите доступ к экрану (необходимое условие)
Запус
тите п
риложение и разр
ешите доступ к экрану (необходимое условие)
2 . Откройте боковое меню и выберите « Медиаплееры «
3 . В приложение Screen Stream Mirroring будет указан rtsp адрес, который необходимо вписать в медиаплеер
4 . На компьютере запустите установленный медиаплеер
5 . Откройте в верхнем меню:
раздел «Медиа» если вы используете VLC -> Открыть URL
«Файл» в случае с Media Player Classic -> Открыть файл
6 . Прописываем адрес который предоставило приложение
Media Player слева, VLC справа
7 . При первом запуске нужно предоставить дополнительные права в брандмауэре
Если все прошло нормально, то перед вами появиться изображение с экрана Android.
Настройка Screen Stream Mirroring + Браузер
1 . Запустите приложение и разрешите доступ к экрану (необходимое условие)
2 . Откройте боковое м
еню и выберите « Веб-браузер «
Откройте боковое м
еню и выберите « Веб-браузер «
3. В приложение Screen Stream Mirroring будет указан http адрес, который необходимо вписать в браузер
4 . На компьютере запустите установленный браузер и введите ранее полученный адрес.
Если все прошло нормально, то перед вами появиться изображение с экрана Android.
Дополнительная информация
Если вы планируете стримить видео, то лучше всего чтобы на вашем устройстве был установлена операционная система Android 5.0 — 5.1.1 Lollipop а также получены
Смартфоны обладают широкой функциональностью, которая почти сравнилась с возможностями настольных ПК и ноутбуков. Приложения позволяют использовать мобильное устройство для самых разнообразных целей. Одной из интересных функций является удаленное управление, методом дистанционной трансляции изображения с одного смартфона на другой. Существуют программы, которые позволяют зайти на другой смартфон, чтобы использовать его, как свой.
Необходимость вывести изображение с одного смартфона на другой может возникать в разных ситуациях. Самый простой вариант — это многопользовательские игры, использующие разделение экрана. Таким образом можно играть в шашки, шахматы, крестики-нолики, воздушный хоккей и другие игры, используя два устройства. Также удаленное управление позволяет подключиться к другому смартфону, чтобы помочь родственнику, другу или знакомому в решении какой-то проблемы.
Если близкий человек только знакомится с возможностями Android и ему нужно помочь разобраться с какими-то настройками или функциями программы, когда вы далеко — трансляция картинки с экрана позволяет наглядно показать, что и как настраивать. Транслировать изображение со смартфона можно и на SmartTV с Android, планшет или ПК. Если функция WiDi или Miracast по каким-то причинам недоступна, а MHL не поддерживается — программы позволяют просмотреть картинку с мобильного устройства на большом экране «умного» телевизора.
Один из самых популярных кроссплатформенных клиентов для удаленного управления. Среди его возможностей — дистанционная трансляция изображения с одного Android устройства на другое, с ПК на ПК, с ПК на смартфон, и наоборот. Приложение бесплатно для некоммерческого использования. Перед тем, как вывести изображение со смартфона на смартфон, необходимо зарегистрироваться, создать учетную запись для управления функциями безопасности.
Среди его возможностей — дистанционная трансляция изображения с одного Android устройства на другое, с ПК на ПК, с ПК на смартфон, и наоборот. Приложение бесплатно для некоммерческого использования. Перед тем, как вывести изображение со смартфона на смартфон, необходимо зарегистрироваться, создать учетную запись для управления функциями безопасности.
Существует два вида Android-приложения TeamViewer. На устройство, которое будет передавать изображение, нужно установить «TeamViewer Host». На аппарат, с которого будет осуществляться просмотр, нужно поставить клиентскую часть – «TeamViewer-удаленное управление». Затем на обоих телефонах следует запустить эти программы, войти в учетную запись, и на устройстве-клиенте (с которого производится просмотр) найти нужный смартфон, чтобы подключиться к нему.
К недостаткам TeamViewer можно отнести отсутствие поддержки управления. Можно лишь посмотреть, что происходит на дисплее и с помощью курсора указать пользователю нужный пункт. Для игр такой вариант не подходит, а вот помочь разобраться с какой-то проблемой — легко.
RemoDroid
RemoDroid — еще одна программа для трансляции изображения. Она отличается от предыдущей тем, что позволяет организовать еще и управление. Изображение на дисплее активно, при нажатии на кнопки и пункты меню — они срабатывают. Для игр — самое то, да и для управления подойдет.
Чтобы использовать RemoDroid, нужно установить ее на оба смартфона. Затем на том устройстве, которое будет передавать изображение, следует нажать клавишу «stream». При этом, может потребоваться доступ Root, и это — важный недостаток, так как получить его с каждым годом все сложнее. На принимающем гаджете следует нажать кнопку «connect» и ждать, пока не отобразится устройство, к которому надо подключиться.
Второй недостаток RemoDroid (кроме рут-доступа) — прямое взаимодействие устройств, без вмешательства стороннего сервера. Оно позволяет обойтись без регистрации и подключения учетных записей, но на 100 % работает, только если оба девайса находятся в одной локальной сети (подключены к одному роутеру). В противном случае — нужно иметь статический IP в сети, к которой подключен транслирующий изображение смартфон, и настроить на маршрутизации переадресацию (проброс) портов.
В противном случае — нужно иметь статический IP в сети, к которой подключен транслирующий изображение смартфон, и настроить на маршрутизации переадресацию (проброс) портов.
Если аппарат, который будет передавать изображение, подключен по 3G или 4G — тогда нужно узнать временный IP, присвоенный оператором (например, с помощью сервиса вроде 2IP). Подключение для получения изображения, в данном случае, нужно выполнять вручную, вводя IP-адрес хост-устройства.
Программа Inkwire Screen Share + Assist очень похожа по функциональности на TeamViewer, но отличается от нее простотой и возможностью создания голосового чата. Чтобы передать изображение с одного смартфона на другой — не нужно регистрироваться и создавать учетные записи. Достаточно установить ее на оба устройства и запустить.
На передающем изображение смартфоне нужно выбрать «Share», на принимающем — «Access». Чтобы получить доступ, следует ввести 12-значный код, отображенный на хост-устройстве. После этого можно просматривать изображение с дисплея и общаться голосом. Это не самый удобный вариант для игр, но он хорошо подходит для удаленной помощи. Можно говорить другому человеку, что делать, дабы помочь разобраться с настройками или подсказать что-то еще.
После этого можно просматривать изображение с дисплея и общаться голосом. Это не самый удобный вариант для игр, но он хорошо подходит для удаленной помощи. Можно говорить другому человеку, что делать, дабы помочь разобраться с настройками или подсказать что-то еще.
MirrorOp
MirrorOp – программа, которая обладает схожей с предыдущими функциональностью и позволяет выводить изображение на смартфон. Программа условно бесплатная, но без активации время сеанса ограничивается 5 минутами. Для ее использования не нужно регистрироваться, но если смартфоны находятся в разных сетях — придется немного поколдовать с доступом по IP-адресу, как в случае с RemoDroid. Если оба аппарата подключены к одной сети — то создание подключение осуществляется в пару кликов.
На передающем устройстве нужно установить программу «MirrorOp Sender», на принимающем — «MirrorOp Receiver». После запуска приложений — принимающий аппарат увидит список передающих изображение девайсов, к нужному следует подключиться. Как и в RemoDroid, для поддержки удаленного управления может потребоваться Root-доступ.
Как и в RemoDroid, для поддержки удаленного управления может потребоваться Root-доступ.
В Windows 10 реализована опция, которая позволяет по Wi-Fi выводить изображение со смартфона на экран планшета, ноутбука или компьютера. Эта функция поддерживается устройствами на базе Android, Windows Phone и Windows 10 Mobile, а на iOS она не работает из-за программных ограничений, которые установила компания Apple.
Примечательно, что это не просто зеркалирование изображения — после подключения к компьютеру вы сможете управлять смартфоном при помощи мыши и вводить текст с клавиатуры. Основное требование к компьютеру, на который вы хотите вывести картинку со смартфона, — он должен поддерживать технологию Miracast (есть она или нет, зависит от используемого в устройстве адаптера Wi-Fi).
Итак, как вывести изображение со смартфона на экран компьютера без проводов?
1. Убедитесь, что компьютер и смартфон подключены к одной сети Wi-Fi. Если они работают в разных сетях, соединение между ними не будет установлено.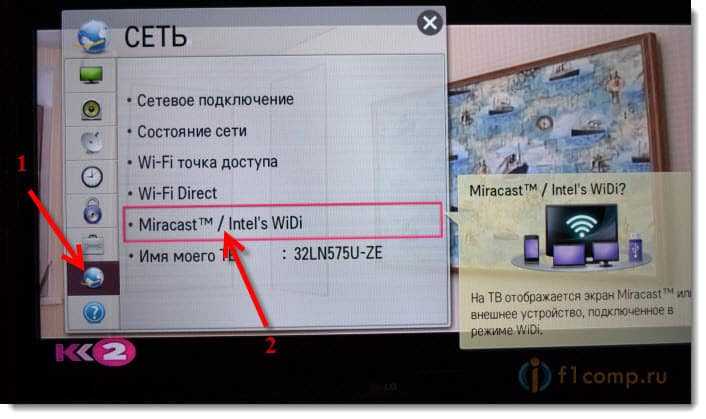
2. Возьмите смартфон, включите его и потяните шторку уведомлений вниз. Вы увидите иконку функции Cast («вещание» или Screen Mirroring (зеркалирование«). Если её нет, попытайтесь найти эту опцию в настройках, а если и там её нет, зеркалирование изображения будет невозможно.
3. Нажмите на иконку Cast или Screen Mirroring — вы можете увидеть список устройств, к которым можно подключиться для вещания. Если список пуст, значит, устройство ещё не найдено.
4. Нажмите на значок меню на экране Cast (три точки в правом верхнем углу) и в открывшихся настройках активируйте функцию зеркалирования, если он отключена.
5. Нажмите на значок «Центра уведомлений», который расположен в области уведомлений на панели задач, а затем на кнопку «Подключиться». Вы увидите название смартфона, изображение с которого можно вывести на компьютер.
Если компьютер ничего не увидел, нажмите на ссылку «Проецирование на этот компьютер» — запустятся «Параметры», где можно выбрать, виден ли ваш ПК другим устройствам с поддержкой Miracast.
6. Нажмите на название ПК в опциях зеркалирования на смартфоне, после чего в отдельном окне запустится беспроводная трансляция изображения.
Зеркалировать изображение можно как в ладшафтной ориентации экрана, так и в портретной. Также поддерживается вещание звука. Изображение со смартфона будет дублироваться на экран и вы сможете усправлять мобильным устройством с помощью мыши или тачпада. Таким образом можно запускать на ПК приложения, которые доступны только смартфонам. Изображение передаётся с некоторой задержкой, поэтому для игр эта функция не подойдёт.
Знали ли вы, что можете транслировать изображение с экрана вашего смартфон или планшета компании Samsung на свой компьютер и управлять им помощью мыши и клавиатуры? Нет? Ну, теперь вы знаете. Более того, это довольно легко сделать.
Обо всем позаботилась компания Samsung, представив приложение SideSync. Оно позволяет беспроводным путем делиться файлами между вашими мобильными устройствами и ПК, транслировать экран смартфона, проверять свои уведомления и управлять функционалом гаджета на компьютере. Мы упомянули, что вы можете делать все это, не используя проводное соединение. Вам нужен лишь подключить компьютер и мобильные устройства к одной Wi-Fi-сети. Но также стоит отметить, что подключение по USB имеет свои преимущества.
Мы упомянули, что вы можете делать все это, не используя проводное соединение. Вам нужен лишь подключить компьютер и мобильные устройства к одной Wi-Fi-сети. Но также стоит отметить, что подключение по USB имеет свои преимущества.
Есть несколько обязательных требований для использования SideSync. Вам нужен совместимый смартфон, работающий на стоковой прошивке на базе Android 4.4 или новее. Вам также нужен ПК с возможностями беспроводного соединения по Wi-Fi или обычный USB-кабель. Все готово? Хорошо, давайте продолжим.
Как транслировать изображение с экрана устройства Samsung на компьютер:
1. Сперва нам необходимо установить приложение как на компьютер, так и на мобильный аппарат, который вы хотите подключить. Естественно, для этого вам нужно открыть Google Play на смартфоне или планшете, найти SideSync и установить.Вам также нужно установить SideSync на компьютер. Перейдите по этой ссылке, если у вас Windows, или по этой , если вы используете Mac. После установки всего требуемого ПО переходите ко второму шагу.
2. Подключите ваш гаджет к компьютеру по USB-кабелю или убедитесь, что оба устройства подключены к одной Wi-Fi-сети. После этого запустите приложение SideSync на ПК.
3. После завершения соединения между устройствами, на компьютере должно выскочить небольшое окно как на скриншоте ниже. Это главный интерфейс программы SideSync, который позволяет получить доступ к ее функциям.
4. Главным достоинством SideSync является управление телефоном из компьютера. Вот так все и выглядит:
5. Вы можете удобно управлять своим устройством дистанционно с помощью мыши и клавиатуры на ПК. Кроме того, когда вы получите, для примера, СМС на телефон, то программа уведомит вас о нем.
От себя добавлю, что компания Samsung неплохо постаралась. Все работает без сбоев, соединение происходит почти мгновенно. Если вы хотите максимум отдачи от функции трансляции изображения с экран телефона, тогда рекомендую USB-соединение.
В начале рассмотрим вопрос, который пользователи чаще всего задают нам: «как посмотреть видео с телефона на телевизоре?»
Для решения этого вопроса существует несколько способов, которые способен выполнить любой человек, с минимальными знаниями в этой области. Результат будет заключаться от возможностей смартфона и телевизора. В одном случае, Вы подключаете смартфон как флэш-карту по сети или usb-кабелю и затем уже выбираете в интерфейсе телевизора интересующие Вас файлы для просмотра. В другом случае, при наличии функциональных возможностей смартфона и телевизора, передача изображения на экран телевизора осуществляется в режиме «онлайн». Такой опцион будет полезен для любителей поиграть в игры или посмотреть видео на большой диагонали.
Результат будет заключаться от возможностей смартфона и телевизора. В одном случае, Вы подключаете смартфон как флэш-карту по сети или usb-кабелю и затем уже выбираете в интерфейсе телевизора интересующие Вас файлы для просмотра. В другом случае, при наличии функциональных возможностей смартфона и телевизора, передача изображения на экран телевизора осуществляется в режиме «онлайн». Такой опцион будет полезен для любителей поиграть в игры или посмотреть видео на большой диагонали.
Miracast или AirPlay (Беспроводной монитор)
Это беспроводные технологии, которые осуществляют передачу изображения экрана смартфона на телевизоры с функцией Smart TV. Передача информации происходит за счет прямого соединения смартфона и телевизора, без роутеров и маршрутизаторов. Также на телефонах от фирмы Sony и Samsung, беспроводная технология передачи изображения экрана называется – Screen Mirroring и Mirror Link.
На примере смартфона, который работает на базе Android 6.0 (Meizu MX4), откройте настройки смартфона, перейдите в меню «Дисплей» — «Беспроводной монитор».
Произойдет поиск устройств в радиусе действия беспроводной сети смартфона и телевизора. Выберите доступный для связи интерфейс подключения, и произойдет трансляция изображения экрана смартфона на телевизор.
Функция позволяет сопрягать устройства в сети Wi-Fi (домашней сети) и осуществлять просмотр файлов в режиме слайд-шоу. Использовать такой вид связи целесообразно, если Ваш телевизор не имеет функции SmartTV, но подключен к приставке AppleTV, DuneHD и др.
Обращаем Ваше внимание, в способе связи смартфона и телевизора по DLNA, невозможно транслировать изображение в режиме «онлайн» на телевизоры, у которых отсутствует функция SmartTV. Для всех остальных, передача изображения в реальном времени – осуществима.
Советуем Вам воспользоваться специально разработанным приложением, которое облегчит процесс настройки передачи данных. Для iOS – iMediaShare, для Android – BubbleUpnP.
Micro-HDMI-HDMI
Одним из самых простых способов, с помощью которого можно подключить смартфон к телевизору, является USB-HDMI кабель.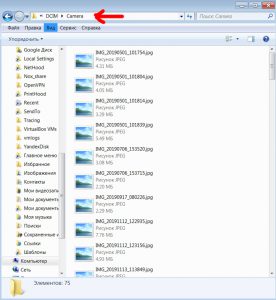 В этом случае на смартфоне должен присутствовать разъем micro-HDMI, а на телевизоре свободный HDMI вход. Если по техническим характеристикам Ваш смартфон не имеет микро-HDMI порта, в таком случае рекомендуем Вам воспользоваться переходником (конвертером) micro-USB-HDMI.
В этом случае на смартфоне должен присутствовать разъем micro-HDMI, а на телевизоре свободный HDMI вход. Если по техническим характеристикам Ваш смартфон не имеет микро-HDMI порта, в таком случае рекомендуем Вам воспользоваться переходником (конвертером) micro-USB-HDMI.
USB или как подключить смартфон к телевизору через USB-кабель?
Как правило, современные поколения телевизоров, имеют порты USB для подключения носителей или устройств передачи данных. Если такой интерфейс присутствует и на Вашем телевизоре, то Вы без проблем можете осуществлять просмотр фотографий и видео со смартфона в режиме USB-накопителя.
Заключение
В рамках статьи мы рассмотрели наиболее популярные способы подключения смартфона к телевизору и передача изображения с экрана на экран в режиме реального времени. Данные решения имеют универсальный характер и подходят к наиболее востребованным моделям смартфонов и телевизоров, таким как iPhone, Samsung, Sony, Meizu и другие. Для облегчения понимания процесса сопряжения телевизора и смартфона, предлагаем Вам воспользоваться блок-схемой, которая приведена ниже.
Как передать изображение с телефона на компьютер Windows 10 через WiFi
Привет друзья и просто прохожие блога moikomputer.ru!
Давненько не писал статьи про ОС Windows больше все про Андроид последнее время.
А знаете ли вы как передать изображение с телефона на компьютер, нет?
Тогда берите свой Андроид присаживайтесь за ПК и читайте пошаговую инструкцию, подготовленную специально мною для вас.
Хочу сразу оговориться настоящее руководство предназначено только для владельцев смартфонов на базе Андроид которые имеют ПК (ноутбук или стационарный) с операционной системой Windows 10!
Если у вас не соответствует одно или оба требования, то можете прочитать статью в ознакомительных целях или просто ее закрыть.
На просторах интернета легко можно найти информацию под свой гаджет и ОС. И так не будем лить воду поехали!
Современные смартфоны уже мало имеют отличий от компьютера и с каждым годом их все меньше, но вот в чем они не могут сравняться так это размеры экрана.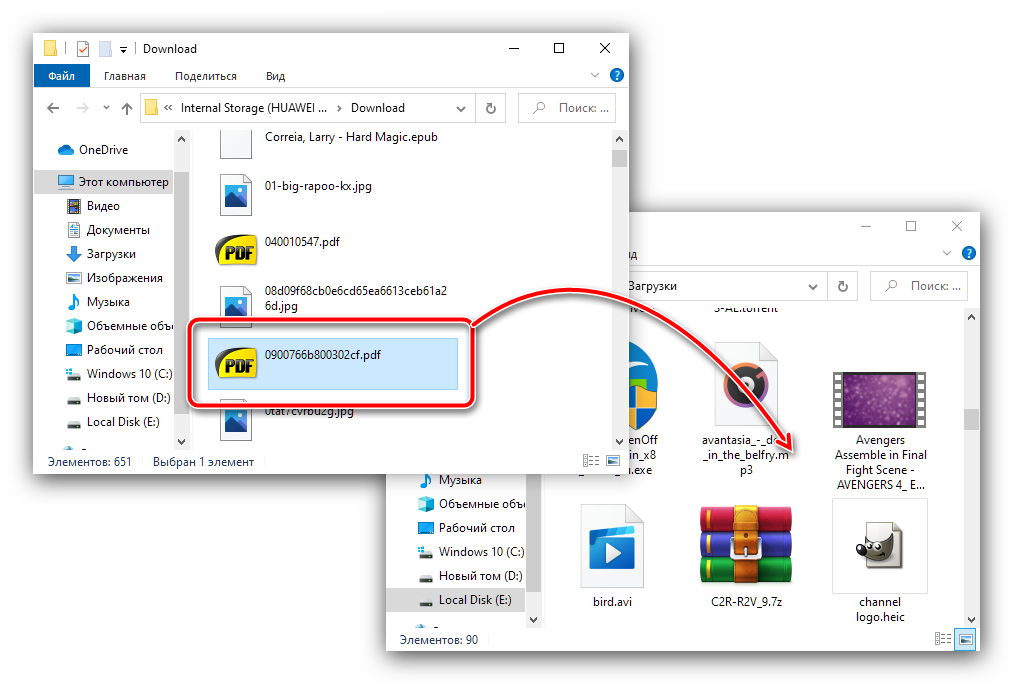 Телефон в принципе не может иметь большой экран в чем всегда будет проигрывать даже планшету.
Телефон в принципе не может иметь большой экран в чем всегда будет проигрывать даже планшету.
Так вот иногда бывает нужно посмотреть какие-то файлы, имеющиеся в телефоне, но маленький размер картинки не всегда удовлетворяет наши потребности вот тут придет на помощи Windows 10 с технологией передачи изображения — Miracast.
Другими словами, это функция для использования компьютера под ОС Windows 10 в качестве беспроводного монитора (т.е. для трансляции изображения по сети Wi-Fi).
Причем ничего ненужно передавать на ПК все останется в вашем смартфоне, что тоже очень удобно при некоторых обстоятельствах. Также будет интересно прочитать статью передача файлов по Wi Fi.
Настройка для передачи изображения с телефона на компьютер
- Открываем Параметры.
- Выбираем Система.
3. Находим пункт: Проецирование на этот компьютер.
4.Произведем минимальную настройку.
- Вместо всегда отключено, рекомендую выставить значение Доступно везде в защищенных сетях.

- При желании возможно включить Требование ПИН-кода.
Все больше ничего не делаем, а переходим к следующему шагу.
Запускаем трансляцию изображения
Теперь после произведенных простых действий по настройке открываем Меню пуск скролим до инструмента Подключить.
Откроется окно с информацией, что устройство готово для беспроводного подключения. Мой ноутбук старенький поэтому еще есть предупреждение о том, что могут возникнуть проблемы с отображением.
Если у вас также, то не обращайте внимание в большинстве случаев все нормально работает.
Теперь берем телефон включаем Wi-Fi.
В настройках находим пункт Трансляция, Сети и Подключения или еще как в зависимости от марки телефона.
- Если ничего подобного не нашли воспользуйтесь магазином Гугл Плей.
- Скачайте оттуда приложение Miracast Shortcut
- Запустите его и сразу попадете в раздел трансляции.
Мой телефон Xiaomi поэтому захожу:
Дополнительные функции.
Беспроводной дисплей.
Включаю кнопку беспроводного дисплея.
Сразу отобразился мой ноутбук.
Выберу его после чего начнётся подключение устройств.
Телефон
Компьютер
Проецирование успешно работает.
Вот так легко, просто и быстро осуществляется передача изображения с телефона на компьютер.
Предлагаю также посмотреть видео:
Валерий Семенов, moikomputer.ru
Как перекинуть фото с телефона на компьютер
В этом уроке я покажу, как перекинуть фото с телефона на компьютер. Мы научимся переносить фотографии при помощи USB кабеля, Wi-Fi или Bluetooth, специальных программ и облачных сервисов.
С помощью USB кабеля
Способ 1: стандартное подключение
1. Подсоедините один конец кабеля к телефону, а второй — к компьютеру.
2. На телефоне откроется запрос на использование USB. Выберите «Передача фото» или «Передача файлов».
3. На ПК перейдите в папку «Компьютер», откройте иконку с названием вашего устройства.
Появится меню с выбором встроенной или внешней памяти.
4. Зайдите в нужную папку с фотографиями – обычно они хранятся в DCIM.
5. Выделите левой кнопкой мыши снимки. Кликните правой по любому выделенному и выберите «Копировать».
Выбрать все файлы сразу можно через сочетание клавиш Ctrl + A (русская Ф).
6. Создайте новую папку на ПК. Зайдите в нее и через правую кнопку мыши вставьте скопированное.
Для создания новой папки щелкните правой кнопкой по пустому месту (например, на пустой зоне Рабочего стола), выберите из списка Создать – Папку. Затем напечатайте для нее название. Подробнее об этом читайте в уроке «Как создать папку».
Готово!
Теперь фотографии есть и в телефоне и на компьютере в отдельной папке.
На заметку. Бывает, при подключении смартфон не показывает меню выбора, а сразу начинается его зарядка. Тогда попробуйте вставить кабель в другой USB порт компьютера. Если не поможет, перезагрузите телефон и ПК.
Если меню по-прежнему не появляется, возможно, поврежден кабель или гнездо подключения. В таком случае используйте другие способы: Wi-Fi, Bluetooth, облачные сервисы и т.д.
Способ 2: с помощью фирменной программы
У многих производителей смартфонов есть фирменная программа для ПК. Как правило, такие программы позволяют не только перенести фото, но и сделать резервные копии других данных. У телефонов Samsung это программа Kies, у MI — это MI PC Suite, у iPhone iTunes.
Через Wi-Fi
Способ 1: с помощью проводника
Перед началом работы убедитесь, что ваш проводник поддерживает передачу файлов по Wi-Fi. Если нет, установите «Файловый менеджер +» в магазине Google Play.
Действие на ПК: открываем общий доступ
1. Щелкните правой кнопкой мышки по папке, в которую будете переносить фотографии. Выберите «Свойства».
Щелкните правой кнопкой мышки по папке, в которую будете переносить фотографии. Выберите «Свойства».
2. Перейдите на вкладку «Доступ» и кликните по кнопке «Общий доступ».
3. Нажмите на поле выбора пользователей и выберите «Все».
4. Убедитесь, что в разрешениях установлено «Чтение и запись». Кликните «Поделиться».
Готово: доступ к папке открыт. Далее нам понадобится IP адрес компьютера.
5. В меню Пуск напечатайте «Командная строка» и откройте программу.
6. Введите команду ipconfig и нажмите клавишу Enter.
Запомните адрес в строке «IPv4-адрес».
Действие на смартфоне: подключение к папке
1. Переходим в проводник смартфона и открываем «Удаленные службы».
2. Выбираем «Локальная сеть».
- В поле «Хост» вводим IP адрес ПК.
- Печатаем имя пользователя и пароль для входа в комп и жмем «ОК».
3. Откроется расшаренная папка, куда можно будет скопировать фотки с телефона.
Способ 2: с помощью SHAREit
Если предыдущий способ показался сложным, можно пойти более простым путем и установить приложение SHAREit на смартфон и компьютер.
Шаг 1: загрузка
Установите на телефон приложение SHAREit из Google Play.
На ПК перейдите по ссылке ushareit.ru для загрузки и установки программы.
Шаг 2: запуск и обмен
1. Запустите программу на ПК и нажмите кнопку «Показать штрих-код».
Откроется штрих-код, который мы отсканируем на телефоне.
2. Запустите приложение SHAREit на смартфоне и нажмите кнопку «Отправить».
3. Выберите изображения из галереи и нажмите «Отправить».
4. В окне поиска получателя выберите «Подключить к ПК».
5. Наведите камеру смартфона на штрих-код программы SHAREit. Произойдет соединение и передача данных.
6. На ПК придет уведомление об успешно принятом файле.
По умолчанию все переданные фотки вы найдете в папке «Загрузки» – «Телефон» – «photo».
Через Bluetooth
Если вы владелец старого телефона, в котором нет Wi-Fi, но есть камера и Bluetooth, этот метод для вас. Но для него у вас должен быть ноутбук с поддержкой Bluetooth или отдельный Bluetooth передатчик.
1. На ПК щелкните правой кнопкой мыши по значку «Bluetooth» на панели задач и выберите пункт «Принять файл».
2. Откройте галерею смартфона и отметьте рисунки для отправки.
3. Нажмите по значку «Bluetooth» для запуска передачи.
4. После короткого сканирования в списке отобразится найденный ПК. Нажмите по нему и автоматически произойдет отправка выделенных фотографий.
5. Кликните по кнопке «Готово» для сохранения данных.
При помощи интернета
Все фотографии можно загрузить в облачный сервис, мессенджеры или социальную сеть. Затем скинуть их на ПК в любое удобное время, даже не имея под рукой телефон.
Способ 1: через облако
Рассмотрим два популярных хранилища: от компании Google и Yandex. В бесплатном доступе они предоставляют загрузку файлов объемом до 10 Гб, что для наших целей более чем достаточно.
Google Диск
1. Установите на телефон Google Диск из магазина Google Play.
2. Введите логин и пароль от учетной записи Google.
3. После успешной авторизации нажмите по значку «+» в главном меню.
4. Выберите пункт «Загрузить».
5. Переместитесь в галерею, отметьте фотки и нажмите «Открыть».
Произойдет загрузка фоток с телефона на диск.
6. На компьютере перейдите на официальный сайт drive.google.com
Выполните вход в аккаунт, через который загружали фото на смартфоне.
7. Выделите мышкой и зажатой клавишей Ctrl нужные данные, щелкните правой кнопкой мыши и выберите «Скачать».
8. Диск создаст архив с выбранными фотографиями и загрузит его на ПК в папку «Загрузки».
Яндекс.Диск
1. Установите на телефон приложение Яндекс.Диск из магазина Google Play.
2. Авторизуйтесь своей учетной записью, то есть введите логин и пароль от Яндекс почты.
3. Нажмите на иконку «+» для добавления файлов.
4. Выберите пункт «Картинку из галереи».
5. Выделите фотки для загрузки и нажмите «Выбрать».
Произойдет загрузка всех выбранных файлов.
6. На компьютере перейдите на официальный сайт disk.yandex.ru и выполните вход под теми же данными (логин/пароль от почты).
7. Выделите картинки и кликните по кнопке «Скачать».
Картинки упакуются в архив, который перекинется в папку «Загрузки».
Способ 2: через мессенджер
Современные мессенджеры имеют как мобильную, так и компьютерную версию. Этой функцией можно воспользоваться, чтобы передать самому себе фотки и скачать их на ПК.
Telegram
Добавьте в телефонную книгу свой номер. В поле «Ваши контакты» автоматически добавится ваш профиль, нажмите по нему.
Или просто откройте папку «Избранное» в разделе «Чаты».
Нажмите на значок «скрепка», чтобы прикрепить данные.
Выберите в галерее изображения и отправьте их себе.
Теперь установите на компьютер программу с официального сайта desktop.telegram.org и через нее скачайте снимки.
Viber
Добавьте свой номер в телефонную книгу, и в чатах откройте диалог с самим собой.
Или же просто выберите папку «Мои заметки» в чатах.
Нажмите на иконку фотоаппарата.
Отметьте картинки из галереи и отправьте их.
Установите на ПК десктопную версию – скачать ее можно с официального сайта viber.com. И через нее сохраните изображения на компьютер.
Способ 3: через социальную сеть
В любой социальной сети есть возможность создать альбом. Этой функцией можно воспользоваться для перемещения снимков в новый альбом и их последующего скачивания на ПК.
Во избежание ошибок во время загрузки, рекомендую использовать оригинальное приложение (не веб версию).
Покажу, как это делается в соцсети Вконтакте.
Откройте раздел «Фото» в приложении.
Создайте новый альбом кнопкой «+».
Нажмите кнопку «Добавить фото» и загрузите их с галереи.
На компе перейдите по адресу vk.com и авторизуйтесь. Зайдите в раздел «Фотографии».
Откройте изображение в альбоме. Щелкните по нему правой кнопкой мыши, выберите «Сохранить картинку как» и сохраните ее в нужной папке.
Способ 4: при помощи электронной почты
Способ подойдет, если нужно перекинуть небольшое количество снимков.
Всё, что нужно — это перейти в приложение для отправки писем. Можно воспользоваться встроенным Gmail.
Нажмите на значок «+» для создания нового сообщения.
Введите свой адрес почты. Нажмите на значок «скрепки» для прикрепления файлов.
Выберите изображения.
Нажмите на значок «конверт» для отправки.
Откройте свой почтовый ящик на компе и скачайте файлы.
Если есть Кард-ридер
Кард-ридер (card reader) – это устройство для чтения съемной SD памяти. Имея данный девайс, можно перенести фотографии на карту памяти, извлечь её из телефона, вставить в кард-ридер и скопировать файлы на компьютер. Метод довольно простой и эффективный.
На заметку. Во многих ноутбуках уже есть встроенный кард-ридер.
Через OTG переходник
OTG переходник – это такое устройство, которое одним концом подключается в гнездо телефона, а во второй конец позволяет подключить флешку.
Флешка у вас распознается как дополнительная память в проводнике. Просто переместите на нее нужные фотки, вставьте флешку в ПК и скопируйте все данные.
Автор: Илья Курбанов
Редактор: Илья Кривошеев
Как отправлять файлы по Wi-Fi между компьютерами и смартфонами
Современный мир невозможно представить без электроники. Каждый день люди используют смартфоны, планшеты, ноутбуки, компьютеры и другую цифровую технику. Сетевые технологии и стабильный рост качества интернет-соединения повышают простоту взаимодействия гаджетов друг с другом, но о полной интеграции говорить пока рано. Проще всего в этом плане с настольными ПК. Оснащенные полноценными Ethernet-адаптерами, работающими на скоростях до 1 Гбит/с, они легко объединяются в общую инфраструктуру посредством локальной сети. Сложнее с портативной техникой: проводное соединение ноутбука с другими устройствами требует наличия кабельной линии и сводит на нет преимущество в виде мобильности. А планшеты и смартфоны – вовсе лишены проводных сетевых интерфейсов: разъем RJ-45 даже теоретически в корпусе, толщиной менее 1 см, не поместится. Единственным вариантом кабельного подключения остается шина USB, расшифровка названия которой хоть и содержит слово «универсальная», но на практике не совсем является таковой.
Основная задача, для решения которой может потребоваться скоростное соединение нескольких гаджетов – обмен файлами большого объема. Самый частый пример такой ситуации – необходимость скопировать фотографии и ролики со смартфона на ПК, или же потребность загрузить в память мобильного устройства фильм для просмотра в дороге. Для решения этой задачи используется, как правило, кабель USB или картридер (если смартфон или планшет оснащен MicroSD).
Кабельное соединение не всегда удобно, особенно, если ПК занят или под рукой нет соответствующего шнура. Кроме того, не все мобильные устройства поддерживают подключение в режиме флэш-накопителя. Некоторые требуют поиска, установки драйверов и вспомогательного софта для корректного соединения. Для извлечения MicroSD модуля памяти из смартфона – и вовсе нередко требуется снять крышку и вытащить батарею или искать тонкий острый предмет, чтобы вынуть боковой лоток. Эти действия утомляют и причиняют дискомфорт, даже при редкой потребности в них.
Немногие знают, что обмениваться файлами между ноутбуками, мобильными устройствами и компьютерами можно по Wi-Fi. Беспроводной интерфейс освобождает от забот в виде поиска подходящего кабеля и соответствующих разъемов, установки драйверов. Кроме того, для его использования не нужно освобождать второе устройство.
К примеру, если нужно срочно скинуть фотографии со смартфона на домашний ПК или лэптоп, который занят другим членом семьи – не нужно просить его освободить машину. Достаточно установить Wi-Fi соединение с домашней сетью.
Как обмениваться файлами по Wi-Fi
Существует несколько способов, как обмениваться файлами по wifi между ноутбуками, настольными ПК, смартфонами и планшетами. Некоторые – универсальны, другие осуществимы только при определенных условиях. О наиболее удобных из них и пойдет речь ниже.
Локальная сеть
Использование локальной сети – универсальный способ обмена файлами между самой разнообразной электроникой. В единую инфраструктуру можно объединить компьютеры, ноутбуки, планшеты, смартфоны на платформах Windows и Android. Единственное требование при этом – наличие у устройств проводных или беспроводных интерфейсов (Ethernet или Wi-Fi).
Перед тем, как обмениваться файлами по Wi-Fi с телефона на компьютер (или между ноутбуками), нужно обеспечить их объединение в общую сеть. Дома обычно проблем не возникает, сложности порой имеют место в офисных сетях.
В среднестатистической квартире доступ в сеть организован посредством подключения к выделенной линии по кабелю или оптическому волокну. Со стороны абонента обычно устанавливается универсальный маршрутизатор, оснащенный проводными (от 1 до 8) и беспроводными (на десятки одновременных подключений) интерфейсами. При использовании настроек оборудования и операционных систем «по умолчанию» (или близких к ним) все устройства, соединенные с роутером, оказываются физически в одной сети.
Читайте также: Как выбрать Wi-Fi маршрутизатор
Как отправлять файлы по Wi-Fi на ПК, ноутбук или Windows-планшет с Android-устройства
Настройка на компьютере
Перед тем, как обмениваться файлами по Wi-Fi с телефона на компьютер, следует убедиться, что смартфон к той же сети, что и ПК. Если в доме установлен один роутер, соединенный с ПК по кабелю, и к нему же по Wi-Fi подключен смартфон — дополнительная настройка заключается лишь в открытии доступа к компьютеру с других устройств. Для этого требуется зайти в «Панель управления», и выбрать там пункт «Управление сетями и общим доступом». В открывшемся меню нужно зайти в пункт «Изменить дополнительные параметры общего доступа» и установить галочки «Включить сетевое обнаружение», «Включить общий доступ к файлам и принтерам».
Если к сети подключены только проверенные пользователи, а Wi-Fi соединение защищено паролем – в том же меню можно выбрать галочку «Отключить общий доступ с парольной защитой». Это избавит от потребности постоянно вводить имя пользователя ПК и его пароль при подключении.
Следующий шаг – открытие доступа к диску компьютера. В «Проводнике» Windows следует щелкнуть правой клавишей по разделу жесткого диска и выбрать «Свойства». Во вкладке «Доступ» следует нажать «Расширенная настройка», присвоить имя и установить разрешения на чтение и запись. После этого на диск можно свободно записывать файлы со смартфона или другого ПК в сети.
Настройка на смартфоне или планшете
Перед тем, как обмениваться файлами по Wi-Fi с телефона на компьютер, нужно также настроить смартфон. Встроенные файл-менеджеры обычно не располагают сетевыми функциями, поэтому нужны сторонние программы. На эту роль прекрасно сгодится X-Plore (дальнейшие иллюстрации поданы на его примере) или ES Проводник.
На главном экране программы (там, где отображается список дисков) нужно нажать значок настроек и установить галочку «Показать локальную сеть». Далее следует открыть пункт LAN и нажать кнопку «Добавить сервер», выбрав подпункт «Поиск». Программа просканирует сеть и отобразит доступные компьютеры. Чтобы подключиться к одному из них – следует нажать на его название, а в открывшемся окошке ввести имя пользователя (учетная запись на ПК) и пароль. В прказанном списке будет отображен список всех местоположений (дисков и папок) на компьютере, к которым открыт общий доступ. Работать с ними можно так же, как с разделами в памяти смартфона.
Теперь обмениваться файлами по Wi-Fi можно всегда, когда устройства находятся в одной сети. Если парольная защита отключена – для соединения даже не нужно вводить пароль.
Как обмениваться файлами по Wi-Fi между ноутбуками
Для того, чтобы обмениваться по Wi-Fi между ноутбуками, достаточно встроенной функциональности Windows. Вся процедура настройки общего доступа не отличается от таковой при включении возможности доступа к ПК со смартфона. Единственное, если они не состоят в общей домашней группе – ее нужно создать. Для этого следует открыть в «Панели управления» пункт «Управление сетями и общим доступом», выбрать слева подменю «Домашняя группа» и следовать рекомендациям ОС. Для подключения второго компьютера требуется выбрать на нем тот же пункт, подключиться к созданной группе и ввести пароль, который сгенерировал первый ПК.
Чтобы работать с файлами со второго компьютера – нужно нажать правой кнопкой мыши по значку «Компьютер» (на «Рабочем столе» или в меню «Пуск») и во всплывающем контекстном меню открыть «Подключить сетевой диск». Нажатие кнопки «Обзор» открывает список доступных сетей и подключенных к ним компьютеров. Выбрав нужный, следует войти на него с паролем его учетной записи, чтобы попасть в список доступных ресурсов. Указав расположение, следует присвоить ему букву. Теперь работать с дисками этого ПК можно так же, как и с разделами своего компьютера.
Wi-Fi Direct
как обмениваться файлами через wifi direct: передача
Wi-Fi Direct – протокол передачи данных, предназначенный для прямого соединения двух устройств без использования роутера. Теоретически, он поддерживается большинством современных смартфонов на базе Android. Но на практике возникают определенные трудности. Многие производители смартфонов не включают полноценную поддержку этой функции в своих устройствах. Сама возможность ее включения в настройках присутствует. Для этого нужно выбрать пункт «Wi-Fi», зайти в «Дополнительные настройки» и там выбрать «Wi-Fi Direct». Делать это нужно одновременно на обоих устройствах.На практике функция присутствует в полном объеме на некоторых Samsung и, возможно, смартфонах других марок. У них при включении «директа» в контекстном меню «Передать», вызываемом при удержании пальца на значке файла в файловом менеджере, появляется подпункт «Wi-Fi Direct». У Asus она изменена и переименована на «Share Link», Xiaomi используют аналог Mi Drop. Похожая ситуация и у продукции других компаний.
Как обмениваться файлами через Wi-Fi Direct
Перед тем, как обмениваться файлами через Wi-Fi Direct между смартфонами разных марок, нужно убедиться, что поддержка функции реализована в полной мере. Если это так – после установки подключения в любом файловом менеджере нужно открыть контекстное меню файла, который нужно передать, выбрать пункт вроде «Передать» и в списке опций найти Wi-Fi Direct.
Если такой возможности нет – на помощь приходит сторонний софт. Существуют программы SuperBeam, WiFi ShooT и другие, обладающие возможностью передачи. Но такой способ понравится далеко не всем: держать приложение, выполняющее одну функцию, не всегда удобно. Уже упомянутый X-Plore – более универсальное решение с богатейшими опциями, поэтому выбор пал на него. В программе есть пункт «Общий доступ по Wi-Fi», который работает по аналогичному протоколу. Он позволяет соединить два смартфона в сеть для обмена файлами через Wi-Fi Direct.
На первом смартфоне нужно открыть эту опцию, нажать кнопку «Сервер Wi-Fi» и включить ее.На другом девайсе требуется запустить X-Plore, в таком же пункте выбрать «Поиск» и зайти в список дисковых ресурсов найденного смартфона. Работать с ними можно так же, как и со встроенной памятью гаджета или картой MicroSD.
ЗаключениеБеспроводной обмен файлами – это удобно, а домашняя локальная сеть – и вовсе универсальное средство объединения всех компьютеров и мобильных устройств в доме в единую инфраструктуру. Скорости Wi-Fi в теории достигают 300 или 150 Мбит/с (есть и больше, но портативной электроникой они не поддерживаются), их достаточно для передачи документов. Но на практике все зависит от загруженности эфира, мощности беспроводного передатчика в смартфоне или планшете и других условий. Нередко реальная скорость заметно уступает кабельному соединению, и для передачи больших файлов лучше использовать USB.
Также перед тем, как обмениваться файлами через Wi-Fi Direct, нужно убедиться в наличии достаточного заряда батареи. Активный сетевой модуль очень быстро расходует емкость аккумулятора, и при передаче больших объемов данных можно внезапно получить выключенный смартфон.
Не стоит забывать и о безопасности. Если перед тем, как отправлять файлы по Wi-Fi с телефона на компьютер или обмениваться ими между ноутбуками, была отключена парольная защита – ее лучше вернуть, чтобы посторонние не могли удалить или изменить личные данные на диске.
Читайте также: 7 способов как повысить безопасность компьютера.
Как перенести изображения с телефона Android на компьютер
Я покажу вам, как перенести изображения с телефона Android на компьютер. Мы рассмотрим Mac и Windows, а также Chromebook. Вот как это делается…
Вы, наверное, сделали несколько фантастических снимков на свой смартфон, которые хотите перенести на свой компьютер, и задаетесь вопросом, как это сделать?
Есть несколько способов сделать это, и ниже мы опишем лучшие способы быстрой передачи фотографий с телефона на компьютер, включая методы для Mac , Windows и Chromebook .
Вот как это делается…
Как перенести изображения с телефона Android на компьютер Метод 1. Используйте USB-кабель для передачи данныхЭто, пожалуй, самый популярный метод. Вы можете использовать USB-кабель для передачи изображений и других файлов на компьютер Mac, Chromebook или компьютер с Windows.
Для компьютера Mac:
- Загрузите и установите передачу файлов Android на свой компьютер
- Запустите передачу файлов Android
- Разблокируйте телефон
- Подключите телефон к компьютеру с помощью кабеля USB
- Нажмите Зарядка устройство через USB уведомление на вашем телефоне
- Выберите Передача файлов под Использовать USB для
- Откроется окно передачи файлов Android, вы можете перетаскивать файлы туда
- Отключите USB-кабель, когда вы сделано.
Примечание : Ваш компьютер должен работать под управлением Mac OS X 10.5 или более поздней версии, чтобы описанный выше процесс работал.
Для Chromebook:
- Разблокируйте телефон
- Подключите телефон к Chromebook с помощью кабеля USB
- Коснитесь Зарядка этого устройства через USB Уведомление на вашем телефоне
- Выберите Передача файлов под Используйте USB для
- Откроется приложение «Файлы». Вы можете использовать его для перетаскивания файлов.
- По завершении отключите USB-кабель.
Для компьютера Windows:
- Разблокируйте телефон
- Подключите телефон к компьютеру с помощью кабеля USB
- Коснитесь Зарядка устройства через USB Уведомление на вашем телефоне
- Выберите Передача файлов под Используйте USB для MTP Передача файлов
- Теперь скопируйте изображения, которые вы хотите сохранить, со своего устройства Android на компьютер
- Извлеките телефон из Windows, когда закончите
- Отключите USB-кабель, когда закончите .
Этот метод работает для тех, кто использует компьютер под управлением Windows. Преимущество этого приложения в том, что помимо возможности передавать фотографии на компьютер, вы можете совершать звонки и читать текстовые сообщения на своем компьютере.
Но на вашем компьютере должна быть установлена ОС Windows 10 с обновлением от мая 2019 г. или более поздней версии с поддержкой Bluetooth.
Чтобы использовать этот метод:
- Загрузите и установите приложение Your Phone Companion на свой телефон из магазина Google Play.
- После загрузки войдите в систему, указав данные своей учетной записи Microsoft, и нажмите «Продолжить» (вы можете зарегистрировать учетную запись Microsoft, прежде чем начать
- Разрешите разрешения, нажав Продолжить
- Разрешите доступ к своим фотографиям и медиафайлам, текстовому менеджеру звонков, нажав Разрешить
- После предоставления доступа нажмите «Продолжить», чтобы приложение обновилось в фоновом режиме
- Перейдите к компьютеру, запустите приложение телефона (вы уже должны войти в систему)
- Подключите телефон к системе
- Вернитесь к своему телефону и коснитесь «Моя система готова»
- Коснитесь значка Кнопка разрешить
- Нажмите кнопку «Готово»
- Ваши последние фотографии должны отображаться автоматически, в противном случае нажмите «Фотографии» и выберите параметр просмотра фотографий
- Щелкните правой кнопкой мыши любое изображение, чтобы отобразить параметры, доступен параметр копирования
- Затем вы можете скопировать и вставить изображения на свой компьютер.
Bluetooth — еще один отличный способ передачи фотографий с телефона на систему и наоборот. Чтобы это работало, и в системе, и в телефоне должен быть включен Bluetooth.
Чтобы использовать этот метод в Windows :
- Включите Bluetooth на своем устройстве
- Запустите приложение Windows и выполните поиск Bluetooth, оно отобразит Bluetooth и другие устройства в поиске
- Щелкните по нему и включите Bluetooth в системе
- Вернитесь к телефону и выполните сопряжение телефона с системой
- На устройстве Android нажмите и удерживайте фотографию, которую хотите отправить, и выберите опцию отправки
- При выборе отправки выполните поиск параметры для обмена через Bluetooth
- Выберите систему из вариантов сопряженных устройств на вашем телефоне и отправьте
- В вашей системе вы увидите отправленные фотографии в списке окна Bluetooth.
В Mac OS:
- Включите Bluetooth на устройстве и в системе Mac
- Сопряжение обоих устройств
- На телефоне Android нажмите и удерживайте фотографию, которую хотите отобразить. Параметры
- Выберите общий доступ, а затем выберите Bluetooth из опций
- Выберите свой Mac Pc из опций сопряженных устройств и затем отправьте.
Разработаны различные приложения, помогающие переносить фотографии с телефонов на компьютер.Они доступны в версиях, которые работают на Android, Apple (для ваших MacBook) и Windows.
Известные приложения для передачи файлов включают Xender, AirDroid, SHAREit, Zapya, Send Anywhere и т. Д. Они легко доступны в магазине Google Play, просто загрузите и следуйте инструкциям по установке и использованию.
Связанные руководства пользователя Android:Посмотрите , сколько здесь хватит Chromebook ! И ознакомьтесь с : 4 НАИЛУЧШИХ совета, которые нужно знать об уведомлениях на iPhone !
Как перенести изображения с телефона на компьютер — Dr.Fone
Как перенести изображения с телефона на компьютер с помощью инструмента передачи файлов
Dr.Fone — Phone Manager (iOS) предоставляет чрезвычайно безопасный и надежный способ передачи изображений с телефона на компьютер. Поскольку он совместим практически со всеми устройствами iOS и Android (включая iOS 11 и Android 8.0), он предоставляет универсальное решение для управления вашими данными. С его помощью вы можете быстро передавать изображения с одного устройства на другое или даже выполнять передачу с телефона на телефон.
Dr.Fone — менеджер телефона (iOS)
Передача MP3 на iPhone / iPad / iPod без iTunes
- Передача, управление, экспорт / импорт музыки, фотографий, видео, контактов, SMS, приложений и т. Д.
- Сделайте резервную копию вашей музыки, фотографий, видео, контактов, SMS, приложений и т. Д. На компьютер и легко восстановите их.
- Переносите музыку, фотографии, видео, контакты, сообщения и т. Д. С одного смартфона на другой.
- Передача медиафайлов между устройствами iOS и iTunes.
- Полностью совместим с iOS 7, iOS 8, iOS 9, iOS 10, iOS 11 и iPod.
3981454 человек скачали
Dr.Fone — Phone Manager (iOS), совместимый со всеми ведущими версиями Mac и Windows, предоставляет простой в использовании интерфейс, позволяющий передавать изображения с телефона на компьютер одним щелчком мыши. Мы предоставили вам два решения, чтобы вы научились передавать изображения с телефона на компьютер с помощью Dr.Fone — Phone Manager (iOS).
1. Перенос всех фотографий с iPhone на ПК в 1 клик
Если вы хотите сохранить свои фотографии в безопасности, вы можете просто сделать полную резервную копию вашей галереи / фотопленки на вашем компьютере.Это можно сделать следующим образом. Этот инструмент для передачи файлов поддерживает устройства iPhone и Android.
Шаг 1. Подключите ваше устройство к системе. Запустите Dr.Fone в своей системе и выберите «Диспетчер телефона» из всех функций.
Выберите вариант « Перенести фотографии с устройства на ПК», или « Перенести фотографии с устройства на Mac».
Шаг 2. Откроется новое окно браузера. Просто укажите место, где вы хотите сохранить резервную копию.Нажмите кнопку «ОК», чтобы начать.
Откроется новое окно браузера. Просто укажите место назначения, в котором вы хотите сохранить резервную копию, и нажмите кнопку «ОК». Это запустит резервное копирование и перенесет ваши фотографии в указанное место.
2. Выборочная передача фотографий с iPhone на ПК
Dr.Fone также может использоваться для выборочной передачи фотографий с вашего устройства на ПК. Чтобы узнать, как перенести фотографии с телефона на компьютер, выполните следующие действия:
Шаг 1.Подключите ваше устройство к системе и запустите Dr.Fone. Посетите раздел « фото» , чтобы начать процесс.
Шаг 2. Отсюда видно, что ваши фотографии разделены по разным альбомам. Просто выберите нужные фотографии и нажмите кнопку « Экспорт» . Отсюда выберите опцию « Export to PC» .
Шаг 3. Вы также можете просто выбрать изображения, щелкнуть правой кнопкой мыши и выбрать вариант « Экспорт на ПК» .
Вы также можете передать весь альбом или все фотографии одного типа (поскольку эти фотографии разделены по типу на левой панели). Чтобы переместить весь раздел, просто выберите и щелкните его правой кнопкой мыши. Теперь нажмите на « Export to PC» вариант и выполните то же упражнение.
Передача фотографий на компьютер: Фотографии с телефона
Сначала попробуйте использовать электронную почту 1 для передачи фотографий с телефона на компьютер, поскольку это, вероятно, наиболее широко доступный вариант.
- Для начала создайте новый контакт, который будет вашим адресом электронной почты. (Руководство по эксплуатации телефона расскажет вам, как создать новый контакт.)
- Затем откройте фотографию, которую хотите передать.
- Щелкните кнопку параметров и выберите «Отправить».
- Выберите способ отправки: «Новое графическое сообщение» или «Bluetooth».
- Добавьте контакт, у которого есть ваш адрес электронной почты, и нажмите «ОК» или «Отправить».
- Откройте программу электронной почты на своем ПК и установите флажок «Входящие».У вас должно быть электронное письмо от вашей телефонной службы с прикрепленной фотографией.
- Щелкните правой кнопкой мыши файл .jpg и сохраните его в папке с изображениями (или в новой папке, которую вы создаете).
Если ваш компьютер и ваш телефон поддерживают Bluetooth, вы можете отправлять фотографии на компьютер по беспроводной сети. Чтобы настроить эту передачу, вы должны сначала щелкнуть меню ПК «Пуск» и выбрать «Панель управления». В меню «Оборудование и звук» выберите «Добавить устройство».Включите на мобильном телефоне Bluetooth и сделайте свой телефон «обнаруживаемым». Ваш компьютер отобразит ваш телефон в окне «Добавить устройство».
- Дважды щелкните значок телефона, и ПК выдаст вам код авторизации для ввода в ваш телефон. Это позволяет вашему компьютеру и телефону передавать файлы друг другу.
- Откройте в телефоне фотографию, которую хотите передать.
- В меню параметров нажмите «Отправить».
- Выберите отправить с помощью «Bluetooth.Затем телефон отправит фотографию на ваш компьютер по беспроводной сети.
- После этого вы увидите уведомление с ПК, и изображение появится в папке «Изображения».
Если в вашем телефоне есть карта памяти, вы можете извлечь ее и вставить в устройство чтения «5-в-1» ПК для передачи фотографий (убедитесь, что вы используете адаптер для мини- и микрокарт). См. Раздел фотографий с камеры для получения дополнительной информации о передаче фотографий с карты памяти.
Перенос фотографий с ПК на Android
Вы должны быть в восторге от множества забавных или красивых картинок, когда просматриваете Facebook, Imgur, Tumblr или другие социальные сети на своем компьютере.Вы знаете, что сейчас обычным делом является резервное копирование и восстановление через облачную учетную запись, как и фотографии с Windows и Android на компьютер. Хотя потребовались усилия, чтобы восстановить или перенести фотографию с компьютера Windows на телефон Android. А если это Mac-книга для телефона Android, становится сложнее. В этой статье мы даем вам 2 необычайно простых способа получить пакетную копию фотографии с компьютера Windows или Mac на ваш телефон Android , такой как Samsung, Huawei, Xiaomi, Google Pixel. Это самый простой способ сделать это.Начнем!
Часть 1. Как перенести изображения с ПК на Android с помощью USB-кабеля?
Шаг 1 Подключите телефон Android к компьютеру с помощью кабеля USB.
Шаг 2 Найдите внешний жесткий диск для вашего телефона Android на компьютере и откройте его.
Шаг 3 Выберите фотографии, которые вы хотите переместить на свой компьютер, и скопируйте.
Шаг 4 Найдите нужные папки с изображениями.
Обычно изображения с камеры хранятся в папке DCIM.Вы можете сохранить свои скопированные изображения в этой папке с фотографиями.
Часть 2. Как перенести изображения с ПК на Android с помощью Syncios Free Android Backup Tool
Syncios Mobile Manager
Syncios Free Android Manager — это простой в использовании и мощный мобильный менеджер для iOS и Android, который хорошо разработан для пользователей, которые хотят управлять содержимым устройства на ПК.
- Поддержка передачи, редактирования, резервного копирования, управления и просмотра мобильных данных, таких как контакты, приложения, фотографии, музыка, мелодия звонка, видео, SMS-сообщения, электронные книги и многое другое.
- Помогите организовать каждое устройство iOS / файл Android.
- Удобные инструменты: резервное копирование / восстановление в один клик, конвертер HEIC, сжатие фотографий, создание рингтонов.
- Полностью совместим с новейшими устройствами Android и iOS.
На компьютере под управлением Windows:
Шаг 1 Запустите Syncios Free Android Manager для Windows и подключите свой телефон Android (Samsung Galaxy Note 10).
Для начала установите и бесплатно запустите Syncios Free Android Manager на вашем компьютере и откройте программу «Mobile Manager» в главном интерфейсе. Затем подключите свой телефон Android к компьютеру.
После подключения вашего телефона Android он будет отображаться в главном окне с фотографиями и другими файлами, распределенными по категориям.
Шаг 2 Выберите изображения с ПК и импортируйте в телефон Android
Щелкните вкладку Photos на левой панели Syncios, вы увидите все фотографии на своем устройстве,
Щелкните Camera или другую папку с фотографиями на правой панели программы.
Нажмите кнопку Импорт . После этого вы перейдете к локальному пути к ПК, на котором вы сохранили файлы фотографий. И выберите изображения с ПК для синхронизации.
Теперь вы можете видеть, что эти фотографии успешно синхронизированы и перечислены в Syncios. После этого вы можете отключить телефон и просмотреть фотографии на своем телефоне Android.
Советы: В версии Syncios Manager для Windows вы можете использовать такие инструменты, как Photo Compression и HEIC Converter в столбце «Панель инструментов», чтобы легко сжимать фотографии или конвертировать фотографии HEIC в фотографии JPG.
На компьютере Mac OS:
Шаг 1 Бесплатно загрузите и установите Syncios Manager для Mac на свой компьютер Mac OS и запустите. Точно так же подключите свой телефон Android (Samsung) к порту ноутбука, пока Syncios Manager полностью его не распознает.
Шаг 2 В отличие от интерфейса в версии для Windows, вы можете просмотреть меню функций выше. Среди них коснитесь «Фото» и получите доступ к управлению фотографиями Android.
Коснитесь значка Import , чтобы получить доступ к папке фотографий на Mac, выберите определенные фотографии для синхронизации с телефоном Android.
После того, как фотографии скопированы на телефон Android, вы можете просмотреть все новые и старые фотографии Android в Syncios. Если есть некоторые из них, которые вы хотите удалить, нажмите кнопку Удалить , чтобы указать это.
Часть 3. Как перенести изображения с ПК на Android с помощью Google Фото
1. Загрузите фотографии на компьютер на веб-сайт Google Photo
Шаг 1 Откройте веб-сайт Google Фото на компьютере. Откроется страница с фотографиями вашего Android-устройства, если они сохранены.Если вы впервые открываете веб-сайт, вам необходимо войти в свою учетную запись Google.
Шаг 2 Щелкните ЗАГРУЗИТЬ . Эта синяя кнопка находится в правом верхнем углу страницы. При нажатии на нее открывается окно проводника (Windows) или Finder (Mac). Щелкните папку с фотографиями в левой части окна проводника или Finder.
Шаг 3 Щелкните и перетащите указатель мыши по группе изображений, которые вы хотите выбрать, или, удерживая нажатой клавишу Ctrl (Windows) или Command (Mac), щелкните каждое изображение, которое хотите выбрать по отдельности.
Высокое качество — загружает фотографии с высоким разрешением и уменьшенным размером файла. Это не засчитывается в лимит хранилища Google Диска.
Оригинал — загружает фотографии в исходном разрешении, которое может быть выше, чем параметр «Высокое качество». Это засчитывается в ваш лимит хранилища Google Диска.
Шаг 4 Щелкните ПРОДОЛЖИТЬ . Эта опция находится в правом нижнем углу окна качества. После этого начнется загрузка фотографий в вашу учетную запись Google Фото.
2. Загрузите фотографии с Google на телефон Android.
Шаг 5 Откройте Google Фото на вашем Android. Коснитесь значка с тремя полосами в верхнем левом углу экрана. Появится всплывающее меню. Затем нажмите Настройки >>> Резервное копирование и синхронизация , который находится в верхней части меню настроек.
Шаг 6 Убедитесь, что переключатель установлен в положение «Вкл.». Если это не так, коснитесь переключателя, чтобы включить резервное копирование фотографий.Это включит синхронизацию между вашей учетной записью Google Фото и приложением Google Фото, которое поместит фотографии, которые вы только что загрузили, в Google Фото на вашем Android.
Поддерживаемая ОС : Android 3.0 выше
Поддерживаемые устройства Android: Samsung, Sony, Huawei, Xiaomi, Motorola, Nubia, Meizu, Vivo, LG, Lenovo, Nexus, HTC, Vivo, Oppo и т. Д.
Поддерживаемые файлы резервных копий: контактов, сообщений, приложений, музыки, видео, фотографий.
Сводка
Независимо от того, есть ли у вас ноутбук с Windows или Mac, у вас могут быть обе бесплатные версии Syncios Manager по мере необходимости. А управляемые мобильные данные охватывают контакты, сообщения, приложения, музыку, видео, фотографии. Таким образом, вы можете свободно выполнять резервное копирование и регулярное восстановление данных. Есть также некоторые удобные инструменты, предлагаемые для управления данными вашего телефона, такие как конвертер Andio, Ringtone Maker и другие. Вы можете получить его один раз и извлекать из него пользу навсегда.
Что дальше? Загрузите Syncios Manager прямо сейчас!
Самый простой способ переноса изображений с Android на компьютер
Смартфоны теперь отвечают за то, чтобы многие люди делали фотографии, так как их удобно носить с собой, а качество снимков гарантировано.Однако, если вы сделаете слишком много фотографий, у вас рано или поздно закончится свободное место на устройстве. Чтобы освободить место на вашем Android-устройстве, а также сохранить свои фотографии в безопасности, вы можете передавать и создавать резервные копии изображений с телефона Android на компьютер.
Вопрос, как перенести картинки с телефона Android на компьютер? В следующей статье я расскажу о двух самых простых методах, которые помогут вам перенести изображения с телефона на компьютер.
Вам также понравится: «Перенос фотографий с Android на iPhone».
Метод 1. Как перенести изображения с телефона на компьютер с помощью инструмента передачи (рекомендуется)
Самый лучший и простой способ переноса фотографий с Android на компьютер — использовать профессиональный инструмент для переноса Android. Здесь мы хотели бы порекомендовать вам лучший Android Manager — FoneLab для Android, который позволяет передавать изображения с телефона Android на компьютер одним щелчком мыши.
FoneLab — Android Восстановление данных для Mac- FoneLab для Android — это программное обеспечение bravo для восстановления удаленных / потерянных данных Android и резервного копирования данных с телефона / SD-карты / планшета Android на ПК / Mac.
- Резервное копирование контактов, SMS, данных WhatsApp, изображений, музыки, видео и т. Д.
- Синхронизация данных с телефона / планшета / SD-карты Android на ПК или Mac без рута.
- Поддерживает большинство устройств Android, включая Samsung, HTC, LG, Huawei, Sony и т. Д.
- Восстановить удаленные данные с телефона Android / SD-карты.
Как перенести изображения с телефона на ПК с помощью FoneLab для Android
Теперь бесплатно загрузите этот инструмент для передачи фотографий и следуйте инструкциям ниже, чтобы загрузить изображения с телефона Android на компьютер.
Шаг 1 Установите и запустите этот Android-инструмент для передачи изображений на своем компьютере. Нажмите «Android Data Recovery» в главном интерфейсе. Подключите телефон Android к компьютеру через USB-кабель. Подождите, пока ваш телефон будет обнаружен.
Шаг 2 Выберите типы файлов, которые вы хотите передать. Здесь вы можете выбрать «Галерея» и «Библиотека изображений», если вы хотите перенести изображения и фотографии с телефона Android на ПК, затем нажмите кнопку «Далее».
Примечание. Программа автоматически определит версию вашего устройства Android и даст вам инструкцию открыть режим отладки USB на вашем телефоне.
Шаг 3 Ваш телефон Android будет отсканирован, и все изображения и фотографии будут отображаться справа. Вы можете просмотреть и выбрать любую картинку или фотографию, нажать кнопку «Восстановить», и картинки или фотографии будут перенесены на ваш компьютер.
Метод 2: Как вручную перенести фотографии с телефона на ПК с помощью USB-кабеля
Если вы не хотите использовать какой-либо инструмент резервного копирования Android для передачи изображений с Android на компьютер, вы также можете использовать кабель для переноса изображений вручную.
Шаг 1 Подключите телефон Android к компьютеру с помощью кабеля USB.
Шаг 2 Найдите на компьютере внешний жесткий диск для телефона Android и откройте его.
Шаг 3 Найдите нужные папки с изображениями. Обычно изображения с камеры хранятся в папке DCIM. Фотографии, импортированные с компьютера, сохраняются в папке «Фотографии» или в другой папке. Если эти изображения загружены или сделаны другими приложениями, вам нужно перейти в эти папки, чтобы найти эти фотографии.
Шаг 4 После того, как папки будут найдены, просто откройте и скопируйте изображения или фотографии с Android на компьютер.
Google+ по умолчанию выполняет резервное копирование телефона только при подключении к Wi-Fi. Если вы очень заботитесь о времени автономной работы, вы можете выбрать вариант резервного копирования только во время зарядки телефона Android.
Способ 3. Дополнительные возможности для переноса изображений с телефона на компьютер
Помимо двух методов, описанных выше, у вас есть другие возможности для перемещения изображений с Android на компьютер, включая Bluetooth, вложение электронной почты, онлайн-хранилище и многое другое.
1. Служба онлайн-хранилища: с учетом популярности службы облачного хранилища это было бы отличным вариантом для передачи изображений с телефона Android на компьютер.Для этого вам необходимо выполнить резервное копирование изображений со своего телефона в онлайн-службу резервного копирования, такую как Google Фото или Dropbox. После этого вы можете загрузить фотографии из онлайн-хранилища на свой компьютер.
2. Электронная почта и социальные сети: если у вас есть только один или два для передачи на ПК, электронная почта и социальные сети могут быть более подходящим вариантом. Вы можете отправить изображения себе по электронной почте или поделиться ими в своей учетной записи в соцсети, а затем загрузить изображения из электронной почты или соцсети на свой компьютер.
В этом посте мы в основном предоставили вам все способы передачи изображений с телефона Android на компьютер.Остались вопросы о том, как перенести изображения с телефона на компьютер? Не стесняйтесь оставлять свои комментарии внизу.
Не пропустите: восстановление удаленных фотографий с Android.
Что вы думаете об этом сообщении?
Отлично
Рейтинг: 4.8 / 5 (на основе 78 голосов)
Перенести изображения с сотового телефона на компьютер
Результаты листинга Перенести изображения с мобильного телефона на компьютер
Импортировать фотографии и видео с телефона Android на ПК
3 часа назад Импортировать фотографий и видео с телефона Android к ПК .Сначала подключите телефон к компьютеру с помощью USB-кабеля, по которому может передавать файлов. Включите телефон и разблокируйте его. Ваш PC не может найти устройство, если оно заблокировано. На вашем PC нажмите кнопку Пуск, а затем выберите Photos , чтобы открыть приложение Photos .
Предварительный просмотр / Показать еще
См. Также : Изображения с телефона на ПК windows 10 Показать подробности
Как перенести фотографии с любого телефона на компьютер
8 часов назад Как передать фотографии с телефона на компьютер с помощью электронной почты.Вы можете использовать приложение электронной почты по вашему выбору на своем телефоне , чтобы отправить изображений на свой компьютер . Это устраняет необходимость в проводах и переходниках. Однако этот метод работает только при передаче одной или двух фотографий . Ваше электронное письмо имеет ограничение на размер вложений, которое фото может быстро превысить.
Предварительный просмотр / Показать еще
См. Также : Импорт фотографий со смартфона в Windows 10 Показать подробности
Перенос файлов между вашим компьютером и устройством Android
5 часов назад Скачать и установить Android File Transfer на вашем компьютере .Откройте файл Android Transfer . В следующий раз, когда вы подключите телефон к телефону , он откроется автоматически. Разблокируйте телефон . С помощью кабеля USB подключите телефон к компьютеру . На телефоне коснитесь уведомления «Зарядка устройства через USB». В разделе «Использовать USB для» выберите File Transfer .
Предварительный просмотр / Показать еще
См. Также : Импорт изображений с телефона на компьютер Показать подробности
Перенос фотографий и видео с вашего iPhone, iPad или iPod
Только сейчас Есть другие способы передает фотографии и видео на ваш компьютер : используйте AirDrop для быстрой отправки фотографий и видео на ваш Mac.Импортируйте фотографий и видео с носителя, например жесткого диска или SD-карты, в фотографий для macOS. Используйте сканер и Image Capture, чтобы импортировать фотографий , снятых пленочной камерой.
Предварительный просмотр / Показать еще
См. Также : Загрузить изображения с телефона на компьютер Показать подробности
Перенести все фотографии с телефона на Windows 10
3 часа назад Передача все фотографии с телефона на компьютер с Windows 10 .Это работает для телефонов Android, Apple и Windows и выполняется очень быстро и просто.
Автор: Wieldymallard
Просмотры: 336K
Предварительный просмотр / Показать еще
См. Также : Номер телефона, компьютер Показать подробности
Как перенести фотографии с телефона на компьютер ?
8 часов назад Ответ во многом зависит от модели телефона (и, в меньшей степени, от операционной системы компьютера ).Существует также несколько способов передачи изображений. Многие современные смартфоны могут быть подключены к PC с помощью USB-кабеля и доступны так же, как и любой USB-накопитель ( изображений обычно хранятся в папке под названием «DCIM», возможно,
Preview / Show more
См. Также : Номер телефона, компьютер Показать подробности
Перенос изображений с базового телефона на компьютер Tom
5 часов назад Перенос изображений старый телефон : Как передать изображения с моей бритвы телефон к моему компьютеру без подключения шнура или возможности получить доступ к кнопке меню? Как передать изображения с телефона galaxy s2 на мой компьютер : как я могу передавать изображения с моего компьютера на мой сотовый телефон …
Предварительный просмотр / Показать еще
См. также : сотовый телефон, номер телефона Sho w подробности
КАК ПЕРЕДАТЬ ИЗОБРАЖЕНИЯ С НЕАКТИВИРОВАННОГО СОТОВОГО ТЕЛЕФОНА? …
4 часа назад Здравствуйте, я нашел свой старый деактивированный сотовый телефон , который все еще заряжается и включается, поэтому я могу посмотреть на него фотографии.Я надеюсь найти способ передать фото на ПК каким-то образом, но я не разбираюсь в технологиях. Телефон — это Sony-Ericsson Z500a, выпущенный через Cingular. Он имеет смарт-чип Gemplus 64K
Предварительный просмотр / Показать еще
См. Также : Сотовый телефон, номер телефона Показать подробности
Лучшие 3 способа переноса контактов с телефона на компьютер
9 часов назад Часть 1: Как перенести контактов с телефона на компьютер в 1 клик dr.fone — Phone Backup (iOS) — это приложение, которое может помочь вам упаковать или восстановить контакты, включая имя, номер, адрес электронной почты, название компании и должность, с вашего телефона в случае сбоя его системы, будь то атаки на систему безопасности , новые обновления или физический ущерб. С программой ваши контакты защищены навсегда.
Предварительный просмотр / Показать еще
См. Также : Номер телефона, Связаться со службой поддержки Показать подробности
Как перенести фотографии со старого телефона на ПК через
3 часа назад Есть старый не умный телефон и хотите загрузить с него картинку на свой компьютер ? В этом видео показано, как — использовать Bluetooth.
Предварительный просмотр / Показать еще
См. Также : Номер телефона, компьютер Показать подробности
Как перенести фотографии с Android на ПК с Windows
8 часов назад С телефоном , подключенным к вашему компьютер и в правильном режиме (как выделено выше) нажмите кнопку «Импорт» в правом верхнем углу Фото . Во всплывающем меню выберите опцию «С USB-устройства». Фотографии должен просканировать USB-устройства, а затем загрузить список. Выберите свой телефон . После выбора устройства фотографий
Предварительный просмотр / Показать еще
См. Также : Номер телефона, компьютер Показать подробности
Feature Phone Basic Phone Media Transfer to a Computer
3 часа назад Выберите свое устройство из списка (или, если вы не видите номер , телефон , нажмите «Добавить Bluetooth» или другое устройство).Нажмите кнопку «Сопряжение». Проверьте код, отображаемый на устройстве, и сравните его с кодом, отображаемым на PC . Введите код, нажмите Да. На вашем компьютере щелкните правой кнопкой мыши значок Bluetooth в правом нижнем углу панели задач. Щелкните Получить файл.
Предварительный просмотр / Показать еще
См. Также : Номер телефона, компьютер Показать подробности
Как перенести фотографии с мобильного телефона Samsung на ноутбук
8 часов назад 4 Нажмите на уведомление в Система Android.На нем будет написано «Нажмите, чтобы увидеть другие параметры USB». 5 Этот экран может выглядеть по-разному в зависимости от используемого вами устройства. Коснитесь параметра, который позволяет передавать файлы или изображения. 6 Теперь, когда ваш смартфон имеет соединение transfer , он появится на вашем PC как доступный диск.
Предварительный просмотр / Показать еще
См. Также : Номер телефона, мобильный телефон Показать подробности
Как передать фотографии с телефона на компьютер по беспроводной сети
9 часов назад Вы можете передать фотографий с телефона Android на ПК с Windows 10 с помощью приложения Your Phone .Пользователям iPhone приходится полагаться на сторонние варианты.
Предварительный просмотр / Показать еще
См. Также : Номер телефона Показать подробности
Как отправить фотографии с мобильного телефона на компьютер?
Только сейчас Вы хотите отправить фотографий , снятых на ваш мобильный телефон , на ваш компьютер ? Есть много способов отправить фотографий со своего мобильного телефона на компьютер i.е. с USB-кабеля, карты памяти, методом синхронизации, методом MMS и многим другим.
Предварительный просмотр / Показать еще
См. Также : Сотовый телефон, номер телефона Показать подробности
4 способа переноса фотографий с Android на Android [2021] [2021]
9 часов назад Выберите « Телефон Менеджер» из всех моделей. Подключите оба телефона Android к компьютеру . dr.fone распознает их и отобразит, как показано ниже.Выберите телефон Android , с которого вы хотите передать фотографий . Перейдите на вкладку Фото вверху. Он отобразит все фотографий на исходном телефоне Android .
Расчетное время чтения: 8 минут
Предварительный просмотр / Показать еще
См. Также : Номер телефона, компьютер Показать подробности
Как перенести фотографии с телефона на компьютер Android / iPhone
8 часов назад Подключите iPhone к ПК с помощью кабеля USB.Убедитесь, что ваш iPhone разблокирован. Вам также может потребоваться нажать, чтобы разрешить PC доступ к вашему устройству. Откройте приложение Windows Photos , щелкните Импорт> С USB-устройства и следуйте инструкциям для завершения передачи . Импортируйте изображения iPhone на ПК .
Предварительный просмотр / Показать еще
См. Также : Номер телефона, компьютер Показать подробности
Могу ли я перенести изображения с мобильного телефона на компьютер
9 часов назад Вот два способа отправить фото с мобильного телефона на компьютер : отправка фотографий с на компьютер с помощью кабеля USB: подключите телефон к компьютеру с помощью кабеля USB.Подключите телефон к компьютеру . Щелкните «Мой компьютер » или Finder, чтобы найти свой телефон . Перетащите фотографий , которые вы хотите, на рабочий стол или в новую папку.
Предварительный просмотр / Показать еще
См. Также : Сотовый телефон, номер телефона Показать подробности
Как перенести фотографии с телефона Android на компьютер
5 часов назад Ответ (1 из 9) : БЕЗ Wifi? Что ж, есть несколько способов.1. Используйте свои сотовые данные или LTE; Вы можете легко передавать фотографий через сотовую сеть, если у вас есть тарифный план. 2. Используйте телефонный кабель . Наверняка вы получите парный USB-кабель при покупке телефона . С помощью кабеля соедините телефон с компом
Предварительный просмотр / Показать еще
См. Также : Сотовый телефон, номер телефона Показать подробности
4 способа передачи данных с телефона на компьютер Dr.Fone
1 час назад Тем не менее, он позволяет передавать важных данных, таких как видео, музыка, фотографий, и т. Д.Шаг 1. Подключите телефон Android к компьютеру PC с помощью кабеля USB. После успешного подключения телефона к ПК вам будут предоставлены различные варианты на экране телефона . Выберите «File transfer » в настройках USB.
Расчетное время чтения: 8 минут
Предварительный просмотр / Показать еще
См. Также : Номер телефона, компьютер Показать подробности
Как перенести фотографии с Android на компьютер
Just Now Option 1: Перенесите фотографии с телефона или планшета Android на компьютер с помощью кабеля USB.Вариант 2: С помощью стороннего ПО. В зависимости от того, с какого типа носителя вы хотите передать , для этого могут быть доступны разные варианты. Некоторые распространенные примеры включают такие приложения, как Flipboard Transfer и Shareit, которые позволяют пользователям
Preview / Показать больше
См. Также : Номер телефона, Компьютер Показать подробности
Как перенести фотографии с вашего ПК на Ваш мобильный телефон
5 часов назад Чтобы перенести фотографии со своего ПК на любой телефон Android , подключите телефон к компьютеру .Возможно, вам потребуется подключить ваш телефон в качестве мультимедийного устройства, поэтому…
Предварительный просмотр / Показать еще
См. Также : Номер телефона, мобильный телефон Показать подробности
Как перенести фотографии со смартфона на компьютер
3 часа назад Как вручную перенести ваших фотографий на ПК . 1 Подключите смартфон к компьютеру с помощью кабеля USB, входящего в комплект поставки.Обратите внимание: если вы не используете оригинальный кабель, убедитесь, что используемый USB-кабель поддерживает соединения MTP или PTP. 2 При запросе Разрешить доступ к телефону …
Предварительный просмотр / Показать еще
См. Также : Номер телефона, Номер поддержки Показать подробности
Импорт изображений с мобильного телефона на компьютер Импорт
9 часов назад 21 окт, 2015 · Перенесите всех фотографий со своего телефона на компьютер с Windows 10 .Это работает для телефонов Android, Apple и Windows и выполняется очень быстро и просто. DA: 33 PA: 38 MOZ Рейтинг: 13
Предварительный просмотр / Показать еще
См. Также : Сотовый телефон, номер телефона Показать подробности
Решено: Как перенести фотографии с iPhone на компьютер
3 часа назад Один щелчок на Перенос Все фотографий с iPhone на ПК . Если вы планируете передать всех фотографий с вашего iPhone на компьютер , вы можете переместить на контент iPhone инструмент передачи — PanFone iOS Data Transfer , который отлично переносит фотографии iPhone на ПК в Windows 10/8.1/8/7 / перспектива одним щелчком мыши.
Предварительный просмотр / Показать еще
См. Также : Номер телефона, компьютер Показать подробности
Как импортировать фотографии с телефона в Windows 10
4 часа назад На передать изображения с телефона на ПК с Windows с помощью проводника, следуйте приведенным ниже инструкциям. Так как вы используете USB-кабель, вставьте один конец провода в порт компьютера , а другой — в порт USB Phone .
Расчетное время чтения: 5 минут
Предварительный просмотр / Показать еще
См. Также : Номер телефона, компьютер Показать подробности
Как импортировать изображения с мобильного телефона на ноутбук
Просто сейчас выберите изображения, которые хотите импортировать. Чтобы упростить задачу, просто нажмите «Импортировать все новые фотографии ». Для телефонов Android : с помощью кабеля USB подключите телефон к компьютеру Mac .Откройте приложение Android File Transfer . Перейдите к папке изображений на вашем телефоне — это часто будет папка DCIM или Camera.
Предварительный просмотр / Показать еще
См. Также : Сотовый телефон, номер телефона Показать подробности
Как перенести изображения с телефона Metropcs на
2 часа назад Ответ (1 из 2) : Существует несколько способов передачи изображений с телефона на компьютер .Большинство мобильных телефонов теперь поставляются с проводом, который соединяет ваш компьютер с телефоном , так что вы можете загружать все свои изображения на компьютер . Для этого обычно необходимо установить программное обеспечение для телефона на компьютер , поскольку он обычно имеет свою собственную программу для загрузки и выгрузки изображений, видео и т. Д.
Предварительный просмотр / Показать больше
См. Также : Номер телефона, мобильный телефон Показать подробности
Как загрузить изображения с мобильного телефона LG на компьютер0
1 час назад Простой способ на Передача видео с мобильного телефона LG на компьютер или Mac 2015 -09-02 15:51:51 / Автор: Аллени Гэвин в теме резервного копирования Android / Follow @ MobiKin Studio Помимо сотового телефона Samsung и iPhone, LG — еще один известный бренд смартфонов во всем мире.Я заполнил свой Lg vx8700 картинками и хочу перенести их на мой компьютер .
Предварительный просмотр / Показать еще
См. Также : Сотовый телефон, номер телефона Показать подробности
Передача фотографий с ПК на Android Syncios
9 часов назад Шаг 2 Выберите изображений с ПК и Импорт на телефон Android . Щелкните вкладку Photos на левой панели Syncios, вы увидите все фотографий на своем устройстве, щелкните Camera или другую папку с фотографиями на правой панели программы.Щелкните кнопку Импорт. Затем вы перейдете к локальному пути PC , где вы сохранили файлы фотографий . И выберите изображений из
Предварительный просмотр / Показать еще
См. Также : Номер телефона Показать подробности
Как перенести фотографии с Hisense на ПК [2022]
8 часов назад Чтобы Передача фотографий с карты памяти Hisense на компьютер , необходимо выключить устройство и вынуть карту памяти.Затем вставьте его в соответствующий картридер вашего компьютера . Карты памяти в телефоне — это карты Micro SD, вам нужен преобразователь карт SD, который часто продается вместе с картой Micro SD, чтобы ваш компьютер мог его читать.
Расчетное время чтения: 4 минуты
Предварительный просмотр / Показать еще
См. Также : Номер телефона, компьютер Показать подробности
Как перенести фотографии с Google Pixel на компьютер [2021]
7 часов назад Шаг 2: Перенесите фотографии с Google Pixel на компьютер .Как только ваш телефон Pixel будет обнаружен, его снимок отобразится на экране. Теперь из списка выбранных типов данных вы можете просто включить опцию « Photos ». Вы также можете включить любой другой тип данных в…
Расчетное время чтения: 5 минут
Предварительный просмотр / Показать еще
См. Также : Номер телефона, компьютер Показать подробности
Как сделать резервную копию телефона BLU Данные на ПК сотовые телефоны BLU
Just Now Передача аудио и видео с компьютера на Android; Резервное копирование музыки и видео с телефона Android на ПК ; Управление фото как в камере Android, так и на SD-карте; Google Photos : Простое резервное копирование фотографий BLU .Мы используем смартфоны для съемки фотографий и видео…
Расчетное время чтения: 4 минуты
Предварительный просмотр / Показать еще
См. Также : сотовый телефон, номер телефона Показать подробности
Все Время (33 Результаты) Последние 24 часа Прошлая неделя Прошлый месяц
Пожалуйста, оставьте свои комментарии здесь:
Как 101: Перенос фотографий с телефона Android на ноутбук
Если есть смартфон, то там и камера; так просто.Если есть фотоаппарат, есть фотографии, нет, много-много фотографий. Причина в том, что легко щелкнуть телефоном и щелкнуть фото.
Но есть только то, что вы можете щелкнуть (и сохранить) на своем телефоне, пока у вас не закончится память (внутренняя + внешняя). Чем больше камера (мегапиксели и прочее), тем лучше качество ваших фотографий и лучше качество, чем больше их размер. Это не ракетостроение, что в какой-то момент у вас закончится хранилище. Что вы делаете тогда? Ну вы их переносите.
Вот несколько профессиональных советов, которые помогут вам начать перенос фотографий (включая снимки экрана) с телефона на базе Android на ПК.
Используйте USB-кабель
Одно из достоинств Android — это степень детализации управления, которую платформа дает вам по отношению к папкам с файлами. Все, что вам нужно для доступа к файлам (и папкам) вашего телефона Android на ПК, — это USB-кабель (microUSB / USB Type-C). Для передачи фотографий:
Шаг 1: Подключите телефон к ПК через USB-кабель.
Шаг 2: Подключитесь как мультимедийное устройство: выберите вариант MTP. Выберите вариант «Камера (PTP)», если на вашем ПК установлено специальное программное обеспечение для камеры, а протокол MTP недоступен.
Шаг 3. Откройте устройство для просмотра файлов.
Шаг 4: Дважды щелкните по телефону (дополнительно на карте microSD, если у вас есть фотографии на карте microSD внутри телефона).
Шаг 5: Дважды щелкните папку DCIM. Это папка, в которой фотоаппараты хранят фотографии. В большинстве случаев это должно дать вам два варианта: камера и снимки экрана.Откройте их, дважды щелкнув их, чтобы получить доступ к своим фотографиям и снимкам экрана.
Шаг 6: Иногда папка «Снимок экрана» находится внутри папки «Изображения». Это зависит от телефона к телефону. Некоторые производители телефонов помещают его в DCIM, некоторые — в Pictures.
Шаг 7. Если вы ищете фотографии, загруженные из Интернета на свой телефон, вы найдете их в папках «Загрузки». Точно так же фотографии, полученные через Bluetooth, будут в папке Bluetooth. То же самое и с фотографиями для конкретных приложений. Например, если в вашем телефоне установлен сторонний редактор фотографий, он может сохранять отредактированные фотографии в собственной папке.Так что ищите и это.
Шаг 8: Когда ваши фотографии будут видны, выберите их, скопируйте и вставьте в папку на вашем компьютере.
Метод приложения
Google Диск и Google Фото — это универсальное средство для резервного копирования всех ваших фотографий, доступа к ним через ПК и их одновременной загрузки в любое время. Для этого:
Шаг 1. Создайте учетную запись Google.
Шаг 2. Войдите в свою учетную запись Google и вручную загрузите приложение Google Диск (и Google Фото) из Play Store, если на вашем телефоне их нет.В большинстве случаев эти приложения будут предустановлены на вашем смартфоне на базе Android.
Шаг 3. Откройте Google Диск.
Шаг 4. Вы можете вручную загрузить свои фотографии на Диск. Вы можете выбрать, хотите ли вы использовать процесс только для Wi-Fi, что означает, что файлы будут загружаться и обновляться только при наличии подключения к Wi-Fi. Этот параметр можно проверить / изменить в меню настроек Google Диска.
Шаг 5. Что касается Google Фото, он автоматически синхронизирует ваши фотографии с облаком.Здесь вы также можете выбрать вариант «Только Wi-Fi».
Шаг 6: Google Диск и Google Фото — это более или менее одно и то же, и к ним можно получить доступ через одно приложение, которым является Google Диск. Google Фото, однако, дает вам возможность легко редактировать ваши фотографии.
Шаг 7: Чтобы передать фотографии, откройте Google Диск (и Google Фото) на вашем ПК, войдите в систему, используя тот же идентификатор, что и на вашем телефоне, а затем вручную загрузите фотографии на свой компьютер.
Сторонние приложения
В качестве альтернативы вы также можете использовать приложение Dropbox для Android или приложение Microsoft One Drive для синхронизации и передачи файлов изображений.Оба эти приложения легко доступны для загрузки и установки из Play Store.
Шаги похожи на те, что есть на Google Диске, только в этом случае вам нужны отдельные учетные записи Dropbox и One Drive для доступа.

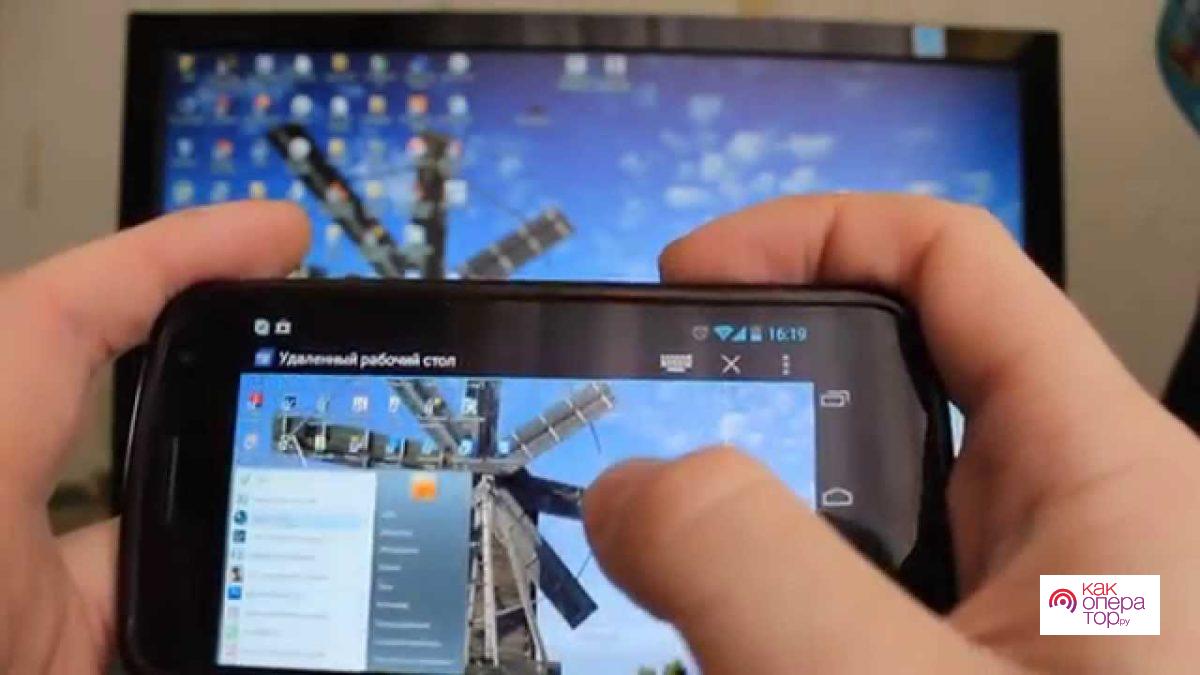 Можно использовать в экстренных случаях, например, если обычный монитор сломался.
Можно использовать в экстренных случаях, например, если обычный монитор сломался. Оно платное, и стоит 5 баксов (но если сильно хочется испробовать приложение на халяву, воспользуйтесь 4pda.ru.
Оно платное, и стоит 5 баксов (но если сильно хочется испробовать приложение на халяву, воспользуйтесь 4pda.ru.