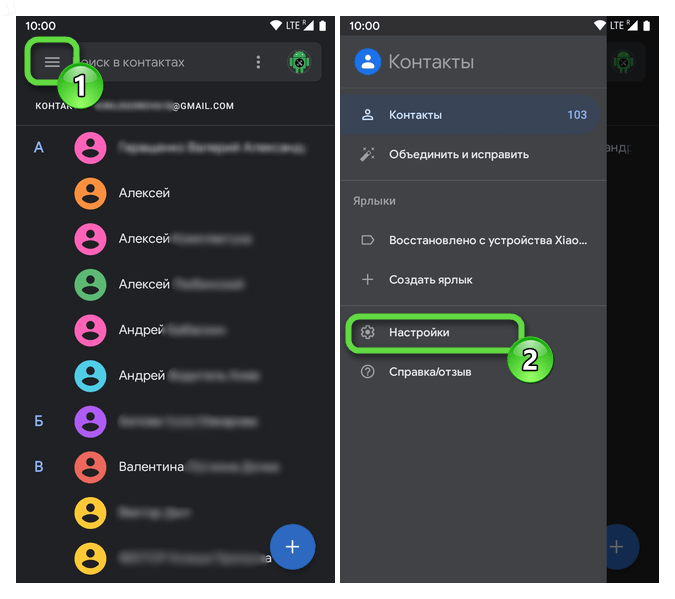Как передать контакты: Как перенести контакты со старого телефона на новый?
Как скопировать контакты с iPhone на iPhone — 2 простых метода
При покупке нового айфона перед владельцем встает вопрос о том, как же скопировать контакты со старого смартфона на новый. На самом деле в этом нет ничего сложного. Статья рассказывает о двух простых способах, которые помогут быстро перенести номера с одного эплофона на другой.
Как скопировать номера с iPhone через iTunes
Использование айтюнс — довольно простой метод копирования номеров с «яблочных» девайсов. Чтобы им воспользоваться, потребуется подключить iPhone к компьютеру или же лэптопу и выполнить следующие действия:
- Подключить айфон, с которого необходимо скопировать контакты, и запустить приложение iTunes.
- Выбрать iPhone в меню iTunes и перейти во вкладку «Сведения».
- Активировать в открывшемся окне пункт «Синхронизировать контакты с:». Для этого просто нужно поставить галочку и сохранить изменения.
Важно учесть: синхронизация контактов с iCloud в этот момент не должна быть включена.
- Когда синхронизация завершится, нужно отключить девайс, с которого копировались контакты. Теперь следует подключить iPhone, на который эти данные необходимо перенести.
Интересно: Рейтинг 5 лучших мобильных процессоров для игр
Полдела сделано. Что еще осталось — рассказывает таблица.
Совет: желательно поставить последнюю версию iTunes. На компьютере наличие нового варианта приложения проверяется через «Справка» — «Обновления», а владельцам Маков нужно перейти в одноименную вкладку в AppStore.
В тему: Как перенести контакты с Android на iPhone: 3 проверенных способа
Как перенести номера с iPhone при помощи iCloud
Перенос контактов с одного айфона на другой при помощи iCloud еще проще, чем предыдущий вариант с iTunes. Необходим лишь доступ к интернету и несколько нехитрых операций. Как и в случае с айтюнс, все происходит в два этапа. Они описаны в таблице.
Совет: ценителям больших экранов, но тем, кто не гонится за новинками, придется по душе восьмая модель с приставкой Plus. У нее классные камеры, приличный объем хранилища и привлекательный дизайн.
Любопытно: Флагманы Samsung Galaxy S9 и Apple iPhone X — что выбрать из 2 смартфонов?
Смотрите также: Обзор Apple iPhone 8 и Айфон 10 — сравнение 2 флагманов
Рекомендация: поклонникам больших безрамочных дисплеев и крутых камер подойдет топовый XS Max.
Стоит учесть еще парочку моментов:
- Время выполнения операции зависит от количества контактов.
- В том, что все контакты скопировались, можно убедиться, посмотрев их число. Оно отображается внизу телефонной книги.
Примечание: проверить синхронизацию контактов с облаком можно и на сайте iCloud.com. Если число контактов в телефонных книгах (отображается внизу списка) идентично, значит копирование прошло успешно.
Узнайте: Как поставить рингтон на Айфон: пошаговая инструкция для 2 ОС — Windows и Mac
Как видно, скопировать номера из телефонной книги одного iPhone на другой несложно. Оба способа не занимают много времени и особых навыков не требуют. Они отличаются лишь тем, что в случае с айтюнс необходимы не только айфоны, но и ПК, а также подходящий кабель. Другой же метод переноса номеров предполагает использование облачного хранилища, а потому требует не подсоединения к лэптопу, а хорошей скорости интернета.
Как перенести контакты с Айфона на Андроид
Когда вы меняете смартфон и операционную систему, одна из самых больших проблем – это перенос данных со старого гаджета на новый. Раньше пользователям приходилось вручную набирать десятки и сотни номеров. Сегодня всё намного проще – главное знать, что и как делать. В этой статье мы расскажем о том, как перенести контакты с iOS на Android.
В этой статье мы расскажем о том, как перенести контакты с iOS на Android.
♥ ПО ТЕМЕ: Как правильно фотографировать: 12 простых советов для тех, кто хочет улучшить качество своих фотографий.
Как перенести контакты с iPhone на Android
Экспорт контактов из iCloud в формате vCard (.vcf)
Если на вашем iPhone был подключен iCloud, процесс переноса контактов будет очень легким.
1. Перейдите на сайт icloud.com на компьютере и введите Apple ID.
2. Выберите иконку с надписью
3. Кликните мышкой по любому контакту и нажмите на клавиатуре сочетание клавиш Ctrl + A (для Windows) или ⌘Cmd + A (на Mac) для выделения всех имеющихся контактов.
4. Нажмите на иконку-шестеренку в левом нижнем углу экрана.
5. Выберите пункт Экспорт vCard…, укажите имя файла и выберите желаемое место для сохранения.
Теперь все контакты окажутся в файле формата .vcf. Их можно отправить на новый смартфон посредством электронной почты, а затем открыть и добавить в адресную книгу уже на самом устройстве. Ну и, конечно, есть смысл сохранить копию этого файла у себя на компьютере или в специальном разделе электронной почты, чтобы в случае чего она всегда была под рукой.
♥ ПО ТЕМЕ: Сканер и распознавание текста для iPhone, Android и компьютера бесплатно: 7 лучших программ.
Google Контакты
В вашем аккаунте Google есть специальный инструмент для хранения и синхронизации контактов – Контакты.
1. Откройте веб-страницу Google Контакты.
2. В меню слева имеется раздел Импортировать. Нажмите на него.
3. Выберите свой vCard-файл и нажмите Импортировать.
Полезный совет: если после этой операции вы видите, что некоторые контакты отображаются у вас по два раза, найдите пункт Похожие контакты в меню слева.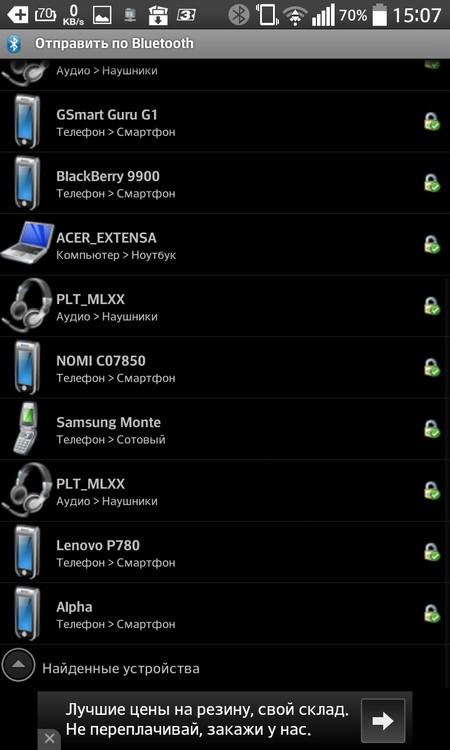 В нем вы сможете объединить «дубли» в одну запись. Эту операцию лучше сделать именно сейчас, до того, как контакты попали на телефон.
В нем вы сможете объединить «дубли» в одну запись. Эту операцию лучше сделать именно сейчас, до того, как контакты попали на телефон.
♥ ПО ТЕМЕ: Лучшие гаджеты для Apple, дома, работы и отдыха с AliExpress (обновляется ежедневно).
Перенос контактов с iPhone на Android-смартфон через учетную запись Google (Gmail)
Если вы ещё не включили свой новый Android, перенести контакты на него будет очень легко. Для этого просто включите устройство и при регистрации войдите в свой Google-аккаунт, который вы использовали в инструкции выше. Смартфон автоматически «подтянет» контакты из вашей учетной записи Google, и все они окажутся в телефонной книге, так что вручную ничего вводить не придется.
Если вы уже включили и настроили свой Android, то перейдите в настройки смартфона, найдите раздел Учетные записи или Учетные записи и синхронизация. В нижней части экрана вы увидите кнопку для добавления аккаунтов.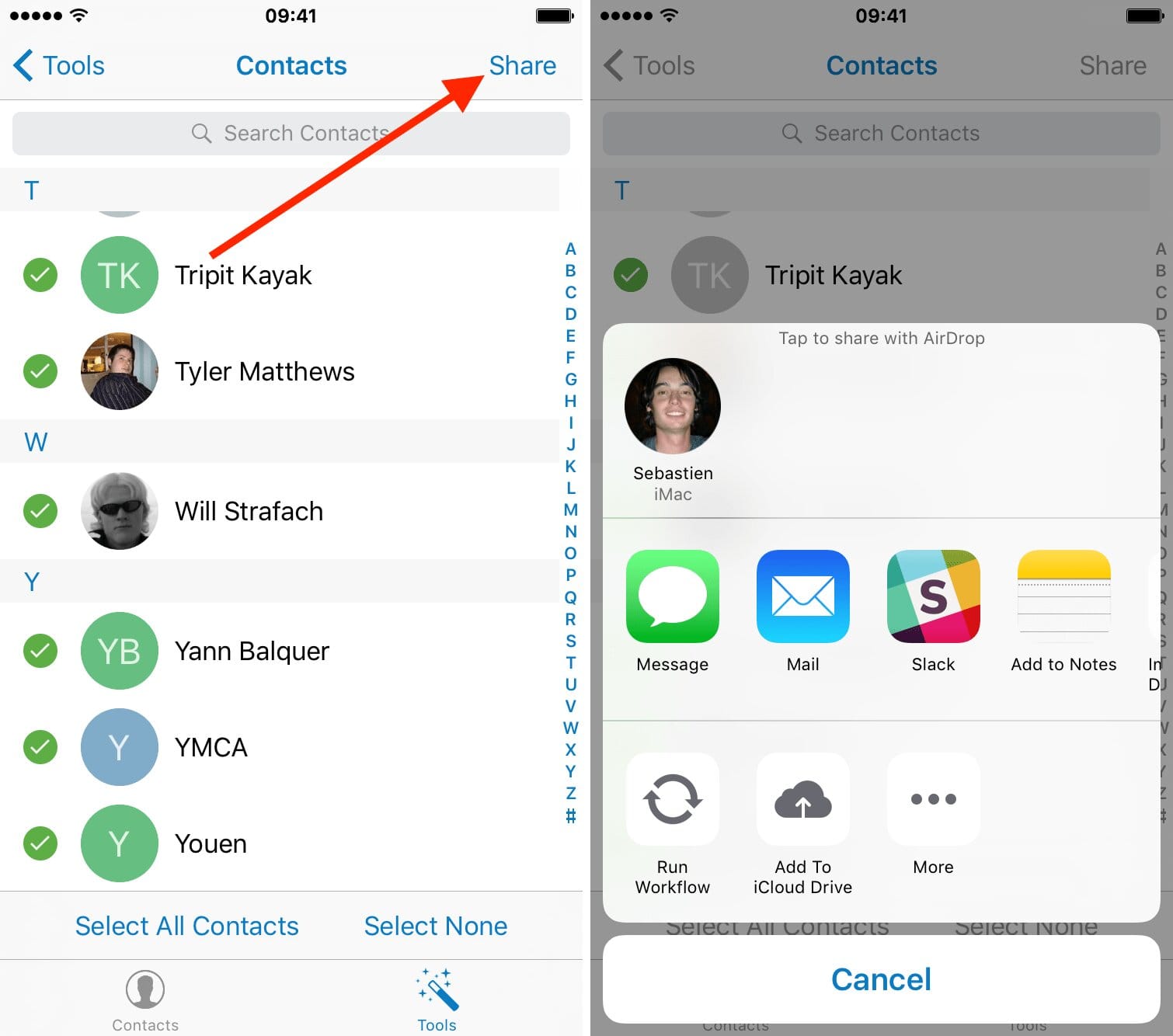 Выберите Google и войдите в учетную запись. Операционная система подгрузит из вашего профиля все контакты, записи календаря и другие компоненты.
Выберите Google и войдите в учетную запись. Операционная система подгрузит из вашего профиля все контакты, записи календаря и другие компоненты.
Если же вы переходите с Android на iPhone, ознакомьтесь, с нашей подробной инструкцией, которая поможет без труда перенести контакты на устройство Apple.
♥ ПО ТЕМЕ: Как ускорить Windows 10, 8 или 7, отключив ненужные службы операционной системы.
Перенос контактов с iPhone на Android-смартфон при помощи сторонних приложений
Если «ничем таким» вы заниматься по тем или иным причинам не хотите – просто воспользуйтесь услугами специализированного приложения! Самый популярный вариант – My Contacts Backup, приложение есть как для iOS, так и для Android. Но существут множество и других приложений. Всё, что нужно здесь сделать – установить программу, нажать на кнопку Backup для сохранения всех контактов во все тот же .vcf-файл, а затем отправить его себе на электронную почту.
Приложение также позволяет автоматически делать резервные копии ваших контактов – что, разумеется, весьма полезно, ведь список контактов время от времени пополняется у подавляющего большинства пользователей.
Смотрите также:
Как перенести контакты данных Huawei на iPhone 11/12
Резюме: эта статья покажет вам, как перенести данные контактов с Huawei на iPhone 11/12.
Информация об iPhone 11/12 :
В iPhone 11 используется бионический процессор Apple A13, он имеет степень защиты IP68 по защите от воды и пыли, а также грязи и сажи, а также водонепроницаемость на глубине до 2 метров (6,6 футов) в течение 30 минут. В отличие от профессиональных моделей с OLED-дисплеями, iPhone 11 оснащен ЖК-дисплеем IPS с диагональю 6,1 дюйма (15,5 см). Что касается камеры, iPhone 11 включает в себя заднюю камеру с двумя объективами на 12 МП. Он оснащен сверхширокоугольным объективом / 2,4 с полем зрения 120 ° и 2-кратным оптическим уменьшением, а также широкоугольным объективом ƒ / 1,8.
Основные обновления iPhone 12 включают добавление Super Retina XDR OLED, поддержку 5G, внедрение MagSafe, Apple A14 Bionic System on a Chip (SoC) и видео с расширенным динамическим диапазоном с Dolby Vision 4K до 30 кадров в секунду.
С новаторским запуском Apple iPhone 11 и iPhone 12 за последние два года, она представила новые функции, а также лучшее оборудование, чтобы произвести впечатление на пользователей. Те, кто использует телефоны Android, такие как Huawei, возможно, переключили свои телефоны на iPhone. но что нас беспокоит, так это то, как получить много данных с предыдущих телефонов Huawei на iPhone 11/12 — контакты, фотографии, видео, музыку, сообщения и другие данные без каких-либо потерь.
Когда вы искали в Интернете и возились с различными методами весь день без какого-либо прогресса, вам следует прочитать эту статью, которая решит проблему для вас, чтобы перенести данные о контактах / видео / фотографиях / сообщениях / календаре / журналах вызовов / приложении / музыке из Безопасное подключение Huawei к iPhone 11/12 и предотвращение потери данных.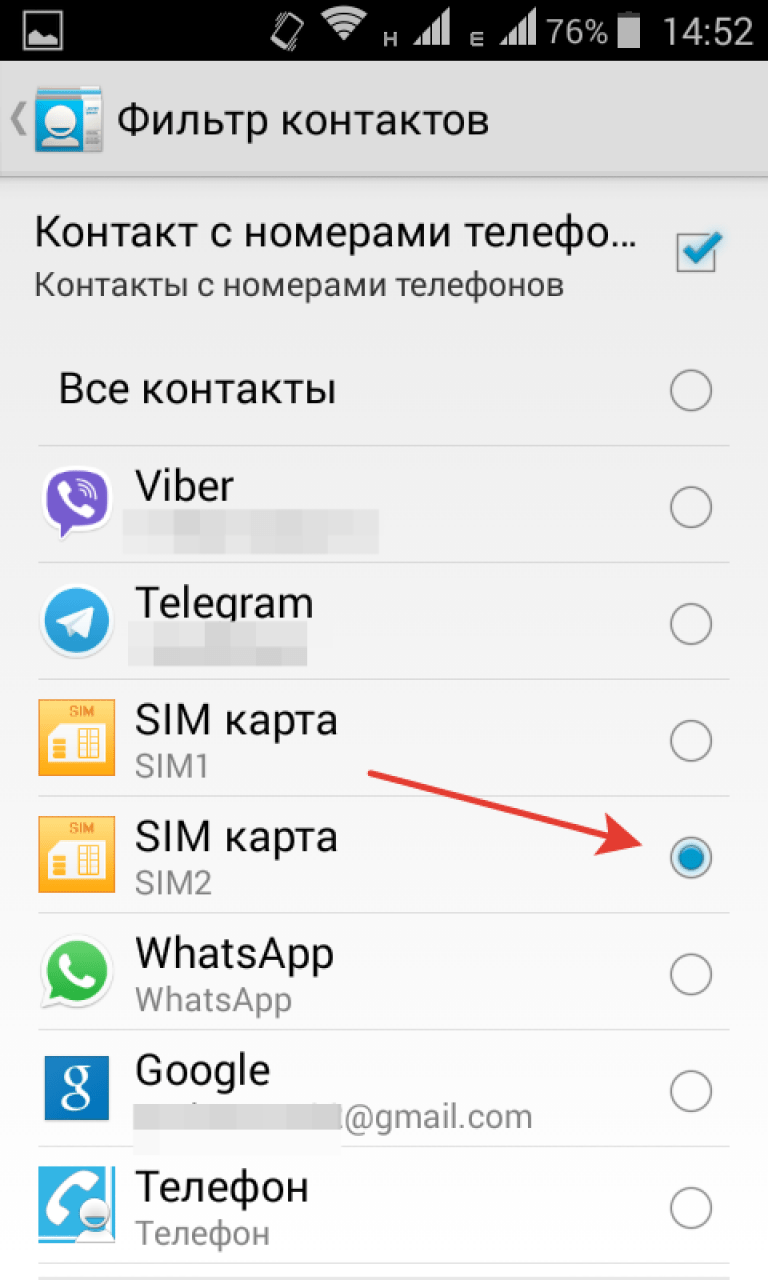
Схема Mehtods:
Метод 1. Используйте Mobile Transfer для передачи контактов данных между Huawei и iPhone 11/12 (рекомендуется)
Метод 2: резервное копирование и восстановление контактов данных Huawei на iPhone 11/12 через Mobile Transfer
Метод 3: передача файлов между Huawei и iPhone 11/12 через Bluetooth
Метод 1: используйте Mobile Transfer для передачи данных контактов между Huawei и iPhone 11/12
Это аккуратная и эффективная программа, которая помогает вам легко переносить несколько типов данных (контакты, текстовые сообщения (SMS), журналы вызовов, фотографии, музыку, видео, приложения и т. Д.) С одного устройства на другое, и вы можете выборочно решать, какие тип данных для передачи. Вы можете выборочно решить, какой тип данных будет передаваться. Более того, Mobile Transfer поддерживает более 3000 моделей устройств (Samsung, LG, HTC, Huawei, Sony, ZTE, Motorola, Google, Xiaomi и т.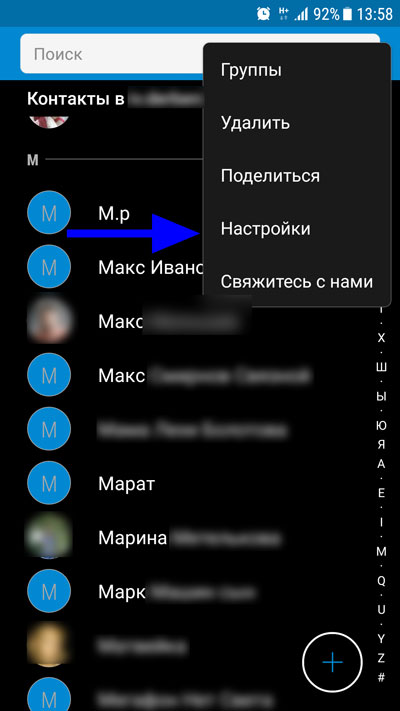 Д.).
Д.).
Кроме того, приложение дает пользователям возможность создавать резервные копии и восстанавливать данные, стирать данные. Он также поддерживает работу с другими сетями, такими как Vodafone, NTT docomo, T-Mobile, Sprint, AT&T, Verizon и т. Д.
Шаги по передаче контактов данных с Huawei на iPhone 11/12:
Шаг 1. Щелкните ссылку выше, чтобы загрузить соответствующую версию MobileTrans и открыть ее. Выберите «Передача с телефона на телефон».
Шаг 2. Вам необходимо подключить оба телефона к компьютеру, а затем следовать инструкциям, чтобы завершить отладку по USB.
Шаг 3. Убедитесь, что оба телефона расположены в правильном положении. Вы можете нажать «Перевернуть», чтобы изменить положение между устройствами.
Шаг 4: Проверьте тип данных, которые необходимо передать, нажмите «Начать передачу».
Метод 2: резервное копирование и восстановление контактов данных Huawei на iPhone 11/12 с помощью мобильной передачи.

Часть 1: Резервное копирование данных Huawei
Шаг 1: Нажмите «Резервный телефон» на главной странице.
Шаг 2: Подключите телефон к компьютеру и завершите отладку по USB.
Шаг 3: Выберите файлы для резервного копирования и нажмите «Начать передачу».
Часть 2: перенос данных контактов на iPhone 11/12
Шаг 1: Щелкните «Восстановить из резервной копии»> «MobileTrans» на домашней странице программного обеспечения.
Шаг 2. С помощью кабеля для передачи данных подключите iPhone 11/12 к компьютеру.
Шаг 3: Выберите соответствующую папку резервного копирования в левой части страницы, затем выберите тип данных, которые необходимо восстановить, в среднем списке и нажмите «Начать передачу».
Метод 3: передача файлов между Huawei и iPhone 11/12 через Bluetooth
Обмен файлами данных между устройствами с помощью беспроводной передачи Bluetooth является традиционным методом.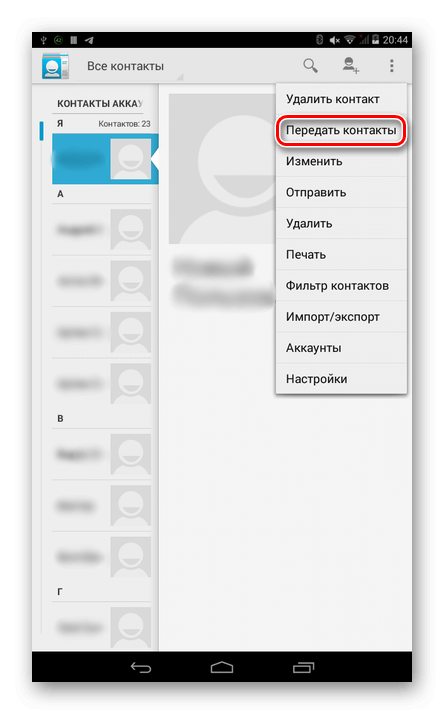 Этот метод не требует затрат, но может занять больше времени.
Этот метод не требует затрат, но может занять больше времени.
Шаг 1. Включите Bluetooth на Huawei и iPhone 11/12 и успешно выполните сопряжение.
Шаг 2: Откройте приложение File Manager на вашем Huawei и найдите папку, в которой находятся файлы, которые вы хотите передать.
Шаг 3: Нажмите «Меню»> «Выбрать».
Шаг 4: Выберите файл, который хотите отправить, и щелкните значок «Поделиться».
Шаг 5: В списке вариантов обмена выберите Bluetooth.
Шаг 6: Щелкните устройство Bluetooth, на которое вы хотите передать файлы. На экране отобразится сообщение «Отправка # файла на [устройство]».
Шаг 7: Выберите «Принять» на принимающем устройстве (iPhone 11/12), чтобы загрузить файл.
Как перенести контакты на компьютер
Смартфоны и планшеты — не самые долговечные устройства, которые часто выходят из строя. Чаще всего поломки происходят внезапно, когда пользователь не подготовлен к замене гаджета.
Чаще всего поломки происходят внезапно, когда пользователь не подготовлен к замене гаджета.
И если приложения можно установить заново, а без фотографий можно как-то прожить, то что делать с телефонной книгой?
Конечно, вы можете заранее переписать ее в блокнот. Это удобный способ, если у вас сохранено всего 10-20 самых важных номеров, но когда их набирается за сотню, он становится утомительным.
Именно в таких ситуациях возникает необходимость перенести контакты с телефона на компьютер.
Такой метод позволит всегда оставаться на связи.
Существует масса способов переноса номеров. Есть ручные методы, специальные программы, облачные хранилища. Выбор конкретного варианта зависит от вашей операционной системы, места хранения телефонов, состояния устройства и так далее.
Рассмотрим самые популярные варианты, как перенести контакты со смартфона на компьютер. Подробно разберем способы для различных ОС, их преимущества и недостатки.
Основные способы переноса
Существует несколько основных методов, как перенести контакты на компьютер. Среди них можно выделить:
- Резервное копирование при помощи встроенных инструментов ОС;
- Использование облачных сервисов;
- Ручное копирование при помощи USB;
- Специальные программы и сервисы.
Каждый вариант имеет свои преимущества и недостатки. К примеру, резервные копии не поддерживаются мобильными устройствами на базе Windows, а сторонние программы могут некорректно работать на тех или иных устройствах.
Остановимся подробнее на каждом варианте.
Резервные копии системы
Если вы пользуетесь смартфонами или планшетами на базе Android и iOS, вы можете создать резервную копию всех данных на вашем устройстве.
В “облаке” сохранятся не только контакты, но и другая полезная информация — ваши фотографии, предустановленные приложения, история вызовов и так далее.
Резервную копию нельзя открыть на ПК, зато ее можно загрузить на новый гаджет при первом же включении. Таким образом, все нужные номера постоянно будут с вами.
Аккаунт Google
Чтобы перенести контакты с Android на компьютер, можно использовать привязку к гугл-аккаунту. По умолчанию она присутствует во всех смартфонах на базе Андроида, ведь это необходимо для корректной работы операционной системы.
Вот как вы можете перенести контакты с Андроид на компьютер при помощи своего аккаунта Google:
- Откройте настройки вашего устройства. Найдите в нем раздел “Аккаунты и синхронизация”. Он может находиться в разделе “Личные данные” или в самом меню настроек.
- Нажмите на пункт “Google”. Выберите необходимый аккаунт, если на вашем устройстве их несколько.
- Найдите подраздел “Контакты”. Потяните за переключатель, чтобы включить синхронизацию, или нажмите на сам подраздел, чтобы запустить процесс копирования данных.

После этого ваша телефонная книга будет скопирована в Google-аккаунт. Вы сможете восстановить их на новом смартфоне или планшете, как и остальные синхронизированные данные.
Копия системы в iTunes
Если вам нужно перенести контакты с Айфона на компьютер только для того, чтобы загрузить их на другой смартфон или планшет, можно воспользоваться резервной копией системы.
Резервная копия номеров при помощи iTunes создается так:
- Откройте приложение iTunes.
- Подключите гаджет к Mac при помощи USB.
- Выберите iPhone в списке подключенных устройств, откройте вкладку “Сведения”, найдите пункт “Синхронизировать контакты с” и активируйте его.
- Перейдите в раздел “Обзор”, нажмите на пункт “Создать копию сейчас”.
Подождите, пока процесс создания резервной копии завершится. После можно отсоединить USB-шнур.
А вот как можно перенести контакты с iPhone в Outlook или Windows Contacts:
- Запустите на компьютере iTunes.
 Откройте меню подключенных устройств, найдите здесь свой iPhone.
Откройте меню подключенных устройств, найдите здесь свой iPhone. - Нажмите на “Синхронизировать контакты с”. Выберите Outlook либо Windows Contacts.
Если вы используете iCloud, процесс создания резервной копии пройдет намного проще. Дело в том, что “облако” копирует данные ваших iPhone и iPad в автоматическом режиме.
Облачные хранилища
Для хранения телефонной книги и другой важной информации нет более надежного места, чем облачное хранилище.
Перенос данных в “облако” позволит вам просматривать их с любого удобного устройства, а также сохранит даже при потере или поломке гаджета.
Помимо создания резервных копий системы, при помощи облачных систем вы можете синхронизировать данные между различными устройствами, в том числе между ПК и смартфоном.
Это позволит вам всегда иметь номера под рукой.
Синхронизация через iCloud
Пользователи iPad и iPhone могут сохранить номера в Mac при помощи фирменного “облака” от Apple.
В учетной записи iCloud автоматически синхронизируются следующие данные:
- Электронная почта;
- События календаря;
- Напоминания;
- Заметки;
- Контакты.
Данные этих приложений становятся общими для всех гаджетов, на которых выполнен вход в учетную запись. Вы можете не только просматривать, но и редактировать их на любом устройстве.
А вот как можно перенести контакты с iCloud непосредственно на компьютер:
- Откройте официальный сайт сервиса, который расположен по адресу icloud.com. Пройдите авторизацию.
- Перейдите в главное меню и нажмите на иконку “Контакты”.
- Выделите номера, которые нужно сохранить, или выберите все при помощи комбинации Ctrl + A.
- Нажмите на шестеренку в левом нижнем углу, выберите пункт “Экспорт vCard”.
Файл с расширением .vcf будет сохранен на вашем компьютере. По умолчанию он открывается при помощи Microsoft Outlook.
Этот способ подходит как для Mac, так и для устройств на базе Windows или Linux.
Сервис Google Contacts
Пользователи смартфонов и планшетов на базе Android могут сохранить важные телефоны в своем гугл-аккаунте.
В современных смартфонах по умолчанию все новые номера записываются не на SIM-карту, а в основной аккаунт Google, который привязан к устройству.
Чтобы перенести старые контакты с сим-карты на компьютер при помощи сервиса Google Contacts, сделайте следующее:
- Включите синхронизацию телефонной книги с аккаунтом Google.
- Откройте на мобильном устройстве приложение “Контакты”.
- Нажмите на значок меню в левом верхнем углу, выберите раздел “Настройки”, нажмите на пункт “Импортировать”.
- Выберите пункт “SIM-карта”, а после тот аккаунт, в котором нужно сохранить ваши данные.
Если ваше устройство синхронизируется после нажатия, откройте раздел “Аккаунты” и нажмите на “Контакты” еще раз.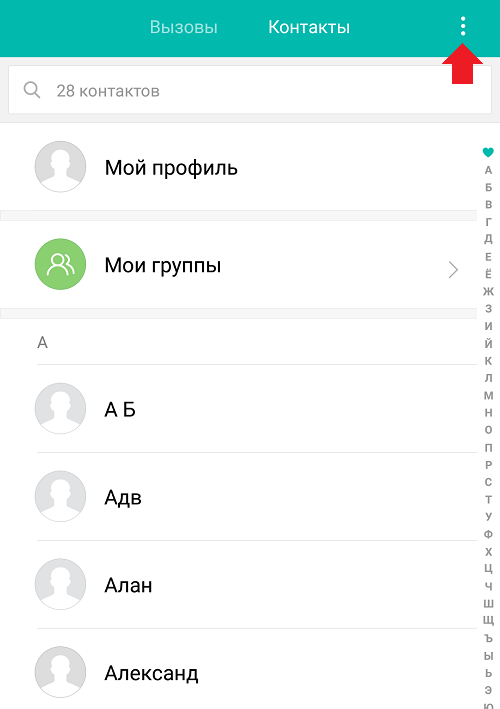 После этого вся информация будет сохранена в сервисе Google.
После этого вся информация будет сохранена в сервисе Google.
Способ переноса контактных данных с sim-карты в гугл-аккаунт сильно зависит от конкретного устройства. К примеру, во многих китайских смартфонах функция “импортировать” отсутствует.
Вот как можно перенести контакты с устройства Xiaomi:
- Открыть приложение “Контакты”, выделить нужный номер при помощи долгого нажатия;
- Выбрать пункт “Перемещение в другой аккаунт”;
- Нажать на аккаунт Google, в который копируются данные.
Просмотреть сохраненные номера на компьютере можно при помощи сайта contacts.google.com.
Здесь вы можете копировать и скачивать данные, а также редактировать их, объединять и удалять аккаунты.
Перенос при помощи USB
Если у вас нет возможности или желания возиться с “облаком”, можно скопировать телефонную книгу вручную.
Этот метод подойдет для того, чтобы перенести контакты с Windows Phone или других гаджетов, которые не поддерживают работу с облачными сервисами.
Чтобы вручную скопировать телефонную книгу на компьютер, выполните следующие действия:
- Откройте приложение “Контакты”. Запустите меню, выберите в нем раздел “импорт/экспорт”.
- Перенесите все все номера на SIM, а после назначьте местом хранения память вашего смартфона или планшета.
- Подключите устройство к ПК или ноутбуку при помощи USB-кабеля, включите режим “Передача файлов”.
- Откройте память телефона, а после запустите папку “Внутренний накопитель”.
- Скопируйте файл с расширением .vcf. Он будет подписан как “Файл визитной карточки”.
Этот вариант универсален и может использоваться на любых гаджетах. Главное, чтобы телефон или планшет работал.
Сторонние программы
Если встроенные средства ОС не помогли, а заниматься переносом через USB не хочется, на помощь придут сторонние программы.
Существует масса платных и бесплатных сервисов для синхронизации телефонной книги, сообщений, приложений и другой важной информации на вашем устройстве.
Из подобных приложений стоит выделить AirDroid.
Это программа, которая позволяет дистанционно управлять вашим гаджетом на ПК. Для работы ей требуются только браузер и стабильный доступ в интернет.
AirDroid позволяет делать следующее:
- Отправлять и принимать СМС-сообщения;
- Просматривать медиафайлы;
- Управлять приложениями и удалять их;
- Сохранять номера из телефонной книги, заметки и другую важную информацию.
Приложение доступно бесплатно. Установить его можно как на Android-устройство, так и на iPhone или iPad.
Резюме
Существует множество способов копирования вашей телефонной книги. Это можно сделать как вручную, так и автоматически.
Самый надежный вариант — это использование облачных хранилищ. Так данные точно никогда не потеряются и всегда будут под рукой.
Как перенести контакты из одной учетной записи Скайпа в другую? | Поддержка Skype
Как перенести контакты из одной учетной записи Скайпа в другую? | Поддержка Skype Вернуться к результатам поискаЕсли вам нужно перенести контакты Skype между двумя учетными записьми, вы можете просто отправить их из одной учетной записи в другую с любой платформы или устройства с помощью Skype версии 8 для мобильных устройств или Skype для Windows 10 (версия 15).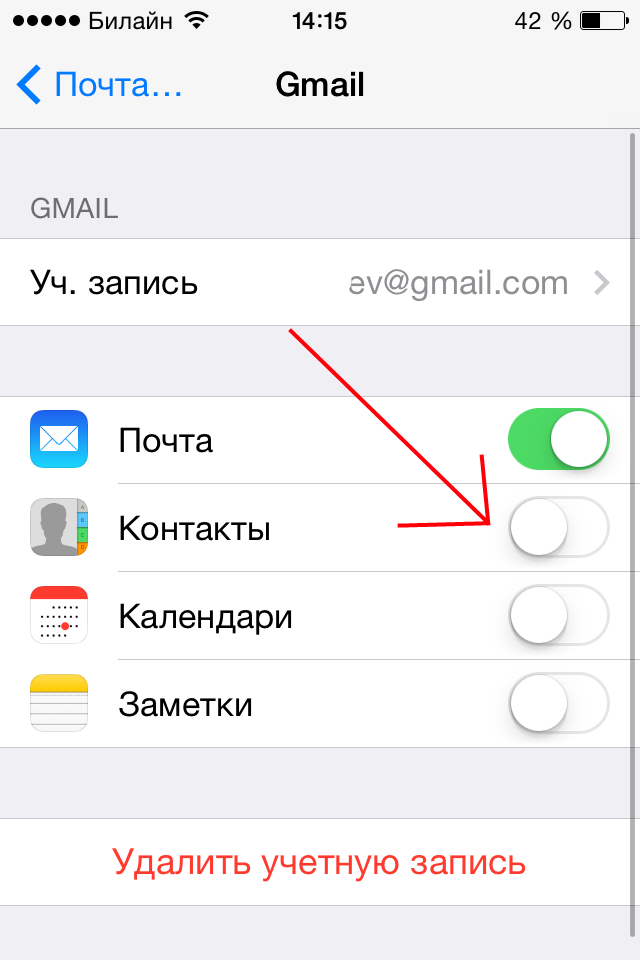
- Сначала необходимо войти в учетную запись, из нее вы хотите отправить контакты.
- В поле «Поиск» введите логин в Скайпе или адрес электронной почты учетной записи, в которую необходимо отправить контакты.
- Выберите свою другую учетную запись в результатах поиска и начните беседу.
- Выберите кнопку Карточка контакта.
- Установите переключатель рядом с каждым контактом, который вы хотите отправить.
- Нажмите кнопку Отправить.
- Затем войте вход в учетную запись, в которая вы отправили контакты.
- Карточки контактов, которые вы только что отправили, появятся в чате. В любой карточке контакта выберите Чат, чтобы начать беседу с этим человеком.
- Когда вы пообщаетесь с кем-то из этой учетной записи, он будет автоматически добавлен в ваш список контактов.

Примечание.Вы можете дать своим контактам знать, что вы будете общаться с ними в Skype учетной записи. Пока контакт не примет ваш запрос, вы сможете отправлять не более десяти сообщений. Отправляемые изображения при этом будут нечеткими.
ВНИМАНИЕ! Эта статья переведена с помощью средств машинного (автоматического) перевода, а не человеком. Дополнительные сведения см в следующей статье. В Skype машинный перевод используется для предоставления статей службы поддержки и справки на дополнительных языках. При этом автоматически переведенные статьи могут содержать ошибки, а также синтаксические и грамматические неточности, аналогичные тем, которые допускают носители других языков. Skype не несет ответственности за неточности, ошибки и ущерб, вызванные некачественным переводом или его использованием клиентами.
См. исходный текст на английском языке: FA12158
Статьи на эту тему
Дополнительные ресурсы
Была ли эта статья полезной? Да Нет
Как мы можем улучшить ее?
Важно! Не указывайте личные или идентификационные данные.
Отправить Нет, спасибо
Благодарим вас за отзыв.
https://go.skype.com/myaccount https://go.skype.com/logoutКак перенести контакты с телефона на телефон
Несмотря на то что осуществление звонков уже давно не является основной функцией телефона, именно хранящиеся в его памяти контакты, наряду с другими личными данными, предоставляют наиболее высокую ценность для пользователя. При замене мобильного устройства на новое или его повреждении можно столкнуться с необходимостью переноса записей в адресной книге, и сегодня мы расскажем о том, как это сделать.
Переносим контакты на другой телефон
На сегодняшний день абсолютное большинство пользователей обладает телефоном, а точнее, смартфоном, работающим под управлением одной из двух операционных систем – Android или iOS. Необходимость обмена содержимым адресной книги может возникнуть как в рамках одной из этих ОС, но на разных устройствах, так и между ними. Кроме того, нельзя исключать из переменных нашего уравнения тех, кто до последнего являлся приверженцем кнопочных «звонилок», но решил обновиться. Во всех этих случаях, при любой их комбинации, перенос контактов – задача далеко не самая сложная и имеющая не одно решение.
Кроме того, нельзя исключать из переменных нашего уравнения тех, кто до последнего являлся приверженцем кнопочных «звонилок», но решил обновиться. Во всех этих случаях, при любой их комбинации, перенос контактов – задача далеко не самая сложная и имеющая не одно решение.
Вариант 1: Одна операционной система
Очевидно, что проще всего перенести контактные данные из адресной книги между смартфонами, в основе которых лежит одна и та же ОС.
Android
Мобильная операционная система Андроид тесно интегрирована с сервисами компании Гугл (именно ей она и принадлежит), доступ к которым предоставляется посредством учетной записи. В ней можно хранить различные данные, в том числе и контакты, которые могут содержать не только номера телефонов и имена пользователей. Так, если ваша адресная книга сохранена в этом аккаунте, для ее переноса достаточно авторизоваться в нем на новом устройстве. Это самый простой, но не единственный вариант.
Подробнее:
Как войти учетную запись Google на Android
Как посмотреть контакты, сохраненные в Google-аккаунте
Среди других способов переноса контактных данных стоит выделить использование специальных приложений из Google Play Маркета, экспорт адресной книги отдельным файлом на карту памяти, а затем импорт с нее, обмен записями по Bluetooth или, для «староверов», сохранение на SIM-карту. Узнать обо всем этом, но куда более детально, можно из представленной по ссылке ниже статьи.
Узнать обо всем этом, но куда более детально, можно из представленной по ссылке ниже статьи.
Подробнее: Как перенести контакты с Android на Android
Если же вас интересует получение контактных данных, хранящихся не только в стандартной адресной книге, но и в других приложениях (например, мессенджерах, клиентах социальной сети и электронной почты), а также физическое расположение файла с ними во внутренней памяти устройства, рекомендуем ознакомиться со следующим материалом.
Подробнее: Где хранятся контакты на Android
iPhone (iOS)
Яблочная операционная система во многом отличается от своего «зеленого» конкурента, и перенос контактов не стал исключением из этого правила. Так, в iOS существует как минимум три способа решения этой задачи, и каждый из них в той или иной степени завязан на фирменном облачном хранилище компании – iCloud. Кроме того, содержимое адресной книги, если речь идет о единичных записях, можно отправить и по СМС. Если же вы привыкли «обслуживать» свой iPhone через компьютер, для переноса контактов на новое устройство можно прибегнуть к помощи мультимедийного комбайна iTunes.
Подробнее: Как перенести контакты с одного iPhone на другой
Apple хоть и активно навязывает своим пользователям единую экосистему, содержащую необходимые для комфортного использования их продуктов сервисы и приложения, все же не может запретить обращаться к предложениям от сторонних разработчиков, особенно если это такой гигант, как Google. Так, используя свой аккаунт в этой системе, можно выполнить перенос контактов аналогично тому, как это делается на Android, правда, предварительно потребуется отыскать необходимый раздел в «Настройках» или установить соответствующее приложение из App Store (например, Google или Gmail), авторизоваться в нем, а затем предоставить необходимые разрешения. Такого же результата можно достичь путем настройки электронной почты, о чем мы писали ранее.
Подробнее: Как синхронизировать контакты iPhone и Gmail
Вариант 2: Разные операционные системы
Большинство пользователей уже давно определились со своей «любимой» мобильной ОС и предпочитают пользоваться смартфонами только на ней. Однако случаи «миграции» с одной среды на другую нередки, и необходимая процедура переноса контактов может показаться в такой ситуации чем-то сложным. К счастью, это не так, и задача решаема независимо от направления, будь то Android – iPhone или обратное ему iPhone – Android. Вариантов несколько.
Однако случаи «миграции» с одной среды на другую нередки, и необходимая процедура переноса контактов может показаться в такой ситуации чем-то сложным. К счастью, это не так, и задача решаема независимо от направления, будь то Android – iPhone или обратное ему iPhone – Android. Вариантов несколько.
SIM-карта
Наверное, проще всего для переноса адресной книги действовать по старинке, то есть сначала сохранить контактные данные со старого телефона на «симку», а затем вставить ее в новый и «записать» их во внутреннее хранилище устройства или учетную запись, хотя последнее и не обязательно.
Примечание: На некоторых смартфонах с Android, а также на всех актуальных iPhone возможность сохранения (экспорта) контактов на SIM-карту отсутствует, но импорт ими все же поддерживается.
- Запустите стандартное приложение «Контакты» и откройте его «Настройки».
- Пролистайте перечень представленных в данном разделе опций, найдите в нем пункт «Экспортировать» (или «Экспорт контактов») и тапните по нему.

- В появившемся окошке выберите СИМ-карту, на которую требуется сохранить данные, и подтвердите свои намерения.
- После завершения процедуры импорта извлеките симку из старого телефона и вставьте ее в новый.
- Для Андроид: Откройте приложение «Контакты» — записи из адресной книги практически сразу появятся в нем, но лучше их сохранить на устройство или управляющий им аккаунт. Для этого выполните действия из пунктов № 1-2, только в этот раз выберите опцию «Импортировать» (или «Импорт контактов»), а затем SIM-карту, данные из которой требуется извлечь. Укажите место для их сохранения (память устройства или аккаунт) и подтвердите свое решение.
Для айФон: Чтобы импортировать записи адресной книги с симки, откройте «Настройки», найдите там «Контакты», тапните по нему и выберите расположенный внизу пункт — «Импортировать контакты SIM».
Google-аккаунт
Универсальным вариантом хранения такой информации, как контактные данные пользователей, является учетная запись Google, которая работает не только на Android и iPhone, но и на ПК, в любом браузере. Следовательно, сохраненные в нем контакты будут доступны на каждом устройстве, как в соответствующем сервисном приложении «Контакты», так и в электронной почте Gmail.
Следовательно, сохраненные в нем контакты будут доступны на каждом устройстве, как в соответствующем сервисном приложении «Контакты», так и в электронной почте Gmail.
Ссылки на статьи, в которых подробно рассказывается о том, как войти в Гугл аккаунт на айФон и Андроид, а также как получить доступ к сохраненным в нем сведениям, представлены выше – в соответствующих частях «Варианта 1». Дополнительно предлагаем ознакомиться с нашей инструкцией о том, как сохранить контакты.
Подробнее: Как сохранить контакты в учетную запись Google
Экспорт/импорт файла с контактами
Аналогично рассмотренному выше способу, записи в адресной книге можно перенести с одного устройства на другое посредством их экспорта в файл и его последующего импорта. Разница заключается лишь в выборе «места» для сохранения и «получения» – вместо-симки нужно выбрать файл с данными в формате VCF. Отметим, что в некоторых случаях (или на определенных сервисах по типу электронной почты) контакты по умолчанию могут сохраняться в файл формата CSV, который поддерживается далеко не всеми мобильными устройствами, а потому его потребуется предварительно преобразовать в VCF.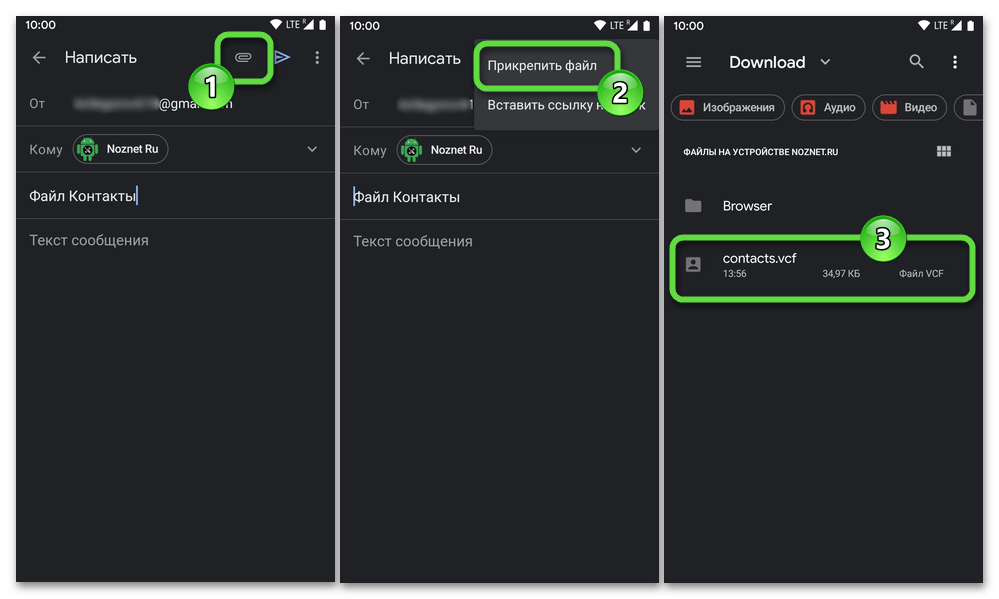
Читайте также: Как конвертировать CSV в VCF
Телефон – компьютер – телефон
Взаимодействовать с резервными копиями данных и/или сохраненной в виде отдельного файла адресной книгой можно не только на мобильных устройствах, но и на компьютере. Именно он может стать посредником при переносе данных с одного устройства на другое, независимо от того, под управлением какой мобильной ОС оно работает. Алгоритм действий предельно простой – контакты со старого телефона перебрасываются на компьютер, а затем с него уже на новый телефон. Сделать все это помогут представленные по ссылкам ниже статьи.
Подробнее:
Как перенести контакты с телефона на компьютер
Передача данных с компьютера на телефон
Комплексный перенос данных
В случае если вы хотите «переехать» с одной мобильной ОС на другую, сохранив доступ не только к адресной книге, но и к остальным личным данным и файлам, сделать это можно по аналогии с рассмотренным выше случаем, то есть используя компьютер в качестве посредника для обмена данными. Однако комплексная «миграция» может быть выполнена и немного иначе – с помощью все того же ПК со специализированными приложениями и сервисами или ограничившись исключительно возможностями мобильных устройств.
Однако комплексная «миграция» может быть выполнена и немного иначе – с помощью все того же ПК со специализированными приложениями и сервисами или ограничившись исключительно возможностями мобильных устройств.
Примечание: Несмотря на то что в представленной по ссылке ниже статье рассматривается направление Android – iOS, изложенные в ней рекомендации могут быть применены и для «переезда» с iPhone на Android. Некоторые действия придется выполнить в обратном порядке, а в случаях с использованием фирменного ПО потребуется задействовать его аналог от разработчика (iCloud вместо Google Диска и т.д.).
Подробнее: Как перенести данные с Андроида на айФон
Вариант 3: «Старый» телефон и смартфон
«Старыми» в данном случае мы сочли не только кнопочные телефоны, но и смартфоны эпохи «до Android и iOS», большинство из которых работали на базе ныне покойной Symbian. Так, если устройство-донор – это обычная «звонилка», которая не наделена «мозгами», перенести сохраненные в ее памяти контакты можно всего одним способом – сначала сохранив их на SIM-карту (или убедившись в том, что записи хранятся именно на ней), а затем вставив ее в новый телефон и импортировав данные в его адресную книгу (а лучше – в основную учетную запись), что мы выше уже подробно рассмотрели.
Ввиду обилия и разнообразия кнопочных телефонов мы не можем в описать то, как на них делается экспорт контактов (но искать эту опцию нужно в соответствующем приложении), а вот то, как импортировать их с симки на смартфон можно узнать либо из инструкции «SIM-карта» части данной статьи «Вариант 2: Разные операционные системы», либо из представленного ниже руководства, написанного для iPhone.
Подробнее: Как перенести контакты с СИМ-карты на айФон
Если же ваш «старый» телефон – один из первых представителей «умного» поколения мобильных устройств, извлечение записей из его адресной книги с целью ее переноса на современный смартфон – задача не самая простая, но тоже решаемая. Во-первых, можно поступить так же, как и в рассмотренном выше случае – перенести данные на SIM-карту, а затем их извлечь. Во-вторых, можно и нужно воспользоваться специальной программой-менеджером, выпущенной непосредственно производителем девайса – с ее помощью контакты сохраняются в отдельный файл на ПК, который затем копируется на новый телефон и «распаковывается» там.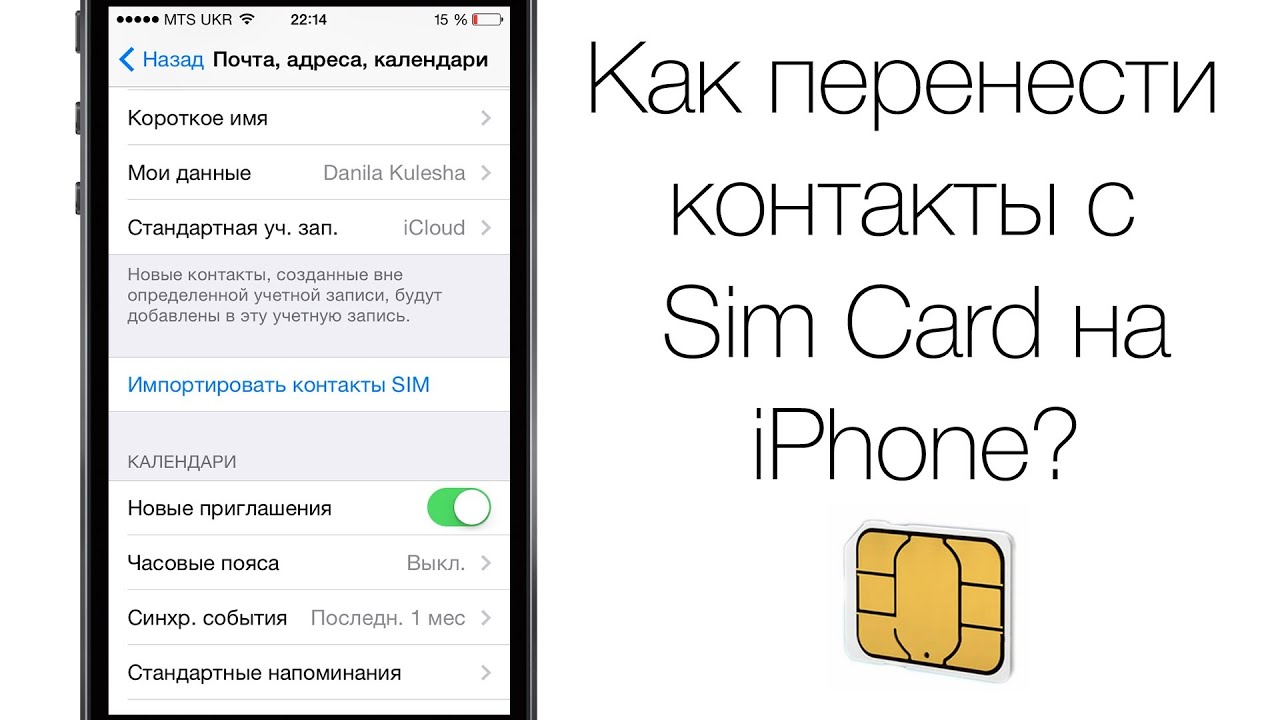 Если же речь идет о нескольких записях, вполне подойдет и обмен данными по Bluetooth.
Если же речь идет о нескольких записях, вполне подойдет и обмен данными по Bluetooth.
Подробнее: Как перенести контакты с телефона на смартфон
Решение возможных проблем
Чтобы не произошло с вашим iPhone или Android-смартфоном, в большинстве случаев не стоит беспокоиться о сохранности такой важной информации, как контакты. Даже если устройство будет разбито, физически или программно повреждено, украдено или утеряно, адресную книгу можно восстановить во всех ситуациях, кроме следующих:
- Записи хранятся во внутренней памяти или на СИМ-карте телефона, который был украден или утерян;
- Записи хранятся во внутренней памяти телефона, который не подает признаков жизни и точно не может быть восстановлен.
Если же вы заранее позаботились о создании резервной копии в Google Диск на Android или в iCloud на iPhone, или хотя бы храните данные адресной книги в соответствующей учетной записи, для получения доступа содержимому нужно просто войти в нее на другом устройстве. На девайсах с Андроид, в случае если бэкап не делался заранее, контакты можно извлечь даже при физическом повреждении, например, разбитом экране.
Подробнее:
Как восстановить контакты на iPhone
Как извлечь контакты из разбитого Android-смартфона
Заключение
Независимо от того, под управлением какой мобильной ОС работает ваш телефон и на какое устройство вы решили его заменить, процедура переноса контактов точно не станет проблемой.
Мы рады, что смогли помочь Вам в решении проблемы.Опишите, что у вас не получилось. Наши специалисты постараются ответить максимально быстро.
Помогла ли вам эта статья?
ДА НЕТНовости Xiaomi, Новинки, Обзоры, Сравнения
По умолчанию контакты из вашего списка друзей в ВК не синхронизируются с вашим аккаунтом в Google и как следствие с вашей записной книжкой на телефоне. Однако, если вам это необходимо, то это можно сделать, причем довольно легко. Настройки есть, но они “чуть-чуть” спрятаны.
1. Заходим в приложение ВК → Настройки → Учетная запись → Синхронизация контактов → Все друзья (или Только контакты);
2. Заходим в приложение Контакты → Зажимаем левую сенсорную кнопку и попадаем в настройки Контактов → Импорт/экспорт → Экспорт на накопитель → подтверждаем экспорт, нажав OK;
3. В тех же настройках Контактов нажимаем Импорт/экспорт → Импорт с накопителя → выбираем аккаунт Google для импорта → выбираем последний файл (если их несколько) → подтверждаем импорт, нажав ОК;
4. Проверяем статус синхронизации аккаунта Google зайдя в Настройки → пролистываем вниз и заходим в Другие аккаунты → выбираем Google → напротив пункта Контакты должна стоять галочка и вращающаяся иконка синхронизации;
5. Если контакты продублировались, то заходим с десктопа (так удобнее) на сайт Google в р”аздел Контакты → нажимаем Найти похожие контакты → подтверждаем объединение, нажав Объединить все.
Теперь все фотографии, номера телефонов, адреса электронных почт, дни рождения и другая имеющаяся информация будут добавлены в аккаунт Google.
Товары, которые могут вас заинтересовать:
Global Version означает, что товар выпущен для мирового рынка, и соответствует международным стандартам качества.
Ростест — это знак сертификации, который гарантирует, что устройство соответствует всем российским нормам и стандартам по охране окружающей среды и здоровья пользователей. Каких-либо дополнительных отличий или преимуществ перед другими устройствами данный знак не предполагает.
-10%
New!
Global Version означает, что товар выпущен для мирового рынка, и соответствует международным стандартам качества.
Ростест — это знак сертификации, который гарантирует, что устройство соответствует всем российским нормам и стандартам по охране окружающей среды и здоровья пользователей. Каких-либо дополнительных отличий или преимуществ перед другими устройствами данный знак не предполагает.
-19%
Global Version означает, что товар выпущен для мирового рынка, и соответствует международным стандартам качества.
Ростест — это знак сертификации, который гарантирует, что устройство соответствует всем российским нормам и стандартам по охране окружающей среды и здоровья пользователей. Каких-либо дополнительных отличий или преимуществ перед другими устройствами данный знак не предполагает.
-3%
New!
Global Version означает, что товар выпущен для мирового рынка, и соответствует международным стандартам качества.
Ростест — это знак сертификации, который гарантирует, что устройство соответствует всем российским нормам и стандартам по охране окружающей среды и здоровья пользователей. Каких-либо дополнительных отличий или преимуществ перед другими устройствами данный знак не предполагает.
-21%
Global Version означает, что товар выпущен для мирового рынка, и соответствует международным стандартам качества.
Ростест — это знак сертификации, который гарантирует, что устройство соответствует всем российским нормам и стандартам по охране окружающей среды и здоровья пользователей. Каких-либо дополнительных отличий или преимуществ перед другими устройствами данный знак не предполагает.
-16%
Global Version означает, что товар выпущен для мирового рынка, и соответствует международным стандартам качества.
Ростест — это знак сертификации, который гарантирует, что устройство соответствует всем российским нормам и стандартам по охране окружающей среды и здоровья пользователей. Каких-либо дополнительных отличий или преимуществ перед другими устройствами данный знак не предполагает.
-12%
New!
Global Version означает, что товар выпущен для мирового рынка, и соответствует международным стандартам качества.
Ростест — это знак сертификации, который гарантирует, что устройство соответствует всем российским нормам и стандартам по охране окружающей среды и здоровья пользователей. Каких-либо дополнительных отличий или преимуществ перед другими устройствами данный знак не предполагает.
-3%
New!
Global Version означает, что товар выпущен для мирового рынка, и соответствует международным стандартам качества.
Ростест — это знак сертификации, который гарантирует, что устройство соответствует всем российским нормам и стандартам по охране окружающей среды и здоровья пользователей. Каких-либо дополнительных отличий или преимуществ перед другими устройствами данный знак не предполагает.
-36%
Global Version означает, что товар выпущен для мирового рынка, и соответствует международным стандартам качества.
Ростест — это знак сертификации, который гарантирует, что устройство соответствует всем российским нормам и стандартам по охране окружающей среды и здоровья пользователей. Каких-либо дополнительных отличий или преимуществ перед другими устройствами данный знак не предполагает.
-7%
New!
Global Version означает, что товар выпущен для мирового рынка, и соответствует международным стандартам качества.
Ростест — это знак сертификации, который гарантирует, что устройство соответствует всем российским нормам и стандартам по охране окружающей среды и здоровья пользователей. Каких-либо дополнительных отличий или преимуществ перед другими устройствами данный знак не предполагает.
-7%
New!
Как перенести контакты с iPhone на iPhone [Подробное руководство]
Вы, наконец, получили свой новый iPhone, и вам не терпится начать! Конечно, есть прилив энтузиазма, но вам все еще нужно настроить его и перенести данные со своего старого iPhone. Если вам нужно передать много контактов, и вы не знаете, с чего начать, позвольте нам вмешаться и помочь вам здесь.
В новых iPhone, работающих под управлением iOS 10 или новее, возможность использовать iCloud для резервного копирования существующих файлов должна появиться, как только вы включите новое устройство.Если нет, мы все равно вас поддержим. Прочтите, чтобы узнать о других способах переноса контактов.
БЫСТРЫЙ СОВЕТ: Если вы выберете этот вариант для переноса контактов на новое устройство, не забудьте убедиться, что ваш телефон подключен к Wi-Fi . Использование мобильных данных может очень скоро истощить ваш допустимый лимит использования!
Давайте поговорим о том, как перенести контакты с существующего iPhone на новый iPhone .
При переносе контактов на новый iPhone необходимо выполнить несколько простых шагов:- На старом iPhone, который вы использовали, убедитесь, что вы подключены к Wi-Fi.Теперь перейдите в НАСТРОЙКИ и проверьте, вошли ли вы в свой Apple ID. Быстрый способ проверить — увидеть, отображается ли ваше имя и / или изображение в верхней части приложения «Настройки», .
В противном случае вам придется войти в систему под своим Apple ID, который представляет собой тот же адрес электронной почты и пароль, которые вы используете для получения приложения из App Store или покупки фильма или песни в iTunes.
- Убедившись, что вы вошли в систему, щелкните свое имя и выберите вариант с надписью iCloud .Убедитесь, что переключатель « Контакты» находится в положении ВКЛ и зеленом.
Затем прокрутите вниз и найдите параметр с надписью « iCloud Backup» . Убедитесь, что это ON .
Вы должны увидеть синюю опцию « Резервное копирование сейчас ». Нажмите на это. Время, которое это займет, зависит от того, сколько данных вы копируете, а также от скорости вашего интернета.
- Как только это будет сделано, при настройке нового устройства вам будет предложено ввести данные для входа в Apple ID.Войдите, используя тот же Apple ID, который вы использовали на своем старом телефоне.
- Когда будет предложено выбрать между «Восстановить из резервной копии iCloud» или «Настроить как новый iPhone», выберите вариант «Восстановить из резервной копии iCloud» . Может появиться список последних резервных копий. Выберите последнюю резервную копию. Сколько времени это займет, опять же, будет зависеть от скорости вашего Wi-Fi-соединения. Как только это будет сделано, ваш телефон перезагрузится и будет готов к использованию.
Если вы уже настроили свой новый iPhone и только свои контакты, не перезагружая устройство и не начав заново, вы можете использовать iCloud и быстро это сделать.
- Убедитесь, что ваш старый и новый телефон вошли в одну и ту же учетную запись Apple ID. Вы можете сделать это, проверив имена и изображения вверху, когда вы открываете приложение «Настройки» на своих телефонах.
- На обоих телефонах откройте приложение iCloud, нажав на свое имя. Убедитесь, что контакты включены. Проверьте изображение выше, чтобы увидеть, где находится кнопка переключения контактов.
- Появится сообщение с вопросом о слиянии контактов. Нажмите на Объединить .
Этот процесс должен синхронизировать и телефоны, и контакты со старого телефона начнут появляться в вашем новом iPhone.
Использование iTunesИспользование iTunes для переноса контактов — относительно менее используемый процесс, потому что вам понадобится компьютер, и ваши телефоны, и кабель для подключения телефона к компьютеру. Если вы решите использовать этот метод, вам нужно будет выполнить следующие шаги:
- Убедитесь, что на вашем ноутбуке или ПК установлена последняя версия iTunes. Откройте iTunes.
- После того, как вы подключите свой старый iPhone к компьютеру, Предоставьте доступ вашему iPhone, если на экране компьютера появится сообщение.
- На верхней панели инструментов вы увидите значок телефона. Щелкните этот значок.
- На левой боковой панели iTunes вы увидите вкладку « Info » в разделе «Настройки».
- Теперь установите флажок Sync Contacts в верхней части экрана, затем прокрутите вниз и нажмите кнопку « Sync » внизу.
- После завершения синхронизации отключите старый iPhone и подключите новый iPhone.
- Повторите шаги 3 и 4 с новым iPhone.
- Убедитесь, что установлен флажок « Sync Contacts ».
- Прокрутите вниз до вкладки « Advanced » и нажмите Replace Information на этом iPhone .
- Затем нажмите « Контакты» . Это запустит процесс замены контактов, которые у вас есть сейчас, на контакты, которые вы синхронизировали со своего старого iPhone.
Мы все были там, и аварии случаются всегда.Итак, если у вас появился новый телефон только потому, что вы потеряли или сломали старый, означает ли это, что ваши контакты потеряны? Нет, сэр.
Если повезет, резервная копия вашего старого телефона все равно будет сохранена в iCloud. Если вы настраивали iCloud во время настройки iPhone, устройство должно было делать резервную копию каждую ночь, когда вы ставите iPhone на зарядку.
Вы также можете войти в свой iCloud на компьютере и увидеть свои контакты в сети.
Некоторые сторонние приложения также могут помочь в переносе контактов.Однако они обычно не бесплатны и могут стать более дорогим вариантом по сравнению с методами, перечисленными выше. Рассматривайте покупку стороннего приложения только в тех редких случаях, когда перечисленные выше методы не работают на вашем устройстве.
Как перенести контакты с iPhone на iPad с / без iCloud
Вопрос
У меня недавно появился iPad Pro, но у меня есть вопрос: знает ли кто-нибудь, как перенести контакты с iPhone на iPad Pro, чтобы я мог отправлять текстовые сообщения своим друзьям? На данный момент мне нужно создать контакты один за другим, что отнимает много времени.Я знаю, что могу синхронизировать их, но меня беспокоит безопасность моих контактов на моем iPhone. Так кто-нибудь поможет? Мой телефон — это бета-версия iOS 15, а iPad Pro — iOS 15.
— Кармен с Quora
Контакты — одни из самых важных данных в нашем телефоне. Поэтому вы хотели бы иметь их на всех своих устройствах iOS с iOS 15/14/13, особенно когда у вас есть новое устройство, например Кармен. Возможна передача контактов с iPhone на iPad. В этой статье мы покажем вам, как перенести контакты с iPhone на iPad с / без iCloud.
- Как перенести контакты с iPhone на iPad с помощью iCloud?
- Как перенести контакты с iPhone на iPad без iCloud?
1. Как перенести контакты с iPhone на iPad с помощью iCloud?
Если вы являетесь пользователем iCloud и вам нравится, как он работает, вы можете синхронизировать контакты iPhone с iPad. Это можно сделать, выполнив шаги, описанные ниже:
- Шаг 1. Убедитесь, что ваши контакты iPhone синхронизированы с iCloud.Откройте «Настройки» на своем iPhone, нажмите [ваше имя], а затем нажмите iCloud. Для iOS 10.2 и ниже: откройте «Настройки» и затем нажмите iCloud.
- Шаг 2. Включите «Контакты» и затем нажмите «Объединить». Контакты вашего iPhone должны синхронизироваться с iCloud.
- Шаг 3: Проделайте то же самое на своем iPad. После того, как вы нажмете «Объединить» и подождите несколько секунд, вы можете перейти в приложение «Контакты» или перейти в приложение «Телефон», затем проверить «Контакты». Вы обнаружите, что контакты были перенесены на iPad с iPhone.
2.Перенос контактов с iPhone на iPad без iCloud
Не обязательно иметь iCloud, чтобы можно было переносить контакты с iPhone на iPad. Ниже мы покажем вам 2 способа синхронизации контактов с iPhone на iPad без iCloud.
Перенос контактов с iPhone на iPad с помощью AirDrop
Для работы AirDrop необходимы как Bluetooth, так и Wi-Fi. Поэтому, прежде чем начать процесс передачи, вам необходимо убедиться, что Bluetooth и Wi-Fi работают как на вашем iPhone, так и на iPad.Чтобы перенести контакты с iPhone на iPad с помощью AirDrop, выполните следующие действия:
- Шаг 1. Обычно AirDrop по умолчанию включен. Вы можете перейти в «Настройки»> «Основные»> «AirDrop», чтобы убедиться, что установлен флажок «Только для контактов» или «Все».
- Шаг 2. Включите AirDrop на обоих устройствах. Убедитесь, что Bluetooth и WLAN включены.
- Шаг 3. Откройте приложение «Контакты» на вашем iPhone и выберите контакт, который вы хотите перенести на iPad.Нажмите «Поделиться контактом».
- Шаг 4: Нажмите AirDrop, а затем выберите свой iPad в качестве целевого устройства.
- Шаг 5: На вашем iPad должно появиться уведомление. Щелкните уведомление, чтобы разрешить передачу.
AirDrop — допустимый метод передачи контактов с iPhone на iPad. Проблема в том, что вы можете передавать только один контакт за раз. Если вам нужно перенести несколько контактов с iPhone на iPad, этот метод требует много времени.Есть ли способ перенести все контакты с iPhone на iPad? Ответ ДА, и вы можете прочитать его, чтобы найти ответ.
Простой способ переноса всех контактов с iPhone на iPad
Можно перенести все ваши контакты сразу с iPhone на iPad с помощью стороннего инструмента под названием iMyFone D-Port Pro Совместимость со всеми устройствами iOS и версиями iOS, включая iPhone 12 под управлением iOS 15, iMyFone D-Port Pro отлично работает в передача данных. Функции, предлагаемые iMyFone D-Port Pro, включают:
- Передача всех контактов между различными устройствами iOS, включая последнюю версию iOS 15, за секунды.
- Вы можете объединять контакты, WhatsApp, WeChat и сообщения на разных устройствах — да, вы можете пока объединять разные данные на одном устройстве с помощью программы.
- Инструмент может выполнять резервное копирование iPhone / iPad / iPod touch совершенно бесплатно.
- Пользователи могут просматривать свои данные в старых резервных копиях без восстановления резервной копии.
Попробовать бесплатно Попробовать бесплатно
Как перенести контакты с iPhone на iPad с iMyFone D-Port Pro?
Чтобы перенести контакты iPhone на iPad, вам необходимо сначала создать резервную копию контактов iPhone, а затем восстановить их на iPad.Скоро мы добавим эту функцию. Чтобы проиллюстрировать, как это можно сделать, мы покажем вам, как создать резервную копию данных iPhone на вашем iPhone, а затем восстановить их на iPad. Процесс резервного копирования и восстановления WhatsApp будет аналогичен процессу резервного копирования и восстановления контактов на iPad.
Как сделать резервную копию данных на iPhone?
- Шаг 1. Запустите iMyFone D-Port Pro и нажмите «Резервное копирование и экспорт с устройства». Вы можете видеть, что программа может создавать резервные копии WhatsApp, сообщений, WeChat и всех данных iPhone.В ближайшее время поддержим контакты.
- Шаг 2. Подключите iPhone к компьютеру и нажмите «Резервное копирование WhatsApp».
- Шаг 3: Вы увидите несколько уведомлений о резервной копии. Нажмите «Резервное копирование» и оставьте устройство подключенным к компьютеру, чтобы завершить процесс резервного копирования.
После завершения резервного копирования вы можете легко восстановить резервную копию на iPad.
Как восстановить резервную копию iPhone на iPad?
- Шаг 1. Запустите iMyFone D-Port Pro и подключите к нему iPad.Нажмите «Восстановить резервную копию на устройство», и вы увидите все резервные копии на компьютере, включая резервную копию WhatsApp, которую вы только что сделали.
- Шаг 2. Выберите резервную копию и нажмите «Далее». Вам будет предоставлена возможность восстановить резервную копию WhatsApp на устройство iOS и несколько уведомлений о восстановлении.
- Шаг 3. Снова нажмите «Далее». iMyFone D-Port Pro просканирует резервную копию WhatsApp. Предварительно просмотрите данные после сканирования, чтобы убедиться, что это именно те данные, которые вы хотите восстановить.
- Шаг 4. Нажмите «Восстановить» и оставьте iPad подключенным к компьютеру, чтобы процесс завершился.
Теперь вы знаете, как переносить контакты с iPhone на iPad. Если вы не используете iCloud, перенос контактов iPhone на iPad с помощью AirDrop может вызвать затруднения. Вы можете переносить только один контакт каждый раз. Однако вы можете избавить себя от всех этих хлопот, используя iMyFone D-Port Pro для массовой передачи контактов. В нашем следующем обновлении iMyFone D-Port Pro мы добавим возможность передавать все ваши контакты за секунды.Кроме того, вас удивит, если вы задаетесь вопросом, как перенести контакты с iPad на iPhone. Загрузите бесплатную пробную версию и попробуйте!
Попробовать бесплатно Попробовать бесплатно
4 способа переноса контактов с Android на iPhone
Если вы ранее использовали телефон Android и перешли на iPhone, первое, что вам нужно сделать, это перенести контакты с Android на iPhone. Если вы пытаетесь узнать, как это сделать, вы попали в нужное место.В этой статье мы покажем вам четыре способа переноса контактов с Android на iPhone .
Решение 1. Синхронизация контактов Android с iPhone через службу контактов Google
Если у вас есть учетная запись Google, служба контактов Google предоставляет один из самых прямых путей для резервного копирования контактов с телефона Android в свое G-облако. Излишне говорить, что вы можете восстановить всю свою адресную книгу на новом iPhone. Вам не нужно покупать или загружать какое-либо специальное программное обеспечение или приложение.Вам понадобится только учетная запись Google.
Теперь перейдите к iPhone, откройте Настройки > Почтовые контакты Календари > Добавить учетную запись . Нажмите «Другое» и в разделе «Контакты» нажмите Добавить учетную запись CardDav , чтобы ввести свой адрес электронной почты и пароль Google. Коснитесь Далее , и синхронизация должна начаться немедленно. Когда это будет сделано, все ваши контакты Android будут сохранены в приложении «Контакты» на iPhone.
Решение 2. Восстановите контакты Android на iPhone с помощью «Переместить на iOS»
Если вы откроете страницу продукта iPhone на сайте Apple, вы увидите рекомендацию «Перейти на iOS».Приложение Move to iOS поддерживает перенос контактов, сообщений, фотографий с камеры, видео, календарей с телефона Android на новый iPhone с помощью беспроводного соединения. Очевидно, что само собой разумеется, что Apple агрессивно пытается захватить долю рынка смартфонов. Приложение, которое Apple выпустила, чтобы помочь пользователям переключиться с Android на iPhone, называется Move to iOS, и вот как синхронизировать ваши данные с этим приложением.
Примечательно, что приложение «Переместить на iOS» работает только на новом iDevice.То есть этот метод доступен только в том случае, если вы настраиваете свой iPhone как новое устройство. Если вы уже выбрали настройку iPhone в качестве нового iPhone, вам нужно стереть все содержимое iPhone с помощью «Настройки»> «Основные»> «Сброс»> «Стереть все содержимое и настройки» и начать заново.
Шаг 1 При первой настройке iPhone после нескольких шагов настройки вы попадете на экран Apps & Data . Выберите Move Data from Android , будет сгенерирован код.
Шаг 2 Теперь перейдите к своему устройству Android, загрузите и установите приложение Move to iOS из магазина Google Play.
Шаг 3 Откройте приложение на своем телефоне Android, согласитесь с появившимися положениями и условиями, затем коснитесь Далее , чтобы открыть экран Найдите свой код . Просто введите код, сгенерированный на шаге 1, и дождитесь появления экрана Transfer Data .
Шаг 4 Просто выберите содержимое, которое вы хотите перенести на свое устройство Android, и дождитесь завершения процесса передачи.Это может занять некоторое время, в зависимости от того, сколько контента вы выбрали. А затем продолжайте завершать остальные шаги по настройке на своем iPhone, чтобы насладиться им.
Примечания. Ваше устройство Android должно работать под управлением Android 4.0 и более поздних версий, а его содержимое можно передавать, включая контакты , историю сообщений, фото и видео с камеры, веб-закладки, учетные записи электронной почты, календари и некоторые поддерживаемые приложения.
Решение 3. Перенос контактов Android на iPhone с помощью передачи в 1 клик
Стороннее программное обеспечение — Phone Data Transfer, позволяет копировать контакты с телефона Android на iPhone одним щелчком мыши.Эта передача с телефона на телефон имеет версию для Windows и Mac, которая отвечает различным потребностям. Все контакты на Android могут быть перенесены на iPhone с информацией о людях, такой как электронная почта, адрес, день рождения, информация о компании и т. Д. Кроме того, вы можете сделать резервную копию своего Android и восстановить его на iPhone позже, когда захотите.
Шаг 1 Нажмите кнопку загрузки, представленную ниже, чтобы загрузить Syncios Toolkit на свой компьютер. Затем выберите «Передача по телефону» в интерфейсе, чтобы начать передачу данных Syncios.Если вы используете Mac, просто нажмите кнопку, чтобы загрузить программу на свой компьютер. Перед подключением iPhone к ПК закройте резервное копирование iCloud и iCloud Drive, чтобы ваши данные можно было прочитать.
Шаг 2 Проверьте экран телефона и нажмите Разрешить или Trust , чтобы убедиться, что передача данных по телефону может обнаружить информацию о вашем телефоне. Затем перейдите в модуль Transfer и нажмите Next , чтобы войти.
Шаг 3 Программа загрузит все данные Android и перечислит их на средней панели.Отметьте Контакты для переноса с Android на iPhone. Если вы также хотите передать другие элементы, просто отметьте их и нажмите Далее .
Обратите внимание, что исходный телефон находится слева, а целевой телефон — справа. Поэтому, если вы хотите поменять место Android и iPhone, просто нажмите кнопку Flip . Через некоторое время данные будут перенесены на ваш новый iPhone.
Шаг 4 Если вы хотите добиться передачи данных с iPhone на Android, это тоже может работать.Просто убедитесь, что iPhone находится на левой панели, а Android — на правой панели, и вы можете переключать положение с помощью кнопки Flip . Затем выберите элементы, которые вы хотите передать, и нажмите Далее .
Вы также можете узнать из видеоурока:
Решение 4. Выборочный перенос контактов Android на iPhone с подробным предварительным просмотром
Вы можете иметь мобильный менеджер, который поможет вам в резервном копировании и восстановлении контактов. Syncios Mobile Manager — это простой в использовании и мощный менеджер мобильных устройств для iOS и Android, который хорошо разработан для пользователей, которые хотят управлять содержимым устройства на ПК.Он позволяет бесплатно экспортировать контакты, историю звонков, фотографии, музыку, мелодию звонка, видео, SMS-сообщения, электронные книги и многое другое. Мы предоставляем этот метод для лучшего просмотра при переносе контактов с Android на iPhone. Сначала загрузите Syncios Mobile Manager на свой компьютер, а затем следуйте за нами, чтобы выборочно переносить контакты с Android на iPhone.
Шаг 1 Загрузите и установите Syncios Toolkit на свой компьютер и запустите его. И щелкните «Mobile Manager» в интерфейсе Syncios Toolkit, чтобы запустить Syncios Mobile Manager.Если вы используете Mac, просто нажмите кнопку, чтобы загрузить программу на свой компьютер. И подключите телефон Android и iPhone для программирования через USB-кабель.
Шаг 2 Перейти к информации на устройстве Android. Загрузка данных может занять некоторое время. Будет отображаться четкий предварительный просмотр всех контактов на вашем телефоне Android. Выберите элементы, которые хотите синхронизировать. Продолжайте, нажмите Backup и выберите место для резервной копии, чтобы сохранить эти контакты на компьютер.
Шаг 3 После резервного копирования контактов Android на компьютер переключите управление на iPhone, коснувшись перевернутого треугольника в верхнем левом углу.Также в разделе управления «Информация» нажмите Восстановить и выберите предыдущий файл резервной копии для восстановления. Через некоторое время все контакты телефона Android будут восстановлены с ПК на iPhone.
Заключение
Я уверен, что после прочтения 4 описанных выше методов теперь вы можете легко переносить свои контакты с устройства Android на iPhone. И если вы столкнулись с некоторыми проблемами или у вас есть какие-либо другие вопросы при переносе контактов, вы можете просто оставить комментарий ниже или связаться с нами, мы очень готовы помочь вам решить их.
Syncios Mobile Manager (Win и Mac):
Передача данных Syncios (Win и Mac):
Как передавать контакты с помощью USB-накопителя
… Jupiterimages / Stockbyte / Getty Images
Ваш список контактов может показаться вашим спасательным кругом для всего мира, поэтому важно поддерживать актуальность и доступность информации . Хотя существует множество онлайн-сервисов для резервного копирования вашего списка контактов, может быть разумным также хранить контент на внешнем запоминающем устройстве, например, на флэш-накопителе, чтобы у вас также был метод передачи или доступа к вашим контактам, даже если подключение к Интернету недоступно.
1 Перенос из учетной записи веб-почты или ICloud
2 Для обеспечения
Синхронизируйте контакты вашего смартфона, чтобы обеспечить доступность свежей версии данных в iCloud или в вашей учетной записи веб-почты. См. Советы для получения информации о резервном копировании для конкретного устройства.
Подключите флэш-накопитель к свободному USB-порту компьютера.
Войдите в свою учетную запись веб-почты и запустите функцию экспорта. Например, в Google нажмите «Gmail» и выберите «Контакты», затем нажмите «Еще» и выберите «Экспорт».«В Outlook.com щелкните стрелку вниз рядом с« Outlook »и переключитесь на« Люди », затем нажмите« Управление »и выберите« Экспорт ».
Следуйте инструкциям на экране, чтобы экспортировать контактную информацию в выбранный файл. Когда вас попросят указать место для сохранения, перед завершением экспорта перейдите к диску, который представляет собой флеш-хранилище.
Отключите флэш-накопитель, чтобы к нему можно было предоставить общий доступ, а данные контактов импортированы в другие компьютерные приложения или учетные записи веб-почты.
3 Перенос из Outlook Desktop
Запустите программу, которую вы используете для управления контактами на вашем компьютере.Например, запустите Outlook на ПК или Адресную книгу на Mac.
Подключите флэш-накопитель к свободному USB-порту компьютера.
Выберите «Файл | Параметры | Дополнительно | Экспорт».
Щелкните «Экспорт в файл» и выберите «Далее».
Выберите формат файла, который вы хотите использовать для экспортируемого файла, и нажмите «Далее».
Выберите список контактов, который вы хотите экспортировать, затем нажмите «Обзор», выберите папку флэш-накопителя и введите имя в поле «Имя файла».Нажмите «ОК», а затем «Далее».
Нажмите «Готово», чтобы начать экспорт, и подождите некоторое время, пока процесс завершится.
Отключите флэш-накопитель, чтобы к нему можно было предоставить общий доступ, а контактные данные были импортированы в другие компьютерные приложения или учетные записи веб-почты.
4 Перенос из адресной книги Apple
Подключите флэш-накопитель к свободному порту USB и запустите адресную книгу Apple.
Запустите Finder и выберите хранилище флэш-памяти на панели навигации слева.
Выделите те контакты, которые хотите экспортировать — вы можете выбрать их все, нажав «Command-A» на клавиатуре.
Перетащите выделенные контакты из окна адресной книги в хранилище флэш-памяти, как оно отображается в окне Finder. Файл VCARD будет создан для каждого отдельного контакта.
Как перенести контакты с iPhone на iPhone — 3 ЛУЧШИХ способа
Перенос контактов с iPhone на iPhone — это первое, что вам следует сделать, когда вы получаете новое устройство.
Хотите знать, как перенести контакты с iPhone на iPhone? Мы вас прикрыли!
Хотя мы не всегда так думаем, данные ваших контактов являются одними из самых важных на вашем iPhone. Это потому, что iPhone — это в первую очередь устройство связи: видеозвонков, , телефонных звонков, текстовых сообщений, приложений для обмена сообщениями — это одни из самых распространенных вещей, которые мы делаем на наших смартфонах.
Еще задолго до появления iPhone, если кто-то покупал новый телефон, он нередко забывал перенести все свои сохраненные телефонные номера.Это связано с тем, что в телефонах с предварительно установленной SIM-картой контактная информация хранилась на самом телефоне, что затрудняло перенос.
Когда появились SIM-карты , контакты обычно стали храниться на них. Итак, пока вы переносили SIM-карту с телефона на телефон, у вас были одни и те же контакты.
К счастью, такие смартфоны, как iPhone, значительно упростили перенос контактов с телефона на телефон.
На самом деле, у iPhone есть несколько способов передачи ваших контактов между собой и другим.Вот три лучших, самых безопасных и быстрых способа переноса контактов с iPhone на iPhone.
Для переноса контактов с iPhone на iPhone: Использование резервного копирования iCloud
Самый простой способ перенести все контакты со старого iPhone на новый iPhone — просто сделать это через резервную копию iCloud . Всякий раз, когда ваш старый / текущий iPhone подключен к источнику питания и к Wi-Fi, он будет создавать резервные копии всех ваших данных и документов в iCloud.
Эта резервная копия iCloud — это то, что ваш новый iPhone будет использовать для переноса всех ваших данных со старого iPhone на себя.Резервные копии iCloud великолепны, потому что они по сути представляют собой один файл со всеми вашими данными.
В процессе настройки нового iPhone вас спросят, хотите ли вы настроить новое устройство из резервной копии iCloud. Вы можете выполнить шаги здесь или просто следовать инструкциям на экране вашего iPhone.
В любом случае, как только ваш новый iPhone будет настроен с использованием вашей текущей резервной копии iCloud, все ваши контакты автоматически будут на вашем новом iPhone.
Для передачи контактов с iPhone на iPhone: Использование iCloud Sync
Но, допустим, вы не хотите настраивать новый iPhone или полностью восстанавливать его, чтобы настроить его из резервной копии iCloud.Тогда как же перенести контакты на уже имеющийся у вас второй iPhone? К счастью, это еще проще. Все, что вам нужно сделать, это синхронизировать существующую информацию iCloud с вашим новым iPhone.
iCloud Sync — это то, что позволяет вам синхронизировать все ваши закладки, контакты и события календаря на ваших iPhone, Mac и iPad. Если вы введете данные iCloud на втором iPhone, они автоматически синхронизируются со всеми вашими данными iCloud, включая контакты.
Или, чтобы вручную синхронизировать контакты на обоих телефонах, выполните следующие действия:
- Перейдите в «Настройки»> «Ваше имя» и убедитесь, что вы вошли в iCloud на обоих устройствах.
- В разделе «Настройки»> «iCloud» включите переключатель «Контакты» (зеленый) на обоих устройствах.
- Когда появится всплывающее окно с вопросом, хотите ли вы объединить контакты, нажмите «Объединить».
Для переноса контактов с iPhone на iPhone: с помощью SIM-карты
Наконец, еще один простой способ переноса контактов между iPhone — использовать старый метод SIM-карты, который существует почти так же давно, как и сами SIM-карты. Единственным недостатком здесь является то, что оба iPhone должны использовать SIM-карту одинакового размера, что не должно быть проблемой, если каждый iPhone был произведен в течение последних пяти или около того лет.
- Извлеките SIM-карту из старого телефона, содержащего ваши контакты.
- Вставьте эту SIM-карту в свой новый iPhone.
- Откройте приложение «Настройки».
- Нажмите «Контакты».
- Нажмите «Импортировать контакты Sim».
И все! Вашему iPhone потребуется некоторое время, чтобы импортировать контакты с SIM-карты. Как только это произойдет, эти контакты теперь можно будет найти в вашем приложении «Контакты» на новом iPhone.
А вот и , как перенести фотографии с iPhone на iPhone !
Эксперт и писатель Apple, Майкл Гротхаус освещал технологии на KnowYourMobile на протяжении большей части 10 лет. До этого он работал в Apple. А до этого был киножурналистом. Майкл — опубликованный автор; его книга «Эпифания Джонс» была признана одним из лучших романов о Голливуде по версии журнала Entertainment Weekly . Майкл также является автором других изданий, включая VICE и Fast Company.
Как перенести контакты с Android на iPhone
Если вы используете телефон Android и хотите переключиться на iPhone, или если вы уже перешли с Android на iOS. Возможно, вы захотите перенести все контактные номера вашего Android-устройства, фотографии, музыку, видео, календарь и т. Д. На iPhone и убедиться, что во время этого процесса ничего не потеряно. Перенести ваши контакты, приложения, данные и другие файлы с телефона Android на iPhone непросто. Google играет в этом жизненно важную роль. Даже Apple предлагает приложение для Android, которое поможет вам в этом процессе.
Существуют различные способы переноса контактов с телефона Android на iPhone. В этой статье мы обсудим некоторые из них.
Перенос контактов с Android на iPhone с помощью службы контактов Google
Если у вас есть учетная запись Google, служба контактов Google предоставляет вам прямую возможность для резервного копирования телефонных контактов вашего Android-устройства через Google G-cloud. Оттуда вы можете восстановить все свои контакты на новый iPhone. Этот процесс не требует загрузки или покупки какого-либо специального программного обеспечения или приложения.
Прежде всего, перейдите на свое устройство Android Настройки> Учетная запись и синхронизация> Google> Синхронизация учетной записи> Синхронизировать контакты и нажмите кнопку Синхронизировать сейчас (параметры могут различаться в зависимости от устройства или модели). Это создаст резервную копию ваших контактов Android в Google G-Cloud.
Откройте свой iPhone и перейдите в Настройки > Пароль и учетные записи> Gmail . Если он запрашивает адрес электронной почты и пароль, введите его. Теперь включите (включить) Контакты кнопку переключения для немедленной синхронизации.Когда процесс синхронизации завершится, все ваши контакты Android сохранятся в приложении «Контакты» вашего iPhone.
Восстановить контакты Android на iPhone с помощью «Перенести на iOS»
Move to iOS Android-приложение позволяет переносить ваши контакты, фотографии с камеры, сообщения, видео и другие данные со смартфона Android на новый iPhone, установив беспроводное соединение.
Примечательно, что приложение Move to iOS Android работает только на свежем iPhone.Это означает, что этот метод работает только в том случае, если вы используете свой iPhone в качестве нового устройства. Если вы решили настроить свой iPhone как новый iPhone, вам необходимо удалить все свои данные с iPhone. Для этого зайдите в «Настройки»> «Основные»> «Сброс»> «Стереть все содержимое и настройки » и начните заново.
Шаг 1
Когда вы начинаете настраивать свой iPhone в первый раз, после нескольких шагов настройки вы увидите страницу Приложения и данные . Теперь на этой странице выберите опцию Переместить данные из Android , это сгенерирует код, который требуется для ввода в телефон Android.
Шаг 2
Теперь загрузите и установите приложение «Переместить в iOS» на свой телефон Android.
Шаг 3
Запустите приложение на своем устройстве Android, нажмите Продолжить , согласитесь с условиями и положениями для доступа к своим контактам, сообщениям и т. Д. После этого нажмите Далее , чтобы ввести код на экран. Теперь введите код, сгенерированный на шаге 1, подождите несколько секунд, чтобы на вашем телефоне Android появился экран Transfer Data .
Шаг 4
Теперь выберите содержимое, которое вы хотите перенести со своего телефона Android на iPhone, и дождитесь завершения процесса передачи. Это займет некоторое время, в зависимости от количества выбранного вами контента. Нажмите на кнопку Продолжить , чтобы завершить процесс Android, завершите другие шаги настройки на своем iPhone, чтобы наслаждаться передачей данных.
Передача контакта вручную с помощью файла VCF
Большинство людей не любят заниматься облачными операциями.Существует также ручной способ переноса контактов с телефона Android на iPhone. Для этого вам необходимо создать файл VCF и перенести его на свой iPhone. Откройте этот файл VCF и запишите все свои контактные данные. Процесс прост, давайте рассмотрим его.
- Откройте свой телефон Android и запустите приложение Контакты .
- Щелкните кнопку меню (три строки) и выберите Импорт / экспорт> Экспорт в хранилище .
- Создает файл VCF и сохраняет его на телефоне.
- Теперь перенесите этот файл VCF на свой iPhone. Вы можете использовать синхронизацию электронной почты с устройством iOS. Это быстрый и простой шаг без использования кабеля.
- Откройте этот файл VCF, и ваш iPhone предложит вам Добавить все контакты .
- Следуйте инструкциям, и ваши контакты будут перенесены.
Перенос контактов с помощью SIM-карты
Другой способ переноса контактов с телефона Android на iPhone — использование карты nano-SIM (SIM-карты меньшего размера) в обоих устройствах.Все iPhone, начиная с iPhone 5, используют нано-SIM. Этот метод выполняется в автономном режиме без участия какой-либо учетной записи Google. Чтобы перенести контакты с Android на iPhone с помощью SIM-карты, выполните следующие действия:
- Откройте свое устройство Android и запустите приложение Контакты .
- Щелкните кнопку меню (три строки), найдите параметр Import / Export и нажмите на него.
- Теперь нажмите Экспорт на SIM-карту .
Пользователи Samsung посещают опцию Управление контактами> Импорт / экспорт контактов> Экспорт> SIM-карта .Подождите некоторое время, чтобы завершить экспорт контактов на SIM-карту. Когда экспорт контактов будет завершен, извлеките SIM-карту из смартфона Android и вставьте ее в iPhone.
- Теперь откройте свой iPhone и запустите приложение Settings .
- Щелкните на опции Контакты (в некоторых старых версиях это Почта, Контакты, Календари).
- Нажмите на Импортировать контакты с SIM-карты .
По завершении процесса импорта ваши контакты должны быть доступны в приложении «Контакты» на вашем iPhone.
Перенос контактов с Android на iPhone с помощью передачи в 1 клик
Phone Data Transfer — это стороннее программное обеспечение, которое позволяет копировать контакты с телефона Android на iPhone одним щелчком мыши. Все контакты телефона Android могут быть перенесены на iPhone вместе с другими данными, такими как фотографии, видео, чаты сообщений и другие данные. Вы также можете сохранить резервную копию данных Android и восстановить ее на iPhone позже, когда захотите.
Шаг 1
Загрузите и установите Phone Data Transfer Tool на свой персональный компьютер.Он доступен как для операционной системы Windows, так и для Mac. Чтобы загрузить это программное обеспечение для ОС Windows, щелкните здесь, а для Mac OS щелкните здесь. Прежде всего, вам необходимо закрыть резервную копию iCloud и iCloud Drive, прежде чем подключать iPhone к ПК для чтения ваших данных.
Шаг 2
Посмотрите на экран своего телефона и нажмите на Разрешить или доверять . Это позволит приложению Phone Data Transfer читать информацию о вашем устройстве. Теперь перейдите в раздел Phone to Phone Transfer и нажмите Next .
Шаг 3
Это программное обеспечение загружает все данные Android и перечисляет их на средней панели программного обеспечения. Отметьте данные контактов для переноса с телефона Android на iPhone. Если вы хотите передать другие данные, вам также необходимо проверить их и нажать Next .
Как перенести контакты из одной учетной записи iCloud в другую
«Мне нужно перенести большинство контактов из моей учетной записи iCloud в учетную запись iCloud моей жены, и мне было интересно, есть ли способ« скопировать и вставить », чтобы сделать это.Обработка каждого контакта вручную заняла бы слишком много времени. Я могу войти в iCloud на ее iPhone, и все контакты появятся, но я действительно не хочу, чтобы она использовала мою учетную запись iCloud. И когда я попытался с ее телефона отписаться, все контакты пропали. Поэтому я подумал, что самый простой способ — скопировать контакты в моем iCloud с ПК, а затем вставить их в ее учетную запись. Возможно ли это? Вы знаете, как перенести контакты из одной учетной записи iCloud в другую? »
Пользователь Apple опубликовал сообщение в сообществах Apple
Многие пользователи Apple сталкиваются с той же проблемой, что и этот пользователь Apple, когда хотят поделиться контактами со своими друзьями или женой.Как скопировать контакты из одной учетной записи iCloud в другую? Сегодня я хотел бы представить два метода, чтобы показать вам, как импортировать контакты из другой учетной записи iCloud.
Узнайте больше об iCloud с помощью советов:
Перенос контактов с iPhone на iPhone с / без iCloud
Как создать резервную копию приложений в iCloud
4 способа удаления приложений из iCloud
Если вы хотите импортировать контакты из другой учетной записи iCloud в свой iCloud, вы можете напрямую реализовать это на своем iPhone.Что вам нужно сделать, так это войти в iCloud с двумя разными учетными записями iCloud на одном устройстве. Теперь давайте рассмотрим подробные инструкции, чтобы узнать, как передавать контакты между учетными записями iCloud на iPhone.
1. Чтобы скопировать контакты из одной учетной записи iCloud в другую, сначала необходимо создать резервную копию контактов на iPhone из одной учетной записи iCloud. Откройте «Настройки» на iPhone и нажмите «Apple ID». Введите одну учетную запись iCloud и пароль.
2. Перейдите в «iCloud» и включите «Контакты», если «Контакты» не активированы.Если «Контакты» уже включены, но вы не видели резервную копию контактной информации на вашем iPhone, вы можете выключить его и снова открыть. Когда вы выключаете «Контакты», вас спрашивают, хотите ли вы сохранить контакты на iPhone. Вы можете выбрать «Удалить с моего iPhone». Когда вы откроете его снова, контакты iCloud будут скопированы на iPhone.
3. Теперь выйдите из этой учетной записи iCloud на своем iPhone и войдите в другую учетную запись iCloud. Перейдите в «Настройки»> «Apple ID», выберите «Выйти» и введите другую учетную запись iCloud, чтобы продолжить.После этого нажмите «iCloud» и включите «Контакты». Таким образом вы копируете контакты из одной учетной записи iCloud в другую.
Часть 2: Как перенести контакты из одной учетной записи iCloud в другую с помощью Leawo iTransferЧто касается переноса контактов между учетными записями iCloud, у Leawo iTransfer есть право голоса. Leawo iTransfer, обладающий сверхинтуитивным и профессиональным интерфейсом, полезен при передаче контактов, фильмов, видео, SMS, заметок, телешоу и т. Д. Между устройствами iOS, компьютерами и iTunes.Это также позволяет пользователям передавать купленные и не купленные предметы без ограничений. Кроме того, если вы хотите редактировать заметки или удалять закладки, вы можете закончить их прямо в программе. Leawo iTransfer имеет пробную версию с ограниченным временем передачи. Если вы хотите пользоваться пожизненным сервисом, вам нужно заплатить 29,95 доллара. В общем, Leawo iTransfer — это простой в использовании и профессиональный инструмент для перевода. Как перенести контакты между учетными записями iCloud через Leawo iTransfer? Давайте узнаем, как пошагово.
☉ Легко переносите файлы между устройствами iOS, iTunes и ПК.
☉ Переносите до 14 типов данных и файлов без iTunes.
☉ Поддержка новейших устройств iOS, таких как iPhone 7, iPhone 7 Plus и т. Д.
☉ Воспроизведение, просмотр и удаление данных и файлов на устройствах iOS.
Войдите в iCloud.com с одной учетной записью iCloud. Если вы впервые входите в iCloud на этом устройстве, оно отправит проверочный код на ваше устройство iOS.Введите проверочный код, чтобы продолжить. В интерфейсе iCloud.com вы увидите разные значки, представляющие разные типы содержимого. Зайдите в «Контакты» и вы увидите список контактов. В нижнем левом углу выберите «Выбрать все», а затем нажмите «Экспорт vCard». Во всплывающем окне выберите папку на вашем компьютере для сохранения контактов iCloud.
2. Запустите Leawo iTransferПодключите iPhone к компьютеру через USB-кабель. После загрузки и установки запустите Leawo iTransfer.Программа автоматически распознает ваш iPhone. В правом интерфейсе вы увидите основную информацию об iPhone, такую как тип, серийный номер, емкость и т. Д.
3. Загрузить контакты на iPhoneПерейдите в «iPhone> БИБЛИОТЕКА> Контакты» на левой боковой панели и выберите «Файл> Добавить> Добавить файл / папку» или просто щелкните значок «Импорт» вверху по центру, чтобы выбрать контакты, которые вы только что загрузили с iCloud.com на iPhone. . Через некоторое время ваш iPhone получит контакты из одной учетной записи iCloud.
4. Импортировать контакты из другой учетной записи iCloudНа вашем iPhone перейдите в «Настройки> Apple ID» и войдите в систему с другой учетной записью iCloud.


 Откройте меню подключенных устройств, найдите здесь свой iPhone.
Откройте меню подключенных устройств, найдите здесь свой iPhone.