Как перекачать игру с планшета на телефон: Sorry, this page can’t be found.
Как перекинуть приложение с блютуз. Как закачать игры на телефон по Блютузу
В основном, приложения и игры на телефон мы скачиваем и обновляем через Wi-fi или 3G с официального магазина . Но что делать, если вы не дома и находитесь вне зоны действия беспроводных интернет-сетей? Рассмотрим несколько способов как передать приложение с Андроида на Андроид через блютуз с подробной пошаговой инструкцией.
Передать уже установленное приложение с одного телефона на другой через Bluetooth возможно только при использовании сторонних программ. Одной из таких является утилита APK Extractor, которую можно скачать абсолютно бесплатно с плеймаркета. Но перед тем как ею пользоваться, необходимо сверить версию Bluetooth на обоих устройствах. Сделать это проще всего в информационном меню утилит-бенчмарков или посетив официальный сайт разработчика.
Если версии совпадают, то можно приступать к делу, для этого:
- Заходим в плеймаркет и скачиваем утилиту APK Extractor на свой смартфон.

- Открываем программу, тапнув на значок с изображением робота на экране телефона или планшета. После этого в меню утилиты откроется список недавно установленных в памяти и активных приложений.
- Выбираем нужную игру или программу, зажав пиктограмму с его изображением в течение нескольких секунд, до появления всплывающего меню.
- В появившемся окне выбираем пункт «Send APK». При этом утилита начнет преобразование, извлечение и сжатие файлов выбранного приложения в специальный apk формат, который впоследствии можно будет передать.
- Включаем Bluetooth на обоих устройствах и передаем созданный apk файл стандартным способом с одного мобильника на другой.
- Дожидаемся пока принимающий документ телефон не выдаст сообщение об успешном окончании процесса. При этом мобильники стоит держать на расстоянии не более пары метров друг от друга для стабильного и качественного сигнала.
Получив apk документ, его потребуется установить для того, чтобы можно было запустить программу. По умолчанию, все файлы, которые передаются через Bluetooth, хранятся в специальной папке в памяти устройства с соответствующим названием. Стоит отметить, что с помощью APK Extractor можно передавать только активные игры и программы Андроид. Если приложение неактивно, то утилита его не сможет определить и отобразить в списке поддерживаемых файлов. Перед тем, как пользоваться APK Extractor, рекомендуем посмотреть обучающий видеоролик по работе с утилитой.
По умолчанию, все файлы, которые передаются через Bluetooth, хранятся в специальной папке в памяти устройства с соответствующим названием. Стоит отметить, что с помощью APK Extractor можно передавать только активные игры и программы Андроид. Если приложение неактивно, то утилита его не сможет определить и отобразить в списке поддерживаемых файлов. Перед тем, как пользоваться APK Extractor, рекомендуем посмотреть обучающий видеоролик по работе с утилитой.
С помощью файловых менеджеров
Если по какой-то причине у вас не включается утилита APK Extractor, можно воспользоваться программой ES-explorer. Его достоинство в том, что это хороший файловый менеджер на Андроид, обладающий высокой функциональностью и практически не использующий системных ресурсов в работе. С его помощью можно как перекинуть файлы мультимедиа, так и уже установленные и работоспособные программы и игры на другой мобильник.
Поскольку нас интересует второй вариант, рассмотрим для него подробный алгоритм действий:
- Включить на обоих устройствах bluetooth соединение.

- Открыть утилиту ES-explorer.
- В главном меню отсортировать файлы, которые присутствуют в памяти вашего мобильника и выбрать вкладку APPs (Applications). Она расположена в верхнем правом углу.
- В появившемся списке программ и игр найдите то, которое требуется передать и сделайте долгий тап нажатием на пиктограмму с его изображением.
- После этого на выбранном приложение появится галочка, а вам необходимо кликнуть на иконку с изображением трех вертикальных точек.
- В открывшемся меню нужно нажать на пункт «Отправить» и далее тапнуть на значок Bluetooth.
- Отобразится перечень доступных устройств поблизости. Для того чтобы отправить приложение необходимо найти нужное имя телефона в списке и тапнуть по названию.
Отметим, что для успешной передачи, утилита ES-explorer может быть установлена только на телефоне-отправителе. Более подробно о возможностях файлового менеджера смотрите в видеоролике, представленном ниже.
С помощью утилиты Bluetooth File Transfer
Использование Bluetooth File Transfer — это довольно простой способ передать любую игру и программу с одного мобильника на другой. Как и остальные утилиты из нашего обзора, приложение можно скачать с плеймаркета, причем совершенно бесплатно. У него есть и платная версия, но ее отличие заключается лишь в отсутствии встроенной рекламы.
Как и остальные утилиты из нашего обзора, приложение можно скачать с плеймаркета, причем совершенно бесплатно. У него есть и платная версия, но ее отличие заключается лишь в отсутствии встроенной рекламы.
Перекинуть с помощью Bluetooth File Transfer уже установленные в памяти телефона программы по Bluetooth можно следующим способом:
- Запускаем утилиту на мобильнике.
- В главном меню устанавливаем галочку напротив пункта «Apk».
- В появившемся списке файлов отмечаем нужные нам программы и игры, после чего кликаем на кнопку «Share».
- Откроется окно, в котором необходимо выбрать способ отправки данных на другой телефон (в нашем случае Bluetooth).
Дальнейшие действия по установке нужно выполнять в стандартном режиме, уже на телефоне-приемнике. Напоминаем, что перед установкой переданных apk файлов потребуется войти в меню системных настроек Андроида и включить возможность устанавливать приложения с неизвестных источников.
Для передачи приложения с одного мобильника Андроид на другой подойдет любая утилита, которая может конвертировать активную программу в Apk файл. Подобную функцию имеет Clean master, а также ряд других приложений, основная задача которых заключается в обеспечении стабильной работы ОС. Алгоритм действий для этой операции любыми другими утилитами будет максимально похож на те, которые описаны в 3 способах выше.
Подобную функцию имеет Clean master, а также ряд других приложений, основная задача которых заключается в обеспечении стабильной работы ОС. Алгоритм действий для этой операции любыми другими утилитами будет максимально похож на те, которые описаны в 3 способах выше.
В большинстве случаев запись игр на телефон не вызывает проблем. Однако бывают разные случаи. Если вы хотите узнать, как перекинуть игру с компьютера на телефон, сначала выберите способ, которым вы хотите это сделать. Есть 3 относительно простых и удобных варианта. Рассмотрим их все.
Как перекинуть игру с компьютера на телефон через USB
Понадобится кабель USB, который подходит вашему мобильному устройству. Подключаем его к телефону и порту USB компьютера. Смартфон определится в системе как съемный диск или медиаустройство (зависит от используемой операционной системы). В старых моделях надо нажать кнопку «Использовать как накопитель» (название может различаться).
После того как подключение установилось, откройте папку телефона на компьютере. С ней можно работать, как с обычной «флешкой». Перед вами появится большое количество файлов и папок с непонятными названиями. Не рекомендуется удалять или переименовывать их — можно нарушить работу файловой системы.
С ней можно работать, как с обычной «флешкой». Перед вами появится большое количество файлов и папок с непонятными названиями. Не рекомендуется удалять или переименовывать их — можно нарушить работу файловой системы.
Обычно игра — это один файл с расширением. apk (например, game.apk ). Скопируйте ее с компьютера в телефон (можно прямо в корневую папку, т. е. в ту, которая открылась по умолчанию). Отключите кабель от смартфона. Запустите только что загруженный файл. Ситуация будет аналогичной, если вам нужны игры на кнопочный телефон, только расширение файла будет не. apk, а каким-нибудь другим.
Как скачать игру на телефон по Wi-Fi
Нужно, чтобы и компьютер, и смартфон были подключены к одному Wi-Fi-
роутеру. Если сделать это невозможно, создайте на телефоне точку доступа Wi-Fi
и подключитесь к ней с компьютера (особенности этого процесса зависят от конкретной модели). Для передачи можно использовать социальные сети. Например, вы можете отправить нужный файл сообщением «ВКонтакте».
Как перекинуть игру с компьютера на телефон по Bluetooth
Главное условие — чтобы и смартфон, и компьютер имели возможность работать с Bluetooth. Во многих современных смартфонах для передачи файлов понадобится установить стороннее приложение. Включите «блютус» на обоих устройствах, перейдите в настройки телефона и сделайте его «видимым». Теперь разыщите нужную игру на компьютере, кликните по ней правой кнопкой мыши и выберите пункт «Отправить через Bluetooth » (может называться иначе). Все, через некоторые время файл окажется в памяти смартфона!
Как перекинуть игру с компьютера на телефон в короткий срок и с максимальным удобством? В большинстве случаев лучше всего работает обычный USB- кабель. Главным недостатком этого метода является необходимость в кабеле, который постепенно выходит из строя при регулярном использовании.
Варианты с
Wi-Fi
и
Bluetooth
больше подходят для ноутбуков, чем для стационарных компьютеров.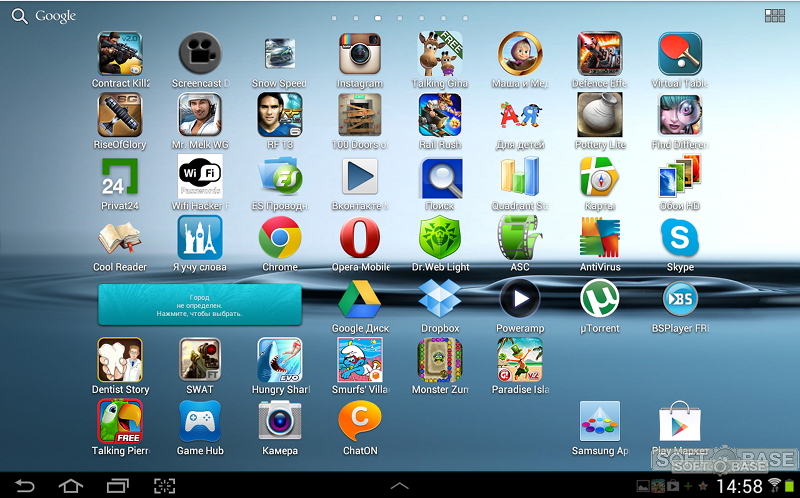
Также помните, что для запуска игры может понадобиться включение опции «Устанавливать приложения из сторонних источников» в настройках смартфона. Без этого защитные системы не допустят установки незнакомой программы.
Статьи и Лайфхаки
Как можно закачать игры на телефон по блютузу ? Для этого не нужно знать, и зачем она нужна. Общеизвестно, что именно Bluetooth является на сегодняшний день одним из наиболее удобных инструментов передачи файлов с устройства на устройство. Он может стать полезным как при передаче игры с другого телефона, так и при закачке с компьютера.
Передача игр с телефона на телефон через Блютуз
Для начала следует открыть меню телефона, зайти в настройки и найти там опцию, отвечающую за включение-выключение Bluetooth. Активировав её, нужно открыть настройки и задать видимость (пункт «Виден всем» или «Виден всегда»). Это поможет получить файлы с другого устройства, или же передать их. При желании пользователь сможет также изменить имя своего телефона, чтобы другие абоненты могли идентифицировать его устройство с максимальной точностью. Имя телефона по умолчанию обычно называется так же, как и его модель.
Активировав её, нужно открыть настройки и задать видимость (пункт «Виден всем» или «Виден всегда»). Это поможет получить файлы с другого устройства, или же передать их. При желании пользователь сможет также изменить имя своего телефона, чтобы другие абоненты могли идентифицировать его устройство с максимальной точностью. Имя телефона по умолчанию обычно называется так же, как и его модель.
Если игры на телефон по блютузу необходимо передать с другого мобильного устройства, с ним следует проделать те же самые действия – активировать, задать видимость и т.п. После этого другой пользователь выбирает нужные файлы игр, открывает их функции (свойства) и выбирает «Передать» → «Передать по Bluetooth». Ему будет предложено осуществить поиск, а затем выбрать требуемое мобильное устройство. Если список не отображает нужный телефон, поиск осуществляют повторно. Передавать файл можно уже после окончательного обнаружения и выбора устройства.
Передача игр с компьютера на телефон через Блютуз
Для передачи игры с компьютера на телефон следует активировать встроенный адаптер ПК, отвечающий за Bluetooth. Пользователь выбирает следующие пункты: «Пуск» → «Панель управления» → «Устройства Bluetooth» → «Добавить устройство Bluetooth» (правой кнопкой мыши). После этого запускают поиск и выбирают обнаруженное мобильное устройство. Затем нажимают «Отправить файл», а на телефоне – кнопку «Принять». Осталось дождаться окончания процесса.
Пользователь выбирает следующие пункты: «Пуск» → «Панель управления» → «Устройства Bluetooth» → «Добавить устройство Bluetooth» (правой кнопкой мыши). После этого запускают поиск и выбирают обнаруженное мобильное устройство. Затем нажимают «Отправить файл», а на телефоне – кнопку «Принять». Осталось дождаться окончания процесса.
Если на компьютере нет встроенного адаптера Bluetooth, следует воспользоваться подключаемым устройством (для этого не нужно знать, ). Для этого нужно установить соответствующее приложение с диска, перезагрузить систему и вставить в USB-разъём компьютера адаптер Bluetooth. Запустив установленную программу, начинают поиск устройств и устанавливают соединение с нужным телефоном. И в программе, и в мобильном телефоне вводят одинаковый код доступа, после чего откроется диспетчер файлов телефона. Осталось закачать нужные игры.
Еще не так давно передать игру с одного мобильного устройства на другое не составляло никакого труда: java-игры были простыми и спокойно отправлялись на соседнее устройство с помощью ИК-порта. Сейчас, в период расцвета сложных игр с трехмерной анимацией, ситуация принципиально изменилась. Популярность смартфонов и планшетов на платформе Android привела к появлению множества разноплановых игр. Конечно, проще всего скачать ту или иную игру с Google Play, однако не всегда под рукой есть интернет. Но и без него можно передать игру с телефона или планшета на другой смартфон или планшет с помощью Bluetooth. При этом, разумеется, два устройства должны быть сопряжены друг с другом.
Сейчас, в период расцвета сложных игр с трехмерной анимацией, ситуация принципиально изменилась. Популярность смартфонов и планшетов на платформе Android привела к появлению множества разноплановых игр. Конечно, проще всего скачать ту или иную игру с Google Play, однако не всегда под рукой есть интернет. Но и без него можно передать игру с телефона или планшета на другой смартфон или планшет с помощью Bluetooth. При этом, разумеется, два устройства должны быть сопряжены друг с другом.
Передача с помощью файлового менеджера
Имея в телефоне качественный файловый менеджер, можно легко передать нужное приложение или игру на Андроид. Для этого необходимо выполнить следующие шаги.
- Открываем файловый менеджер (например, ES-проводник, функциональное приложение на русском языке) и, нажав кнопку «Меню» на телефоне, находим раздел «Диспетчер приложений».
- В открывшемся списке установленных приложений выбираем нужную игру и в течение нескольких секунд удерживаем иконку (долгий тап).

- В открывшемся контекстном меню выбираем пункт «Создать резервную копию».
- Резервные копии сохраняются обычно в папке backups, в которой есть подпапка apps. Зайдя через проводник в эту директорию, находим резервную копию игры, удерживаем иконку долгим тапом и в появившемся контекстном меню выбираем «Отправить» (в зависимости от версии Android пункт «Отправить» может быть скрыт в подменю «Ещё»).
- Выбираем Bluetooth и отсылаем игру. После принятия файла можно запустить игру на Андроиде.
Передача с помощью сторонних программ
Не у всех в телефоне или планшете есть качественные файловые менеджеры, и не каждый человек умеет ими пользоваться. Но не стоит отчаиваться: передать игру можно с помощью сторонних программ. Их установку лучше сделать сразу при приобретении девайса, скачав с того же Google Play. Одной из лучших является программа MyAppSharer. Алгоритм аналогичен передаче с помощью файлового менеджера.
- Запускаем программу и ставим галку напротив расширения.
 apk (обычно именно такое расширение имеет большинство игрушек).
apk (обычно именно такое расширение имеет большинство игрушек). - Выбираем нужную игру и нажимаем значок «Отправить» (или кнопку Share в зависимости от версии программы).
- Среди возможных способов передачи данных кликаем на строчку Bluetooth.
- Принимаем файл на планшете (не следует забывать поставить в настройках устройства разрешение принятия файлов из неизвестных источников) и начинаем играть.
Следует понимать, что далеко не каждую игру можно отослать по Bluetooth. Тяжелые игры с 3D-анимацией вряд ли получится передать с одного мобильного устройства на другое. Но более простые игры и приложения вполне доступны для обмена между планшетом или телефоном и планшетом с помощью технологии Bluetooth.
Передача с помощью компьютера
Ну и самый простой способ. Скидываем установочник игры вместе с кешем с телефона или планшета на компьютер. А потом перекидываем его же с компьютера на нужный планшет и наслаждаемся.
Как перекачать игру с телефона на телефон? Сегодня этот вопрос задается реже, чем когда-либо. Раньше из-за отсутствия безлимитного интернета молодежь интересовалась, как перекачать игру с телефона на телефон.
Раньше из-за отсутствия безлимитного интернета молодежь интересовалась, как перекачать игру с телефона на телефон.
Возможно, вы тоже сталкивались с такой проблемой. Скачать понравившуюся игру из интернета — довольно просто, но что, если вы едете в машине или находитесь там, где нет зоны Wi-Fi, и вам очень понравилась игра, в которую играет ваш приятель. Что же делать? Как перекинуть ее к себе на телефон?
Благо мобильная индустрия постоянно развивается, и теперь доступно множество других способов, как перекинуть совершенно любой контент за короткий промежуток времени. В этой статье мы рассмотрим три самых популярных варианта.
1 способ
Один из способов, как перекачать игру с телефона на телефон, подразумевает использование специальной программы. Таких приложений довольно много, поэтому обсудим наиболее востребованное — SHAREit.
Данная утилита обладает удобным и весьма понятным для всех интерфейсом. После установки необходимо указать свой псевдоним, который будет виден остальным пользователям, и выбрать одну из аватарок, изображенных в виде разных фруктов.
SHAREit способен передавать большие файлы за очень короткое время. Одно из его преимуществ — это функция самостоятельного создания APK-файлов. Программа полностью бесплатна, а скачать ее можно на «Play Маркете».
2 способ
Возможно, из-за нехватки свободного места на телефоне вы не можете установить программу для передачи контента. Что тогда делать? Как можно перекачать игру с телефона на телефон, не используя дополнительных программ?
Для этого стоит прибегнуть к старому и проверенному методу — через SD-карту. Разберем пошаговую инструкцию:
- Заходим в «Настройки».
- Во вкладке «Приложения» находим программу или игру, которую хотим перекинуть.
- В появившемся окне нам будет предложено переместить ее на SD-карту.
После этого перемещаем карту памяти, предварительно выключив устройство, в другой телефон или планшет и устанавливаем данное приложение.
3 способ
Последний способ, который мы обсудим, — передача файлов через интернет. Для этой цели создано множество сайтов, которые предназначены для максимально быстрой передачи контента с одного устройства на другое.
Для этой цели создано множество сайтов, которые предназначены для максимально быстрой передачи контента с одного устройства на другое.
Также можно воспользоваться любой соц. сетью, например, «ВКонтакте» или «Одноклассники». Для этого просто скиньте нужный вам файл в личное сообщение и скачайте его, зайдя с другого устройства. Все довольно просто, но есть маленький минус — файлы, которые весят до 1.5 гигабайта, передать через личные сообщения невозможно.
Заключение
В этой статье мы обсудили самые распространенные способы, как перекачать игру с телефона на телефон. Помимо этих вариантов, есть множество других, но они отнимают слишком много времени, поэтому их считают менее практичными.
Чтобы больше не возникало вопроса: «Как перекачать игру с телефона?» — лучше всего напрямую скачивать понравившуюся вам игру из интернета. Для этого есть множество сайтов, где можно без проблем найти практически любую игру, используя поиск или разделение по категориям, и сразу же установить ее.
Один из таких сайтов — это Google Play (тот же «Play Маркет»). В него можно зайти через браузер или через стандартную программу, которая установлена в каждом смартфоне. Помимо разнообразных игр и программ, в «Play Маркете» можно приобрести фильмы, книги, музыку и прессу.
Это самый лучший игровой рынок. Большинство молодых людей предпочитают скачивать игры именно на «Play Маркете», потому что за разумную цену можно приобрести официальную версию, которая значительно отличается от пиратских. Также в этом приложении можно просматривать скриншоты, комментарии, а что самое главное — можно напрямую пообщаться с разработчиками. У них вы сможете узнать про некоторые ошибки, которые часто встречаются в игре, и узнать о грядущем обновлении.
Как с помощью блютуза перекинуть игру. Как передать приложение с Android на Android по Bluetooth
В большинстве случаев запись игр на телефон не вызывает проблем. Однако бывают разные случаи. Если вы хотите узнать, как перекинуть игру с компьютера на телефон, сначала выберите способ, которым вы хотите это сделать. Есть 3 относительно простых и удобных варианта. Рассмотрим их все.
Есть 3 относительно простых и удобных варианта. Рассмотрим их все.
Как перекинуть игру с компьютера на телефон через USB
Понадобится кабель USB, который подходит вашему мобильному устройству. Подключаем его к телефону и порту USB компьютера. Смартфон определится в системе как съемный диск или медиаустройство (зависит от используемой операционной системы). В старых моделях надо нажать кнопку «Использовать как накопитель» (название может различаться).
После того как подключение установилось, откройте папку телефона на компьютере. С ней можно работать, как с обычной «флешкой». Перед вами появится большое количество файлов и папок с непонятными названиями. Не рекомендуется удалять или переименовывать их — можно нарушить работу файловой системы.
Обычно игра — это один файл с расширением.
apk
(например,
game.apk
). Скопируйте ее с компьютера в телефон (можно прямо в корневую папку, т. е. в ту, которая открылась по умолчанию). Отключите кабель от смартфона. Запустите только что загруженный файл. Ситуация будет аналогичной, если вам нужны игры на кнопочный телефон, только расширение файла будет не.
apk,
а каким-нибудь другим.
Ситуация будет аналогичной, если вам нужны игры на кнопочный телефон, только расширение файла будет не.
apk,
а каким-нибудь другим.
Как скачать игру на телефон по Wi-Fi
Нужно, чтобы и компьютер, и смартфон были подключены к одному Wi-Fi- роутеру. Если сделать это невозможно, создайте на телефоне точку доступа Wi-Fi и подключитесь к ней с компьютера (особенности этого процесса зависят от конкретной модели). Для передачи можно использовать социальные сети. Например, вы можете отправить нужный файл сообщением «ВКонтакте». Для этого не понадобятся сложные дополнительные настройки.
Как перекинуть игру с компьютера на телефон по Bluetooth
Главное условие — чтобы и смартфон, и компьютер имели возможность работать с
Bluetooth.
Во многих современных смартфонах для передачи файлов понадобится установить стороннее приложение. Включите «блютус» на обоих устройствах, перейдите в настройки телефона и сделайте его «видимым». Теперь разыщите нужную игру на компьютере, кликните по ней правой кнопкой мыши и выберите пункт «Отправить через
Bluetooth
» (может называться иначе). Все, через некоторые время файл окажется в памяти смартфона!
Все, через некоторые время файл окажется в памяти смартфона!
Как перекинуть игру с компьютера на телефон в короткий срок и с максимальным удобством? В большинстве случаев лучше всего работает обычный USB- кабель. Главным недостатком этого метода является необходимость в кабеле, который постепенно выходит из строя при регулярном использовании.
Варианты с Wi-Fi и Bluetooth больше подходят для ноутбуков, чем для стационарных компьютеров. Однако если у вас есть возможность соединиться с портативным устройством по беспроводной сети, такой тип передачи файлов будет предпочтительным, поскольку он не зависит от дополнительных аксессуаров.
Также помните, что для запуска игры может понадобиться включение опции «Устанавливать приложения из сторонних источников» в настройках смартфона. Без этого защитные системы не допустят установки незнакомой программы.
Как перекачать игру с телефона на телефон? Сегодня этот вопрос задается реже, чем когда-либо. Раньше из-за отсутствия безлимитного интернета молодежь интересовалась, как перекачать игру с телефона на телефон.
Возможно, вы тоже сталкивались с такой проблемой. Скачать понравившуюся игру из интернета — довольно просто, но что, если вы едете в машине или находитесь там, где нет зоны Wi-Fi, и вам очень понравилась игра, в которую играет ваш приятель. Что же делать? Как перекинуть ее к себе на телефон?
Благо мобильная индустрия постоянно развивается, и теперь доступно множество других способов, как перекинуть совершенно любой контент за короткий промежуток времени. В этой статье мы рассмотрим три самых популярных варианта.
1 способ
Один из способов, как перекачать игру с телефона на телефон, подразумевает использование специальной программы. Таких приложений довольно много, поэтому обсудим наиболее востребованное — SHAREit.
Данная утилита обладает удобным и весьма понятным для всех интерфейсом. После установки необходимо указать свой псевдоним, который будет виден остальным пользователям, и выбрать одну из аватарок, изображенных в виде разных фруктов.
SHAREit способен передавать большие файлы за очень короткое время.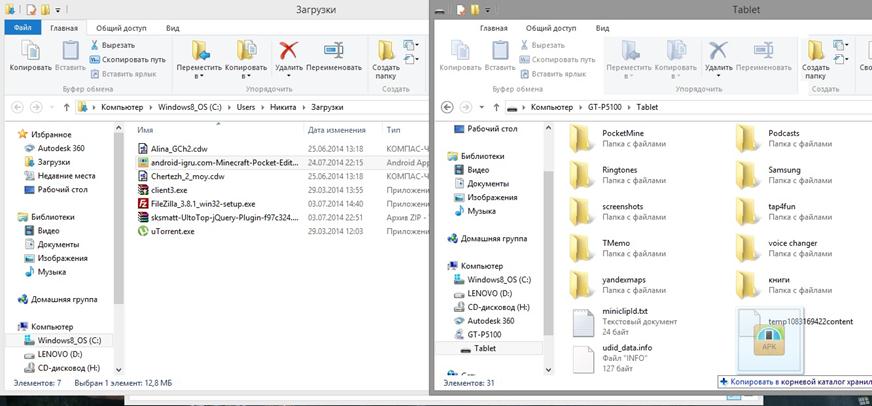 Одно из его преимуществ — это функция самостоятельного создания APK-файлов. Программа полностью бесплатна, а скачать ее можно на «Play Маркете».
Одно из его преимуществ — это функция самостоятельного создания APK-файлов. Программа полностью бесплатна, а скачать ее можно на «Play Маркете».
2 способ
Возможно, из-за нехватки свободного места на телефоне вы не можете установить программу для передачи контента. Что тогда делать? Как можно перекачать игру с телефона на телефон, не используя дополнительных программ?
Для этого стоит прибегнуть к старому и проверенному методу — через SD-карту. Разберем пошаговую инструкцию:
- Заходим в «Настройки».
- Во вкладке «Приложения» находим программу или игру, которую хотим перекинуть.
- В появившемся окне нам будет предложено переместить ее на SD-карту.
После этого перемещаем карту памяти, предварительно выключив устройство, в другой телефон или планшет и устанавливаем данное приложение.
3 способ
Последний способ, который мы обсудим, — передача файлов через интернет. Для этой цели создано множество сайтов, которые предназначены для максимально быстрой передачи контента с одного устройства на другое.
Также можно воспользоваться любой соц. сетью, например, «ВКонтакте» или «Одноклассники». Для этого просто скиньте нужный вам файл в личное сообщение и скачайте его, зайдя с другого устройства. Все довольно просто, но есть маленький минус — файлы, которые весят до 1.5 гигабайта, передать через личные сообщения невозможно.
Заключение
В этой статье мы обсудили самые распространенные способы, как перекачать игру с телефона на телефон. Помимо этих вариантов, есть множество других, но они отнимают слишком много времени, поэтому их считают менее практичными.
Чтобы больше не возникало вопроса: «Как перекачать игру с телефона?» — лучше всего напрямую скачивать понравившуюся вам игру из интернета. Для этого есть множество сайтов, где можно без проблем найти практически любую игру, используя поиск или разделение по категориям, и сразу же установить ее.
Один из таких сайтов — это Google Play (тот же «Play Маркет»). В него можно зайти через браузер или через стандартную программу, которая установлена в каждом смартфоне. Помимо разнообразных игр и программ, в «Play Маркете» можно приобрести фильмы, книги, музыку и прессу.
Помимо разнообразных игр и программ, в «Play Маркете» можно приобрести фильмы, книги, музыку и прессу.
Это самый лучший игровой рынок. Большинство молодых людей предпочитают скачивать игры именно на «Play Маркете», потому что за разумную цену можно приобрести официальную версию, которая значительно отличается от пиратских. Также в этом приложении можно просматривать скриншоты, комментарии, а что самое главное — можно напрямую пообщаться с разработчиками. У них вы сможете узнать про некоторые ошибки, которые часто встречаются в игре, и узнать о грядущем обновлении.
Еще не так давно передать игру с одного мобильного устройства на другое не составляло никакого труда: java-игры были простыми и спокойно отправлялись на соседнее устройство с помощью ИК-порта. Сейчас, в период расцвета сложных игр с трехмерной анимацией, ситуация принципиально изменилась. Популярность смартфонов на платформе Android привела к появлению множества разноплановых игр. Конечно, проще всего скачать ту или иную игру с Google Play, однако не всегда под рукой есть интернет. Но и без него можно передать игру с телефона на другой смартфон или планшет с помощью Bluetooth. При этом, разумеется, два устройства должны быть сопряжены друг с другом.
Но и без него можно передать игру с телефона на другой смартфон или планшет с помощью Bluetooth. При этом, разумеется, два устройства должны быть сопряжены друг с другом.
Передача с помощью файлового менеджера
Имея в телефоне качественный файловый менеджер, можно легко передать нужное приложение или игру на планшет. Для этого необходимо выполнить следующие шаги.
- Открываем файловый менеджер (например, ES-проводник, функциональное приложение на русском языке) и, нажав кнопку «Меню» на телефоне, находим раздел «Диспетчер приложений».
- В открывшемся списке установленных приложений выбираем нужную игру и в течение нескольких секунд удерживаем иконку (долгий тап).
- В открывшемся контекстном меню выбираем пункт «Создать резервную копию».
- Резервные копии сохраняются обычно в папке backups, в которой есть подпапка apps. Зайдя через проводник в эту директорию, находим резервную копию игры, удерживаем иконку долгим тапом и в появившемся контекстном меню выбираем «Отправить» (в зависимости от версии Android пункт «Отправить» может быть скрыт в подменю «Ещё»).

- Выбираем Bluetooth и отсылаем игру. После принятия файла можно запустить игру на планшете.
Передача с помощью сторонних программ
Не у всех в телефоне есть качественные файловые менеджеры, и не каждый человек умеет ими пользоваться. Но не стоит отчаиваться: передать игру можно с помощью сторонних программ. Их установку лучше сделать сразу при приобретении телефона, скачав с того же Google Play. Одной из лучших является программа MyAppSharer. Алгоритм аналогичен передаче с помощью файлового менеджера.
- Запускаем программу и ставим галку напротив расширения.apk (обычно именно такое расширение имеет большинство игрушек).
- Выбираем нужную игру и нажимаем значок «Отправить» (или кнопку Share в зависимости от версии программы).
- Среди возможных способов передачи данных кликаем на строчку Bluetooth.
- Принимаем файл на планшете (не следует забывать поставить в настройках устройства разрешение принятия файлов из неизвестных источников) и начинаем играть.

Следует понимать, что далеко не каждую игру можно отослать по Bluetooth. Тяжелые игры с 3D-анимацией вряд ли получится передать с одного мобильного устройства на другое. Но более простые игры и приложения вполне доступны для обмена между телефоном и планшетом с помощью технологии Bluetooth.
Передача с помощью компьютера
Ну и самый простой способ. Скидываем установочник игры с телефона на компьютер. А потом перекидываем его же с компьютера на планшет.
В наше время о популярности мобильных гаджетов уже никто не ведет и речи, телефоны стали неотъемлемой частью повседневной жизни каждого человека и очень многие люди используют их не только для звонков но и для развлечений – игр. Очень часто стает вопрос о переносе игры между Android устройствами с сохранениями данных. И в этой статье будут рассмотрены несколько простых способов как же перенести игру с Андроида на Андроид с минимальными затратами времени и познаний в гаджетах.
С помощью личного аккаунта
Во многих современных приложениях присутствует вариант создания личного аккаунта. На этом аккаунте хранятся все ваши личные игровые данные в виде достижений, пройденных уровней, заработанных очков и прочего. Плюс данного способа в том, что все, что вам требуется, это скачать игру на другом устройстве и просто авторизоваться в свою учетную запись. Однако, есть и несколько недостатков:
На этом аккаунте хранятся все ваши личные игровые данные в виде достижений, пройденных уровней, заработанных очков и прочего. Плюс данного способа в том, что все, что вам требуется, это скачать игру на другом устройстве и просто авторизоваться в свою учетную запись. Однако, есть и несколько недостатков:
- Многие приложения хранятся в кэше самого Андроид устройства
- В случае обновления игры через Play Market возможна утеря данных аккаунта
- Невозможно передать таким образом игры, установленные со сторонних сервисов (поскольку они не привязаны к Google Play)
C помощью Titanium Backup (ROOT)
Для переноса игры с одного телефона Андроид на другой, вам потребуются права суперпользователя. Получение этих прав снимает ваше устройство с гарантийного срока, поэтому, не используйте данный метод, если ваш телефон еще на гарантии. Вам необходимо установить себе несколько приложений, которые есть в свободном доступе в Play Market или в сети интернет.
Первая программа – ES проводник. Ее можно скачать через Play Market, установить ее надо только на телефон с которого будете переносить игру. Единственное, что вам потребуется от этой программки, это открыть пункт «Средства», активировать переключатель «Root-проводник» и подтвердить свои действия.
Очень важно заметить, перед тем, как продолжить процесс переноса игры с прогрессом с одного Android-смартфона на другой, необходимо обновить игру в Play Market до последней версии, чтобы потом не было никаких проблем с версиями игр.
- Titanium+Backup
- Titanium+Backup+Patcher
Первая программа делает бэкап приложения (сохраняет) и с ее же помощью мы восстановим это приложение до первоначального вида. Но, так как эта программа платная и бесплатных ее аналогов нет, нам потребуется вторая программа, которая расширяет возможности демо-версии программы до полноценной.
Загружаем и устанавливаем эти приложения, запускаем сначала Titanium+Backup, открываем ее и даем ей рут-доступ при запуске. Затем устанавливаем вторую программу. В этой программке нам нужно нажать только на одну кнопочку «Patch» и больше ничего не трогать.
Затем устанавливаем вторую программу. В этой программке нам нужно нажать только на одну кнопочку «Patch» и больше ничего не трогать.
Ждем несколько секунд и открываем первую программу. Если все сделано правильно, то вы увидите зеленые галочки в центре экрана, когда программа полностью запустится. После этого, в верхнем правом углу нажмите на кнопочку «Меню». В открывшемся окне выберите пункт «Сделать резервное копирование всего пользовательского ПО» и нажмите «Пуск». Откроется список всех приложений смартфона, которые можно заархивировать. Тут вам требуется выбрать только вашу игру и убрать все сторонние отметки, после чего, нажать на зеленую галочку в верхнем правом углу экрана.
Как только процесс завершится, вам потребуется перейти в папку сохранения всех бэкапов. По умолчанию, это папка «sdcard 0». Перейти в нее можно при помощи установленного ранее ES проводника, в левом вернем углу. Откройте вкладку «локальное хранилище» и выберите пункт sdcard 0. Тут и находится бэкап игры. Он состоит из трех файлов. Для передачи на второй смартфон игры, вам потребуется перенести эти файлы с помощью microSD-карты или компьютера.
Он состоит из трех файлов. Для передачи на второй смартфон игры, вам потребуется перенести эти файлы с помощью microSD-карты или компьютера.
Затем, повторите установку всех программ на втором устройстве в той же последовательности, в которой делали впервые и задайте root-права. По умолчанию, Titnium+Backup при установке создает папку «sdcard 0». Перенесите туда бэкап игры, а именно, эти три файла.
Учетная запись Google Play и Play Market должны быть одинаковыми на обоих устройствах иначе перекинуть игру с Android на Android не получится.
Скачивайте игру на втором смартфоне, запускаем ее и сразу же закрываем, после чего перезагрузите телефон. Открывайте Tinatium+Backup открываем раздел «Меню» (верхний правый угол). Пролистываем список вниз до графы «Восстановить все ПО с данными». Заходите в него и видите цифру 1 с названием приложения (это и есть ваш бэкап). Помечаем галочкой следующие пункты:
- ПО+данные
- исключить системные
- название вашей игры
И нажмите на зеленую галочку в правом верхнем углу. Ждем окончания загрузки бэкапа до момента высвечивания сообщения об успешном завершении.
Ждем окончания загрузки бэкапа до момента высвечивания сообщения об успешном завершении.
На этом все, откройте игру, подождите момента полной загрузки и наслаждайтесь игрой дальше с того места, где вы ее закончили на другом смартфоне с теми же бонусами, достижениями и прочим.
С помощью Вай Фай (без ROOT-прав)
Еще один способ перенести игру с одного устройства на другое без потери прогресса. Нам поможем утилита TapPouch Wi-Fi File Transfer. Это бесплатное приложение и подходит для всех ОС Android версии 4.0 и выше. Приложение необходимо установить на двух устройствах. На аппарате-доноре откроется в стандартном режиме «Share Mode ». Выберите пункт «Share files/folders ». Затем выберите хранилище файлов, в этой программке помеченное как «Folder», в нем, выберите файл с игрой и нажмите кнопку отправить. На втором смартфоне нажмите на «Get files/folders ». На первом аппарате будет сгенерирован защитный код из 6 символов, который нужно ввести на втором устройстве и нажать на «Get files ». По окончании, файлы сохранятся на SD-карте или в памяти второго телефона.
По окончании, файлы сохранятся на SD-карте или в памяти второго телефона.
Заключение
На этом способы как передать игру с Андроида на Андроид не заканчиваются, их бесчисленное множество. Главное, чтобы вы могли сделать это именно в тех условиях, в которых вы оказались. При наличии интернета, при его отсутствии или вовсе без использования стороннего софта.
Статьи и Лайфхаки
Как можно закачать игры на телефон по блютузу ? Для этого не нужно знать, и зачем она нужна. Общеизвестно, что именно Bluetooth является на сегодняшний день одним из наиболее удобных инструментов передачи файлов с устройства на устройство. Он может стать полезным как при передаче игры с другого телефона, так и при закачке с компьютера.
Передача игр с телефона на телефон через Блютуз
Для начала следует открыть меню телефона, зайти в настройки и найти там опцию, отвечающую за включение-выключение Bluetooth. Активировав её, нужно открыть настройки и задать видимость (пункт «Виден всем» или «Виден всегда»). Это поможет получить файлы с другого устройства, или же передать их. При желании пользователь сможет также изменить имя своего телефона, чтобы другие абоненты могли идентифицировать его устройство с максимальной точностью. Имя телефона по умолчанию обычно называется так же, как и его модель.
Это поможет получить файлы с другого устройства, или же передать их. При желании пользователь сможет также изменить имя своего телефона, чтобы другие абоненты могли идентифицировать его устройство с максимальной точностью. Имя телефона по умолчанию обычно называется так же, как и его модель.
Если игры на телефон по блютузу необходимо передать с другого мобильного устройства, с ним следует проделать те же самые действия – активировать, задать видимость и т.п. После этого другой пользователь выбирает нужные файлы игр, открывает их функции (свойства) и выбирает «Передать» → «Передать по Bluetooth». Ему будет предложено осуществить поиск, а затем выбрать требуемое мобильное устройство. Если список не отображает нужный телефон, поиск осуществляют повторно. Передавать файл можно уже после окончательного обнаружения и выбора устройства.
Передача игр с компьютера на телефон через Блютуз
Для передачи игры с компьютера на телефон следует активировать встроенный адаптер ПК, отвечающий за Bluetooth. Пользователь выбирает следующие пункты: «Пуск» → «Панель управления» → «Устройства Bluetooth» → «Добавить устройство Bluetooth» (правой кнопкой мыши). После этого запускают поиск и выбирают обнаруженное мобильное устройство. Затем нажимают «Отправить файл», а на телефоне – кнопку «Принять». Осталось дождаться окончания процесса.
Пользователь выбирает следующие пункты: «Пуск» → «Панель управления» → «Устройства Bluetooth» → «Добавить устройство Bluetooth» (правой кнопкой мыши). После этого запускают поиск и выбирают обнаруженное мобильное устройство. Затем нажимают «Отправить файл», а на телефоне – кнопку «Принять». Осталось дождаться окончания процесса.
Если на компьютере нет встроенного адаптера Bluetooth, следует воспользоваться подключаемым устройством (для этого не нужно знать, ). Для этого нужно установить соответствующее приложение с диска, перезагрузить систему и вставить в USB-разъём компьютера адаптер Bluetooth. Запустив установленную программу, начинают поиск устройств и устанавливают соединение с нужным телефоном. И в программе, и в мобильном телефоне вводят одинаковый код доступа, после чего откроется диспетчер файлов телефона. Осталось закачать нужные игры.
Узнаем как перекачать игру с телефона на телефон? 3 верных способа
Как перекачать игру с телефона на телефон? Сегодня этот вопрос задается реже, чем когда-либо. Раньше из-за отсутствия безлимитного интернета молодежь интересовалась, как перекачать игру с телефона на телефон.
Раньше из-за отсутствия безлимитного интернета молодежь интересовалась, как перекачать игру с телефона на телефон.
Возможно, вы тоже сталкивались с такой проблемой. Скачать понравившуюся игру из интернета — довольно просто, но что, если вы едете в машине или находитесь там, где нет зоны Wi-Fi, и вам очень понравилась игра, в которую играет ваш приятель. Что же делать? Как перекинуть ее к себе на телефон?
Благо мобильная индустрия постоянно развивается, и теперь доступно множество других способов, как перекинуть совершенно любой контент за короткий промежуток времени. В этой статье мы рассмотрим три самых популярных варианта.
1 способ
Один из способов, как перекачать игру с телефона на телефон, подразумевает использование специальной программы. Таких приложений довольно много, поэтому обсудим наиболее востребованное — SHAREit.
Данная утилита обладает удобным и весьма понятным для всех интерфейсом. После установки необходимо указать свой псевдоним, который будет виден остальным пользователям, и выбрать одну из аватарок, изображенных в виде разных фруктов.
SHAREit способен передавать большие файлы за очень короткое время. Одно из его преимуществ — это функция самостоятельного создания APK-файлов. Программа полностью бесплатна, а скачать ее можно на «Play Маркете».
2 способ
Возможно, из-за нехватки свободного места на телефоне вы не можете установить программу для передачи контента. Что тогда делать? Как можно перекачать игру с телефона на телефон, не используя дополнительных программ?
Для этого стоит прибегнуть к старому и проверенному методу — через SD-карту. Разберем пошаговую инструкцию:
- Заходим в «Настройки».
- Во вкладке «Приложения» находим программу или игру, которую хотим перекинуть.
- В появившемся окне нам будет предложено переместить ее на SD-карту.
После этого перемещаем карту памяти, предварительно выключив устройство, в другой телефон или планшет и устанавливаем данное приложение.
3 способ
Последний способ, который мы обсудим, — передача файлов через интернет. Для этой цели создано множество сайтов, которые предназначены для максимально быстрой передачи контента с одного устройства на другое.
Для этой цели создано множество сайтов, которые предназначены для максимально быстрой передачи контента с одного устройства на другое.
Также можно воспользоваться любой соц. сетью, например, «ВКонтакте» или «Одноклассники». Для этого просто скиньте нужный вам файл в личное сообщение и скачайте его, зайдя с другого устройства. Все довольно просто, но есть маленький минус – файлы, которые весят до 1.5 гигабайта, передать через личные сообщения невозможно.
Заключение
В этой статье мы обсудили самые распространенные способы, как перекачать игру с телефона на телефон. Помимо этих вариантов, есть множество других, но они отнимают слишком много времени, поэтому их считают менее практичными.
Чтобы больше не возникало вопроса: «Как перекачать игру с телефона?» — лучше всего напрямую скачивать понравившуюся вам игру из интернета. Для этого есть множество сайтов, где можно без проблем найти практически любую игру, используя поиск или разделение по категориям, и сразу же установить ее.
Один из таких сайтов — это Google Play (тот же «Play Маркет»). В него можно зайти через браузер или через стандартную программу, которая установлена в каждом смартфоне. Помимо разнообразных игр и программ, в «Play Маркете» можно приобрести фильмы, книги, музыку и прессу.
Это самый лучший игровой рынок. Большинство молодых людей предпочитают скачивать игры именно на «Play Маркете», потому что за разумную цену можно приобрести официальную версию, которая значительно отличается от пиратских. Также в этом приложении можно просматривать скриншоты, комментарии, а что самое главное – можно напрямую пообщаться с разработчиками. У них вы сможете узнать про некоторые ошибки, которые часто встречаются в игре, и узнать о грядущем обновлении.
Отправка файлов по Bluetooth в Windows
Делитесь фотографиями, видео и другими файлами с друзьями, у которых есть телефон, ноутбук или планшет.
-
Убедитесь, что другое устройство связано с компьютером, включено и готово получать файлы.
 Узнайте, как связать устройство.
Узнайте, как связать устройство. -
На компьютере выберите Пуск, затем введите «параметры». Выберите Параметры > Bluetooth и другие устройства > Устройства.
-
На страницу параметров «Устройства» и выберите Отправка и получение файлов по Bluetooth.
-
В разделе «Передача файлов через Bluetooth» выберите Отправить файлы, выберите устройство, на которое необходимо отправить файлы, и нажмите кнопку Далее.
-
Нажмите кнопку Обзор > выберите файл или файлы для отправки и выберите > Открыть > Далее (для отправки) > Готово.
-
На принимающем устройстве попросите друга принять файл.
 Дополнительные сведения см. в статье Получение файла по Bluetooth.
Дополнительные сведения см. в статье Получение файла по Bluetooth.
Открыть параметры
Делитесь фотографиями, видео и другими файлами с друзьями, у которых есть телефон, ноутбук или планшет.
-
Убедитесь, что другое устройство связано с компьютером, включено и готово получать файлы. Узнайте, как связать устройство.
-
На компьютере выберите Пуск > Параметры > Устройства > Bluetooth и другие устройства.
-
На страницу параметров «Bluetooth и другие устройства» и выберите Отправка и получение файлов по Bluetooth.
-
В разделе «Передача файлов через Bluetooth» выберите Отправить файлы, выберите устройство, на которое необходимо отправить файлы, и нажмите кнопку Далее.

-
Нажмите кнопку Обзор выберите файл или файлы для отправки и выберите Открыть > Далее > Готово.
-
На принимающем устройстве попросите друга принять файл. Дополнительные сведения см. в статье Получение файла по Bluetooth.
Открыть параметры
Как передать файл/картинку/приложение по Bluetooth с одного Android устройства на другое
В этой статье описывается подробно о том, как передавать файлы, фотографии и установленные приложения по беспроводному интерфейсу Bluetooth с одного Android устройства на другое.
Почти во всех смартфонах, планшетах и ТВ приставках, работающих под управлением операционной системы Android, имеется возможность передачи данных с одного Android устройства на другое. Таким образом можно передавать различные файлы: фотографии, картинки, приложения, и прочее. В зависимости от версии ОС Android способ передачи файлов может немного отличаться, но суть везде одна и та же.
Таким образом можно передавать различные файлы: фотографии, картинки, приложения, и прочее. В зависимости от версии ОС Android способ передачи файлов может немного отличаться, но суть везде одна и та же.
1. Необходимо включить интерфейс Bluetooth на обоих устройствах. В Android устройствах она находится во «Всех настройках», раздел «Bluetooth» — включить кнопку вкл/вкл.
2. Для передачи какого-либо файла, вам необходимо включить Видимость на устройстве, на которое вы собираетесь передать.
Видимость Bluetooth в Android включается в самом верху настроек Bluetoоth. Если вы видите надпись «Не отображать для других Bluetooth-устройств», значит Bluetooth – не виден для другого устройства. Необходимо нажать на то место, где эта надпись и появится надпись «Время видимости для устройства 1:59». В течение времени, которое уменьшается, и нужно передавать файл. (Android 4.4).
Если у вас Android 5.1 включите пункт «Видимость», ограничение во времени в таком случае нет. Или может быть еще такая надпись «Устройства поблизости могут обнаружить rk3368, пока открыты настройки Bluetooth», в таком случае просто не выходите из этих настроек и передавайте файл.
Или может быть еще такая надпись «Устройства поблизости могут обнаружить rk3368, пока открыты настройки Bluetooth», в таком случае просто не выходите из этих настроек и передавайте файл.
3. Далее необходимо выбрать файл и выбрать способ передачи «Bluetooth.
4. Выбрать из списка устройство-получателя5. А на другом устройстве нужно принять файл, который передается, иначе файл не передастся.6. После успешной передачи файла на устройстве, с которого передали файл, должно быть уведомление, о том, что файл «Передано по Bluetooth удачно», а на устройстве, принимающего файл, появится уведомление о том, что «Получено по Bluetooth удачно».
Как выбрать файл в Android приставке для передачи по Bluetooth? Разберем этот вопрос поподробнее.
Если это картинка или фотография, то зайдите в «Галерею», нажмите на кнопку «Передать» и выберите Bluetooth.
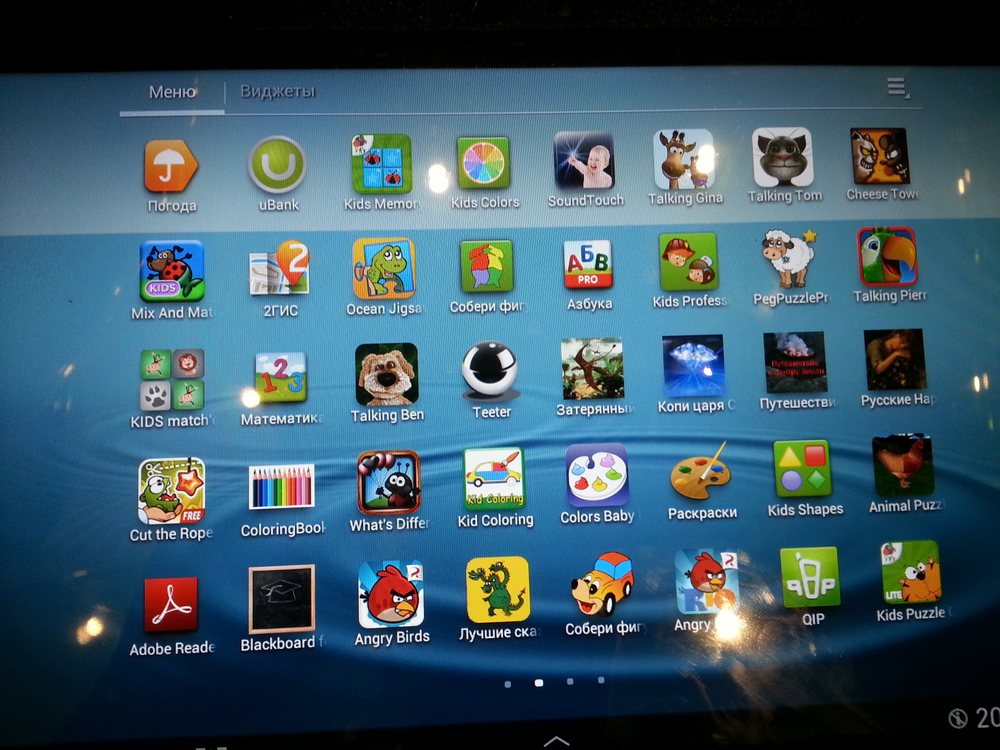
Если это файл из паки, то найдите его в приложении для просмотра файлов, для примера разберем стандартный менеджер файлов «FileBrowser»:
1. Нажмите кнопку для выделения файла2. Выберите нужный файл
3. Когда файл выделен, нужно выбрать способ действия с объектом, нажмите на кнопку «Редактирование»
4. Появится список для редактирования файла, выберите кнопку «Передать» (Share) 5. В открывшемся окне «Что использовать?» — Bluetooth. 6. Выбрать устройство, на которое вы хотите передать
7. Подтвердить принятие файла на устройстве получателя
Как передать Android Приложение по Bluetooth?
По
Bluetooth можно передавать Android приложения, которые установлены на любом Android устройстве. Например, на планшете или смартфоне у вас есть уже любимые приложения и вы хотите предать еще на другое.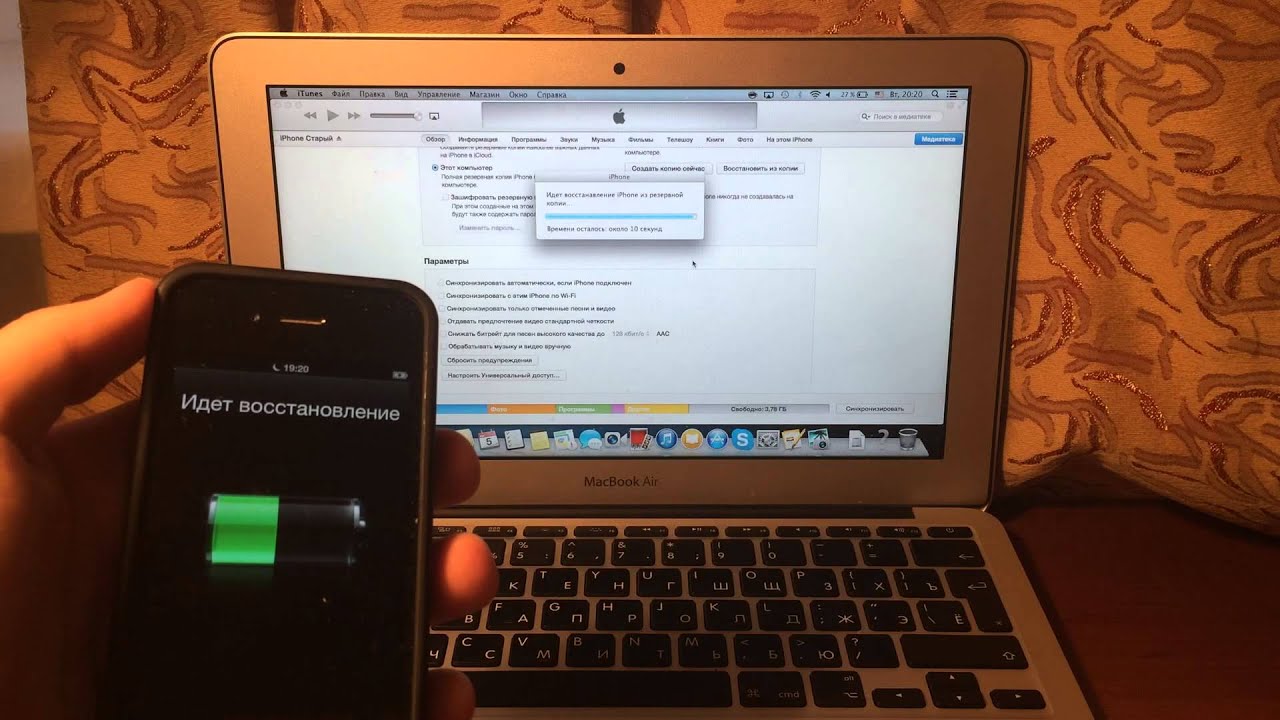 Это возможно и достаточно легко. Наиболее удобное приложение для работы и передачи файлов и приложений, считается «X-plore».
Это возможно и достаточно легко. Наиболее удобное приложение для работы и передачи файлов и приложений, считается «X-plore».Скачайте «X-plore» с Playmarket (или другого каталога приложений) на Android устройство, с которого вы хотите передать приложение.
Запустив «X-plore», вы увидите, что меню файлов разделено на две части, это сделано чтобы было удобнее работать с файлами внутренней памяти.
В левой части, внизу есть раздел «Диспетчер программы», если нажать на него, то появится список установленных приложений.
Для передачи через X-Plore по Bluetooth каналу нужного приложения сделайте следующее: 1. Нажмите на приложение удерживая 2-3сек., чтобы появился список2. В появившемся списке выберите «Передать»
3. Способ передачи – Bluetooth
4. Выберите устройство, на которое вы хотите передать5.
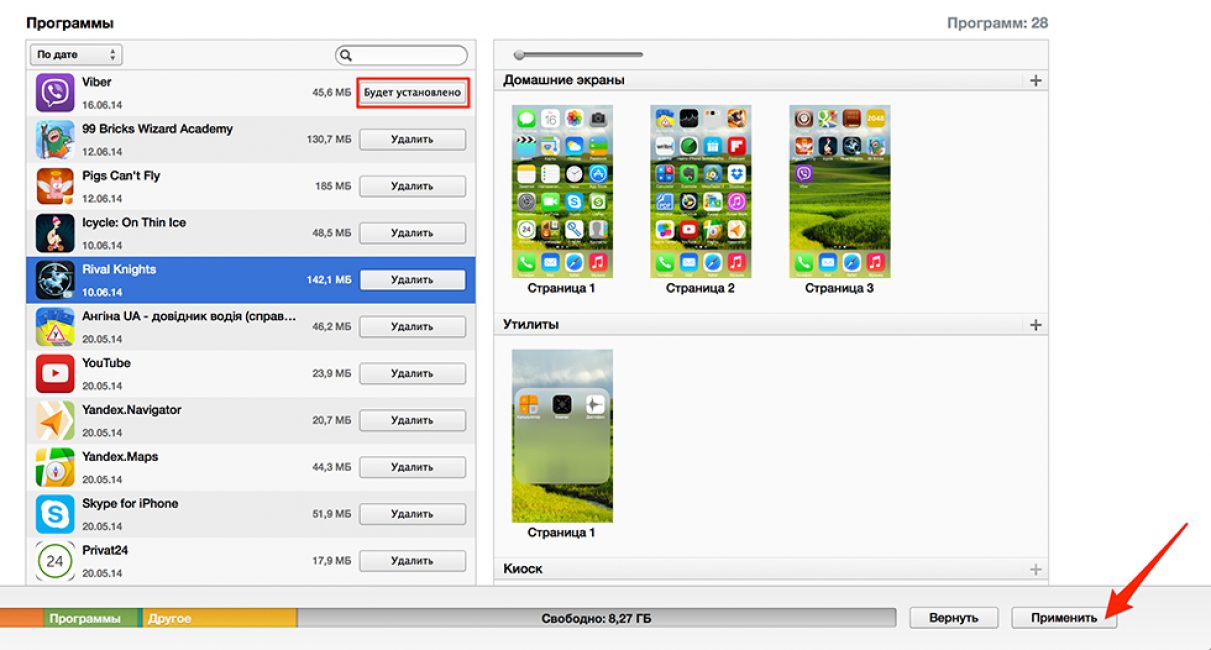 Подтвердите принятие файла на устройстве получателя
Подтвердите принятие файла на устройстве получателяВ приложении «X-plore», таким способом передается любой другой файл с Внутренней памяти или с SD- карты памяти.
Удачи!Как играть в игры для iPhone на телефоне / планшете Android
В наши дни на устройствах Apple и Android доступны буквально тысячи игр на основе приложений. Хотя Angry Birds все еще остается той, которую люди помнят, время в Интернете движется очень быстро, и сейчас есть множество других игр, которые вот-вот станут следующей большой вещью. Вопрос в том, что произойдет, если вы купите игру, потратите часы своей жизни на ее завершение (или построите империю в стратегических играх), а затем купите новый телефон? Например, вы можете быть большим поклонником стратегической боевой игры Boom Town, которая позволяет игрокам строить огромные города, объединять войска для захвата территорий противника и испытывать жизнь в качестве виртуального короля или повелителя.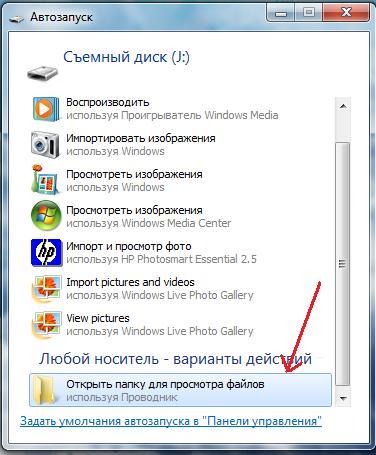 А что, если раньше вы играли на iPhone, а теперь хотите играть в игры для iPhone на Android? Другими словами, можно ли перенести игры с iPhone на Android?
А что, если раньше вы играли на iPhone, а теперь хотите играть в игры для iPhone на Android? Другими словами, можно ли перенести игры с iPhone на Android?
Как перенести данные игры с iPhone на устройство Android?
Проблема в том, что вам придется использовать стороннее программное обеспечение для передачи данных, и это может занять много времени со многими инструментами, доступными в Интернете. Однако с iPhone на Android Transfer обмен игровых данных с iPhone на устройство Android осуществляется как раз-два-три.Этот инструмент прост в использовании, прост в установке и передает выбранные данные между устройствами одним нажатием кнопки. Возможно, вы обновляете свой телефон или переключаетесь на нового оператора — независимо от причины необходимости передачи данных, передача данных с iPhone на Android может помочь вам добиться этого наиболее эффективным способом.
iPhone to Android Transfer позволяет обмениваться приложениями, видео, фотографиями, музыкой, контактами, текстовыми сообщениями, календарем и многим другим между телефонами и планшетами iOS, Android и Symbian. Загрузите бесплатную пробную версию этого средства переноса с iPhone на Android на свой компьютер, и с помощью следующих трех шагов вы сможете быстро и легко перенести игровые данные с iPhone на Android..
Загрузите бесплатную пробную версию этого средства переноса с iPhone на Android на свой компьютер, и с помощью следующих трех шагов вы сможете быстро и легко перенести игровые данные с iPhone на Android..
Как использовать передачу по телефону для синхронизации игр iPhone с устройством Android?
Шаг 1. Откройте Phone Transfer и начните перенос игр
Для начала вам нужно запустить iPhone to Android Transfer, выбрать режим «Передача с телефона на телефон» в основном интерфейсе, чтобы открыть окно передачи данных с устройства. .
Примечание. Этот инструмент поддерживает все модели iPhone, например iPhone 6, iPhone 6 Plus, iPhone 5S, iPhone 5C, iPhone 4S, iPhone 4, iPhone 3GS и т. Д.iTunes необходимо предварительно загрузить на ваш компьютер.
Шаг 2. Подключите оба телефона к компьютеру
После того, как вы подключили iPhone и устройство Android к компьютеру с помощью USB-кабелей, они будут обнаружены программным обеспечением, и должно открыться другое окно, как показано ниже.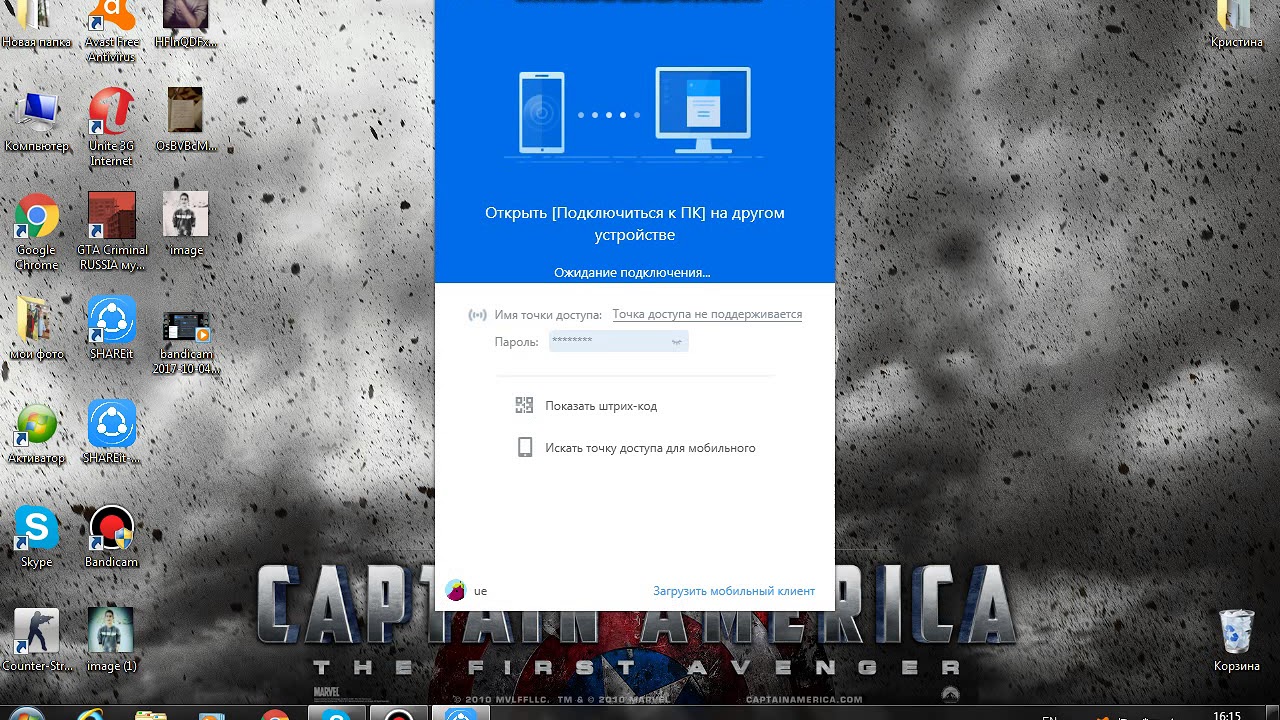 рисунок. Два телефона будут отображаться как устройства «Источник» и «Место назначения». Вы можете нажать «Перевернуть», чтобы поменять их местами.
рисунок. Два телефона будут отображаться как устройства «Источник» и «Место назначения». Вы можете нажать «Перевернуть», чтобы поменять их местами.
Шаг 3: Начните передачу игровых данных с iPhone на Android
Следующим шагом является выбор всех данных, которые вы хотите передать — список вещей, которые можно передать, должен быть представлен в посередине окна и включает в себя такие вещи, как контакты, текстовые сообщения, фотографии и многое другое.После того, как вы указали, какие из них следует переместить (в данном случае данные, связанные с игрой), нажмите кнопку «Начать перенос». Выбранные данные теперь будут перенесены с iPhone на устройство Android.
В конце концов:
Нет смысла иметь сложный и современный телефон, если пользователи не могут делать с ним эти вещи, и они не могут делать это быстро. Если вы вложили много денег в устройство Android, у вас есть право ожидать, что вы сможете передавать свои игровые данные с одного устройства на другое, и чтобы логистика не отнимала ваше игровое время. Перевод с iPhone на Android поможет вам в полной мере использовать возможности вашего телефона!
Перевод с iPhone на Android поможет вам в полной мере использовать возможности вашего телефона!
Статьи по теме:
Копирование текстовых сообщений между BlackBerry и Android
Передача контактов между Nokia и Google Nexus 5
Служба поддержки
Выбери один…
Афганистан
Аландские острова
Албания
Алжир
американское Самоа
Андорра
Ангола
Ангилья
Антарктида
Антигуа и Барбуда
Аргентина
Армения
Аруба
Австралия
Австрия
Азербайджан
Багамы
Бахрейн
Балеарские острова
Бангладеш
Барбадос
Беларусь
Бельгия
Белиз
Бенин
Бермуды
Бутан
Боливия
Бонэйр, Синт-Эстатиус и Саба
Босния и Герцеговина
Ботсвана
Остров Буве
Бразилия
Британская территория Индийского океана
Бруней-Даруссалам
Болгария
Буркина-Фасо
Бурунди
Камбоджа
Камерун
Канада
Канарские острова
Кабо-Верде
Каймановы острова
Центрально-Африканская Республика
Сеута и Мелилья
Чад
Чили
Китай
Остров Рождества
Остров Клиппертон
Кокосовые (Килинг) острова
Колумбия
Коморские острова
Острова Кука
Коста-Рика
Берег Слоновой Кости
Хорватия
Куба
Кюрасао
Кипр
Чехия
Демократическая Республика Конго
Дания
Джибути
ДОМ-ТОМ
Доминика
Доминиканская Республика
Восточный Тимор
Эквадор
Египет
Сальвадор
Экваториальная Гвинея
Эритрея
Эстония
Эфиопия
Фолклендские (Мальвинские) острова
Фарерские острова
Фиджи
Финляндия
Франция
Французская Гвиана
Французская Полинезия
Южные Французские Территории
Габон
Гамбия
Грузия
Германия
Гана
Гибралтар
Греция
Гренландия
Гренада
Гваделупа
Гуам
Гватемала
Гернси
Гвинея
Гвинея-Бисау
Гайана
Гаити
Острова Херда и Макдональда
Гондурас
Гонконг
Венгрия
Исландия
Индия
Индонезия
Иран (Исламская Республика)
Ирак
Ирландия
Остров Мэн
Израиль
Италия
Ямайка
Япония
Джерси
Иордания
Казахстан
Кения
Кирибати
Корея, Народно-Демократическая Республика
Корея, Республика
Косово
Кувейт
Кыргызстан
Лаосская Народно-Демократическая Республика
Латвия
Ливан
Лесото
Либерия
Ливийская арабская джамахирия
Лихтенштейн
Литва
Люксембург
Макао
Мадагаскар
Малави
Малайзия
Мальдивы
Мали
Мальта
Маршалловы острова
Мартиника
Мавритания
Маврикий
Майотта
Мексика
Микронезия, Федеративные Штаты
Молдова, Республика
Монако
Монголия
Черногория
Монтсеррат
Марокко
Мозамбик
Мьянма
Намибия
Науру
Непал
Нидерланды
Нидерландские Антильские острова
Новая Каледония
Новая Зеландия
Никарагуа
Нигер
Нигерия
Ниуэ
Остров Норфолк
Северная Македония
Северные Марианские острова
Норвегия
Оман
Пакистан
Палау
Палестинская территория
Панама
Папуа — Новая Гвинея
Парагвай
Перу
Филиппины
Питкэрн
Польша
Португалия
Пуэрто-Рико
Катар
Республика Конго
Воссоединение
Румыния
Российская Федерация
Руанда
Сен-Бартелеми
Сент-Китс и Невис
Санкт-Люсия
Сен-Мартен
Святой Винсент и Гренадины
Самоа
Сан-Марино
Сан-Томе и Принсипи
Саудовская Аравия
Сенегал
Сербия
Сейшельские острова
Сьерра-Леоне
Сингапур
Синт-Мартен
Словакия
Словения
Соломоновы острова
Сомали
Южная Африка
Южная Георгия и Южные Сандвичевы острова
южный Судан
Испания
Шри-Ланка
Санкт-ПетербургЕлена
Сен-Пьер и Микелон
Судан
Суринам
Острова Шпицберген и Ян-Майен
Свазиленд
Швеция
Швейцария
Сирийская Арабская Республика
Тайвань
Таджикистан
Танзания, Объединенная Республика
Таиланд
Идти
Токелау
Тонга
Тринидад и Тобаго
Тунис
Турция
Туркменистан
Острова Теркс и Кайкос
Тувалу
Уганда
Украина
Объединенные Арабские Эмираты
Объединенное Королевство
Соединенные Штаты
Внешние малые острова США
Уругвай
Узбекистан
Вануату
Ватикан (Святой Престол)
Венесуэла
Вьетнам
Виргинские острова (британские)
Виргинские острова (США.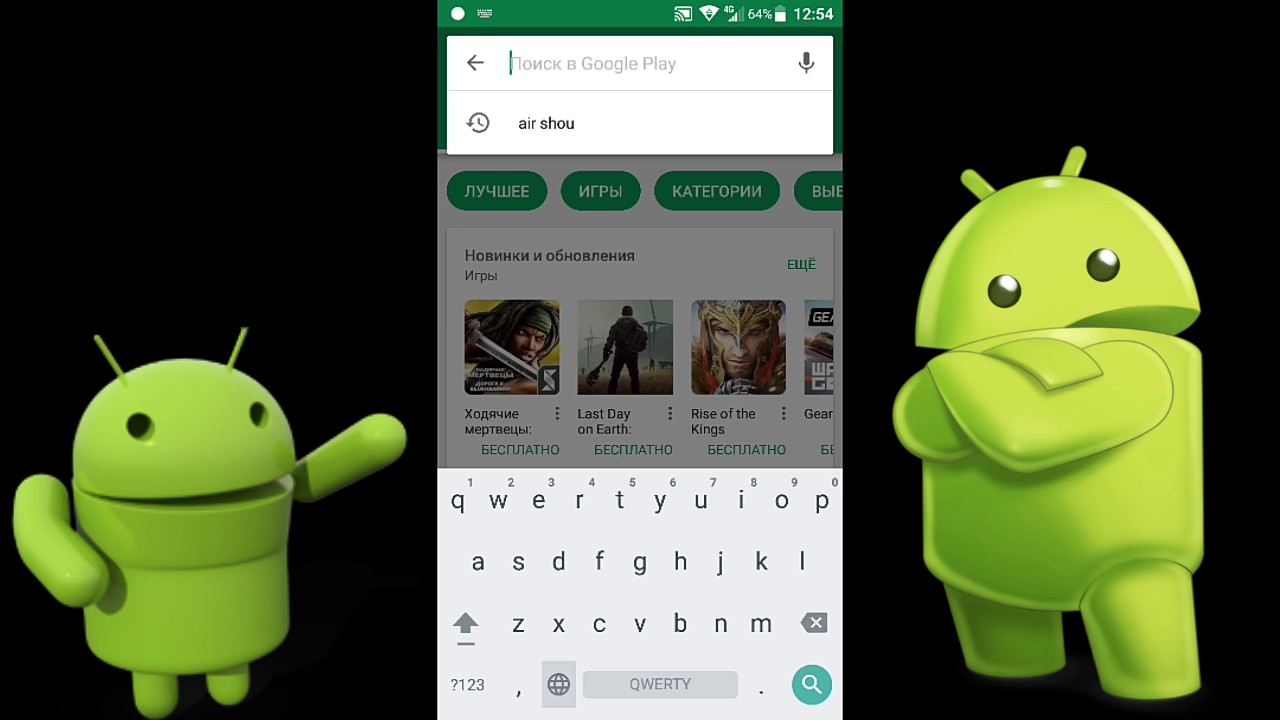 С.)
Острова Уоллис и Футуна
Западная Сахара
Йемен
Замбия
Зимбабве
С.)
Острова Уоллис и Футуна
Западная Сахара
Йемен
Замбия
Зимбабве
4 способа передачи файлов с Android на iPad
Если вы решили перейти с планшета Android на iPad, вашей самой большой проблемой может быть лучший способ переноса старых данных с Android на iPad.В конце концов, два устройства работают на совершенно разных платформах, и поэтому перенос данных с Android на iPad непросто. Но как бы трудно это ни было, это также возможно.
Фактически, в этой статье мы расскажем вам о 4 различных способах передачи файлов с Android на iPad. Как мы увидим, каждое решение, которое мы опишем ниже, имеет свои сильные и слабые стороны. Но начнем с самых эффективных и простых в использовании.
Но начнем с самых эффективных и простых в использовании.
Метод 1: перенос файлов с Android на iPad в один клик
В идеале лучшим решением для передачи файлов с Android на iPad должно быть решение, которое упростит процесс, вы можете сделать это всего за несколько простых шагов.Wondershare MobileTrans — Phone Transfer — единственное решение, которое поможет вам очень легко перемещать различные типы данных между устройствами, даже если они работают на разных платформах. Чтобы обеспечить эффективную передачу файлов с Android на iPad, MobileTrans имеет функции, призванные максимально упростить процесс. Ниже приводится разбивка этих функций;
Перенос файлов с Android на iPad одним щелчком мыши
- Переносите различные типы данных с одного устройства на другое, включая контакты, фотографии, приложения, музыку, сообщения, видео и многое другое.
- Переносите данные из WhatsApp и других социальных приложений очень быстро и легко.
- Поддерживает тысячи различных устройств Android и все версии ОС Android
- Отлично работает с Apple, Samsung, HTC, LG, Sony, Google, HUAWEI, Motorola, ZTE и другими смартфонами / планшетами.

4,085,556 человек скачали его
Чтобы использовать MobileTrans для передачи файлов с Android на iPad, загрузите и установите программу на свой компьютер, запустите ее, а затем выполните следующие простые шаги;
Шаг 1: В главном окне вы должны увидеть несколько опций.Нажмите «Телефонный перевод», чтобы начать процесс.
Шаг 2: Подключите устройство Android и iPad к компьютеру с помощью USB-кабеля. Возможно, вам потребуется включить отладку по USB на устройстве Android и разблокировать iPad, чтобы MobileTrans обнаружил оба устройства.
Также важно убедиться, что устройства находятся в правильном порядке. Устройство Android должно быть «исходным» устройством, а iPad должно быть «конечным» устройством.Если этот порядок неверен, нажмите «Перевернуть», чтобы изменить порядок.
Шаг 3: Теперь выберите тип файла, который вы хотите передать, на средней панели.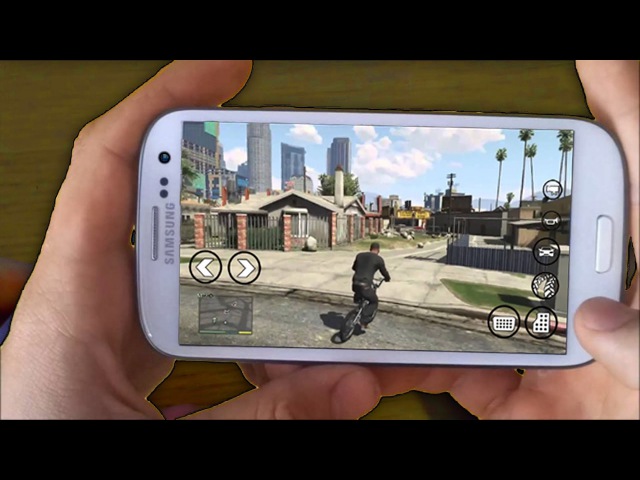 Нажмите «Пуск», чтобы начать процесс передачи.
Нажмите «Пуск», чтобы начать процесс передачи.
Не отключайте устройства до завершения процесса. Если вы хотите удалить существующие данные с iPad перед их переносом, установите флажок «очистить данные перед копированием».
Если вы устали читать текстовое руководство, вы можете изучить видеоурок ниже:
Метод 2: перенос файлов с Android на iPad с помощью Google Диска
Если у вас есть только несколько файлов для передачи с Android на iPad, лучшим вариантом может быть использование Google Диска.Этот процесс включает в себя загрузку файлов на Google Диск, а затем вход на Диск на iPad для доступа к файлам. Для этого выполните следующие простые шаги;
Шаг 1: Откройте приложение Google Диск на устройстве Android и нажмите значок «+». Выберите «Загрузить» в появившемся меню, а затем выберите файлы на устройстве, которые вы хотите передать.
Шаг 2: Теперь откройте Google Диск на iPad и найдите файлы, которые нужно передать.Нажмите «Еще» и выберите приложение, которое хотите использовать для открытия выбранного файла. Перед открытием файл будет загружен на устройство.
Теперь вы можете просто найти файл на своем устройстве и переместить его в другую папку по вашему выбору, используя опцию «Отправить копию».
Метод 3: передача файлов с Android на iPad по электронной почте
Вы также можете просто использовать электронную почту для передачи файлов с Android на iPad.Однако важно отметить, что этот метод может быть не идеальным, если у вас слишком много файлов для передачи. Вот как это использовать;
Шаг 1: Войдите в свою учетную запись электронной почты на устройстве Android, а затем выберите «Новая почта» или «Создать новое письмо» в зависимости от используемой службы электронной почты.
Шаг 2: Прикрепите файлы, которые хотите передать, к электронному письму, а затем отправьте их себе.
Шаг 3: Теперь откройте электронное письмо на iPad и загрузите вложения, чтобы сохранить их на свое устройство.
Метод 4: перенос файлов с Android на iPad с помощью приложения «Переместить в iOS»
Приложение Move to iOS — одно из лучших решений для передачи файлов с Android на iPad. Приложение Move to iOS, разработанное Apple специально для передачи данных с устройств Android на iOS, идеально подходит для переключения устройств, хотя вы можете использовать его для передачи данных, даже если устройство не новое. Его можно загрузить бесплатно, и с его помощью можно легко переносить различные данные с Android на iOS.
Важно отметить, что если вы уже настроили iPad, вам придется перезагрузить устройство, прежде чем вы сможете использовать «Перемещение на iOS» для передачи на него данных Android. Вот как использовать Move to iOS для передачи данных с Android на iPad.
Вот как использовать Move to iOS для передачи данных с Android на iPad.
Шаг 1: Начните процесс настройки на iPad, и когда вы перейдете на экран «Приложения и данные», выберите «Переместить данные с Android», чтобы продолжить.
Шаг 2: Теперь перейдите в Google Play Store на своем устройстве Android и установите на устройство приложение «Переместить в iOS».Предоставьте приложению все необходимые разрешения.
Шаг 3: После установки запустите приложение, нажмите «Продолжить» и согласитесь с условиями. Нажмите «Далее», чтобы продолжить.
Шаг 4: Нажмите «Продолжить» на iPad, и на экране должен появиться 12-значный код. Введите код в Android-устройство.
Шаг 5: Теперь два устройства будут подключены. Выберите тип данных, которые вы хотите передать, и нажмите «Далее».Процесс передачи должен начаться немедленно. Завершите настройку iPad, и все данные, перенесенные с устройства Android, будут доступны на iPad.
Все вышеперечисленные решения эффективны при передаче данных с Android на iPad. Единственная разница в том, что некоторые методы могут быть полезны только в том случае, если вы переносите несколько файлов. Выберите метод, наиболее подходящий для ваших нужд с точки зрения типа данных, которые вы хотите передать, и количества файлов, которые нужно передать.Как обычно, ваш вклад очень важен для нас. Если у вас есть какие-либо вопросы или комментарии относительно этой проблемы или любой другой проблемы с передачей данных, сообщите нам об этом в разделе комментариев ниже, и мы сделаем все возможное, чтобы найти для вас решения.
Копирование приложений со старого телефона или планшета на новый телефон или планшет с Android Lollipop
Android 5.0 Lollipop имеет очень интересную новую функцию, которая значительно упростит настройку нового телефона или планшета. Теперь вы можете восстановить все или некоторые приложения с определенного устройства. Вам больше не придется вводить и искать каждое приложение, которое вы хотите загрузить и установить, потому что Google автоматически загрузит и установит все приложения, которые были установлены на вашем старом телефоне или планшете.
Теперь вы можете восстановить все или некоторые приложения с определенного устройства. Вам больше не придется вводить и искать каждое приложение, которое вы хотите загрузить и установить, потому что Google автоматически загрузит и установит все приложения, которые были установлены на вашем старом телефоне или планшете.
В этом руководстве я расскажу, как все это работает. Я также включил практическое видео внизу, чтобы дать вам лучшее представление.
Однако пара предостережений. Во-первых, фактические данные приложения (такие как ход игры или настройки) не передаются, поэтому вам все равно придется восстанавливать данные резервной копии вручную и / или входить в учетные записи. Кроме того, ваши главные экраны на новом устройстве не будут настроены точно так же, как на старом. По моему опыту, только несколько приложений были размещены на домашних экранах, а не виджеты. Никакие проприетарные приложения, привязанные к телефонам определенных производителей, загружаться не будут.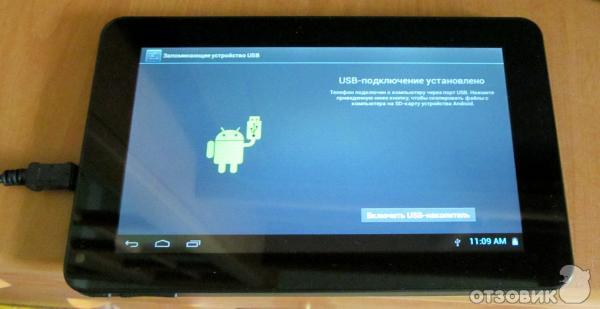 Это также относится к любым приложениям, которые просто несовместимы с вашим новым устройством. Наконец, если вы выполнили сброс настроек телефона или планшета к заводским настройкам и начали с нуля, например, не переходя на новое устройство, возможно, вы не сможете восстановить приложения, которые были на устройстве до сброса настроек. В большинстве случаев устройство, для которого был выполнен сброс настроек, не отображалось в списке устройств, но для меня оно отображалось один раз.
Это также относится к любым приложениям, которые просто несовместимы с вашим новым устройством. Наконец, если вы выполнили сброс настроек телефона или планшета к заводским настройкам и начали с нуля, например, не переходя на новое устройство, возможно, вы не сможете восстановить приложения, которые были на устройстве до сброса настроек. В большинстве случаев устройство, для которого был выполнен сброс настроек, не отображалось в списке устройств, но для меня оно отображалось один раз.
С учетом всего сказанного, эта новая функция настолько удобна, что вам она обязательно понравится.Есть два способа запустить процесс, и все это происходит во время первоначальной настройки вашего телефона или планшета Android.
Если у вас под рукой есть старое устройство и оно имеет NFC (а также ваше новое устройство), вы можете просто выбрать первый вариант — Tap & Go . Просто убедитесь, что оба устройства включены и разблокированы. Держите их вместе, и вы услышите сигнал, который запустит процесс. Два устройства будут подключаться через Bluetooth, и информация со старого устройства будет перенесена на новое устройство после того, как вы подтвердите свой пароль Gmail.Ваше новое устройство продолжит загрузку всех приложений, которые были на старом устройстве.
Два устройства будут подключаться через Bluetooth, и информация со старого устройства будет перенесена на новое устройство после того, как вы подтвердите свой пароль Gmail.Ваше новое устройство продолжит загрузку всех приложений, которые были на старом устройстве.
Вы можете пропустить метод NFC и выбрать одно из устройств, резервные копии которых в настоящее время сохраняются на серверах Google. На самом деле это лучший вариант, поскольку у вас будет возможность выбрать, какие приложения вы действительно хотите установить на своем новом устройстве. Все, что вам нужно сделать, это ввести свой адрес Gmail и пароль, чтобы начать работу. Затем вы сможете выбрать, с какого устройства вы хотите выполнить восстановление.Одно предостережение: на вашем старом устройстве необходимо настроить резервное копирование на серверы Google. Вы можете найти это в разделе «Настройки »> «Резервное копирование и сброс» . Просто убедитесь, что флажок «Резервное копирование моих данных» установлен или включен.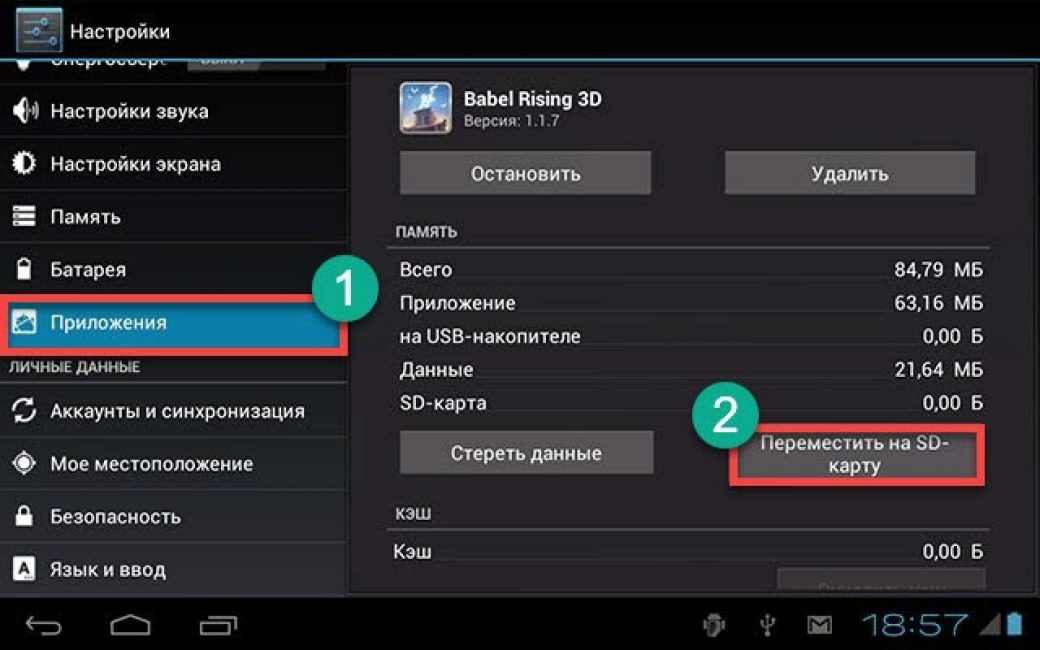
Как я уже сказал, в зависимости от сценария между устройствами настройки ваших домашних экранов со старого устройства будут либо частично перенесены, либо не перенесены на новое устройство. Например, если на вашем новом устройстве есть программа запуска Google Now, а на старом нет, вы не увидите ничего на главных экранах нового устройства после завершения процесса восстановления.Если на обоих устройствах есть программа запуска Google Now, Google правильно разместит некоторые из них. Мне еще предстоит увидеть пример полного восстановления, но это может произойти, если на обоих устройствах работает Lollipop (я не тестировал), но суть в том, что вы просто сэкономили много времени, пытаясь выяснить все приложения. что вам нужно было скачать. Возможно, ваши домашние экраны в любом случае нуждаются в новом оформлении.
Я собрал видео, показывающее, как все это работает, ниже.
Надеюсь, это руководство помогло. Если у вас возникли проблемы или я что-то упустил, сообщите нам об этом в комментариях. Также не забудьте ознакомиться с другими нашими руководствами по Android Lollipop здесь
Если у вас возникли проблемы или я что-то упустил, сообщите нам об этом в комментариях. Также не забудьте ознакомиться с другими нашими руководствами по Android Lollipop здесь
Роберт живет в северной части штата Нью-Йорк, где он родился и вырос. Технологии всегда были его страстью. Его первым компьютером был Radio Shack TRS80 Color, на котором для сохранения программ использовалась кассета, а его первым ноутбуком был Toshiba T1200FB с экраном шкалы серого CGA и двумя дисководами на 720 КБ (без жесткого диска).С начала 90-х до конца 2011 года он владел только телефонами Motorola, начиная с MircroTAC и заканчивая Droid X. Он прервал эту полосу, когда купил Galaxy Nexus. Теперь у него Galaxy Note 4, и он ему очень нравится. У него замечательная жена и 6-летний сын. В свободное время он любит спорт, фильмы, телевидение, занимается спортом и пытается не отставать от стремительно стремительного мира технологий.
Сообщество HUAWEI — Сообщество HUAWEI
{{продукт.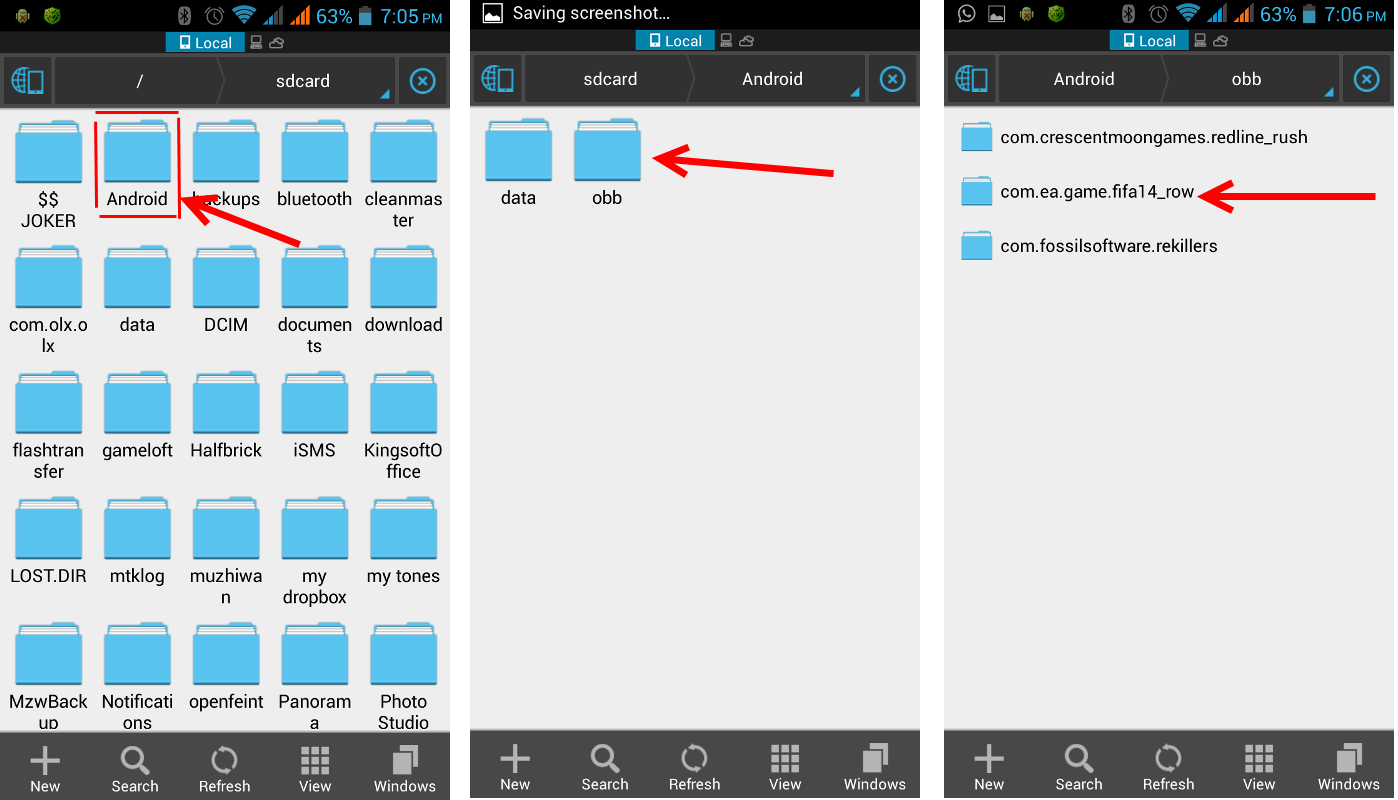 skuPriceInfo.sbomName}}
skuPriceInfo.sbomName}}
{{product.skuPriceInfo.sbomPromoWord}}
{{/если}}{{if currencySymbolPosition}} {{currencySymbol}} {{product.skuPriceInfo.unitPrice}} {{еще}} {{продукт.skuPriceInfo.unitPrice}} {{currencySymbol}} {{/если}}
{{если product.skuPriceInfo.orderPrice> product.skuPriceInfo.unitPrice}}{{if currencySymbolPosition}} {{currencySymbol}} {{product.skuPriceInfo.orderPrice}} {{еще}} {{product.skuPriceInfo.orderPrice}} {{currencySymbol}} {{/если}}
{{/если}}{{купить}}
{{if commentStartTime! = 0}}{{commentStartTimeLabel}}: {{commentStartTime | dateFormatter}}
{{/если}} {{if commentEndTime! = 0}}{{commentEndTimeLabel}}: {{commentEndTime | dateFormatter}}
{{/если}}Лучшие способы передачи данных с Android на Android
Передача данных с одного телефона Android на другой довольно проста, поскольку у вас есть несколько способов переноса данных с одного телефона Android на другой телефон Android. Например, вы хотите поделиться некоторыми данными или видео со своим коллегой или другом, и у вас обоих есть смартфон Android, есть много способов, с помощью которых вы можете обмениваться данными между телефонами Android. Итак, вот лучшие способы передачи данных с телефона Android на другой телефон Android, с помощью которых вы можете обмениваться файлами, музыкой, видео и многим другим между двумя телефонами Android.
Например, вы хотите поделиться некоторыми данными или видео со своим коллегой или другом, и у вас обоих есть смартфон Android, есть много способов, с помощью которых вы можете обмениваться данными между телефонами Android. Итак, вот лучшие способы передачи данных с телефона Android на другой телефон Android, с помощью которых вы можете обмениваться файлами, музыкой, видео и многим другим между двумя телефонами Android.
Использование Bluetooth
Один из способов передачи данных с телефона Android по умолчанию — использование функции Bluetooth вашего телефона.Используя Bluetooth для передачи данных между устройствами Android, вы можете обмениваться изображениями, видео, музыкой, документами и т. Д. По беспроводной сети и без каких-либо проблем.
Включите Bluetooth на обоих телефонах Android и выполните их сопряжение.
Откройте диспетчер файлов и выберите файлы, которые вы хотите передать.

Нажмите кнопку «Поделиться».
Выберите Bluetooth из списка вариантов.
Выберите принимающее устройство из списка сопряженных устройств Bluetooth.
Передача файлов будет активирована, и оба телефона будут отображать статус передачи.
Использование NFC (связь ближнего поля)
Если два смартфона оснащены чипами NFC, передача данных на близкое расстояние легко возможна. NFC — это эффективный способ передачи данных с телефона Android, который не требует сопряжения между телефонами.Если вы хотите передавать данные между двумя устройствами Android с NFC, убедитесь, что включены NFC и Android Beam.
Включите NFC и Android Beam.

Перейдите в «Настройки» и выберите «Bluetooth и подключения».
Выберите NFC и включите его.
Затем выберите Android Beam и включите его.
Затем откройте диспетчер файлов и выберите файл, который хотите отправить.
Откройте файл и поместите оба телефона так, чтобы их задние панели соприкасались друг с другом.
Телефон завибрирует, и вы увидите опцию «Нажмите, чтобы передать».
Коснитесь файла, и передача начнется.
Использование Google Диска
Все смартфоны Android поставляются с предустановленным приложением Google Drive, которое позволяет загружать файлы, документы, изображения, видео и многое другое на Диск.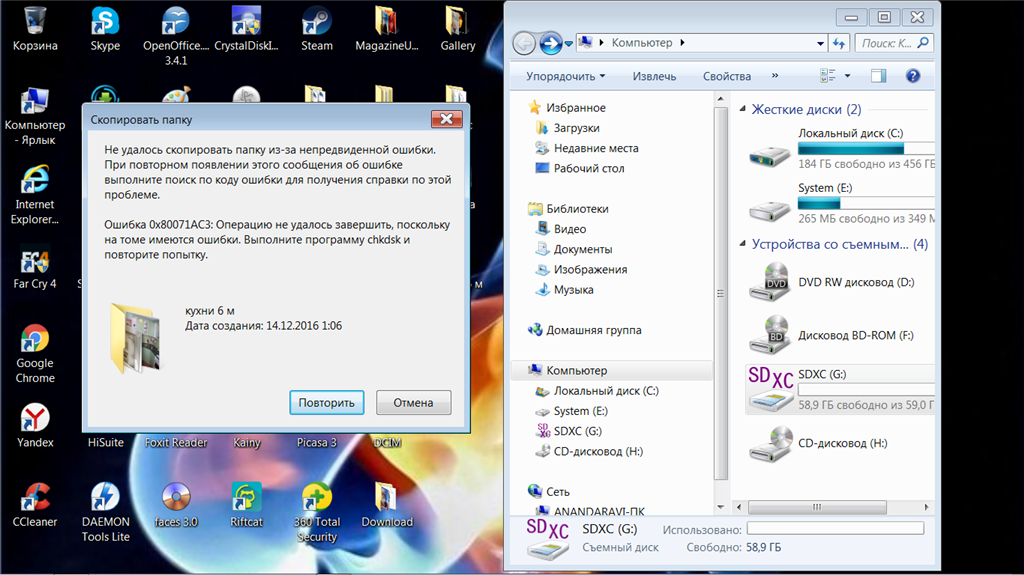 К данным, загруженным на ваш Google Диск, теперь можно получить доступ из любого места, будь то другой телефон, ПК или Mac.
К данным, загруженным на ваш Google Диск, теперь можно получить доступ из любого места, будь то другой телефон, ПК или Mac.
Откройте Google Диск.
Нажмите кнопку «Создать».
Нажмите «Загрузить».
Выберите файлы, которыми хотите поделиться.
Включите передачу данных с телефона на Google Диск.
Использование сторонних приложений
Существует множество сторонних приложений, которые помогут вам передавать данные с одного Android-устройства на другой Android-смартфон.Приложения можно загрузить из магазина Google Play и использовать для передачи файлов, важных документов, музыки и видео между устройствами Android. Различные производители смартфонов также предлагают свои собственные приложения для передачи данных, и вы тоже можете ими пользоваться.
ПОДЕЛИТЬСЯ
SHAREall позволяет легко и быстро обмениваться файлами между двумя телефонами Android. Приложение также предлагает автономный обмен файлами, не требующий использования Интернета или Bluetooth.SHAREall может передавать тяжелые файлы без каких-либо проблем и на невероятно высокой скорости. Приложение также предлагает другие инструменты, такие как Junk Cleaner, деинсталлятор и многое другое.
Загрузите SHAREall из Google Play Store.
Файлы от Google
Files — это официальное приложение Google для управления и передачи файлов, которое позволяет пользователям обмениваться файлами в автономном режиме и выполнять резервное копирование в облачное хранилище вместе с другими инструментами, такими как расширенный поиск и оптимизация хранилища. Вы сможете отправлять файлы на сверхбыстрой скорости до 480 Мбит / с, а инструмент для освобождения места позволяет избавиться от беспорядка, очищая ненужные файлы, оптимизируя производительность и улучшая управление файлами.
Вы сможете отправлять файлы на сверхбыстрой скорости до 480 Мбит / с, а инструмент для освобождения места позволяет избавиться от беспорядка, очищая ненужные файлы, оптимизируя производительность и улучшая управление файлами.
Загрузка файлов от Google из магазина Google Play
Как запускать приложения Android на вашем компьютере
По мере роста популярности смартфонов и планшетов будет расти и наша зависимость от множества доступных для них приложений. Независимо от того, является ли конечным результатом горячая игра, удобный инструмент для проверки цен или полезный менеджер контактов, ограничения дизайна и интерфейсов смартфонов и планшетов вынуждают разработчиков приложений искать творческие способы представления данных и доступа к ним.
К сожалению, большинство приложений, созданных для смартфонов или планшетов, недоступны для использования на ПК. Некоторые приложения позволяют синхронизировать избранное или другие личные данные с сопутствующей программой или схожим приложением на ПК, но мобильные приложения и их аналоги на ПК редко бывают одинаковыми.
К счастью, стартап BlueStacks из Кремниевой долины недавно выпустил альфа-версию того, что компания называет проигрывателем приложений — программы для ПК, которая позволяет пользователям загружать приложения Android напрямую или переносить их со смартфона или планшета на базе Android на свой ПК.Проигрыватель приложений BlueStacks, по сути, запускает экземпляр Android в виртуализированной среде на ПК, поэтому приложения действуют так, как будто они работают на мобильном устройстве. Если это то, что вы хотите попробовать, вот как это настроить.
Начало работы с BlueStacks
Использовать проигрыватель приложений BlueStacks относительно просто, но есть некоторые особенности, связанные с переносом приложений с мобильного устройства на ПК, о которых мы поговорим чуть позже. Чтобы использовать проигрыватель приложений BlueStacks, вы должны сначала загрузить его с веб-сайта BlueStacks или из библиотеки загрузок PCWorld.Затем запустите установочный файл проигрывателя приложений BlueStacks и следуйте инструкциям на экране, чтобы завершить установку. Имейте в виду, что проигрыватель приложений BlueStacks все еще находится на ранних этапах разработки, поэтому вы можете ожидать некоторых незначительных проблем с производительностью и, возможно, пары ошибок.
Имейте в виду, что проигрыватель приложений BlueStacks все еще находится на ранних этапах разработки, поэтому вы можете ожидать некоторых незначительных проблем с производительностью и, возможно, пары ошибок.
Альфа-версия проигрывателя приложений BlueStacks будет работать в полноэкранном режиме на ПК с Windows. Будущие версии плеера будут запускаться в окне и даже будут разрешать ярлыки непосредственно для приложений Android.
Когда установка будет завершена, вы увидите короткое видео, в котором описывается, как работает проигрыватель приложений BlueStacks и как вы можете получить доступ к нескольким ключевым функциям.Хотя видео не содержит большого количества информации, его стоит посмотреть, чтобы облегчить процесс обучения. Проигрыватель приложений BlueStacks не слишком навязчивый: он требует минимального пространства и потребляет мало системных ресурсов; но он запускается автоматически с вашего ПК и отображает значок состояния на панели задач. Приложение также автоматически подключается к серверам BlueStacks. Если вы предпочитаете не запускать проигрыватель при каждой загрузке ПК, вы можете отключить программу запуска BlueStacks на вкладке «Запуск» в инструменте MSCONFIG (для доступа к инструменту выберите Run в меню «Пуск», введите msconfig , и нажмите Введите ).
Если вы предпочитаете не запускать проигрыватель при каждой загрузке ПК, вы можете отключить программу запуска BlueStacks на вкладке «Запуск» в инструменте MSCONFIG (для доступа к инструменту выберите Run в меню «Пуск», введите msconfig , и нажмите Введите ).
После того, как вы установили проигрыватель приложений BlueStacks и настроили его по своему вкусу, вы можете начать использовать проигрыватель приложений с несколькими предустановленными в нем приложениями или с несколькими приложениями, доступными для загрузки в канале BlueStacks «Добавить приложения». Однако для доступа к загружаемым приложениям вам необходимо зарегистрировать бесплатную учетную запись BlueStacks с рабочим адресом электронной почты или учетной записью Facebook. Основное преимущество проигрывателя приложений BlueStacks заключается в его способности отправлять приложения с вашего устройства Android на ваш компьютер через мобильное приложение и серверы Cloud Connect компании.
Перенос приложений Android на компьютер
Чтобы использовать мобильное приложение Cloud Connect для переноса приложений Android с мобильного устройства на компьютер, вы должны знать свой PIN-код BlueStacks. Когда вы регистрируете адрес электронной почты или учетную запись Facebook в проигрывателе приложений BlueStacks, служба привязывает к вашей учетной записи персональный идентификационный номер (PIN). Этот PIN-код появляется, как только вы регистрируетесь, а также когда вы нажимаете ссылку «Cloud Connect» в инструменте «Получить больше приложений» в проигрывателе приложений BlueStacks.Чтобы перенести приложения с устройства Android, запустите Android Market на планшете или смартфоне Android и найдите BlueStacks Cloud Connect . Загрузите и установите приложение Cloud Connect на свой телефон или планшет; не волнуйтесь — это всего 402 КБ. Установив это приложение, вы можете отправить любое другое приложение, установленное на вашем мобильном устройстве, в проигрыватель приложений BlueStacks на вашем ПК. По сути, приложение Cloud Connect загружает выбранные приложения с вашего телефона на серверы BlueStacks, откуда ваш компьютер может получить доступ к ним и загрузить их на свой компьютер.
По сути, приложение Cloud Connect загружает выбранные приложения с вашего телефона на серверы BlueStacks, откуда ваш компьютер может получить доступ к ним и загрузить их на свой компьютер.
Перенос приложений с мобильного устройства в проигрыватель приложений BlueStacks включает в себя ввод личного кода, назначенного вашей учетной записи во время регистрации, для связи ПК и мобильного устройства через серверы BlueStacks.
Чтобы использовать BlueStacks Cloud Connect, просто запустите приложение и выберите все приложения Android на своем устройстве, которые вы хотите загрузить для передачи на свой компьютер. Затем нажмите кнопку Sync в верхней части интерфейса и дождитесь загрузки приложений (будут перечислены все приложения, установленные на мобильном устройстве).Загруженные приложения должны быть видны в проигрывателе приложений BlueStacks на вашем ПК, когда вы запускаете инструмент «Получить больше приложений».
Обратите внимание, что иногда проигрыватель приложений BlueStacks не синхронизируется должным образом, если он уже открыт на вашем ПК, когда приложение Cloud Connect на вашем мобильном устройстве загружает данные. Во время тестирования мы обнаружили, что при возникновении этой проблемы перезапуск проигрывателя приложений BlueStacks всегда решал ее.
Во время тестирования мы обнаружили, что при возникновении этой проблемы перезапуск проигрывателя приложений BlueStacks всегда решал ее.
После того, как ваши приложения будут загружены и проигрыватель приложений уведомит вас о том, что они доступны, выберите Get More Apps в клиенте для ПК проигрывателя приложений BlueStacks и щелкните ссылку Cloud Connect .Оттуда должен появиться экран со списком всех приложений, которые вы загрузили со своего мобильного устройства. Нажмите кнопку « Subscribe » под каждым приложением, и вы сможете запускать свои любимые приложения для Android из проигрывателя приложений на своем ПК.
Чтобы отправить свои любимые мобильные приложения в проигрыватель приложений BlueStacks, выберите их в приложении BlueStacks Cloud Connect на своем телефоне или планшете, нажмите кнопку «Синхронизировать» и подпишитесь на них через ссылку меню Cloud Connect в канале BlueStacks, который открывается, когда вы нажмите на проигрывателе ярлык «Получить больше приложений».


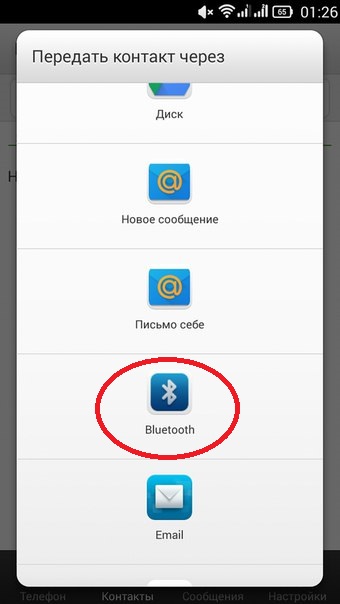
 apk (обычно именно такое расширение имеет большинство игрушек).
apk (обычно именно такое расширение имеет большинство игрушек).

 Узнайте, как связать устройство.
Узнайте, как связать устройство. Дополнительные сведения см. в статье Получение файла по Bluetooth.
Дополнительные сведения см. в статье Получение файла по Bluetooth.


