Как перекинуть фотки с айфона на компьютер через itunes: Перенос фотографий и видео с iPhone, iPad или iPod touch
Как скинуть фото с Айфона на компьютер
Фотографирование на смартфоны стало обыденной частью нашей жизни. Если ещё десять-двенадцать лет назад для этого использовались фотоаппараты, а камеры на телефонах были неспособны выдать снимок хорошего качества, то сегодня всё иначе. Особенно хорошие снимки получаются на iPhone. И с каждым новым поколением они становятся всё лучше и лучше. Именно поэтому у многих может возникнуть вопрос о том, как перенести фотографии с iPhone на компьютер. В этой статье мы хотим рассмотреть простые, действенные методы, работающие на всех ПК.
С правой стороны находится колонка под названием «Настройки», там следует выбрать пункт «Фото» и кликнуть по нему левой кнопкой мыши;
Проследите за тем, чтобы пункты 1 и 2, отмеченные на скриншоте, были активны;
В том же окне находится пункт «Скопировать фотографии из:» — кликните по нему и выберите в выпадающем меню «Новая папка»;
Если Вы были озадачены вопросом «Как скинуть фото с iPhone на компьютер через iTunes?», больше думать о нём не придётся.
К счастью, да, такая возможность имеется. И если другие файлы мы скинуть не можем, то фотографии и видеозаписи – запросто, буквально в несколько кликов:
На дисплее ПК всплывёт окно автозапуск, где Вы должны выбрать пункт, отмеченный на скриншоте;
• Если таковое не появилось, просто зайдите в «Этот компьютер» и откройте девайс вручную, у него будет имя, заданное Вами, поэтому не перепутаете.
Затем следует открыть папку «DCIM». В ней могут находиться другие папки, а вот в них уже – сами фотографии;droidway.net
Как перенести фотографии с iPhone на компьютер
Скачивание фотографий с вашего iPhone на компьютер не составит труда, если вы используете программное обеспечение Apple iTunes для осуществления передачи. Но если вы не можете использовать iTunes, поскольку ваш iPhone можно подключить только к iTunes на одном компьютере один раз, есть много других способ как перекинуть фотографии с айфона на ПК.
В данной статье вы узнаете все методы и способы как перекинуть с айфона фотки на компьютер.
Использование проводника Windows
Вам не нужно использовать iTunes для переноса фотографий с вашего iPhone на компьютер – вы можете их перенести с помощью стандартного проводника Windows.
- Шаг 1. Подключите iPhone к компьютеру с помощью USB-кабеля.
- Шаг 2. Разблокируйте iPhone. Появится всплывающее сообщение с вопросом, разрешить ли этому компьютеру доступ к вашим фотографиям и видео. Нажмите «Разрешить», чтобы ваш компьютер видел фотографии и видео с вашего iPhone.
- Шаг 3. Откройте проводник Windows и перейдите в ваш Apple iPhone. Вы увидите диск под названием Internal Storage. Дважды щелкните на этот значок, чтобы открыть внутреннее хранилище телефона.
- Затем дважды щелкните папку DCIM, чтобы просмотреть фотографии и видео на телефоне (они могут быть расположены в разных папках).

- Шаг 4. Выделите необходимые фотографии и скопируйте с iPhone на компьютер, например на рабочий стол или в нужную вам папку.
Резервное копирование фотографий с помощью iCloud
Каждый iPhone поставляется с 5 ГБ свободного места в облачном хранилище в iCloud от Apple. Это пространство памяти можно использовать для резервного копирования таких параметров, как настройки телефона, контакты и конечно же фотографий и видео. Если вы установили клиент iCloud на свой компьютер, все фотографии, которые находятся в вашем iPhone, будут автоматически загружены на ваш компьютер.
- Шаг 1. Включите iCloud на вашем iPhone, открыв Настройки и нажав iCloud. Вам нужно будет войти в систему, используя свой Apple ID и пароль (те же ID и пароль, которые вы используете для совершения покупок в App Store).
- Шаг 2. Включите синхронизацию фотографий в iCloud, выбрав «Настройки»> «iCloud»> «Фото».
 Если вы хотите, чтобы все ваши фотографии были сохранены и синхронизированы с iCloud, включите библиотеку фотографий iCloud. Здесь есть несколько других параметров, которые вы можете включить, если хотите:
Если вы хотите, чтобы все ваши фотографии были сохранены и синхронизированы с iCloud, включите библиотеку фотографий iCloud. Здесь есть несколько других параметров, которые вы можете включить, если хотите:- My Photo Stream автоматически загружает последние 1000 фотографий, сделанных на вашем iPhone в iCloud;
- Upload Burst Photos загружает ваши «любимые» фотографии, выбранные из режима серийного снимка;
- iCloud Photo Sharing позволяет создавать альбомы для совместного использования с друзьями, членами семьи и публично в Интернете.
- Шаг 3. Загрузите и установите iCloud на свой ПК по этой ссылке. Войдите в iCloud, используя тот же идентификатор Apple и пароль, что и на iPhone. Если вы предпочитаете просто получать доступ к своим фотографиям из Интернета, вы можете зайти на iCloud, чтобы посмотреть ваши фотографии и другие резервные копии iCloud.
Резервное копирование фотографий с помощью Dropbox, Google Диска или другой облачной службы
ICloud удобен, но вы не ограничены только данной облачной службой для хранения информации.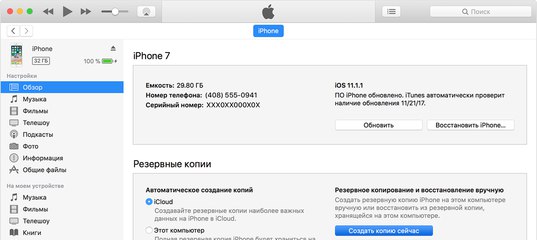 К счастью, существуют другие облачные сервисы хранения ресурсов, такие как Dropbox, OneDrive и Google Drive, все они имеют автоматическую резервную копию фотографий с вашего iPhone, встроенную в их приложения для iOS.
К счастью, существуют другие облачные сервисы хранения ресурсов, такие как Dropbox, OneDrive и Google Drive, все они имеют автоматическую резервную копию фотографий с вашего iPhone, встроенную в их приложения для iOS.
Инструкция для Dropbox
- Шаг 1 . Загрузите и установите приложение Dropbox для iOS.
- Шаг 2. Войдите в свою учетную запись Dropbox. Если вы впервые регистрируетесь в приложении Dropbox, у вас будет возможность включить загрузку фотографий на следующем экране. Нажмите это и разрешите Dropbox получать доступ к вашим фотографиям.
Если вы ранее регистрировались в приложении Dropbox, откройте «Настройки»> «Загрузка камеры». Включите загрузку с камеры и разрешите Dropbox получать доступ к вашим фотографиям. Ваши фотографии будут загружены в вашу папку Dropbox, когда ваш телефон будет подключен с помощью Wi-Fi (если вы не включите «Использовать мобильную передачу данных», и в этом случае ваши фотографии будут загружены в режиме реального времени).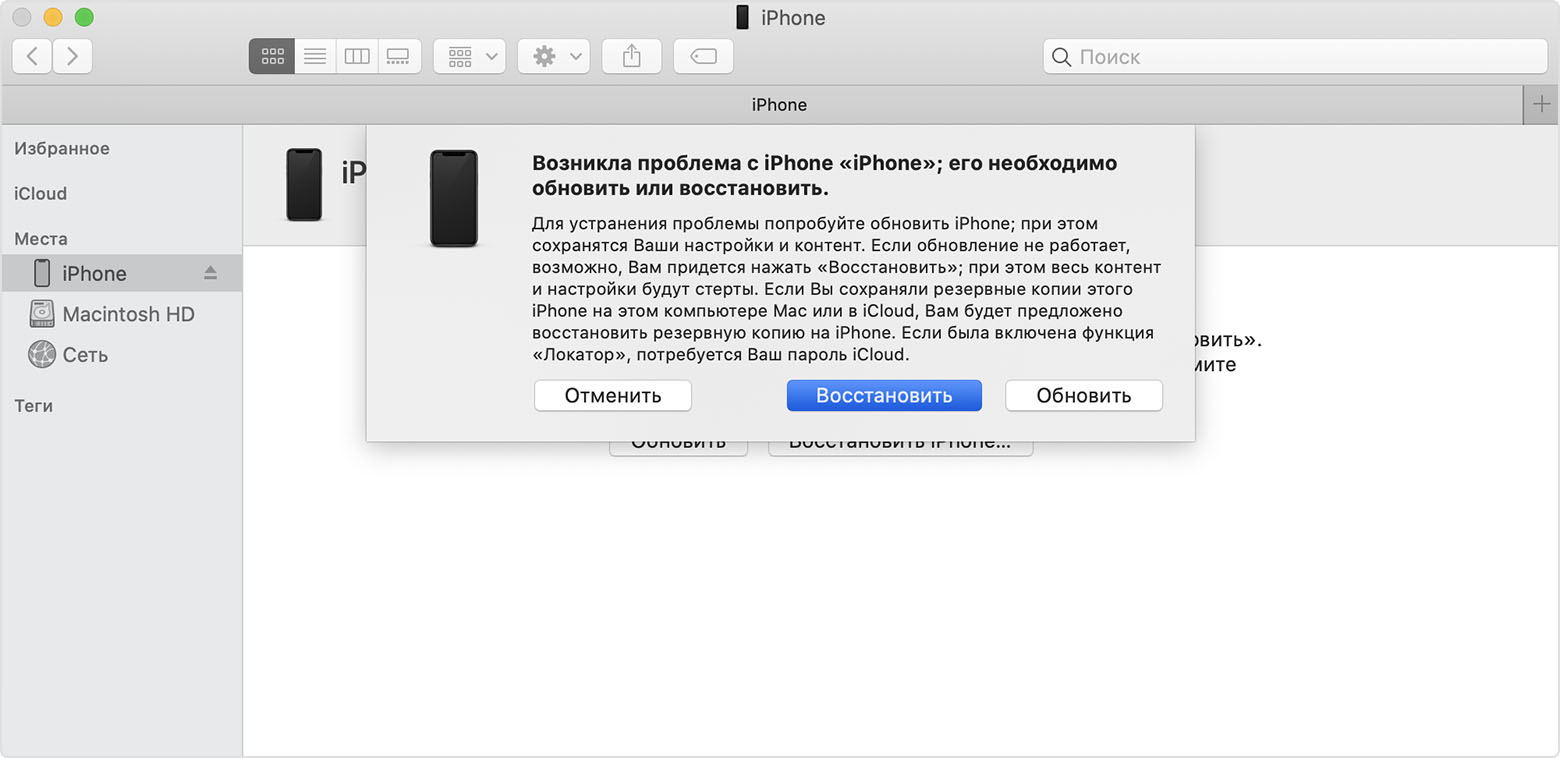
Инструкция для Google Диска:
- Шаг 1. Загрузите и установите приложение
- Шаг 2. Войдите в Google Диск с учетной записью Google. Если вы впервые входите в приложение Google Диск, у вас будет возможность включить резервное копирование фото и видео на следующем экране. Нажмите «Включить» и выберите размер, который вы хотите, чтобы ваши фотографии и видео были загружены.
- Высокое качество – уменьшится вес и качество изображения (незначительно).
- Оригинальное качество – фотографии будут загружены в оригинальном формате.
Разрешите Google Диску получать доступ к вашим фотографиям, и ваши фото будут автоматически скопированы при подключении к Wi-Fi.
Если вы ранее регистрировались в приложении Google Диск, вы можете найти настройки резервного копирования фотографий, выбрав «Настройки»> «Фотографии» и включив папку «Google Фото».
Инструкция для других облачных хранилищ:
Если выбранная вами служба облачных хранилищ не предлагает автоматическое резервное копирование фотографий с помощью своего приложения, вы все равно сможете создать резервную копию своих фотографий с помощью IFTTT – службы автоматизации, которая позволяет вам соединять приложения, веб-службы и устройства вместе.
- Шаг 1. Зарегистрируйтесь в IFTTT.
- Шаг 2. На вашем iPhone загрузите IFTTT-приложение и войдите в свою учетную запись. Откройте приложение IFTTT и нажмите значок, который выглядит как чаша в правом верхнем углу, а затем нажмите значок «Настройки» в нижнем правом углу. В меню «Настройки» нажмите «Каналы», а затем выполните поиск «Фотографии iOS». Нажмите значок iOS Photos
- Шаг 3. Откройте IFTTT на вашем компьютере.
 Нажмите «Каналы» и найдите службу облачного хранилища, которую хотите использовать. Box, Evernote, Dropbox, Google Drive, Flickr и Seagate Personal Cloud могут быть подключены. Нажмите значок службы облачного хранилища, который вы хотите использовать для подключения к своему IFTTT.
Нажмите «Каналы» и найдите службу облачного хранилища, которую хотите использовать. Box, Evernote, Dropbox, Google Drive, Flickr и Seagate Personal Cloud могут быть подключены. Нажмите значок службы облачного хранилища, который вы хотите использовать для подключения к своему IFTTT.
- Шаг 4. Введите в строке поиска «photo backup». Например, если вы хотите создать задачу, которая будет копировать ваши фотографии с iOS в Box, выполните поиск «iOS Photos Box». Вы найдете множество функций, созданных другими участниками (вы также можете создать свою собственную задачу, если не можете найти то, что ищете, но это немного сложнее). Нажмите на задачу, которую вы хотите использовать, и нажмите «Добавить», чтобы добавить его в свои. После того, как вы настроите переменные, используемые задачи (например, имя папки, в которой будут сохранены ваши фотографии), ваши фотографии будут автоматически загружены в службу хранения облачных хранилищ.

Отправляйте фотографии по электронной почте
Если у вас есть всего несколько фотографий, которые вы хотите перенести на свой компьютер, и вы не можете найти кабель USB, вы можете использовать проверенный метод отправки их самому себе на почту.
- Шаг 1. Откройте приложение «Фото» на вашем iPhone. В режиме галереи нажмите «Выбрать» в верхнем правом углу. Нажмите на фотографии, которые вы хотите перенести (вы можете отправить только пять фотографий за раз по электронной почте), чтобы выбрать их, а затем нажмите значок загрузки в нижнем левом углу экрана.
- Шаг 2. Нажмите значок «Почта», чтобы открыть приложение. В приложении введите личный адрес электронной почты в раздел «Кому» и нажмите на кнопку «Отправить» в правом верхнем углу. Вам нужно будет подтвердить, что вы отправляете сообщение без темы, и вам также нужно будет выбрать размер фотографий, которые вы хотите отправить (маленький, средний, большой или оригинальный размеры).

- Шаг 3. Откройте учетную запись электронной почты на своем компьютере, найдите входящее письмо с вложенными фотографиями и загрузите их на компьютер.
Мы рассказали про самые эффективные и быстрые способы передачи информации с iPhone на ПК. Надеемся, что наша информация была полезна для вас, и у вас больше не возникнет вопросов, как перекинуть с айфона фотки на компьютер. И вы наконец смогли скачать все ваши любимые фотографии на свой компьютер или ноутбук.
leephone.ru
3 способа перенести фото с айфона на компьютер
Самый простой способ скинуть фото с айфона на компьютер – это через проводник Windows. Как это сделать – читайте ниже. Также будут затронуты еще 2 способа: через импортирование и iCloud.
К слову, iTunes не поддерживает импорт изображенией с айфона, а только наоборот.
Внимание! Все эти способы касаются только операционной системы Windows. Если у вас Mac, то вам сюда.
Перекидываем фото через проводник
1 Подсоединяем шнур.
2 Заходим в “Этот компьютер” и находим имя нашего айфона. У меня это “iPhone 6”.
3 Находим внутри папку DCIM, в которой расположены папки с фотографиями.
4 Далее просто копируете нужные фото на свой компьютер.
Импортируем фото средствами Windows
1 Подключаем айфон к компьютеру через шнур.
2 На значке нашего устройства правой кнопкой мыши выбираем “Импорт изображений и видео”. Если у вас не Windows 10, то этот пункт может отличаться.
3 Далее просто следуйте инструкции. Все изображения буду находится в “Этот компьютер > Изображения”.
Скачиваем фото из iCloud
Для этого айфон уже должен быть синхронизирован. Чтобы настроить синхронизацию – следуйте по шагам.
1 Откройте настройки.
2 Перейдите в свою учетную запись Apple.
3 Далее “iCloud > Фото > Медиатека iCloud“. Теперь нужно дождаться полной синхронизации изображений.
4 Когда все готово, открываем “Этот компьютер > Фото iCloud” в Windows. Если программа еще не установлена, то скачать можно с официального сайта: https://support.apple.com/ru-ru/HT204283
Если программа еще не установлена, то скачать можно с официального сайта: https://support.apple.com/ru-ru/HT204283
5 Нажимаем на “Загрузить фото и видео”. После этого все будет скачано на ваш компьютер в папку “Загрузки”.
Если остались вопросы, то задавайте их в комментариях.
faqduck.com
Как скинуть фото с Айфона на компьютер?
Фотокамера на iPhone за последние годы достигла колоссального прогресса: даже самые первые модели смартфонов от Apple делали очень приличные снимки — последние же и вовсе впечатляют фотографическими возможностями. Чего стоит хотя бы технология Живое фото, доступная на iPhone 6 и 6S?
Однако за выдающееся качество фотографий пользователям приходится расплачиваться свободной памятью гаджета. Одно только живое фото весит около 4 Мбайт, а из отпусков пользователи привозят их сотнями. Владельцам iPhone то и дело приходится переносить альбомы фотоснимков из памяти устройства на компьютер. К счастью, сделать это довольно просто.
К счастью, сделать это довольно просто.
Сбрасываем фото на компьютер c Windows без iTunes
Пользователи, которые брезгливо морщатся при слове «iTunes», должны быть довольны тем фактом, что перенести фото с Айфона на компьютер можно и без применения этой программы. Собственно, большинство владельцев iPhone пользуется именно таким способом – незачем тревожить iTunes без веской на то причины.
Чтобы скачать фото на ПК, понадобится USB-кабель. После того как подготовите его, следуйте инструкции:
Шаг 0 (предварительный). Создайте на компьютере папку, куда вы скинете фотографии, и запомните ее местоположение.
Шаг 1. Соедините смартфон с ПК кабелем.
Шаг 2. Подождите несколько секунд, пока компьютер определит Айфон. После того как вы услышите характерный для подключения по USB звук, можно действовать дальше.
Шаг 3. На экране смартфона появится запрос «Доверять этому компьютеру?» — нажмите «Доверять».
Шаг 4. На мониторе компьютера вы увидите окошко «Проводник».
Кликните по варианту «Открыть устройство для просмотра файлов».
Шаг 5. Зайдите во внутреннее хранилище устройства — «Internal Storage».
Шаг 6. Откройте папку DCIM – внутри вы увидите еще несколько папок, каждая из которых наполнена фотографиями и видео.
Количество папок в DCIM зависит от числа фотографий, которые вы делали за все время пользования Айфоном: после первой тысячи снимков создается вторая папка, и новые фото сохраняются уже в ней.
Шаг 7. Вырежьте фото из папок – используйте комбинации CTRL+A («Выделить все») и CTRL+X («Вырезать»).
Шаг 8. Вставьте снимки в папку, которую подготовили на предварительном этапе – для этого вы можете использовать комбинацию CTRL+V.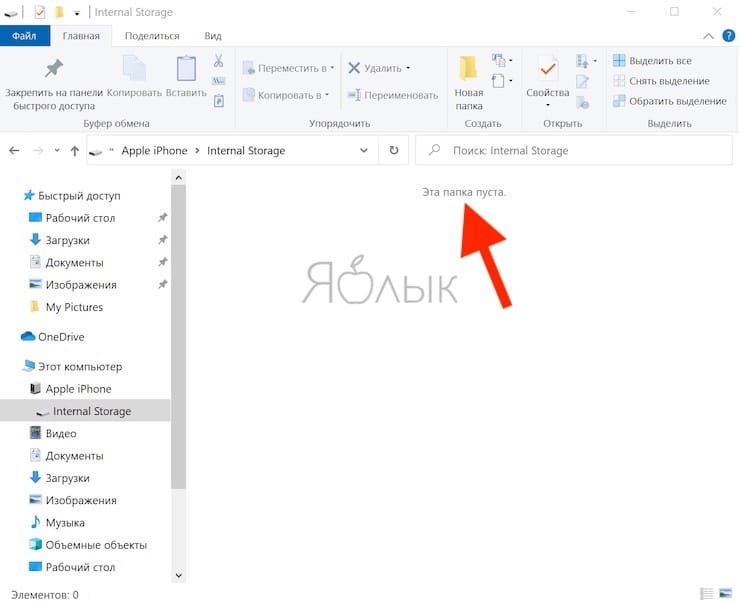
Нужно соблюдать очередность – приступайте к вырезанию фото из следующей папки только после того как будет завершено копирование из предыдущей, иначе компьютер выдаст ошибку.
Вернуть фотографии в память смартфона тем же способом не удастся – придется задействовать iTunes. Поэтому расчищая память на Айфоне, действуйте предусмотрительно и взвешенно.
Как перекинуть фото с Айфона на компьютер Mac?
Несмотря на высокую интеграцию операционных систем iOS и OS X, iPhone при подключении к Mac все равно не отображается как физический носитель данных. Поэтому перенос информации с iPhone на Macintosh происходит примерно по тому же алгоритму, что и на Windows.
Сохранить фотографии на Mac можно так:
Шаг 1. Подключите мобильное устройство к Маку.
Шаг 2. Запустите встроенную программу «Захват изображений». Найти ее можно в разделе «Программы» или через внутренний поисковик Spotlight, который вызывает путем нажатия комбинации CDM + Пробел.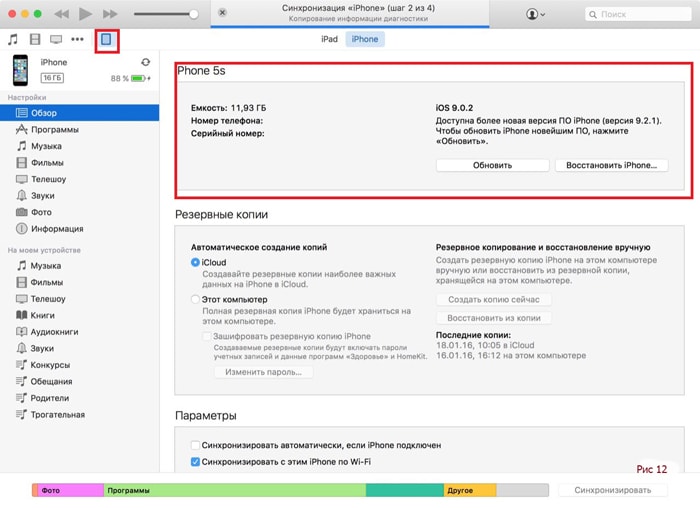 Выглядит программа так:
Выглядит программа так:
Шаг 3. Выберите фотографии, которые хотите скинуть на компьютер, и перетащите их в заранее заготовленную папку.
Перенос изображений на Mac можно производить и через другие программы, например, iPhoto или Aperture, однако, этот софт не является встроенным – его нужно устанавливать отдельно.
Скидываем фото через iTunes
Перенести на компьютер через iTunes можно только те фото, которые были загружены в память устройства таким же образом. В приложении «Фото» альбомы с такими снимками помечаются подписью «С моего компьютера».
Снимки с камеры экспортировать через iTunes не удастся.
При необходимости скинуть фото обратно на компьютер по iTunes действуйте так:
Шаг 1. Подключив Айфон к ПК, запустите iTunes.
Шаг 2. Перейдите в меню управления гаджетом – для этого кликните по иконке с изображением смартфона.
Шаг 3. В блоке «Настройки» выберите вкладку «Фото».
Шаг 4. Проследите, чтобы напротив «Синхронизировать» стояла галочка. Если ее нет, поставьте.
Шаг 5. В поле «Скопировать фотографии из:» нажмите на «Новая папка» (у кого-то будет — «Изображения»). В выпадающем меню нужно выбрать пункт «Выбрать папку».
Шаг 6. Найдите на компьютере ту папку, из которой вы загружали фотографии в память Айфона, и выберите ее.
Шаг 7. Нажмите кнопку «Синхронизировать» и дождитесь завершения операции.
Есть другой, непопулярный способ получить через iTunes фотки, хранящиеся на iPhone – извлечь из резервной копии.
Все локальные копии данных хранятся в памяти компьютера: например, на Windows 7 они размещаются по адресу Пускимя пользователяAppDataRoamingApple ComputerMobileSyncBackup, а на Mac – по адресу имя пользователяLibraryApplication SupportMobileSyncBackup. Выглядят резервные копии в папке компьютера примерно так:
Для работы с резервными копиями iTunes нужно специальное программное обеспечение – подойдет, скажем, утилита iPhone Backup Extractor, скачать которую можно здесь. Необходимость осваивать новый софт и является причиной низкой популярности этого метода.
Скидываем фото через облачные хранилища
Использование облачных хранилищ (таких как Google Drive, Яндекс.Диск, Dropbox) – самый быстрый вариант скинуть большое количество фотографий с устройства на компьютер. Однако у этого метода есть существенный изъян: мобильные приложения почти всех облачных хранилищ устанавливаются только на iPhone с iOS версией старше 8. Обладатели Айфонов 4-ой модификации на этот способ рассчитывать не смогут, потому как на iPhone 4 iOS 8 вообще не ставится, а на 4S – работает со скрипом.
Метод очень прост – рассмотрим на примере Dropbox:
Шаг 1. После регистрации или авторизации на сайте Dropbox нажмите «Создать папку» — нужно сформировать папку, куда вы положите фотографии.
Таким должен быть результат:
Шаг 2. Скачайте Dropbox из App Store и авторизуйтесь с теми же регистрационными данными.
Шаг 3. Откройте папку «Фото» в мобильном приложении и через кнопку «Загрузить» скиньте туда фотографии.
Шаг 4. Вернитесь к компьютеру и откройте папку «Фото» на нем. Вы увидите, что фотография с Айфона находится внутри.
Шаг 5. Нажмите кнопку «Скачать» и подождите пару секунд, пока закончится загрузка.
Об облачных хранилищах Google Drive и Dropbox подробнее рассказывается в этой статье. Пользователи устройств с iOS 8.1 могут рассматривать в качестве «посредника» приложение iCloud Drive, которое установлено в Айфонах по умолчанию, однако, у этого приложения есть существенный минус по сравнению с другими хранилищами – бесплатного места очень мало.
Загрузка фотографий через почту и другие способы
Если на вашем Айфоне настроена электронная почта, то перенести фотографию на компьютер можно всего в несколько элементарных действий:
Шаг 1. Зайдите в приложение «Фото» и найдите нужный снимок.
Шаг 2. Нажмите на иконку со стрелочкой, размещенную в левом нижнем углу.
Шаг 3. Нажмите «Далее».
Шаг 4. В появившемся меню кликните по иконке «Mail». Фотография будет приложена к электронному письму.
Шаг 5. На следующем экране введите адрес электронной почты, на который вы вышлете письмо. Вы можете использовать ящик, принадлежащий вам, но зарегистрированный на другом сервисе – сейчас в порядке вещей, когда у одного человека есть несколько почтовых ящиков.
Шаг 6. Нажмите «Отправить».
Шаг 7. Появится сообщение, напоминающее, что вы отправляете письмо без темы – подтвердите свое намерение повторным нажатием «Отправить».
Шаг 8. Зайдите на почтовый ящик, куда вы отправляли фото, с компьютера и скачайте изображение.
Кроме электронной почты аналогичным образом в качестве посредника между Айфоном и ПК можно использовать любую из социальных сетей (Вконтакте, Facebook): нужно лишь отправить со смартфона изображение сообщением, затем открыть историю сообщений на компьютере и загрузить картинку на жесткий диск. Однако такой метод пригоден только при необходимости скачать небольшое количество изображений – в одно сообщение «Вконтакте» помещается максимум 10 фотографий.
Заключение
Перенос фото и видео – единственная операция, связанная с обменом данными между iPhone и компьютером, для которой не требуется запуск iTunes. При подключении «яблочного» гаджета через USB Айфон определяется как цифровая камера, что дает пользователю возможность копировать снимки из памяти устройства на жесткий диск напрямую. Впрочем, даже при отсутствии кабеля USB под рукой пользователь iPhone имеет массу вариантов, как скинуть фото на компьютер – для этого он может задействовать свою электронную почту или аккаунт в социальной сети.
setphone.ru
Как перенести фото с iPhone на Android
Обмен фотографиями между двумя мобильными устройствами с разными ОС нередко вызывает затруднения у пользователей. Разобраться в этой проблеме можно несколькими способами.
Перенос фото с iOS на Android
Главной трудностью в передаче файлов между названными ОС являются некоторые особенности функционирования iOS. Напрямую с устройства на устройство перенести изображения затруднительно, поэтому в описанных ниже способах придется прибегнуть к помощи стороннего софта.
Способ 1: Move to iOS
Простое приложение, созданное для удобства работы с обеими ОС, используется зачастую для перехода с Android на iOS. Для начала взаимодействия пользователю необходимо провести установку на Андроид, после чего выполнить следующее:
Скачать Move to iOS для Android
- Подключите устройства к одной сети Wi-Fi.
- Откройте настройки на iPhone, выберите «Программы и данные» и нажмите «Move data from Android».
- После этого откройте программу на Андроиде и введите код, появившийся на iPhone.
- В новом окне выберите файлы, которые требуется перенести (для фото это «Camera Roll»), после чего нажмите «Next».
- Начнется копирование данных. Для его успешного проведения требуется достаточно свободного места.
Способ 2: Google Фото
Многие устройства под управление Android имеют приложение Google Фото, которое является одним из базовых инструментов для работы с графическими файлами. Это наиболее удобный вариант для переноса цифровых фотографий и видео, поскольку имеется возможность автоматического сохранения информации в облачном хранилище. К нему можно получить доступ с любого устройства, авторизовавшись в том же аккаунте. Для этого требуется следующее:
Скачать Google Фото для Android
Скачать Google Фото для iOS
- Откройте приложение и сделайте свайп вправо. В появившемся меню выберите «Настройки».
- Первым пунктом будет «Автозагрузка и синхронизация», его и требуется открыть.
- Если при входе в аккаунт не произошла автоматическая настройка синхронизации, то нажмите на пункт «Автозагрузка и синхронизация».
- Выберите аккаунт, в котором будут храниться все создаваемые материалы. После этого начнется загрузка информации.
Способ 3: Облачные сервисы
Этот вариант подразумевает большое количество программ, которыми можно воспользоваться: Яндекс.Диск, Dropbox, Облако Mail.ru и многие другие. Для успешного проведения операции установите мобильные версии сервисов на оба девайса и авторизуйтесь под одной учетной записью. После этого любой добавляемый элемент будет доступен на другом устройстве. Подробнее расскажем об этом на примере Облака Mail.ru:
Скачать облако Mail.ru для Android
Скачать облако Mail.ru для iOS
- Откройте приложение на одном из устройств (в примере используется Андроид) и нажмите на значок «+» внизу экрана.
- В появившемся меню выберите «Добавить фото или видео».
- Из галереи с медиафайлами выберите необходимые, после чего начнется загрузка непосредственно в сервис.
- После этого откройте приложение на другом устройстве. После синхронизации необходимые файлы будут доступны для работы.
Способ 4: ПК
В этом варианте потребуется прибегнуть к помощи компьютера. Для начала потребуется выполнить перенос файлов с Айфона на ПК (так как копирование фото с Андроид зачастую не вызывает проблем). Сделать это можно с iTunes или другими специализированными программами. Подробнее этот процесс описан в нашей отдельной статье:
Урок: Как перенести фото с iOS на ПК
После этого останется подключить Андроид-смартфон к компьютеру и перенести полученные медиафайлы в память устройства. Для проведения этой процедуры необходимо лишь предоставить разрешение, нажав кнопку «ОК» в появившемся на экране окошке.
Для выполнения переноса фотографий с мобильных устройств на разных операционных системах можно использовать несколько способов. Самые простые — применение программ и сервисов, тогда как прямое копирование с девайса на девайс через ПК может вызвать затруднения, преимущественно из-за iOS.
Мы рады, что смогли помочь Вам в решении проблемы.Опишите, что у вас не получилось. Наши специалисты постараются ответить максимально быстро.
Помогла ли вам эта статья?
ДА НЕТКак сбросить фотографии с айфона. Импортируем фото с iPhone на компьютер
Скачивание фотографий с вашего iPhone на компьютер не составит труда, если вы используете программное обеспечение Apple iTunes для осуществления передачи. Но если вы не можете использовать iTunes, поскольку ваш iPhone можно подключить только к iTunes на одном компьютере один раз, есть много других способ как перекинуть фотографии с айфона на ПК.
В данной статье вы узнаете все методы и способы как перекинуть с айфона фотки на компьютер.
Использование проводника Windows
Вам не нужно использовать iTunes для переноса фотографий с вашего iPhone на компьютер – вы можете их перенести с помощью стандартного проводника Windows .
- Шаг 1 . Подключите iPhone к компьютеру с помощью USB-кабеля.
- Шаг 2 . Разблокируйте iPhone. Появится всплывающее сообщение с вопросом, разрешить ли этому компьютеру доступ к вашим фотографиям и видео. Нажмите «Разрешить» , чтобы ваш компьютер видел фотографии и видео с вашего iPhone.
- Шаг 3 . Откройте проводник Windows и перейдите в ваш Apple iPhone. Вы увидите диск под названием Internal Storage. Дважды щелкните на этот значок, чтобы открыть внутреннее хранилище телефона.
- Затем дважды щелкните папку DCIM, чтобы просмотреть фотографии и видео на телефоне (они могут быть расположены в разных папках).
- Шаг 4 . Выделите необходимые фотографии и скопируйте с iPhone на компьютер, например на рабочий стол или в нужную вам папку.
Резервное копирование фотографий с помощью iCloud
Каждый iPhone поставляется с 5 ГБ свободного места в облачном хранилище в iCloud от Apple. Это пространство памяти можно использовать для резервного копирования таких параметров, как настройки телефона, контакты и конечно же фотографий и видео. Если вы установили клиент iCloud на свой компьютер, все фотографии, которые находятся в вашем iPhone, будут автоматически загружены на ваш компьютер.
- Шаг 1 . Включите iCloud на вашем iPhone, открыв Настройки и нажав iCloud . Вам нужно будет войти в систему, используя свой Apple ID и пароль (те же ID и пароль, которые вы используете для совершения покупок в App Store).
- Шаг 2 . Включите синхронизацию фотографий в iCloud, выбрав «Настройки»> «iCloud»> «Фото» . Если вы хотите, чтобы все ваши фотографии были сохранены и синхронизированы с iCloud, включите библиотеку фотографий iCloud. Здесь есть несколько других параметров, которые вы можете включить, если хотите:
- My Photo Stream автоматически загружает последние 1000 фотографий, сделанных на вашем iPhone в iCloud;
- Upload Burst Photos загружает ваши «любимые» фотографии, выбранные из режима серийного снимка;
- iCloud Photo Sharing позволяет создавать альбомы для совместного использования с друзьями, членами семьи и публично в Интернете.
- Шаг 3 . Загрузите и установите iCloud на свой ПК по этой . Войдите в iCloud, используя тот же идентификатор Apple и пароль, что и на iPhone. Если вы предпочитаете просто получать доступ к своим фотографиям из Интернета, вы можете зайти на , чтобы посмотреть ваши фотографии и другие резервные копии iCloud.
Резервное копирование фотографий с помощью Dropbox, Google Диска или другой облачной службы
ICloud удобен, но вы не ограничены только данной облачной службой для хранения информации. К счастью, существуют другие облачные сервисы хранения ресурсов, такие как Dropbox , OneDrive и Google Drive , все они имеют автоматическую резервную копию фотографий с вашего iPhone, встроенную в их приложения для iOS.
Инструкция для Dropbox
- Шаг 1 . Загрузите и установите приложение Dropbox для iOS.
- Шаг 2 . Войдите в свою учетную запись Dropbox. Если вы впервые регистрируетесь в приложении Dropbox, у вас будет возможность включить загрузку фотографий на следующем экране. Нажмите это и разрешите Dropbox получать доступ к вашим фотографиям.
Если вы ранее регистрировались в приложении Dropbox, откройте . Включите загрузку с камеры и разрешите Dropbox получать доступ к вашим фотографиям. Ваши фотографии будут загружены в вашу папку Dropbox, когда ваш телефон будет подключен с помощью Wi-Fi (если вы не включите «Использовать мобильную передачу данных» , и в этом случае ваши фотографии будут загружены в режиме реального времени).
Инструкция для Google Диска:
- Шаг 1 . Загрузите и установите приложение .
- Шаг 2 . Войдите в Google Диск с учетной записью Google. Если вы впервые входите в приложение Google Диск, у вас будет возможность включить резервное копирование фото и видео на следующем экране. Нажмите «Включить» и выберите размер, который вы хотите, чтобы ваши фотографии и видео были загружены.
- Высокое качество – уменьшится вес и качество изображения (незначительно).
- Оригинальное качество – фотографии будут загружены в оригинальном формате.
Разрешите Google Диску получать доступ к вашим фотографиям, и ваши фото будут автоматически скопированы при подключении к Wi-Fi.
Если вы ранее регистрировались в приложении Google Диск, вы можете найти настройки резервного копирования фотографий, выбрав «Настройки»> «Фотографии» и включив папку «Google Фото» .
Инструкция для других облачных хранилищ:
Если выбранная вами служба облачных хранилищ не предлагает автоматическое резервное копирование фотографий с помощью своего приложения, вы все равно сможете создать резервную копию своих фотографий с помощью IFTTT – службы автоматизации, которая позволяет вам соединять приложения, веб-службы и устройства вместе.
- Шаг 1 . Зарегистрируйтесь в .
- Шаг 2 . На вашем iPhone загрузите IFTTT-приложение и войдите в свою учетную запись. Откройте приложение IFTTT и нажмите значок, который выглядит как чаша в правом верхнем углу, а затем нажмите значок «Настройки» в нижнем правом углу. В меню «Настройки» нажмите «Каналы» , а затем выполните поиск «Фотографии iOS» . Нажмите значок iOS Photos и «Подключиться» .
- Шаг 3 . Откройте IFTTT на вашем компьютере. Нажмите «Каналы» и найдите службу облачного хранилища, которую хотите использовать. Box, Evernote, Dropbox, Google Drive, Flickr и Seagate Personal Cloud могут быть подключены. Нажмите значок службы облачного хранилища, который вы хотите использовать для подключения к своему IFTTT.
- Шаг 4 . Введите в строке поиска «photo backup» . Например, если вы хотите создать задачу, которая будет копировать ваши фотографии с iOS в Box, выполните поиск «iOS Photos Box» . Вы найдете множество функций, созданных другими участниками (вы также можете создать свою собственную задачу, если не можете найти то, что ищете, но это немного сложнее). Нажмите на задачу, которую вы хотите использовать, и нажмите «Добавить» , чтобы добавить его в свои. После того, как вы настроите переменные, используемые задачи (например, имя папки, в которой будут сохранены ваши фотографии), ваши фотографии будут автоматически загружены в службу хранения облачных хранилищ.
Отправляйте фотографии по электронной почте
Если у вас есть всего несколько фотографий, которые вы хотите перенести на свой компьютер, и вы не можете найти кабель USB, вы можете использовать проверенный метод отправки их самому себе на почту.
- Шаг 1 . Откройте приложение «Фото» на вашем iPhone. В режиме галереи нажмите «Выбрать» в верхнем правом углу. Нажмите на фотографии, которые вы хотите перенести (вы можете отправить только пять фотографий за раз по электронной почте), чтобы выбрать их, а затем нажмите значок загрузки в нижнем левом углу экрана.
- Шаг 2 . Нажмите значок «Почта» , чтобы открыть приложение. В приложении введите личный адрес электронной почты в раздел «Кому» и нажмите на кнопку «Отправить» в правом верхнем углу. Вам нужно будет подтвердить, что вы отправляете сообщение без темы, и вам также нужно будет выбрать размер фотографий, которые вы хотите отправить (маленький, средний, большой или оригинальный размеры).
- Шаг 3 . Откройте учетную запись электронной почты на своем компьютере, найдите входящее письмо с вложенными фотографиями и загрузите их на компьютер.
Мы рассказали про самые эффективные и быстрые способы передачи информации с iPhone на ПК. Надеемся, что наша информация была полезна для вас, и у вас больше не возникнет вопросов, как перекинуть с айфона фотки на компьютер. И вы наконец смогли скачать все ваши любимые фотографии на свой компьютер или ноутбук.
Видео: Как перекинуть с айфона фотки на компьютер
С каждым днем число пользователей компании Apple растет. Правда, не все могут разобраться с их продукцией. Например, памяти телефона не всегда хватает, а перенести фото с айфон на компьютер не получается.
Что же делать? Просто узнайте о самых простых способах переноса фото на Айфон.
Использование iCloud
Все скачивание и обмен файлов идет через облачное хранилище iCloud. Плюсы способа в том, что он подходит как для IOS, так и для Windows.
Перед использованием проводника, подготовьте устройство:
- необходимо убедиться, что ПО обновлено;
- важно настроить iCloud для всех гаджетов, если используется Windows, скачать специальное приложение;
- обязательно подключение к интернету, желательно wi-fi.
Все нужные для переноса файлы должны находиться в медиатеке iCloud. Если объема памяти не хватает под все выбранные фото, можно перейти к расширенной версии.
Как включить медиатеку:
После синхронизации устройств, фото автоматически копируются на компьютер. Также доступно удалить фото с iPhone сохраняя данные на компьютере.
Перед удалением желательно проверить сохранность данных.
Фотографии можно перенести с компьютера обратно на телефон, проведя ту же операцию.
Подключение с USB-кабеля
Этот способ создан для пользователей ПО Windows. Не представляет сложности даже для начинающего пользователя iPhone.
Пошаговая инструкция
1 После подключения телефона к компьютеру выплывает окно, где необходимо выбрать дальнейшее действие. Нажимаем значок папки «открыть устройство для просмотра файлов».
2 Кроме того, как только ПК распознает iPhone, он отобразится в «Мой компьютер» в разделе жестких дисков и подключенных устройств. Чаще всего отображается значком фотоаппарата, камеры.
3 Перейдя в само устройство пользователь попадает лишь во внутреннее хранилище. Все фотографии находятся в папке DCIM. Каждый поток фото (камера, социальные сети) расположен в отдельной папке, поэтому на этом этапе придется искать по всем папкам.
4 После того, как нужные фото найдены, достаточно выделить их и копировать (достаточно перетащить левой кнопкой мыши) в папку на рабочем столе или в память компьютера.
Способ является одним из самых простых. Единственный минус представляет разброс фотографий. Каждая социальная сеть, любое приложение сохраняет картинки в разные папки.
Каждый раз при подключении iPhone к компьютеру выплывает окно iTunes. Не нужно его закрывать, достаточно «свернуть» окно. Если закрыть программу полностью, ПК может игнорировать подключенный телефон.
Перенос файлов с помощью iTunes
После скачивания этой программы на компьютер она будет открываться автоматически после подключения iPhone к компьютеру.
iTunes по своей разработке не предназначен для переноса фотографий. Использовать его разумеется для этих целей можно.
После синхронизации обоих устройств в рабочем окне приложения откроются данные телефона. Пользователь выбирает необходимые фото (одно или несколько).
Когда скачивание выбранных файлов произойдет, система предложит удалить скопированные данные с телефона.
Для удобства поиска фотографии можно сортировать по дате, альбомам или способам загрузки (социальные сети, интернет и т.д.).
Кроме простого скачивания файлов iTunes позволяет пользователю распоряжаться данными телефона через компьютер. Обновления дополнения, скачиваемые через интернет, можно загрузить с помощью этой программы.
Перенос с iPhone на Mac
Порой сложно синхронизировать устройства с разным программным обеспечением. Для пользователей iOS перенести данные с телефона на компьютер с тем же ПО гораздо проще.
После подключения Mac не распознает телефон как носитель информации, поэтому перейти в данные нужно вручную.
Используя меню, пользователь переходит в раздел изображений. Можно импортировать все или выбрать необходимые отдельно.
Выбранные фото переносятся в определенную папку либо в приложение (пользователю нужно выбрать место хранение файлов). Поиск приложения осуществляется по его названию.
Скачивать можно из отдельного хранилища. То есть папки, сформированные по методу скачивания, имеют разные фотографии.
В разделе меню выбирается нужное приложение, файлы с которого необходимо копировать на Mac.
Существуют настройки автоматики. То есть после каждого подключения одного iPhone будут выполняться определенные действия. Например, автоматическое обновление приложения или скачивание новых файлов.
В остальном этот способ не отличается от подключения к ОС Windows.
ВИДЕО: Импорт фото и видео с iPhone в Mac OSX
Импорт фото и видео с iPhone в Mac OSX
Как только телефон и компьютер синхронизированы через приложение, оно открывается автоматически после каждого подключения.
Для сохранения личных данных на iPhone старайтесь не синхронизовать устройство с чужим ПК.
Большинство владельцев отдают предпочтение продукции Аpple, благодаря широкому и качественному функционалу фотокамеры. Большое количество владельцев iPhone любят запечатлевать яркие моменты на своем устройстве. Но, к сожалению, огромное множество фотографий занимают память и приходиться их переносить на жесткий диск персонального компьютера.
Многие пользователи задаются вопросом каким же способом можно быстро и легко скинуть фото на компьютер. В этой статье мы рассмотрим, как можно скинуть фотографии с айфона на компьютер.
4 способа скинуть фото с айфона на компьютер
Способ 1. Скинуть фото с iPhone на компьютер через iTunes
Напомним, что программа iTunes-это программа, разработанная Apple, позволяющая воспроизводить и организовывать музыку, фильмы, фотографии и т.д. Главная функция программы — это синхронизация с устройством, наполнение медиа файлами, и резервное хранение всей информации. Для того, чтобы перекинуть фотографии с iPhone на компьютер предлагаем выполнить следующее:
Шаг первый. Убедитесь в том, что на вашем персональном компьютере установлена новая версия iTunes.
Шаг третий. Переходим в раздел Фото, которая находится на боковой панели главного экрана.
Шаг четвертый. Рядом со словом Синхронизировать ставим галочку. Выберите папку в качестве источник синхронизации.
Шаг пятый. Дождитесь завершения процесса синхронизации.
Данный способ можно осуществить при помощи беспроводной сети Wi-Fi, так и с помощью проводной.
Перед тем как выполнить перенос фотографий на компьютер при помощи iTunes нужно сделать синхронизацию по Wi-Fi.
Выполните следующие шаги:
Шаг 1. Зайдите в раздел «Устройства».
Шаг 2. Выберете свой iPhone.
Шаг 3. Перейдите в Параметры
Шаг 4. Поставьте галочку рядом с «Синхронизация этого iPhone по Wi-Fi».
Шаг 5. Зайдите в меню в раздел «Основные»,отметьте «Синхронизацию iTunes по Wi-Fi». После этого каждый раз устройство будет автоматически синхронизироваться с ПК при помощи Wi-Fi.
Способ 2. Как перенести фото с iPhone на компьютер с помощью iCloud
В этом способе мы расскажем как при помощи iCloud можно перенести фото на компьютер OC Windows. Напомним, что iCloud -это облачное фирменное хранилище, произведенное компанией Apple. Эта программа удобна тем, что она позволяет хранить резервные копии iPhone, фотографии, видео, заметки, календари и т.д. А так же дает доступ к своим фотографиям, документам и т.д. с любого устройства. Каждый пользователь получает бесплатно 5 Гб в iCloud. Доступ к своим файлам можно получить с любого устройства, для этого перейдите на сайт iCloud.com и авторизоваться при помощи Apple ID.
Для того, чтобы войти в iCloud нет необходимости создавать новую учетную запись, для этого воспользуйтесь Apple ID . Сперва нам нужно выполнить настройки медиатеки iCloud. Выполните следующие шаги:
Шаг 1. Откройте программу iCloud на Вашем ПК.
Шаг 2. Войдите в Параметры Фото.
Шаг 3. Выберете Медиатеку iCloud.
Шаг 4. Кликаем на «Готово»,затем «Применить».
Для того, чтобы выполнить загрузку фотографий через iCloud на компьютер сделайте следующее:
Шаг первый. Подсоедините устройство к Вашему компьютеру при помощи USB-провода.
Шаг второй. На вашем ПК зайдите в «Компьютер»,где должна отобразиться иконка вашего устройства.
Шаг третий. Нажмите правой кнопкой мыши и выберете «Импорт. В открывшемся окошке внизу нажмите на Дополнительные параметры.
Шаг четвёртый. В строке «Импортировать изображения в» выберете куда выгрузить фотографии. Подтвердите импорт, нажав «Ок» и «Далее».
Шаг пятый. В появившемся окне модно вручную поставить флажки на те фотографии, которые Вам надо перекинуть на ПК.
Шаг шестой. Нажимаем Импорт. После этого файлы сохраняются в выбранную Вами папку. После завершения импорта папка снова откроется.
В этом способе мы расскажем как перенести фотографии на OC Mac.
Шаг 1.Сперва подключите iPhone к Mac.
Шаг 2. Запустите Spotlight, находящийся в правом верхнем углу экрана.
Шаг 3. Перейдите в Захват изображений.
Шаг 4. Вы можете выделить фотографии вручную,нажав левую кнопку мыши либо импортировать сразу все, нажав кнопку «Импортировать все».
Шаг 5. Выберете папку, в которую будут импортироваться фотографии.
Шаг 6. Перед тем, как импортировать файлы советует снять галочку рядом с «Удалить после импорта», в противном случае все файлы на устройстве после импорта удалятся.
Способ 3. Как скинуть фото с iPhone на пк через «Фотографии» в Windows
Этот способ очень легкий и простой в использовании
Шаг первый. Подключите ваше устройство через usb-кабель к вашему персональному компьютеру.
Шаг второй. Разблокируйте Ваше устройство. Появится окошко запрашивающее доступ к вашим фотографиям и видео.
Шаг третий. Нажмите «Разрешить»,после чего вы откроете доступ к вашим фотографим и видео.
Шаг четвертый. После этого Вам нужно войти во внутреннее хранилище телефона. Для этого войдите в проводник Windows, вы увидите «Internal Storage». Щелкните по нему два раза, после чего откроется внутреннее хранилища телефона.
Шаг пятый. После этого появится папка DCIM, для того,чтобы просмотреть фотографии и видеофайлы.
Шаг шестой. Для завершения выберете необходимые фотографии и скопируйте в нужную папку на персональном компьютере.
Способ 4. Как с iPhone скинуть фото на компьютер через iCareFone
Программа высокоэффективна и быстра в использовании для передачи файлов на компьютер c iPhone. Главная особенность этой программы — это возможность работы напрямую с подключенным устройством без лишних перемещений файлов. Утилита позволяет резервного копирование и восстановления данных.
После чего выполните пошагово следующие действия:
Шаг 1. Подключите iPhone к вашему ПК через USB-кабель. Запустите программу на вашем компьютере.
Нажмите значок фотографии (быстрый доступ) на домашнем интерфейсе или нажмите «Управление» > «Фото».
Выберите фотографии, которые вы хотите перенести на ПК, нажмите «Экспорт». Затем выберите место для их сохранения.
Вы можете установить форматы изображений с помощью параметра «Настройки экспорта».
iCareFone тоже позволяет передавать ваши альбомы между iOS и ПК.
Итак, мы с Вами разобрали наиболее простые, эффективные и быстрые способы передачи фотографий с iPhone на компьютер. В первом способе мы объяснили, как при помощи программы iTunes перенести фотографии с вашего устройства на компьютер. Данный метод можно осуществить при помощи беспроводной сети Wi-Fi, так и с помощью проводной.
Во втором способе мы рассказали, как перенести фото с айфона на компьютер с помощью iCloud. Ее отличие в том, что она позволяет хранить резервные копии iPhone , фотографии, видео, заметки, календари и т.д.
В третьем способе мы упомянули про то, как скинуть фото с айфона на пк через «Фотографии» в Windows. Данный способ совершенно легкий и быстрый. Вся передача происходит путем, перемещения из папки DCIM на персональный компьютер. В четвертом способе мы пошагово описали, как через iCareFone переместить фотографии на ПК. Данный способ простой, его можно осуществить путем экспорта фотографий на компьютер. Данную программу Вы можете скачать на официальном сайте Tenorshare. Эта утилита будет главным помощником для работы с медиа файлами.
Надеемся, что вся вышеизложенная информация была полезна.
Сегодня предметом статьи будет вроде бы и простая, да не всегда понятная тема. Ведь я уверен, когда вы только приобрели себе iPhone, то сразу начали его использовать максимально: играть в игры, сидеть в интернете и фотографировать. И вот вы сделали кучу снимков, подключаете ваше устройство к компьютеру и… Немного теряетесь, так как вылезает iTunes и чего-то от нас хочет. Но нам же нужно просто скинуть фотографии с iPhone на компьютер. Давайте разберемся, всё действительно просто.
Как перенести фотографии с iPhone на компьютер в OS Windows
Для этой процедуры нам понадобится USB-кабель.
Итак, для того, чтобы перенести фотографии в Windows вам нужно проделать следующие шаги:
1. Подключаем устройство к компьютеру средствами нашего USB-провода.
Можно открыть девайс после обнаружения сразу, вы увидите окно Windows Explorer, которое предложит вам ряд действий, которые можно сделать. Выбираем «Открыть устройство для просмотра файлов».
2. Так же, когда компьютер «увидит» наш iPhone, то в разделе «Мой компьютер», в левой колонке под списком ваших отображаемых жестких дисков отобразится ваше устройство по названию, которым вы наградили iPhone при настройки в iTunes. Отобразится он как медиа-устройство, с присущим ему значком камеры. Если вы не открыли по каким-либо причинам устройство пунктом выше, то можете это сделать сейчас, кликнув на него мышкой.
3. Двойным щелчком по иконке нашего новоиспеченного медиа-устройства мы попадаем в… Список наших фотографий? А ещё нет — мы попадаем в папку, в которой отображается «Внутреннее хранилище». Нажимаем на него дважды, затем на папку «DCIM» и далее на специфическую по названию для каждого папку (у меня это «860OKMZO»). Вот теперь мы видим наши фото!
4. Ну а теперь выбираем фотографии, которые хотим перенести на компьютер и перетаскиваем нужные фото (либо группу из нескольких), например, в какую-нибудь специально созданную папку или уже существующую
5) Всё, фотографии перенесены!
Хозяйке на заметку. Иногда PopUp окно, которое открывается каждый раз при подключении iPhone к компьютеру, очень сильно раздражает. Вот инструкция по его отключению.
Как перенести фотографии на OS X
Здесь всё очень просто, ведь, естественно, Apple продумала этот вопрос о связке своих же устройств.
Опять же приготовьте USB-кабель.
Нам понадобится программа «Захват изображения», которая входит в состав стандартных приложений в OS X. Находится она в разделе «Программы». Так же можете найти её через внутрисистемный поисковик Spotlight (вызывается одновременным нажатием CMD + Пробел).
Способ 1: нестандартный
Поскольку не все и не всегда используют стандартные официальные способы, а может просто под рукой нету нужной программы, то вот как можно перенести фото с iPhone на компьютер, используя один из файл-менеджеров . Например iTools.
Теперь вы можете с легкость переносить все ваши фотографии и не только! Удачи!
Способ 2: нестандартный
Еще один способ переноса фото с iPhone на компьютер. На этот раз вообще без подключения к компьютеру. Делается это через общую папку в облачном сервисе Yandex.Диск.
Огромный плюс этого способа в том, что фотографии можно скидывать из любого места где есть интернет. И эти фотографии будут доступны даже когда iPhone отключен.
Привет! Я уверен, каждый из вас делает снимки на телефон и делает их часто и помногу. Ну по крайней мере я использую свой iPhone в качестве фотоаппарата каждый день. Ведь телефон всегда под рукой, а встроенная камера давно научилась делать приличные снимки. И что бы вы не фотографировали, все это рано или поздно надо куда-то девать. Если свободное пространство на вашем iPhone стремится к нулю, а папка с фотками раздулась до неприличных размеров, я предлагаю скопировать фото с iPhone на компьютер . Об этом сегодня и поговорим!
Опять же, ЕДИНОГО МЕТОДА для копирования фотографий с iPhone просто НЕТ. Существует довольно много путей, позволяющих вашим фоткам переместиться на жесткий диск компьютера. Наверное, было бы хорошо настроить автоматическую синхронизацию между iPhone и вашим компьютером через iCloud. Но как показывает жизненный опыт, для многих пользователей эти понятия до сих пор являются высшей материей. Поэтому синхронизацию фотоальбома посредством iCloud мы рассмотрим в другой статье, а сегодня разберемся как ПРОСТО взять и перенести фотки с iPhone на компьютер. Ну так чтобы ничего не настраивать и не ждать по пол-дня… Решили — сделали!
- Как извлечь данные с заблокированного iPhone? —
- Как освободить место в iCloud? —
- Что вы обязаны сделать перед продажей iPhone или iPad —
- Как восстановить iPhone до заводских настроек —
Как обычно, я предоставляю на ваш выбор несколько различных методов, которые с моей точки зрения самые нормальные и рабочие. Вот основные пути копирования фото с iPhone на компьютер, которыми я сам регулярно пользуюсь.
Отправить фото на свой e-mail
Здесь и так все понятно. Можно отправить на свой электронный ящик фотографии, а затем сохранить их на компьютере открыв отосланное письмо. Данный способ мне очень нравится, но есть пару НО. Во первых вам необходимо наличие подключения к интернет. Во вторых таким способом много фоток отсылать неудобно… Хотя кому как. Ну в общем вы поняли. Если не знаете кака это сделать, вот вам маленький guide:
ШАГ 1 Заходим в Фотопленку и нажимаем кнопку Выбрать
ШАГ 2 Выбираем фотографии, которые необходимо отправить по почте. ВНИМАНИЕ!!! Прикрепить можно только 5 фотографий за один раз (к одному электронному письму).
ШАГ 3 Нажимаем кнопку в левом нижнем углу (квадрат и стрелка вверх) и выбираем Mail из открывшегося меню. Теперь осталось ввести свой электронный ящик и отправить письмо.
Далее заходим в свой почтовый ящик и сохраняем оттуда фотографии на компьютер. Данный способ очень выручает, когда в руках нет кабеля, но есть интернет. Минус в том, что к одному письму можно прикрутить только 5 фотографий. Если фотографий многовато, прийдется отсылать много писем. И еще один маленький нюанс — на вашем iPhone должна быть настроена электронная почта. А вообще таким образом можно перенести фото на любое устройство, на котором можно открывать почту и смотреть фотографии.
iPhone как USB накопитель (пользователи PC)
Если вы счастливый обладатель PC на Windows, то у вас вообще не должно возникать проблем с копированием фотографий с iPhone на жесткий диск. В большинстве случаев Windows распознает iPhone как флешку и добавляет в Проводник устройство, содержимое которого можно просмотреть. Вот вам наглядный пример.
ШАГ 1 Подключаем iPhone при помощи USB кабеля к компьютеру. Ваше устройство будет распознано и на ваш выбор будет представлен стандартных набор действий
ШАГ 2 Из этого списка нам подходит только первые два пункта «Импорт фотографий и видео » и «Открыть устройство для просмотра файлов ». Если вы выбрали второй пункт, особо не обольщайтесь. Никто вас к системным файлам не пустит, а на внутреннем хранилище iPhone вы найдете только папки с фотографиями. Как видно на картинке ниже, папок там действительно много. Я не пойму зачем в Apple все так закодировали, ведь теперь чтобы найти одну единственную фотографию вам необходимо перелопатить кучу папок. Попробуйте отсортировать по дате и времени создания, чтобы хоть как-то ориентироваться в пространстве.
ШАГ 3 Если вы все-таки выбрали пункт «Импорт фотографий и видео », то перед вами предстанет вот такое окно. Здесь должно быть все понятно без моих blah-blah-blah… Выбираем папку в которую хотим скопировать фотки и нажимаем OK. Копируются все фотографии и видео с телефона. Выбрать всего одну или две нам не дают.
Захват изображений (пользователи MAC)
В очередной раз удивляюсь тому, как Apple продумала свою операционную систему OS X. Они знали (и это, блин, очевидно) что люди будут подключать к MAC всевозможные устройства захвата изображений и видео. Именно поэтому в OS X есть встроенная утилита с названием «Захват изображений» , при помощи которой можно получить доступ к фотографиям, даже если устройство, где они хранятся, не распознано компьютером как носитель. С помощью этой программы я переписываю отснятое видео и фотографии с GoPro камеры и иногда с iPhone .
ШАГ 1 Подключаем iPhone к MAC при помощи USB кабеля и запускаем приложение «Захват изображений »
ШАГ 2 Выделяем необходимые для импорта фотографии и нажимаем Импортировать. Для выбора нескольких фотографий зажмите кнопку Command .
Е-мае! У Apple всегда все так сложно!
Файловый менеджер iFunBox (пользователи PC и MAC)
Что? Не подошел ни один из методов выше??? … Ну ты вредный!… И противный! Тогда попробуй iFunBox (DOWNLOAD). Это файловый менеджер для Windows и MAC, который позволяет копировать документы, видео, фотографии и другие файлы на компьютер и обратно на iOS устройство. Используя iFunBox, вы получаете доступ к папкам и файлам на iPhone, как будто это обычный USB накопитель.
Еще раз повторю — программа абсолютно бесплатна . Установив ее на свой компьютер, можно навсегда избавиться от «головной боли» при копировании фотографий с iPhone на компьютер. Интерфейс очень прост: слева дерево каталогов, справа файлы, сверху кнопки для действий. Скрин ниже.
Вконтакте
Одноклассники
Google+
Как загрузить или перенести iPhone и iCloud Photos
Что это руководство поможет вам достичь
Сложность : легко
Время, необходимое : 5 минут
Еще в 2008 году мы выпустили iPhone Backup Extractor, первый в своем роде инструмент для доступа и передачи данных iPhone. Это руководство использует опыт, который мы создали при переносе фотографий с iOS, и рассказывает о том, что мы узнали, в серии простых шагов.
Мы нацелены на то, чтобы помочь людям получить лучший доступ к своим собственным данным, и хотели бы помочь, если вы застряли или вам нужна дополнительная помощь. Просто оставьте нам записку в чате или оставьте комментарий ниже.
Если у вас есть фотографии или видеоролики на вашем iPhone и их нужно скопировать, или если вы хотите загрузить свои фотографии iCloud, это руководство поможет. iPhone Backup Extractor способен передавать и загружать ваши фотографии с любой версии iOS или iCloud, а также со всех iPhone, iPad и iPod.
Есть много мест, где ваш iPhone, iPad или iPod могут хранить фотографии. Если вы не знаете, что вам больше всего подходит, возможно, имеет смысл попробовать их все, чтобы получить фотографии с вашего iPhone, или обратиться в нашу службу поддержки.
Давайте начнем с самого быстрого способа перенести фотографии вашего iPhone или iPad на ваш компьютер!
Перенос фотографий с iPhone на компьютер с помощью резервной копии iTunes
Все изображения, показанные на вашем iPhone или iPad, можно переместить на ваш компьютер или Mac с помощью резервной копии iTunes. Создание резервной копии бесплатное
Скачайте и запустите iPhone Backup Extractor . Он работает на ПК и Mac.
Выберите самую последнюю резервную копию из браузера резервных копий в левой части iPhone Backup Extractor. Вы увидите значок Фотографии и кнопку для извлечения ваших фотографий. Нажмите это!
Извлечение фото и видео
Нажмите «Извлечь фотографии», чтобы полностью скопировать все фотографии с вашего iPhone из резервной копии и на ваш компьютер. Если вы хотите выборочно выбрать, какой получить, вы можете использовать «Режим предварительного просмотра», «Режим эксперта» или «Вид приложения». Они описаны более подробно в нашем руководстве по резервному копированию iTunes .
Выберите папку для передачи ваших изображений . Вам будет предложено выбрать, где сохранить фотографии. Выберите удобную папку и нажмите «ОК».
Выберите папку назначения
Выберите, следует ли переносить в группы альбомов . iPhone Backup Extractor спросит вас, хотите ли вы перенести все ваши фотографии в одну большую папку или в папки, сгруппированные по альбомам. (Вы всегда можете запустить процесс дважды и сделать оба!)
Передача фотографий iPhone на ПК или Mac, сгруппированные по альбомам
По завершении передачи проверьте папку, которую вы выбрали ранее. Там вы увидите все ваши фотографии.
Как перенести фотографии с компьютера на iPhone
Самый простой способ вернуть фотографии на iPhone — это загрузить их в iCloud, а затем синхронизировать ваше устройство с iCloud. Вы можете перенести фотографии с компьютера на iPhone с помощью iCloud, зайдя на icloud.com и выбрав «Загрузить». Другой вариант — использовать iTunes для передачи изображений на ваше устройство, используя процедуру, описанную в этом руководстве .
Загрузите все фотографии из iCloud через резервную копию iCloud
Можно перенести фотографии с iPhone на компьютер, загрузив их из резервной копии iCloud.
Загрузите и установите iPhone Backup Extractor .
Подключите iPhone Backup Extractor к вашей учетной записи iCloud. Нажмите большую кнопку
+в нижнем углу, выберите вкладку «iCloud» и добавьте свои учетные данные для входа. Если 2FA включен, вам будет предложено ввести код.iPhone Backup Extractor добавление учетной записи iCloud
Обратите внимание, что для загрузки данных iCloud необходимо зарегистрировать iPhone Backup Extractor. Вы можете зарегистрироваться здесь .
iPhone Backup Extractor покажет ваши резервные копии iCloud на левой стороне. Нажмите на самый последний, а затем нажмите «Фотографии», чтобы перенести все ваши фотографии и видео из резервной копии на ваш ПК или Mac.
Вариант загрузки для резервного копирования фотографий iCloud
Затем вас спросят, хотите ли вы загрузить свои фотографии iCloud в папки, сгруппированные по альбомам, или в одну большую папку.
Извлечь изображения, сгруппированные по альбомам
Вас также спросят, в какую папку на вашем компьютере мы должны перенести фотографии:
Выберите папку назначения
Появится окно, показывающее прогресс iPhone Backup Extractor в загрузке ваших фотографий. Это не должно занять много времени!
Загрузка данных iCloud с помощью iPhone Backup Extractor
Это так просто!
Если у вас включена библиотека фотографий iCloud, вы можете обнаружить, что некоторые из ваших фотографий не хранятся в резервной копии. Все в порядке — мы описываем, как загружать фотографии из iCloud Photo Library ниже.
Как скачать iCloud Photo Library на ПК или Mac
Если вы хотите полностью загрузить свою библиотеку фотографий iCloud на локальном компьютере, чтобы хранить фотографии на вашем компьютере или делать резервную копию с помощью Dropbox или другого сервиса, это довольно просто. Вот как:
Загрузите и установите iPhone Backup Extractor.
Добавьте свою учетную запись iCloud с помощью кнопки
+. Затем войдите в свою учетную запись iCloud. Если у вас включен 2FA, вам будет предложено ввести код.Войдите в iCloud
Вам нужно зарегистрировать iPhone Backup Extractor для доступа к данным iCloud, и он подскажет вам, что вам нужно сделать.
После завершения входа вы увидите свою учетную запись iCloud, показанную слева. Выберите его, и вы увидите значок библиотеки фотографий iCloud. Вы можете скачать всю библиотеку, нажав на нее!
Выбор фото библиотеки в iPhone Backup Extractor
Вам будет предложено выбрать место для сохранения ваших фотографий, и они будут загружены туда …
Успешное восстановление изображений из библиотеки фотографий iCloud
После завершения загрузки вы сможете увидеть каждую фотографию из своей iCDoud Photo Library. Это будет включать все изображения и видео с любого устройства, связанного с вашей учетной записью iCloud; даже фотографии и видео с любого общего альбома будут загружены на ваш компьютер из iCloud.
Использование библиотеки фотографий iCloud в Windows
Apple предоставляет ограниченный клиент iCloud Photo Library в комплекте со своим приложением iCloud для Windows. Вы можете прочитать о том, как получить это и запустить здесь .
По сути, он позволяет синхронизировать часть содержимого библиотеки фотографий iCloud с Windows, хотя процесс идет медленно и не обеспечивает большой гибкости в отношении того, что синхронизировано, а что нет. Если у вас есть десятки гигабайт фотографий, это может оказаться очень неприятным процессом, отчасти поэтому мы создали iPhone Backup Extractor.
Загрузите iCloud Photo Stream на ПК или Mac
Фотографии, хранящиеся в Photo Stream в iCloud , не являются частью вашей резервной копии iCloud и не занимают ваше хранилище iCloud . Это довольно аккуратно. Однако там будут сохранены только последние 30 дней фотографий, и после этих 30 дней изображения будут удалены. Мы попросили пользователя написать:
Мой iPhone был украден, и я помню, у меня был альбом под названием Photo Stream. Как я могу вернуть эти фотографии?
Решим проблему.
Правильно ли настроены для Photo Stream?
Чтобы просмотреть альбом «My Photo Stream», убедитесь, что «Мой фотопоток» включен в « Settings .
Если вы используете iCloud Photo Library, папка «My Photo Stream» будет удалена. Чтобы сохранить фотографии на устройстве, сохраните фотографии в своей фотобиблиотеке, ролике камеры или другом альбоме.
Мой Фотопоток показан на фотографиях
Каждый раз, когда вы находитесь в зоне действия Wi-Fi-соединения, все ваши новые фотографии будут загружены и синхронизированы с Photo Stream. Если вы войдете в свою учетную запись iCloud и включите Photo Stream на другом устройстве iOS или компьютере, вы увидите те же фотографии, которые всплывают. Однако вам не следует пытаться войти в свою учетную запись в Settings → « iCloud на чужом устройстве, иначе вы рискуете слить или заменить их данные своими.
Вместо этого вы можете использовать iPhone Backup Extractor для загрузки фотографий с фотопотоком без необходимости замены iPhone на руку.
Загрузите и установите iPhone Backup Extractor (для ПК и Mac)
Войдите в iCloud. Вы можете войти, нажав на кнопку
+или текст «Нажмите здесь, чтобы добавить учетную запись iCloud». Наша версия Pro открывает все ограничения и дает полный доступ к загрузке контента iCloud и Photo Stream.Войдите в iCloud
Изучите данные iCloud или загрузите фотографии в Photo Stream, нажав на учетную запись iCloud, когда она появится в левой части приложения. Как только вы нажмете на свою учетную запись, вы увидите значки, представляющие ваш Photo Stream и другие сервисы, которые вы используете в iCloud.
Загрузка Фотопотока
Нажмите «Загрузить», и все готово. Ваши фотографии будут сохранены в папку по вашему выбору на вашем компьютере.
Успешное восстановление изображений iCloud Photo Stream
Если вам нужна дополнительная рука, у нас есть видео-гид, который проведет вас через процесс:
Регулярно создавайте резервную копию своего iPhone, чтобы не допустить потери важной информации.
Сохраняются ли видео в My Photo Stream? Могу ли я вернуть мои потерянные видео?
Видео не включены в данные My Photo Stream. Если у вас включена библиотека фотографий iCloud, вы найдете их в другом месте в приложении «Фотографии». Если у вас не включена библиотека фотографий iCloud, видео Camera Roll будет сохранено в вашей резервной копии iCloud или iTunes.
Чтобы восстановить их, вы можете восстановить резервную копию iCloud, но это восстановит ваши данные до того времени, когда резервная копия была сделана, и перезапишет все, что вы создали совсем недавно.
Вы можете использовать iPhone Backup Extractor для передачи этих фотографий прямо на ваш компьютер. Вы можете выбрать восстановление только своих видео, фотографий или других данных из резервной копии iCloud.
Восстановление видео из iCloud
Как переносить изображения с iPhone на ПК или Mac с помощью USB
Перенос фотографий с iPhone на ПК
В зависимости от версии Windows у вас есть 3 способа копирования фотографий прямо с вашего iPhone на ПК с ОС Windows. Тем не менее, есть ловушки с таким подходом: будут скопированы только фотографии «Camera Roll», ни одна из них не будет правильно классифицировать ваши фотографии в альбомы, и они будут скопированы в структуру, которая может быть бесполезной. Поэтому мы рекомендуем вместо этого переносить ваши изображения из резервной копии .
Чтобы выполнить любую из этих инструкций, вам необходимо загрузить и установить iTunes , прежде чем перезагружать компьютер для завершения процесса установки. Это немного больно, и в этом нет необходимости, если вы используете методы, показанные выше, с iPhone Backup Extractor.
Копирование фотографий с устройства iOS с помощью проводника Windows
Проводник Windows имеет доступ к вашему iPhone и iPad, как если бы это была цифровая камера. Вы можете получить доступ к нему через USB и скопировать его фотографии с «Camera Roll» в один большой кусок. Вот как:
Подключите ваш iPhone к компьютеру с помощью USB-кабеля.
Если ваш iPhone предложит вам доверять подключенному компьютеру, нажмите «Доверие» и введите свой пароль.
Откройте проводник Windows, и вы увидите, что iPhone отображается в разделе «Портативные устройства».
Выберите iPhone, и вы увидите «Внутреннее хранилище». Открой это.
Вы увидите папку или серию папок с именем
DCIM. Они содержат все фотографии вашего iPhone. Перетащите их в папку на вашем компьютере, и они будут скопированы.
Вы можете обнаружить, что процесс копирования медленный или требует нескольких попыток. Если вы застряли, переходите от резервной копии .
Перенос фотографий с помощью приложения Windows 10 «Фотографии»
Бесплатное приложение «Фото» Windows 10 может сделать передачу немного проще.
Подключите iPhone к ПК с помощью USB-кабеля.
Если ваш iPhone попросит вас доверять подключенному компьютеру, нажмите «Доверьтесь» и введите свой пароль.
Запустите приложение «Фото» на своем компьютере, выполнив поиск «Фотографии» и нажмите на него.
Когда фотографии загружаются, он должен видеть ваш iPhone и предлагать вам нажать «Импорт» в верхнем правом углу.
Выберите фотографии, которые вы хотите импортировать, и нажмите «Продолжить».
Импорт фотографий в Windows с помощью AutoPlay
Пользователи со старыми версиями Windows могут передавать фотографии со своего iPhone с помощью функции AutoPlay Windows:
Подключите ваш iPhone к компьютеру с помощью USB-кабеля.
Если ваш iPhone предложит вам доверять подключенному компьютеру, нажмите «Доверие» и введите свой пароль.
Откройте проводник Windows. Вы должны увидеть свой iPhone под списком подключенных устройств. Windows должна автоматически всплыть и спросить вас.
Щелкните правой кнопкой мыши на iPhone и выберите «Импортировать фотографии и видео».
Выберите «Просмотреть, упорядочить и сгруппировать элементы для импорта», чтобы выбрать, куда вы хотите, чтобы Windows копировала ваши фотографии.
Выберите группы фотографий, которые вы хотите импортировать, нажмите кнопку «Импорт».
Перенос фотографий с iPhone на Mac
Импорт фотографий с вашего iPhone на Mac легко, так как приложение Apple Photos работает в обеих системах.
Подключите ваш iPhone или iPad к вашему Mac с помощью USB-кабеля.
Приложение Фото должно автоматически открыться на вашем Mac. Если это не так, вы можете запустить его, запустив Spotlight и введя «фотографии».
Ваше устройство iOS будет показано в левой части фотографии. Выберите его, а затем выберите «Импортировать все новые элементы» в правом верхнем углу.
Затем ваши фотографии будут импортированы, и вы можете безопасно отключить ваше устройство, используя кнопку извлечения в Finder.
Apple предоставляет больше информации об этом процессе в своей статье поддержки HT201302 .
Резервное копирование вашей фотобиблиотеки
Помимо желания восстановить потерянные или удаленные фотографии , одна из основных причин загрузки или передачи фотографий iPhone или iCloud заключается в их резервном копировании.
Существует множество причин для загрузки вашей iCloud Photo Library, но наиболее очевидным преимуществом является страхование от потери данных. Исходные параметры управления данными iCloud ограничены, что может оставить вас в опасном положении. Если ваша база данных библиотеки фотографий повреждена, вы заметите недостающие фотографии, неудачные импорт и сбои.
Скачивание iCloud Photo Library время от времени является хорошей защитой от этого. iPhone Backup Extractor может загружать все ваши фотографии в iCloud Photo Library, включая любые фотографии или видео, которые находятся в общих альбомах.
Если вы синхронизируете свой iPhone с Mac и выбрали «Download Originals», легко создать резервную копию фотографий вашего iPhone:
Вы можете настроить регулярное автоматическое резервное копирование с помощью Time Machine для Mac.
Вы можете скопировать свою фото-библиотеку в виде файла, перейдя в
Users / [username] / Picturesв Finder »и скопировав его на внешний диск.
Для создания резервной копии потребуется немного времени!
Но как насчет резервных копий iCloud?
Резервные копии — будь то сделанные iTunes или на iCloud — важны, потому что они содержат всю информацию об устройстве, и большая ее часть не может быть защищена с помощью простой синхронизации. Если вы никогда не делали резервную копию, вы должны сделать ее.
Резервные копии не имеют фиксированной области видимости, и вы можете контролировать, какие данные будет включать iOS. Поскольку облачное хранилище ограничено для бесплатных пользователей, может быть полезно проверить размер резервной копии вашего iPhone и время последнего резервного копирования. В этом же разделе показано все внутри резервной копии. Расширение списка позволит вам выборочно выполнять резервное копирование данных из приложений, которые вы не заинтересованы в резервном копировании. Возможно, вы используете сотни мегабайт в электронных книгах, которые вы уже хранили в другом месте, например.
Если вы включите iCloud Photo Library, не все фотографии вашего устройства будут включены в резервные копии iCloud и iTunes, чтобы избежать дублирования и дополнительного использования пространства для хранения. Вместо этого необходимо создать резервную копию iCloud Photo Library по отдельности.
Часто задаваемые вопросы
Является ли iCloud Photo Stream или iCloud Photo Library резервной копией?
Эти параметры синхронизации отличаются от вашей резервной копии iCloud. Если параметры синхронизации отправят все на устройства, подключенные к iCloud, резервная копия будет специфичной для устройства. Ваша резервная копия iPhone не имеет ничего общего с вашей резервной копией iPad, и никакая информация не будет передана на ваш MacBook.
Можно ли восстановить потерянные или удаленные фотографии с моего iPhone или iCloud?
Да. У нас есть полное руководство по восстановлению потерянных или удаленных фотографий . Проверьте это!
Мое хранилище iPhone заполнено. Что я должен делать?
Если вы обнаружите, что требуете места на своем iPhone, то чем вы обычно занимаетесь? Удалите вещи, не так ли? При удалении изображений или видео в библиотеке фотографий iCloud вам нужно быть осторожным. Если вы удалите любую фотографию из iCloud на одном устройстве, она удалит ее и на других устройствах. В частности, файл будет перенесен в недавно удаленную папку. Все, что попадает в папку «Удаленные», будет удалено навсегда через 30 дней.
Тем не менее, iCloud Photo Library предоставляет аккуратную функцию, которая может помочь вам сохранить хранилище фотографий iPhone под контролем.
Совет. При включении библиотеки фотографий iCloud обязательно выберите Оптимизировать хранилище iPhone, если у вас нет большого телефона. Для доступа к этой функции вам нужно открыть Settings → iCloud . Вы увидите значок «Фотографии», просто нажмите на него, чтобы раскрыть ваши варианты.
Когда вы выбираете «Оптимизировать iPhone Storage», библиотека фотографий будет выступать в качестве куратора и управлять размером вашей библиотеки на устройстве. Исходные изображения в полном разрешении будут загружаться в iCloud в зависимости от того, как часто вы к ним обращаетесь. Если вам нужен быстрый предварительный просмотр, вы найдете миниатюры с низким разрешением, сохраненные на вашем устройстве iOS.
Однако, если у вас есть фотография Bigfoot, вам понадобится изображение с полным разрешением, чтобы доказать это. Вы можете загрузить это изображение из iCloud и на свой iPhone или iPad; просто нажмите на изображение, и он будет загружен через сотовый или Wi-Fi.
В чем разница между iCloud Photo Stream и iCloud Photo Library?
Photo Stream и iCloud Photo Library — это службы для синхронизации фотографий через устройства iCloud. Вы можете загрузить их на свой компьютер, чтобы обеспечить легкий доступ к фото iCloud, но как узнать, какой из них вам нужен? Простой ответ заключается в том, что iCloud Photo Library новее, а в большинстве случаев — лучше.
Мы обсудим различия более подробно в нашем руководстве по загрузке данных iCloud .
Лучшая особенность iCloud Photo Stream — это низкие требования к хранению. Вы можете хранить свои фотографии на iCloud без беспокойства о хранении, потому что изображения не будут учитываться в вашем хранилище iCloud, но они ограничены по времени.
iCloud Photo Library содержит множество моментов, людей и мест. Эти три функции помогут вам организовать вашу фотографию, даже если вы не обращаете на это внимания. Ваши фотографии и видео будут аккуратно распределены по категориям с помощью интеллектуальных геофильтров. Изображения сканируются на наличие лиц, чтобы можно было идентифицировать людей, которые регулярно появляются на ваших фотографиях, и это облегчает вам просмотр всех фотографий, сделанных, например, вашим лучшим другом. Все ваши воспоминания обновляются везде, так что вы можете найти момент, когда вы ищете где бы вы ни находились.
Альбомы могут делиться с людьми, если у них есть адрес электронной почты и учетная запись iCloud. Предположим, вы организуете вечеринку, и единственный используемый телефон — ваш. Поделитесь фотоальбом с вашими гостями, когда они отправят адрес электронной почты, связанный с учетной записью iCloud. Хотя это специфично для платформы (пользователям Android необходимо создать учетную запись iCloud, чтобы увидеть, что вы поделились), это облегчает жизнь, если вам действительно не нравится отправлять вложения по электронной почте. 🙄 Общие альбомы не занимают ваше место для хранения, что является аккуратным.
Как работает библиотека фотографий iCloud?
iCloud Photo Library — это сервис синхронизации фото и видео. Он содержит все ваши фотографии со всех устройств, связанных с вашей учетной записью iCloud. У вас есть Mac в Малибу и iPhone в Индонезии? Это не имеет значения; все фотографии попадут в облако в вашу библиотеку фотографий iCloud. Самое лучшее в iCloud Photo Library — то, что она упрощает процесс хранения и резервного копирования фотографий. Хотя некоторые устройства требуют импорта фотографий вручную, iCloud Photo Library делает это автоматически — через Wi-Fi — и синхронизирует фотографии на устройствах с поддержкой iCloud Photo Library. Это даже работает на Apple TV!
Переместите свою библиотеку фотографий, чтобы сэкономить место на вашем Mac
Чтобы сэкономить место на вашем Mac, вы можете переместить медиатеку «Фото» на другое устройство хранения.
Подготовьте запоминающее устройство
Убедитесь, что ваше внешнее запоминающее устройство, например USB-накопитель или накопитель Thunderbolt, отформатировано для Mac: формат APFS или расширенный (журнальный) формат Mac OS.
Вы не можете хранить свою библиотеку на устройстве хранения, используемом для резервного копирования Time Machine. И чтобы избежать возможной потери данных, не храните свою библиотеку на съемном устройстве хранения, таком как SD-карта или USB-накопитель, или на устройстве, совместно используемом в вашей сети или в Интернете, в том числе в облачной службе хранения.
Перенести библиотеку фотографий на запоминающее устройство
- Выйти из фотографий.
- В Finder откройте папку, содержащую библиотеку фотографий. По умолчанию библиотека фотографий хранится в папке «Изображения» вашей домашней папки. Вы можете открыть свою домашнюю папку, выбрав «Перейти»> «Домой» в строке меню Finder.
- Перетащите библиотеку фотографий в любое место на внешнем запоминающем устройстве. Узнайте, что делать, если вы получили сообщение об ошибке.
- После завершения перемещения дважды щелкните Библиотеку фотографий в новом месте, чтобы открыть ее.
- Если вы используете Фото iCloud, обозначьте эту библиотеку как Системную библиотеку фотографий.
Если вы хотите удалить исходную библиотеку фотографий для экономии места на вашем Mac, вы можете перетащить ее из исходного местоположения (папка «Изображения» в домашней папке) в корзину. Затем очистите корзину.
Перед тем, как открывать «Фото», убедитесь, что устройство хранения включено и доступно. Если приложение «Фото» не может найти устройство, оно перестает использовать хранящуюся на нем библиотеку фотографий.
Если вы хотите открыть другую библиотеку фотографий
- Выйти из фотографий.
- Нажмите и удерживайте клавишу параметров при открытии приложения «Фото».
- Выберите библиотеку, которую вы хотите открыть, затем нажмите «Выбрать библиотеку». Фотографии будут использовать эту библиотеку, пока вы не откроете другую.
Если вы получаете сообщение об ошибке при перемещении библиотеки фотографий
- Выберите внешнее запоминающее устройство в Finder, затем выберите «Файл»> «Получить информацию».
- Если информация в разделе «Общий доступ и разрешения» не отображается, щелкните треугольник, чтобы увидеть больше.
- Убедитесь, что установлен флажок «Игнорировать владение этим томом». Чтобы изменить его, вам, возможно, сначала придется нажать кнопку блокировки, чтобы разблокировать настройку. Если запоминающее устройство неправильно отформатировано для Mac или использовалось для резервного копирования Time Machine, но не было удалено, этот флажок не будет присутствовать или его нельзя будет выбрать после разблокировки. В этом случае сначала сотрите запоминающее устройство.
Если у вас есть другие проблемы с разрешениями для вашей библиотеки, вы можете решить эту проблему с помощью инструмента восстановления библиотеки фотографий.
Дата публикации:
Как перенести фотографии с iPhone на компьютер
Сохранение фотографий на iPhone никогда не бывает разумной идеей.Многие пользователи iPhone теряют фотографии при синхронизации iPhone с iTunes или обновлении iOS. Поэтому резервное копирование фотографий iPhone кажется пользователям iPhone важной работой. Чтобы сделать полную резервную копию ваших фотографий на вашем iPhone, перенести все фотографии с iPhone на ваш компьютер будет проще, поскольку вы можете обратиться к некоторым мощным программам переноса для Windows и Mac. В этом посте будут подробно представлены несколько методов, чтобы показать вам, как передавать фотографии с iPhone на компьютер, которые доступны почти для всех моделей iPhone.Для получения подробной информации, пожалуйста, начните прямо сейчас и найдите точную информацию.
Часть 1: Как перенести фотографии с iPhone на компьютер с iTunes?
Пользователи iPhoneмогут легко управлять фотографиями в Camera Roll. Если пользователи хотят удалить несколько бесполезных фотографий в Фотопленке, они могут коснуться фотографии справа налево и нажать кнопку «Удалить», чтобы удалить фотографию одну за другой. Если пользователи хотят перенести фотографии с iPhone на компьютер, им будет полезно обратиться к iTunes.Далее следуют подробные шаги.
Шагов:
- Подключите iPhone и откройте iTunes, затем найдите значок iPhone в меню и щелкните вкладку «Фото» в настройках на левой боковой панели.
- Установите флажок «Синхронизировать фотографии» и выберите «Выбрать папку …» из раскрывающегося меню.
- Найдите нужную папку и выберите папку с изображениями, которую вы хотите синхронизировать. Нажмите кнопку «Синхронизировать», чтобы начать передачу. Дождитесь завершения процесса передачи. Как только это будет сделано, все выбранные фотографии будут немедленно сохранены на вашем компьютере.
Часть 2: Как перенести фотографии с iPhone на компьютер без iTunes?
Без iTunes пользователям iPhone были бы доступны другие альтернативные способы. Один из наиболее эффективных способов — обратиться за помощью к сторонним программам передачи устройств iOS. Среди различных программ переноса для Windows не стоит пропустить Leawo iTransfer. Leawo iTransfer окажет вам большую помощь в этом вопросе. Это универсальное программное обеспечение для передачи iPad, iPod и iPhone используется для передачи файлов между устройствами iOS, iTunes и ПК, и это программное обеспечение помогает пользователям избавиться от синхронизации iTunes.Leawo iTransfer позволяет пользователям передавать приложения, музыку, фильмы, телешоу, рингтоны, электронные книги, фотографии и фотопленку, поэтому, если вы хотите перенести фотографии с iPhone на компьютер без iTunes, это программное обеспечение поможет вам. Следующее руководство покажет вам, как перенести фотографии с iPhone на компьютер с помощью Leawo iTransfer, и вы можете бесплатно загрузить это программное обеспечение, чтобы попробовать. Обратите внимание, что пробная версия имеет ограниченное время передачи.
Шаг 1. Загрузите Leawo iTransfer
Перейдите на веб-сайт Leawo iTransfer, чтобы загрузить его установочный пакет, а затем установите его на свой компьютер.
- Leawo iTransfer
— Легко переносите файлы между устройствами iOS, iTunes и ПК.
— в 6 раз быстрее, чем iTunes.
— Переносите до 14 типов данных и файлов без iTunes.
— Поддержка новейших устройств iOS, таких как iPhone 12, iPhone 12 Pro и т. Д.
— Воспроизведение, просмотр и удаление данных и файлов на устройствах iOS.
— Поддержка Windows и Mac OS
Шаг 2. Запустите Leawo iTransfer и подключите iPhone к компьютеру
Запустите Leawo iTransfer после его установки на свой компьютер.Затем подключите iPhone к компьютеру через USB-кабель. Программа автоматически обнаружит ваш iPhone и отобразит библиотеки вашего iPhone на левой боковой панели.
Шаг 3. Перенесите фотографии с iPhone на компьютер
Выберите «Фото» на левой боковой панели, и фотографии будут показаны в правой части. Нажмите кнопку передачи (стрелка вправо в темно-синем прямоугольнике), чтобы передать все фотографии на компьютер. Или нажмите «Ctrl» и щелкните, чтобы выбрать определенные фотографии, а затем щелкните правой кнопкой мыши выбранные фотографии, чтобы «Перенести на> Мой компьютер».
Шаг 4. Подтвердите маршрут сохранения
Появится диалоговое окно настроек передачи. Установите флажок «Сохранить в папку» и нажмите «Изменить», чтобы выбрать папку для сохранения фотографий. Затем нажмите «Перенести сейчас», чтобы начать резервное копирование библиотеки фотографий iPhone на компьютер.
Когда передача будет завершена, вы можете легко выполнить резервное копирование фотографий с iPhone на компьютер. Некоторые пользователи iPhone могут подумать, что эта функция бесполезна. На самом деле, если пользователи сменили новый компьютер или новый жесткий диск, но забыли сделать резервную копию фотографий iPhone, они могут использовать Leawo iTransfer для передачи фотографий с iPhone на компьютер, чтобы сохранить их в безопасности.
Часть 3: Как перенести фотографии с iPhone на компьютер с помощью iCloud?
iCloud — полезный инструмент для резервного копирования почты, контактов, фотографий, заметок и т. Д. С iPhone, если вы включили резервное копирование iCloud. Если у вас есть две или несколько учетных записей iCloud, вы можете переносить фотографии из одной учетной записи iCloud в другую. Теперь давайте узнаем, как перенести фотографии iPhone с iPhone на компьютер через iCloud.
Шаг 1. Убедитесь, что на вашем iPhone включен iCloud. Перейдите в «Настройки»> «Фото»> «Фото iCloud» или «Библиотека фотографий iCloud», затем включите переключатель, чтобы активировать iCloud.Затем все фотографии на вашем iPhone будут скопированы в iCloud в сети Wi-Fi. Новые фотографии будут автоматически загружены в iCloud.
Шаг 2. Перейдите на веб-сайт iCloud на своем компьютере и войдите в систему с тем же идентификатором Apple ID и паролем. На главном экране не забудьте поставить галочку рядом с Фото. Затем нажмите соответствующую кнопку «Параметры».
Шаг 3. Выберите опцию «Библиотека фотографий iCloud». Затем выберите Загрузить новые фото и видео на мой компьютер. Если вы хотите, чтобы новые фотографии с вашего компьютера на iPhone, вам нужно нажать Загрузить новые фотографии и видео с моего ПК.Наконец, нажмите кнопки «Готово» и «Применить», чтобы начать перенос фотографий с iPhone на компьютер с помощью iCloud.
Часть 4: Как перенести фотографии с iPhone на ПК с помощью проводника Windows?
Если ваш компьютер — это ПК с Windows, вы можете напрямую копировать фотографии с iPhone на свой компьютер, когда ваш iPhone подключен к ПК с Windows с помощью проводника Windows.
Шагов:
- Подключите iPhone к компьютеру с помощью подходящего кабеля USB. Затем нажмите «Доверять» или «Разрешить», чтобы предоставить компьютеру доступ к фотографиям на iPhone.
- Откройте значок iPhone в проводнике Windows и щелкните папку «DIMC», содержащую все фотографии и видео на вашем iPhone. Выберите все предпочтительные фотографии в папке и щелкните правой кнопкой мыши, чтобы выбрать копию.
- Подтвердите маршрут сохранения, в который вы хотите поместить фотографии iPhone, и щелкните правой кнопкой мыши, чтобы выбрать «Вставить». Тогда все фотографии на вашем iPhone будут сохранены на жестком диске Windows.
Часть 5: Как перенести фотографии с iPhone на Windows 10 с помощью приложения «Фото»?
Помимо вышеупомянутого метода, если вы сейчас работаете в системе Windows 10, вы можете в полной мере использовать встроенное приложение «Фотографии» в Windows 10 для передачи фотографий с iPhone на компьютер.Вот подробные шаги.
Шаг 1. Подключите iPhone к компьютеру с помощью подходящего кабеля USB. Затем нажмите «Доверять» или «Разрешить», чтобы предоставить компьютеру доступ к фотографиям на iPhone.
Шаг 2. В Windows приложение «Фотографии» запускается автоматически. Вы можете выполнить поиск по фотографиям, чтобы вызвать эту программу. Затем войдите на главный экран и нажмите кнопку «Импорт» в правом верхнем углу приложения.
Шаг 3. В раскрывающемся меню выберите «С вашего iPhone», как только ваш iPhone будет обнаружен компьютером.Затем компьютер выполнит поиск фотографий на вашем iPhone. Затем выберите предпочтительные фотографии, которые вы хотите импортировать на компьютер.
Шаг 4: Подтвердите маршрут сохранения фотографий, нажав кнопку «Настройка». Здесь вы можете увидеть окончательное сохранение маршрута или изменить предпочтительный маршрут сохранения.
Шаг 5: Щелкните Готово, чтобы вернуться к экрану выбора изображения. Наконец, щелкните значок «Импорт», чтобы начать перенос фотографий с iPhone на компьютер с помощью приложения Windows Photos.
Часть 6: Как перенести фотографии с iPhone на Mac?
Вместо операционной системы Windows, если вы работаете на Mac, вы также можете использовать вышеуказанные решения для передачи фотографий с iPhone на Mac.Здесь твердый выбор, который вы можете сделать, — это iCloud Photos. Другими словами, на вашем Mac вы можете передавать фотографии с iPhone на Mac через приложение «Фото». Обычно фотографии, передаваемые через iCloud, хранятся на вашем Mac всего 30 дней. Поэтому, как только вы получили фотографии, перенесенные с iPhone, вам лучше удалить эти фотографии на локальный Mac для дальнейшего хранения. При необходимости вы также можете перенести фотографии с фотографий iCloud на внешний диск. Вот подробные инструкции по переносу фотографий с iPhone на Mac.
Шаг 1. Убедитесь, что на вашем iPhone включен iCloud. Перейдите в «Настройки»> «Фото»> «Фото iCloud» или «Библиотека фотографий iCloud», затем включите переключатель, чтобы активировать iCloud. Затем включите «Загрузить в мой фотопоток».
Шаг 2. Откройте приложение «Фото» на Mac и войдите на главный экран, щелкните меню «Фото» и выберите «Настройки».
Шаг 3. Выберите вкладку iCloud и установите флажок «Мой фотопоток». Щелкните Готово, чтобы сохранить изменения. Затем все фотографии, передаваемые через iCloud, будут автоматически синхронизироваться с приложением «Фото» на вашем Mac.
Как перенести фотографии с iPhone на компьютер с помощью iTunes
iTunes — это не просто инструмент, с помощью которого пользователи могут слушать музыку и подкасты, смотреть фильмы и телепередачи. Он помогает пользователям iPhone управлять данными, создавая их резервные копии, чтобы они могли восстановить их в случае необходимости. потерять его позже. Пользователи хотели бы знать, как передавать фотографии с iPhone на компьютер с помощью iTunes. Причины очевидны: наши компьютеры предлагают больше места для хранения, чем наши iPhone. Во-вторых, в iPhone нет слота для расширения памяти.В-третьих, Apple предлагает ничтожные 5 ГБ бесплатных данных в iCloud. Итак, приступим.
Часть 2: Другие способы получения фотографий с iPhone на компьютер
Поскольку передача фотографий с iPhone на компьютер с помощью iTunes имеет некоторые ограничения, разумно знать, как сделать то же самое другими методами. В этом разделе подробно описаны несколько способов сделать это.
Tenorshare iCareFone — отличный инструмент, который позволяет пользователям переносить фотографии с iPhone на Mac или ПК с помощью простых простых шагов.
Чтобы передать фотографии с помощью Tenorshare iCareFone, выполните следующую процедуру.
Шаг 1. Загрузите, установите и запустите Tenorshare iCareFone на ПК с ОС Windows 10 / 8.1 / 8/7 или Mac.
Шаг 2. Подключите iPhone к компьютеру с помощью кабеля USB.
Шаг 3. Вкладка «Диспетчер файлов» является вкладкой iCareFone по умолчанию. Щелкните вкладку Диспетчер файлов на домашней странице и щелкните Фотографии.
Шаг 4: Tenorshare iCareFone автоматически обнаруживает все фотографии и сортирует каждую по соответствующей папке, чтобы вы могли легко ее найти.Просмотрите, затем выберите фотографии, которые вы хотите перенести, нажмите кнопку «Экспорт» и выберите расположение файла для сохранения фотографий. (Местоположение по умолчанию — рабочий стол.)
Способ 2: использование USB-подключения
Думаете о другом варианте переноса фотографий с iPhone на ноутбук через iTunes? Вы можете передавать фотографии на Mac или ПК с помощью USB-кабеля. В Windows, если iTunes предустановлен, пользователи могут использовать либо функцию автозапуска, либо проводник файлов Windows. На Mac пользователи могут передавать фотографии напрямую с помощью приложения «Фотографии».
Для пользователей Windows:
Чтобы передать фотографии в Windows с помощью проводника Windows, выполните описанную ниже процедуру.
Шаг 1. Подключите iPhone к компьютеру с помощью кабеля USB.
Шаг 2: Нажмите Win + E на клавиатуре и перейдите к своему iPhone в разделе «Этот компьютер / Мой компьютер».
Шаг 3. Щелкните iPhone правой кнопкой мыши и выберите «Импортировать изображения и видео».
(Или щелкните «Открыть устройство для просмотра файлов» в диалоговом окне, которое будет отображаться автоматически.Затем в разделе «Этот компьютер» щелкните свой iPhone> DCIM
.В качестве альтернативы вы можете использовать AutoPlay. Следуйте приведенной ниже процедуре.
Шаг 1. Чтобы включить автозапуск, нажмите кнопку «Пуск»> «Панель управления»> «Оборудование и звук»> «Автозапуск». Установите флажок в окне «Использовать автозапуск для всех носителей и устройств». Он расположен в верхнем левом углу интерфейса и нажмите «Сохранить».
Шаг 2: Подключите iPhone к компьютеру с помощью кабеля USB и запустите камеру на iPhone.
Шаг 3: Диалоговое окно AutoPlay откроется автоматически. Нажмите на опцию Импортировать изображения и видео в Windows.
Шаг 4: Выберите фотографии, которые вы хотите импортировать, и нажмите «Импорт».
Если вы используете Mac:
Чтобы передать фотографии на Mac с помощью приложения «Фото», выполните описанную ниже процедуру.
Шаг 1. Подключите iPhone с помощью кабеля USB к Mac. (Разблокируйте устройство, введя код доступа, и коснитесь Доверять, когда будет предложено сделать это.)
Шаг 2. Запустите приложение «Фото», если оно не открывается автоматически.
Шаг 3. Нажмите «Импорт» в верхней части вкладки приложения «Фото».
Шаг 4: Выберите те, которые вы хотите импортировать, и нажмите «Импортировать выбранные».
Примечание. Для этого метода необходимо использовать iTunes 12.5.1 или новее.
Способ 3. Использование библиотеки фотографий iCloud
Чтобы использовать библиотеку фотографий iCloud, вам нужно включить ее на свой iPhone, а затем загрузить их на свои компьютеры. Следуйте приведенной ниже процедуре.
Шаг 1. Перейдите в «Настройки»> «Фото и камера» и нажмите кнопку «Библиотека фотографий iCloud», чтобы включить библиотеку фотографий iCloud на вашем iPhone.
Шаг 2. В Windows загрузите iCloud для Windows, установите и запустите его, следуя инструкциям. Если вы используете Mac, запустите iCloud напрямую.
Шаг 3. Войдите в iCloud, используя те же учетные данные Apple ID, которые вы использовали для настройки iCloud на своем iPhone.
Шаг 4. Нажмите «Параметры» и установите флажок «Библиотека фотографий iCloud», а также любые другие параметры, такие как «Мой фотопоток», «Обмен фотографиями iCloud» и т. Д.и нажмите Готово. Все ваши фотографии будут синхронизированы с вашим компьютером.
Ваши синхронизированные фотографии находятся в iCloud Photo в избранном, доступ к которому можно получить с помощью проводника.
На Mac ваши фотографии автоматически появятся в приложении «Фото».
Как перенести фотографии с компьютера на iPhone с iTunes или без него
«Как перенести фотографии с компьютера на iPhone 6?» в Интернете много людей, задающих подобные вопросы. И вы можете столкнуться с той же проблемой и попытаться найти простой способ импортировать фотографии на ваш iPhone X / 8 // 7/6/5 или iPad с вашего Windows 10/8/7 или Mac OS X.Здесь вы можете найти множество способов скопировать фотографии со своего компьютера на устройства iOS, просто проверьте сейчас!
Щелкните здесь, чтобы узнать больше о передаче фотографий с iPhone на iPhone.
Часть 1. Как перенести фотографии с компьютера на iPhone без iTunes
Большинство людей могут сначала упомянуть iTunes для синхронизации изображений с компьютера на iPhone, однако им, возможно, придется подумать еще раз, поскольку iTunes необходимо сначала удалить данные вашего iPhone, чтобы синхронизироваться со своей библиотекой. Так что вы можете использовать другой способ копирования фотографий на свой iPhone без потери данных.Здесь вы можете проверить следующие способы передачи фотографий на iPhone без iTunes.
Метод 1. Перенос фотографий с ПК или компьютера Mac на iPhone самым простым способом
Здесь я хотел бы представить вам бесплатный инструмент отслеживания — FoneTrans, который поможет вам легко переносить фотографии с ПК на iPhone.
FoneTrans — лучшая передача файлов iOS для Mac- Aiseesoft FoneTrans — это профессиональный инструмент синхронизации iPhone для передачи всех типов данных iOS между устройствами iOS, перемещения данных с iPhone на Mac / iTunes и синхронизации данных с Mac на iPhone.
- Синхронизируйте фотографии, музыку, плейлист и т. Д. С iPhone напрямую с iTunes.
- Перенос контактов, календаря, фотографий и т. Д. С iPhone на компьютер (ПК с Windows и Mac).
- Передача данных с компьютера на iPhone.
- Совместимость с iPhone, iPad и iPod с iOS.
Шаг 1 Загрузите программное обеспечение для версии Windows или Mac и установите его в соответствии с вашей компьютерной системой. Затем подключите iPhone к компьютеру через USB-кабель и запустите программу.
Шаг 2 Нажмите «Фото» в левом столбце, и вы увидите все папки с фотографиями в среднем столбце. Затем перейдите в папку, в которую вы хотите импортировать фотографии, нажмите меню «Добавить» вверху, откройте папку с фотографиями на своем компьютере и выберите фотографии, чтобы начать добавление фотографий с компьютера на iPhone.
Шаг 3 Выберите фотографии, которые вы хотите перенести на свой iPhone, и нажмите «Открыть», после чего фотографии будут синхронизированы с iPhone.
Метод 2: перенос фотографий с компьютера на iPhone через iCloud.com
Вы можете загружать изображения на iPhone с Mac или ПК с помощью iCloud в Интернете.
Шаг 1 Включите библиотеку фотографий iCloud на вашем iPhone, перейдите на icloud.com и войдите в систему.
Шаг 2 Щелкните значок Фото , а затем нажмите кнопку Загрузить в правом верхнем углу, когда все загрузится.
Шаг 3 Выберите изображения, которые вы хотите загрузить, и внизу вы увидите панель обработки для загрузки выбранных фотографий.
Примечание. В настоящее время программа загрузки iCloud поддерживает только файлы формата JPG.
Вам также понравится: «Резервное копирование фотографий в iCloud с iPhone».
Метод 3. Перенос фотографий с компьютера на iPhone через облачное хранилище
Вы также можете использовать облачную службу хранения, такую как Dropbox, OneDrive, Google Drive или другие, в качестве средства передачи для синхронизации ваших фотографий с iPhone.
Шаг 1 Загрузите фотографии, которые вы хотите перенести со своего ПК или Mac, в одну из облачных служб с помощью веб-браузера или настольного приложения.
Шаг 2 После загрузки вы можете использовать облачное мобильное приложение, чтобы загрузить фотографии обратно на свой iPhone.
Метод 4. Перенос фотографий с компьютера на iPhone через AirDrop
Если вы пользователь Mac и ваш компьютер Mac поддерживает AirDrop, это будет простой способ отправлять фотографии на iPhone с вашего Mac.
Шаг 1 Щелкните фотографии, которые вы хотите передать, в окне Finder и щелкните AirDrop в боковом меню.
Шаг 2 Перетащите выбранные изображения на iPhone в AirDrop. (Убедитесь, что ваш iPhone разблокирован и не спит.)
Шаг 3 Нажмите «Принять» на iPhone, чтобы получить выбранные фотографии.
Метод 5. Перенос фотографий с Mac на iPhone с помощью фотографий
Если ваш Mac работает под управлением OS X Yosemite или более поздней версии, вы можете использовать «Фото» для Mac для синхронизации изображений Mac с вашим iPhone.
Шаг 1 Откройте «Фото» на Mac и нажмите «Фото» в левом верхнем углу экрана.
Шаг 2 Выберите «Настройки», выберите iCloud и установите флажок «Библиотека фотографий iCloud».
Шаг 3 Вам просто нужно немного подождать, чтобы фотографии вашего Mac синхронизировались с вашими устройствами iOS.
Примечание. Убедитесь, что на ваших устройствах iOS достаточно места для хранения.
Часть 2. Как перенести фотографии с компьютера на iPhone с помощью iTunes
Загрузите фотографии с компьютера на iPhone с помощью iTunes
Говоря об iTunes, возможно, мы предпочитаем использовать его для передачи резервных копий изображений или фотографий с iPhone на компьютер. Причина в том, что когда вы хотите синхронизировать фотографии с компьютера на iPhone, появится напоминание, напоминающее вам, что все фотографии, синхронизированные с вашим iPhone, будут потеряны. Поэтому, прежде чем переносить фотографии с компьютера на iPhone, не забудьте создать резервные копии всех медиафайлов.
Щелкните здесь, чтобы узнать больше о трехэтапном резервном копировании iPhone.
Шаг 1 Загрузите и установите последнюю версию iTunes на свой Mac / ПК.
Шаг 2 Подключите iPhone к компьютеру через USB-кабель.
После запуска iTunes на компьютере подключите iPhone к компьютеру с помощью кабеля USB. И подождите немного, iTunes автоматически распознает ваш iPhone, также значок вашего iPhone будет отображаться в верхнем левом меню.
Шаг 3 Синхронизируйте изображения / фотографии с ПК / Mac на iPhone.
Щелкните значок iPhone после того, как он отобразится в верхнем левом меню iTunes, и щелкните «Фотографии» в разделе «Сводка», одновременно отключите синхронизацию iCloud на своем iPhone. И вы увидите «Синхронизировать фотографии» в главном интерфейсе iTunes. Теперь установите флажок перед «Синхронизировать фотографии» и выберите папку с фотографиями, которую вы хотите передать, и нажмите «Применить», чтобы загрузить и импортировать фотографии с ПК / Mac на iPhone.
После переноса вы найдете все изображения с вашего компьютера на вашем iPhone.
Что вы думаете об этом сообщении?
Отлично
Рейтинг: 4.8/5 (на основе 111 голосов)
Как перенести фотографии с iPhone на ПК с Windows 10
Если у вас есть iPhone 11/11 Pro и ПК с Windows 10, вы, вероятно, захотите узнать, как передавать фотографии с iPhone на компьютер. Есть несколько способов быстрого копирования файлов на ПК, и мы покажем вам три лучших подхода с помощью PanFone Data Transfer, Windows Explorer и PanFone Mobile Manager для прямого импорта фотографий с iPhone на ПК с Windows 10 .
Метод 1. Используйте бесплатный менеджер мобильного телефона
PanFone Free Mobile Phone Manager — это бесплатный инструмент, который может помочь вам перенести определенные фотографии с вашего iPhone на компьютер. Вы можете предварительно просмотреть фотографии в нем и так легко перенести фотографию за 2 шага. Сначала загрузите и установите этот бесплатный менеджер мобильного телефона на свой компьютер.
Шаг 1. Запустите эту программу и подключите iPhone к компьютеру.Подключите iPhone с помощью USB-кабеля, и PanFone автоматически обнаружит ваше устройство.
Шаг 2: Выберите фотографии или альбомы, которые вы хотите перенести на свой компьютер. Вы можете перенести все фотоальбомы на свой компьютер или выборочно передавать фотографии.
* Экспортируйте фотоальбом со своего iPhone на компьютер.
Как только ваш iPhone будет успешно подключен, нажмите вкладку «Фото». Будут перечислены все альбомы iPhone. Просто выберите определенный альбом и нажмите кнопку «Экспорт».Фотоальбом будет перенесен на компьютер.
* Экспортируйте определенные фотографии с вашего iPhone на компьютер.
Откройте один конкретный альбом. Выберите несколько фотографий и нажмите кнопку «Экспорт» в строке меню. Затем проделайте ту же операцию, о которой мы говорили выше.
Метод 2. Используйте проводник Windows для переноса фотографий с iPhone на Windows 10
Если вы не хотите использовать приложение Windows Photos, вы также можете использовать Windows Explorer, чтобы вручную скопировать изображения на свой компьютер, как если бы вы это делали с карты памяти или другого диска.
- Откройте проводник Windows и перейдите к «Этот компьютер» на боковой панели.
- Выберите имя вашего iPhone в меню боковой панели
- Откройте каталог «Внутреннее хранилище», а затем откройте «DCIM» для доступа к фотографиям.
- Выберите все папки и файлы, если вы хотите скопировать все изображения, затем щелкните правой кнопкой мыши и выберите Копировать (или используйте панель инструментов Копировать)
- Затем перейдите в папку, например «Изображения» или «Документы», и, при желании, создайте новую подпапку, затем используйте команду «Вставить», чтобы импортировать изображения с iPhone на ПК с Windows 10 через файловую систему Windows Explorer.
Метод 3. Перенос всех фотографий одним щелчком мыши с iPhone на Windows 10
Если вы не хотите передавать фотографии выборочно, вот еще один способ скопировать все фотографии с iPhone на ПК с Windows 10 за один раз.Вот еще один инструмент — PanFone Mobile Data Transfer
PanFone Mobile Data Transfer — это инструмент, предназначенный для передачи данных между устройствами iOS, устройствами Android, iCloud, iTunes и компьютером. Вы можете скачать его, нажав следующую кнопку.
Шаги по переносу фотографий с iPhone на ПК с Windows:
Шаг 1. Запустите PanFone Data Transfer и подключите iPhone к компьютеру. Подключите iPhone к компьютеру через USB-кабель, и PanFone автоматически распознает ваш телефон.
Шаг 2: Выберите параметр «Резервное копирование», чтобы открыть панель резервного копирования одним щелчком мыши.
Как только ваш iPhone будет обнаружен, просто выберите опцию Backup , а затем нажмите кнопку Next .
Шаг 3: Отметьте галочкой «Фотопленка» и «Библиотека фотографий», затем нажмите «Далее», чтобы начать загрузку.
После завершения процесса загрузки нажмите «Далее», чтобы начать процесс резервного копирования.
Через некоторое время все фотографии будут перенесены с вашего iPhone на компьютер.
Заключение: Выше представлены три метода для переноса фотографий с iPhone на Windows 10. И первые два метода требуют, чтобы вы выбрали фотографии, которые вы хотите перенести, в то время как последний более удобен. Вы можете перенести все фотографии со своего iPhone на компьютер с Windows 10 одним щелчком мыши. Загрузите и попробуйте PanFone Mobile Data Transfer прямо сейчас!
Как перенести фотографии с Mac или ПК с Windows на iPhone или iPad
Существует несколько способов передачи фотографий с Mac и ПК с Windows на устройство iOS .И да, вы даже можете перемещать изображения с компьютера на iPhone без iTunes. Инструменты и службы, такие как AirDrop, iCloud, Finder, Google Фото, Dropbox, упрощают экспорт и синхронизацию контента на нескольких устройствах. Итак, позвольте нам погрузиться в дело и увидеть все простые методы копирования фотографий и видео с Mac или ПК на iPhone и iPad.
Перенос фотографий с Mac на устройство iOS через AirDropAirDrop — это запатентованный инструмент на устройствах Apple, который является быстрым, безопасным и простым способом передачи фотографий, видео и файлов между одной и той же или разными операционными системами, разработанными Apple.
Перед тем, как начать:
- На iPhone: Откройте приложение Setting и включите Wi-Fi и Bluetooth. Также убедитесь, что личная точка доступа ВЫКЛЮЧЕНА. Затем в приложении «Настройки» нажмите «Основные» → «AirDrop» → выберите «Все»
- На Mac: Включите Wi-Fi и Bluetooth, чтобы включить AirDrop.
- Откройте папку на Mac, в которой хранятся фотографии.
Совет: Если ваши изображения находятся в приложении «Фотографии» Mac, перетащите их на рабочий стол или в папку. - Выберите фотографии.Удерживайте клавишу Command , чтобы выбрать несколько изображений.
- Теперь, Щелкните правой кнопкой мыши → Поделиться → AirDrop.
- Нажмите на iPhone или iPad имя , когда увидите его.
- Нажмите Примите на iPhone или iPad, если будет предложено
- Выбранные фотографии и видео будут быстро и без проводов отправлены на ваше устройство iOS. Вы найдете их в приложении «Фото».
iCloud Photos — это встроенный способ синхронизации всех ваших изображений и видео между устройствами Apple.Вы включаете его один раз, и изображения загружаются, сохраняются и синхронизируются между устройствами, имеющими ваш Apple ID. Вы даже можете получить к нему доступ с ПК с Windows или через Интернет на iCloud.com. Изображения упорядочены по годам, месяцам, дням, и изменения (правки), которые вы вносите в изображение на одном устройстве, синхронизируются повсюду. Довольно круто!
- Откройте приложение « Фото» на Mac
- Щелкните Фото в верхней строке меню и выберите «Настройки ».
- Выберите iCloud Tab и установите флажок для iCloud Photos. Не закрывайте приложение «Фото».
- На вашем устройстве iOS: Откройте приложение «Настройки » → нажмите на своей визитке → iCloud. Теперь нажмите Фото , а затем включите Фото iCloud.
Теперь вам придется подождать, пока все ваши изображения и видео не будут синхронизированы между вашими устройствами.
Связано: Как загрузить фотографии из iCloud на iPhone, Mac, ПК Перенос фотографий с Mac или ПК с Windows на iPhone и iPad с помощью iCloud DriveiCloud Drive — это версия Google Диска от Apple.Вы можете получить доступ к iCloud Drive из приложения Files на вашем iPhone и iPad. На Mac, когда вы включите его, вы найдете его на левой боковой панели Finder. И, да, вы правильно угадали. Он также доступен для Windows и в Интернете. Давайте посмотрим, как использовать iCloud Drive для передачи фотографий с компьютера на устройства iOS.
Примечание. Я использую iCloud Drive в Интернете.
- Зайдите на iCloud.com на Mac или ПК и войдите в систему, используя свой Apple ID
- Щелкните iCloud Drive.
- Уменьшить размер окна браузера. Теперь перетащите фотографии с рабочего стола или папки на него. Или щелкните значок загрузки на верхней панели.
- Откройте приложение Files на вашем iPhone или iPad. Подождите, пока изображения не появятся здесь.
Совет: . Вы можете загрузить фотографии в приложении «Файлы», выбрать их, нажать значок «Поделиться», а затем нажать «Сохранить изображение» , чтобы они были в приложении «Фотографии».
Перенос фотографий с Mac или ПК с Windows на iPhone и iPad с помощью iTunes или FinderFinder для Mac под управлением macOS Catalina и iTunes для более ранних версий Mac и ПК с Windows — это жизнеспособный носитель для передачи фотографий и видео с компьютера на устройства iOS.Шаги для Finder и iTunes практически идентичны. Взглянем.
- Разблокируйте свой iPhone или iPad и подключите его к Mac / ПК с помощью кабеля Lightning. При появлении запроса нажмите Trust на вашем устройстве iOS.
- В Finder щелкните имя устройства . В iTunes щелкните значок iDevice.
- Нажмите на фотографий.
- Установите флажок для Синхронизировать фотографии с устройством из:
- Выберите в приложении «Фотографии» или Выберите папку.
Примечание: Вы можете выбрать только папку, а не отдельные изображения. - См. Другие параметры, такие как «синхронизировать все фото и видео», или «только выбранные альбомы». После этого нажмите Применить в правом нижнем углу. .
Примечание: Вы можете выбрать избранное, целые альбомы или людей. Вы не можете выбрать отдельные изображения.
Фотографии будут синхронизированы с приложением «Фото» на вашем iPhone или iPad.
Вы не можете удалить их с самого устройства iOS. Чтобы удалить эти фотографии, вам необходимо точно выполнить описанный выше метод. На шаге 4 вы можете отменить синхронизацию всех фотографий или на шаге 5 вы можете снять отметки с альбомов / людей, которых вы хотите удалить со своего iPhone или iPad. Наконец, нажмите Применить , чтобы изменения вступили в силу.
Перенос фотографий с Mac или ПК с Windows на iPhone и iPad без iTunesЕсть несколько других способов переноса фотографий с Mac или ПК с Windows, для которых не требуется iTunes.Вот некоторые из самых простых и бесшовных методов.
№1. Перенос фотографий с Mac на iPhone или iPad с помощью Google ФотоGoogle Фото, несомненно, является одним из лучших и самых умных сервисов для хранения и управления вашими фотографиями и видео. Вы можете сохранить до 15 ГБ фотографий в полном исходном качестве. Если вы выберете высокое разрешение, вы получите неограниченное хранилище. Я выбираю последнее. Чтобы использовать Google Фото, мы сначала загрузим на него изображения с компьютера, а затем воспользуемся его приложением для iOS (или Android), чтобы получить все изображения на смартфоне.
- Перейдите в Google Фото и войдите, используя свой идентификатор Gmail.
- Перетащите сюда фотографии. Или нажмите Загрузить → Компьютер и выберите фотографии или папки.
- Щелкните Открыть. Начнется загрузка файлов. Дождитесь завершения процесса.
- Загрузите приложение Google Фото на свой iPhone или iPad.
- Войдите в систему, используя тот же идентификатор Gmail, и вот он! Все фото и видео, которые вы загрузили со своего компьютера, находятся здесь.
. Если вы хотите сохранить изображения из Google Фото в приложении «Фото» iPhone, выберите изображения, нажмите кнопку «Поделиться» и нажмите «Сохранить изображение».
№ 2. Перенос фотографий с Mac на iPhone и iPad через DropboxDropbox — еще один полезный сервис для хранения и передачи фотографий и видео с компьютера на iPhone и iPad. Но это меркнет по сравнению с Google Фото. Во-первых, он предоставляет только 2 ГБ бесплатного хранилища. Так что, если у вас есть несколько фотографий, этого достаточно.
Во-вторых, Dropbox теперь больше ориентирован на бизнес. После того, как вы зарегистрируетесь (я сделал это на Mac), он перенесет вас на страницу, где заставит вас установить его приложение (нет, я не хочу устанавливать его сейчас!).
В любом случае, как только вы пройдете регистрацию и все остальное, вы можете загружать фотографии и видео в Dropbox с компьютера, используя браузер или его приложение. После этого загрузите приложение Dropbox из App Store, и все ваши изображения будут на iPhone и iPad. Вы также можете сохранить эти изображения в приложении iPhone Photos, где вы можете легко их редактировать.
Некоторые из отличных альтернатив Dropbox — это Google Drive , Microsoft One Drive , Box и Mega.
№ 3. Экспорт фотографий с Mac на iPhone и iPad с помощью электронной почтыДумаю, вы это уже знаете. Но позвольте мне освежить его для вас. Электронная почта — удобный способ быстро перенести одно или несколько изображений с компьютера на iPhone или iPad. Для этого откройте почтовую службу по вашему выбору, например Gmail, iCloud, Hotmail, Yahoo, и отправьте электронное письмо себе или одной из учетных записей, которые вы используете на своем устройстве iOS.
Pro Совет для нескольких изображений: Создайте папку на своем компьютере и добавьте фотографии, которые хотите, на свой iPhone; сжать (заархивировать) все изображения.Теперь отправьте себе письмо с zip-файлом в качестве вложения. Наконец, разархивируйте файл на свой iPhone или iPad.
№ 4. Другие методы копирования фотографий с Mac на iPhoneВ дополнение к вышеуказанным методам существуют другие платформы или уловки для переноса фотографий с компьютера на ваше устройство iOS.
A. Службы социальных сетей: Вы даже можете использовать службы социальных сетей, такие как Facebook, Flicker, для загрузки фотографий с ПК, а затем просматривать или сохранять их на своем iPhone или iPad с помощью соответствующего приложения.
B. Приложения для чата: Вы даже можете использовать службы чата, такие как iMessage, WhatsApp, Telegram, Hike и т. Д. Откройте один из них на своем Mac или ПК, а затем отправьте себе фото или видео. Большинство приложений для чата действительно снижают качество изображения, но для быстрого обмена они могут быть полезны.
C. Сторонние приложения для передачи: Еще один умный способ импортировать фотографии с компьютера на устройство iOS — использовать такие инструменты, как программное обеспечение AnyTrans или WinX MediaTrans.
Вот и все, ребята!
Я надеюсь, что это подробное руководство было полезным и решило ваши потребности в передаче фотографий.Если у вас есть дополнительный вопрос или недоразумение, задайте его в комментариях ниже.
Вас также могут заинтересовать эти сообщения:
5 простых способов передачи файлов и фотографий с ПК на iPhone без iTunes
У вас есть файлы, фотографии, видео и музыка на вашем компьютере, которые вы бы хотели перенести на свой iPhone? iTunes — это распространенный выбор для передачи данных. Однако многим это сложно, потому что оно несовершенно и имеет несколько проблем, например, медленную работу и несколько сбоев.
Это сбило с толку многих пользователей, которые задались вопросом, как перенести фотографии с ПК на iPhone без iTunes. Хорошей новостью является то, что есть много других приложений, которые вы можете использовать вместо iTunes. В этой статье мы рассмотрим, как еще можно передавать файлы с ПК на iPhone. Продолжайте читать для получения дополнительной информации.
Способы передачи файлов с ПК на iPhone без iTunes iCloudБиблиотека фотографий iCloud — это ответ на вопросы пользователей о том, как передавать фотографии с ПК на iPhone без iTunes.Просто выберите свои фотографии на компьютере и загрузите их на iCloud.com. Ваши фотографии будут автоматически синхронизироваться, когда вы их загрузите, когда доступен Wi-Fi. Кроме того, вы можете загрузить приложение iCloud на свой компьютер и включить библиотеку фотографий iCloud в приложении iCloud и на iPhone. Ваши фотографии будут синхронизироваться между двумя устройствами.
Вы должны быть взволнованы, обнаружив трюк, как передавать файлы с iPhone на ПК; однако в библиотеке фотографий iCloud имеется ограниченное свободное место для хранения — до 5 ГБ.Это означает, что он будет израсходован до того, как вы закончите перенос фотографий, видео, музыки или других файлов. Дополнительное хранилище iCloud стоит 0,99 доллара за 50 ГБ в месяц, но его стоит покупать, учитывая, что вы можете передавать файлы с ПК на iPhone, Mac, iPad, Apple Watch и Apple TV, используя один и тот же Apple ID.
Dr.Fone-Phone Manager (iOS)Смартфоны, помимо приема звонков, проверки электронной почты и просмотра веб-страниц, также являются камерами. Тем не менее, вы можете захотеть, чтобы файлы, музыка и фотографии, сохраненные на вашем компьютере, были перемещены на ваш iPhone, потому что к ним удобно получать доступ, когда вам это нужно.
iTunes позволяет передавать файлы с ПК на iPhone, но разработчики создали другие приложения, которые помогают пользователям передавать файлы с ПК на iPhone из-за небольшого количества проблем. С помощью Dr.Fone-Phone Manager пользователи могут перемещать фотографии, музыку, видео, сообщения и контакты между устройствами. Так что скачайте бесплатную копию Dr.Fone и следуйте простому и удобному процессу переноса файлов с вашего ПК на iPhone.
Приложение Google ФотоGoogle понимает, что многие пользователи беспокоятся о том, как передавать музыку с iPhone на компьютер и наоборот.Тем не менее, некоторые беспокоятся о передаче фотографий, в то время как другие пользователи беспокоятся о том, как передавать файлы с ПК на iPhone. Процесс перемещения музыки, изображений или файлов без использования iTunes очень прост. Он включает в себя сначала создание нового альбома в Google Фото с помощью вашего ПК, затем установку Google Фото из App Store на ваш iPhone и вход в эту учетную запись с помощью компьютера. Ваши фотографии будут автоматически синхронизированы, что позволит вам загружать их из Google Фото на iPhone.
AnyTransКомплексный менеджер данных iPhone позволяет импортировать, экспортировать или управлять фотографиями различными способами.Например, вы можете переместить свои изображения с компьютера на iPhone, загрузив AnyTrans на ПК, а затем используя USB-кабель для подключения двух устройств. Затем перетащите фотографии с ПК на iPhone. Затем перейдите в приложение для фотографий на своем iPhone, чтобы увидеть их.
Сетевые дискиDropbox и Google Drive — это другие облачные диски, которые решают проблему переноса фотографий с iPhone на ПК без iTunes или наоборот. Их бесплатных пробных версий и свободного места достаточно, чтобы помочь вам переносить файлы с ПК на iPhone.С другой стороны, этот процесс передачи будет сильно зависеть от сети, которую вы используете.
ЗаключениеВ статье представлены 5 простых способов переноса файлов и фотографий с ПК на iPhone без iTunes. AnyTrans, Dr.Fone-Phone Manager, iCloud, приложение Google Фото и онлайн-накопители — самые удобные и простые способы передачи файлов с ПК на iPhone благодаря их мощным функциям по сравнению с iTunes.


 Если вы хотите, чтобы все ваши фотографии были сохранены и синхронизированы с iCloud, включите библиотеку фотографий iCloud. Здесь есть несколько других параметров, которые вы можете включить, если хотите:
Если вы хотите, чтобы все ваши фотографии были сохранены и синхронизированы с iCloud, включите библиотеку фотографий iCloud. Здесь есть несколько других параметров, которые вы можете включить, если хотите: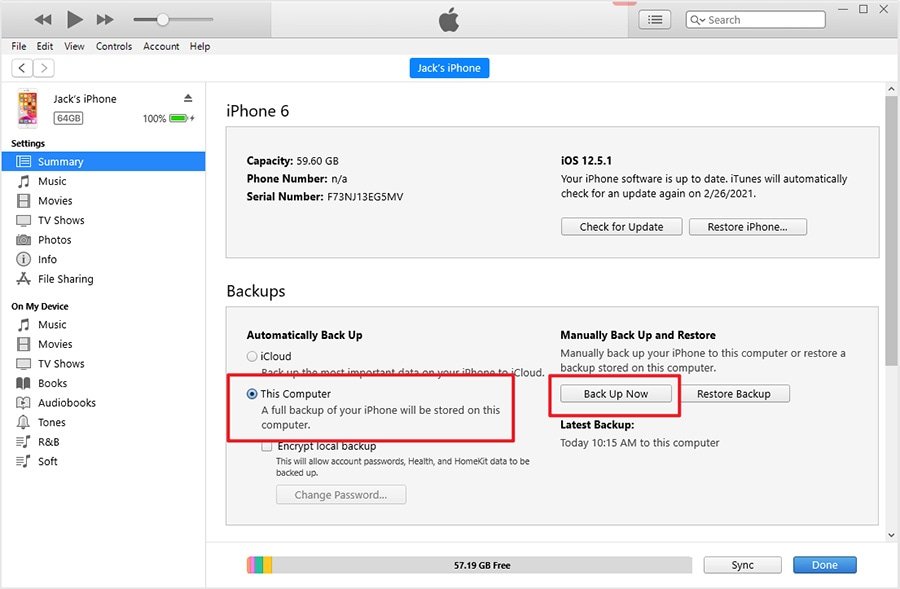 Нажмите «Каналы» и найдите службу облачного хранилища, которую хотите использовать. Box, Evernote, Dropbox, Google Drive, Flickr и Seagate Personal Cloud могут быть подключены. Нажмите значок службы облачного хранилища, который вы хотите использовать для подключения к своему IFTTT.
Нажмите «Каналы» и найдите службу облачного хранилища, которую хотите использовать. Box, Evernote, Dropbox, Google Drive, Flickr и Seagate Personal Cloud могут быть подключены. Нажмите значок службы облачного хранилища, который вы хотите использовать для подключения к своему IFTTT.
