Как перекинуть фото с айфона 4 на айфон 4 – Перенести данные со старого iPhone в новый (c 4 на 5s, с 4s на 6, с 5s на 6 plus и т.д.) + видео.
Перенести данные со старого iPhone в новый (c 4 на 5s, с 4s на 6, с 5s на 6 plus и т.д.) + видео.
Каждый год компания Apple радует своих поклонников и презентует новый iPhone. Ярые фанаты бренда преследуют цель сразу завладеть новинкой, в принципе со временем и обладатели старых iPhone все чаще и чаще задумываются обновить смартфон. При этом многие опасаются, что потеряют данные со старого iPhone, возникнет проблема перебросить телефонную книгу, смс, фото и т.д. на новый. Компания Apple позаботилась о своих покупателях и предлагает, на мой взгляд, самые простые способы перенести информацию на новый iPhone. Об этом и пойдет речь в этой статье — Как перенести данные (контакты, фото, смс и т.д.) на новый iPhone (прошу заметить не важно с какого, на какой, хоть с iPhone 4 на iPhone 6 plus, хоть с iPhone 5 на iPhone 5s).
Компания Apple предусмотрела два способа перенести информацию на новый смартфон:- — с помощью облачного хранилища iCloud;
- — с помощью программы iTunes;
Предлагаю подробно разобрать каждый из этих способов.
Видео переноса данных и настроек на новый Айфон.
Перенести данные на новый iPhone c помощью iCloud.
На мой взгляд, самый простой способ из двух. Общий принцип выглядит следующим образом- вы копируете все свои данные и настройки на сервера Aplle (iCloud) затем включаете свой новый iPhone и переносите все настройки и данные на новый девайс.
Как вы можете заметить для этого способа достаточно старого и нового смартфона, подключенных к Wi-Fi сети с выходом в Интернет, ну и конечно помнить Apple ID и пароль, который использовался на предыдущем iPhone.
Первым делом необходимо перенести все данные в облако iCloud, для этого на старом iPhone зайдите в «Настройки».
Выберите меню «iCloud».
Нажмите «Хранилище и копии».
В самом низу окна будет указано время последней копии (если у вас включена функция бэкапа), если вы хотите создать свежую версию, нажмите кнопку «Создать копию».
Далее в зависимости от количества места занятого на вашем смартфоне и скорости Интернета будет происходить копирование данных на сервера iCloud.
Спустя несколько минут вы увидите время последнего копирования.
После этого можно отложить, выключить старый iPhone или сбросить настройки до заводских.
Приступим к переносу информации на новый iPhone. Следует заметить, что перед настройкой нужно сбросить настройки до заводских, при этом УДАЛИТСЯ ВСЯ ИНФОРМАЦИЯ. Если же телефон новый, то данную процедуру можно не делать.
При первом включении необходимо выполнить основные настройки:
— выбрать язык и страну;
— указать следует ли включить службы геолокации;
— подключиться к сети Wi-Fi.
Далее выберите «Восстановить из копии iCloud».
После этого введите Apple ID и пароль, который использовался на старом iPhone.
Примите условия соглашения.
Выберите свежую версию резервной копии.
После этого начнется процесс копирования данных и настроек со старого iPhone на новый.
После переноса данных, смартфон перезагрузится и появится окно о успешном восстановлении резервной копировании.
Появится окно подтверждающее восстановление настроек.
Еще некоторое время iPhone будет восстанавливать приложения, вы увидите это по значкам меняющимся с затемненного на стандартный.
Спустя несколько минут (зависит от количества установленных приложений) все настройки и данные будут перенесены. Поздравляем вас 🙂
Копировать информацию и настройки со старого iPhone на новый с помощью iTunes.
Для этого способа понадобится новый и старый iPhone, компьютер/ ноутбук с установленным iTunes (желательно последней версии) и кабель подключения к компьютеру. Общая схема на рисунке.
Подключите старый iPhone к компьютеру/ ноутбуку с помощью кабеля и запустите программу iTunes. Дождитесь пока программа определит ваш девайс. Выберите его в верхнем меню, затем в поле Резервная копия выберите пункт «Этот компьютер» и нажмите кнопку «Создать копию сейчас».
Во время выполнения резервного копирования появится окно о синхронизации программ, выберите «С копиями программ».
В конце копирования вы увидите в iTunes время последнего бэкапа.
После этого сбросьте настройки до заводских на новом iPhone, если вы его включаете в первый раз, сбрасывать ничего не нужно. Отключите старый iPhone от компьютера/ ноутбук и подключите новый.
Включите смартфон и укажите настройки:
— язык и страну;
— следует ли включить службы геолокации;
— сеть Wi-Fi.
Затем появится окно, в котором необходимо выбрать «Восстановить из копии iTunes».
В iTunes появится окно предлагающее восстановить из бэкапа, выберите пункт «Восстановить из резервной копии» и нажмите кнопку «Продолжить».
Появится индикатор восстановления на компьютере/ ноутбуке.
После завершения восстановления, дождитесь завершения синхронизации программ.
На этом все. Ваш новый iPhone 5, 5s, 6 или 6 plus будет со всеми вашими контактами, фото, смс, приложениями которые были на предыдущем iPhone.
Я очень надеюсь, моя статья помогла Вам! Просьба поделиться ссылкой с друзьями:
Как перенести фотографии с iPhone на iPhone
«Я только что получил свой новый iPhone X, и я сохранил много фотографий и селфи на моем старом iPhone, могу ли я получить фотографии со старого iPhone на новый iPhone и как это сделать, помогите». Apple создала уникальную бизнес-модель, и клиенты разделяют более высокую лояльность, чем другие бренды. Поэтому неудивительно, что некоторые владельцы iPhone стремятся обновиться до последних версий iPhone, как только Apple выпустит их. С другой стороны, согласно недавнему опросу, пользователи iPhone с большей вероятностью будут искать способы передачи фотографий с iPhone на iPhone, отчасти потому, что Apple интегрировала серьезные системные разрешения в iOS.

В то же время Apple также разработала несколько сервисов и функций, чтобы помочь пользователям синхронизировать данные между устройствами iOS. Например, iTunes — наиболее часто используемый набор инструментов для iPhone. Люди могут покупать контент, загружать приложения, устранять неполадки и синхронизировать фотографии на iPhone в iTunes. Кроме того, iCloud — еще один полезный сервис для расширения хранилища iPhone, резервное копирование файлов и передавать фотографии между продуктами Apple. В этом уроке мы собираемся показать вам, как перенести фотографии с iPhone на iPhone с помощью iTunes / iCloud. Более того, вы можете использовать больше возможностей, чтобы выполнить эту работу просто. Если вы готовы, давайте начнем удивительное путешествие.
Часть 1: Как перенести фотографии с iPhone на iPhone с помощью iCloud
iCloud — это веб-сервис. Так что, если у вас нет USB-кабелей, но есть хорошая сеть Wi-Fi, это хороший вариант для передачи фотографий с одного iPhone на другой. Когда мы говорим о синхронизации фотографий с помощью iCloud, это включает в себя две функции, iCloud Photo Library и My Photo Stream.
Как перенести фотографии с iPhone на iPhone с помощью библиотеки фотографий iCloud
Шаг 1. Разблокировать старый айфонпроведите пальцем вверх от нижней части экрана, нажмите на Wi-Fi, чтобы включить его, и введите свои учетные данные Wi-Fi, чтобы подключить iPhone к сети.
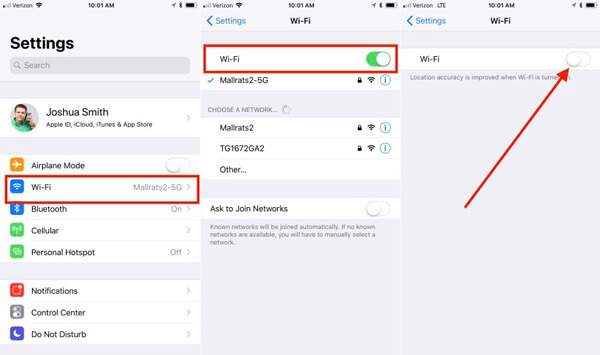
Шаг 2, Откройте приложение «Настройки iOS» на главном экране, нажмите на свой Apple ID и перейдите в «iCloud»> «Фотографии». Переведите переключатель «Библиотека фотографий iCloud» в положение «ВКЛ». Затем на панели процесса отобразится загрузка фотографий со старого iPhone в библиотеку фотографий iCloud. Это может занять некоторое время в зависимости от количества фотографий iPhone и вашей сети Wi-Fi.
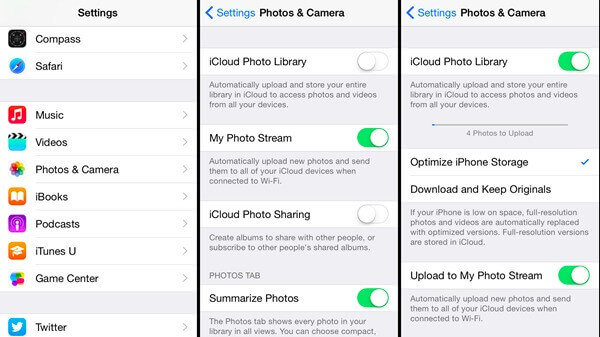
Шаг 3, Затем включите новый iPhone и подключите его к сети Wi-Fi. Перейдите в «Настройки»> «iCloud», нажмите «Войти» и введите тот же Apple ID и пароль, которые были на старом iPhone. Если вы зарегистрировали новый iPhone с другой учетной записью, нажмите «Выйти» на экране настроек iCloud, а затем войдите в предыдущую учетную запись.
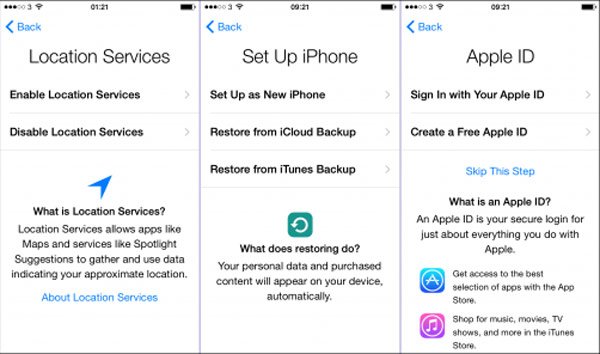
Шаг 4, После входа в учетную запись iCloud перейдите в «Настройки»> «iCloud»> «Фотографии» и включите «Библиотеку фотографий iCloud», чтобы запустить процесс передачи изображений с iPhone на iPhone.
Как перенести фотографии с iPhone на iPhone через My Photos Stream
Шаг 1, Если вашему iCloud не хватает места, вы можете использовать My Photo Stream для передачи всех фотографий с iPhone на iPhone. На предыдущем iPhone перейдите в «Настройки»> [ваше имя]> «Фото и камера», включите «Мой фотопоток». Ваши фотографии, сделанные в дни 30, будут отправлены в iCloud Photo Stream, как только ваш iPhone будет в сети.
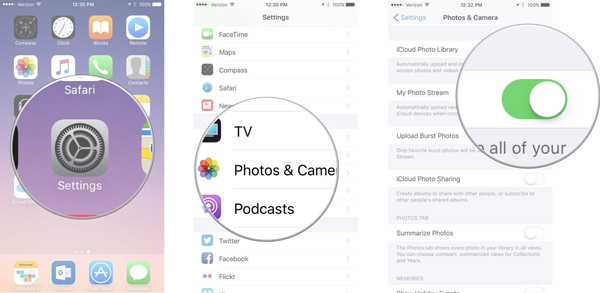
Шаг 2, Переключитесь на новый iPhone, запустите приложение «Настройки» на главном экране, перейдите на iCloud и войдите в Apple ID и пароль, которые вы использовали для потоковой передачи фотографий ранее.
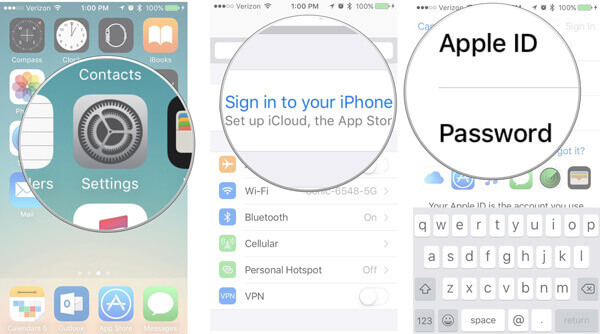
Шаг 3, Подключите новый iPhone к сети Wi-Fi, перейдите в «Настройки»> «Фото и камера» и переключите слайд рядом с «Мой фотопоток» вправо, чтобы включить его. Затем откройте приложение «Фотографии», и вы получите фотографии в альбом «Мой фотопоток».
Плюсы
- 1. Самое большое преимущество iCloud — это удобно. Вам не нужно брать кабель молнии здесь и там.
- 2. Для каждой учетной записи имеется свободное хранилище 5GB.
- 3. My Photo Stream не загружает ваш iCloud и не имеет ограничений на хранение.
Минусы
- 1. И библиотека фотографий iCloud, и My Photo Stream используют интернет-соединение для передачи всех фотографий с iPhone на iPhone. Для этого нужна не только сеть Wi-Fi, но и гораздо больше времени.
- 2. Вы должны загрузить фотографии на сервер iCloud со старого айфона.
- 3. Он только делится фотографиями между iPhone, но не загружает фотографии в вашу память. Как только ваш iPhone отключится, ваши фотографии исчезнут с вашего iPhone.
- 4. Если свободного места недостаточно, вы должны управлять хранилищем iCloud или купить больше места iCloud.
- 5. My Photo Stream поддерживает съемку фотографий до 1000 только в дни 30.
Часть 2: Как перенести фотографии с одного iPhone на другой с помощью iTunes
Чтобы передавать фотографии с одного iPhone на другой через iTunes, необходимо загрузить фотографии со старого iPhone на компьютер, а затем синхронизировать их с новым iPhone с компьютера. Итак, рабочие процессы немного отличаются в Windows и Mac.
Как получить фотографии со старого iPhone на Windows
Шаг 1, Подключите ваш старый iPhone к компьютеру с помощью кабеля Apple Lightning. При появлении запроса нажмите «Доверие» на вашем iPhone. Когда откроется окно автозапуска, выберите «Импорт изображений и видео», чтобы открыть iPhone Camera Roll. Если автозапуск не отображается автоматически, откройте «Мой компьютер» на рабочем столе, щелкните правой кнопкой мыши на iPhone в области «Переносные устройства».
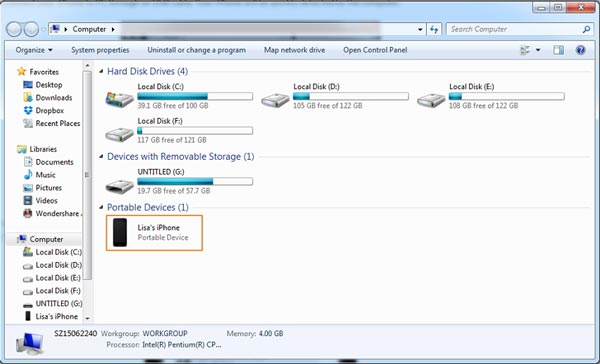
Шаг 2, Перетащите фотографии, которые хотите синхронизировать, на новый iPhone в папку. Дождитесь завершения процесса загрузки, удалите старый iPhone с вашего ПК.
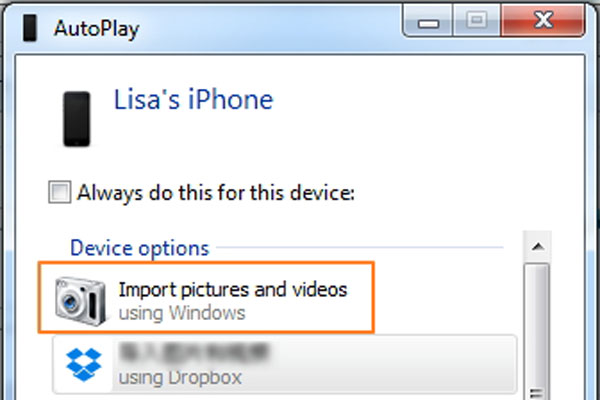
В Windows 8 вам будут предложены два варианта после нажатия кнопки «Импорт изображений и видео», «Просмотр», «Упорядочить» и группировки элементов для импорта, а также «Импортировать все новые элементы сейчас». Выберите первый, чтобы загрузить все фотографии на локальный жесткий диск. В Windows 10 сначала необходимо включить «Автозапуск» в «Настройках»> «Устройства».
Как получить фотографии со старого iPhone в Фото на Mac
Шаг 1, Также подключите ваш старый iPhone к вашему MacBook / iMac с помощью USB-кабеля и разблокировать свой iPhone, По умолчанию приложение «Фото» должно открываться автоматически.
Шаг 2, После этого все фотографии в Camera Roll загрузятся в приложение «Фотографии» на Mac. Вы можете выбрать конкретные фотографии и нажать кнопку «Импортировать выбранное [число]» в правом верхнем углу, чтобы загрузить их на Mac. Кнопка «Импортировать все новые фотографии» сохранит все фотографии с iPhone на Mac.
Шаг 3, Когда это будет сделано, отключите старый iPhone и Mac.
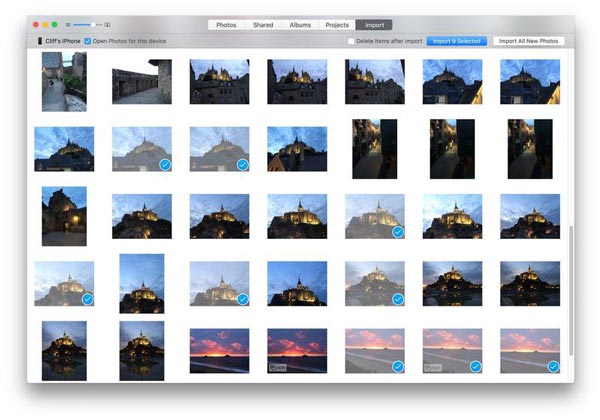
Как синхронизировать фотографии на iPhone с iTunes на ПК / Mac
Шаг 1, Чтобы синхронизировать фотографии с iPhone на iPhone, подключите новый iPhone к компьютеру с помощью кабеля Apple Lightning и откройте последнюю версию iTunes. После того, как ваша трубка обнаружена, нажмите на значок iPhone в верхнем левом углу.
Наконечник: Если вы настроили функцию синхронизации Wi-Fi в iTunes для своего нового iPhone, вам нужно только подключить iPhone и компьютер к одной сети Wi-Fi, iTunes обнаружит это.
Шаг 2, Выберите опцию «Фотографии» в разделе «Сводка» в левой колонке, чтобы открыть окно синхронизации фотографий.
Шаг 3, Установите флажок напротив «Синхронизировать фотографии», разверните раскрывающееся меню и выберите «Выбрать папку» в Windows. Затем выберите папку, в которой хранятся фотографии, загруженные со старого iPhone. Если у вас Mac, выберите приложение «Фотографии» из выпадающего меню.
Шаг 4, Нажмите кнопку «Применить» в правом нижнем углу, а затем нажмите кнопку «Синхронизировать», чтобы начать обмен фотографиями между iPhone.
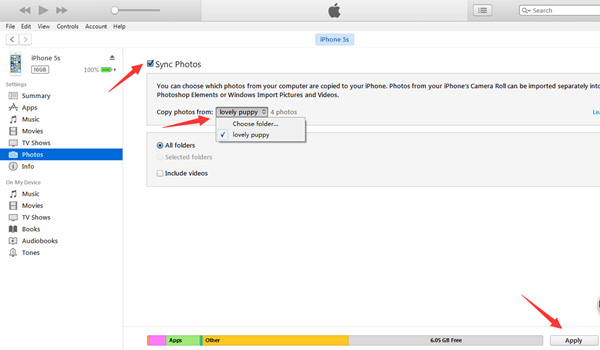
Плюсы
- 1. iTunes использует USB-кабель для синхронизации фотографий между iDevices, который работает быстрее, чем iCloud.
- 2. Не требует подключения к интернету.
Минусы
- 1. Хотя iTunes может синхронизировать фотографии с iPhone с компьютера, вы не можете загружать фотографии с iPhone на компьютер с ним.
- 2. iTunes покроет существующие фотографии на вашем iPhone новыми фотографиями. Вы должны сделать резервную копию перед передачей фотографий с iPhone на iPhone с помощью iTunes.
- 3. Многие люди сообщили, что iTunes не работает при синхронизации фотографий, iPhone не отображается в iTunes и другие проблемы.
Часть 3: Как делиться фотографиями между iPhone с помощью iPhone Transfer
По всей видимости, iTunes и iCloud имеют некоторые неизбежные недостатки при обмене фотографиями между iPhone. Вот почему некоторые люди ищут способы передачи фотографий с iPhone на iPhone без iTunes или без iCloud. С этого момента мы рекомендуем Apeaksoft Передача iPhone, который имеет больше преимуществ, таких как:
- Легко использовать. Это приложение для передачи iPhone позволяет передавать изображения с iPhone на iPhone в один клик. Даже начинающие пользователи могут понять это за несколько секунд.
- Двусторонняя передача. С помощью iPhone Transfer вы можете обмениваться фотографиями с iPhone на iPhone / iPad, с iPhone на компьютер и просто добавлять фотографии с компьютера на iPhone.
- Предварительный просмотр для выборочной синхронизации. Он имеет возможность отображать все фотографии, сохраненные на вашем iPhone. Пользователи могут просматривать, управлять и передавать определенные фотографии с iPhone на iPhone.
- Никаких повреждений на существующих фотографиях. Приложение не будет повреждать или прерывать текущие фотографии на старых и новых iPhone во время передачи. И все фотографии будут сохранены на целевой iPhone в оригинальном качестве и форматах.
- Быстрее и безопаснее. Он использует физическое соединение для обмена фотографиями между iPhone, что является более быстрым и безопасным и не требует подключения к Интернету.
- Более высокая совместимость. Передача iPhone работает для iPhone X / 8 / 8 Plus / 7 / 7 Plus / 6 / 6s / 5 / 5c / 5s / 4, iPad Pro / Air / Mini или более раннего поколения и iPod Touch.
- Существует две версии: одна для Mac OS, а другая для Windows 10 / 8.1 / 8 / 7 / XP.
Одним словом, это лучший способ перенести фотографии со старого iPhone на новый iPhone без iTunes / iCloud.
Как перенести фотографии с iPhone на iPhone с помощью iPhone Transfer
Шаг 1, Подключите свои iPhone к iPhone Transfer
Загрузите нужную версию лучшего приложения для передачи iPhone на основе вашей операционной системы и установите его на свой компьютер. Подключите старые и новые iPhone к компьютеру с помощью кабеля Apple Lightning. После запуска iPhone Transfer он автоматически распознает оба устройства.
Наконечник: Чтобы избежать потери данных и повреждения устройства, лучше использовать оригинальные USB-кабели или продукты, авторизованные Apple.
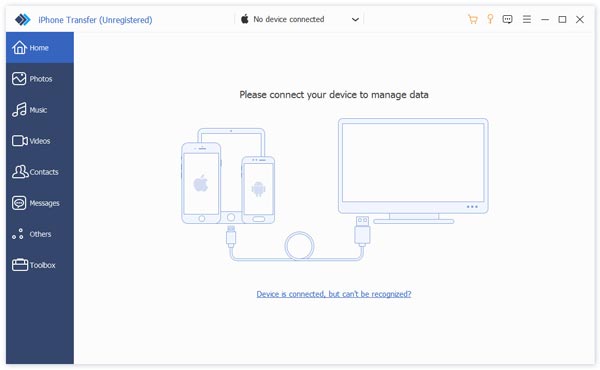
Шаг 2, Предварительный просмотр фотографий на старом iPhone перед передачей
Нажмите на название старого iPhone на левой боковой панели и выберите вкладку Фотографии, чтобы отобразить все фотографии на старом iPhone. Вы можете просмотреть их в правом окне подробностей. Если вы хотите сначала избавиться от ненужных фотографий, выберите их и нажмите кнопку «Удалить» на верхней ленте.
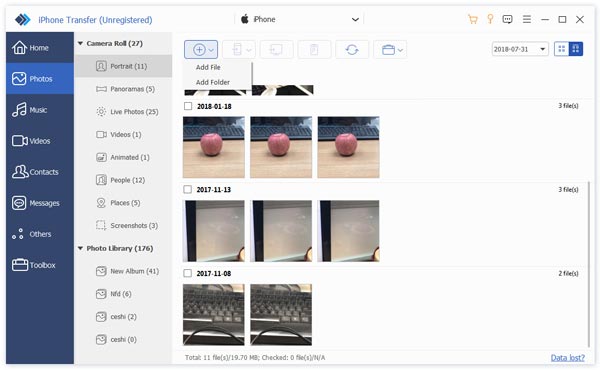
Шаг 3, Перенос фотографий со старого iPhone на новый iPhone
Удерживая клавишу Ctrl на Windows или клавишу Cmd на Mac, выделите все фотографии, которые вы хотите перенести на новый iPhone. Нажмите на меню «Экспорт в» и выберите «Экспорт в [имя нового iPhone]». Через несколько минут фотографии со старого iPhone будут синхронизированы с вашим новым iPhone. Затем отключите оба iDevices от вашего компьютера. Теперь разблокируйте новый iPhone и перейдите в приложение «Фотографии», чтобы проверить, все ли нужные фотографии загружены.
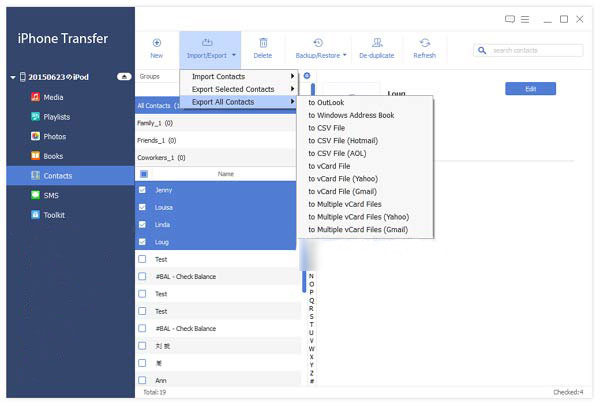
iPhone Transfer не ограничивает количество передаваемых фотографий. Согласно нашим тестам, для передачи сотен фотографий высокого качества требуется всего несколько минут.
Вывод
В этом уроке мы поговорили о том, как перенести фотографии с iPhone на iPhone. Независимо от того, хотите ли вы просто обновить свой iPhone до двух iPhone, синхронизация фотографий между iDevices — полезный навык. Есть много подходов, обладающих такими способностями, и попробовать каждый из них — пустая трата времени. К счастью, мы поделились лучшими методами 3, описанными выше, iCloud, iTunes и Apeaksoft iPhone Transfer. Они имеют уникальные преимущества и отвечают различным требованиям. iTunes — хороший вариант, если у вас нет сети Wi-Fi и вы не беспокоитесь о том, что текущие изображения будут перезаписаны. iCloud стоит попробовать, когда у вас много времени. С другой стороны, iPhone Transfer — это универсальное приложение для более быстрого обмена фотографиями между iPhone. После принятия решения вы можете просто следовать нашим инструкциям, чтобы выполнить эту работу просто.
Как передать фото с iPhone на iPhone: три удобных способа
 С каждым годом камеры в iPhone становятся все лучше, и качество фотографий, полученных с их помощью, уже приблизилось к съемке с полноценных зеркальных фотоаппаратов, если речь идет об автоматической съемке без настроек под конкретную ситуацию. Смартфоны удобно носить с собой в кармане, и многие пользователи выбирают их в качество основной фотокамеры. Сделав хорошие снимки, может возникнуть необходимость поделиться ими с друзьями или родственниками. Как известно, передать фото с iPhone на iPhone при помощи протокола связи Bluetooth невозможно, но есть несколько других способов, как сбросить сделанные снимки с одного смартфона компании Apple на второй или сразу на несколько.
С каждым годом камеры в iPhone становятся все лучше, и качество фотографий, полученных с их помощью, уже приблизилось к съемке с полноценных зеркальных фотоаппаратов, если речь идет об автоматической съемке без настроек под конкретную ситуацию. Смартфоны удобно носить с собой в кармане, и многие пользователи выбирают их в качество основной фотокамеры. Сделав хорошие снимки, может возникнуть необходимость поделиться ими с друзьями или родственниками. Как известно, передать фото с iPhone на iPhone при помощи протокола связи Bluetooth невозможно, но есть несколько других способов, как сбросить сделанные снимки с одного смартфона компании Apple на второй или сразу на несколько.
Общий доступ к фотографиям на iPhone
 Чаще всего потребность делиться фотографиями возникает между членами одной семьи. Например, после поездки в зарубежные страны жена может захотеть поделиться с подругами или родителями фотографиями, которые сделал ее муж на iPhone. В такой ситуации часто бывает необходимо перебросить сразу несколько сотен фото между смартфонами. Для этого удобно использовать облачное хранилище iCloud, разработанное компанией Apple.
Чаще всего потребность делиться фотографиями возникает между членами одной семьи. Например, после поездки в зарубежные страны жена может захотеть поделиться с подругами или родителями фотографиями, которые сделал ее муж на iPhone. В такой ситуации часто бывает необходимо перебросить сразу несколько сотен фото между смартфонами. Для этого удобно использовать облачное хранилище iCloud, разработанное компанией Apple.
Начиная с iOS 7, в iPhone, iPad и iPod Touch имеется функция «Фотопоток». Она позволяет передавать все фотографии, сделанные с девайсов под одним Apple ID, между устройствами. Таким образом, чтобы передать фото с iPhone на iPhone достаточно предоставить свои данные от Apple ID человеку, который хочет показать ваши фотографии, и он сможет увидеть все их в альбоме под названием «Мой фотопоток».
Важно: Компания Apple крайне не рекомендует предоставлять информацию о своем Apple ID «третьим лицам».
Если сделанные фотографии не отображаются на устройствах под одним Apple ID, необходимо проверить настройки. Следует выбрать пункт «iCloud», далее перейти в пункт «Фото» и убедиться, что в нем включены опции «Мой фотопоток» и «Общий доступ к фото iCloud». Также можно включить опцию «Медиатека iCloud», тогда все фото и видео будут выгружаться в облачное хранилище Apple и храниться там, чтобы к ним можно было получить доступ с любого устройства.

Обратите внимание: Объем пространства в iCloud ограничен, и при включении опции «Медиатека iCloud» со временем бесплатное место в облачном хранилище может закончиться.
Передача фото с iPhone на iPhone
В целях безопасности компания Apple отказалась от Bluetooth для передачи данных между устройствами, но при этом ввела свой собственный стандарт AirDrop. Он позволяет владельцам iPhone делиться друг с другом фотографиями, если они находятся в одной Wi-Fi сети.
Обратите внимание: Достаточно, чтобы iPhone были подключены к одному роутеру, при этом наличие интернета не требуется.
Чтобы передать фото с iPhone на iPhone при помощи AirDrop, необходимо сделать следующее:
- Потяните вверх из нижней части экрана, чтобы достать меню быстрого доступа;
- Нажмите в нем на пункт AirDrop, после чего откроется всплывающее меню. Выберите с кем вы хотите делиться фотографиями, только с пользователями из своих контактов или со всеми без ограничениями в одной Wi-Fi сети;

- Далее нужно зайти в галерею и выбрать фото, которое необходимо отправить на другой iPhone;
- Нажмите на значок с квадратом и стрелкой, после чего появится список способов передачи фотографий;
- В списке AirDrop необходимо выбрать пользователя, передача фотографии которому предполагается, после чего на другом устройстве остается принять фото.

Обратите внимание: Если необходимо передать ряд фото с iPhone на iPhone, в галерее можно выбрать несколько фотографий, после чего отправить их через AirDrop.
Передача фото между iPhone через мессенджеры
В последнее время SMS и MMS сообщения уходят в сторону, а на их место приходят различные мессенджеры. Имеются как оригинальные решения, например, в iPhone это iMessage, так и сторонние – Telegram, WhatsApp и прочие. Через них можно отправлять с iPhone на iPhone различный контент, в том числе и фотографии.
В качестве примера рассмотрим, как это делается на iMessage – «родном» клиенте сообщений для iOS устройств:
- Если пользователь имеется у вас в контактах, необходимо запустить приложение «Сообщения». Если нет, то предварительно добавьте его в контакты;
- После этого выберите в списке контактов пользователя, которому будет отправлена фотография;
- Далее нажмите в списке команд на отправку фотографии и выберите фото, которое хотите переслать, можно выбрать несколько сразу;

- Жмите кнопку отправки, и адресат получит сообщение, после чего он сможет сохранить имеющиеся в нем фото на свой iPhone или iPad.
- Подобный принцип пересылки фотографий поддерживается в большинстве популярных мессенджерах.
Выше описаны лишь три основных способа, как передать фото с iPhone на iPhone с помощью стандартных функций iOS. Естественно, имеются и некоторые другие варианты: залить в социальную сеть, в облачное хранилище, передать через MMS и другие варианты. Но наиболее выгодно и удобно использовать способы, приведенные в статье.
 Загрузка…
Загрузка…4 простых способа перенести данные с iPhone на iPhone X/8
После релиза нового айфона 8/X/XR/XS, многие пользователи хотят купить и попробовать. Но как передать данные с одного айфона на другой айфон? Если вам требуется перенести контакты, сообщения, фото, видео, истории вызовов, музыки, или заметки и т.д, вы можете синхронизировать их с помощью резервной копии iTunes, iCloud, программы Tenorshare iCareFone, и через компьютер.
Перенос данных с предыдущего устройства iOS на новое устройство iPhone, iPad или iPod touch, с помощью программы Tenorshare iCareFone, будет становиться легче и быстрее. Более того, вы можете выбрать файлы, которые вы хотите извлечь на новый девайс. Программное обспечение поддерживает перенести контакты, музыки, видео, фотопоток, приложения, заметки, календари, закладки в Safari, и iBooks. Старый iPhone является 4s, 5, 5S, 6, 6s,6 Plus, 7, 7 Plus.
Шаг 1. Загрузим и установим Tenorshare iCareFone на компьютере. Запустите её и нажмите «Управление»
Шаг 2: Выберите тип файла, которые нужно импортировать.
Шаг 3: Нажмите кнопку «Открыть» и найти файлы, которые ранее были сохранены на компьютере. Дождите завершения процесса, и вы будете найти эти файлы на вашем iPhone X/8.
Tenorshare iCareFone — мощный файловый менеджер iOS, предназначенный для передачи данных между iOS, ПК и iTunes, а также резервного копирования и восстановления содержимого и восстановления системы iOS.
Мы также рекомендуем использовать iTransGo. Это инструмент может перенести ваши данные на новое устройство одним щелчком мыши. Читайте статью Как перенести данные со старого iPhone на новый iPhone.
Решение 2. Передать все фото через AirDrop
Подобным способом можно перенести все фото с старого iPhone на новый iPhone, без помощи WI-FI, а с помощью АirDrop. Вам необходимо включить AirDrop на обоих iPhone, затем выбрать фотографии, которые вы хотите перенести на старый iPhone, и нажать «Перенести на другой новый iPhone через AirDrop». Затем вы можете получить его с другого iPhone.
Решение 3. Сихронизировать все данные через резервную копию iTunes
Передача содержимого с одного айфона на другой с помощью резервной копии в iTunes, необходимо создать резервное копирование сначала.
1. Подключите предыдущее устройство к компьютеру. Запустите iTunes и сделайте резервную копию.
2. Вы должны дождаться завершения процесса создания резервной копии. После окончания процесса, включите новое устройство. Если новое устройство уже настроено, необходимо стереть данные на нем.
3. Выберите «Восстановить из копии» на новом устройстве. Затем выберите резервную копию. И переходим к этапу переноса резервной копии на ваш второй iPhone.
Решение 4. Переместить все данные через резервную копию iCloud
Этот метод является довольно простым, импорт информации с iPhone на iPhone осуществляется через создание резервной копии одного iPhone и переноса её в дальнейшем на другое устройство.
Важно: перед тем как приступать к переносу данных со старого iPhone на новый, обязательно установите в новое устройство SIM-карту. Если новое устройство уже настроено, то необходимо выполнить его полный сброс.
На старом устройстве:
Шаг 1. Подключите iPhone или iPad к сети Wi-Fi. Перейдите в меню «Настройки» → iCloud → «Резервная копия»
Шаг 2. Нажмите «Создать резервную копию». Если переключатель «Резервная копия в iCloud» не включен, активируйте его.
Шаг 3. Дождитесь окончания создания резервной копии.
На новом устройстве:
Шаг 1. Включите устройство и следуйте инструкциям до появления экрана Программы и данные.
Шаг 2. Нажмите «Восстановить из копии iCloud». Введите данные своей учетной записи Apple ID для входа в iCloud.
Шаг 3. Выберите созданную ранее резервную копию. Важно выбрать именно последнюю копию. Только в этом случае на устройство загрузятся актуальный контент и настройки.
Шаг 4. Дождитесь окончания процесса восстановления из резервной копии iCloud. После этого завершите настройку iPhone и iPad.
Для импорта и экспорта с сторого устройство на новое устройство iPhone X/8, 4 простых способа могут помочь вам. И если вознткнут другие вопросы, то обращайтесь к нам.
Присоединяйтесь к обсуждению и поделитесь своим голосом здесьКак перенести фото c айфона на айфон X/8/8 Plus?
Мы очень любим делать фото на свой айфон, именно поэтому большая часть места на телефоне занята коллекциями красивых изображений. Уверены, что многочисленная часть пользователей, которые купят новый iPhone X/8/8 Plus, столкнутся с необходимостью перенести фото с айфон на айфон X/8/8 Plus. Есть, как минимум, 3 способа, как перенести данные на новый айфон X/8/8 Plus. Вы можете выбрать удобный для вас.
Как скинуть фото с айфона на айфон X/8/8 Plus с помощью iTunes
Первый способ представляет собой стандартный метод резервного копирования через программу iTunes. Для этого вы должны сделать следующее.
- Подключите старый айфон к ПК с помощью кабеля USB. Запустите iTunes и нажмите на пиктограмму вашего устройства.
- Запустите резервное копирование всех данных на вашем устройстве. Когда оно будет завершено, отключите старый айфон от ПК.
- Теперь берем новый iPhone X/8/8 Plus и подключаем его к компьютеру. Снова запускаем iTunes и выбираем функцию восстановления из файла резервной копии. Ждем, когда на новый iPhone будут восстановлены все данные.
У этого метода есть несколько недостатков. Во-первых, вы делаете резервное копирование всех данных, а не только фото. Во-вторых, на старом айфоне обязательно должна быть установлена iOS 11/12, иначе этот файл бэкапа нельзя будет восстановить на новом iPhone X/8/8 Plus.
Способ 1. Как скопировать фото с айфона на айфон X/8/8 Plus с помощью iCloud
Метод почти аналогичен первому, только резервное копирование будем выполнять через iCloud.
Способ 2. Как перекинуть фото на другой айфон XS/XR/X/8 со старого айфона
Третий способ вам понравиться больше всего, так он позволяет контролировать процесс переноса отдельных типов файлов. Для этого нам понадобится программа Tenorshare iCareFone.
Бесплатно скачать Для Win 10/8.1/8/7/XP
Безопасная загрузка
Бесплатно скачать Для Мас OS X 10.9-10.15
Безопасная загрузка
- 1. Скачайте и установите утилиту на свой компьютер, запустите. Далее подключите старый айфон с помощью кабеля USB к компьютеру.
- 2. В меню выберите «Управление», затем Фото. Перед вами появятся все фотографии, рассортированные по папкам. Вам нужно выбрать те, которые вы хотите перенести на iPhone X/8/8 Plus. Отметьте их и нажмите на кнопку Экспорт, чтобы временно сохранить их на вашем компьютере. После этого старый айфон можно отключить от ПК.
- 3. Теперь подключаем новый айфон X/8/8 Plus к компьютеру, снова запускаем программу Tenorshare iCareFone и выбираем в меню Управление – Фото.
- 4. Используя кнопку Импорт, выбираем ранее сохраненные на ПК фото со старого айфона и нажимаем на кнопку переноса. Готово – вы перенесли фото с айфона на айфон X/8/8 Plus.
Программа Tenorshare iCareFone доступна в двух версиях – пробная бесплатная и платная.
Присоединяйтесь к обсуждению и поделитесь своим голосом здесьКак перенести фото с iPhone на iPhone
В последнее время пользователи Айфон все реже задаются вопросом, как перенести фото с iPhone на iPhone. Однако
до седьмой версии iOS пользователи различных устройств от компании Apple были вынуждены использовать довольно сложные и непрактичные способы для обмена мультимедийными файлами.
Это было обусловлено тем, что разработчики намеренно урезали функционал передачи данных, в результате чего в этой сфере Айфон долгое время уступал своему главному конкуренту Android.
Но с приходом iOS 7 на девайсах Apple была реализована технология AirDrop, основным предназначением которой является реализация быстрого и удобного обмена фотографиями, видео и прочими файлами между Айфонами.
Содержание:
Но на данный момент — это не единственный способ. Перенести фото с также можно при помощи облачных хранилищ и электронной почты, о чём подробно будет рассказано в данной статье.
Способ №1. Использование AirDrop
Как уже было сказано выше, AirDrop является наиболее быстрым и удобным способом перенести фото на различные девайсы Apple. Осуществить обмен можно всего за несколько простых шагов:
- Активировать AirDrop, Bluetooth и Wi-Fi в настройках, доступ к которым можно получить в центре управления iOS.
Активация каналов передачи и функции AirDrop
Совет! Bluetooth и Wi—Fi обязательно должны быть активированы одновременно, так как оба этих канал используются для передачи.
- Если есть необходимость, можно настроить политику доступа для Airdrop, что даст возможность передавать фото только тем контактам, которые занесены в адресную книгу вашего смартфона.
О способах, как перенести контакты с iPhone на iPhone мы уже писали раньше.
Настройка политики конфиденциальности Airdrop
- После этого можно зайти в приложения с фото и выбрать то, которое необходимо перенести при помощи иконки в левом нижнем углу экрана.
Передача выбранного файла
- После выбираем контакт, которому будет отослано изображение.
Выбор адресата
- Для успешного завершения процесса необходимо подтверждения со стороны принимающего устройства.
Окно запроса на передачу
Перенести фото при помощи Airdrop весьма комфортно, но, с технической точки зрения, у этого способа есть несколько недостатков:
- Необходимость одновременной работы Wi-Fi и Bluetooth, что очень быстро расходует заряд батареи.
- Передавать файлы таким образом можно только на устройства, находящиеся в радиусе 9 метров от вашего айфона.
- Функцией Airdrop могут воспользоваться только владельцы устройств с разъёмом Lightning и версий iOS не ниже седьмой.
Поэтому в ряде случаев более эффективными могут оказаться другие способы.
к содержанию ↑Способ №2. Использование облачного хранилища
«Облачные» технологии уже довольно давно стали неотъемлемой частью современных девайсов.
Такие сервисы, как Dropbox, Google Drive и Яндекс.Диск используются повсеместно и имеют большую популярность.
В ногу со временем идёт и iPhone, дающий возможность давать прямые ссылки на файлы.
Это удобно в том случае, если необходимо перенести фото между устройствами, подключённым к различным облачным хранилищам.
- Выберете необходимое изображения в галерее и кликнете на меню «Поделиться».
Клавиша «Поделиться» находиться в правом верхнем углу
- После чего выбираем функция «Копировать ссылку», в результате чего линк на фото будет скопирован в буфер обмена.
Активация функции «Копировать ссылку»
Теперь полученную ссылку можно передать друзьям любым удобным вам способом: по переписке в социальных сетях, SMS или электронной почте.
к содержанию ↑Способ №3. Использование электронной почты
Ну а для тех, кто никак не может привыкнуть к новомодным сервисам, вроде Telegram или Instagram можно посоветовать перенести фото на другой iPhone при помощи традиционной электронной почты.
Для этого также необходимо сделать буквально пару движений:
- В приложении «Фото» выбираем изображения, которые хотите перенести. При этом передать можно сразу несколько графических файлов.
Выбор передаваемых файлов
- Затем нажимаем уже знакомую нам иконку «Поделиться»
Функция «Поделится» доступна при просмотре каждого изображения
- И в этот раз решаем перенести файлы при помощи Mail.
Иконка передачи изображений через электронную почту
- В результате перед нами откроется окно создания стандартного электронного письма, в котором уже будет находиться прикреплённой графический файл. Заполняем все необходимые поля и нажимаем клавишу «Отправить».
Интерфейс создания исходящего электронного письма
Совет! Если вы решили использовать почту чтобы перенести изображения между устройствами, подключёнными к одному аккаунта, тогда можете не отсылать сообщение, а оставить его в черновиках.
А в этом видео можно ознакомиться с нашими советами в удобном формате:



