Как перекинуть игру на планшет с компьютера: «Как перекинуть игры с телефона на компьютер через шнур от зарядки?» – Яндекс.Кью
Узнаем как перекинуть игру с компьютера на телефон: 3 простых способа
В большинстве случаев запись игр на телефон не вызывает проблем. Однако бывают разные случаи. Если вы хотите узнать, как перекинуть игру с компьютера на телефон, сначала выберите способ, которым вы хотите это сделать. Есть 3 относительно простых и удобных варианта. Рассмотрим их все.
Как перекинуть игру с компьютера на телефон через USB
Понадобится кабель USB, который подходит вашему мобильному устройству. Подключаем его к телефону и порту USB компьютера. Смартфон определится в системе как съемный диск или медиаустройство (зависит от используемой операционной системы). В старых моделях надо нажать кнопку «Использовать как накопитель» (название может различаться).
После того как подключение установилось, откройте папку телефона на компьютере. С ней можно работать, как с обычной «флешкой». Перед вами появится большое количество файлов и папок с непонятными названиями. Не рекомендуется удалять или переименовывать их – можно нарушить работу файловой системы.
Обычно игра – это один файл с расширением .apk (например, game.apk). Скопируйте ее с компьютера в телефон (можно прямо в корневую папку, т. е. в ту, которая открылась по умолчанию). Отключите кабель от смартфона. Запустите только что загруженный файл. Ситуация будет аналогичной, если вам нужны игры на кнопочный телефон, только расширение файла будет не .apk, а каким-нибудь другим.
Как скачать игру на телефон по Wi-Fi
Нужно, чтобы и компьютер, и смартфон были подключены к одному Wi-Fi-роутеру. Если сделать это невозможно, создайте на телефоне точку доступа Wi-Fi и подключитесь к ней с компьютера (особенности этого процесса зависят от конкретной модели). Для передачи можно использовать социальные сети. Например, вы можете отправить нужный файл сообщением «ВКонтакте». Для этого не понадобятся сложные дополнительные настройки.
Как перекинуть игру с компьютера на телефон по Bluetooth
Главное условие – чтобы и смартфон, и компьютер имели возможность работать с Bluetooth. Во многих современных смартфонах для передачи файлов понадобится установить стороннее приложение. Включите «блютус» на обоих устройствах, перейдите в настройки телефона и сделайте его «видимым». Теперь разыщите нужную игру на компьютере, кликните по ней правой кнопкой мыши и выберите пункт «Отправить через Bluetooth» (может называться иначе). Все, через некоторые время файл окажется в памяти смартфона!
Во многих современных смартфонах для передачи файлов понадобится установить стороннее приложение. Включите «блютус» на обоих устройствах, перейдите в настройки телефона и сделайте его «видимым». Теперь разыщите нужную игру на компьютере, кликните по ней правой кнопкой мыши и выберите пункт «Отправить через Bluetooth» (может называться иначе). Все, через некоторые время файл окажется в памяти смартфона!
Как перекинуть игру с компьютера на телефон в короткий срок и с максимальным удобством? В большинстве случаев лучше всего работает обычный USB-кабель. Главным недостатком этого метода является необходимость в кабеле, который постепенно выходит из строя при регулярном использовании.
Варианты с Wi-Fi и Bluetooth больше подходят для ноутбуков, чем для стационарных компьютеров. Однако если у вас есть возможность соединиться с портативным устройством по беспроводной сети, такой тип передачи файлов будет предпочтительным, поскольку он не зависит от дополнительных аксессуаров.
Также помните, что для запуска игры может понадобиться включение опции «Устанавливать приложения из сторонних источников» в настройках смартфона. Без этого защитные системы не допустят установки незнакомой программы.
Как перенести Steam на другой компьютер, не загружая его снова из Интернета
У вас есть новый компьютер дома и хотите перенести на него несколько игр Steam, которые вы установили на своем старом ПК? Это можно сделать без необходимости повторной загрузки игры. Просто скопируйте папку с игрой с одного компьютера на другой. Как это сделать?
Если у нас есть несколько компьютеров дома, загрузка игр по каждому из них может быть утомительной. Особенно, когда у нас есть игра для скачивания, которая занимает десятки гигабайт. Если мы скачали его один раз на одном компьютере, стоит знать, что нам не нужно его снова загружать на следующий компьютер. Мы можем просто скопировать его с одного компьютера на другой.
Это особенно полезно, когда вы купили новый компьютер и хотите перенести свои игры со старого ПК на него, не загружая их снова. Это также удобный вариант, когда у нас есть несколько компьютеров дома — тогда достаточно, чтобы один из членов семьи загрузил игру, а затем разрешил ей копировать остальную часть человека.
Это также удобный вариант, когда у нас есть несколько компьютеров дома — тогда достаточно, чтобы один из членов семьи загрузил игру, а затем разрешил ей копировать остальную часть человека.
Разумеется, помните, что на целевом компьютере мы также должны установить Steam и войти в учетную запись, на которой была скопирована копия игры. В случае переключения игр с старого компьютера на новый, нет проблем, потому что мы используем то же самое, ваш аккаунт Steam. Однако, если вы намерены копировать игры для других членов семьи, у которых есть свои собственные учетные записи, вы должны помнить, что они должны иметь эту игру, также купленную в вашей учетной записи Steam.
Как скопировать Steam с одного компьютера на другой?
Прежде всего, нам нужно решить, как мы хотим перенести файлы из игры на один компьютер. Определенно, самым легким решением является использование внешнего диска на USB-накопителе или из большого pendrive.
Подключите USB-накопитель или флэш-накопитель к компьютеру, на котором установлена игра, которую вы хотите перенести. Если USB-диск или USB-накопитель поддерживают стандарт USB 3.0, подключите его к синему USB-порту вашего компьютера.
Если USB-диск или USB-накопитель поддерживают стандарт USB 3.0, подключите его к синему USB-порту вашего компьютера.
Затем перейдите в папку, в которой установлена игра Steam. Если мы ничего не изменили и не создали новые библиотеки Steam, все игры будут установлены в той же папке, где установлен сам Steam. По умолчанию Steam устанавливается по следующему пути:
C: / Program Files (x86) / Steam /
После входа в папку Steam вы должны найти подпапку, в которой находятся все установленные игры. В папке с Steam перейдите в следующий подкаталог:
/ SteamApps / общие /
В папке «Общие» вы найдете все игры, которые установлены в Steam. Щелкните правой кнопкой мыши игру, которую вы хотите переместить, и выберите команду «CopJ «. Затем перейдите на ваш pendrive или USB-накопитель, щелкните его содержимое правой кнопкой мыши и выберите «Вставить». Кроме того, вы также можете просто перетащить папку на USB-накопитель.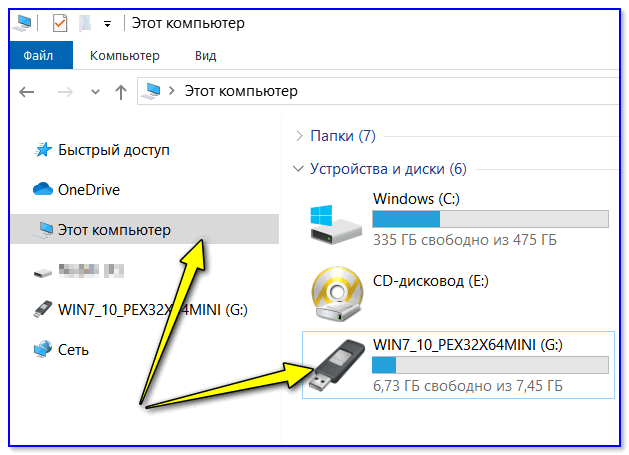
После копирования всей папки игры подключите USB-накопитель или флэш-накопитель к новому / второму компьютеру. На втором компьютере перейдите в папку с Steam, а затем перейдите в подпапку «/ steamapps / common /». По умолчанию полный путь:
C: / Program Files (x86) / Steam / steamapps / common /
Вставьте в эту папку все игры, которые вы скопировали с вашего предыдущего компьютера на USB-накопитель или флешку. Вы можете сделать это с помощью «Копировать» и «Вставить» или просто перетащив игры с USB-накопителя в «общую» папку в каталоге Steam.
Конечно, каждая игра должна быть в отдельной подпапке. Храните ту же структуру каталогов, которая была первоначально на предыдущем компьютере. После копирования всех игр запустите Steam и войдите в свою учетную запись или другую учетную запись, которая имеет доступ к скопированным играм.
Перейдите в библиотеку игр и проверьте, отображаются ли скопированные игры как установленные.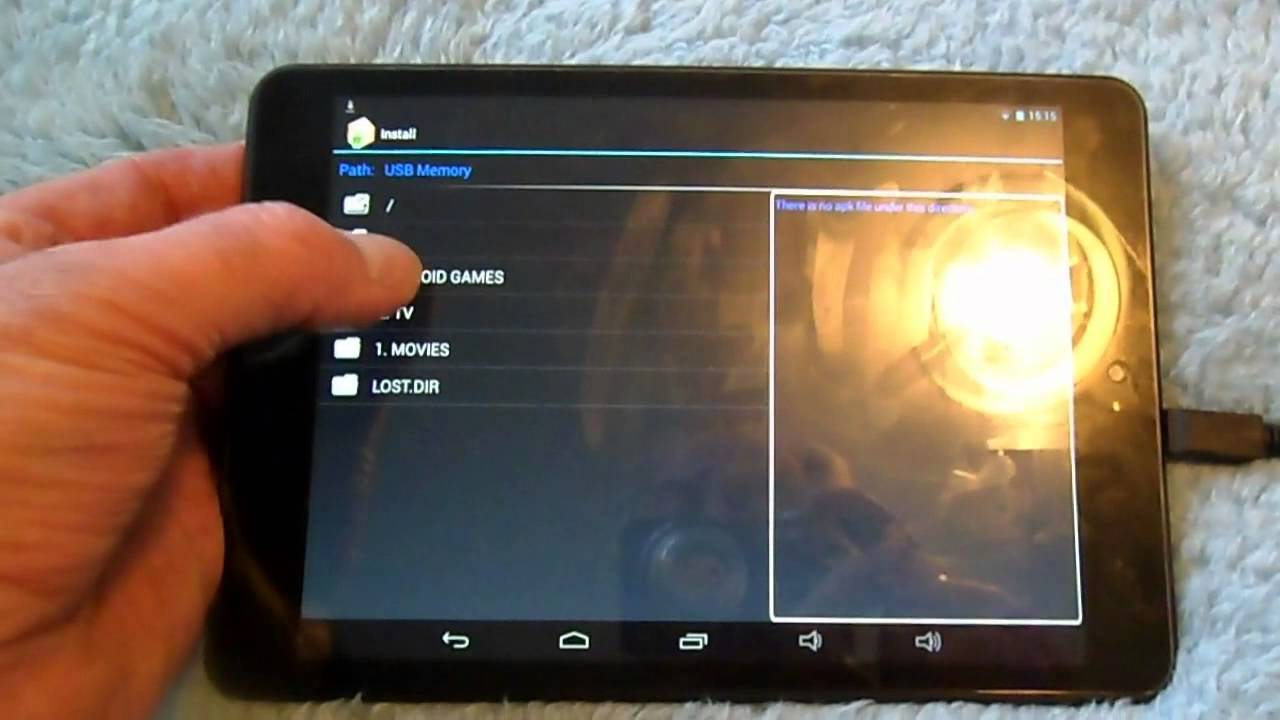 Если нет, щелкните правой кнопкой мыши по игре и выберите «Установите игру».
Если нет, щелкните правой кнопкой мыши по игре и выберите «Установите игру».
Подтвердите желание загрузить и установить игру. Steam обнаружит, что игра уже загружена на диск и запустит процесс проверки файлов, а не загрузит его снова. Отобразится сообщение «Поиск существующих файлов».
После того, как файлы будут проверены, игра будет готова к запуску без необходимости загрузки десятков гигабайт. Просто дважды щелкните по списку игр, чтобы включить его. Таким образом, вы можете передавать любые игры Steam с одного компьютера на другой. Просто помните, что на целевом компьютере вы должны войти в свою учетную запись Steam в приобретенную игру или на другую учетную запись Steam, которая также приобрела доступ к игре, которую вы копируете.
Как подключить планшет к телевизору или монитору: 7 методов
Планшет стал настоящей мобильной рабочей станцией. С ним можно ходить куда угодно, но его дисплея не всегда достаточно для выполнения задач.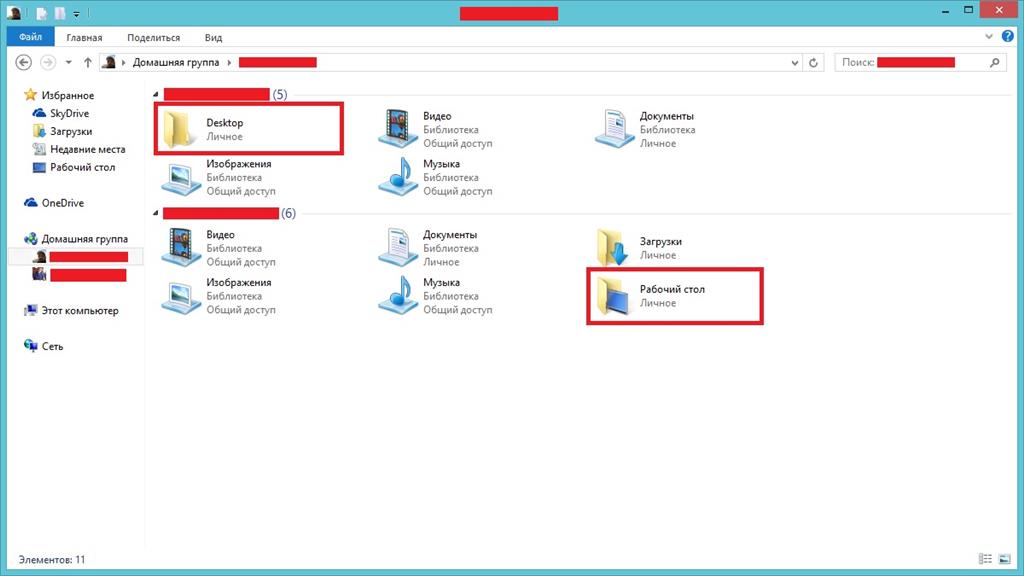 Например, при работе с большими таблицами сложно работать с ячейками, или при монтаже видео не видно особенности видеоряда.
Например, при работе с большими таблицами сложно работать с ячейками, или при монтаже видео не видно особенности видеоряда.
Именно поэтому многих пользователей волнует вопрос: «Можно ли подключить планшет к телевизору или монитору ПК?». Конечно же, можно. А как это сделать, описано ниже.
Трансляции с планшета на ТВ и монитор: особые рекомендации
Чтобы передать фото, видео или другие моменты с маленького экрана на большой, стоит запастись терпением и набором кабелей (при необходимости).
Соединить ТВ или монитор с планшетом можно пятью способами:
- через USB,
- используя провод HDMI,
- адаптером USB-MHL,
- с помощью кабеля RCA,
- по беспроводной синхронизации.
Осталось выбрать самый оптимальный способ, изучить к нему инструкции и можно оценивать качество трансляций.
Интересная статья: Для чего нужен планшет: 4 сферы применения
Подключение планшета к телевизору через USB, HDMI и другой провод
Информация из этого раздела будет полезна тем, кто не приобрел себе СМАРТ-ТВ, использует стандартный телевизор без выхода в интернет.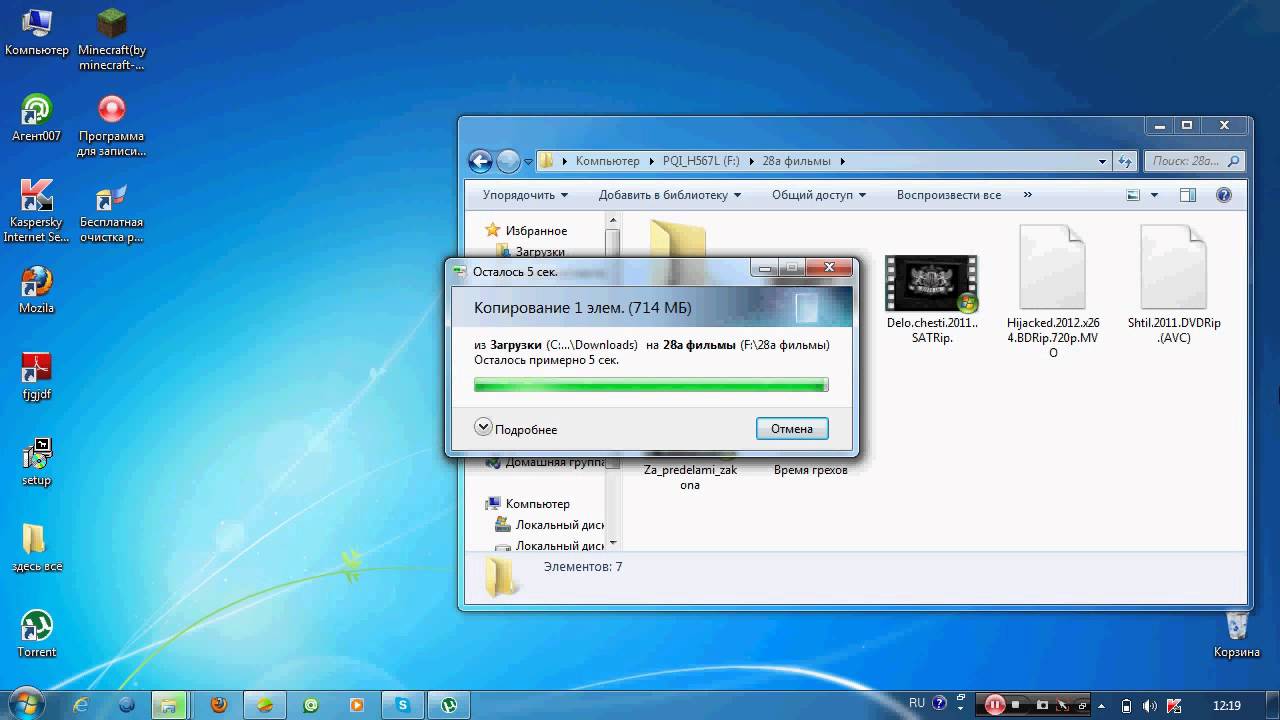
Подобрав нужный кабель под имеющиеся разъемы, процесс синхронизации займет пару секунд. А вот какой провод подобрать и что с ним делать дальше, расписано по тексту.
Если выбрать USB
Подключая планшет к телевизору через USB-кабель, первый будет светиться как большая флешка. Поиграть в игры и стримить контент с экрана не получится, а вот получить доступ ко всем файлам внутри у него — получится.
Как сделать? Взять USB-шнур, соединить оба девайса и настроить прием сигнала в телевизоре. У каждой модели это происходит по-разному. Чтобы узнать, как провести коннект в конкретном случае, нужно найти в инструкции раздел «Подключение USB-носителей» и руководствоваться им.
На заметку: Топ-10 способов, как ускорить работу планшета
Соединение через HDMI-провод
Использование планшета как второго монитора через HDMI наиболее оправдано. Этот метод берут во внимание чаще всего. Он гарантирует идеальный уровень сигнала, а также передачу изображения в цифровом формате.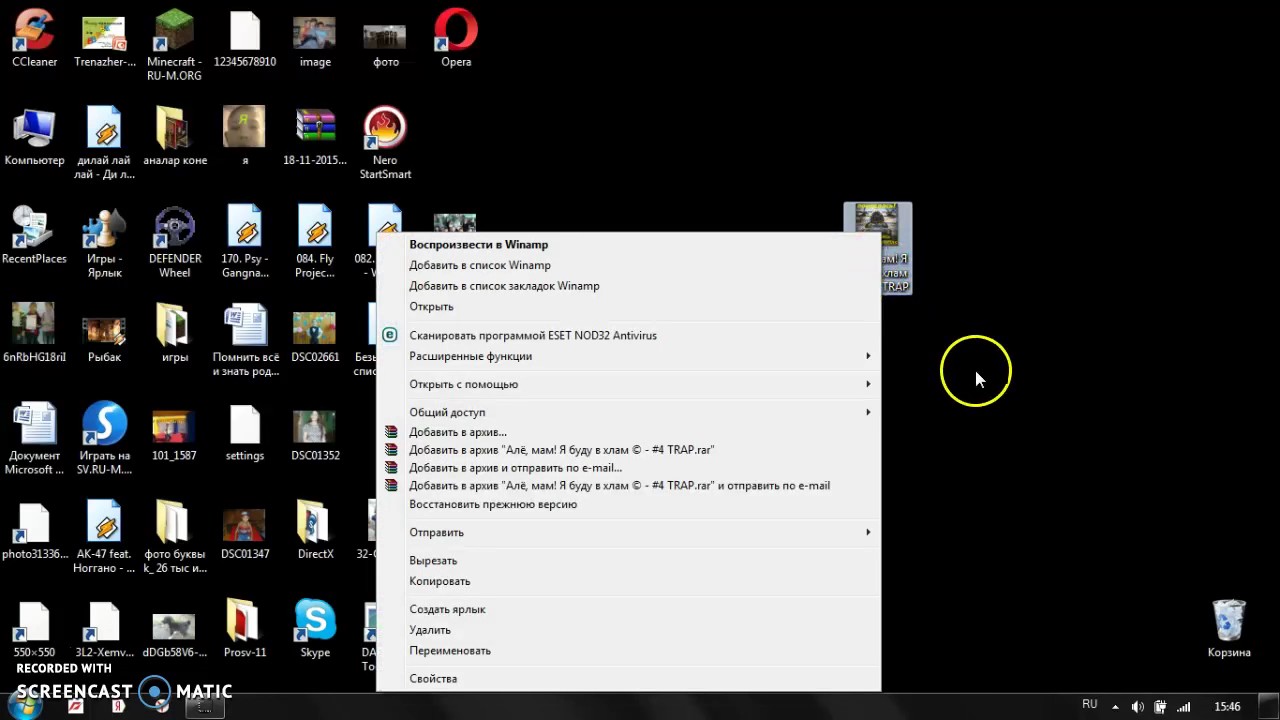 Синхронизация через HDMI позволяет транслировать не только картинку, но и звук. Качество отменное, без помех, шумов, «снежка» на экране. Дополнительных настроек не требуется.
Синхронизация через HDMI позволяет транслировать не только картинку, но и звук. Качество отменное, без помех, шумов, «снежка» на экране. Дополнительных настроек не требуется.
Происходит действие в несколько этапов:
- Проверить, есть ли на планшете разъем HDMI.
- Найти этот же порт на ТВ (техника может иметь несколько HDMI-портов).
- Взять кабель HDMI2HDMI, такой, как HDMI 2.1 Belkin (AM/AM) Ultra High Speed 2м.
Подключить один конец к ТВ, второй — к планшету. Гаджеты «находят» друг друга автоматически.
Если что-то пошло не так и сигнал отсутствует, можно помочь девайсам, изменив настройки вручную. Иногда устройства дополнительно предлагают выбрать разрешение показа.
У некоторых моделей планшетов может быть не стандартный HDMI, а формат mini или micro. Трагедии в этом нет, технология соединения остается той же. Нужно лишь подбирать кабель с разъемами соответствующих размеров.
Читайте: Лучшие планшеты 8 дюймов — топ 5
Адаптер USB-MHL
Актуально в том случае, когда оба девайса оснащены MHL. Это некий микс функционала HDMI и USB. Разработан софт для быстрой синхронизации мобильных гаджетов с внешними устройствами (ТВ и ПК). Через MHL передается видео и звук в Full HD качестве. На большом экране «клонируется» все, что показывает дисплей планшета.
Это некий микс функционала HDMI и USB. Разработан софт для быстрой синхронизации мобильных гаджетов с внешними устройствами (ТВ и ПК). Через MHL передается видео и звук в Full HD качестве. На большом экране «клонируется» все, что показывает дисплей планшета.
Интересно, как подключить планшет к телевизору (например, SAMSUNG 43TU7100) через MHL? Вниманию пользователей ниже представлен подробный гайд:
- Купить кабель USB C — HDMI (такой, как HDMI 2.1 Belkin).
- Внимательно осмотреть набор портов на корпусе ТВ. Разъем MHL-HDMI имеет надпись или маркировку (в последнем случае желательно свериться с техпаспортом).
- Подключить разъемы в соответствующее гнездо на планшете и телевизоре.
Выбрав порт MHL-HDMI на ТВ, получится не только зеркально отобразить видео в отменном качестве, но также параллельно питать батарею планшета зарядом (подходящая модель — Panasonic TOUGHPAD FZ-G1). Удобно, ведь в таком случае гаджет не потухнет в самый неподходящий момент. Еще один плюс такого подключения: картинка транслируется синхронно, без малейших задержек.
Еще один плюс такого подключения: картинка транслируется синхронно, без малейших задержек.
В тему: Что делать, если не включается планшет — 2 возможные проблемы и 3 способа их решения
Принцип использования кабеля RCA
Стоит использовать синхронизацию, если на ТВ нет гнезд HDMI или все они уже «трудятся» над подключением телевизора к другим устройствам. Тогда логично подключить планшет к телевизору через «тюльпан». Метод простой, но не лишен минуса. Недостаток заключается в том, что сигнал транслируется в формате аналогового телевидения, то есть картинка на экране не будет такой качественной, как при HDMI-соединении.
Если минус не стал препятствием, тогда к делу. Задача № 1 — купить конвертер HDMI-RCA, потом:
- подобрать подходящий кабель HDMI2HDMI, а также кабель с «тюльпанами» (как 2E 3RCA Plug -3RCA Plug ,Al, 1.8m) на конце;
- соединить HDMI-проводом конвертер и планшет;
- подключить «тюльпаны» к ТВ и конвертеру (обязательно учитывать цвета портов, ведь каждый из них несет свою функцию.
 Например, белый — отвечает за звук).
Например, белый — отвечает за звук).
Дополнительных манипуляций не требуется. Единственный совет — прежде, чем выбрать этот способ, не лишним будет убедиться, что RCA порты на телевизоре свободны. Размещаются они сзади или сбоку корпуса техники.
Беспроводное соединение планшета и ТВ
Обладатели СМАРТ-ТВ могут ликовать: никаких дополнительных шнуров для подключения им не потребуется. Используется адаптер вай-фай, заранее предусмотренный в ТВ.
Есть 2 способа как подключить планшет к телевизору без проводов по вай-фаю. Разницу разобрали в таблице:
Будет коннект: Как быстро подключить флешку к планшету — гайд на 4 пункта
Можно ли подключить монитор к планшету?
Ситуация полностью аналогичная подключению планшета к ТV. Синхронизировать технику можно кабелем HDMI или MHL.
Через HDMI
Надо выполнить абсолютно те же действия, что и при подключении планшета (например, такого, как Lenovo Tab M10 Plus) к ТВ.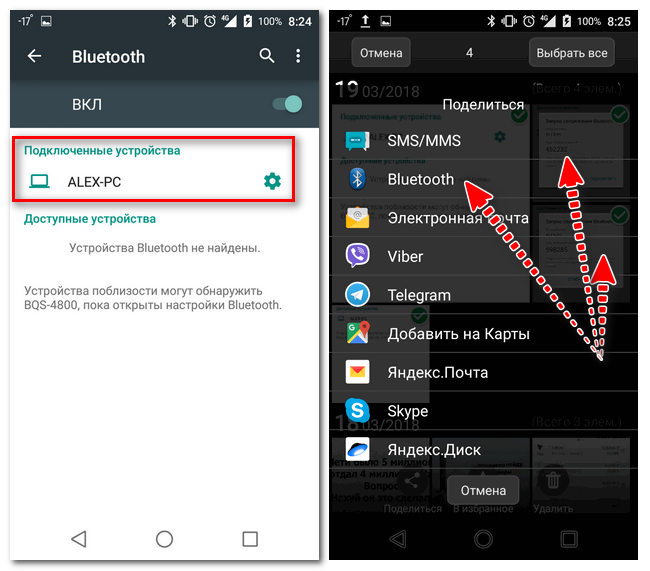 Подбирать нужный кабель стоит с учетом размера порта. Дальше устройства соединяются шнуром и «Вуаля!».
Подбирать нужный кабель стоит с учетом размера порта. Дальше устройства соединяются шнуром и «Вуаля!».
Через micro-USB и MHL
Как уже было сказано в одном из предыдущих разделов, MHL — это аналог HDMI. Если ПК и планшет поддерживают технологию, никаких проблем. Шнур подключается в нужные порты, синхронизация происходит автоматически. Если нужно, используется переходник с micro-USB на HDMI. Плюс — планшет постоянно заряжается от монитора.
В итоге
Разобравшись, как подключить планшет к монитору или телевизору через HDMI, USB, или другими способами, уже можно считать себя специалистом по этому вопросу. Все способы просты, не требуют сверх умений или подготовки. Важно лишь учесть интерфейсы в наличии и правильно подобрать к ним «ключик».
Честное сравнение: Какой планшет лучше — Lenovo и Samsung: сравнение 9 характеристик
Как установить игру на мобильный телефон.
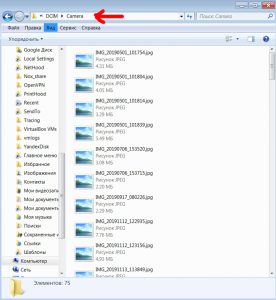 Как установить игры на андроид с компьютера
Как установить игры на андроид с компьютераЗагрузка интернет-игр с помощью мобильного телефона – это, как правило, дорогое удовольствие. Тем более, что такой процесс отнимает значительное количество времени. Поэтому будет лучше сначала закачать их на компьютер, а потом с него «перекинуть» на телефон. Как правильно сделать – об этом сегодняшний материал.
Для успешной реализации нашего замысла понадобится пара программ, которые можно взять из сети – это MidWay v2.8, а также P2KTools v0.7.1.9. Поработаем вначале с P2KTools v0.7.1.9. Открываем программу и видим панель с разными вкладками. Заходим в одну из них – «Скрытые панели». Из списка, который расположен в левой части панели, выбираем «Java». Жмем внизу «Считать настройки». Напротив пунктов KJava Splash screen, DNS IP-отображение и «Загрузка приложений» ставим галочки и переходим в «Загрузить настройки».На пункте, находящемся выше, выполняем команду «Перезагрузить». После этих действий на вкладке телефона «Средства Java» увидим «Загрузка Java-приложений».
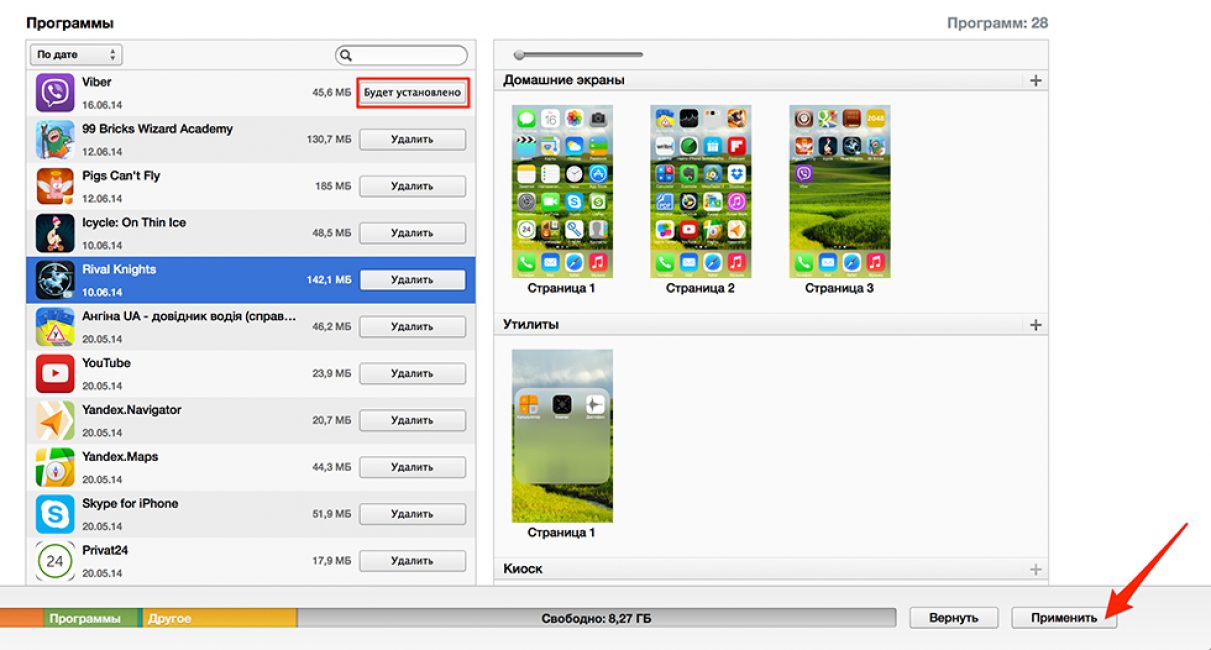 Переходим к закачке игр. В меню вашего телефона «Параметры» нужно активировать «Загрузка Java-приложений» и зайти сюда. Затем с помощью кабеля USB подключаем к компьютеру телефон. На его дисплее будет текст “Связь JAL активна”. Теперь все, телефон готов загружать игры.
Переходим к закачке игр. В меню вашего телефона «Параметры» нужно активировать «Загрузка Java-приложений» и зайти сюда. Затем с помощью кабеля USB подключаем к компьютеру телефон. На его дисплее будет текст “Связь JAL активна”. Теперь все, телефон готов загружать игры. Для этого подключаемся к утилите MidWay v2.8. Открываем ее. В панели настройки выбираем порт, на котором расположен телефон. Его можно определить из меню ПК во вкладке «Модемы».
Вот и вся премудрость. Надеемся, что наша краткая инструкция оказалась вам в помощь.
Как скопировать приложение с компьютера на смартфон и установить его? Обязательно ли заходить на Google Play (Market)? Ответы на эти вопросы — в нашей статье.
Что делать, если трафика на мобильном интернете совсем мало, но нужно срочно скачать и установить приложение на мобильное устройство с OS Android? Наверное, было бы неплохо загрузить программу или игру на обычный персональный компьютер, а потом просто скопировать на смартфон и уже там произвести запуск.
Мы приведем несколько удобных способов того, как установить приложения на Андроид с компьютера
Мы приведем пару удобных способов того, как установить приложения на Андроид с компьютера.
Способ 1. Валим все на
После того, как вы скачаете эту удобную утилиту на свой ПК, перед вами откроется завидная возможность устанавливать приложения на Андроид-устройства прямо с компьютера. Данный софт прекрасно совмещается с Windows XP, Vista, 7 и 8.
Всё, что нужно — это запустить программу и подключить телефон или планшет по USB. В меню настроек смартфона входим в раздел «Безопасность» («Приложения» для более старых версий ОС), где ставим галочку напротив «Неизвестные источники».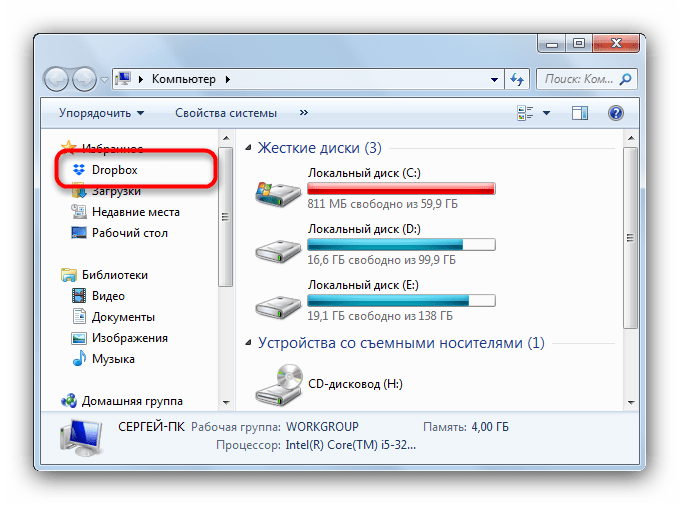
На английском: Settings — Application Settings (Security) — Unknown Sources.
Далее дважды кликаем на предварительно загруженный на компьютер *.apk файл, после чего выполнится установка.
Если и после этого не произошла установка, войдите в настройки смартфона, выберите пункт «Для разработчиков» и поставьте галочку напротив «Отладка по USB».
Для работы программы иногда может понадобится установка специальных драйверов, которые вы можете скачать бесплатно с сайта разработчика.
К слову, скачать приложение для Андроида, которое априори идет с таким расширением, можно не только на Google Market. Популярные игры и программы для смартфонов на базе вышеуказанной операционки вы найдете на нашем сайте.
Единственный недостаток — в том, что эта прога работает не со всеми моделями телефонов. И если ваш девайс оказался в небольшом числе таких смартфонов-несчастливчиков, тогда вам подойдет другой метод, раскрывающий, как установить на Андроид программы с компьютера.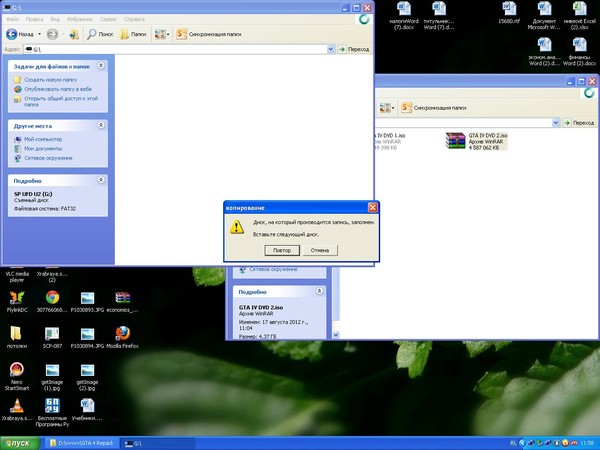
Способ 2. Установка приложения через встроенный браузер
Для того, чтобы функционировал способ номер три, нам понадобится установить файловый менеджер. Мы выбираем ES проводник, но вы можете установить любой другой.
Почему же мы говорим «для работы следующего способа»? Из-за того, что для постоянного использования данный способ черезчур долгий и неудобный, а установив предлагаемое приложение, все будет делаться в несколько кликов.
Итак, подключаем устройство к компьютеру и копируем apk-файл в корень карты памяти. Далее отсоединяем шнур, запускаем браузер и вводим в адресной строке content://com.android.htmlfileprovider/sdcard/ИмяПриложения.apk или
file:///sdcard/ИмяПриложения.apk (в зависимости от версии вашей ОС).
Способ 3. Работенка для ES Проводника
Для этого способа нам понадобится полезная программа . Это файловый менеджер, позволяет просматривать все папки, находящиеся на смартфоне или планшете. Но главное — с его помощью можно копировать или перемещать файлы с памяти коммуникатора на SD-карту и наоборот, а также установить игры и программы на Андроид планшет или смартфон.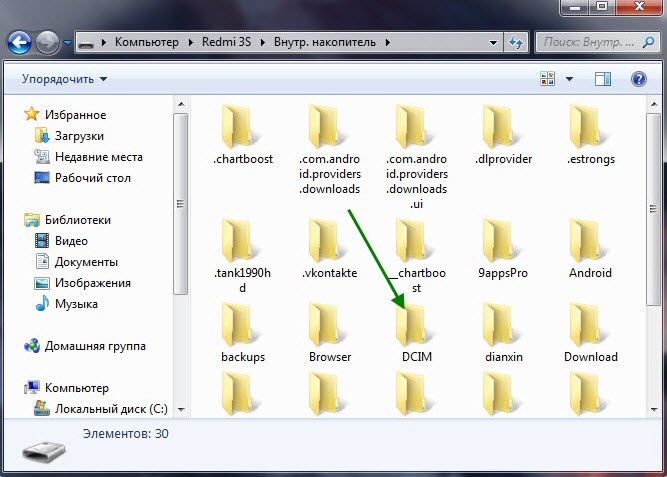
Алгоритм действий следующий:
1. устанавливаем на смартфон программу ES проводник;
2. подключаем смартфон к ПК и копируем с компьютера нужный apk-файл в память смартфона;
3. отключаем от компьютера устройство и в самом смартфоне запускаем ES Проводник, находим apk-файл и двойным кликом на нем устанавливаем программу.
Способ 4. Gmail не только получает почту
Это весьма удобный и оригинальный способ как установить программу на Андроид, о котором знают единицы пользователей, но, оценивая его по сложности, можно сказать — до безобразия легкий.
Итак, отправляем сообщение на свою gmail-почту, прикрепив apk-файл к письму. Открыв его через приложение Gmail, увидим, что напротив прикрепленного файла появилась кнопка «Установить» (приложение автоматически определяет файл).
Важно
Отметим, что если вы проводите процедуру установки приложений не с GooglePlay, на экране смартфона появится окно: «Установка заблокирована».
Дело в том, что в целях безопасности на устройстве запрещается инсталляция приложений c неизвестных источников. В этом случае проделываем то же, что и в начале первого способа.
Выбираем: Настройки — Личное (Безопасность) — Неизвестные источники. После этого такая операция как установка игры на Андроид с компьютера либо другие способы станут вполне доступны.
Перед тем, как устанавливать игру на ваше устройство, её нужно предварительно скачать либо при помощи того же устройства, либо при помощи компьютера. Нас интересует второй вариант, поэтому, внимательно читаем вот эту вот инструкцию . После того, как вы скачали игру на ваш ПК, нужно подключить планшет/смартфон к компьютеру. Для этого вам понадобится USB-кабель, который идет в комплекте вместе с устройством. Плюс также нужно настроить устройство, чтобы оно определялось как «флешка». На «чистом» Android , нужно найти в Настройки – Память , нажать кнопку меню вверху и выбрать пункт «USB-подключение к компьютеру» . После этого, нужно отметить галочку «Медиа-устройство MTP» . На Samsung Galaxy S это делается чуточку по-другому: Настройки – Сеть – Настройки USB , а затем там выбираете пункт «Съемный диск» . В любом случае, слегка полазьте в настройках и вы обязательно найдете данный пункт.
После этого, нужно отметить галочку «Медиа-устройство MTP» . На Samsung Galaxy S это делается чуточку по-другому: Настройки – Сеть – Настройки USB , а затем там выбираете пункт «Съемный диск» . В любом случае, слегка полазьте в настройках и вы обязательно найдете данный пункт.
После успешной настройки, вставляете одну часть кабеля в устройство, а другую в компьютер, ждете пока устройство определиться и установится на вашем ПК. Затем заходите в «Мой компьютер» и открываете устройство. Если ваше устройство поддерживает карту памяти, то может быть создано два накопителя, один из которых будет открывать доступ к памяти устройства, а другой к карте памяти. Игру можно кидать в любую папку, главное, чтобы вы смогли ее потом найти на вашем устройстве. После того, как скопировали скачанный вами ранее
Установка приложений и игр из магазина обычно не вызывает сложностей даже у неопытных пользователей. Поскольку процесс установки здесь максимально упрощен, нажал на кнопку «Установить » и приложение установилось.
Поскольку процесс установки здесь максимально упрощен, нажал на кнопку «Установить » и приложение установилось.
Но, когда перед пользователем встает задача установить приложение из APK файла, который находится на компьютере, то это уже может создать некоторые трудности. Если вы попали в такую ситуацию, то этот материал должен вам помочь, здесь вы сможете узнать, как установить APK с компьютера на Андроид.
Шаг № 1. Разрешите установку приложений из неизвестных источников в настройках Андроид смартфона.
По умолчанию, на Андроид устройство можно устанавливать APK файлы только из магазина приложений Play Market. Для того чтобы получить возможность устанавливать APK файлы с компьютера, вам необходимо разрешить установку приложений из неизвестных источников. Для этого зайдите в настройки вашего Андроид устройства и перейдите в раздел «Безопасность ».
После этого включите функцию «Неизвестные источники ».
После включения данной функции вы сможете устанавливать любые APK файлы.
Шаг № 2. Перенесите APK файл с компьютера в память вашего Android устройства.
Следующий шаг – это копирование нужного APK файла с компьютера в память Android устройства. Для этого можете подключить Android устройство к компьютеру с помощью USB кабеля. При желании вы можете использовать и другие способы передачи APK файла. Например, вы можете скинуть его при помощи Bluetooth.
При этом вы можете копировать APK файл в любую папку на вашем устройстве. Главное, чтобы вы помнили, куда скопировали APK файл.
Шаг № 3. Запустите APK файл на Андроид устройстве.
Для того чтобы завершить установку APK файла с компьютера на Андроид устройство вам необходимо запустить этот APK файл. Для этого вам нужно воспользоваться любым файловым менеджером . Если на вашем устройстве нет файлового менеджера, то вы можете установить его из магазина Play Market или с нашего сайта . Там доступно множество бесплатных файловых менеджеров.
Запустите файловый менеджер, откройте папку, в которую скопировали APK файл и запустите его. После запуска APK файла на экране появится окно с предложением установить приложение. Для того чтобы установить APK файл просто нажмите на кнопку «Далее ».
После запуска APK файла на экране появится окно с предложением установить приложение. Для того чтобы установить APK файл просто нажмите на кнопку «Далее ».
После этого приложения установится на ваше Android устройство. После завершения установки на рабочем столе появится иконка установленного приложения. Также иконка нового приложения появится в списке всех приложений.
Как играть в планшетные игры на компьютере. Как установить игры на планшет
Игры для современных планшетов и телефонов чаще всего устанавливаются с официальных магазинов. Но по целому ряду причин необходимого приложения может там почему-то не оказаться. И если их находят на просторах интернета, то часто загружают на компьютер, чтобы затем перебросить на мобильное устройство. В таком случае резонным выглядит вопрос о том, как установить скачанную игру и сыграть в неё?
Используем USB
Игры на планшет с компьютера могут быть переброшены целым рядом способов. Использование USB является одним из самых популярных благодаря тому, что не требуется устанавливать дополнительное программное обеспечение. В качестве примера будет взята произвольная марка планшета с операционной системой «Андроид» версии 4.2.2. Итак, первоначально мы получаем права разработчика. Затем нам необходимо включить режим работы «отладка по USB». Благодаря ему компьютер сможет работать с планшетом или смартфоном и пересылать ему данные. Затем мы заходим в «Компьютер» и открываем мобильное устройство как обычную папку. Ищем место, где находятся игры (или куда есть желание поместить приложение). Теперь, чтобы добавить его ярлык на рабочий стол, зайдите в главное меню. Найдите иконку закачанного файла. Нажмите на неё, в левом верхнем углу появится надпись «Ярлык». Не отпуская иконки, перенесите её на эту надпись. Далее вы уже можете выбрать место размещения какое будет угодно. В результате мы можем игры установить бесплатно на свой компьютер, если найдём платные приложения в свободном доступе.
В качестве примера будет взята произвольная марка планшета с операционной системой «Андроид» версии 4.2.2. Итак, первоначально мы получаем права разработчика. Затем нам необходимо включить режим работы «отладка по USB». Благодаря ему компьютер сможет работать с планшетом или смартфоном и пересылать ему данные. Затем мы заходим в «Компьютер» и открываем мобильное устройство как обычную папку. Ищем место, где находятся игры (или куда есть желание поместить приложение). Теперь, чтобы добавить его ярлык на рабочий стол, зайдите в главное меню. Найдите иконку закачанного файла. Нажмите на неё, в левом верхнем углу появится надпись «Ярлык». Не отпуская иконки, перенесите её на эту надпись. Далее вы уже можете выбрать место размещения какое будет угодно. В результате мы можем игры установить бесплатно на свой компьютер, если найдём платные приложения в свободном доступе.
Через Wi-Fi
Но говоря про то, с компьютера на планшет, мы не учли один момент — необходим специальный кабель. А что делать, если его нет? Это не значит, что всё плохо, просто придётся немного больше поработать. Перекидывать же мы будем с помощью Wi-Fi. Игры на планшет таким способом тоже могут быть установлены. Но нам понадобится специальное программное обеспечение. И не любое, а специальное — менеджеры файлов. Причем не такие программы, которые просто позволяют смотреть файлы, что есть на мобильном устройстве, а те, что могут взаимодействовать с компьютером, выступая в качестве клиента. Существует довольно неплохой ассортимент приложений данного назначения. Но поскольку не они, а передача данных является темой статьи, то перейдём сразу к тому, что мы будет выяснять, как установить игру с компьютера на планшет. Итак, сначала необходимо позаботиться, чтобы свои версии были и на мобильном устройстве, и на ПК. Затем проводится идентификация. Под нею могут подразумевать генерирование уникального номера, с помощью которого техника сможет узнать другого участника обмена данными. Когда коды введены и устройства подтверждены, то можно с помощью клиентской части компьютера организовать передачу информации к планшету.
А что делать, если его нет? Это не значит, что всё плохо, просто придётся немного больше поработать. Перекидывать же мы будем с помощью Wi-Fi. Игры на планшет таким способом тоже могут быть установлены. Но нам понадобится специальное программное обеспечение. И не любое, а специальное — менеджеры файлов. Причем не такие программы, которые просто позволяют смотреть файлы, что есть на мобильном устройстве, а те, что могут взаимодействовать с компьютером, выступая в качестве клиента. Существует довольно неплохой ассортимент приложений данного назначения. Но поскольку не они, а передача данных является темой статьи, то перейдём сразу к тому, что мы будет выяснять, как установить игру с компьютера на планшет. Итак, сначала необходимо позаботиться, чтобы свои версии были и на мобильном устройстве, и на ПК. Затем проводится идентификация. Под нею могут подразумевать генерирование уникального номера, с помощью которого техника сможет узнать другого участника обмена данными. Когда коды введены и устройства подтверждены, то можно с помощью клиентской части компьютера организовать передачу информации к планшету. Как только она будет завершена, программа сразу же об этом уведомит. Вот видите, как установить игру с компьютера на планшет с помощью Wi-Fi? Это не сложное и не затратное дело, поэтому, если не подошел первый способ, этот сможет выручить.
Как только она будет завершена, программа сразу же об этом уведомит. Вот видите, как установить игру с компьютера на планшет с помощью Wi-Fi? Это не сложное и не затратное дело, поэтому, если не подошел первый способ, этот сможет выручить.
Используем мобильную сеть
Этот вариант отличается возможными денежными затратами (если нет безлимитного интернета) и медленностью закачки. Итак, как установить игру с компьютера на планшет, используя мобильную сеть? В целом порядок действий напоминает тот, что был в предыдущем пункте, с небольшими отличиями:
- Необходимо иметь сим-карту. То есть данный вариант подойдёт не всем.
- Необходимо настроить работу мобильной сети и возможность передачи данных через неё.
- Также не забывайте, что в случае отсутствия безлимитного интернета придётся платить за трафик (рекомендуем ознакомиться с ценами).
Другие способы связи
Вышеописанные возможности, рассматривающие, как установить игру с компьютера на планшет, должны помочь во всех случаях. Но существует ещё два способа, о которых будет рассказано в рамках статьи:
Но существует ещё два способа, о которых будет рассказано в рамках статьи:
- Передача по Bluetooth. Как правило, подходит при работе с ноутбуками. Всё, что необходимо сделать — это сделать устройства видимыми. Затем можно приступать к передаче данных. Этот способ значительной скоростью похвастаться не может, но он является бесплатным. К тому же может быть осуществлена передача информации напрямую между устройствами. Это пускай и небольшой, но плюс.
- Если нет возможности синхронизировать работу устройств в этот момент и осуществить передачу данных, то можете воспользоваться этим способом. Необходимо с компьютера загрузить файл в облачное хранилище. А как только появится возможность, то с него документы можно будет перебросить на планшет или смартфон. Причем не только на один, но и на несколько устройств.
Заключение
Итак, мы разобрали все самые популярные ответы на вопрос «как установить игру с компьютера на планшет?» Конечно, стоит отметить, что в некоторых нюансах при использовании различных операционных систем необходимо будет разобраться самому, поскольку они отличаются от представленного решения в статье.
Разработчики компьютерных игр с каждым сезоном радуют увлеченных геймеровновыми версиями возлюбленных стрелялок, бродилок или экшенов. Безусловно, каждый игрок четко разделяет грань между планшетными и компьютерными играми, в глубине души отдавая предпочтение одному из вариантов. Жизнь полна неожиданностей и вполне вероятно, что однажды придется попробовать играть в планшетные игры на компьютере. Один только вопрос: получится ли?
Главное отличие, которым представлены игры для планшетного компьютера – возможность управлять при помощи тачпада. Это довольно просто, удобно, но главное увлекательно. На компьютере данный функционал заменяет мышка, при помощи которой осуществляются любые клики и передвижения по экрану настольного монитора. К примеру, если загрузить довольно популярную планшетную игру Subway Surf, то в качестве управления можно использовать мышку, кнопки клавиатуры «вверх-вниз» и джойстик.
Как загрузить планшетные игры на компьютер
Для запуска планшетной игры потребуется установка специального программного софта BlueStacks App Player. Данное программное обеспечение осуществляет все действия, благодаря технологии Layer Cake, которая служит обеспечением для ARM-приложений операционной системы ОС Android на персональный компьютер с ОС Windows 7. Поэтому играть в планшетные игры на компьютере не составит особого труда.
Данное программное обеспечение осуществляет все действия, благодаря технологии Layer Cake, которая служит обеспечением для ARM-приложений операционной системы ОС Android на персональный компьютер с ОС Windows 7. Поэтому играть в планшетные игры на компьютере не составит особого труда.
После инсталляции BlueStacks App Player, пользователь без каких-либо ограничений может запускать любое понадобившееся Android-приложение. Программа имеет довольно удобный интерфейс, который отображается в виде окна или в полноэкранном режиме. С переводом также не возникнет проблем, поскольку софт имеет перевод на двенадцать языков мира. Чтобы запустить планшетные игры на компьютер, необходимо открыть папку «App» и кликнуть на нужном приложении.
Игры для планшетного компьютера: совместимость с ОС Windows 7
Совместимость установок BlueStacks с Android приложениями выполнена на достаточно высоком уровне. Все игры загружаются предельно быстро и без ошибок, исключение могут составлять отдельные их 3D варианты. При помощи софта BlueStacks App Player каждый может запустить у себя на компьютере последнюю версию Angry Birds. Скачать программное обеспечение можно на сайте компании-разработчика BlueStaks.
При помощи софта BlueStacks App Player каждый может запустить у себя на компьютере последнюю версию Angry Birds. Скачать программное обеспечение можно на сайте компании-разработчика BlueStaks.
Бесспорно данная программа открывает широкие возможности для владельцев ПК, позволяя играть в планшетные игры на компьютере бесплатно.
Новшества и технологии ведут человечество в светлое будущее. Еще несколько лет назад нельзя было и подумать о том, что сотовый телефон будет практически у каждого. Технологии в смартфонах настолько шагнули вперед, что даже запуск полноценных компьютерных игр на карманном девайсе уже не кажется чем-то невозможным.
Это действительно удобно: кто бы не хотел поиграть в свежую GTA, пока ждет своей очереди в поликлинике? Кажется выдумкой? Как бы ни так! Это уже реальность – нужно только обеспечить стабильный интернет, а дальше дело за малым. Итак, рассмотрим, как играть в игры для ПК на Андроид?
Это специальное приложение-эмулятор. Вместе с самой программой нам понадобится дополнительно скачать дистрибутивы игр (решение старое и работает по принципу эмулятора, потому без использования файлов игры никак). Приложение помогает запустить классические и не слишком требовательные игры (благо современные гаджеты без проблем с ними справляются). Речь идет о стратегиях и RPG, к примеру:
Приложение помогает запустить классические и не слишком требовательные игры (благо современные гаджеты без проблем с ними справляются). Речь идет о стратегиях и RPG, к примеру:
- Sid Meier»s Civilization III;
- Fallout;
- Might & Magic Heroes III и другие.
Поэтому разработчики выпустили две версии приложения. Первая – ExaGear Strategies – соответственно, для стратегий, вторая – ExaGear RPG – для Royal Play. Все различие заключается в системе управления, которая заточена под тот или иной жанр.
Устройства под управлением iOS «в пролете»: под данную систему разработчики не адаптировали приложение.
Системные требования (не слишком суровые, большинство современных устройств запросто справится с нагрузкой):
- версия Android 4 и выше;
- процессор вида ARM v7 (neon) и выше.
Руководство:
- Скачать нужную версию программы (Strategies или RPG) для выбранной игры (доступно в магазине Google Play).

- Загрузите файлы игры на компьютер (ноутбук/стационар) и перенести дистрибутив в память устройства в папку «ExaGear» (автоматически создастся в корне).
- Отключите телефон от ПК и запустите программу. Она самостоятельно определит файл запуска – нажмите на него и настройте управление.
Все алгоритмы обрабатываются на месте, в смартфоне. Без эмулятора дистрибутив не запустить. Это исключает задержки и провисание картинки, можно играть без подключения к интернету.
Единственная проблема – неудобное управление. К этому можно привыкнуть, особенно если хочется поностальгировать и «убить» несколько часов за хорошей игрой. Также присутствует поддержка сетевого режима (полностью работоспособен).
Второй способ: KinoConsole
Это другое приложение. Принцип его работы кардинально отличается от предыдущего. Все завязано на системе стрима. Все вычисления производятся на компьютере (без ПК никак), затем картинка отправляется на мобильный телефон.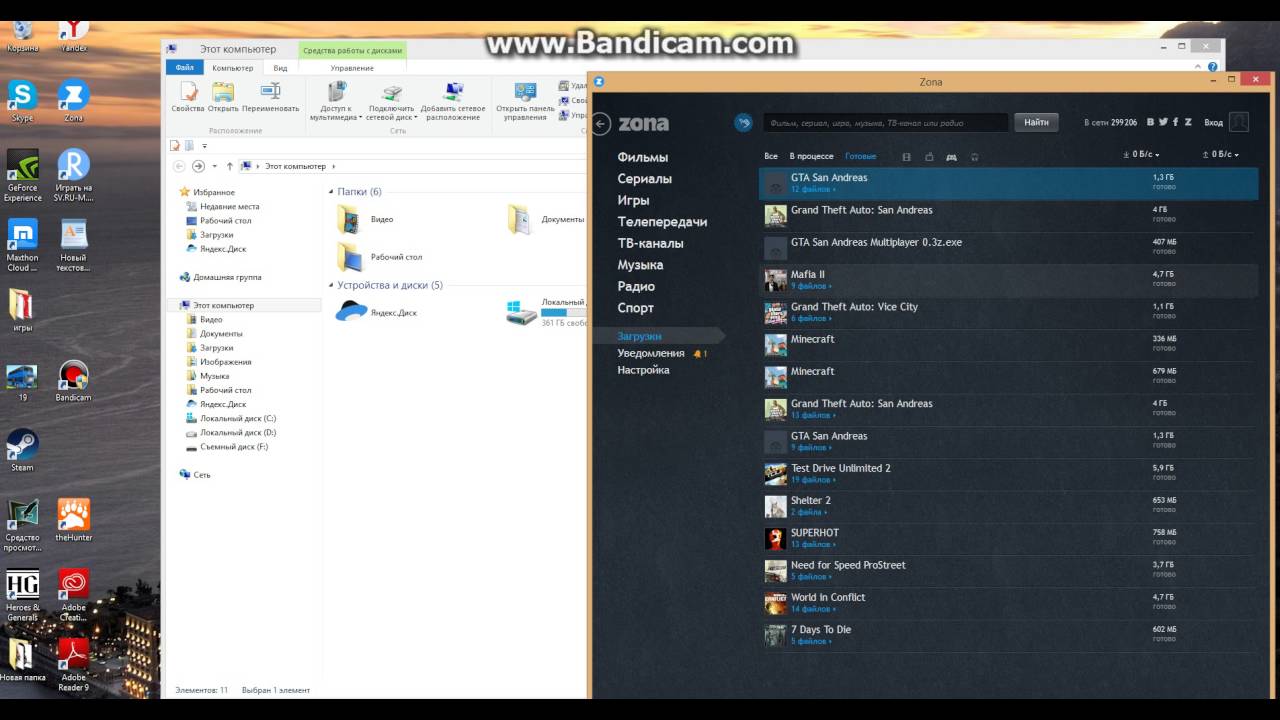 Здесь владельцы iOS не остались в стороне и тоже участвуют в веселье.
Здесь владельцы iOS не остались в стороне и тоже участвуют в веселье.
Обязательный атрибут игры – стабильный и высокоскоростной интернет, не меньше 10 мб/сек. Все гораздо проще, если играть дома, а ПК и планшет (смартфон) подключены к одной беспроводной сети (все будет максимально быстро). Для взаимодействия на расстоянии лучше подключить LTE связь.
Зато с системными требованиями все еще проще – их нет. Поправка: их нет для телефона, но нужен компьютер, способный «потянуть» желаемую игру.
Руководство:
- Скачать приложение из маркета для конкретной ОС (Google Market, App Store и др.).
- Скачать и установить компьютерный софт-сервер для стрима игры: файл будет называться «KinoConsole_1_44.exe».
- Запустить сам сервер и настроить доступ для телефона: установить пароль, войти в аккаунт Google, деактивировать VR (для управления касанием).
- Запустить телефонный помощник.
 Если устройства находятся в поле одной беспроводной сети, то синхронизация происходит автоматически, ничего отдельно запускать не требуется. Если гаджет на расстоянии, то нужно войти в аккаунт и в настройках найти дополнительный раздел. В нем нажать «Connect to..» и ввести внешний IP адрес.
Если устройства находятся в поле одной беспроводной сети, то синхронизация происходит автоматически, ничего отдельно запускать не требуется. Если гаджет на расстоянии, то нужно войти в аккаунт и в настройках найти дополнительный раздел. В нем нажать «Connect to..» и ввести внешний IP адрес.
- Дальше на экране отобразится список установленных игр на ПК. Запустите любую из них. Скачивать дополнительно ничего не придется.
Отличительная черта данного метода – широкие возможности. Пользователь может запустить абсолютно любые приложения, если, конечно, комп не даст слабину. Также предусмотрено прямое управление ПК при помощи отдельного ПО от этих же разработчиков. Если их совмещать, то получается неплохая система взаимодействия.
Для осуществления управления программа подражает подключению геймпада, потому вся система на смартфоне подстроена в виде джойстика. Для настройки нужно открыть дополнительное меню и найти соответствующий раздел корректировки параметров. Можно открыть меню горячих клавиш и некоторых настроек (одновременно зажать три касания в любом месте дисплея).
Можно открыть меню горячих клавиш и некоторых настроек (одновременно зажать три касания в любом месте дисплея).
Также существуют разные аналоги этой программы – например, Kainy. Принцип работы у них одинаков, отличия только в интерфейсе и более удобном управлении (можно настроить раскладку клавиатуры по дисплею, а не джойстик). Хотя аналог сложнее в использовании (подключение занимает больше времени). И если при взаимодействии через беспроводные каналы нареканий не возникает, то при работе через интернет все не так радужно (гораздо хуже, чем на KinoConsole).
Другой аналог – Splashtop GamePad THD. Неплохой софт, принцип работы такой же, как и у других. Отличия: более слабый функционал (не работает по сети, онлайн через Wi-Fi) и интерфейс.
Если какое-то приложение не работает (могут возникнуть разные причины), всегда можно попробовать другое – благо в маркете огромный выбор утилит на любой вкус.
Заключение
Сейчас стремительно развиваются облачные сервисы. Это специальные ресурсы, работающие по технологии стриминга, но все вычисления происходят уже не на компьютере пользователя, а на машинах владельца сервера. Там точно нет каких-либо ограничений, так как в облаках используются очень мощные ПК. Однако тут уже придется заплатить за возможность пользоваться услугами.
Это специальные ресурсы, работающие по технологии стриминга, но все вычисления происходят уже не на компьютере пользователя, а на машинах владельца сервера. Там точно нет каких-либо ограничений, так как в облаках используются очень мощные ПК. Однако тут уже придется заплатить за возможность пользоваться услугами.
Видео
Не смотря на бурный скачек в развитии компьютерной техники, остаются люди, которые до сих пор не имеют в своем распоряжении Wi-Fi Интернета. Однако давно завелись собственным планшетным компьютером, и ломают голову, как же установить на свой гаджет приложения или игры. Есть возможность для реализации этого вопроса — игры на планшет скачать на компьютер, и далее передать сенсорной таблетке для установки. То есть схема очень простая: скачиваем исполняемый файл (с расширением.apk) на компьютер, и передаем его девайсу, после чего запускаем на нем и на здоровье играем. Это как передать, например, фильм или музыку.
Поиск игр через компьютер
Для данной схемы понадобится:
- Компьютер с активным Интернетом
- Планшет к кабелем USB
- Немного времени и терпения.

Поиск через браузер
Для начала запустим любой браузер на компьютере, и в поисковой строке (например, Google), введем словосочетание «игры на андроид», смотрите выше. Как видите, существует огромное количество разнообразных сайтов, однако необходимо трезво понимать, что многие из них – это заражённые вирусом, специально или случайно. Поэтому рекомендуем перейти по первой ссылке.
Выбор приложения
Сайт очень прост в использовании, ничего лишнего, и все интуитивно понятно. По центру находятся ссылки на популярные или последние записи, с правой стороны — категории и поиск по сайту. Принцип загрузки идентичен для любой игры или программы, поэтому рассмотрим на примере «Minecraft Pocket Edition», ярлык которой находится в начале данного списка – нажимаем.
Откроется страница Minecraft, где каждый пользователь сможет прочесть краткое описание и отзывы уже установивших пользователей, посмотреть видео и скриншоты игрового процесса, а также скачать сам файл.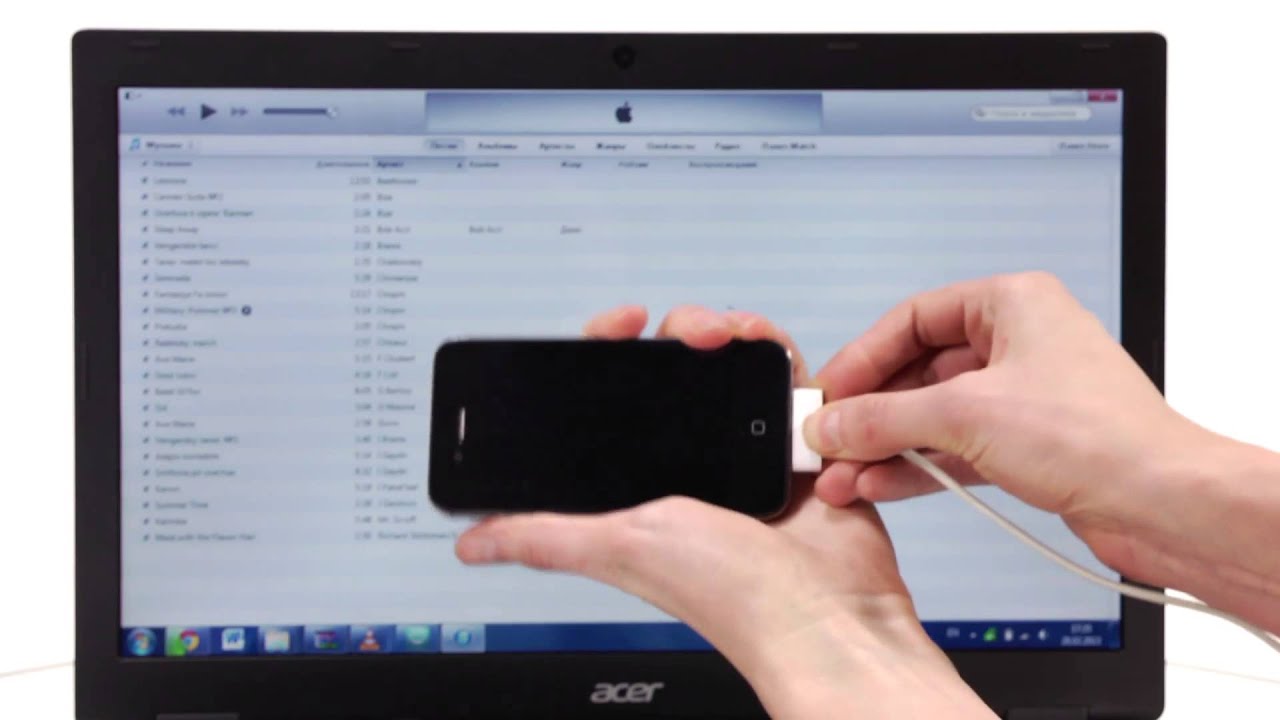 Нажимаем на первую ссылку и начинаем загрузку исполняемого файла прямо с сайта, также Вы можете скачать из PlayMarket, о котором поговорим немного позже.
Нажимаем на первую ссылку и начинаем загрузку исполняемого файла прямо с сайта, также Вы можете скачать из PlayMarket, о котором поговорим немного позже.
Передача с ПК на планшет
После загрузки открываем папку с файлом. Подключаем свой планшетный девайс через USB-шнур к этому компьютеру.
Перекидываем apk
Также открываем корень памяти своего гаджета и просто копируем, или переносим, скаченный файл, как можете видеть на изображении выше. Так как установочный Minecraft занимает всего лишь 12 Мб – этот процесс будет очень быстрым, далее отключаем кабель и берем в руки свой планшет.
Параметры безопасности
Запускаем общие настройки, и изменяем параметры безопасности ОС, ставим галочку напротив пункта «Неизвестные источники», для того, чтобы можно было устанавливать программы не из PlayMarket.
Запуск установочного файла
Теперь необходимо найти сброшенный Minecraft на самом девайсе, для это следует запустить ярлык «Мои файлы» или в нашем случае «ES проводник» — в данном конкретном случае это не имеет значения.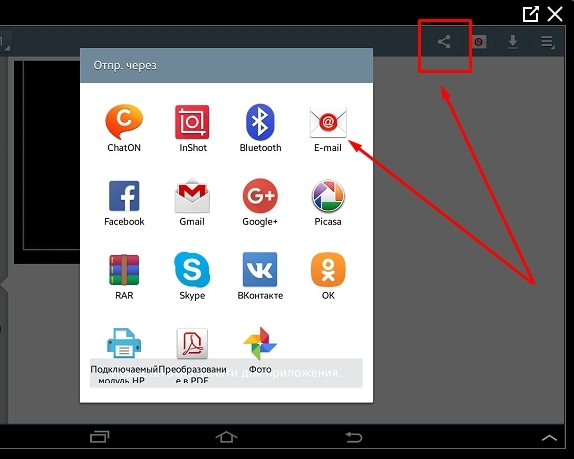 Оба открывают доступ к памяти устройства.
Оба открывают доступ к памяти устройства.
ES проводник
Так как мы поместили корень памяти, найти установочный Minecraft не составит труда, смотрите выше на изображение. Нажимаем на выделенный файл и начинаем установку.
Установка игры Minecraft
Подтверждение на установку
Сразу после запуска появится такое окно, где нажимаем кнопку «Установить». Обратите внимание, что с нажатием вы разрешаете приложению получать полный доступ к указанным данным, например, к «Состоянию сети» и «доступ к Интернету».
Важно знать, будьте предельно внимательны и проверяйте, что требует от вас устанавливающееся приложение; иногда данные, что требует программа, не соответствует его целям, например, игра требует «ваше GPS положение» — это подозрительно.
Открываем Minecraft
После успешной установки, появится соответствующее информационно окно, где необходимо нажать «Открыть» для запуска, что мы и сделаем.
Главное окно
Нажимаем единственную кнопку «Play», если не удается запустить мир, тогда нажимаем на настройки и создаем собственный, что мы и сделали.
Создание мира
Нажимаем кнопку «New» и создаем мир в творческом режиме, смотрите ниже.
Игровой процесс
Слева находится кнопки управления, по центру панель инвентаря, который расширяется после нажатия на кнопку «три точки». Такой способ загрузки можно использовать и при наличии Wi-Fi Интернета, если хотите бесплатно загрузить платные версии игр на PlayMarket.
Что такое PlayMarket?
PlayMarket – это интернет-магазин с приложениями от компании Google, где разработчики выкладывают в общий доступ свои проекты, а обычные пользователи скачивают их на свои устройства. Однако для использования необходимо иметь почтовый ящик на Gmail, он так же является разработкой Google.
Регистрация на Gmail
Зарегистрировать можно как через компьютер, так и на самом планшетном устройстве. В поисковой строке вводим «почта на Gmail», первая же ссылка «Создать аккаунт» — нажимаем на нее.
Перед нами откроется регистрационная форма, которую необходимо заполнить соответствующей информацией:
- Персональные данные
- Логин и пароль
- Номер телефона.

После ввода поставить галочку, что соглашаетесь с правилами использования, и нажимаете «Далее». Возможно, Вам придется подтвердить свою личность: на указанный номер придется сообщение с кодом, который нужно будет ввести в предоставленное поле. После чего Вы получите полный доступ к ящику, смотрите выше.
Подтверждение аккаунта
Теперь необходимо, используя полученный электронный ящик, активировать на PlayMarket аккаунт.
Ярлык магазина
Запускаем приложение Интернет-магазина из общего меню, смотрите выше. В открывшемся окне выбираем «Существующий», так выше уже зарегистрировали нового пользователя. Если сразу загружается главное окно, кто-то до Вас уже проводил настройку, рекомендуем сменить на свой.
Добавляем существующий
Вводим свои данные: электронный адрес и пароль от него – это необходимо для связки почты и аккаунта. Еще раз соглашаемся с правилами использования и нажимаем кнопку «ОК».
Вводим логин и пароль
В следующем окне предлагается указать номер банковской карты, однако рекомендуем пропустить данных шаг, так как выше уже рассказали, как можно скачать платные игры – бесплатно.
Пропускаем шаг
После недолгого процесса настройки мы активировали аккаунт, и можно беспрепятственно приступать к поиску новых игр или программ.
Главное окно
Обзор PlayMarket и поиск
Давайте перейдем в список: топ бесплатных, также имеются списки топ платных, бестселлеры, выбор редакции и набирающие популярность. Если Вы ищите конкретное приложение — воспользуйтесь поиском.
Ярлык Transform
Для наглядной демонстрации процесса загрузки, нажимаем на ярлык Transform – выделенный красным прямоугольником.
Страница Transform
Откроется стандартная страница игры, в которой можно:
- Прочесть описание и отзывы
- Посмотреть видео и скриншоты
- Сравнить оценки
- Написать разработчику, и, конечно же, скачать.
Подтверждение на загрузку
Поэтому поднимаемся в самый верх страницы, и нажимаем единственную кнопку «Установить», следом появляется небольшое окно, где нажимаем «Принять», выше уже говорилось, какие последствия несет передача данных.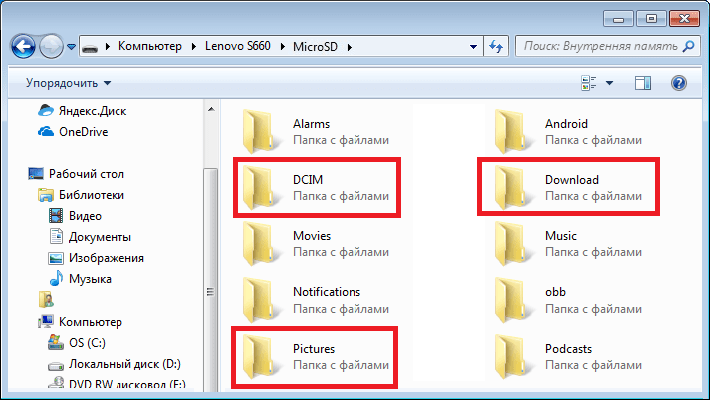
Открываем
Ожидаем, пока на планшетный компьютер загрузятся и установятся все файлы, после чего на главной странице появится две кнопки «Открыть» и «Удалить», нажимаем, конечно же, «Открыть» — процесс пошел.
Игровой процесс Transform
Данная игра была выпущена в связи с выходом новой части знаменитой фантастической серии фильма Трансформер, где рассказывается о существовании внеземных цивилизаций, который в разы опередили развитие человечества и являются представителями механизированной цивилизации, которую постигла многолетняя война за власть.
Установка игр на планшет с помощью компьютера
В наше время технологии ушли настолько вперед, что уже не кажется фантастикой запуск полноценной ПК игры на своем карманном устройстве. А ведь каждый из вас хотел бы поиграть в или же в где угодно. Думаете нереально? А вот и нет! Все это возможно уже сейчас, для этого вам всего лишь потребуется стойкий и быстрый интернет…
Ну, начать, думаю, стоит с того, что есть 2 способа .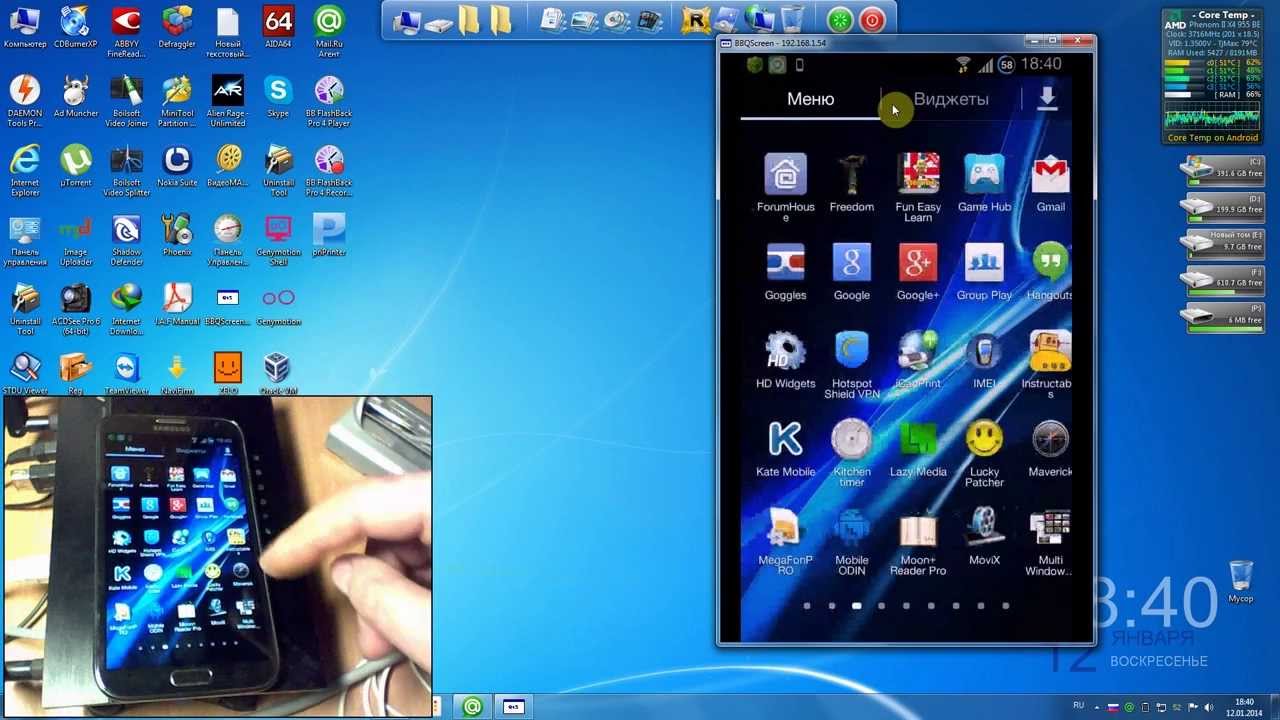 Сначала спросите себя: нужно ли вам все это? Предупреждаю, придется повозиться! А теперь стоит определиться, что вы хотите запускать у себя на кармане. Уже ставшей культовой классику или современные тяжелые игры?
Сначала спросите себя: нужно ли вам все это? Предупреждаю, придется повозиться! А теперь стоит определиться, что вы хотите запускать у себя на кармане. Уже ставшей культовой классику или современные тяжелые игры?
Для первого способа нам поможет специально приложение под названием ExaGear , а также дистрибутив игры. Это все! Ниже вы увидите более подробно о запуске классики.
Со вторым способом все не так однозначно. Оговорюсь сразу, суть альтернативного способа – это стрим с вашего PC. То есть вы осуществляете полное управление своим компьютером, но с Android или IOS устройства. Для этого нам понадобится, опять же, специальное приложение – KinoConsole , а еще стабильный интернет как на выходе, так и на приеме. Учтите это!
1) Запуск старой-доброй классики:
Стоит уточнить, о какой именно классике идет речь. Запускать мы будем пошаговые и , например: Might & Magic Heroes III , Sid Meier»s Civilization III , Disciples II , Fallout 1/2 и многие другие.

Существует 2 версии данного приложения – ExaGear Strategies для запуск стратегий, а также ExaGear RPG – для запуска RPG игр. Отличаются они лишь адаптированным под специальные игры управлением. В данном случае IOS устройства отпадают, т.к. приложения под систему просто нет! Ознакомьтесь с системными требованиям и переходите к самому гайду:
Системные требования:
P.S. Процессоры Intel , то есть x86 не поддерживаются!
Гайд по запуску игр через ExaGear:
1. Скачиваем ExaGear Strategies или ExaGear RPG , в зависимости от выбранной игры, с магазина приложений Google .
2. После установки приложения подключите свой смартфон к ПК и переместите распакованный дистрибутив игры в папку ExaGear (она находится в корне).
3. Отсоедините телефон и запустите приложение. У вас должно автоматически увидеть исполняемый.exe файл. Нажимаете на него, выбираете управление и вперед!
1602 Anno: Creation of a New World
Age of Empires 1
Age of Empires 2: The Age of Kings & The Conquerors
Age of Japan
Age Of Wonders
Agharta: The Hollow Earth
Amerzone: The Explorer»s Legacy
Arcanum: Of Steamworks & Magick Obscura
Baldur»s Gate
Baldur’s Gate 2: Shadows of Amn & Throne of Bhaal
Blood Omen: Legacy Of Kain
Caesar III
Carmageddon 2: Carpocalypse Now!
Civilization II: Test Of Time
Clans
Command & Conquer: Red Alert 2
Command & Conquer: Tiberian Sun & Firestorm
Commandos: Behind Enemy Lines
Counter-Strike 1. 6
6
Cultures: The Discovery of Vinland
Cultures 2: The Gates of Asgard
Cultures 3: Northland
Cultures 4: 8th Wonder of the World
Desperados: Wanted Dead or Alive
Deus Ex
Diablo Alpha
Diablo 2 Lord of Destruction
Disciples I: Sacred Lands
Divine Divinity: Рождение легенды
Dragonfire: The Well of Souls
East Front II:Fall of the Reich
Emperor: Rise of the Middle Kingdom
Enemy Infestation
Extreme Tactics
F-16 Multirole Fighter
Fallout 1,2
Fallout: A Post Nuclear Role Playing Game
Fallout Tactics
Fallout: Nevada
Fallout 2
Fallout 2 Restoration Project
Full Throttle
Jagged Alliance 2: Gold Pack
Half Life Day One
Half-Life
Half-Life от GFOXSH
Heroes of Might and Magic
Heroes of Might and Magic 2
Heroes of Might and Magic 4
Hexplore
High Orbit Ion Cannon
Home world
Kingdom Under Fire
Imperialism II
Lamentation Sword
Lionheart: Legacy of the Crusader
Lords of the Realm II
M.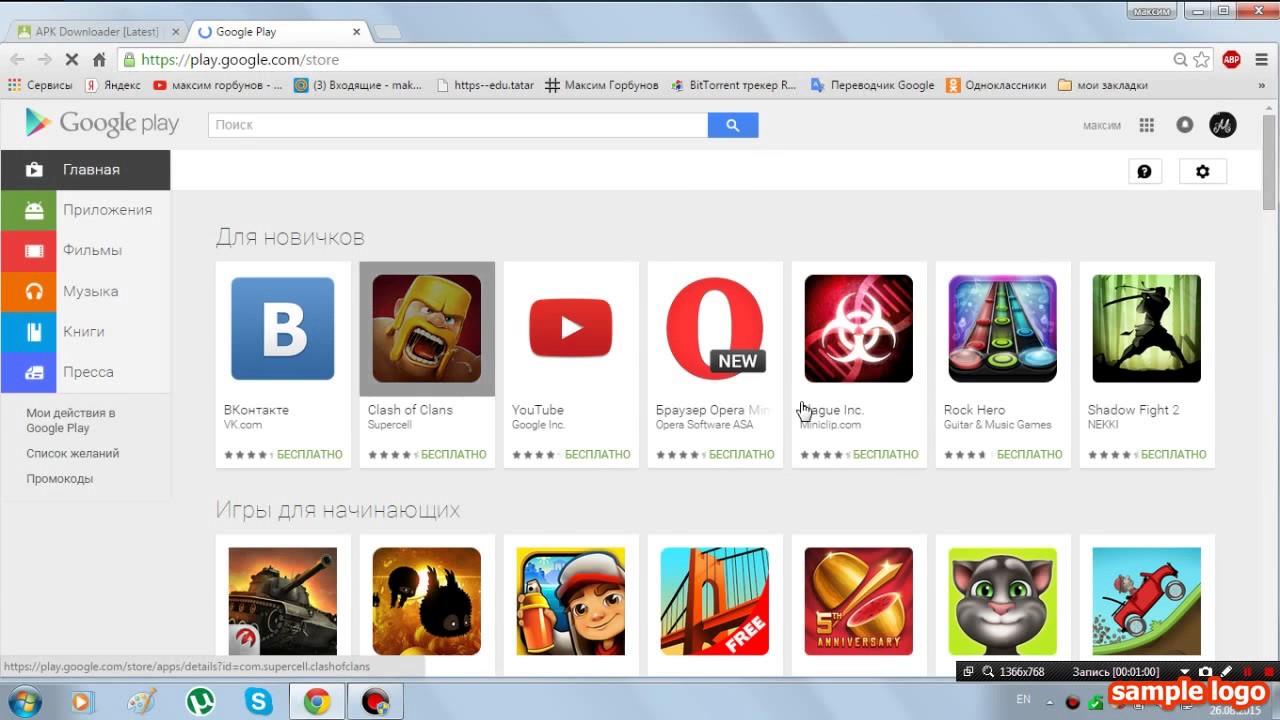 A.X.: Mechanized Assault and eXploration Gold
A.X.: Mechanized Assault and eXploration Gold
Majesty: The Fantasy Kingdom Sim
Master of Orion II: Battle at Antares
Midtown Madness
Might and Magic VI,VII,VIII
NOX
Pajama Sam
Panzer General 2
Pax Imperia: Eminent Domain
Postal
Quake I, Quake II
Railroad Tycoon 2
Rising Lands
Risk 2
Planescape: Torment
Sam & Max: Hit The Road
Sanitarium
Savage Wheels
Septerra Core: Legacy of the Creator
Shadow Flare
Sid Meier»s Alpha Centauri
Space Clash: The Last Frontier
Squad Battles: Advance of the Reich
Star Wars: Rebellion
StarCraft
Stronghold
Stronghold: Crusader Extreme
Submarine Titans
Sudden Strike 3 (Противостояние 3)
Sudden Strike 4 (Противостояние 4)
The Neverhood (Небывальщина)
The Settlers IV
Throne of darkness
Total Annihilation
Total Annihilation: Kingdoms & The Iron Plague
Traffic Giant / Транспортный гигант
Tropico
Unreal Gold
Unreal Tournament
WarCraft 2: Battle. net Edition
net Edition
Warhammer 40000: Rites of War
Zeus: Master of Olympus
Аллоды: Печать тайны
Аллоды 2: Повелитель душ
Братья Пилоты — All in One
Братья Пилоты 3D: Дело об огородных вредителях
Братья Пилоты: Дело о серийном маньяке
Братья Пилоты: Олимпиада
Златогорье
Как достать соседа 1, 2 (Neighbours from Hell 1, 2)
Князь: Легенды лесной страны
Морхухн Джонс и последний куриный поход
Преимущество данного способа в том, что все обрабатывается прямо у вас в руках. То есть не будет никаких задержек, также возможна игра оффлайн. Единственное стоит сказать об управлении: оно не очень удобное, к нему придется привыкать, но, думаю, если вы любитель пошаговых стратегий, то вы довольно усидчивый и терпеливый человек, поэтому вам будет это под силу. Есть и поддержка сетевых игр, мультиплеер полностью работает!
Подробности о вариантах управления, ошибках и о самом эмуляторе вы сможете найти на сайте 4pda.ru . Спасибо сайту за предоставленную информацию, там же вы сможете задать вопросы разработчикам. Авторами приложений являются русские ребята, так что поддержите их покупкой полной версией приложения!
Авторами приложений являются русские ребята, так что поддержите их покупкой полной версией приложения!
2) Запуск абсолютно любой игры:
Здесь уже нам будет помогать приложение KinoConsole , с помощью него мы будем производить стрим с ПК на наше карманное «ведро». На этот раз способ подходит для всех платформ, даже владельцы ВиндоФонов не остались в стороне!
Вы должны понять, что для хорошей игры нужно очень стабильное и быстрое интернет-соединение, порядка 10 МБ/сек как минимум. Если ПК и телефон находятся в одной WiFi сети, то все будет просто летать. А для игры на дальних расстояниях понадобится LTE! На этот раз системные требования не нужны, а нужен лишь компьютер, на котором и будут запускаться игры.
Гайд по запуску игр через KinoConsole:
1. Скачиваем приложение для вашего устройства: Android , IOS , WindowsPhone .
2. Скачиваем и устанавливаем специальный сервер для PC: KinoConsole_1_44.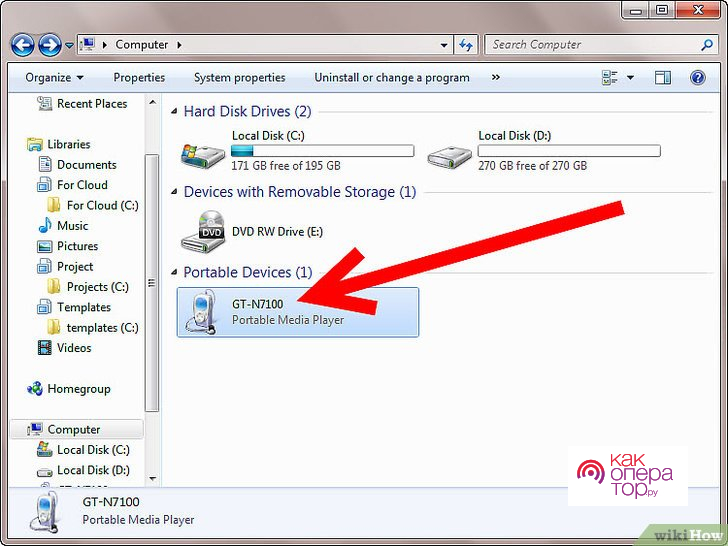 exe
exe
3. Запускаем PC сервер и настраиваем: вводим пароль для доступа с телефона, входим в аккаунт Google, отключаем VR (чтобы можно было управлять пальцами).
4. Открываем приложение на смартфоне, если вы находитесь в одной WiFi сети, то компьютер найдет автоматически. Если же вы находитесь далеко, то входим в аккаунт Google и в настройках открываем дополнительно меню. В нем жмем «Connect to…» и вводим свой внешний IP-адрес .
5. После подключения вы увидите список игр установленных у вас на компьютере. Запускаем любую из них.
Преимуществом данного способа является то, что вы сможете запустить и поиграть во все что угодно. Есть прямое управление своим ПК, существует отдельное приложение от этих же разработчиков для управления непосредственно рабочим столом. Комбинируя их, можно получить мощный инструмент.
P.S. Для управления программа эмулирует подключения геймпада, поэтому на смартфоне управление настраивается в виде геймпада. Для этого открываем дополнительное меню и смотрим на соответствующий пункт для настройки управления.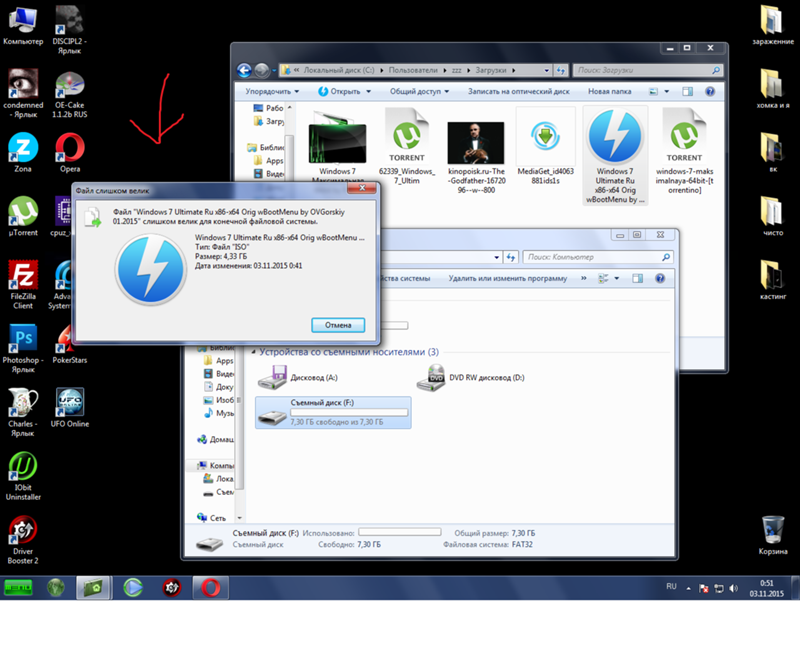 Также можно открыть меню горячих клавиш и некоторых настроек, для этого нажмите в любом месте на экране одновременно тремя пальцами.
Также можно открыть меню горячих клавиш и некоторых настроек, для этого нажмите в любом месте на экране одновременно тремя пальцами.
Существуют и другие аналоги данной программы – Kainy одна из них. Управление в данной программе удобнее, т.к. настраивается раскладка клавиатуры по экрану, а не геймпад. Принцип работы точно такой же, но в эксплуатации она сложнее: подготовка к подключению происходит дольше. При WiFI подключении все работает очень хорошо, но при работе по LTE все значительно хуже, чем с KinoConsole , именно поэтому я взял за основу данный софт.
Хочется резюмировать тем, что сейчас активно развиваются и облачные сервисы, которые также используют функцию стриминга, но уже не с вашего ПК. Здесь уже точно не будет никаких ограничений, да и тем более на носу сети пятого поколения (5G). Они уже анонсированы, осталось дождаться того, когда же они дойдут до России.
Вы должны понимать, что оба способа несовершенны. Возможны ошибки и баги, я предупреждал, что придется повозиться.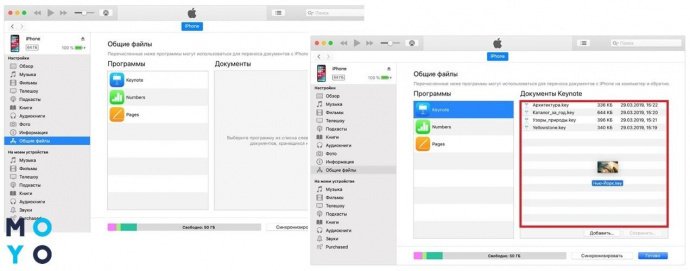 Мобильный рынок совершил огромный рывок вперед за последние 5 лет, и уже сейчас появляются процессоры, способные потягаться с полноценными ПК-процессорами.
Мобильный рынок совершил огромный рывок вперед за последние 5 лет, и уже сейчас появляются процессоры, способные потягаться с полноценными ПК-процессорами.
Также пока не ястно, что нам готовят RockStar в этом году – уже который год подряд они стабильно выпускают по новой части мобильных . Однако всевозможные порты уже сделаны, остаются разве что и , а вытянуть такие игры сможет не каждый процессор. Так что ждем смартфон мощнее вашего калькулятора уже в ближайшем будущем!
Вот такими способами мы переместили наш ПК в карман.
Пробуйте оба способа и пишите в комментариях свои впечатления!
Как перенести игры на другой компьютер?
Мы уже писали на страницах нашего сайта о том, как можно перенести программы на другой компьютер. Сегодня пришло время рассказать о переносе игр на другой ПК, ведь помимо работы за компьютером, многие из нас еще и заядлые геймеры.
Любители компьютерных игр на самом деле могут бесконечно откладывать переезд на новую машину и все из-за того, что бояться потерять все пройденные уровни в игре, звания, трофеи, героев (кто, что).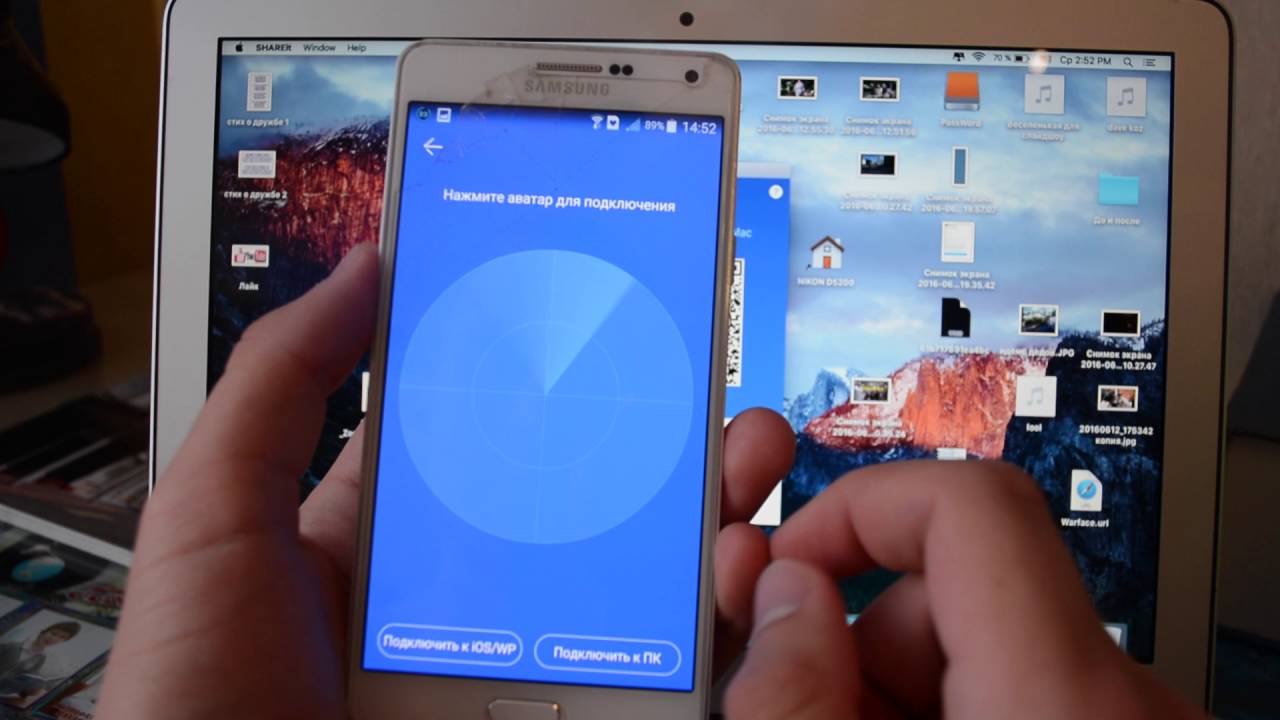 Однако зря они так считают. Разработчики при создании игр учитывают то, что возможно их клиент захочет сменить машину, например на геймерскую, и всегда охотно помогают при переносе “сейвов”. Кроме того, практически в 100% случаев, геймерские настройки и сохраненные игровые сессии всегда записываются и бережно храниться в специальных папках, например, в System (C) – Пользователи – Сергей – Сохраненные игры.
Однако зря они так считают. Разработчики при создании игр учитывают то, что возможно их клиент захочет сменить машину, например на геймерскую, и всегда охотно помогают при переносе “сейвов”. Кроме того, практически в 100% случаев, геймерские настройки и сохраненные игровые сессии всегда записываются и бережно храниться в специальных папках, например, в System (C) – Пользователи – Сергей – Сохраненные игры.
На вопрос как перенести игру на другой компьютер, мы ответим, что все очень и очень просто, гораздо проще, чем перенос программ. Для этого понадобиться:
- новый компьютер
- любимая игры или несколько игр
- флэшка
- дистрибутив с игрой
- решительность
Итак, скачайте необходимые папки с “сейвами” игры на флэшку. Обычно эти папки находятся в директории ProgramData, и носят название самой игры или разработчика. Если вы не можете обнаружить необходимые папки, то проверьте, включена ли у вас функция отображения в проводнике скрытых и системных папок и файлов.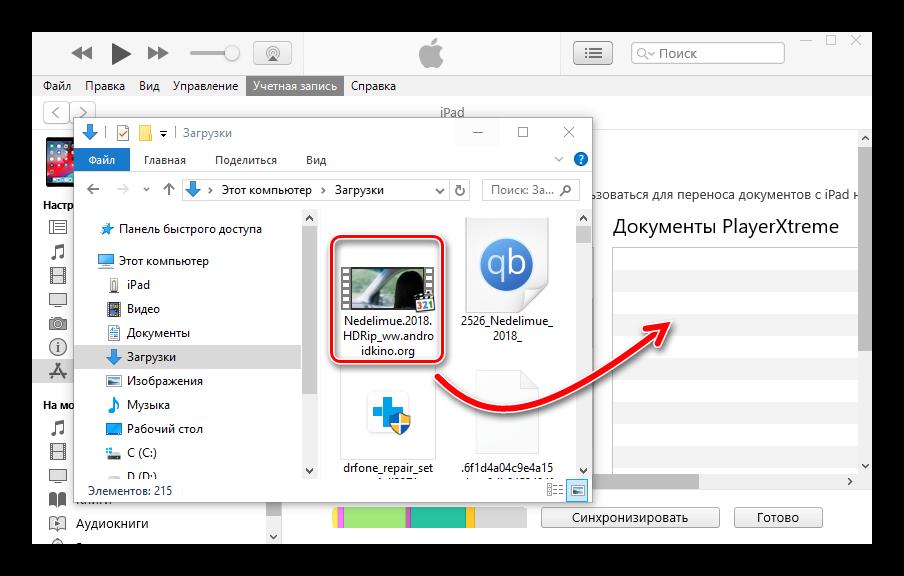 Если нет, обязательно включите ее. Делается это следующим образом: откройте Проводник, затем щелкните по “Вид”, затем по “Параметры”, перейдите в новом диалоговом окне “Параметры папок” во вкладку “Вид” и активируйте радиокнопку “Показывать скрытые папки, файлы и диски” (см. рисунок ниже).
Если нет, обязательно включите ее. Делается это следующим образом: откройте Проводник, затем щелкните по “Вид”, затем по “Параметры”, перейдите в новом диалоговом окне “Параметры папок” во вкладку “Вид” и активируйте радиокнопку “Показывать скрытые папки, файлы и диски” (см. рисунок ниже).
В нашем примере путь до папки с сохраненными уровнями игры Far Cry 3: Blood Dragon был такой: C:\\ProgramData\Ubisoft\ FarCry3.
Затем установить игру на новом компьютере и перенесите загруженные на флэшку файлы в соответствующие папки нового ПК.
Если вы не можете определиться с папками, какие нужно перенести на другой компьютер, чтобы не начинать игру заново после переустановки, то рекомендуем вам поискать необходимую информацию на многочисленных форумах, посвященных той или иной игре, кроме того, вы всегда можете обратиться за помощью в службу технической поддержки разработчиков игры, как мы уже говорили выше, они всегда помогают своим клиентам.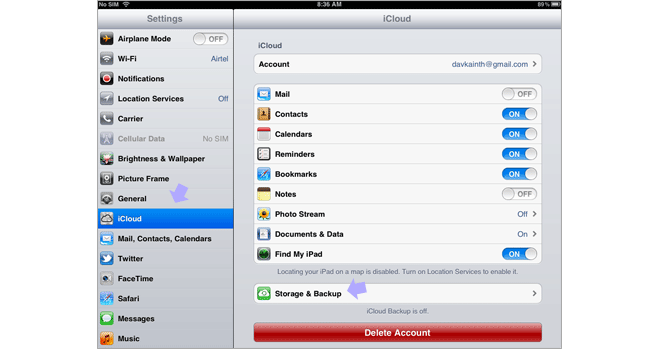
Вот и все. К чему мы в общем писали о том, как перенести игры на другой компьютер, да к тому, чтобы вы не переживали при переезде, а смело меняли старый ПК на новый без потерь.
Перенос купленных игр на мой новый Kindle
… Ханнелора Фёрстер / Getty Images News / Getty Images
Когда вы покупаете игру для своего Kindle, покупка сохраняется на панели управления учетной записью Amazon Kindle. Фактически, все предметы, которые вы покупаете для своего устройства, можно получить через папку «Архивные элементы». Вы можете передавать купленные игры и другой контент из своей учетной записи Amazon, используя беспроводное соединение или USB-кабель Kindle, соединяющий устройство с вашим компьютером.После переноса игр элементы отображаются на главном экране.
2 Подключите Kindle к беспроводной сети
Подключите Kindle к беспроводной сети.
3 Коснитесь значка «Заархивированные элементы» на главном экране Kindle.
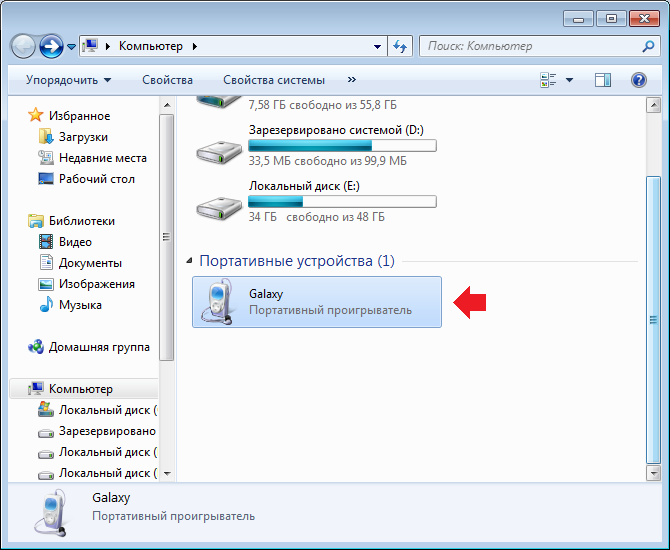
Коснитесь значка «Заархивированные элементы» на главном экране Kindle. На экране «Заархивированные элементы» отображаются все элементы, которые вы приобрели и сохранили в своей учетной записи Amazon.
4 Коснитесь игры, чтобы передать ее
Коснитесь игры, чтобы передать ее.Игра переносится на Kindle, а ярлык приложения сохраняется на главном экране.
6 Откройте веб-браузер на компьютере и войдите в систему.
Откройте веб-браузер на компьютере и войдите в панель управления «Управление Kindle» (см. Ресурсы).
7 Щелкните раскрывающееся поле Действия рядом с игрой
Щелкните раскрывающееся поле «Действия» рядом с игрой, которую необходимо загрузить, чтобы открыть меню действий.
8 Щелкните Загрузить Передача
Щелкните параметр «Загрузить и передать через USB» в меню Действия.
9 Щелкните
Щелкните «На какой Kindle вы это перенесете?» раскрывающийся список, а затем щелкните запись для вашего Kindle.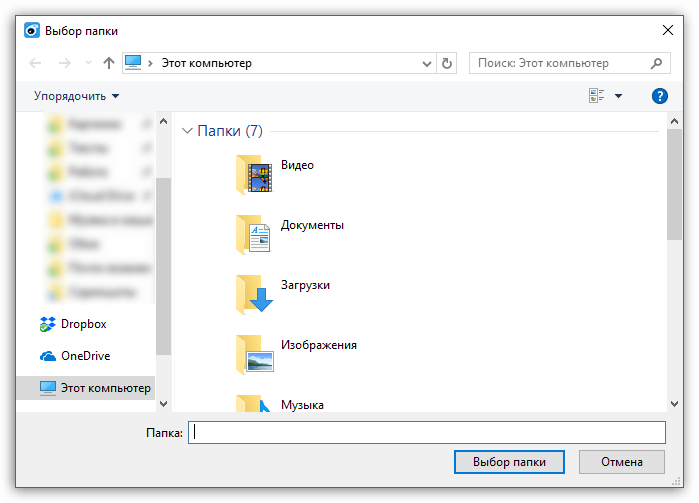
10 Нажмите кнопку «Загрузить».
Нажмите кнопку «Загрузить». Если вы еще не приобрели игру, вам будет предложено добавить товар в корзину и завершить транзакцию.
11 Сохраните файл на жесткий диск
Сохраните файл на жесткий диск, нажав кнопку «Сохранить» при появлении запроса.
12 Подключите Kindle
Подключите Kindle к свободному USB-порту на вашем компьютере с помощью USB-кабеля. Kindle регистрируется на вашем компьютере как съемный диск.
13 Откройте проводник Windows на компьютере
Откройте проводник Windows на компьютере и щелкните значок съемного диска Kindle на левой панели. Откроется файловая система Kindle.
14 Перетащите файл игры
Перетащите файл игры в папку «Documents» на Kindle.Игра теперь доступна на главном экране Kindle.
HP QuickDrop: беспроводная и простая передача файлов
В наши дни мы отправляем и получаем так много информации, от сканирования квитанции для нашего босса до фотографирования первого танцевального выступления нашего ребенка. Эти файлы могут оставаться на наших устройствах слишком долго, особенно если их отправка требует дополнительных усилий.
Эти файлы могут оставаться на наших устройствах слишком долго, особенно если их отправка требует дополнительных усилий.
Что такое HP QuickDrop?
HP QuickDrop — это новый беспроводной способ отправки фотографий, видео, текста, документов и многого другого. Он позволяет отправлять файлы на ваш компьютер HP и обратно на мобильное устройство. Неважно, используете ли вы смартфон Apple или Android. Пока вы устанавливаете приложение на свои устройства и соединяете их, вы можете мгновенно делиться.Как HP QuickDrop меняет вещи
Раньше для передачи файлов с телефона на компьютер и наоборот на вашем компьютере требовалось программное обеспечение для iOS или Android.В результате большинство из них полагалось на электронную почту, облачные сервисы или передачу данных через USB-кабель. HP QuickDrop меняет все это и делает перенос между устройствами и экосистемами быстрым, надежным и простым.
HP QuickDrop меняет все это и делает перенос между устройствами и экосистемами быстрым, надежным и простым.
Если вы хотите передать файлы с телефона на компьютер, вы можете сделать это, не беспокоясь о соединении Bluetooth, которое часто не так безопасно. Они также могут отключиться, когда вы выйдете на небольшое расстояние. Если вы когда-либо сталкивались с этими проблемами Bluetooth, вы оцените этот новый способ обмена файлами.
Кто может использовать HP QuickDrop?
HP QuickDrop предназначен для всех, у кого есть — компьютер HP , использующий операционную систему Windows 10 Home или Pro edition и приложение HP QuickDrop для ПК. На более новых компьютерах это программное обеспечение может уже быть предустановлено, но любой пользователь HP может загрузить приложение из магазина приложений Microsoft. Вам также понадобится один из этих двух вариантов смартфона: телефон или планшет- Android с Android 7 или более поздней версии и приложение HP QuickDrop из магазина Google Play
- iPhone или iPad с IOS 12.
 0 или выше и приложение HP QuickDrop из Apple Store
0 или выше и приложение HP QuickDrop из Apple Store
Кроме того, вам потребуется доступ к беспроводной сети или каналу передачи данных. Вы можете использовать HP QuickDrop одновременно между одним мобильным устройством и одним компьютером HP. Хотя приложение может быть установлено на нескольких устройствах, вы можете подключить компьютер и одновременно общаться только с одним телефоном или планшетом.
Как и в случае с любым новым программным обеспечением или приложением, вам может потребоваться административный доступ на вашем компьютере или пароль магазина приложений для загрузки и установки программного обеспечения HP QuickDrop.Однако его можно скачать бесплатно.
Совместное использование файлов и текста
Бывают случаи, когда вам нужно отправить файл целиком, например фотографию ваших друзей или видео с особого события. Но как насчет того, чтобы отправить часть текстового документа? В этих случаях приложение HP QuickDrop позволяет выбирать, копировать и отправлять только текст, которым вы хотите поделиться между устройствами. Это идеальный выбор, если вы хотите отправить фрагменты сообщения электронной почты, цепочки текстовых сообщений или ссылки на веб-сайт.
Это идеальный выбор, если вы хотите отправить фрагменты сообщения электронной почты, цепочки текстовых сообщений или ссылки на веб-сайт.
Независимо от того, выберете ли вы отправку полных файлов или текста, принимающее устройство получит информацию в общем формате файла, который легко сохранить и открыть, например, .jpg для фотографий.
Как настроить HP QuickDrop
После установки HP QuickDrop на компьютер откройте его и просмотрите подсказки, чтобы загрузить мобильную версию приложения для телефона или планшета.
Для упрощения загрузки на экране компьютера HP отобразится QR-код.Отсканируйте этот код камерой телефона, чтобы найти приложение в магазине приложений определенной марки вашего устройства. Как только приложение завершит загрузку на ваше мобильное устройство, запустите его.
Затем вам будет предложено выполнить сопряжение двух устройств. Используйте приложение QR или камеру на мобильном устройстве, чтобы отсканировать QR-код на компьютере HP. Теперь вы подключены и готовы передавать файлы, фотографии, видео и текст.
Теперь вы подключены и готовы передавать файлы, фотографии, видео и текст.
Как передавать файлы с компьютера на телефон
Используя недавно установленное приложение HP QuickDrop, вы можете начать обмениваться фотографиями, видео, текстом и документами между вашими устройствами.Выберите файл, который вы хотите передать, одним из трех способов:
- Щелкните файл на рабочем столе или в папке и перетащите его в приложение HP QuickDrop.
- В приложении QuickDrop щелкните значок вложения файла (скрепку) и найдите файл, который хотите вложить.
- Из любого места на вашем компьютере щелкните правой кнопкой мыши файл, которым хотите поделиться, нажмите «Поделиться» и выберите параметры общего доступа HP QuickDrop.
 Вы также можете повторить любые неудачные переводы и отменить ожидающие переводы из этого канала.
Вы также можете повторить любые неудачные переводы и отменить ожидающие переводы из этого канала.Все ваши товары останутся в вашей ленте на время сеанса. Когда вы закроете приложение, история будет удалена, чтобы защитить ваши данные.
Как передать текст с компьютера на телефон
Если вы просто хотите поделиться текстом, воспользуйтесь одним из трех следующих способов:
- В текстовом документе или на экране выберите текст, которым хотите поделиться, и вправо- щелкните, чтобы поделиться с помощью выбора HP QuickDrop.
- Скопируйте и вставьте текст прямо в канал приложения QuickDrop.
- Введите слова, которыми вы хотите поделиться, в окно ленты QuickDrop.
Затем вы можете поделиться, отменить или повторить попытку так же, как и файл.
Как передавать файлы и текст с телефона на компьютер
В обратном направлении почти то же самое. Используйте значок вложения, чтобы выбрать файл, фотографию или видео, которые вы хотите отправить на свой компьютер. Вы также можете ввести текст напрямую или скопировать и вставить, чтобы поделиться любым выделенным текстом с вашего устройства, который вы хотите отправить на свой компьютер HP через приложение.Проверьте статус ваших акций в ленте, а затем отмените или повторите попытку, если необходимо.
Вы также можете ввести текст напрямую или скопировать и вставить, чтобы поделиться любым выделенным текстом с вашего устройства, который вы хотите отправить на свой компьютер HP через приложение.Проверьте статус ваших акций в ленте, а затем отмените или повторите попытку, если необходимо.
Кроме того, вы можете делиться фотографиями прямо из папок с файлами или фотографиями на мобильном устройстве. Выберите файлы, которые нужно передать, затем выберите « поделиться » и прокрутите, чтобы найти HP QuickDrop в параметрах. Вы даже можете сделать фото или видео прямо в приложении QuickDrop, нажав на значок вложения и выбрав опцию «, камера, ».
Устранение неполадок HP QuickDrop
Приложение HP QuickDrop предназначено для отправки файлов, фотографий и текста на любое расстояние, если оба устройства подключены к Интернету, имеют установленные приложения и сопряжены.Если у вас возникли проблемы с отправкой элементов, сначала проверьте подключение к Интернету или для передачи данных.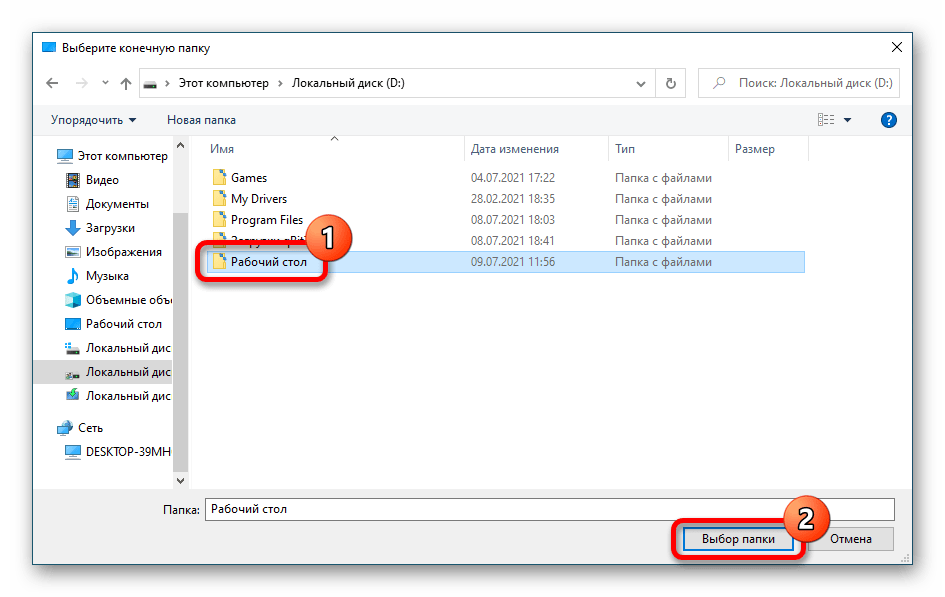
Проблемы начальной настройки
Другие проблемы могут возникнуть во время начальной настройки и сопряжения устройств. Когда это происходит, это часто связано с QR-сканированием и камерой вашего телефона. Убедитесь, что вы разместили камеру на одном уровне с поверхностью кода и что код четко виден в поле зрения камеры.
Если код нечеткий, возможно, ваш телефон находится слишком близко или слишком далеко. Попробуйте медленно двигаться назад или вперед, пока код не станет четким.Некоторые телефоны будут фокусироваться на части изображения камеры, когда вы касаетесь экрана, поэтому коснитесь QR-кода напрямую, чтобы ваш телефон знал, на чем сфокусироваться.
Неактивный режим
Приложение HP QuickDrop переходит в неактивный режим, если вы не используете его какое-то время. Проверьте статус приложения по строке уведомлений внизу ленты. Желтая или розовая полоса сообщит вам, что устройство не в сети и его необходимо повторно подключить. Дождитесь повторного подключения, прежде чем пытаться возобновить отправку.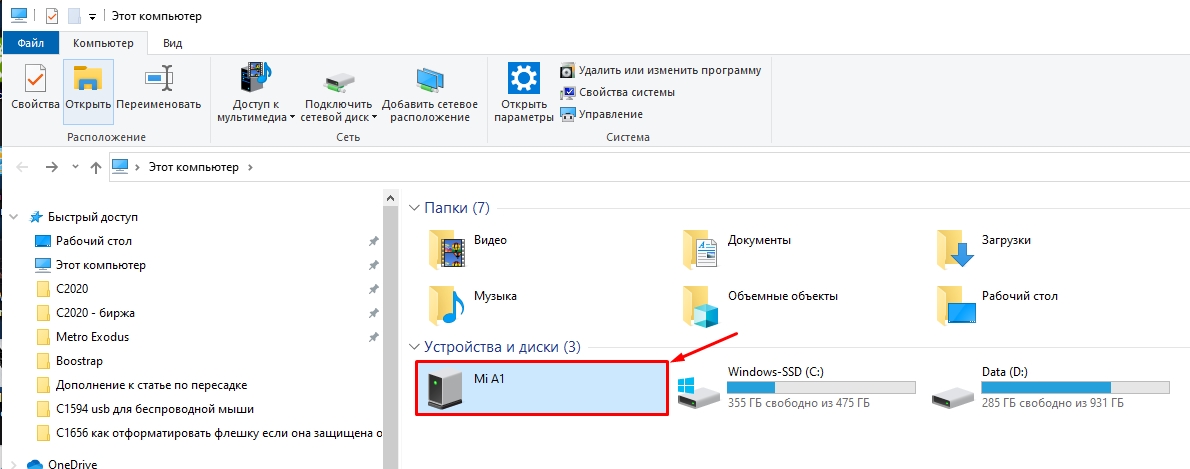
Преимущества использования HP QuickDrop
HP QuickDrop позволяет быстро и легко передавать файлы между ПК HP и мобильным устройством, независимо от экосистемы вашей операционной системы.Приложение HP QuickDrop использует беспроводное соединение, которое является безопасным и имеет больший радиус действия, чем при отправке файлов через Bluetooth.
Только компьютер и телефон, которые были специально сопряжены, могут отправлять и получать файлы, поэтому ваши документы, фотографии и видео не попадут в чужие руки.
Это быстрый процесс, и вы также можете легко управлять ожидающими файлами. Для тех, кто хочет отправлять файлы через Wi-Fi, это приложение предлагает единое решение практически для всех типов файлов в одном приложении.
Почему стоит выбрать HP QuickDrop
Потребители десятилетиями отправляли файлы между устройствами, но подумайте о том, насколько сложными были некоторые из вариантов. Для отправки электронного письма вам необходимо войти в систему, прикрепить файл к сообщению, отправить его, а затем загрузить с другого устройства.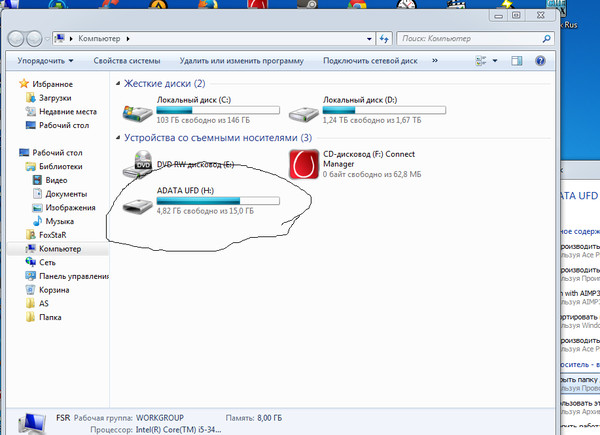 Использование USB нецелесообразно, поскольку у большинства людей нет возможности получить доступ к этим файлам с телефона.
Использование USB нецелесообразно, поскольку у большинства людей нет возможности получить доступ к этим файлам с телефона.
Встроенные программы обмена файлами, которые поставляются с телефоном, часто не работают между платформами. HP QuickDrop — это единое решение для всех ваших обновленных устройств, независимо от того, работают ли они на Android или iOS.
Об авторе
Линси Кнерл — автор статей в HP® Tech Takes. Линси — писатель из Среднего Запада, оратор и член ASJA. Она стремится помочь потребителям и владельцам малого бизнеса более эффективно использовать свои ресурсы с помощью новейших технических решений.Популярные ПК HP
Как обмениваться файлами между Android и Windows с помощью бесплатных приложений
Передача файлов со смартфона Android на ПК с Windows или наоборот раньше была сложной задачей.Вы подключили свой телефон к ПК через USB-кабель, просматривали файловую систему, пока не нашли то, что искали, а затем копировали с надеждой, что в процессе ничего не отключилось и не зависло. В качестве альтернативы вы использовали медленный процесс передачи файлов для обмена файлами через Bluetooth после первого сопряжения двух устройств. К счастью, с развитием приложений этот процесс обмена файлами с Android на устройство Windows стал более простым делом. Мы перечисляем несколько бесплатных приложений, которые вы можете попробовать, если хотите перенести файлы со своего смартфона Android на рабочий стол Windows, и поможем вам на каждом этапе пути их решения.
В качестве альтернативы вы использовали медленный процесс передачи файлов для обмена файлами через Bluetooth после первого сопряжения двух устройств. К счастью, с развитием приложений этот процесс обмена файлами с Android на устройство Windows стал более простым делом. Мы перечисляем несколько бесплатных приложений, которые вы можете попробовать, если хотите перенести файлы со своего смартфона Android на рабочий стол Windows, и поможем вам на каждом этапе пути их решения.
Как обмениваться файлами между Windows и Android с помощью бесплатных приложений
Если вы хотите поделиться одним файлом между устройствами Windows и Android или передать их вместе, очень легко начать, выполнив следующие простые шаги:
Как обмениваться файлами между Windows и Android с помощью Feem
Приложение Feem v4 позволяет пользователям бесплатно передавать файлы, фотографии, видео, аудиофайлы и приложения. Приложение должно быть загружено на устройство Android, а также на устройство Windows, чтобы оно работало.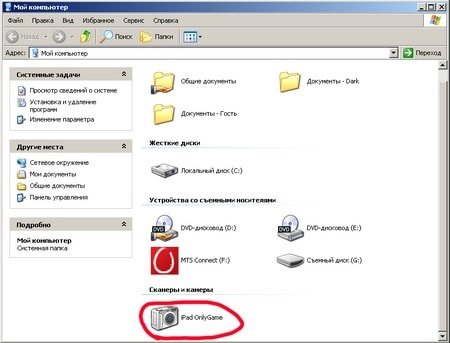 Оба устройства должны быть подключены к одной сети Wi-Fi. Компания утверждает, что сервис передачи файлов в 50 раз быстрее, чем Bluetooth, и в два раза быстрее, чем Dropbox. Бесплатная версия приложения пронизана рекламой. Те, кого это раздражает, могут заплатить премию за Feem Pro, который предлагает работу без рекламы.
Оба устройства должны быть подключены к одной сети Wi-Fi. Компания утверждает, что сервис передачи файлов в 50 раз быстрее, чем Bluetooth, и в два раза быстрее, чем Dropbox. Бесплатная версия приложения пронизана рекламой. Те, кого это раздражает, могут заплатить премию за Feem Pro, который предлагает работу без рекламы.
Как передавать файлы между Windows и Android с помощью Feem:
- Загрузите Feem v4 на свое устройство Android и ПК с Windows с веб-сайта Feem.
- После установки убедитесь, что оба устройства подключены к одной сети Wi-Fi.
- Приложение присвоит имя как вашему ПК с Windows, так и смартфону Android, и оба автоматически появятся в приложении Android / Windows.
- Щелкните устройство Android / Windows в любом из двух приложений.
- Теперь вы можете отправить один файл или несколько файлов одновременно.
Как обмениваться файлами между Windows и Android с помощью AirDroid
Как и Feem v4, AirDroid позволяет бесплатно передавать фотографии, видео, файлы, аудио и приложения между устройствами Android и Windows.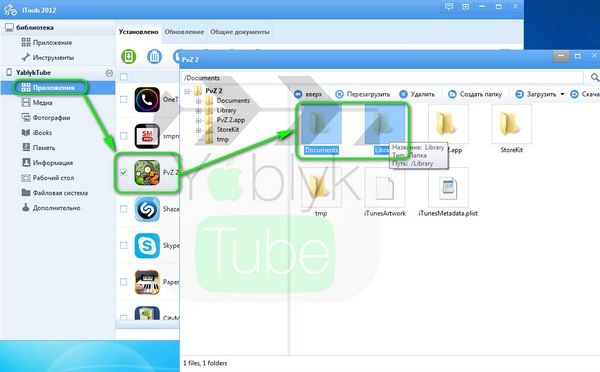 Он позволяет выбирать несколько файлов, а также может использоваться для отправки текстовых сообщений. Передача файлов в нашем тесте была такой же быстрой, как и с Feem. Также есть возможность просматривать все файлы вашего телефона в настольном приложении и сохранять их оттуда.
Он позволяет выбирать несколько файлов, а также может использоваться для отправки текстовых сообщений. Передача файлов в нашем тесте была такой же быстрой, как и с Feem. Также есть возможность просматривать все файлы вашего телефона в настольном приложении и сохранять их оттуда.
Приложение AirDroid также позволяет читать и отправлять текстовые сообщения
Помимо всего этого, есть также режим удаленной камеры, который позволяет удаленно просматривать камеру вашего телефона, и режим только просмотра, который позволяет вам видеть, что происходит на вашем телефоне. экран смартфона на рабочем столе.Бесплатная версия приложения поддерживается рекламой и позволяет передавать только 200 МБ данных в месяц (31 день).
Как передавать файлы между Windows и Android с помощью AirDroid:
- Загрузите рабочий стол AirDroid и приложение для Android с веб-сайта AirDroid.
- Зарегистрируйтесь в приложении, а затем войдите в систему, используя те же учетные данные, что и в приложении Windows.
- Убедитесь, что вы подключены к той же сети Wi-Fi.
- Ваш смартфон и компьютер с Windows будут делать покупки в разделе «Мои устройства» в обоих приложениях.
- Теперь вы можете перетаскивать / прикреплять файлы, которыми хотите поделиться.
Как обмениваться файлами между Windows и Android с помощью PushBullet
Приложение PushBullet также позволяет передавать файлы с вашего устройства Android на ПК с Windows и позволяет отправлять и получать текстовые сообщения, а также просматривать уведомления вашего телефона. В наших тестах мы обнаружили, что передача файлов происходит медленнее, чем Feem.
PushBullet позволяет передавать файлы между Android и Windows
В отличие от Feem, PushBullet не позволяет обмениваться приложениями и ограничивается файлами, фотографиями и видео.Он также не имеет удаленной камеры и режимов только просмотра, которые можно увидеть на AirDroid.
Как передавать файлы между Windows и Android с помощью PushBullet:
- Загрузите настольный клиент PushBullet и приложение для Android с веб-сайта PushBullet. PushBullet предлагает расширения для Firefox, Chrome и Opera, а также специальное приложение для Windows.
- Войдите в свою учетную запись Google или Facebook. Обратите внимание, что вам придется использовать одну и ту же учетную запись как на телефоне Android, так и на ПК с Windows.
- Приложение Android спросит вас, хотите ли вы, чтобы уведомления вашего телефона отображались на компьютере. Он также отобразит аналогичную подсказку для текстовых сообщений. Нажмите «Включить» или «Пропустить» в зависимости от ваших предпочтений.
- Нажмите «Удаленные файлы» в приложении для Android, и появится компьютер с Windows. Точно так же ваш смартфон Android будет отображаться в разделе «Устройства» в приложении Windows.
- Нажмите кнопку «Прикрепить», чтобы отправить необходимое содержимое, и нажмите клавишу со стрелкой, чтобы отправить файл мультимедиа на свой компьютер.
- Проверьте приложение для ПК, чтобы просмотреть файл и загрузить его в свою систему.
Как обмениваться файлами между Windows и Android с помощью приложения «Ваш телефон»
Приложение «Ваш телефон» было представлено Microsoft с обновлением Windows 10 October 2018 Update и позволяет пользователям Windows получать мгновенный доступ к фотографиям и текстам на своих смартфонах Android. Однако приложение позволяет пользователям получить доступ только к 25 недавним фотографиям и скриншотам, и ни к чему больше.
Ваш телефон передает фотографии с Android на Windows, но не наоборот.
Он также не позволяет пользователям отправлять несколько файлов одновременно.Точно так же отображаются только недавние сообщения. Самым большим недостатком этого приложения является то, что оно позволяет передавать фотографии только с Android на Windows, а не наоборот.
- Установите приложение «Ваш телефон» или Windows и Android.
- Введите код своей страны и номер мобильного телефона в приложении Windows. Вы получите текстовое сообщение со ссылкой на приложение для Android.
- Скачайте приложение из Google Play по ссылке.
- После установки нажмите «Подключить мой компьютер».
- Войдите в свою учетную запись Microsoft в приложениях для Windows и Android. На устройстве Android разрешите все разрешения и при желании скажите «Да» на «Игнорировать оптимизацию батареи».
- Откройте приложение «Ваш телефон» на компьютере с Windows 10.
- Вы сможете получить доступ к недавним фотографиям (включая фотопленку, снимки экрана) и текстовым сообщениям (SMS-сообщениям).
Другие простые способы передачи файлов между Android и Windows
Особо следует упомянуть такие облачные сервисы хранения, как Dropbox, OneDrive, We Transfer, Google Drive и другие.Эти службы позволяют сохранять файлы в облаке и получать к ним доступ с любого устройства, если вы вошли в систему с теми же учетными данными. Все эти услуги предлагают ограниченное бесплатное пространство для хранения, и после того, как вы достигли этого лимита, вы можете выбрать один из различных платных планов.
Перенос данных со старого планшета на новый с помощью 4 способов
«Я хочу переместить свои приложения, данные, настройки и все это с одного планшета Android на другой планшет Android, то есть я хочу зеркально отобразить свой старый планшет в мой новый планшет.Как это можно сделать? »
— Вопрос от Quora
При замене старого планшета на новый вы можете столкнуться с общей проблемой переноса данных со старого планшета на новый. Поскольку у вас может быть большой объем данных для передачи, этот процесс может быть трудоемким или утомительным, если вы используете устаревший способ передачи данных, такой как Bluetooth. Но не волнуйтесь, все может быть проще, если у вас есть подходящая передача. В этом посте мы предлагаем 4 способа, которые помогут вам максимально упростить передачу данных между двумя планшетами.
Способ 1: перенос данных со старого планшета на новый с помощью мобильной передачи (рекомендуется ! )
Способ 2: перенос данных с планшета на планшет с помощью учетной записи Google
Способ 3: перенос файлов с планшета на планшет с помощью Dropbox
Способ 4: Как передавать данные с одного планшета на другой через USB
Способ 1: Перенос данных со старого планшета на новый с помощью мобильной передачи
Когда дело доходит до переноса данных со старого планшета на новый, вы можете положиться на Coolmuster Mobile Transfer (или его версия для Mac).Этот инструмент передачи данных позволяет безопасно переносить все приложения, музыку, фотографии, видео, документы и т. Д. Между двумя планшетами Android всего одним щелчком мыши. Он также позволяет передавать файлы между двумя iPad или с Android на iPad и наоборот. Весь процесс переноса занимает всего несколько минут. Прежде чем вы попробуете этот инструмент, давайте узнаем больше о его функциях:
* Передача файлов между устройствами Android или iOS или с Android на iOS и наоборот.
*
Все можно передать в оригинальном качестве.
* Не причиняет вреда вашему устройству и данным.
* Совместим со всеми планшетами и телефонами под управлением Android 4.0 и выше или iOS 5 и выше.
Coolmuster Mobile Transfer доступен как для Windows, так и для Mac. Загрузите нужную версию и посмотрите, насколько просто переносить файлы с планшета на планшет. с помощью Coolmuster Mobile Transfer. Приведенные ниже операции основаны на платформе Windows. Пользователи Mac могут пойти по тому же пути.
Как перенести данные со старого планшета на новый:
Шаг 1. Запустите Coolmuster Mobile Transfer на ПК.
Установите и запустите Coolmuster Mobile Transfer на своем компьютере, затем введите модуль Mobile Transfer из панели инструментов, чтобы выполнить перенос с планшета на планшет.
Шаг 2. Подключите два планшета к компьютеру
Подключите два планшета к ПК с помощью подходящих кабелей USB и включите отладку USB на обоих планшетах. Затем Coolmuster Mobile Transfer обнаружит их и отобразит в окне программы как телефоны « Источник » или « Назначение ».Вы можете нажать кнопку « Flip », чтобы изменить их положение.
Шаг 3. Начните перенос данных со старого планшета на новый
Отметьте типы файлов, которые вы хотите передать, и нажмите кнопку « Начать копирование », чтобы переместить файлы со старого планшета на новый.
Люди также читают:
4 способа переноса фотографий с телефона Samsung на планшет
Как синхронизировать телефон Android с планшетом (iPad и планшеты Android)?
Способ 2: передача данных с планшета на планшет с помощью учетной записи Google
Используя межплатформенную службу резервного копирования и восстановления данных Google, вы можете передавать данные с планшета на планшет по беспроводной сети.Вы можете выполнить резервное копирование данных, включая историю вызовов, данные приложений, контакты, текстовые сообщения, настройки со старого планшета, в учетную запись Google. Затем, когда вы настроите свой новый планшет, вы сможете восстановить данные со старого планшета, используя ту же учетную запись Google.
Как перенести файлы со старого планшета на новый через учетную запись Google:
Шаг 1 : Резервное копирование данных со старого планшета в учетную запись Google
Перейти к настройкам > Система > Резервное копирование > включить Резервное копирование данных > включить Резервное копирование на Google Диск > Нажмите Создать резервную копию сейчас .
Шаг 2 : Восстановите данные на новый планшет с помощью учетной записи Google
Теперь начните настраивать новый планшет в соответствии с инструкциями, когда вы увидите страницу Перенесите данные со страницы …, выберите Резервная копия из облака > войдите в ту же учетную запись Google> выберите резервную копию для восстановления> выберите нужный контент и вкладку восстановить .
Способ 3. Перенос файлов с планшета на планшет с помощью Dropbox
Dropbox доступен для Android и iOS.Если вы включите эту функцию на своем существующем устройстве, вы сможете загружать все свои мультимедийные файлы и документы в Dropbox, а затем отправлять загруженные файлы на новый планшет через ту же учетную запись Dropbox. В приведенном ниже руководстве в качестве примера будут приведены фотографии.
Как перенести фотографии с одного планшета на другой с помощью Dropbox:
Шаг 1 : Установите приложение Dropbox как на старый, так и на новый планшет или iPad, затем войдите в него с помощью учетной записи Dropbox (или создайте учетную запись Dropbox если у вас его нет).
Шаг 2 : Нажмите значок « + » в Dropbox, затем выберите Загрузить файлы , выберите фотографии, которые вы хотите передать, и загрузите их в облако Dropbox.
Шаг 3 : После завершения загрузки файлов вы можете войти в Dropbox на своем новом планшете с той же учетной записью Dropbox, а затем загрузить файлы на новый планшет.
Способ 4: Как передавать данные с одного планшета на другой через USB
Если у вас два планшета Android, один из обычных способов сделать это — подключить два планшета к компьютеру через USB-кабель и начать копирование и вставку файлов из один планшет к другому.Однако этот метод поддерживает только ограниченные типы данных, включая фотографии, видео и документы, файлы, такие как приложения, не могут передаваться таким образом.
Как передавать данные с одного планшета на другой:
Шаг 1 : Подключите два планшета Android к компьютеру с помощью подходящих USB-кабелей.
Шаг 2 : Перейдите к This PC и дважды щелкните названия ваших планшетов, затем откройте внутреннюю память или SD-карту памяти планшетов.
Шаг 3 : Перетащите нужные файлы с одного планшета на другой.
Слова в конце
Замена нового планшета означает копирование важных файлов со старого планшета на новый. Выше представлены 4 способа переноса данных со старого планшета на новый. Среди них, независимо от того, используете ли вы учетную запись Google или Dropbox, не только процесс передачи медленный и сложный, но и поддерживает только небольшое количество типов файлов. Поэтому мы рекомендуем вам использовать Coolmuster Mobile Transfer, который поддерживает передачу одним щелчком мыши, безопасную и быструю, а также поддерживает несколько типов файлов, что позволяет сэкономить много времени.
Статьи по теме:
Как скопировать фотографии с Android на iPad Pro / Air / 4 / mini
Как перенести данные с Huawei на Samsung? 5 способов для вас
Как перенести контакты с Samsung на Samsung 6 способами? Обновлено!
Новые проверенные способы переноса WhatsApp с Android на iPhone
Как перенести фотографии с iPad на iPad Pro / Air / mini / 4?
5 эффективных способов восстановления удаленных файлов с планшета Samsung
3 различных способа передачи файлов с ПК на ПК
- Вы можете легко переносить файлы с одного компьютера на другой с помощью облачных сервисов хранения, таких как OneDrive или Dropbox.
- Вы также можете копировать файлы на промежуточное запоминающее устройство, такое как флэш-накопитель USB или внешний жесткий диск, затем переместить устройство на другой компьютер и передать файлы в их конечное место назначения.
- Если два компьютера находятся в непосредственной близости, вы можете приобрести кабель для передачи файлов, который поставляется с программным обеспечением для упрощения перемещения файлов между компьютерами.
- Посетите домашнюю страницу Business Insider, чтобы узнать больше.
Раньше передача файлов с одного ПК на другой была настоящей проблемой и часто требовала перемещения дискет взад и вперед, используя загадочные кабельные соединения или программное обеспечение вроде Microsoft (ныне несуществующего) Easy File Transfer, что было не так просто, как его название подразумевается.
В наши дни, когда дело доходит до простого переноса файлов с одного ПК на другой, можно легко перенести файлы с одного ПК на другой, независимо от того, нужно ли вам передать всего несколько файлов или весь жесткий диск.
Ознакомьтесь с продуктами, упомянутыми в этой статье:Windows 10 Home (от 139,99 долларов США при лучшей покупке)
Совместимый сменный кабель передачи (от 18,55 долларов США на Amazon)
Microsoft Office 365 (от 69 долларов США.99 в Best Buy)
Как перенести файлы с одного ПК на другой Передача файлов с помощью флэш-накопителя USB или внешнего жесткого дискаФлэш-накопители USB, также известные как ключи памяти и карты памяти, могут копировать несколько файлов или огромный объем данных, в зависимости от емкости накопителя. .
Но в целом этот метод — хороший вариант, когда вам нужно передать всего несколько файлов.
1. Вставьте флэш-накопитель в свободный слот USB на вашем компьютере.
Флэш-накопитель USB — удобный инструмент для копирования файлов туда и обратно. Дэйв Джонсон / Business Insider2. Откройте окно проводника и найдите запись для флэш-накопителя на панели слева.
3. Если вам нужно удалить все на диске, чтобы освободить место для новых файлов, щелкните диск правой кнопкой мыши и выберите «Форматировать…», затем нажмите «Пуск». В качестве альтернативы вы можете просто выбрать и удалить ненужные файлы с флэш-накопителя.
Отформатируйте флэш-накопитель, если вам нужно все пространство на нем, и вы хотите стереть все файлы, находящиеся на нем в данный момент.Дэйв Джонсон / Business Insider4. Перетащите файлы, которые вы хотите скопировать, в папку на диске.
Скопируйте файлы на диск из мест на вашем компьютере.Дэйв Джонсон / Business Insider5. Когда вы закончите, извлеките флэш-накопитель и вставьте его в USB-слот на другом ПК.
6. Откройте окно проводника и скопируйте файлы на новый компьютер, выбрав и перетащив их в другую папку.
Если вам нужно скопировать очень большое количество файлов, вы можете вместо этого использовать внешний жесткий диск.
Внешние жесткие диски бывают большой емкости (1 ТБ или более) и, как правило, очень компактны и портативны. Они подключаются к USB-порту вашего ПК, и вы можете использовать тот же процесс для копирования файлов на жесткий диск, что и для USB-накопителя.
Передача файлов с помощью OneDrive, Dropbox или других облачных систем храненияОблачное хранилище упростило копирование файлов между ПК без использования промежуточных дисков, кабелей или другого оборудования.
Вы можете получить несколько гигабайт онлайн-хранилища с бесплатной учетной записью OneDrive или Dropbox или гораздо большую емкость с платной подпиской. Например, если у вас есть подписка на Microsoft Office 365, она поставляется с хранилищем OneDrive объемом 1 ТБ. Google Диск начинается с 15 ГБ.
1. В окне проводника щелкните папку OneDrive или Dropbox, в которой вы хотите сохранить файлы для передачи.
После настройки облачного хранилища оно отображается на вашем ПК как обычная папка.Дэйв Джонсон / Business Insider2. Перетащите файлы, которые вы хотите перенести, со своего компьютера в папку.
3. На другом компьютере установите программное обеспечение OneDrive или Dropbox и войдите в ту же учетную запись.
4. После того, как у него будет возможность синхронизировать и скопировать файлы, откройте папку облачного хранилища в проводнике и скопируйте файлы в новое место на жестком диске вашего нового ПК.
Передача файлов с помощью кабеля передачиХотя это может показаться чем-то вроде возврата, кабель передачи файлов по-прежнему является надежным способом перемещения файлов между двумя компьютерами, если компьютеры находятся в непосредственной близости друг от друга (например, вы можете разместить их на том же столе или столе).
Plugable Transfer Cable — надежный и доступный вариант, который работает практически со всеми версиями Windows, которые еще встречаются в мире, от Windows XP до Windows 10.
Чтобы использовать его, вы подключаете кабель к обоим ПК через порты USB и используете прилагаемое программное обеспечение для переноса файлов, чтобы выбрать файлы и папки для перемещения с одного компьютера на другой.
Вы можете быстро скопировать большое количество файлов с помощью традиционного кабеля для передачи файлов.АмазонкаДэйв Джонсон
Писатель-фрилансер
Как перенести файлы с планшета на USB-накопитель
Планшетимеет очень ограниченный объем памяти, производитель всегда предоставляет дополнительный слот microSD для дополнительной памяти, но этого часто бывает недостаточно.Альтернативой для хранения данных может быть передача файлов на USB-накопитель.
Но как перенести файлы с планшета на USB-накопитель, если у планшетов нет порта USB-A, подходящего для USB-накопителя?
Вот почему вам пригодится кабель USB OTG (On The Go) . Он предназначен для прямого подключения вашего Android-планшета к USB-накопителю. Вы можете легко передавать файлы между устройствами.
Ознакомьтесь с руководством ниже!
Как перенести файлы с планшета на флешку1.Подготовьте кабель USB OTG или адаптер OTG . Это способ подключить к планшету обычный USB-накопитель.
2. Убедитесь, что тип USB-накопителя — FAT32 , иначе он не будет обнаружен Android. Большинство из них используют этот тип. Но если это не так, узнайте, как конвертировать в FAT32.
3. Подключите адаптер OTG к флешке и затем прикрепите к планшету.
4. Вы получите уведомление о том, что USB-накопитель можно использовать «для передачи фотографий и мультимедиа».
5. Теперь перейдите в диспетчер файлов . Если на вашем планшете нет приложения для управления файлами, я предпочитаю использовать ES File Manager.
6. Выберите файл (ы), которые хотите скопировать. Нажмите и удерживайте, чтобы выбрать несколько элементов.
7. Затем вставьте скопированные файлы в каталог USB-накопителя.
8. После того, как вы закончите, перейдите на панель уведомлений и нажмите Извлечь , прежде чем извлекать флэш-накопитель.
Как перенести файлы с планшетов на флешку для старого планшета?В то время как большинство современных планшетов поддерживают USB-соединение, старые планшеты — нет.Старые планшеты могут нуждаться в рутировании устройства, что может привести к аннулированию гарантии. Даже это не гарантирует успеха. Но если вы хотите попробовать этот рискованный способ, есть приложение под названием USB OTG Helper, которое может вам помочь.
Владельцам старых планшетов рекомендуется передавать файлы по беспроводной сети, поскольку это наиболее вероятный вариант, а не проводное соединение. Wi-Fi, Bluetooth и Интернет — единственные пути.
Как перенести ваши сохранения Stardew Valley с компьютера на Android «Android :: Gadget Hacks
Когда Stardew Valley в 2016 году был запущен в Steam для ПК, он сразу же был признан успешным, вернув жанр RPG-симуляторов сельского хозяйства на правую сторону. отслеживать.До его выпуска мы не видели слишком много в этой конкретной области игр, которая привлекала внимание широкой публики. С тех пор мега-хит Stardew Valley пробился в мобильный мир Android и iOS.
Если вы раньше играли в эту игру на своем компьютере через Steam, возможно, вам будет интересно попробовать ее для мобильных устройств сейчас, когда она недавно была запущена на Android. Вам также будет любопытно узнать, можно ли будет перенести ваш файл сохранения в мобильную версию.По умолчанию этого не происходит, но это руководство покажет вам, что вам нужно сделать, чтобы перенести файл сохранения с компьютера на телефон.
Шаг 1. Найдите файл сохраненной игры
Пока на вашем компьютере есть сохраненная игра с момента последней игры, ее будет довольно просто найти. Если вы уже знаете, что файла сохранения больше нет — например, если вы удалили игру для ПК — вам придется снова загрузить игру из Steam, но тогда она автоматически получит ваши данные сохранения из облака.
Чтобы переместить эти данные сохранения на телефон, вам необходимо сначала найти папку сохранения Stardew на вашем компьютере. Как только вы его найдете, вам нужно будет скопировать папку и переместить ее на свой телефон. Ниже я покажу вам, как найти эту папку во всех трех основных операционных системах для настольных ПК.
Имя папки должно совпадать с именем вашего персонажа, поэтому оно должно быть вам знакомо. Если у вас есть несколько символов или файлов сохранения, вы увидите папку для каждого из них.
Windows
Если вы работаете в Windows, проще всего нажать клавишу Windows + R, чтобы открыть диалоговое окно запуска. В текстовое поле вставьте команду ниже и нажмите клавишу ввода. Это откроет окно проводника, где вы можете просто скопировать папку сохранения.
% appdata% \ StardewValley \ Saves Mac
Все, что вам нужно сделать, это открыть Finder, нажать «Перейти» в строке меню вверху экрана, а затем «Перейти в папку». В текстовом поле вам необходимо ввести путь к файлу, указанный ниже, а затем нажать клавишу ввода:
~ /.config / StardewValley / Saves Linux
Просто зайдите в «Файлы», затем «Перейти» и, наконец, «Введите местоположение». В текстовом поле вам нужно ввести путь к файлу ниже, а затем ввести ключ:
~ / .config / StardewValley / Saves Шаг 2: Перенесите сохраненную игру на Android
Теперь вы хотите подключить свой Телефон Android к компьютеру, чтобы вы могли передать файл сохранения. Подключите внутреннюю память телефона к компьютеру, как обычно, через USB-кабель.Если вы используете Mac, вам понадобится приложение, такое как Android File Transfer или HandShaker, чтобы выполнить эту часть.
Теперь используйте свой компьютер для перехода к корневому каталогу внутренней памяти телефона или SD-карты — в большинстве случаев это будет первая папка, которая открывается при просмотре памяти телефона с компьютера. Если вы не уверены, находитесь ли вы в нужной папке, поищите другие папки с именами «Android», «Фильмы» и «Изображения», поскольку это папки по умолчанию, хранящиеся в корне внутренней памяти каждого телефона.
Затем вам, возможно, придется создать папку с именем «StardewValley», если вы еще не запустили новую игру на своем телефоне. Как только вы это сделаете, просто скопируйте папку с сохраненной игрой со своего компьютера и вставьте ее в папку «StardewValley» в памяти вашего телефона.
Вот и все, ничего сложного! В следующий раз, когда вы запустите Stardew Valley на своем телефоне и загрузите файл сохранения, вы должны увидеть тот, который вы только что передали со своего компьютера.
Если вы добились значительных успехов в работе с телефоном и хотите перенести его на компьютер, повторите указанные выше шаги в обратном порядке, чтобы добиться этого.Преимущество этого заключается в том, что Steam синхронизирует вашу сохраненную игру с облаком, поэтому вам не нужно беспокоиться о ее потере в любой момент. Нет никаких ограничений или ограничений на то, сколько раз вы можете переносить сохраненную игру туда и обратно.
Не пропустите: 20 бесплатных игр, в которые можно играть на Android без Интернета
Обеспечьте безопасность соединения без ежемесячного счета . Получите пожизненную подписку на VPN Unlimited для всех своих устройств, сделав разовую покупку в новом магазине Gadget Hacks Shop, и смотрите Hulu или Netflix без региональных ограничений, повышайте безопасность при просмотре в общедоступных сетях и многое другое.
Купить сейчас (скидка 80%)>
Другие выгодные предложения, которые стоит проверить:
Изображение на обложке и скриншоты Стивена Перкинса / Gadget Hacks .
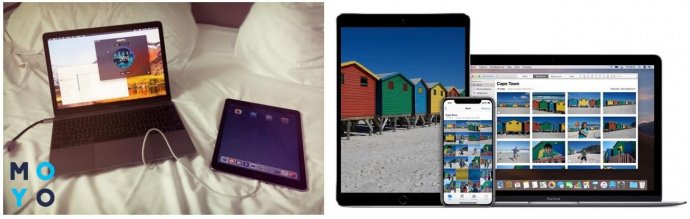 Например, белый — отвечает за звук).
Например, белый — отвечает за звук).
 Если устройства находятся в поле одной беспроводной сети, то синхронизация происходит автоматически, ничего отдельно запускать не требуется. Если гаджет на расстоянии, то нужно войти в аккаунт и в настройках найти дополнительный раздел. В нем нажать «Connect to..» и ввести внешний IP адрес.
Если устройства находятся в поле одной беспроводной сети, то синхронизация происходит автоматически, ничего отдельно запускать не требуется. Если гаджет на расстоянии, то нужно войти в аккаунт и в настройках найти дополнительный раздел. В нем нажать «Connect to..» и ввести внешний IP адрес.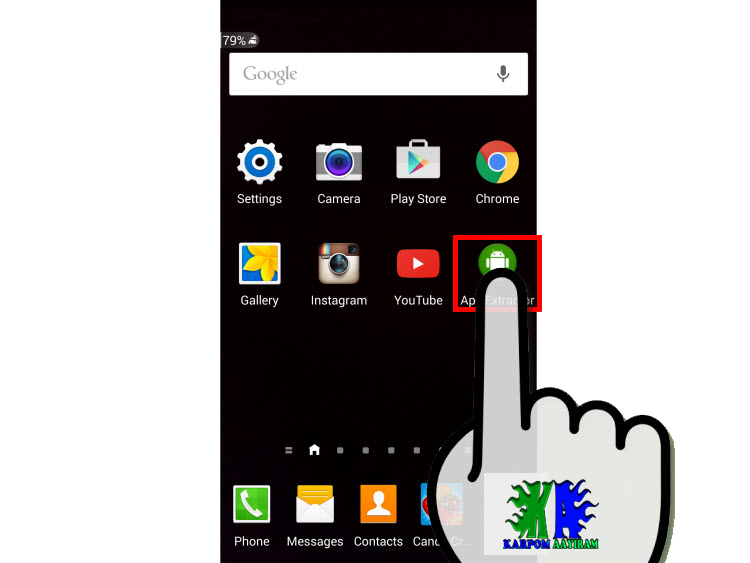

 0 или выше и приложение HP QuickDrop из Apple Store
0 или выше и приложение HP QuickDrop из Apple Store