Как перекинуть игры: Как перекинуть игру с телефона на телефон
Как перекинуть игру с телефона на телефон
При смене телефона часто возникает такая потребность, чтобы перенести игру с одного устройства на другое. Стоит отметить то, что многие пользователи даже не понимают, какими способами можно это сделать, как сохранить все данные, весь опыт, который был в игре. Особенно это актуально для тех, кто покупает новый телефон с игровой целью, то есть перенос игры и данных о них – самое важное, что на данный момент нужно.
1. Как перекинуть игру с телефона на телефон с помощью личного аккаунта
Перенести игру или приложение можно разными способами, начиная с самых простых, таких как передача по интернету, так и самых сложных, в которых требуется установка дополнительных программ. Стоит разобрать каждый способ по отдельности, дабы после не возникало вопросов.
Первый способ – это перенёс при помощи личного аккаунта. Сразу стоит отметить то, что этот метод подходит не для всех игр и игровых платформ, а только для тех, кто подразумевает установку и вход с собственного аккаунта. Если игра не подразумевает такого, то нужно воспользоваться другим способом.
Если игра не подразумевает такого, то нужно воспользоваться другим способом.
Смысл в том, что в определённых играх есть такая функция, когда пользователь регистрирует свой аккаунт, где и сохраняется впоследствии весь игровой процесс. Нужно с одного телефона выйти из этого аккаунта, запомнив весь необходимый материал в виде пароля и логина. После необходимо скачать приложение на другой телефон, на который подразумевается перенос всех файлов о том или ином приложении.
После необходимо зайти на новом телефоне в эту утилиту – игру, а дальше стоит просто войти в тот аккаунт, который был на старом устройстве при помощи логина и пароля.
Логин и пароль должны быть правильными и достоверными. Без этой информации не получится установить данные при помощи личного аккаунта.
Такой способ отлично подходит для игр, требующие интернет – соединения, так как именно в них чаще всего просят регистрировать аккаунт, дабы после общаться с другими пользователями. Этот способ подойдет только для таких программ.
Этот способ подойдет только для таких программ.
2. Как передать игру с телефона на телефон с помощью резервного копирования Google
Использование резервного копирования от Гугл – это стандартная програмка и действия, которые пользователь может совершить в любое время, но с некоторыми сложностями:
- Пользователь должен понимать, что перенести одну игру при помощи этого метода достаточно сложно, поэтому придётся перекидывать приложения;
- Также пользователь должен иметь присоединенный интернет, чтобы все прошло гладко.
На любом Андроид – устройстве используется аккаунт от Google, поэтому данный метод как никогда актуален. Чтобы совершить передачу, необходимо применить следующее:
- Для начала пользователю стоит открыть настройки устройства. Как правило, располагаются они на главном или стартовом экране. Также можно посмотреть в панели управления;
- Далее в настройках необходимо найти пункт «Система». Кликаем на него;
- После этого кликаем на пункт «Дополнительно», а через него переходим и видим пункт «Резервное копирование», которое отвечает за нужные нам действия;
- Стоит убедиться, что он включено именно на диск от Гугл, иначе перенести данные о программе и играх не получится;
- Далее пошла самая сложная часть – сам перенос.
 Для него необходимо включить новый телефон. Предложит пункт восстановление резервного копирования. Кликаем на кнопку «Начать», дабы запустить процесс непосредственного копирования;
Для него необходимо включить новый телефон. Предложит пункт восстановление резервного копирования. Кликаем на кнопку «Начать», дабы запустить процесс непосредственного копирования; - После выбираем пункт «Скопировать их облачного хранилища», в котором и будут храниться все игры;
- В следующем разделе входим в учетную запись, делаем это правильно, вводя логин и пароль о существующего аккаунта. Более подробно о том, как зарегистрироваться системе Гугл, можно посмотреть в видео ниже.
- После кликаем на копию того устройства, которое хотелось бы восстановить;
- Кликаем на галочку с переносом приложений;
- Дожидаемся процесса восстановления.
Теперь на устройство перекинуты не только игры, но и все данные. Если пользователь обнаружил то, что некоторые программки или же игры отсутствуют на устройстве, то через Плей Маркет он может просто и легко установить нужные через раздел меню «Мои приложения и игры».
Этот способ хоть и трудоемок, но достаточно удобен в том плане, что можно перекинуть все данные с одного устройства на другое сразу, если использовать простое резервное копирование.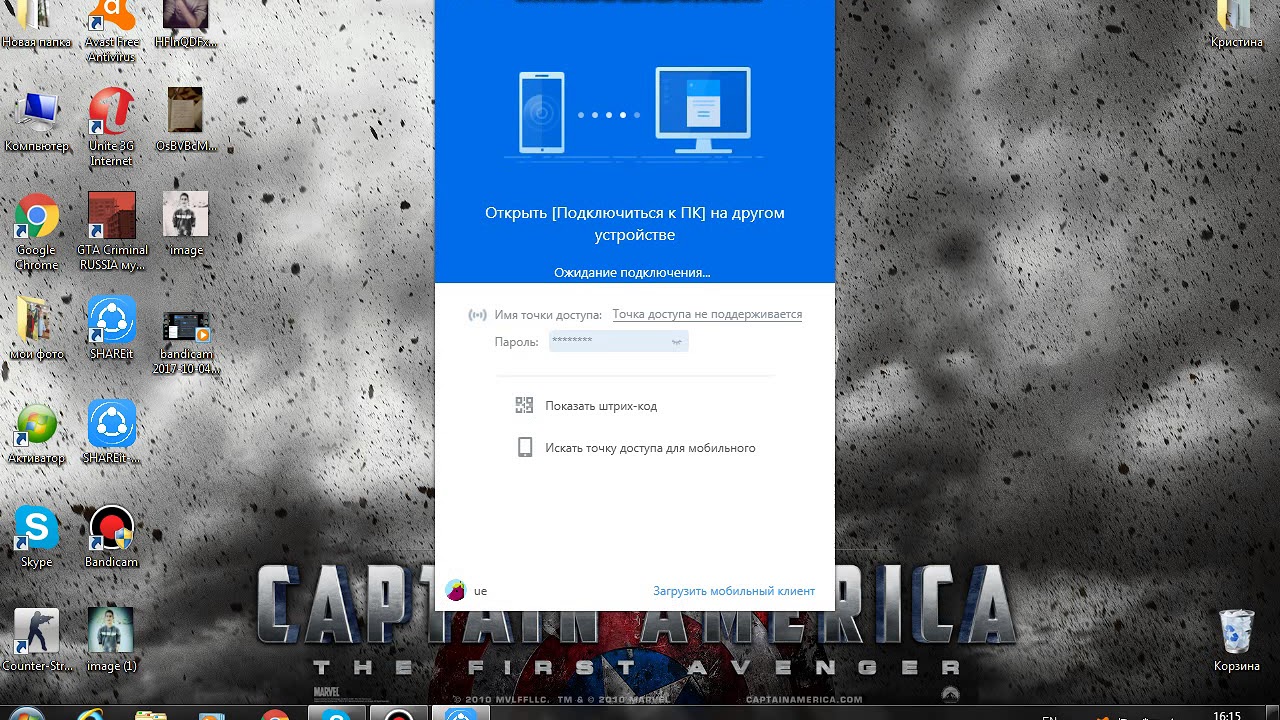 Не нужно будет скачивать дополнительных программ, о которых стоит поговорить в следующем способе.
Не нужно будет скачивать дополнительных программ, о которых стоит поговорить в следующем способе.
3. Как перекинуть игру на другой телефон с помощью приложений
Существует огромное количество утилит, которые позволяют пользователю без труда передать те или иные программки, в том числе игры. К таким приложения относят и ShareMe.
Последовательность действий при переносе достаточно проста, именно поэтому многие выбирают эту программу в качестве основного способа передачи:
- Для начала необходимо установить программку на оба устройства.
 Делается это при помощи официальных источников, таких как Плей Маркет;
Делается это при помощи официальных источников, таких как Плей Маркет; - Дальше пользователю нужно при первом запуске программки кликнуть на кнопку «Согласен», дабы принять всю конфиденциальность и политику в том числе;
- Создаем аккаунт, с помощью которого будут осуществляться все дальнейшие действия;
- После заходим с принимающего устройства на аккаунт;
- Выбираем на передаваемом устройстве те игры, которые хотело бы перенести;
- Кликаем на кнопку «Отправить»;
- После сканируем код, который появился на телефоне, при помощи другого устройства;
- Теперь нажимаем кнопку «Получить»;
- Выбираем «Установка по QR – коду», как способ отправки;
- Ждем установки файлов на устройстве.
Эта программка помогает без труда передать данные быстро и легко для любого пользователя.
Как перекинуть игру по Wi-Fi
Это достаточно эффективный метод, предполагающий наличие общей сети, установленной на два устройства сразу. Если такой возможности нет, то пользователю стоит выбрать другой метод из предложенных в этой статье.
Если такой возможности нет, то пользователю стоит выбрать другой метод из предложенных в этой статье.
Для этого необходимо установить программку ES Explorer, которая скачивается с официального источника.
Скачивание с неофициальных источников может привести к тому, что устройство заразиться различными вирусами. Дабы это избежать, необходимо прежде всего использовать только официальные или же проверенные источники.
После установки программки на два устройства следуем алгоритму:
- Открываем программ на том устройстве, с которого будет происходить передача;
- Далее выбираем ту игру, которую хотелось бы перенести;
- После этого зажимаем её и кликаем на пункт «отправить», который появится в окне;
- Теперь приложение начнет сканировать сеть, дабы найти такое же устройство, подключенное к ней;
- Отмечаем подключенное к интернету устройство и кликаем на кнопку отправления;
- Выбираем тот файл, который хотелось бы перенести.
 В нашем случае – это игра;
В нашем случае – это игра; - Далее на принимающем устройстве кликаем на разрешение о переносе. Как правило, уведомление приходит практически сразу, поэтому пользователю не придется долго ждать;
- Выбираем папку сохранения и кликаем «ок»;
- В конце появится сообщение об отправке.
Таким образом можно перекинуть игру и по интернету.
Способ с помощью Bluetooth
Завершающий способ переноса игры – это через блютуз. Стоит отметить, что этот способ появился одним из первых, поэтому обладает особой популярностью. Многие пользователи даже и не знают, что существуют другие способы, считая данный метод – самым правильным и верным. Для него необходимо всего лишь иметь два телефона с подключенным блютузом и все.
- Для начала необходимо включить блютуз на обоих устройствах. Делается это в панели управления, которая открывается при помощи простого взмаха вниз. Также можно сделать это и через настройки. Пользователь выбирает для себя наиболее удобный и комфортный метод;
- После этого можно приступать к самому переносу.
 Также стоит проверить, поставлено в устройстве на блютуз общий доступ, то есть чтобы устройство видело все блютузы, а также, чтобы все видели телефон;
Также стоит проверить, поставлено в устройстве на блютуз общий доступ, то есть чтобы устройство видело все блютузы, а также, чтобы все видели телефон; - Теперь же необходимо создать сопряжение с устройствами. Для этого переходим в сами настройки блютуза и кликаем на кнопочку с тем, чтобы создать сопряжение между устройствами. Как правило, устройство называется также, как и модель телефона. В дальнейшем пользователь может поменять свое имя.
- После сопряжение выбираем тот файл, который хотелось бы перекинуть. Делается это в диспетчере телефона;
- Зажав программку, можно кликнуть на пункт «отправить». После этого игра автоматически отправится на устройство, которое подключено через блютуз.
Достаточно простой алгоритм, который может применять каждый пользователь, чтобы передать те или иные файлы, а также игры.
Как перенести другие данные с телефона на телефон
Перенести другие данные с телефона на телефон можно разными способами. Конечно, самый удобный был описан выше – через резервное копирование Гугл. Более подробно об этом способе можно посмотреть в этом видео, дабы не повторяться ещё раз в алгоритме:
Более подробно об этом способе можно посмотреть в этом видео, дабы не повторяться ещё раз в алгоритме:
Также передать данные можно другими способами. Даже существует огромное количество приложений, которые можно найти прямо в Плей Маркете, можно передать через телефон и многое другое.
Вячеслав
Несколько лет работал в салонах сотовой связи двух крупных операторов. Хорошо разбираюсь в тарифах и вижу все подводные камни. Люблю гаджеты, особенно на Android.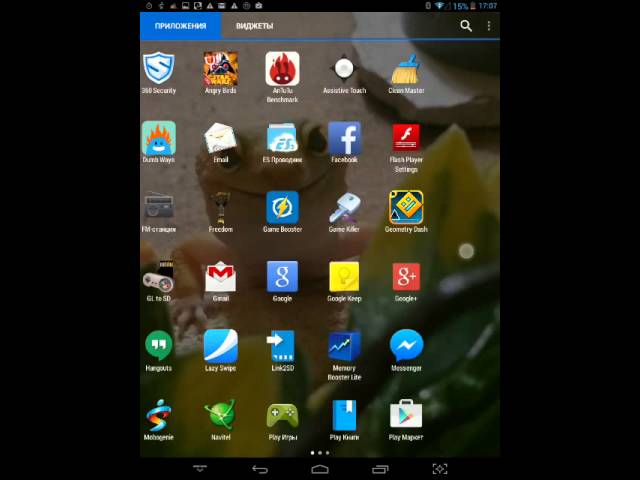
Задать вопрос
Можно ли передавать игры с компьютера?
Такой способ также возможен, однако, для него необходим сам компьютер, а также кабель, с помощью которого можно подключить устройство. Как правило, делается это также через различные программы, так как перенести через «голову» компьютера и телефона достаточно сложно.
Какой способ самый простой?
Самый простой способ – это передача через блютуз, так как для него не нужно скачивать дополнительных программ. Достаточно воспользоваться встроенными в телефон функциями.
Что делать, если не идет сопряжение?
На это может влиять огромное количество факторов. Самый распространенный – неправильная настройка блютуз. Необходимо проверить подключение, дабы устранить проблему.
4.4 / 5 ( 30 голосов )
Как перенести игры с телефона или планшета на планшет?
Еще не так давно передать игру с одного мобильного устройства на другое не составляло никакого труда: java-игры были простыми и спокойно отправлялись на соседнее устройство с помощью ИК-порта.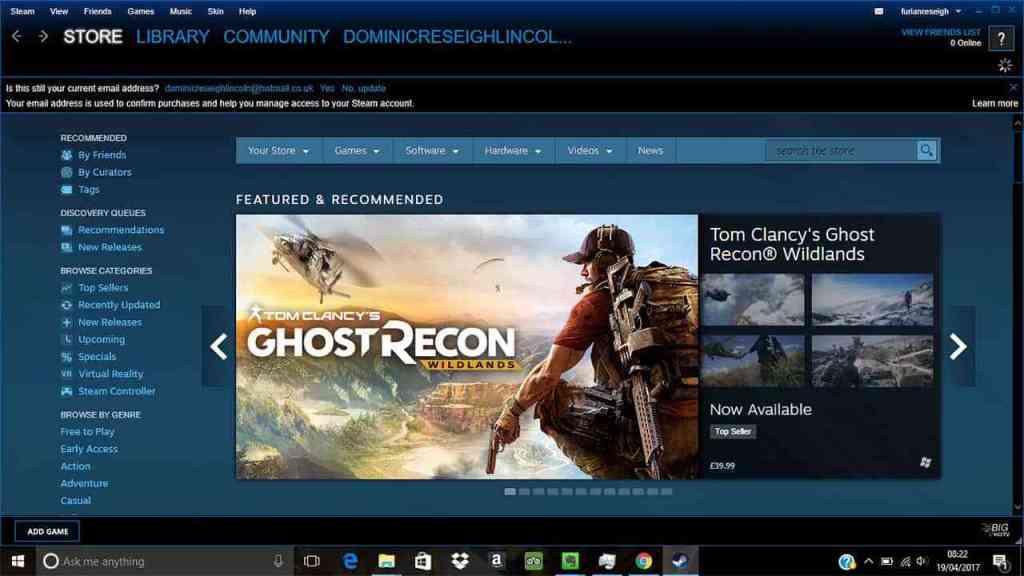 Сейчас, в период расцвета сложных игр с трехмерной анимацией, ситуация принципиально изменилась. Популярность смартфонов и планшетов на платформе Android привела к появлению множества разноплановых игр. Конечно, проще всего скачать ту или иную игру с Google Play, однако не всегда под рукой есть интернет. Но и без него можно передать игру с телефона или планшета на другой смартфон или планшет с помощью Bluetooth. При этом, разумеется, два устройства должны быть сопряжены друг с другом.
Сейчас, в период расцвета сложных игр с трехмерной анимацией, ситуация принципиально изменилась. Популярность смартфонов и планшетов на платформе Android привела к появлению множества разноплановых игр. Конечно, проще всего скачать ту или иную игру с Google Play, однако не всегда под рукой есть интернет. Но и без него можно передать игру с телефона или планшета на другой смартфон или планшет с помощью Bluetooth. При этом, разумеется, два устройства должны быть сопряжены друг с другом.
Передача с помощью файлового менеджера
Имея в телефоне качественный файловый менеджер, можно легко передать нужное приложение или игру на Андроид. Для этого необходимо выполнить следующие шаги.
- Открываем файловый менеджер (например, ES-проводник, функциональное приложение на русском языке) и, нажав кнопку «Меню» на телефоне, находим раздел «Диспетчер приложений».
- В открывшемся списке установленных приложений выбираем нужную игру и в течение нескольких секунд удерживаем иконку (долгий тап).

- В открывшемся контекстном меню выбираем пункт «Создать резервную копию».
- Резервные копии сохраняются обычно в папке backups, в которой есть подпапка apps. Зайдя через проводник в эту директорию, находим резервную копию игры, удерживаем иконку долгим тапом и в появившемся контекстном меню выбираем «Отправить» (в зависимости от версии Android пункт «Отправить» может быть скрыт в подменю «Ещё»).
- Выбираем Bluetooth и отсылаем игру. После принятия файла можно запустить игру на Андроиде.
Передача с помощью сторонних программ
Не у всех в телефоне или планшете есть качественные файловые менеджеры, и не каждый человек умеет ими пользоваться. Но не стоит отчаиваться: передать игру можно с помощью сторонних программ. Их установку лучше сделать сразу при приобретении девайса, скачав с того же Google Play. Одной из лучших является программа MyAppSharer. Алгоритм аналогичен передаче с помощью файлового менеджера.
- Запускаем программу и ставим галку напротив расширения .
 apk (обычно именно такое расширение имеет большинство игрушек).
apk (обычно именно такое расширение имеет большинство игрушек). - Выбираем нужную игру и нажимаем значок «Отправить» (или кнопку Share в зависимости от версии программы).
- Среди возможных способов передачи данных кликаем на строчку Bluetooth.
- Принимаем файл на планшете (не следует забывать поставить в настройках устройства разрешение принятия файлов из неизвестных источников) и начинаем играть.
Следует понимать, что далеко не каждую игру можно отослать по Bluetooth. Тяжелые игры с 3D-анимацией вряд ли получится передать с одного мобильного устройства на другое. Но более простые игры и приложения вполне доступны для обмена между планшетом или телефоном и планшетом с помощью технологии Bluetooth.
Передача с помощью компьютера
Ну и самый простой способ. Скидываем установочник игры вместе с кешем с телефона или планшета на компьютер. А потом перекидываем его же с компьютера на нужный планшет и наслаждаемся.
Пожалуйста, оцените статью Загрузка.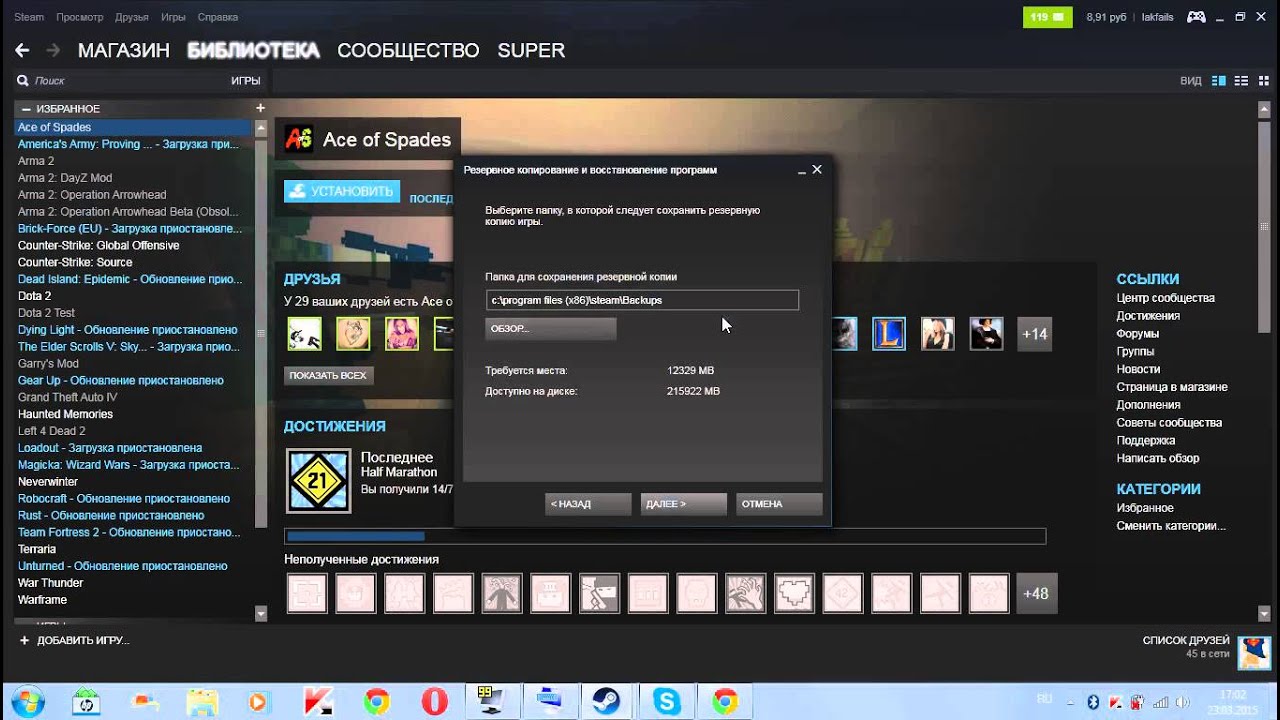 ..
..Как перекинуть игру с Андроида на Андроид с ROOT доступом и без
О популярности мобильных игр говорить нет никакого смысла, достаточно оглянуться на сокурсников во время лекции, на попутчиков в электричке, в конце концов, дорогой читатель, и вы совсем не случайно читаете сейчас тему, как перенести игру с Андроида на Андроид. Поэтому, мы сочли правильным опустить пустопорожние разглагольствования и сразу перейти к сути сегодняшнего разговора.
Как перенести сохранения игр Андроид
ОС Android при всех своих преимуществах увы, не имеет единого хранилища данных, позволяющего простой манипуляцией “скопировать – вставить” выполнить перенос файлов с одного аппарата на другой. Тем не менее проблема легко решается использованием специального программного обеспечения. Сейчас мы рассмотрим наиболее популярные способы.
Через свой аккаунт
Казалось бы, чего проще – начиная игру, мы регистрируемся, входя в неё через Фейсбук или Google+.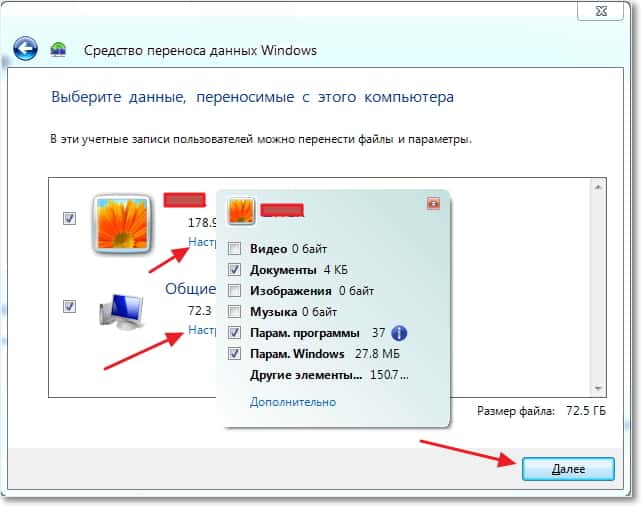 А скачав ту же самую игру на другое устройство Android и войдя в неё с того же аккаунта, все достижения, заработанные очки и прочее, активируется и на другом девайсе (подробно мы уже писали в специальной теме).
А скачав ту же самую игру на другое устройство Android и войдя в неё с того же аккаунта, все достижения, заработанные очки и прочее, активируется и на другом девайсе (подробно мы уже писали в специальной теме).
Однако этот способ нельзя назвать эффективным, и вот почему:
- После обновления игры даже через Google Play, возможна потеря данных.
- Исключена возможность поделиться своей игрушкой, например, с другом.
- Многие приложения и игры могут храниться и на самом Андроиде в кеше.
- Невозможно сохранить и передать на второй смартфон игры, установленные со сторонних источников, включая читы и моды, поскольку они не привязаны к Гугл аккаунту (или другим сервисам Google).
Через Wi-Fi (без ROOT-прав)
Переносить игру с прогрессом с одного Android-устройства на другое мы будем с помощью файлового менеджера TapPouch Wi-Fi File Transfer. Приложение распространяется бесплатно и подходит для всех версий Андроид 2.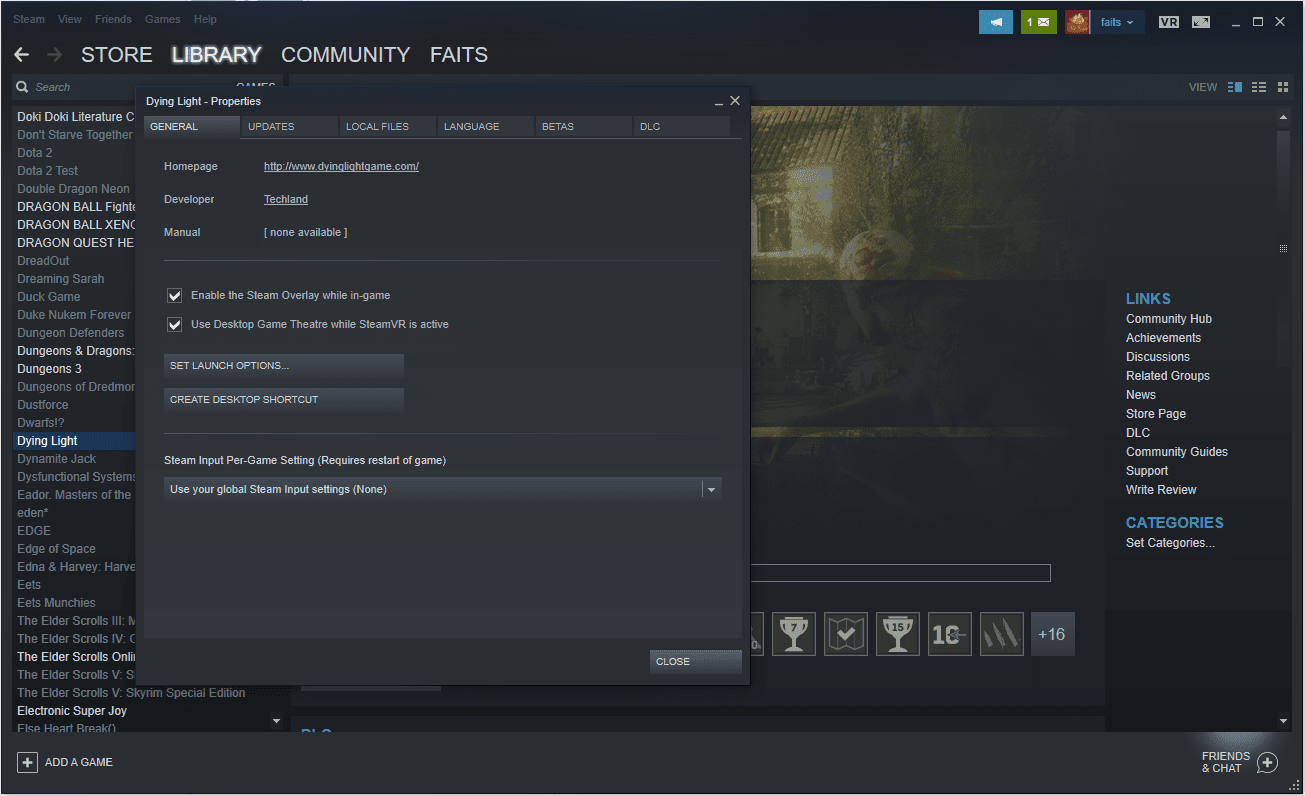 2 и выше. Наши шаги будут выглядеть следующим образом:
2 и выше. Наши шаги будут выглядеть следующим образом:
Устанавливаем утилиту на оба устройства между которыми планируется осуществить передачу фалов. Убеждаемся, что гаджеты подключены к одной сети Wi-Fi.
Запускаем TapPouch. По умолчанию утилита откроется в режиме «Share Mode» (совместное использование). Нажимаем на аппарате-доноре «Share files / folders» (поделиться файлами/папками), затем выбираем хранилище (в данном случае «Folder»):
Выбираем папку с игрой (на скриншоте «Criminal Case Game») и нажимаем кнопку «Отправить». Чтобы запустить процесс передачи на принимающем аппарате «нажимаем Get files / folders» (скачать файлы/папки), после этого на аппарате отправителя будет сгенерирован уникальный шестизначный PIN-код, который нам нужно будет ввести на втором гаджете и нажать кнопку «Get Files» (получить файлы). После завершения аутентификации произойдёт передача файлов, которые сохранятся на карте памяти:
После завершения аутентификации произойдёт передача файлов, которые сохранятся на карте памяти:
Приложением легко и просто пользоваться, и если вам приходится часто прибегать к процедуре переноса файлов, то оно станет хорошим подспорьем. Однако, не исключено, что этот способ для переноса игры с одного смартфона Android на другой именно в вашем случае окажется недейственным.
С помощью Titanium Backup (ROOT)
Самое популярное приложение, с помощью которого можно переносить игры между устройствами Андроид с сохранением данных. Для его функционирования оба гаджета должны быть рутованы (как получить рут доступ читаем тут).
Далее действуем таким образом: качаем и устанавливаем Titanium Backup на оба смартфона (достаточно бесплатной версии). Открываем приложение на аппарате-доноре.
При первом запуске поступит запрос от системы на предоставление прав Суперпользователя – жмём кнопку «Предоставить». Затем вверху дисплея нажимаем на вкладку «Резервные копии».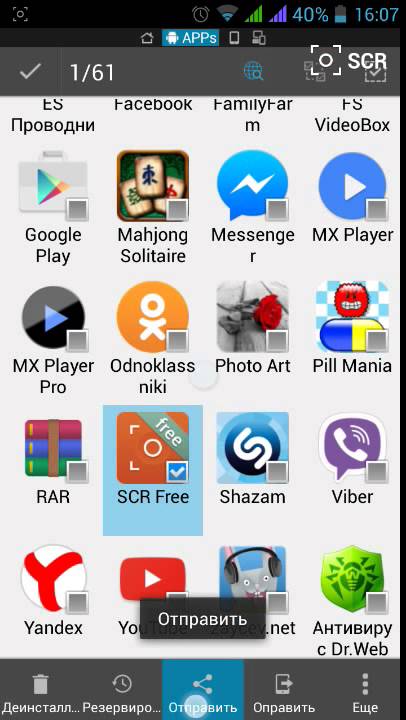 В открывшемся перечне приложений находим нужную игру (для ускорения поиска можно нажать на значок лупы вверху и ввести название и нажать «enter»). «Тапаем» на строку с названием искомой игры, в появившемся меню активируем кнопку «Сохранить», после чего все данные запакуются в архив:
В открывшемся перечне приложений находим нужную игру (для ускорения поиска можно нажать на значок лупы вверху и ввести название и нажать «enter»). «Тапаем» на строку с названием искомой игры, в появившемся меню активируем кнопку «Сохранить», после чего все данные запакуются в архив:
Теперь нам нужна папка TitaniumBackup. Открываем её и передаём находящиеся здесь на принимающий смартфон наши файлы посредством Bluetooth-соединения или же копируем их на SD-карту и вставляем её во второй гаджет, в памяти которого создаём папку с аналогичным названием «TitaniumBackup».
Затем копируем нужные файлы с эс-ди карты (или из папки «Bluetooth» и перемещаем их в папку «TitaniumBackup». Запускаем на принимающем аппарате «Титаниум», находим резервные копии, открываем дополнительное меню (кнопка «Резервные копии») и активируем обновление списка:
Теперь возвращаемся к перечню приложений, находим сохранённую игру, в ней открываем настройки и жмём кнопку «Восстановить». После наших стараний переданная игра со всеми достижениями будет также находиться в списке установленных приложений на втором устройстве.
После наших стараний переданная игра со всеми достижениями будет также находиться в списке установленных приложений на втором устройстве.
Ну и в заключение предлагаем посмотреть видеоинструкцию как перекинуть игру с Андроида на Андроид с отсутствием рут доступа:
Как перекинуть игры с блютуз. Как передавать файлы с iPhone по Bluetooth
Передача мультимедийных файлов по блютузу не поражает скоростью, но продолжает оставаться достаточно популярным способом, к которому прибегают многие пользователи мобильных устройств с ОС Android. Давайте посмотрим, как можно передать музыку через блютуз с Андроида на другой телефон или планшет.
Передача файлов
Чтобы получить песню, необходимо включить Bluetooth. Сделать это можно двумя способами:
- Открыть настройки и передвинуть переключатель в положение «Включено»;
- Опустить шторку и нажать на значок Bluetooth.

Модуль включается не сразу, так что подождите несколько секунд, прежде чем отправлять файл. Убедитесь, что другие устройства могут вас обнаружить. Для этого:
Принимающее оборудование настроено, теперь возьмите в руки смартфон или планшет, с которого вы хотите переслать музыку.
После включения Bluetooth запустите поиск доступных устройств. Передающий телефон обнаружит принимающий девайс, на котором вы предварительно активировали модуль беспроводной связи. Выберите его, чтобы запустить передачу файла.На принимающем устройстве появится окошко с уведомлением о том, что с другого телефона был отправлен файл. Нажмите «Принять», чтобы сохранить его в памяти.
Продолжительность процедуры передачи зависит от размера файла. Передающее и принимающее устройства должны находиться в непосредственной близости (желательно не более 10 метров), чтобы сопряжение установилось без проблем.
Если песня отказывается передаваться, то первым делом нужно определить, на каком устройстве возникла проблема.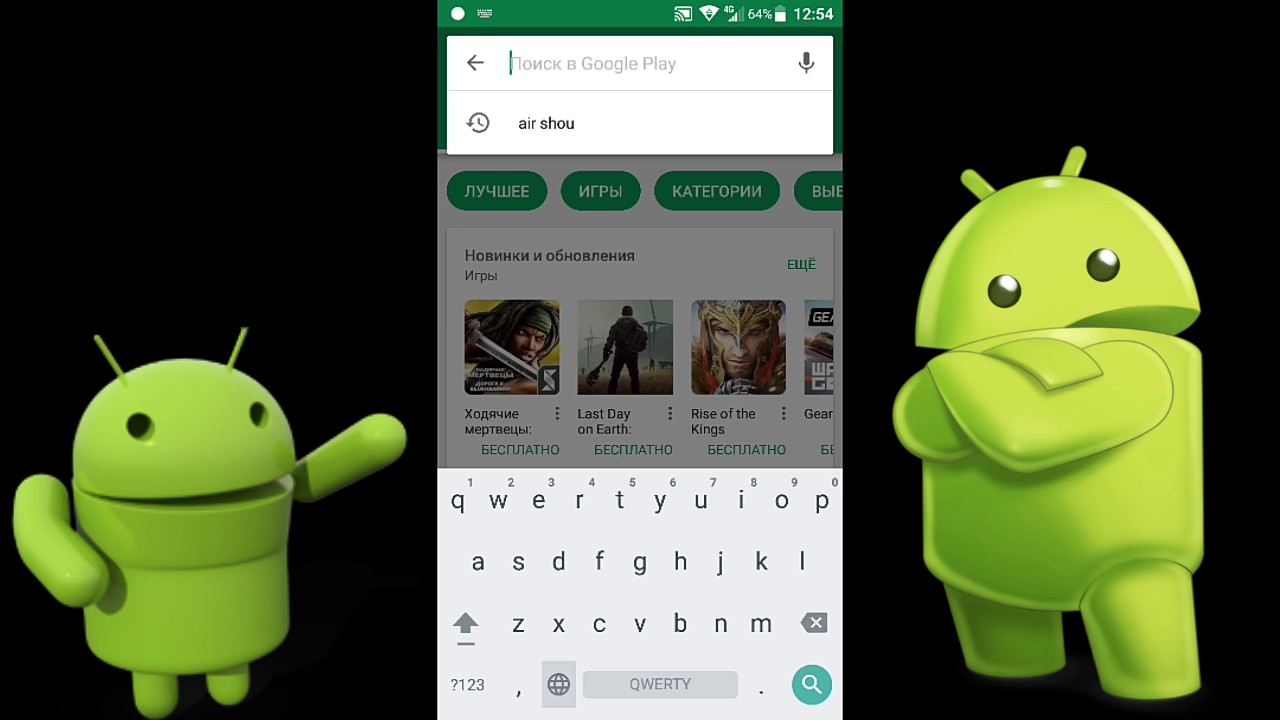 Bluetooth не имеет никаких специальных настроек. Но если у вас на смартфоне или планшете стоит кастомная прошивка (то есть неофициальная сборка Android), то в ней вполне могут быть ошибки, которые мешают нормальной работе модуля. Если стандартный клиент передачи данных не работает, установите из Google Play одно из приложений для отправки файлов через Блютуз.
Bluetooth не имеет никаких специальных настроек. Но если у вас на смартфоне или планшете стоит кастомная прошивка (то есть неофициальная сборка Android), то в ней вполне могут быть ошибки, которые мешают нормальной работе модуля. Если стандартный клиент передачи данных не работает, установите из Google Play одно из приложений для отправки файлов через Блютуз.
Но прежде чем добавлять сторонние приложения, попробуйте выполнить следующие действия:
- Включите блютуз на принимающем устройстве.
- Откройте на передающем телефоне раздел «Bluetooth» в настройках и нажмите «Поиск».
- После нахождения принимающего девайса тапните по его названию и нажмите «Соединение».
После установления доверенного соединения должно пройти сопряжение оборудование, в результате которого при передаче данных перестанут возникать ошибки.
То, что раньше казалось невозможным, сегодня стало вполне обычным действием, ежедневно совершаемым миллионами людей по всему миру. Речь идет о беспроводной передаче данных между цифровыми устройствами через Bluetooth. Технология Bluetooth предназначена для передачи изображений, текстов, видео-роликов или музыки. Как это работает с аудио-файлами?
Речь идет о беспроводной передаче данных между цифровыми устройствами через Bluetooth. Технология Bluetooth предназначена для передачи изображений, текстов, видео-роликов или музыки. Как это работает с аудио-файлами?
Для отправки музыки с телефона на компьютер или ноутбук активируйте беспроводную связь на обоих устройствах, затем откройте контекстное меню Bluetooth, нажав на соответствующий значок в области уведомлений, и кликните по пункту «Принять файл». Выполните поиск доступных устройств в телефоне и укажите компьютер в качестве получателя файла. По окончании процесса передачи данных укажите путь сохранения файла и нажмите «Готово».
 Как только мобильный телефон будет найден, кликните мышкой по его имени, подтвердите идентичность кодов доступа, которые появятся на экранах телефона и компьютера. Теперь вы можете вновь вызвать меню Bluetooth и нажать «Отправить файл» либо выделить нужный файл и, нажав правую кнопку мыши, выбрать команду «Отправить» — «Устройство Bluetooth». Выберите адресата (подключенный ранее телефон) и нажмите «Далее». Подтвердите передачу аудио, нажав «Принять» в вашем телефоне.
Как только мобильный телефон будет найден, кликните мышкой по его имени, подтвердите идентичность кодов доступа, которые появятся на экранах телефона и компьютера. Теперь вы можете вновь вызвать меню Bluetooth и нажать «Отправить файл» либо выделить нужный файл и, нажав правую кнопку мыши, выбрать команду «Отправить» — «Устройство Bluetooth». Выберите адресата (подключенный ранее телефон) и нажмите «Далее». Подтвердите передачу аудио, нажав «Принять» в вашем телефоне. Возможно, кому-то будет удобней воспользоваться программой Bluetooth File Transfer для смартфонов на Android или аналогичными программами для Windows, которые имеют множество преимуществ.
Но вы всегда сможете отправить и получить аудиофайлы, используя встроенные средства передачи данных, порядок работы с которыми лишь немного различается в разных версиях Windows или Android.
Пользователи iPhone довольствуются всеми возможными функциями смартфонов, включая революционный сканер отпечатков пальцев на iPhone 5S.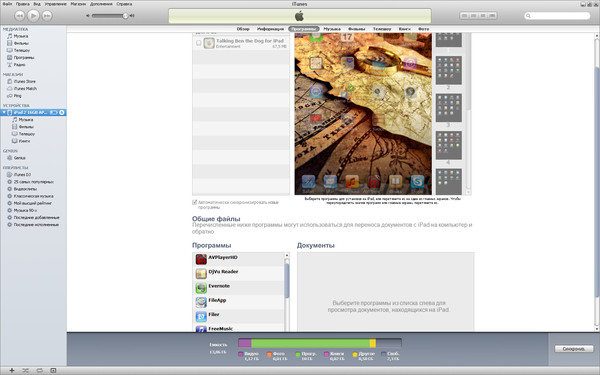 Но одной возможностью они определенно обделены — передавать файлы по Bluetooth с «яблочного» смартфона, к сожалению, нельзя. Такая несправедливость становится камнем преткновения перед потенциальных покупателей iPhone, но немногие знают, что передавать файлы с iPhone по Bluetooth можно при помощи твика AirBlue Sharing из Cydia.
Но одной возможностью они определенно обделены — передавать файлы по Bluetooth с «яблочного» смартфона, к сожалению, нельзя. Такая несправедливость становится камнем преткновения перед потенциальных покупателей iPhone, но немногие знают, что передавать файлы с iPhone по Bluetooth можно при помощи твика AirBlue Sharing из Cydia.
Приверженцы джейлбрейка могут возрадоваться, ведь только им откроется такая простая, но в случае с iPhone удивительная функция. А те, кто так и не решился «взламывать» свое устройство могут еще раз подумать об этом, прочитав нашу подробную инструкцию . Кстати с ней вкупе идет , изучив который, вопрос по поводу джейла точно ни у кого не останется.
Что же касается передачи файлов с iPhone по Bluetooth, то тут все просто — покупаем твик AirBlue Sharing из репозитория BigBoss за $4,99 и пользуемся в свое удовольствие. Да, расширение не из дешевых, но альтернативы на данный момент нет.
Пользоваться твиком AirBlue Sharing очень легко — для того чтобы передать файл с iPhone по Bluetooth вы должны прикоснуться на несколько секунд к желаемому файлу, до тех пор пока не увидите всплывающее окно.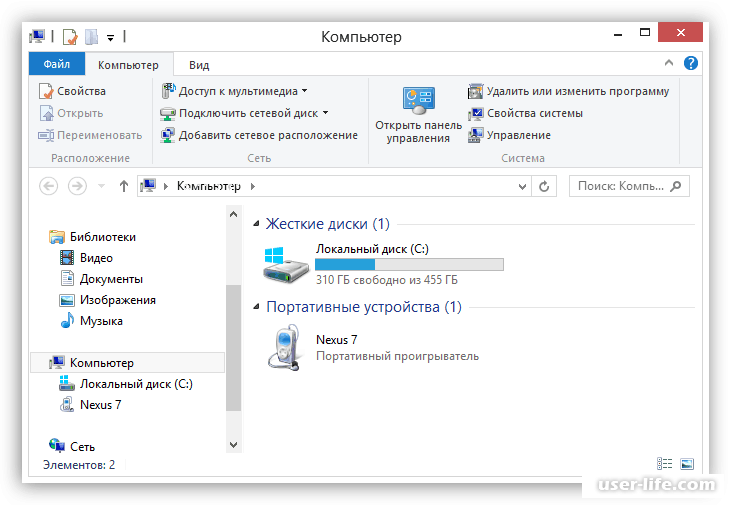
AirBlue Sharing работает без необходимости что-либо настраивать, сразу же после загрузки возможность передачи файлов по Bluetooth активируется на системном уровне. Если говорить о возможностях твика, то тут все по-настоящему круто: скорость передачи данных доходит до 1,7 Мб/с, соединение автоматически выключается после передачи, тем самым заряд батареи расходуется меньше, осуществлена поддержка многих сторонних приложений. Пользователи также отмечают возможность передачи нескольких файлов одновременно.
AirBlue Sharing позволяет передавать файлы практически на любое устройство, оснащенное модулем Bluetooth. Поддерживаются как и настольные операционные системы: OS X, Windows и Linux, так и мобильные операционные системы: Android, Windows Phone, Blackberry OS и iOS.
Поставьте оценку:
Операционная система iOS имеет массу поклонников. Но и у нее есть свои недостатки. Одним из них является невозможность силами iPhone и iPad напрямую передать файлы через Bluetooth. Как говориться мелочь, а не приятно. Наверное, у каждого владельца устройств на iOS есть друзья со смартфонами на Android. Как им передать файлы? Конечно, можно для этой цели использовать облачные решения или электронную почту. Но, задача «приручить» Bluetooth. Давайте ее решать.
Решаем проблему
К сожалению, разработчики iOS не желают включать в свои устройства возможность передачи файлов по Bluetooth на устройства других операционных систем. Это конечно доставляет неудобства. Но, писать на форумах поддержки или иными способами добиться того, чтобы «яблочники» пересмотрели свою политику, это пустая трата времени.
Тем более, что есть для решения этого вопроса довольно простое решение — приложение из репозитария BigBoss .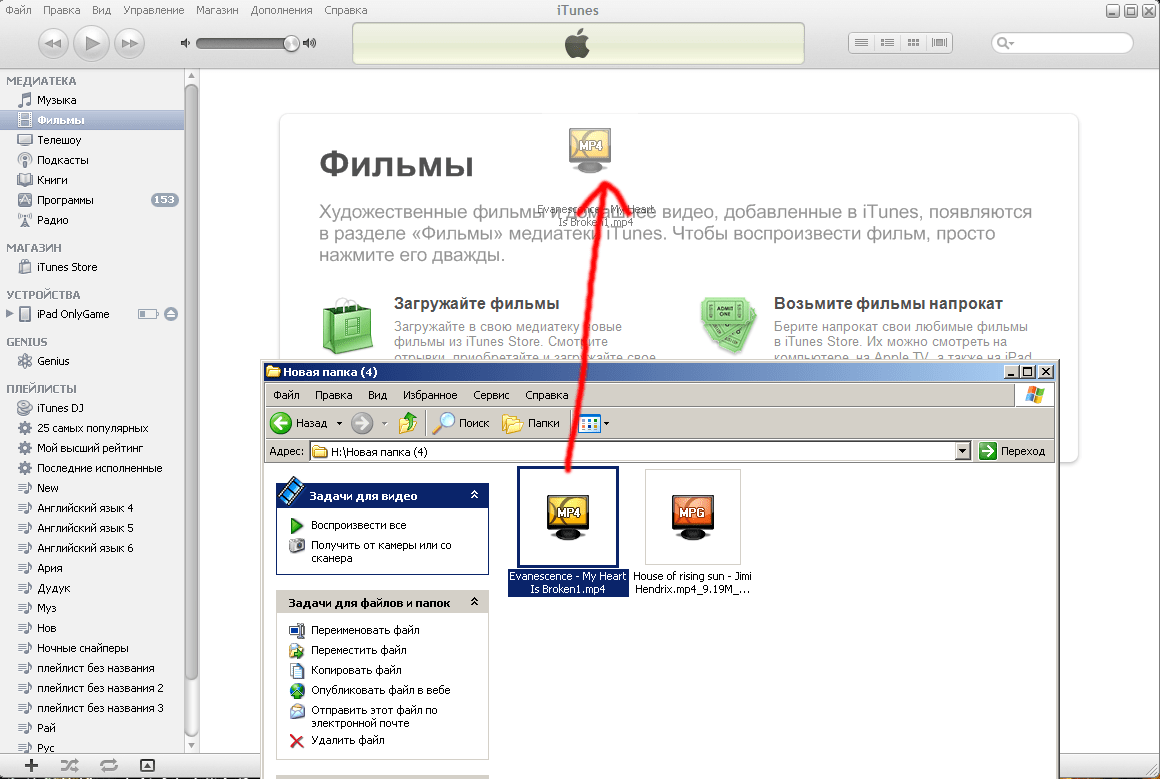 Это очень простое и удобное приложение, с помощью которого можно перекинуть средствами «синего зуба» фотографии и другие файлы с iPhone на Android — устройства.
Это очень простое и удобное приложение, с помощью которого можно перекинуть средствами «синего зуба» фотографии и другие файлы с iPhone на Android — устройства.
Если у вас открыт доступ к файловой системе iPhone (джейлбрейка), то используя утилиту Cydia перейдите в магазин приложений.
Введите в поле для поиска (обозначенного иконкой с лупой) название приложения: Airblue sharing. Через несколько секунд нужное приложение будет найдено.
ВАЖНО: К сожалению, это приложение платное. Ее стоимость около 5$. Конечно, всегда есть возможность найти взломанное приложение. Но, рисковать ее установкой на свой девайс ненужно.
После того, как вы нашли Airblue sharing, установите утилиту на свое устройство. После чего, зайдите во встроенный в приложение файловый менеджер.
И выберите нужный документ.
Нажмите на него и в списке устройств, которые найдет ваш Bluetooth выберете то, на которое нужно отправить файл.
Приложение запросит повторить ваши действия. После одобрения начнется отправка файла. Через несколько минут (все зависит от величины файла) он окажется на устройстве, на которое вы осуществляли передачу.
- С помощью данной утилиты можно осуществлять передачу музыки, изображений, документов и контактов. Причем файлы можно отправлять как по одному, так и несколько одновременно. Благодаря Airblue sharing можно синхронизировать iOS и Android устройства по средствам Bluetooth без особого труда
- Конечно главным недостатком использования твика AirBlue Sharing является стоимость утилиты. Но, нужно понимать, что на данный момент другой альтернативы нет
- Утилита AirBlue Sharing поддерживает десктопные операционные системы OS X , Windows и Linux , а также мобильные Android , Windows Phone , Blackberry OS и iOS
Видео. AirBlue Sharing: полноценный Bluetooth и даже больше
Как с компьютера на флешку скинуть игру
Компактное хранилище информации в последнее время стало безумно популярным за счёт своего удобства.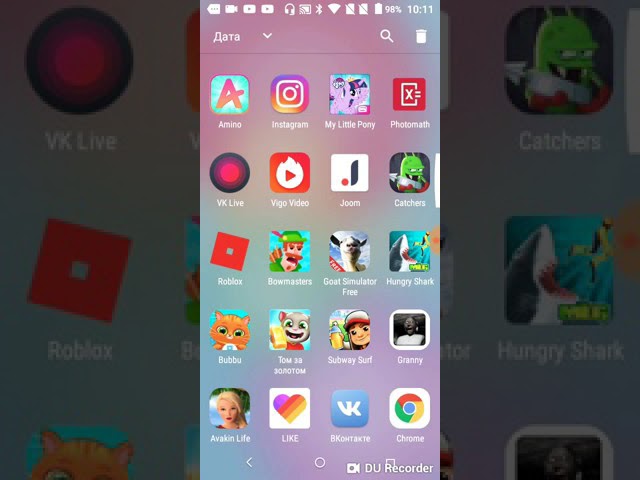 Теперь хранить данные в любом виде можно на флешке, и она всегда под рукой. При этом перекачать на неё необходимые файлы достаточно просто. Единственный вопрос, который часто всплывает у владельцев такого гаджета, как с компьютера на флешку скачать игру? Дело в том, что подобные программы зачастую представляют собой иерархию, где каждый элемент друг от друга зависит. Если неправильно перенести их, есть большая вероятность её не запустить в будущем.
Теперь хранить данные в любом виде можно на флешке, и она всегда под рукой. При этом перекачать на неё необходимые файлы достаточно просто. Единственный вопрос, который часто всплывает у владельцев такого гаджета, как с компьютера на флешку скачать игру? Дело в том, что подобные программы зачастую представляют собой иерархию, где каждый элемент друг от друга зависит. Если неправильно перенести их, есть большая вероятность её не запустить в будущем.
При копировании на usb-накопитель надо соблюсти порядок действий, чтобы сохранить работоспособность приложения.
Именно поэтому многие не знают, как с компьютера на флешку скинуть игру, чтобы не навредить работоспособности проекта. Есть несколько вариантов, но прежде стоит подготовить правильный переносной накопитель. Объём памяти такого устройства должен быть достаточно большим. Скачанный образ современных игр часто занимает более 30 Гб свободного места на жёстком диске. Соответственно, если у вас будет меньше, то проект попросту не запишется.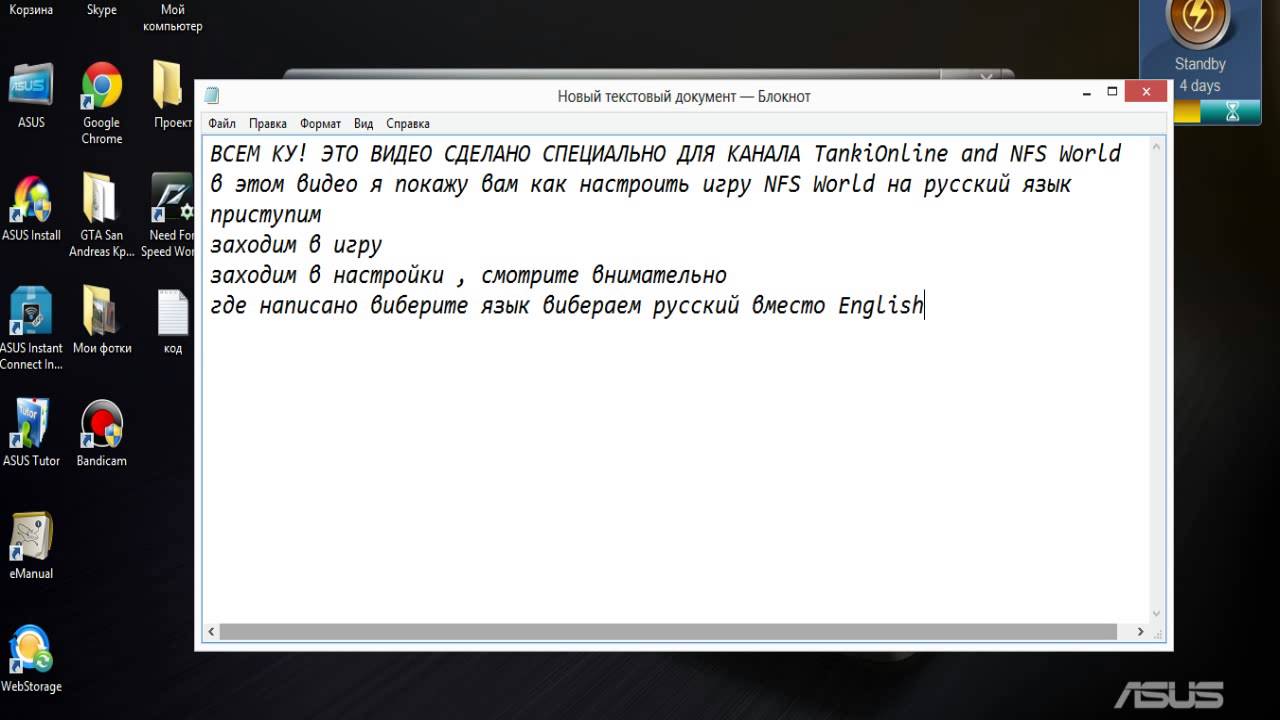
Также не стоит забывать про проверку носителя и файлов. Часто бывает так, что они заражены вирусами, которые точно испортят вам времяпрепровождение, а вместе с тем и все другие элементы помимо записанных. Лучше не скачивать игры и пользоваться лицензионной продукцией.
Копирование архива на флешку
Если пользователь убедился, что свободного места достаточно и содержимое чистое от вирусов, он начинает думать, как перекинуть на флешку игру с компьютера. Банальное перетаскивание ярлыков даёт свои результаты, но, если у вас USB 2.0 и достаточно слабенький ПК, то скидывать можно несколько часов подряд. Как записать на флешку игру другим способом?
Наиболее удобным вариантом является архивирование. Собираете все файлы воедино и начинаете копировать на носитель в таком виде. Для этого понадобится вставить флешку в компьютер, затем запаковать игру в один файл, после чего нажать CTRL + C на компьютере, а переместившись в окно устройства, нажать CTRL + V. Останется только дождаться завершения записи копии архива.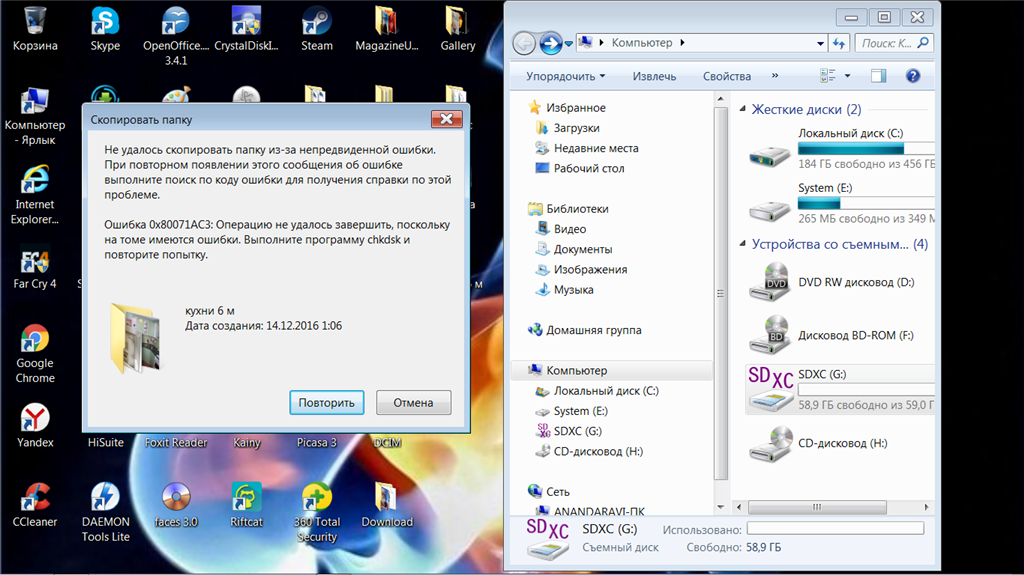
Создание загрузочного образа
Как с компьютера скопировать игру на флешку, если предыдущий вариант не помогает или пользователь ищет альтернативные решения? Более эффективным вариантом считается создание загрузочного образа. Это виртуальная копия диска с игрой, которую можно запускать на любых ПК, имея при себе соответствующее программное обеспечение. Главным преимуществом такого способа является отсутствие надобности распаковывать архив и перебрасывать его на ПК. Флешка вставляется и запускается скопированный вариант специальным приложением, после чего можно сразу начинать установку.
Наиболее распространённым программным обеспечением для создания загрузочной копии является Alcohol 120% и Deamon Tools. Есть и другие варианты, но они более сложные для новичков в этом деле. После запуска программы понадобится выбрать формат ISO. Это необходимо для создания копии носителя. Следом за этим нужно будет запустить программу и дождаться пока процедура закончится.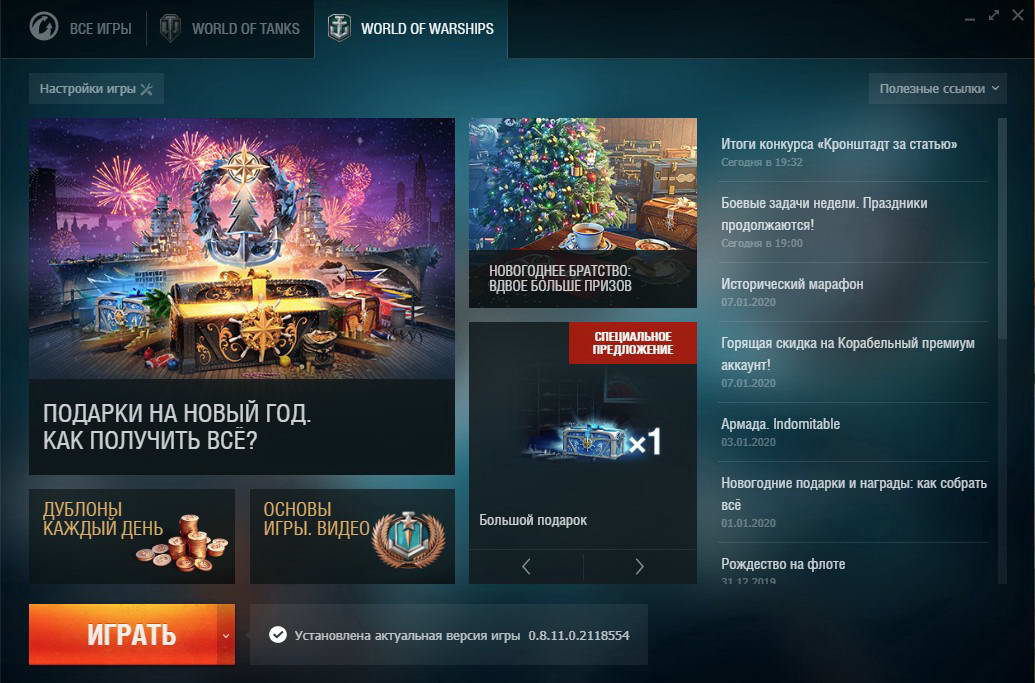
После завершения работы программы пользователь получит образ любимой игры, которую сможет установить в пару кликов. Теперь вы знаете, как игру скинуть на флешку, причём без лишних проблем. Описанные способы являются наиболее простыми, быстрыми и эффективными. К тому же, они ещё и безопасны для переносной памяти и пользовательского компьютера. Если ранее вам не удавалось скачать подобные программы на флешку, то попробуйте один из описанных способов!
Как перенести сохранения игры с одного iPhone на другой
✏️ Нам пишут:
Долго играл в игру на одном айфоне, а теперь хочу продолжить на другом. Как перенести прохождение игры на другой смартфон без полного бекапа iOS?
Разные игры из App Store могут по-разному синхронизировать игровой процесс между устройствами. От типа синхронизации зависит порядок действий по переносу сохранений между гаджетами.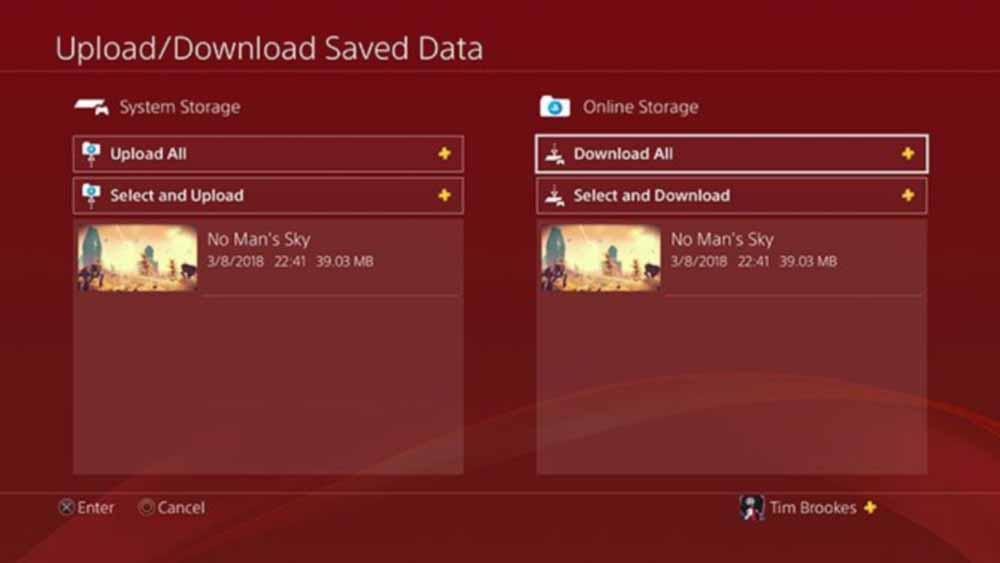
Перенос через iCloud
Многие игры при первом запуске спрашивают разрешение на хранение данных в облаке Apple, а затем синхронизируются между девайсами с одной учетной записью Apple ID.
1. Перейдите в Настройки – Учетная запись Apple ID – iCloud.
2. Найдите раздел с нужной игрой и разрешите приложению выгрузку данных в облако.
3. Запустите игру на старом устройстве, и прогресс выгрузится в iCloud.
4. После этого нужно будет запустить игру на новом девайсе с той же учетной записью Apple ID.
Перенос через Game Center
Более продвинутым способом переноса игрового прогресса является сервис Game Center. Так получится перенести данные между устройствами с разной учетной записью Apple ID. Главное, чтобы на всех гаджетах был настроен один аккаунт Game Center.
1. Перейдите в Настройки – Game Center и авторизуйтесь в сервисе.
2. Запустите необходимую игру на старом устройстве.
3. Если игра поддерживает Game Center, увидите баннер в верхней части экрана.
4. После этого авторизуйтесь в Game Center на новом девайсе и попробуйте запустить игру.
5. Если разработчики добавили возможность переноса игрового прогресса через Game Center, то вы увидите сохранение со старого гаджета на новом.
Перенос через облако разработчиков
Самым надежным и удобным способом переноса сохранений является собственное облако разработчиков. Так получится перенести сохранение не только на гаджет Apple, но и на другую платформу, например, Android.
Для этого потребуется авторизация в самой игре.
1. В настройках игры найдите раздел с авторизацией. Многие игры позволяют играть в режиме гостя, но для синхронизации прогресса требуют создать учетную запись.
2. Создайте учетную запись на старом устройстве и убедитесь, что игровой процесс в ней сохранен.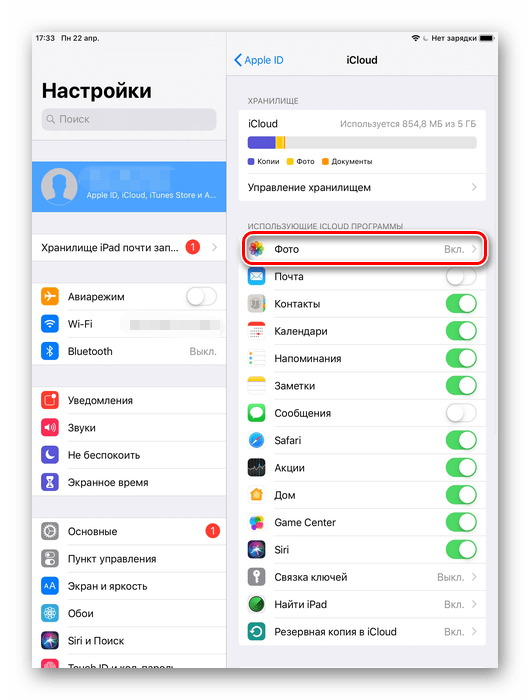
3. Авторизуйтесь в той же учетной записи на новом устройстве.
← Вернуться в раздел помощь
- До ←
Как импортировать контакты с SIM-карты на iPhone
- После →
Как сбросить Apple Watch без iPhone, если забыли пароль разблокировки
Как перенести программу или игру на другой жесткий диск
Рано или поздно у пользователя компьютера встает вопрос: как перенести программу с диска с: на другой жесткий диск без её переустановки. Причем чаще всего такой вопрос возникает у любителей игр, т.к. компьютер начинает сильно тормозить и даже перезагружаться на самом интересном месте.
Даже если у вас терабайтный жесткий диск, это не значит, что на него можно навешивать все до бесконечности. Продвинутые пользователи устанавливают операционную систему на диск с небольшим объемом, а все программы и игры закидывают на другие диски, чтобы они не нагружали систему.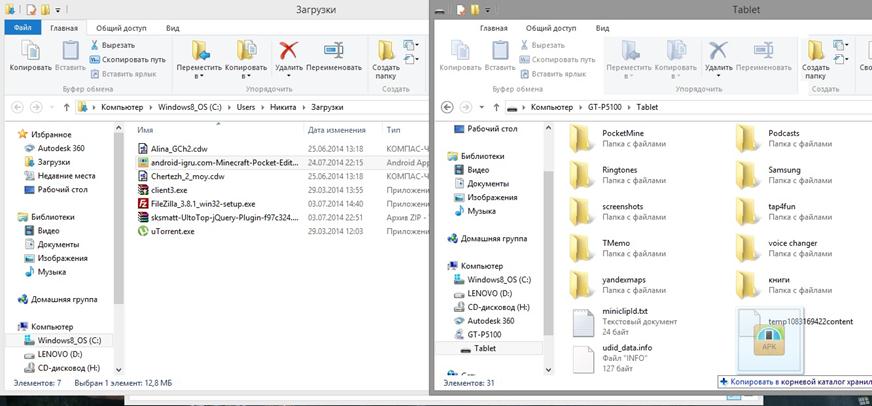
Потом, когда вы хорошо освоите компьютер, то научитесь сразу при установке той или иной игры задавать путь установки не на диск С:, а на другой. Но пока мы попробуем решить проблему и перенесем все свои игрушки на другой жесткий диск при помощи небольшой программки под названием «Free Move». Есть, конечно, и другие способы, но для начинающих они пока слишком сложные, поэтому мы воспользуемся самым простым вариантом.
Как перенести программу с диска с на другой жесткий диск
Скачиваем и запускаем программу Free MoveМожно поискать программу на официальном сайте, но он на английском языке и ссылку на программу не так-то просто найти. Поэтому я облегчу вам задачу и дам ссылку на эту программу на моем яндекс-диске.
Как создать свой файлообменник на яндекс диске
Скачать программу Free Move
Программа проверена антивирусом, поэтому можете не волноваться на этот счет.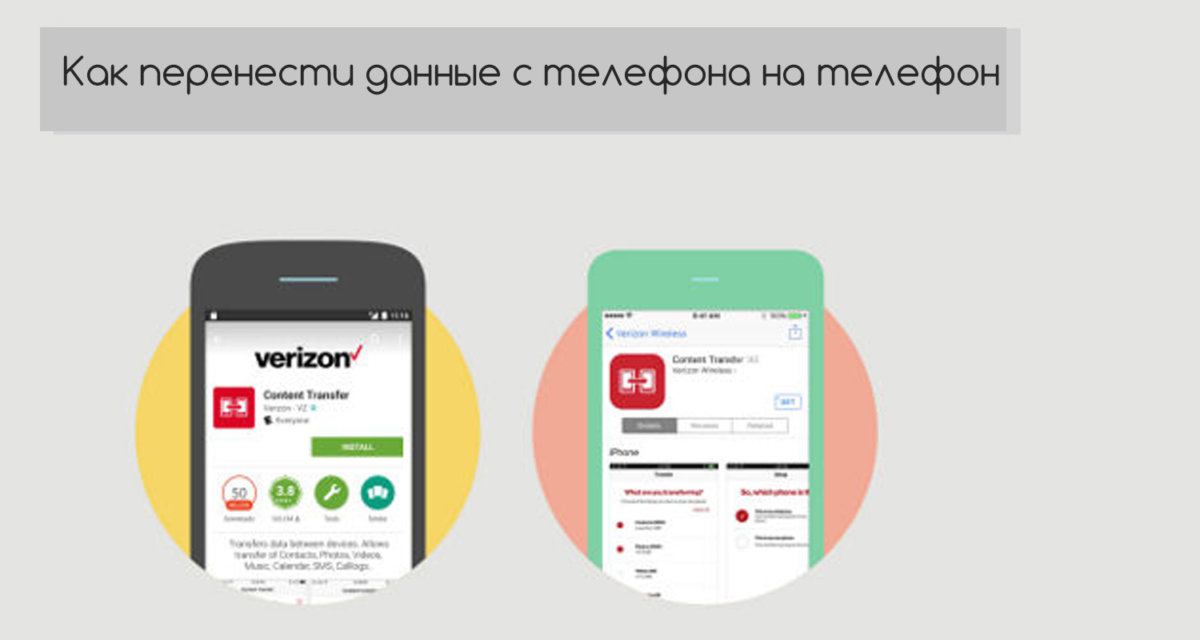 Жмите на кнопку «Скачать».
Жмите на кнопку «Скачать».
Программа очень маленькая (764 КБ), запускается без установки, поэтому её можно открывать даже с флешки.
Размер — 760 кб.
ОС — Windows 10/7/8.1.
Как работать с программой Free MoveЗапускаем программу от имени администратора. Для этого кликните по её значку правой кнопкой мыши и выберите пункт «Запуск от имени администратора».
Это важно, иначе программа может отказать в переносе файлов на другой диск.
Откроется небольшое окошко, в котором имеются две строки и четыре кнопки.
Не пугайтесь, что здесь все на английском языке. Программа настолько проста, что перевод нам не потребуется.
Жмем первую кнопку «Browse» напротив поля «Move From:». Здесь мы должны указать путь к папке программы или игре, которую хотим перенести на другой жесткий диск.
Если вы не знаете, где находится папка с игрой или программой, то кликните по ярлыку игры (программы) правой кнопкой мыши и выберите в выпадающем контекстном меню пункт «Свойства» (он обычно находится в самом конце списка).
Откроется окно «Свойства», в котором на вкладке «Ярлык», в поле «Рабочая папка» показан путь к ней. Вы можете скопировать его и вставить в поле «Move From:», только без кавычек.
Следующим шагом нам необходимо указать путь к жесткому диску, на который мы перенесем игру (программу). Для этого жмем кнопку «Browse» напротив поля «To»
И указываем диск (т.е. выделяем его мышкой). Я буду переносить игру «Аква Квест» на жесткий диск «Программы (I)».
У меня все диски переименованы. У вас они, скорее всего, будут обозначены, как локальный диск с латинской буквой.
Как переименовать жесткий диск, его разделы или флешку
После выбора диска жмем кнопку «ОК». После этого в поле «To» появится буква диска.
Можно на этом диске создать отдельную папку и указать ее.
После этих манипуляций жмем кнопку «Move».
Галочку напротив записи «Set original folder to hidden» лучше не ставить, иначе исходная папка будет скрыта, и если вы захотите все вернуть назад, то вам придется изрядно попотеть, чтобы её найти.
По окончании переноса файлов появится маленькое окошко с надписью «Done» и кнопкой «ОК». Жмем кнопку «ОК».
И закрываем программу.
Теперь на диске С: у нас осталась папка игры в виде ярлыка (с маленькой синей стрелкой внизу),
а на диске I: появилась полноценная папка с игрой.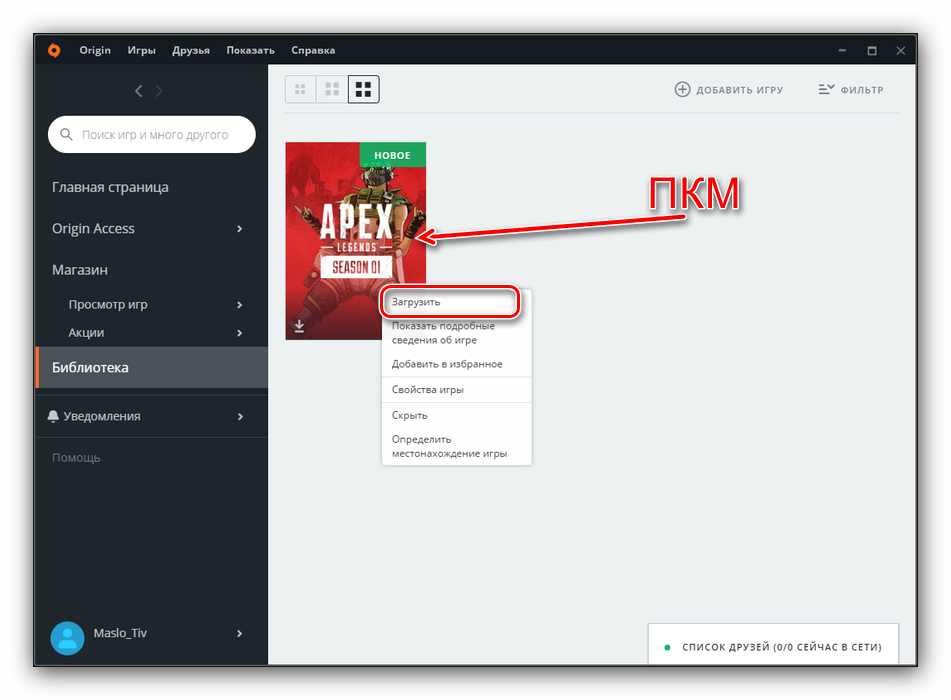
Программа создала на диске С: символические ссылки, которые практически не занимают место на диске, а главное не нагружают систему при их запуске.
Видео «Как как перенести программу с диска с на другой жесткий диск»
Как перенести папку с игрой или программой обратно на диск С:Сделать это можно при помощи этой же программы. Только не забывайте запускать программу под администратором, иначе она напишет вам ошибку. Или можно удалить папку на диске С и перетащить (или вырезать ) папку с того диска, куда вы её перетащили, и вставить её туда, где она была с самого начала (т.е. на место папки с синей стрелочкой в левом нижнем уголке).
Удачи!
Понравилась статья — нажмите на кнопки:
Как перенести компьютерные игры на другой жесткий диск
SSD-накопители стали больше, но вместе с ними и игры — Call of Duty: Modern Warfare теперь занимает более 200 ГБ, что не оставляет места для чего-то еще на диске скромного размера . Если вы готовы отказаться от сверхбыстрой загрузки, вы можете переместить некоторые из своих игр на дополнительный жесткий диск с дополнительным пространством, не загружая их повторно.
Если вы готовы отказаться от сверхбыстрой загрузки, вы можете переместить некоторые из своих игр на дополнительный жесткий диск с дополнительным пространством, не загружая их повторно.
Некоторые игровые клиенты, такие как Steam и EA Origin, имеют встроенные функции, позволяющие перемещать игры из одного места в другое.Другие, например Epic Games Store, требуют некоторой ловкости для перемещения файлов игры. Вот как это сделать на самых популярных пусковых установках.
Steam: добавить новую папку библиотеки
Есть большая вероятность, что большая часть вашей цифровой коллекции находится в Steam, что, к счастью, позволяет легко перемещать ваши игры. В главном окне перейдите в Steam> Настройки в верхнем левом углу и перейдите на вкладку «Загрузки» на боковой панели. Нажмите кнопку вверху с надписью «Папки библиотеки Steam», затем нажмите «Добавить папку библиотеки» — вы можете выбрать любую другую папку в своей системе для использования в качестве дополнительного места установки.
С этого момента, когда вы перейдете к установке новой игры, вам будет предоставлен выбор между предварительно выбранными папками библиотеки. Я помещаю игры, в которые сейчас играю, на свой SSD, а игры, которые время от времени посещаю повторно, на свой медленный, вращающийся жесткий диск.
Чтобы переместить игру, которую вы в настоящее время установили, щелкните правой кнопкой мыши ее имя на боковой панели библиотеки Steam, затем перейдите на вкладку «Локальные файлы». Нажмите кнопку «Переместить папку установки», и Steam выдаст вам раскрывающийся список со всеми предварительно выбранными папками библиотеки.Выберите тот, в который хотите переместить игру, затем нажмите кнопку «Переместить папку».
Это может занять некоторое время, если файлы игры занимают много места, но когда это будет сделано, Steam запустит игру в обычном режиме без сбоев. Обратите внимание, что вам может потребоваться немного дополнительной работы, если у вас установлены пользовательские моды, но для большинства игр это так просто. Ознакомьтесь с нашим списком лучших советов Steam, чтобы узнать больше.
Ознакомьтесь с нашим списком лучших советов Steam, чтобы узнать больше.
GOG Galaxy: переместите папку и переустановите
GOG Galaxy призван стать универсальным магазином для всех ваших игровых библиотек, но он также позволяет загружать и устанавливать игры из GOG.com. Он не предлагает встроенной кнопки для перемещения этих игр в новую папку, но позволяет устанавливать игры в любом месте — когда вы устанавливаете новую игру, вы можете установить ее в папку, отличную от дефолт. И мы можем манипулировать этой функцией, чтобы переместить игры в новое место.
Чтобы переместить игру, перейдите в папку установки GOG Galaxy (по умолчанию это C: \ Program Files (x86) \ GOG Galaxy \ Games ), затем щелкните правой кнопкой мыши папку, содержащую нужную игру.Вырежьте и вставьте эту папку в новое место, скажем, D: \ Games \ GOG , и подождите, пока файлы скопируются.
Когда это будет сделано, откройте GOG Galaxy, щелкните игру правой кнопкой мыши и выберите «Управление установкой»> «Удалить ».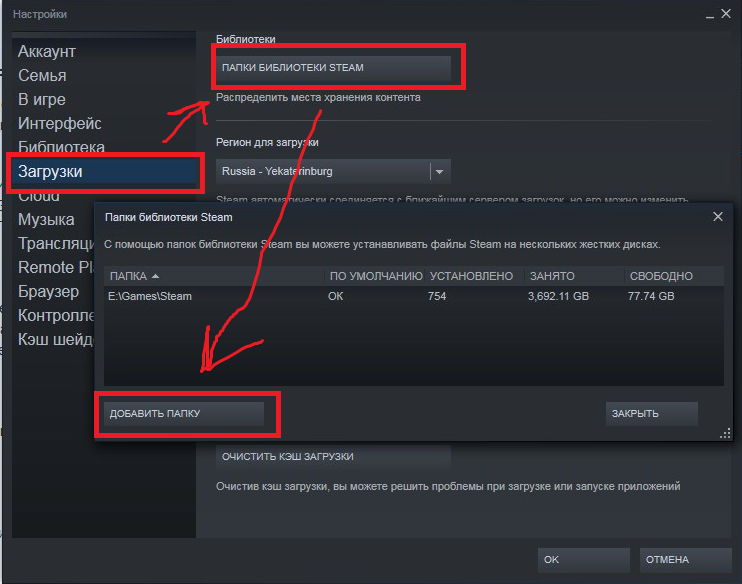 Вы получите сообщение об ошибке, что не удалось удалить игру, но это нормально. Щелкните игру еще раз, чтобы установить ее, и когда он спросит вас, куда вы хотите ее установить, выберите папку, в которую вы скопировали файлы игры (в нашем примере D: \ Games \ GOG ).Он начнет установку игры, поймет, что файлы уже есть, и установка завершится очень быстро, без повторной загрузки файлов во второй раз.
Вы получите сообщение об ошибке, что не удалось удалить игру, но это нормально. Щелкните игру еще раз, чтобы установить ее, и когда он спросит вас, куда вы хотите ее установить, выберите папку, в которую вы скопировали файлы игры (в нашем примере D: \ Games \ GOG ).Он начнет установку игры, поймет, что файлы уже есть, и установка завершится очень быстро, без повторной загрузки файлов во второй раз.
EA Origin: перемещение игры из клиента Origin
Origin имеет встроенную кнопку «Переместить», которая упрощает этот процесс — даже проще, чем Steam, поскольку вам не нужно сначала создавать новую «папку библиотеки». Когда вы устанавливаете новую игру, вы можете установить ее в любую папку на любом диске.
Чтобы переместить игру Origin в новую папку, просто щелкните игру правой кнопкой мыши в представлении библиотеки Origin, выберите «Переместить игру» и перейдите на новый диск.Вы увидите прогресс во всплывающем окне проводника, и когда он будет готов, вы сможете играть в игру, как будто ничего не изменилось. (Ну, за исключением времени загрузки.)
(Ну, за исключением времени загрузки.)
Blizzard Battle.net: переместите файлы, затем перенаправьте программу запуска
Для игр, использующих средство запуска Battle.net от Blizzard, таких как Overwatch, вам нужно будет переместить файлы самостоятельно, а затем направить Battle.net в новое место. Итак, перейдите в каталог игр Battle.net и выберите папку с игрой, которую вы хотите переместить.
Вырежьте и вставьте эту папку в желаемое место на новом диске, затем откройте Battle.net и щелкните меню Blizzard в верхнем левом углу, чтобы войти в настройки. На вкладке «Установка / обновление игры» найдите нужную игру и нажмите кнопку «Использовать другую папку».
Перейдите туда, куда вы переместили файлы на новом диске, и все будет в порядке. Battle.net проверит целостность файлов, и вы сможете играть в игру с нового места без повторной загрузки.
Epic Games: обманом заставьте магазин возобновить завершенную загрузку
Лаунчер Epic Games — один из самых раздражающих магазинов, с помощью которого можно перемещать игры.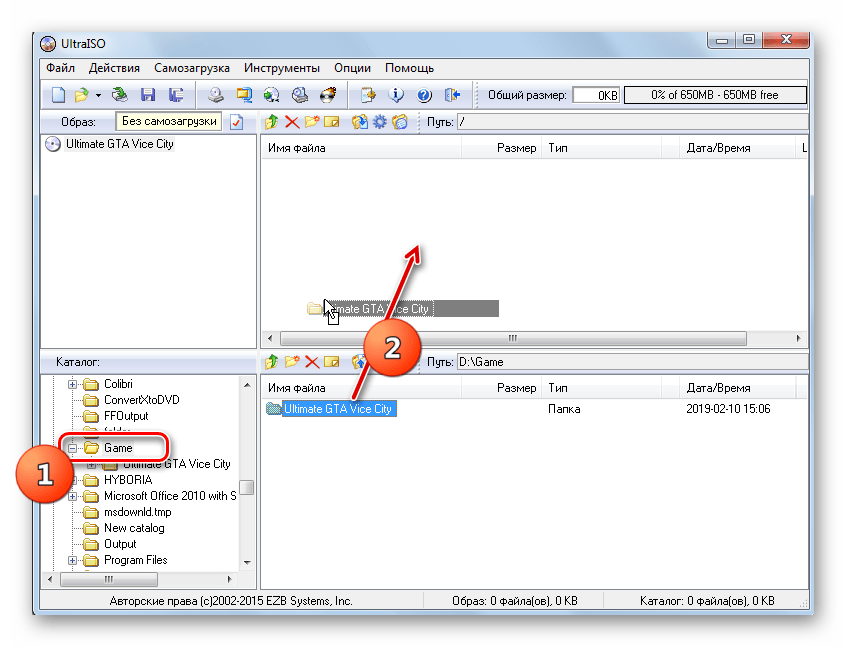 Сначала найдите папку, в которой в настоящее время установлена выбранная вами игра (например, C: \ Program Files \ Epic Games \ Fortnite ), и переместите эту папку в новое место (например, D: \ Games \ Epic \ Fortnite ). Затем измените имя папки — в этом случае подойдет что-нибудь вроде «Fortnite1».
Сначала найдите папку, в которой в настоящее время установлена выбранная вами игра (например, C: \ Program Files \ Epic Games \ Fortnite ), и переместите эту папку в новое место (например, D: \ Games \ Epic \ Fortnite ). Затем измените имя папки — в этом случае подойдет что-нибудь вроде «Fortnite1».
Откройте магазин Epic Games, щелкните три точки под нужной игрой и выберите «Удалить».Игру следует немедленно «удалить», так как файлов больше нет. Щелкните игру, чтобы снова начать процесс установки — только на этот раз выберите желаемое местоположение на новом диске (например, D: \ Games \ Epic \ Fortnite без добавленной вами «1»). Epic не установит игру в существующую папку, поэтому мы должны пройти через это переименование песни и танца.
После начала установки щелкните вкладку «Загрузки» на боковой панели средства запуска Epic и нажмите X, чтобы отменить установку.Теперь вернитесь в папку, в которой находятся файлы игры на вашем новом диске, и удалите новую папку — в данном случае «Fortnite» — и переименуйте папку «Fortnite1» в «Fortnite».
Вернитесь в программу запуска Epic и щелкните нужную игру, чтобы возобновить загрузку. Он должен увидеть ваши файлы на диске, убедиться, что они все там, и завершить установку игры, ничего не скачивая.
Microsoft Store: перенос игр из настроек Windows
Несмотря на всю ненависть к играм Microsoft Universal Windows Platform (UWP) в прошлом, их очень легко переместить на новый диск или в новую папку.Для этого перейдите в настройки Windows 10 > Приложения> Приложения и функции , затем найдите игру в списке добавления / удаления программ. Рядом с кнопкой «Удалить» вы увидите кнопку «Переместить», которая позволяет переместить его на любой диск — не в любую папку, заметьте, но, по крайней мере, вы можете получить ее с твердотельного накопителя и на другой диск, на котором недостаточно места. так драгоценно.
Ubisoft Uplay: переместите файлы, затем перенаправьте программу запуска
Uplay от Ubisoft похож на Battle.net: чтобы переместить игру, вы должны переместить файлы с помощью проводника.Найдите нужный каталог с игрой (по умолчанию это C: \ Program Files (x86) \ Ubisoft \ Ubisoft Game Launcher \ games ) и скопируйте его на новый диск. Удалите папку из ее старого местоположения.
Откройте Uplay, затем щелкните правой кнопкой мыши нужную игру и выберите «Удалить». Как только Uplay пометит игру как удаленную, щелкните игру правой кнопкой мыши и выберите «Просмотреть сведения об игре». Вы должны увидеть новую кнопку, появившуюся в разделе «Загрузить», под названием «Найти установленную игру». Нажмите на нее, направьте средство запуска в новое местоположение игры, и оно должно обнаружить все файлы игры, что позволит вам играть без повторной загрузки.
Других вариантов нет? Создать символическую ссылку
Большинство программ запуска должны позволять процесс, аналогичный описанному выше, если вы хотите переместить свои игры. Если это не так, вы можете попробовать последний вариант: символические ссылки. Символические ссылки похожи на ярлыки, за исключением того, что ваш компьютер будет обрабатывать ярлык, как если бы это была настоящая папка, на которую он указывает, поэтому файлы игры не заметят разницы.
Мне еще не приходилось сталкиваться с современной игрой, которая требует этого, но мы так поступали до того, как Steam добавил возможность иметь несколько папок библиотеки.Это может пригодиться в определенных ситуациях.
Допустим, мы перемещаем игру из C: \ Program Files \ MyAwesomeGame в D: \ Games \ MyAwesomeGame . Просто переместите папку MyAwesomeGame, затем щелкните правой кнопкой мыши меню «Пуск» и выберите «Командная строка (администратор)». Выполните следующую команду:
mklink / D "C: \ Program Files \ MyAwesomeGame" "D: \ Games \ MyAwesomeGame" В исходной папке появится значок в виде ярлыка, указывающий на новое место. Игра даже не заметит разницы, а это означает, что она, надеюсь, запустится без проблем — и вы сможете освободить столь необходимое место на SSD.
Этот информационный бюллетень может содержать рекламу, предложения или партнерские ссылки. Подписка на информационный бюллетень означает ваше согласие с нашими Условиями использования и Политикой конфиденциальности. Вы можете отказаться от подписки на информационные бюллетени в любое время.
Как перенести игру на другой телефон
Наконец-то вы получили тот новый смартфон, о котором мечтали с тех пор, как посмотрели трейлер. Но есть загвоздка: как перенести данные со старого телефона на новый?
Производители телефонов недавно упростили этот процесс.Но это еще не все.
Прочтите, чтобы узнать, как успешно перенести ваши любимые игры и приложения со старого телефона на новый, и узнать, что не так легко перенести.
Как перенести игру на другой телефон
Если вы не знали, приложения для iOS и Android плохо взаимодействуют друг с другом. Итак, если вы переходите с одной операционной системы на другую, вам, вероятно, придется перейти в магазин приложений операционной системы и повторно загрузить приложения на свой новый телефон.
С другой стороны, если оба устройства имеют одинаковую операционную систему, перейти со старого телефона на новый относительно просто.
Android на телефон Android
- Перейдите в меню Play Store, а затем в «Мои приложения и устройство».
- Выберите те, которые вы хотите перенести на новое устройство.
Перемещение связанных данных приложения с одного телефона на другой зависит от игры и самого приложения. Некоторые хранят информацию локально, а другие могут быть подключены к серверу разработчика или учетной записи в социальной сети.Некоторые могут вообще не хранить данные, что означает, что вам необходимо повторно загрузить их из Play Store.
iPhone на iPhone
- У вас есть несколько вариантов передачи данных с одного iPhone на другой. Самый простой — использовать iCloud:
- Создайте резервную копию своего старого телефона в iCloud.
- Следуйте инструкциям по настройке нового iPhone, пока не дойдете до экрана «Приложения и данные».
- Выберите «Восстановить из резервной копии iCloud».
- Войдите в iCloud с тем же идентификатором пользователя, что и на старом iPhone.
- Нажмите кнопку «Далее» и выберите самую последнюю резервную копию для установки.
Вы также можете использовать App Store для последовательного восстановления игр и приложений:
- Запустите App Store на новом телефоне.
- Найдите или найдите приложения, которые хотите установить.
- Коснитесь облачной загрузки, чтобы переустановить приложения.
Установка игры на другой телефон — простой процесс, но он может не поддерживать ход игры. Это зависит от игры и операционной системы.
Развитие игры между телефонами Android
К сожалению, не все игры в Google Play Store используют облако для хранения вашего прогресса в игре. Вы узнаете, может ли ваша игра использовать сохранения в облаке, если:
- Имеет маленький зеленый значок игрового контроллера на странице магазина или просто белый контур, если вы находитесь в темном режиме.
- Вы включили сохранение в облаке / автоматический вход в меню «Настройки» в Google Play Games.
Однако наличие значка не является гарантией использования облака.Если ваша игра не использует облачный сервис для сохранения данных, всегда есть ручное решение.
Метод копирования и вставки для переноса данных игры и игры
- Перейдите в Диспетчер файлов / проводник> Android> Данные.
- Найдите папку с игрой и скопируйте файл OBB.
- Установите игру на новый телефон, не открывая его.
- Вставьте файл OBB в то же место на новом телефоне (Android> Данные> папка с игрой).
Большинство игр для ОС Android и iOS предлагают пользователям возможность зарегистрироваться с помощью учетной записи в социальной сети.Предполагая, что вы не можете войти в систему с выделенной учетной записью, свяжите свою страницу Facebook, чтобы переносить прогресс с одного устройства на другое. Как правило, это наиболее простой и эффективный способ передачи игрового прогресса.
Сторонние решения для резервного копирования
Если вам неудобно копировать и вставлять данные о ходе игры, вы всегда можете использовать свой компьютер или SD-карту в качестве посредника. Для этого вам также понадобится стороннее программное обеспечение.
Как перенести игру Gameloft на другое устройство
Gameloft требует, чтобы вы отправили запрос помощи через меню настроек игры для переноса игры.Наличие старого и нового кода друга на вашем устройстве может помочь ускорить этот процесс, но это все равно может занять некоторое время.
Как перенести Minecraft на другое устройство
Есть несколько способов переноса Minecraft с одного устройства на другое, в зависимости от операционной системы. Один из самых простых способов переноса — учетная запись в Minecraft Realms.
Если он у вас есть, выполните следующие действия для переноса ваших миров:
- На старом устройстве перейдите в список Realms и нажмите на значок ручки рядом с вашим Realm.
- Выберите «Заменить мир» и подтвердите выбор.
- Выберите мир, который вы планируете перенести, и нажмите «Поехали!»
- Перейдите на новое устройство и выберите значок пера рядом с выбранным вами Realm.
- Нажмите «Download World» и дождитесь загрузки.
- Выберите «Поехали!» чтобы запустить новый мир Minecraft.
Как перенести Candy Crush с одного телефона на другой
Вместо того, чтобы переносить Candy Crush с одного телефона на другой, проще зайти в магазин приложений своего телефона и снова загрузить игру.
Но если вы беспокоитесь о сохранении прогресса в игре, выполните следующие действия:
- Запустите игру на старом устройстве.
- Сделайте резервную копию своей игры / прогресса и подключитесь к своей учетной записи Kingdom или Facebook.
- Установите Candy Crush на новое устройство.
- Запустите игру и снова подключите ее к своей учетной записи Facebook или Kingdom.
Повторное подключение к учетной записи Facebook или Kingdom, должно снова синхронизировать вашу игру. Имейте в виду, что любые дополнительные ходы и жизни, а также бустеры теряются при передаче.
Как перенести игровой прогресс с iPhone на Android
К сожалению, вы не можете перенести игровой прогресс с iPhone на устройство Android или наоборот, потому что они используют разные типы игровых файлов. Один из обходных путей — использование облачного хранилища для синхронизации хода игры и входа в учетную запись социальной сети, привязанную к игре. Однако не во всех играх он используется.
Дополнительные ответы на вопросы
Могу ли я перенести приложения со старого телефона на новый?
И iPhone, и устройства Android имеют встроенные инструменты переноса, которые помогают переносить информацию на новый телефон, если новое устройство совместимо.
Недавно Apple разработала приложение «Move to iOS», которое помогает переносить некоторые (но не все) приложения и контент, эквивалентные Android, на iOS. Между тем, у Samsung есть Smart Switch, который помогает находить версии приложений iOS для Android. Android не имеет аналогичной системы для пользователей, переходящих с iOS на свои телефоны. Приложения нужно будет загрузить вручную.
Проблемы с резервным копированием и переносом
Независимо от операционной системы вашего телефона, переход на новую всегда немного болезненный. У телефонных компаний есть функция «восстановить резервную копию», чтобы упростить процесс, но она не идеальна.
Постарайтесь оставить старый телефон под рукой и не выполняйте сброс настроек до заводских, пока не убедитесь, что процесс завершен. Никогда не знаешь, когда тебе понадобится старый код игры.
Как перенести игры и приложения на новый телефон? Расскажите нам в комментариях ниже.
Как переносить игры PS4 и сохранять данные на PlayStation 5
На PlayStation 5 есть несколько великолепных запускаемых игр, но есть также множество игр для PS4, которые будут работать на новом оборудовании лучше, чем когда-либо.Если вы наполовину завершили игру на PS4 или PS4 Pro, вам необходимо перенести свое сохранение на новую консоль, прежде чем вы сможете играть в него на PS5.
Sony предлагает несколько способов переноса данных с одной консоли на другую. Фактически, вам будет предложено сделать это во время процесса установки PS5. Но если вы пропустили это в то время, вы можете перезапустить процесс в настройках консоли. Вот ваши варианты.
Передача игр и сохранение файлов через Wi-Fi / Ethernet
Если у вас под рукой есть пара кабелей Ethernet, подключение обеих консолей к маршрутизатору — самый простой и универсальный способ передачи данных игры и сохранения.Таким образом, вы можете скопировать сами файлы игры вместе со всеми вашими сохранениями, избавив вас от необходимости повторно загружать их через Интернет.
Вы также можете подключить обе консоли к одной сети Wi-Fi вместо использования кабеля Ethernet. Однако это будет намного медленнее, чем при использовании проводов. Если рядом с маршрутизатором нет телевизора, в крайнем случае подойдет компьютерный монитор. В противном случае вам понадобятся длинные кабели Ethernet или длинные кабели HDMI.
Для передачи данных загрузите консоль PS4 и убедитесь, что на ней установлена последняя версия программного обеспечения PlayStation.В главном меню перейдите в Настройки > Обновление системного программного обеспечения и выберите Обновить сейчас .
Затем подключите каждую консоль к маршрутизатору с помощью кабеля Ethernet. На PS5 убедитесь, что вы вошли в систему, используя ту же учетную запись PlayStation Network, что и PS4, затем перейдите в «Настройки »> «Система»> «Системное программное обеспечение » и выберите « Передача данных ». Следуйте инструкциям на экране, чтобы переместить все — вы выберете, какие сохранения игры вы хотите переместить, какие наборы файлов игры вы хотите переместить, а также любые другие приложения, которые вы, возможно, захотите перенести.
Когда вы будете готовы начать передачу, вам будет предложено нажать кнопку питания на PS4, и обе системы будут перезагружены.
Здесь есть большая оговорка: на последнем экране мастера вы увидите приблизительное время передачи. Это время ожидания применяется только к сохраненным играм, а не к полной передаче. Если вы переносите полные файлы игры, они будут перенесены в фоновом режиме после того, как ваша PS5 будет запущена, и это займет некоторое время. Пока это происходит, на вашей PS4 будет отображаться окно «Передача».Будьте готовы подождать, особенно если вы подключены к Wi-Fi — мы говорим часами или даже днем, если вы перемещаете много игр.
Наконец, обратите внимание, что если у вас есть внешний диск, подключенный к вашей PS4, эти данные не будут перенесены на вашу PS5 с помощью этого метода. Однако вы можете подключить этот диск непосредственно к своей PS5, чтобы продолжить с того места, на котором вы остановились в этих играх, без необходимости ждать. Вы не получите более быстрого времени загрузки, доступного на сверхмощном SSD PS5, но это, вероятно, нормально, потому что вы, возможно, не захотите тратить драгоценное место на жестком диске на старые игры, поскольку игры PS5 имеют для установки на внутренний SSD.
Рекомендовано нашими редакторами
Передача сохраненных игр с помощью USB-накопителя
Если с передачей по сети возникают проблемы или у вас есть данные сохранения, которые вы хотите перенести с PS4 в чужой дом, вы также можете сделать резервную копию сохраненных игр PS4 на USB-накопитель. Запустите PS4, подключите флеш-накопитель и перейдите в Настройки > Управление сохраненными данными приложения> Сохраненные данные в системном хранилище и выберите Копировать на USB-накопитель .Выберите сохранения игры, которые вы хотите скопировать, и повторите этот процесс для любых других игр в вашей системе.
Когда вы закончите, вы можете подключить эту флешку к PS5 и перейти в «Настройки »> «Сохраненные данные» и «Настройки игры / приложения»> «Сохраненные данные (PS4)»> «USB-накопитель ». Выберите Копировать в консольное хранилище и выберите сохранения игры, которые вы хотите перенести. Нажмите кнопку «Копировать», и все должно довольно быстро переместиться в хранилище вашей консоли, что позволит вам продолжить с того места, где вы остановились (конечно, при условии, что вы установили игру).
Скачать сохраненные игры с PlayStation Plus
Подписка Sony PlayStation Plus в первую очередь предназначена для предоставления вам новых игр, в которые можно играть каждый месяц (а если у вас есть PS5, вы получаете доступ к PlayStation Plus Collection, что делает ее довольно выгодной сделкой). Но PS Plus также предлагает некоторые варианты облачного резервного копирования, которых нет у обычных владельцев PS4, поэтому, если вы являетесь подписчиком PS Plus, вы можете загрузить эти сохраненные игры из существующего облачного хранилища.
На PS5 перейдите в Настройки > Сохраненные данные и настройки игры / приложения> Сохраненные данные (PS4)> Облачное хранилище и выберите Загрузить в консольное хранилище .У вас должна быть возможность выбрать, какие сохранения игры вы хотите загрузить. Если вы не видите игры, которые ищете, вам необходимо загрузить эти данные со своей старой консоли. Вы можете сделать это в разделе «Настройки »> «Управление сохраненными данными приложения»> «Сохраненные данные в системном хранилище»> «Загрузить в онлайн-хранилище » на PS4. Затем вернитесь на страницу облачного хранилища на PS5 и попробуйте загрузить данные еще раз.
Этот информационный бюллетень может содержать рекламу, предложения или партнерские ссылки.Подписка на информационный бюллетень означает ваше согласие с нашими Условиями использования и Политикой конфиденциальности. Вы можете отказаться от подписки на информационные бюллетени в любое время.
Как перенести данные Xbox One
Несмотря на то, что физические диски все еще существуют, Xbox One по-прежнему хранит все ваши игровые данные на жестком диске. В большинстве случаев диск используется только для подтверждения того, что игра действительно принадлежит вам. Хотя он удобен для поддержания обновлений, он делает перенос игр и экономит утомительный процесс (прошли те времена, когда карты памяти были в прошлом).К счастью, Microsoft предвидела эту проблему, добавив несколько различных способов передачи данных между системами Xbox One.
Не имеет значения, хотите ли вы перейти на новую систему Xbox One или переходите на Xbox One X; процесс такой же. У нас есть два метода ниже: один использует жесткий диск, а другой — сеть. Использование жесткого диска является предпочтительным методом, поскольку вы можете автоматически применить все предыдущие системные настройки к новой консоли, но вам понадобится внешний жесткий диск (вот наши рекомендации).Передача по сети проста, но вам нужно будет применить системные настройки вручную после этого.
Дополнительная литература
Как перенести с внешнего жесткого диска
Шаг 1. Подключите и отформатируйте запоминающее устройствоТак как Xbox One — это практически компьютер с Windows под капотом, неудивительно, что консоль хорошо работает с внешними запоминающими устройствами. Для наших целей вам понадобится жесткий диск объемом не менее 256 ГБ, подключаемый через USB 3.0. Прежде чем мы начнем, обратите внимание, что форматирование вашего диска для хранения приведет к удалению всего, что на нем хранится в данный момент, поэтому обязательно сделайте резервную копию заранее.
Когда вы подключаете диск, появляется всплывающее окно с вопросом, хотите ли вы использовать его для хранения мультимедиа или как обычное запоминающее устройство. Выберите Форматировать запоминающее устройство и нажмите A , чтобы подготовить диск для резервного копирования игр и данных. Вам будет предложено назвать диск, а затем спросят, хотите ли вы использовать его в качестве места хранения по умолчанию для новых игр и данных.Поскольку мы используем его для передачи, вы можете оставить все как есть. Когда диск будет отформатирован, вы увидите уведомление.
Шаг 2. Создайте резервную копию игрОтформатированный, подключенный и готовый к работе накопитель нажмите кнопку Xbox на геймпаде. Во всплывающем окне выберите «Настройки »> «Система»> «Хранилище». Выделите свою внутреннюю память справа и выберите Передача . Откроется меню со всеми вашими играми. Убедитесь, что целевым устройством является только что названный внешний диск, затем выберите игры или приложения, которые вы хотите перенести (или Выберите все , если вы хотите переместить все).Нажмите Копировать выбранный , если вы хотите оставить все установленным на исходном Xbox One, или Переместить выбранный , если вы убираете дом.
Вам следует знать одну вещь: если вы перемещаете много игр, особенно больших, AAA, этот процесс может занять много времени.
Поскольку этот процесс идентичен простому использованию вашего диска в качестве постоянного расширения, сохраните также передаваемые данные, но они также автоматически сохраняют резервную копию в облаке, когда вы подключаетесь к Xbox Live, независимо от того, есть ли у вас подписка Xbox Live Gold или нет. .
Шаг 3. Создайте резервную копию настроекКогда ваши игры и приложения разнесены, пора перенести общие настройки, включая профили, предпочтения и темы.
Вернитесь к настройкам и выберите Резервное копирование и перенос , затем Резервное копирование моих настроек и, наконец, Резервное копирование на устройство .
Шаг 4. Настройте новую консольЭто все, что вам нужно от старой консоли.Прежде чем включить новую консоль и начать процесс начальной настройки, подключите внешний диск к USB-порту. Консоль должна распознать это и предложить вам скопировать ваши предпочтения, сэкономив при этом много времени. Выберите Применить настройки и следуйте инструкциям по настройке.
Шаг 5. Установите игрыОтсюда вы можете продолжить использование внешнего запоминающего устройства для своих игр. Однако, если вы предпочитаете использовать внутреннюю память консоли, вы можете скопировать все обратно в новую систему, как описано выше.Для справки:
Нажмите кнопку Xbox, затем перейдите в «Настройки »> «Система»> «Хранилище». На этот раз выделите место на жестком диске и выберите Передача . Нажмите Выберите все для переноса игр и убедитесь, что ваше целевое устройство читает Internal . Нажмите Переместить выбранный , чтобы перенести все ваши игры на новый Xbox и удалить их с жесткого диска. Чтобы оставить игры, хранящиеся на жестком диске, нажмите Копировать выбранное .Обратите внимание: вам не нужно хранить две копии ваших игр, поэтому мы не рекомендуем их копировать, если вы не планируете позже очистить внешний жесткий диск.
Шаг 6. (Необязательно) Очистите старый XboxЕсли вы продаете свою старую консоль или отдаете ее другу, вы, вероятно, захотите удалить все, чтобы новый владелец получил готовую работу при первой загрузке. Ознакомьтесь с нашим руководством о том, как восстановить заводские настройки Xbox One, чтобы получить пошаговое руководство по этому процессу.
Как передать по локальной сети
Если у вас есть старая и новая консоль одновременно, и вы можете подключить их к локальной сети, то вы можете передавать игры и приложения, вообще не используя внешнее устройство.
Шаг 1. Настройте новую консольПоскольку этот метод требует, чтобы пользователи запускали обе консоли одновременно, вам необходимо выполнить начальную настройку на вашем новом Xbox One. К сожалению, вы не сможете напрямую перенести старые настройки.Для начала включите Xbox One и следуйте инструкциям на экране. Лучше всего убедиться, что ваш Xbox One подключен к надежной интернет-сети.
Шаг 2. Включите передачу по сетиПосле завершения первоначальной настройки нового Xbox нажмите кнопку Xbox и выберите меню «Настройки». Оказавшись там, выберите «Сеть», а затем «Передача по сети». Здесь вы увидите несколько вариантов; выберите вариант Разрешить передачу по сети. Следуйте инструкциям, которые появляются на вашем старом Xbox One.
Теперь, когда обе ваши консоли готовы и подключены друг к другу, вы можете правильно передавать данные. Выберите меню «Передача по сети» на новой консоли, чтобы запустить процесс передачи. Там вы увидите тот же список передачи, который мы перечислили выше. Отсортируйте список и перенесите столько приложений и игр со старой консоли на новый Xbox One, сколько хотите.
Примечание. По возможности рекомендуется использовать проводную передачу данных между обоими устройствами. Конечно, Wi-Fi выполнит свою работу, но передача данных происходит значительно медленнее, чем проводное соединение.
Рекомендации редакции
Как перенести игры на внешний жесткий диск | Инструмент для перемещения игр
Игры часто занимают много места на ПК. Если вы установите слишком много игр на свой внутренний диск, вы можете легко получить сообщение о том, что диск C заполнен или недостаточно места. Обычно для большинства геймеров и обычных пользователей использование внешнего жесткого диска — отличный способ получить больше места для хранения.
Вы можете получить всю игровую мощь, не работая внутри компьютера.Все, что вам нужно сделать, это подключить внешние жесткие диски, и перенести компьютерные игры на внешний жесткий диск двумя способами.
Способы переноса игр на внешний жесткий диск (автоматический и ручной)
Прекратить переход со страницы на страницу. Чтобы сэкономить время, мы собрали два надежных метода.
| Сравнение | EaseUS Game Mover | Ручные способы |
|---|---|---|
| Сценарии | Переместите игры и платформы на внешний жесткий диск. | Поочередно меняйте место установки игр. |
| Простота использования | Есть | Да (часть) |
| Скорость передачи | Быстро (передача в один клик) | Не уверен (зависит от размера игры) |
Если вы предпочитаете автоматический перенос игры, вы можете щелкнуть на таблице «EaseUS game mover». И, если вам нравится сохранять игры на внешний жесткий диск вручную без стороннего программного обеспечения, выберите «Ручные способы» в части 2.
Как перенести игры на внешний жесткий диск с помощью PC Game Mover
Проверить все пути на простоту перемещения. Перенести игры на внешний жесткий диск очень просто с помощью средства перемещения игр для ПК — EaseUS Todo PCTrans. Вы можете использовать этот профессиональный движок игр, чтобы изменить место установки программы. Этот инструмент для перемещения игр на ПК может на 100% решить, как переместить игры на внешний жесткий диск.
Поддерживаемая передача игр:
- Платформа: Steam, Origin, Blizzard.
- Игры: Diablo, World of Warcraft, Overwatch, Hearthstone, Starcraft, Warcraft, Heroes of The Store, Minecraft.
Загрузите это программное обеспечение и напрямую запустите это программное обеспечение, которое поможет вам перенести игры или приложения с ПК на внешний жесткий диск.
Шаг 1. Подключите внешний жесткий диск к компьютеру. Откройте EaseUS Todo PCTrans и выберите «Перенос приложений> Начать».
Шаг 2. Найдите и выберите приложения (помеченные как «Да»), которые вы хотите передать.Вы можете выбрать несколько приложений.
Щелкните значок треугольника и выберите внешний жесткий диск в качестве места назначения для хранения приложений.
Шаг 3. Затем нажмите «Перенести», чтобы переместить ваши программы на внешний жесткий диск.
Говоря об установке игр на внешний жесткий диск, некоторые пользователи могут задать такой вопрос — в чем разница между игрой на жестком диске и на внешнем жестком диске?
Дело в том, что внешнее устройство загружается не так быстро, как внутренний жесткий диск, и если ваше устройство случайно отключится от ПК, ваши игровые данные будут потеряны.
Читайте также:
Как перенести игры на внешний жесткий диск ПК вручную
Хотя копирование и вставка иногда работали чудесно, этот метод не может гарантировать 100% перемещение программы, чем EaseUS Todo PCTrans при переносе игр с ПК на внешний жесткий диск.
Вот, например, игры Origin / Steam / Blizzard. Наконец, мы также представляем общий метод переноса игр на внешний жесткий диск в Windows 10.
Перенос установленных игр Origin между жесткими дисками
Как перенести игры Steam на внешний жесткий диск
Перенести игры Blizzard на другой жесткий диск
Как перенести компьютерную игру на другой жесткий диск
Случай 1. Перенос установленных игр Origin между жесткими дисками
Шаг 1. Откройте проводник Windows и создайте папку на внешнем жестком диске, где вы будете хранить свои игры.
Шаг 2. Перейдите в текущую папку Origin и найдите папку с игрой, которую хотите переместить.Скопируйте его в новое место и удалите старые файлы.
Шаг 3. Откройте Origin и перейдите в «Origin> Настройки приложения> Установка и сохранение». В разделе «Расположение игровой библиотеки» нажмите кнопку «Изменить местоположение» и направьте его в папку на новом жестком диске.
Полностью закрыть исходную точку, даже если она находится на заднем плане. Это влияет только на недавно установленные игры, поэтому ваша текущая библиотека не будет затронута.
Шаг 4. Вернитесь в «Моя игровая библиотека» и нажмите кнопку «Загрузить», чтобы переустановить игру.
Вместо повторной загрузки игры Origin обнаружит существующие файлы и внесет необходимые незначительные изменения. Когда это будет сделано, вы сможете играть в игру как обычно.
Случай 2 — Как перенести игры Steam на внешний жесткий диск
Шаг 1. Подключите внешний жесткий диск к компьютеру. Откройте проводник Windows и создайте новую папку на внешнем жестком диске.
Шаг 2. Откройте Steam, затем нажмите Steam > Настройки > Загрузки > Папки библиотеки Steam > Добавить папку библиотеки > Выберите папку на внешнем жестком диске.
Шаг 3 . Откройте библиотеку, выберите игру, которую хотите переместить, щелкните ее правой кнопкой мыши и выберите Properties .
Шаг 4. Выберите вкладку Локальные файлы > Переместить папку установки
Шаги подходят только для того, чтобы каждый раз перемещать игру. Если вы хотите переместить более одной игры или получить лучший метод, вы можете прочитать, как перенести Steam-игру на другой диск.
Случай 3. Перенос игр Blizzard на другой жесткий диск
Ручное решение для переноса игр Blizzard на внешний жесткий диск связано с удалением и повторной установкой.Он потратит больше времени на повторную загрузку. Мы также предлагаем несколько исправлений для переноса игр Blizzard на другой диск.
Шаг 1. Откройте настольное приложение Blizzard Battle.net, выберите значок игры, которую хотите удалить, выберите Параметры > Удалить игру .
Шаг 2. В настольном приложении Blizzard Battle.net выберите Установить> Выберите Измените в разделе Место установки .Затем выберите Начать установку .
Случай 4 — Как перенести компьютерную игру на другой жесткий диск (Общие)
Вариант 4 применяется для переноса игр на всех игровых платформах на внешний жесткий диск. В общем, независимо от того, какие игры вы устанавливаете, вы найдете хранилище местоположения игры по умолчанию в C: \ Program Files \ Windows Apps .
Шаг 1. Подключите внешний жесткий диск к компьютеру.
Шаг 2. Следуйте пути по умолчанию, чтобы скопировать и вставить свои игры на другой диск.
Несмотря на то, что этот метод работоспособен, вы не можете скопировать некоторые скрытые файлы в место назначения, что приведет к сбою в игре. Так почему бы не попробовать надежный вариант для копирования с переносом игр с ПК на внешний жесткий диск? Возвращение к использованию EaseUS Todo PCTrans.
игр можно передавать, файл и аккаунт!
В качестве программного обеспечения для переноса данных этот инструмент для переноса на ПК помогает переносить ваши данные, приложения и настройки учетной записи с одного ПК на другой одним щелчком мыши.
Часто задаваемые вопросы о переносе игр на внешний жесткий диск в Windows 10
Помимо перемещения игры, большинство пользователей интересуют следующие вопросы:
1. Могу ли я использовать внешний жесткий диск для игр?
Да, можно. Лучшие внешние жесткие диски чрезвычайно просты в использовании. Все, что вам нужно сделать, это подключить их. Кроме того, внешний жесткий диск может быть отличным способом установки игр на несколько компьютеров. Вообще говоря, для использования внешнего жесткого диска в играх форматирование файлов не требуется.
2. Как перенести игры с диска C на диск D.
- Выберите «Перенос приложений».
- Выберите игры, которые хотите перенести.
- Выберите диск D в качестве пункта назначения.
- Нажмите «Передача», чтобы начать.
3. Можно ли запускать приложения с внешнего жесткого диска Mac?
Да, Mac не волнует, откуда запускаются программы — особо удачного места нет, так что вы можете запускать их с внешнего диска.
Передача данных с другой PS4
Вы можете перенести данные, сохраненные в текущем хранилище системы PS4 ™, в новую систему PS4 ™.
Перенос данных в новую систему PS4 ™ инициализирует ее, поэтому вам следует перенести данные, прежде чем вы начнете использовать новую систему. После передачи данные также останутся в вашей текущей системе PS4 ™.
Вы можете передавать следующие типы данных:
- Все пользователи и их настройки
В качестве основной системы PS4 ™ можно зарегистрировать текущую систему PS4 ™ или новую систему PS4 ™. - Игры и сохраненные данные
- Скриншоты и видеоклипы
Уведомления
- При передаче данных все данные, сохраненные в вашей новой системе PS4 ™, удаляются.Этот процесс нельзя отменить, поэтому обязательно сделайте резервную копию данных на USB-накопитель и заранее синхронизируйте свои трофеи с серверами PlayStation ™ Network. Для получения дополнительной информации см. «Резервное копирование и восстановление».
- Не выключайте систему PS4 ™ во время передачи данных. Это может повредить вашу систему.
- Эти типы данных не могут быть переданы:
- Информация о трофеях, не синхронизированная с PlayStation ™ Network
- Приложения, установленные в расширенном хранилище
- Когда вы переносите данные из другой системы PS4 ™, члены семьи, которые никогда не входили в сеть PlayStation ™ Network, удаляются из вашей семьи.После переноса менеджер семьи должен снова добавить удаленных членов семьи.
- Скриншоты и видеоклипы с высоким разрешением, снятые на консоли PlayStation®4 Pro, можно отображать только на консоли PlayStation®4 Pro.
При беспроводном подключении к сети (Wi-Fi)
- Требуется один кабель LAN (продается отдельно).
- Перед передачей данных вам необходимо сделать следующее на вашей текущей системе PS4 ™:
- Войдите в сеть PlayStation ™ Network.
- Обновите системное программное обеспечение до последней версии.
- 1.
- Подключите новую систему PS4 ™ и текущую систему PS4 ™ к одной сети.
- 2.
- На своей новой системе PS4 ™ войдите в сеть PlayStation ™ Network.
Если доступен файл обновления, содержащий последнюю версию системного программного обеспечения, появится экран с инструкциями по процессу обновления. Следуйте инструкциям на экране, чтобы выполнить обновление. - 3.
- Подключите текущую систему PS4 ™ напрямую к новой системе PS4 ™ с помощью кабеля LAN.
- 4.
- В новой системе PS4 ™ выберите (Настройки)> [Система]> [Перенести данные с другой PS4].
Следуйте инструкциям на экране.
Если вы впервые используете свою новую систему PS4 ™, экран передачи данных автоматически появляется после входа в сеть PlayStation ™ Network.
При подключении к сети с помощью кабеля LAN (проводного)
- Требуются два кабеля LAN (продаются отдельно).
- Перед передачей данных вам необходимо сделать следующее на вашей текущей системе PS4 ™:
- Войдите в сеть PlayStation ™ Network.
- Обновите системное программное обеспечение до последней версии.
- 1.
- Подключите новую систему PS4 ™ и текущую систему PS4 ™ к одной сети.
Используйте кабели LAN для подключения обеих систем к одному маршрутизатору. - 2.
- На своей новой системе PS4 ™ войдите в сеть PlayStation ™ Network.
Если доступен файл обновления, содержащий последнюю версию системного программного обеспечения, появится экран с инструкциями по процессу обновления. Следуйте инструкциям на экране, чтобы выполнить обновление. - 3.
- В новой системе PS4 ™ выберите (Настройки)> [Система]> [Перенести данные с другой PS4].
Следуйте инструкциям на экране.
Если вы впервые используете свою новую систему PS4 ™, экран передачи данных автоматически появляется после входа в сеть PlayStation ™ Network.
Связанные темы
Как перенести игры с PS4 на PS5 (без их повторной загрузки)
Поскольку почти каждая игра для PS4 совместима с PS5, вот как передавать данные между двумя консолями.
Это для всех, у кого есть длинные файлы сохранения и впечатляющая библиотека игр для PS4. Пришло время перенести все данные с вашей PS4 на вашу новую блестящую PS5.
Sony достаточно хороша, чтобы позволить вам вернуться к своим любимым играм, таким как Ghost of Tsushima , без повторной загрузки всего файла заново.Если вы хотите перенести всю свою библиотеку или всего пару файлов сохранения, мы поможем вам.
Передача файлов сохранения
Если вы просто хотите перенести файлы сохранения на новое устройство, вы можете сделать это через облачный сервис PlayStation или USB-накопитель. Для использования их облачных сервисов требуется подписка PlayStation Plus, которая стоит 60 долларов в год, но USB-накопитель, который у вас валяется, также будет работать нормально.
На PS4 выберите «Настройки »> «Управление сохраненными данными приложения»> «Сохраненные данные в системном хранилище»> «Загрузить в онлайн-хранилище / скопировать на USB-накопитель». .
Выберите нужные файлы сохранения и загрузите / скопируйте их в облако или на USB-накопитель. Обратите внимание, что вы можете просто включить автоматическую загрузку, чтобы полностью пропустить этот шаг.
Вернитесь к своей PS5 и выберите «Настройки »> «Сохраненные данные» и «Настройки игры / приложения»> «Сохраненные данные (PS4)»> «Облачное хранилище / USB-накопитель» .
Выберите все, что вы принесли, чтобы скопировать на PS5, и все готово.
Завершить передачу данных
Вам потребуется подключить как PS4, так и PS5 к Интернету (мы рекомендуем использовать кабель LAN через Wi-Fi).Рекомендуется иметь два экрана, чтобы вы могли отслеживать прогресс на обоих устройствах, но вы также можете просто переключить кабель HDMI между консолями.
Убедитесь, что на вашей PS4 обновлены системы. На PS5 выберите полную передачу данных при настройке или перейдите в «Настройки »> «Система»> «Системное программное обеспечение»> «Передача данных » в главном меню. Убедитесь, что обе консоли включены и подключены к Интернету.
Вам будет предложено нажать кнопку питания на PS4 на секунду, пока не услышите звуковой сигнал.Сделайте это, чтобы перезапустить PS4, и процесс передачи данных начнется при перезапуске. Выберите игры, которые вы хотите перенести, и нажмите Введите , чтобы продолжить. Это перенесет игру и ее файл сохранения на вашу PS5.
Экран Готов к передаче , который вы сейчас видите, показывает, сколько времени осталось. В это время вы можете добавлять и удалять игры (мы поняли, некоторые игры просто не стоит переносить). Обратите внимание, что ваш PS4 может включаться и выключаться — это совершенно нормально.
Как только это будет сделано, PS5 перезагрузится, чтобы начать распаковку и установку файлов игры.

 Для него необходимо включить новый телефон. Предложит пункт восстановление резервного копирования. Кликаем на кнопку «Начать», дабы запустить процесс непосредственного копирования;
Для него необходимо включить новый телефон. Предложит пункт восстановление резервного копирования. Кликаем на кнопку «Начать», дабы запустить процесс непосредственного копирования; Делается это при помощи официальных источников, таких как Плей Маркет;
Делается это при помощи официальных источников, таких как Плей Маркет;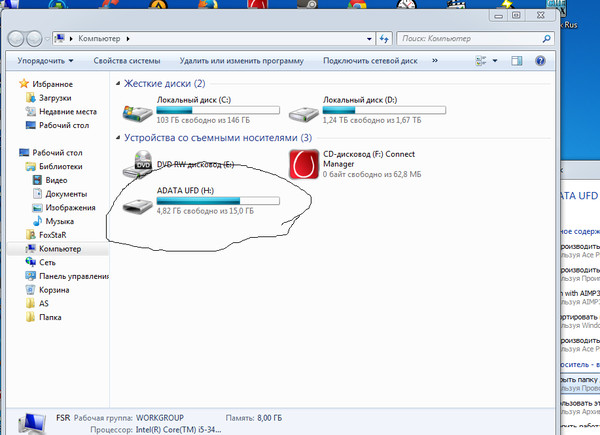 В нашем случае – это игра;
В нашем случае – это игра;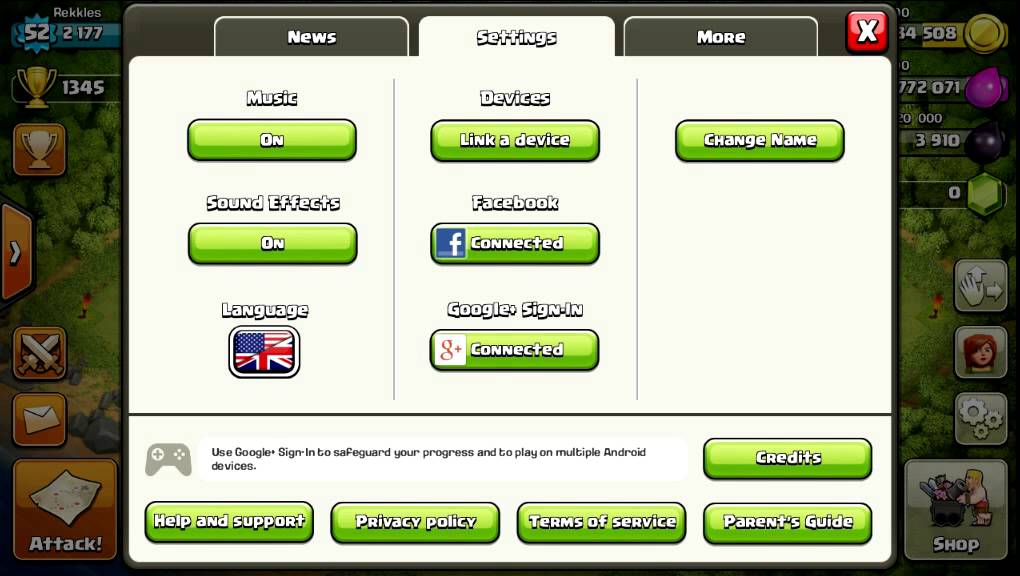 Также стоит проверить, поставлено в устройстве на блютуз общий доступ, то есть чтобы устройство видело все блютузы, а также, чтобы все видели телефон;
Также стоит проверить, поставлено в устройстве на блютуз общий доступ, то есть чтобы устройство видело все блютузы, а также, чтобы все видели телефон;
 apk (обычно именно такое расширение имеет большинство игрушек).
apk (обычно именно такое расширение имеет большинство игрушек).