Как перекинуть номера с айфона на андроид – Как перекинуть, скопировать и сохранить контакты с iphone (айфона) на андроид, компьютер или сим
Как перекинуть, скопировать и сохранить контакты с iphone (айфона) на андроид, компьютер или сим
Экспорт контактов — это удобная функция. Иногда приходится использовать некоторые номера на разных телефонах, а перенос каждого вручную занимает много времени. Кроме того, неплохо было бы хранить свою телефонную книгу на компьютере — на случай утери телефона. Для этого существует несколько программ, с помощью которых можно быстро и безболезненно перекинуть контакты с айфона на другой айфон либо андроид. О работе с такими программами мы и расскажем.
Экспорт контактов с iPhone на Android
Экспорт контактов с iPhone на Android
Перенести контакты с iPhone на Андроид можно разными способами. Существует много программ и сервисов с удобной функциональностью. Мы расскажем о самых простых и надежных. Кстати, обратный перенос выглядит практически так же. Обратите внимание, что приведенные далее способы не отличаются по сложности или качеству. Просто выберите тот, который понравился вам больше.
Электронная почта
В данном случае речь идет об обыкновенной синхронизации контактов. Вам понадобится только учетная запись в любой популярной почтовой системе (Google, Yandex, Outlook и т. п.). Рассмотрим наиболее популярные на отдельных примерах.
Как скопировать при помощи аккаунта Google
Первым делом нужно синхронизировать ваши контакты между аккаунтом Google и самим iPhone. Для этого выполните следующие действия. Перейдите в «Настройки» через главное меню.
Зайдите в «Настройки»
Найдите пункт «Почта, адреса и календари» и выберите его.
Войдите в «Почта, адреса, календари»
В разделе «Учетные записи» вы увидите кнопку добавления новой. Нажмите на ней.
Добавьте новую учетную запись
Выберите сервис Google из появившегося списка. Как видите, синхронизировать можно практически любой сервис.
Выберите Google из списка
Введите имя, email и пароль вашего аккаунта Google. Можете добавить к синхронизации любое описание.
Введите персональные данные
Переключите ползунок напротив «Контакты», чтобы он стал зеленым.
Включите синхронизацию контактов
Весь ваш список контактов будет автоматически сохранен на аккаунте Google. Чтобы проверить это, войдите в почту Gmail через любой браузер. Теперь нужно осуществить все ту же процедуру синхронизации на устройстве Android.
Войдите в «Параметры» на Андроид-телефоне.
Войдите в настройки
Найдите пункт меню «Аккаунты и синхронизация» в разделе «Личные данные».
Войдите в параметры синхронизации аккаунтов
Выберите ваш аккаунт Google. Если его здесь нет, просто добавьте тот же, который был синхронизирован в iPhone.
Выберите нужный аккаунт
В настройках аккаунта можно выбирать параметры синхронизации. Поставьте галочку возле «Контакты».
Синхронизируйте контакты
Теперь все ваши телефонные номера доступны на Android-телефоне.
Примечательно, что обоюдная синхронизация происходит в реальном времени. То есть, каждый добавленный контакт будет доступен на обоих устройствах.
Как перенести с использованием сервисов Yandex
Как вы наверняка заметили, аккаунт Яндекс тоже можно синхронизировать и на телефоне от Apple, и на Android-устройстве. Однако есть смысл использовать для переноса контактов специальное приложение Яндекс.Переезд. Это дополнение к Яндекс.Диску, который нужно будет установить на оба устройства. Найти установщик можно на официальном сайте или в GooglePlay/AppStore. Прежде чем начать процесс, убедитесь, что оба телефона подключены к интернету.
Сначала войдите на страницу Яндекс.Диска через браузер на компьютере. Там выберите функцию «Переезд» и установите типы устройств, между которыми хотите осуществить перенос.
Выберите типы устройств
Установленное на iPhone приложение соберет всю необходимую информацию и отправит ее на ваш Яндекс.Диск. Кроме того, будет сгенерирован защитный код для конкретной операции. Далее, будем работать с телефоном Android.
Войдите в Яндекс.Диск и введите персональные данные для подключения аккаунта.
Введите данные для входа
Нажмите на кнопку с тремя точками в верхней части экрана и выберите «Настройки».
Войдите в «Настройки»
В разделе «Перенос данных» вы увидите графу «Переезд…». Нажмите на ней.
Войдите в «Переезд с телефона на телефон»
В открывшемся окне нужно будет ввести PIN-код, сгенерированный ранее на iPhone. Затем нажмите «Начать перенос».
Введите защитный код и начните перенос
Вскоре контакты будут перенесены на устройство. В окне программы вы увидите данные о процессе.
Перенос завершен!
Как скинуть контакты при помощи Outlook
Перенос контактов с помощью аккаунта Outlook практически ничем не отличается от использования Google. Вам нужно точно так же, как мы описывали ранее, включить синхронизацию данных со своим почтовым ящиком на iPhone. Только теперь в подразделе «Учетные записи», разумеется, нужно выбрать аккаунт Outlook.
Просто повторите те же действия, которые делали для аккаунта Google
Теперь настройте синхронизацию почты Outlook на Android-е. Ваши контакты будут сохраняться на оба устройства сразу, как и в случае с Google-синхронизацией.
Видео: Как переместить контакты с айфона на андроид?
Программа iCloud
Приложение iCloud предоставляет пользователям Apple-устройств возможность хранить любые данные в облачном хранилище. Это касается и контактов. Установите программу на iPhone, если ее у вас нет, и следуя инструкциям, синхронизируйте устройство. Важно включить синхронизацию контактов в настройках.
Переключите ползунок напротив «Контакты»
После этого перейдите на официальную страницу iCloud на ПК и войдите в учетную запись. В подразделе «Контакты» вы увидите свою телефонную книгу. Зажмите клавишу Ctrl и щелкайте на тех номерах, которые хотите экспортировать (или нажмите Ctrl+A, чтобы выделить все).
Выберите нужные контакты
В нижней левой части экрана есть небольшая кнопка-шестеренка. Щелкните на ней и в открывшемся контекстном меню выберите «Export vCard». Файл с выделенными контактами сохранится на компьютер.
Нажмите «Export vCard»
Теперь скопируйте этот файл непосредственно на Android-телефон или на SD-карту. Войдите в «Контакты» на своем телефоне.
Войдите в список контактов
В открывшемся окне нажмите на функциональную клавишу телефона (обычно, сенсорная кнопка слева) и выберите пункт контекстного меню «Импорт и экспорт».
Нажмите на «Импорт/экспорт»
В появившемся списке выберите, откуда загрузить файл с телефонными данными и нажмите «Далее».
Выберите, где находится файл с контактами
Выберите, куда сохранить контакты после импорта. Максимальная функциональность доступна только на телефоне (Phone).
Сохраните контакты на телефон
Кроме iCloud, можно использовать программу My Contacts Backup. В ее интерфейсе вы можете сгенерировать такой же файл vCard. Просто загрузите этот файл на телефон и настройте импорт, как указано выше.
Программа Bump
Это приложение имеет множество разных функций, в числе которых и перенос контактов между телефонами. Интерфейс Bump довольно прост и понятен. Запустите его на обоих телефонах и разрешите геолокацию, чтобы начать процесс переноса контактов.
Перенос контактов с помощью Bump
Выполните следующие шаги:
- При запущенной в режиме ожидания программе Bump войдите в «Контакты».
- Выберите нужный контакт и войдите в него.
- На экране высветится надпись «Bump now!»
- Слегка стукните iPhone об телефон Android.
- На обоих устройствах нажмите кнопку «Connect».
После передачи контакт появится на Андроиде. Единственным минусом этой программы, разумеется, является отсутствие возможности передать сразу несколько контактов. Однако в остальном работать с ней одно удовольствие. Кстати, в Bump можно таким же образом передавать и файлы мультимедиа.
Экспорт контактов с iPhone на компьютер
Хранить все мобильные контакты на компьютере — отличное решение. Если вы потеряете телефон, то телефонная книга останется при вас. Кроме того, при покупке нового устройства можно будет переместить на него все контакты с компьютера. Итак, рассмотрим наилучшие способы переноса контактов с iPhone на ПК.
iCloud
Мы уже рассказывали об этом приложении для работы с облачным хранилищем выше. Использовать iCloud удобнее всего. Вам нужно лишь запустить программу на телефоне и синхронизироваться.
На веб-странице iCloud зайдите в свой аккаунт. Вы сможете управлять всеми данными с iPhone, включая контакты. Их можно сохранить в отдельном файле vCard, как мы делали ранее.
Работа с iCloud на компьютере
Фактически этот файл и будет вашей резервной копией на случай утери телефона. Не забывайте периодически обновлять его.
Резервное копирование с помощью iTunes
Если у вас на iPhone по какой-то причине не включена синхронизация с iCloud, можно воспользоваться программой iTunes для сохранения контактов на компьютер. Их можно будет извлечь из сделанной копии с помощью некоторых программ.
Для начала подключите iPhone к компьютеру и запустите программу iTunes. В окне программы появится иконка смартфона. Нажмите на ней.
Запустите iTunes на своем компьютере
В списке слева найдите пункт «Информация». Здесь вы увидите слова «Синхронизировать контакты». Убедитесь, что выбраны «Все контакты» и кликните «Применить».
Выберите «Синхронизировать контакты» и нажмите «Применить»
Теперь ваша телефонная книга синхронизирована с iTunes. Экспортировать контакты обратно на телефон довольно просто. Существует множество дополнительных программ, которые позволяют сделать это буквально в два клика, например, iBackupBot. Просто запустите приложение на компьютере и подключите свой iPhone. iBackupBot автоматически предложит экспортировать контакты из iTunes. Кроме того, вы можете работать со своими сообщениями, заметками и историей звонков в интерфейсе программы.
Интерфейс программы iBackupBot
Другие программы
Существуют также программы для сохранения контактов в некий файл типа «.vcf». Такой файл можно легко перемещать на любое устройство (в том числе и компьютер), а при необходимости экспорта просто запускать его. В принципе как интерфейс, так и функциональность любого такого софта очень схожи с iCloud и iTunes. Наиболее популярными альтернативами являются:
- iFunbox;
- iTools;
- Syncios;
- iFile и другие.
В интерфейсе любой из представленных программ вы найдете вкладку для работы с резервным копированием или синхронизацией контактов. Например, в iTools управление контактами находится на вкладке «Information», так же как и в iTunes.
Окно программы iTools
Видео: Копирование контактов с помощью CardDAV
Экспорт контактов на SIM-карту
Прежде чем перейти непосредственно к экспорту, стоит рассказать как импортировать телефонные данные с SIM-карты на iPhone. Сделать это довольно легко. Перейдите в раздел «Настроек» под названием «Почта, адреса и календари», с которым мы работали ранее. Там вы увидите пункт «Импортировать контакты с SIM».
Выберите «Импортировать контакты SIM»
Процесс пройдет автоматически. По его окончании, все контакты будут скопированы в телефонную книгу устройства.
Видео: Перенос данных с карты сим на iPhone
Что же касается переноса контактов на SIM-карту, здесь все немного сложнее. В iOS такая функция не предусмотрена, поэтому придется воспользоваться другим телефоном и дополнительным софтом.
Возьмем для примера программу My Contacts Backup, о которой мы уже упоминали. Установите ее на свой iPhone и запустите. Нужно будет разрешить программе доступ к контактам. После этого нажмите «Backup».
Нажмите на кнопку «Backup»
После автоматической обработки данных появится кнопка «Email». Нажмите на нее. Таким образом, вы сгенерируете отправку сообщения. Введите свой email в соответствующую графу и нажмите «Отправить».
Не отправляйте это сообщение никому другому и не удаляйте его!
Отправьте себе сообщение с контактами
Прикрепленный к письму файл будет содержать ваши контакты. Загрузите его на любой другой смартфон (не Apple) и запустите. Вставьте SIM-карту, на которую хотите скопировать контакты и воспользуйтесь стандартной функцией переноса. После этого верните карточку обратно в iPhone. Это самый простой и быстрый способ переместить контакты на SIM.
Возможные проблемы при экспорте
Возможные проблемы экспорта контактов
Если будете делать все согласно указанным выше советам, вы вряд ли столкнетесь с какими-либо проблемами. Разве что возникнут неполадки в определенной программе, но в этом случае можно рекомендовать только использование любой другой. Тем не менее, чтобы избежать любых накладок, следуйте этим простым правилам:
- Проверяйте заряд устройства, прежде чем начинать экспорт контактов.
- Скачивайте только проверенные программы с официальных сайтов.
- Не отключайте интернет-соединение, когда переносите контакты между телефонами.
- Регулярно делайте резервные копии не только контактов, но и всей системы.
- Никоим образом не прерывайте копирование данных, если оно уже запущено.
Всегда будьте внимательны, и никакие проблемы вам не помешают!
Как видите, переместить или скопировать контакты с iPhone на любое другое устройство просто. Нужно лишь немного времени и какая-нибудь простенькая программа для работы с файлами. Весь доступный софт интуитивно понятен пользователю Apple-девайсов, при этом его функциональность высока. Если же у вас возникли проблемы, обратитесь в сервисный центр, где вам с удовольствием помогут.
Занимаюсь копирайтингом и переводом 3 года. Имею неоконченное высшее образование в сфере IT. Оцените статью: Поделитесь с друзьями!iwiki.su
3 способа, как перенести контакты с Android на iPhone
Приобретение нового айфона – радостное событие. Но прежде, чем хвастаться крутым девайсом перед друзьями, необходимо наполнить контактную книгу новинки номерами с бывшего смартфона. Поскольку львиная часть современных фаблетов действует на основе Андроид, то статья расскажет именно о нюансах переноса данных между Android и IOS. Изучив детально это руководство, получится переместить все номера без потерь. Итак, какой софт использовать для проведения этих манипуляций?
Читайте также: Как пользоваться смартфоном: краткий мануал из 5 пунктов для новичков

Move to iOS
Сервис, который поможет в считанные мгновения перебросить все необходимые контакты с Android на iPhone. Прежде, чем начать ею пользоваться, не лишним будет проверить, достаточно ли памяти на «яблочном» девайсе, чтобы вместить все необходимые андроид-файлы. После этого оба устройства подключаются к Wi-Fi и к питанию. Ну, а далее – по порядку:
- зайти с Андроид в виртуальный магазин Google Play;
- скачать это приложение;
- открыть его и принять пользовательское соглашение.
Чтобы пройти эти несколько шагов, понадобится не более пары минут.
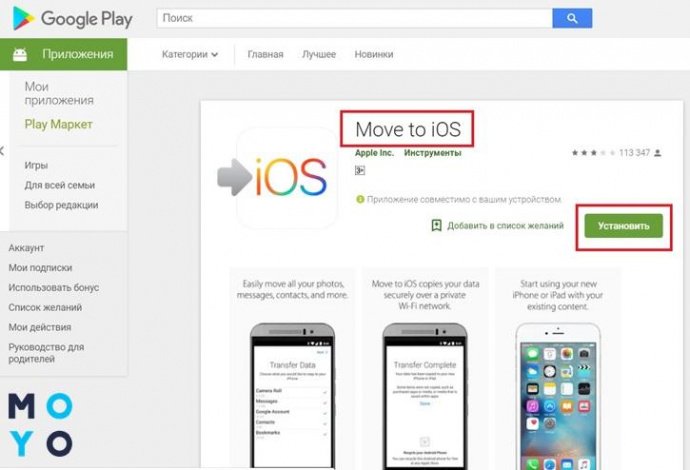
После этого надо запустить Айфон и найти строку «Перенести данные с Android». На дисплее устройства с iOS появится набор из цифр, который необходимо продублировать на Android (хороший гаджет на этой операционке – Samsung Galaxy J7). Начнется процесс синхронизации устройств.
Возможно, вас заинтересует: ТОП-10 лучших смартфонов Samsung – рейтинг 2017 года
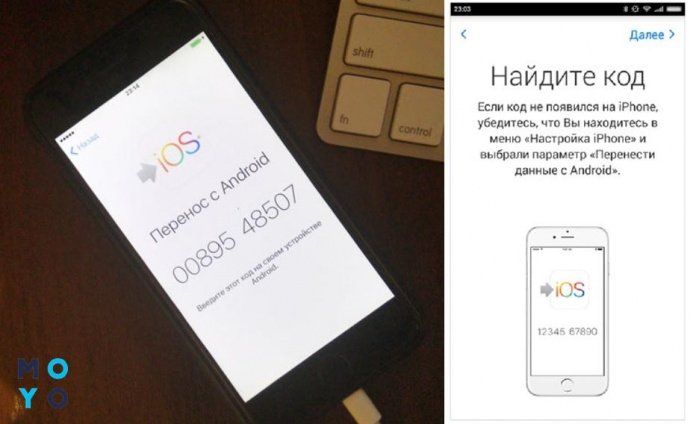
После соединения девайсов между собой пользователю будет предложен список материалов, подходящих для копирования. Здесь можно выбрать все пункты или поставить «галочки» только напротив нужных файлов. Все. Осталось дождаться завершения переноса инфы. Во время процесса не рекомендуется «сворачивать» софт, выключать интернет или питание.
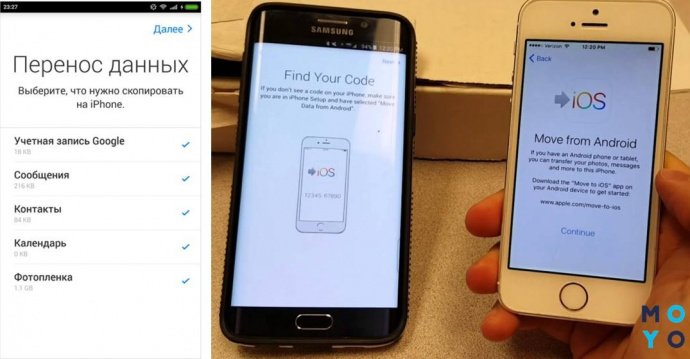
К слову, Move to iOS – разработка Эппл. Ее релиз произошел одновременно с явлением миру девятой версии iOS.
Задействуем Google: подробный мануал
Еще один способ, как скопировать и перенести контакты с Андроида на Айфон (например, 7 Plus) – применение Google Contacts.
Действие происходит в 2 этапа:
1. Все данные с Android отправляются в аккаунт Гугл. Для этого нужно кликнуть меню «Настройки» – «Учетные записи» – «Google», затем прописать логин своего личного кабинета и «Синхронизировать контакты». Если в памяти содержится большой объем номеров, передача займет некоторое время.
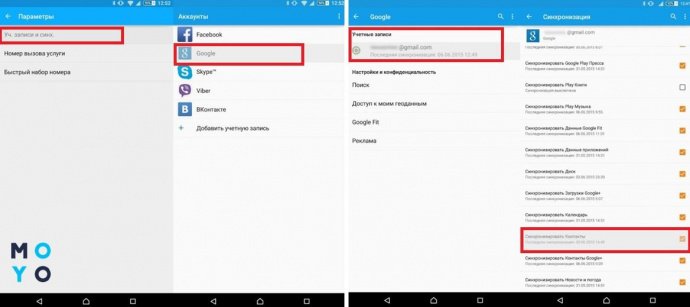
2. Забрать номера из аккаунта на iPhone – не сложнее предыдущего гайда. Только в этом случае уже на «яблоке» необходимо пройти следующий путь: «Настройки» – «Почта, адреса, календари» – «Добавить учетную запись» – «Учетная запись CardDAV».

Теперь необходимо указать все запрашиваемые данные и подождать несколько минут. По истечении недолгого времени в iPhone окажется полный перечень номеров. Информацию можно оставить, как есть, или отредактировать по собственному усмотрению.
Познавательная статья в тему: 10 лет с iPhone – как развивался самый популярный в мире смартфон?
Как добавить контакты на Айфон с Андроид без синхронизации?
Самый простой способ перебросить все свои телефонные номера на iPhone – использовать стандартные пункты меню «Импорт/Экспорт». В таком случае не понадобится скачивание дополнительных программ или синхронизация. Как это все происходит?
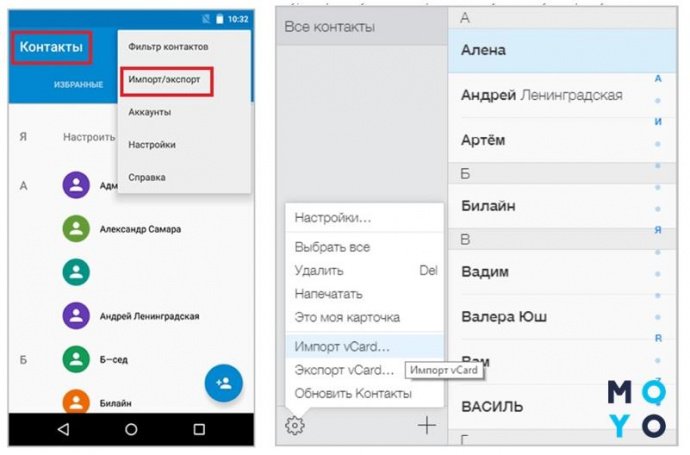
На смартфоне с ОС Android нужно найти «Контакт» и «Импорт-экспорт». В этом разделе есть «Экспорт на накопитель». Таким образом в базе создастся файл в формате vcf, который могут читать и девайсы от Apple.
Рекомендуем ознакомиться: Как прошить Android-смартфон: 5 этапов
|
Способ копирования |
Что для этого сделать | Потраченное время |
|---|---|---|
| iCloud | Отправить файл с контактами на электронный адрес iCloud и далее открыть это письмо в приложении Mail на айфоне, испортировав оттуда телефонные номера | 2-3 минуты |
| Bluetooth | Передать сформированный файл .vcf, синхронизируя смартфоны через Bluetooth | Установка соединения + передача файла (время зависит от объема информации) – до 3-4 минут |
| iTunes | Скопировать файл на компьютер, а потом перетащить его на открытый iTunes, синхронизированный с iPhone | Может занять до 10 минут |
| iCloud.com | Включить синхронизацию с iCloud, на любом компьютере или прямо с Android зайти в браузере на сайт iCloud.com, выбрать там пункт «Контакты». После чего, нажав по кнопке настроек (слева внизу), выбрать пункт «Импорт vCard» и указать путь к файлу .vcf | Может занять до 10 минут |
Копируем номера с симки
Если необходимо, чтобы все номера с симки остались в iPhone:
- Вставить сим-карту;
- Меню настроек – «Контакты»;
- Активировать «Импорт контактов SIM».
После этого полный перечень записанных номеров скопируется в одноименный раздел девайса.
Возможно, вам будет интересно: ТОП-10 полезных приложений для смартфона – рейтинг лучших программ для Android и IOS 2017 года
Итог
Кроме указанных выше, существует и множество других способов, как перенести контакты с Андроид на iPhone. Все они связаны с использованием компьютерных программ (например, CopyTrans) и занимают намного больше времени. Но в качестве альтернативы и для дополнительной информации можно на досуге освоить и их.
Что касается перечисленных методик копирования, то с ними справится даже новичок. Нужно только внимательно следовать советам статьи и выполнять инструкцию пошагово.
www.moyo.ua
Переносим контакты с Android на iPhone
Использование устройства мобильной связи предполагает не только общение, но и сохранение большого объема полезных и необходимых данных. С приобретением новой версии мобильного девайса возникает необходимость переноса сохраненных данных, и в первую очередь содержимого телефонного справочника. Если оба устройства работают на аналогичных платформах, данная процедура не представляет сложности, но смена операционной системы немного усложняет этот процесс. Однако на практике применяется несколько способов, как перенести контакты с Андроида на Айфон, не затрачивая на это много времени.
Передача посредством SIM-карты
Если смартфон или иное мобильное устройство содержит небольшую базу телефонных номеров, целесообразно осуществить экспорт контактов из Android вручную, без использования каких-либо дополнительных средств или приложений. Для этого необходимо последовательно совершить несколько операций.
- Прежде всего, на Android следует открыть раздел «Контакты».
- В выпавшем перечне активировать строку «Экспорт на SIM», и подождать, пока закончится процесс копирования.
- Перенести симку в девайс Apple.
- В подразделе «Настройки» выделить строку «Почта, контакты, календари» и активировать команду импорта контактов СИМ.
После того, как процедура копирования завершится, необходимо проверить полученный результат.
Использование популярного сервиса Google Contacts
Еще одним действенным средством, как перенести контакты с Android на iPhone, является процедура передачи телефонных номеров и других данных с помощью популярного сервиса Google Contacts. Использование этого сервиса предполагает предварительную синхронизацию контактов Android с Google. Начинающим пользователям будет полезно узнать, как синхронизировать контакты с Google правильно.
- В перечне операций Андроида нужно найти раздел «Настройки», где выделить строку «Учетные записи».
- В выпавшем перечне операций найти учетную запись Google, где в списке адресов выбрать необходимый профиль.
- Активировать функцию сохранения, просто установив галочку в строке «Синхронизировать Контакты».
После того, как синхронизация контактов Android полностью закончится, нужно будет осуществить перенос контактов Android на iPhone. Процедура перемещения контактных номеров Android занимает немного времени и выполняется поэтапно.
- В «Настройках» найти и перейти в группу «Почта, адреса, календари».
- Выделив функцию «Добавить учетную запись», указать папку «Другое».
- В открывшемся окне появится строка «Учетная запись CardDAV для контактов», которую следует выделить.
После введения параметров (названия сервера, имени пользователя и пароля) следует начать копирование контактов с Android. По окончании процедуры ученую запись за ненадобностью следует отключить.
Использование программы Outlook Express
Получить подробную информацию, как скопировать контакты с Андроида на Айфон, поможет программа, выполняющая функции временного хранилища данных. Для этого нужно будет экспортировать контакты с мобильного устройства на компьютер. Чтобы успешно провести данную операцию, необходимо понять, как скопировать контакты с телефона на компьютер правильно:
- В мобильном девайсе найти папку «Контакты», где вызвать перечень всех функций.
- Далее нужно активировать команду «Импорт/экспорт», предварительно выбрав директорию для копирования.
- Целевым хранилищем следует назначить память мобильного устройства, после чего начать копирование.
- После окончания операции необходимо подсоединить Андроид к ПК посредством USB-кабеля.
Убедившись, что операция, как перенести контакты с телефона на компьютер, не представляет сложности, следует приступить к экспорту контактов на iPhone. Процедура состоит из нескольких этапов:
- Айфон подсоединить к ПК, после чего запустить программу iTunes.
- В перечне операций найти пункт «Информация», выделив строку «Синхронизировать контакты с…».
- В появившемся окне нужно указать следующие параметры: используемую программу (Outlook) и путь файла.
- После этого процедуру синхронизации можно запускать.
Выполнив копирование контактов, мобильное устройство следует перезагрузить, а затем убедиться в том, что экспорт контактов успешно осуществлен.
Надеемся, данная статья оказалась для вас полезной. Свои вопросы и замечания оставляйте в комментариях ниже. Читайте также о том, как перенести контакты обратно с iPhone на Android.
