Как перенести данные с lg на lg: 3 способа передачи данных от LG к Samsung, как Pro(2021)
3 способа передачи данных от LG к Samsung, как Pro(2021)
У вас новый телефон Samsung, но вы не можете передать важные файлы с LG на Samsung?
Что ж, если вы тоже переживаете подобную ситуацию с передачей данных, то вы пришли по адресу. Всякий раз, когда мы получаем новый телефон, первое, что мы делаем, это передача наших важных файлов. Samsung Samsung недавно, когда я получил новый Samsung, я хотел перенести контакты из LG в Samsung, а также это заставило меня искать различные варианты. Хорошая новость заключается в том, что с помощью надежного приложения для передачи данных LG to Samsung вы можете довольно легко удовлетворить свои требования. В этом посте я собираюсь научить вас, как передавать данные от LG к Samsung 3 различными способами.
Часть 1. Передача данных от LG к Samsung через MobileTrans — передача по телефону
Самый простой способ передачи всех видов данных от LG к Samsung — это использование MobileTrans – Phone Transfer.
Вы можете просто выбрать тип данных, которые вы хотите переместить, и начать процесс передачи. Нет необходимости рутировать ваши телефоны или проходить какие-либо технические хлопоты. Вот как вы можете передавать данные из LG в Samsung с помощью MobileTrans-Phone Transfer.
Шаг 1. Запустите приложение Phone Transfer.
Во – первых, установите приложение MobileTrans-Phone Transfer на свой Windows или Mac и запустите его. С его экрана приветствия вы можете запустить модуль” передача телефона » MobileTrans.
Шаг 2.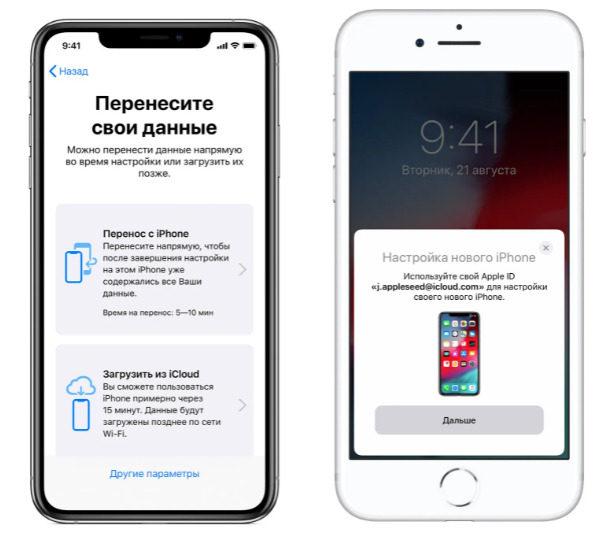 Подключите телефоны LG и Samsung
Подключите телефоны LG и Samsung
После этого используйте рабочие USB-кабели и подключите оба устройства к MobileTrans. Как только оба устройства будут обнаружены приложением, они будут помечены как источник или пункт назначения. Вы можете использовать кнопку флип, чтобы убедиться, что LG является источником, а Samsung-целевым устройством.
Шаг 3. Передача данных из LG в Samsung
Просто выберите тип данных (например, фотографии, контакты, сообщения и т. д.), Которые вы хотите переместить, и нажмите кнопку «Пуск». Существует также возможность очистить существующие данные на целевом устройстве перед копированием файлов.
Это оно! Теперь вы можете немного подождать и убедиться, что ваши устройства остаются подключенными к системе. Как только процесс передачи данных будет завершен, вы получите уведомление, чтобы вы могли безопасно удалить свои телефоны.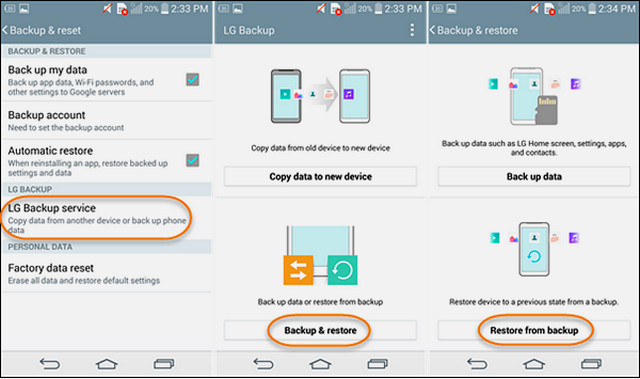
Часть 2: Передача выбранных файлов из LG в Samsung через Google Диск
Одна из лучших особенностей устройств Android — это то, что они автоматически привязываются к учетной записи Google. Это означает, что вы получите 15 ГБ хранилища на Google Диске, которое можно использовать для передачи данных от LG в Samsung. Тем не менее, пользователи всегда могут купить больше хранилища, если захотят. Таким образом, вы можете сначала загрузить файлы на Google Диск, а затем сохранить их на телефоне Samsung.
Излишне говорить, что это очень трудоемкий процесс, если вы хотите перенести контакты из LG в Samsung или любой другой тип данных. Кроме того, он будет занимать много места на вашем Google Диске. В идеале этот метод рекомендуется только для передачи нескольких файлов с LG на Samsung.
Шаг 1. Загрузите файлы на Диск
Во-первых, вы можете просто запустить приложение Google Drive на вашем LG и нажать кнопку «+», чтобы добавить файл.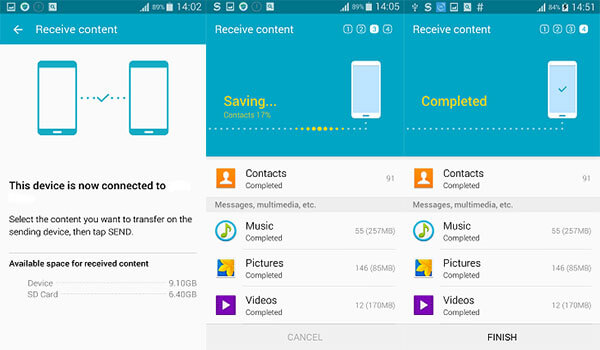 Из предложенных вариантов выберите функцию «Загрузить» и перейдите к месту, где хранятся ваши файлы, чтобы загрузить их.
Из предложенных вариантов выберите функцию «Загрузить» и перейдите к месту, где хранятся ваши файлы, чтобы загрузить их.
Шаг 3: Передача данных от LG к Samsung
После того, как вы успешно загрузили файлы на Диск, запустите приложение на своем Samsung. Обратите внимание, что телефон должен быть привязан к той же учетной записи Google, что и ваш LG. Теперь найдите файл и нажмите значок гамбургера (трехточечный), чтобы получить его параметры.
Вы можете просто сделать файл доступным в автономном режиме, чтобы получить к нему доступ без подключения к Интернету. Кроме того, вы также можете нажать кнопку «Загрузить», чтобы сохранить файл в хранилище вашего устройства.
Step 3: Sync data via Google (optional)
Это идеальный способ перенести контакты из LG в Samsung через свой аккаунт Google. Вы можете просто перейти в Настройки учетной записи > Google на обоих устройствах и включить опцию синхронизации различных видов данных. Если оба устройства связаны с одним и тем же аккаунтом Google, то вы можете легко синхронизировать свои данные без проблем.
Вы можете просто перейти в Настройки учетной записи > Google на обоих устройствах и включить опцию синхронизации различных видов данных. Если оба устройства связаны с одним и тем же аккаунтом Google, то вы можете легко синхронизировать свои данные без проблем.
Часть 3. Передача данных от LG к Samsung через Smart Switch от Samsung
Наконец, вы также можете воспользоваться помощью Samsung Smart Switch для передачи данных от LG в Samsung. Приложение специально разработано Samsung, чтобы помочь нам перенести данные с исходного устройства Android / iOS на новый телефон Samsung. Излишне говорить, что Smart Switch будет работать только в том случае, если целевым устройством является Samsung и не поддерживает другие телефоны Android.
В этом решении Smart Switch LG для Samsung вы можете видеть, что оба устройства будут подключены по беспроводной сети. Следовательно, для передачи ваших данных потребуется больше времени, чем при использовании более удобного приложения для передачи данных LG на Samsung, такого как MobileTrans.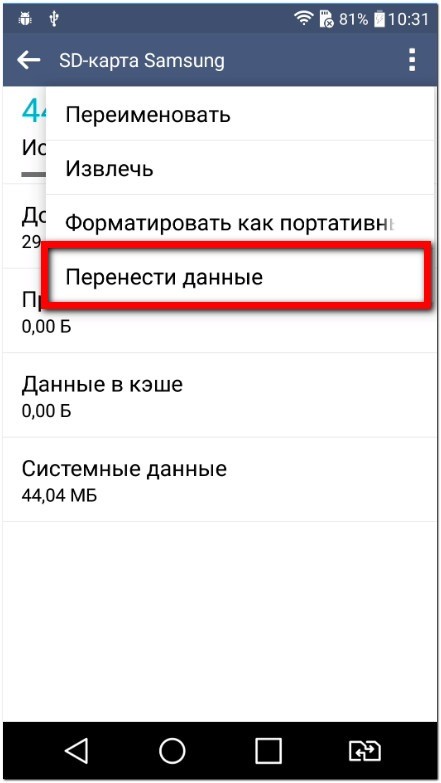
Шаг 1. Отметьте отправляющие и получающие телефоны
Загрузите и установите приложения Smart Switch на оба устройства и запустите его для передачи данных от LG в Samsung. Выберите тип исходного устройства как Android и отметьте, какой телефон является передающим устройством (LG), а какой — принимающим устройством (Samsung).
Шаг 2. Подключите оба телефона по беспроводной сети
Убедитесь, что на обоих телефонах включены функции Bluetooth и Wi-Fi и что они расположены поблизости. На вашем телефоне LG будет отображаться одноразовый сгенерированный код, который вы должны ввести на своем Samsung, чтобы установить безопасное соединение.
Шаг 3. Передача данных из LG в Samsung
Вот так! После успешного подключения обоих телефонов вы можете просто выбрать тип данных, которые вы хотите переместить.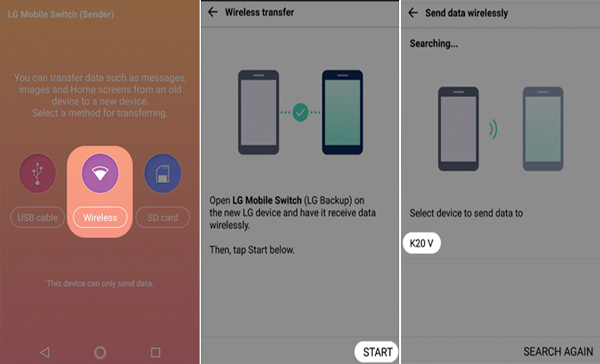 Нажмите на кнопку «Отправить», примите входящие данные на свой Samsung и просто подождите некоторое время. Когда процесс передачи данных завершится, интерфейс Smart Switch сообщит вам об этом.
Нажмите на кнопку «Отправить», примите входящие данные на свой Samsung и просто подождите некоторое время. Когда процесс передачи данных завершится, интерфейс Smart Switch сообщит вам об этом.
Теперь, когда вы знаете три различных способа передачи всех видов данных с LG на Samsung, вы можете легко удовлетворить свои потребности. Как видите, MobileTrans — Phone Transfer обеспечивает самый умный и быстрый способ передачи данных от LG к Samsung. Это интуитивно понятное приложение для передачи данных с LG на Samsung можно установить в ведущих версиях Windows и Mac. Не стесняйтесь попробовать и изучить другие функции инструмента, чтобы управлять своими данными на профессиональном уровне.
Как перенести данные в LG G6, Показать больше
Вы когда-нибудь задумывались, как передавать данные в LG G6 ? Как скопировать данные в LG телефон ? Как восстановить файлы со старого телефона на ваш LG G6 ? Как выполнить миграцию данных в LG G6? Как настроить свой новый LG G6 ? Как сделать резервную копию LG G6 ? Как переместить данные в LG G6 ? Используя это руководство, вы можете передавать файлы между устройствами по беспроводной сети , через USB-кабель или SD-карту .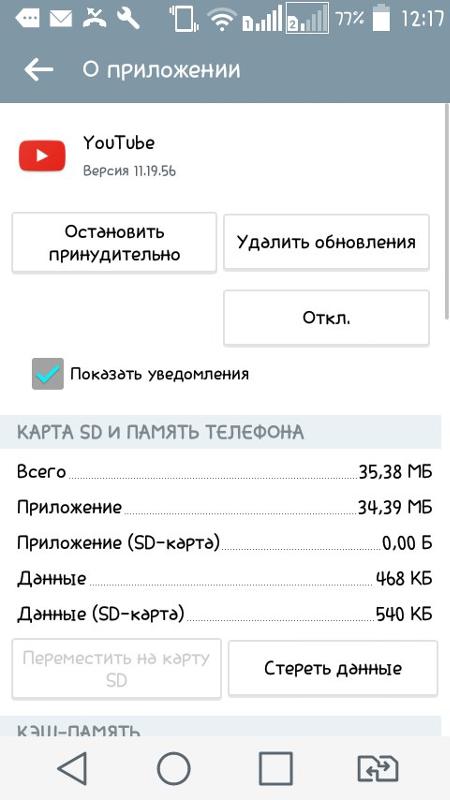
- В самом начале включите ваш LG G6 с помощью Power rocker .
- Во-вторых, разблокируйте свой смартфон и посмотрите настройки.
- После этого перейдите на вкладку « Общие » и прокрутите вниз до пункта «Резервное копирование» .
- Прочитайте уведомление и продолжайте, нажав Ok .
- Позже коснитесь Lg Mobile Switch .
- В этом разделе у вас есть возможность выбрать доступный способ передачи данных, например: Беспроводная передача данных , USB-кабель и SD-карта .
- Если вы предпочитаете беспроводную связь , убедитесь, что на старом устройстве также есть LG Mobile Switch ( LG Backup ), поэтому, если вы этого не сделаете, загрузите его из Google Play Store .
- Теперь решайте, что вы хотите, отправляйте файлы или получайте на этот телефон.
- На следующем шаге откройте LG Mobile Switch на старом устройстве и выберите тот же метод, затем продолжите с помощью Start .

- Ваше устройство должно начать поиск другого
- Внимательно прочитайте появившееся предупреждение, подтвердите приглашение, нажав Принять, а затем, если вы уверены, нажмите Получить .
- На самом деле ваши оба устройства должны быть подключены.
- На устаревшем устройстве выберите тип файлов, которые вы хотите отправить, и продолжайте, нажав «Далее» .
- Подождите некоторое время, пока ваш мобильный не закончит весь процесс.
- Поздравляем! Вы только что выполнили операцию передачи данных .
Если Вам помогло это решение, поделитесь им с другими чтобы помочь им, и подписывайтесь на наши страницы в Facebook, Twitter and Instagram
Как перенести данные с LG на Samsung S20 / S10 / S9 / S8 / S7
Селена КомезОбновлено мая 08, 2020
Заключение
Хотите перенести данные с LG на телефон Samsung Galaxy? В этой статье вы узнаете, как одним щелчком перевести SMS, журналы вызовов, контакты, фотографии, песни и видео с LG на Samsung.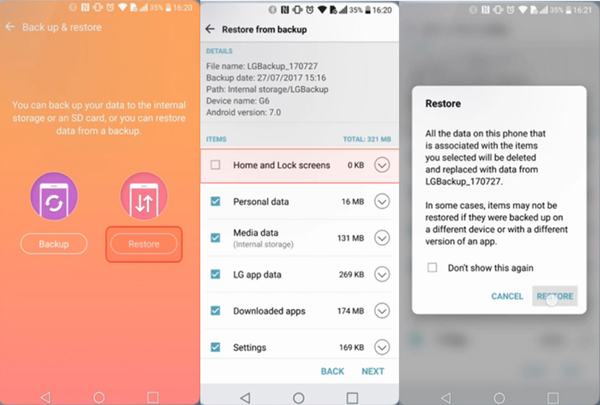
Если вы приобрели новый телефон Samsung или обновили его с телефона Samsung Galaxy S20 / S10 / S9 / Note 10 и т. Д., Возможно, вам потребуется передавать данные с LG на Samsung, Так как эти эти важные данные, включая текстовые сообщения, контакты, фотографии, видео, журналы вызовов, WhatsApp хранилище данных в вашем старом телефоне LG.
Как легко перенести все данные с LG на Samsung? Не паникуйте! Вы можете перенести все с LG на Samsung или другой телефон Android с помощью инструмента передачи по телефону.
Лучший LG для Samsung передачи приложений на компьютере
Телефонный переводЯвляясь профессиональным и полезным инструментом передачи LG в Samsung, он позволяет не только передавать сообщения, но и обрабатывать изображения, песни, видео, контакты, сообщения WhatsApp, журналы вызовов и приложения от LG до Samsung в один клик. Он позволяет передавать ваши данные между Android, iOS и Symbian, которые поддерживают более 800 устройств, включая HTC, iPhone 11 Pro (Max), Samsung, LG, Sony, Google Pixel, Windows phone и Nokia.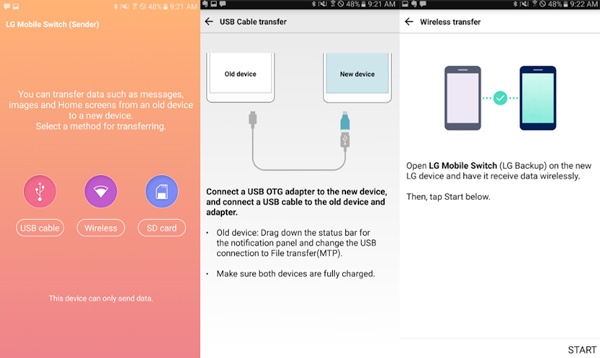
Теперь загрузите и установите программу на свой компьютер и следуйте инструкциям.
Передача данных из LG в Samsung в 3 этапа
Шаг 1. Передача по телефону
Во-первых, вам нужно установить программу Phone Transfer на ваш компьютер. После установки и запуска программного обеспечения. Затем выберите опцию «Передача телефона» на программной панели.
Шаг 2. Соедините два телефона с компьютером
Подключите телефон LG и телефон Samsung к компьютеру. Как только они будут подключены, программа автоматически определит их как «Источник» и «Место назначения». Вы поддерживаете изменение местами двух телефонов, нажав кнопку «Перевернуть».
После этого выберите файл, который вы хотите передать, и нажмите кнопку «Пуск».
Шаг 3. Начните передачу данных из LG в Samsung
В течение нескольких минут выбранные вами данные будут переданы или скопированы на телефон Samsung.
Что еще о передаче по телефону
Phone Transfer позволяет автоматически и безопасно передавать контакты, фотографии, сообщения, видео и многое другое с Android на Android, с Android на iPhone, с iPhone на Android и с iPhone на iPhone, он хорошо работает со всеми мобильными устройствами Android, iOS и Windows. Здесь вы можете узнать больше об этом мощном инструменте передачи по телефону.
Здесь вы можете узнать больше об этом мощном инструменте передачи по телефону.
- Передача данных между Android, iOS и Windows Phone.
- Передача контактов, фотографий, музыки, видео, canlenda, голосовой почты и многого другого с одного телефона на другой.
- Передача сообщений WhatsApp с iPhone на Android, резервное копирование и восстановление данных WhatsApp.
- Совместим с более чем 6000 мобильными телефонами, включая iPhone, Smasung, LG, Google Pixel, OnePlus, HTC, Huawei, Xiaomi и другие.
- Работа с Android 9.0 и iOS 13.
Комментарии
подскажите: тебе нужно авторизоваться прежде чем вы сможете комментировать.
Еще нет аккаунта. Пожалуйста, нажмите здесь, чтобы зарегистрироваться.
Как перенести приложения на карту памяти на LG любой модели
Обзор Apps2CD: видео
Многие новоиспеченные владельцев смартфонов LG испытывают сложности при переносе приложений с устройства на CD карту. На самом деле большинство моделей оснащены такой функцией изначально, хотя бывают и исключения. В этом небольшом обзоре мы рассмотрим как перенести приложения на карту памяти на LG смартфоне, как при помощи интерфейса самого гаджета, так и с дополнительным программным обеспечением.
Интерфейс самого телефонаТакой способ переноса подразумевает лишь несложные манипуляции в меню устройства и доступен практически на любом телефоне lg. Все, что потребуется от владельца, это сделать следующее: перейти в настройки телефона – выбрать раздел «приложения» — далее найти приложение или игру, которую необходимо перенести на флешку и кликнуть по ее иконке. Перед вами откроется дополнительное меню, в нем вы сможете очистить кэш и принудительно остановить все процессы, а также нажатием соответствующей клавиши, переместить на CD карту.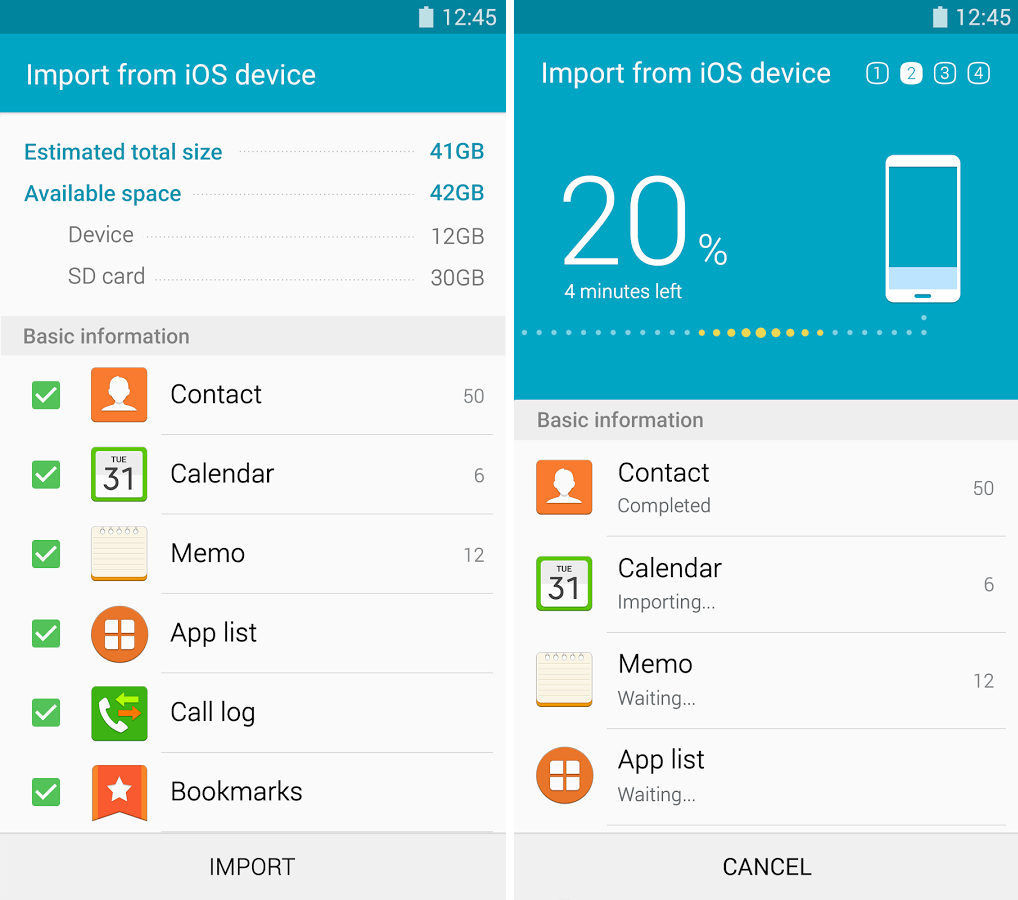
На некоторых гаджетах подобной функции просто нет, например на LG K7, кроме того есть приложения, которые просто невозможно перенести таким методом. Тогда пользователю приходится прибегать к помощи специальных программ, об одной из них и пойдет речь далее в статье.
Как перенести приложения на карту памяти на LG любой моделиApps2CD, именно так называет упомянутая выше программа, именно она позволит вам без особого труда переместить любой виджет или игру на внешний накопитель. Единственные минус в таком способе заключается в необходимости получения рут-прав, только так можно пользоваться всеми функциями Apps2CD.
Root права вам обеспечит бесплатный софт KingRoot, вы можете скачать его с официального сайта разработчика, распространяется он совершенно бесплатно. После загрузки, просто установите и запустите программу. Когда рут права активированы на вашем устройстве, не удаляйте никаких системных программ, это может привести к выходу техники из строя, за восстановлением придется обратиться в сервисный центр LG.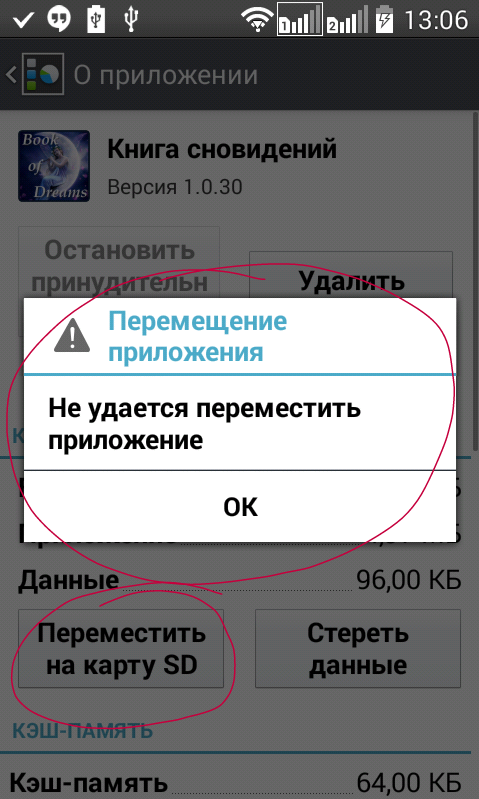 Теперь потребуется оплатить и загрузить Pro версию Apps2CD, она полностью на русском языке, поэтому пользоваться ею будет совсем не сложно.
Теперь потребуется оплатить и загрузить Pro версию Apps2CD, она полностью на русском языке, поэтому пользоваться ею будет совсем не сложно.
Теперь вы можете не только перемещать любые ваши данные между внутренним и внешним накопителем, но и использовать прочие, многочисленные функции этой крайне полезной программы.
Источник: http://lgexperts.ru/
Не помогла статья?
Вы можете задать вопрос мастерам из нашего сервисного центра, позвонив по телефону или написав свой вопрос на форму обратной связи.
Ваше сообщение отправлено.
Спасибо за обращение.
Как перенести данные с одного телефона Андроид на другой?
Перенос данных с одного устройства Андроид на другое: переезд без проблем
Приобрели новый девайс на Андроиде? Что ж, поздравляем. Скорее всего, теперь вы захотите перенести на него данные и файлы со своего старого устройства. В принципе, с передачей фотографий, музыки и видео никаких проблем обычно не возникает, поскольку их можно без проблем перенести на новое «место жительства» просто переставив sd-карту.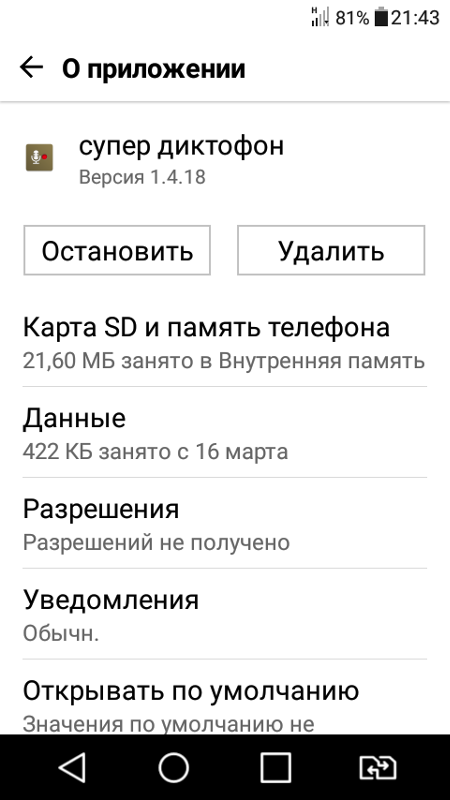 Проблемы обычно появляются тогда, когда стоит вопрос о переносе другой информации, а точнее контактов и установленных приложений, поскольку в этом случае простой перестановкой карты памяти решить вопрос не получится.
Проблемы обычно появляются тогда, когда стоит вопрос о переносе другой информации, а точнее контактов и установленных приложений, поскольку в этом случае простой перестановкой карты памяти решить вопрос не получится.
При помощи инструментов Google, сторонних приложений и настойчивости пользователь может максимально облегчить процесс перехода на новое устройство. Конечно, придётся немного потрудиться, но в данной статье вы получите хорошую практику для резервного копирования данных, что может пригодиться при несчастном случае со смартфоном. Или, что более вероятно, это пригодится при покупке нового смартфона.
Процесс переноса контактов телефонной книги
Первым делом, поговорим о самом важном – переносе контактов. В отличии от смартфонов старого образца, к примеру, тех что работали на Symbian OS, на Андроид с переносом данных пользователя все намного проще.
Раньше, пользователи смартфонов перед переносом файлов, сперва копировали все данные на компьютер, используя для этого специальные утилиты. Теперь в этом нет необходимости, поскольку доступный мобильный интернет позволяет синхронизировать все контактные данные пользователя Android устройства, привязывая их к аккаунту Google.
Теперь в этом нет необходимости, поскольку доступный мобильный интернет позволяет синхронизировать все контактные данные пользователя Android устройства, привязывая их к аккаунту Google.
Вариант первый — Используя интернет и свой аккаунт Google
Все что нужно сделать, это зарегистрировать Google аккаунт и авторизоваться в нем со своего устройства, на котором в настройках должно быть включено «Резервное копирование» и «Автоматическое восстановление». После этого все контакты с телефонной книги будут автоматически добавлены в аккаунт. Если зайти в аккаунт с другого устройства, например, нового, сохраненные ранее контакты в аккаунте, будут скопированы в телефонную книгу. Удобно и просто.
Вариант второй — Экспорт на карту памяти
Если вы из тех пользователей, которым интернет по каким-то причинам недоступен на данный момент, или просто желаете сделать перенос контактов вручную, то необходимо сделать их экспорт. Этот способ актуален только в том случае, если в обеих устройствах имеется слот для карт памяти.
Этот способ актуален только в том случае, если в обеих устройствах имеется слот для карт памяти.
Для этого выполните следующие действия:
- Откройте приложение «Контакты» на своем Android-устройстве.
- Перейдите в меню настроек и найдите пункт «Экспорт контактов» или аналогичный.
- Экспортируйте контакты в отдельный файл и сохраните его на sd-карте.
- Переставьте sd-карту в устройство, на которое необходимо перенести контактные данные.
- Зайдите в приложение «Контакты» на устройстве для переноса.
- В настройках приложения найдите пункт «Импорт контактов» или аналогичный.
- Импортируйте контакты с карты памяти во внутреннюю память телефона, указав путь к файлу с экспортированными контактами.
Перенос информации с разных Android устройств
Как перенести данные с Андроида на Андроид? Помимо контактов в памяти смартфона содержится другая полезная информация, которая может понадобиться пользователю на новом гаджете. К сожалению не вся информация синхронизируется на серверах Google, поэтому, чтобы ее перенести, необходимо воспользоваться дополнительными инструментами.
К сожалению не вся информация синхронизируется на серверах Google, поэтому, чтобы ее перенести, необходимо воспользоваться дополнительными инструментами.
Благо производители смартфонов Андроид не сидят сложа руки и занимаются разработкой специального программного обеспечения, предназначенного для простого и быстрого копирования данных с памяти одного устройства в память другого.
HTC
Владельцам смартфонов от HTC доступна прекрасная утилита – «Transfer Tool», благодаря которой можно быстро и просто перенести с одного устройства на другое все СМС сообщения, заметки, расписания в календаре и другую важную информацию. Чтобы осуществить передачу данных это приложение использует беспроводной протокол под названием «Wi-Fi Direct».
Разобраться в приложении сможет даже новичок. Установить приложение можно на любое устройство на Андроид, однако передавать данные можно только на смартфоны и планшеты от HTC. Приложения не поддерживает самые первые версии Android. Для его работы потребуется операционная система версии 2.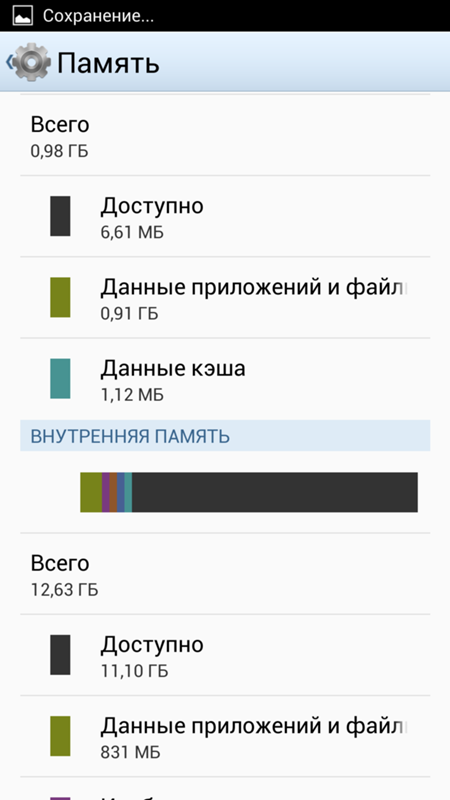 3 или выше.
3 или выше.
Motorola
Специально для пользователей смартфонов Motorola, специалисты компании создали программный инструмент под названием «Motorola Migrate». Приложение доступно для операционной системы Android версии 4.1 и выше.
Приложение позволяет осуществить перенос данных с любых Андроид устройств, работающих под управлением операционной системы версии 2.2 и выше. Примечательно, что самые старые модели также частично поддерживаются, однако возможности переноса несколько ограничены. К примеру, на некоторых устройствах могут быть перенесены только контакты.
Samsung
Владельцы смартфонов от Samsung для переноса информации могут использовать специальную утилиту «Smart Switch». Утилита способна переносить контакты, заметки, календари, фото, видео и многое другое.
В качестве источника миграции может быть использовано любое устройство Андроид, работающее под управлением версии 4.0 и выше.
LG
Для устройств от LG разработано специальное приложение «LG Backup», которое умеет выполнять экспорт практически любых видов данных пользователя. Единственное что может многих огорчить, это ограниченная поддержка, поскольку перенести данные с помощью этой утилиты можно только если устройство, используемое для миграции, работает под управлением Android JellyBean.
Sony
Пожалуй, одно из самых лучших приложений для резервного копирования и передачи данных – «Xperia Transfer Mobile», которое позволяет владельцем смартфонов от Sony с легкостью проводить обмен данных между самыми разными устройствами. Поддерживаются практически все смартфоны и планшеты.
Резервное копирование как способ переноса
Для начала убедитесь в том, что на своем Android-смартфоне вы вошли в учётную запись Google. Откройте «Настройки» и перейдите в раздел «Восстановление и сброс» (на разных моделях этот раздел может иметь разные названия).
Убедитесь в том, что включены настройки «Резервирование данных» и «Автовосстановление», и что смартфон связан с учётной записью Google.
Эти настройки гарантируют, что данные приложений, пароли Wi-Fi и настройки смартфона будут передаваться на серверы Google. Они будут доступны вам, когда вы произведёте вход в учётную запись на новом смартфоне. Благодаря этому вам не придётся заново вводить пароли от сетей, который вы уже сохранили. Конечно, Google при этом будет знать все ваши пароли Wi-Fi, но вряд ли это кого-то сильно пугает.
Если у вас устройство Samsung, вы можете использовать опцию «Резервное копирование данных» в учётной записи Samsung. Здесь будут сохраняться текстовые сообщения, логи телефона, контакты, почтовые учётные записи, которые вы использовали в приложениях Samsung. Можно делать выбор: например, выбрать учётную запись Google для синхронизации контактов, почты и фотографий, но при этом сохранять текст и записи о звонках в учётной записи Samsung, поскольку у Google такой возможности нет.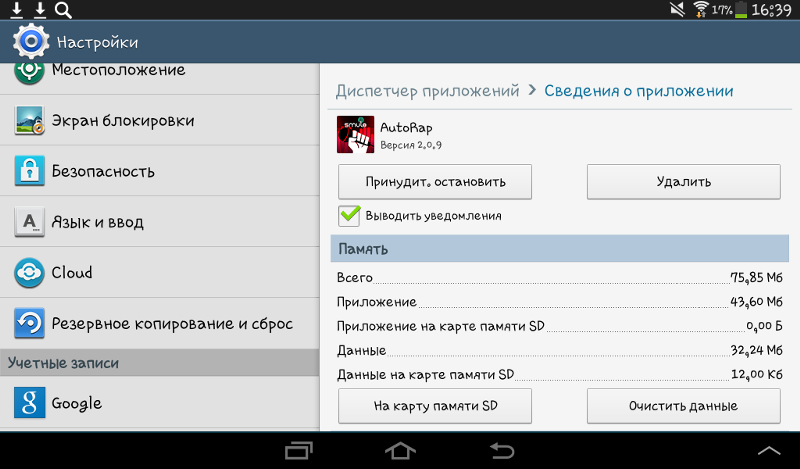
Расширенные настройки
Разобравшись с резервным восстановлением, нужно обратить внимание на ещё одно приложение «Настройки». На своём смартфоне вы найдете приложение под названием «Настройки Google» (если он работает на Android Marshmallow (6.0), это будет ещё один раздел в стандартном приложении «Настройки»). Здесь можно управлять разными сервисами, подключенными к учётной записи Google. Тут выполняется намного больше, чем только резервное копирование данных, но в данном случае мы уделим внимание именно ему.
Для начала выберите Smart Lock для паролей. Здесь в учётную запись Google сохраняются пароли от поддерживаемых приложений и сайтов. Таким образом, если вы входите через браузер Chrome на новом смартфоне, заново пароль от сайта вводить не придётся. Это же работает с некоторыми сторонними приложениями, если их разработчики позаботились об этом. Пока подобных приложений немного, поэтому лучше довериться менеджерам паролей. Можно сделать выбор между Dashlane, LastPass, 1Password.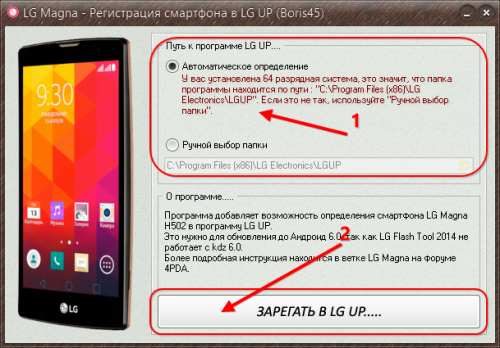
Другим важным аспектом является резервное копирование Google Фото. Все отснятые вами фотографии и видео будут отправляться в сервис Google Фото. Пользователь получает неограниченное хранилище, однако ему придётся терпеть сжатие контента. Также любой контент можно хранить в облаке Google Drive, где для начала даётся 15 Гб.
Перенос сообщений СМС и ММС
Перенос текстовых сообщений обычно является самым сложным и непостоянным процессом. Лучшим вариантом переноса является приложение SMS Backup & Restore. Оно загружает сообщения на карту памяти microSD, если она есть на смартфоне. По-другому можно перенести их на компьютер и затем использовать приложение для их восстановления на новом смартфоне, подключив его к компьютеру. Тестирование показало, что программа справляется со своей работой и все сообщения были перенесены. Однако у других пользователей с большим количеством сообщений результаты могут отличаться.
Лучше всего вообще перестать пользоваться сервисами СМС и ММС и перейти на сторонние мессенджеры. Например, в Facebook Messenger всё, что от вас требуется, просто войти в учётную запись, и все ваши сообщения будут под рукой. То же можно сказать относительно WhatsApp, Viber и других.
Не следует стирать данные на старом смартфоне до тех пор, пока не настроен новый. Таким образом, все данные постоянно будут у вас под рукой.
Перенос музыки
Вряд ли вы захотите заполнять свою музыкальную коллекцию с нуля на новом смартфоне. Даже если вы не пользуетесь Google Play Music, эта программа является лучшим способом переноса музыки.
Лучше всего заниматься этим при помощи компьютера. Play Music сохраняет до 50000 аудио треков. После этого вы можете воспроизводить их на любом своем устройстве, войдя в приложение. В браузере откройте настройки и загрузите музыку в приложение Google Play Music для рабочего стола компьютера. На новом смартфоне войдите в свою учётную запись в Play Music и вся музыка будет перед вами.
Можно сохранить эти треки в облаке или скачать их на устройство для локального доступа, чтобы не зависеть от наличия выхода в интернет.
Сервис Google Play Music поможет с перемещением музыки.Специальный универсальный софт для решения задачи
В магазине Плей Маркет представлено много программ, среди которых можно найти уникальные решения. Например, для нашей задачи хорошо подойдут такие предложения, как Copy My Data и CLONEit — Batch Copy All Data. С помощью их функционала, пользователь получает возможность перенести данные (контакты, календарь, фото и видео файлы) с одного телефона Андроид на другой через беспроводную сеть Wi-Fi. Эти приложения по праву заслужили высокие оценки от пользователей.
Хочется отдельно отметить CLONEit — Batch Copy All Data. Программа умеет передавать 12 типов мобильных данных всего в несколько простых шагов. Среди них:
- Контактные данные;
- СМС и ММС;
- Журнал звонков;
- Данные программ и сами программы;
- Настройки системы и другое.
Как работать с CLONEit — Batch Copy All Data:
- Установите её на оба устройства Android.
- Запустите.
- На старом телефоне нужно нажать кнопку «Отправитель», а на новом, «Приемник».
- После того, как гаджеты найдут друг друга и установят между собой соединение, перед пользователем появится возможность выбрать мобильные данные, которые нужно перенести. Для запуска процесса нужно будет нажать кнопку «CLONEit».
Заключение
Используя современные технологии, можно без проблем перейти с одного устройства на другое, сохранив при этом всю имеющуюся в памяти информацию и пользовательские данные. В процессе переноса данных и резервного копирования нет ничего сложного, главное разобраться и понять, как все работает. Разумеется, что некоторые данные нет смысла переносить, к примеру, если речь идет о контактах, сохраненных на сим-карте или закладках в Google Chrome.
Также решить данный вопрос можно с помощью специальных универсальных приложений, например, Titanium Backup. Но для работы с этой программой нужны Root-права.
mobimozg.com
Как перенести данные с Андроида на Андроид
При покупке нового смартфона на него хочется перенести всю информацию со старого. Как это сделать — рассказано в сегодняшней статье.
На современных смартфонах содержится масса информации. Это и контакты, и фотографии, и музыка, и разнообразные документы. В теории мы можем начать использование нового девайса с нуля. Но зачем, если сейчас можно перенести данные с одного смартфона на другой? Этот процесс не занимает много времени, требуется лишь небольшая подготовка.
Перенос контактов телефонной книги
Самый важный тип информации — это контакты, содержащиеся в телефонной книге. Бьёмся об заклад, что вы давно не записываете номера телефонов куда-нибудь в обычный блокнот или тетрадь. Поэтому потеря всех контактов может серьезно потрепать вам нервы. К счастью, сейчас не составляет труда перекинуть список контактов со старого устройства на новое.
Мы писали о том, как перенести контакты с Андроида на Андроид. Обязательно ознакомьтесь с данным руководством, ведь в нём эта тема рассмотрена максимально подробно. Если говорить кратко, то перенести перечень контактов можно несколькими способами:
- Использование синхронизации с серверами Google;
- Копирование контактов на SIM-карту или карту памяти;
- Применение специальной программы для ПК.
Помочь вам может любой из перечисленных в нашей статье способов. Мы рекомендуем настроить синхронизацию с Google — это делается один раз, после чего вы можете не переживать по поводу сохранности не только контактов, но и многих других данных.
Использование фирменных утилит
Если синхронизация с Google вас чем-то не устраивает, то можно воспользоваться какой-нибудь фирменной утилитой. Обычно её предустанавливает каждый крупный производитель. Давайте вкратце рассмотрим каждую из таких программ.
- HTC Transfer Tool переносит заметки, расписания, SMS и прочую важную информацию. Для этого используется беспроводная связь Wi-Fi Direct. Установить утилиту можно на любой смартфон или планшет, но отправка данных должна осуществляться исключительно на устройство от HTC. Работает приложение на операционной системе Android, начиная с версии 2.3.
- Motorola Migrate — это ещё одна программа подобного типа. Она требует Android 4.1 или более свежую версию. Но касается это только принимающего устройства, которое должно быть произведено силами Motorola. Перенести же данные можно с девайса, на который установлена операционная система не старше версии Android 2.2. Если же вас интересует только перенос контактов, то эта функция будет работать даже на Android 1.6.
- LG Mobile Switch предустанавливается на устройства южнокорейской компании. Приложением поддерживается перенос практически любых видов пользовательской информации. Работать программа может только на операционных системах Android, начиная с версии JellyBean.
- Samsung Smart Switch позволяет быстро перенести контакты, календари, фотографии, видеоролики, заметки и прочую информация. Экспорт может быть запущен на любом устройстве, работающем под управлением Android 4.0 или более свежей версии операционки. Импорт поддерживается только на южнокорейских смартфонах и планшетах.
- Sony Xperia Transfer Mobile позволяет перенести на японский смартфон многие пользовательские данные. Перенести данные можно практически с любого планшета или смартфона. Поддерживаются даже операционные системы iOS 5.0 и Windows Phone 8.1. Что касается Android, то поддерживаются версии вплоть до 4.0.
Резервное копирование
Если вы хотите, чтобы ваши данные перенеслись автоматически, как только вы войдете в свой аккаунт Google на новом смартфоне, то необходимо включить их резервирование. Делается это очень просто:
Шаг 1. Посетите раздел с настройками.
Шаг 2. Выберите пункт «Восстановление и сброс».
Шаг 3. Поставьте галочку около пункта «Резервирование данных». Также этот пункт может называться «Копирование данных». При этом не забудьте убедиться в том, что вы подключены к учетной записи Google — соответствующий e-mail должен отображаться чуть ниже, в строке «Аккаунт для резервирования».
Эти настройки гарантируют вам, что на серверы Google передадутся все важные данные, включая пароли Wi-Fi.
На некоторых смартфонах резервное копирование реализовано посредством специальных утилит от производителя. Например, это касается девайсов от Samsung.
Перенос паролей и фотографий
Использование аккаунта Google позволяет перенести данные без какого-либо труда. Но при этом копируется не вся информация. По умолчанию не переносятся ни фотографии, ни пароли от сайтов. Решить эту проблему способны только сторонние программы.
Если вы будете пользоваться на новом смартфоне прежним браузером, то никаких проблем не будет. В частности, Google Chrome хранит на своих серверах все ваши закладки, пароли и даже открытые вкладки. После установки приложения вам будет нужно авторизоваться, после чего вы сможете вновь с комфортом бродить по любимым сайтам.
Не забывайте о существовании приложений, предназначенных исключительно для хранения в себе паролей. Это всяческие 1Password, LastPass и Dashlane. В них нужно задействовать синхронизацию или резервное копирование — только так можно перенести данные на другой аппарат. Подробнее читайте в статье о менеджерах паролей для Android.
Фотографии перенести поможет сервис Google Фото. Однако отправляющийся на сервер контент сжимается, что понравится не всем пользователям. Если вас это не устраивает, то вы можете воспользоваться облачным хранилищем Google Drive или ему подобным. Но в таком случае у вас будет не так много свободного места в «облаке», о чём тоже следует помнить. Если и этот вариант вас не устраивает, то перекиньте свои фотографии и видеоролики на компьютер. А с него вы уже сможете перебросить изображения на новый смартфон — большого труда это не составит.
К слову, если все фотографии находятся на карте памяти, то затем останется лишь её переставить — никуда копировать их не следует.
Перенос музыки
Теперь вы знаете, как перекинуть данные с Андроида на Андроид. Но вышеописанные способы не касались музыки. Её тоже можно синхронизировать с аккаунтом Google, но только посредством специального сервиса. Называется он Google Музыка. Сервис способен сохранить до 50 тысяч аудиотреков. Если они синхронизированы, то затем вы сможете воспроизводить свою музыку на любом устройстве, где есть доступ к сервису.
Печаль же заключается в том, что бесплатно использовать Google Музыка можно лишь от одного до трех месяцев. Также этот сервис не работает с форматами FLAC и ALAC. Поэтому проще перенести всю музыку на компьютер или карту памяти.
Универсальный софт
Существует множество сторонних приложений, помогающих в переносе информации с одного устройства на другое. Давайте в качестве примера рассмотрим утилиту CLONEit — Batch Copy All Data. Разработчики уверяют, что их творение способно переносить 12 типов информации — от контактов до настроек операционной системы. Как же работать с данным приложением?
Шаг 1. Необходимо установить программу на оба девайса.
Шаг 2. Запустите приложение, тоже на обоих устройствах.
Шаг 3. Теперь нажмите на старом смартфоне «Отправитель», а на новом — «Получатель».
Шаг 4. Дождитесь того момента, когда смартфоны найдут друг друга и установят связь. Далее вам остается лишь выбрать, какие именно данные необходимо перенести. Когда вы с этим определитесь, нажмите кнопку «CLONEit».
setphone.ru
Как Перенести Данные с Андроида на Андроид: Пошаговая инструкция
Перенесение информации с одного Android на другой
Мы часто меняем свои смартфоны или планшеты. И при замене гаджета встает вопрос: как перенести данные с андроида на андроид?
Мы научим вас как не потерять важные данные. Покажем вам несколько способов решения этой задачи.
Следуя нашим советам, вы сможете безошибочно сами провести процедуру переноса.
Содержание:
Если вам нужно перенести список контактов с Андроида на Андроид без помощи интернета и компьютера, то это можно сделать, используя карту памяти или SIM-карту.
Важно!
Этот способ не будет работать, если у вас отличаются размеры SIM-карт на телефонах или нет разъема под карту microSD.
Перенос с помощью карты памяти
Как перенести данные с Андроида на Андроид с помощью microSD
Вставить карту в устройство выбрать Контакты
→ затем Настройки
→нажать кнопку Экспорт/Импорт
→выбрать Экспорт на карту microSD
→отметить нужные нам контакты
→ожидать завершения процесса. После этого нам нужно поместить карту в новое устройство
→выбрать Контакты
→ затем Настройки
→нажать кнопку Экспорт/Импорт
→выбрать Импорт контактов с карты памяти.
Несколько секунд ожидания — и все готово.
Перенос информации с одного Android на другой: Пошаговое руководство
Перенос с помощью SIM-карты
Это старый способ перемещения данных.
Нужно открыть Меню устройства
→Контакты
→выбрать Скопировать/Переместить на SIM
→выделить нужные номера
→нажать ОК.
После того переставьте SIM-карту в новое устройство. Вы можете либо оставить список контактов на SIM, либо зайти в Меню
→Контакты
→Экспорт/Импорт
→выбрать Импорт в память телефона
У этого способа есть слабое место — ограниченное количество номеров для сохранения на SIM-карте.
Перенос информации с одного Android на другой: Пошаговое руководство
к содержанию ↑
Это один из самых употребительных способов того, как перенести данные с Андроида на Андроид. Вам понадобится ваше прежнее устройство, компьютер или ноутбук и USB-кабель.
Кроме этого, вам необходимо установить на компьютер специализированную программу-помощник для Windows MOBILedit.
Перенос информации с помощью программы MOBILedit
Эта программа автоматически определяет практически любой смартфон, планшет на базе Android.
Плюс этой программы в том, что она позволяет перенести не только список контактов, но данные журнала вызовов, записи в Календаре, медиа- и видеофайлы, SMS.
Перенос производится в несколько этапов:
- Установка программы MOBILedit. Ее запуск.
- С помощью USB-кабеля подключаем старое устройство к компьютеру.
- Через некоторое время в программе MOBILedit вы увидите список данных, находящихся на устройстве.
- Выбираем Phone (телефон).
- Выбираем Cable Connection (соединение с помощью USB-кабеля).
- Затем программа запросит тип подключения устройства к компьютеру. выбираем PC Sync., т.е. мы должны выбрать синхронизацию данных.
- Выбираем Phonebook (Телефонная книга).
- Нажимаем Экспорт. Обязательно нужно указать название файла и место сохранения. Расширение файла нужно указать как .csv.
- Сохраняем список контактов.
- Отключаем старое устройство.
- Подключаем новый смартфон через USB.
- Выбираем в верхней части окна программы кнопку Импорт.
- Указываем папку, в которой до этого мы сохранили данные.
- Переносим контакты в телефонную книгу нового смартфона.
- Отсоединяем устройство от компьютера.
к содержанию ↑
Популярные облачные хранилища
Облако — это особое место для хранения информации, которое доступно вам в сети Интернет.
Вы можете войти в него с любого устройства из любой точки мира. Т.е., для того, чтобы хранить данные вам не нужен внешний накопитель.
Если вы хотите загрузить или скачать информацию, то вам потребуется только стабильный доступ в Интернет.
Этот способ позволяет перенести данные с Андроида на Андроид с помощью аккаунтов Google или Яндекс. Вам необходимо пройти процесс регистрации и завести электронную почту на этих сервисах, если раньше вы ими не пользовались.
к содержанию ↑
Многие современные устройства на базе Андроид изначально включают в себя сервисы Google. И вам потребуется только проверить включение этой функции на старом смартфоне.
Затем вам нужно будет просто войти в Google под этим же аккаунтом на новом устройстве и дождаться полной синхронизации.
Если вам, к примеру, нужно скопировать контакты из телефонной книги, тогда заходим в Меню→Настройки→Аккаунты или Учетные записи
Выбираем подменю Учетные записи
Выбираем подменю Google
→нажимаем Google. Затем переходим в настройки резервного копирования (синхронизации), выбрав адрес электронной почты Gmail. Отмечаем то, что нам нужно синхронизировать. В данном случае, Контакты.
Вдобавок к этому, вы можете подключить себе платформу Google Диск, на которой сможете хранить все виды важной для вас информации (фото, видео и проч.).
Для того чтобы в будущем упростить себе задачу, лучше сделать резервирование данных автоматическим. Войдите в Меню→
Войдите в меню Настройки
Настройки→выбираем подпункт Восстановление и сброс
Выбираем подменю Восстановление и сброс
или Архивация и сброс→Учетная запись Google→отмечаем Резервное копирование данных Включить.
Включаем Резервирование данных
Ниже будет отображаться резервная учетная запись — ваша электронная почта, зарегистрированная в Google. Обязательно проверьте его правильность.
Перенос информации с одного Android на другой: Пошаговое руководство
к содержанию ↑
Яндекс.Переезд и Яндекс.Диск
В первую очередь необходимо установить на старое устройство приложение Яндекс. Переезд, а на новое — платформу Яндекс. Диск.
Откройте установленное приложение на старом смартфоне и скопируйте, к примеру, Контакты. Запустите на новом устройстве Яндекс. Диск, зайдите в Настройки и нажмите подпункт «Переезд с телефона на телефон».
Приложение вышлет вам специальный пин-код для дальнейшей работы. Вводим этот пароль и завершаем перенос данных с Андроида на Андроид.
к содержанию ↑
Если вы не хотите использовать синхронизацию сервиса Google, то для переноса данных с Андроида на Андроид вы можете применить фирменные специальные программы.
В устройствах любого крупного производителя такое программное обеспечение установлено по умолчанию. Мы расскажем вам о некоторых.
Если вы владелец устройства HTC, то помощником переноса информации будет программа HTC Transfer Tool.
Программа HTC Transfer Tool
Эта утилита перемещает SMS, различные заметки, расписание в календаре и проч., используя беспроводную связь Wi-Fi.
Важно! Скачать эту программу можно на любое устройство, а вот переместить данные можно только на гаджеты от HTC.
Для любителей смартфонов от Motorola существует программа-помощник Motorola Migrate.
Программа Motorola Migrate
Перенесет информацию с любых устройств на базе Андроид версии 2.2 и выше.
Компания LG создала утилиты LG Mobile Switch и LG Backup.
Программа LG Backup
Эти программы помогают переносить практически любую информацию, но работают только на базе Андроид.
Если вы счастливый обладатель смартфона от компании Samsung, то в переносе данных вам поможет утилита Smart Switch.
Программа Smart Switch от Samsung
Эта программа с легкостью перенесет ваши контакты, календарные записи, фото, видео и проч.
В качестве источника может использоваться устройство, работающее на системе Андроид.
Для владельцев Sony есть Xperia Transfer Mobile.
Программа Xperia Transfer Mobile
Перевести информацию можно почти с любого устройства. Помимо Андроид, программа поддерживает операционные системы iOS и Windows Phone.
к содержанию ↑
Существует множество специальных программ (Copy My Data и CLONEit—Batch Copy All Data), которые позволяют перенести данные с Андроида на Андроид через беспроводную сеть Wi-Fi.
Вы можете скачать такие программы, например, на Play Market
Как перенести музыку на LG X4 +
Как перенести музыку на LG X4 +
Хотели бы вы получить доступ к своей музыке, хранящейся на вашем компьютере, с вашего LG X4 +?
Далее мы объясним несколько способов передачи музыки на LG X4 +.
Но сначала проще всего использовать специальное приложение из Play Store для передачи музыки.
В частности, мы рекомендуем Умный перевод, YouTube Music or Spotify для вашего LG X4 +.
Передача музыки через приложение
Вы также можете легко перенести музыку со своего рабочего стола, ПК или Apple Mac с помощью приложения для нескольких устройств.
Имейте в виду, что вам понадобится учетная запись Google, чтобы иметь возможность загружать приложения.
Google Music Play
Возможна передача музыки через Google Music Play приложение
Необходимо хорошо понимать шаги по выполнению переноса.
- Загрузите приложение «Google Play Музыка» для Chrome на свой компьютер.
- Быть способным передавать музыку на свой LG X4 +, сначала необходимо добавить музыку в медиатеку в медиатеке вашего аккаунта Google.
Для этого выберите «Загрузить музыку» в меню этого приложения.
- Вы можете добавить музыку, скопировав и вставив ее или нажав «Выбрать файлы на компьютере».
- Загрузите приложение на свой смартфон.
Теперь вы можете получить доступ к своим аудиофайлам с вашего LG X4 +, используя свою учетную запись Google.
Pi Music Player
Освободи Себя Pi Music Player Приложение также позволяет получить доступ к вашей музыке на компьютере со смартфона.
- Загрузите приложение на свой компьютер и на свой LG X4 +.
- Откройте приложение Cloud на своем компьютере и войдите в систему.
- Затем выберите место. В «Настройки»> «Скачать»> «Добавить папку» вы можете добавить музыку.
Другие приложения
Кроме того, существуют другие приложения, которые позволяют передавать различные файлы включая музыку.
Например, есть Передача файла. Это или подобное приложение позволит вам передавать файлы с телефона Android на компьютер Mac или Windows и наоборот.
Чтобы передать файлы в такое приложение, вы должны сначала установить приложение, а затем подключить смартфон к компьютеру с помощью USB-кабеля, который не требуется для всех сопоставимых приложений.
Это зависит от выбранного вами приложения.
Передача музыки без приложения через USB
Вы также можете передавать музыку со своего компьютера на мобильный телефон через USB-кабель.
Тебе нужно больше? Наша команда экспертов и увлеченных могу помочь тебе.
Полезные мелочи в LG G6 — android.mobile-review.com
29 марта 2017
Константин Иванов
Вконтакте
По материалам phonarena.com
Авторы PhoneArena одними из первых попробовали в деле LG G6 до его выхода и делятся впечатлениями от различных фишек аппарата. Они дают высокую оценку телефону, особенно подчеркивая достоинства в виде актуального дизайна и потенциала камеры. В этом материале у авторов не было задачи собрать все возможности и настройки и описать их, но на некоторые они предлагают обратить внимание. Итак, посмотрим, как можно сделать свой G6 удобнее в повседневном использовании.
Обратите внимание: все нижесказанное основано на опыте использования предсерийного образца LG G6.
Как включить always-on экран на LG G6
Как и G5, в LG G6 есть функция экрана always-on, но ее наличие неочевидно. По умолчанию эта функция выключена, поэтому вам надо пойти в меню Настройки>Экран>Экран Always-on и включить ее самому. После этого часть экрана в режиме ожидания остается подсвеченной и отображает время, дату и заряд аккумулятора, а также новые уведомления. У этой функции есть недостаток – заметное влияние на время жизни аппарата от одной зарядки, как это происходит практически со всеми телефонами, в которые ее внедряют.
Быстрый и простой вызов панели уведомлений
Одно из самых серьезных преимуществ LG G6 – это то, что он лежит в руке лучше, чем любой другой аппарат с диагональю 5.7 дюйма. Но, тем не менее, дотянуться до верха экрана, чтобы вытянуть панель уведомлений, и на нем может оказаться задачей не из простых. Выход – редактирование наэкранных кнопок. Это делается в пункте меню Настройки>Экран>Фронтальные сенсорные кнопки>комбинация кнопок, кнопки можно зажимать и перемещать, располагая по своему желанию. Так что и кнопку уведомлений можно поместить с той стороны, с какой вам удобно.
Возможность изменить размер наэкранной клавиатуры
По идее, большинству пользователей должно быть удобно работать с имеющейся по умолчанию клавиатурой LG G6 и ее размер не должен вызывать сложностей. Но если такое все же произойдет, можно сделать клавиатуру больше или меньше в разделе Настройки>Дополнительно>Язык и Ввод>Клавиатура LG>Расположение и высота клавиатуры>Высота клавиатуры. Например, можно сделать ее меньше, чтобы в переписке отображался больший кусок беседы. Дополнительная возможность – включение вибрации при нажатии, чтобы клавиатура реагировала на ваши действия.
Настройки камеры
Камера в LG напичкана функциями и настройками, но многие из них, которые могут быть полезными, по умолчанию отключены. Например, это опция следящего автофокуса, который фокусируется на объекте, даже когда он перемещается. Также можно включить новую функцию Camera roll, которая показывает иконки последних пяти сделанных снимков. Это достаточно приятно. Можно использовать и функцию Сетка, чтобы следить за композицией при съемке (например, не заваливать горизонт).
Настройки режима экономии батареи
В нынешнее время уже практически в каждом новом телефоне есть в каком-то виде функция экономии заряда батареи. В LG G6 она по умолчанию активируется вручную, ползунком в шторке меню. Но можно настроить ее активацию автоматически по достижении определенного уровня заряда, например, 15%. Для этого вам нужен пункт меню Настройки>Дополнительно>Батарея и Экономия энергии.
Настройка панели переключателей
Как в любом другом телефоне на Android, панель уведомлений в LG G6 включает в себя удобный список переключателей, который позволяет вам быстро включить или отключить ту или иную опцию. Можно настроить содержимое этого списка по своему желанию, нажав кнопку Редактировать – например, I отправляет кнопки Фонарик и Режим чтения в начало списка. Переключатель NFC можно переместить на самое последнее место, а такая «полезная» вещь, как Инвертирование цветов, может быть вообще скрыта с глаз долой. Если нажать на три точки справа вверху, можно скрыть кнопки Разделение экрана и Передача файлов, если вы не используете их.
Активация LG Health
Приложение LG Health находится в папке на домашнем экране под названием Essentials. Одна из его задач – давать вам советы, сколько нужно тренироваться, чтобы достичь определенной цели по весу или поддерживать себя в форме. Еще одна задача – следить за вашей повседневной активностью. Конечно, более точную информацию можно получать при помощи умных часов, но для тех, у кого их нет, LG Health может оказаться полезным. Однако приложение не начнет собирать никаких данных, пока вы его не откроете и не настроите.
Замена погодного виджета на домашнем экране
Виджет погоды и часов, который предустановлен по умолчанию на домашнем экране LG G6, вполне справляется со своей работой. Но если отправиться в меню выбора виджетов (нажмите на пустое пространство на домашнем экране и выберите «Виджеты»), можно найти больший и более информативный виджет в самом конце списка. Он показывает трехдневный прогноз погоды внизу вдобавок к времени и текущей погоде. Можно поискать и сторонний виджет, потому что тот, что предлагают LG, симпатичнее по анимации, но больше не показывает прогноза погоды по часам.
Кнопки громкости в качестве кнопок запуска
Ни один смартфон не будет полноценным без отдельной кнопки запуска камеры. В LG G6 эта функция назначена на кнопку уменьшения громкости. Двойное нажатие в неактивном режиме запускает приложение камеры. А если вы дважды нажмете кнопку увеличения громкости, запустится QuickMemo+ – приложение для создания заметок от LG. Но как бы эти кнопки ни были удобны, они могут пересекаться с другими функциями – так, когда хочешь просто убавить или прибавить громкость музыки, можно случайно активировать камеру. Но можно и отключить эту возможность в пункте меню Настройки>Дополнительно>Клавиши.
Возможность изменить форму и фон иконок
В последней версии пользовательского интерфейса от LG добавился фон в иконках, чтобы унифицировать облик домашнего экрана. Но если вам милее старые добрые прежние иконки, вы можете изменить их модификацию в пункте меню Настройки>Экран>Домашний экран>Настройки иконок и вернуться к привычному облику.
Скачивание новых тем
Если продолжить разговор о настройке пользовательского интерфейса, у LG есть возможность выбрать и скачать темы. Чтобы получить к ним доступ, зажмите домашний экран и выберите «Темы» из появившегося меню. Вы увидите предустановленные темы, из которых можно выбрать понравившуюся, а чтобы загрузить новые, прокрутите меню до «Рекомендованных» или нажмите на стрелочку в правом верхнем углу. Чтобы скачать темы, вам может понадобиться создать новый аккаунт.
Возможность вернуть список запущенных приложений
Пользовательский интерфейс LG не включает в себя списка запущенных приложений. Вместо этого все приложения помещаются на домашнем экране, и это вполне может казаться вам удобным. Но пользователи Android с большим стажем, возможно, захотят вернуть свой список приложений, и если вы один из них, вам нужен пункт меню Настройки>Экран>Домашний экран>Выбрать, где надо выбрать»Home & App Drawer».
Ограничение доступа к фото и видео
У многих из нас в телефоне хранится информация не для посторонних глаз. И если это фото и видео, можно ограничить доступ к нему, используя приложение Галереи. Нужно открыть папку, содержимое которой вы хотите скрыть, и нажать на три точки вверху справа. Выберите пункт Lock в появившемся меню. Вас попросят ввести пароль для защиты файлов. И когда вы это сделаете, файлы пропадут из галереи. Можно получить доступ к ним, выбрав в том же самом меню «Показать скрытые файлы». Тогда файлы будут видны вам в менеджере, но останутся недоступны, пока вы их не откроете.
Поиск в приложениях при помощи жеста
Если вы потянете за один из домашних экранов, появится строка поиска. Она позволит осуществлять глубокий поиск в установленных программах, включая такие сторонние приложения, как Facebook, Twitter и Instagram. Например, можно при помощи этой функции находить закладки в Chrome, исполнителей в Spotify, доски в Pinterest, хештеги в Twitter, популярные аккаунты в Instagram и многое другое. Одна проблема: пока поиск дает сбои и не приводит полного списка результатов сразу.
Активация Comfort View ночью
Этот вопрос уже неоднократно освещался в различных материалах. Кратко, излучаемый нашими телефонами голубой свет может в теории плохо сказываться на качестве сна. Поэтому большая часть нынешних телефонов имеет режим фильтрации голубого света. Чтобы включить его, используйте переключатель Comfort View в шторке меню. Ваш экран начнет желтить – так и должно быть. Предполагается включать данный режим ночью, особенно в часы перед сном.
Вместо заключения
Теперь, когда известна цена LG G6, а также цены новых флагманов от Samsung, самое время для пламенных дискуссий об оправданности ценообразования и возможности той или иной покупки. А может, вам есть что сказать о целесообразности конкретных функций? Делитесь в комментариях!
Вот 4 надежных способа [2021]
У вас новый телефон LG и вы ищете способы передачи данных от LG к LG?
Ну, как и вы, многие люди также ищут способы передачи данных с LG на устройства LG. Поскольку оба устройства принадлежат одному производителю и работают на Android, перенести LG на LG сравнительно проще. Используя любое доступное приложение для передачи данных LG в LG, вы можете мгновенно перемещать любые данные. Для вашего удобства я выбрал 4 популярных и быстрых метода для беспроблемной передачи любого контента с LG на LG.
Часть 1: Передача данных из LG в LG через MobileTrans — Передача по телефону
Для начала давайте узнаем об одном из лучших способов передать LG в LG все типы данных. С помощью MobileTrans — Phone Transfer вы можете напрямую переносить данные с одного устройства на другое. Приложение поддерживает 6000+ различных моделей телефонов и даже обеспечивает кроссплатформенную передачу данных. Пользователи могут выбрать, что они хотят передать, например контакты, фотографии, видео, сообщения, музыку и множество других типов файлов.Чтобы узнать, как выполнить перенос LG на новый телефон за секунды, выполните следующие основные действия:
Шаг 1. Запустите приложение Phone Transfer
Установите и запустите приложение MobileTrans в своей системе и из домашней сети выберите функцию «Телефонный перевод». Также с помощью рабочих кабелей вы можете подключить оба устройства LG к компьютеру.
Шаг 2: Выберите, что вы хотите передать
MobileTrans автоматически обнаружит оба подключенных устройства и пометит их либо как источник, либо как место назначения.В случае, если вы хотите поменять их места размещения, вы можете нажать на кнопку «Перевернуть».
Кроме того, вы можете увидеть список различных типов данных, таких как фотографии, видео, музыка, контакты, журналы вызовов, сообщения и т. Д. Просто выберите, что вы хотите передать, или включите функцию «Очистить данные перед копированием», если вы хотите заранее отформатировать целевое устройство.
Шаг 3. Выполните передачу данных LG в LG
Вот и все! После того, как вы выбрали то, что хотите переместить, просто нажмите кнопку «Пуск», и пусть приложение переноса LG на LG выполнит свою работу.Просто подождите некоторое время и не отключайте ни одно из устройств, пока не получите подобное сообщение об успешном выполнении. В конце концов, вы можете безопасно удалить свои телефоны и получить доступ к переданным данным на вашем новом устройстве LG.
Часть 2: Переход от LG к LG через LG Backup
Если вы не хотите использовать какое-либо приложение для передачи данных с LG на LG, вы также можете попробовать эту встроенную функцию. То есть вы можете сделать резервную копию своих данных на подключенной SD-карте или в LG Cloud. Позже вы можете перейти к настройкам вашего устройства и восстановить данные из существующей резервной копии.Тем не менее, вы должны убедиться, что оба устройства работают на одной и той же прошивке, иначе вы можете столкнуться с проблемами совместимости. Чтобы узнать, как передавать данные из LG в LG с помощью резервной копии, выполните следующие действия:
Шаг 1. Резервное копирование данных LG
Просто разблокируйте устройство LG, перейдите в «Настройки»> «Резервное копирование и восстановление»> «Резервное копирование LG» и выберите резервное копирование своих данных. Вы можете подключить SD-карту и сделать резервную копию своего устройства на ней или просто выбрать резервную копию в облаке LG.Кроме того, отсюда вы можете запланировать автоматическое резервное копирование.
Шаг 2. Восстановите резервную копию LG
После сохранения резервной копии вы можете подключить SD-карту к новому устройству или привязать ее к той же облачной учетной записи LG. Снова зайдите в Настройки> Резервное копирование и восстановление> LG Backup и выберите восстановление данных на устройство.
, часть 3: передача данных от LG к LG с помощью мобильного коммутатора LG
Чтобы упростить пользователям переход LG на новый телефон, компания разработала специальное приложение — LG Mobile Switch.Как следует из названия, вы можете использовать это приложение для передачи данных LG в LG для переноса данных с одного смартфона на другой. Вы можете использовать кабель OTG для подключения обоих телефонов или связать их по беспроводной сети. Приложение может помочь вам перенести из LG в LG большинство основных типов данных, таких как фотографии, видео, музыка, контакты и многое другое.
Шаг 1. Подключите оба устройства LG
Установите и запустите LG Mobile Switch на обоих устройствах и выберите способ их подключения.Для беспроводной передачи данных вам необходимо подключить оба устройства к одной сети Wi-Fi. Если вы хотите подключить их с помощью USB-кабеля, вам понадобится адаптер USB OTG.
Шаг 2. Передача данных из LG в LG
После подключения обоих телефонов LG просто отметьте телефоны отправителя и получателя, чтобы начать процесс. В конце концов, просто выберите то, что вы хотите передать, и примите входящие данные на целевом телефоне.
Часть 4: Передача данных от LG к LG с LG Bridge
Наконец, вы также можете воспользоваться помощью LG Bridge для выполнения переноса с LG на LG, установив его на свой рабочий стол.Сначала вы можете сделать резервную копию данных вашего телефона LG в своей системе, а затем восстановить ее на целевом устройстве. Однако, если вы переключаетесь между устройствами, работающими на разных версиях прошивки, вы можете столкнуться с проблемами совместимости. Чтобы попробовать LG Bridge для передачи данных от LG к LG, выполните следующие действия:
Шаг 1. Резервное копирование данных с исходного устройства LG
Для начала просто подключите имеющийся телефон LG к системе и запустите на нем приложение LG Bridge.Не выходя из дома, вы можете выбрать параметр «Резервное копирование» в функциях резервного копирования и восстановления.
Теперь просто выберите тип данных, которые вы хотите сохранить, и запустите процесс резервного копирования. Подождите некоторое время, пока процесс будет завершен, и проверьте его ход по экранному индикатору.
Шаг 2. Восстановите существующую резервную копию
После этого подключите целевой телефон LG к системе, запустите приложение LG Bridge и вместо этого нажмите кнопку «Восстановить» из его домашней сети.Поскольку интерфейс отобразит список доступных файлов резервных копий, вы можете просмотреть их подробную информацию и выбрать файл резервной копии по вашему выбору.
Интерфейс также будет отображать основные типы данных и файлы, которые включены в резервную копию. Вы можете выбрать то, что хотите восстановить, нажать кнопку «Пуск» и подождать, пока ваша резервная копия будет восстановлена на целевом устройстве.
Мяч теперь на твоей площадке! Узнав о 4 различных способах передачи всех видов данных из LG в LG, вы можете выбрать идеальный вариант.Я бы порекомендовал MobileTrans — Phone Transfer, поскольку он может напрямую передавать данные из LG в LG одним щелчком мыши. Лучше всего то, что приложение поддерживает множество других устройств, а также может перемещать контент с одной платформы на другую (например, с iOS на Android). Кроме того, в нем есть несколько других функций резервного копирования, восстановления и управления данными социальных приложений, что делает его очень полезным инструментом для всех.
Как перенести данные из LG в LG
Мобильные телефоны — это основная необходимость для повседневного общения.Для пользователей LG удовлетворение, полученное от LG, заставляет перейти на LG G8 / G7 и т. Д. С ожиданием нового впечатляющего дизайна и высоких пикселей камеры. На этом этапе вы можете отправить корпоративные контакты в новый LG или просто переместить все контакты, SMS, фотографии и т. Д. Из старого LG в новый. Теперь пришло время подумать о , как передавать данные из LG в LG .
Хотите найти простой и безопасный подход к миграции данных LG на LG? Хорошо, это простое руководство поможет вам начать работу.
Решение 1. Как передать данные из LG в LG с помощью Transfer for Mobile
Только представьте, существует ли утилита, обеспечивающая безопасную и стабильную передачу данных. Он не ограничен мобильными платформами, копирует все без ограничений, а также предоставляет пробную версию. Хотели бы вы узнать об этом больше. Хорошо, это программное обеспечение MobiKin Transfer для мобильных устройств (Windows и Mac).
Это полноценное программное обеспечение быстро становится популярным решением как для пользователей Android, так и для iDevice.Сделать перевод LG на LG сравнительно проще. Таким образом, вам не нужно быть мастером Android, и вы можете без проблем передавать данные.
Краткий обзор MobiKin Transfer для мобильных:
1. Передача данных с одного телефона LG на другой LG безупречно простым щелчком мыши.
2. Перенос содержимого между двумя устройствами Android, двумя устройствами iOS, даже перенос с Android на iOS или наоборот.
3. Перемещайте такие данные, как контакты, журналы вызовов, SMS, музыку, видео, изображения, документы, приложения, заметки, закладки и т. Д.между двумя устройствами.
4. Копирование файлов одним нажатием.
5. Сделайте намного лучше, чем официальные инструменты LG в отношении переноса LG на LG, так как эта программа абсолютно безопасна с чистым интерфейсом и стабильной процедурой переноса.
6. Хорошо работает практически со всеми устройствами Android (LG, Samsung, Sony, Huawei, HTC и т. Д.) И iDevices (iPhone, iPod и iPad) и, безусловно, охватывает LG G8 / G7 / G6 / G5 / G4 / G3 / G2, LG V60 / V50 / V40 / V30 / V20, LG Q7 / Q6, LG K50 / K40 / K30 / K20, LG Optimus 2X, Optimus Black, Optimus Chic, Optimus GT540 и т. Д.
Как сделать перенос LG на новый телефон (G8 / G7 / G6) с помощью MobiKin Transfer для мобильных устройств:
Шаг 1. Установите и запустите Transfer for Mobile
Убедитесь, что на компьютере установлено средство передачи LG. Затем запустите программу, и вы увидите ее первоначальный интерфейс. Теперь вам будет предложено подключить оба устройства LG к компьютеру через USB-кабель.
Шаг 2. Получить основной интерфейс программы
После подключения необходимо произвести идентификацию телефонов утилитой.Для этого просто следуйте простым подсказкам на экране. Вскоре основной интерфейс этого инструмента примет вид, показанный ниже.
Шаг 3. Запуск передачи данных LG в LG
Убедитесь, что целевым устройством является целевой LG (в противном случае просто нажмите кнопку «Перевернуть», чтобы изменить их положение). Затем отметьте данные, которые необходимо передать, из списка файлов и нажмите кнопку «Начать копирование», чтобы продолжить. Данные вашего телефона будут переданы в ближайшее время, и в конце будет уведомление, когда передача будет завершена.
Примечание: После перемещения данных LG, если вы хотите пожертвовать / перепродать свой старый LG, мы советуем вам сначала стереть данные с телефона LG навсегда.
Решение 2. Как выполнить перевод LG в LG с помощью Ассистента для Android
Вот еще одна программа — MobiKin Assistant для Android (для пользователей ПК и Mac). При выполнении бесчисленных безошибочных задач его можно использовать в полной мере без стеснения. Он позволяет создавать резервные копии файлов с одного устройства Android на компьютер с помощью функции «Резервное копирование».А затем переместите файлы из резервной копии на другой Android, используя функцию «Восстановить». И, конечно же, это можно сделать с помощью функций «Экспорт» и «Импорт». Опять же, он выполняет больше работы по расширенному управлению контактами, музыкой, приложениями и т. Д.
Как передать данные из LG G5 / G4 в LG V60 / V50 с помощью MobiKin Assistant для Android:
Шаг 1. Щелкните любую из кнопок, чтобы загрузить его на компьютер. Затем установите и запустите.Затем подключите источник LG к компьютеру через USB-шнур.
Шаг 2. Теперь на экране видны четкие инструкции. Просто следуйте им, чтобы программа распознала ваш телефон. После этого вы должны нажать «Super Toolkit» в верхнем меню главного окна. Этот щелчок приведет вас к «Резервному копированию» и «Восстановлению» в разделе «Основные».
Шаг 3. Нажмите кнопку «Резервное копирование», и вы увидите список данных для резервного копирования. Просто выберите требуемый тип (ы) данных и найдите папку на компьютере, чтобы сохранить их.Затем нажмите «Резервное копирование», чтобы сохранить данные на компьютере. После этого отключите связанный телефон LG.
Шаг 4. Подключите целевой LG к тому же компьютеру. После распознавания перейдите в «Super Toolkit»> «Восстановить», чтобы просмотреть резервные копии. Затем выберите то, что вам нужно, и снова нажмите «Восстановить», чтобы перенести их в подключенный LG.
Подробнее Связанные:
Решение 3. Как перенести данные между двумя телефонами LG с помощью мобильного коммутатора LG
Для передачи записей вызовов, телефонных номеров, SMS, календаря, приложений, мультимедийных файлов и голосовых заметок между телефонами LG можно использовать LG Mobile Switch.Вы можете выбрать один из 3 режимов подключения и выполнить простую настройку телефонов до передачи LG на LG. Тем не менее, некоторые функции могут быть ограничены в зависимости от разных устройств и сетевых провайдеров.
Как я могу передавать данные между устройствами LG с помощью этого приложения передачи LG в LG:
Шаг 1. Запустите LG Mobile Switch на обоих телефонах LG после загрузки и установки. Затем вы увидите типы подключения: USB-кабель, Беспроводное соединение и SD-карта.
Шаг 2. Чтобы упростить задачу, включите функцию Wi-Fi на обоих устройствах и просто выберите «Беспроводная связь», чтобы двигаться дальше.
Шаг 3. После подключения отметьте отправителя (старый LG) и получателя соответственно. Затем выберите данные, которые вы хотите переместить с исходного телефона, и нажмите «Пуск», чтобы начать. Затем примите запрос на перенос на телефоне LG пункта назначения.
Решение 4. Как передать данные с одного телефона LG на другой телефон LG через мост LG
LG Bridge дает вам свободу передачи данных между устройствами LG, включая настройки, приложения, контакты, главный экран и т. Д.Для этого вы должны создать резервную копию своего старого LG на компьютере и восстановить нужные файлы из резервных копий. Теперь давайте рассмотрим передачу контактов в качестве примера, чтобы проиллюстрировать эту тему.
Ниже описано, как перенести контакты с одного телефона LG на другой телефон LG через LG Bridge:
Шаг 1. Загрузите LG bridge на компьютер, затем установите и откройте его. Подключите LG (исходный телефон) к тому же компьютеру с помощью подходящего кабеля USB. Теперь выберите «LG Backup»> «Резервное копирование» в главном интерфейсе, чтобы выбрать необходимые данные, и нажмите «Пуск», чтобы сделать резервную копию.
Шаг 2. Затем подключите ваш целевой LG к компьютеру и вместо этого нажмите «Восстановить» в меню «LG Backup». Затем на странице будут показаны доступные файлы резервных копий с подробностями для проверки.
Шаг 3. Выберите «Контакты» из резервной копии. Затем нажмите «Далее» и подтвердите выбор. Наконец, нажмите кнопку «Пуск», чтобы перенести выбранные данные на целевой телефон LG.
Вас может заинтересовать:
Решение 5. Как перенести данные из LG в LG через LG Backup
LG Backup позволяет создавать резервные копии списков отклоненных вызовов, сообщений, фотографий, видео, пользовательских приложений и т. Д.Вы можете сделать резервную копию своего старого телефона LG и восстановить то, что вы хотите, на новый телефон. Кроме того, нет необходимости заранее загружать это приложение для передачи данных LG в LG на устройства, поскольку это встроенная функция мобильных телефонов LG.
Как я могу выполнить перенос LG на новый телефон LG (LG K50 / K40) через LG Backup?
Шаг 1. На старом телефоне LG (отправитель) перейдите в «Настройки»> «Общие»> «Резервное копирование и сброс»> «LG Backup». Здесь вы должны сначала выполнить резервную копию этого телефона.Вы можете вставить SD-карту и создать резервную копию данных на ней или просто синхронизировать файлы с облаком LG по своему усмотрению.
Шаг 2. Если вы выбрали резервное копирование данных на SD-карту, не забудьте выключить мобильный телефон перед тем, как вставить карту. При выполнении резервного копирования в облаке LG вы должны создать учетную запись в облаке. Затем дождитесь завершения резервного копирования.
Шаг 3. Подключите SD-карту к целевому LG или выберите восстановление файлов резервных копий с той же учетной записью в облаке.Также перейдите в «Настройки»> «Общие»> «Резервное копирование и сброс»> «LG Backup».
Шаг 4. Нажмите «Резервное копирование и восстановление»> «Восстановить из резервной копии» и выберите все, что вам нужно, из списка резервных копий. Наконец, нажмите «Далее»> «ОК», чтобы отправить данные в целевой LG.
Примечание: Два устройства LG должны работать на одной и той же ОС Android. В противном случае резервную копию невозможно будет восстановить на новый телефон LG.
Вердикт
Какой из 5 инструментов передачи LG вам больше всего нравится? Что ж, если вы возьмете в руки новый LG G8 / G7, будет разумным выбрать очень изобретательную программу, чтобы не ошибиться.Я считаю, что вы приняли правильное решение, основываясь на вышеизложенном. Теперь мяч на вашей площадке!
И напоследок совет для пользователей LG. Благодаря съемному аккумулятору (любимая функция фанатов) для большинства моделей LG аккумулятор LG может быть размещен разумно. Например, вы можете взять его в качестве запасного аккумулятора для нового LG или заменить его новым, чтобы продлить срок службы телефона.
Статьи по теме :
Как перенести контакты / SMS из Sony в LG
Советы и хитрости для передачи данных из HTC в LG
5 способов простого резервного копирования и восстановления телефона / планшета LG
Распечатайте текстовые сообщения от LG Optimus на ПК / Mac
[4 способа] Как исправить проблему с включением LG G5?
[6 решений] Как легко передавать данные из LG в LG
Всегда приятно получить доступ к новому телефону и перенести данные, такие как контакты, фотографии, видео, музыку, приложения и т. Д.сохраненные на старом телефоне в новый телефон, безусловно, является приоритетом. Если вы просто переключаетесь на новый телефон LG и ищете способ осуществить перенос телефона LG на LG, вы попали в нужное место. Есть разные способы выполнить эту задачу, здесь мы выбираем для вас 6 лучших способов передачи данных от LG в LG. Читайте дальше и узнать больше.
Часть 1: Как передать данные из LG в LG с помощью LG Transfer Tool
Часть 2: Как выполнить передачу из LG в LG с помощью мобильного коммутатора LG
Часть 3: Как передать файлы из LG в LG через Google Backup
Часть 4: Как передавать данные из LG в LG с помощью LG Bridge
Часть 5: Как передавать данные между двумя телефонами LG с помощью Google Drive
Часть 6: Как перенести контакты с одного телефона LG на другой телефон LG с SIM-картой
Часть 1: Как передавать данные из LG в LG с помощью LG Transfer Tool
Первый инструмент, который мы настоятельно рекомендуем, — это Coolmuster Mobile Transfer.С его помощью вы можете легко и напрямую передавать данные с одного телефона на другой. Когда дело доходит до передачи с Android на Android, он поддерживает широкий спектр типов файлов, включая контакты, SMS, журналы вызовов, музыку, видео, фотографии, электронные книги, приложения. Это отличный инструмент для передачи данных от LG, который поможет вам эффективно осуществить перенос с LG на LG. Весь процесс передачи является плавным и безопасным, а скорость зависит от размера файла.
Кроме того, Coolmuster Mobile Transfer поддерживает системы iOS. С помощью Coolmuster Mobile Transfer вы можете переключать данные с телефона LG на iPhone и наоборот.Вы можете переносить контакты, электронные книги (PDF и ePub) с Android на iOS, а также отправлять контакты, SMS, музыку, видео, фотографии, электронные книги (PDF и ePub) с iOS на Android.
Coolmuster Mobile Transfer может работать практически со всеми моделями Android, такими как LG G7 / G6 + / G6 / G5 / G4 / G3 / G2 / P350 / P500, Motorola, Samsung, ZTE, Sony и другими.
Вот простые шаги по передаче данных из LG в LG.
Шаг 1 : Загрузите и запустите Coolmuster Mobile Transfer на свой компьютер, затем подключите телефоны LG к компьютеру с помощью USB-кабеля.
Шаг 2 : После того, как ваши телефоны LG подключатся к Coolmuster Mobile Transfer, вы увидите основной интерфейс, как показано ниже. Убедитесь, что в качестве исходного телефона используется старый телефон LG. Если нет, вы можете щелкнуть Flip , чтобы изменить положение двух телефонов.
Шаг 3 : Выберите нужные элементы и затем нажмите Начать копирование , чтобы перенести данные со старого телефона LG на новый телефон LG.
Советы : Только что перешли с Samsung на LG? Вот два основных подхода к переходу от Samsung к LG.
Часть 2: Как выполнить переход от LG к LG с помощью мобильного коммутатора LG
. Еще один хороший вариант для перехода от LG на новый телефон — использовать мобильный коммутатор LG.Это официальное приложение, разработанное компанией LG, которое позволяет передавать файлы с устройства Android или iOS на телефон LG. LG Mobile Switch также поддерживает различные типы файлов, включая фотографии, видео, музыку, документы, журнал вызовов, контакты, текстовые сообщения, календарь, приложения и голосовые заметки. Следует отметить, что, поскольку целевое устройство ограничено телефоном LG, вы не можете использовать этот инструмент для передачи данных на другие телефоны.
LG Mobile Switch позволяет передавать данные с телефона с помощью кабеля USB или по Wi-Fi.Если вы хотите использовать USB-кабель для передачи, вам понадобится адаптер OTG для подключения двух устройств.
Вот как выполнить передачу от LG к LG с помощью LG Mobile Switch:
Шаг 1 : Загрузите и откройте LG Mobile Switch на обоих устройствах LG, затем выберите опцию USB-кабель .
Шаг 2 : Подключите адаптер USB OTG к новому телефону LG, затем с помощью кабеля USB соедините старый телефон LG и адаптер OTG.
Шаг 3 : На обоих телефонах перетащите вниз окно уведомлений и выберите режим передачи USB как MTP.
Шаг 4 : Выберите Отправить на старый телефон LG и получить на новый телефон LG.
Шаг 5 : Выберите данные, которые вы хотите отправить, а затем нажмите Start . После завершения передачи перезагрузите новый телефон LG.
Часть 3: Как передавать файлы из LG в LG через LG Cloud
Вы также можете использовать функцию резервного копирования и сброса на телефоне LG для беспрепятственной передачи файлов с одного телефона LG на другой.Для этого вам необходимо создать резервную копию данных на старом телефоне LG в облаке LG, а затем восстановить их на старый телефон.
Вот как перенести файлы из LG в LG с помощью функции резервного копирования и сброса LG:
Шаг 1 : Резервное копирование данных на старом телефоне LG
Разблокируйте старое устройство LG и перейдите к настройкам > Общие > Резервное копирование и сброс > включить Резервное копирование моих данных и Автоматическое восстановление > Резервное копирование в LG Cloud .Вам нужно будет войти в свою учетную запись LG Cloud.
Шаг 2 : Восстановите данные на новом телефоне LG
После завершения процесса резервного копирования на старом телефоне переключитесь на новый телефон LG и перейдите к настройкам > Общие > Резервное копирование & восстановить > Восстановить из резервной копии . Теперь вы можете выбрать предыдущие резервные копии и выполнить восстановление на новый телефон LG.
Часть 4: Как передавать данные из LG в LG с помощью LG Bridge
LG Bridge — это программа управления данными от компании LG, которая помогает управлять данными телефона LG непосредственно на компьютере.Он позволяет управлять файлами, обновлять программное обеспечение, а также выполнять резервное копирование и восстановление LG с помощью кабеля USB. Вы можете эффективно использовать функцию резервного копирования и восстановления этой программы для передачи данных из LG в LG. Но при использовании этого приложения существует проблема совместимости: некоторые файлы резервных копий могут не восстановить, если на двух телефонах установлены разные версии.
Установите LG Bridge на свой компьютер и выполните следующие действия для передачи данных из LG в LG.
Шаг 1 : Загрузите и запустите LG Bridge
Подключите старый телефон LG к компьютеру с помощью кабеля USB, затем запустите LG Bridge на своем компьютере и перейдите на вкладку LG Backup .
Шаг 2 : Резервное копирование данных со старого телефона LG на компьютер
Нажмите кнопку Резервное копирование , затем выберите файлы для резервного копирования. После выбора нажмите Пуск для резервного копирования данных со старого LG на компьютер. Вы можете видеть процесс резервного копирования на экране.
Шаг 3 : Восстановление резервных копий на новый телефон LG
После завершения резервного копирования подключите новый телефон LG к компьютеру с помощью кабеля USB, затем перейдите к LG Backup > Восстановить > выберите последнюю резервную копию LG и нажмите Далее > выберите файлы резервных копий, которые вы хотите восстановить, затем нажмите Пуск .
Часть 5: Как передавать данные между двумя телефонами LG с помощью Google Drive
Google Drive может быть хорошим приложением для переноса файлов с LG на LG, которое поможет вам перемещать файлы с телефона LG на телефон LG. Как и в случае использования облака LG, процесс передачи с использованием этого метода происходит в облаке, поэтому вам не нужен USB-кабель.
Вот как синхронизировать данные с телефона LG на телефон LG с помощью Google Drive.
Шаг 1 : Загрузите Google Диск на оба телефона LG.
Шаг 2 : На своем старом телефоне LG откройте приложение Google Диск и войдите в свою учетную запись Google, затем коснитесь значка меню в верхнем левом углу и выберите Настройки > Резервное копирование и синхронизация .Ваши данные на старом телефоне будут автоматически скопированы на Google Диск.
Шаг 3 : Теперь откройте Google Диск на своем новом телефоне LG и войдите в ту же учетную запись Google, тогда резервные копии со старого телефона LG появятся на вашем новом телефоне LG.
Часть 6: Как перенести контакты с одного телефона LG на другой телефон LG с SIM-картой
Если вы хотите перенести контакты только из LG в LG, вы можете сделать это с помощью SIM-карты. Использование SIM-карты — хороший вариант для переноса контактов с Android на Android.Этот метод позволяет передавать контактную информацию, включая имена, номера телефонов и электронную почту, с одного телефона на другой. Шаги довольно простые.
Руководство по переносу контактов с одного телефона LG на другой телефон LG:
Шаг 1 : На своем старом телефоне LG перейдите в приложение Контакты и щелкните значок More (значок с тремя точками на в правом верхнем углу), затем выберите Управление контактами > Импорт / Экспорт > Экспорт на SIM-карту .Возможно, вам потребуется выбрать нужные контакты для экспорта.
Шаг 2 : После того, как ваши контакты на старом телефоне LG скопированы на SIM-карту, извлеките SIM-карту из своего старого телефона и затем подключите ее к новому телефону LG.
Шаг 3 : На новом телефоне LG откройте приложение Контакты и затем щелкните значок Еще > Управление контактами > Импорт / экспорт > Импорт с SIM-карты .
слов в конце
Передача данных из LG в LG довольно проста, поскольку процесс осуществляется между двумя устройствами от одного производителя.Вы можете использовать официальное приложение для передачи данных от LG к LG, например LG Smart Switch или LG Bridge. Но для сравнения, Coolmuster Mobile Transfer — это наиболее рекомендуемый инструмент для вас. Он поддерживает системы Android и iOS, и вы можете свободно передавать широкий спектр данных между телефонами. Почему бы не скачать бесплатную пробную версию и не попробовать? Вы можете оставить комментарий ниже, если возникнут проблемы во время использования.
Статьи по теме :
Передача от LG к Samsung: как передать данные с LG на Samsung
Лучшее руководство о том, как выполнить передачу файлов LG на компьютер
Как восстановить удаленные текстовые сообщения (SMS) с телефона LG?
[3 решения] Как перенести все чаты WhatsApp с Android на Android?
Как перенести изображения с Android на Android? [4 способа]
Решения 2 для передачи музыки с Android на iPhone
Как передавать данные от LG к LG с помощью 4 практических способов
Сводка
Согласно опросу, все больше и больше людей выбирают телефон LG.Но когда вы получаете новый телефон LG, вам нужно перенести данные со старого телефона LG на новый. Если вы используете удобный способ передачи, вы можете упростить передачу. И это цель этой статьи, которая предлагает 4 полезных метода для решения , как передавать данные из LG в LG . При необходимости вы выбираете один из них, чтобы попробовать.
, часть 1: Как передавать данные из LG в LG с помощью LG Transfer (много сэкономить время)
Это приложение для передачи файлов от LG к LG — Samsung Data Transfer — один из наиболее эффективных способов передачи файлов.Он может передавать 8 основных типов данных из LG в LG за 1 клик, поэтому вы можете быстро завершить процесс передачи. Более того, он эффективен с контактами, журналами вызовов, текстовыми сообщениями, фотографиями, видео, музыкой, приложениями и документами.
Ключевые особенности и преимущества LG Transfer:
— переносите различные типы данных из LG в LG одним щелчком мыши, включая контакты, сообщения, историю звонков, музыку, видео, книги и многое другое;
— это также передача с Android на Android, поэтому вы можете передавать данные с Android на Android с его помощью;
— отправлять файлы с iPhone на iPhone, такие как контакты, заметки, календари, закладки и книги;
— Поддержка передачи данных с Android на iPhone и наоборот;
— Перенести выбранные данные автоматически;
— При необходимости вы можете очистить данные на целевом телефоне LG перед передачей;
Что еще более важно, это приложение для передачи данных LG в LG широко совместимо с большинством телефонов LG и другими телефонами Android, такими как LG G9 / G8 / G7 / G6 / G5, LG V60 / V50 / V40, LG K50 / K40 / K30 / K20 / K11, LG Stylo 6 / Stylo 5 / Q Stylo 4 / Q9 / Q8 / Q7 / Q70 / Q60, Samsung Galaxy S20 / S10 / S9 / S8 / S7, Sony Xperia 1 / Xperia L1 / Xperia L2 / Xperia L3 / Xperia L4 / Xperia 5 / Xperia 10, Motorola, ZTE, Xiaomi, Huawei, Google и другие.
Загрузите приложение LG Transfer бесплатно ниже.
Вот руководство о том, как перенести LG на новый телефон:
Шаг 1. Загрузите LG Transfer
.Сначала загрузите это приложение LG для передачи данных на компьютер, а затем войдите в приложение напрямую.
Шаг 2. Подключите телефоны LG к ПК
Затем подключите два телефона LG к компьютеру с помощью USB-кабеля и включите режим отладки USB. Программа мгновенно обнаружит ваши телефоны LG.
Шаг 3. Передача данных из LG в LG
— После подключения выберите типы данных на средней панели, а затем щелкните значок « Start Copy ». Выбранные вами данные будут немедленно отправлены на новый телефон LG.
— Через некоторое время передача данных завершится.
См. Также: Слишком много музыкальных файлов нужно перенести на новый телефон Android? Вы можете попробовать эти 5 способов переноса музыки с Android на Android.Они сделают это проще.
Часть 2: Как передавать данные с одного телефона LG на другой телефон LG с помощью мобильного коммутатора LG
LG Mobile Switch — еще одно полезное приложение для передачи данных для пользователей LG, которое может передавать фотографии, видео, музыку, приложения, календари текстовых сообщений и многое другое со старого телефона LG на новый телефон LG. С его помощью вы можете отправлять данные по беспроводной сети или использовать кабель OTG для подключения обоих телефонов LG.
Вот как передать данные с телефона LG на другой с помощью LG Mobile Switch:
Шаг 1. Загрузите приложение
Вы можете одновременно загрузить и установить LG Mobile Switch на свои устройства LG.Запустите приложение, и вы можете выбрать один способ подключения.
Шаг 2. Подключите телефоны LG
— Для подключения к Wi-Fi убедитесь, что оба телефона подключены друг к другу через одну и ту же сеть Wi-Fi.
— Другой способ — подключить два телефона LG с помощью кабеля USB и адаптера OTG.
Шаг 3. Передача файлов из LG в LG
После этого сделайте свой старый телефон LG отправителем, а новый — получателем. Наконец, выберите данные, которые вы хотите передать на старый телефон, а затем щелкните значок « Receive » на целевом телефоне LG.Процесс передачи начнется.
Читайте также: После удаления важных сообщений на телефоне LG, пожалуйста, вовремя восстановите удаленные сообщения с телефона LG. В противном случае они будут потеряны навсегда.
Часть 3: Как переместить файлы LG с помощью LG Bridge
LG Bridge — распространенное приложение для переноса данных LG. Помимо передачи данных от LG к LG, вы также можете управлять своим устройством LG, обновлять его и создавать резервные копии в одном месте, но вам нужно сначала создать резервную копию данных, а затем восстановить их на новом телефоне LG.
Учебное пособие о том, как заставить LG переносить данные с помощью LG Bridge:
Шаг 1. Загрузите LG Bridge
.Пожалуйста, загрузите LG Bridge на свой компьютер заранее. Затем запустите приложение.
Шаг 2. Резервное копирование данных LG
Щелкните на экране « Резервное копирование » и свяжите отправляющий телефон LG с компьютером с помощью кабеля USB. После установления соединения вы можете выбрать данные LG и нажать на значок « Start ».Программа сделает резервную копию ваших данных на компьютер.
Шаг 3. Перенос данных на новый телефон LG
Теперь подключите новый телефон LG к компьютеру и нажмите кнопку « Restore », выберите резервную копию телефона LG в интерфейсе и выберите значок « Next ». Затем вы можете выбрать данные резервной копии для восстановления и нажать кнопку « Start ». Ваши данные будут перенесены в новый телефон LG быстро.
Дополнительная литература: Хотите создать резервную копию фотографий LG на компьютер, возможно, у вас есть практический способ переноса фотографий с телефона LG на компьютер.
Часть 4: Как перенести файлы из LG в LG с помощью LG Backup в настройках
Некоторые пользователи LG не хотят передавать файлы из LG в LG через загрузку приложения. Итак, вот хороший способ передачи файлов из LG в LG без загрузки нового приложения. Потому что на телефоне LG вы можете создать резервную копию данных и восстановить их в приложении «Настройки». Это очень просто, и вам решать, как создать резервную копию в облачном хранилище и локально.
Шаги передачи LG в LG с приложением настроек:
Шаг 1. Перейдите в приложение «Настройки»
На исходном телефоне LG вам нужно перейти в приложение «Настройки».а затем найдите опцию « Backup & reset ».
Шаг 2. Включите функцию резервного копирования
Затем включите функцию « Резервное копирование данных ». И нужно включить иконку « Автоматическое восстановление ».
Шаг 3. Восстановление данных на новом телефоне LG
На новом телефоне LG перейдите к опции « Резервное копирование и сброс ». Затем войдите в систему с той же учетной записью в облаке LG. Наконец, нажмите на значок « Восстановление файлов и управление ».Ваши данные будут перенесены на новое устройство LG.
- Как передать данные из Galaxy в LG?
- Если вы хотите перенести данные с Samsung Galaxy на телефон LG, вам лучше использовать профессиональное приложение для переноса данных, такое как приложение LG для переноса, такое как Часть 1. Оно работает с разными типами телефонов Android, поэтому вы можете не только передавать контакты из Samsung в LG, а также текстовые сообщения, фотографии и многое другое.
Заключение
Эти 4 метода для инструмента передачи LG, представленные выше, эффективны для передачи данных из LG в LG, поэтому вы можете легко их опробовать.В любом случае, если вы хотите ускорить передачу данных, вам лучше не пропустить приложение LG Transfer — Samsung Data Transfer, поскольку оно может перемещать данные без проблем и с таким же качеством. В конце, добро пожаловать, свяжитесь с нами и запишите свои вопросы в разделе комментариев.
Статьи по теме
Android PC Suite: 5 лучших программ для передачи и управления файлами Android
[3 подробных совета] Как легко распечатать журнал вызовов с Android
Передача файлов LG на ПК в 4 практических решениях [решено]
LG Backup & Restore — Как сделать резервную копию и восстановить мое устройство LG в 2021 году?
Как удалить приложения из LG G7 / G6 / G5 / Optimus?
LG Data Recovery — Как без труда восстановить удаленные данные LG [4 действительных способа]
Как передавать данные между LG и Samsung в 2021 году
Когда дело доходит до брендов телевизоров, LG и Samsung являются одними из самых распространенных брендов.Итак, люди часто сравнивают эти две марки. То же самое и со смартфонами. Что лучше с точки зрения производительности, доступности и тому подобного.
Однако иногда сравнение — не лучшее, что вы можете сделать. Дело в том, что бывают случаи, когда вам нужно вместо передавать данные между LG и Samsung . Это в основном тот случай, когда вам нужно перейти с LG на Samsung или наоборот.
В этой статье вы найдете пять способов сделать это.Начнем с нашей первой записи, которая, можно сказать, уникальна по сравнению с другими вариантами.
# 1 Передача данных между LG и Samsung без облачного хранилища
Когда мы говорим о том, как передавать данные между LG и Samsung , мы часто думаем о том, как это можно сделать с помощью встроенных функций. Однако на этот раз мы будем использовать сторонний инструмент за пределами юрисдикции LG и Samsung, а именно FoneDog Phone Transfer.
FoneDog Phone Transfer — это программное обеспечение, разработанное группой FoneDog.Он специализируется на передаче файлов любого типа. Кроме того, он поддерживает последние версии Android, включая LG и Samsung. Вот как можно использовать этот метод:
Шаг 1. Подключите устройство к компьютеру
Подключите ваше устройство к компьютеру, это может быть либо LG, либо Samsung. Убедитесь, что FoneDog Phone Transfer уже открыт. В окне должен появиться новый интерфейс, в котором отображается информация о подключенном устройстве.
Шаг 2.Выберите тип файла
На левой панели будет список типов файлов. Выберите тот, который хотите перенести первым. Это заставит программное обеспечение сканировать файлы с выбранного устройства, принадлежащие к указанному типу файлов, поэтому это может занять некоторое время.
Шаг 3. Передача файлов между компьютером и смартфоном
После сканирования файлов выберите те, которые вы хотите передать, установив соответствующие флажки. Когда вы закончите, нажмите кнопку «Экспорт на ПК», которая должна быть третьей справа кнопкой в верхнем меню.
С его помощью вы сможете перенести файл с LG или Samsung на компьютер. Теперь просто выполните три шага, чтобы перенести файлы с вашего компьютера на LG или Samsung. Это подводит итог всему, что вам нужно сделать для передачи данных между LG и Samsung .
Хотя использование специализированного инструмента дает большие шансы на успех, некоторым он может показаться ненадежным. Таким образом, все же стоит попробовать инструменты, которые поставляются непосредственно LG или Samsung.
# 2 Передача данных между LG и Samsung через LG Cloud
Наша первая запись связана с особенностями бренда LG. В частности, это облачный сервис, предлагаемый LG, который называется LG Cloud.
Как и любое другое облако LG, оно позволяет пользователям смартфонов LG сохранять свои файлы. Однако это еще не все. Его также могут использовать пользователи смартфонов других брендов, что делает возможным переход от LG к другим брендам, таким как Samsung.
APK-файл LG Cloud доступен всем пользователям Android, но, естественно, те, у кого есть смартфон LG, получают больше преимуществ.APK предлагает только 5 ГБ бесплатно, в то время как приложение для устройств LG предлагает 50 ГБ, которые вы можете использовать для передачи данных между LG и Samsung . Вот как это сделать:
- Загрузите LG Cloud из браузера или через Play Store с помощью устройства LG.
- Откройте приложение, затем войдите в систему, используя свою учетную запись LG Cloud. Создайте его, если у вас еще нет учетной записи.
- После входа в систему вы увидите список файлов и папок. Это файлы, которые можно передавать между платформами.
- Просто добавьте файлы, которые хотите передать.
- Теперь перейдите к своему Samsung, загрузите APK LG Cloud и установите его.
- Запустите LG Cloud и войдите в систему, используя ту же учетную запись.
- На этот раз выберите файлы, которые вы хотите передать, и загрузите их из приложения.
Хотя это приложение разработано для пользователей LG, к счастью, даже те, кто использует другие бренды, могут получить к нему доступ. Это можно рассматривать как проявление щедрости со стороны LG.Впрочем, то же самое можно сказать и о Samsung.
# 3 Передача данных между LG и Samsung через Samsung Cloud
Как вы, наверное, уже знаете, два бренда, LG и Samsung, часто сравнивают друг с другом. Хотя это потому, что они похожи, на самом деле они являются жесткими конкурентами. Таким образом, продукт одного бренда может быть адаптирован к другому.
Хотя я сначала обсудил LG Cloud, на самом деле Samsung Cloud уже существовала раньше. И это то, что мы будем использовать и для этого метода.
Samsung Cloud — это облачный сервис хранения данных Samsung. Однако, в то время как LG Cloud был разработан для хранения файлов и доступа к ним, Samsung Cloud разрабатывался скорее как инструмент резервного копирования и восстановления.
Однако это не означает, что его нельзя использовать для выполнения таких задач, как передача данных между LG и Samsung . Для начала внимательно выполните следующие действия:
- На устройстве Samsung перейдите в Настройки .
- Перейдите в облако и учетные записи , затем выберите Samsung Cloud .
Примечание: Войдите в свою учетную запись Samsung, если будет предложено. Создайте его, если у вас еще нет учетной записи.
- Нажмите на три вертикальные точки в правом верхнем углу экрана, затем выберите Настройки в появившемся меню.
- Теперь нажмите Настройки синхронизации и автоматического резервного копирования .
- Перейдите на вкладку Sync , затем включите переключатель для файлов, которые вы хотите включить.
- Нажмите Sync Now , когда закончите с выбором.
Примечание: Файлы, принадлежащие к выбранным типам файлов, должны храниться в облаке Samsung Cloud, что сделает его доступным для всех платформ с установленным облаком Samsung Cloud.
- На своем устройстве LG откройте браузер и перейдите на этот веб-сайт .
- Войдите, используя ту же учетную запись, которую вы использовали ранее.
- Загрузите файлы, которые вы хотите передать.
Это суммирует все, что вам нужно знать для передачи данных между LG и Samsung с помощью Samsung Cloud.Помимо облачных сервисов, LG и Samsung также предлагают инструмент для передачи файлов. Начнем с инструмента передачи данных LG.
# 4 Передача данных между LG и Samsung через мобильный коммутатор LG
Как уже говорилось ранее, для пользователей Samsung и LG доступен инструмент переключения мобильных устройств. В случае пользователей LG у нас есть приложение LG Mobile Switch.
Поскольку он доступен не только для устройств LG, вы можете использовать его для передачи данных между LG и Samsung .Вот как проходит процесс:
- На устройство LG и Samsung установите приложение LG Mobile Switch из магазина Google Play.
- Запустите приложение на обоих устройствах.
- Будет три варианта: (1) USB-кабель , (2) Wireless и (3) SD-карта . Выбор за вами, но убедитесь, что вы выбрали один и тот же вариант для обоих устройств.
- Теперь появится другой набор опций, а именно (1) Отправить и (2) Получить .
- Нажмите кнопку Start в правом нижнем углу экрана.
- Теперь приложение должно начать поиск устройств. Убедитесь, что два устройства подключены к одному и тому же Wi-Fi или, что еще лучше, к одной точке доступа. Выберите устройство, к которому хотите подключиться.
Примечание: Это происходит, только если вы выбрали «Беспроводная связь». Если вы выбрали USB-кабель, проигнорируйте этот шаг и перейдите к шагу №7.
- Теперь выберите файлы, которые вы хотите включить в передачу, чтобы завершить операцию.
Процесс очень прост, поэтому у вас не должно возникнуть серьезных проблем. Однако помните, что некоторые устройства могут быть несовместимы с этим приложением. С учетом сказанного, у нас есть аналог от Samsung.
# 5 Передача данных между LG и Samsung через смарт-коммутатор Samsung
Если у LG есть Mobile Switch, у Samsung есть Smart Switch, который в основном делает то же самое. Он позволяет пользователям переключаться с одного устройства на другое, в основном для переключения со старого устройства Samsung на новое устройство Samsung.
Поскольку два бренда, LG и Samsung, в значительной степени являются конкурентами, пытающимися превзойти друг друга, можно ожидать, что процесс будет аналогичным. В любом случае, вот шаги, которые вам нужно будет выполнить для передачи данных между LG и Samsung :
- Убедитесь, что приложение Samsung Smart Switch уже установлено на устройствах LG и Samsung.
- Запустите приложение Smart Switch на обоих устройствах.
- Выберите Получить данные на устройстве на принимающей стороне и Отправить данные на другом.
- Выберите тип передачи, который вы хотите использовать, который должен зависеть от доступного оборудования. Должен быть вариант Wireless , а также USB-кабель
Примечание: Для беспроводной связи убедитесь, что два устройства подключены к одной сети и находятся на расстоянии не более четырех дюймов друг от друга. Для USB-кабеля просто подключите два устройства друг к другу с помощью OTG.
- Следуйте инструкциям на экране, пока не увидите список файлов.
- Выберите файлы, которые вы хотите передать, затем завершите операцию с помощью Done .
Как вы могли догадаться, это очень похоже на то, когда мы использовали LG Mobile Switch. С учетом сказанного, вам должно быть проще передавать данные между LG и Samsung , поскольку эти приложения похожи друг на друга.
Заключение
У вас новый телефон, возможно, это одна из самых замечательных вещей, которые произошли с вами за последнее время.Однако что не удивительно, так это то, что вы не сможете легко получить свои старые фотографии, видео и т. Д.
В этой статье представлены пять простых способов передачи данных между LG и Samsung . Надеюсь, это избавило вас от проблем и упростило процесс перехода с одного устройства на другое.
Как передать данные с LG на Samsung
Что делать, если вам нужно перенести данные с телефона LG на Samsung Galaxy? Сегодня мы почти все делаем на своем смартфоне: от проверки электронной почты до отправки сообщений WhatsApp, от исследований продуктов до покупки подарков, от составления расписаний до записи важных моментов.Эти действия зависят от множества приложений, установленных на наших телефонах Android, таких как Samsung Galaxy S9 / S8 / S7 / S6, LG G5 / G4 / G3 и т. Д.
При переключении с одного телефона на другой может потребоваться их перенос. содержимое тоже. К счастью, эта задача не так сложна, как вы думали, если правильно подобрать инструмент.
В этом уроке мы собираемся показать вам несколько инструментов передачи от LG к Samsung и от Samsung к LG. Просто потратьте несколько минут, и вы сможете узнать о них подробно.
Часть 1. Передача данных из Samsung в LG с помощью Google Drive
Google Drive — популярный облачный сервис, который предлагает 15 ГБ бесплатного хранилища для каждой учетной записи.Некоторые люди предпочитают делать резервные копии важных файлов на Google Диске. Это также инструмент передачи от Samsung к LG, который может перемещать фотографии, контакты, музыку, видео и другие документы с Samsung на LG.
Шаг 1. Загрузите приложение Google Диск из Play Store и установите его на телефоны Samsung и LG. Откройте его на своем устройстве Samsung, войдите в свою учетную запись Google, нажмите кнопку «Меню» с трехточечным значком, выберите «Создать» и нажмите «Загрузить», чтобы открыть файловый менеджер.
Шаг 2. Перейдите к файлам, которые хотите передать в LG.Например, фотографии обычно хранятся в папке «DCIM», а песни — в папке «Музыка». Если вы хотите перенести контакты, перейдите в приложение «Контакты», перейдите в «Меню»> «Импорт / экспорт» и выберите «Экспорт в хранилище». Затем нажмите ОК, чтобы загрузить их на Google Диск.
Шаг 3. Переключитесь на телефон LG, запустите приложение Google Drive и войдите в ту же учетную запись Google. Теперь вы можете загрузить нужные данные на свой смартфон. Чтобы импортировать контакты, откройте приложение «Контакты», выберите «Меню»> «Импорт / экспорт»> «Импорт», выберите загруженный файл vCard и нажмите «ОК», чтобы сохранить контакты Samsung в LG.
Google Диск — это облачный сервис, поэтому обязательно подключайте свои смартфоны к сети Wi-Fi на протяжении всего процесса.
Не пропустите: Как передавать текстовые сообщения на новый телефон
Часть 2: Передача данных из LG в Samsung с помощью Smart Switch
Большинство крупных производителей смартфонов разработали наборы инструментов для своих клиентов, и Samsung тоже. Smart Switch — это инструмент для передачи данных от LG к Samsung. Когда вы хотите переключиться с LG на Samsung, он позволяет переносить данные с LG на Samsung через соединение Wi-Fi.
Шаг 1. Найдите Smart Switch Mobile в Google Play и установите его на телефоны LG и Samsung. Если на вашем телефоне установлена старая версия, обновите ее до новой версии.
Шаг 2. Откройте Smart Switch на панели приложений Samsung, согласитесь с условиями и нажмите «Далее», чтобы продолжить. В домашнем интерфейсе выберите «Android-устройство» и нажмите «Пуск», чтобы продолжить.
Шаг 3. Включите телефон LG и повторите шаг 2, чтобы настроить на нем Smart Switch. При появлении запроса выберите «Отправляющее устройство», чтобы установить LG в качестве исходного устройства, и выберите «Принимающее устройство» на Samsung.Затем нажмите «Подключить» на обоих смартфонах, чтобы соединить друг друга.
Шаг 4. Затем вам будет представлен экран типа данных, установите флажок рядом с каждой желаемой категорией данных, например изображениями, музыкой, видео, списком приложений, сообщениями и т. Д. Нажмите «Отправить» на телефоне LG и нажмите « Получить «на Samsung, чтобы начать передачу данных из LG в Samsung. Весь процесс зависит от объема данных и вашей сети Wi-Fi.
Для передачи данных с помощью Smart Switch целевым устройством должен быть телефон Samsung.
Часть 3: Передача файлов между Samsung и LG с высокой эффективностью. Передача по телефону
Как видите, вам нужно использовать разные инструменты для передачи данных от LG к Samsung и от Samsung к LG.В этой части мы расскажем об универсальном инструменте передачи, Apeaksoft Phone Transfer, который объединяет более полезные функции, такие как:
- Передача данных из LG в Samsung или из Samsung в LG одним щелчком мыши.
- Защитите существующие данные на смартфонах без прерывания и перезаписи.
- Положитесь на USB-кабели для быстрой и безопасной передачи данных между телефонами Android.
- Сохраните данные на целевом смартфоне в исходных условиях, включая форматы и качество.
- Поддержка более широкого диапазона категорий данных, таких как фотографии, контакты, видео, голосовые заметки, подкасты и другие документы.
- Совместимость с Samsung Galaxy S9 / S8 / S7 / S6 / S5 / S4 / Note 8 / Note 7 / Note 6 / Note 5 и LG G6 / G5 / G4 и т. Д.
Короче говоря, это один из лучшие приложения для передачи телефона Android.
Как передавать данные между телефонами LG и Samsung одним щелчком мыши
Мы используем Samsung Galaxy S8 и LG G5 в качестве примера, чтобы показать вам рабочий процесс.
Шаг 1. Установите лучшее приложение для передачи данных по телефону на компьютер
Загрузите нужную версию Phone Transfer в зависимости от операционной системы и установите ее на свой компьютер. Подключите Galaxy S8 и LG G5 к компьютеру с помощью USB-кабеля. После открытия приложения оно обнаружит ваши устройства.
Шаг 2. Настройка передачи данных между LG и Samsung
Для передачи данных от LG в Samsung убедитесь, что LG G5 находится в поле «Исходное устройство», а Galaxy S8 — в поле «Целевое устройство».Если нет, нажмите кнопку «Переключить» в верхней части домашнего интерфейса, чтобы исправить это.
Выберите типы данных, которые вы хотите переместить на целевое устройство, например «Контакты», «Фотографии» и «Мультимедиа». Если вы не хотите прерывать существующие данные на Galaxy S8, снимите флажок «Удалить выбранные данные на целевом устройстве перед копированием» под значком целевого устройства.
Шаг 3. Передача данных между телефонами LG и Samsung
Наконец, нажмите кнопку «Начать копирование», чтобы начать передачу данных из LG в Samsung или наоборот.Дождитесь завершения процесса, снимите смартфоны с компьютера.
Заключение
Основываясь на приведенном выше руководстве, вы можете понять, как передавать данные из Samsung в LG и из LG в Samsung. Прежде всего, Google Drive — один из популярных инструментов для переноса данных с Samsung на LG. Smart Switch — это специальное приложение для передачи данных от LG к Samsung. Эти два приложения используют подключение к Интернету для передачи данных. Если вы предпочитаете физическое соединение, Apeaksoft Phone Transfer — лучший вариант.Мы надеемся, что наши руководства и предложения будут вам полезны. Если у вас есть дополнительные вопросы, связанные с передачей данных, оставьте сообщение ниже.
Как перенести контакты / текстовые сообщения с LG на Samsung
«У меня только что появился Samsung Galaxy Note 5, но я не знаю, как перенести все мои контакты и текстовые сообщения на новый телефон с моего LG G5. Так что мне интересно, можете ли вы помочь мне выяснить, как переместить все мои контакты на мой новый телефон Android с моего LG, пожалуйста! Я не хотел делать это вручную, потому что скопировать и вставить тысячи текстовых сообщений с моего старого телефона на Samsung »
будет сложной задачей.Вы недавно купили Samsung и хотели перенести важные данные, такие как контакты или текстовые сообщения, со своего старого LG nexus 5X / V10 / Xpression / Viper / Optimus M + на Samsung Galaxy S7 / S6 / S5 / S4 / S3 / Note 5 / Примечание 4? Хотя Android предлагает легкий доступ к SD-карте, вам по-прежнему сложно передавать данные, такие как контакты, SMS-сообщения, приложения и т. Д.Не волнуйтесь, вот 3 способа сделать это.
Метод 1. Перенос контактов и SMS из LG в Samsung с помощью Jihosoft Phone Transfer
Jihosoft Phone Transfer, стороннее программное обеспечение для передачи данных, является профессиональным помощником, который может перемещать различные типы данных, такие как контакты, текстовые сообщения, фотографии, видео, приложения, журналы вызовов и другие данные между различными телефонами Android и iOS.
1. Запустите Jihosoft Phone Transfer, выберите вкладку «С телефона на телефон».
2. Подключите два телефона к ПК с помощью кабеля USB.Выберите «Контакты» и «SMS» переместите, затем нажмите «Начать копирование», чтобы передать данные из LG в Samsung.
Метод 2: перенос контактов с LG на Samsung через bluetooth
1. Включите Bluetooth на обоих мобильных телефонах и убедитесь, что два устройства сопряжены.
2. Откройте «Контакты» на вашем lg — нажмите на один из контактов в списке контактов — нажмите кнопку меню и нажмите «Поделиться» — выберите общий доступ через Bluetooth — перенесите на Samsung
Примечание. Поскольку массовая передача недоступна, вы можете выбрать только один контакт для копирования с LG на Samsung, как описано выше.Вроде бы слишком массивно и пустая трата времени.
Метод 3: копирование контактов / текстовых сообщений из LG в Samsung с помощью Samsung Smart Switch
Samsung Smart Switch помогает переместить ваши контакты, текстовые сообщения, музыку, фотографии, календарь, настройки устройства и многое другое на новое устройство Galaxy.
1. Установите приложение Samsung Smart Switch из магазина Google Play на LG и Samsung, затем запустите это приложение на обоих мобильных телефонах.
2. LG и Samsung будут соответственно «Отправляющим устройством» и «Принимающим устройством», после чего выберите «Контакты» и «SMS» для передачи.
Совет. Вы можете почувствовать раздражение, если случайно удалили часть контактов или текстовых сообщений перед передачей. Не волнуйтесь, вот несколько инструкций по получению данных с телефона LG G4 / G3 / G2.

