Как перенести данные с lg на lg – Как на телефоне LG экспортировать контакты на SD-карту. Как на андроиде Элджи перенести контакты на карту памяти.
4 Простой способ передачи данных между LG и Samsung Galaxy
К счастью, проблема совместимости формата файлов не возникала при передаче между LG и Samsung, потому что эти два типа устройств используют одну и ту же операционную систему Android.
В статье рассказывается о некоторых часто используемых методах передачи данных между LG и Samsung. LG и Samsung имеют стандартные инструменты для передачи файлов для переключения с одного устройства Android на другое. Кроме того, вы также можете найти более профессиональные методы для синхронизации файлов между устройствами Android из статьи.
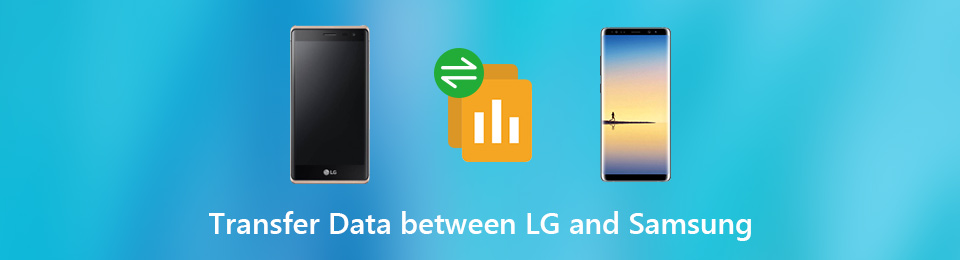
1. Самый простой способ передачи данных между LG и Samsung
FoneLab HyperTrans является конечной программой для передачи данных с iPhone, Android, iOS, компьютера на любое другое устройство без потери данных. Он обеспечивает передачу данных между LG и Samsung или наоборот, а также поддерживает фотографии, видео, сообщения, контакты, музыку и другие типы файлов.
Основные функции 4 FoneLab HyperTrans:
- Передача данных с LG на Samsung, iPhone, компьютер или наоборот.
- Копирование фотографий, видео, SMS, контактов, музыкальных файлов между различными устройствами.
- Добавлять, удалять, передавать, редактировать, конвертировать и управлять файлами Android.
- Легко и безопасно перемещать данные через компьютер.
Попробуй!
Как передавать данные между LG и Samsung
После завершения загрузки и установки можно выполнить передачу данных, выполнив следующие действия:
Подключите телефон LG и Samsung к компьютеру
Запустите FoneLab HyperTrans и подключите устройства Android к компьютеру с помощью оригинальных USB-кабелей.
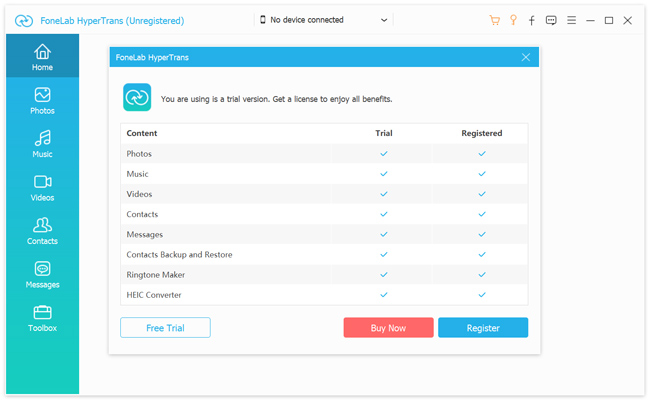
Предварительный просмотр и выбор данных с исходного устройства
Независимо от того, на каком устройстве, Samsung Galaxy S10 или наоборот, вы хотите передавать данные с телефона LG, вы можете просматривать и выбирать файлы в разных категориях на исходном устройстве.
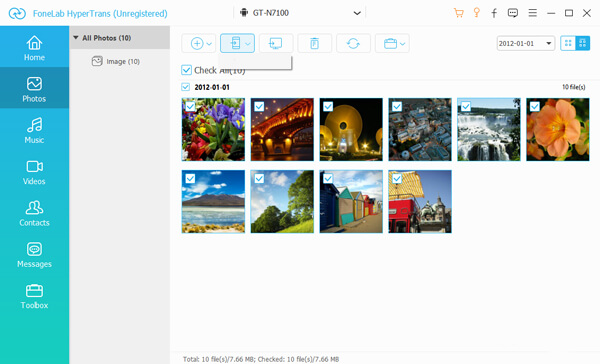
Передача данных между телефонами LG и Samsung
Найдя нужные файлы, вы можете нажать Экспорт на устройство и выберите целевое устройство. После этого программа начнет передавать данные
Вы также можете управлять файлами. Например, добавление новых фотографий с вашего компьютера, управление контактами, редактирование музыкальных файлов и создание мелодии звонка.
2. Передача данных между LG и Samsung через Google Drive
Google Drive является распространенным облачным сервисом, выпущенным Google. Он предоставляет 15GB бесплатное хранилище для передачи данных. Вы можете просто создать учетную запись Gmail и передавать файлы между устройствами Android, выполнив следующие действия.
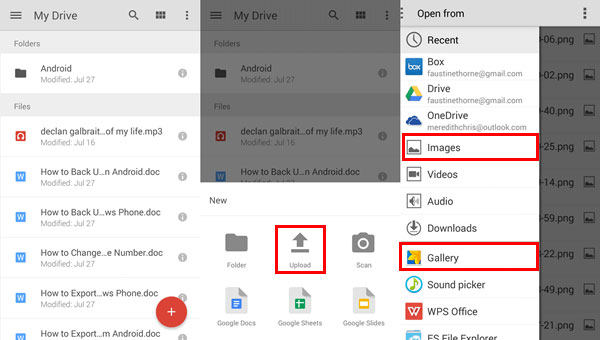
Откройте приложение Google Drive на своем телефоне LG и войдите в свою учетную запись Gmail и пароль, чтобы загрузить файлы.
После этого нажмите Дополнительная внизу правого угла. ВыбратьЗагрузить в наборе инструментов. Вы можете загружать фотографии, видео, аудио файлы, файлы Office и другие файлы.
Откройте приложение Google Drive и войдите в учетную запись Gmail (такую же, как та, в которую вы вошли на своем телефоне LG) на своем телефоне Samsung. Загрузите и сохраните файлы с Google Drive на свой телефон Samsung.
Если ваш телефон Samsung использует другую учетную запись Google, вы можете передать данные, добавив учетную запись получателя. Более того, Google Drive позволяет создать общую ссылку для передачи данных от LG в Samsung.
3. Передача данных из LG в Samsung с помощью Smart Switch
Smart Switch является одним из стандартных инструментов передачи телефона для телефонов Samsung. Когда вам нужно переключить данные на новый телефон Samsung, это один из лучших способов передачи данных с LG на телефон Samsung через Smart Switch.
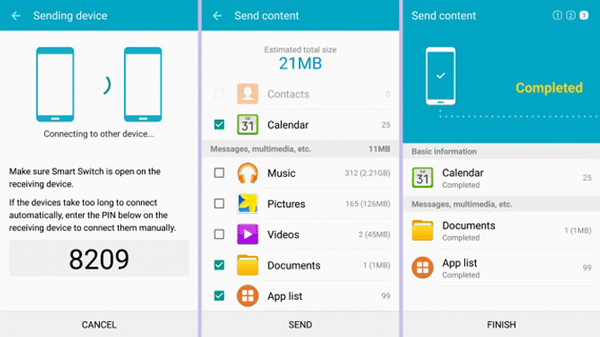
Подключите свои телефоны LG и Samsung к одной и той же сети Wi-Fi и установите приложение «Smart Switch» на обоих устройствах. Вы должны знать, что данные, переданные таким образом, будут перезаписаны на новом телефоне Samsung.
Откройте приложение передачи данных на телефоне LG и выберите Отправляющее устройство, Затем включите телефон Samsung и установите его как Приемное устройство
Проверьте данные на телефоне LG, который вы хотите перенести на телефон Samsung. Затем нажмите Отправить передавать файлы.
Переключитесь на телефон Samsung и примите данные, переданные с телефона LG. Как только весь процесс будет завершен, программа перейдет на экран «Завершено».
Примечание. Два устройства должны находиться на расстоянии 50cm для передачи данных между устройствами Android. Вас также могут попросить ввести код для создания соединения.
4. Передача данных из Samsung в LG с помощью LG Mobile Switch
Если вы собираетесь переключать данные на новый телефон LG со старого Samsung Galaxy, LG Mobile Switch это идеальный инструмент для передачи по телефону, который идеально соответствует вашим потребностям.
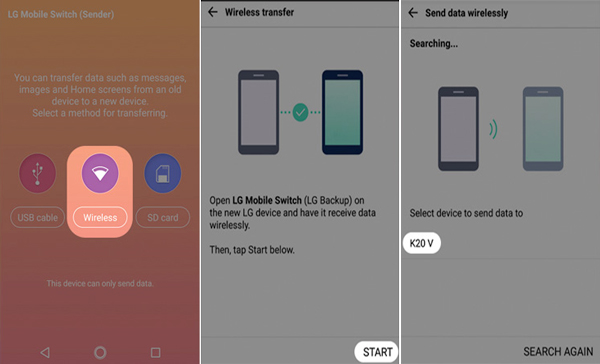
Установите приложение LG Mobile Switch для Samsung, а затем запустите программу. Существует три варианта подключения: USB-кабель, беспроводной и SD-карта. Выбрать беспроводной вариант на телефоне Samsung.
Установите приложение LG Mobile Switch для Samsung, а затем запустите программу. Существует три варианта подключения: USB-кабель, беспроводной и SD-карта. Выбрать беспроводной вариант на телефоне Samsung.
После выбора нужных типов данных процесс передачи данных готов к запуску. Вы можете перезагрузить свой телефон LG и подтвердить, что данные успешно переданы после завершения процедуры.
Примечание. Для этого метода требуется, чтобы два устройства находились в одной сети. Удобнее подключать LG и Samsung с помощью USB OTG-адаптера или передавать данные через SD-карту.
Вывод
В статье перечислены методы 4 для передачи данных между устройствами LG и Samsung. Хотя методы передачи данных по учетной записи Google, Smart Switch и LG Mobile Switch имеют некоторые ограничения, FoneLab HyperTrans предоставляет более удобный способ передачи нескольких файлов между iPhone, Android, iOS и компьютером.
Статьи по теме:
для просмотра Пожалуйста, включите JavaScript комментарии питание от Disqus.ru.fonelab.com
LG Data Transfer — Как передать содержимое мобильного телефона LG
Что такое LG Data Transfer для синхронизации файлов между телефоном LG и другими устройствами? Когда вы хотите перейти на новый телефон LG, как перенести фотографии, видео, сообщения, контакты и другая информация со старого телефона Android или iPhone?
LG Mobile Switch App — это стандартная передача данных LG с различными режимами 3, с помощью которой вы можете передавать файлы через USB-кабель, беспроводную связь и даже SD-карту. Кроме того, вы также можете воспользоваться FoneLab HyperTrans переносить и управлять файлами телефона LG с легкостью

Часть 1: приложение LG Mobile Switch — передача данных LG по умолчанию для копирования файлов
LG Mobile Switch (Отправитель) является передачей данных LG по умолчанию для телефонов LG. Если вам нужно перенести файлы с Android-устройств других производителей, вам нужно установить приложение из Google Play. Для передачи файлов требуются соединение Wi-Fi и USB-кабель. Просто узнайте больше о методах 3, как показано ниже.
Передача содержимого LG Wireless Online
Идти к МЕНЮ > Настройки > Платформа > Backup на телефонах Android, затем нажмите LG Mobile Switch возможность передачи данных со старого устройства на новый телефон LG.
Выберите беспроводной способ передачи и нажмите
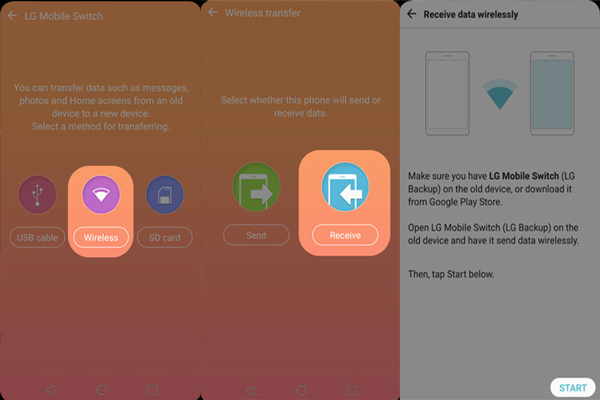
На другом устройстве Android вы можете нажать беспроводной режим передачи и выберите Отправить вариант. Нажмите запуск искать новое устройство LG с подключением.
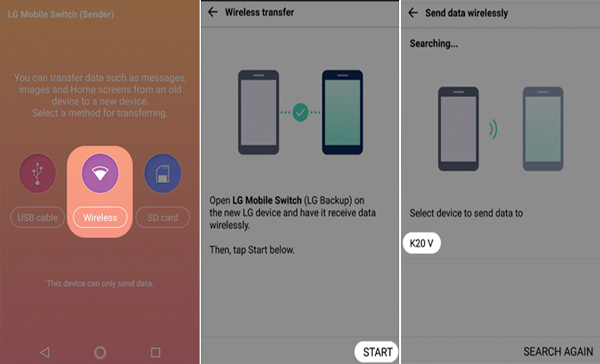
Коснитесь названия нового телефона LG с другого Android, чтобы перенести содержимое на телефон LG. LG Data Transfer может передавать фотографии, видео, музыку, документы и многое другое.
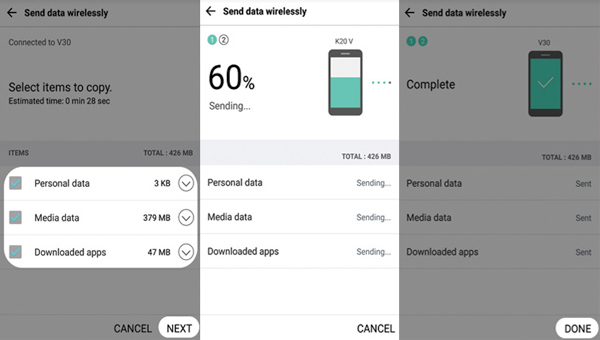
Передача содержимого LG через USB-кабель
Загрузив и установив передачу данных LG, вы можете запустить приложение из МЕНЮ и перейдите к телефону LG и выберите USB-кабель Режим передачи на вашем телефоне LG.
Подключите телефон Android или iPhone к новому телефону LG с разъемом OTG USB. Если есть запрос, выберите Отправить вариант для телефона Android и Получаете вариант для телефона LG.
Выберите все файлы, которые вы хотите передать из перечисленных вариантов и нажмите кнопку запуск кнопка в углу, чтобы перенести содержимое с телефона Android или iPhone на новый телефон LG соответственно.
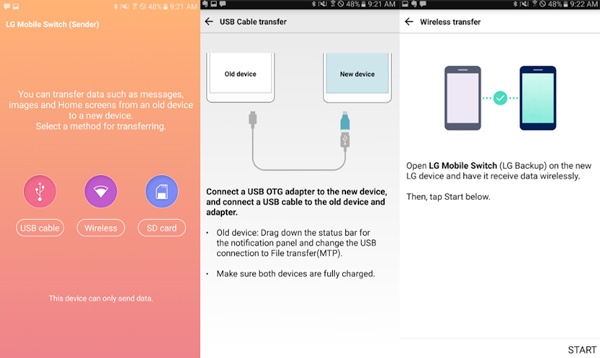
Перенос содержимого LG с SD-карты
После того, как у вас есть SD-карта с нужными файлами на старом телефоне Android. Идти к Настройки > Общие сведения, выбрать Резервирование и сброс из выпадающего списка. Выберите Восстановления резервной копии
Нажмите восстановление возможность выбрать файл резервной копии, выбрать типы файлов, которые вы хотите восстановить в телефон LG, такие как Главный экран и экран блокировки, Личные данные, Настройки и другие данные, прежде чем нажать на ВОССТАНОВИТЬ вариант.
После этого файлы будут переданы на телефон LG с передачей данных LG. Как только вы передали все содержимое, нажмите кнопку Перезапустить телефон Возможность восстановить файлы.
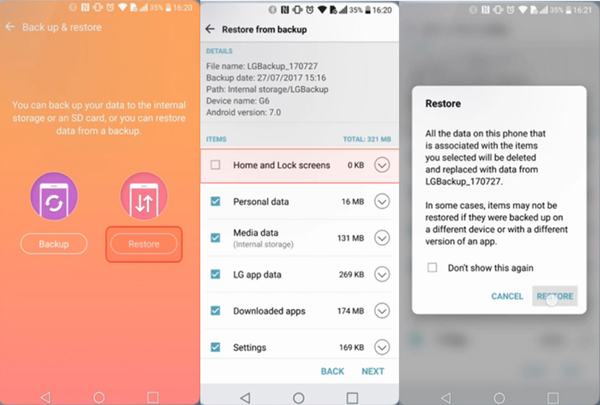
Часть 2. Лучший LG Data Transfer для передачи и управления файлами LG Phone
Как насчет фотографий, видео и контактов с вашего компьютера? Когда вам нужна передача данных LG для объединения информации с iPhone, Android и компьютеров, FoneLab HyperTrans является идеальным решением для переноса и управления содержимым телефона LG с легкостью.
- Перенос содержимого с iOS, Android и даже компьютеров на телефоны LG.
- Скопируйте выбранные файлы с другого устройства на телефон LG без замены.
- Поддержка фотографий, видео, сообщений, контактов и других форматов файлов.
- Предварительный просмотр и выберите нужный контент с других устройств на телефон LG.
Скачать и установить FoneLab HyperTrans
Загрузив и установив передачу данных LG на свой компьютер, запустите программу и подключите телефон LG и другое устройство к компьютеру с помощью оригинальных USB-кабелей.
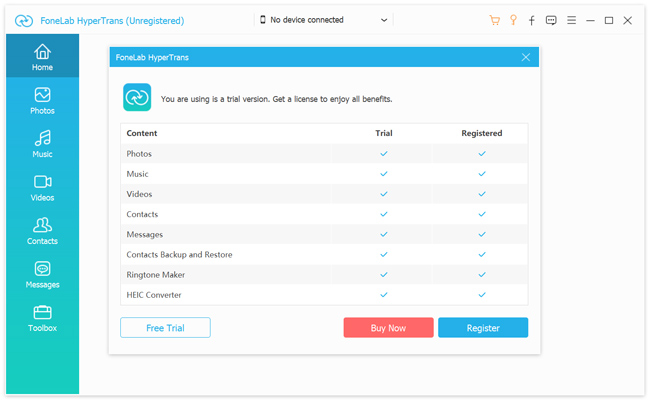
Выберите содержимое, которое нужно перенести
Он будет сканировать содержимое для обоих устройств, таких как Фото, музыка, Видео, Контакты Сообщения и другие файлы Вы можете выбрать нужные файлы с другого устройства, которое вы хотите передать.
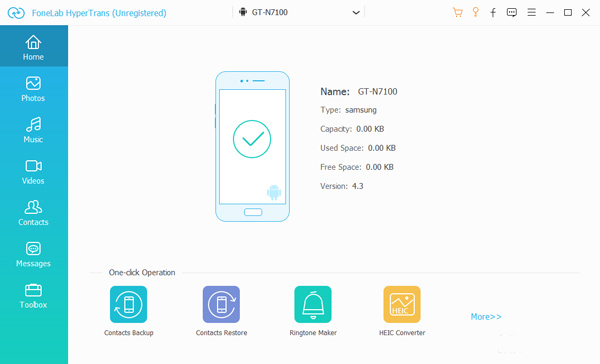
Перенос содержимого с телефона на телефон LG
Подключите другой смартфон, чтобы передать файлы на новый телефон LG. Выберите файлы, которые вы хотите передать, и нажмите Экспорт на устройство выбрать телефон LG.
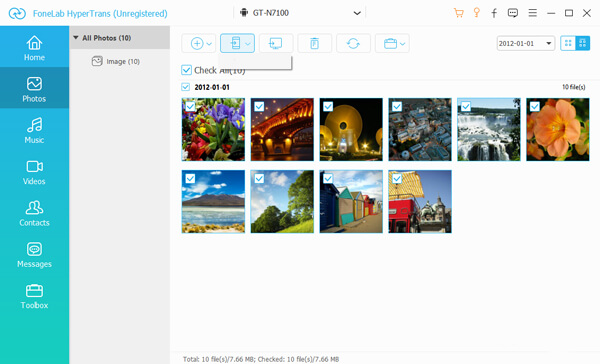
Скопируйте файлы с компьютера на телефон LG
Кроме того, вы также можете передавать файлы с компьютера на телефон LG. Просто нажмите Добавить файлы) Кнопка, которую вы можете выбрать файлы или даже папку с файлами, чтобы добавить их в телефон LG.
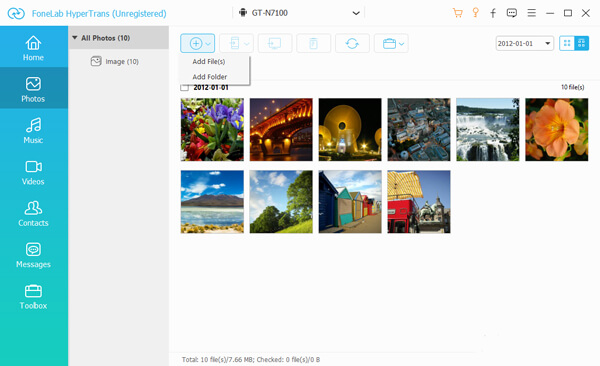
Вывод
Как перенести содержимое с других устройств на телефон LG? LG Mobile Switch — метод по умолчанию для передачи файлов с различными режимами 3. Но есть много проблем, когда вы проверяете отзывы о передаче данных LG из Google Play. FoneLab HyperTrans Это идеальное решение для передачи содержимого с телефона LG, телефонов Android, отличных от LG, iPhone и даже компьютера на телефон LG.
Более того, вы можете передавать и управлять файлами без замены оригинала. Если у вас есть другие вопросы об инструментах передачи данных LG, вы можете поделиться дополнительной информацией в комментариях.
Статьи по теме:
для просмотра Пожалуйста, включите JavaScript комментарии питание от Disqus.ru.fonelab.com
Как использовать LG Mobile Switch для передачи данных
Перенос данных с телефона Android / iPhone на новый телефон LG будет простым. Тем не менее, есть автострады для передачи данных с Android / iPhone на телефон LG.

Часть 1. Передача данных с Android / iPhone на телефон LG с мобильным коммутатором LG
LG Mobile Switch это приложение от компании LG, позволяющее пользователям передавать данные с устройств Android или iOS на телефоны LG. Приложение должно быть установлено на обоих телефонах и требует Android 4.1 или выше.
Обратите внимание, что данные, сохраненные в облачных сервисах, не будут передаваться через LG Mobile Switch.
Android в LG через WI-FI
Для этого метода убедитесь, что оба телефона используют один и тот же WI-FI.
Загрузите и установите приложение на оба телефона на Гугл игры.
Войдите в основной интерфейс и выберите беспроводной.
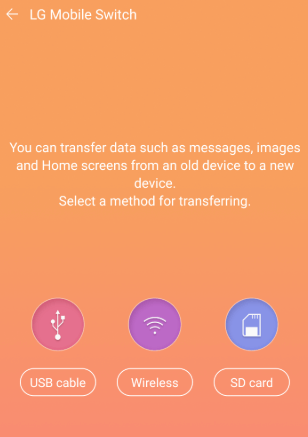
На телефоне Android выберите Отправить; на телефоне LG нажмите на Получаете.
Удар НАЧАТЬ МАЙНИНГ на обоих телефонах.
Выберите телефон LG для подключения на телефоне Android и подтвердите выбор нажатием Принять на телефоне LG.
Выберите данные, которые вы хотите передать из списка и нажмите НАЧАТЬ МАЙНИНГ .
Передача будет завершена в течение нескольких минут в зависимости от того, сколько данных вы передали на телефон LG.
Перезагрузите телефон LG после завершения передачи, после чего вы сможете получить доступ ко всем данным, которые вы только что передали по Wi-Fi.
Поиск и устранение неисправностей: Если два телефона не могут соединиться, проверьте следующие поля:
- Включите Wi-Fi на обоих телефонах, и оба телефона будут использовать одну сеть.
- Определите телефон отправителя и телефон получателя.
- Press НАЧАТЬ МАЙНИНГ на обоих телефонах.
Android / iPhone в LG через кабель
Вам может понадобиться адаптер USB OTG для подключения.
Загрузите и установите приложение на оба телефона.
Войдите в основной интерфейс и выберите USB-кабель.
Подключите два телефона с помощью USB-кабеля и адаптера.
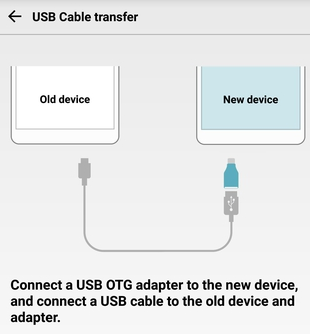
Выбрать Отправить на Android / iPhone и нажмите Получаете на LG.
Выберите данные, которые вы хотите передать, и нажмите на НАЧАТЬ МАЙНИНГ .
Перезагрузите телефон LG после завершения процесса.
Поиск и устранение неисправностей: Телефоны подключены, но не может происходить передача контента, сертифицируйте телефоны, для которых установлено соединение USB для MTP of Передача файла.
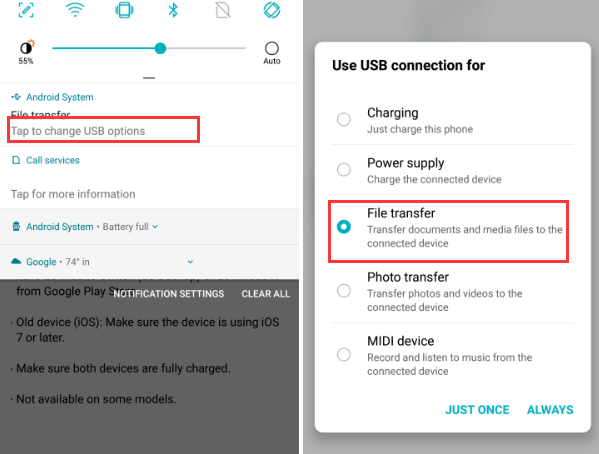
Часть 2. Передача данных с Android / iPhone на телефон LG с эффективностью
Использование вышеупомянутого метода для передачи контента имеет высокую вероятность того, что вы можете столкнуться с некоторыми неизбежными проблемами, такими как несовместимость со старой версией Android. Таким образом, вы можете улучшить процесс передачи, используя FoneLab HyperTrans, Это универсальная и профессиональная программа, предназначенная для передачи контактов, видео, музыки, изображений, сообщений и почти всех файлов с Android / iOS на любой телефон или компьютер. Эта утилита работает в различных мобильных операционных системах и позволяет легко и быстро копировать контент на телефон LG.
Я собираюсь провести вас через эту простую процедуру.
Скачать и установить HyperTrans на ПК.
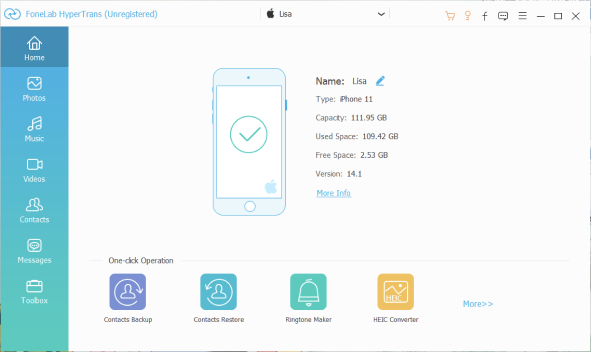
Связаться ваш телефон Android / iPhone и LG на одном компьютере.
Выбрать Android / iPhone как устройство для импорта из выпадающего списка на середине экрана.
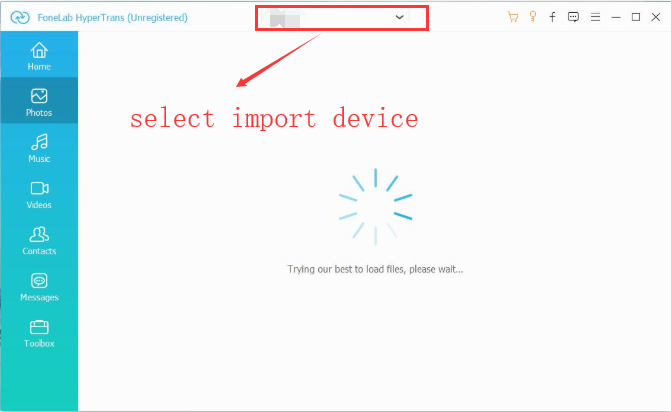
Выбирайте контент, который вы хотите перенести с левой боковой панели.
Двойной щелчок элементы для предварительного просмотра и подтверждения, затем выберите целевой контент.
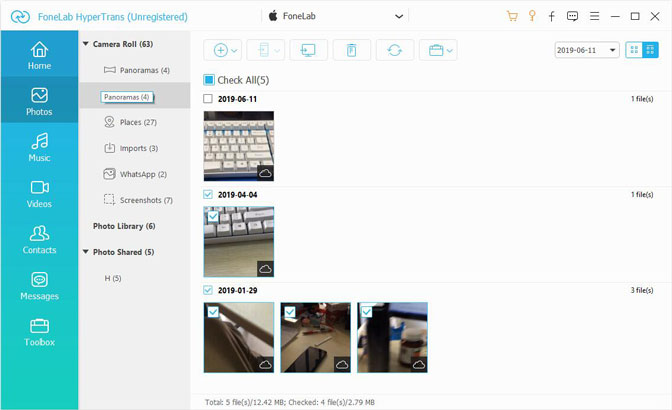
щелчок экспорт и установите свой телефон LG в качестве приемного устройства.
Этот альтернативный инструментарий был протестирован на многочисленных компьютерах и мобильных устройствах. Он будет успешно передавать данные с любого Android к другому без проблем совместимости.
Получите бесплатную пробную версию HyperTrans и попробуйте!
Статьи по теме:
для просмотра Пожалуйста, включите JavaScript комментарии питание от Disqus.ru.fonelab.com
Как перенести фотографии со старого телефона LG на компьютер (3 Quick Ways)
Если вам нравится снимать фотографии на телефон LG, должно быть много изображений, хранящихся во внутренней памяти и на внешней SD-карте. Чтобы освободить больше места, вы можете перенести фотографии с SD-карты или старый телефон LG на компьютер. Все ваши фотографии LG будут перенесены на компьютер с Windows или Mac.
Таким образом, даже если вы удалите фотографию на телефоне LG по ошибке, вы все равно можете обратиться к предыдущей резервной копии фотографий LG.
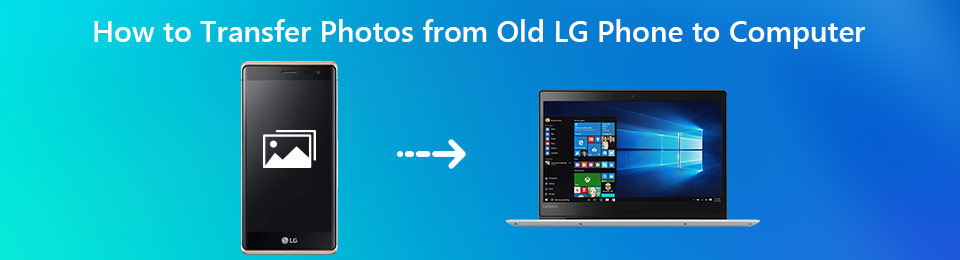
Вот 3 быстрые способы снимать фотографии с телефона LG на ПК или Mac. Поддерживаются практически все модели телефонов LG и версии Android. Таким образом, вы можете переносить фотографии на компьютер с LG G Stylo / G3 / G4 / G5 / G6, а также со старых не-смартфонов LG.
Way 1: перенос фотографий на старый телефон LG на компьютер с помощью средства передачи LG
FoneLab HyperTrans способен извлекать, управлять и передавать фотографии с Android на любой мобильный телефон или компьютер. Вы можете перемещать фотографии со старого телефона LG на новое устройство Android или iOS напрямую. Конечно, вы можете легко переносить фотографии с телефона LG на ПК или Mac. Есть много настраиваемых функций, которые вы можете получить перед передачей файлов Android.
Что вы можете получить от LG Phone Transfer Software
- Передача фотографий с LG на компьютер или компьютер или LG с легкостью.
- Перемещайте фотографии, видео, музыку, контакты, сообщения, документы и почти все файлы куда угодно без потери данных.
- Поддержка Android 8.0 и более ранних версий.
- Полностью совместим с Windows 10 / 8.1 / 8 / 7 / XP и Mac OS X 10.7 или выше.
- Передача фотографий от Samsung, Note, Huawei, Sony, HTC и большинство популярных устройств.
Как перенести фотографии со старого телефона LG на компьютер без потери данных
Бесплатно скачать, установить и запустить ПО для передачи данных LG, Подключите ваш старый телефон LG к компьютеру с помощью USB-кабеля. Следуйте инструкциям на экране, чтобы включить отладку по USB.
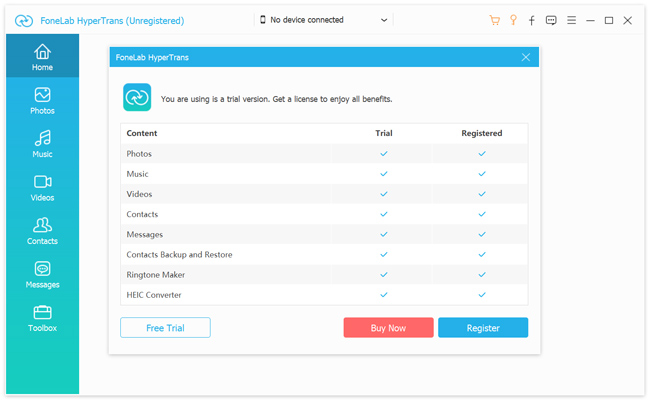
Выбирайте Фото в левой панели. Все загруженные фотографии можно упорядочить по папкам и категориям. Если вы хотите просмотреть фотографии, вы можете дважды щелкнуть по любой фотографии, чтобы проверить.
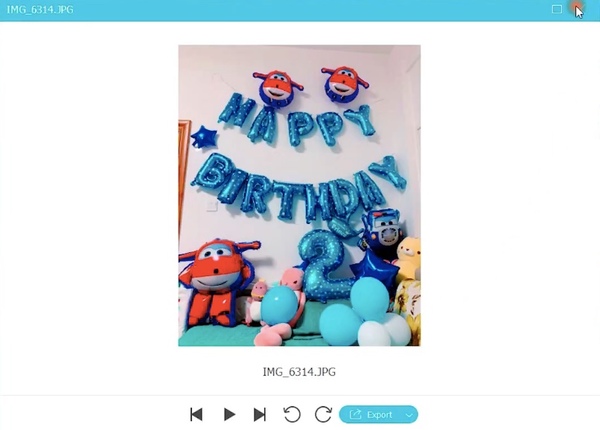
Выберите фотографии, которые вы хотите экспортировать. Если вы хотите перенести все фотографии со старого телефона LG на ПК для резервного копирования, вы можете пометить Отметить все.
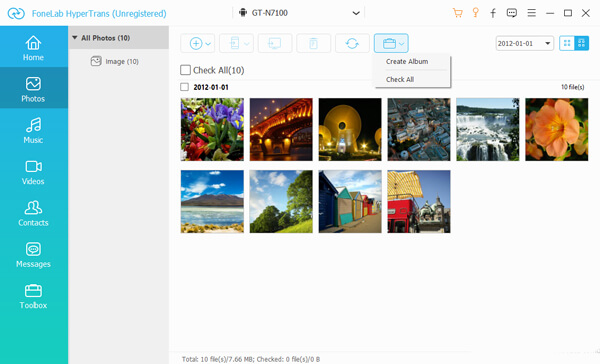
щелчок экспорт на вершине. Установите папку назначения для сохранения фотографий LG. Позже, нажмите Выбор папки or открыть перенести фотографии со старого телефона LG на компьютер.
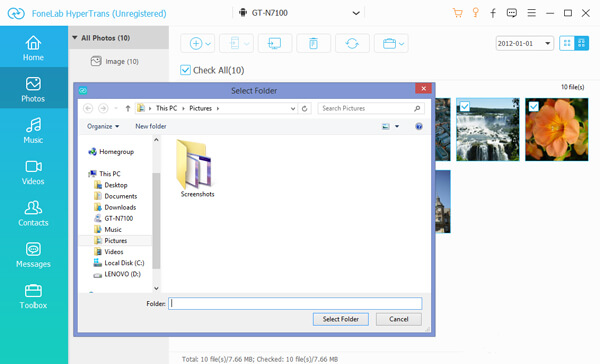
Way 2: перенос фотографий на старый телефон LG на компьютер через USB-соединение
Подключив старый телефон LG к компьютеру, вы можете экспортировать фотографии с LG на компьютер. Компьютеры под управлением Windows могут напрямую определять телефон LG по протоколу MTP.
Если вы хотите перенести фотографии со старого телефона LG на компьютер Mac, сначала необходимо установить приложение Android File Transfer.
Разблокируйте свой старый телефон LG. Подключите LG к компьютеру с помощью USB-кабеля. Выбрать Медиа-синхронизация (MTP) or Передача файла как тип подключения USB.
открыть Мой компьютер и найти подключенный телефон LG под Портативные устройства.
щелчок Внутренние хранения > Картинки/ DCIM > камера найти все сохраненные фотографии на вашем старом телефоне LG.
Скопируйте и вставьте выбранные фотографии LG в выходную папку на рабочем столе.
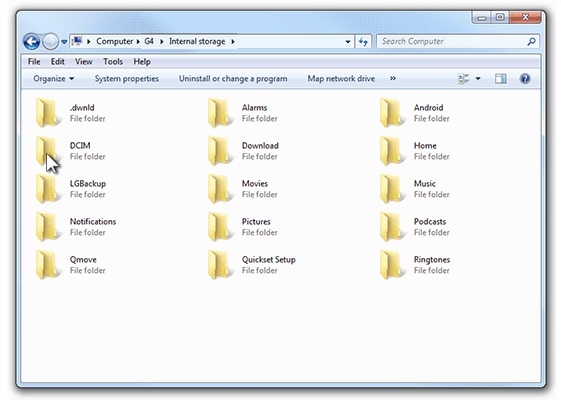
3. Как клонировать и перенести данные с одной карты Micro SD на другую карту Micro SD на Android
На самом деле, вы можете экспортировать некоторые фотографии со старого телефона LG на компьютер без проводов. Dropbox и Google Drive — два рекомендуемых инструмента. Вы можете передавать фотографии с телефона LG с Google Drive или Dropbox без USB-подключения. Это хороший способ переноса фотографий небольших размеров с телефона на компьютер.
Запустите приложение Google Drive и войдите в свой аккаунт.
Кран + последующей Загрузить, Выберите Фото или другие связанные варианты загрузки фотографий LG на Google Drive.
Включите ваш компьютер. Перейдите на Google Drive в любом браузере. Затем войдите в свой аккаунт Google Диска.
Выберите загруженные фотографии. выберите Скачать из контекстного меню.
Все фотографии будут загружены в виде архива. Вам нужно распаковать его, чтобы перенести фотографии со старого телефона LG на компьютер с Google Drive.
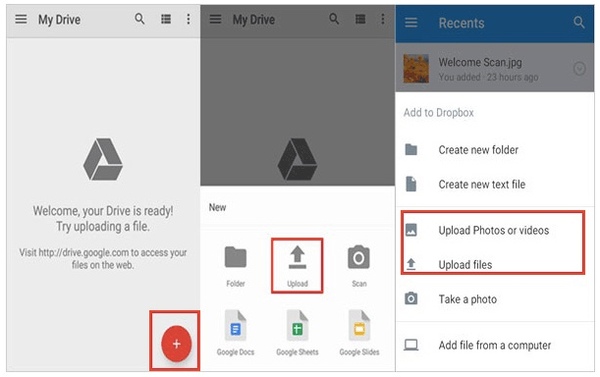
Вывод
Это все. Вы можете получить изображения со своего старого телефона LG на компьютер с Windows или Mac с любым из упомянутых выше. Более того, если вы хотите перенести фотографии с деактивированного телефона на компьютер, определенно стоит выбрать FoneLab HyperTrans, Программа способна легко переносить фотографии со старого телефона LG на деактивированный компьютер.
Статьи по теме:
для просмотра Пожалуйста, включите JavaScript комментарии питание от Disqus.ru.fonelab.com
Как быстро перенести данные со старого телефона на новый
Замена телефона бывает серьезной проблемой для пользователя. На них, где объем памяти превышает 16 Гб, умещается вся жизнь: от личной до бизнеса. В хранилище есть деловые контакты, фото и видео, документы и другие файлы, которые сложно или невозможно восстановить.
Каждый обрадуется новому телефону, но пользоваться им без привычных приложений и информации сложно. Современные технологии помогут оперативно перенести необходимые файлы, не тратя много времени. Перенести можно всё, начиная от фотографий и заканчивая переписками в Ватсап. На другой телефон попадут необходимые файлы, кроме записей реестра.


Переносим на телефон контакты, звонки, СМС, фото и видео
Большинство информации на телефоне хранится на SD-картах. Однако, они присутствуют не во всех моделях. С начала 2017 года появляется мода на флагманы, в которых не предусмотрено расширение памяти. Самыми яркими представителями телефонов без возможности вставить карту памяти являются iPhone.
Телефоны компании Apple никогда не выпускались с расчетом на расширение хранилища. Из-за таких особенностей перенос данных вызывает серьезную головную боль, тем более, если их объем превышает 100 Гб.
Но благодаря специальным программам владельцам телефонов даже не придется устанавливать дополнительный софт: перекинуть контакты, звонки, СМС, фото и видео можно через родные утилиты телефона на базе Android и iPhone.
Аккаунт Google
Операционная система Android создана американской компанией Google, которая предусмотрела специальную программу для хранения данных. С ней пользователям не придется совершать дополнительные действия, чтобы получить доступ к своим файлам с любого устройства.
Для этого потребуется создать аккаунт. Часто владельцы телефонов на базе Андроид создают его еще при активации устройства. Если это не было сделано заранее, создать профиль через настройки можно в любой момент:
- Зайти в приложение «Параметры» (на телефонах разных фирм названия приложений и пунктов отличаются, но остаются логически похожими).
- Найти раздел «Пользователи и аккаунты» и нажать на плюс или выбрать пункт «Добавить новый аккаунт».
- Пошагово заполнить открывшиеся поля: «e-mail», «Имя», «Фамилия» и перейти далее.
- Придумать имя нового пользователя. Главное требование — уникальность. Если в системе есть аккаунт с идентичным логином, высветится ошибка «Такое имя уже занято». Также никнейм будет привязан к почтовому ящику @gmail.com, который создается автоматически при регистрации аккаунта. На него будут приходить новости, связанные с Google. После подтверждения имени пользователя — перейти дальше.
- В открывшемся окне введите пароль, который состоит минимум из 8 знаков. Если в пароле отсутствует минимум 1 большая буква, цифра и спецсимвол, программа выдаст ошибку. Получившуюся комбинацию нужно записать в надежное место. Восстановить его будет проблематично, особенно если аккаунт не привязан к номеру телефона.
- Введите номер телефона и подтвердите его через код, который придет в SMS. Этот шаг не является необходимым, однако привязка к номеру делает аккаунт более защищенным и не позволит злоумышленникам изменить пароль незамеченными.
- Последний шаг — согласие с правилами конфиденциальности и условиями использования. После этого Аккаунт официально считается созданным и привязывается к мобильнику.

 Главное преимущество использования Google Аккаунта — возможность синхронизировать телефоны и оперативно передавать информацию между ними. Это может упростить переход с одного телефона на другой. После загрузки резервной копии на новом устройстве, необходимые файлы скачаются автоматически и отобразятся в хранилище.
Главное преимущество использования Google Аккаунта — возможность синхронизировать телефоны и оперативно передавать информацию между ними. Это может упростить переход с одного телефона на другой. После загрузки резервной копии на новом устройстве, необходимые файлы скачаются автоматически и отобразятся в хранилище.
Синхронизация делается по запросу или автоматически, скачивая файлы по заданному периоду. Чтобы запустить автономное создание резервных копий системы следует:
- Перейдите в приложение «Настройки» и найдите пункт «Синхронизация. В этом меню, обычно, содержится информация о профилях, сохраненных на телефоне.
- Среди выпавшего списка найдите Google. Если это основной аккаунт в операционной системе, он автоматически отображается вверху списка на некоторых моделях телефонов. Например, в брендированной системе MIUI от Xiaomi, в топе будет выведено приложение Mi Cloud, т.к. именно оно является основным для создания резервных копий и переноса их с Андроида на Андроид.
- В открывшемся меню приведены типы контента, которые доступны для синхронизации. Самые часто используемые среди них: «Документы», «Контакты» и «Календарь». Настроив автоматическую скачку информации, пользователю достаточно залогиниться на новом телефоне и включить синхронизацию. После этого вся информация, сохраненная в облаке, автоматически подгрузится.


Как перенести данные на карту памяти
Если сломанный смартфон и новинка поддерживают SD-флешки, можно перенести информацию через нее. Контент на карточку экспортируется через «Проводник». Нельзя вырезать и вставить файлы: так будут удалены системные папки, а значит Android перестанет работать.
Перенести можно видео, фото и музыку, но нужно их отметить в соответствующих папках или найти в одной из вкладок менеджера. Визуально проводники различаются, но во всех современных телефонах такая вкладка имеется. Например, в смартфонах от компании Xiaomi в приложении «Проводник» автоматически открывается страница с сортировкой файлов по типу: фото, видео, документы, музыка, АРК, загрузки и архивы.
Чтобы перенести данные с телефона на карту памяти:
- Вставьте SD-флешку в устройство.
- Перейдите в «Проводник» и выберите файлы, которые нужно экспортировать. Можно перемещать их поэтапно. Например, сначала зайдите во вкладку «Видео» и перенесите на флешку файлы этого типа. Потом повторите действия с музыкой, фото, АРК, документами, sms и mms.
- Когда необходимые файлы выбраны, нажмите на появившуюся внизу кнопку «Копировать». Есть вариант просто вырезать, однако в начальной папке они исчезнут. Если вы делаете это впервые, сразу вырезать файлы не рекомендуется, т.к. при любой ошибке их восстановление может стать проблемой.
- Когда все скопировано, перейдите в папку SD-карты, которая отдельно располагается в «Проводнике» и нажмите «Вставить».
- После завершения загрузки, весь контент появится на съемном носителе. Его можно вынуть из смартфона и переместить в другое устройство. Единственное требование к новому смартфону — поддержка SD-карт.


Внимание! Экспорт контактов через SD делается через телефонную книгу. В «Проводнике» эти записи отображаются не во всех телефонах.
Перенос приложений
Программы, которые хранятся на смартфонах, могут быть двух типов. Первый — установленные через скачанные файлы АРК со сторонних источников. Такой тип приложений находится в хранилище телефона, и перенести на SD-карту можно описанным выше способом. После перемещения их придется заново устанавливать, т.к. записи реестра останутся в системе старого телефона, а на новом гаджете появятся только установочные файлы. Такой тип программ работает только на Android.
Второй тип файлов фактически перенести невозможно. Они скачиваются через официальные источники, такие как Play Market и App Store. Отдельно перенести с телефона АРК файлы подобных программ нельзя.
Однако для тех, кто хранит много программ на телефоне, есть хорошие новости. Android сохраняет записи обо всем, что было скачано через Play Маркет. Музыку, фильмы и игры можно восстановить вместе с резервной копией, просто подключившись к своему аккаунту, как это было описано выше. Для этого должна быть включена синхронизация. Однако приложения восстанавливаются немного труднее: их придется заново скачивать вручную. Чтобы максимально упростить этот процесс, компания Google создала вкладку «Мои приложения и игры» в Play Маркете. В этом разделе есть 3 списка:
- «Обновления» — установленные на телефоне программы, у которых вышли новые версии;
- «Установленные» — общий список приложений, которые есть на телефоне;
- «Библиотека» — программы, которые когда-либо были скачаны.
Именно руководствуясь этим списком, владелец нового телефона сможет полностью восстановить файлы своих АРК и сразу же скачать их.
Если приложение никогда больше не будет установлено, его можно просто удалить из библиотеки. Чтобы добавить его обратно, достаточно заново скачать, воспользовавшись поиском.
При переносе менеджеров, например, Viber на другой телефон, вся их история загружается автоматически из версий бэкапа, сохраненных на их официальных серверах.
Внимание! Наличие симки не влияет на передачу контента на другие смартфоны. Не имеет значения, стоит ли в гаджете SD-карта, если перенос файлов будет осуществляться не через нее.
Перенос музыки
Современные пользователи редко хранят музыкальные файлы в смартфоне. Для этого используются социальные сети или приложения для прослушивания аудиозаписей. Самые популярные из них:
- Spotify;
- Deezer;
- Music Play;
- iTunes.
Если музыкальная библиотека хранится в одном из таких приложений, проблем с экспортом не возникнет. Достаточно просто скачать программу на новом телефоне и войти в свой аккаунт.
Если файлы хранятся в телефоне, придется прибегнуть к одному из способов переноса данных. Лучше всего перекидывать файлы через карту памяти. Если старый или новый смартфон не поддерживает SD-карту, придется воспользоваться облачным хранилищем. Для этого существуют как брендированные программы, которые уже предустановлены на смартфон, так и сторонние приложения. Самые популярные из них:
- iCloud — фирменная утилита от компании Apple, которая позволяет синхронизировать файлы со смартфона;
- Mi Cloud — приложение на смартфонах от китайского бренда Xiaomi;
- Google Диск — пространство для хранения резервных копий системы на телефонах с ОС Android;
- Яндекс Диск — приложение от российских разработчиков с 10 Гб бесплатного хранилища и возможностью платного расширения;
- Dropbox — облако от сторонней компании, в котором бесплатно можно разместить до 2 Гб.
Музыку можно перенести на новый смартфон через компьютер. Для этого подключите устройство через кабель USB и выберите на смартфоне тип соединения «Передача данных». После этого достаточно просто сохранить необходимые файлы в папке на компьютере. Затем старую мобилку отсоедините, а к кабелю подключите новую. Перенесенные ранее файлы вставьте в корневую папку смартфона.
Кстати, такой способ сработает с любым типом контента. Перед тем как перенести данные с телефона на телефон, удостоверьтесь, что оба устройства подключены к Wi-Fi.
Все способы перенесения данных с Хiaomi на Хiaomi (Mi Mover, Mi Drop, Mi аккаунт)
Китайский бренд Xiaomi заботится об удобстве своих пользователей. Даже для переноса данных компания Xiaomi предусмотрела много возможностей, которые сэкономят время и нервы.
Самый популярный среди них — Mi Cloud. Это облачное хранилище, которое постоянно сохраняет файлы с телефона. Восстановление через этот источник считается одним из самых простых и быстрых способов.
Mi Cloud изначально установлен во все смартфоны с оболочкой MIUI.
Облачный сервис Mi Cloud на телефоне Xiaomi: установка, управление, очистка, синхронизация и возможные проблемы
Чтобы настроить синхронизацию через фирменное облачное хранилище Xiaomi:
- Перейдите в настройки, найдите раздел «Аккаунты».
- Найдите «Mi Аккаунт» и перейдите в него.
- Если вход не выполнен, авторизуйтесь с помощью e-mail или номера телефона.
- После этого войдите в Mi Cloud.
- В открывшемся приложении выберите интересующие типы контента и включите в них синхронизацию. Если она отключена для всех типов файлов, сверху появится сообщение, с предложением включить автосохранение. Чтобы не выбирать отдельные типы данных, настройте синхронизацию для всех файлов одним нажатием.
- Если необходимо, чтобы в облачном хранилище были, например, только контакты и сообщения, включите для них автозагрузку опционально, перейдя в интересующий раздел.
- После завершения загрузки файлов, подключитесь к Mi Cloud на другом телефоне и файлы автоматически скачаются.


Еще один инструмент для переноса информации — Mi Drop, который есть на всех смартфонах фирмы Сяоми, где установлена фирменная оболочка MIUI начиная с 7 версии. Чтобы перебросить файлы таким способом не понадобится ничего, кроме Wi-Fi. Программа ориентирована именно на передачу данных, поэтому в ней нет лишних функций. Чтобы перенести файлы на новый смартфон с помощью Mi Drop:
- Откройте приложение на двух телефонах.
- На основном выберите файлы, включая приложения, которые нужно перенести на новое устройство.
- Нажмите на кнопку «Отправить», которая запустит поиск устройств поблизости.
- Подтвердите передачу файлов на обоих смартфонах и дождитесь завершения экспорта.


Третье приложение, с помощью которого можно перейти на новый телефон без потери информации — Mi Mover. Как и прошлые утилиты, уже есть в смартфоне. Пользователю не придется что-то скачивать и настраивать. Главное, перед тем, как перенести данные с Xiaomi на Xiaomi, нужно убедиться, что включен Wi-Fi. При этом можно быстро перенести на другое устройство много файлов одним действием, вместе с резервной копией системы.
В отличие от прошлых способов, Mi Mover требует одновременного нахождения двух смартфонов в непосредственной близости, т.к. для подключения нужно считать QR-код. Чтобы передать файлы:
- Перейдите в меню «Настройки» найдите раздел «Дополнительно», где расположен Mi Mover.
- Назначьте роли: получатель и принимающий, соответственно.
- На смартфоне получателя появится QR-код. Для его чтения необходимо специальное приложение, которое уже предустановлено на всех смартфонах Xiaomi, вышедших после 2017 года. Код нужно счесть смартфоном-отправителем.
- Дождитесь завершения процесса.


Внимание! Для переноса файлов с Айфона на Хiaomi потребуется дополнительное приложение. Можно воспользоваться файловым хостингом Google Диск. Он подходит для любых операционных систем.
Можно перенести данные с Xiaomi на компьютер, а затем перебросить их на iPhone через iTunes. При этом схема скачивания файлов со смартфона будет аналогична описанной выше выгрузке контента через USB.
Перенести данные с одного айфона на другой
Как и Xiaomi, компания Apple старается ставить удобство своих пользователей на первое место. При активации смартфона автоматически включается синхронизация с iCloud. Это позволяет быстро перенести данные с iPhone на новый телефон. Важно следить, чтобы в хранилище было достаточно места для всех файлов, иначе в ответственный момент выяснится, что в облаке есть только часть контента. Производители предусмотрели возможность расширения объема, но любые изменения платные.
Чтобы перенести файлы на новый смартфон на базе IOS, пользователю не придется делать никаких действий. Достаточно авторизоваться на другом устройстве и система автоматически начнет скачивать все содержимое iCloud, только если смартфон подключен к Wi-Fi. В противном случае, он предложит перезапустить процесс позже, при наличии беспроводной сети. Такое решение оправдано, ведь скачивание большого объема информации через 4G может занять значительно больше времени.
Перенести данные с айфона на андроид
Чтобы перенести свои файлы на IOS, пользователям ОС от Google придется установить дополнительную утилиту. Поскольку системы разные, изначально они не предусматривают возможность перехода с одного смартфона на другой. Чаще всего для этого используют приложение «Move to IOS», которое доступно для скачивания в Google Play. После завершения установки на обоих устройствах, нужно подключиться к сети Wi-Fi, затем:
- На iPhone зайти в «Настройки» и найти раздел «Программы и Данные», где находится пункт «Перенести данные с Android».
- Войти в приложение «Move to IOS» со смартфона Android и нажать на кнопку «Продолжить». На экране появится пользовательское соглашение, которое необходимо принять и нажать кнопку «Далее».
- Найти «Поиск кода» и запустить его. Поле отведено для цифр, которые появились на iPhone. На этом этапе иногда появляется сообщение, что качество интернета слишком низкое. Предупреждение необязательно принимать во внимание: оно не влияет на дальнейшую работу.
- После успешного подключения выбрать файлы, которые нужно отобразить на новом смартфоне. Когда все файлы выбраны, нужно нажать кнопку «Далее», начнется процесс загрузки информации на новый телефон. Если объем выбранных файлов превышает 50 Гб, разработчики рекомендуют подключить устройства к питанию, т.к. передача резервных копий системы и контента расходует заряд батареи.


Способы переноса данных с Nokia, Samsung, HTC, Sony, Lenovo и LG
У других брендов также есть фирменные утилиты для переноса файлов между устройствами. Все телефоны Nokia, Samsung и HTC поддерживают работу с любыми облачными хранилищами. Удобнее всего передавать файлы с помощью Google синхронизации. Пошаговый способ её настройки описан выше. Работает на любых устройствах на базе Android.
Также подходят специализированные утилиты. Они удобнее, но ориентированы в первую очередь на экспорт между 2 телефонами одной фирмы.
Для передачи информации между телефонами фирмы Samsung используют программу «Smart Switch Mobile», которая доступная для скачивания в Play Маркете или Galaxy App.
Похожее приложение установлено на телефонах Sony — «Xperia Transfer Mobile». Используют реже, чем синхронизацию через Google аккаунт. HTC имеет приложение — «Средство передачи».
У смартфонов Lenovo и LG подобных утилит нет. Сложнее владельцам Nokia, которые длительное время выпускались только на базе Windows Phone. Современные продукты этой компании выпускаются на Android, однако полноценную оболочку и специальные утилиты пользователи до сих пор не получили.
Облачный сервис Mi Cloud на телефоне Xiaomi: установка, управление, очистка, синхронизация и возможные проблемы
Приобретая новый телефон, люди не всегда испытывают чувство радости. Теперь им придется потратить время, чтобы перенести все файлы на новый телефон.
В действительности все просто: процесс занимает не больше получаса, в зависимости от количества файлов. Чтобы сэкономить силы, лучше хранить информацию с телефона в облачных хранилищах. Тогда процесс перехода на новый смартфон будет занимать не больше 10 минут.
xiaomiall.ru
инструкция, руководство пользователя, ПО и прошивки, ремонт — LG Россия
LG BRIDGELG Bridge — это приложение для ПК, разработанное для синхронизации техники LG (смартфонов и планшетов) для удобного управления мультимедиаконтентом и другими приложениями.
- 1Скачайте приложение ‘LG BRIDGE’
- 2После установки ПО запустится автоматически
- 3Подключите ваш телефон, синхронизация не требуется
- Обновление ПО устройства
- Резервное копирование данных на ПК/Mac и восстановление с ПК/Mac
- Беспроводное USB соединение
- ОС: Windows XP 32бит, Vista 32/64бит, 7 32/64бит, 8 32/64бит, 8.1 32/64бит
- ЦПУ: 1 ГГц или выше
- ОЗУ: 2 ГБ RAM или выше
- Видеокарта: разрешение экрана 1024 x 768 или выше (32бит)
- Жесткий диск: 500 МБ или выше (может потребоваться дополнительное пространство для данных)
- Необходимое программное обеспечение: LG United Mobile driver, Windows Media Player 10 или поздней версии
- LG Bridge — это новая, облегченная версия программного обеспечения для быстрой и удобной передачи данных на ПК/Mac, которая работает с LG G4 и более поздними (смартфоны, планшеты).
- Некоторые из мобильных устройств LG 2015 года могут быть несовместимы с LG Bridge, для них рекомендуется использовать LG РС Suite.
- Также вероятно, что некоторые функции LG Bridge могут быть ограничены в зависимости от устройста, региона и/или сети.
- Функция резервного копирования / восстановления LG Bridge несовместима с аналогичной LG PC Suite.
www.lg.com
инструкция, руководство пользователя, ПО и прошивки, ремонт — LG Россия
LG PC Suite IVLG PC Suite IV — это программа, которая помогает подсоединить ваш мобильный телефон к ПК, используя USB-кабель или соединение Bluetooth, так что вы можете пользоваться функционалом мобильного телефона с ПК.
- 1Скачайте приложение ‘LG PC Suite IV’
- 2После установки ПО запустится автоматически
- 3Подключите ваш телефон, синхронизация не требуется
- Удобное создание, редактирование и удаление данных с телефона
- Синхронизируйте данные с ПК и телефона (Контакты, Календарь/Задачи, Заметки)
- Передавайте мультимедийные файлы (фотографии, видео, музыку) между ПК и телефоном с помощью простого перетаскивания мышкой
- Передавайте сообщения с телефона на ПК
- Синхронизируйте закладки с мобильным браузером
- ОС: Windows XP 32бит (Пакет обновлений 3), Windows Vista, Windows 7, Windows 8
- ЦПУ: 1 ГГц или выше
- ОЗУ: 512 МБ RAM или выше
- Видеокарта: Разрешение экрана 1024 x 768 или выше (32бит)
- Жесткий диск: 100 МБ или выше (может потребоваться дополнительное пространство для данных)
- Для использования LG PC Suite IV необходим мобильный телефон (смартфон) LG, поддерживающий данный функционал. Возможности, предоставляемые данной программой могут отличаться в зависимости от модели телефона.
www.lg.com
