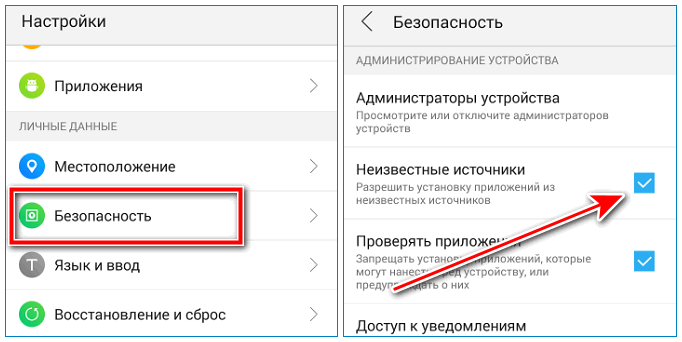Как перенести фото из вацапа на компьютер – Как сохранить файл из WhatsApp — Как сохранить/скачать фото из WhatsApp (Ватсап) на компьютер?
Как сохранить фото из Ватсап на телефон или компьютер
WhatsApp Messenger позволяет обмениваться не только текстовыми сообщениями, но и передавать аудио и видеозаписи, а также фотографии. В этой статье мы рассмотрим несколько способов, как сохранить фото Ватсап на телефон или компьютер.

Сохранить фото из Ватсап автоматически
Получить фото из мессенджера возможно при помощи автоматического сохранения фотографий. Данная услуга включена по умолчанию, однако при сбое настроек или стороннем вмешательстве, может произойти отключение этой функции. Если сохранение фотографий у вас не происходит автоматически, следует настроить автосохранение:
- Первое что нужно проверить, это разрешение на доступ к медиафайлам. При установке приложения на вашем экране должно было появиться сообщение об открытии доступа к тем или иным файлом вашего телефона. Если вы отклонили это сообщение, то доступ будет запрещен. Для сохранения фото и другой информации из WhatsApp вам необходимо будет вручную сменить настройки. Делается это на вкладке «Безопасность».

- Также нужно настроить сохранение медиафайлов в самом приложении. Для этого зайдите в настройки мессенджера и выберите строку «Данные и хранилище». В открывшемся окне включите автоматическое сохранение медиафайлов. Здесь вы можете самостоятельно определить какого именно формата медиафайлы вы хотите сохранять автоматически. Это могут быть только фотографии, видео, аудио, документы или все возможные файлы.

На нашем сайте вы также можете узнать, как заблокировать человека в Ватсап.
Перенос фото на карту памяти
Если на вашем телефоне стоит дополнительная карта памяти, то есть возможность сохранить фото из Ватсап на неё. Для этого вам необходимо:
- В настройках Ватсаппа выбрать раздел «Система». Далее выбираем «Контроль памяти устройства». В появившемся в списке кликаем на «Хранилище». Следующим шагом в открывшемся окне указываем в качестве хранилища фотографий съёмную карту памяти.
- Для управления скачанными картинками, фотографиями и аудиозаписями можно использовать различные файловые менеджеры.
Куда сохраняются фото из Ватсапа на iPhone
Айфоны также имеют возможность автоматически сохранять файлы. Так iPhone 7 версии сохраняют фотографии в системной папке «Альбом». Что касается видео файлов, то они хранятся только в медиафайлах WhatsApp. Перенести такие файлы на само устройство не представляется возможным.

Каждый пользователь Айфона может легко отключить автоматическое сохранение файлов в настройках мессенджера WhatsApp.
Также стоит обратить внимание на то, что удаление истории переписки повлечет за собой очистку и медиафайлов. Чтобы не потерять нужные картинки и фотографии, необходимо их пересохранить.
Сохраняем фото на Android
процесс сохранения фотографий из Ватсапа на телефон с операционной системой Android осуществляется только при условии, что пользователь дал на то согласие. Проще говоря, разрешил приложению управлять своими медиаданными.
Для сохранения фото из Ватсап на телефон вам потребуется:
- Войти в приложение WhatsApp.
- Зайти в настройки приложения и выбрать раздел «Данные».

- В поле «Видимость медиа» установить галочку «Показывать медиафайлы в галерее».

- Переходим в саму папку «Галерея» на своём телефоне и открываем WhatsApp Images. Все фотографии из Ватсапа будут храниться здесь.
Сохраняем фото на iOS
Чтобы сохранить фото из Ватсап на iOS необходимо выполнить похожий порядок действий. Первое, о чём стоит побеспокоиться — это место хранения фотографий:
- Войдите в настройки и выберите раздел «Хранилище».
- Активируйте поле «Медиа сохранять».
Стоит помнить, что размер памяти телефона ограничен. Поэтому не забывайте переносить важные фотографии на компьютер или в облачное хранилище.
Как сохранить аудио запись из Ватсап, вы можете узнать из другой статьи.
Как сохранить фото из Ватсап на компьютер
Основным условием переноса фотографии на компьютер является сохранение их в Галерее телефона. Если данное условие соблюдено, вы можете воспользоваться двумя способами сохранения на компьютер — посредством электронной почты или через подсоединение телефона к компьютеру.
Если вам удобно пользоваться электронной почтой, то перенос фотографии из WhatsApp будет выглядеть так:
- Войдите в Галерею на своём телефоне и найдите «Картинки из WhatsApp».

- Выделите необходимые изображения.
- После этого кликните на значок «Поделиться» верхней части экрана.

- В появившемся меню выберите электронную почту.

Обратите внимание, что данный способ удобен для передачи небольшого количества фотографий.
При массовом переносе картинок, проще воспользоваться подключением через USB кабель. Для этого выполните следующие действия:
- Подключите свой телефон компьютеру через usb-кабель.
- На компьютере щелкните по значку мой компьютер.
- Среди подключенных устройств найдите телефон.

- Вручную или при помощи поиска найдите папку Whatsapp images.

Теперь можно выбрать все необходимые фотографии и перенести их в нужное место на компьютере.
Смотрите также:
Как перенести фото из whatsapp в контакты
В популярном мессенджере WhatsApp можно обмениваться медиафайлами разных форматов. Они сохраняются в отдельную папку. Ее можно выбирать и менять. Перед тем как сохранить фото из «Ватсапа» в галерею, нужно разрешить приложению доступ к памяти телефона. Есть несколько вариантов настройки автосохранения для переноса и очистки.
Где сохраняются фото с «Ватсапа» по умолчанию
Фотки из мессенджера, если не изменены настройки, скачиваются в созданную после установки приложения дочернюю папку Images (сохранение происходит автоматически).
Хранение большого количества файлов из приложения нагружает телефон. Поэтому полезно настроить автоматическое скачивание в отдельные папки для одномоментного удаления или подключить облако, где будут находиться все чаты с файлами.
Как сохранить фото из WhatsApp
Инструкция по сохранению файлов из мессенджера будет отличаться для владельцев разных устройств. Скачивание может происходить в папку на ПК, смартфоне и в облако, например Mail.Ru, «Яндекс.Диск», Dropbox, iCloud.
В галерею на телефоне
Для перемещения фото из «Вотсапа» в галерею с картинками нужно сделать следующее:
- Для Andro >На компьютере
Чтобы переместить фото из мессенджера на ПК, можно использовать следующие способы:
- Скачивание программы и синхронизация с мобильным устройством. Когда файлы будут перенесены, их можно скачать с «Ватсапа» стандартным способом в папку на ПК.
- Передача данных через блютус.
- Когда беспроводного соединения на ПК нет, можно воспользоваться переносом файлов через кабель USB.
Еще один вариант — перекинуть изображение: отправить его на почту с телефона, открыть письмо на ПК и скачать.
Сохранение медиафайлов в указанное место для быстрой очистки
Удобно заранее создать папку на смартфоне или ПК, куда будут сохраняться отправленные и полученные снимки и видео. Это позволит в один клик очистить ее или скопировать для переноса.
Порядок создания места в памяти телефона для быстрой очистки файлов из мессенджера:
- Создать папку.
- Придумать ей название, чтобы помнить, что там хранятся файлы из «Ватсапа».
- Зайти в меню.
- Указать местом хранения медиафайлов созданную папку.
Как сохранять фото на облачное хранилище Google Диск или iCloud
Для сохранения снимков в аккаунте Google нужно включить резервное копирование чатов.
Следует выполнить следующие действия:
- Открыть меню.
- Выбрать «Чаты».
- Нажать на «Резервная копия».
- Присоединить учетную запись Google.
- В появившемся окне указать частоту копирования, рекомендуется «Ежедневно».
Как настроить сохранение файлов на карту памяти
В мессенджере нельзя сразу сохранять файлы на флеш-накопитель. Но можно совершить некоторые манипуляции и обойти этот запрет.
«Андроид»
Настройка сохранения файлов на флешку в смартфонах на Android:
 FolderMount позволяет
FolderMount позволяет
- Установить FolderMount.
- Выбрать иконку со знаком «+» в меню приложения.
- Придумать имя.
- В «Sorce» добавить папку мессенджера из памяти телефона.
- В разделе «Destination» выбрать папку на карте.
- Поставить галочку возле «Exclude from», чтобы исключить дублирование.
- Тапнуть «ОК», после чего процесс будет завершен.
«Айфон»
В телефонах iPhone флешка не предусмотрена. С целью хранения и переноса файлов предусмотрен USB-флеш-накопитель. Он подключается к ПК через программу iXpand™ Sync. После медиафайлы переносятся на ПК с помощью файлового менеджера.
Как разрешить приложению WhatsApp доступ к фото
Ватсап запрашивает доступ к фото при первой попытке отправить или сохранить изображение.
Для «Айфона»
Что нужно сделать для разрешения доступа к фото на «Айфоне»:
- Перейти в опции смартфона.
- Зайти в «Конфиденциальность».
- Выбрать «Фотографии».
- Поставить галочку возле приложения.
Во время изменений мессенджер должен быть включен.
Для «Андроид»
Когда приложение запрашивает доступ, достаточно нажать ОК во всплывающем окне. Дополнительно менять настройки конфиденциальности на смартфоне не нужно.
«Ватсап» не сохраняет фото в галерею
В сложных ситуациях всегда есть возможность написать в службу поддержки и сервисный центр. Сделать это можно на официальном сайте, указанном в разделе «Контакты». Ждать ответа придется относительно долго — до 48-72 часов. При этом в разделе FAQ может содержаться решение возникшей проблемы.
WhatsApp – самый популярный в мире мобильный мессенджер. Сегодня им пользуются более 800 миллионов человек. MacDigger предлагает 20 самых полезных советов и подсказок по использованию WhatsApp на iPhone и Android.
Резервное копирование и восстановление данных
Как iOS-, так и Android-версия приложения имеют встроенную функцию резервного копирования и восстановления истории сообщений и других важных данных. На iPhone для этого используется iCloud.
SIM-карта для WhatsApp
Использование WhatSim обойдётся вам в 11,60 долларов в год. Эта специальная SIM-карта может подключаться к 400 сотовым операторам в 150 странах мира, позволяя вам оставаться на связи с друзьями и родными и экономить на роуминге.
Веб-клиент WhatsApp
WhatsApp имеет официальный веб-клиент, благодаря которому можно общаться с друзьями через компьютер. В этот клиент встроены все функции мобильного приложения. К сожалению, на сегодня веб-клиент WhatsApp официально поддерживает только Android, Windows Phone и Blackberry 10.
Пользователи iPhone могут пользоваться веб-клиентом только при наличии джейлбрейка.
Получение Push-уведомлений, когда контакты входят в сеть
Владельцы iOS-устройств с джейлбрейком могут использовать твик OnlineNotify, присылающий push-уведомления, когда какой-либо контакт входит в сеть или начинает набирать сообщение для вас.
Звонки с помощью WhatsApp
Команде WhatsApp понадобилось немало времени, чтобы встроить поддержку голосовой связи VoIP. Наконец, эта долгожданная функция появилась, причем качество звука на очень высоком уровне. Функция работает как на iPhone, так и на Android-смартфонах.
Клиент WhatsApp для Mac
Владельцы Mac могут установить нативное приложение под названием WhatsMac, которое позволяет всё то же, что и веб-клиент WhatsApp. Аналогично веб-клиенту, приложение имеет все необходимые функции и поддерживает устройства на Android, Windows Phone и Blackberry. Пользователи iPhone смогут использовать это приложения только при наличии джейлбрейка – установив твик, о котором мы писали выше. Скачать WhatsMac можно здесь.
Уведомления WhatsApp на рабочем столе
Специальный плагин для браузера Chrome под названием WAToolkkit позволит вам получать уведомления от веб-клиента WhatsApp прямо на рабочем столе. Уведомления будут приходить даже при закрытом браузере.
«Быстрые ответы» на iPhone
Функция «Быстрого ответа» в iOS 8 зарезервирована для стандартного приложения Apple «Сообщения », но пользователи нашли способ заставить её работать с WhatsApp. Для этого необходим джейлбрейк и твик Nuntius.
Блокировка WhatsApp на Android
Не хотите, чтобы друзья прочитали вашу переписку? Приложение для Andro > «Messenger and Chat Lock» ( «Блокировка мессенджера и чата») заблокирует WhatsApp с помощью пин-кода. Кстати, это же приложение может заблокировать и ваш Facebook, на всякий случай. Скачать приложение можно здесь.
Виджет избранными контактами на iPhone
Хотите добавить ссылки на контакты WhatsApp в Центр уведомлений iOS? Сделать это можно с помощью «Shortcut for WhatsApp Plus». Пользователи Andro > «Добавить ссылку на беседу». Таким образом вы добавите прямую ссылку на избранный контакт WhatsApp непосредственно на домашний экран.
Синхронизация фото контактов WhatsApp с телефонной книгой
Пользователи iOS могут использовать AvatarSync для синхронизации фотографий профилей WhatsApp с телефонной книгой iPhone. Если же вы пользуетесь Android, в вашем распоряжении множество приложений из Google Play, способных выполнить эту задачу. Среди них стоит отметить Sync.me и Contact Photo Sync.
WhatsApp на планшетах
Возможно, это один из самых популярных поисковых запросов в интернете. В действительности, есть способ заставить WhatsApp работать на iPad и iPod touch без джейлбрейка. Здесь можно посмотреть, как это делается.
Что касается владельцев планшетов на Andro > (Настройки – Безопасность), тапнув по флажку напротив строчки Неизвестные источники. Теперь просто установите приложение WhatsApp на ваш планшет. После установки, запустите приложение; оно попросит ввести телефонный номер, на который придёт СМС с кодом верификации – введите номер, к которому у вас есть доступ. После того, как получите код верификации, введите его на планшете, и Whatsapp запустится.
Отключение отчётов о прочтении
WhatsApp сильно удивил всех, когда представил новую функцию для iOS и Android – отчёт о прочтении сообщения. Пользователи быстро нашли возможность отключить эту функцию.
Отключение статуса «Был онлайн …»
WhatsApp по умолчанию показывает, когда пользователь был в последний раз онлайн. К счастью для многих, не так давно в приложения для iOS и Andro > ( -а). В открывшемся списке выберите «Никто ».
Пользователям Andro > ( -а). В открывшемся списке выберите «Никто ».
Кастомизация WhatsApp
Существует много сторонних разработок, позволяющих настраивать WhatsApp под себя. Самая популярная –- WhatsApp+. Это приложение можно скачать только в Cydia.
Использование WhatsApp+ для Andro > «гуглофонов » могут лишь менять фоновую картинку, используя соответствующий пункт настроек в официальном приложении.
Изменение номера WhatsApp
Хотите изменить номер вашего телефона и не потерять историю сообщений и другие данные WhatsApp? Просто вставьте в телефон новую SIM-карту и следуйте описанным ниже инструкциям.
iPhone: Запустите WhatsApp, откройте Настройки, затем Профиль – Изменить номер. Здесь нужно ввести свой старый номер телефона в первое поле, а новый номер – во второе поле. После этого нажмите «Готово ».
Отключение автоматического сохранения полученных изображений в фотоальбоме
В приложении WhatsApp для iOS необходимо открыть Настройки – Настройки чата и убрать флажок «Сохр . вход. файлы». После этого WhatsApp перестанет сохранять присланные вам изображения в фототеке.
На Andro > «WhatsApp Images». Подключите ваш смартфон к компьютеру или используйте любой файловый менеджер, чтобы найти нужную папку. В файловом менеджере откройте sdcard – WhatsApp – Media. Найдите папку под названием «WhatsApp Images» и переименуйте её в». WhatsApp Images». Точка, добавленная к названию папки, спрячет её, так что она больше не будет видна в фотогалерее.
Запуск WhatsApp для Android на OS X, Windows
Конечно, у нас есть веб-клиент WhatsApp, но кто откажется от возможности запустить оригинальное приложение для смартфона у себя на компьютере? Пользователи Windows и OS X могут легко запустить WhatsApp на своей системе: достаточно лишь установить расширение для Google Chrome ARC Welder.
Чтение сообщений вслух на Android
На Android доступна модификация Voice for WhatsApp, благодаря которой приложение может зачитывать вслух входящие сообщения. Также модификация добавляет поддержку голосовых команд.
Отправка неограниченного количества фотографий на iOS
WhatsApp по умолчанию ограничивает количество фотографий в одном сообщении десятью штуками. Временами это раздражает, особенно когда вам нужно быстро отравить много фотографий. К счастью, на iPhone это можно исправить: просто установите утилиту WhatsApp Unlimited Media (для этого понадобится джейлбрейк).
Не знаете, как сохранить фото из Ватсапа на смартфон Айфон или Андроид? Не переживайте – мы расскажем! В нашем обзоре собраны самые действенные советы и инструкции, с которыми справится даже новичок в мире высоких технологий – вам не придется ничего делать, просто следуйте нашим алгоритмам!
Айфон
На выбор пользователя есть несколько встроенных возможностей – сохранение всех изображений или перенос выборочных документов.
Вы можете не думать о том, как перенести фото из Ватсапа в галерею телефона, если настроите автозагрузку медиа. Для этого нужно сделать следующее:
- Откройте мессенджер Ватсап;
- Кликните на кнопку настроек в нижнем правом углу;
- Выберите раздел «Данные и хранилище» ;


- В блоке «Автозагрузка медиа» найдите строчку «Фото» ;
- Выберите значение «Wi-Fi» или «Wi-Fi и сотовая связь»


Готово, теперь медиа будут переноситься в галерею автоматически – вам не придется ничего делать. Альбом для сохранения называется соответствующе – Whatsapp.
Хотите сохранять фото на телефон из Whatsapp по одному, отключив автозагрузку? Попробуйте следующий способ!
Сохранить фото с Ватсапа на телефон можно из чата – для этого необходимо осуществить следующие манипуляции:
- Войдите в мессенджер;
- Кликните на кнопку «Чаты» на нижней панели и откройте интересующую вас беседу;
- Щелкните по фотографии в беседе и нажмите на значок стрелочки в левом нижнем углу;
- Выберите пункт «Сохранить» в появившемся меню;


- Картинка будет автоматически перенесена в галерею.
Хотите выделить несколько изображений сразу, но не хотите сохранять все медиа? Скачать фото с Ватсапа на телефон можно выборочной подборкой – читайте ниже, как это правильно делается:
- Откройте Ватсап и кликните на кнопку «Чаты» ;
- Щелкните на нужную беседу, чтобы открыть ее;
- Нажмите на имя контакта в верхней части экрана;
- Выберите раздел «Медиа, ссылки и документы» ;
- Кликните на кнопку «Выбрать» в верхнем правом углу;
- Выделите галочками нужные файлы;
- Нажмите на стрелочку в нижнем левом углу;
- Выберите кнопку «Общие альбомы» , чтобы перенести фотографии в галерею;
- Или нажмите на кнопку «Сохранить в файлы» , чтобы перенести документы в папку «Файлы» , предустановленную на смартфоне.
С Айфоном разобрались – пора обсудить, как с Вотсапа сохранить фото на Андроид, если вы пользуетесь телефоном этой операционной системы.
Андроид
Сразу же дадим ответ на вопрос, где хранятся фото Whatsapp – в галерее смартфона, при любом способе загрузки они будут переноситься туда.
Вы можете сохранить фото из Whatsapp на телефон по одному – для этого активируйте выборочную загрузку:
- Откройте Ватсап и нажмите на кнопку «Чаты» на верхней панели;
- Выберите нужную беседу и откройте ее;
- Вы увидите поверх картинки серую стрелку «Сохранить» ;

- Жмите на нее, чтобы файлик перенесся в галерею.
Этот вариант удобен, если вы не хотите перекидывать все файлы – можно будет выбирать нужное.
Также можно скачать фото из Вацапа разом – просто включите автоматическую функцию, это несложно. Напомним, переноситься будут вообще все изображения, выбрать определенные категории нельзя.
- Войдите в Ватсап;
- Кликните на иконку в виде трех точек в верхнем правом углу;
- Выберите пункт «Настройки» ;


- Кликните на раздел «Данные и хранилище» ;

- В блоке «Автозагрузка медиа» кликните на кнопку «Мобильная сеть» и поставьте галочку на «Фотографии» ;

- Откройте строку «Вай-Фай» и установите галочку напротив слова «Фотографии» .

Ура, теперь медиа можно будет сохранить в галерею без вашего вмешательства, автоматически!
Надеемся, наши советы вам помогли – пользуйтесь ими, чтобы не потерять картинки, которые нужны для дальнейшего использования.
Как распечатать фото с Whatsapp
Ватсап создан для возможности поделиться своими впечатлениями, и фотографии с картинками – лучшие помощники в этом деле. Если вы хотите зафиксировать момент и сохранить его на долго время, вам полезно будет знать, как распечатать фото с Whatsapp.


Как распечатать фото с Ватсапа на компьютер
Для начала необходимо настроить сохранение и отправку файлов. Для этого:
- откройте приложение и зайдите в настройки, выберите раздел “Данные”;
- здесь вы увидите все возможности сохранения в зависимости от типа подключения. Отметьте галочками все нужные вам варианты;


- после этого загрузка всех файлов будет происходить автоматически – найти их вы сможете в одноименных папках (фотографии,аудио, видео, документы).
Важно помнить, что в случае удаления или переустановки приложения на смартфоне, все сохраненные файлы также будут удалены.
Как распечатать фото из Ватсапа на принтере
Любое сохраненное фото можно распечатать на принтере, открыв его в программе просмотра изображений и выбрав пункт меню “Печать”.
Как сохранить фото
На телефон
После настройки вышеуказанным способом, вам нужно будет сохранять фотографии или настроить автоматическое сохранение – все файлы, отправленные или полученные вами, будут находится в галерее, в папке “Фотографии”.
На компьютер
Существует несколько способов:
- Откройте веб-версию приложения, сохраните файл вручную, нажав на фотографию правой кнопкой мышки и выбрав в выпадающем меню “Сохранить как”. Выберите папку для сохранения и нажмите “Ок”;
- Выделите в галерее смартфона нужные вам фото и отправьте их на свой электронный адрес (обычно это можно сделать через команду “Поделиться”). Скачайте фото одним архивом со своей почты и сохраните на компьютере.


- Подсоедините устройство к компьютеру, откройте его как съемный накопитель и найдите нужные вам фото, скопируйте и переместите их в папку на компьютере.
как отключить автосохранение фотографий в галерею
Как сохранить фото с ВатсАп на телефон? Этим вопросом интересуются многие пользователи, недавно установившие его на мобильное устройство.
WhatsApp – это одна из самых популярных систем, созданная для обмена сообщениями, видео и картинками. Сохранить файлы на телефон можно двумя способами.
Автоматическое скачивание
Чтобы скинуть фото из приложения, можно воспользоваться функцией автоматического скачивания. Обычно такая услуга действует по умолчанию, но если она по какой-либо причине она была отключена, необходимо ее активировать. Для этого:
- Нужно разрешить доступ к медиафайлам. Обычно при установке сервиса на мобильный, пользователи получают сообщение. Можно либо разрешить, либо отклонить доступ к файлам телефона. Если ранее была выбрана команда отклонения, то пользователю следует изменить параметры настроек.

- Чтобы скачать картинки и фотографии на устройство, необходимо перейти в раздел «Настройки» и выбрать подраздел «Данные». Далее нужно включить автоматическое сохранение медиа. Пользователь может самостоятельно выбрать тип файлов, которые он желает перекинуть на устройство: картинки, аудио, видео или документы.
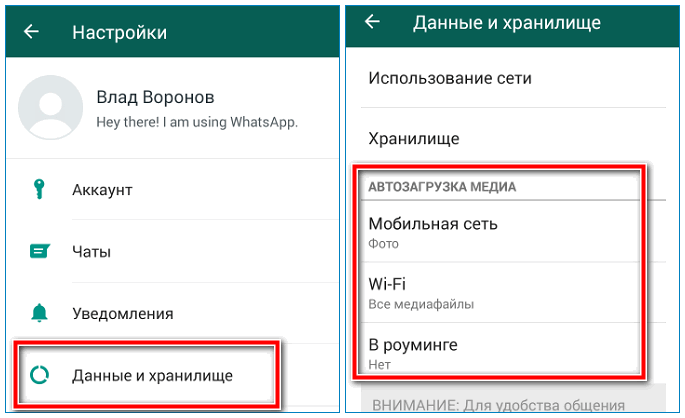
Сохранение на карту памяти
Для смартфонов с небольшой встроенной памятью подойдет второй способ передачи картинок. Как сохранить в галерее фото из ВатсАпа, используя карту памяти?
- В настройках приложения нужно перейти в разделы Система – контроль памяти устройства – хранилище. И выбрать необходимые команды.
- Скачать дополнительное приложение «Файловый менеджер». С его помощью можно передавать на мобильное устройство голосовые сообщения и файлы формата Аудио.
Как сохранить фото из ВатсАпа на iPhone
Для телефонов марки Apple также доступно автоматическое скачивание файлов. В частности для Айфон 7 картинки и фотографии можно просмотреть в папке «Альбомы». Однако перекинуть видео на само устройство невозможно.

При желании пользователи могут отключить услугу автоматического сохранения, используя настройки приложения
Пока вы активно переписываетесь в «Вацап», все данные ленты находятся именно там, и при удалении истории или очистке памяти есть риск потерять важные картинки или видео. Чтобы этого избежать, – изучите инструкции, как сохранить фото с Ватсапа.
Сохранение на Андроид
Медиафайлы будут сохраняться на Андроиде при условии, что пользователь даст «Вацапу» разрешение на управление медиаданными при установке. Управлять параметрами сохранения можно и при наличии довольно солидной переписки
Как сохранить фото с Ватсапа на телефон:
- На смартфоне входим в WhatsApp.
- Переходим в раздел «Настройки» – подраздел «Данные».
- В строке сохранения медиа активируем флажок.
- Проверяем папку «Галерея» – подпапку WhatsApp Images.
Сохранение на iOS
Для «Айфона» схема действия сходная с предыдущей. Прежде всего, нужно активировать размещение в памяти:
- Включаем «Настройки».
- Переходим в «Хранилище».
- Активируем «Медиа Сохранять».
Важно! Мобильное устройство имеет ограниченное пространство памяти, следовательно, есть риск потерять файлы при очистке, форматировании, переносе данных на другое мобильное устройство. Совет: старайтесь систематически перебрасывать файлы в облачное хранилище
Сохраняем на ПК
Перенести изображения на компьютер можно при условии, что они сохраняются в галерее гаджета. Процесс выполняется двумя путями – через почтовое сообщение и через подсоединение смартфона к ПК.
Через почту:
- Открываем «Галерею» телефона и находим «изображения из Ватсап».
- Выделяем нужные изображения.
- Выбираем действие – «Отправить почтой».
- Отправка происходит через подсоединённый почтовый аккаунт (система предложит выбрать).
Примечание! Такой способ подойдёт, если вы отправляете небольшое количество фотографий
Через USB:
- Подключаем смартфон к ПК через USB (можно воспользоваться функцией Bluetooth, если активна).
- Переходим в раздел «Мой компьютер».
- Находим значок устройства (модель, номер) и открываем его.
- Ищем папку с медиа – WhatsApp Images.
- Открываем, выбираем несколько или все и копируем на комп.
Данные сохранятся в памяти ПК и при желании их можно будет переместить в облако.
Надеемся, что воспользовавшись нашими рекомендациями, вы сумеете правильно скинуть фото на телефон и компьютер из «Вацап». Пользуйтесь опцией для своей пользы.
Разработчики официально заявляют, что перенести Вотсап на внешнюю карту памяти, невозможно. Они говорят, что из-за некоторых технических трудностей (вроде бы временных) эта операция и становится проблематичной. Отметим, что у пользователей возникает острая потребность в данной функции, поскольку все данные приложения занимают уж слишком много места в памяти телефона, что затрудняет работу всех остальных утилит. Поэтому создатели клянутся всё разрулить в скором времени.
Ну а пока ты можешь сделать следующее:
- В настройках смартфона найди раздел, где упоминается «Хранилище данных»
- Поставь вручную галочку напротив «SD Card» вместо «Память устройства».
Те файлы, которые ты уже сохранил в память телефона, там и останутся. Перенести их в новое место ты сможешь вручную при помощи файлового менеджера.
При условии, что ты круто разбираешься в любом ПО, ты можешь попробовать следующий способ:
- У тебя на девайсе есть root-доступ
- Скачиваешь стороннюю прогу (бесплатно, с Гугл Плей) — Folder Mount
- Используя эту утилиту, перенаправь папку с файлами Вацапа на какую-либо папку на карте.
Но этот метод, мягко говоря, не очень надежный, а, скорее, служит просто обходом проблемы.
Как из Whatsapp сохранить фото на телефон Андроид?
Если вопрос хранения данных стоит очень серьезно, то для начала рекомендуем скопировать на карту те приложения, с которыми это можно сделать без дополнительных сложностей и манипуляций. Это поможет «разгрузить» систему.
Как из Whatsapp сохранить фото на телефон Андроид: инструкция
1. У Вацапа должен быть доступ к твоим медиафайлам (это разрешение ты ему даешь в настройках при установке)
2. Идешь в Настройки -> Данные -> ставим галочки на загрузку медиа, и тогда изображения будут автоматически сохраняться в папке с Фотографиями на телефоне.
Имей в виду, если эту галочку не поставить (переместить бегунок в положение «Вкл»), то картинки и прочее будут доступны только в Чатиках. То есть если ты когда-нибудь будешь переустанавливать прогу, то все эти файлы потеряются.
Советуем также обратить внимание на материал «как скачать фото с Ватсапа на компьютер«.
Где хранятся фото Whatsapp на Android?
Если ты выполнил настройки так, как мы указали выше, то все изображения ты сможешь найти либо через галерею смартфона, либо в отдельной папке с файлами только из Вацапа (она будет называться по имени мессенджера).
В случае, если возникнут какие-то проблемы, например — Почему не открываются картинки в Ватсапе — ответы можешь найти на нашем портале.
Как сохранить фото с Вотсап на Айфон?
Здесь используется тот же принцип, что и для Андроида: первым делом необходимо в настройках мессенджера, во время его установки разрешить приложению доступ к медиафайлам гаджета. Тогда тебе не придется думать о том, как перенести фотки из Ватсапа в галерею телефона, поскольку всё это будет происходить автоматически.
Давай сделаем по шагам:
- Настройки
- Данные и Хранилище
- Сохранить медиа
Также ты можешь сохранить тогда, когда открываешь отдельно фото в чате.
Где Whatsapp хранит фото на iPhone?
Все необходимые тебе изображения ты можешь увидеть в Галерее (то есть раздел «Фотографии»). Возможно, тебя также заинтересует статья про то, как Отправить по Ватсапу видео.
Спасибо за внимание к нашим материалам и до новых встреч!
Если вы спросите группу людей, какое приложение является самым простым для отправки и получения изображений и видео от друзей, я могу поспорить, что большинство из них ответят, что это WhatsApp. За один день более миллиарда активных пользователей, WhatsApp действительно коренным образом изменил то, как мы обмениваемся медиа и заменил обмен простыми скромными текстовыми сообщениями.
Механизм сжатия WhatsApp, который сжимает размер изображений и видео перед их отправкой, действительно оказал влияние на людей, у которых более медленные и ограниченные возможности отправки данных.
Не смотря на то, что WhatsApp сжимает медиафайлы, функция автоматической загрузки, по умолчанию ватсап автоматически сохраняет все фотографии на телефон. Люди, которые имеют в телефоне расширенный слот памяти, не заботятся об этом, но люди, которые ограниченны внутренней памятью, могут захотеть восстановить свободное место, избавившись от этих файлов WhatsApp.
Плюс, они создают настоящий хаос в ваших данных телефона и в галереи телефона, особенно если вы состоите в какой-либо группе в WhatsApp.
Итак, давайте рассмотрим, как мы можем удалить все медиафайлы WhatsApp на нашем устройстве с Android и iPhone, используя самые легкие способы.
Одна вещь, которую мы можем сделать, чтобы минимизировать размер данных WhatsApp – это отключить автоматическую загрузку из приложения. Наши друзья пересылают нам много изображений и видео, которые автоматически загружаются, даже если нас не интересует контент. Если у вас есть ограничения по передаче данных, то для вас это может стать проблемой.
Эти файлы сохраняются в памяти телефона, хотя они совершенно не нужны. Таким образом, чтобы остановить загрузку медиафайлов, откройте настройки WhatsApp (вертикальные точки в правом верхнем углу) и перейдите к использованию данных и хранилища.
Знаете ли Вы, что меню настроек использования Данных изначально было в настройках чата?
В разделе «Автоматическая загрузка мультимедиа» вы увидите три варианта:
- При использовании мобильных данных
- При использовании WiFi
- При роуминге
Чтобы отключить автоматическую загрузку, откройте первый и снимите отметку со всех четырех параметров. Повторите также со вторым вариантом «При использовании WiFi».
Инструкция для iPhone
Первое что нужно сделать, зайти в Настройки!
Дальше вам нужно открыть вкладку Данные и Хранилище.
Вам нужно отключить Автозагрузку Медиа. После того как будут выполнены все действия, фото, которые отправляют вам через WhatsApp, не будут автоматически сохранены в Фотопленке. При необходимости их можно сохранить вручную.
Интересное: Как обновить Ватсап до последний версии читайте тут
Вот и все, с этого момента вы можете вручную загрузить изображения и видео WhatsApp, а галерея вашего телефона будет аккуратной и чистой. Я слышу радость от того, что просматривать папку с фото с камеры очень приятно?
Удаление файлов данных WhatsApp
Существует множество способов избавиться от медиафайлов WhatsApp, но мы рассмотрим два самых лучших варианта.
Удаление отдельных медиафайлов с помощью диспетчера файлов
Как и любое другое приложение для Android, WhatsApp использует определенные папки в памяти телефона для хранения медиафайлов. Эти файлы хранятся в папке SD/WhatsApp/Media, которая содержит подпапки для аудио, изображений, видео и голосовых сообщений. Для выполнения этой задачи, я использовал ES File Explorer, но не стесняйтесь выбирать любые другие диспетчеры файлов, которые доступны для Android.
Этот метод можно использовать, если вы хотите удалить определенные медиафайлы, такие как видео или голосовые сообщения WhatsApp. Например, если вы хотите удалить все видео, которые вы отправили и получили с помощью WhatsApp, вы можете просто выбрать папку WhatsApp Video и удалить ее. Вот и все, и вы можете повторить то же самое для изображений и аудиофайлов.
Примечание. Не переживайте, что вы удалите всю папку. При загрузке нового видео или любого другого медиафайла WhatsApp автоматически создаст новую папку.
Удаление всех медиафайлов WhatsApp
Вы всегда можете удалить папку с медиафайлами WhatsApp, используя проводник файлов. Но лучший способ удалить все медиафайлы — это использовать настройки Android Storage. В разделе настройках хранилища Android найдите раздел «Разное» и нажмите на него. Здесь найдите WhatsApp и поставьте на него пометку. Также, вы увидите объем памяти, которую заняло приложение в памяти вашего устройства. После того, как вы установите флажок, нажмите на кнопку «Удалить».
Таким образом, вы можете удалить все медиафайлы WhatsApp на устройстве с Android. Однако, удалив их, в галерее Android, у вас могут появиться неработающие ссылки. Чтобы устранить проблему, откройте настройки Android и перейдите в раздел «Службы».
Здесь, в разделе «Все приложения», найдите Media Storage. Наконец, нажмите Media Storage и очистите данные приложения с помощью кнопки «Очистить данные». Перезагрузите телефон и дайте ему некоторое время для восстановления базы данных, это может занять несколько минут.
Примечание. Можно сказать, что очистка данных приложения WhatsApp через настройки Android — это способ удалить все медиафайлы WhatsApp, но будьте осторожны перед его использованием. Он может удалить все сообщения и сбросить WhatsApp до заводских настроек.
Вывод
Таким образом, вы можете удалить ненужные медиафайлы WhatsApp и освободить место для хранения чего-то другого. Если вы удаляете файлы в первый раз после установки WhatsApp, вы будете удивлены, увидев свободную внутреннюю память.
Только не забудьте сделать резервную копию некоторых важных фотографий, прежде чем вы удалите их со своего смартфона. Если у вас есть дополнительные вопросы, не стесняйтесь задавать их в комментариях.
Популярный мессенджер WhatsApp позволяет не только вести текстовые переписки, но и обмениваться медиафайлами, в частности, фотографиями. И, при необходимости, сохранить фото с ВатсаАпа на телефон можно разными способами.
Многие пользователи интересуются, как сделать экспорт изображений из WhatsApp на телефон. Данную процедуру возможно осуществить на iPhone и смартфонах, работающих под управлением ОС Android.

Способ 1: Сохранение фото из чата WhatsApp на телефон
Самый распространенный способ сохранить фото из WhatsApp на устройство — это его сохранить непосредственно из меню чата.
Вариант 1: iPhone
- Для начала потребуется запустить приложение WhatsApp и перейти во вкладку «Чаты», где и следует открыть беседу, из которой будет осуществляться загрузка.
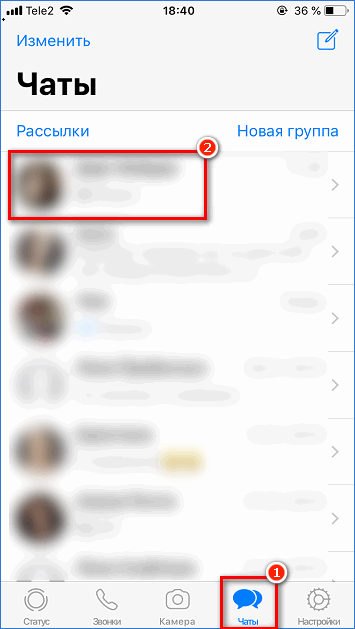
- Как только изображение будет найдено, понадобится его открыть, а затем тапнуть по кнопке экспорта.
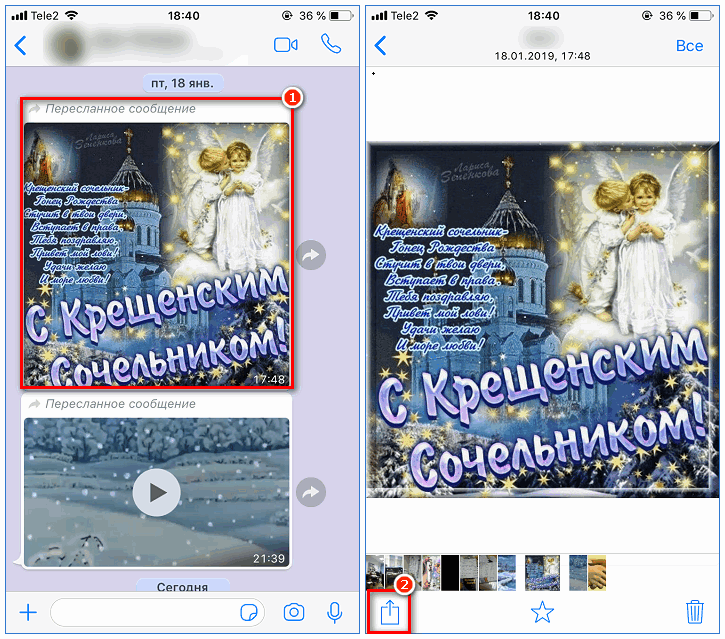
- Во всплывшем меню остается лишь выбрать кнопку «Сохранить», после чего картинка окажется в фотопленке Айфона.

Вариант 2: Android
- В приложении потребуется перейти ко вкладке «Чаты». Следом открыть беседу с пользователем, который прислал изображения.
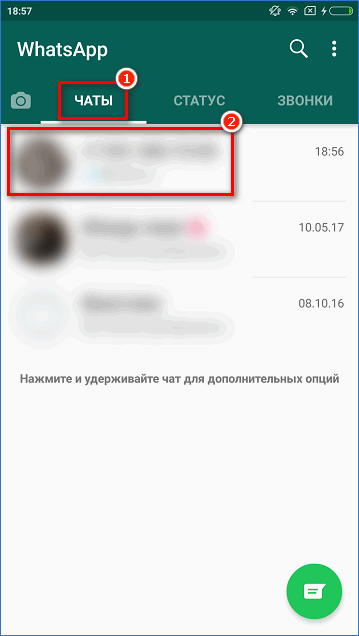
- Если на телефоне активирована автозагрузка, то на экране будут видны миниатюры картинок — в этом случае картинка уже экспортирована в память телефона.

- Если же автозагрузка отключена, на экране отобразится размер файла. Кликнув по нему, смартфон сразу приступит к загрузке, после чего изображение будет доступно к просмотру в Галерее.
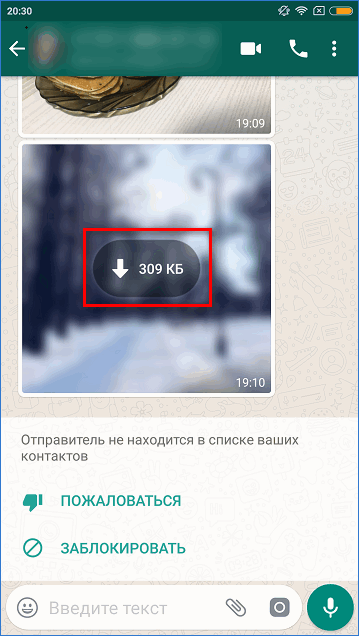
Способ 2: Автозагрузка изображений
При желании, можно автоматически сохранить в галерее фото из ВацАпа — для этого необходимо активировать соответствующую настройку на смартфоне.
Вариант 1: iPhone
- В нижней части окна потребуется открыть вкладку «Настройки», а затем выбрать раздел «Данные и хранилище».
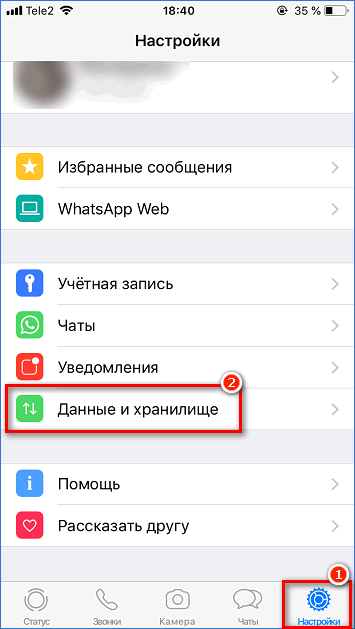
- В блоке «Автозагрузка медиа» открыть раздел «Фото» и выставить требуемый параметр: «Wi-Fi» или «Wi-Fi и сотовая связь». Например, при выбранном параметре «Wi-Fi» изображения не сохраняются при подключении к сотовой сети (актуально для пользователей с ограниченным количеством трафика). После можно закрыть окно настроек.
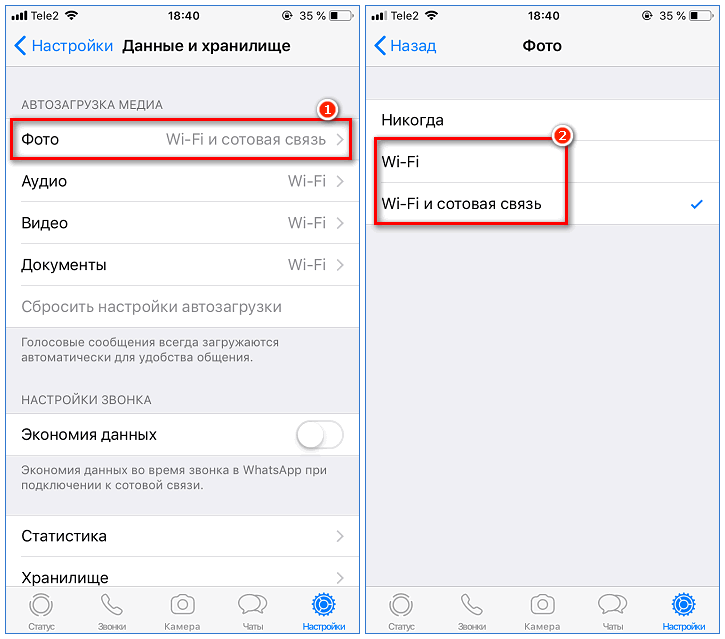
- Также возможно активировать автозагрузку для определенного контакта (беседы). Для этого на вкладке «Чаты» выбрать беседу.
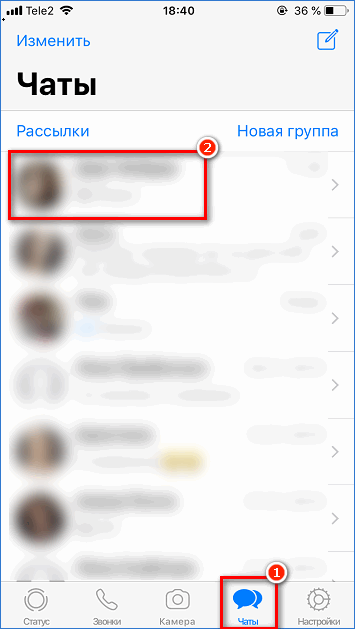
- В верхней части окна тапнуть по имени пользователя (названию чата).
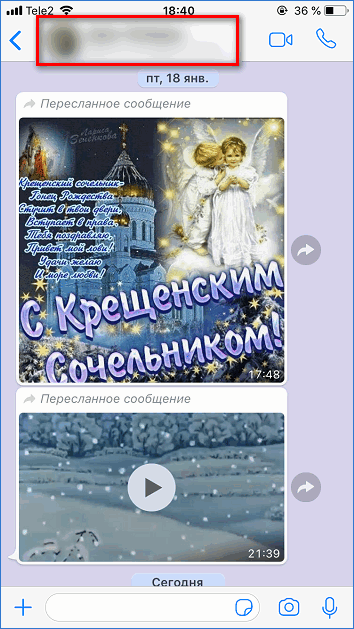
- В появившемся окне выбрать раздел «В Фотопленку».
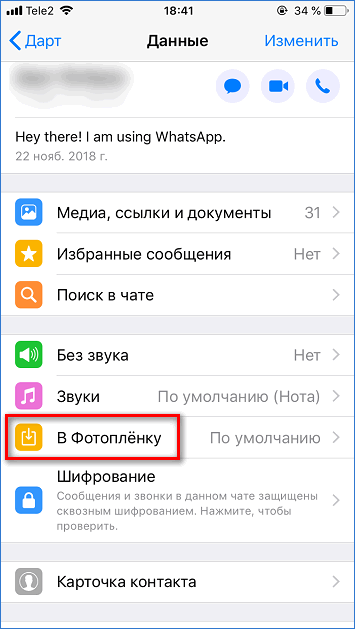
- Отменить подходящий параметр.
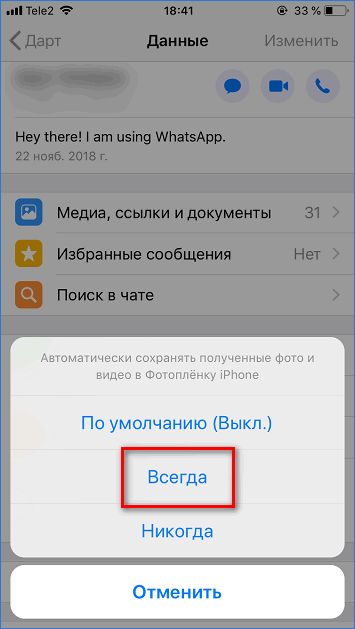
Вариант 2: Android
- В главном окне WhatsApp следует кликнуть в правом верхнем углу по иконке с тремя точками. В появившемся контекстном меню выбрать пункт «Настройки».
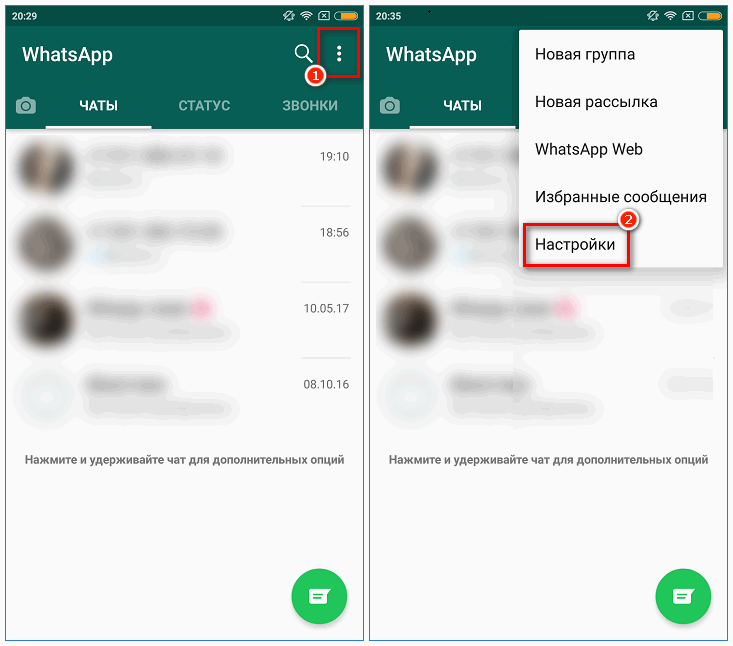
- В новом окне открыть раздел «Данные и хранилище».
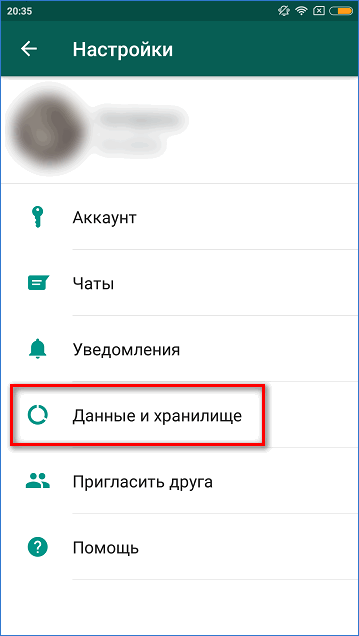
- В блоке «Автозагрузка медиа» приведены пункты «Мобильная сеть», «Wi-Fi» и «В роуминге». Для каждого из них вы можете настроить автозагрузку. Например, если выбрать пункт «Wi-Fi», следует поставить галочку около параметра «Фото», а затем выполнить сохранение нажатием кнопки «Ок».
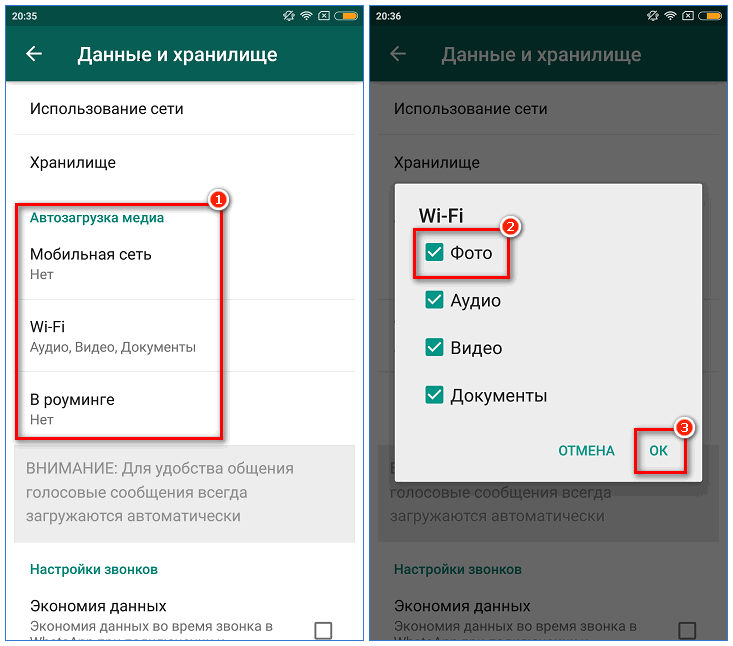
Способ 3: Пакетная загрузка фотографий на iPhone
Со временем в диалоге может быть прислана далеко не одна фотография. И, при необходимости, ВотсАп позволяет сохранить их разом все (или выборочные). Данная функция доступна только на Айфоне.
- На вкладке «Чаты» потребуется выбрать диалог, с которым будет осуществляться дальнейшая работа.
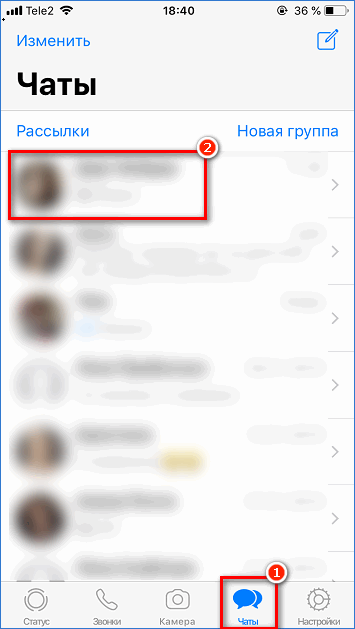
- В верхней части окна следует выбрать имя контакта (наименование беседы).
- В следующем окне открыть раздел «Медиа, ссылки и документы».
- Здесь будут сохраняться все входящие медиафайлы. Чтобы сохранить сразу несколько изображений на Айфон, в правом верхнем угу потребуется нажать кнопку «Выбрать», а затем поставить галочки на интересующие снимки.
- Далее в нижнем левом углу выбрать кнопку экспорта, а затем тапнуть по кнопке «Сохранить».
Данные способы позволят с ВатсАпа скинуть фото на телефон. Используя их, все фотографии будут всегда под рукой.
Как передать WhatsApp фотографии с iPhone на ПК / Mac
Часть 3. Советы для передачи WhatsApp фотографий с iPhone на ПК или Mac
Следуя вышеупомянутую бур, вы легко сможете узнать, как передавать данные WhatsApp с iPhone на компьютер. Хотя для того, чтобы сэкономить ваше время, есть несколько советов, которые вы можете следовать. Учитывайте следующее предлагая в виду, как вы переносите WhatsApp фотографий с iPhone на Mac или PC.
Возьмите резервную копию на ICloud
Для того, чтобы сохранить ваши данные в безопасности, всегда рекомендуется, чтобы включить резервное копирование ICloud. С помощью этого метода, вы можете передавать данные WhatsApp с iPhone на компьютер (после загрузки файла резервной копии из ICloud). Чтобы сделать это, просто перейдите в WhatsApp Настройки> Настройки чата> Чат резервного копирования и нажмите на кнопку «Архивировать» вариант.
После того, как резервное копирование будет завершено, вы можете войти в свою учетную запись ICloud с вашего ПК или Mac и загрузить содержимое резервной копии.
Резервное копирование данных с ITunes
Можно также передавать данные WhatsApp с iPhone на Mac или ПК с помощью ITunes. Просто подключите iPhone к системе и запустить Itunes. Теперь посетить его «Резюме» и в разделе «Резервные копии», нажмите на кнопку «Создать резервную копию» кнопку. Вы можете сделать резервную копию ваших данных на локальном компьютере, а затем отделить WhatsApp фотографии из него.
Email WhatsApp чатов
Если ничего не работает, то вы всегда можете по электронной почте выборочных разговоров для передачи WhatsApp фотографий с iPhone на компьютер (через электронную почту). Авто разговора, который вы хотите сохранить, и нажмите на кнопку «Дополнительно» вариантов. Отсюда, выберите вариант «E-mail разговоров» и нажмите на «Приложить медиа».
После предоставления электронного идентификатора, вы можете отправить весь разговор (с фотографиями и другой медиа-файлами), чтобы кто-то другое или самостоятельно.