Как перенести игру с телефона на планшет: Перекачивать игры с телефона планшет
Как перенести игру с Андроида на Андроид: пошаговая инструкция
На сегодняшний день смартфоны являются неотъемлемой составляющей ежедневного образа жизни каждого и большое количество людей применяют их для звонков и использования игровых приложений. Зачастую возникает вопрос о переносе игровых приложений меж Андроид приспособлениями с сохранениями информации. Следует рассмотреть некоторые простые методы, как перенести игры с андроида на андроид с наименьшими тратами времени.
С помощью личного аккаунта
В большинстве современных приложений есть опция создания собственного аккаунта. На данной личной странице будут храниться вся игровая информация пользователя в качестве достижений, достигнутого уровня, заработанных баллов и др. Достоинством подобной методики станет то, что все, что потребуется пользователю, это скачать игровое приложение на 2 смартфоне и пройти авторизацию в собственную запись. Но существуют и определенные недостатки:
- Большинство приложений хранится в кэше непосредственно Android-устройства.

- При обновлении игрового приложения посредством Плэй Маркет есть риск потери информации аккаунта.
- Не удастся передать подобным способом игровые приложения, которые установлены со стороннего сервиса (так как они не имеют привязки к Google Play).
C помощью Titanium Backup (ROOT)
Чтобы перенести сохранения игры на андроид со второго смартфона, пользователю понадобятся права администратора. Получение таких прав снимет данное приспособление с гарантийного переиода, потому, не используется такой способ, когда устройство на гарантии. Пользователю требуется устанавлвать определенное ПО, присутствующее в свободном доступе в Плэй Маркет либо в Интернете.
1 программа – ES-проводник. ПО возможно скачать посредством Плэй Маркет, установить его нужно лишь на смартфон с которого переносится игровое приложение. Основное, что понадобится от данной программы — открыть вкладку «Средства», сделать активным переключатель «Root-проводник» и подтвердить манипуляцию.
Рекомендуем почитатьКрайне важно помнить о том, что до переноса игровых приложений с прогрессом на карту памяти андроид на второй смартфон требуется обновить игру в Плэй Маркет до новой версии, чтобы затем не появлялись какие-либо сложности.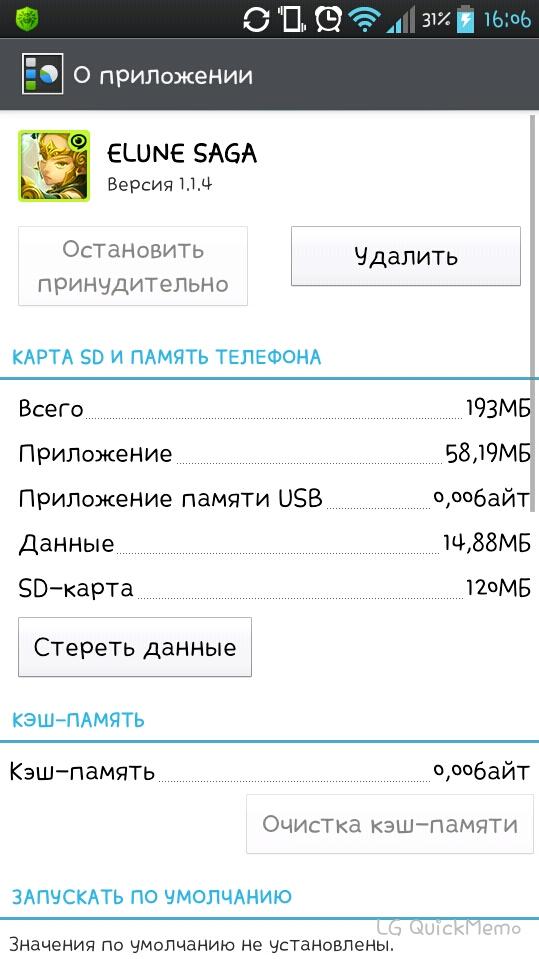 Затем требуется установить 2 приложения:
Затем требуется установить 2 приложения:
- Titanium+Backup
- Titanium+Backup+Patcher
Первое ПО сделает сохранение приложения и посредством нее восстанавливается игра к первоначальному состоянию. Однако, поскольку такое приложение платное и бесплатных аналогов не существует, пользователю понадобится другая программа, расширяющая функционал демоверсии ПО до полноценного.
С помощью Вай Фай (без ROOT-прав)
Также эффективный метод, как перенести игру с айфона на андроид без утраты прогресса. Пользователю поможет программа TapPouch Wi-Fi File Transfer. Представляет собой бесплатное ПО и подойдет для любой ОС Андроид версии 4.0 и более. Программу нужно устанавливать на 2 устройства. На аппарате-доноре открывают в обычном режиме «Share Mode». Выбирается вкладка «Share files/folders».
Далее выбирается файловое хранилище, в данном ПО помечается как «Folder». В нем выбирается файл с игровым приложением и нажимается клавиша «Отправить». На 2 устройстве нажимают на «Get files/folders». На 1 смартфоне генерируется код защиты, который состоит из 6 символов, необходимый для введения на 2 приспособлении. Затем требуется нажать на «Get files». По завершении, файлы сохраняются на SD-карте либо в памяти 2 смартфона.
На 1 смартфоне генерируется код защиты, который состоит из 6 символов, необходимый для введения на 2 приспособлении. Затем требуется нажать на «Get files». По завершении, файлы сохраняются на SD-карте либо в памяти 2 смартфона.
На этом методы передачи игровых приложений с Андроида на Андроид не ичерпываются, их довольно много. Важно, чтобы пользователь мог осуществить перенос в тех условиях, где он оказался.
Загрузка …
Проверьте по номеру откуда звонили
Узнать
Понравилась статья? Поделиться с друзьями:
Может быть полезно:
Как перекинуть игру с Андроида на Андроид с ROOT доступом и без
О популярности мобильных игр говорить нет никакого смысла, достаточно оглянуться на сокурсников во время лекции, на попутчиков в электричке, в конце концов, дорогой читатель, и вы совсем не случайно читаете сейчас тему, как перенести игру с Андроида на Андроид. Поэтому, мы сочли правильным опустить пустопорожние разглагольствования и сразу перейти к сути сегодняшнего разговора.
Как перенести сохранения игр Андроид
ОС Android при всех своих преимуществах увы, не имеет единого хранилища данных, позволяющего простой манипуляцией “скопировать – вставить” выполнить перенос файлов с одного аппарата на другой. Тем не менее проблема легко решается использованием специального программного обеспечения. Сейчас мы рассмотрим наиболее популярные способы.
Через свой аккаунт
Казалось бы, чего проще – начиная игру, мы регистрируемся, входя в неё через Фейсбук или Google+. А скачав ту же самую игру на другое устройство Android и войдя в неё с того же аккаунта, все достижения, заработанные очки и прочее, активируется и на другом девайсе (подробно мы уже писали в специальной теме).
Однако этот способ нельзя назвать эффективным, и вот почему:
- После обновления игры даже через Google Play, возможна потеря данных.
- Исключена возможность поделиться своей игрушкой, например, с другом.
- Многие приложения и игры могут храниться и на самом Андроиде в кеше.

- Невозможно сохранить и передать на второй смартфон игры, установленные со сторонних источников, включая читы и моды, поскольку они не привязаны к Гугл аккаунту (или другим сервисам Google).
Через Wi-Fi (без ROOT-прав)
Переносить игру с прогрессом с одного Android-устройства на другое мы будем с помощью файлового менеджера TapPouch Wi-Fi File Transfer. Приложение распространяется бесплатно и подходит для всех версий Андроид 2.2 и выше. Наши шаги будут выглядеть следующим образом:
Устанавливаем утилиту на оба устройства между которыми планируется осуществить передачу фалов. Убеждаемся, что гаджеты подключены к одной сети Wi-Fi.
Запускаем TapPouch. По умолчанию утилита откроется в режиме «Share Mode» (совместное использование). Нажимаем на аппарате-доноре «Share files / folders» (поделиться файлами/папками), затем выбираем хранилище (в данном случае «Folder»):
Выбираем папку с игрой (на скриншоте «Criminal Case Game») и нажимаем кнопку «Отправить».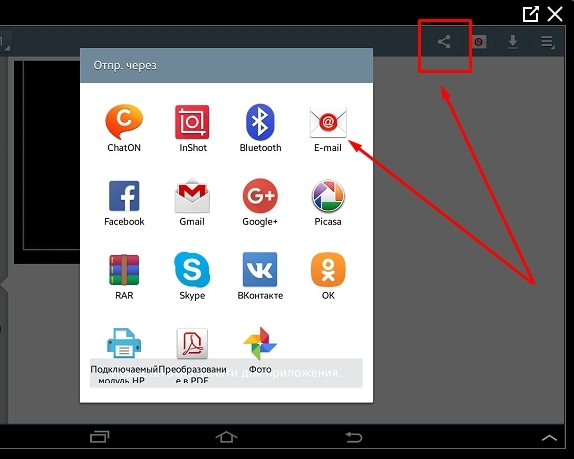 Чтобы запустить процесс передачи на принимающем аппарате «нажимаем Get files / folders» (скачать файлы/папки), после этого на аппарате отправителя будет сгенерирован уникальный шестизначный PIN-код, который нам нужно будет ввести на втором гаджете и нажать кнопку «Get Files» (получить файлы). После завершения аутентификации произойдёт передача файлов, которые сохранятся на карте памяти:
Чтобы запустить процесс передачи на принимающем аппарате «нажимаем Get files / folders» (скачать файлы/папки), после этого на аппарате отправителя будет сгенерирован уникальный шестизначный PIN-код, который нам нужно будет ввести на втором гаджете и нажать кнопку «Get Files» (получить файлы). После завершения аутентификации произойдёт передача файлов, которые сохранятся на карте памяти:
Приложением легко и просто пользоваться, и если вам приходится часто прибегать к процедуре переноса файлов, то оно станет хорошим подспорьем. Однако, не исключено, что этот способ для переноса игры с одного смартфона Android на другой именно в вашем случае окажется недейственным.
С помощью Titanium Backup (ROOT)
Самое популярное приложение, с помощью которого можно переносить игры между устройствами Андроид с сохранением данных. Для его функционирования оба гаджета должны быть рутованы (как получить рут доступ читаем тут).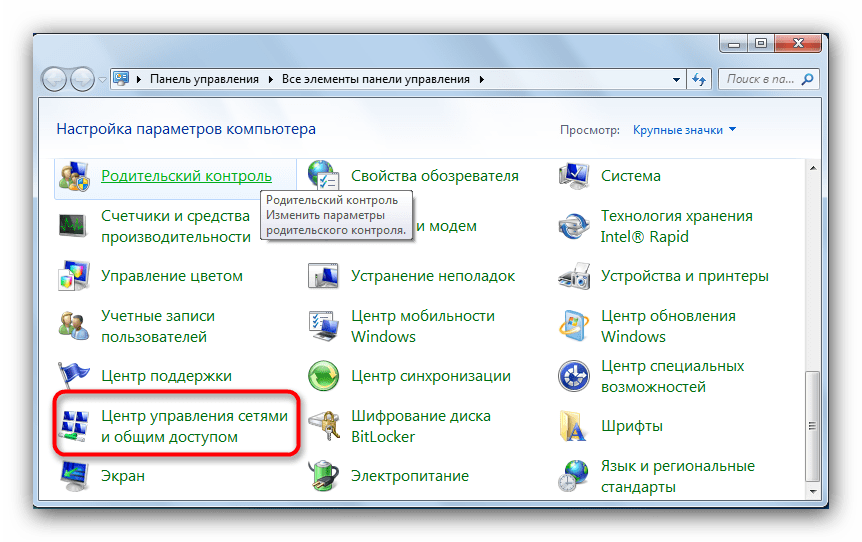
Далее действуем таким образом: качаем и устанавливаем Titanium Backup на оба смартфона (достаточно бесплатной версии). Открываем приложение на аппарате-доноре.
При первом запуске поступит запрос от системы на предоставление прав Суперпользователя – жмём кнопку «Предоставить». Затем вверху дисплея нажимаем на вкладку «Резервные копии». В открывшемся перечне приложений находим нужную игру (для ускорения поиска можно нажать на значок лупы вверху и ввести название и нажать «enter»). «Тапаем» на строку с названием искомой игры, в появившемся меню активируем кнопку «Сохранить», после чего все данные запакуются в архив:
Теперь нам нужна папка TitaniumBackup. Открываем её и передаём находящиеся здесь на принимающий смартфон наши файлы посредством Bluetooth-соединения или же копируем их на SD-карту и вставляем её во второй гаджет, в памяти которого создаём папку с аналогичным названием «TitaniumBackup».
Затем копируем нужные файлы с эс-ди карты (или из папки «Bluetooth» и перемещаем их в папку «TitaniumBackup». Запускаем на принимающем аппарате «Титаниум», находим резервные копии, открываем дополнительное меню (кнопка «Резервные копии») и активируем обновление списка:
Теперь возвращаемся к перечню приложений, находим сохранённую игру, в ней открываем настройки и жмём кнопку «Восстановить». После наших стараний переданная игра со всеми достижениями будет также находиться в списке установленных приложений на втором устройстве.
Ну и в заключение предлагаем посмотреть видеоинструкцию как перекинуть игру с Андроида на Андроид с отсутствием рут доступа:
Как перенести приложения с телефона на телефон
Вам может потребоваться перенести программы с одного телефона на другой по совершенно разным причинам.
Возможно, вы хотите сохранить прогресс в игре или просто не желаете вручную ставить все приложения на новый смартфон. А может быть, нужная программа пропала из официального магазина и иначе ее теперь никак не установить.
Каким бы ни был повод, существует несколько способов, как перенести приложения с телефона на телефон.
Выбор конкретного варианта зависит от операционной системы вашего гаджета, от того, какие именно данные необходимо сохранить, а также от личных предпочтений.
Поговорим подробнее о том, как можно перенести приложения на другой телефон. Пошагово рассмотрим все популярные методы и разберем как преимущества, так и недостатки каждого из них.
Перенос с Android на Android
На данный момент есть 3 популярных варианта, как перенести приложение с телефона Android на смартфон или планшет с той же операционной системой.
Вы можете использовать следующие сервисы:
- ES Проводник;
- APK Extractor;
- Аккаунт Google.

Последний вариант также может применяться для переноса данных с устройств, которые работают на базе iOS или Windows.
Рассмотрим каждый способ подробнее.
ES Проводник
ES Проводник — это популярный сервис, который позволяет вам удаленно управлять файлами на смартфонах и планшетах.
Вот как вы можете перенести APK приложения на новый телефон при помощи этого сервиса:
- Активируйте Bluetooth на обоих устройствах.
- Установите и запустите ES Проводник.
- Нажмите на кнопку “APPs” в главном меню.
- Удерживайте палец на нужной иконке, пока не появится галочка. После нажмите кнопку “Отправить” внизу экрана.
- В открывшемся окне “Отправить с помощью” выберите пункт “Bluetooth”.
- Найдите в списке нужное устройство и подключитесь к нему.
- Подтвердите получение файла на втором гаджете, нажав на кнопку “Принять”.
Когда загрузка будет завершена, вы найдете в специальной папке сохраненный APK.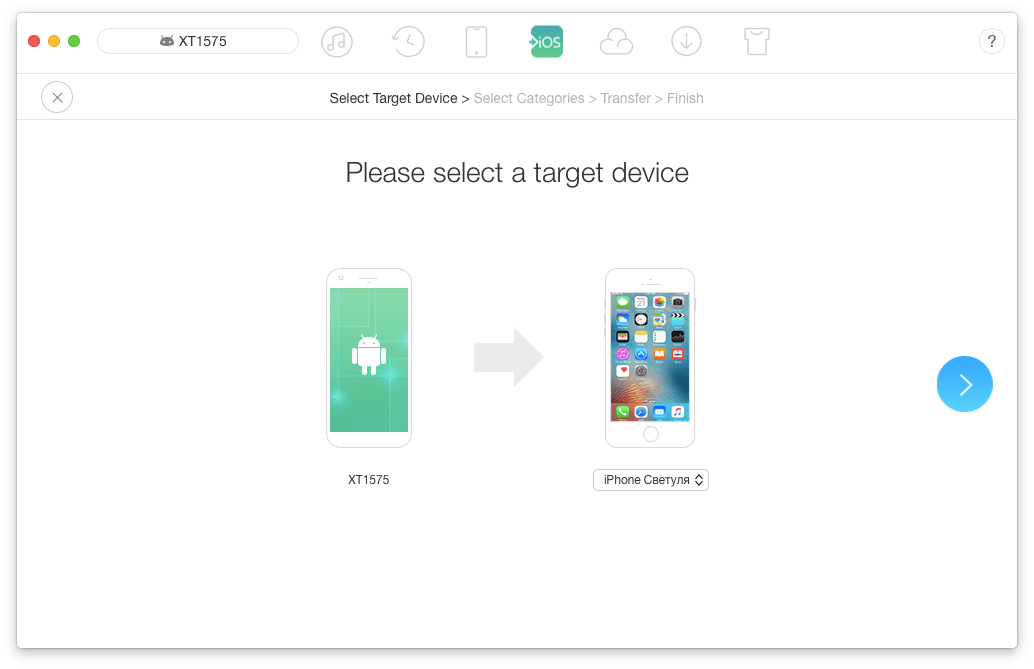 Нажмите на файл, чтобы начать его установку на новое устройство.
Нажмите на файл, чтобы начать его установку на новое устройство.
Важный момент: скопировать таким образом можно исключительно APK-файл. Само приложение перенесено не будет. Если кэш игры сохраняется во внутренней папке устройства, при этом способе он будет утерян.
APK Extractor
Вместо ES Проводник вы можете использовать APK Extractor — это программа, которая “заточена” исключительно под перенос файлов и не загружена лишним функционалом.
Пошаговая инструкция, как перенести программу с телефона на телефон через APK Extractor, выглядит так:
- Установите APK Extractor при помощи Google Play Market.
- Запустите файл, найдите в нем нужную программу, нажмите на нее и дождитесь, пока появится выпадающее меню.
- Выберите пункт “Отправить”, способ передачи — Bluetooth.
- Найдите второй гаджет в списке устройств, доступных для подключения через Bluetooth.
- Подтвердите прием файла.

Как и в предыдущем варианте, здесь нет возможности перенести кэш, настройки и данные приложений. Сохранится только та часть информации, которая хранилась в “облаке” программы.
Часть платных или защищенных программ может быть недоступна для копирования. Если при попытке передачи данных возникает ошибка, стоит попробовать другой метод.
Файл появится на смартфоне не сразу. Иногда достаточно подождать несколько минут, в других же случаях — от часа и дольше. Это связано с тем, что порой APK-файлы много весят.
Синхронизация с Google
Большая часть функционала Android-устройств неактивна, если вы не вошли в свою учетную запись Google.
Без регистрации в ней вы не сможете скачивать приложения из Play Маркета, пользоваться почтой, создавать резервные копии системы и использовать фирменные сервисы Google.
После входа в гугл-аккаунт ваш гаджет начнет:
- Синхронизировать данные между устройствами, которые привязаны к одному аккаунту;
- Сохранять данные в облачном сервисе;
- Выполнять резервное копирование системы.

Именно синхронизация с сервисами Google отвечает за то, как перенести данные приложения на другой телефон. Она позволяет скопировать настройки, кэш и сохранения в “облако”, а после восстанавливает их на любом вашем устройстве.
В отличие от специальных программ, синхронизация от Google без труда копирует данные платных и “защищенных” приложений.
Перенос с iOS на iOS
Как и в случае с Android, существует 3 популярных метода, как перенести приложения со старого телефона либо планшета Apple на новый iPhone или iPad.
Это следующие внутренние сервисы iOS:
- Apple ID;
- iTunes;
- iCloud.
Каждый из них обладает своими особенностями и ограничениями. Рассмотрим, какой способ окажется удобнее.
Apple ID
Ваш Apple ID позволяет отследить все покупки, которые когда-либо совершались с этого аккаунта. Кроме того, он дает возможность заново установить приложения, которые вы уже приобрели.
Чтобы установить необходимые программы на новый гаджет, сделайте следующее:
- Запустите App Store на вашем новом iPhone или iPad.
- Нажмите на кнопку “Обновления”, которая расположена в правом нижнем углу экрана.
- Перейдите в раздел “Приобретенные”, а после нажмите на кнопку “Не на этом iPhone”.
На экране появится список приложений, которые вы приобретали с текущим Apple ID, но пока не установили на новое устройство.
Выберите из списка нужный вариант, нажмите на кнопку “Загрузить” и дождитесь, пока завершится скачивание и установка.
Как и в случае с ES Проводник и APK Extractor, этот метод не переносит кэш и настройки программы. Если вы хотите полностью скопировать данные, используйте другие способы.
iTunes
Копирование данных при помощи iTunes позволяет восстановить всю информацию, которая хранилась на прежнем устройстве.
Вот как с помощью iTunes можно перенести приложение со смартфона на смартфон:
- Запустите iTunes и подключите через USB устройство, с которого планируете копировать информацию.

- Нажмите на свой iPhone или iPad, а после выберите раздел “Сводка” в левой части окна.
- Нажмите на кнопку “Резервное копирование сейчас”. Дождитесь, пока процесс завершится.
- Отключите старый гаджет и подключите вместо него новый.
- Выберите устройство, нажмите на “Сводку”, перейдите в раздел “Восстановить iPhone” и подтвердите восстановление.
Когда процесс завершится, все приложения вместе с настройками и кэшем появятся на вашем новом устройстве.
К сожалению, этот метод предполагает только полное резервное копирование. Перенести с его помощью несколько программ и оставить остальные вещи неизменными не получится.
iCloud
Фирменное “облако” от Apple позволяет синхронизировать данные между различными гаджетами, которые привязаны к аккаунту. Это относится и к установленным программам.
Если вы хотите загрузить резервную копию системы через iCloud, выполните такие действия:
- Создайте резервную копию ОС вашего старого гаджета.
 Для этого нужно разрешить iCloud сохранять данные.
Для этого нужно разрешить iCloud сохранять данные. - Нажмите на новом телефоне кнопку “Сброс” а после выберите “Удалить все содержимое и настройки”. Щелкните на значок “Стереть iPhone”, чтобы подтвердить уничтожение данных.
- Дождитесь, пока запустится помощник установки, и выберите пункт “Восстановить из резервной копии iCloud”.
- Войдите в учетную запись iCloud и выберите резервную копию, которая вам нужна. Нажмите “Восстановить”.
Вскоре резервная копия будет загружена. Все старые программы вместе с настройками появятся на новом телефоне.
Как и в предыдущем методе, здесь нельзя выборочно копировать только те данные, в которых вы нуждаетесь. Резервная копия полностью перезапишет ваши текущие данные.
Этот способ по большей части применяется при “переезде” со старого смартфона на новый. Он значительно удобнее, чем iTunes, потому что избавляет от необходимости подключаться к Mac.
Кроссплатформенный перенос
Новые смартфоны и планшеты, которые приобретают пользователи, не всегда обладают той же операционной системой, что и их предшественники.
Возникает вопрос: как перенести приложения на устройства с другой операционной системой? Например, на телефон Андроид с Айфона, или на iPad с Xiaomi.
Лучше всего для этой цели подойдет аккаунт Google.
На данный момент это единственный сервис, который позволяет с комфортом создавать резервные копии системы на любых устройствах. Сохранять здесь свои данные могут как обладатели Android, так и владельцы iPhone или iPad.
Резервная копия, которая сохраняется в “облаке” Google, также может быть восстановлена на любом устройстве.
Поэтому при “переезде” с одной операционной системы на другую это самый оптимальный вариант.
Резюме
Копировать программы с одного смартфона на другой можно различными путями. Для этой цели используются облачные хранилища, внутренние сервисы ОС и специальные приложения.
Самым удобным вариантом пока остается создание и загрузка резервной копии на новом устройстве. Это позволяет полностью сохранить все данные, кэш и настройки.
Как перекинуть игру на другой телефон андроид. Как перенести данные со старого Android-планшета на iPad Air или iPad mini
Пользователи Android-таблетов порой задумываются о покупке iPad – «золотого стандарта» на рынке планшетов. По последним опросам социологов, 20% пользователей «таблеток» на базе мобильной платформы Google планируют приобрести продукт Apple в ближайшие полгода.iPad на шаг впереди Android-планшетов по многим показателям. К ним относятся высокое быстродействие, Retina-дисплей, высочайшее качество сборки, используемые материалы корпуса, отличная камера. Ещё одним достоинством «яблочных» планшетов является полная совместимость программного обеспечения между мобильными устройствами. Так, скачивая приложения, музыку, фильмы их можно легко запустить на других i-Гаджетах – iPhone и iPod touch. Вы можете без труда передать все важные документы, контакты, календари с планшета на Мас или на смартфон. При наличии телеприставки Apple TV можно с удовольствием просмотреть фильмы и ролики YouTube на экране телевизора.
Немаловажным достоинством iPad является и то, что программные продукты в магазине App Store проходят строгий контроль, что гарантирует высокое качество приобретаемого ПО. Гаджеты компании из Купертино поставляются с новейшей версией операционной системы iOS и дальнейшее обновление не составляет труда, чего нельзя сказать о планшетах и смартфонах на Android. Еще одним достоинством iOS является интуитивно понятный интерфейс, что делает операционную систему очень простой и удобной в использовании.
Как перенести данные с Android-планшета на iPad
Шаг 1 : Многие облачные сервисы, включая почту Google, Facebook, Twitter хранят данные в облаке. Кроссплатформенная поддержка этих служб означает, что перейдя с Android на iOS 7, вы можете автоматически перенести всю свою информацию на iPad. Это касается контактов, почты и других данных. Нужно лишь указать параметры учетных записей в настройках операционной системы Apple.
Шаг 2 : Если вы храните контакты в Facebook и Twitter, то можете воспользоваться специальными функциями iOS 7. В новой мобильной платформе Apple предусмотрена возможность «вытянуть» данные из соцсетей в стандартное приложение Контакты. Зайдите в меню Настройки –> Facebook или Настройки –> Twitter и нажмите кнопку Обновить контакты.
Альтернативный способ: если контакты находятся в памяти Android-планшета, вам потребуется перенести их на SD-карту. Для этого зайдите в приложение Контакты на Android, выберите в меню Импорт\Экспорт функцию Экспорт на накопитель. Все данные и дополнительная информация будут собраны в файле с расширением VCF. Перенесите его на компьютер или отправьте по почте. Теперь откройте VCF-файл на iPad с помощью приложения Контакты или загрузите в облако на сайте iCloud.com.
Шаг 3 : Популярный сервис Dropbox доступен на большинстве современных мобильных и настольных ОС. С его помощью фотографии и ролики можно автоматически загружать в облако. Чтобы перенести изображения с Android-планшета на iPad, достаточно зарегистрироваться на сервисе, скачать бесплатный клиент из Google Play и запустить его на устройстве. После того, как программа завершит перенос данных в облако, весь контент с планшета на Android будет доступен в Dropbox на iPad.
Шаг 4 : Для копирования мультимедийных файлов – фильмов, телепередач, музыки, подкастов – необходимо подключить Android к компьютеру и вручную скопировать контент на ПК. Если вы используете Windows, то у вас есть доступ к данным непосредственно из Проводника. На компьютерах с операционной системы OS X можно скачать бесплатное приложение Android File Transfer. Теперь подключите Android-таблетку к PC, а затем перенести мультимедийный контент в память компьютера. Помните, что на iPad по умолчанию работает только видео в форматах mp4, m4v и mov. Android «из коробки» воспроизводит файлы avi, mkv, wmv и другие. Без джейлбрейка и конвертации воспроизвести их на iPad можно с помощью бесплатного приложения VLC.
Шаг 5 : Android полностью интегрирована с приложениями Google. Если вы не хотите от них отказываться, то помните, что для iPad подобные программы доступны в App Store. Все ваши данные хранятся удаленно и доступны на любом совместимом устройстве. В онлайн-магазине Apple вы найдете практически все «гугловые» разработки: Google Поиск, Gmail, Диск Google, Chrome, YouTube, Карты Google, Google+, Переводчик и другие.
Вам понадобится
- — планшет/телефон на который вы хотите перенести ваши игры или приложения
- — компьютер
- — доступ в интернет
Инструкция
Включите ваш телефон или планшет на который вы хотите перенести приложения с вашего предыдущего устройства. Убедитесь в том, что на девайсе активирована ваша учетная запись google. Для этого достаточно перейти в раздел «Настройки» телефона или планшета. «Настройки» -> «Учетные записи» -> «Google».
Подключите на вашем устройстве интернет. Для этого в разделе «Настройки» нажмите вкладку «Подключения». Выберите «Подключение по Wi-Fi», т.к. если вы при переносе приложений будете использовать мобильный интернет, вы рискуете израсходовать весь месячный лимит интернет-трафика, а возможно, и превысить его, что может привести к появлению довольно внушительного счета за услуги мобильной связи.
Откройте браузер на компьютере, и в адресной строке введите следующий адрес: https://play.google.com/store
Нажмите на кнопку «Войти» расположенную в правом верхнем углу. Введите ваш логин и пароль от учетной записи Google.
Для перехода к списку приложений, которые вы хотите перенести на другое устройство, кликните на вкладку «Приложения». Вкладка расположена в верхней левой части страницы. На открывшейся странице кликните по вкладке «Мои приложения». Теперь вам доступен список игр и приложений, установленных на ваше устройство. Примечателен тот факт: в списке будут присутствовать не только те игры, которые установлены на ваше устройство, но и те, что вы устанавливали, но по каким-то причинам удалили.
Выберите приложение, которое вы хотите перенести на другое устройство, кликнув по его иконке, либо названию. На странице приложения нажмите кнопку «Установлено». В появившемся всплывающем окне выберете телефон/планшет на который вы хотите перенести игры и нажмите кнопку «Установить». Теперь вы можете вернуться на предыдущую страницу для выбора остальных приложений для переноса. И повторить процедуру.
Обратите внимание
Этот способ переноса действителен только для тех игр и приложений, которые вы установили из PlayMarket. На приложения установленные из сторонних источников этот способ не распространяется.
Обязательно убедитесь в том, что все выбранные вами приложения успешно установлены на ваш телефон либо планшет. В противном случае телефон «попытается» скачать их при первом же соединении с интернетом, и если это будет не Wi-Fi соединение, а мобильный интернет, то это может привести к дополнительным финансовым затратам.
Обладатели безлимитных тарифов на мобильный интернет могут пренебречь этим советом.
О популярности мобильных игр говорить нет никакого смысла, достаточно оглянуться на сокурсников во время лекции, на попутчиков в электричке, в конце концов, дорогой читатель, и вы совсем не случайно читаете сейчас тему, как перенести игру с Андроида на Андроид. Поэтому, мы сочли правильным опустить пустопорожние разглагольствования и сразу перейти к сути сегодняшнего разговора.
ОС Android при всех своих преимуществах увы, не имеет единого хранилища данных, позволяющего простой манипуляцией «скопировать – вставить» выполнить перенос файлов с одного аппарата на другой. Тем не менее проблема легко решается использованием специального программного обеспечения. Сейчас мы рассмотрим наиболее популярные способы.
Через свой аккаунт
Однако этот способ нельзя назвать эффективным, и вот почему:
Переносить игру с прогрессом с одного Android-устройства на другое мы будем с помощью файлового менеджера TapPouch Wi-Fi File Transfer . Приложение распространяется бесплатно и подходит для всех версий Андроид 2.2 и выше. Наши шаги будут выглядеть следующим образом:
Устанавливаем утилиту на оба устройства между которыми планируется осуществить передачу фалов. Убеждаемся, что гаджеты подключены к одной сети Wi-Fi.
Выбираем папку с игрой (на скриншоте «Criminal Case Game ») и нажимаем кнопку «Отправить». Чтобы запустить процесс передачи на принимающем аппарате «нажимаем Get files / folders » (скачать файлы/папки), после этого на аппарате отправителя будет сгенерирован уникальный шестизначный PIN-код, который нам нужно будет ввести на втором гаджете и нажать кнопку «Get Files » (получить файлы). После завершения аутентификации произойдёт передача файлов, которые сохранятся на карте памяти:
Приложением легко и просто пользоваться, и если вам приходится часто прибегать к процедуре переноса файлов, то оно станет хорошим подспорьем. Однако, не исключено, что этот способ для переноса игры с одного смартфона Android на другой именно в вашем случае окажется недейственным.
С помощью Titanium Backup (ROOT)
Самое популярное приложение, с помощью которого можно переносить игры между устройствами Андроид с сохранением данных. Для его функционирования оба гаджета должны быть рутованы (как получить рут доступ ).
При первом запуске поступит запрос от системы на предоставление прав Суперпользователя – жмём кнопку «Предоставить ». Затем вверху дисплея нажимаем на вкладку «Резервные копии ». В открывшемся перечне приложений находим нужную игру (для ускорения поиска можно нажать на значок лупы вверху и ввести название и нажать «enter »). «Тапаем» на строку с названием искомой игры, в появившемся меню активируем кнопку «Сохранить », после чего все данные запакуются в архив:
Теперь нам нужна папка TitaniumBackup. Открываем её и передаём находящиеся здесь на принимающий смартфон наши файлы посредством Bluetooth-соединения или же копируем их на SD-карту и вставляем её во второй гаджет, в памяти которого создаём папку с аналогичным названием «TitaniumBackup ».
Затем копируем нужные файлы с эс-ди карты (или из папки «Bluetooth» и перемещаем их в папку «TitaniumBackup ». Запускаем на принимающем аппарате «Титаниум», находим резервные копии, открываем дополнительное меню (кнопка «Резервные копии ») и активируем обновление списка:
Теперь возвращаемся к перечню приложений, находим сохранённую игру, в ней открываем настройки и жмём кнопку «Восстановить ». После наших стараний переданная игра со всеми достижениями будет также находиться в списке установленных приложений на втором устройстве.
Ну и в заключение предлагаем посмотреть видеоинструкцию как перекинуть игру с Андроида на Андроид с отсутствием рут доступа:
Как передавать игры с андроида на андроида. Как передавать приложения через bluetooth
В данном посте будет описана подробная инструкция со скриншотами, картинками по переносу приложения с телефона на Android на телефон на Андроиде.
В чём сложности?
Изначально, проблема заключается в том, что Андроид запретил передавать приложения с телефона на телефон по Блюсуту , вместе с этим в системных папках этот файл найти не представлялось возможным.
То есть есть возможность перенести не само приложение, а его загрузочный файл . Отмечу сразу, даже если этот пост устареет, то начинайте с того, что ищите проводники для системы вашего телефона, которые передают приложения по блютусу (опять же, если он у вас есть).
Как перенести с телефона на телефон на Android загрузочный файл?
Поможет нам приложение под названием APK Extractor .
Опишу подробно, как это работает.
1. Для начала качаем само приложение для просмотра всех загрузочных файлов. Для этого идем в Play Market , в поиске ищем APK Extractor . Устанавливаем.
Фото: скриншот приложения APK Extractor
2. Включаем на другом телефоне (куда мы будем передавать приложение) Bluetooth (помним, что оно обычно работает минуту, если файл не передается, посмотрите, не отключился ли блютус).
3. ВАЖНО! На том телефоне, куда вы захотите передать файл, может быть включена защита , при которой телефон НЕ устанавливает приложения из вне, а доверяет только тем, которые скачены с Play Market.
Поэтому, если вы смелые и ничего не боитесь, то защиту на время надо отключить .
Как это сделать:
Находим «Настойки»
— Категория «Опции»
— После — раздел «Безопасность»
—
Ставим галочку в разделе «Администрирование устройства» в разделе
«Неизвестные источники», которое гласит: «Разрешить установку приложений
из других источников, кроме Play Market».
3. Возвращаемся к своему телефону. Запускаем APK Extractor. Находим нужное нам приложение (он же загрузочный файл приложения), которое требуется передать, в общем списке. На примере — загрузочный файл приложения ВКонтакте, которое позволяет скачивать музыку (Менеджер Музыки ВКонтакте).
Фото: скриншот всех приложений Вашего телефона, найденного в APK Extractor
5. Нажимаем на него и немного держим (либо нажимаем стрелку справа около названия загрузочного файла приложения и нажимаем Отправить).
6. Наверху появится значок расшарить и рядом Bluetooth. Жмем, выбираем, кому передать файл.
Фото: передача по блютус приложения посредством APK Extractor
7. Приложение должно передаться.
Если вас удивляет, что на вашем телефоне приложение занимает 9,37 Мб, а при передаче оно же весит 3,20 Мб — то просто почистите кеш данного приложения в Настройки -> Приложения -> Очистить кеш.
Фото: скриншот приложения Менеджер Музыки ВКонтакте в разделе Диспетчер приложений в Настройках телефона
Скриншот работающего приложения по скачиванию музыки ВКонтакте:
Фото: скриншот приложения Менеджер Музыки ВКонтакте
P.S. Если статья была Вам полезна, то напишите, пожалуйста, комментарий или поделитесь статьей с друзьями в социальной сети. Если есть вопросы — задавайте.
Спасибо за внимание и приятного общения!
В наше время о популярности мобильных гаджетов уже никто не ведет и речи, телефоны стали неотъемлемой частью повседневной жизни каждого человека и очень многие люди используют их не только для звонков но и для развлечений – игр. Очень часто стает вопрос о переносе игры между Android устройствами с сохранениями данных. И в этой статье будут рассмотрены несколько простых способов как же перенести игру с Андроида на Андроид с минимальными затратами времени и познаний в гаджетах.
С помощью личного аккаунта
Во многих современных приложениях присутствует вариант создания личного аккаунта. На этом аккаунте хранятся все ваши личные игровые данные в виде достижений, пройденных уровней, заработанных очков и прочего. Плюс данного способа в том, что все, что вам требуется, это скачать игру на другом устройстве и просто авторизоваться в свою учетную запись. Однако, есть и несколько недостатков:
- Многие приложения хранятся в кэше самого Андроид устройства
- В случае обновления игры через Play Market возможна утеря данных аккаунта
- Невозможно передать таким образом игры, установленные со сторонних сервисов (поскольку они не привязаны к Google Play)
C помощью Titanium Backup (ROOT)
Для переноса игры с одного телефона Андроид на другой, вам потребуются права суперпользователя. Получение этих прав снимает ваше устройство с гарантийного срока, поэтому, не используйте данный метод, если ваш телефон еще на гарантии. Вам необходимо установить себе несколько приложений, которые есть в свободном доступе в Play Market или в сети интернет.
Первая программа – ES проводник. Ее можно скачать через Play Market, установить ее надо только на телефон с которого будете переносить игру. Единственное, что вам потребуется от этой программки, это открыть пункт «Средства», активировать переключатель «Root-проводник» и подтвердить свои действия.
Очень важно заметить, перед тем, как продолжить процесс переноса игры с прогрессом с одного Android-смартфона на другой, необходимо обновить игру в Play Market до последней версии, чтобы потом не было никаких проблем с версиями игр.
- Titanium+Backup
- Titanium+Backup+Patcher
Первая программа делает бэкап приложения (сохраняет) и с ее же помощью мы восстановим это приложение до первоначального вида. Но, так как эта программа платная и бесплатных ее аналогов нет, нам потребуется вторая программа, которая расширяет возможности демо-версии программы до полноценной.
Загружаем и устанавливаем эти приложения, запускаем сначала Titanium+Backup, открываем ее и даем ей рут-доступ при запуске. Затем устанавливаем вторую программу. В этой программке нам нужно нажать только на одну кнопочку «Patch» и больше ничего не трогать.
Ждем несколько секунд и открываем первую программу. Если все сделано правильно, то вы увидите зеленые галочки в центре экрана, когда программа полностью запустится. После этого, в верхнем правом углу нажмите на кнопочку «Меню». В открывшемся окне выберите пункт «Сделать резервное копирование всего пользовательского ПО» и нажмите «Пуск». Откроется список всех приложений смартфона, которые можно заархивировать. Тут вам требуется выбрать только вашу игру и убрать все сторонние отметки, после чего, нажать на зеленую галочку в верхнем правом углу экрана.
Как только процесс завершится, вам потребуется перейти в папку сохранения всех бэкапов. По умолчанию, это папка «sdcard 0». Перейти в нее можно при помощи установленного ранее ES проводника, в левом вернем углу. Откройте вкладку «локальное хранилище» и выберите пункт sdcard 0. Тут и находится бэкап игры. Он состоит из трех файлов. Для передачи на второй смартфон игры, вам потребуется перенести эти файлы с помощью microSD-карты или компьютера.
Затем, повторите установку всех программ на втором устройстве в той же последовательности, в которой делали впервые и задайте root-права. По умолчанию, Titnium+Backup при установке создает папку «sdcard 0». Перенесите туда бэкап игры, а именно, эти три файла.
Учетная запись Google Play и Play Market должны быть одинаковыми на обоих устройствах иначе перекинуть игру с Android на Android не получится.
Скачивайте игру на втором смартфоне, запускаем ее и сразу же закрываем, после чего перезагрузите телефон. Открывайте Tinatium+Backup открываем раздел «Меню» (верхний правый угол). Пролистываем список вниз до графы «Восстановить все ПО с данными». Заходите в него и видите цифру 1 с названием приложения (это и есть ваш бэкап). Помечаем галочкой следующие пункты:
- ПО+данные
- исключить системные
- название вашей игры
И нажмите на зеленую галочку в правом верхнем углу. Ждем окончания загрузки бэкапа до момента высвечивания сообщения об успешном завершении.
На этом все, откройте игру, подождите момента полной загрузки и наслаждайтесь игрой дальше с того места, где вы ее закончили на другом смартфоне с теми же бонусами, достижениями и прочим.
С помощью Вай Фай (без ROOT-прав)
Еще один способ перенести игру с одного устройства на другое без потери прогресса. Нам поможем утилита TapPouch Wi-Fi File Transfer. Это бесплатное приложение и подходит для всех ОС Android версии 4.0 и выше. Приложение необходимо установить на двух устройствах. На аппарате-доноре откроется в стандартном режиме «Share Mode ». Выберите пункт «Share files/folders ». Затем выберите хранилище файлов, в этой программке помеченное как «Folder», в нем, выберите файл с игрой и нажмите кнопку отправить. На втором смартфоне нажмите на «Get files/folders ». На первом аппарате будет сгенерирован защитный код из 6 символов, который нужно ввести на втором устройстве и нажать на «Get files ». По окончании, файлы сохранятся на SD-карте или в памяти второго телефона.
Заключение
На этом способы как передать игру с Андроида на Андроид не заканчиваются, их бесчисленное множество. Главное, чтобы вы могли сделать это именно в тех условиях, в которых вы оказались. При наличии интернета, при его отсутствии или вовсе без использования стороннего софта.
В основном, приложения и игры на телефон мы скачиваем и обновляем через Wi-fi или 3G с официального магазина . Но что делать, если вы не дома и находитесь вне зоны действия беспроводных интернет-сетей? Рассмотрим несколько способов как передать приложение с Андроида на Андроид через блютуз с подробной пошаговой инструкцией.
Передать уже установленное приложение с одного телефона на другой через Bluetooth возможно только при использовании сторонних программ. Одной из таких является утилита APK Extractor, которую можно скачать абсолютно бесплатно с плеймаркета. Но перед тем как ею пользоваться, необходимо сверить версию Bluetooth на обоих устройствах. Сделать это проще всего в информационном меню утилит-бенчмарков или посетив официальный сайт разработчика.
Если версии совпадают, то можно приступать к делу, для этого:
- Заходим в плеймаркет и скачиваем утилиту APK Extractor на свой смартфон.
- Открываем программу, тапнув на значок с изображением робота на экране телефона или планшета. После этого в меню утилиты откроется список недавно установленных в памяти и активных приложений.
- Выбираем нужную игру или программу, зажав пиктограмму с его изображением в течение нескольких секунд, до появления всплывающего меню.
- В появившемся окне выбираем пункт «Send APK». При этом утилита начнет преобразование, извлечение и сжатие файлов выбранного приложения в специальный apk формат, который впоследствии можно будет передать.
- Включаем Bluetooth на обоих устройствах и передаем созданный apk файл стандартным способом с одного мобильника на другой.
- Дожидаемся пока принимающий документ телефон не выдаст сообщение об успешном окончании процесса. При этом мобильники стоит держать на расстоянии не более пары метров друг от друга для стабильного и качественного сигнала.
Получив apk документ, его потребуется установить для того, чтобы можно было запустить программу. По умолчанию, все файлы, которые передаются через Bluetooth, хранятся в специальной папке в памяти устройства с соответствующим названием. Стоит отметить, что с помощью APK Extractor можно передавать только активные игры и программы Андроид. Если приложение неактивно, то утилита его не сможет определить и отобразить в списке поддерживаемых файлов. Перед тем, как пользоваться APK Extractor, рекомендуем посмотреть обучающий видеоролик по работе с утилитой.
С помощью файловых менеджеров
Если по какой-то причине у вас не включается утилита APK Extractor, можно воспользоваться программой ES-explorer. Его достоинство в том, что это хороший файловый менеджер на Андроид, обладающий высокой функциональностью и практически не использующий системных ресурсов в работе. С его помощью можно как перекинуть файлы мультимедиа, так и уже установленные и работоспособные программы и игры на другой мобильник.
Поскольку нас интересует второй вариант, рассмотрим для него подробный алгоритм действий:
- Включить на обоих устройствах bluetooth соединение.
- Открыть утилиту ES-explorer.
- В главном меню отсортировать файлы, которые присутствуют в памяти вашего мобильника и выбрать вкладку APPs (Applications). Она расположена в верхнем правом углу.
- В появившемся списке программ и игр найдите то, которое требуется передать и сделайте долгий тап нажатием на пиктограмму с его изображением.
- После этого на выбранном приложение появится галочка, а вам необходимо кликнуть на иконку с изображением трех вертикальных точек.
- В открывшемся меню нужно нажать на пункт «Отправить» и далее тапнуть на значок Bluetooth.
- Отобразится перечень доступных устройств поблизости. Для того чтобы отправить приложение необходимо найти нужное имя телефона в списке и тапнуть по названию.
Отметим, что для успешной передачи, утилита ES-explorer может быть установлена только на телефоне-отправителе. Более подробно о возможностях файлового менеджера смотрите в видеоролике, представленном ниже.
С помощью утилиты Bluetooth File Transfer
Использование Bluetooth File Transfer — это довольно простой способ передать любую игру и программу с одного мобильника на другой. Как и остальные утилиты из нашего обзора, приложение можно скачать с плеймаркета, причем совершенно бесплатно. У него есть и платная версия, но ее отличие заключается лишь в отсутствии встроенной рекламы.
Перекинуть с помощью Bluetooth File Transfer уже установленные в памяти телефона программы по Bluetooth можно следующим способом:
- Запускаем утилиту на мобильнике.
- В главном меню устанавливаем галочку напротив пункта «Apk».
- В появившемся списке файлов отмечаем нужные нам программы и игры, после чего кликаем на кнопку «Share».
- Откроется окно, в котором необходимо выбрать способ отправки данных на другой телефон (в нашем случае Bluetooth).
Дальнейшие действия по установке нужно выполнять в стандартном режиме, уже на телефоне-приемнике. Напоминаем, что перед установкой переданных apk файлов потребуется войти в меню системных настроек Андроида и включить возможность устанавливать приложения с неизвестных источников.
Для передачи приложения с одного мобильника Андроид на другой подойдет любая утилита, которая может конвертировать активную программу в Apk файл. Подобную функцию имеет Clean master, а также ряд других приложений, основная задача которых заключается в обеспечении стабильной работы ОС. Алгоритм действий для этой операции любыми другими утилитами будет максимально похож на те, которые описаны в 3 способах выше.
О популярности мобильных игр говорить нет никакого смысла, достаточно оглянуться на сокурсников во время лекции, на попутчиков в электричке, в конце концов, дорогой читатель, и вы совсем не случайно читаете сейчас тему, как перенести игру с Андроида на Андроид. Поэтому, мы сочли правильным опустить пустопорожние разглагольствования и сразу перейти к сути сегодняшнего разговора.
ОС Android при всех своих преимуществах увы, не имеет единого хранилища данных, позволяющего простой манипуляцией «скопировать – вставить» выполнить перенос файлов с одного аппарата на другой. Тем не менее проблема легко решается использованием специального программного обеспечения. Сейчас мы рассмотрим наиболее популярные способы.
Через свой аккаунт
Однако этот способ нельзя назвать эффективным, и вот почему:
Переносить игру с прогрессом с одного Android-устройства на другое мы будем с помощью файлового менеджера TapPouch Wi-Fi File Transfer . Приложение распространяется бесплатно и подходит для всех версий Андроид 2.2 и выше. Наши шаги будут выглядеть следующим образом:
Устанавливаем утилиту на оба устройства между которыми планируется осуществить передачу фалов. Убеждаемся, что гаджеты подключены к одной сети Wi-Fi.
Выбираем папку с игрой (на скриншоте «Criminal Case Game ») и нажимаем кнопку «Отправить». Чтобы запустить процесс передачи на принимающем аппарате «нажимаем Get files / folders » (скачать файлы/папки), после этого на аппарате отправителя будет сгенерирован уникальный шестизначный PIN-код, который нам нужно будет ввести на втором гаджете и нажать кнопку «Get Files » (получить файлы). После завершения аутентификации произойдёт передача файлов, которые сохранятся на карте памяти:
Приложением легко и просто пользоваться, и если вам приходится часто прибегать к процедуре переноса файлов, то оно станет хорошим подспорьем. Однако, не исключено, что этот способ для переноса игры с одного смартфона Android на другой именно в вашем случае окажется недейственным.
С помощью Titanium Backup (ROOT)
Самое популярное приложение, с помощью которого можно переносить игры между устройствами Андроид с сохранением данных. Для его функционирования оба гаджета должны быть рутованы (как получить рут доступ ).
При первом запуске поступит запрос от системы на предоставление прав Суперпользователя – жмём кнопку «Предоставить ». Затем вверху дисплея нажимаем на вкладку «Резервные копии ». В открывшемся перечне приложений находим нужную игру (для ускорения поиска можно нажать на значок лупы вверху и ввести название и нажать «enter »). «Тапаем» на строку с названием искомой игры, в появившемся меню активируем кнопку «Сохранить », после чего все данные запакуются в архив:
Теперь нам нужна папка TitaniumBackup. Открываем её и передаём находящиеся здесь на принимающий смартфон наши файлы посредством Bluetooth-соединения или же копируем их на SD-карту и вставляем её во второй гаджет, в памяти которого создаём папку с аналогичным названием «TitaniumBackup ».
Затем копируем нужные файлы с эс-ди карты (или из папки «Bluetooth» и перемещаем их в папку «TitaniumBackup ». Запускаем на принимающем аппарате «Титаниум», находим резервные копии, открываем дополнительное меню (кнопка «Резервные копии ») и активируем обновление списка:
Теперь возвращаемся к перечню приложений, находим сохранённую игру, в ней открываем настройки и жмём кнопку «Восстановить ». После наших стараний переданная игра со всеми достижениями будет также находиться в списке установленных приложений на втором устройстве.
Ну и в заключение предлагаем посмотреть видеоинструкцию как перекинуть игру с Андроида на Андроид с отсутствием рут доступа:
Еще не так давно передать игру с одного мобильного устройства на другое не составляло никакого труда: java-игры были простыми и спокойно отправлялись на соседнее устройство с помощью ИК-порта. Сейчас, в период расцвета сложных игр с трехмерной анимацией, ситуация принципиально изменилась. Популярность смартфонов и планшетов на платформе Android привела к появлению множества разноплановых игр. Конечно, проще всего скачать ту или иную игру с Google Play, однако не всегда под рукой есть интернет. Но и без него можно передать игру с телефона или планшета на другой смартфон или планшет с помощью Bluetooth. При этом, разумеется, два устройства должны быть сопряжены друг с другом.
Передача с помощью файлового менеджера
Имея в телефоне качественный файловый менеджер, можно легко передать нужное приложение или игру на Андроид. Для этого необходимо выполнить следующие шаги.
- Открываем файловый менеджер (например, ES-проводник, функциональное приложение на русском языке) и, нажав кнопку «Меню» на телефоне, находим раздел «Диспетчер приложений».
- В открывшемся списке установленных приложений выбираем нужную игру и в течение нескольких секунд удерживаем иконку (долгий тап).
- В открывшемся контекстном меню выбираем пункт «Создать резервную копию».
- Резервные копии сохраняются обычно в папке backups, в которой есть подпапка apps. Зайдя через проводник в эту директорию, находим резервную копию игры, удерживаем иконку долгим тапом и в появившемся контекстном меню выбираем «Отправить» (в зависимости от версии Android пункт «Отправить» может быть скрыт в подменю «Ещё»).
- Выбираем Bluetooth и отсылаем игру. После принятия файла можно запустить игру на Андроиде.
Передача с помощью сторонних программ
Не у всех в телефоне или планшете есть качественные файловые менеджеры, и не каждый человек умеет ими пользоваться. Но не стоит отчаиваться: передать игру можно с помощью сторонних программ. Их установку лучше сделать сразу при приобретении девайса, скачав с того же Google Play. Одной из лучших является программа MyAppSharer. Алгоритм аналогичен передаче с помощью файлового менеджера.
- Запускаем программу и ставим галку напротив расширения.apk (обычно именно такое расширение имеет большинство игрушек).
- Выбираем нужную игру и нажимаем значок «Отправить» (или кнопку Share в зависимости от версии программы).
- Среди возможных способов передачи данных кликаем на строчку Bluetooth.
- Принимаем файл на планшете (не следует забывать поставить в настройках устройства разрешение принятия файлов из неизвестных источников) и начинаем играть.
Следует понимать, что далеко не каждую игру можно отослать по Bluetooth. Тяжелые игры с 3D-анимацией вряд ли получится передать с одного мобильного устройства на другое. Но более простые игры и приложения вполне доступны для обмена между планшетом или телефоном и планшетом с помощью технологии Bluetooth.
Передача с помощью компьютера
Ну и самый простой способ. Скидываем установочник игры вместе с кешем с телефона или планшета на компьютер. А потом перекидываем его же с компьютера на нужный планшет и наслаждаемся.
Как перекинуть приложение с Андроида на Андроид?
Как перенести приложения с Android на Android через Bluetooth
Каждую неделю новый ассортимент техники с отличными скидками. Выбирайте из сотни моделей: от холодильников и стиральных машин до ноутбуков и смартфонов. Успейте купить по самой выгодной цене! Узнай подробности>>>
Сегодня в нашей статье речь пойдет о том, как перенести приложения с Android на Android через Bluetooth. Довольно часто возникают ситуации, когда в полевых условиях, где нет интернета, вам или вашему товарищу очень нужно перекинуть одно из приложений, установленных на втором девайсе. Так как хорошего интернета вне дома часто не найти, можно воспользоваться методом передачи apk. файла через синезуб, о чем и расскажем ниже.
Что для этого требуется
Подобную задачу можно решить множеством способов, и во всех них будут использоваться специальные сторонние программы, предназначенные для отправки установленных apk. файлов.
В нашем примере также будет использоваться одно из сторонних приложений, но только Bluetooth Share apps для Android у него выступает не как основная функция, а как вспомогательная. Речь пойдет о ES-проводнике. Мы выбрали именно его, так как это действительно качественный продукт, и им вы сможете заменить свой привычный старый проводник и приложение для отсылки других программ.
Получите одно приложение вместо двух, экономя память и другие ресурсы вашего мобильного устройства; к тому же оно всегда будет использоваться, а не бездействовать по полгода, как это происходит с другими специфическими продуктами.
Инструкция
Для того чтобы отослать игру или программу, не нужно иметь на обоих девайсах установленный ES-проводник, достаточно только, если он будет у девайса-отправителя.
Загрузить его можно отсюда.
- Активируйте на обеих девайсах Bluetooth.
- Откройте ES-explorer.
- Перед вами появится стартовое окно программы, где будут расположены ваша SD карта и внутреннее хранилище девайса. В верхней части увидите количество просканированных файлов (аудио-, изображения, видео, документы и программы), которые есть на вашем девайсе. Все собрано вместе, отсортированное по типу файлов. Нажмите на иконку APPs (Applications), она расположена самой крайней в правой части экрана. Каждую неделю новый ассортимент техники с отличными скидками. Выбирайте из сотни моделей: от холодильников и стиральных машин до ноутбуков и смартфонов. Успейте купить по самой выгодной цене! Узнай подробности>>>
- Увидите список или сетку всех игр и программ, которые есть на вашем девайсе. Найдите необходимое и сделайте долгий тап по нему, чтобы выделить.
- На выделенном приложении будет отображена галочка. После этого нужно нажать на иконку в виде трех вертикально расположенных точек.
- В выпадающем меню нажмите на пункт «Отправить» (Обратите внимание на первую большую букву в слове «Отправить», нужна именно эта строка меню).
- Далее тапните по иконке Bluetooth.
- Отобразится список доступных устройств. Найдите название второго девайса и тапните по нему для начала отправки выбранной программы.
Важно: этот способ отправляет именно apk. файлы и полностью может отсылать работоспособные приложения и игры без кэша.
Копирование приложений с Android на Android через Bluetooth: Видео
Каждую неделю новый ассортимент техники с отличными скидками. Выбирайте из сотни моделей: от холодильников и стиральных машин до ноутбуков и смартфонов. Успейте купить по самой выгодной цене! Узнай подробности>>>
Копирование приложений с Android на Android через Bluetooth
⚠️ Как отправить музыку через Bluetooth на Android
Где хранятся файлы, переданные через Bluetooth на Android
Как настроить Bluetooth на Android
v-androide.com
Как передать игру с Android на Android
В наше время о популярности мобильных гаджетов уже никто не ведет и речи, телефоны стали неотъемлемой частью повседневной жизни каждого человека и очень многие люди используют их не только для звонков но и для развлечений – игр. Очень часто стает вопрос о переносе игры между Android устройствами с сохранениями данных. И в этой статье будут рассмотрены несколько простых способов как же перенести игру с Андроида на Андроид с минимальными затратами времени и познаний в гаджетах.
С помощью личного аккаунта
Во многих современных приложениях присутствует вариант создания личного аккаунта. На этом аккаунте хранятся все ваши личные игровые данные в виде достижений, пройденных уровней, заработанных очков и прочего. Плюс данного способа в том, что все, что вам требуется, это скачать игру на другом устройстве и просто авторизоваться в свою учетную запись. Однако, есть и несколько недостатков:
- Многие приложения хранятся в кэше самого Андроид устройства
- В случае обновления игры через Play Market возможна утеря данных аккаунта
- Невозможно передать таким образом игры, установленные со сторонних сервисов (поскольку они не привязаны к Google Play)
C помощью Titanium Backup (ROOT)
Для переноса игры с одного телефона Андроид на другой, вам потребуются права суперпользователя. Получение этих прав снимает ваше устройство с гарантийного срока, поэтому, не используйте данный метод, если ваш телефон еще на гарантии. Вам необходимо установить себе несколько приложений, которые есть в свободном доступе в Play Market или в сети интернет.
Первая программа – ES проводник. Ее можно скачать через Play Market, установить ее надо только на телефон с которого будете переносить игру. Единственное, что вам потребуется от этой программки, это открыть пункт «Средства», активировать переключатель «Root-проводник» и подтвердить свои действия. Очень важно заметить, перед тем, как продолжить процесс переноса игры с прогрессом с одного Android-смартфона на другой, необходимо обновить игру в Play Market до последней версии, чтобы потом не было никаких проблем с версиями игр.
Далее, необходимо установить две утилиты:
- Titanium+Backup
- Titanium+Backup+Patcher
Первая программа делает бэкап приложения (сохраняет) и с ее же помощью мы восстановим это приложение до первоначального вида. Но, так как эта программа платная и бесплатных ее аналогов нет, нам потребуется вторая программа, которая расширяет возможности демо-версии программы до полноценной.
Загружаем и устанавливаем эти приложения, запускаем сначала Titanium+Backup, открываем ее и даем ей рут-доступ при запуске. Затем устанавливаем вторую программу. В этой программке нам нужно нажать только на одну кнопочку «Patch» и больше ничего не трогать.
Ждем несколько секунд и открываем первую программу. Если все сделано правильно, то вы увидите зеленые галочки в центре экрана, когда программа полностью запустится. После этого, в верхнем правом углу нажмите на кнопочку «Меню». В открывшемся окне выберите пункт «Сделать резервное копирование всего пользовательского ПО» и нажмите «Пуск». Откроется список всех приложений смартфона, которые можно заархивировать. Тут вам требуется выбрать только вашу игру и убрать все сторонние отметки, после чего, нажать на зеленую галочку в верхнем правом углу экрана.
Как только процесс завершится, вам потребуется перейти в папку сохранения всех бэкапов. По умолчанию, это папка «sdcard 0». Перейти в нее можно при помощи установленного ранее ES проводника, в левом вернем углу. Откройте вкладку «локальное хранилище» и выберите пункт sdcard 0. Тут и находится бэкап игры. Он состоит из трех файлов. Для передачи на второй смартфон игры, вам потребуется перенести эти файлы с помощью microSD-карты или компьютера.
Затем, повторите установку всех программ на втором устройстве в той же последовательности, в которой делали впервые и задайте root-права. По умолчанию, Titnium+Backup при установке создает папку «sdcard 0». Перенесите туда бэкап игры, а именно, эти три файла.
Учетная запись Google Play и Play Market должны быть одинаковыми на обоих устройствах иначе перекинуть игру с Android на Android не получится.
Скачивайте игру на втором смартфоне, запускаем ее и сразу же закрываем, после чего перезагрузите телефон. Открывайте Tinatium+Backup открываем раздел «Меню» (верхний правый угол). Пролистываем список вниз до графы «Восстановить все ПО с данными». Заходите в него и видите цифру 1 с названием приложения (это и есть ваш бэкап). Помечаем галочкой следующие пункты:
- ПО+данные
- исключить системные
- название вашей игры
И нажмите на зеленую галочку в правом верхнем углу. Ждем окончания загрузки бэкапа до момента высвечивания сообщения об успешном завершении. На этом все, откройте игру, подождите момента полной загрузки и наслаждайтесь игрой дальше с того места, где вы ее закончили на другом смартфоне с теми же бонусами, достижениями и прочим.
С помощью Вай Фай (без ROOT-прав)
Еще один способ перенести игру с одного устройства на другое без потери прогресса. Нам поможем утилита TapPouch Wi-Fi File Transfer. Это бесплатное приложение и подходит для всех ОС Android версии 4.0 и выше. Приложение необходимо установить на двух устройствах. На аппарате-доноре откроется в стандартном режиме «Share Mode». Выберите пункт «Share files/folders». Затем выберите хранилище файлов, в этой программке помеченное как «Folder», в нем, выберите файл с игрой и нажмите кнопку отправить. На втором смартфоне нажмите на «Get files/folders». На первом аппарате будет сгенерирован защитный код из 6 символов, который нужно ввести на втором устройстве и нажать на «Get files». По окончании, файлы сохранятся на SD-карте или в памяти второго телефона.
Заключение
На этом способы как передать игру с Андроида на Андроид не заканчиваются, их бесчисленное множество. Главное, чтобы вы могли сделать это именно в тех условиях, в которых вы оказались. При наличии интернета, при его отсутствии или вовсе без использования стороннего софта.
[Всего голосов: 33 Средний: 2.6/5]
tablet-pro.ru
Как просто передать с Андроида на Андроид любые файлы
Понадобилось мне тут перегнать киношку с телефона на планшет. Проблема в том, что был за городом и городить всякие универсальные сложные системы не хотелось, поэтому сделал всё просто и быстро. Я уже рассказывал как делал полноценную сеть на Андроиде без внешнего роутера или компьютера.
Сделать я хотел в этот раз всё быстро, но проблема была в том, что смартфон не работает с OTG- переходником, поэтому перенести фильм на планшет с помощью флешки не получилось. Можно было через карты памяти устройств, но есть более простой и удобный способ.
Итак, для того, чтобы передать любые файлы с планшета или смартфона на другой планшет или смартфон мне пригодилось приложение от ASUS. Приложение называется Share Link. Ставится оно на устройства любых производителей, не думайте, что планшеты/ смартфоны должны быть только ASUS. У меня работает с любыми устройствами на Андроиде и Windows.
За пару минут все сделаем, поехали! 1. Ставим на все устройства с которых надо передавать или принимать файлы Share Link со страницы на Google Play.
2. Запускаем. Вот как это будет выглядеть. С одного устройства будем передавать, на другом — получать. Ниже реальные скриншоты.
3. На том устройстве, с которого будем передавать, нажимаем кнопку «Отправить файл».
4. Открылся файловый менеджер, в котором можно выбрать файлы из категорий или просто из каталога. Нажимете, устанавливая галочки и потом нажимаете на надпись внизу — «Share selected files».
5. Попали в каталог выбранных файлов. Кнопка «Add» позволит добавить ещё файлы, а кнопка «Send» отправит файлы на другое устройство. Если в зоне видимости несколько устройств, то вам нужно будет выбрать нужное устройство. Всё!
Переходим к настройке приёма.
6. На другом устройстве нажимаем » Получить файл».
8. Выбираем, с мобильного или ПК.
9. Как только устройство, которое хочет передать файлы будет обнаружено, передача начнется.
10. Идёт приём файлов. Всё замечательно!
Обратите внимание!
- В настройках приёма можно указать папку для приёма.
- Для увеличения скорости передачи НЕ пользуйтесь устройствами пока идет передача файлов. Фильм 1,7 гб передавался минут 10, но я планшетом ещё пользовался при приёме.
- Одинаковые устройства можно переименовать для удобства.
- Wi-Fi приложение настраивает и включает/выключает самостоятельно.
Вот и всё! Мы за пару минут разобрались как передать файл с одного устройства на другое. Спасибо, до встречи!
(5 оценок, среднее: 4,80 из 5) Загрузка…
http://lassimarket.ru/2016/07/kak-s-android-na-android/http://lassimarket.ru/wp-content/uploads/2016/07/peredat-s-androida-na-android-6-562×900.pnghttp://lassimarket.ru/wp-content/uploads/2016/07/peredat-s-androida-na-android-6-150×150.png2016-07-16T19:05:02+00:00Антон ТретьякAndroid и iOSПонадобилось мне тут перегнать киношку с телефона на планшет. Проблема в том, что был за городом и городить всякие универсальные сложные системы не хотелось, поэтому сделал всё просто и быстро. Я уже рассказывал как делал полноценную сеть на Андроиде без внешнего роутера или компьютера.Сделать я хотел в этот раз всё…Антон ТретьякАнтон Третьяк[email protected] — обзоры, инструкции, лайфхаки
lassimarket.ru
Как перенести игру с Андроида на Андроид — делимся своими достижениями с друзьями
О популярности мобильных игр говорить нет никакого смысла, достаточно оглянуться на сокурсников во время лекции, на попутчиков в электричке, в конце концов, дорогой читатель, и вы совсем не случайно читаете сейчас тему, как перенести игру с Андроида на Андроид. Поэтому, мы сочли правильным опустить пустопорожние разглагольствования и сразу перейти к сути сегодняшнего разговора.
Как перенести сохранения игр Андроид
ОС Android при всех своих преимуществах увы, не имеет единого хранилища данных, позволяющего простой манипуляцией «скопировать – вставить» выполнить перенос файлов с одного аппарата на другой. Тем не менее проблема легко решается использованием специального программного обеспечения. Сейчас мы рассмотрим наиболее популярные способы.
Через свой аккаунт
Казалось бы, чего проще – начиная игру, мы регистрируемся, входя в неё через Фейсбук или Google+. А скачав ту же самую игру на другое устройство Android и войдя в неё с того же аккаунта, все достижения, заработанные очки и прочее, активируется и на другом девайсе (подробно мы уже писали в специальной теме).
Однако этот способ нельзя назвать эффективным, и вот почему:
- После обновления игры даже через Google Play, возможна потеря данных.
- Исключена возможность поделиться своей игрушкой, например, с другом.
- Многие приложения и игры могут храниться и на самом Андроиде в кеше.
- Невозможно сохранить и передать на второй смартфон игры, установленные со сторонних источников, включая читы и моды, поскольку они не привязаны к Гугл аккаунту (или другим сервисам Google).
Через Wi-Fi (без ROOT-прав)
Переносить игру с прогрессом с одного Android-устройства на другое мы будем с помощью файлового менеджера TapPouch Wi-Fi File Transfer. Приложение распространяется бесплатно и подходит для всех версий Андроид 2.2 и выше. Наши шаги будут выглядеть следующим образом:
Устанавливаем утилиту на оба устройства между которыми планируется осуществить передачу фалов. Убеждаемся, что гаджеты подключены к одной сети Wi-Fi.
Запускаем TapPouch. По умолчанию утилита откроется в режиме «Share Mode» (совместное использование). Нажимаем на аппарате-доноре «Share files / folders» (поделиться файлами/папками), затем выбираем хранилище (в данном случае «Folder»):
Выбираем папку с игрой (на скриншоте «Criminal Case Game») и нажимаем кнопку «Отправить». Чтобы запустить процесс передачи на принимающем аппарате «нажимаем Get files / folders» (скачать файлы/папки), после этого на аппарате отправителя будет сгенерирован уникальный шестизначный PIN-код, который нам нужно будет ввести на втором гаджете и нажать кнопку «Get Files» (получить файлы). После завершения аутентификации произойдёт передача файлов, которые сохранятся на карте памяти:
Приложением легко и просто пользоваться, и если вам приходится часто прибегать к процедуре переноса файлов, то оно станет хорошим подспорьем. Однако, не исключено, что этот способ для переноса игры с одного смартфона Android на другой именно в вашем случае окажется недейственным.
С помощью Titanium Backup (ROOT)
Самое популярное приложение, с помощью которого можно переносить игры между устройствами Андроид с сохранением данных. Для его функционирования оба гаджета должны быть рутованы (как получить рут доступ читаем тут).
Далее действуем таким образом: качаем и устанавливаем Titanium Backup на оба смартфона (достаточно бесплатной версии). Открываем приложение на аппарате-доноре.
При первом запуске поступит запрос от системы на предоставление прав Суперпользователя – жмём кнопку «Предоставить». Затем вверху дисплея нажимаем на вкладку «Резервные копии». В открывшемся перечне приложений находим нужную игру (для ускорения поиска можно нажать на значок лупы вверху и ввести название и нажать «enter»). «Тапаем» на строку с названием искомой игры, в появившемся меню активируем кнопку «Сохранить», после чего все данные запакуются в архив:
Теперь нам нужна папка TitaniumBackup. Открываем её и передаём находящиеся здесь на принимающий смартфон наши файлы посредством Bluetooth-соединения или же копируем их на SD-карту и вставляем её во второй гаджет, в памяти которого создаём папку с аналогичным названием «TitaniumBackup».
Затем копируем нужные файлы с эс-ди карты (или из папки «Bluetooth» и перемещаем их в папку «TitaniumBackup». Запускаем на принимающем аппарате «Титаниум», находим резервные копии, открываем дополнительное меню (кнопка «Резервные копии») и активируем обновление списка:
Теперь возвращаемся к перечню приложений, находим сохранённую игру, в ней открываем настройки и жмём кнопку «Восстановить». После наших стараний переданная игра со всеми достижениями будет также находиться в списке установленных приложений на втором устройстве.
Ну и в заключение предлагаем посмотреть видеоинструкцию как перекинуть игру с Андроида на Андроид с отсутствием рут доступа:
grand-screen.com
Как перенести приложения и кэш на карту памяти в Android
Многим пользователям Android знакома проблема нехватки внутренней памяти в телефоне или планшете. Одним из основных способов её освободить является перенос игр и приложений на карту памяти, конечно если таковая имеется.
Однако, решив перенести игру на SD карту, многие сталкиваются с различными сложностями. В этой статье попробуем разобраться что к чему и посмотрим на пару полезных приложений для переноса данных в Android.
Для начала стоит отметить, что перенос приложений на карту памяти можно сделать без сторонних приложений, встроенными средствами. Но сама возможность переноса зависит от каждого конкретного приложения. Некоторые разработчики блокируют такую возможность, видимо по той причине, что внутренняя память обеспечивает лучшее быстродействие чем SD карта.
Для того что-бы проверить,можно ли перенести приложение на карту памяти, в настройках системы откройте пункт “Приложения” и посмотрите, активна ли кнопка “Переместить на SD-карту”.
Если кнопка активна, то приложение поддерживает перенос, если нет, или кнопка вообще отсутствует, то перенос не поддерживается.
Перенос приложений используя AppMgr Pro III
Более удобным способом переноса приложений является специальное приложение AppMgr Pro III (Бывшее App 2 SD ), которое помимо переноса приложений, имеет ещё несколько полезных функций:
- Скрытие приложения в меню приложений
- Уведомление о завершении установки приложения
- Очистка кэша одним тапом
Основное преимущество AppMgr Pro III заключается в автоматической сортировке приложений в зависимости от расположения. Такая сортировка сделана в виде вкладок:
- On phone – приложения в находящиеся в памяти телефона, и поддерживающие перенос на карту памяти
- On SD card – приложения, уже перемещённые на SD карту
- Phone only – приложения, не поддерживающие перенос
Перенос кэша на карту памяти
Если первый способ не работает. (А он в последних версиях Android не работает)
Вышеописанные способы хороши, но, как уже говорилось, не всегда работают, и кроме того, они оставляют во внутренней памяти кэш, который, зачастую, занимает гораздо больше чем само приложение. Приложение FolderMount, в отличии от AppMgr Pro III, позволяет перемещать на карту памяти не само приложение, а его кэш. Для функционирования этой программы вам понадобятся права root, если не знаете что это – вам сюда, а как их получить читайте тут.
Перенос кэша делается несколькими простыми шагами:
- Запустите приложение и нажмите на значок “+” в правом верхнем углу
- В открывшемся меню в графе “Имя” укажите название приложения, кэш которого хотите перенести
- В графе “Источник” укажите папку с кэшем игры, который расположен в Android/obb/ваша папка с названием приложения
- В графе “Назначение” выберите папку на внешней SD карте, куда хотите перенести кэш
- После того как всё заполнено, нажмите на галочку вверху справа и затем на “булавку” напротив названия, которое вы давали в первом пункте.
После того, как перенос данных будет завершён, “булавка” станет зелёного цвета. После этого можете пользоваться приложением
Самый простой способ переноса данных с телефона Android на компьютер или планшет
Кредит: 62661879 © Себастьян L | Dreamstime.com Некоторые могут посчитать это очевидным, но: если вам нужно передать данные между смартфоном (или планшетом) Android и компьютером, самый простой способ сделать это — подключить их с помощью кабеля USB или USB Type-C.
Если у вас его не было под рукой, вы можете рассмотреть возможность использования облачной службы, такой как Google Drive или Dropbox.Это позволяет синхронизировать данные с телефона или планшета с компьютером без использования кабелей. В этом смысле они немного удобнее, но для них требуется прилично быстрое подключение к Интернету. Они также могут оказаться проблематичными, когда дело доходит до больших мультимедийных файлов, таких как видео высокого качества.
Если ни один из этих вариантов не подходит, вы можете рассмотреть возможность использования USB-накопителя на ходу (OTG).
USB-накопители OTG: объяснение
USB-накопители OTG работают наиболее простыми способами: подключите USB-ключ к компьютеру и перенесите на него некоторые файлы (будь то музыка, фильмы, презентации для работы или множество фотографий), затем подключите USB-ключ в телефон или планшет, чтобы получить доступ к этим файлам, пока вы в пути.Удобно то, что вам даже не нужно передавать файлы на смартфон или планшет, чтобы просмотреть их; вы можете просто проиграть их с самой палки.
В наши дни есть несколько таких флешек от различных поставщиков, включая Mosdart, Imation, SanDisk и Verbatim. Эти типы USB-накопителей имеют на одном конце разъем microUSB или USB Type-C, который можно подключить к телефону или планшету Android, и обычное USB-соединение на другом конце для подключения к компьютеру.
Для просмотра файлов на USB-накопителе OTG вам необходимо использовать приложение файлового менеджера на вашем мобильном устройстве. Обычно производители USB-накопителей рекомендуют тот, который, по их мнению, подходит для их устройства, но вы можете использовать любое приложение для управления файлами, которое вам удобно. С помощью этого приложения вы можете копировать и вставлять файлы, перемещать объекты или просто просматривать файлы так же, как при подключении USB-накопителя или внешнего запоминающего устройства к компьютеру.
Кредит: MosdartНакопитель USB OTG — это не просто способ передачи файлов на смартфон или планшет, он может использоваться для передачи файлов между смартфонами и между смартфонами и планшетами.Это хороший способ получить данные с личного смартфона или рабочего смартфона, например, или если вы просто хотите поделиться чем-то с другом или создать резервную копию файлов на дополнительном устройстве.
Однако есть нюанс: чтобы использовать USB-накопитель On-The-Go, ваш смартфон или планшет Android также должен поддерживать стандарт USB On-The-Go. Это означает, что порт USB OTG на смартфоне может выступать в качестве хоста для просмотра подключенного к нему запоминающего устройства. Вам нужно будет узнать у производителя вашего смартфона, поддерживает ли ваша модель OTG, или проверить сайты производителей USB-накопителей, чтобы узнать, находится ли ваш смартфон в их списке совместимости.
Существуют также адаптеры, которые позволяют превращать USB-накопители без OTG в USB-накопители OTG. Часто они дешевле и являются хорошим вариантом, если у вас уже есть несколько запасных USB-накопителей.
Обзоры USB OTG устройств
Imation 2-in-1 Micro USB Flash drive для Android
SanDisk Ultra Dual USB Drive
Verbatim Store ‘n’ Go OTG USB-накопитель
Эта статья изначально был опубликован в 2014 году и обновлен в 2020 году Фергусом Халлидеем.
Подпишитесь на рассылку новостей!
Ошибка: проверьте свой адрес электронной почты.
Теги планшетыAndroidкомпьютерыAndroid TransfersTransfer Data
Перенос приложений с Android на Android
Сводка
Если вы поклонник приложений и любите загружать различные приложения на свой телефон Android или планшет Android, вы, должно быть, не захотите отказываться от этих любимых приложений, когда решите перейти со старого телефона Android на другой новый.В конце концов, поиск и повторная загрузка приложений одно за другим отнимают много времени. Таким образом, людям понадобится решение для простого и быстрого переноса приложений и других файлов на новое устройство Android. Тогда есть ли у нас какой-либо способ переноса приложений с одного телефона Android на другой телефон или планшет Android одним щелчком мыши? Ответ ДА!
Ниже приведены два способа передачи приложений между двумя телефонами или планшетами Android. Просто продолжайте читать, а затем выберите свой любимый:
- Метод 1.Перенос приложений с Android на Android с помощью Android Assistant
- Метод 2. Синхронизация приложений между двумя устройствами Android с помощью мобильной передачи
Метод 1. Перенос приложений с Android на Android с помощью Android Assistant
Coolmuster Android Assistant — это именно такой инструмент переноса для пользователей Android, который позволяет копировать приложения Android на компьютер и синхронизировать их с другим Android, нажав одну кнопку. Между тем, вы даже можете устанавливать, удалять и управлять приложениями Android на компьютере напрямую.Не только приложения, но и другие файлы, такие как контакты, текстовые сообщения, журналы вызовов, видео, фотографии, музыка и другие типы данных, поддерживаются Android Assistant.
Загрузите его бесплатно на свой компьютер и посмотрите, как он работает. Продолжайте читать руководство ниже, и вы обнаружите, что это приложение Android App Transfer специально разработано для удовлетворения ваших требований к передаче и управлению данными.
Шаг 1. Загрузите и запустите инструмент передачи приложений Android
Установите и запустите простой в использовании Android Apps Transfer на своем компьютере.Подключите свой старый телефон или планшет Android к этому компьютеру с помощью кабеля USB. Программа обнаружит и покажет устройство Android в своем главном окне.
Шаг 2. Экспорт приложений со старого Android на компьютер
Выберите вариант «Приложения» слева, если вам нужно экспортировать только приложения Android. Просто просмотрите и выберите те, которые вы хотите, и нажмите кнопку «Экспорт», чтобы переместить их на компьютер. Просто выберите место, которое легко запомнить, чтобы сохранить их.
Шаг 3.Синхронизация приложений с новым Android с компьютера
После экспорта все выбранные вами приложения будут сохранены на компьютер. Теперь вы можете извлечь старый Android из компьютера и подключить новый Android. После того, как Android Assistant обнаружит его, вы можете сразу перейти в «Приложения», выбрать кнопку «Установить», чтобы синхронизировать перенесенные приложения с новым телефоном или планшетом Android одним щелчком мыши.
Вы можете спросить, может ли он сделать резервную копию контактов Android на компьютер? Конечно, может. Просто скачайте и попробуйте!
См. Также:
Как загрузить / установить / удалить приложения на Samsung Galaxy S9 / S8 / S7
Как удалить приложения с Sony Ericsson / Xperia
Метод 2.Синхронизация приложений между двумя устройствами Android с помощью Mobile Transfer
У нас есть еще одна программа передачи приложений для пользователей Android — Mobile Transfer. Он специально разработан для пользователей телефонов для передачи данных между двумя мобильными устройствами, включая контакты, приложения, SMS, фотографии, видео, музыку и т. Д. С его помощью вы можете переносить приложения с одного устройства Android на другое устройство Android одним щелчком мыши. Более того, он широко совместим практически со всеми телефонами и планшетами Android, такими как Samsung, LG, Huawei, Sony, HTC, Motorola, OPPO, ZTE, Meizu и другими.
Подготовка : Загрузите и установите бесплатную пробную версию Mobile Transfer на свой компьютер. Затем возьмите два USB-кабеля, чтобы подключить два телефона / планшета Android к одному компьютеру.
Шаг 1. Запустите установленный Mobile Transfer, и вы увидите интерфейс программы, как показано ниже. Подключите два телефона Android к компьютеру с помощью 2 USB-кабелей, чтобы продолжить процесс.
Шаг 2. Все типы файлов, которые можно передать, отображаются посередине. Если вам нужно только переносить приложения между двумя устройствами Android, вы можете просто поставить галочку на вкладке «Приложения». Убедитесь, что исходное устройство и целевой телефон находятся на правильной стороне, в противном случае нажмите кнопку «Перевернуть», чтобы изменить положение.
Шаг 3 . После выбора. Просто нажмите кнопку «Начать копирование». Затем все приложения со старого телефона Android будут автоматически перенесены на новый.
Советы : У нас также есть сообщение, в котором рассказывается, как перенести контакты с Samsung на Samsung.
Статьи по теме:
Как управлять контактами Android на компьютере
Руководство по редактированию контактов Android на ПК
Как перенести данные с Samsung Galaxy S8 / S7 на S9 / S9 Plus
Как перенести фотографии с iPhone на телефон / планшет Android
Как передавать данные между iPhone, Android и Nokia
Как перенести контакты с Android на iOS
Как перенести данные на новый планшет
В Allconnect мы работаем над тем, чтобы предоставлять качественную информацию с редакционной честностью.Хотя этот пост может содержать предложения от наших партнеров, мы придерживаемся собственного мнения. Вот как мы зарабатываем деньги.
Новые технологии всегда интересны, хотя часто немного сбивают с толку. Настройка гаджетов требует времени (и терпения).
Получил новый планшет? Вы можете импортировать контакты, файлы, изображения и другие важные данные со своих старых устройств на новое. Вы даже можете добавить информацию со своего телефона на планшет.
Есть лотов, способов сделать это. Давайте посмотрим, как перенести данные на новый планшет.
Как перенести данные со старого планшета на новый
Есть много способов переноса данных с планшета на планшет, включая контакты, приложения, файлы, фотографии и многое другое.
Облако
Облако — это туманная техническая штука, в которой вы вроде как понимаете, что это такое, вроде как им пользоваться, но не совсем то, как это работает. По сути, облачное хранилище сохраняет данные в практически доступной сети. Если у вас есть сетевое подключение и устройство для доступа к нему, вы можете сохранить свою информацию в облаке.
Есть много способов сделать это. По сути, ваша учетная запись Google — это облачная учетная запись. Вы можете добавлять изображения в Google Фото, контакты в Google Контакты и т. Д. Вы можете войти в свою учетную запись Google, и эти данные будут перенесены на ваш новый планшет.
- На планшете Android: Перейдите в Настройки> Google> Управление учетной записью Google
- На iPad: Перейдите в Настройки> Учетные записи и пароли> Добавить учетную запись> Google
Если вы не являетесь сотрудником Google пользователя, существуют другие облачные сервисы (как платные, так и бесплатные), которые вы можете использовать для передачи данных на свой новый планшет.Вот некоторые примеры:
- Box
- Dropbox
- SkyDrive
- SpiderOak
Загрузите информацию со своего старого планшета в платформу облачного хранилища, а затем войдите в систему с новым устройством и загрузите то, что вам нужно.
Мобильная передача
Другой вариант — это так называемая мобильная передача, которая полезна, если вы пытаетесь понять, как загружать файлы на планшет Android или iPad. Это передача данных с планшета на компьютер с помощью кабеля USB.Перетащите или скопируйте и вставьте файлы со своего старого планшета на компьютер. Когда передача данных будет завершена, вы можете сделать то же самое с компьютера на новый планшет.
Это может быть длительным и утомительным процессом, если у вас много данных для передачи. Чтобы ускорить его, воспользуйтесь платным сервисом, например Coolmuster.
Карта MicroSD
Карту microSD также можно использовать для физической передачи файлов между устройствами Android. MicroSD похож на SD-карту, только для мобильных устройств она меньше.
На исходном планшете переместите все на карту памяти microSD (вместо хранения данных на устройстве). Для этого перейдите в приложение «Мои файлы».
Когда все будет перенесено на карту microSD, выньте ее из исходного устройства и переместите на новое. На новом планшете вы увидите все свои файлы, контакты, приложения и другие данные.
Передача с компьютера на планшет
Вы можете использовать описанный выше облачный метод для передачи с компьютера на планшет, а также следующие варианты:
USB-кабель
Для пользователей Android: подключите планшет к компьютеру через USB-кабель.
Пользователи ПК: Должно появиться диалоговое окно AutoPlay. Выберите «Открыть складку / устройство для просмотра файлов». Если диалоговое окно не появляется, откройте окно компьютера и щелкните значок планшета внизу. Щелкните значок хранилища, чтобы просмотреть файлы и перетащить их в их окончательное место назначения.
Для пользователей Mac: Программа Android File Transfer должна появиться на вашем экране. Откройте две папки: одну, содержащую файлы, которые вы хотите передать, и другую, в которую вы хотите поместить файлы.Перетащите файлы из одной папки в другую, чтобы скопировать данные.
Передача файлов SMB
SMB (блок сообщений сервера) идеально подходит для технически подкованных людей, которые хотят передавать файлы между компьютером и планшетом. Протокол передачи файлов предполагает удаленный доступ к серверу (аналогично тому, как работает облачное хранилище) для чтения, создания и обновления файлов.
В Windows щелкните правой кнопкой мыши папку, к которой вы хотите предоставить общий доступ, выберите «Поделиться с помощью» и соответствующим образом настройте параметры.
На Mac вы можете найти эти настройки в Системных настройках> Общий доступ> Общий доступ к файлам> Параметры> Общий доступ к файлам и папкам с помощью SMB.Здесь вы можете настроить параметры общего доступа.
Получите максимум от своего планшета
После того, как вы полностью настроили свой новый планшет, не забывайте периодически создавать резервные копии своих данных и файлов, чтобы не потерять их.
Теперь, когда вы знаете, как перенести данные на новый планшет, обратитесь в наш ресурсный центр за дополнительными советами и приемами, которые помогут максимально эффективно использовать свои новые технологии!
Как перенести игры со старого планшета на новый?
Как перенести игры со старого планшета на новый?
Для начала откройте приложение Google Play Store, а затем разверните гамбургер-меню в верхнем левом углу.Коснитесь Мои приложения и игры. На вкладке библиотеки будут перечислены устройства, не подключенные к этому устройству. Нажмите «Установить» рядом с любым (или всеми) приложениями, которые вы хотите установить на свое устройство.
Как перенести свой игровой прогресс с одного устройства на другое?
Запустите Google Play Store. Коснитесь значка меню, затем коснитесь «Мои приложения и игры». Вам будет показан список приложений, которые были на вашем старом телефоне. Выберите те, которые вы хотите перенести (возможно, вы не захотите переносить приложения для конкретных брендов или операторов со старого телефона на новый) и загрузите их.
Как перенести все со старого Android на новый?
Как сделать резервную копию данных на старом телефоне Android Откройте «Настройки» на панели приложений или на главном экране. Прокрутите страницу вниз. Перейдите в меню «Система». Нажмите «Резервное копирование». Убедитесь, что переключатель «Резервное копирование на Google Диск» установлен в положение «Вкл.». Нажмите «Резервное копирование», чтобы синхронизировать последние данные на телефоне с Google Диском.
Как синхронизировать игры с телефона на планшет?
Как синхронизировать прогресс игры между устройствами Android Сначала откройте игру, которую хотите синхронизировать, на своем старом устройстве Android.Перейдите на вкладку меню в своей старой игре. Там будет доступна опция под названием Google Play. На этой вкладке вы найдете варианты сохранения прогресса в игре. Данные сохранения будут загружены в Google Cloud.
Как синхронизировать два устройства?
Включите Bluetooth на двух телефонах, которые вы хотите синхронизировать вместе. Зайдите в настройки телефона и включите его функцию Bluetooth отсюда. Соедините два сотовых телефона. Возьмите один из телефонов и с помощью его приложения Bluetooth найдите второй телефон, который у вас есть.
Как восстановить данные игры?
Восстановление сохраненного игрового прогресса Откройте приложение Play Store. Нажмите «Читать дальше» под скриншотами и найдите «Использует Google Play Games» внизу экрана. Как только вы подтвердите, что игра использует Google Play Games, откройте игру и найдите экран «Достижения» или «Таблицы лидеров».
Как мне вернуть свои игровые данные на мой Iphone?
Для этого перейдите в «Настройки»> «Game Center»> «Apple ID». 2. После того, как вы войдете в Game Center, используя правильный Apple ID, и откроете игру, вам будет предложено загрузить существующий прогресс.Если вы не можете восстановить утерянную учетную запись с помощью того адреса электронной почты, который используете сейчас, возможно, вы используете неправильный адрес электронной почты.
Как восстановить потерянные данные на ps4?
При случайном удалении файлов с PS4 вы можете безопасно подключить флешку и восстановить данные с жесткого диска PS4. Для этого зайдите в Настройки. Следуйте инструкциям: Система> Резервное копирование и восстановление> Восстановить PS4> Выбрать файлы резервных копий> Нажмите Да.
Где в Android хранятся игровые данные?
Обычно приложения и игровые данные находятся в разделе Android / data, а затем — в имени пакета приложения или игры.
Где хранятся игровые данные?
Папка данных приложения Google Диска
Где мои сохраненные файлы?
Обычно файлы на телефоне можно найти в приложении «Файлы». Если вы не можете найти приложение «Файлы», возможно, у производителя вашего устройства другое приложение. Узнайте, как получить помощь для вашего конкретного устройства.
Как я могу использовать сохраненные данные?
Включите режим экономии трафика Откройте приложение «Настройки» на устройстве Android. Нажмите «Подключения». Нажмите «Использование данных.Коснитесь «Экономия данных». Если режим экономии трафика выключен, ползунок будет белым. Чтобы включить режим экономии трафика, коснитесь ползунка, чтобы он стал белым и синим.
Как мне запретить моему телефону использовать так много данных?
Ограничить использование данных в фоновом режиме приложением (Android 7.0 и ниже) Откройте приложение «Настройки» телефона. Нажмите «Сеть и Интернет». Использование данных. Нажмите «Использование мобильных данных». Чтобы найти приложение, прокрутите вниз. Чтобы просмотреть дополнительные сведения и параметры, нажмите на название приложения. «Всего» — это использование данных этим приложением за цикл.Измените использование мобильных данных в фоновом режиме.
Что использует больше всего данных?
Приложения, которые используют больше всего данных, как правило, являются приложениями, которые вы используете больше всего. Для многих это Facebook, Instagram, Netflix, Snapchat, Spotify, Twitter и YouTube. Если вы используете какое-либо из этих приложений ежедневно, измените эти настройки, чтобы уменьшить объем используемых ими данных.
Как я могу потреблять меньше данных?
9 лучших способов уменьшить использование данных на Android Ограничьте использование данных в настройках Android.Ограничить фоновые данные приложения. Используйте сжатие данных в Chrome. Обновляйте приложения только через Wi-Fi. Ограничьте использование потоковых сервисов. Следите за своими приложениями. Кэшируйте Google Maps для использования в автономном режиме. Оптимизируйте настройки синхронизации учетной записи.
Как установить дневной лимит данных?
Установите лимит данных. Перейдите в «Настройки». Перейдите в «Сеть и Интернет»> «Использование данных»> «Предупреждение и ограничение данных». Нажмите «Цикл использования данных приложения». Это позволит вам установить день, когда ваша учетная запись начнет свой ежемесячный цикл.Сделайте резервную копию и включите «Установить предупреждение о данных».
Сколько данных использует в среднем человек в месяц?
Сколько мобильных данных использует средний человек? В 2019 году средний человек использовал 2,9 ГБ мобильных данных в месяц, что на 25% больше, чем в предыдущем году. Эти данные взяты из отчета OFCOM о рынке коммуникаций, опубликованного в июле 2019 года.
Почему мои ежедневные данные быстро истощаются?
Если ваш календарь, контакты и электронная почта синхронизируются каждые 15 минут, это действительно может истощить ваши данные.Загляните в «Настройки»> «Учетные записи» и настройте приложения для электронной почты, календаря и контактов на синхронизацию данных каждые несколько часов или настройте их синхронизацию только при подключении к Wi-Fi.
Почему данные используются так быстро?
Эта функция автоматически переключает ваш телефон на соединение для передачи данных по сотовой сети при плохом соединении Wi-Fi. Ваши приложения также могут обновляться через сотовые данные, что может довольно быстро израсходовать ваше выделение. Отключите автоматическое обновление приложений в настройках iTunes и App Store.
Что происходит, когда вы ограничиваете фоновые данные?
Таким образом, когда вы ограничиваете фоновые данные, приложения больше не будут использовать Интернет в фоновом режиме, то есть пока вы его не используете. Он будет использовать Интернет только тогда, когда вы откроете приложение. Вы можете легко ограничить фоновые данные на своих устройствах Android и iOS, выполнив несколько простых шагов.
Как перенести файлы с Android на ПК: 7 методов
Хотите узнать, как передавать файлы с Android на ПК? С правильными приемами это легко.
У вас есть фотография на вашем телефоне или планшете Android, и вам нужно загрузить ее на свой компьютер. Но как это сделать?
Как оказалось, у вас есть несколько вариантов, таких как USB-кабель, Bluetooth и облачная синхронизация. В качестве альтернативы вы можете использовать такое приложение, как AirDroid или Pushbullet. Возможно, вы отправите файл или фотографию по электронной почте.
Проще говоря, перенос файлов с Android на ПК с Windows несложно.Вот все, что вам нужно знать о перемещении файлов с телефона Android на компьютер.
1. Передача файлов с Android на ПК с помощью Bluetooth File Transfer
На вашем ПК включен Bluetooth? Возможно, у вас есть USB-ключ Bluetooth или ваше устройство имеет встроенный Bluetooth. В любом случае, отправка данных через Bluetooth для передачи файлов с Android на Windows — хороший вариант, особенно для небольших файлов.
Для начала вам нужно включить Bluetooth в Windows, а затем в Android.
В Windows нажмите Win + I , чтобы открыть настройки . Откройте раздел Устройства и выберите слева вкладку Bluetooth и другие устройства . Здесь переключите Bluetooth на На и нажмите Добавить Bluetooth или другое устройство . Еще раз выберите Bluetooth , чтобы начать поиск совместимых устройств.
В то же время откройте панель быстрых настроек на Android, дважды проведя пальцем вниз от верхнего края экрана.Здесь нажмите и удерживайте Bluetooth . В появившемся меню нажмите на имя вашего ПК с Windows под Доступные устройства .
Подождите, пока ваш телефон попытается выполнить сопряжение с компьютером. Оба устройства попросят вас подтвердить код безопасности для их сопряжения. Нажмите Pair на вашем устройстве Android и Yes на вашем ПК, чтобы соединить их. Ваш компьютер отправит вам уведомление Device Ready , когда процесс сопряжения будет завершен.
Дополнительные сведения см. В нашем руководстве по подключению телефона к ПК с помощью Bluetooth.
Установив соединение, найдите значок Bluetooth на панели задач в правом нижнем углу вашего ПК. Щелкните его правой кнопкой мыши и выберите Получить файл , затем щелкните Далее , чтобы начать передачу.
Тем временем используйте браузер файлов Android или приложение Галерея, чтобы выбрать файл, который вы хотите передать. Используйте кнопку Поделиться , выберите Bluetooth , чтобы поделиться данными, а затем выберите свой компьютер в следующем списке.
После передачи данных вы должны получить уведомление об успешном завершении передачи файла. Вас спросят, где его сохранить, поэтому перейдите в предпочтительное место назначения и нажмите Готово .
2. Передача файлов с Android на ПК с AirDroid
AirDroid — жизненно важное приложение для всех пользователей Android. Это бесплатно с дополнительной премиальной подпиской. Вам нужно будет создать учетную запись или войти в систему с помощью Google, Facebook или Twitter, если у вас мало времени.
AirDroid предлагает инструменты уведомления и привязки, а также простую передачу файлов на компьютер в той же сети Wi-Fi.
Начните с установки и открытия мобильного приложения AirDroid. AirDroid запросит разрешение на доступ и управление всеми файлами на вашем устройстве. Нажмите Продолжить и включите Разрешить доступ для управления всеми файлами . Затем нажмите ОК , чтобы просмотреть различные функции безопасности и удаленного доступа .
В AirDroid доступны различные инструменты. Для передачи файлов на ПК убедитесь, что для параметра Файлы установлено значение На на странице Безопасность и удаленные функции .
Затем перейдите на страницу загрузки AirDroid, возьмите настольный клиент и установите.
Если вам не предлагается войти в систему, выберите любой из значков или меню, чтобы запросить ваши данные.Выберите имя своего ПК на вкладке Transfer (ваш телефон Android и компьютер должны быть сначала подключены к одной сети) и коснитесь значка скрепки.
Выберите, что вы хотите передать, и нажмите Отправить . Щелкните значок увеличения, чтобы перейти в локальную папку с переданными файлами.
Вам нужно отправить файлы с вашего ПК на Android-устройство? Просто перетащите файл со своего рабочего стола в клиент AirDroid.
3. Передача файлов с Android на ПК с помощью Pushbullet
Как и AirDroid, Pushbullet синхронизирует данные и уведомления между вашим телефоном и ПК. Короче говоря, если вам не нравится AirDroid или вы не можете заставить его работать, Pushbullet — ваша лучшая альтернатива. Начните с установки приложения Pushbullet для Android.
При установке вам необходимо сначала войти в систему через Google и следовать последующим инструкциям, чтобы продолжить. Затем вам нужно разрешить приложению доступ к вашим медиафайлам.Нажмите Разрешить , если вас это устраивает, затем перейдите на сайт Pushbullet. Вы можете войти в веб-клиент или загрузить специальное приложение для Windows.
Чтобы отправить файл на свой компьютер, выберите Нажатие на нижней панели навигации, затем коснитесь значка скрепки. Появится всплывающее окно с тремя вариантами: Сделать фото , Отправить фото и Отправить файл . Если вы хотите отправить файл, нажмите Отправить файл , выберите файл, которым хотите поделиться, и нажмите кнопку Отправить .
Через мгновение изображение появится в веб-клиенте на вашем рабочем столе рядом с именем отправляющего устройства. Чтобы сохранить переданный файл, коснитесь имени файла или изображения, и оно будет мгновенно загружено.
Если вы столкнулись с некоторыми проблемами при передаче файлов с Android на ПК, используйте функцию удаленных файлов Pushbullet. Следуй этим шагам:
- В мобильном приложении Pushbullet коснитесь Учетная запись> Удаленные файлы и включите Удаленный доступ к файлам .
- На ПК щелкните Удаленный доступ к файлам и выберите свое устройство Android. Это покажет вам все различные файлы и папки на вашем телефоне Android.
- Выберите файл, который вы хотите передать, и нажмите Запрос . Если вы подключены к одной сети, доступ к файлу будет открыт практически мгновенно.
Вы увидите, что файл появится в разделе «Устройства > Ваше устройство Android ».Нажмите на общий файл для загрузки.
4. Перенос файлов с Android в общие папки Windows
Если вы используете файловый менеджер Android и у вас есть специальная папка для общего доступа Windows в локальной сети, копирование данных на свой компьютер с Android не вызывает затруднений.
Хотя в этом методе используется файловый менеджер Solid Explorer, у вас есть много других вариантов файлового менеджера в Google Play. Вероятно, вы найдете аналогичную функцию в используемом вами приложении.
В файловом менеджере Solid Explorer есть функция FTP Server , которую можно открыть, нажав кнопку меню в верхнем левом углу, прокрутив вниз и развернув Toolbox .
Подключите Android-устройство к Wi-Fi. Нажмите Start , чтобы включить, затем скопируйте отображаемый FTP-адрес в веб-браузер вашего ПК (или файловый менеджер).Вы увидите доступную для просмотра структуру папок на вашем Android-устройстве. Здесь легко найти данные, которыми вы хотите поделиться на своем ПК.
Найдя его, щелкните правой кнопкой мыши и выберите Копировать в папку . Перейдите в папку на вашем компьютере и нажмите OK , чтобы скопировать данные с телефона на компьютер.
Этот метод аналогичен использованию USB, но без кабеля.Воспользуйтесь нашими советами по более быстрому копированию в Windows, если вам нужно переместить эти файлы в другое место.
Скачать: Solid Explorer File Manager (Бесплатная пробная версия, требуется подписка)
5. Передача файлов с Android на ПК с помощью USB-кабеля
Есть только ваш телефон и компьютер? Есть ли под рукой оригинальный USB-кабель, входящий в комплект поставки телефона? (Всегда желательно использовать оригинал, чтобы избежать возможных проблем.)
Это все, что вам нужно для передачи файлов с Android-устройства на компьютер в самом простом виде. Подключение телефона к компьютеру с помощью кабеля может быть не таким приятным, как использование приложения через Wi-Fi, но, безусловно, эффективно. Это также лучший способ передавать файлы с Android на ПК.
При первом подключении устройства Android к компьютеру в более старых версиях Android вы увидите уведомление Разрешить доступ .Коснитесь Разрешить продолжить, затем перетащите панель уведомлений вниз. Найдите USB-передача файлов, включенная , и коснитесь этого, чтобы просмотреть полные настройки. Убедитесь, что вы выбрали Передача файлов , чтобы устройства могли видеть друг друга.
В более новых версиях Android после подключения компьютера к телефону Android вы увидите всплывающее окно Use USB for . Нажмите Передача файлов / Android Auto , чтобы продолжить (точные слова могут отличаться, но концепция остается той же).
Если всплывающее окно не появляется, смахните вниз от верхнего края экрана, коснитесь уведомления системы Android и выберите Передача файлов . Ваш телефон Android автоматически включит передачу файлов через USB.
Затем обратите внимание на свой компьютер с Windows. Ваш компьютер может попросить вас выбрать, что вы хотите делать с подключенным устройством.Здесь выберите View Device и Open Files . После этого ваш компьютер автоматически откроет вид папок в хранилище вашего Android-устройства.
Если это не так, откройте проводник и найдите свое устройство Android в This PC . Вы можете идентифицировать его по названию модели. После подключения вы сможете просматривать содержимое телефона и копировать данные на свой компьютер.
Обратите внимание, что если вы подключаете эти устройства впервые, Windows сначала попытается установить соответствующие драйверы.На вашем телефоне также может быть установлен файловый менеджер Android для вашего ПК через USB, который будет открываться при каждом подключении телефона.
Если у вас возникли проблемы, см. Наше руководство о том, как исправить телефон Android, который не подключается к компьютеру.
6. Передача файлов с Android на ПК с помощью SD-карты
Еще один простой метод, который не беспокоит приложения или протоколы беспроводной сети, — это копирование данных на карту microSD вашего телефона.Это особенно полезный вариант, если у вас нет USB-кабеля и вы хотите, чтобы он был простым. Однако вам понадобится адаптер microSD для SD-карты и кард-ридер.
Просто сохраните файлы на SD-карту вашего телефона, затем выключите устройство. Извлеките карту, затем вставьте ее в устройство чтения карт вашего ПК, чтобы просмотреть данные.
Если в вашем телефоне нет слота для карты microSD, большинство современных устройств Android поддерживают USB OTG. Просто подключите USB-устройство чтения SD-карт к телефону с помощью адаптера USB OTG.
7. Передача файлов через облачное хранилище или по электронной почте
В крайнем случае, вы можете воспользоваться двумя повседневными приложениями.
Используя облачные сервисы, такие как Dropbox и Google Drive, вы, возможно, уже перенесли данные на свой компьютер, даже не подозревая об этом.
Например, Dropbox и Google Drive предлагают автоматическую загрузку с камеры.Если на вашем компьютере установлен клиент облачной службы, фотографии будут автоматически синхронизироваться с вашим компьютером.
Подобные функции доступны и в других облачных сервисах. Вы можете скопировать любые данные в облачную папку на вашем Android-устройстве и синхронизировать их с Windows.
Электронная почта была первым широко используемым методом недисковой передачи данных между устройствами и остается полезным вариантом для многих.Все, что вам нужно сделать, это прикрепить данные к электронному письму на телефоне и отправить его себе.
Затем откройте это сообщение на своем компьютере и загрузите файл. Хотя это быстрый и грязный метод, он довольно неуклюжий. Любой из вышеперечисленных вариантов намного лучше, если вам нужно делать это часто.
Передача файлов с Android на ПК проста
Благодаря такому множеству различных методов передачи данных любого размера с телефона или планшета на ПК с Windows вы действительно избалованы выбором.Единственная проблема, которая может возникнуть у вас сейчас, — это решить, какой метод вы предпочитаете.
И вы не ограничены только перемещением файлов между Android и настольным компьютером. Вы также можете переместить свои файлы Android на iPhone.
Как перенести данные с телефона Android на новый iPhoneПереходите с Android на iPhone? Вот как легко перенести все ваши данные.
Читать далее
Об авторе Кристиан Коули (Опубликовано 1520 статей)Заместитель редактора по безопасности, Linux, DIY, программированию и техническому объяснению, а также производитель действительно полезных подкастов с большим опытом поддержки настольных компьютеров и программного обеспечения.Автор журнала Linux Format, Кристиан — мастер Raspberry Pi, любитель Lego и фанат ретро-игр.
Более От Кристиана КоулиПодпишитесь на нашу рассылку новостей
Подпишитесь на нашу рассылку, чтобы получать технические советы, обзоры, бесплатные электронные книги и эксклюзивные предложения!
Нажмите здесь, чтобы подписаться
Как синхронизировать ход игры на разных устройствах Android
У вас новый телефон, и вы установили все свои приложения и игры.Именно тогда вы понимаете, что весь игровой прогресс, достигнутый вами на старых устройствах, остался. На этом этапе вы можете либо начать играть в игру снова, либо выполнить следующие простые шаги, чтобы ускорить свои игры на новом устройстве. Заинтересованы? вот как это можно сделать.
Google спешит на помощь
Google добавил небольшую изящную утилиту специально для людей, которые любят играть в игры на телефонах. Это называется приложением «Play Игры». Эта утилита позволяет пользователям отслеживать игры и связанные данные и даже синхронизировать прогресс на нескольких ваших устройствах.
В этом руководстве мы будем использовать официальное приложение Google Play Games и синхронизировать данные о ходе игры с одного устройства на другое.
Перед началом работы
Прежде чем что-либо делать, убедитесь, что на вашем устройстве установлена последняя версия приложения Google Play Games. Если нет, то обновите его из игрового магазина или вы также можете сделать это, перейдя по следующей ссылке.
С помощью этого приложения вы можете увидеть, сколько игр вы установили из Play Store.Кроме того, вы можете делать множество других вещей, но это на более поздний срок. На данный момент мы сосредоточимся на синхронизации игровых данных между двумя устройствами Android
Начните с игры по вашему выбору на старом устройстве
Как только вы закончите с приложением Play Games, выйдите из него и запустите или запустите игру, которую вы хотите синхронизировать . В игре найдите вкладку Меню .
На вкладке Menu вы получите кнопку Google Play, выберите ее.
Загрузите свои игровые данные
На вкладке Google Play вы увидите подсказку или подменю, в зависимости от игры, в которую вы играете.Из вариантов выберите вариант сохранения. Это загрузит все ваши игровые данные в облако Google.
Перейти на новый телефон
После загрузки данных в Google начните с нового телефона. Установите ту же игру на свое новое устройство, а также установите приложение Google Play Games на это устройство.
После этого перейдите на вкладку Google Play еще раз и дождитесь запроса. Оттуда выберите вариант загрузки.
Загрузите старые игровые данные
В зависимости от скорости вашей сети приложение предложит вам применить данные, загруженные с серверов Google.Подтвердите следующие запросы.
И быстрый перезапуск
После завершения обновления данных приложение или игра перезапустятся. После перезапуска вы увидите, что весь ваш прогресс, который вы сохранили на старом устройстве, теперь доступен и на новом устройстве.
Лучшая часть
Этот процесс можно реплицировать сколько угодно раз
Этот процесс можно реплицировать сколько угодно раз.А если вы играете в несколько игр, которые хотите синхронизировать, вы можете легко сделать резервную копию всех данных из приложений сразу и загрузить их на свое новое устройство.
Обратите внимание: Google Play Game, предлагает двустороннюю синхронизацию данных. Поэтому будьте очень осторожны, чтобы не загружать данные с нового устройства. Это перезапишет все ваши предыдущие сохранения и приведет к безвозвратной потере игрового прогресса.
Вышеупомянутая статья может содержать партнерские ссылки, которые помогают поддерживать Guiding Tech.Однако это не влияет на нашу редакционную честность. Содержание остается непредвзятым и достоверным.
Как передавать файлы с Android на ваш компьютер
Раньше передача файлов — даже фотографий в высоком разрешении — между ПК и мобильным устройством могла быть настоящей проблемой. Это уже не так, поскольку ПК и устройства Android теперь имеют встроенные инструменты, которые помогают сделать передачу этих файлов между ними еще проще, чем когда-либо.
В этом руководстве мы разделяем методы передачи между тремя основными операционными системами:
Мы также использовали чистую сборку Android 10, установленную на Google Pixel 3.Тем не менее, аспект Android может немного отличаться на вашем телефоне или планшете.
Windows 10
Джереми Каплан / Digital TrendsИспользуйте приложение «Ваш телефон» (только фотографии)
Если вы хотите загружать фотографии со своего устройства Android, это лучший способ. Кроме того, у вас есть дополнительные преимущества в виде текстовых сообщений, звонков и получения уведомлений, связанных с Android, на вашем ПК с Windows 10.
Шаг 1: Загрузите и установите приложение Microsoft Your Phone Companion из Google Play на свое устройство Android.
Шаг 2: Войдите в свою учетную запись Microsoft. Если вы уже вошли в систему через другое приложение Microsoft, вместо этого нажмите синюю кнопку Продолжить .
Шаг 3: Нажмите синюю кнопку Продолжить , чтобы разрешить разрешения.
Шаг 4: Нажмите Разрешить в следующих всплывающих окнах, чтобы предоставить доступ к вашим контактам, совершать телефонные звонки и управлять ими, получать доступ к фотографиям и другим медиафайлам, а также отправлять и просматривать SMS-сообщения.
Шаг 5: Нажмите синюю кнопку Продолжить , а затем Разрешить разрешить приложению обновляться в фоновом режиме.
Шаг 6: В Windows 10 откройте приложение «Ваш телефон». Вы уже должны войти в систему.
Шаг 7: Разрешите сопряжение.
Шаг 8: Вернувшись на телефон Android, коснитесь Мой компьютер готов .
Шаг 9: Нажмите синюю кнопку Разрешить .
Шаг 10: Нажмите Готово , чтобы завершить процесс установки.
Шаг 11: На ПК с Windows 10 разрешите приложению «Ваш телефон» закрепить себя на панели задач.Это необязательно, но делает доступ к приложению более удобным по сравнению с прокруткой меню «Пуск», чтобы найти приложение.
Приложение «Ваш телефон» делится на четыре категории: уведомления, сообщения, фотографии и звонки. К сожалению, вы не можете передавать какие-либо файлы между ПК и телефоном, но вы можете извлекать все фотографии, хранящиеся на устройстве Android, и .
Примечание. Для получения уведомлений приложению «Ваш телефон» требуются разрешения в настройках телефона Android.
Использовать USB-соединение (все файлы)
Раньше модем для Android состоял из кабеля Micro-USB — USB-A. Но теперь, когда USB-C становится все более распространенным разъемом как на мобильных устройствах, так и на ПК, вам понадобится соответствующий кабель и / или адаптер, чтобы это работало. Вот типичные кабели:
- Micro-USB к USB-A
- Micro-USB к USB-C
- USB-C к USB-A
- USB-C к USB-C
Например, если в вашем телефоне Android есть разъем USB-C, но на вашем ПК есть только стандартный прямоугольный порт USB-A, вам понадобится кабель USB-C — USB-A.Если ваш телефон поставляется с кабелем USB-C — USB-C, вам понадобится другой кабель или переходник с USB-C на USB-A.
Шаг 1: Когда телефон Android разблокирован, подключите его к ПК с помощью кабеля USB.
Шаг 2: Коснитесь значка Зарядка устройства через USB-порт на тени телефона.
Шаг 3: Нажмите Передача файлов в списке Используйте USB для .
Шаг 4: Теперь телефон должен появиться в проводнике как USB-накопитель.Перемещайте файлы между телефоном и ПК, как с USB-накопителем.
Шаг 5: По завершении извлеките телефон и отключите его от компьютера.
Отправить файл по Bluetooth на ПК
Перед тем, как двигаться дальше, убедитесь, что на обоих устройствах включен Bluetooth.
Примечание. Вам не нужно выполнять шаги с 1 по 4, если вы уже подключили телефон с помощью приложения Your Phone Companion.
Шаг 1: Откройте приложение «Настройки» в Windows 10 и выберите Устройства .
Шаг 2: Выберите Bluetooth и другие устройства .
Шаг 3: Щелкните Добавить Bluetooth или другое устройство , показанное справа.
Шаг 4: Выберите Bluetooth во всплывающем окне.
Шаг 5: Щелкните свой телефон Android и следуйте инструкциям на каждом устройстве для их сопряжения.
Шаг 6: Откройте проводник и найдите файл, который нужно отправить на устройство Android.
Шаг 7: Щелкните файл правой кнопкой мыши и выберите « Отправить на » во всплывающем меню.
Шаг 8: Выберите Устройство Bluetooth в раскрывающемся меню.
Шаг 9: Выберите устройство Bluetooth и нажмите кнопку Далее .
Шаг 10: На телефоне Android коснитесь Разрешить .
Шаг 11: На ПК с Windows 10 нажмите Готово .
Отправить файл по Bluetooth на телефоне Android
Шаг 1: В Windows 10 щелкните правой кнопкой мыши значок Bluetooth , расположенный рядом с системными часами, и выберите Получить файл во всплывающем меню.Вы должны сделать это в первую очередь, иначе передача не удастся .
Шаг 2: На устройстве Android нажмите и удерживайте файл, который хотите отправить через Bluetooth.
Step3: Нажмите кнопку Поделиться , расположенную вверху.
Шаг 4: Нажмите кнопку Bluetooth на нижней панели инструментов.
Шаг 5: Выберите свой компьютер с Windows 10 в списке.
Шаг 6: На ПК с Windows 10 полученный файл будет указан в окне передачи файлов Bluetooth.Щелкните Finish для завершения.
Использовать OneDrive (все файлы)
Вашей облачной службой по умолчанию должен быть OneDrive. Просто установите приложение Microsoft OneDrive на свое устройство Android и загрузите файлы в облако Microsoft. Хорошее практическое правило — создать папку Android в OneDrive, чтобы вы знали, куда отправлять и получать файлы.
Убедитесь, что все файлы синхронизированы с вашим ПК с Windows 10, чтобы вы обменивались файлами через проводник, а не через браузер.Вот как:
Шаг 1: Щелкните правой кнопкой мыши значок облака рядом с системными часами и выберите Настройки во всплывающем меню.
Шаг 2: Появится всплывающее окно. Щелкните вкладку Учетная запись .
Шаг 3: Нажмите кнопку Выбрать папки .
Шаг 4: Установите флажок рядом с папкой, которую вы хотите синхронизировать с ПК с Windows 10.
Шаг 5: По завершении нажмите кнопку OK .
Шаг 6: Откройте проводник и щелкните папку в списке OneDrive слева. Файлы, загруженные с Android, теперь должны быть доступны.
Шаг 7: В приложении OneDrive для Android вы можете получить доступ к той же папке и скачивать файлы, загруженные с вашего компьютера.
Если вы не хотите использовать OneDrive, альтернативы включают Dropbox и Google Диск.
MacOS
Использовать USB-соединение
То же правило применяется к компьютерам Mac и MacBook.Вам понадобится один из следующих кабелей или адаптер:
- Micro-USB к USB-A
- Micro-USB к USB-C
- USB-C к USB-A
- USB-C к USB-C
Шаг 1: Загрузите и установите программу Android File Transfer от Google.
Шаг 2: Откройте Android File Transfer на Mac. Вы найдете его на панели запуска.
Шаг 3: Разблокируйте телефон Android и подключите его к Mac с помощью кабеля USB.
Шаг 4: Коснитесь значка Зарядка устройства через USB-порт на телефоне.
Шаг 5: Нажмите Передача файлов в списке Используйте USB для .
Шаг 6 : Теперь телефон должен появиться в Android File Transfer на Mac. Перетаскивайте файлы между Finder и Android File Transfer.
Шаг 7: По завершении извлеките телефон и отсоедините его от Mac.
Отправить файл с помощью Bluetooth на Mac
Перед тем, как двигаться дальше, убедитесь, что на обоих устройствах включен Bluetooth.
Шаг 1: На Mac откройте «Системные настройки» и выберите Bluetooth .
Шаг 2: Нажмите кнопку Connect рядом с указанным устройством Android и следуйте инструкциям по их сопряжению.
Шаг 3: Вернитесь на главный экран Системных настроек и выберите Совместное использование .
Шаг 4: Установите флажок рядом с Совместное использование Bluetooth , чтобы разрешить общий доступ к файлам через Bluetooth.
Шаг 5: Вернитесь к Bluetooth в Системных настройках и щелкните правой кнопкой мыши сопряженное устройство Android .
Шаг 6: Выберите Отправить файл на устройство во всплывающем меню.
Шаг 7: Откроется окно обмена файлами Bluetooth. Выберите файл, который хотите передать, и нажмите кнопку Отправить .
Шаг 8: На устройстве Android коснитесь Принять , чтобы получить файл.
Отправить файл по Bluetooth на телефоне Android
Шаг 1: На устройстве Android нажмите и удерживайте на файле, который вы хотите отправить через Bluetooth.
Шаг 2: Нажмите кнопку Поделиться , которая появляется вверху.
Шаг 3: Нажмите кнопку Bluetooth на панели инструментов внизу.
Шаг 4: Выберите свой Mac в списке.
Используйте облачный сервис
К сожалению, вы не можете использовать iCloud для передачи файлов между устройством Android и Mac.В этом случае вам понадобится Microsoft OneDrive (что идеально, если вы также используете ПК с Windows 10), Dropbox или Google Диск.
Chrome OS
Использовать USB-соединение
Шаг 1: Разблокируйте телефон Android и подключите его к ПК с помощью кабеля USB.
Шаг 2: Коснитесь значка Зарядка устройства через USB-порт на телефоне.
Шаг 3: Коснитесь Передача файлов под Используйте USB для .
Шаг 4: В Chrome OS откроется приложение «Файлы». Используйте его для перетаскивания файлов между устройствами.
Шаг 5: По завершении отключите телефон Android.
Использовать поблизости Поделиться
В настоящее время это доступно только на канале Canary — оно не работает на остальных трех каналах.
Шаг 1 : Включите флаги Sharesheet и Nearby Sharing с помощью chrome: // flags в омнибоксе Chrome.
Шаг 2: Убедитесь, что общий ресурс «Рядом» включен, открыв «Настройки» и щелкнув Подключенные устройства в списке слева.Должна быть включена функция Nearby Share.
Шаг 3: Убедитесь, что на вашем устройстве Android включена функция Nearby Share. Откройте «Настройки »> «Google»> «Подключения к устройствам»> «Общий ресурс поблизости » и убедитесь, что эта функция включена.
Шаг 4: В «Файлы» на Chromebook выберите файл, которым хотите поделиться, и нажмите кнопку « Поделиться» .
Шаг 5: Выберите Nearby Share в раскрывающемся меню.
Шаг 6: На телефоне Android нажмите Принять , чтобы получить файл.
Использовать Google Диск
Google Drive должен стать вашим облачным сервисом для устройств Chrome OS. Он встроен в приложение «Файлы» и указан в меню слева. В свою очередь, используйте приложение Google Files на вашем устройстве Android, чтобы перемещать файлы между ним и Chromebook.
Если вам не нравится Google Диск, вы можете использовать Dropbox или Microsoft OneDrive для передачи файлов с помощью браузера или приложения для Android.
Другие решения
Используйте USB-накопитель
С помощью подходящего адаптера вы можете подключить USB-накопитель к телефону Android, чтобы перемещать файлы на устройство и с него. Однако телефон должен поддерживать USB On-The-Go, который представляет собой протокол для передачи данных через USB-порт для зарядки телефона. Этот протокол поддерживает передачу файлов, внешние периферийные устройства и т. Д.
На старых телефонах Android потребуется переходник с Micro-USB на USB-A, так как USB-накопители обычно поставляются с разъемами USB-A.Более новым телефонам потребуется переходник с USB-C на USB-A.
Если вы используете внешний жесткий диск или твердотельный накопитель, к которому не прилагался совместимый кабель, простым решением будет покупка нового с необходимыми разъемами.
Используйте стороннее решение
Portal — это служба передачи файлов Pushbullet. Он позволяет отправлять изображения, видео и другие файлы через сайт и на свой мобильный телефон.


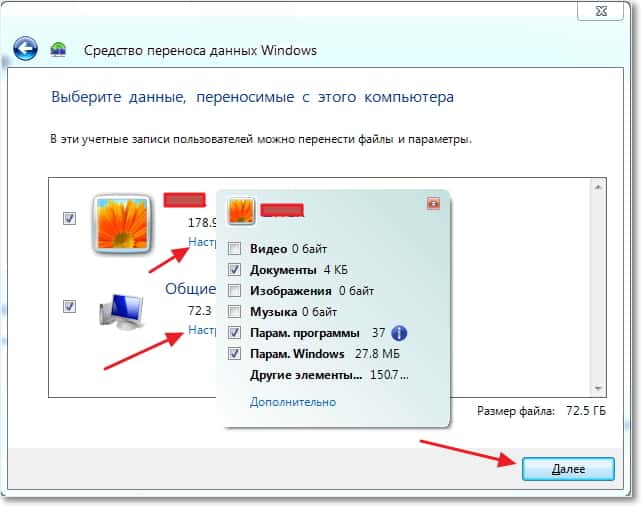
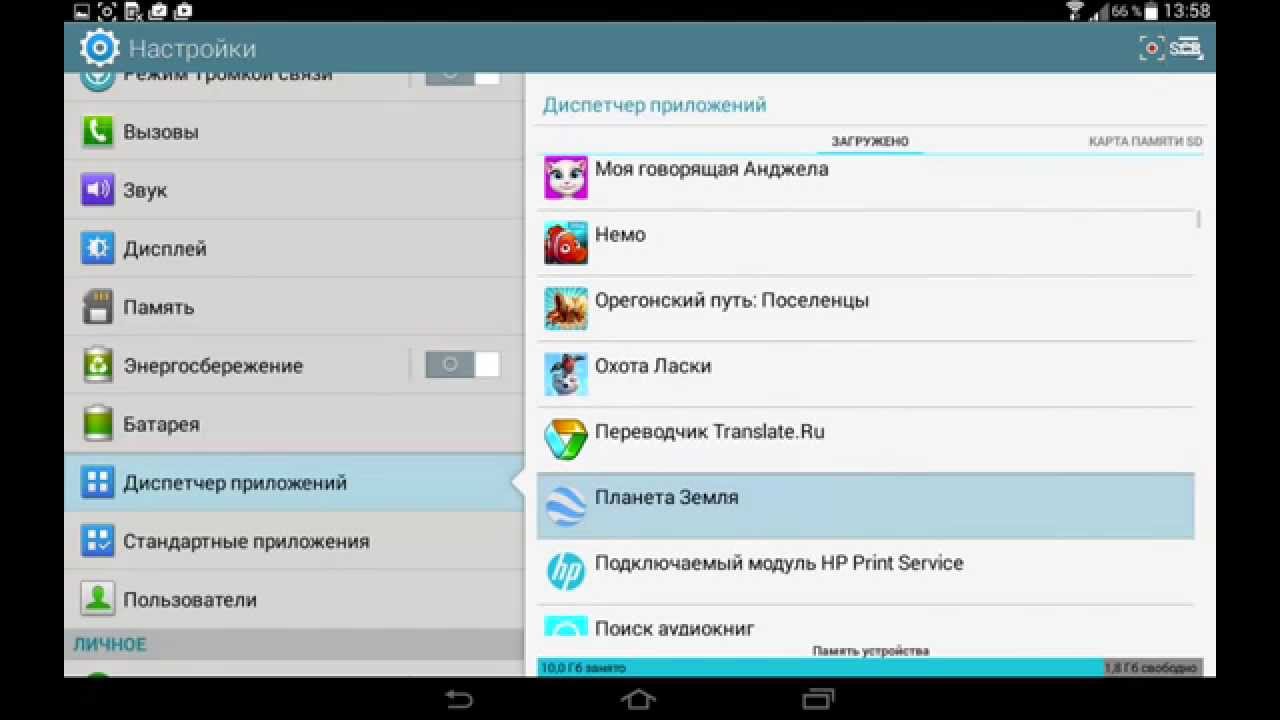

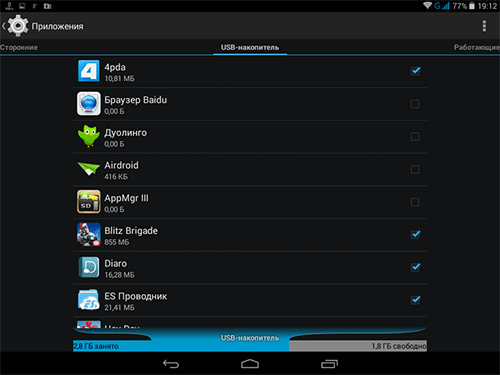

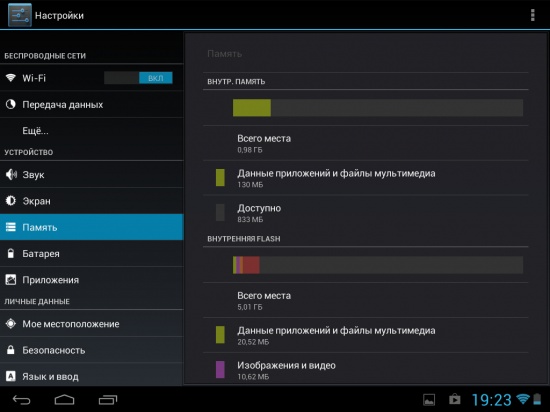 Для этого нужно разрешить iCloud сохранять данные.
Для этого нужно разрешить iCloud сохранять данные.