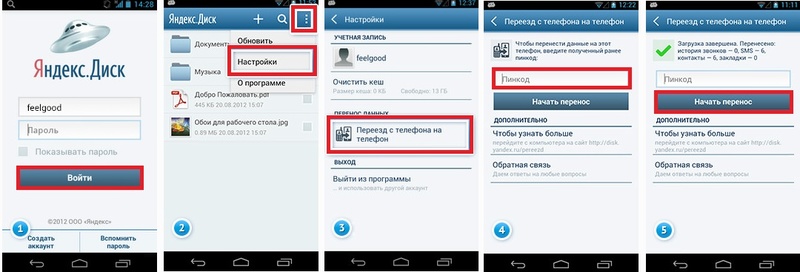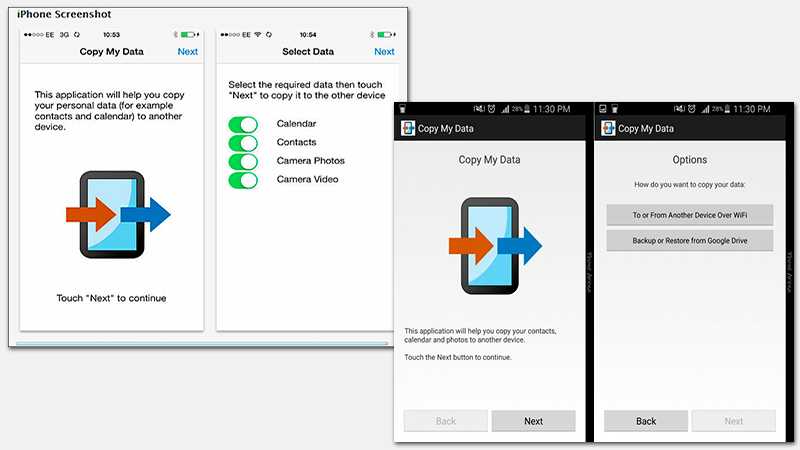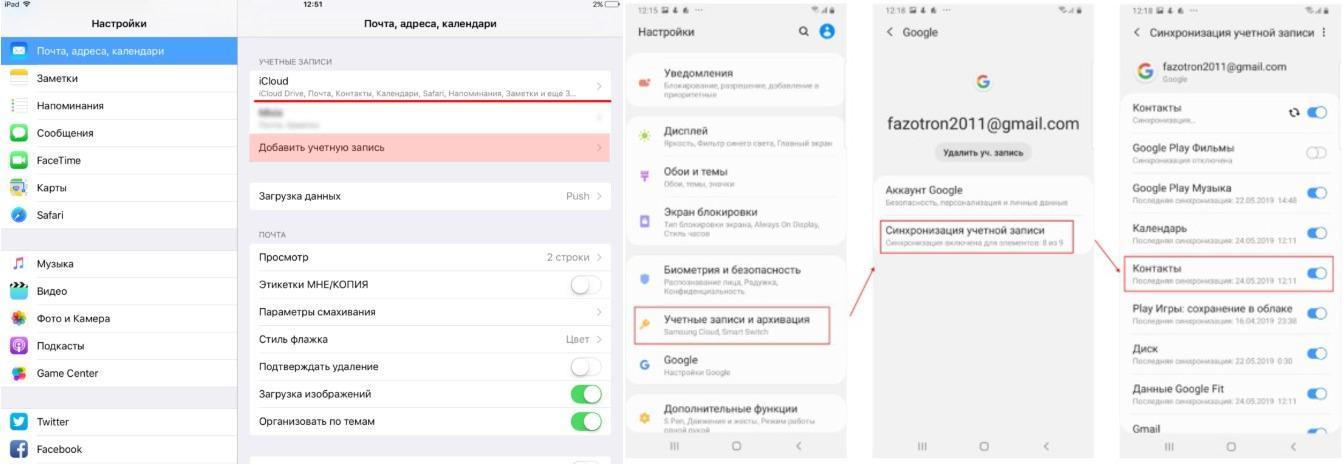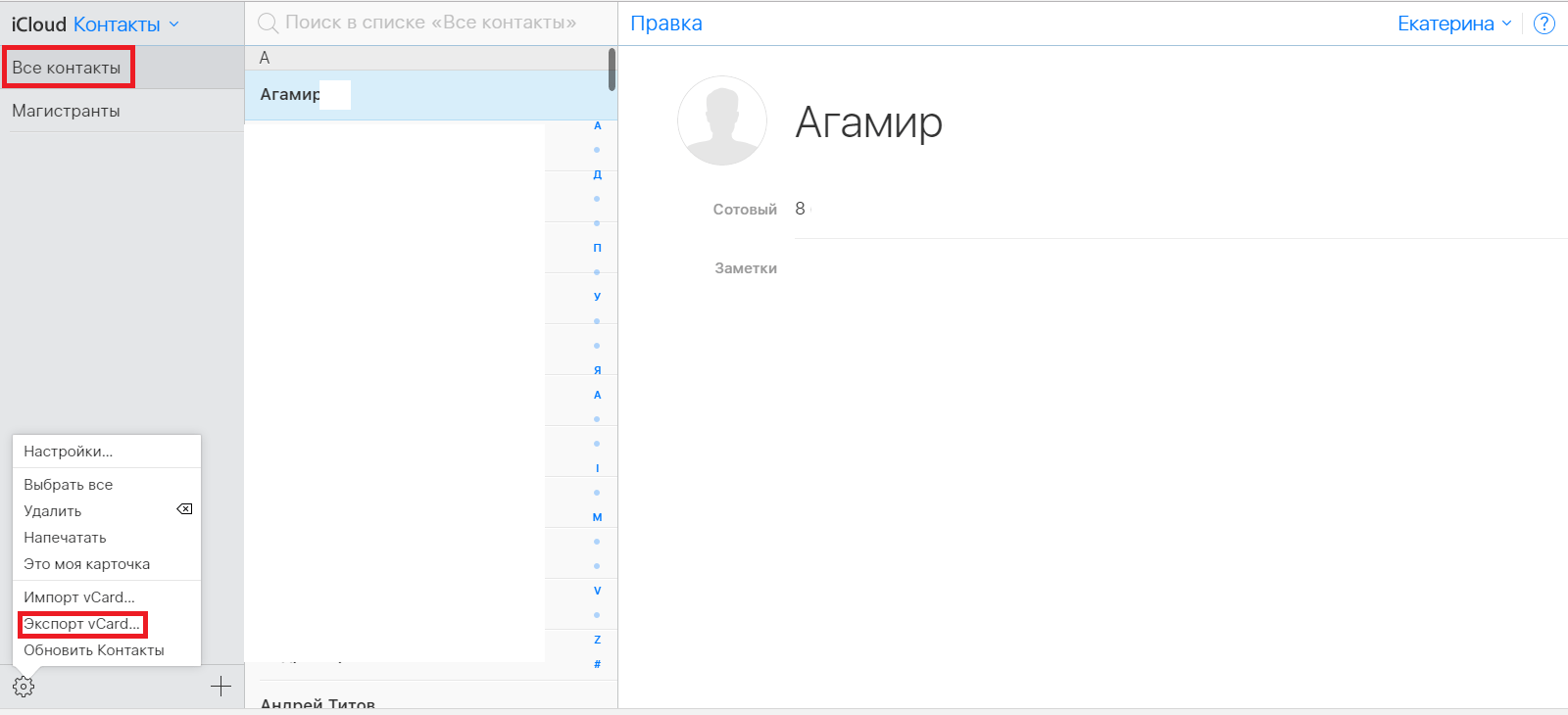Как перенести контакты и фото с айфона на андроид: Как перенести контакты с айфона на андроид: пошаговая инструкция по переносу
Как перенести контакты с айфона на андроид: пошаговая инструкция по переносу
Недавно мы писали о том, как перенести контакты с Android-смартфона на iPhone, и большинство методов из этой статьи подойдут также для обратного переноса: с айфона на Android.
1 Как скопировать контакты с айфона на андроид через Google
Начнем с самого универсального способа, который не требует установки сторонних программ — разве что у вас должен быть аккаунт Google, а он наверняка есть. Кроме того, этот метод поможет не только перенести контакты с iPhone на Android, но и наоборот.
С помощью учетной записи Гугл вы можете синхронизировать данные на всех ваших устройствах. Это относится не только к смартфонам с разными системами, но и к персональным компьютерам, планшетам и ноутбукам.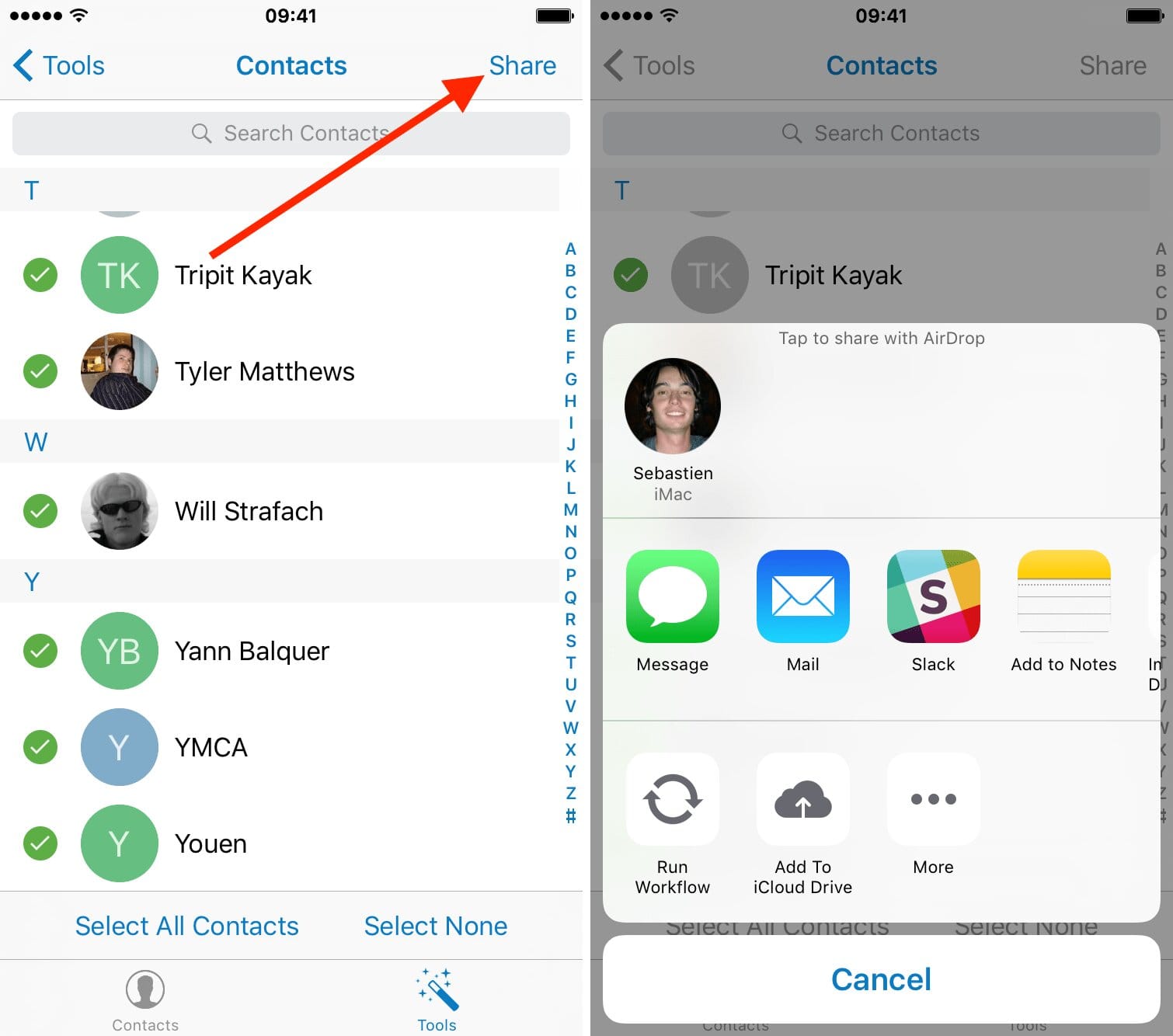
- Для синхронизации контактов перейдите в настройки iPhone (или iPad).
- В разделе «Пароли и учетные записи» откройте запись Gmail. Или добавьте ее, если такой нет.
- Переведите ползунок напротив пункта «Контакты» в активное положение. Они будут скопированы в вашу учетную запись Google.
На Android-смартфоне надо сделать то же самое, только названия пунктов меню будут отличаться:
- Откройте настройки и зайдите в раздел «Пользователи и аккаунты».
- Выберите ту же учетку Google, которую использовали на iPhone.
- Активируйте данные для синхронизации (в нашем случае — контакты).
2 Как перекинуть контакты с айфона на андроид по одному
Предположим, вам не надо, чтобы на смартфонах была одинаковая база контактов. Например, если вы хотите поделиться каким-то номером по отдельности, а не скидывать сразу всю свою записную книжку. В этом случае можно использовать встроенные инструменты системы и переслать номер, почту и всю информацию о контакте в виде одного файла формата vcf.
В этом случае можно использовать встроенные инструменты системы и переслать номер, почту и всю информацию о контакте в виде одного файла формата vcf.
- Откройте на iPhone или iPad приложение «Контакты» и выберите нужный контакт из списка.
- Нажмите «Поделиться контактом».
- Вы можете сохранить информацию о карточке в «Файлы», а потом переслать ее любым удобным вам способом. Или сразу выбрать один из предложенных вариантов отправки: например, по почте или через мессенджер.
- На Android-смартфоне вам понадобится только открыть полученный файл и сохранить данные о контакте.
3 Как работает передача контактов через iCloud
Как и другие данные, вы можете сохранить в iCoud свои контакты. Для этого надо настроить синхронизацию телефонной книги на смартфоне и облаке.
Вы можете скачать документ с карточками контактов на свой компьютер, а потом отправить его на смартфон: через облако, почту или просто перебросив на microSD-карту.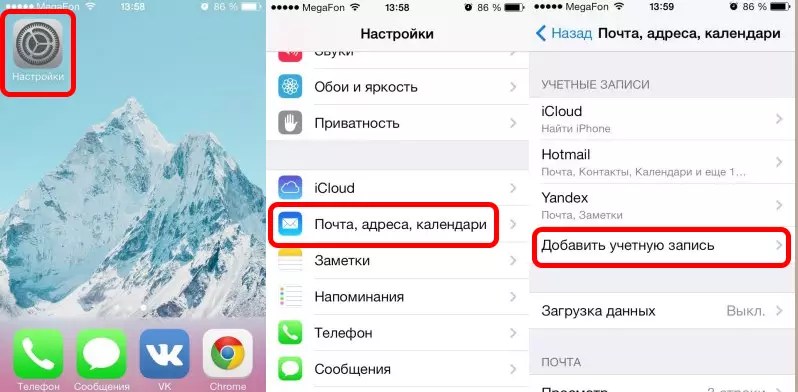 Перемещать контакты таким образом — не самый быстрый способ, но он позволяет передать на Android-смартфон сразу все номера из вашей записной книги.
Перемещать контакты таким образом — не самый быстрый способ, но он позволяет передать на Android-смартфон сразу все номера из вашей записной книги.
4 Как перекинуть все контакты на новый смартфон через My Contacts Backup
Есть специальные приложения для переноса контактов, одно из них — My Contacts Backup. Также, как и iCloud, он создает файл vCard с вашим списком номеров, который потом можно отправить на почту, а потом скачать на Android-смартфон.
- Установите программу из AppStore и предоставьте ей необходимые доступы.
- Кликните по кнопке Backup и подождите, пока приложение скопирует ваши контакты.
- Для загрузки выберите тип файла vCard и отправьте на свой электронный адрес.
- Откройте письмо на Android-устройстве и скачайте отправленный файл — контакты добавятся на смартфон автоматически.
5 Как перенести контакты с айфона на андроид через приложение для импорта
Контакты можно импортировать вместе с другими данными во время настройки нового Android-смартфона.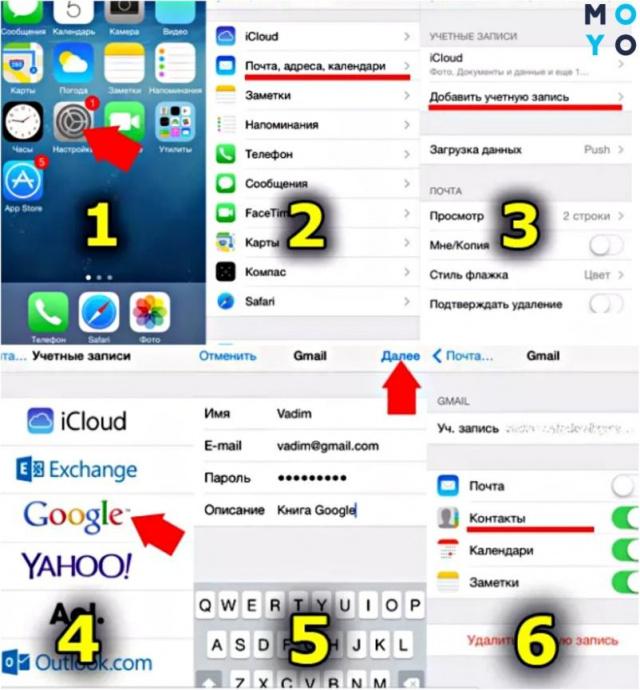 Мы подробно рассказывали о переезде на новую систему в отдельной статье.
Мы подробно рассказывали о переезде на новую систему в отдельной статье.
При переходе с iPhone вам понадобится использовать одну из программ для передачи файлов, приложений, заметок и прочих данных на новую платформу. Это может быть, например, программа Phone Clone от HUAWEI. Она доступна как для Android, так и на iOS.
Обычно подобные приложения для переезда стоят на Android-смартфонах по умолчанию, но вы также можете использовать сторонние программы вроде MobileTrans. В любом случае, все они работают по одному принципу: объединяют смартфоны в одной сети и помогают перенести необходимую информацию на новый гаджет.
Читайте также:
Как перенести контакты, фото и видео с iPhone на Android?
При переходе с iPhone на Android-устройство для многих настоящей проблемой оказывается вопрос переноса данных.
Перенос контактов
Если вы настроите Google-аккаунт на iPhone и включите синхронизацию, то сможете перенести контакты буквально в два счета. Для этого на iPhone перейдите в «Настройки» — «Почта, контакты, календари» и добавьте учетную запись Google, которую впоследствии будете использовать на Android-девайсе. Затем перейдите в добавленный аккаунт и убедитесь, что переключатель напротив контактов стоит в активном положении.
Если что-то не выходит, то есть альтернативный способ. Вы можете использовать iCloud для того, чтобы экспортировать контакты, а после импортировать их в аккаунт Google.
- Перейдите в «Настройки» — «Почта, контакты, календари» и убедитесь, что учетная запись iCloud активна, а переключатель напротив контактов в данном аккаунте стоит в активном положении;
- Зайдите на сайт iCloud.
 com c компьютера и введите свой идентификатор Apple ID;
com c компьютера и введите свой идентификатор Apple ID; - Кликните на «Контакты», далее на шестеренку в нижнем левом углу и выберете «Все»;
- Далее экспортируйте выделенные контакты в vCard (соответствующий пункт находится в том же меню). Вы увидите скачанный файл с расширением .vcf;
- Перейдите на сайт google.com/contacts, слева вы увидите пункт «Ещё». Кликните на него, в раскрывшемся списке нажмите на «Импорт» и загрузите скачанный в пункте выше файл.
Таким образом, всё, что нам остается сделать, так это зайти с того же аккаунта Google на своем Android-устройстве. Контакты будут синхронизированы автоматически.
Перенос фотографий и видеозаписей
Вместо того чтобы вручную переносить фотографии и видео с iPhone на компьютер, а уже после с компьютера на Android-девайс, в качестве посредника можно использовать облачный сервис. В большинстве случаев так будет намного быстрее и удобнее. Мы рекомендуем обратить внимание на недавнюю новинку от Google в виде Google Фото.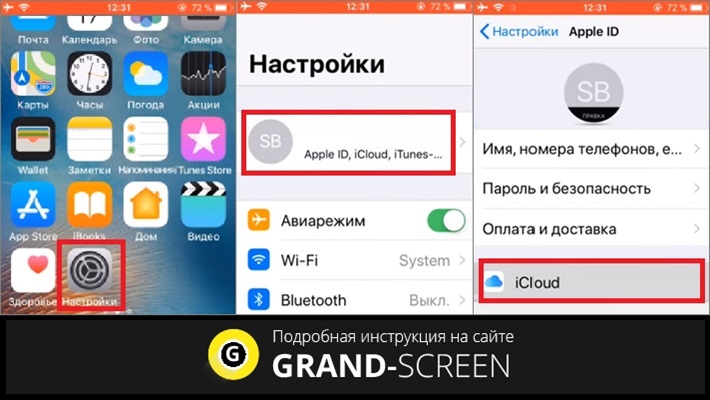
- Перейдите в App Store и скачайте приложение «Google Фото»;
- После установки зайдите в программу, авторизуйтесь и согласитесь сделать резервную копию. Таким образом, все фотографии и видео будут залиты на серверы Google. Поскольку «Google Фото» не имеет ограничений по дисковому пространству (безлимитное хранилище), можно не беспокоиться о количестве медиафайлов;
- В завершение откройте «Google Фото» на Android-устройстве (как правило, приложение уже установлено по умолчанию; если нет, то загрузите его из Google Play).
Как только вы авторизуетесь с тем же Google-аккаунтом, что и на iPhone, ваши фотографии и видеозаписи перенесутся автоматически.
Знаете какие-либо другие способы переноса? В таком случае оставляйте свои комментарии.
По материалам AndroidPIT
Как перекинуть фото и видео с iPhone на Андроид
Отправить фотографии или видео с одного iPhone на другой — это просто и быстро. Вы можете воспользоваться AirDrop, если получатель рядом или iCloud. Но отправлять фотографии с iPhone на смартфон или планшет Андроид немного сложней. Вот почему я решил создать это руководство, в котором я расскажу о пяти разных способах отправки фотографий с iPhone на устройство Андроид.
Но отправлять фотографии с iPhone на смартфон или планшет Андроид немного сложней. Вот почему я решил создать это руководство, в котором я расскажу о пяти разных способах отправки фотографий с iPhone на устройство Андроид.
Через WhatsApp, Viber, ВКонтакте, Одноклассники и т.д.
Люди часто обмениваются фотографиями и видео с помощью чатов, таких WhatsApp, Viber, ВКонтакте, Одноклассники, Skype и тому подобное. И в этом нет ничего плохого — эти мультиплатформенные сервисы, доступны как на iOS, так и на Android, просты в использовании и позволяют отправлять изображения в большом количестве. С другой стороны большинство из них будут уменьшать исходную фотографию. Другими словами, полученное изображение не будет иметь первоначального качества. Однако, если вам это не важно, не стесняйтесь и пользуйтесь чатом в этих сервисах.
С помощью чатов соцсетей и мессенджеров можно отправлять фотографии и видео, но большинство из них снижают качество.По электронной почте
У iPhone есть полнофункциональное почтовое приложение, и даже начинающий пользователь должен знать, как им пользоваться.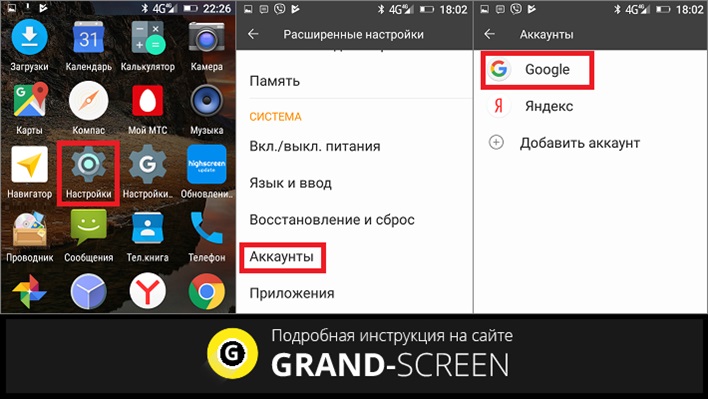 С его помощью можно легко отправить одну или две фотографии, независимо от марки и модели телефона получателя. К сожалению, у этого метода есть ограничения, и одно из них, это ограниченный размер сообщения. В почтовом сервисе Apple стоит ограничение на размер сообщения в 20 Мб, а Gmail — 25 Мб. Эти ограничение можно обойти, с помощью облачного сервиса, но об этом поздней.
С его помощью можно легко отправить одну или две фотографии, независимо от марки и модели телефона получателя. К сожалению, у этого метода есть ограничения, и одно из них, это ограниченный размер сообщения. В почтовом сервисе Apple стоит ограничение на размер сообщения в 20 Мб, а Gmail — 25 Мб. Эти ограничение можно обойти, с помощью облачного сервиса, но об этом поздней.
Способ №1: Чтобы прикрепить изображения к сообщению электронной почте, удерживайте палец в пустом месте текстового поля. Когда появиться меню выберите «Вставить фото или видео». В этом способе вы можете добавлять только по одной фотографии или видео за один раз.
Способ №2: Чтобы прикрепить несколько фотографий к электронному письму, удобнее вставить их прямо из приложения «Фотографии». Зайдя в фотографии нажмите «Выбрать» в верхнем правом углу, отметьте изображения, которые вы хотите отправить, нажмите кнопку «Поделиться» в нижнем левом углу и выберите приложение «Почта».
Приложение «Почта» автоматически сжимает видео, которое вы прикрепите к письму. Вы сами выбираете сжать фотографии или отправить оригиналы, чтобы сохранить их качество.
Облачные сервисы
Облачные сервисы используются не только для резервного копирования данных. Большинство из них позволяют нам легко обмениваться файлами и фотогалереями с другими пользователями Андроид. Яндекс Диск и Гугл Диск идеально подойдут для этой цели благодаря своей способности генерировать безопасные ссылки на ваши фотографии в полном разрешении. Оба этих сервиса на старте дают 10-15 Гб памяти. Но вы можете получать, дополнительное бесплатное пространство пригласив друзей или принимая участие в акциях.
Резервное копирование фото в облако необходимо, и выручит при потере iPhone, его кражи или сбоя программного обеспечения. В этом списке лучшие сервисы для резервного копирования фотографий!
Обмен фотографиями помощью Яндекс Диска
После того, как вы установите приложения Яндекс.
Как только фотографии будут загружены, вы можете поделиться ими с друзьями. Сдвиньте файл или папку в сторону, должно появиться меню. Выберите «Поделиться». Приложение сделает специальную ссылку. Ссылку можно переслать другу.
Обмен фотографиями помощью Google Диска
Процесс обмена фотографиями через Google Диск достаточно похож. Чтобы поделиться своими фотографиями или видео, загрузите их в новую папку. После создания папки нажмите на значок «плюс» в правом нижнем углу, затем «Загрузить» и наконец «Фото и видео». Выберите фотографии, которыми хотите поделиться, и нажмите «Загрузить».
После загрузки фотографии вернитесь в начальную папку с и нажмите на три точки рядом с папкой в которой фотографии.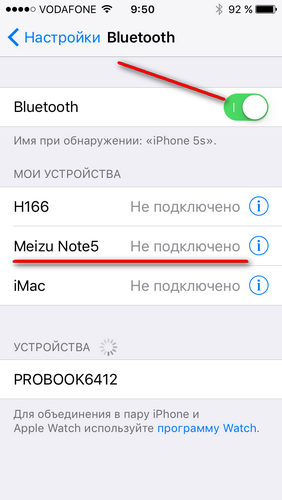
C помощью приложения для обмена файлами
Сегодня есть приложения для чего угодно, в том числе для быстрого и простого обмена файлами. Вот одно из них, оно хорошо работает и доступно на iOS и Андроид. Хитрость в том, чтобы передавать файлы между своими устройствами, нужно установить это приложения на оба устройства. По другому ничего не получиться.
Send Anywhere (File Transfer)
Мне нравиться приложение Send Anywhere, за его надежность и простоту использования. Для его использования даже не нужен аккаунт. Отправка фотографий и видео осуществляется путем выбора их в приложении, после чего генерируется уникальный 6-значный ключ.
Получатель — пользователь Андроид с установленным на своем устройстве Send Anywhere, в этом случае — инициирует передачу, введя код на своем телефоне.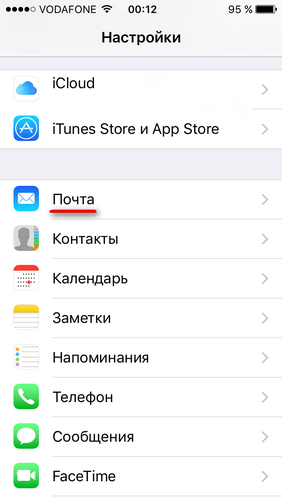
С помощью компьютера
Если у вас есть необходимые USB-кабели, можете перенести фотографии с помощью файлового менеджера на компьютере. Процесс довольно прости не требует ни доступа к интернет, ни установки дополнительных приложений на iPhone или Андроид, в отличии от способов, описанных выше. Это способ я рекомендую, когда необходимо перенести фотографии и видео в большого количества или размера.
Подключив устройство iPhone и Андроид к компьютеру, откройте внутреннюю память iPhone и скопируйте папку с фотографиями на компьютер (например, на рабочий стол).
Теперь откройте телефон или планшет на Андроид и вставьте скопированную папку
Заключение
Дорогие друзья! Я надеюсь вы разобрались с вопросом, как перенести фотографии с iPhone на Андроид.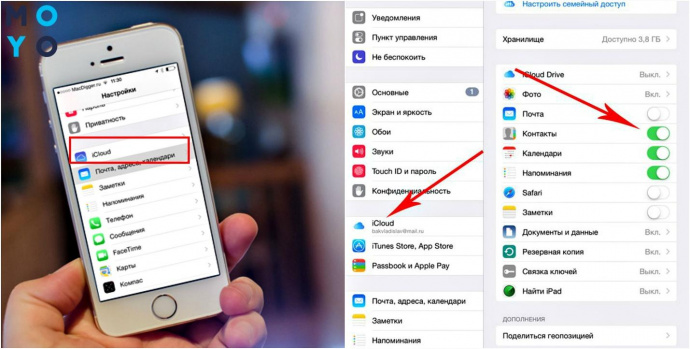 Если, что-то не понятно пишите в комментариях!
Если, что-то не понятно пишите в комментариях!
Буду весьма признателен, если поделитесь этой статьей в социальных сетях.
Как перенести контакты и данные с Android на iPhone
Все пользователи Android так или иначе думали о переходе на iPhone, а может вы уже прикупили новенький гаджет и не хотели бы терять свою музыку, фотографии, видео, контакты, данные календаря и так далее? Убедитесь в том, что перенести все это без потери – очень просто, ну а мы поможет вам с этим в простой инструкции.
За профессиональной помощью в устранении каких-либо системных проблем в работе iPhone — вы можете обратиться в сервисный центр iLab.
Как перейти с Android на iPhone?
Спешим вас обрадовать, вы не единственный и не первый, кто свершает такой переход. Более того из-за того, что такие «миграции» свершаются очень часто Apple выпустила приложение для Android, которое отлично поможет вам в этом.
1. С помощью приложения Move to iOS для Android
Если вы скачаете в своем Play Market небольшое (всего 1,7 Мб) Android-приложение Apple Move to iOS, то вам будет гораздо проще перенести все свои данные.
Для этого вам нужно:
- Открыть Play Market
- Найти в поиске Move to iOS
- Загрузить приложение
- Открыть его
- Принять соглашение о конфиденциальности
- Зайти в настройки iPhone
- Выбрать раздел «Перенести данные из Android»
- Ввести в приложении нужный код, который появится у вас на iPhone
- Выбрать нужный раздел, который вы хотите перенести в свой телефон
- Немного подождать
Учтите то, что для соединения нужно включить Wi-Fi на двоих устройствах.
Это приложение передает не только фото, контакты и файлы, но и может устанавливать аналогичные приложения, которые были на Android на ваш новый iPhone, если они (конечно же) есть в App Store.
Интересно, что как только вы завершите перенос, то приложение на Android предложит утилизировать переданные данные с Android. Наверное, это для того, чтоб вы не захотели вернуться.
2. Перенос контактов с Android на iPhone
Если вас не интересует передача всех файлов с Android на iOS или же у вас что-то не получилось с первым способом, то вы можете воспользоваться следущим способом, который мы опишем ниже.
С помощью учетной записи Google
Этот способ подойдет вам, если вы в своем Android использовали учетную запись Google (в почте Gmail, сервисе Google Play или еще где-то). Если вы синхронизировались с учетной записью Google, то ваши контакты могут перенестись, как только вы войдете под своим ником в Google на iPhone.
Чтобы провернуть этот способ нужно:
- Зайти в настройки на своем Android
- Найти вкладку «Синхронизация данных» или «Аккаунты»
- Включить синхронизацию с Google
- Взять свой iPhone
- Войти в настройки устройства
- Выбрать «Почта» (или «Календарь», «Контакты»)
- Выберите «Учетные записи» потом «Gmail»
- Выберите «Учетная запись»
- Заполните данные учетной записи, заметьте поля синхронизации
Для этой операции также нужно соединение с сетью, так что обзаведитесь хорошим Wi-Fi.
*Как завести учетную запись Google на Android
Если вы не обзавелись учетной записью от Google, то вы можете сделать это на своем Android за считанные минуты.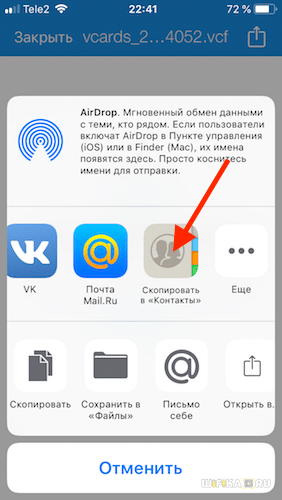
Для этого вам нужно:
- Открыть приложение Настройки на вашем Android
- Найти вкладку «Учетные записи»
- Нажать «Добавить учетную запись»
- Выбрать «Учетная запись Google»
- Ввести данные, которые запросит программа (придумать почту и пароль)
- Подтвердить телефон
- Включить синхронизацию
3. С Android SIM в iPhone SIM
Этот способ работает только в том случае, если ваш телефон Android использует тот же размер SIM-карты, что и ваш iPhone.
Просто вставьте SIM-карту и продолжайте пользоваться тем же номером. Но учтите то, что в большинстве старых Android использовался другой размер карты, поэтому вам может понадобиться помощь сервисного центра, чтобы «подогнать» ее под нужный размер.
4. Перемещаем приложения с Android на iPhone
Здесь мы вас расстроим: если вы уже оплатили какое-то приложение в Google Play, то вам, вероятнее всего, придется платить за него снова в магазине приложений для Apple.
Но из приятных новостей мы поспешим вам сообщить то, что большинство Android-приложений, будут доступными для вас и на iOS, так что если в приложении есть возможность зарегестрироваться с помощью почты, логина или пароля, то вы с легкостью сможете восстановить свою подписку на него на вашем новеньком iPhone.
Для проверки, есть ли аналог вашему Android-приложению в App Store:
- Откройте App Store
- Введите в строке «поиск» название нужного приложения
- Скачайте, если такие имеются.
5. Приложение для передачи данных
Если вы очень дорожите своими фото и видео, то не мудрено, что вы захотите перенести свои данные на новый смартфон. И сделать это можно с помощью двух способов, о которых речь пойдет ниже.
Приложений для транспортировки в самом деле не мало, вы можете найти их в Apple App Store, но учтите то, что вам также нужно найти такое же на своем Android в магазине Google Play.
Среди проверенных нами лично мы можем посоветовать:
Copy My Data доступно для iOS и для Android
PhotoSync доступно для iOS и для Android.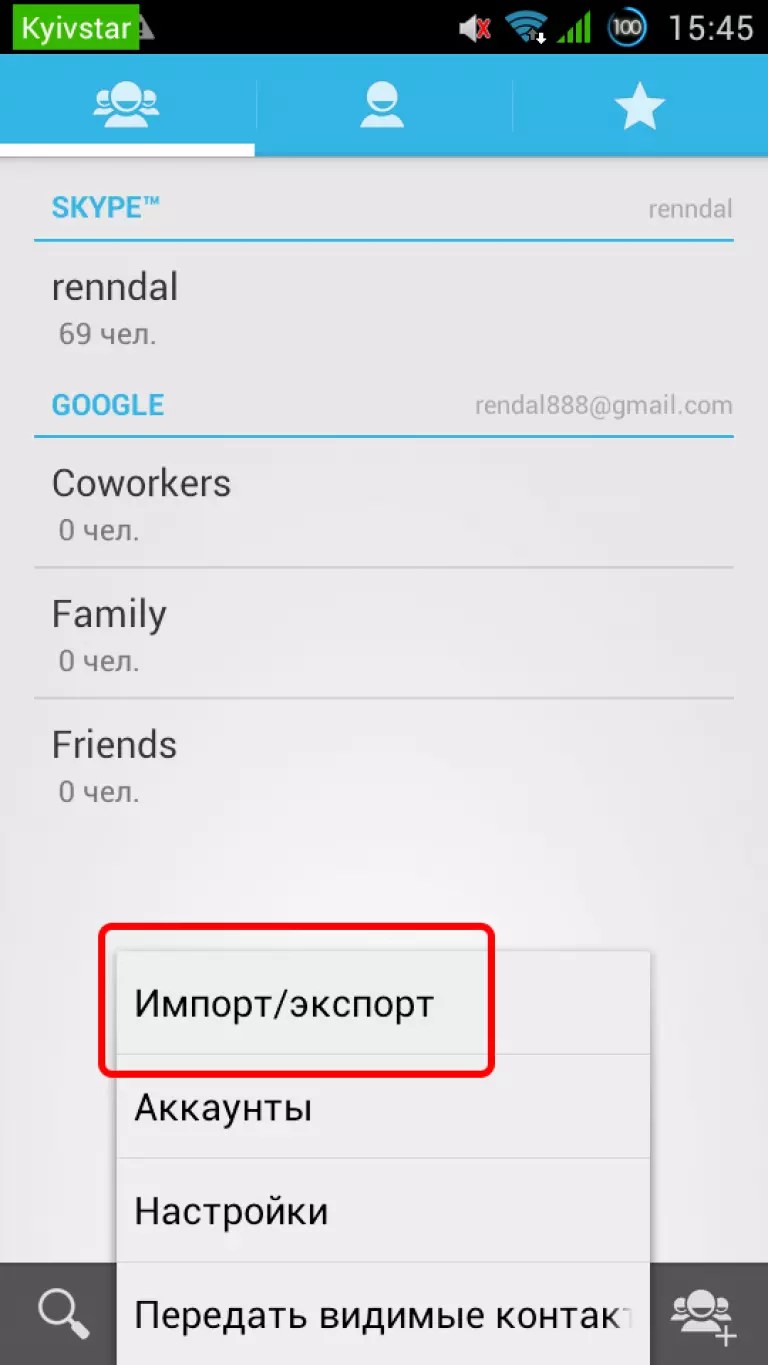
Чтобы переместить фото и видео с помощью приложения:
- Скачайте указанное приложение на оба телефона: Android и iOS
- Запустите программу
- Пройдите регистрацию или установите связь между Android и iOS
- Выберите нужные файлы
- Передайте их с помощью встроенного механизма
6. С помощью iTunes
Еще один удобный способ перемещения фото, видео или музыки с Android на iPhone — использовать компьютер с учетной записью iTunes.
Все что вам нужно:
- Подключите Android к компьютеру или ноутбуку с помощью кабеля
- Выберите фотографии, видео или музыку, которую вы хотите переместить, и перетащите их в папку на вашем компьютере. Для того, чтобы было проще можете создать специальную папку с выбранными файлами на рабочем столе.
- Теперь подключите ваш iPhone к вашему компьютеру или ноутбуку, также с помощью кабеля
- Откройте iTunes на iPhone
- Нажмите «Фотографии» (в зависимости от того, что вы перемещаете)
- Установите флажок «Синхронизировать фотографии из» и выберите папку, в которую вы сохранили фотографии
- Нажмите «Применить»
Скачать iTunes можно на Windows, Mac, iOS можно по этой ссылке.
7. Использование Google Photos
Если вы ранее пользовались учетной записью Google Photo для доступа к своим Android-фотографиям и видео, то они сохранятся на iOS. И даже если ранее вы и не слышали о Google Photo, то вы сможете легко создать резервную копию своих медиа данных и пользоваться ими на iOS.
Для этого вам понадобиться быстрый интернет и немного времени.
Для этого проделайте следующие шаги:
- Загрузите приложение Google Photo на свой Android
- Войдите в Google Photo и введите пароль от аккаунта Google
- Создайте резервную копию галереи в настройках приложения
- Загрузите Google Photo на iOS
- Войдите в свою учетную запись Google с помощью Google Photo
С помощью этого сервиса вы сможете получить доступ к любым своим фотографиям и видео из всех источников, на которых есть Google Photo и введен ваш пароль, если у вас есть подключение к Интернету. Также вы можете соединять аккаунты для общего пользования: с друзьями или близкими.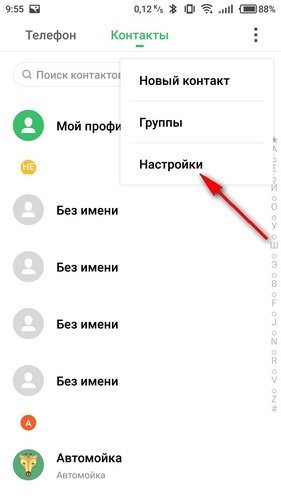
Также вы можете сохранять фото и видео, нажав на него.
Ссылка для скачивания Google Photo на Windows, Android и iOS
8. Переносим музыку с Android на iPhone
Чтобы сделать это вам нужно придерживаться того же принципа, что и с перемещением фотографий или видео с Android на iPhone:
- Подсоедините ваш Android к компьютеру или ноутбуку с помощью кабеля
- Загрузите музыкальные файлы с вашего Android на рабочий стол или любую выбранную вами папку на рабочем столе (так, чтобы вы могли их найти)
- Синхронизируйте эти музыкальные файлы с iTunes или переместите их на ваш новый iPhone с помощью кабеля.
Вот и все, вы во всеоружии и можете приступать к использованию своего iPhone, потому что теперь на нем ваша любимая музыка, нужные контакты и такие нужные для ностальгии фотографии.
Как перенести данные с Android на iPhone? Пошаговая инструкция
Иногда даже самые ярые противники бренда Apple переходят на яблочную сторону. Максимально быстро и безболезненно перенести данные с Android на iPhone можно буквально за считанные минуты. Следуйте нашей инструкции.
Максимально быстро и безболезненно перенести данные с Android на iPhone можно буквально за считанные минуты. Следуйте нашей инструкции.
1. Подготовка
- Чтобы перенести данные с Android на iPhone, загрузите программу Move to iOS на ваше старое устройство.
- Поставьте на зарядку оба устройства.
- Подключите телефоны к Wi-Fi.
- Проверьте, хватит ли памяти в iPhone, чтобы переместить туда все данные со старого телефона, в том числе с Micro SD.
2. Синхронизация устройств
- Если у вас новый iPhone, во время первого запуска откройте экран «Программы и данные».
- Выберете раздел «Перенести данные с Android».
Если это не первое включение iPhone и вы уже настраивали его ранее, для автоматического переноса данных нужно будет сбросить настройки и очистить все данные. «Настройки» → «Основные» → «Сброс» → «Стереть контент и настройки».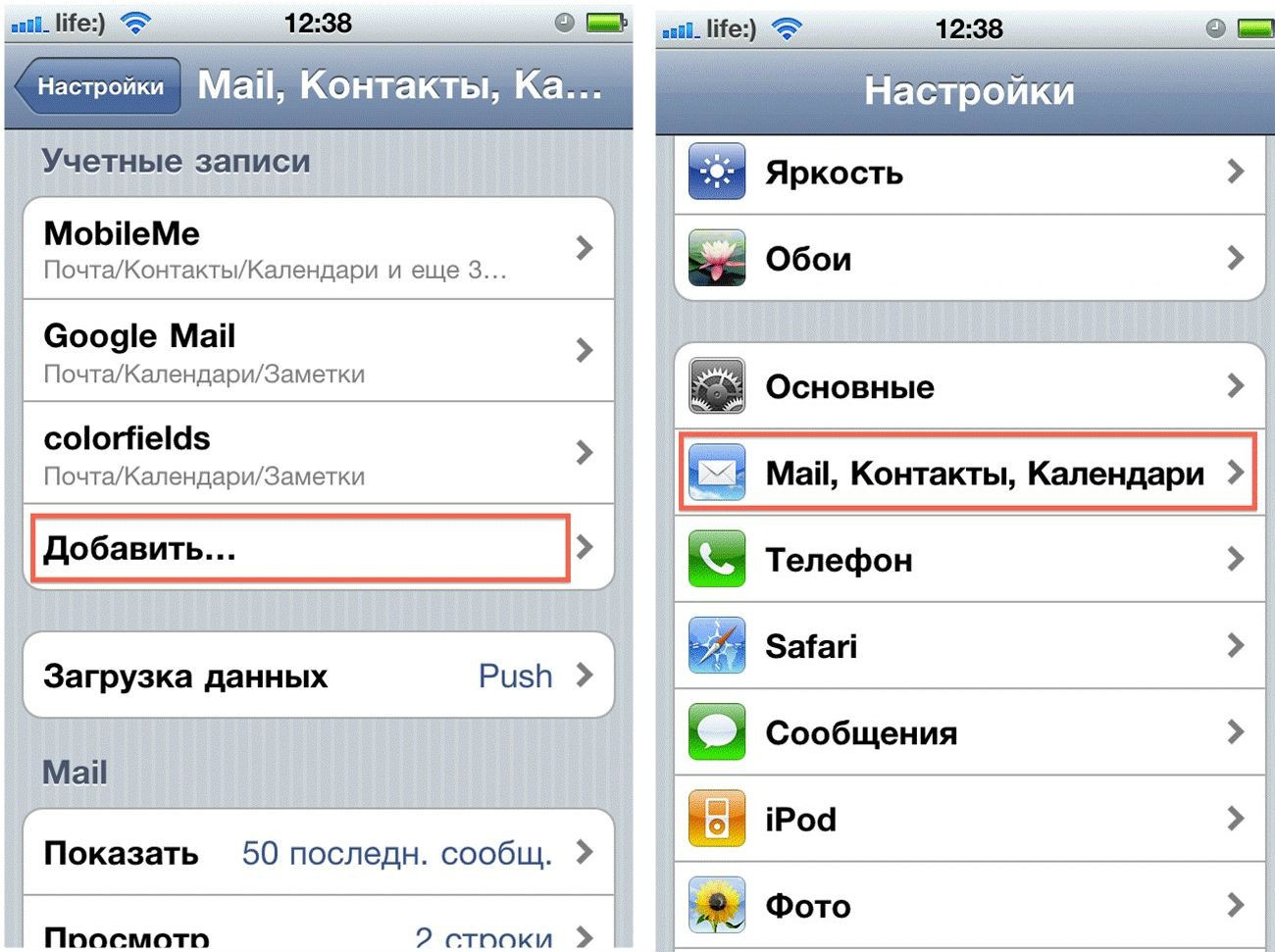 Если вы не хотите этого делать, скопировать данные придется вручную.
Если вы не хотите этого делать, скопировать данные придется вручную.
- Запустите «Move to iOS» на устройстве Android, нажмите «Продолжить» и примите условия программы.
- В появившемся окне «Поиск кода» нажмите «Далее».
- На iPhone на этапе «Перенос с Android» нажмите «Продолжить».
- На экране должен появиться 10- или 6-значный код.
- Введите код на смартфоне Android.
- Откройте появившееся меню «Перенос данных».
3. Автоматический перенос данных с Андроид на Айфон
- Выберете файлы и данные в вашем телефоне Android, которые планируете перенести в iPhone.
- Нажмите «Далее».
- Игнорируйте сообщение о завершении процесса и ничего не нажимайте, пока идет загрузка данных на iPhone.
- Подождите, пока индикатор загрузки на iOS-устройстве не сигнализирует об окончании процесса.
С помощью программы «Move to iOS» в iPhone можно перенести контакты, сообщения, фото и видеозаписи, учетные записи почты и календари. Если на старом телефоне есть бесплатные программы, доступные и в Google Play, и в App Store, их также можно перенести на новое устройство.
Если на старом телефоне есть бесплатные программы, доступные и в Google Play, и в App Store, их также можно перенести на новое устройство.
Если вы хотите перенести закладки из Chrome, обновите браузер на устройстве Android до последней версии!
4. Завершающая настройка
- Как только на iPhone завершится процесс загрузки, можно нажать «Готово» на телефоне Android.
- Нажмите «Продолжить» на устройстве iOS и следуйте инструкциям на экране до окончания настройки.
- Проверьте, все ли данные перенесены на новый телефон.
Внимание! Не переносятся автоматически документы PDF, электронные книги и музыка. Эти файлы необходимо скопировать вручную.
5. Чтобы все прошло гладко
✓ Пока копируются данные, не принимайте вызовы на телефонах (можно отключить мобильную связь).
✓ Не закрывайте программу «Move to iOS» на устройстве Android.
✓ На подключение к Wi-Fi могут повлиять такие программы, как Sprint Connections Optimizer или «Интеллектуальное переключение сетей». Отключите их, если не удается перенести данные.
Отключите их, если не удается перенести данные.
✓ Если некоторые программы не отображаются в вашем новом iPhone, откройте App Store и загрузите их вручную.
✓ Если во время загрузки в iPhone закончится память, процесс придется начать сначала. Для этого нужно будет удалить все на устройстве iOS. А на Android выбрать данные, объем которых не превышает объем свободного пространства на новом телефоне.
6. Как перенести данные с Андроид на Айфон вручную?
Если по каким-либо причинам вы не можете воспользоваться программой «Move to iOS», например, не хотите откатывать до заводских настроек iPhone, перенести данные можно вручную.
Чтобы перенести ваши почтовые ящики, контакты и календари, добавьте учетные записи электронной почты:
- «Настройки» → «Пароли и учетные записи».
- Нажмите «Добавить учетную запись» и выберите ваш почтовый сервис.
- Введите адрес электронной почты и пароль.
- Нажмите «Далее» и добавьте необходимые данные из своей учетки, например, контакты или календари.

- Нажмите «Сохранить».
- Если в списке учетных записей нет вашего почтового сервиса, нажмите «Другое» → «Новая учетная запись».
- Напишите имя, адрес электронной почты, пароль и описание учетной записи.
- Нажмите «Далее» → затем «Готово» после того, как все настроится.
Для того, чтобы вручную перенести на iPhone фото и видео нужно:
- Подключить устройство Android к компьютеру и скопировать на него все нужные вам файлы.
Полезно! На компьютер Mac установите программу Android File Transfer, откройте ее и перейдите в папку DCIM → Camera (Камера).
- Перенесите фото и видео с компьютера на iPhone с помощью программы iTunes (для Windows) или Finder (для macOS Catalina).
- После синхронизации все изображения будут в разделе «Фото» → «Альбомы».
Аналогично через компьютер можно также перенести на iPhone музыку, книги, файлы PDF и другие документы.
Если ваши документы хранятся в таких сервисах, как Dropbox, Google Диск или Microsoft OneDrive, просто скачайте нужную программу из App Store и войдите в свою учетную запись.
Полезно! Все ваши файлы и архивы ZIP, которые хранятся в телефоне, в том числе и в облачных службах, отображаются в программе «Файлы». Чтобы пользоваться файлами на любом устройстве, используйте сервис iCloud Drive. С его помощью можно создавать папки, вносить изменения, добавлять новые файлы. Правки синхронизируются на всех устройствах, где используется iCloud Drive.
Итак, если вы воспользовались этой инструкцией, значит, вас можно поздравить с новым iPhone! Вам не придется долго привыкать к iOS, ведь система продумана до мелочей, эргономична, интуитивно проста и удобна. Уже скоро вы в этом убедитесь, а несколько несложных манипуляций по переносу данных упростят процесс перехода на новый смартфон.
Как удобно переносить контакты с iPhone на Android, или наоборот с Android на iPhone
Сегодня мы расскажем Вам способ, как оперативно перебрасывать контакты с iPhone на Android, или наоборот с Android на iPhone. И самое главное при таком подходе, даже если Вы потеряете свой телефон, или он неожиданно умрет. Вы сможете купить новый, нажать несколько кнопок, и все контакты появятся в новом телефоне, будь то iPhone, Samsung или другой апппарат на Android.
И самое главное при таком подходе, даже если Вы потеряете свой телефон, или он неожиданно умрет. Вы сможете купить новый, нажать несколько кнопок, и все контакты появятся в новом телефоне, будь то iPhone, Samsung или другой апппарат на Android.
Заинтересовал? Тогда давайте учиться вместе. Могу сразу сказать, я лично давно уже пользуюсь этим методом, совершенно не беспокоясь за сохранность своих контактов.
Все операции по перемещению контактов делаются через учетную запись почты gmail от компании google.
Поэтому первым делом идем на google и создаем себе электронную почту вида «ВАШЕ_ИМЯ@gmail.com». У кого она уже есть, можем использовать ее.
Чтобы весь процесс заработал, сначала необходимо синхронизировать ваш iPhone с облачным сервисом Google Contacts, а затем точно также синхронизировать свой Android-смартфон с этой же службой. В результате на обоих смартофонах будет одинаковый список контактов.
Теперь Вы спокойно можете взять любой телефон, и не бояться, что не можете определить, кто Вам звонит.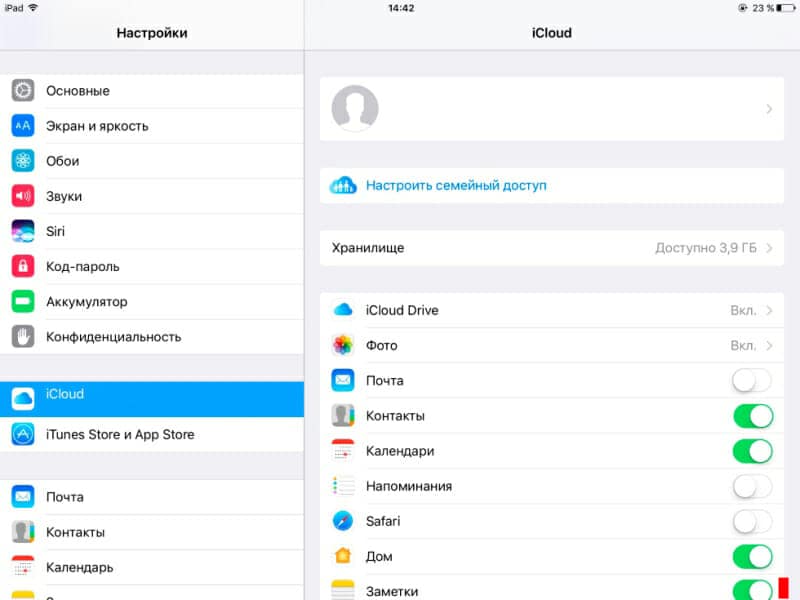 Все на своем месте. А значит Вы не пропустите свои дела, и проблема с телефоном не спутает Ваших планов.
Все на своем месте. А значит Вы не пропустите свои дела, и проблема с телефоном не спутает Ваших планов.
И так, Инструкция для телефонов Android:
На этом шаге мы синхронизируем все контакты Android-телефона с облачным сервисом Google. Новые контакты с телефона закачаются в Google, и те контакты, которых нет в телефоне, закачаются из Google.
Откройте «Настройки», далее «Учетные записи», затем выберите «Google». Теперь укажите свой gmail-аккаунт и нажмите кнопку «Синхронизировать Контакты», все ждем. Процесс может затянуться в том случае, если у вас большая телефонная книга или слабый интернет. Согласитесь, это несложно, даже проще чем залить мелодию в iPhone :-)).
И конечно же, инструкция для iPhone:
Все действия будут производиться на iPhone. Компьютер не нужен. Произойдет, та же манипуляция с контактами, что и для Android, Новые контакты с iPhone закачаются в Google, и те контакты которых нет в телефоне закачаются из Google.
Для этого откроем «Настройки», далее выберем пункт меню «Почта, адреса, календари». Здесь нажимаем «Добавить учетную запись», затем «Другое», и «Учетная запись CardDAV» для контактов. Осталось внести следующие данные:
Сервер: google.com
Пароль: ваш пароль
Синхронизация начнется сразу после нажатия кнопки Вперед. Не забываем, что и тут процесс будет идти какое-то время, пока контакты полностью не синхронизируются с google. Как Вы уже заметили, не намного больше телодвижений :-)).
Ну и конечно же, главный бонус от этих манипуляций:
Так как теперь оба устройства (и Android, и iPhone) настроены на постоянную синхронизацию с серверами Google, любое изменение контактов на одном из телефонов мгновенно отразится на другом. И вам не нужно постоянно запускать процесс синхронизации.
Спокойно пользуйтесь своими телефонами и не переживайте за сохранность своих данных.
Присоединяйтесь к нам в ВК, Instagram, Одноклассники, Twitter, чтобы быть в курсе последних новостей из мира Apple и нашей компании.
Всегда Ваш i-Сервис
Как переместить все файлы, включая фото и видео с iPhone на Android устройство?
Владельцы iPhone иногда сталкиваются с проблемой и не знают, как перенести данные на андроид. Многие до сих пор не знают, как это сделать, и эта задача им кажется непосильной. На самом деле все очень просто, необходимо просто разобраться, и мы сегодня поможем вам в этом.
Перенос контактов
Чтобы в один миг переместить контакты, необходимо на iPhone выполнить вход в Google-аккаунт и активировать синхронизацию устройств. Выполнить эту задачу необходимо в такой последовательности:
- откройте настройки;
- выберите пункт “почта, контакты, календари”;
- добавьте google-аккаунт (учетную запись), используемую на андроид.
- далее убедитесь в том, что в добавленном аккаунте напротив контактов активирован переключатель.
Помимо этого есть альтернативный метод, который выбирают в том случае, если с первым выполнить перенос контактов не удалось.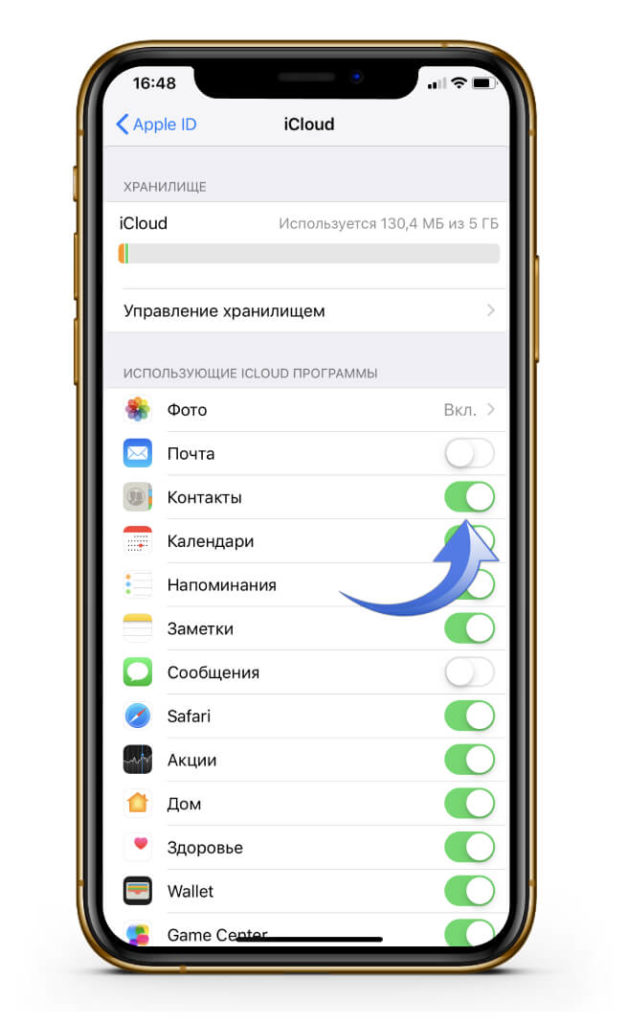 Для этого используют сервис iCloud для экспорта, а затем импортируют их в аккаунт Google. Выполните следующие действия:
Для этого используют сервис iCloud для экспорта, а затем импортируют их в аккаунт Google. Выполните следующие действия:
- откройте настройки, повторите действия п. 2 предыдущего способа. Затем проследите, чтобы iCloud находился в активном состоянии, также убедитесь в активности пункта “контакты”, как и в предыдущем методе;
- выполните вход на сайт iCloud.com с ПК или ноутбука, введите в строку ваш Apple ID;
- откройте контакты, затем наведите курсор на шестеренку и выберите пункт “все”;
- экспортируйте контакты, которые вы выделили ранее в vCard (пункт увидите в том же меню). В итоге на ПУ будет установлен файл с расширением .vcf;
- теперь необходимо загрузить скачанный файл на сайт google.com/contacts/, выбрав пункт импорт.
После выполнения ряда несложных действий, остается зайти в аккаунт Google со своего устройства и контакты будут перемещены на девайс автоматически путем синхронизации.
Перенос фото и видео
Переносить старые медиафайлы ручным способом очень неудобно. Для этого нужно все перенести на компьютер, а уже после этого на Android-девайс. Более привлекательный и быстрый способ — использование новинки под названием Google Фото. Чтобы перенести фото и видео на смартфон, необходимо:
Для этого нужно все перенести на компьютер, а уже после этого на Android-девайс. Более привлекательный и быстрый способ — использование новинки под названием Google Фото. Чтобы перенести фото и видео на смартфон, необходимо:
- скачать приложение “Google Фото” в App Store;
- установив приложение, пройдите авторизацию и сделайте резервную копию, которая предполагает залив всех файлов на сервера Google. В данном случае ограничений по объему нет, так как “Google Фото” предоставляет неограниченное количество памяти для хранения медиафайлов;
- теперь откройте это же приложение на Android-устройстве (если такого нет, скачайте на Play Market). Выполнив авторизацию на Google-аккаунте, вы увидите свои фотографии на девайсе, так как их перенос будет осуществлен автоматически.
Теперь вы знаете, как без особого труда можно перенести контакты, фото и видео с iPhone на Android-девайс, например, Samsung, Meizu или Xiaomi. Выполнив несколько несложных действий, вы сможете иметь абсолютно все файлы, которые были на другом устройстве.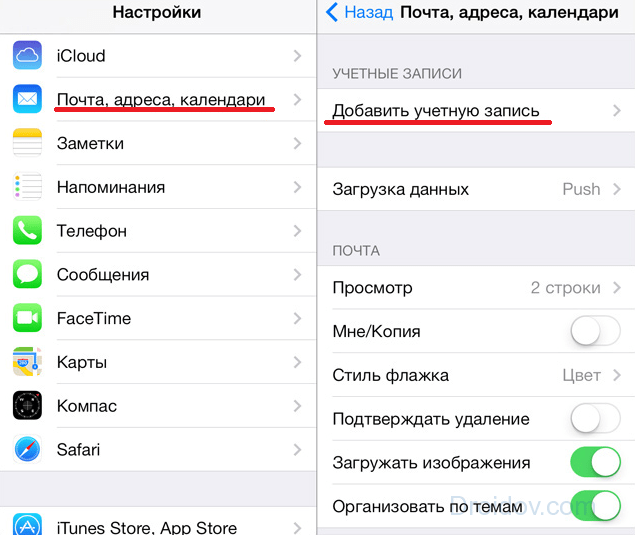 Надеемся, в ходе операции у вас не возникнет каких-либо трудностей.
Надеемся, в ходе операции у вас не возникнет каких-либо трудностей.
Присоединяйтесь к нам в ВК, Instagram, Одноклассники, Twitter, чтобы быть в курсе последних новостей из мира Apple и нашей компании.
Всегда Ваш i-Сервис
Как перенести контакты с айфона на андроид: пошаговая инструкция по переносу
Недавно мы писали о том, как перенести контакты с Android-смартфона на iPhone, и большинство методов из этой статьи подойдут также для обратного переноса: с айфона на Android.
1 Как скопировать контакты с айфона на андроид через Google
Начнем с самого универсального способа, не требует установки сторонних программ — разве что у вас должен быть аккаунт Google, а он наверняка есть.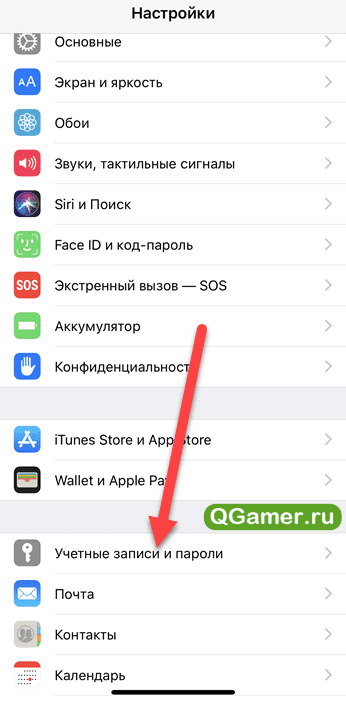 Кроме того, этот метод поможет не только перенести контакты с iPhone на Android, но и наоборот.
Кроме того, этот метод поможет не только перенести контакты с iPhone на Android, но и наоборот.
С помощью учетной записи Гугл вы можете синхронизировать данные на всех ваших устройствах. Это относится не только к смартфонам с разными системами, но и к персональным компьютерам, планшетам и ноутбукам.С помощью этого метода можно скопировать на новый гаджет также записи из календаря и некоторых приложений, например, Google Fit.
- Для контактов контактов в настройки iPhone (или iPad).
- В разделе «Пароли и учетные записи» откройте запись Gmail. Или добавить ее, если такой нет.
- Переведите ползунок напротив пункта «Контакты» в активном положении. Они будут скопированы в вашу учетную запись Google.
На Android-смартфоне надо сделать то же самое, только название пунктов меню будут отличаться:
- Откройте настройки и зайдите в раздел «Пользователи и аккаунты».
- Выберите ту же учетную запись Google, которую использовали на iPhone.

- Активируйте данные для связи (в нашем случае — контакты).
2 Как перекинуть контакты с айфона на андроид по одному
Предположим, вам не надо, чтобы на смартфонах была одинаковая база контактов. Например, если вы хотите поделиться каким-то номером по отдельности, а не скидывать сразу всю свою записную книжку. В этом случае можно использовать встроенные инструменты системы и переслать номер, почту и всю информацию о контакте в виде одного файла формата vcf.
- Откройте на iPhone или iPad приложение «Контакты» и выберите нужный контакт из списка.
- Нажмите «Поделиться контактом».
- Вы можете сохранить информацию о карточке в «Файлы». Или сразу выбрать один из предложенных вариантов отправки: например, по почте или через мессенджер.
- На Android-смартфоне вам понадобится только открыть полученный файл и сохранить данные о контакте.
3 Как работает передача контактов через iCloud
Как и другие данные, вы можете сохранить в iCoud свои контакты.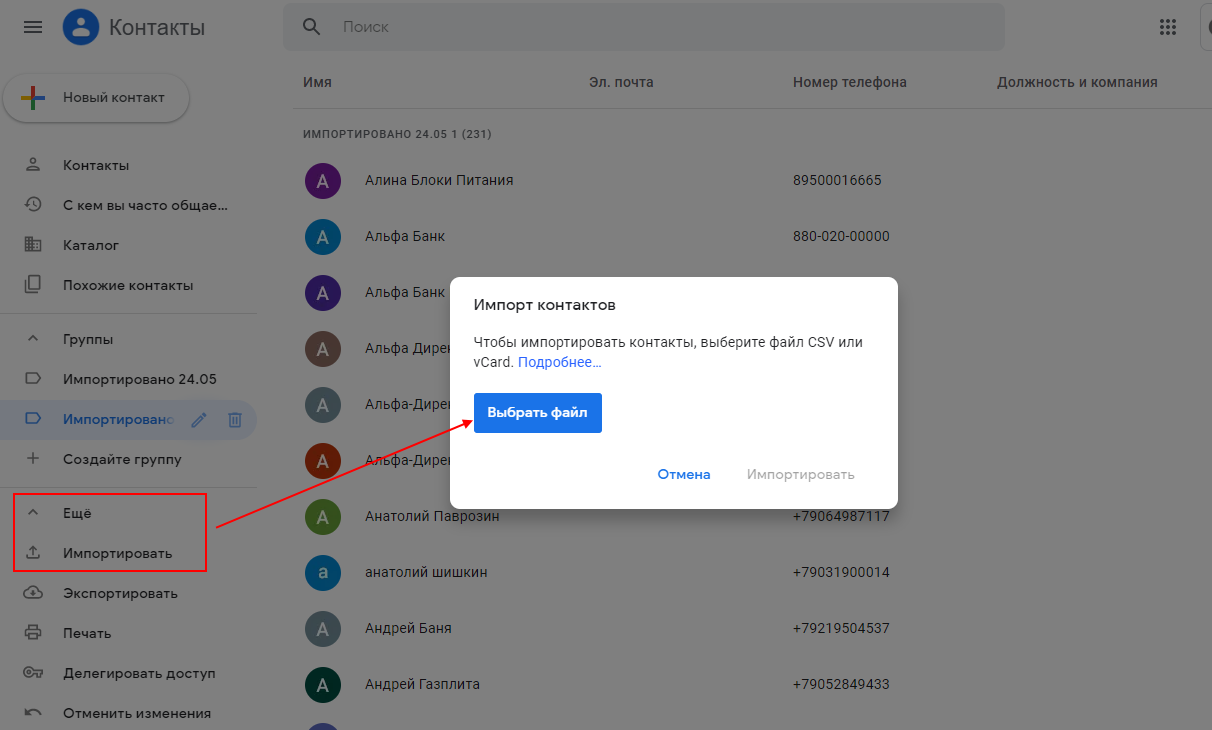 Для этого надо настроить настройку телефонной книги на смартфон и облаке.
Для этого надо настроить настройку телефонной книги на смартфон и облаке.
Вы можете скачать документ с карточками контактами на свой компьютер, а потом отправить его на смартфон: через облако, почту или просто перебросив на microSD-карту. Перемещать контакт таким образом — не самый быстрый способ, но он позволяет передать на Android-смартфон сразу все номера из вашей записной книги.
4 Как перекинуть все контакты на новый смартфон через Мои контакты Резервное копирование
Есть специальные приложения для переноса контактов, одно из них — Мои контакты Резервное копирование. Также, как и iCloud, он создает vCard с вашим списком номеров, который потом можно отправить на почту, а потом скачать на Android-смартфон.
- Установите программу из AppStore и предоставьте ей необходимые доступы.
- Кликните по кнопке Резервное копирование и подождите, пока приложение добавляет ваши контакты.
- Для выбора типа файла vCard и отправьте на свой электронный адрес.

- Откройте письмо на Android-устройстве и скачайте отправленный файл — контакты добавятся на смартфон автоматически.
5 Как перенести контакты с айфона на андроид через приложение для импорта
Контакты можно импортировать вместе с другими данными во время настройки нового Android-смартфона. Мы подробно рассказывали о переезде на новую систему в отдельной статье.
При переходе с iPhone вам понадобится одну из программ для передачи файлов, приложений, заметок и прочих данных на новую платформу. Это может быть, например, программа Phone Clone от HUAWEI. Она доступна как для Android, так и на iOS.
Обычно подобные приложения для переезда стоят на Android-смартфонах по умолчанию, но вы также можете использовать сторонние программы вроде MobileTrans. В случае, все они работают по одному принципу: объединяют смартфоны в одной сети и проводят через ложные данные на новый гаджет.
Читайте также:
Как перенести контакты, фото и видео с iPhone на Android?
При переходе с iPhone на Android-устройство для настоящей проблемы оказывается вопрос переноса данных.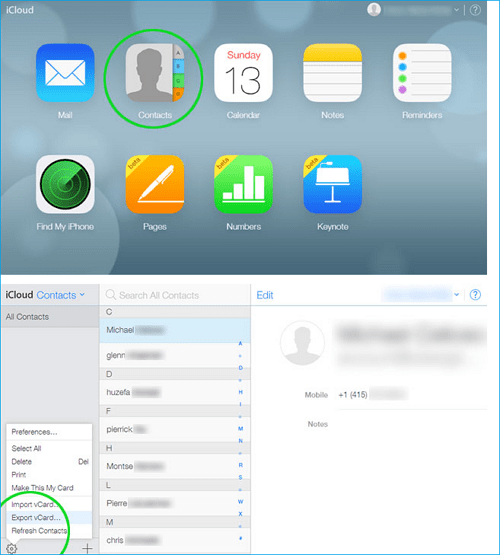 В действительности, все очень просто.По крайней мере перенести контакты. Далее мы расскажем, как именно это сделать.
В действительности, все очень просто.По крайней мере перенести контакты. Далее мы расскажем, как именно это сделать.
Перенос контактов
Если вы настроите Google-аккаунт на iPhone и включите синхронизацию, то сможете перенести контакт в два счета. Для этого на iPhone используйте «Настройки» — «Почта, контакты, календари» и добавьте учетную запись Google, которую можно использовать на Android-девайсе. Затем добавьте в добавленный аккаунт и убедитесь, что переключатель контактов стоит в активном положении.
Если что-то не выходит, то есть альтернативный способ. Вы можете использовать iCloud для того, чтобы экспортировать контакты, а после импортировать их в аккаунт Google.
- Перейдите в «Настройки» — «Почта, контакты, календари» и убедитесь, что учетная запись iCloud активна, а переключатель контактов в данном аккаунте стоит в активном положении;
- Зайдите на сайт iCloud.com c компьютера и введите свой идентификатор Apple ID;
- Кликните на «Контакты», далее на шестеренку в нижнем левом углу и выберете «Все»;
- Далее экспортируйте выделенные контакты в vCard (соответствующий пункт находится в том же меню).
 Вы увидите скачанный файл с расширением .vcf;
Вы увидите скачанный файл с расширением .vcf; - Перейдите на сайт google.com/contacts, слева вы увидите пункт «Ещё». Кликните на него, в раскрывшемся списке нажмите на «Импорт» и загрузите скачанный в вышеупомянутом файле.
Таким образом, все, что нам остается сделать, так это зайти с того же аккаунта Google на своем Android-устройстве. Контакты будут синхронизированы автоматически.
Перенос фотографий и видеоисей
Вместо того, чтобы вручную переносить фотографии и видео с iPhone на компьютер, а уже после компьютера на Android-девайс, в качестве посредника можно использовать облачный сервис.В большинстве случаев так будет намного быстрее и удобнее. Мы рекомендуем обратить внимание на недавнюю новинку от Google в виде Google Фото.
- Перейдите в App Store и скачайте приложение «Google Фото»;
- После установки зайдите в программу, авторизуйтесь и согласитесь сделать копию. Таким образом, все фотографии и видео будут залиты на серверы Google.
 «Google Фото» не имеет ограничений по дискам пространству (безлимитное хранилище), можно не беспокоиться о количестве медиафайлов;
«Google Фото» не имеет ограничений по дискам пространству (безлимитное хранилище), можно не беспокоиться о количестве медиафайлов; - В завершение откройте «Google Фото» на Android-устройстве (как правило, приложение уже установлено по умолчанию; если нет, то загрузите его из Google Play).
Как только вы авторизуетесь с тем же Google-аккаунтом, что и на iPhone, ваши фотографии и видеоиси перенесутся автоматически.
Знаете какие-либо другие способы переноса? В таком случае оставляйте свои комментарии.
По материалам AndroidPIT
Как перенести контакты и данные с Android на iPhone
Все пользователи Android так или иначе думали о переходе на iPhone, а может вы уже прикупили новенький гаджет и не хотели бы терять свою музыку, фотографии , видео, контакты, данные календаря и так далее? Убедитесь в том, что перенести все это без потерь — очень просто, ну а мы поможем вам с этим в простые инструкции.
За помощью в устранении каких-либо системных проблем в работе iPhone — вы можете обратиться в сервисный центр iLab.
Как перейти с Android на iPhone?
Спешим вас обрадовать, вы не единственный и не первый, кто свершает такой переход. Более того из-за того, что такие «передачи» свершаются, очень часто Apple выпустила приложение для Android, которое отлично поможет вам в этом.
1. С помощью приложения Move to iOS для Android
Если вы скачаете в свой Play Market небольшое (всего 1,7 Мб) Android-приложение Apple Move to iOS, то вам будет намного проще перенести все свои данные.
Для этого вам нужно:
- Открыть Play Market
- Найти в поиске Перейти на iOS
- Загрузить приложение
- Открыть его
- Принять соглашение о конфиденциальности
- Зайти в iPhone
- Выбрать раздел «Перенести данные из Android »
- Установите нужный раздел, который вы хотите перенести в свой телефон
- Немного подождать
Учтите то, что для соединения нужно включить Wi-Fi на двоих устройств.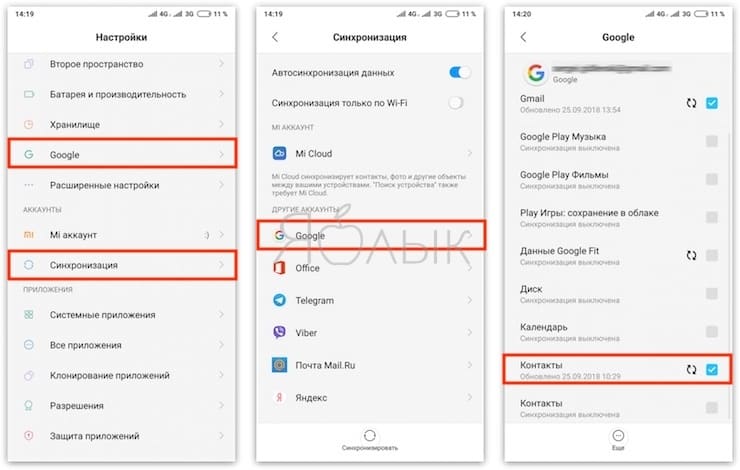
Это приложение передает не только фото, контакты и файлы, но и может устанавливать аналогичные приложения, которые были на Android на ваш новый iPhone, если они (конечно же) есть в App Store.
Интересно, что как только вы завершите перенос, приложение на Android предложит утилизировать переданные данные на Android. Наверное, это для того, чтоб вы не захотели вернуться.
2. Перенос контактов с Android на iPhone
.
С помощью учетной записи Google
Этот способ подойдет вам, если вы в своем Android-устройстве использовали учетную запись Google (в почте Gmail, сервисе Google Play или еще где-то). Если вы синхронизированы с записью Google, то ваши контакты перенестись, как только вы синхронизировались с записью в Google на iPhone.
Чтобы проверить этот способ:
- Зайти в настройки на своем Android
- Найти вкладку «Синхронизация данных» или «Аккаунты»
- Включить синхронизацию с Google
- Взять свой iPhone
- Войти в настройки устройства
- Выбрать «Почта» (или «Календарь», «Контакты»)
- Выберите «Учетные записи» потом «Gmail»
- Выберите «Учетная запись»
- Заполните данные учетной записи, заметьте поля синхронизации
Для этой операции также нужно соединение с сетью, так что обзаведитесь хорошим Wi-Fi.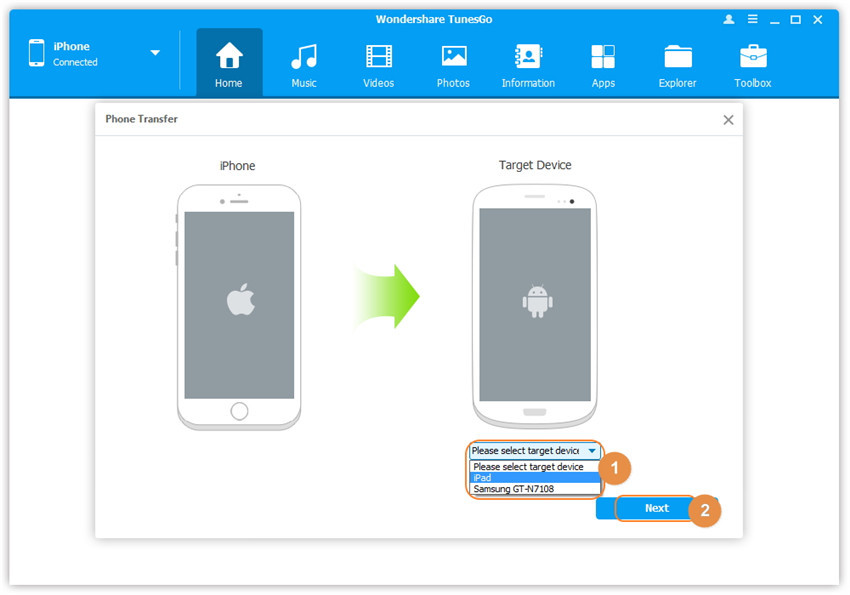
* Как завести учетную запись Google на Android
Если вы не обзавелись учетной записью от Google, то вы можете сделать это на своем Android за считанные минуты.
Для этого вам нужно:
- Открыть приложение Настройки на вашем Android
- Найти вкладку «Учетные записи»
- Нажать «Добавить учетную запись»
- Выбрать «Учетная запись Google»
- Ввести данные, которые запросит программу (придумать почту и пароль)
- Подтвердить телефон
- Включить синхронизацию
3.С Android SIM в iPhone SIM
Этот способ работает только в том случае, если ваш телефон Android использует SIM-карты того же размера, что и ваш iPhone.
Просто вставьте SIM-карту и продолжайте пользоваться тем же номером. Но учтите то, что в большинстве старых Android использовался другой размер карты, поэтому вам может понадобиться помощь сервисного центра, чтобы «подогнать» ее под нужный размер.
4. Перемещаем приложения с Android на iPhone
Здесь мы вас расстроим: если вы уже оплатили какое-то приложение в Google Play, то вам, вероятнее всего, придется платить за него снова в магазине приложений для Apple.
. на него на вашем новеньком iPhone.
Для проверки, есть ли аналог вашему Android-приложению в App Store:
- Откройте App Store
- Введите в строке «поиск» название нужного приложения
- Скачайте, если такие имеются.
5. Приложение для передачи данных
Если вы очень дорожите своими фото и видео, то не мудрено, что вы захотите перенести свои данные на новый смартфон. И сделать это можно с помощью двух способов, о которых речь пойдет ниже.
Приложений для транспортировки в самом деле не мало, вы можете найти их в Apple App Store, но учтите то, что вам также нужно найти на своем Android в магазине Google Play.
Среди проверенных нами лично мы можем посоветовать:
Копировать мои данные доступно для iOS и для Android
PhotoSync доступно для iOS и для Android.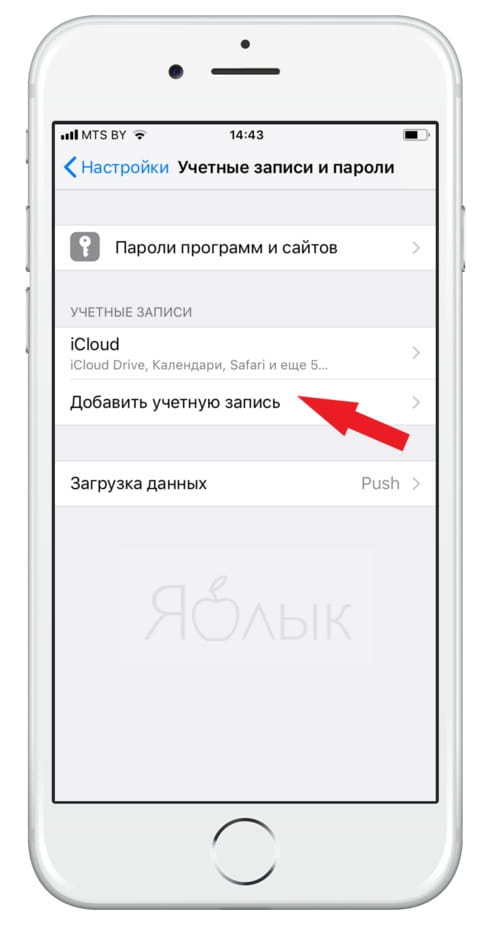
Чтобы переместить фото и видео с помощью приложения:
- Скачайте указанное приложение на оба телефона: Android и iOS
- Запустите программу
- Пройдите регистрацию или установите связь между Android и iOS
- Выберите нужные файлы
- Передайте с помощью встроенного механизма
6. С помощью iTunes
Еще один удобный способ перемещения фото, видео или музыки с Android на iPhone — использовать компьютер с учетной записью iTunes.
Все что вам нужно:
- Подключите Android к компьютеру или ноутбуку с помощью кабеля
- Выберите фотографии, видео или музыку, которые вы хотите переместить, и перетащите их в папку на вашем компьютере. Чтобы было проще создать специальную папку с выбранными файлами на рабочем столе.
- Теперь подключите ваш iPhone к вашему компьютеру или ноутбуку, также с помощью кабеля
- Откройте iTunes на iPhone
- Нажмите «Фотографии» (в зависимости от того, что вы перемещаете)
- установите флажок «Синхронизировать фотографии из» и выбрать папку , в которую вы сохранили фотографии
- Нажмите «Применить»
Скачать iTunes можно на Windows, Mac, iOS можно по этой ссылке.
7. Использование Google Photos
Если вы ранее пользовались учетной записью Google Photo для доступа к Android-фотографиям и видео, то они сохранятся на iOS. И даже если ранее вы и не слышали о Google Photo, можно легко создать копию своих медиа данных и пользоваться ими на iOS.
Для этого вам понадобиться быстрый интернет и немного времени.
Для этого проделайте следующие:
- Загрузите приложение Google Photo на свой Android
- Войдите в Google Photo и введите пароль от аккаунта Google
- Создайте копию галереи в настройках приложения
- Загрузите Google Photo на iOS
- Введите в свою учетную запись Google с помощью Google Photo
.Также вы можете соединять аккаунты для общего пользования: с друзьями или близкими.
Также вы замечательно фото и видео.
Ссылка для скачивания Google Photo на Windows, Android и iOS
8. Переносим музыку с Android на iPhone
Переносим музыку с Android на iPhone
Чтобы вам нужно придерживаться того же принципа, что и с перемещением фотографий видео с Android на iPhone:
- Подключите ваш Android к компьютеру или ноутбуку с помощью кабеля
- Загрузите музыкальные файлы с вашим Android на рабочий стол или любую выбранную вами папку на рабочем столе (так, чтобы вы могли их найти)
- Синхронизируйте эти музыкальные файлы с iTunes или переместите их на ваш новый iPhone с помощью кабеля.
Вот и все, вы во всеоружии и можете приступить к использованию своего iPhone, потому что теперь на нем ваша любимая музыка, нужные контакты и такие нужные для ностальгии фотографии.
Как удобно переносить контакты с iPhone на Android или наоборот с Android на iPhone
Сегодня мы расскажем Вам способ, как оперативно перебрасывать контакты с iPhone на Android или наоборот с Android на iPhone. И самое главное при таком подходе, даже если Вы потеряете свой телефон, или он неожиданно умрет.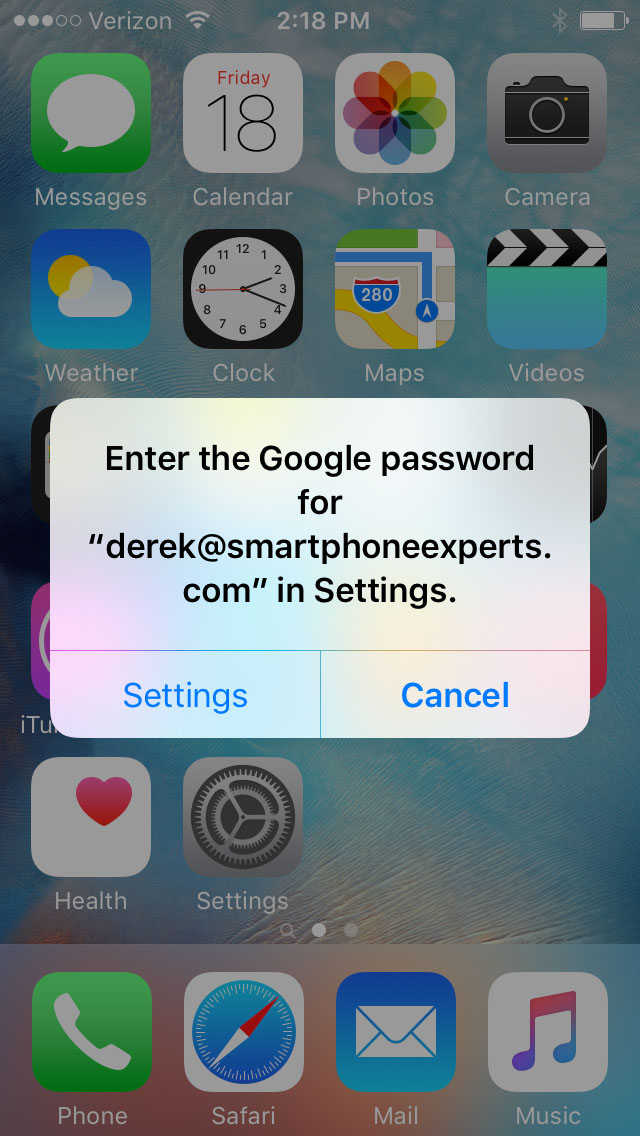 Вы можете купить новый, нажмите несколько кнопок, и все контакты появятся в новом телефоне, будь то iPhone, Samsung или другой апппарат на Android.
Вы можете купить новый, нажмите несколько кнопок, и все контакты появятся в новом телефоне, будь то iPhone, Samsung или другой апппарат на Android.
Заинтересовал? Тогда давайте учиться вместе . Могу сразу сказать, я давно уже пользуюсь этим методом, совершенно не беспокоясь за сохранение своих контактов.
Все операции по перемещению контактов делаются через учетную запись почты gmail от компании google.
Поэтому первым делом идем на google и создай себе электронную почту «ВАШЕ_ИМЯ @ gmail.com «. У кого она уже есть, можно использовать ее.
Чтобы весь процесс заработал, сначала необходимо синхронизировать ваш iPhone с облачным сервисом Google Contacts, а также точно также синхронизировать свой Android-смартфон с этой же службой.
обоих смартофонах будет одинаковый список контактов. спутает Ваших планов.
И так, Инструкция для телефонов Android:
На этом шаге мы синхронизируем все контакты Android-телефона с облачным сервисом Google.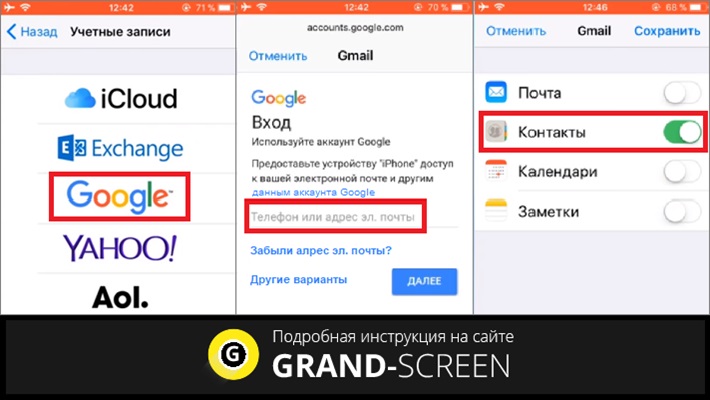 Новые контакты с телефона закачиваются в Google, и те контакты, которых нет в телефоне, закачиваются из Google.
Новые контакты с телефона закачиваются в Google, и те контакты, которых нет в телефоне, закачиваются из Google.
И конечно же инструкция для iPhone:
Все действия будут производиться на iPhone. Компьютер не нужен. Произойдет, та же манипуляция с контактами, что и для Android, Новые контакты с iPhone закачиваются в Google, а контакты нет в телефоне закачиваются из Google.
Для этого откроем «Настройки», далее выберем пункт меню «Почта, адрес, календари».Здесь нажимаем «Добавить учетную запись», затем «Другое», и «Учетная запись CardDAV» для контактов. Осталось внести следующие данные:
Сервер: google. com
com
Пароль: ваш пароль
Синхронизация начнется сразу после упомянутой кнопки Вперед. Пока контакты полностью не синхронизируются с Google. Как Вы уже заметили, не намного больше телодвижений :-)).
Ну и конечно же, главный бонус от этих манипуляций :
Так как теперь оба устройства (и Android, и iPhone) на постоянную синхронизацию с серверами Google, любое изменение контактов на одном из телефонов настроено мгновенно отразится на другом .И вам не нужно постоянно запускать процесс синхронизации.
Спокойно пользуйтесь своими телефонами и не переживайте за сохранение своих данных.
Присоединяйтесь к нам в ВК, Instagram, Одноклассники, Twitter, чтобы быть в курсе последних новостей из мира Apple и нашей компании.
Всегда Ваш i-Сервис
перенести контакты, фотографии, приложения и музыку
Если вы пользователь Android и думаете о переходе на iPhone (или уже сделали переход с Android на iOS), возможно, вы беспокоит перенос всех ваших данных — музыки, фотографий, видео, контактов, календаря и т. Д.Д. — и убедиться, что в процессе ничего не потеряно. К счастью, вы пришли в нужное место.
Д.Д. — и убедиться, что в процессе ничего не потеряно. К счастью, вы пришли в нужное место.
Хорошей новостью является то, что перенос контактов, музыки, фотографий и приложений с телефона Android на iPhone действительно может быть проще — оказывается, Google отлично справляется с этой задачей.
Более того, Apple выпустила приложение для Android, которое поможет вам в этом.
Если вы хотите совершить одно и то же путешествие в обратном направлении, см. Раздел «Как перейти с iPhone на Android».А для внутри огороженного сада Apple, Попробуйте перейти от старого iPhone к новому iPhone.
Как использовать приложение Apple Move to iOS для Android
Android-приложение Apple Move на iOS без проводов передает телефон «Android» на новый iPhone «контакты, историю сообщений, фотографии и видео с камер, веб-закладки, учетные записи почты, календари, обои и песни и книги без DRM».
Вам также дадут несколько советов по приложениям. Процесс переключения предложит любые бесплатные приложения, которые были на вашем устройстве Android, которые также доступны в Apple App Store, помогая вам быстро встать на ноги.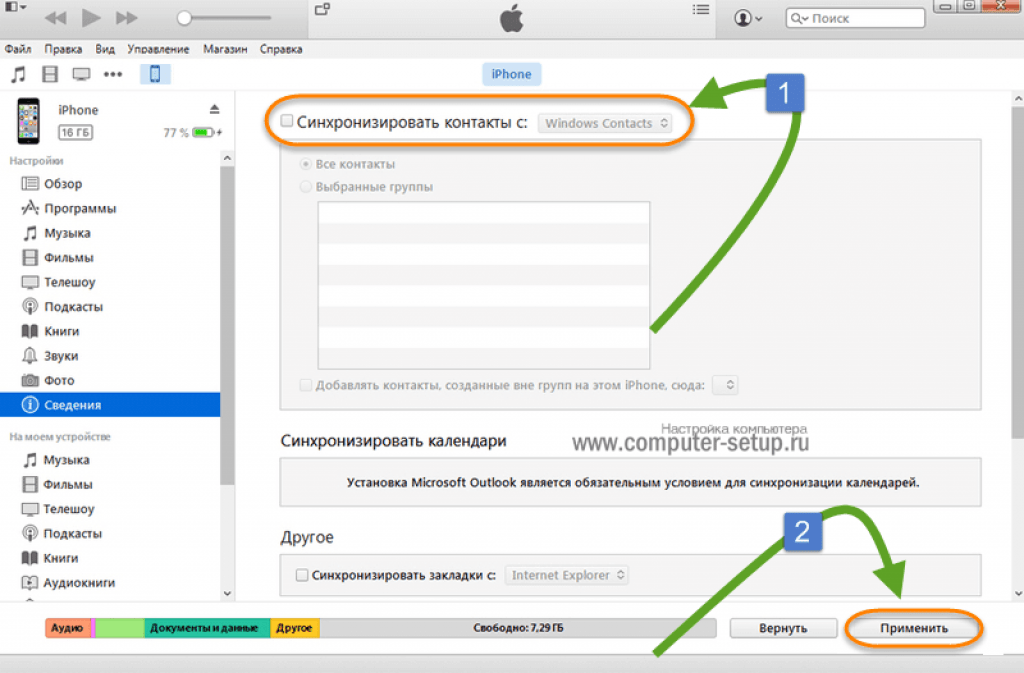 К сожалению, есть платные приложения, вы владеете Android, нужно снова купить для iOS, но они будут добавлены в ваш список приложений в App Store.
К сожалению, есть платные приложения, вы владеете Android, нужно снова купить для iOS, но они будут добавлены в ваш список приложений в App Store.
Как только процесс завершен, приложение для Android предупреждает пользователей о необходимости утилизации их телефона Android. Это, по-видимому, по экологическим причинам, хотя циники утверждены, что компания пытается усложнить бывших андройдеров.
У Apple есть более подробная информация о приложении Move to iOS здесь, и приложение доступно в магазине Google Play.(Вы можете быть удивлены респектабельным рейтингом приложения. При первом запуске обзоры были жестокими.)
Это приложение значительно упрощает процесс перехода с Android на iPhone. Но есть и другие способы сделать работу.
Как перенести контакты с Android на iPhone
Существует два способа переноса контактов с Android на iOS. Мы опишем их оба ниже, но если вы использовали свой телефон Android в течение какого-то времени, мы рекомендуем вам попробовать их в указанном порядке.
Перенос контактов с помощью учетной записи Google (легко)
Если вы в течение какого-то времени использовали телефон Android и учетную запись Google (Gmail, Google Play и т. Д.), существует вероятность, что все ваши контакты будут связаны с вашей учетной записью Google. По крайней мере, те, которые вы используете чаще всего, должны быть.
убедитесь, что вы создали копию своего телефона Android. Перейдите в «Настройки» на своем телефоне Android и выберите «Аккаунты и синхронизация» или аналогичные.(Различия между различными активными версиями Android и различными модифицированными версиями, поставляемыми различными производителями мобильных телефонов, затрудняют точность формулировки.)
Введите данные своей учетной записи Gmail и включите синхронизацию. Ваши телефонные контакты и контакты Google теперь должны синхронизироваться.
Затем разблокируйте свой новый iPhone. Откройте приложение «Настройки», прокрутите вниз и нажмите «Аккаунты». Пароли (или Mail, Контакты, Календари в некоторых старых версиях iOS), затем добавить свою учетную запись Gmail. Убедитесь, что включите входящие записи. Теперь вы построили, что все ваши контакты Google находятся на вашем iPhone.
Убедитесь, что включите входящие записи. Теперь вы построили, что все ваши контакты Google находятся на вашем iPhone.
Перенос контактов с помощью учетной записи Google (через Интернет)
Что касается ремней и скоб.
- Откройте приложение «Настройки» на вашем iPhone.
- Выберите учетные записи Пароли (или Почта, Контакты, Календари на старых версиях iOS).
- Выберите Добавить учетную запись.
- Выберите Другое.
- Выберите Добавить учетную запись CardDAV.
- Заполните данные своей учетной записи в следующих полях:
Сервер: введите «google.com»
Введите свой полный аккаунт пользователя: введите свой полный аккаунт Google или адрес электронной почты Служба Google.
Пароль: Ваш аккаунт Google или пароль Google Apps.(Если вы включили двухэтапную проверку, вам нужно будет сгенерировать и выполнить пароль для конкретного приложения.)
Описание: введите описание записи (например, личные контакты). - Нажмите Далее в верхней части экрана.

- Убедитесь, что для установки Контакты установлено значение ON.
После завершения установки приложения «Контакты» на своем устройстве, синхронизация начнется автоматически между вашим iPhone и Google. Каждый раз, когда вы настраиваете любой смартфон, Google должен держать ключ всем вашим контактам.
Как использовать Android SIM в iPhone
Это работает только в случае, если ваш телефон Android использует тот же размер SIM-карты, что и ваш iPhone (см. Какой размер SIM-карты нужен моему iPhone?). Вы, конечно, можете урезать большую SIM-карту, чтобы соответствовать ей, но делайте это только в крайнем случае — если вы ошиблись, SIM-карта и контакты исчезнут навсегда.
Сначала сохраните все контакты телефона Android на его SIM-карте. Затем вставьте SIM-карту в свой iPhone, стараясь не повредить SIM-карту iPhone.Наконец, выполните в «Настройки» и выберите «Контакты» (или «Почта», «Контакты», «Календари» в более старых версиях iOS) и нажмите «Импорт контактов с SIM-карты».
После завершения операции вы можете заменить SIM-карту iPhone на оригинальную карту.
Как приложение между Android и iPhone
Там нет простого способа обойти это. Если вам пришлось платить за приложение в Google Play, вам, вероятно, придется снова платить за него в Apple App Store.
Это плохие новости.Хорошая новость заключается в том, что почти во всех случаях приложение, которое вы используете на Android, будет доступно на iOS, и если приложение основано на учетных характеристиках пользователей и логинах, детали, которые вы используете для одного, вероятно, будут работать для другого. Надеемся, что любые покупки в приложении, дополнительный контент, который вы купили, или услуги, на которые вы подписались через приложение Android, будут доступны на вашем iPhone.
Откройте App Store на новом iPhone, при необходимости создайте учетную запись Apple ID и начните поиск тех приложений, которые вам нравятся.И помните, что могут быть бесплатные альтернативы.
Как перенести фотографии видео с Android на iPhone
Есть несколько простых способов сделать это. Первый включает в себя установку приложения для передачи данных.
Вы можете найти несколько таких приложений в Apple App Store, но помните, что вам сначала нужно найти их на вашем Android в магазине Google Play. Мы рекомендуем Копировать мои данные (iOS / Android) и PhotoSync (iOS / Android).
Тогда это легко.Просто установите выбранное приложение как на Android, так и на iPhone, и вы пройдете через процесс перемещения файлов из одного в другой.
Другой способ перенести фотографии с Android на iPhone — использовать компьютер с iTunes. Вам нужно только найти фотографии и видео на вашем телефоне Android, переместить их на компьютер, синхронизировать их с iTunes, затем синхронизировать ваш новый iPhone с iTunes. Подобный процесс работает для музыки, как мы опишем ниже.
Чтобы перенести фотографии с Android на iPhone, просто подключите телефон Android к ПК или Mac.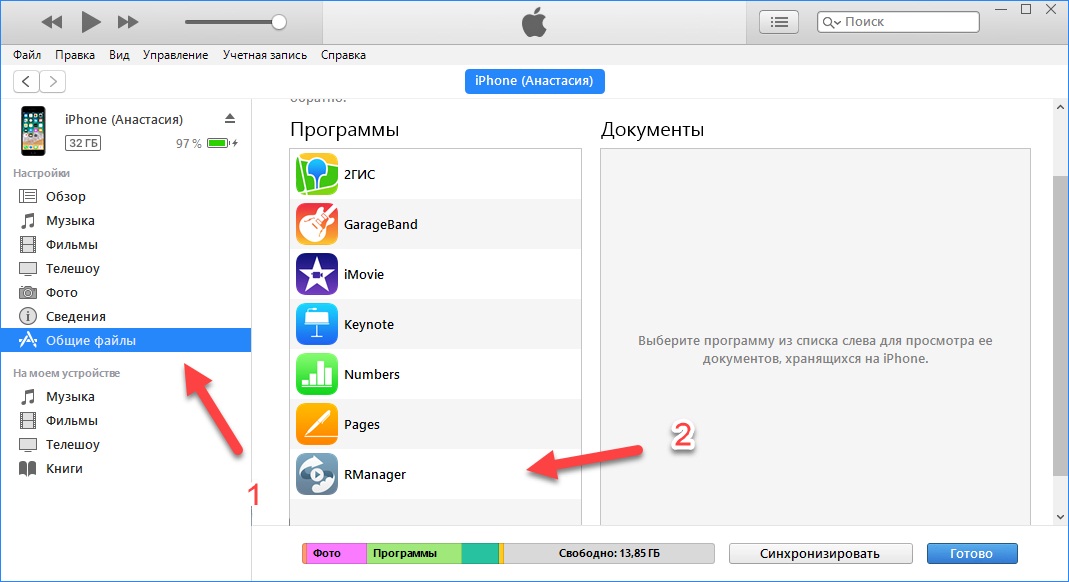 Выберите фотографии и видео, которые вы хотите переместить, перетащите их в папку на вашем компьютере. Для простоты мы создали бы новую папку на рабочем столе под названием «Фотографии для передачи».
Выберите фотографии и видео, которые вы хотите переместить, перетащите их в папку на вашем компьютере. Для простоты мы создали бы новую папку на рабочем столе под названием «Фотографии для передачи».
Теперь подключите ваш iPhone к вашему ПК или Mac, откройте iTunes и нажмите ваш iPhone. Нажмите «Фотографии», установите флажок «Синхронизировать фотографии из» и папку, которую вы сохранили. Нажмите «Применить», и фотографии будут синхронизированы с вашим iPhone.
Как перенести музыку с Android на iPhone
Принцип здесь аналогичен передаче фотографий с Android на iPhone. Вам нужно загрузить музыкальные файлы с вашего Android и на ПК или Mac, затем загрузить эти файлы в iTunes и синхронизировать ваш iPhone.
Критическим этапом здесь является резервное копирование вашего Android на ПК или Mac. Большинство устройств Android можно монтировать и использовать в качестве внешнего хранилища, как перетаскивание всех ваших музыкальных файлов из структур подключенного телефона Android и перемещение их в папку музыки на вашем ПК или Mac.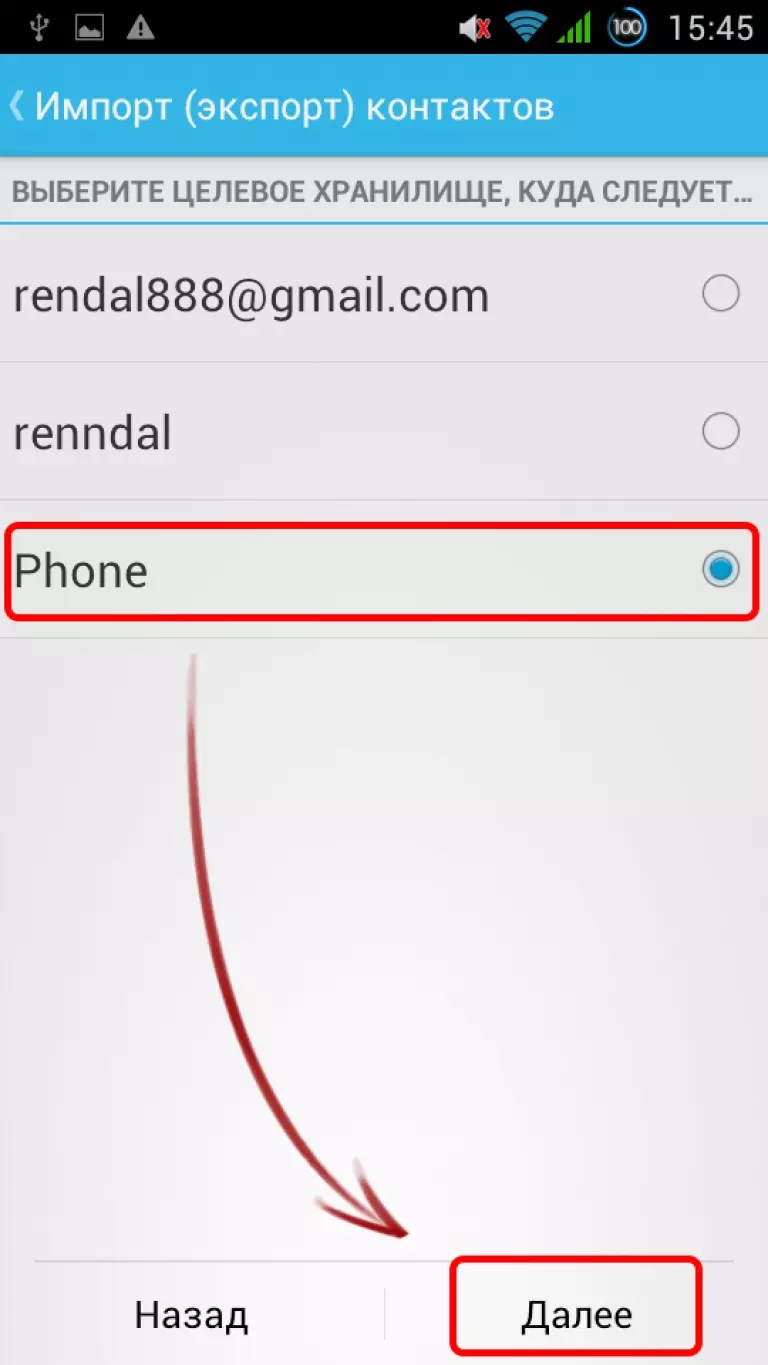
Теперь установите и откройте iTunes на своем компьютере. Перейдите в библиотеку и нажмите «Музыка». Откройте папку, в которую вы положили свои музыкальные файлы, и перетащите их представление «Музыка» в iTunes.
Теперь подключите ваш iPhone, iPhone и Музыка. Вы можете синхронизировать всю свою библиотеку или выбрать только те песни или исполнителей, которые вы только что добавили. Затем нажмите «Синхронизировать», и песни будут добавлены на ваш iPhone.
(Или просто не беспокойтесь о владении музыкой и используйте Spotify или Apple Music.)
Как перенести контакты с iPhone на Android
При покупке нового мобильного устройства всегда встаёт вопрос о переносе старого смартфона данных, включая контакты. Обычно процедура не вызывает никаких сложностей, возникает необходимость перебазировать список контактов при переходе с системы iOS на Android, — это уже совсем другой разговор, в этом случае просто синхронизацией не обойдёшься.Яблочные телефоны позволили беспроблемно перенести информацию с сим-карты на iPhone, а вот с девайса на SIM — нет. Так что просто переставить SIM-карту с номерами в смартфон на ОС Android не получится, но есть несколько способов, позволяющих беспроблемно перенести телефонный справочник.
Так что просто переставить SIM-карту с номерами в смартфон на ОС Android не получится, но есть несколько способов, позволяющих беспроблемно перенести телефонный справочник.
Что понадобится для переноса
Есть несколько эффективных вариантов решения задачи с использованием различных приложений и сервисов, позволяющих перебазировать данные с iPhone на Android, а значит, выполнить перенос контактов, потребуются разные инструменты и доступ к сети Интернет.Но, какой бы метод решения не был выбран, обязательным условием является наличие аккаунта Apple ID и учётной записи Google.
СОВЕТ. Включение контактов позволяет избежать потерь номер и избавить от проблем переноса их на другой девайс в будущем. Для совершения различных операций между системами может пригодиться также общая «всеядная» почта, например myMail.
Способы перемещения
Чтобы успешно перенести контакты с iPhone на смартфон Android, ознакомьтесь с доступными методами и выберите самый подходящий.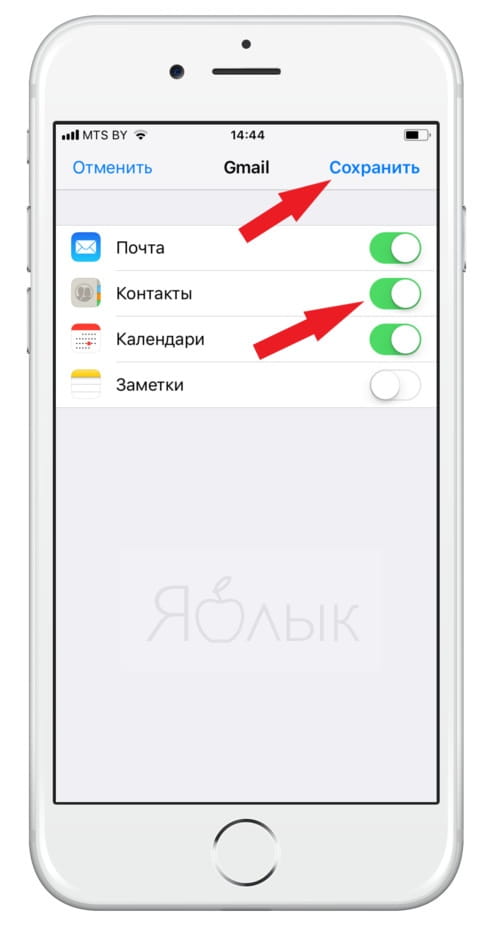
ВНИМАНИЕ. Некоторые способы могут быть неактуальными для устаревших моделей iPhone.
Через Gmail
Наиболее и удобный для пользователей Android способ, позволяющий передать телефонную книжку с iPhone путём простой синхронизации с Google, для чего потребуется создать ящик Gmail. Рассмотрим пошагово, как синхронизировать контакты:
- На яблочном девайсе идём в настройки.
- Переходим к iCloud и выключаем синхронизацию контактных данных с облачным сервисом.
- Здесь же, в настройках в разделе «Учётные записи» добавляем существующий профиль Google (прописываем логин и пароль аккаунта) или создаём новый.
- Выбираем в параметры синхронизации «Контакты» — список номеров будет автоматически сохранён на сервере Google.
- Чтобы импортировать телефонную книгу на Android, на втором смартфоне также идём в «Настройки» — «Аккаунты и синхронизация».
- Здесь активируем автоматическую синхронизацию, добавляем профиль Google и проходим авторизацию.

Телефонный справочник будет скопирован полностью, поэтому после переноса удалить ненужные или повторные номера придётся вручную.
Способ универсален и позволяет перекинуть контакты с iPhone на Самсунг или смартфон любой другой марки на базе Android независимо от прошивки и лаунчера.
Через компьютер
Перенос контактных данных возможен путём выгрузки их файлом посредством iCloud и перемещения его на Android-устройство.
Как скопировать контакты с iPhone:
- На девайсе iOS идём в настройки и в разделе iCloud проверяем, активирована ли синхронизация контактов (включается, если нет).
- В обозревателе на компьютере идём на страницу iCloud.
- Проходим авторизацию в профиле (вводим данные Apple ID).

- Идём в «Контакты», отмечаем все номера или только те, что нужны.
- Открываем меню настроек нажатием на значок шестерни и выбираем «Экспорт vCard».
- Начнётся скачивание, контакты с iPhone в компьютер скопируются в виде файла VCF, вмещающего все номера телефонного справочника.
- Теперь следует сохранить контакты с iPhone, скачанные на комп, на Android-устройстве, для чего переходим на смартфон к штатному средству «Контакты» (или «Телефонная книга»), в меню (три точки) выбираем опцию «Импорт», после чего указываем путь к скачанному архиву и место, куда будут выгружены номера. Сохраняем.
Альтернативный при отсутствии доступа к компьютеру предполагает использование встроенного загрузчика.Кроме того, архив VCF можно отправить в Dropbox, Яндекс.Диск или другое хранилище, откуда затем перекинуть на Android.
Через iTunes
Чтобы перекинуть контакты с iPhone на Android в этом случае также используется компьютер, причём уже без альтернатив:
- Устанавливаем на компьютер iTunes, запускаем софт.

- Подключаем яблочный девайс посредством USB-кабеля (если система не опознает устройство, потребуется установка драйверов).
- В iTunes находим подключённое устройство (иконка на верхней панели).
- Жмём на открывшейся вкладке «Информация», отмечаем «Синхронизировать контакты».
- Выбираем из списка «Google Контакты» и указываем данные авторизации в профиле Гугл, подтверждаем перенос данных.
- Выполняем синхронизацию контактов на Android («Настройки» — «Аккаунты и синхронизация»). Готово.
Способ позволит экспортировать контакты с iPhone, а также дополнительные сведения вместе с ними (фото, заметки и т. П.).
Через Bluetooth
Заменить контакты с iPhone по Bluetooth, увы, не получится.Это без проблем выполняется между устройствами Android, но не с яблочными устройствами, так что в нашем случае придётся выбрать другой способ.
Через Яндекс. Диск (Переезд)
Способ подразумевает наличие учётной записи Яндекс и скачивание приложения на оба устройства (iOS и Android) независимо от версии софт распространяется бесплатно.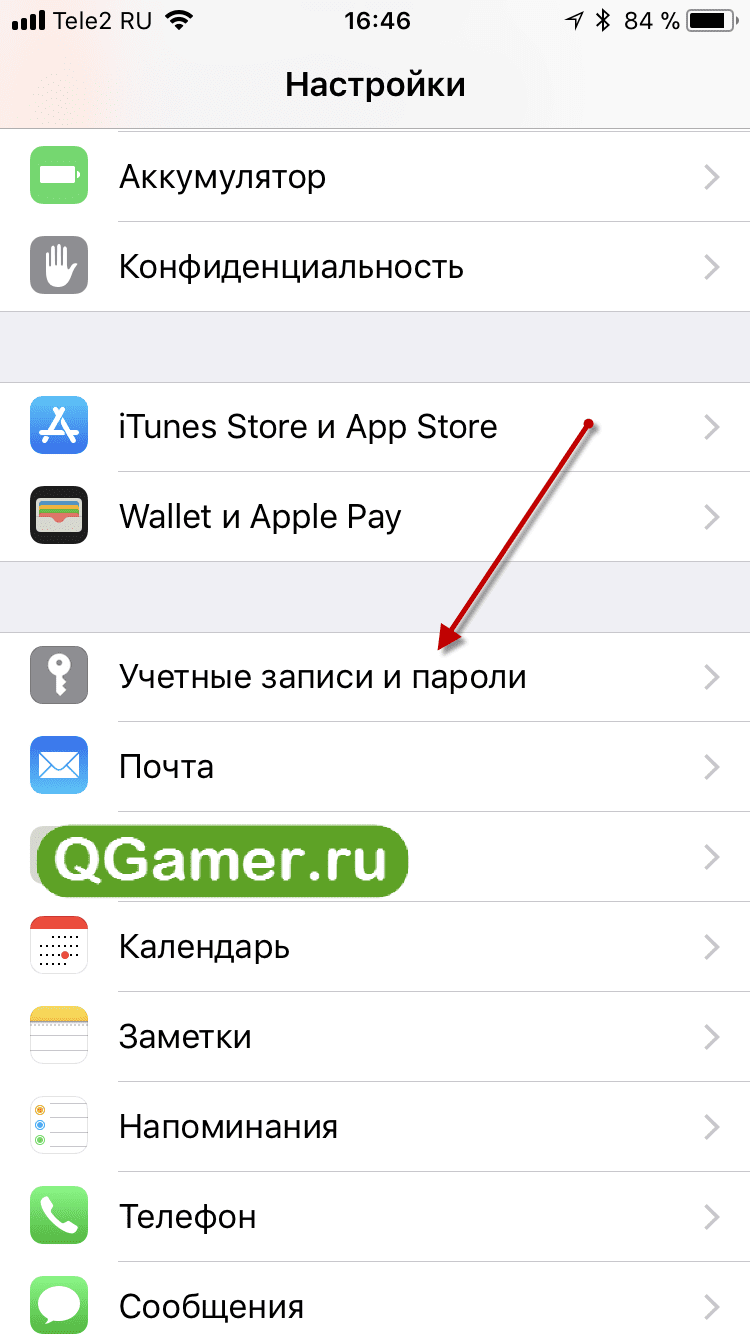 При этом приложение Яндекс. Переезд официально больше не поддерживается и не поддерживается в магазинах App Store и Google Play. Сбросить контакты с iPhone в облачный сервис Яндекс.Диск по-прежнему можно в виде файла VCF (см. Выше), после чего загрузить файл из облака на Android.
При этом приложение Яндекс. Переезд официально больше не поддерживается и не поддерживается в магазинах App Store и Google Play. Сбросить контакты с iPhone в облачный сервис Яндекс.Диск по-прежнему можно в виде файла VCF (см. Выше), после чего загрузить файл из облака на Android.
Через «Телефонную книгу»
.
Минус методом в том, что придётся перебрасывать каждый номер по отдельности, поэтому такое решение не подойдёт, если у вас большая телефонная книга.
Через Outlook
Хорошая альтернатива, если вы ещё не обзавелись ящиком Gmail, — переброска контактов посредством почтовика Outlook от Microsoft.
Рассмотрим, как посредством сервиса перенести контакты с iPhone на Android:
- В настройках iPhone идём в раздел «Почта, адрес, календари».

- Жмём «Добавить учётную запись» и выбираем Outlook.com.
- Вносим данные для авторизации в сервисе и обеспечиваем синхронизацию контактов (как в способе с Gmail).
- Теперь аналогичным образом добавлен аккаунт на Android и включаем синхронизацию, благодаря чему накопленные номера перенеслись на смартфон по аналогии с Гугл-синхронизацией.
Через SIM-карту
Не самый актуальный вариант, к тому же не поддерживаемый системой iOS официально.Перебросить контакты с девайса Apple на симку можно с помощью программы SIManager (нужен разблокированный Jailbreak):
- По программе выбираем опцию копирования на сим-карту.
- Когда номера перенесены, извлекаем симку и вставляем её в смартфон Android.
- На девайсе Android идём в «Контакты» — «Настройки» — «Управление контактами» — Импорт с SIM-карты ».
- Номера будут отмечены в списке (можно выбрать только установленные), жмём «Экспорт на телефон».
ВНИМАНИЕ. На последних моделях iPhone метод может не сработать.
На последних моделях iPhone метод может не сработать.
Перемещение контактов через приложения
Перенос контактных данных легко осуществляется посредством специального софта, который можно установить из магазинов. Разберём, как это осуществить на примере двух популярных продуктов.
Резервное копирование моих контактов
Простой и удобный интерфейс софта позволяет легко выполнить задачу, бесплатная версия позволит перебросить до 500 номеров, версия без ограничений требует оплаты.
Чтобы скинуть контакты, выполняем следующие действия:
- Загружаем утилиту из App Store, открываем и предоставляем доступ к телефонному справочнику.
- Нажатием «Backup» запускаем процесс создания копии.
- Выберем «Файл в формате Vcard».
- Созданный архив можно перекинуть на второй девайс любым способом (на почту, в облачное хранилище и т. Д.).
Ещё одна простая утилита, с её помощью для выполнения задачи нужно сделать следующее:
- Скачиваем программу сразу на оба смартфона.

- Открываем софт12 и активируем геолокацию, чтобы устройство смогло друг друга.
- На iPhone жмём на иконку передачи номеров, выбираем нужные и подтверждаем выполнение.
- На Android принимаем данные и импортируем их в телефонный справочник.
Перебросить номера с iPhone на девайс Android очень просто, главное — знать, как это делается. Вы можете воспользоваться почтовой службой, где включить синхронизацию и авторизацию в аккаунте на обоих мобильных устройствах, используя программу iTunes или специализированными утилитами — выбирайте любой удобный вариант для вас, их предостаточно.Знаете какой-либо другой действенный и актуальный способ, не описанный в статье? Пишите в комментариях.
Как Перенести Контакты с SIM Карты iPhone на Android и Наоборот?
Часто так случается, что в жизни хочется попробовать что-то новое. Отчасти, поэтому пользователи смартфонов иногда меняют свой iPhone на какой-нибудь другой Samsung или Xiaomi — и наоборот.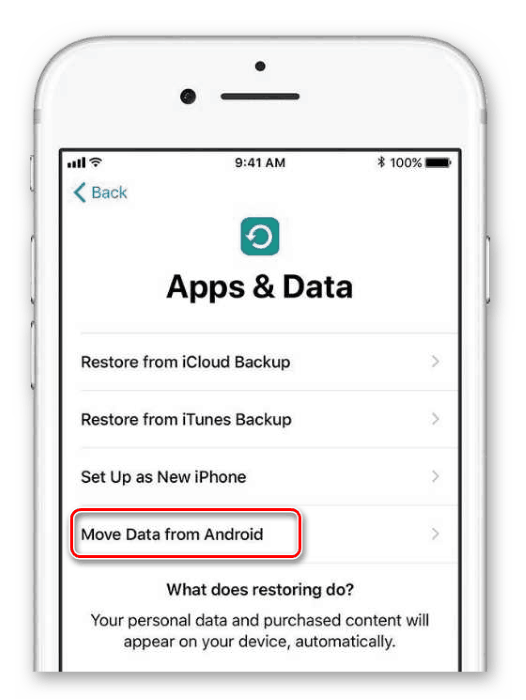 И каждый раз, когда я сам, либо мои знакомые покупают новый и при этом переходят с одной операционной системы на другую, возникает вопрос, как перенести контакты на новый Айфон со своего старого Андроида? Сегодня отвечу на этот вопрос и покажу, как это делаю я.
И каждый раз, когда я сам, либо мои знакомые покупают новый и при этом переходят с одной операционной системы на другую, возникает вопрос, как перенести контакты на новый Айфон со своего старого Андроида? Сегодня отвечу на этот вопрос и покажу, как это делаю я.
Если речь идет о переносе контактов с телефона на телефон внутри одной системы, например, если у вас был Сяоми, а приобрели эту же фирму, или любой другой на Андроиде, то все просто. Достаточно сохранить контакты своих друзей и коллег в профиль Google и потом авторизоваться в нем же на другом девайсе. При этом все номера телефонов и электронной почты автоматически скопируются в память и вы не заметите никакой разницы.
Кстати, обратите внимание на приложение Определитель номера от Яндекса.Оно позволяет отсеять все нежелательные звонки с рекламой.
То же самое происходит и с iPhone — у любого пользователя техники Apple есть учетная запись в облачном сервисе iCloud, где и хранятся все данные. Для их переноса на другое устройство просто залогиниваемся под своим именем.
Для их переноса на другое устройство просто залогиниваемся под своим именем.
А вот проблемы начинаются при переходе с одной оси на другую — на Android нет iCloud, а на iPhone — нет аккаунта Гугл.
Как перенести контакты на Айфон с Андроида?
Для того, чтобы перенести контакты с Андроида на Айфон, необходимо сначала на первом зайти в звонилку и перейти на вкладку «Контакты»
Далее нажимаем на иконку «Меню» в верхнем углу и выбираем «Импорт и экспорт»
Здесь находим пункт «Отправить контакты»
Выбираем почтовый клиент и скидываем себе на почту.
Бывает, что файл с контактами таким образом не прикрепляется — ничего страшного. Тогда выбираем вариант «Экспорт в память» и сохраняем файл с расширением .VCF на встроенном накопителе.
После чего отправляем его к себе на почту в виде вложения в обычное письмо.
Далее берем айфон, заходим в почту и открываем этот файл.
Жмем по ссылке «Открыть в…»
И выбираем «Скопировать в контакты» и сохраняем их на свой iPhone
Как перенести контакты с Айфона на Айфон?
Задача импорта-импорта списка контактов с одного телефона Apple на другой решает через iCloud.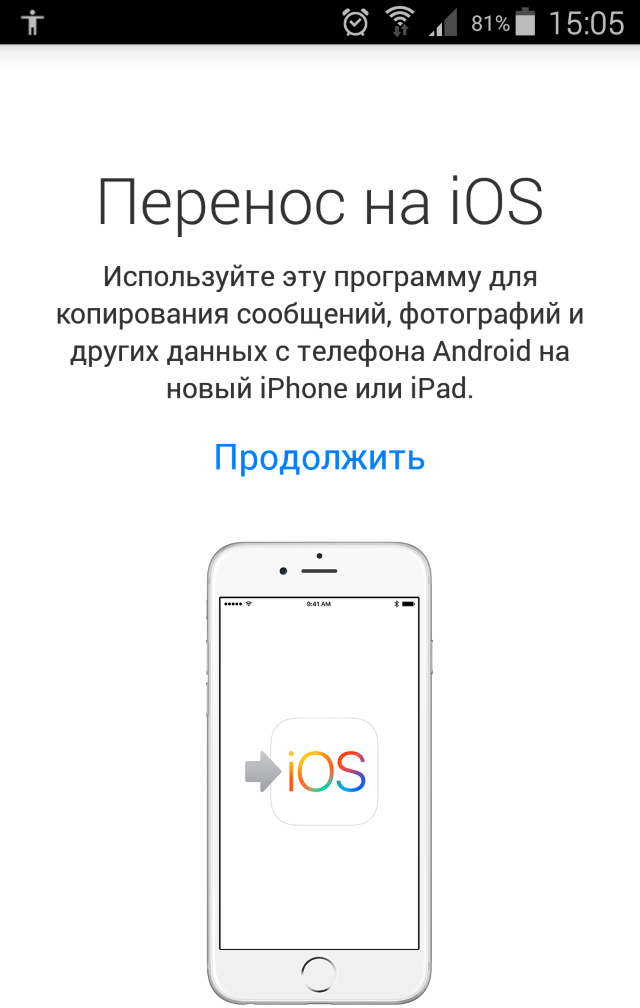 Заходим в меню настроек в раздел «Учетные записи и пароли»
Заходим в меню настроек в раздел «Учетные записи и пароли»
Далее открываем рубрику «iCloud»
И включаем пункт «Контакты»
Теперь все они будут автоматически резервироваться в облаке, а для того, чтобы импортировать их в новый телефон, достаточно просто зайти в свой аккаунт iCloud.
Переносим контакты с Айфона на Андроид
Чтобы перенести контакты с iPhone на смартфон под управлением Android, нужно либо использовать дополнительную программу Мои контакты Резервное копирование, которое нужно установить отдельно.Либо немного дольше — через веб-версию сервиса iCloud.
Через приложение Мои контакты Резервное копирование
Начнем с первого варианта. Скачиваем приложение и запускаем его на айфоне, разрешив доступ к контактным данным.
Далее делаем копию (бэкап)
Жмем на кнопку «Email»
И отсылаем файл с контактами на свой email.
Теперь берем Андроид, открываем письмо с прикрепленным файлом с расширением. VCF
VCF
И импортируем его приложение «Контакты и телефон»
Через iCloud
Теперь покажу, как создать копию телефонной книги через iCloud без установки дополнительных программ. Сделать это можно как с компьютера, так и непосредственно с айфона. Для этого переходим по адресу https://icloud.com и нажимаем на иконку «Поделиться» в нижнем меню меню iOS.
И выбираем «Полную версию сайта»
Если честно, у меня эта функция не сработала и постоянно каждая следующая страница открывалась в мобильной версии, но у вас может быть прокатит.
Далее залогиниваемся в iCloud — что нужно делать много тупых однообразных действий
Разрешаем использование данного iPhone
И подтверждаем авторизацию кодом
Жмем на кнопку 9 «Продолжить» 9
Разрешаем использование Safari
И наконец, жмем «Начать использовать iCloud»
Как видим, меня опять перекинуло на мобильную версию, поэтому будет пользоваться ей.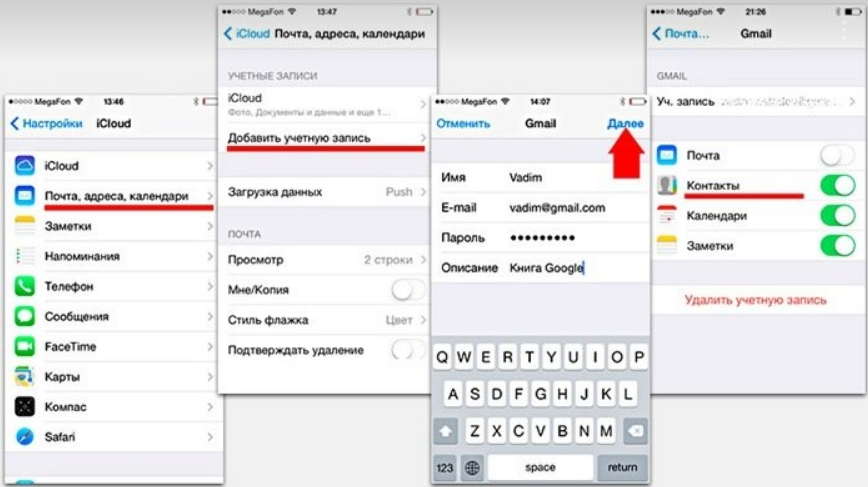 Заходим в «Контакты»
Заходим в «Контакты»
Откроется список имен и телефонов, но нам надо пролистать страницу вниз и в нижнем углу иконку шестеренки — жмем на нее
и выбираем «Экспорт vCard»
Далее жмем на ссылку «Еще»
И отправляем этот файл к себе на почту.
Как перенести контакты на СИМ карту?
Для того, чтобы перенести контакты из памяти телефона Android на СИМ-карту, необходимо также зайти во вкладку «Контакты» приложения для совершения звонков, открыть «Меню> Импорт и Экспорт» и выбрать здесь «Экспорт на SIM-карту»
В iPhone такие функции не предусмотрены — тут можно лишь импортировать данные из памяти SIM-карты в свой iCloud, но не наоборот.
Спасибо! Не помоглоЦены в интернете
Александр
Специалист по беспроводным сетям, компьютерной технике и системам видеонаблюдения. Выпускник образовательного центра при МГТУ им. Баумана в Москве. Автор видеокурса «Все секреты Wi-Fi»
Задать вопрос
.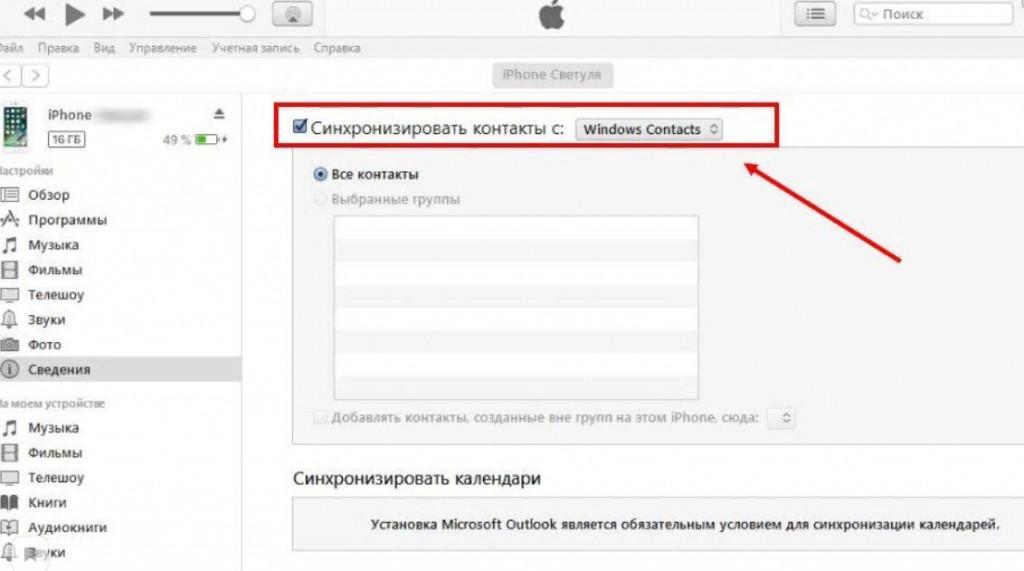

 com c компьютера и введите свой идентификатор Apple ID;
com c компьютера и введите свой идентификатор Apple ID;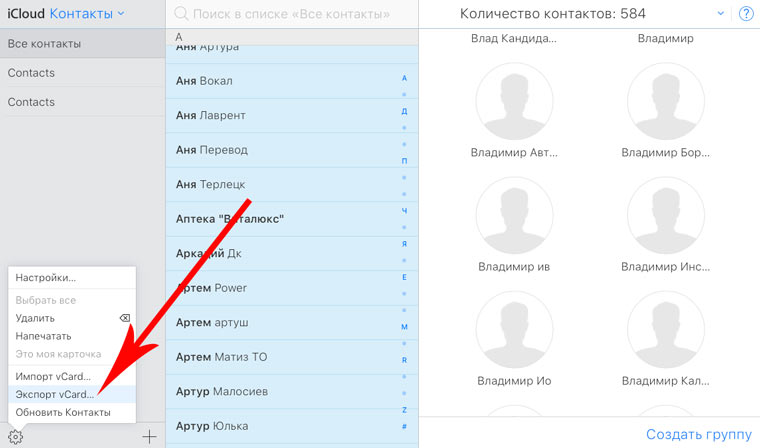
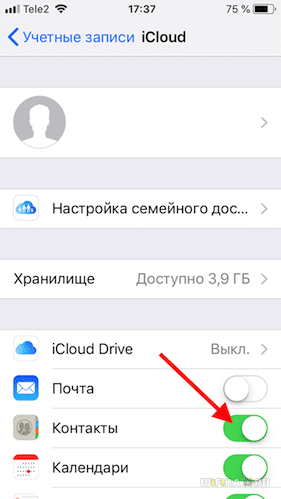
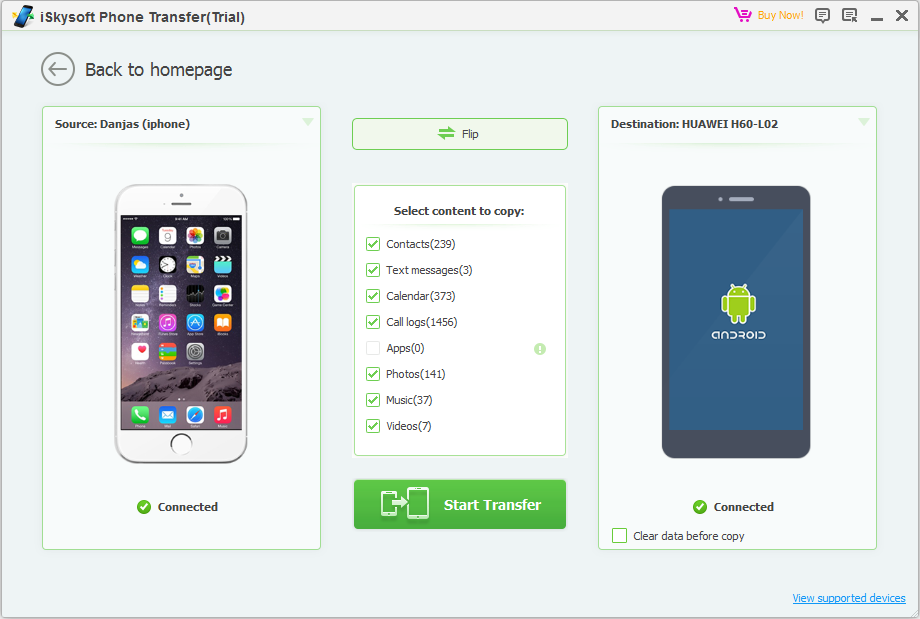
 Вы увидите скачанный файл с расширением .vcf;
Вы увидите скачанный файл с расширением .vcf;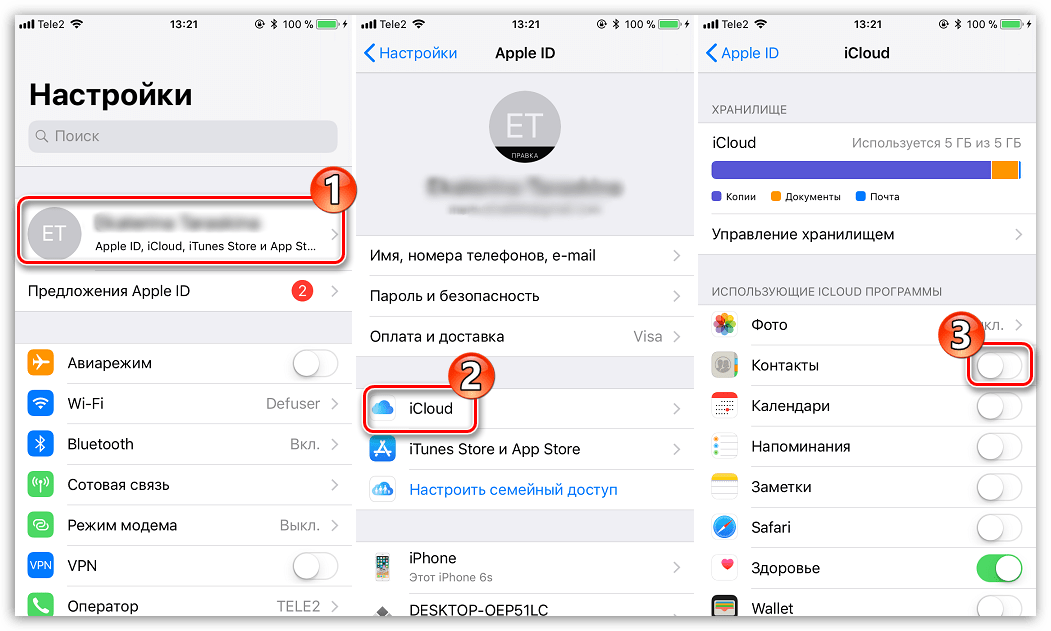 «Google Фото» не имеет ограничений по дискам пространству (безлимитное хранилище), можно не беспокоиться о количестве медиафайлов;
«Google Фото» не имеет ограничений по дискам пространству (безлимитное хранилище), можно не беспокоиться о количестве медиафайлов; Переносим музыку с Android на iPhone
Переносим музыку с Android на iPhone