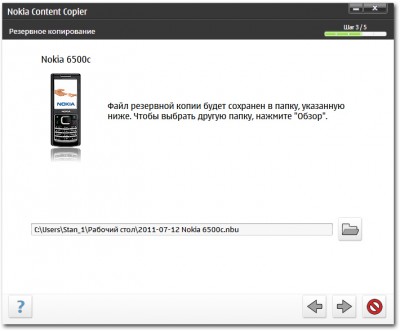Как перенести контакты из телефона в телефон: Как перенести контакты с Android на Android?
Как перенести контакты с Android на Android?
Прежде чем наслаждаться последними играми, приложениями и функциями в своем новом Android, не забудьте перенести данные со старого. В этой статье расскажем несколько способов перенести телефонную книгу с Android на Android.
Способ 1. Используем SIM-карту
Самый простой способ перенести контакты с Android на Android — вручную. Скопируйте контакты старого телефона Android на SIM-карту: перейдите в Контакты на телефоне, нажмите Опции > Настройки, выберите Импорт/экспорт контактов и нажмите на кнопку Экспорт. В качестве места экспорта выберите SIM-карту.
Перенос контактов при помощи SIM-картыВыньте SIM-карту из старого телефона и вставьте ее в новый телефон. Теперь импортируйте контакты со старого телефона Android на новый Android: перейдите в Контакты и выберите Настройки > Импорт/экспорт контактов > Импорт. Выберите SIM-карту в качестве источника импорта. Контакты будут загружены на устройство.
Выберите SIM-карту в качестве источника импорта. Контакты будут загружены на устройство.
Следует учитывать, что объем памяти SIM-карты невелик. В среднем она хранит 100-200 номеров. Если у вас более обширная телефонная книга, используйте способы, описанные далее.
Способ 2. Используем SD-карту
Если в вашем старом Android есть карта SD, вы все равно, скорее всего, переставите ее в новый, не правда ли? Заодно можно воспользоваться случаем, чтобы перенести контакты с Android на Android.
Принцип тот же: открываем Настройки, выбираем Импорт/экспорт контактов и нажимаем на кнопку Экспорт, но в качестве места хранения выбираем карту памяти. Затем переставляем свою карту SD в новый телефон и выполняем импорт, как описано выше.
На SD-карту контакты будут сохранены в особом формате vCard (.vcf). Найти их можно обычно в корневом каталоге вашей карты памяти.
Экспортированные контакты Android в формате vCardСпособ 3.
 Используем Bluetooth
Используем BluetoothЕще один способ не требует никаких ручных манипуляций с заменой карт. Контакты с Android на Android можно перенести по Bluetooth. Для того чтобы этот способ сработал, все контакты должны храниться в памяти вашего старого телефона.
Включите оба устройства Android и установите между ними Bluetooth-соединение. Для этого нужно в настройках беспроводных сетей обоих телефонов включить опцию Видимость для других устройств.
Затем на старом устройстве заходим в Контакты, выбираем Опции > Поделиться. Выделяем все контакты и выбираем Bluetooth в качестве канала передачи. Инициируем передачу данным между старым и новым смартфоном (при необходимости вводим пароль) и дожидаемся её окончания.
Отправка контактов по BluetoothСпособ 4. Используем аккаунт Google
У каждого пользователя Android есть аккаунт Google, и его можно использовать для синхронизации контактов между устройствами. Для этого на старом Android зайдите в Настройки, выберите Учетные записи > Google и затем ваш аккаунт Google.
Для этого на старом Android зайдите в Настройки, выберите Учетные записи > Google и затем ваш аккаунт Google.
Откроются настройки синхронизации. Установите переключатель Контакты в положение Включено (обычно он включен по умолчанию). Затем нажмите Опции > Синхронизация, чтобы выполнить синхронизацию устройства с аккаунтом Google.
Теперь на новом устройстве войдите в ту же учетную запись Google. Через некоторое время в вашей телефонной книге появятся контакты со старого Android. Необходимо отметить, что синхронизируются только те контакты, которые хранятся в памяти устройства.
Синхронизация контактов с аккаунтом GoogleСпособ 5. Используем приложение
Наконец, еще один метод перенести контакты между устройствами Android — использовать сторонние программы, предназначенные специально для этого. Их масса, как мобильных, так и десктопных.
К примеру, среди мобильных приложений можно порекомендовать Transfer Contacts, которое умеет переносить контакты на Android не только с Android, но и с iPhone, BlackBerry, а также с Nokia, LG или любого старого телефона, на котором есть Bluetooth.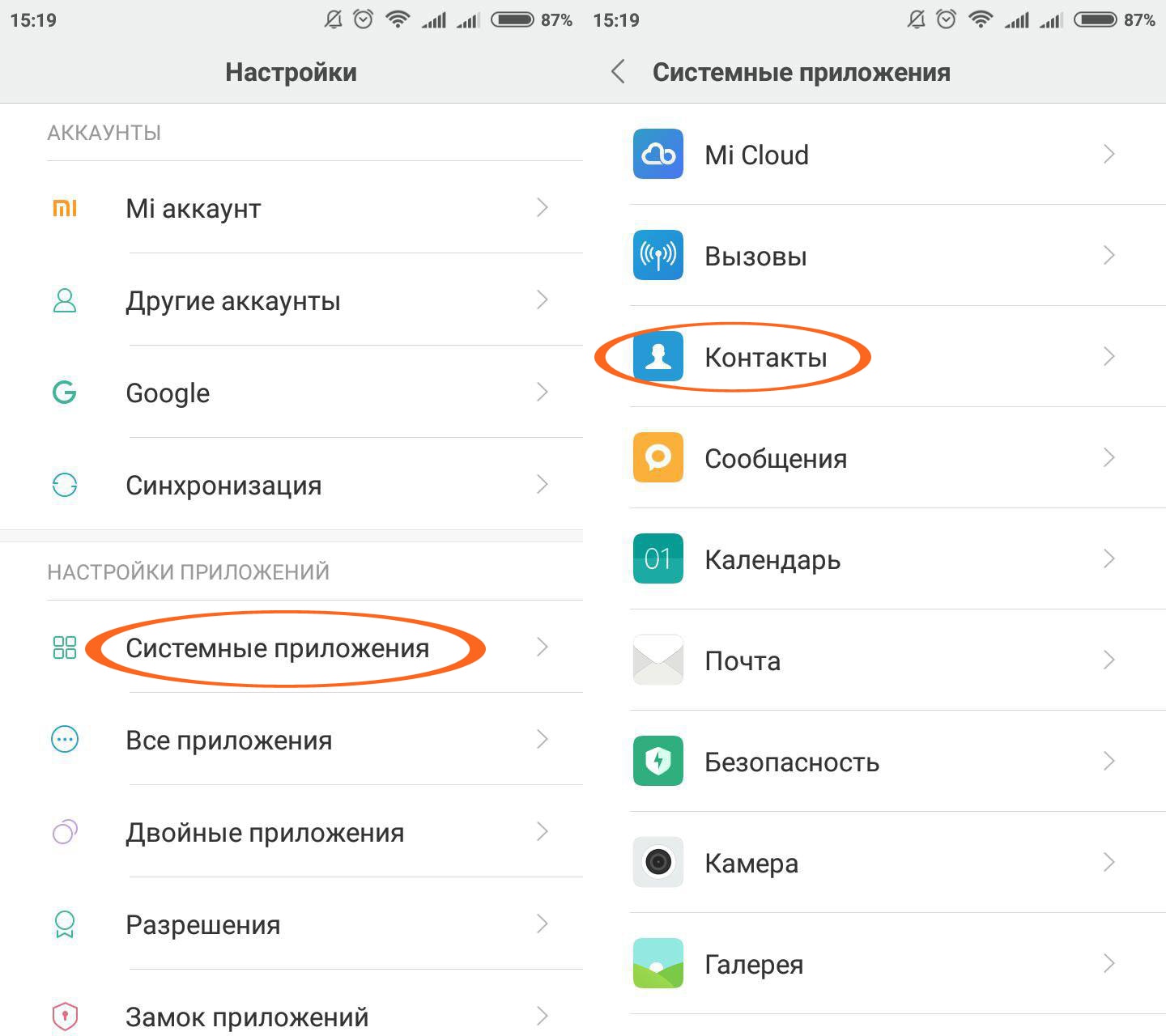 Приложение условно-бесплатное, но платная версия стоит копейки.
Приложение условно-бесплатное, но платная версия стоит копейки.
Читайте также:
Фото: Samsung, Syncio, авторские
Как перенести контакты на новый смартфон
Изображение: Depositphotos
Первое, что стоит сделать после приобретения нового телефона, — перенести все свои контакты. Благо, делать это вручную не придется. Хотя это тоже вариант, кроме того, перебирая контакты по очереди можно, наконец, навести порядок: удалить ненужные номера, переименовать или дополнить. Во всех остальных случаях лучше воспользоваться другими, более быстрыми способами.
Хотя это тоже вариант, кроме того, перебирая контакты по очереди можно, наконец, навести порядок: удалить ненужные номера, переименовать или дополнить. Во всех остальных случаях лучше воспользоваться другими, более быстрыми способами.
В этом материале мы не будем советовать использовать сторонние программы для переноса контактов. Как правило, все то же самое можно сделать и стандартными средствами. Разве что, перед вами стоит задача изъять контакты из старой Nokia при помощи Nokia PC Suite.
Перенос контактов при помощи SIM-карты
Способ, который подходит для любых телефонов начиная от старых кнопочных аппаратов и заканчивая топовыми смартфонами. Единственный нюанс, про который стоит рассказать, — формат SIM-карты. Современные карты выпускаются сразу универсальными, то есть вы можете подобрать нужный размер самостоятельно.
Изображение: Wikipedia
Проблема будет только в том случае, если вам нужно перенести контакты со старого телефона, в котором была большая SIM-карта. В этом случае ее можно обрезать, в интернете много инструкций, как это сделать.
В этом случае ее можно обрезать, в интернете много инструкций, как это сделать.
На смартфонах под управлением Android легко как импортировать контакты с SIM-карты, так и экспортировать на нее. Для этого нужно зайти в контакты на телефоне, затем нажать на значок с тремя точками в правом верхнем углу и выбрать «Импорт/экспорт». Далее можно выбрать, откуда и куда перенести контакты. Потом переставьте карту и проделайте обратную процедуру уже на новом телефоне.
На iPhone невозможно стандартными средствами перенести контакты на SIM-карту, система разрешает только импорт
Современные SIM-карты вмещают всего 100-200 контактов. Поэтому если у вас больше номеров, чем может принять карта, то лучше выберите другой способ переноса.
Перенос контактов с помощью файла .vcf
Средствами операционной системы контакты можно сбросить в особый файл с расширением .vcf, который уже дальше передать на другие устройства. Таким образом можно скопировать все контакты или только некоторые из них. Последний вариант удобен, когда нужно поделиться с кем-то из знакомых.
Последний вариант удобен, когда нужно поделиться с кем-то из знакомых.
Когда нужно отправить всё или почти всё, зайдите в контакты на телефоне, затем нажмите на три точки в правом верхнем углу и выберите «Импорт/экспорт». Укажите в качестве приемника sd-карту или внутренний накопитель. Далее нужно только открыть файл на новом устройстве, например, вставив в него SD-карту.
Файл с контактами можно найти на SD-карте или внутренней памяти и передать любыми другими способами, например, через облако, почту или даже на флешке
Чтобы выделить только некоторые контакты, зайдите в приложение «Контакты» (именно из отдельного приложения в меню, а не из звонков) и удерживайте палец на одной из записей до появления чекбоксов. Отметьте bluetooth, sd-карту или мессенджер и нажмите «Отправить».
Перенос контактов при помощи аккаунта Google
Если вам нужно перенести контакты на новый телефон, и вы будете использовать тот же самый аккаунт, на котором они сейчас хранятся, то это самый простой способ. По умолчанию все контакты должны синхронизироваться с аккаунтом Google. Проверьте, все ли у вас работает как надо. В настройках зайдите в «Аккаунты» и выберите Google. Убедитесь, что переключатель включен и контакты синхронизируются. Теперь вам останется только войти в свой аккаунт на новом телефоне и все автоматически перенесется.
По умолчанию все контакты должны синхронизироваться с аккаунтом Google. Проверьте, все ли у вас работает как надо. В настройках зайдите в «Аккаунты» и выберите Google. Убедитесь, что переключатель включен и контакты синхронизируются. Теперь вам останется только войти в свой аккаунт на новом телефоне и все автоматически перенесется.
Если вдруг по каким-то причинам синхронизация была отключена, то включите ее
Если же вам нужно перенести контакты на новый аккаунт, программу или iPhone, то это тоже можно сделать. Вам нужно зайти в контакты Google через браузер. Нажмите на пункте «Экспортировать» в меню слева и выберите нужный формат. Полученный файл можно импортировать в новом аккаунте. Рекомендуем также сохранить файл с контактами где-нибудь в надежном месте, например, на облаке Mail.ru. В случае потери доступа к аккаунту Google у вас останется копия контактов.
Можно выбрать формат экспорта, соответствующий вашим нуждам
Как импортировать и экспортировать контакты на iOS
На устройствах под управлением iOS тоже есть возможность быстро импортировать или экспортировать контакты.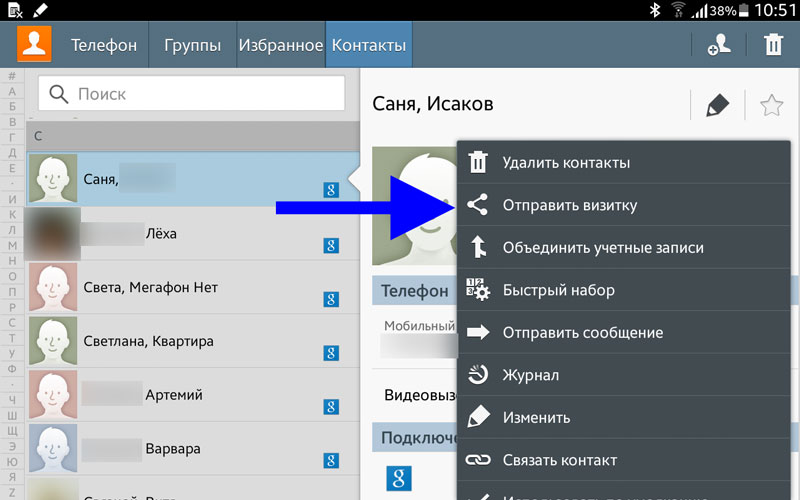 Зайдите через браузер на iCloud и выберите «Контакты». Далее, в левом нижнем углу нажмите на значок шестеренки и кликните на пункте «Импорт vCard» или «Экспорт vCard». Таким образом можно переносить контакты как между двумя устройствами на iOS, так и между Android и iOS.
Зайдите через браузер на iCloud и выберите «Контакты». Далее, в левом нижнем углу нажмите на значок шестеренки и кликните на пункте «Импорт vCard» или «Экспорт vCard». Таким образом можно переносить контакты как между двумя устройствами на iOS, так и между Android и iOS.
Кроме того, на iPhone можно настроить учетную запись Google для синхронизации контактов. Сделать это можно в настройках. Выберите «Пароли и учетные записи», затем «Новая учетная запись» и из предложенных вариантов тапните на Google. Нужно войти в свой аккаунт и включить синхронизацию контактов. Теперь ваши контакты будут и на смартфоне с Android, если вы зайдете на него с этой учетной записью.
Это тоже интересно:
Как правильно скрыть важную информацию на iPhone
5 опасных приложений для смартфонов на Android и iOS
Хотите получать первыми новости Apple? Жмите на кнопку подписки
Как перенести контакты с Android на Android
Максим Мишенев, опубликовано 15 января 2019 г.
Переход со старого Android-смартфона на новый неизбежно связана с необходимостью переноса списка контактов. С одной стороны, задача эта несложная, но, с другой, есть определенные трудности, с которыми могут столкнуться как начинающие, так и опытные пользователи. Рассмотрим четыре наиболее популярных способа переноса контактов с Android на Android, доступные каждому и не требующие специальных знаний.
1. SIM-карта как посредник
Данный способ переноса контактов с одного Андроида на другой максимально универсальный, так как при замене телефона вы вставляете вашу SIM-карту в новый аппарат. Чтобы скопировать контакты на SIM-ку, достаточно зайти в приложение «Контакты», затем открыть меню «Опции», где выбрать настройки и пункт «Импорт/экспорт контактов». В качестве источника выбирайте «Телефон» и затем копируйте контакты на SIM-карту. Только не забудьте сперва выделить нужные вам номера – без этого ничего не сработает.
Дальше все еще проще: вставляйте SIM-карту в новый смартфон и снова заходите в «Контакты», оттуда в «Опции» и настройки, где вместо экспорта выбирайте импорт.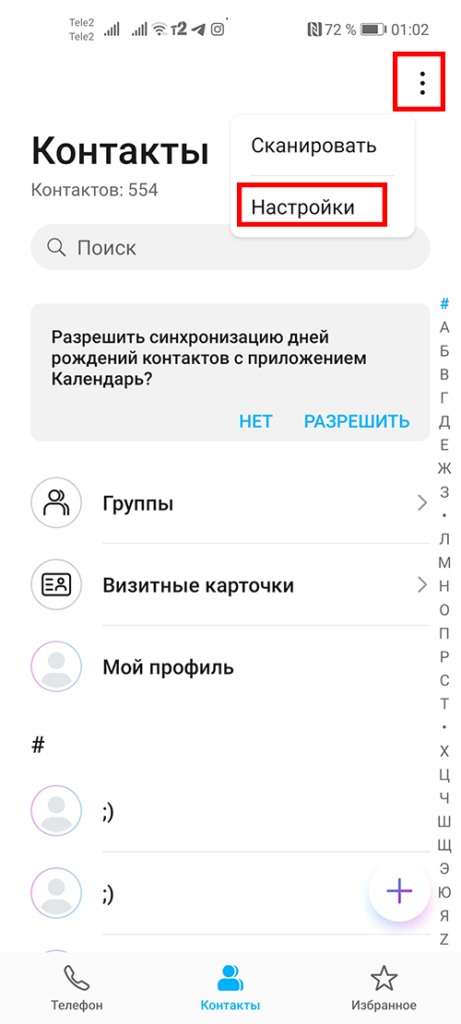
2. Копируем на SD-карту
Этот способ переноса контактов подойдет для тех, кто использует карту microSD в качестве дополнительного хранилища. Здесь все работает так же, как и с SIM-картой, с той лишь разницей, что после копирования контактов на карте памяти появляется файл в формате .vcf или vCard. Это резервная копия вашей записной книги, которую можно затем сохранить в любом удобном месте. При импорте контактов в новом смартфоне Android выбирайте этот файл, и он автоматически распакуется и запишется в новую записную книгу.
3. Передача по Bluetooth
Если в ваших Android нет карты памяти, то экспортировать записную книжку с контактами можно прямо в память старого смартфона – будет создан все тот же файл vCard.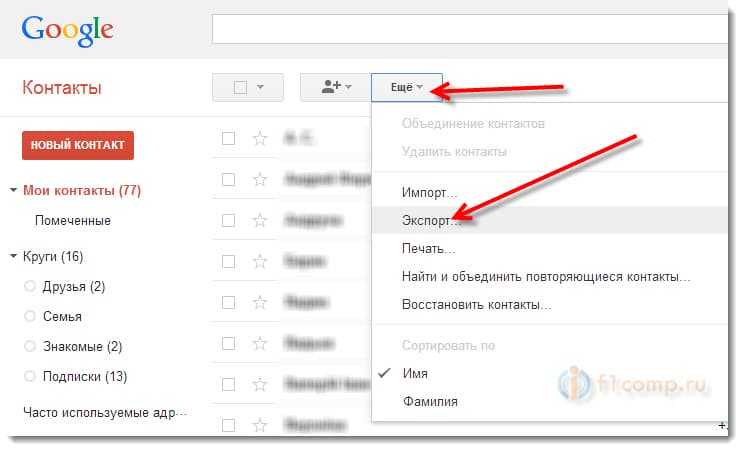 Его затем можно передать на новый гаджет без проводов, задействовав модуль Bluetooth, который есть в каждом современном смартфоне.
Его затем можно передать на новый гаджет без проводов, задействовав модуль Bluetooth, который есть в каждом современном смартфоне.Файл будет передан в папку Bluerooth, и в настройках приложения «Контакт» нужно будет выбрать в качестве источника номеров внутреннюю память устройства. Все остальное будет выполнено автоматически.
4. Экспорт в аккаунт Google
Каждый пользователь смартфонов на Android имеет собственный аккаунт Google, без которого не получится даже скачать приложение. Он тоже может использоваться в качестве хранилища контактов: для этого требуется экспортировать их по уже известному вам алгоритму, используя в качестве конечного адреса пункт «Аккаунт Google». Для восстановления контактов на новом устройстве нужно будет выбрать в качестве источника аккаунт, а пункта назначения – память телефона.
Но лучше всего будет настроить синхронизацию контактов с аккаунтом, чтобы в нем всегда хранились актуальные номера, и чтобы не пришлось ничего экспортировать. Для этого откройте на смартфоне Настройки, затем зайдите в Учетные записи и выберите пункт «Google», где будет ваш аккаунт. вам откроются настройки синхронизации, где нужно будет активировать переключатель напротив пункта «Контакты». После этого ваша записная книга будет синхронизирована с ее копией в вашем же аккаунте, и вы сможете в два счета переносить ее на любое нужное вам устройство.
Для этого откройте на смартфоне Настройки, затем зайдите в Учетные записи и выберите пункт «Google», где будет ваш аккаунт. вам откроются настройки синхронизации, где нужно будет активировать переключатель напротив пункта «Контакты». После этого ваша записная книга будет синхронизирована с ее копией в вашем же аккаунте, и вы сможете в два счета переносить ее на любое нужное вам устройство.
Как перенести контакты со старого телефона на новый (Андроид)
Здравствуйте.
Мы начали жить в такое время, когда информация, хранимая на телефоне или ПК, стала стоить дороже, чем само железо. В общем-то, это можно отнести и к контактам в записной книжке…👀
И при покупке нового телефона — одна из первых задач, с которой приходится сталкиваться — это как раз перенос контактов из старого аппарата. Если у вас достаточно много номеров (более 20-30) — то ручной вариант можно отмести сразу же, т.к. это займет много времени, да и легко можно допустить ошибку и перепутать номер.
В общем-то, гораздо удобнее для этой задачи использовать спец. функцию системы Андроид для импорта/экспорта записной книжки. О нескольких вариантов ее использования и будет эта заметка…
*
Перенос контактов со старого телефона
Примечание: скрины ниже сделаны с Андроид 8.1
❶
С помощью SIM-карты
Этот способ удобен прежде всего своей универсальностью (работает даже если у вас нет интернета, нет слота под SD-карту и пр.). Но нужно отметить, что сохранить на SIM-карту можно не так уж и много — всего 50-150 номеров. Впрочем, если у вас их много, то можно же перенести список номеров частями?!
1) И так, для переноса сначала необходимо открыть свой список контактов, нажать по кнопке «Еще» и выбрать вариант «Импорт/Экспорт» (если у вас более старая версия Андроид — то этого варианта в меню не будет, поэтому можете сразу же из контактов открыть настройки).
Импорт-Экспорт контактов
2) Далее выберите вариант «Экспорт на накопитель SIM», затем укажите какие контакты использовать (которые сохранены в памяти телефона, приложения Viber, Telegram и др. ), и нажмите кнопочку «Экспорта» (со стрелочкой).
), и нажмите кнопочку «Экспорта» (со стрелочкой).
Экспорт контактов на SIM-карту
3) После того, как контакты будут сохранены на SIM карте — установите ее в новый телефон.
Вставка SIM карты в телефон
4) В новом аппарате откройте снова настройки экспорта/импорта контактов, выберите вариант «Импорт из накопителя SIM», после укажите контакты, которые вам нужны и нажмите по «Импорт». Скриншоты ниже в помощь.
Импорт с SIM-карты
В общем-то, перенос завершен! Как правило, на все-про-все уходит 2-3 мин. времени…
❷
С помощью SD-карты памяти
Этот вариант удобен в том случае, когда у вас достаточно большая записная книжка, которая просто не «влезает» на SIM карту (либо из-за различных ошибок просто ничего не удается сохранить на SIM-ку). Кроме этого, для этого не нужно интернет-подключение (что тоже в некоторых случаях критично).
1) Сначала также необходимо открыть список контактов и перейти в меню «Импорта/экспорта».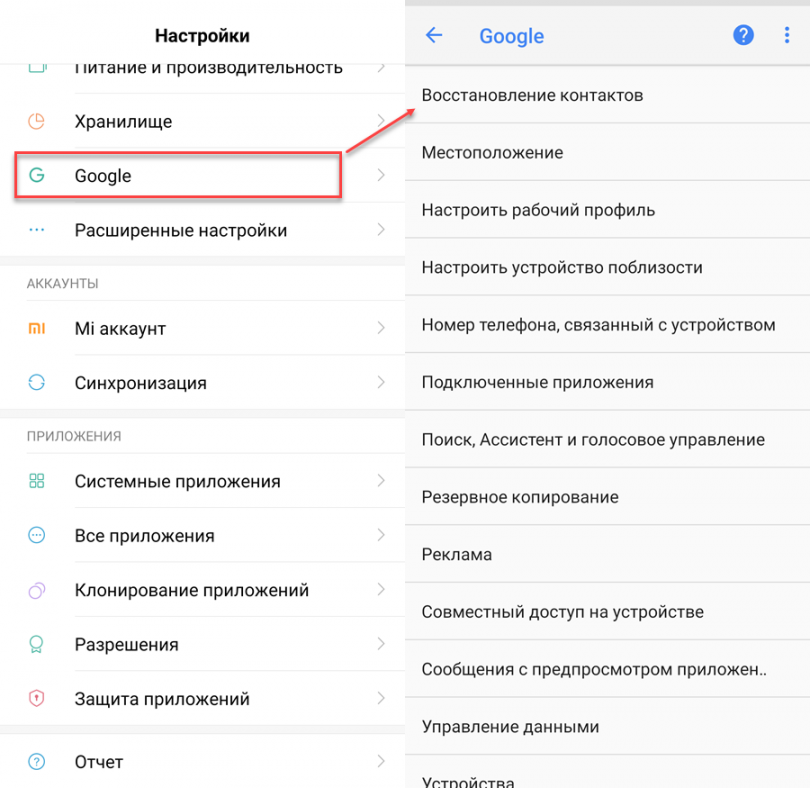 См. пример ниже.
См. пример ниже.
Импорт-Экспорт контактов
2) Далее выбрать вариант «Экспорт на накопитель (SD-карта)», указать контакты (которые вам нужны) и согласиться на их сохранение.
Сохранение контактов на SD карту / Кликабельно
3) Если все прошло удачно — на SD карте должен появиться файл с именем «00001.vcf» (с текущей датой и временем).
Файл контактов сохранен
4) Далее необходимо подключить SD карту к новому аппарату.
Установка MicroSD карты на 128 GB в смартфон
5) На новом телефоне зайти в настройки импорта/экспорта контактов и выбрать в меню вариант «Импорт из накопителя». После телефон автоматически найдет все файлы контактов на вашей SD карте и предложит вам добавить их в память. Пример см. на скриншоте ниже.
Импорт из накопителя — выбор vCard
❸
С помощью аккаунта Google
Этот способ наиболее удобный. Позволяет переносить не только список контактов (которые могут быть любого размера), но и многие другие файлы: документы, записи в календарях, мультимедиа и пр.
Примечание: регистрацию аккаунта Google я опускаю, она стандартна (достаточно нажать на меню «Аккаунты/Добавить новый аккаунт Google» далее ввести свой e-mail адрес, телефон и пр. данные — и ву-а-ля, готово!
Так вот, имея Google аккаунт можно включить опцию синхронизации, которая будет ежедневно сохранять ваши контакты на свои сервера в «облако» (а значит, даже если вы потеряете свой старый телефон — вы сможете быстро восстановить все свои контакты!).
Включается синхронизация в разделе «Настройки/Аккаунты/Google». Обратите внимание, что после того, как вы ее включите — нужно некоторое время, пока данные будут синхронизированы.
Контакты синхронизированы
После синхронизации — можете просто включить новый телефон, настроить интернет-подключение, и войти в свой аккаунт — все ваши контакты будут автоматически загружены из сети. Удобно? Даже очень!
Удобно? Даже очень!
❹
С помощью спец. приложений
Сейчас есть достаточно большое количество приложений для авто-создания бэкапов (прим.: бэкап — спец. файл для восстановления контактов, файлов, документов и пр. данных пользователя).
Например, весьма удобно в этом плане использовать Easy Backup (ссылка на Play Market). Она позволяет сохранить список контактов в файл формата «.vcf» и отправить его «куда угодно»: на электронную почту, облачный диск, SD карту и т.д.
Easy Backup — приложение для бэкапов
*
На этом пока всё, удачной работы!
✌
Полезный софт:
- Видео-Монтаж
Отличное ПО для создания своих первых видеороликов (все действия идут по шагам!).
Видео сделает даже новичок!
- Ускоритель компьютера
Программа для очистки Windows от «мусора» (удаляет временные файлы, ускоряет систему, оптимизирует реестр).
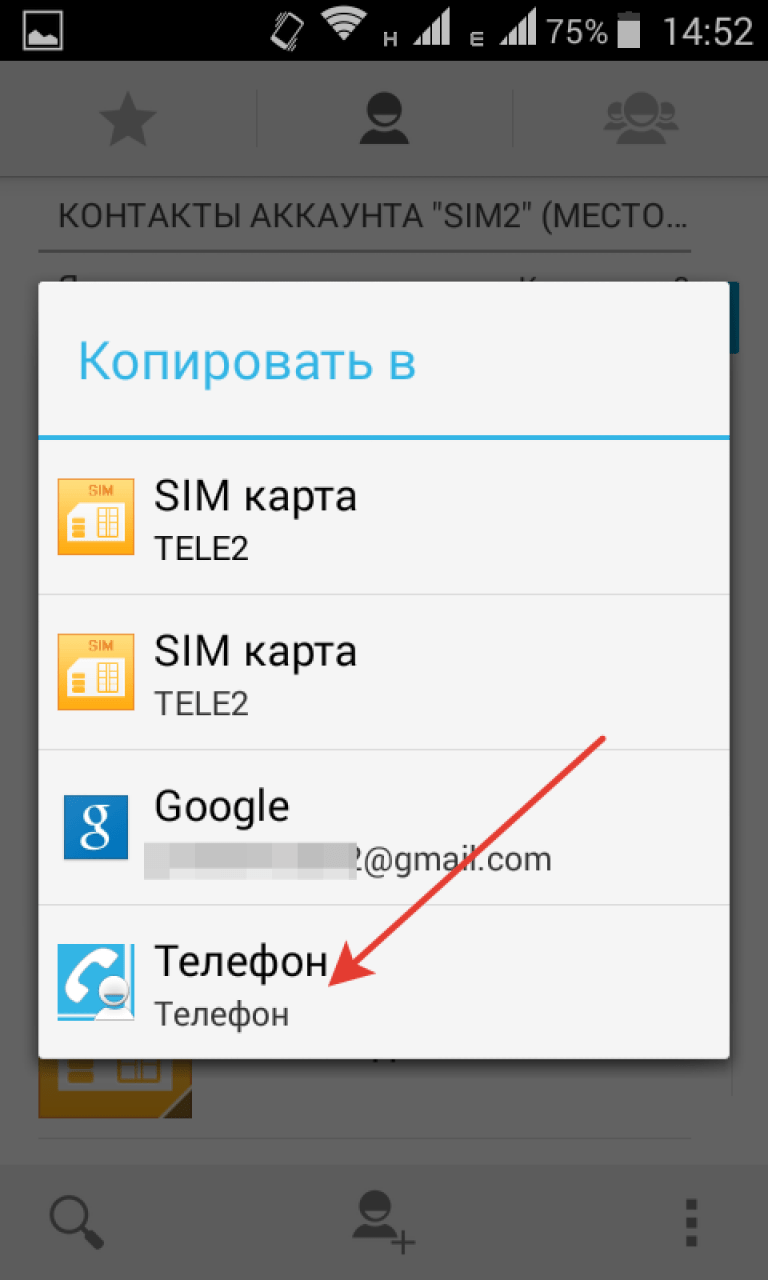
Другие записи:
Как перенести контакты с телефона на телефон LG — журнал LG MAGAZINE Россия
Телефонная книга в смартфоне – место, где современный среднестатистический человек хранит около сотни контактов. Причем не только телефоны родных и близких, но и рабочие данные коллег и всевозможных учреждений. Время от времени у каждого владельца смартфона возникает необходимость перенести контакты с одного телефона на другой. Например, при покупке новой модели смартфона. Разумеется, делать это вручную совершенно не обязательно. Скопировать телефонную книгу со смартфона на смартфон очень легко самостоятельно, причем не одним способом, а несколькими.
При помощи средств Android
- Войдите в «Контакты» на вашем телефоне LG.
- Вам понадобится раздел «Настройки». Для этого нужно нажать клавишу, расположенную слева под экраном.
- Выберите раздел «Еще» (в зависимости от модели вашего смартфона LG он также может называться «Дополнительно»).

- В открывшемся меню найдите строку «Импорт / Экспорт». Нажмите ее.
- Смартфон предложит несколько опций дальнейших действий, в том числе перенести (экспортировать) контакты на SD-карту (карту памяти) или SIM карту.
- Скопируйте контакты более релевантным вам способом и перенесите на ваш новый телефон LG.
При помощи Bluetooth
- Включите режим Bluetooth на обоих смартфонах.
- Установите между ними соединение. Для этого в «Настройках» вам понадобится активировать опцию «Видимость для других устройств».
- Войдите в «Контакты» и в «Опциях» найдите функцию «Поделиться».
- Выделите все контакты (или те, которые хотите экспортировать) и нажмите способ блютус.
- Не прерывайте соединение до окончания процесса передачи данных.
При помощи Google
Все смартфоны, работающие на операционной системе Android, привязаны к аккаунтам Google, так что этот способ не потребует от владельца телефона LG дополнительных усилий.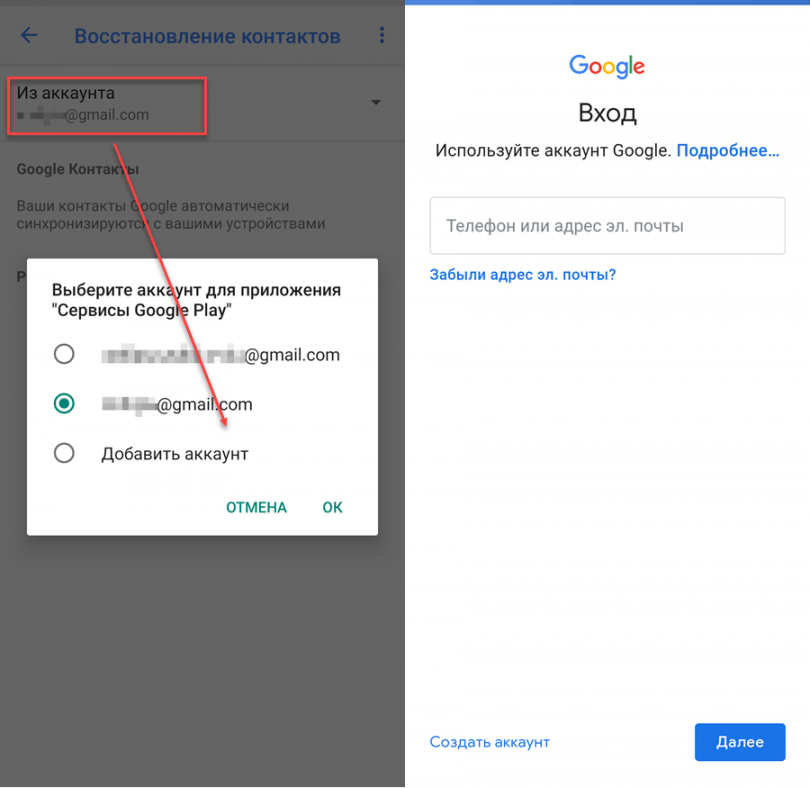 При нем контакты со смартфона копируются в учетную запись Gmail, привязанную к аккаунту, а оттуда затем их можно перенести на новый телефон LG. Этот способ также удобен для того, чтобы сделать резервную копию данных и хранить их на компьютере на экстренный случай (например, если телефон будет утерян или украден).
При нем контакты со смартфона копируются в учетную запись Gmail, привязанную к аккаунту, а оттуда затем их можно перенести на новый телефон LG. Этот способ также удобен для того, чтобы сделать резервную копию данных и хранить их на компьютере на экстренный случай (например, если телефон будет утерян или украден).
- Войдите в «Контакты» на вашем телефоне LG.
- Вам понадобится раздел «Настройки». Для этого нужно нажать клавишу, расположенную слева под экраном.
- Выберите раздел «Еще» (в зависимости от модели вашего смартфона LG он также может называться «Дополнительно»).
- В открывшемся меню найдите строку «Импорт / Экспорт». Нажмите ее.
- Выберите один или несколько аккаунтов, чьи контакты вы хотите скопировать.
- Выберите опцию «Экспортировать в VCF-файл».
Чтобы восстановить контакты из резервной копии, вам потребуется сделать следующее:
- В «Настройках» откройте Google.
- Найдите раздел «Сервисы», а в нем «Восстановление контактов».

- Нажмите на смартфон, с которого необходимо экспортировать данные.
- Нажмите кнопку «Восстановить».
- После окончания процесса вы увидите надпись «Контакты восстановлены».
Важно: Вы также можете включить опцию «Автоматическое резервное копирование контактов». Ваши данные будут автоматически сохраняться в резервном хранилище через регулярные промежутки времени.
При помощи приложений
Существует ряд специально разработанных приложений для переноса контактов с телефона на телефон.
Приложение, специально созданное для владельцев техники LG, с помощью которого можно переносить контакты из телефонной книги, а также файлы различных форматов (фотографии, видео, музыку, текстовые сообщения), календарь, приложение и многое другое на новое устройство LG. Особенно актуально, если вы хотите перенести данные со старого устройства LG (Android 4.1 и выше) на новое устройство LG (от LG G3 с передачей Wi-Fi, от N OS с проводной передачей).
Передавать данные с устройства на устройство можно беспроводным способом.
С помощью этой программы можно сделать резервную копию списка контактов телефонной книги, загрузив контакты в защищенный облачный сервис. Также есть опция отправки vcf-файла своей книги контактов на любой адрес электронной почты или в мессенджеры: WhatsApp, Gmail, Google Drive, SMS, Dropbox, Skype, Telegram и многие другие.
Резервное копирование и восстановление телефонной книги, приложений и локальных устройств с возможностью автоматической загрузки на диск Google и легкого восстановления, а также переноса на другой телефон.
Как перенести контакты с Android на Андроид телефон/планшет
[wpsm_box type=»info» float=»none» text_align=»left»]
⭐️⭐️⭐️⭐️⭐️ В данной статье мы расскажем вам как перенести контакты с Android на Андроид телефон или планшет. Для решения задачи предлагаем вам 4 разных способа.
[/wpsm_box]
Перенос контактов с одного Android-смартфона на другой – простая операция, выполнить которую можно несколькими способами, от обычной синхронизации учетной записи Google до копирования записей через компьютер.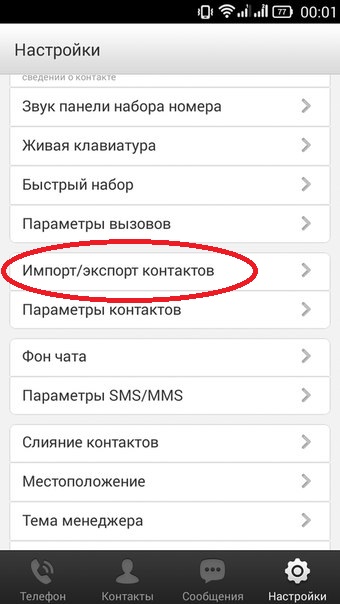
СодержаниеПоказать
Синхронизация Google
Самый простой способ мигрировать на другой телефон вместе со всеми записями телефонной книги – использовать синхронизацию учетной записи Google.
- Откройте настройки старого телефона. Найдите раздел «Аккаунт» и перейдите в «Google».
- Тапните по используемому аккаунту, чтобы открыть параметры синхронизации. Посмотрите, когда последний раз были синхронизированы контакты. Снимите и поставьте отметку, чтобы запустить синхронизацию прямо сейчас.
- Зайдите в настройки нового телефона. Добавьте аккаунт Google, которым вы пользовались на старом смартфоне.
- Откройте параметры учетной записи и синхронизируйте контакты и другие данные.
После завершения синхронизации записи из телефонной книжки старого мобильного устройства окажутся в памяти нового смартфона. Этот способ не подойдет в случае, если на смартфонах стоят разные учетные записи Google. В таком случае можно использовать альтернативные методы.
Копирование на SIM-карту или карту памяти
У копировании контактов через SIM-карту есть один серьезный недостаток — ограниченность памяти. За один раз можно перенести не больше 200 номеров. Кроме того, при копировании на SIM один контакт, в котором было сохранено два или больше номеров, разбивается на несколько записей.
- Откройте список контактов. Раскройте меню управления и перейдите в раздел «Импорт/Экспорт».
- Выберите «Копировать в».
- Укажите SIM-карту, на которую следует сохранить номера. IMG 6
После завершения копирования извлеките SIM-карту из старого телефона и вставьте в новое устройство. Настройте фильтр, выбрав отображение номеров только с SIM-карты.
Затем зайдите в раздел «Импорт/Экспорт» и нажмите «Копировать в». Перенесите записи с SIM-карты в память телефона.На версиях Android с другими оболочками процедура может выполняться чуть иначе. Иногда в настройках есть отдельные инструменты экспорта и импорта, которые работают аналогично средствам, описанным выше.
Схожим образом можно перенести контакты с помощью карты памяти. Этот способ хорош тем, что позволяет перенести большое количество номеров. Чтобы использовать карту памяти, необходимо на старом телефоне в разделе «Импорт/Экспорт» выбрать режим «Экспорт на накопитель».
После завершения копирования переставьте карту памяти из старого телефона в новый, зайдите в список контактов и запустите инструмент «Импорт из накопителя».
Использование мессенджеров
Если нужно перенести небольшое количество контактов, можно использовать для выполнения этой операции мессенджер WhatsApp.
- Откройте список контактов. Раскройте меню и перейдите в раздел «Импорт/Экспорт».
- Выберите «Передать видимые контакты».
- Выберите записи, которые необходимо передать. Нажмите «Готово».
- Выделите WhatsApp, чтобы использовать возможности этого мессенджера.
- Выберите получателя и нажмите «Отправить».
В диалоге появится отправленный контакт. При нажатии на него открывается меню, в котором есть кнопка «Добавить». С её помощью можно сохранить в телефонной книге другого устройства полученную запись. При этом необязательно создавать новый профиль WhatsApp, чтобы отправлять на него записи. Можно просто скинуть контакты в диалог с другом, а потом авторизоваться на новом телефоне в старой учетной записи WhatsApp и сохранить пересланные номера. Вместо WhatsApp можно использовать Viber или Telegram, однако в этих мессенджерах просто отображается номер, и нет удобной кнопки добавления контакта в телефонную книжку.
С её помощью можно сохранить в телефонной книге другого устройства полученную запись. При этом необязательно создавать новый профиль WhatsApp, чтобы отправлять на него записи. Можно просто скинуть контакты в диалог с другом, а потом авторизоваться на новом телефоне в старой учетной записи WhatsApp и сохранить пересланные номера. Вместо WhatsApp можно использовать Viber или Telegram, однако в этих мессенджерах просто отображается номер, и нет удобной кнопки добавления контакта в телефонную книжку.
Кроме того, подобным способом можно отправить записи по Bluetooth или E-mail. При использовании E-mail вам нужно лишь указать адрес получателя. Контакт будет отправлен в виде файла vCard, который можно сохранить прямо из письма в телефонную книгу. С Bluetooth принцип тот же: необходимо установить сопряжение между двумя Android-смартфонами, и можно спокойно перекидывать контакты на новый мобильный аппарат.
Перенос контактов с помощью ПК
Если вы хотите перенести контакты с помощью персонального компьютера, то это тоже поможет сделать синхронизация Google. Убедитесь в настройках старого телефона, что контакты синхронизированы. Далее:
Убедитесь в настройках старого телефона, что контакты синхронизированы. Далее:
- Откройте на компьютере браузер, перейдите на сайт Google.ru. Раскройте меню и зайдите в «Контакты».
- Нажмите «Еще» и выберите «Экспортировать».
- Если система предложит перейти к старой версии, согласитесь. В старой версии снова нажмите «Еще» и выберите «Экспорт».
- Выберите формат Google CSV. Экспортировать можно сразу все контакты, группы записей или отдельные номера, которые вы предварительно выделили в общем списке.
После нажатия кнопки «Экспорт» файл CSV будет сохранен на компьютере. Теперь вам нужно импортировать его в другой аккаунт Google.
- Авторизуйтесь на сайте Google.ru под учетной записью, которая будет использоваться на новом телефоне.
- Зайдите в раздел «Еще», выберите «Импорт». Укажите путь к файлу CSV.
Чтобы контакты появились на новом телефоне, добавьте в него учетную запись и включите синхронизацию. Схожим образом можно перенести контакты с помощью адресной книги Windows, Microsoft Outlook, программы MOBILedit и других приложений. Однако лучше пользоваться теми инструментами, которые предлагает Google, так как они действуют быстрее, а работать с ними проще.
Однако лучше пользоваться теми инструментами, которые предлагает Google, так как они действуют быстрее, а работать с ними проще.
Как перенести контакты с Андроида на Андроид
4.7 (93.33%) 3 голос.Как перенести контакты на телефон
Как перенести контакты на телефон Xiaomi Mi 10
Как перенести контакты на Xiaomi Mi 10 с помощью Сим-карты
Откройте на смартфоне Xiaomi Mi 10 Настройки, Системные приложения, Контакты
Выберите Импорт и экспорт
Скопируйте контакты на сим-карту, нажав экспорт на Sim-карту. Затем вставьте сим-карту в смартфон Xiaomi Mi 10, зайдите в этот же раздел меню и выберите Импорт с Sim-карты.
Трансфер контактов на смартфон Xiaomi Mi 10
Чтобы выполнить трансфер контактов на Xiaomi Mi 10 откройте Настройки, Системные приложения, Контакты. Выберите Отправить контакты и нажмите на нужный способ трансфера контактов: через Mi Drop, отправка по Bluetooth, по почте или др.
Перенос контактов на смартфон Xiaomi Mi 10 с использованием приложения
Mi MoverВыполните установку приложения Mi Mover на старый смартфон, если оно отсутствует.
На Xiaomi Mi 10 зайдите в Настройки, Система и устройство, Расширенные настройки, Mi Mover.
Подключите оба устройства к Wi-Fi.
На телефоне Xiaomi Mi 10 в Mi Mover нажмите «Я получатель», после чего на экране отобразится QR-код.
Отсканируйте QR-код старым телефоном.
Выберите Контакты, передача произойдет автоматически.
Как перенести контакты на телефон Xiaomi Mi 10 через облако
Синхронизация контактов через Mi облако
Чтобы добавить аккаунт в Xiaomi Mi 10, зайдите Настройки, выберите Синхронизация и нажмите Добавить аккаунт.
Для синхронизации контактов зайдите в Настройки, в разделе Аккаунты выберите Синхронизация.
Нажмите Mi аккаунт.
Нажмите Контакты и убедитесь, что синхронизация контактов включена.
В этом случае синхронизация контактов с использованием Mi аккаунта будет выполняться автоматически.
Синхронизация контактов через Google аккаунт
Откройте Настройки смартфона Xiaomi Mi 10, выберите Аккаунты и синхронизация, нажмите Google
Выберите добавленный Google аккаунт и убедитесь, что синхронизация контактов включена.
Читайте полностью: Инструкция для смартфона Xiaomi Mi 10 Характеристики…
Как перенести контакты на телефон Xiaomi Redmi Note 9S
Перенос контактов на Xiaomi Redmi Note 9S с помощью Sim-карты
Зайдите в телефоне Xiaomi Redmi Note 9S в Настройки, Системные приложения, Контакты
Коснитесь Импорт и экспорт
Нажмите экспорт на Sim-карту для переноса контактов со старого смартфона. Установите sim-карту в Ваш телефон Xiaomi Redmi Note 9S, затем перейдите в этот же раздел меню и выберите Импорт с Sim-карты.
Трансфер контактов на телефон Xiaomi Redmi Note 9S
Чтобы выполнить трансфер контактов на смартфон Xiaomi Redmi Note 9S зайдите в Настройки, Системные приложения, Контакты. Выберите Отправить контакты и нажмите на нужный способ трансфера контактов: через Mi Drop, отправка по Bluetooth, по почте или др.
Перенос контактов на смартфон Xiaomi Redmi Note 9S с помощью
Mi MoverЕсли приложение Mi Mover на старом телефоне отсутствует, то выполните его установку.
На новом смартфоне Xiaomi Redmi Note 9S зайдите в Настройки, Система и устройство, Расширенные настройки, Mi Mover.
Подключите оба гаджета к Wi-Fi.
На телефоне Xiaomi Redmi Note 9S в Mi Mover нажмите «Я получатель», после чего на экране отобразится QR-код.
Отсканируйте QR-код старым телефоном.
Выберите Контакты, передача произойдет автоматически.
Как перенести контакты на телефон Xiaomi Redmi Note 9S через облако
Синхронизация контактов через Mi облако
Чтобы добавить аккаунт в телефон Xiaomi Redmi Note 9S, откройте Настройки смартфона, Синхронизация и нажмите Добавить аккаунт.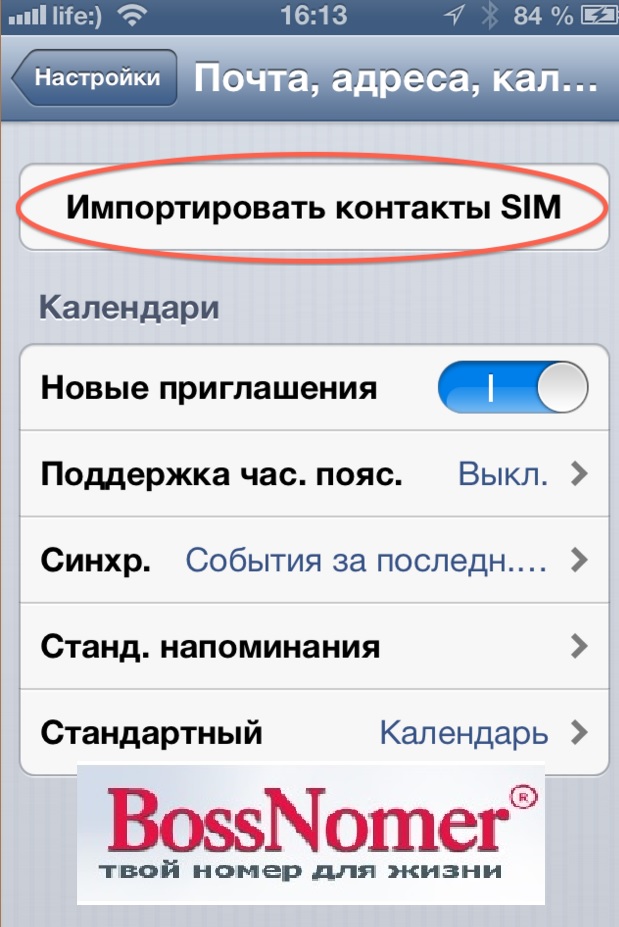
Чтобы выполнить синхронизацию контактов, зайдите в Настройки, в разделе Аккаунты выберите Синхронизация.
Нажмите Mi аккаунт.
Выберите Контакты и убедитесь, что синхронизация контактов включена.
В этом случае синхронизация контактов с использованием Mi аккаунта будет выполняться автоматически.
Синхронизация контактов с помощью Google аккаунта
Откройте Настройки смартфона Xiaomi Redmi Note 9S, выберите Аккаунты и синхронизация, нажмите Google
Выберите Google аккаунт, чтобы открыть настройки синхронизации, и убедитесь, что синхронизация контактов активна.
Читайте полностью: Инструкция по эксплуатации смартфона Xiaomi Redmi Note 9S. Характеристики…
Перенос контактов на телефон Xiaomi Redmi Note 8 Pro
Как перенести контакты на Xiaomi Redmi Note 8 Pro с помощью Sim-карты
На Вашем смартфоне Xiaomi Redmi Note 8 Pro зайдите в Настройки, Системные приложения, Контакты
Выберите Импорт и экспорт
Скопируйте контакты на сим-карту, нажав экспорт на Sim-карту. Переставьте сим-карту в свой новый смартфон Xiaomi Redmi Note 8 Pro, зайдите в этот же раздел меню и нажмите Импорт с Sim-карты.
Переставьте сим-карту в свой новый смартфон Xiaomi Redmi Note 8 Pro, зайдите в этот же раздел меню и нажмите Импорт с Sim-карты.
Трансфер контактов на Xiaomi Redmi Note 8 Pro
Для выполнения трансфера контактов на телефон Xiaomi Redmi Note 8 Pro зайдите по тому же пути: Настройки, Системные приложения, Контакты. Нажмите Отправить контакты и выберите способ трансфера контактов: через Mi Drop, отправка по Bluetooth, по почте или др.
Перенос контактов на смартфон Xiaomi Redmi Note 8 Pro с использованием приложения
Mi MoverВыполните установку приложения Mi Mover на старый смартфон, если оно отсутствует.
На смартфоне Xiaomi Redmi Note 8 Pro зайдите в Настройки, Система и устройство, Расширенные настройки, Mi Mover.
Подключите оба гаджета к Wi-Fi.
На телефоне Xiaomi Redmi Note 8 Pro в Mi Mover нажмите «Я получатель», после чего на экране отобразится QR-код.
Отсканируйте QR-код с помощью старого телефона.
Нажмите Контакты. Передача контактов выполнится автоматически.
Как перенести контакты на телефон Xiaomi Redmi Note 8 Pro через облако
Синхронизация контактов с использованием Mi облака
Чтобы добавить аккаунт в новый смартфон Xiaomi Redmi Note 8 Pro, откройте Настройки смартфона, выберите Синхронизация и нажмите Добавить аккаунт.
Для синхронизации контактов откройте Настройки смартфона, выберите Аккаунты и синхронизация.
Выберите Mi аккаунт.
Нажмите на Контакты и убедитесь, что синхронизация контактов активна.
В этом случае синхронизация контактов с использованием Mi аккаунта будет выполняться автоматически.
Перенос контактов с помощью Google аккаунта
Откройте Настройки телефона Xiaomi Redmi Note 8 Pro, в разделе Аккаунты выберите Синхронизация, нажмите Google
Выберите Google аккаунт, чтобы открыть настройки синхронизации, и убедитесь, что синхронизация контактов активна.
Читайте полностью: Инструкция по использованию телефона Xiaomi Redmi Note 8 Pro. Как сделать скриншот…
Перенос контактов на смартфон Xiaomi Redmi 9A
Как перенести контакты на Xiaomi Redmi 9A с помощью Сим-карты
На телефоне Xiaomi Redmi 9A откройте Настройки, Системные приложения, Контакты
Коснитесь Импорт и экспорт
Скопируйте контакты на сим-карту, нажав экспорт на Sim-карту. Установите sim-карту в Ваш телефон Xiaomi Redmi 9A, затем перейдите в этот же раздел меню и выберите Импорт с Sim-карты.
Трансфер контактов на смартфон Xiaomi Redmi 9A
Для трансфера контактов на смартфон Xiaomi Redmi 9A зайдите по тому же пути: Настройки, Системные приложения, Контакты. Далее нажмите Отправить контакты и выберите удобный для Вас способ трансфера контактов: отправка по почте, по Bluetooth, через приложение Mi Drop и др.
Как перенести контакты на телефон Xiaomi Redmi 9A с помощью
Mi MoverВыполните установку приложения Mi Mover на старый смартфон, если оно отсутствует.
На смартфоне Xiaomi Redmi 9A зайдите в Настройки, Система и устройство, Расширенные настройки, Mi Mover.
Подключите оба гаджета к Wi-Fi.
На телефоне Xiaomi Redmi 9A в Mi Mover выберите «Я получатель», после чего на экране сгенерируется QR-код.
Отсканируйте QR-код с помощью старого смартфона.
Выберите Контакты. Передача контактов выполнится в автоматическом режиме.
Перенос контактов на смартфон Xiaomi Redmi 9A через облако
Синхронизация контактов с использованием Mi облака
Чтобы добавить аккаунт в телефон Xiaomi Redmi 9A, откройте Настройки смартфона, Синхронизация и нажмите Добавить аккаунт.
Чтобы выполнить синхронизацию контактов, зайдите в Настройки, в разделе Аккаунты выберите Синхронизация.
Нажмите Mi аккаунт.
Нажмите Контакты и убедитесь, что синхронизация контактов включена.
В этом случае синхронизация контактов с использованием Mi аккаунта будет выполняться автоматически.
Перенос контактов с помощью Google аккаунта
Зайдите в Настройки Xiaomi Redmi 9A, в разделе Аккаунты коснитесь Синхронизация, нажмите Google
Выберите Ваш Google аккаунт и убедитесь в том, что синхронизация контактов включена.
Читайте полностью: Инструкция для телефона Xiaomi Redmi 9A. Как раздать интернет…
Как перенести контакты на смартфон Xiaomi Redmi 7A
Как перенести контакты на Xiaomi Redmi 7A с помощью Сим-карты
На телефоне Xiaomi Redmi 7A откройте Настройки, Системные приложения, Контакты
Нажмите Импорт и экспорт
Нажмите экспорт на Sim-карту для переноса контактов со старого смартфона. Затем вставьте сим-карту в смартфон Xiaomi Redmi 7A, зайдите в этот же раздел меню и выберите Импорт с Sim-карты.
Трансфер контактов на смартфон Xiaomi Redmi 7A
Чтобы выполнить трансфер контактов на Xiaomi Redmi 7A откройте Настройки, Системные приложения, Контакты. Нажмите Отправить контакты и выберите нужный способ трансфера контактов: по почте, через Mi Drop, отправка по Bluetooth или др.
Перенос контактов на Xiaomi Redmi 7A с помощью
Mi MoverЕсли приложение Mi Mover на старом телефоне отсутствует, то выполните его установку.
На новом телефоне Xiaomi Redmi 7A зайдите в Настройки, Система и устройство, Расширенные настройки, Mi Mover.
Подключите оба гаджета к Wi-Fi.
На телефоне Xiaomi Redmi 7A в Mi Mover выберите «Я получатель», после чего на экране сгенерируется QR-код.
Отсканируйте QR-код старым смартфоном.
Нажмите Контакты. Передача контактов выполнится автоматически.
Как перенести контакты на телефон Xiaomi Redmi 7A через облако
Синхронизация контактов с использованием Mi облака
Для добавления аккаунта в новый смартфон Xiaomi Redmi 7A зайдите в Настройки смартфона, выберите Синхронизация и нажмите Добавить аккаунт.
Для синхронизации контактов откройте Настройки смартфона, выберите Аккаунты и синхронизация.
Нажмите Mi аккаунт.
Выберите Контакты и убедитесь, что синхронизация контактов включена.
В этом случае синхронизация контактов с использованием Mi аккаунта будет выполняться автоматически.
Синхронизация контактов через Google аккаунт
Зайдите в Настройки смартфона Xiaomi Redmi 7A, в разделе Аккаунты выберите Синхронизация, нажмите Google
Выберите Google аккаунт и убедитесь, что синхронизация контактов активна.
Читайте полностью: Инструкция по эксплуатации смартфона Xiaomi Redmi 7A. Характеристики…
Как перенести контакты на телефон Xiaomi Redmi 9C
Как перенести контакты на телефон Xiaomi Redmi 9C с помощью Сим-карты
Зайдите в телефоне Xiaomi Redmi 9C в Настройки, Системные приложения, Контакты
Выберите Импорт и экспорт
Выберите экспорт на Sim-карту, чтобы перенести контакты со старого смартфона. Переставьте sim-карту в новый телефон Xiaomi Redmi 9C, перейдите в этот же раздел меню и нажмите Импорт с Sim-карты.
Трансфер контактов на Xiaomi Redmi 9C
Чтобы выполнить трансфер контактов на смартфон Xiaomi Redmi 9C зайдите в Настройки, Системные приложения, Контакты. Затем нажмите Отправить контакты и выберите способ трансфера контактов: отправка по Bluetooth, по почте, через приложение Mi Drop и др.
Перенос контактов на Xiaomi Redmi 9C с помощью приложения
Mi MoverЕсли на старом телефоне приложение Mi Mover отсутствует, то выполните его установку.
На Xiaomi Redmi 9C зайдите в Настройки, Система и устройство, Расширенные настройки, Mi Mover.
Подключите оба устройства к Wi-Fi.
На телефоне Xiaomi Redmi 9C в Mi Mover нажмите «Я получатель», после чего на экране отобразится QR-код.
Отсканируйте QR-код с помощью старого телефона.
Выберите Контакты, передача произойдет автоматически.
Перенос контактов на телефон Xiaomi Redmi 9C через облако
Синхронизация контактов с использованием Mi облака
Чтобы добавить аккаунт в новый смартфон Xiaomi Redmi 9C, откройте Настройки смартфона, выберите Синхронизация и нажмите Добавить аккаунт.
Для синхронизации контактов зайдите в Настройки, в разделе Аккаунты выберите Синхронизация.
Нажмите Mi аккаунт.
Нажмите Контакты и убедитесь, что синхронизация контактов включена.
В этом случае синхронизация контактов с использованием Mi аккаунта будет выполняться автоматически.
Синхронизация контактов через Google аккаунт
В настройках смартфона Xiaomi Redmi 9C, в разделе Аккаунты выберите Синхронизация, нажмите Google
Выберите Google аккаунт и убедитесь, что синхронизация контактов активна.
Читайте полностью: Инструкция для телефона Xiaomi Redmi 9C Характеристики…
Перенос контактов на телефон Xiaomi Redmi Note 8T
Перенос контактов на смартфон Xiaomi Redmi Note 8T с помощью Сим-карты
Откройте на смартфоне Xiaomi Redmi Note 8T Настройки, Системные приложения, Контакты
Коснитесь Импорт и экспорт
Скопируйте контакты на сим-карту, нажав экспорт на Sim-карту. Вставьте сим-карту в новый смартфон Xiaomi Redmi Note 8T, далее зайдите в тот же раздел меню и нажмите Импорт с Sim-карты.
Трансфер контактов на Xiaomi Redmi Note 8T
Чтобы выполнить трансфер контактов на Xiaomi Redmi Note 8T откройте Настройки, Системные приложения, Контакты. Затем нажмите Отправить контакты и выберите способ трансфера контактов: отправка по Bluetooth, по почте, через приложение Mi Drop и др.
Перенос контактов на смартфон Xiaomi Redmi Note 8T с использованием приложения
Mi MoverВыполните установку приложения Mi Mover на старый смартфон, если оно отсутствует.
На новом смартфоне Xiaomi Redmi Note 8T зайдите в Настройки, Система и устройство, Расширенные настройки, Mi Mover.
Подключите оба смартфона к Wi-Fi.
На телефоне Xiaomi Redmi Note 8T в Mi Mover выберите «Я получатель», после чего на экране сгенерируется QR-код.
Отсканируйте QR-код с помощью старого телефона.
Нажмите Контакты. Передача контактов выполнится автоматически.
Как перенести контакты на телефон Xiaomi Redmi Note 8T через облако
Синхронизация контактов с помощью Mi облака
Чтобы добавить аккаунт в Xiaomi Redmi Note 8T, зайдите Настройки, выберите Синхронизация и нажмите Добавить аккаунт.
Для синхронизации контактов откройте Настройки смартфона, выберите Аккаунты и синхронизация.
Нажмите Mi аккаунт.
Нажмите на Контакты и убедитесь, что синхронизация контактов активна.
В этом случае синхронизация контактов с использованием Mi аккаунта будет выполняться автоматически.
Синхронизация контактов через Google аккаунт
Откройте Настройки смартфона Xiaomi Redmi Note 8T, выберите Аккаунты и синхронизация, нажмите Google
Нажмите на Google аккаунт, чтобы открыть его настройки, и убедитесь, что синхронизация контактов включена.
Читайте полностью: Инструкция по использованию телефона Xiaomi Redmi Note 8T Характеристики…
Перенос контактов на смартфон Xiaomi Mi Note 10 Lite
Как перенести контакты на телефон Xiaomi Mi Note 10 Lite с помощью Сим-карты
На телефоне Xiaomi Mi Note 10 Lite откройте Настройки, Системные приложения, Контакты
Нажмите Импорт и экспорт
Скопируйте контакты на сим-карту, нажав экспорт на Sim-карту. Переставьте sim-карту в новый телефон Xiaomi Mi Note 10 Lite, перейдите в этот же раздел меню и нажмите Импорт с Sim-карты.
Трансфер контактов на телефон Xiaomi Mi Note 10 Lite
Для осуществления трансфера контактов на Xiaomi Mi Note 10 Lite зайдите в Настройки, Системные приложения, Контакты. Выберите Отправить контакты и нажмите на нужный способ трансфера контактов: через Mi Drop, отправка по Bluetooth, по почте или др.
Перенос контактов на Xiaomi Mi Note 10 Lite с помощью
Mi MoverЕсли приложение Mi Mover на старом телефоне отсутствует, то выполните его установку.
На Xiaomi Mi Note 10 Lite зайдите в Настройки, Система и устройство, Расширенные настройки, Mi Mover.
Подключите оба устройства к Wi-Fi.
На смартфоне Xiaomi Mi Note 10 Lite в приложении Mi Mover нажмите «Я получатель», после чего на экране отобразится QR-код.
Отсканируйте QR-код старым смартфоном.
Нажмите Контакты. Передача контактов выполнится автоматически.
Как перенести контакты на телефон Xiaomi Mi Note 10 Lite через облако
Синхронизация контактов с использованием Mi облака
Чтобы добавить аккаунт в новый смартфон Xiaomi Mi Note 10 Lite, откройте Настройки смартфона, выберите Синхронизация и нажмите Добавить аккаунт.
Для синхронизации контактов зайдите в Настройки, в разделе Аккаунты выберите Синхронизация.
Нажмите Mi аккаунт.
Нажмите Контакты и убедитесь, что синхронизация контактов включена.
В этом случае синхронизация контактов с использованием Mi аккаунта будет выполняться автоматически.
Перенос контактов через Google аккаунт
Откройте Настройки смартфона Xiaomi Mi Note 10 Lite, выберите Аккаунты и синхронизация, нажмите Google
Нажмите на Google аккаунт, чтобы открыть его настройки, и убедитесь, что синхронизация контактов включена.
Читайте полностью: Инструкция по использованию телефона Xiaomi Mi Note 10 Lite Характеристики…
Перенос данных с предыдущего устройства на смартфон Samsung Galaxy A51
Приложение Smart Switch можно использовать для передачи данных с предыдущего устройства на новое устройство Samsung Galaxy A51.
Откройте приложение Настройки и выберите пункт Учетные записи и архивация → Smart Switch.
Беспроводная передача данных
Переносите контакты (данные) с предыдущего устройства на новое с помощью беспроводного подключения Wi-Fi Direct.
1 На предыдущем устройстве запустите приложение Smart Switch. Если приложение отсутствует, загрузите его из Galaxy Store или Play Маркет.
2 На своем телефоне Samsung Galaxy A51 запустите приложение Настройки и выберите пункт Учетные записи и архивация → Smart Switch.
3 Разместите устройства рядом друг с другом.
4 На предыдущем устройстве выберите пункт Отправить данные → Беспроводное.
5 На устройстве выберите нужный элемент, а затем выберите пункт Получить.
6 Следуйте инструкциям на экране для передачи данных с предыдущего устройства.
После завершения передачи данных можно увидеть список перенесенных на устройство данных.
Читайте полностью: Инструкция по применению мобильного телефона Samsung Galaxy A51. Перезагрузка, обновление…
Перенос (импорт) контактов на смартфон Samsung Galaxy A51
Импорт контактов с помощью CSV-файла.
Контакты можно перенести с помощью CSV-файла. Сформировать этот файл поможет приложение из Google Play, например, «My Contacts Backup». Это приложение можно установить на телефоны с Android и iOS, благодаря чему сохраненные номера легко можно переместить, например, с iPhone на Samsung Galaxy A51. Созданный файл отправляется на почту, откуда скачивается на новое устройство, где контакты и будут сохранены.
Добавление контактов с помощью импорта в устройство из других источников.
1 Откройте приложение Контакты и нажмите кнопку → Управление контактами → Импорт или экспорт контактов → Импорт.
2 Выберите источник хранения, откуда будут импортированы контакты.
3 Отметьте файлы VCF или контакты для импорта, а затем выберите пункт Готово.
4 Выберите место хранения, куда будут сохранены контакты, и выберите пункт Импорт.
Синхронизация контактов с учетными записями в Интернете
Контакты на смартфоне Samsung Galaxy A51 можно синхронизировать с контактами в учетных записей в Интернете, например, учетной записи Samsung.
1 Откройте приложение Настройки, выберите пункт Учетные записи и архивация → Учетные записи, а затем выберите учетную запись, с которой будет выполнена синхронизация.
2 Выберите пункт Синхронизация учетной записи и коснитесь переключателя Контакты, чтобы включить соответствующую функцию.
Для учетной записи Samsung нажмите кнопку → Настройки синхронизации, а затем коснитесь переключателя Контакты, чтобы включить соответствующую функцию.
Читайте полностью: Инструкция по применению мобильного телефона Samsung Galaxy A51. Перезагрузка, обновление…
Как перенести контакты на телефон Xiaomi Redmi Note 9
Перенос с сим-карты на смартфон
В смартфонах Xiaomi скопировать контакты с сим карты и наоборот довольно просто. Для этого необходимо зайти в настройки телефона. Там будет пункт «Системные приложения», в нем откройте раздел «Контакты». Далее нажмите на «Импорт и экспорт». Затем можно выбрать необходимую SIM-карту для импорта или экспорта контактов.
В приложении «Контакты» включите «Контакты SIM карты»
Зайдите в «Импорт и экспорт»
Выберите «Импорт с SIM карты»
Перенос контактов с помощью файла csv
Довольно просто контакты переносятся с помощью CSV-файла. Сформировать такой файл поможет приложение из Google Play, например, «My Contacts Backup». Это приложение можно установить на телефоны с Android и iOS, благодаря чему сохраненные номера легко можно переместить, например, с iPhone на Xiaomi Redmi Note 9. Созданный файл отправляется на почту, откуда скачивается на новое устройство, где контакты и будут сохранены.
Перенос контактов на телефон через Google аккаунт
Для переноса контактов на смартфон Xiaomi Redmi Note 9 с помощью Google аккаунта необходимо выполнить синхронизацию данных старого и нового смартфона с Google аккаунтом.
Для этого зайдите в Настройки смартфона, в разделе Аккаунты выберите Синхронизация, затем Google и выполните синхронизацию смартфона с аккаунтом Google.
При этом в настройках синхронизации аккаунта должна стоять галочка Контакты.
Читайте полностью: Как пользоваться телефоном Xiaomi Redmi Note 9. Установка сим-карты, как сделать скриншот…
Phone Clone — Перенос контактов и других данных на смартфон Honor 30 с другого смартфона (Huawei Honor 30)
Приложение Phone Clone позволяет быстро и удобно перенести основные данные (в том числе контакты, записи календаря, изображения и видео) со старого устройства на смартфон Honor 30.
Перенос данных с устройств Android
1 На вашем новом устройстве откройте приложение Phone Clone. Вы также можете перейти в раздел Настройки > Система и обновления > Phone Clone, нажать Это новый телефон, затем нажать Huawei или Другое устройство Android.
2 Следуйте инструкциям на экране, чтобы загрузить и установить Phone Clone на вашем старом устройстве.
3 На старом устройстве откройте приложение Phone Clone и нажмите Это старый телефон. Следуйте инструкциям на экране, чтобы установить соединение между старым и новым устройством с помощью сканирования кода или вручную.
4 На старом устройстве выберите данные, которые хотите перенести, затем нажмите Перенос, чтобы начать процесс клонирования.
Приложение Phone Clone доступно только для устройств с ОС Android 4.4 и выше.
Перенос данных с устройств iPhone или iPad
1 На вашем новом устройстве откройте приложение Phone Clone. Вы также можете перейти в раздел Настройки > Система и обновления > Phone Clone, нажать Это новый телефон, затем нажать iPhone или iPad.
2 Следуйте инструкциям на экране, чтобы загрузить и установить Phone Clone на вашем старом устройстве.
3 На старом устройстве откройте приложение Phone Clone и нажмите Это старый телефон. Следуйте инструкциям на экране, чтобы установить соединение между старым и новым устройством с помощью сканирования кода или вручную.
4 На старом устройстве выберите данные, которые хотите перенести, и следуйте инструкциям на экране, чтобы начать процесс клонирования.
Приложение Phone Clone доступно только для устройств с iOS 8.0 и выше.
Читайте полностью: Как пользоваться телефоном HONOR 30. Настройка сим-карты, точка доступа…
Как перенести контакты на смартфон Xiaomi Redmi 8 Pro
Способ 1
Импорт контактов в Xiaomi Redmi 8 с SIM-карты или файла.vcf:
1. На рабочем столе откройте папку Google;
2. В папке Google нажмите иконку Контакты.
3. В разделе Управление контактами выберите раздел Импортировать.
4. Выберите источник для импорта контактов: SIM-карта или Файл.vcf.
5. При выборе источника SIM-карта: отметьте контакты, которые необходимо импортировать и нажмите знак «галочка» в верхнем правом углу экрана.
После этой операции выбранные вами контакты будут импортированы в раздел Контакты и их можно будет редактировать.
Способ 2
1) Откройте встроенное приложение Контакты (иконка с телефоном) → перейдите во вкладку Контакты → нажмите кнопку меню в правом верхнем углу экрана.
2) Выберете опцию Импорт и экспорт.
3) Укажите SIM-карту, с которой вы хотите перенести контакты. Для экспорта контактов также предусмотрены соответствующие опции ниже.
4) Если у вас нет опции Импорт и экспорт ни в меню, ни в настройках приложения Контакты, попробуйте воспользоваться импортом контактов через Mi Account Xiaomi. Этот способ работает в том случае, если вы переносите контакты с одного телефона Xiaomi на другой Xiaomi.
Откройте Настройки → в поле поиска введите Mi Mover → выберете Я отправитель или → на втором устройстве откройте Mi Mover и выберете Я получатель (для экспорта) → приложение создаст QR-код, который необходимо отсканировать на первом устройстве → затем вам предложат перенос всех важных данных со старого устройства на новое.
5) Также можно попробовать перенести контакты через Google → приложение Контакты.
Читайте полностью: Как пользоваться смартфоном Xiaomi Redmi 8 Pro. Как разблокировать, как раздать интернет…
Импорт и экспорт контактов — Huawei Honor 20
При покупке нового устройства Вам потребуется перенести на него Ваши контакты.
Откройте приложение Контакты , выберите > Настройки > Импорт/ экспорт, затем выберите одну из опций:
— Импорт контактов: Выберите Импорт из накопителя(файл .vcf), Импорт данных по Bluetooth или Импорт из накопителя: SIM и следуйте инструкциям на экране.
— Экспорт контактов: Выберите Экспорт на накопитель, Отправка контактов или Экспорт на накопитель: SIM и следуйте инструкциям на экране. По умолчанию файл .vcf, экспортированный с помощью функции Экспорт на накопитель, сохраняется в корневом каталоге во внутренней памяти Вашего устройства. Чтобы посмотреть экспортированный файл, откройте приложение Файлы.
При импортировании контактов с помощью файла .vcf сначала выполните экспорт контактов в файл .vcf на старом устройстве, затем загрузите этот файл на смартфон Honor 20
Читайте полностью: Инструкция по эксплуатации смартфона Huawei Honor 20. Как разблокировать, как сбросить настройки…
Как перенести контакты с Android на Android или с Android на iPhone
Купили новый телефон? Не хотите потерять контактные данные друзей, родственников и надежных мастеров?
Выполните следующие действия, и мы поможем вам перенести контакты максимально быстро и безболезненно.
В этом конкретном руководстве мы обслуживаем пользователей Android, которые хотят перенести свои контакты на другой телефон Android или на iPhone.
Существует несколько способов переноса контактов, ни один из которых не требует каких-либо специальных знаний.Мы по очереди опишем каждый из методов.
Еще не выбрали свой новый телефон? Взгляните на нашу подборку лучших предложений на новые телефоны на нашей странице сравнения телефонов.
Нужна помощь в выборе нового телефона? Взгляните на наш раздел обзоров смартфонов.
1) Перенос контактов через Google Cloud
Самый простой способ перенести контакты с текущего телефона Android на другой — воспользоваться очень надежной службой резервного копирования Google Cloud, которая доступна на всех устройствах Android.
Огромным преимуществом такого переноса контактов является то, что после настройки Google Cloud вам больше не придется беспокоиться о переносе контактов в будущем.
Это потому, что с этого момента они будут синхронизироваться с любым из ваших устройств Android, на которых вы вошли в свою учетную запись Google.
Если вы уже вошли в свою учетную запись Google, скорее всего, контакты уже синхронизированы.
Если вы не уверены, перейдите в Настройки > Учетные записи> Google и убедитесь, что Контакты включен:
Если это не так, активируйте его, и через несколько минут все ваши контакты будут синхронизированы с вашим Аккаунт Google.
Если вы используете Gmail, там также должны появиться контакты с телефонными номерами.
Если вы переключаетесь на другой телефон Android , вам будет предложено ввести данные Google при первой настройке.
Если это не так, перейдите в «Настройки »> «Учетные записи»> «Добавить новый +» и выберите Google .
Через несколько минут все ваши контакты появятся на вашем новом телефоне Android
Если вы переходите на iPhone (или iPad) , откройте приложение «Настройки».Выберите ** Учетные записи> Добавить учетную запись> и выберите «Google».
Ваши контакты Google будут синхронизированы в приложении Контакты .
Последние предложения iPhone
2) Перенесите контакты, сохранив их на SIM
Если вас не устраивает привязка всех ваших контактов к учетной записи Google или вы не планируете создавать учетную запись Google на своем новом телефоне, вы можете использовать старомодный метод хранения контактов на SIM-карте. .
Прежде всего, убедитесь, что SIM-карта вашего предыдущего телефона подходит к вашему новому телефону.
Это очень важно, потому что, если оно не подходит, вы не сможете передать свои контакты этим методом.
Проверяли, подходит ли SIM? Вы говорите? Хорошие новости. Следующим шагом будет взять старый телефон, открыть приложение Контакты и найти меню настроек.
Это может выглядеть по-разному в зависимости от вашего телефона, но обычно оно расположено в правом верхнем углу основного экрана Контакты .
Ваш следующий шаг — выбрать Импорт / Экспорт (или просто Экспорт на некоторых телефонах), затем «Экспорт на SIM-карту»
Теперь вы можете перенести контакты в новый телефон со старой SIM-картой.
Если вы переходите на новый телефон Android, вставьте старую SIM-карту и откройте Контакты, затем Настройки> Импорт / экспорт> Импорт с SIM-карты .
При переносе на новый iPhone перейдите в «Настройки »> «Контакты», а затем «Импортировать контакты с SIM-карты» .
После завершения передачи вы можете заменить старую SIM-карту на новую.
3) Переходите с Android на iPhone? Вы можете использовать Apple Move to iOS
Чрезвычайно удобное приложение Apple Move to iOS , вероятно, лучший инструмент, который поможет вам переключиться с Android на iPhone.
Помимо передачи контактов, это удобное приложение также синхронизирует все ваши сообщения, фотографии, календари и даже предлагает iOS-альтернативы вашим существующим приложениям для Android.
Загрузите Move to iOS для Android.
Нужна помощь в переносе номера телефона в новую сеть? Вы найдете всю необходимую помощь в нашем универсальном руководстве.
Нужна помощь в выборе нового провайдера? Или вам нужны советы по международному роумингу? Или способы максимально эффективно использовать свой телефон? Взгляните на наши мобильные руководства.
Последние предложения iPhone
Как перенести контакты с iPhone на iPhone
Купив новый iPhone, вы захотите переместить все свои контакты на новое устройство, чтобы оставаться на связи со своей семьей, друзьями и коллегами. Мы покажем вам, как перенести контакты с iPhone на iPhone, и пошагово проведем вас. Доступно несколько вариантов, и вы можете выбрать тот, который вам больше всего подходит:
- Перенос контактов на новый iPhone с резервным копированием iCloud
- Синхронизация контактов между iPhone с iCloud
- Перенос контактов с помощью iTunes
- Импорт контактов с SIM-карты
- Перенесите контакты, если ваш старый iPhone потерян или сломался
Перенос контактов на новый iPhone с резервной копией iCloud
Если у вас новый iPhone, вы, вероятно, захотите переместить все контакты с предыдущего устройства.С помощью iCloud вы можете переносить контакты со старого на новый iPhone при его первой настройке. Помимо контактов, резервная копия iCloud также перенесет все ваши другие данные и настройки.
Вот как перенести контакты на новый iPhone:
- Убедитесь, что на старом iPhone вы подключены к Wi-Fi.
- Перейдите в приложение Настройки .
- Нажмите [ваше имя]> iCloud .
- Убедитесь, что переключатель Контакты включен.
- Выберите Резервное копирование iCloud .
- Нажмите Создать резервную копию сейчас .
- Включите новый iPhone и следуйте инструкциям по настройке.
- Когда вы дойдете до экрана Приложения и данные , нажмите Восстановить из резервной копии iCloud .
- Войдите в систему, используя свой Apple ID.
- Выберите резервную копию, которую вы только что сделали на старом iPhone.
- Подождите, пока ваши контакты и другие данные будут перенесены со старого на новый iPhone.
- Выполните остальные действия по настройке на экране.
Перенос контактов с iPhone на iPhone с помощью синхронизации iCloud
Если вы уже используете новый iPhone и просто хотите получить все контакты, не перезагружая устройство, вы можете легко сделать это с помощью iCloud:
- Подключите старый и новый iPhone к Wi-Fi.
- Убедитесь, что вы вошли в один и тот же Apple ID на обоих устройствах ( Настройки> [ваше имя] ).
- На обоих iPhone откройте «Настройки »> [ваше имя]> iCloud .
- Включите переключатель Контакты на обоих устройствах.
- Дождитесь появления сообщения об объединении контактов и нажмите Объединить .
Теперь ваши контакты синхронизированы между обоими iPhone. Вы можете открыть приложение «Контакты» на своем новом iPhone и потянуть вниз от верхнего края экрана, чтобы обновить приложение. Контакты с вашего предыдущего устройства появятся в списке.
Перенос контактов с одного iPhone на другой с iTunes
Если вы хотите перенести контакты с iPhone на iPhone без iCloud, вместо этого можно использовать iTunes.Для этой задачи вам понадобятся и iPhone, и компьютер.
- Убедитесь, что на вашем Mac или ПК установлена последняя версия iTunes.
- Откройте iTunes.
- Подключите старый iPhone к компьютеру.
- Если появляется всплывающее сообщение с запросом доступа к вашему iPhone, следуйте инструкциям на экране.
- Выберите свой iPhone на верхней панели инструментов.
- Щелкните Info на левой боковой панели.
- Отметьте Синхронизировать контакты и нажмите Применить .
- Щелкните Sync внизу и дождитесь завершения синхронизации.
- Отключите старый iPhone и подключите новый к компьютеру.
- Нажмите на свой новый iPhone вверху и перейдите в раздел «Информация».
- Убедитесь, что для параметра «Синхронизировать контакты » установлен флажок.
- Прокрутите вниз до раздела Advanced .
- Отметьте Контакты под Замените информацию на этом iPhone .Это заменит ваши текущие контакты контактами со старого iPhone, которые вы ранее синхронизировали.
Импорт контактов с SIM-карты
IPhoneне хранит контакты на SIM-картах, но если у вас уже есть там номера телефонов, вы можете перенести их на свой iPhone.
- Убедитесь, что ваша старая SIM-карта подходит к новому iPhone.
- Замените SIM-карту iPhone на SIM-карту вашего предыдущего телефона.
- Откройте Настройки> Контакты .
- Нажмите Импортировать контакты с SIM-карты .
- Подождите, пока контакты будут импортированы. Теперь они должны появиться в приложении «Контакты».
Перенести контакты, если старый iPhone утерян или сломан
Что делать, если у вас нет старого iPhone? Возможно, он был потерян, украден или просто больше не работает. Никогда не сдавайся! Если вы использовали iCloud на старом устройстве и было включено резервное копирование iCloud, вы все равно можете перенести контакты на новый iPhone.
Вот как получить контакты из iCloud:
- Зайдите в icloud.com и войдите со своим Apple ID.
- Щелкните Контакты . Здесь вы увидите контакты, синхронизированные с вашей учетной записью iCloud. Вы сможете перенести их на свой новый iPhone.
- Выполните указанные выше действия, чтобы перенести контакты на новый iPhone с резервной копией iCloud.
Если у вас нет контактов, сохраненных в iCloud, у вас все еще может быть резервная копия iTunes. Если вы считаете, что это так, выполните следующие действия, чтобы восстановить новый iPhone из резервной копии iTunes:
- Включите новый iPhone и следуйте инструкциям по настройке, пока не дойдете до экрана Приложения и данные .
- Нажмите Восстановить из резервной копии iTunes .
- Подключите новый iPhone к компьютеру, который, возможно, использовался для резервного копирования предыдущего устройства.
- Откройте iTunes и выберите свой новый iPhone в верхнем левом углу экрана.
- Нажмите Восстановить резервную копию .
- Выберите самую последнюю резервную копию.
- Если ваша резервная копия зашифрована, введите свой пароль.
- Не отключайте iPhone от iTunes и Wi-Fi до завершения передачи.
- Выполните остальные шаги по настройке на вашем iPhone.
Переход на новый iPhone может показаться сложной задачей, но это проще, чем кажется. В этом руководстве вы узнали, как переносить контакты с iPhone на iPhone. Если вам нужна дополнительная помощь с устройством Apple, ознакомьтесь с нашими статьями о том, как настроить новый iPhone и как перенести все данные со старого телефона на новый.
Оставайтесь на связи
Читайте новости прямо в свой почтовый ящик
Подпишитесь на новости
Спасибо!
Лучшие способы 6 для переноса контактов с Android на Android
«Я использую несколько телефонов Android.Как я мог перенести контакты из одного в другой и объединить оба контакта? »
Если вы используете несколько устройств Android, возможно, одно для бизнеса, а другое в личных целях, вы можете обнаружить, что иногда контакты на этих устройствах могут перекрываться. В этом случае вам может потребоваться перенести контакты с одного устройства Android на другое.
В этой статье мы рассмотрим некоторые из наиболее эффективных решений, начиная с самого простого и эффективного решения.
Часть 1. Как перенести контакты с Android на Android одним щелчком мыши
Один из лучших способов переноса контактов с Android на Android — использовать стороннее приложение, известное как MobileTrans — Phone Transfer. Это один из лучших способов передачи данных с одного телефона на другой, но вы также можете использовать его для выборочной передачи данных. Это означает, что вы сможете выбрать контакты, которые хотите перенести, что может пригодиться, если вам нужно переместить только некоторые из ваших контактов, а не все из них.
Перенос контактов с Android на Android одним щелчком мыши
- Легко переносите контакты, музыку, сообщения, заметки, приложения, фотографии, видео и многое другое.
- Нет iTunes, требуется iCloud. Простота в эксплуатации и высокая скорость передачи.
- Полностью совместим с iOS 14 и Android 10.0
- Перенос данных на новый телефон Android без сброса настроек.
4,085,556 человек скачали его
Чтобы использовать MobileTrans для переноса контактов с Android на Android, выполните следующие действия:
- Загрузите и установите MobileTrans на свой компьютер.После успешной установки запустите программу, а затем выберите функцию «Телефонный перевод» в главном окне.
- Теперь подключите оба устройства Android к компьютеру с помощью USB-кабелей и убедитесь, что MobileTrans может распознать оба устройства (возможно, вам придется включить отладку по USB, чтобы программа обнаружила устройства).
- Когда оба устройства будут подключены и MobileTrans сможет их обнаружить, вы должны увидеть список всех данных на исходном устройстве, отображаемый между двумя устройствами. Выберите «Контакты», а затем нажмите «Пуск», чтобы перенести контакты с исходного устройства на целевое.
Также важно убедиться, что у вас правильный порядок устройств. Убедитесь, что устройство, с которого вы хотите перенести контакты, является «исходным» устройством, а то, на которое вы хотите передать контакты, — «местом назначения».Если этот порядок неверен, нажмите «Перевернуть», чтобы изменить его.
Обратите внимание, что если вы хотите полностью заменить контакты на целевом устройстве, установите флажок «Очистить данные перед копированием» перед началом процесса передачи.
Если вы хотите быстро изучить шесть методов, вы можете просмотреть видео ниже:
Часть 2. Как перенести контакты с Android на Android с SIM-картой
Если SIM-карта, установленная на вашем устройстве, является съемной, вы можете легко использовать ее для переноса контактов на новое устройство, просто скопировав все контакты на SIM-карту, вставив ее в другое устройство и переместив сохраненные контакты.Вот простое пошаговое руководство, которое поможет вам в этом;
- Откройте приложение «Контакты» на исходном устройстве Android, а затем нажмите «Меню» (три вертикальные точки вверху)
- Выберите «Управление контактами» из появившихся опций, а затем нажмите «Импорт / экспорт контактов».
- Нажмите «Экспорт контактов», а затем выберите на SIM-карту.
- Когда все контакты на устройстве будут перенесены на SIM-карту, извлеките SIM-карту, а затем вставьте ее в целевое устройство.
- Откройте приложение «Контакты» на конечном устройстве и выберите «Меню> Управление контактами> Импорт / экспорт контактов», а затем выберите «Импорт с SIM-карты».”
- Держите устройства подключенными к компьютеру, пока не будут перенесены все контакты.
- Вы сможете увидеть переданные контакты на целевом устройстве через несколько минут.
Часть 3. Как перенести контакты с Android на Android через файл VCF
Если ваша SIM-карта несъемная или у вас слишком много контактов на вашем устройстве Android, чтобы оправдать их перенос по одному, вы можете легко перенести их с одного устройства Android на другое с помощью файла VCF.Этот процесс особенно полезен, поскольку вы можете передать все свои контакты сразу в виде вложения электронной почты. Выполните следующие простые шаги, чтобы перенести контакты с Android на Android с помощью файла VCF;
- Откройте приложение «Контакты» на своем телефоне Android, а затем нажмите на три точки вверху (меню). Чтобы продолжить, выберите «Управление контактами».
- Теперь нажмите «Импорт / экспорт контактов» и выберите «Экспорт» контактов в виде файла VCF.Этот файл будет храниться во внутренней памяти устройства под именем по умолчанию «Контакты.vcf».
- Когда все контакты будут перенесены, найдите файл «Contacts.vcf» на своем устройстве и отправьте его на свой адрес Gmail в виде вложения.
- Теперь войдите в Gmail на целевом устройстве и загрузите вложение VCF.
- Откройте приложение «Контакты» и выберите «Меню> Управление контактами».
- Выберите «Импорт / экспорт контактов> Импортировать файл VCF», а затем выберите файл VCF, который вы только что загрузили по электронной почте.Нажмите «ОК», чтобы начать процесс переноса контактов на новое устройство.
Обратите внимание, что эти кнопки могут отличаться на некоторых моделях Android.
Часть 4. Как перенести контакты с Android на Android с помощью учетной записи Google и синхронизации
Вы также можете перенести контакты с Android на Android, синхронизируя контакты из резервной копии Google. Ниже приведены простые шаги, которые покажут вам, как это сделать.
- Если вы еще этого не сделали, первое, что вам нужно сделать, это добавить учетную запись Google на исходное устройство.Для этого перейдите в «Настройки»> «Учетные записи»> «Добавить учетную запись» и выберите Google. Войдите в свою учетную запись Google, чтобы добавить учетную запись.
- Теперь синхронизируйте контакты с этой учетной записью Google. Для этого перейдите в «Настройки»> «Учетные записи»> «Google» и включите «Синхронизировать контакты».
- На конечном устройстве добавьте ту же учетную запись Google, затем перейдите в «Настройки»> «Учетная запись»> «Google», а затем выберите «Контакты» из списка резервных копий Google. Нажмите «Синхронизировать сейчас», и контакты будут перенесены на целевое устройство.
Часть 5. Как перенести контакты с Android на Android с помощью SHAREit
Если вы не хотите использовать Google Sync для переноса контактов с одного устройства Android на другое, вы можете использовать такое приложение, как SHAREit. При установке на оба устройства это приложение позволяет пользователям легко обмениваться контактами между двумя устройствами. Вот как это использовать;
- Начните с установки приложения SHAREit на оба устройства из Google Play Store.
- На исходном устройстве откройте приложение контактов, а затем выберите приложения, которые вы хотите передать на целевое устройство.
- Когда контакты выбраны, нажмите значок «Поделиться», а затем выберите «SHAREit» в качестве метода обмена.
- Теперь откройте «SHAREit» на целевом устройстве и убедитесь, что оба устройства находятся в одной сети Wi-Fi. Приложение SHAREit на исходном устройстве просканирует целевое устройство. Когда появится имя целевого устройства, нажмите на него, чтобы начать процесс передачи.
Часть 6.Как перенести контакты с Android на Android через Bluetooth
Конечно, вы также можете перенести контакты с Android на Android с помощью Bluetooth. Это простое решение, поскольку все, что вам нужно сделать, это подключить оба устройства через Bluetooth. Вот как вы можете перенести контакты с одного устройства на другое с помощью Bluetooth.
- На исходном устройстве откройте приложение контактов и нажмите «Меню» (три точки)> значок «Поделиться». Обратите внимание, что эти действия могут отличаться на разных устройствах.
- Нажмите «Импорт / экспорт», а затем выберите «Отправить визитку через» перед тем, как выбрать контакты, которые вы хотите передать. Если вы хотите передать их все, просто отметьте «Выбрать все».
- Это откроет параметры обмена. Выберите «Bluetooth», вам будет предложено включить «Bluetooth», если вы еще этого не сделали. Убедитесь, что Bluetooth включен на обоих устройствах.
- Разрешите Bluetooth сканировать ближайшие устройства и выберите целевое устройство, когда оно появится.После успешного сопряжения устройств процесс передачи должен начаться немедленно.
Приведенные выше решения являются наиболее эффективными способами переноса контактов с Android на Android. Выберите решение, которое так же легко реализовать, как и действительное, а затем следуйте инструкциям, изложенным выше, чтобы применить его. Если у вас есть вопросы, не стесняйтесь спрашивать, и мы сделаем все возможное, чтобы помочь.
4 способа переноса контактов с Android на iPhone
- Перенести контакты с телефона Android на iPhone можно несколькими способами, и все они бесплатны.
- Чтобы перенести контакты с Android на новый iPhone, вы можете использовать приложение «Переместить на iOS».
- Вы также можете использовать свою учетную запись Google, отправить себе файл VCF или сохранить контакты на SIM-карте.
- Посетите справочную библиотеку Business Insider, чтобы узнать больше.
Переход с телефона Android на iPhone может быть сложной задачей — в отличие от обновления с одного устройства Android на другое (или с iPhone на другой iPhone), здесь нет единого, плавного процесса переноса в один клик.
Но это тоже не особо сложно. Существует несколько способов переноса контактов с устройства Android на iPhone, в зависимости от того, хотите ли вы настроить новый iPhone или переместить всего несколько контактов на существующий iPhone.
Вот четыре способа перенести контакты с телефона Android на iPhone.
Ознакомьтесь с продуктами, упомянутыми в этой статье:iPhone 11 (от 699 долларов США.99 в Apple)
Samsung Galaxy S10 (от 699,99 долларов в Walmart)
Как перенести контакты с Android на новый iPhone с помощью приложения «Переместить на iOS»Apple создала приложение «Переместить на iOS», которое поможет вам перенести данные вашего телефона с Android на новый iPhone. В процессе будут скопированы все ваши данные, включая контакты, календари, фотографии и учетные записи электронной почты.
1. Установите приложение Move to iOS на свое устройство Android.
2. Следуйте процессу настройки на новом iPhone, пока не дойдете до экрана «Приложения и данные».
3. Выберите «Переместить данные с Android».
Процесс настройки iPhone позволяет переносить данные с Android.Дэйв Джонсон / Business Insider4. Запустите приложение «Переместить в iOS» на своем Android-устройстве.
5. Нажмите «Продолжить» на обоих устройствах и согласитесь с условиями в разделе «Перейти на iOS», затем нажмите «Далее».
6. В приложении «Переместить в iOS» введите код, отображаемый на iPhone.
Ваш iPhone выдаст вам код для входа в приложение «Переместить в iOS» на вашем Android.Дэйв Джонсон / Business Insider7. Следуйте инструкциям, чтобы завершить перенос.
Как перенести контакты с Android на iPhone путем синхронизации учетной записи GoogleЭто отличный вариант, если вы храните свои контакты Android в учетной записи Google.Он работает как с новым, так и с уже настроенным iPhone. Все, что вам нужно сделать, это добавить на iPhone информацию об учетной записи Google Android.
1. На iPhone запустите приложение «Настройки».
2. Нажмите «Пароли и учетные записи».
Добавьте учетную запись Google, которую вы использовали на своем устройстве Android, для переноса контактов на новый телефон.Дэйв Джонсон / Business Insider3. Нажмите «Добавить учетную запись», а затем нажмите «Google».
4. Следуйте инструкциям, чтобы добавить учетную запись Google на iPhone. Он автоматически синхронизирует всю вашу информацию Google, включая контакты.
Как перенести контакты с Android на iPhone с помощью файла VCFЭто отличный вариант, если некоторые из ваших контактов не находятся в учетной записи Google, поэтому вы не можете просто синхронизировать учетные записи или просто хотите перенести всего несколько контактов.
1. На телефоне Android откройте приложение «Контакты».
2. Нажмите на три точки в правом верхнем углу экрана, чтобы открыть меню, а затем нажмите «Поделиться».
Чтобы открыть меню «Поделиться», нажмите на три точки в правой части экрана «Контакты».Дэйв Джонсон / Business Insider4. Выберите контакты, которые хотите передать. Вы можете нажать «Все» или выбрать контакты по одному.
5. По завершении нажмите «Поделиться».
Выберите контакты, которые вы хотите отправить на свой iPhone, а затем нажмите «Поделиться».» Дэйв Джонсон / Business Insider6. Если вы выбрали только один контакт, вам нужно будет выбрать «VCF файл». Если вы выбрали несколько контактов, VCF — ваш единственный выбор.
7. Выберите, как вы хотите загрузить файл VCF на свой iPhone. Самый простой вариант — это, вероятно, электронное письмо или текстовое сообщение. Отправьте файл.
8. На iPhone откройте файл VCF и выберите добавление контактов на свой iPhone.
Как перенести контакты с Android на iPhone с помощью SIM-картыВы также можете использовать SIM-карту Android в качестве устройства передачи для копирования контактов. Это, пожалуй, наименее удобное решение, поскольку оно требует, чтобы вы физически меняли SIM-карты между телефонами.
1. На телефоне Android откройте приложение «Контакты».
2. Коснитесь трех горизонтальных линий (меню гамбургера).
3. Нажмите «Управление контактами».
Вы можете управлять своими контактами, касаясь трех горизонтальных линий в левой части экрана.Дэйв Джонсон / Business Insider4. На странице «Управление контактами» нажмите «Импорт / экспорт контактов».
5. Нажмите «Экспорт».
6. Выберите, куда будут экспортироваться контакты — коснитесь «SIM-карта».
Выберите экспорт контактов на вашу SIM-карту.Дэйв Джонсон / Business Insider7. Выберите, какие контакты вы хотите экспортировать. Коснитесь «Все» или коснитесь контактов по одному, а затем коснитесь «Готово».
8. Нажмите «Экспорт». Возможно, вам потребуется подтвердить этот выбор.
9. Извлеките SIM-карту из телефона Android и вставьте ее в iPhone.
10. На iPhone запустите приложение «Настройки».
11. Нажмите «Контакты».
12. Нажмите «Импортировать контакты SIM».
После того, как вы вставите SIM-карту в свой iPhone, вы можете импортировать контакт в iCloud или в учетную запись Google.Дэйв Джонсон / Business Insider14. Выберите учетную запись, в которой вы хотите сохранить контакты.
Как синхронизировать контакты для Android с новым устройством
Волнение от приобретения нового телефона часто уменьшается по мере того, как хлопоты по его настройке.Хотя синхронизация контактов может показаться сложной задачей, на самом деле это быстрая и безболезненная задача в операционной системе Android.
Android на Android
Если у вас уже есть Android, у вас, вероятно, также есть учетная запись Google или Gmail, теперь то же самое, что упростит задачу. Если у вас нет учетной записи Gmail, создайте ее: она вам в любом случае понадобится, чтобы максимально использовать возможности Android. После настройки перейдите в «Настройки» на своем старом телефоне Android, затем «Учетные записи» и выберите «Google».Это даст вам список элементов для синхронизации, включая ваш календарь и документы на Диске. Выберите «Контакты» и все, что вы хотите передать. Установите флажок «Синхронизировать сейчас», и ваши данные будут сохранены на серверах Google.
Запустите свой новый телефон Android; он запросит у вас информацию об учетной записи Google. Когда вы входите в систему, ваш Android автоматически синхронизирует контакты и другие данные. Если вы начали пользоваться телефоном до того, как создали учетную запись Google, перейдите в «Учетные записи и синхронизация», чтобы добавить учетную запись вручную.
С iPhone на Android
Даже переключение на другую операционную систему не затрудняет синхронизацию контактов. Опять же, если у вас нет учетной записи Gmail, сначала настройте ее. На вашем iPhone перейдите в «Настройки», затем «iCloud» и включите «Контакты», если он еще не включен. Это гарантирует, что ваши контакты будут скопированы в iCloud.
Затем вернитесь в «Настройки», затем в «Почта, контакты, календари». В разделе «Учетные записи» выберите свою учетную запись Gmail (если Gmail не указан в списке, выберите «Добавить учетную запись» и следуйте инструкциям на вашем iPhone).Затем убедитесь, что «Контакты» включены; это должно синхронизировать ваши контакты между вашим iPhone и вашей учетной записью Gmail. На этом этапе следуйте приведенным выше инструкциям: вкратце, включите Android и следуйте инструкциям, которые он предоставляет.
Для получения дополнительной информации о том, как переключиться с iPhone на Android, прочтите этот пост .
Другие устройства до Android
Хотя на других мобильных устройствах кнопки управления могут немного отличаться, в большинстве систем есть интуитивно понятный способ сделать то же самое: настроить учетную запись Google и синхронизировать с ней контакты.Если ваш телефон не синхронизируется напрямую, экспортируйте контакты в файл CSV или vCard, затем просто откройте свою учетную запись Gmail на телефоне и импортируйте контакты из файла.
Последний шаг для всех этих инструкций: наслаждайтесь новым телефоном! У вас возникли трудности с переходом на новый Android? Поделитесь, пожалуйста, ниже!
Изображение любезно предоставлено Wikimedia Commons
[cf] skyword_tracking_tag [/ cf]
Комментарии
комментария
Как перенести контакты на новый телефон Android
Источник: Ара Вагонер / Android Central
Переход на новый телефон требует много работы: вы должны убедиться, что ваши приложения и настройки передаются правильно, а также ваши фотографии и видео, текстовые сообщения и контакты.К счастью, встроенные инструменты Google обеспечивают беспрепятственное резервное копирование данных в вашу учетную запись Google, что упрощает перенос всех ваших данных, в том числе контактов, на новый телефон.
Продукты, использованные в этом руководстве
Как сделать резервную копию контактов вашего телефона в учетной записи Google
Google имеет надежную утилиту резервного копирования, которая автоматически выполняет резервное копирование всех данных с вашего телефона в вашу учетную запись Google, включая контакты, тексты, данные приложений, фотографии и видео, историю звонков и даже настройки вашего устройства.Он делает все это в фоновом режиме без вашего вмешательства, и когда вы переключаетесь на новый телефон, вы можете быть уверены, что все данные со старого устройства будут передаваться без проблем.
Все данные хранятся на вашем Google Диске, и самое приятное то, что данные не учитываются в квоте хранилища вашего Диска. Единственное отклонение от этого правила — если у вас есть резервные копии фотографий и видео в исходном качестве; в этом случае они займут место на вашем Диске. Но часть, выделенная для контактов, данных приложений, текстов, истории звонков и настроек устройства, не влияет на вашу квоту Диска.
Поверьте, я обычно переключаю телефоны раз в две недели и полагаюсь исключительно на утилиту резервного копирования Google, чтобы перенести все свои приложения, контакты, фотографии и данные на новый телефон. Этот параметр включен по умолчанию, но вот как вы можете убедиться, что ваш телефон автоматически выполняет резервное копирование контактов в вашу учетную запись Google.
- Откройте Настройки с главного экрана.
- Прокрутите вниз до конца страницы.
Метчик Система .
Источник: Хариш Йонналагадда / Android Central- Хит Резервная копия .
- Убедитесь, что Резервное копирование на Google Диск включено.
Выберите Контакты , чтобы узнать, когда в последний раз выполнялось резервное копирование данных.
Источник: Хариш Йонналагадда / Android Central
Google выполняет резервное копирование данных один раз в день, и если вы хотите быть вдвойне уверены в актуальности данных перед переключением на новый телефон, вы всегда можете инициировать резервное копирование вручную, нажав Создать резервную копию сейчас на странице резервного копирования.
Если у вас телефон Samsung, вы найдете эти параметры в подменю Google. Перейдите в Настройки -> Google -> Резервное копирование , чтобы найти эти параметры.
Как убедиться, что новые контакты всегда сохраняются в вашей учетной записи Google
Теперь, когда вы знаете, что все контакты на вашем телефоне автоматически копируются в вашу учетную запись Google, пора убедиться, что все новые контакты, которые вы добавляете, сохраняются в вашей учетной записи Google. Если вы используете устройство Pixel или Android One, все контакты автоматически сохраняются в вашей учетной записи Google.
Но если вы используете телефон Samsung, контакты по умолчанию сохраняются в вашей учетной записи Samsung. Вы должны переключить это на свою учетную запись Google, если хотите, чтобы новые контакты копировались в вашу учетную запись Google. Вот как это сделать на телефоне Samsung:
- Откройте Контакты из панели приложений.
- Нажмите значок Plus в правом углу, чтобы добавить новый контакт.
- В окне создания контакта выберите меню вверху .
Выберите Google , чтобы автоматически сохранять новые контакты в учетной записи Google.
Источник: Хариш Йонналагадда / Android Central
Как вручную экспортировать контакты на Google Диск
Если вы не хотите использовать встроенные инструменты Google и хотите экспортировать контакты вручную, вы можете сделать это прямо из приложения «Контакты».
- Откройте Контакты из панели приложений.
- Откройте гамбургер-меню в верхнем левом углу (три горизонтальные линии).
Перейти к настройкам .
Источник: Хариш Йонналагадда / Android Central- Выберите Экспорт .
- Предоставьте контактам доступ к внутренней памяти телефона .
Выберите место загрузки и нажмите Сохранить , чтобы загрузить файл.
Источник: Хариш Йонналагадда / Android Central
Все данные контактов экспортируются как единое целое.vcf файл. Если вы не меняли каталог назначения, файл будет находиться в папке «Загрузки». Вот как вы можете загрузить его на Google Диск:
- Откройте Files из панели приложений. На телефонах Samsung это называется Мои файлы .
- Откройте гамбургер-меню в верхнем левом углу (три горизонтальные линии).
Перейти к Загрузки .
Источник: Хариш Йонналагадда / Android Central- Длительное нажатие на контакты .vcf файл.
- Нажмите кнопку Поделиться .
- Выберите Диск .
Выберите папку для сохранения на Google Диске и нажмите Сохранить .
Источник: Хариш Йонналагадда / Android Central
Файл .vcf теперь находится на вашем Google Диске, и теперь вы можете использовать его для ручного импорта контактов при переключении на новый телефон.
Как вручную импортировать контакты в новый телефон
Если вы хотите вручную импортировать контакты в новый телефон, все, что вам нужно сделать, это перейти на Google Диск и загрузить файл.vcf на новый телефон. Сохраните файл в папке «Загрузки». Как только это будет сделано, вот как импортировать его в Контакты:
- Откройте Контакты из панели приложений.
- Откройте гамбургер-меню в верхнем левом углу (три горизонтальные линии).
Перейти к настройкам .
Источник: Хариш Йонналагадда / Android Central- Выберите Импорт .
- Вы увидите диалоговое окно с вопросом, хотите ли вы импортировать контакты из файла.vcf файл. Хит Хорошо .
Выберите файл contacts.vcf , который вы экспортировали со своего предыдущего телефона. После этого приложение «Контакты» должно импортировать все контакты в ваш новый телефон.
Источник: Хариш Йонналагадда / Android Central
Создать резервную копию ваших контактов и других данных на телефоне очень просто, и если вам нужно, вы всегда можете использовать ручной вариант и загрузить файл .vcf, содержащий всю информацию, на ваш Google Диск.
Ценность превыше всего
Google Pixel 3a XL
По-прежнему отличный телефон в 2020 году
Pixel 3a XL продолжает оставаться одним из лучших телефонов на рынке сегодня. Вы получаете чистое программное обеспечение, подкрепленное надежным внутренним оборудованием, фантастической камерой и своевременными обновлениями. Честно говоря, 3a XL — отличный повод не тратить 1000 долларов на флагманы.
Мы можем получать комиссию за покупки, используя наши ссылки. Учить больше.
Защитите лучшееСохраните великолепный вид TCL 10L с лучшими защитными пленками для экрана
Если вам нужен надежный бюджетный телефон, TCL 10L — это интригующий вариант с уникальной технологией отображения, созданной благодаря технологии NXTVISION.С дисплеем, который так хорошо выглядит на таком дешевом телефоне, вы захотите убедиться, что у вас есть защитная пленка, и мы собрали некоторые из наших фаворитов.
Чисто и ясно и под контролемОчистите телефон в тяжелых условиях с помощью этих УФ-дезинфицирующих средств
Содержать телефон в чистоте изнутри так же просто, как очистить файлы кэша и удалить старые фотографии из резервных копий. Очистить телефон до уровня микробиотиков также легко, если у вас есть подходящее оборудование.
Несколько простых способов переноса контактов с Android на iPhone
Роберт Триггс / Android Authority
Вам все еще нужна помощь в решении проблемы с Android? Общайтесь один на один со специалистом по технической поддержке Android через JustAnswer, партнера Android Authority.
В то время как Android по-прежнему является королем, iOS является важной платформой, и в какой-то момент вы можете захотеть переключиться на iPhone. Не будем судить! В конце концов, есть вещи, которые iOS делает лучше, чем Android.Однако вы, вероятно, захотите перенести все свои данные на новый телефон. Этот переход часто бывает плавным, но это зависит от того, какие устройства задействованы. В данном случае мы говорим о двух совершенно разных платформах, поэтому может потребоваться небольшая дополнительная работа. Вот лучшие способы перенести контакты с Android на iOS!
См. Также : Какой iPhone лучше всего подходит для вас?
1. Перейти в приложение iOS
Знаете ли вы, что у Apple есть приложение для Android в магазине Google Play? Да, Move to iOS — одно из немногих приложений Apple в магазине Google.
Move to iOS призван помочь пользователям Android; ну переходи на iOS. Несмотря на несколько плохие отзывы, приложение определенно делает то, что рекламируется. Apple любит упрощать и упрощать работу, и именно этого они добиваются с помощью этого приложения для передачи данных.
Ваш опыт и опыт могут отличаться, но вы можете легко перенести контакты, сообщения, фотографии, видео, закладки, учетные записи электронной почты и календари прямо на любое устройство iOS, когда оно работает.
- Установите приложение Move to iOS на свое устройство Android.
- Откройте приложение, следуйте инструкциям и выберите то, что вы хотите перенести.
- Выбрать Далее .
- Ваш новый iPhone создаст частную сеть Wi-Fi. Разрешите вашему iPhone подключиться к устройству Android.
- Введите защитный код и позвольте процессу запуститься.
- Ваш контент будет перенесен, и ваш iPhone даже загрузит бесплатные приложения, которые у вас были на вашем устройстве Android, при условии, что они доступны.
2. Используйте Google Sync
В то время как Apple традиционно не любит поддерживать пользователей Android, Google — полная противоположность.Большинство сервисов и функций поискового гиганта очень хорошо работают на iPhone, и получение контактов с их серверов не является исключением.
Имейте в виду, что это работает только в том случае, если вы уже синхронизируете свои контакты с учетной записью Google. Некоторые устройства не делают этого по умолчанию. Если вы связали все свои контакты с серверами Google, перенос контактов будет легким делом.
- Включите iPhone и откройте приложение «Настройки » .
- Перейти на Почта .
- Выберите Счета .
- Pick Добавить счет .
- Войдите в свою учетную запись Gmail и убедитесь, что программа проверки Контакты включена.
- Теперь ваши контакты должны быть на вашем телефоне!
Смотрите также: Лучшие беспроводные наушники для iPhone
3. Перенести контакты с Android на iPhone вручную с помощью файла VCF
Не любите иметь дело со всеми этими чертовыми облаками? Мы можем понять. Также есть способы перенести контакты с устройств Android на устройства iOS вручную.Вы можете создать файл VCF, передать его на iPhone, а затем открыть его, чтобы получить все свои контактные данные. Процесс проще, чем кажется; давайте проведем вас через это.
- Разблокируйте свое устройство Android и перейдите в приложение «Контакты».
- Нажмите кнопку меню (три точки) и выберите Импорт / экспорт> Экспорт в хранилище . Этот шаг может отличаться в зависимости от вашего телефона. В моем случае (на устройстве OnePlus) мне нужно перейти в диспетчер контактов , а затем прокрутить вниз и найти Импорт / экспорт.
- Будет создан файл VCF и сохранен на вашем телефоне.
- Загрузите этот файл на свой iPhone. Мне нравится отправлять его себе по электронной почте, синхронизированной с устройством iOS (просто, быстро и без кабелей).
- Откройте файл, и устройство iOS предложит добавить все контакты.
- Следуйте инструкциям и продолжайте свой путь. Ваши контакты перенесены!
4. Используйте SIM-карту
Еще один способ перенести контакты с Android на iOS — использовать карту nano-SIM вашего смартфона.Это удобно, если у вас проблемы с аккаунтом Google, вы не в сети или не хотите, чтобы Google по какой-либо причине вмешивался.
Чтобы перенести контакты на SIM-карту с телефона Android, вам сначала нужно посетить приложение контактов телефона. Здесь процесс немного отличается в зависимости от производителя. Например, пользователям Oneplus следует перейти в «Контакты »> нажать на значок с тремя точками> «Диспетчер контактов»> «Контакты SIM-карты»> «Управление контактами SIM-карты». Нажмите на значок с тремя точками в правом верхнем углу и выберите Импортировать с телефона.
После того, как вы вставили SIM-карту своего телефона Android в iPhone и включили его, вам нужно будет нажать «Настройки»> «Контакты»> «Импортировать контакты SIM-карты» , чтобы начать процесс передачи. После этого ваши контакты должны быть сохранены на iPhone в приложении «Контакты».
Далее: Это лучшие альтернативы iPhone 12, которые вы можете найти
5. Перенос контактов с Android на iPhone с помощью стороннего приложения
Роберт Триггс / Android Authority
iPhone 12 Pro Max (L), Samsung Galaxy S21 Ultra (R)
Если у вас проблемы со всеми остальными Из доступных решений несколько сторонних приложений могут облегчить процесс перехода на iPhone.