Как перенести контакты с телефона samsung на компьютер пошагово: Как скачать контакты с телефона Самсунг на компьютер – Как сохранить контакты, фото, видео, музыку и другие данные с Samsung Galaxy
Как перенести контакты с самсунга на компьютер
Главная » ПО » Как перенести контакты с самсунга на компьютерКак перенести контакты с телефона на компьютер
Как известно, мобильные устройства не совершенны. Они ломаются, выходят из строя, данные из них подчас теряются. Весьма болезненной и ощутимой может быть потеря контактов из телефонной книги, ведь там находятся номера людей, имеющих важное значение в нашей жизни. Учитывая это, создание запасной базы телефонных номеров является необходимым шагом, способным обезопасить наши данные от потери. В этом материале я расскажу, как перенести контакты с телефона на компьютер, какие способы нам в этом помогут, и как ими воспользоваться.
Переносим контакты с телефона на ПККак создать копию контактов телефона на компьютере
Существуют как минимум несколько способов, способных помочь нам в вопросе о том, как скопировать контакты с телефона на ПК. Ниже я опишу каждый из них, и подробно объясню, как выполнить перенос контактов со смартфона на PC.
Способ 1. Используем приложение «Контакты»
Наиболее простым способом выполнить перенос контактов с телефона на компьютер является использование возможностей приложения «Контакты» нашего мобильного устройства. Для этого необходимо зайти в данное приложение, нажать на кнопку настроек (обычно крайняя левая сенсорная кнопка), выбрать в списке опций «Импорт/экспорт».
Импорт и экспорт контактовНас интересует именно экспорт данных на различные носители. В зависимости от версии ОС вы увидите там такие опции как «Экспорт во внутреннюю память», «Экспорт на карту памяти SD», “Экспорт на накопитель» и так далее. При выборе одного из таких вариантов вы получите ваши контакты в выбранном вами накопителе (или месте) в виде файла «Контакты.vcf» (contacts.vcf), который можно будет открыть с помощью «Microsoft Outlook», «TheBat!», «Контакты Windows», «vCardOrganizer»и других компьютерных программ на вашем ПК.
Открываем файл с контактами на компьютереЗамечу также, что если имена в вашей телефонной книге написаны кириллицей, то вместо кириллических имён при отображении контактов на компьютере вы увидите набор хаотичных символов, что связано с использованием ОС Андроид кодировки UTF-8, в то время как указанные программы используют по умолчанию другую кодировку — Windows 1251.
Чтобы перевести одну кодировку в другую можно воспользоваться различным набором инструментов. К примеру, текстовый редактор Sublime Text позволяет быстро провести кодирование с UTF-8 в Windows 1251, для чего нужно нажать на «File» – «Open File», открыть наш файл с контактами, затем выбрать опцию «Save with Encoding» и выбрать «Cyrillic Windows 1251». После этого файл контактов будет сохранён в приемлемом для отображения кириллицы в MS Outlook ключе.
Изменение кодировки контактовСпособ 2. Синхронизация с помощью аккаунта Google
Чтобы скопировать контакты с мобильного на компьютер необходимо иметь аккаунт Гугл, который необходимо задействовать как на вашем смартфоне, так и на ПК.
Копируем контакты с помощью ГуглТеперь необходимо выполнить следующее:
- Зайти в настройки вашего телефона – Учётные записи – Google;
- Жмём на нашу учётную запись Гугл;
- Тапаем на опцию «Синхронизировать контакты» (или с похожим названием), и ждём, пока синхронизация пройдёт;
Синхронизируем контакты с Гугл
- Затем выполняем вход в наш аккаунт Гугл на компьютере, переходим в «Почта»
- Слева будет надпись «Gmail» со стрелочкой, жмём на стрелочку и выбираем «Контакты»;
Открываем контакты в Gmail почте
- Здесь вы увидите список своих контактов с телефонами, кроме того, там будут и ваши друзья с сети Google+;
- Теперь, чтобы сохранить наши контакты в документе нажимаем на «Дополнительно», затем «Экспорт», вам будет предложено несколько вариантов сохранения. Выберите наиболее оптимальный для себя (к примеру, первый вариант позволит просматривать данные в в формате Excel), и сохраните контакты к себе на ПК.
Способ 3. Специализированное ПО контакты для смартфонов
Также выполнить перенос контактов с телефона на компьютер можно с помощью специализированных программ, идущих в комплект к телефону. Для смартфонов Samsung это известная программа Samsung Kies, для Sony – Sony PC Companion, а для переноса данных с iPhone проще всего будет использовать хранилище данных iCloud (Настройка – iCloud – Синхронизация контактов – «Объединить»). Теперь зайдя на сайт облака, и введя Apple ID и пароль, вы всегда сможете получить доступ к своим контактам.
Заключение
Ответом на вопрос о том, как перенести контакты со своего телефона на компьютер, станет использование различных способов, описанных мной выше. Наиболее простым и удобным из них является экспорт списка ваших контактов через приложение «Контакты», что позволит получить данные контактов в виде небольшого файла с расширением vcf, который можно будет сохранить к себе на компьютер. Попробуйте перечисленные мной инструменты, они доказали свою эффективность в перенесении данных с пользовательских смартфонов на ПК.
Как вы оцените статью? (1 оценок, среднее: 4,00 из 5) Загрузка…RusAdmin.biz
Как скопировать, или перенести контакты с андройда на андройд, или компьютер, перенос с телефона на телефон и компьютер
Все Ваши данные о контактах – номера телефонов, электронные адреса, фото профилей и т.п. можно перенести, используя компьютер. Для этого потребуется Android телефон, с которого будете считывать информацию, устройство, на котором в итоге они должны оказаться и, собственно, компьютер или ноутбук, как промежуточное звено. Естественно понадобится также USB-кабель.
Установите драйвера для используемых смартфонов, если Вы еще не сделали этого ранее.
Кроме того потребуется скачать специальную программу, которая поможет с переносом. Наиболее рекомендуемая и используемая для этих целей MOBILedit.
Установив программу и подключив устройство, открываем вкладку Phone, после чего Cable Connection. Тип подключения ПК к телефону – «PC Sync».
Это название может варьироваться в зависимости от используемой модели смартфона, но в любом случае обозначает синхронизацию. В настройках открываем Параметры разработчиков, где интересует режим отладки USB. Отмечаем данный пункт флажком.
Размещение этого пункта может меняться в разных версиях Андроида. В старых версиях он располагается в разделе Система / Информация об устройстве.
Опять возвращаемся к приложению на компьютере – жмем по вкладке Phonebook (Телефонная книга).
Затем экспортируем. Указываем имя файла с типом .csv и директорию, в которую следует его сохранить.
Теперь надо импортировать готовый файл из телефонной книги на другое устройство. Сделать это можно через тот же USB кабель, или же использовать одну из беспроводных технологий (Wi-Fi или Bluetooth).
На панели потребуется выбрать опцию импорта, а затем найти ранее сохраненный файл.
Используем профиль Google
Как сохранить контакты с Android на компьютер. Перенос контактов с самсунга на компьютер
Резервное копирование номеров из телефонной книги Samsung Galaxy на внешний накопитель или ПК позволяет избежать безвозвратной утери личных данных при сбоях в работе мобильного устройства, воздействии вредоносного ПО, перепрошивке системы и в других случаях. Данная процедура не занимает много времени и может быть выполнена с помощью как встроенных в Android инструментов, так и посредством дополнительного софта. Рассмотрим, как перенести контакты с Самсунга на персональный компьютер.
Способы транспортировки контактов с Андроида на компьютер
Перекинуть мобильные номера с телефона Samsung на ПК или лэптоп можно несколькими способами:
- посредством интегрированных в ОС Android инструментов;
- ручным переносом базы с контактами;
- через облачный сервис Google;
- с помощью специализированного софта.
Каждый из предложенных вариантов имеет свои преимущества и недостатки. Так, если на вашем девайсе имеется стабильное интернет соединение, а смартфон привязан к аккаунту Гугл, то оптимальным выбором считается использование виртуального диска Google. В противном случае на помощь придет стандартный функционал Самсунга или дополнительное ПО.
Перенос телефонной книги с помощью стандартных возможностей Android
Для всех мобильников, работающих под управлением ОС Андроид, приложение «Контакты» является стандартным. Именно в его настройках находится инструмент, который позволяет записать backup телефонных номеров во внешнее или внутреннее пространство аппарата с последующим переносом этого файла на ПК.
Чтобы скопировать контакты с Самсунга на компьютер, нужно сделать следующее:
- Найти и открыть на смартфоне программу «Контакты».
- Вызвать ее свойства и запустить процедуру «Импорт/Экспорт».
- В появившемся окне указать, куда будут резервироваться телефонные номера: во внутреннее хранилище или на встраиваемую карту SD.
- Подтвердить запись, кликнув «Да».
- Подсоединить девайс к компьютеру через USB кабель.
- Отыскать на Samsung бэкап контактов и перетащить его на ПК, как обычный файл. Требуемый документ будет спрятан в папке storage/emulated/0/ и иметь расширение.vcf.
В дальнейшем номерную базу можно будет открыть, просмотреть и отредактировать через интегрированное в Windows приложение Outlook.
Ручное копирование телефонных номеров
Перенести контакты на компьютер с телефона Samsung Galaxy также можно в ручном режиме. Однако сделать это будет несколько сложнее, чем в предыдущем случае. Дело в том, что требуемая база данных находится в системной папке Data, доступ к которой без наличия прав Суперпользователя закрыт. Поэтому вам дополнительно потребуется разблокировать на смартфоне root профиль и обзавестись утилитой, умеющей работать с административными правами.
Ручное копирование контактов выполняется в такой последовательности:
В дальнейшем резервную копию контактов можно будет использовать для восстановления информации из телефонной книги при ее непреднамеренном удалении.
Создание backup контактов через виртуальный сервис Google
Облачное хранилище Гугл позволяет создавать на удаленном сервере резервные отпечатки не только адресной книги, но и другой пользовательской информации (заметок, фотографий, видео и т.п.). После успешной синхронизации вы сможете управлять сохраненными данными с любого смартфона, лэптопа или компьютера.
Чтобы скопировать контакты с телефона на ПК через Google, необходимо:
- С помощью действующего почтового адреса Gmail привяжите Samsung к своему аккаунту Гугл (конечно, если это не было сделано ранее).
- Войдите в настройки учетной записи, отметьте пункты, backup которых требуется сделать, и нажмите «Синхронизировать».
- На компьютере через любой браузер перейдите по адресу contacts.google.com и войдите в систему под тем же аккаунтом, к которому ранее был привязан Андроид.
- В появившемся меню кликните «Экспортировать». Если на экране всплывет надпись, что указанная процедура в новой версии сервиса не поддерживается, перейдите на старую форму и запустите эту же функцию еще раз.
- В следующем окне выберите пункт «Все контакты» и укажите формат бэкапа. Для ОС Windows наилучшим вариантом будет формат CSV для Outlook.
- Активируйте процедуру копирования, кликнув «Экспорт».
После выполнения указанных действий файл с базой номеров будет загружен на жесткий диск ПК.
Копирование контактов через специализированное ПО
Еще одним способом транспортировки контактов с телефона Самсунг на компьютер является применение специального софта, а именно программы Smart Switc
Как скопировать контакты с телефона Android на компьютер?

Все контакты мы записываем в телефонную книгу. Иногда они могут нам понадобиться, например, для просмотра на компьютера. Тут-то и возникает вопрос — как скопировать контакты с Android-телефона на компьютер? Сделать это на самом деле очень просто и сейчас вы в этом убедитесь. Пример будет показан на Samsung Galaxy.
Копирование со смартфона
На своем смартфоне откройте приложение «Контакты», здесь вы увидите список абонентов.
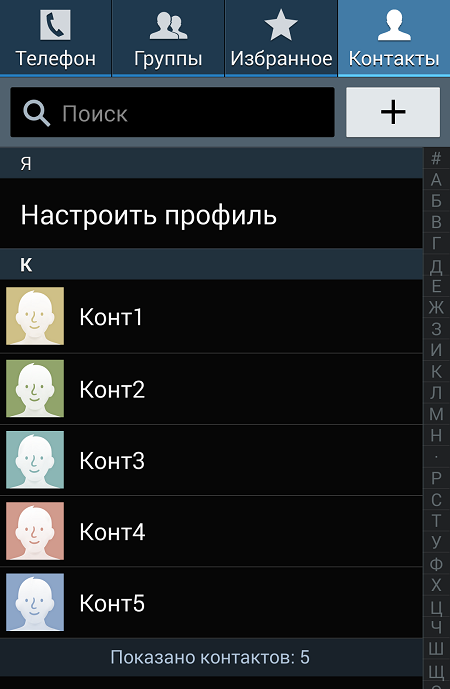
Нажмите на кнопку «Меню» (в нашем случае она находится под экраном), чтобы появилось меню, в котором нужно выбрать пункт «Импорт/экспорт».
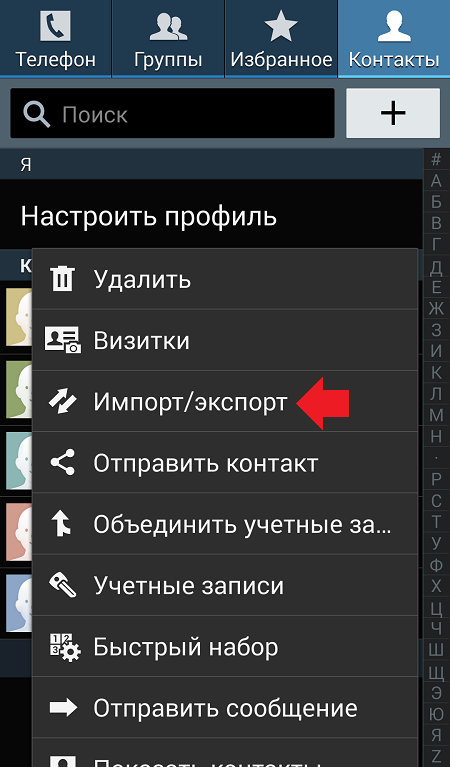
Появится небольшое окно под названием «Импорт/экспорт контактов». Вам нужно выбрать пункт «Экспорт во внутреннюю память», либо «Экспорт на карту памяти SD». Разница только в том, что в первом случае файл с контактами сохранится в памяти телефона, а во втором — на карте памяти.
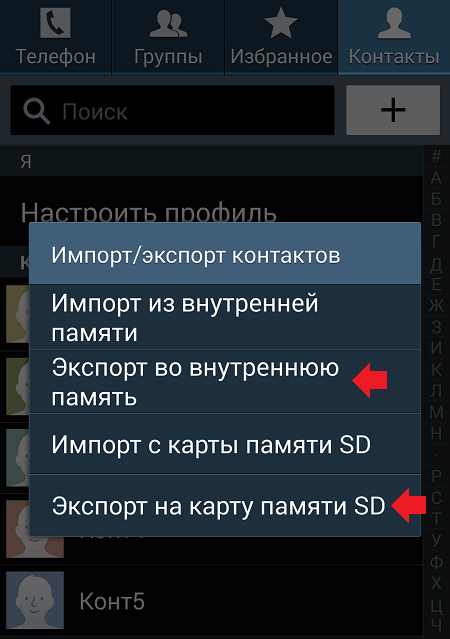
Далее подтверждаем экспорт контактов — мы сохраним его во внутренней памяти.
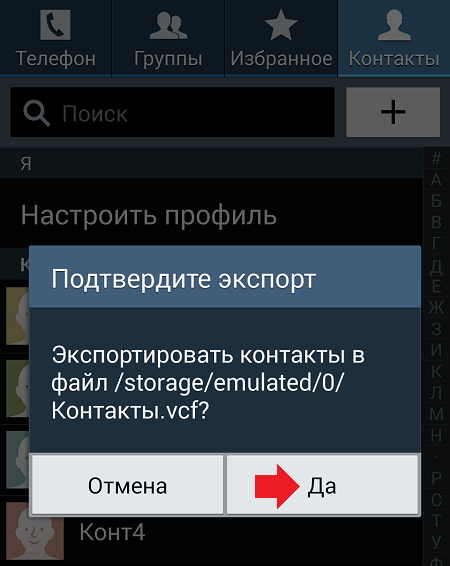
Теперь подключаем устройство к компьютеру с помощью USB-кабеля, открываем хранилище смартфона и видим интересующий нас файл.
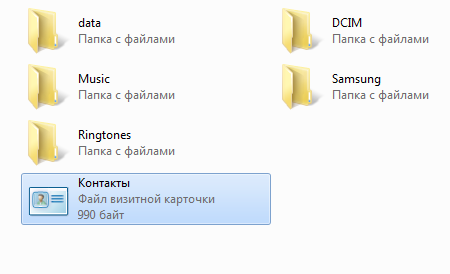
Перенесите его на компьютер и откройте его с помощью программы «Контакты Windows» или Outlook.
Копирование с помощью Google Контакты
Есть такой сервис под названием contacts.google.com. Им можно воспользоваться, если ваши контакты синхронизированы с сервисами Google (нужно использовать тот же самый аккаунт Google, который используется на смартфоне).
Зайдите на сервис, при необходимости пройдите авторизацию. В меню нажмите «Экспортировать».
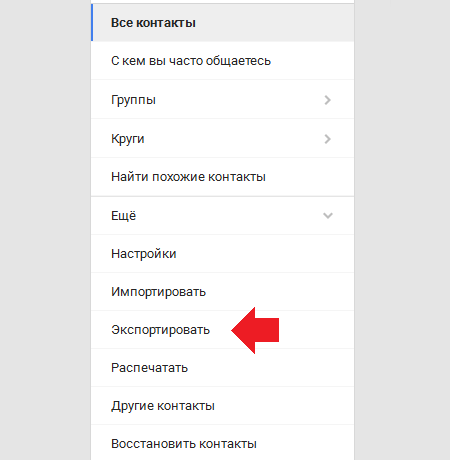
Появится табличка, говорящая, что экспорт не поддерживается в предварительной версии сервиса, поэтому перейдите к прежней версии Google Контакты.
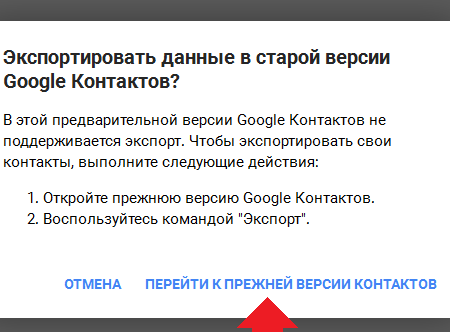
На новой страничке нажмите «Еще», а затем — «Экспорт».
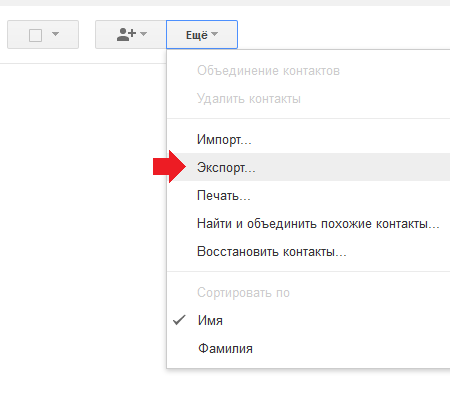
Выберите группу «Мои контакты» или «Все контакты» при необходимости и удобный для вас формат (CSV для Google, CSV для Outlook или vCard), после чего нажмите «Экспорт».
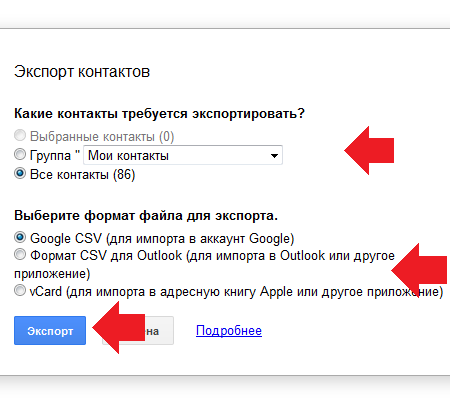
Файл с контактами будет скачан на компьютер.
Как перебросить контакты с самсунг ноут 2. Способы перемещения контактов с телефона Samsung на компьютер. С помощью Яндекс Диска
Резервное копирование номеров из телефонной книги Samsung Galaxy на внешний накопитель или ПК позволяет избежать безвозвратной утери личных данных при сбоях в работе мобильного устройства, воздействии вредоносного ПО, перепрошивке системы и в других случаях. Данная процедура не занимает много времени и может быть выполнена с помощью как встроенных в Android инструментов, так и посредством дополнительного софта. Рассмотрим, как перенести контакты с Самсунга на персональный компьютер.
Способы транспортировки контактов с Андроида на компьютер
Перекинуть мобильные номера с телефона Samsung на ПК или лэптоп можно несколькими способами:
- посредством интегрированных в ОС Android инструментов;
- ручным переносом базы с контактами;
- через облачный сервис Google;
- с помощью специализированного софта.
Каждый из предложенных вариантов имеет свои преимущества и недостатки. Так, если на вашем девайсе имеется стабильное интернет соединение, а смартфон привязан к аккаунту Гугл, то оптимальным выбором считается использование виртуального диска Google. В противном случае на помощь придет стандартный функционал Самсунга или дополнительное ПО.
Перенос телефонной книги с помощью стандартных возможностей Android
Для всех мобильников, работающих под управлением ОС Андроид, приложение «Контакты» является стандартным. Именно в его настройках находится инструмент, который позволяет записать backup телефонных номеров во внешнее или внутреннее пространство аппарата с последующим переносом этого файла на ПК.
Чтобы скопировать контакты с Самсунга на компьютер, нужно сделать следующее:
- Найти и открыть на смартфоне программу «Контакты».
- Вызвать ее свойства и запустить процедуру «Импорт/Экспорт».
- В появившемся окне указать, куда будут резервироваться телефонные номера: во внутреннее хранилище или на встраиваемую карту SD.
- Подтвердить запись, кликнув «Да».
- Подсоединить девайс к компьютеру через USB кабель.
- Отыскать на Samsung бэкап контактов и перетащить его на ПК, как обычный файл. Требуемый документ будет спрятан в папке storage/emulated/0/ и иметь расширение.vcf.
В дальнейшем номерную базу можно будет открыть, просмотреть и отредактировать через интегрированное в Windows приложение Outlook.
Ручное копирование телефонных номеров
Перенести контакты на компьютер с телефона Samsung Galaxy также можно в ручном режиме. Однако сделать это будет несколько сложнее, чем в предыдущем случае. Дело в том, что требуемая база данных находится в системной папке Data, доступ к которой без наличия прав Суперпользователя закрыт. Поэтому вам дополнительно потребуется разблокировать на смартфоне root профиль и обзавестись утилитой, умеющей работать с административными правами.
Ручное копирование контактов выполняется в такой последовательности:
В дальнейшем резервную копию контактов можно будет использовать для восстановления информации из телефонной книги при ее непреднамеренном удалении.
Создание backup контактов через виртуальный сервис Google
Облачное хранилище Гугл позволяет создавать на удаленном сервере резервные отпечатки не только адресной книги, но и другой пользовательской информации (заметок, фотографий, видео и т.п.). После успешной синхронизации вы сможете управлять сохраненными данными с любого смартфона, лэптопа или компьютера.
Чтобы скопировать контакты с телефона на ПК через Google, необходимо:
- С помощью действующего почтового адреса Gmail привяжите Samsung к своему аккаунту Гугл (конечно, если это не было сделано ранее).
- Войдите в настройки учетной записи, отметьте пункты, backup которых требуется сделать, и нажмите «Синхронизировать».
- На компьютере через любой браузер перейдите по адресу contacts.google.com и войдите в систему под тем же аккаунтом, к которому ранее был привязан Андроид.
- В появившемся меню кликните «Экспортировать». Если на экране всплывет надпись, что указанная процедура в новой версии сервиса не поддерживается, перейдите на старую форму и запустите эту же функцию еще раз.
- В следующем окне выберите пункт «Все контакты» и укажите формат бэкапа. Для ОС Windows наилучшим вариантом будет формат CSV для Outlook.
- Активируйте процедуру копирования, кликнув «Экспорт».
После выполнения указанных действий файл с базой номеров будет загружен на жесткий диск ПК.
Копирование контактов через специализированное ПО
Еще одним способом транспортировки контактов с телефона Самсунг на компьютер является применение специального софта, а именно программы Smart Switch или Samsung Kies. В первом случае вам потребуется.
Практически каждый пользователь устройством на базе операционной системы Android пользуется учетной . Акк
Самсунг сохранение контактов на компьютер. Как скопировать контакты с андроид телефона на компьютер
Практически каждый пользователь устройством на базе операционной системы Android пользуется учетной записью Google. Аккаунт Google нужен не только для того, чтобы пользоваться официальным магазином приложений Play Маркет, но и для сохранения контактов в облаке. Однако иногда полезно сохранить свои контакты на собственном накопителе, например на жестком диске компьютера или на флешке. Мы расскажем, как легко можно сделать это.
Сохранение контактов при помощи смартфона
Самый простой способ, это использовать возможности, встроенные в операционную систему Google. Откройте приложение «Контакты», нажмите на кнопку меню и далее выберите из выпадающего меню кнопку «Импорт/Экспорт».
Вы уже догадались, данная функция позволяет как сохранять имеющиеся контакты в отдельном файле с расширением vcf, так и загружать их обратно на новом устройстве. Таким образом вы сможете сделать бекап собственных контактов или же перенести на другой девайс. Открыть этот файл на компьютере можно при помощи программ Контакты Windows, Microsoft Outlook. Если же ваш смартфон или планшет поддерживает OTG, то вы можете подключить флешку напрямую к мобильному устройству и перенести файл с сохраненными контактами на нее.
Нажмите на клавишу «Еще» и вам станет доступен знакомый пункт «Экспорт/импорт», который поможет сохранить контакты в отдельном файле.
Сторонние программы
В первых двух пунктах речь шла о стандартных средствах операционной системы Android, которые доступны всем владельцам мобильных устройств. Помимо этого, существует огромное количество всевозможных менеджеров контактов, которые также поддерживают функции сохранения контактов. Более того, у некоторых производителей смартфонов и планшетов имеются собственные утилиты для этого. Например у Samsung есть утилита KIES, а китайский производитель UMI выпустил программу RootJoy. Вы смело можете пользоваться любым из предложенных вариантов, все они простые и понятные.Пользователи смартфонов часто интересуются, как скопировать контакты с Android на компьютер. Если у вас также возникла подобная необходимость, то эта статья должна вам помочь. Здесь вы сможете узнать два способа копирования контактов на компьютер.
Копируем контакты с помощью Android устройства
Самый простой способ скопировать контакты с Андроида на компьютер это сделать экспорт контактов с приложения «Контакты» на вашем мобильном устройстве, а потом, импортировать их в какую-нибудь программу на компьютере (если это необходимо).
Для этого запустите приложение «Контакты» и откройте контекстное меню приложения (с помощью кнопки с тремя точками или сенсорной клавиши под экраном). В контекстном меню нужно выбрать пункт «Импорт/экспорт».
После этого на экране появится еще одно окно в котором нужно выбрать пункт «Экспорт во внутреннюю память».
В результате все ваши контакты будут сохранены во внутренней памяти Андроид устройства в виде файла «Контакты.vcf». Дальше этот файл вы сможете скопировать на компьютер, подключив Андроид устройство с помощью USB кабеля.
Копируем контакты с помощью сервиса Google Контакты
Также вы можете скопировать контакты с Андроид на компьютер с помощью сервиса «Google Контакты». Для этого зайдите в «Google Контакты» с помощью браузера (адрес сайта https://contacts.google.com). В сервисе «Google Контакты» вам нужно нажать на кнопку «Еще», а потом на кнопку «Экспортировать».
После этого сервис предложит перейти к старой версии сервиса «Google Контакты». Соглашаемся и ждем, пока перезагрузится страница. Дальше нужно нажать на кнопку «Еще» и еще раз на кнопку «Экспорт».
Дальше появится окно с настройками экспорта. Здесь нужно выбрать формат, в котором вы хотите скопировать контакты на свой компьютер, а также нужную группу контактов. После выбора нужных настроек просто нажмите на кнопку «Экспорт».
В результате браузер скачает контакты с сервиса «Google Контакты» и вы сможете использовать их на своем компьютере.
Это заняло бы несколько часов : вручную переносить сотни контактов с одного мобильного телефона на другой или с компьютера на мобиль
Как скопировать контакты с телефона на компьютер
Копирование контактов с телефона Андроид на компьютер
Чтобы выполнить перенос всех необходимых визитных карточек и записей с телефонной записной книги, необходимо использовать на обоих устройствах один синхронизированный аккаунт Google. Рассмотрим, как выполняется сохранение на практике.
Перенос со смартфона посредством USB-кабеля
Если переносить данные при помощи кабельного соединения, всё равно, пользователю смартфона необходимо соблюдать некоторые инструкции. Это позволит отправить информацию на ПК в корректном виде:
- Активируем аккаунт на смартфоне, если он до сих пор не активирован. Тоже самое выполняем на компьютере. Переходим в контакты смартфона, заходим в «Меню» в верхнем правом углу страницы.
 Сразу, после сохранения номера мобильного телефона, его можно отправлять на компьютер
Сразу, после сохранения номера мобильного телефона, его можно отправлять на компьютер - Появляется окно со всплывающими вкладками, где необходимо нажать «Импорт и экспорт».
 Дублировать на компьютер можно не только обычные контакты, но и целые визитные карточки
Дублировать на компьютер можно не только обычные контакты, но и целые визитные карточки - Далее, появится окно с дополнительными параметрами, в котором нужно выбрать вкладку «Экспорт в память».
 Большинство номеров скопируются в операционную систему Windows без фотографий
Большинство номеров скопируются в операционную систему Windows без фотографий - После проделанных манипуляций появится окно, в котором сообщается о том, куда состоится перенос данных. Читаем уведомление до конца и нажимаем кнопку «ОК».
 Контакты «Без имени», после переноса на компьютер, так и будут отображаться
Контакты «Без имени», после переноса на компьютер, так и будут отображаться - После нажатия ждём, пока начнётся экспорт. По истечении нескольких минут, переходим в файловый менеджер. Находим в нём указанную папку. Открываем интересующий файл. Он обычно переносится в формате «vcf».
 Удалить на компьютере номера можно обычным перемещением их в корзину
Удалить на компьютере номера можно обычным перемещением их в корзину - Убедившись в том, что это действительно необходимый документ, подключаем разъем USB-шнура к компьютеру и к телефону. Подтверждаем желаемое действие на телефоне. Для этого нужно нажать «Передача файлов».
 Хранить номера на жёстком диске в разы безопаснее, чем, например, на SIM-карте или внутренней памяти смартфона
Хранить номера на жёстком диске в разы безопаснее, чем, например, на SIM-карте или внутренней памяти смартфона - Открываем устройство на ПК. Для этого заходим в «Мой компьютер», открываем наш гаджет (находим по названию), заходим в папку, которая нас интересует, и видим табличку с визитной карточкой. Это и есть экспортированные контакты.
 Одновременно могут быть перенесены контакты с телефонной книги и установленных мессенджеров
Одновременно могут быть перенесены контакты с телефонной книги и установленных мессенджеров - Просто перетаскиваем требуемый файл кнопкой мыши в нужное место. Двойным кликом мыши открываем его. После чего, на экране появится окно, в котором необходимо выбрать программу, в которой будет просматриваться перенесённый документ.
 Для копирования могут быть определены данные либо из телефона, либо из SIM-карты
Для копирования могут быть определены данные либо из телефона, либо из SIM-карты
ПОЛЕЗНО ЗНАТЬ!
Если, после многочисленных попыток закрыть программу, это не получается, необходимо снять задачу или перезагрузить ПК. Либо просмотреть каждый скопированный контакт.

Как перенести контакты при помощи аккаунта Google
Как мы уже говорили, при помощи аккаунта в поисковой системе Google, можно выполнять множественные взаимосвязанные операции. Копирование информации происходит следующим образом:
- Заходим в сервис «Контакты Google», открываем вкладку «Все контакты», нажимаем на кнопку «Экспортировать».
- После проделанных действий на экран выводится табличка, которая предупреждает о том, что для новой версии эта операция недоступна.
- Чтобы это исправить, необходимо нажать на кнопку «Перейти к прежней версии контактов».
- В появившемся меню нажимаем кнопку «Ещё», следом переходим во вкладку «Экспорт».
- Далее перемещаемся в группу «Мои контакты», если нужно, выбираем удобный формат. После этого снова нажимаем «Экспорт».
- По завершению всех операций, файл с записной книжкой будет скачан на компьютер. Пользователь сможет открыть их доступными средствами Windows.
 Перенос данных таким способом осуществляется пересылкой по почте или с помощью беспроводной передачи данных
Перенос данных таким способом осуществляется пересылкой по почте или с помощью беспроводной передачи данных
Передача данных через облачный сервис Google
Если на смартфоне активирована соответствующая учётная запись, значит, проблем с переносом контактов через облако не возникнет. На тот случай, если телефон выйдет из строя, а информацию о каком-либо контакте нужно найти позарез, можно воспользоваться хранилищем. Рассмотрим, как происходит копирование визитных карточек:
- Сначала создаётся специальный файл, который будет содержать экспортированные контакты. Для этого открываем «Контакты» на телефоне.
- Аналогично первому способу нажимаем «Импорт/экспорт», следом указываем место сохранения личной информации.
- Отмечаем нужное число контактов или выделяем всё целиком, подтверждаем решение о переносе.
- Переходим на страницу в браузере компьютера google.com.
- Видим несколько кнопок в середине экрана, нажимаем на «Импортировать».
- Выбираем необходимый файл на телефоне, если он подключен к ПК, или действуем через папку, если файл уже сохранён на ПК.
- Снова нажимаем кнопку «Импортировать», дожидаемся окончания процесса. После этого, вы можете просмотреть файлы с любого синхронизированного устройства.
С облака вы также можете выполнить распечатку контактов
В итоге, можно перемещать контакты и редактировать их в обычном режиме.

Перенос контактов при помощи сторонних программ
При поломке телефона часто возникает необходимость в изъятии из его памяти некоторых номеров. Чтобы это сделать, можно воспользоваться приложением от производителя смартфона. Для этого подключите смартфон к компьютеру. Зайдите в соответствующее приложение. В меню найдите кнопку Export.
Минус этого метода в том, что вместе с контактами переносятся и другие данные.
 Зачастую, такие приложения имеют расширенные настройки, поэтому, с их помощью, перекидываются все данные
Зачастую, такие приложения имеют расширенные настройки, поэтому, с их помощью, перекидываются все данные
Также существуют специальные программы в Play Market. Одной из таких является GO Contacts EX. В ней удобно синхронизируются контакты. Из них можно создавать группы и добавлять графику. Более того, в программе допускается синхронизированная работа с любой сохранённой информацией в памяти смартфона и на SD-носителе.
Способы переноса контактов с Айфона на компьютер
Считается, что, надёжнее всего, выполнить перенос данных с телефона Apple на компьютер. Ведь использование стандартного хранилища iCloud может не спасти конфиденциальную информацию.
 После переноса данных на ПК, их можно смело удалять на телефоне iOS
После переноса данных на ПК, их можно смело удалять на телефоне iOS
Использование программы iTunes
Используя iTunes, пользователь не найдёт прямую опцию для переноса данных, поэтому необходимо использовать внутреннее меню. Для данной цели подойдёт именно резервное копирование данных.
- Создаём проводное подключение телефона к компьютеру.
- Переходим в программу iTunes, в ней открываем вкладку «Обзор».
- Нажимаем кнопку «Создать резервную копию».
- Дожидаемся, пока копирование закончится.
- Скачиваем программу iBukUP Bot на компьютер.
- Запустив её, переходим в раздел «User Information Manager».
- Нажимаем на кнопку «Export». Таким образом, вы перенесете только контакты, а не все данные целиком.
 iTunes считается универсальной утилитой, поэтому работает со многими источниками данных
iTunes считается универсальной утилитой, поэтому работает со многими источниками данных
Произвести данную процедуру можно с помощью аналогичных программ.
С помощью хранилища iCloud
В облачном хранилище для операционной системы iOS удобно хранить любую информацию, включая личные данные. Таким образом, вы можете перенести данные в сервис, а затем просто загрузить их на свой ПК.
- Переходим в настройки телефона и выполняем копирование контактов для iCloud.
- После чего можете зайти на сервис со своего ПК, посетить раздел «Контакты».
- Выделяем или весь перечень контактов, или только те из списка, которые необходимы для переноса.
- Нажимаем на шестерёнку и жмём на кнопку «Экспорт». После проделанных действий все данные сохранятся на компьютере.
iCloud сохраняет любую резервную копию контактов и визитных карточек
Как правильно копировать контакты через почтовик
Если попытаться скидывать данные со смартфона Apple на компьютер по одному, это может занять много времени. Однако, при помощи сервиса встроенной электронной почты, процесс пойдёт в несколько раз быстрее. Чтобы воспользоваться таким способом, необходимо:
- Открыть «Контакты» на смартфоне.
- Найти необходимую визитную карточку, которую нужно надёжно сохранить.
- Нажать на кнопку «Отправить контакт», расположенную снизу.
- В нижней части экрана нажать на вкладку «Mail», и, следуя подсказкам, отправляем документ на свою электронную почту.
 Перенести контакты через почтовый клиент можно только в подходящем формате
Перенести контакты через почтовый клиент можно только в подходящем формате
После переноса можно использовать номер телефона в компьютере в собственных целях: редактировать, менять изображения или просто хранить.
С применением разных версий сторонних приложений
Существует несколько полезных инструментов, которые помогут выполнить перенос телефонного справочника со смартфона на платформе iOS на компьютер с Windows. Самым востребованным и продвинутым считается iBackupBot. Для того, что работать с этой программой, потребуется знать некоторые инструкции. Разумеется, азы копирования информации тоже важны.
- Скачиваем инструмент на компьютер, выбрав предварительно установщик, который будет соответствовать разрядности операционной системы.
- Активируем работу программы. Переходим в её меню и находим пункт «User Information». Кликаем по ссылке «Contacts».
- Переходим во вкладку «Export». Здесь обязательно выбираем формат, в котором нужно хранить файлы.
 Умный менеджер для переноса данных можно скачать в AppStore
Умный менеджер для переноса данных можно скачать в AppStore Программа применяется для различных данных, поэтому, вместе с контактами, могут быть скопированы другие файлы
Программа применяется для различных данных, поэтому, вместе с контактами, могут быть скопированы другие файлы
В результате, скопированные контакты могут открываться в формате Excel или Outbook. Если применить первый вариант сохранения, вся необходимая информация откроется в табличном файле Microsoft. Здесь будут видны все имена и номера мобильных телефонов.
Перенос данных с телефона Windows Phone на компьютер
Тем, кто постоянно находится за компьютером, будет удобно работать с контактами из смартфона непосредственно на ПК. Существует несколько способов переноса, однако новичкам лучше посмотреть видеоролик, в котором детально разобраны возможности копирования справочника смартфонов на Windows.
 Если случайно удалили данные контактов с телефона, то восстановить их можно посредством созданной резервной копии
Если случайно удалили данные контактов с телефона, то восстановить их можно посредством созданной резервной копии
Уважаемые пользователи, если у вас остаются вопросы касательно инструкций по переносу телефонных книг, задавайте их в комментариях. Наша команда оперативно свяжется с вами для уточнения всех моментов.
Как скопировать контакты с Android на компьютер. Перенос контактов с самсунга на компьютер
Своевременная синхронизация контактов на Android с компьютером позволяет предотвратить потерю данных из телефонной книги при , или в других подобных случаях. Даже если смартфон безвозвратно выйдет из строя, скопированная с мобильного устройства информация не пострадает. Рассмотрим, как сохранить контакты с Андроида на компьютер.
Способы синхронизации телефонной книги с ПК
Перенос контактов на компьютер или ноутбук можно выполнить следующими способами:
- С помощью стандартных функций Андроида;
- Ручным копированием файла с базой номеров;
- Посредством виртуального хранилища Гугл;
- Через дополнительное ПО.
Выбор конкретного метода резервирования зависит от того, каким функционалом обладает ваш девайс. Так, если к нему подключен интернет и у вас имеется свой почтовый ящик Gmail, проще всего синхронизировать контакты Android с ПК через облачный сервис Google. Если же доступа к сети нет, можно перекинуть номера вручную или воспользоваться встроенными инструментами смартфона.
Копирование телефонной книги с помощью стандартных функций Андроида
Рассматривая, как скопировать контакты с Андроид на компьютер, нужно отметить, что данная операционка наделена широкими возможностями по сохранению личной информации. Одним из таких инструментов является функция «Импорт/Экспорт». С ее помощью можно записать данные из телефонной книги в один файл, а затем скинуть этот документ на ПК через USB шнур.
Записанный документ будет называться Контакты.vcf и размещаться в каталоге storage/emulated/0/. Теперь, чтобы перенести контакты с Андроид на компьютер, потребуется скоммутировать смартфон с ПК через кабель USB и скопировать требуемый файл на винчестер.
При необходимости данный файл можно открыть и произвести редактирование контактов с помощью стандартной для Виндовс утилиты Microsoft Outlook. Следует учесть, что номера в бэкапе сохраняются в формате UTF-8, тогда как Windows по умолчанию считывает текстовую информацию в кодировке Windows 1251. Это приводит к неправильному отображению русских букв.
Избавиться от такой несогласованности поможет программа Sublime Text, которая должна быть установлена на компе. Вам нужно открыть через нее файл Контакты.vcf, а затем в настройках поменять его формат.
Создание бэкапа контактов в ручном режиме
Рассматривая, как перенести контакты на ПК, следует отметить ручной способ резервирования. Для этого необходимо знать, в какой папке хранятся контакты на Android. Вся информация с телефонной книги находится в каталоге data (файл contacts.db). При потребности можно выполнить его копирование на компьютер или на внешний носитель:

Использование облачного хранилища Google
Если к вашему телефону подключен интернет, сохранить контакты с Android можно на виртуальном диске Google и с помощью компьютера управлять ими. Делается это следующим образом:

При сохранении файла в формате CSV вы сможете в дальнейшем управлять синхронизированными контактами через ПК с помощью программы Outlook.
Синхронизация телефонной книги через дополнительное ПО
Рассматривая, как синхронизировать Андроид с компьютером, необходимо выделить приложение MyPhoneExplorer. С его помощью можно произвести не только резервирование контактов, но и создать полный backup системы, что особенно актуально перед прошивкой или обнулением настроек на смартфоне.
Чтобы скопировать телефонную книгу через MyPhoneExplorer, необходимо.
Адресная книга или Контакты – неотъемлемая часть программного обеспечения любого современного смартфона под управлением Android. Помимо номера телефона, она может содержать имя и фамилию человека, адрес проживания и электронной почты, место его работы и должность, а также много других сведений. Храниться данные могут как в памяти самого гаджета, так и на SIM-карте, но ни один из этих способов не обеспечивает их стопроцентную сохранность.
Выход из строя SIM-карты, телефона или flash-памяти может привести к тому, что ценная для пользователя информация окажется утраченной. Поэтому по мере добавления в адресную книгу новых данных желательно создавать резервные копии её содержимого. Обычно в таких случаях владельцем мобильного телефона осуществляется перенос контактов на компьютер, ноутбук, а с него – на флешку или иное запоминающее устройство.
Вот тут очень часто у начинающих пользователей возникает вопрос – как перенести контакты с телефона на компьютер? Нужны ли для этого какие-то программы или можно обойтись встроенными средствами? Можно ли передать данные по интернету? Способов переноса контактов с телефона на компьютер и наоборот существует много, и сегодня мы их по возможности рассмотрим. Какой из них удобнее, решать вам, главное, что все они работают.
Где хранятся контакты в Android
На большинстве телефонов контакты находятся в файле базы данных SQLite contacts.db или contacts2.db , расположенной по адресу data/data/com.android.providers.contacts/databases в корне файловой системы. Для доступа к папке data на телефоне необходимы права root, поэтому ни через встроенный, ни через сторонний файловые менеджеры открыть её не получится.
Не будет отображаться корень системы и при . Но если телефон рутирован, то можно скопировать файл базы данных с помощью Root Explorer или иного менеджера в нужное вам расположение.
Получение root-прав на Android связано с рисками! Во-первых, вы утрачиваете гарантию производителя, во-вторых, при этом снижается уровень

 Сразу, после сохранения номера мобильного телефона, его можно отправлять на компьютер
Сразу, после сохранения номера мобильного телефона, его можно отправлять на компьютер Дублировать на компьютер можно не только обычные контакты, но и целые визитные карточки
Дублировать на компьютер можно не только обычные контакты, но и целые визитные карточки Большинство номеров скопируются в операционную систему Windows без фотографий
Большинство номеров скопируются в операционную систему Windows без фотографий Контакты «Без имени», после переноса на компьютер, так и будут отображаться
Контакты «Без имени», после переноса на компьютер, так и будут отображаться Удалить на компьютере номера можно обычным перемещением их в корзину
Удалить на компьютере номера можно обычным перемещением их в корзину Хранить номера на жёстком диске в разы безопаснее, чем, например, на SIM-карте или внутренней памяти смартфона
Хранить номера на жёстком диске в разы безопаснее, чем, например, на SIM-карте или внутренней памяти смартфона Одновременно могут быть перенесены контакты с телефонной книги и установленных мессенджеров
Одновременно могут быть перенесены контакты с телефонной книги и установленных мессенджеров Для копирования могут быть определены данные либо из телефона, либо из SIM-карты
Для копирования могут быть определены данные либо из телефона, либо из SIM-карты